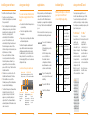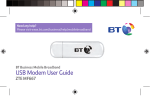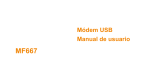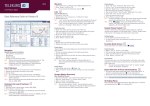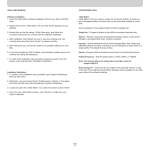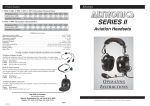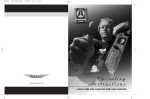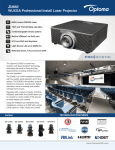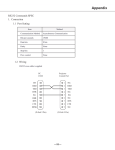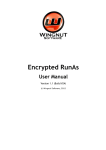Download User Manual
Transcript
your dongle quick start guide before you get started getting started connecting to a laptop or PC To use the HSPA+ USB Modem, the computer should meet the following requirements: ■■ Remove the front cover from the HSPA+ 1 You can connect your dongle by: ■■ ■■ 1. 2. 3. 4. 5. 6. ■■ USB connector SIM/USIM card holder Indicator microSD slot Front cover Modem cap ■■ USB-Modem. 1Connect your dongle directly into a free ■■ Insert the USIM/SIM card into the SIM 2 USB port. card slot, according to the drawing. omputer USB Interface compatible C with USB 2.0 High Speeds. Replace the front cover and click it into place. ■■ 3 perating System: Windows XP SP2/ O SP3, Windows Vista SP1/SP2, Windows 7. 1 Operating System: MAC OS X 10.5, 10.6 and 10.7 with latest upgrades. our computer’s hardware system Y should meet or exceed the recommended system requirements for the installed version of OS. 2 ■■ Resolution for the display: 800 x 600 or higher. Internet Everywhere MF667 3 1 2 3 4 installing your software using your dongle applications To install the Internet Everywhere Software: 1If another connection software is installed on your laptop, we recommend that you uninstall it. 2Prior to installing the Internet Everywhere software, please ensure your antivirus is disabled. Insert your data card or USB modem into your laptop. It will automatically start the installation process. If the installation does not automatically start type X:autorun.exe in the Run dialogue box, where X is the letter denoting your inserted device (seen by Windows as a CD drive). 3Please read the End-User Software Licence Agreement before using the Internet Everywhere software. If you agree with these terms and conditions, please click the “Accept” button and the installation will start. 4Follow the on-screen instructions. The installation will take about 10 minutes. 5lf the installation is successful the following message “Internet Everywhere has been installed” will display. 6The Internet Everywhere software will be installed to the location Start > All programs > Orange. A shortcut will appear on your desktop and in your system folder. The software will launch automatically when USB modem or data card is connected. You can now launch the Internet Everywhere application in three ways: When you launch your Internet Everywhere application, it will automatically look for a connection to a WiFi or Mobile network depending on your application configuration the “Accept” button and the installation will go on. 5 ■■ ■■ ■■ ouble-click the Internet Everywhere icon D on your desktop rom start > Applications > Internet F Everywhere lug your key on your laptop, the software P will automatically launch When connected to a network, you can go on Internet when launching your browser. To access to the advanced parameters of the application, open the “Parameters” tab. This feature provides access to statistics on the network, network configurations, information about hardware in use and customer care information. The Internet Everywhere dashboard will open, with the network name and signal strength appearing after a few moments. You will be able to go on the Internet after having clicked on the connect button, use text messaging (SMS), access to advanced settings and to help. your Internet Everywhere dashboard Network details 3G, EDGE, GPRS Displays the network Indicates that a 3G, EDGE, that you are using GPRS connection is available. My e-care SMA (99) Signal strength The more bars showing the stronger the signal. Display bar Display the status, the duration of your connection and the amount of data transferring during the session. Connection button Press to start or end your current session. 6 indicator lights using a microSD card While your dongle is connected you may notice different coloured lights appearing. LED Indicator Description Red The USB Stick does not register successfully or the network service is restricted Your dongle also supports the use of microSD cards with memory up to 16GB. You can transfer photos and other files to and from your laptop or computer by using the dongles as you would by using any other type of memory card. For Windows™ Once you’ve inserted the microSD card into your dongle and it is connected to your laptop or computer, it will appear as another drive in My Computer, which you can access by clicking on the Start Menu. To access it, simply double click on the relevant drive. Green, blinking The USB Stick is registering with a 2G network To go on the web portal to access to your online account and billing. To open the SMS client Blue, blinking The USB Stick is registering with a 3G network Green, solid The USB Stick is connected to a 2G network Blue, solid Off Open the User Manual 7 The USB Stick is connected to a 3G network For Mac™ Once you’ve inserted the microSD card into your dongle and it is connected to your Mac, it will appear as another drive on your desktop. To access it,simply click on the relevant drive. Insert or remove a microSD card as shown. note... Do not remove the microSD whilst in use. Removing the card may damage either the card or USB Modem or could result in loss of all data stored. The USB Stick is removed 8 9