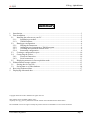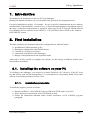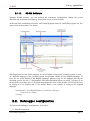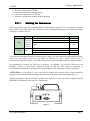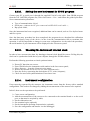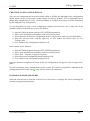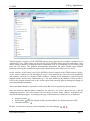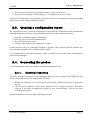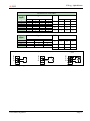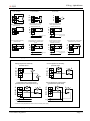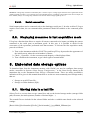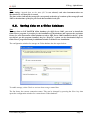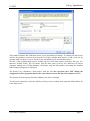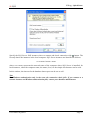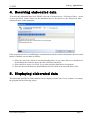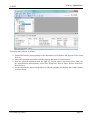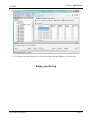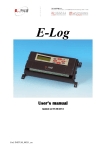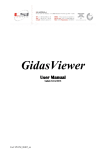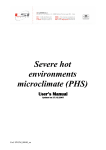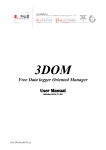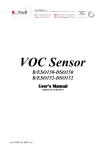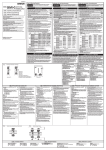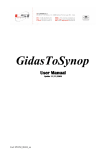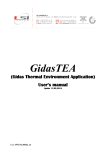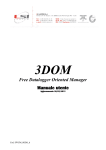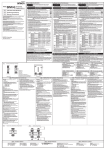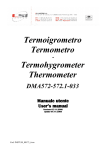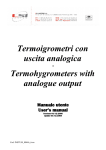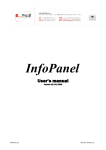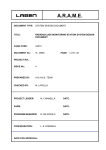Download E-Log Quick Start
Transcript
Cod. MW6160 E-Log Quick Start Update 04/09/2013 E-Log – Quick Start Summary 1. 2. Introduction.................................................................................................................................. 3 First installation ........................................................................................................................... 3 2.1. Installing the software on your PC....................................................................................... 3 2.1.1. Installation procedure................................................................................................... 3 2.1.2. 3DOM Software........................................................................................................... 4 2.2. Datalogger configuration ..................................................................................................... 4 2.2.1. Starting the instrument ................................................................................................. 5 2.2.2. Adding the new instrument to 3DOM program ........................................................... 6 2.2.3. Checking the instrument internal clock ....................................................................... 6 2.2.4. Instrument configuration.............................................................................................. 6 2.3. Creating a configuration report .......................................................................................... 10 2.4. Connecting the probes........................................................................................................ 10 2.4.1. Electrical connection.................................................................................................. 10 2.4.2. Serial connection........................................................................................................ 13 2.5. Displaying measures in fast acquisition mode................................................................... 13 3. Elaborated data storage options ................................................................................................. 13 3.1. Storing data in a text file.................................................................................................... 13 3.2. Saving data on a Gidas database ........................................................................................ 14 4. Receiving elaborated data .......................................................................................................... 17 5. Displaying elaborated data......................................................................................................... 17 Copyright 2007-2013 LSI LASTEM. All rights reserved. This manual can be modified without notice. Anybody can copy, print or publish this manual without LSI LASTEM written authorization. LSI LASTEM reserves the right to modify the product without an immediate revision of this document. Cod. INSTUM_00951 Pag. 2 E-Log – Quick Start 1. Introduction This manual is an introduction to the use of E-Log datalogger. Reading this manual will allow you to perform the basic operations for starting this device. For special applications, such as - for example – the use of specific communication devices (modem, communicators, Ethernet/RS232 converters etc.) or where the implementation of actuation logics or the setup of calculated measurements is requested, please refer to the E-Log and 3DOM software User Manuals, that are included in the MW6501 - LSI LASTEM Products DVD in the Manuals – DOCUMENTS section. 2. First installation The basic operations for instrument and probes configuration are indicated below: Installation of 3DOM software on PC; Datalogger configuration with 3DOM software; Creation of a Configuration Report; Connection of the probes to the datalogger; Display of measurements in fast acquisition mode. Afterwards it will be possible to configure the software for data storage in different formats (text, SQL database and others). 2.1. Installing the software on your PC To configure your datalogger, you only have to install 3DOM on a PC. However, if this PC is the one that will be used for data management, it is recommended to contextually install all the other software as well along with their licenses of use. 2.1.1. Installation procedure To install the program, proceed as follows: Introduce MW6501 - LSI LASTEM Products DVD in the DVD reader of your PC; Select Information-Installation in the SOFTWARE section; Follow the instructions indicated under Guided Installation of LSI LASTEM programs paragraph. Cod. INSTUM_00951 Pag. 3 E-Log – Quick Start 2.1.2. 3DOM Software Through 3DOM software, you can perform the instrument configuration, change the system date/time and download stored data by saving them in one or more formats. At the end of the installation procedure, start 3DOM program from LSI LASTEM programs list. The aspect of the main window is as below: 3DOM program uses the Italian language in case of Italian version of the operating system; in case of a different language of the operating system, the program 3DOM uses the English language. To force the use of the Italian or the English language, whatever may be the language used by the operating system, the file “C:\Programmi\LSILastem\3DOM\bin\3Dom.exe.config” will have to be opened with a text editor (for ex. Notepad) and change the value of the attribute UserDefinedCulture by setting en-us for English and it-it for Italian. Below is an example of setting for the English language: <setting name="UserDefinedCulture" serializeAs="String"> <value>en-us</value> </setting> 2.2. Datalogger configuration To perform the datalogger configuration, you need to: Start the instrument; Cod. INSTUM_00951 Pag. 4 E-Log – Quick Start Insert the instrument in 3DOM; Check the instrument’s internal clock; Create the configuration in 3DOM; Send the configuration settings to the instrument. 2.2.1. Starting the instrument All E-Log models can be powered through an external power supply (12 Vcc) or through a terminal board. Refer to the table below for connection to the instrument input plugs and to the output plugs of sensors or electric devices. Line Input Output Model Connection Terminal ELO105 0 Vdc battery 64 ELO305 + 12 Vdc battery 65 ELO310 ELO505 GND 66 ELO515 + Vdc fixed to power sensors/external devices 31 Tutti 0 Vdc 32 + Vdc actuated to power sensors/external devices 33 To power the instrument through an external power supply, use the connector on the right side panel; in this case, the positive pole is the one inside the connector (see fig. 1 below). In any case, be careful not to invert the polarity, even if the instrument is protected against such a wrong operation. We recommend to connect the GND wire to plug 66 – if available –. In case the GND wire is not available, ensure to short-circuit connection plugs 60 and 61. This improves immunity to electromagnetic disturbances and protection against induced and conducted electrical discharges. ATTENTION: in case plugs 31 and 32 are used to supply any external devices, these should be equipped with a protection circuit against short-circuits or absorption currents higher than 1 A. Start the instrument with the ON/OFF switch on the right side. Correct operation is signaled by the OK/ERR LED flashing on the top part of the display. Figure 1 Cod. INSTUM_00951 Pag. 5 E-Log – Quick Start 2.2.2. Adding the new instrument to 3DOM program Connect your PC to serial port 1 through the supplied ELA105 serial cable. Start 3DOM program from the LSI LASTEM programs list, select Instrument-> New…and follow the guided procedure. Set as communication parameters: Type of communication: Serial; Serial port: <indicate the PC port connected with ELA105 serial cable >; Bps speed: 9600; Once the instrument has been recognized, additional data can be entered, such as User-defined name and Description. Once the data entry procedure has been completed, the program tries to download the calibration data and the factory setup of the device; in the event the communication fails to terminate this operation, it will be impossible to change or create new configurations. At the end of the procedure, the serial number of your instrument will be displayed in the Instruments panel. 2.2.3. Checking the instrument internal clock In order to have accurate time data, the datalogger internal clock should be correct. Failing this, the clock can be synchronized with that of your computer through the 3DOM software. Perform the following operations to check synchronization: Ensure PC date/time are correct; From 3DOM select the instrument serial number in the Instruments panel; Select Statistics… from the Communication menu; Insert a check mark at Check to set new time instantaneously; Press the Set key concerning the desired time (UTC, solar, computer); Check for successful synchronization of Instrument time. 2.2.4. Instrument configuration If not expressly requested by the customer, the instrument comes from the factory with a standard configuration. This needs to be changed by adding the measurements of the sensors to be acquired. In brief, these are the operations to be performed: Create a new configuration; Add the measurements of the sensors to be connected to the terminal board or to the serial port, or that must be acquired by radio; Set the elaboration rate; Set actuation logics (optional); Set the instrument operating characteristics (optional); Save the configuration and transfer it to the datalogger. Cod. INSTUM_00951 Pag. 6 E-Log – Quick Start CREATING A NEW CONFIGURATION Once the new instrument has been successfully added to 3DOM, the datalogger basic configuration should appear in the Configurations panel (named user000 by default). It is recommended not to change this configuration as, in the event of problems, it could be necessary to reset the instrument by providing this very configuration. It is recommended to create a new configuration starting from the basic one or from one of the available models. In the first case, proceed as follows: Start the 3DOM program from the LSI LASTEM program list; Select your instrument serial number in the Instruments panel; Select the name of the basic configuration in the Configurations panel (user000 by default); Press the selected name with the right key of your mouse and choose Save as New Configuration…; Give a name to the configuration and press OK. In the second, on the contrary: Start the 3DOM program from the LSI LASTEM program list; Select your instrument serial number in the Instruments panel; Select New… from the Configuration menu; Select the desired configuration model and press OK; Give a name to the configuration and press OK. Once the operation completed, the name of the new configuration will appear in the Configurations panel. For each instrument, more configurations can be created. The current configuration, indicated in the configurations panel by the icon , is the last one sent to the instrument. ENTERING SENSORS MEASURES Select the item Measures from the section General Parameters to display the panel containing the measures management parameters. Cod. INSTUM_00951 Pag. 7 E-Log – Quick Start 3DOM contains a registry of LSI LASTEM sensors where each sensor is suitably configured to be acquired by E-Log. If the sensor was provided by LSI LASTEM, simply press the Add button, carry out the sensor research by setting the sensor commercial code or by searching it in its category and press the OK button. The program automatically determines the most suitable input channel (selecting it among the available ones) and enters the measures in the Measures List Panel. On the contrary, if the sensor is not LSI LASTEM or doesn’t appear in the 3DOM sensors registry, or you want to connect it to the datalogger in single ended mode (in this case refer to the instrument user manual), press the New button to add a measure, entering all the parameters requested by the program (name, measure unit, elaborations etc.). For more details on the addition of new measures, refer to the program manual and to the on-line guide that generally appears during the change of each programmable parameter. These operations should be repeated for each sensor that is to be acquired by the instrument. Once the measures addition phase completed, the Measures List Panel shows the list of all the configured measures. For each measure, the list shows position, name, channel, acquisition rate, associated elaboration types. According to the type of measurement, a different icon is displayed: Acquired sensor: ; Serial sensor: both the channel and the network address are displayed (protocol ID); Calculated measure: . Besides, if a measure is used by a derived quantity, the icon changes: Cod. INSTUM_00951 , , . Pag. 8 E-Log – Quick Start The measures order can be changed according to your requirements by pressing the Sort button. It is however advisable to keep coupled the quantities that need to be acquired together (for ex.: wind speed and direction) and give priority to the measures with a fast acquisition rate, moving them on top of the list. SETTING THE ELABORATION RATE The elaboration rate is 10 minutes by default. If you wish to change this parameter, select Elaborations from the General Parameters section. SETTING THE ACTUATION LOGIC The instrument has 7 actuators that can be used for the power supply of the sensors connected to the terminal board: 4 actuators for 8 analog inputs, 2 actuators for 4 digital inputs, 1 actuator for other functions (typically, the power supply of the modem/radio communication system). Actuators can be also used by programmable actuation logics, able to generate alarms in relation to the values acquired by sensors. The voltage available on these terminals depends on the power supply provided by the instrument. The association between input and actuator is fixed and follows the table shown in §Errore. L'origine riferimento non è stata trovata.. To set an actuation logic, proceed as follows: Select Logics from the Actuators section; Select the first available position (for example (1)) and press New; Select the type of logic from the Value column, set the requested parameters and press OK; Select Actuators from the Actuators section; Select the actuator number for association with the logic (for example (7)) and press the New key; Enter a check mark in correspondence to the previously entered logic and press OK. SETTING THE OPERATING CHARACTERISTICS The most significant operating characteristic is the possibility to turn off your display after about one minute of non-use so as to reduce energy consumption. It is recommended to enable this option when the instrument operates with a battery, with or without PV panels. Proceed as follows to access the operating characteristics and - in particular - to set the display auto shut-off function: Select Characteristics from the Instrument Information section; Select Display auto power off and set Value to Yes. SAVING THE CONFIGURATION AND TRANSFERRING IT TO DATALOGGER To save the newly-created configuration, press the Save key from 3DOM instrument bar. To transfer the configuration to your datalogger, proceed as follows: Cod. INSTUM_00951 Pag. 9 E-Log – Quick Start Select the name of the new configuration in the Configurations panel; Press the selected name with the right key of your mouse and choose Upload… At the end of transmission, the instrument will restart with a new acquisition and will consequently operate based on the freshly transmitted settings. 2.3. Creating a configuration report The Configuration Report contains all information concerning the configuration under consideration including indications on how to connect the different probes to the instrument terminals: Open the configuration under consideration; Press the Report key on the Instrument bar; Press OK on Measures Order; Assign a name to the file by setting the save path. If some measures have no connection assigned, a possible cause could be that the measure was created without using the LSI LASTEM sensors registry. It is recommended to print the document in order to be able to use it later when connecting the probes to the datalogger. 2.4. Connecting the probes It is recommended to connect the probes with the instrument turned off. 2.4.1. Electrical connection The probes should be connected to the datalogger inputs that were assigned with 3DOM. For this reason, connect the probe to the terminal box as follows: Identify the terminals to be used with the probe under consideration in the Configuration Report; Check for the congruence of the colors indicated in the Configuration Report with those reported in the probe accompanying design; in case of discordances, refer to the probe accompanying design. Failing information, refer to the tables and schemes below. Cod. INSTUM_00951 Pag. 10 E-Log – Quick Start TERMINAL BOARD Analogue Input 1 2 3 4 5 6 7 8 Signal A 1 8 12 19 34 41 45 52 B 2 9 13 20 35 42 46 53 Digital Input 9 10 11 12 Digital status (on/off) E F G GND C 3 10 14 21 36 43 47 54 D 4 11 15 22 37 44 48 55 Signal Number +V 0V 7 1 5 6 18 2 16 17 40 3 38 39 51 4 49 50 GND E F G 23 56 - 24 57 29 62 25 58 30 63 Digital status of frequency signal E F G Actuators + Actuators Number +V 0V 28 5 26 27 61 6 59 60 28 7 33 32 Frequency signal from optoelectronic probe E F G + Sensors with digital signal Cod. INSTUM_00951 Pag. 11 E-Log – Quick Start 4 wires resistance 2 wires resistance A B C D Thermocouple A B C D Voltage signal from 4 wires sensor powered (fixed or switched) from E-Log Voltage signal from externally powered sensor + A B C D A B C D A B C D 0V Voltage signal from 3 wires sensor powered (fixed or switched) from E-Log + + A B C D 0V + Probe power supply +12V (fixed or switched) A B C D Rx + A B C D 0V A B C D 0V + Current signal from 2 wires probe (powered from signal wires) A B C D + Rx Probe power supply +12V (fixed or switched) + Current signal from 3 wires sensor powered (fixed or switched) from E-Log + Rx Alimentazione sensore con 0V comune a segnale +12V (fixed or switched) Current signal from 4 wires sensor powered (fixed or switched) from E-Log Current signal from externally powered probe + + 0V Probe power supply with 0V as signal common + +12V (fixed or switched) Rx +12V (fixed or switched) Sensors with analog signal (differential mode) Current signal from externally powered probe Voltage signal from externally powered sensor + A B C D a + b + a + b + a + b + Rx Rx Current signal from 2 wires probe (powered from signal wires) Current signal from 4 wires sensor powered (fixed or switched) from E-Log A B C D A B C D Rx Rx * Probe power supply A B C D a + b + Rx Rx + Probe power supply * the shortcut is only required for the sensors with the universal power supply Sensors with analog signal (single ended mode) Cod. INSTUM_00951 Pag. 12 E-Log – Quick Start NOTE The voltage drop resistance indicated by Rx is used to report a voltage signal from the sensor-generated current. 3DOM program provides a list of settings for LSI LASTEM sensors, including some models with current output; for these models, always use voltage drop resistances of 50 Ω to obtain voltage signals up to 1 V. 2.4.2. Serial connection Serial output probes can be connected only to the datalogger serial port 2. In order to allow E-Log to acquire correct data, the set communication parameters should be suitable to the connected probe type. 2.5. Displaying measures in fast acquisition mode E-Log has a function that allows to acquire all sensors connected to its inputs (excluding the sensors connected to the serial port) at maximum speed. In this way, it is possible to check for the correctness of the operations performed until that moment. To activate the fast acquisition mode, proceed as follows: Turn on the instrument with the ON/OFF key and keep F2 key depressed at the appearance of the initial screen, where the serial number is shown; Check – if possible – for the correctness and adequacy of the displayed data; Turn off and on the instrument, to get it back again to normal mode. 3. Elaborated data storage options To download data from the instrument memory with 3DOM, you need to configure data storage modes, accessible in Options->Data Storage Configuration… or the Data Storage button in the instrument bar or the instrument Data Storage...contextual menu. There are many possibilities; indication will be given in this manual about how to set the two most commonly used storage modes, that are: Storage as an ASCII text file; Storage on Gidas database (SQL). 3.1. Storing data in a text file Select Check to activate data storage control box and set the desired storage modes (storage folder path, file name, decimal separator, number of decimal digits…). The created files are included in the selected folder and take a variable name based on the selected settings: [Basic folder]\[Serial number]\[Prefix]_[Serial number]_[yyyyMMdd_HHmmss].txt Cod. INSTUM_00951 Pag. 13 E-Log – Quick Start Note If the setting “Append data on the same file” is not selected, each time instrument data are downloaded, a new data file is created. The date used to indicate the storage file corresponds to the date of creation of the storage file and NOT to the date/time of the first processed data available in the file. 3.2. Saving data on a Gidas database Note To store data on LSI LASTEM Gidas database for SQL Server 2005, you need to install the GidasViewer program: it provides for the installation of the database and requests the activation license for each instrument. Gidas database needs a SQL Server 2005 installed in the PC: if the user hasn’t got this program installed, the free “Express” version can be downloaded. Refer to GidasViewer program manual for additional details on GidasViewer installation. The configuration window for storage on Gidas database has the aspect below: To enable storage, select Check to activate data storage control box. The list shows the current connection status. This can be changed by pressing the Select key that opens the configuration window for connection to Gidas database: Cod. INSTUM_00951 Pag. 14 E-Log – Quick Start This window displays the Gidas data source in use and allows its change. To change the data source used by the program, select an item from the list of the available data sources or add a new one by pressing Add; use the Test key to check for the availability of the selected data source. The list of the available data sources includes the list of all data sources entered by the user, it is therefore initially blank. The list shows also the data source used by the different LSI-Lastem programs making use of Gidas database. Obviously, only the information concerning the installed and configured programs is displayed. The Remove key eliminates a data source from the list; this operation does NOT change the configuration of the programs that use the removed data source and that will continue to use it. The timeout for data requests from the database can also be changed. To add a new connection, select the Add key of the previous window, that opens the Add window for a new data source. Cod. INSTUM_00951 Pag. 15 E-Log – Quick Start Specify the SQL Server 2005 instance where to connect and check connection with button. The list only shows the instances in the local computer. SQL Server instances are identified as follows: servername\instance name where servername represents the network name of the computer where SQL Server is installed; for local instances, either the computer name, the name (local) or the simple dot character can be used. In this window, the timeout for the database data request can be set as well. Note Use Windows authentication only in the event the connection check fails. If you connect to a network instance and Windows authentication fails, contact your database administrator. Cod. INSTUM_00951 Pag. 16 E-Log – Quick Start 4. Receiving elaborated data To receive the elaborated data from 3DOM, select the Communication-> Elaborated Data… menu or press the Elab. Values button on the instrument bar of Instrument or the Elaborated Data… contextual menu of the instrument. If the program succeeds in establishing a communication with the selected instrument, the Download button is enabled; proceed then as follows: Select the date from which to start downloading data; in case some data were already been downloaded, the control proposes the date of the last download; Select the Show data preview box if you want to display data before saving them; Press the Download button to download data and save them in the selected archive files. 5. Displaying elaborated data The elaborated data filed in Gidas database can be displayed with Gidas Viewer software. At startup, the program has the following aspect: Cod. INSTUM_00951 Pag. 17 E-Log – Quick Start To display data, proceed as follows: Expand the branch corresponding to the instrument serial number that appears in the Data Browser; Select the identified acquisition with the starting date/time of measurements; Press the selected acquisition with the right key of your mouse and choose Show Data (for the wind direction measurement, select Show Wind Rose Data or Show Weibull Wind Rose Distribution); Set the elements for data research and press OK; the program will display data in table format as shown below; Cod. INSTUM_00951 Pag. 18 E-Log – Quick Start To display the chart select Show Chart on the table with the right key of your mouse. Enjoy your E-Log Cod. INSTUM_00951 Pag. 19