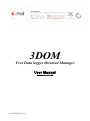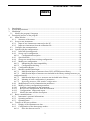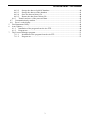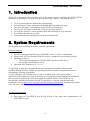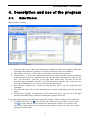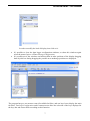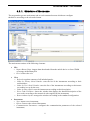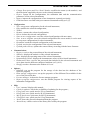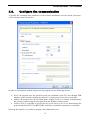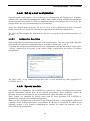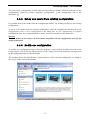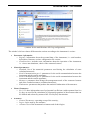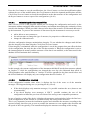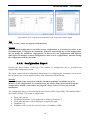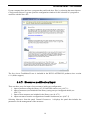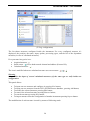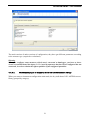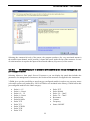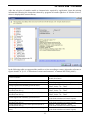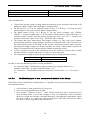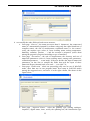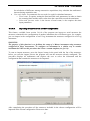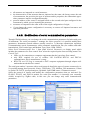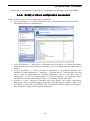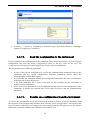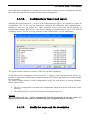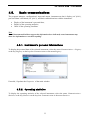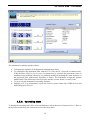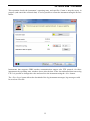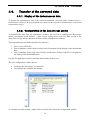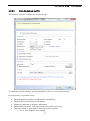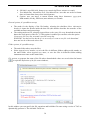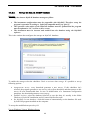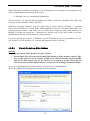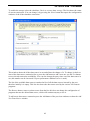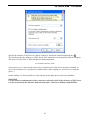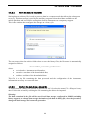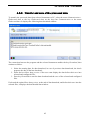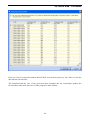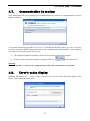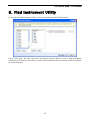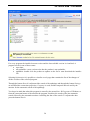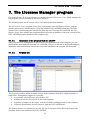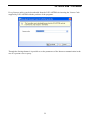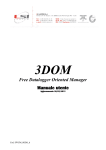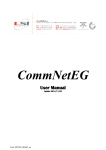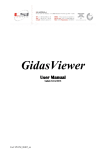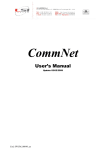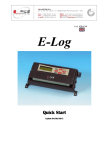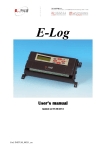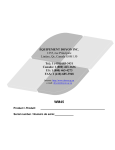Download Free Data logger Oriented Manager User Manual
Transcript
3DOM Free Data logger Oriented Manager User Manual Revision 2014/11/03 Cod. SWUM_00339_en LSI LASTEM 3DOM – User’s manual Index 1. 2. 3. Introduction .................................................................................................................................. 4 System Requirements ................................................................................................................... 4 Installation .................................................................................................................................... 5 3.1. Modify the program’s language ............................................................................................ 5 4. Description and use of the program ............................................................................................. 6 4.1. Main Window ........................................................................................................................ 6 4.1.1. Structure of the menus ................................................................................................... 8 4.2. Set up a new instrument ...................................................................................................... 10 4.2.1. Input of new instrument connected to the PC .............................................................. 10 4.2.2. Input new instrument from the calibration file ............................................................ 11 4.3. Configure the communication ............................................................................................. 12 4.4. Operate with the configurations .......................................................................................... 13 4.4.1. InfoGAP Operating mode ............................................................................................ 13 4.4.2. Set up a new configuration........................................................................................... 14 4.4.2.1. Configuration description ..................................................................................... 14 4.4.3. Special models ............................................................................................................. 14 4.4.4. Set-up new model from existing configuration............................................................ 15 4.4.5. Modify one configuration ............................................................................................ 15 4.4.5.1. Maintaining the data compatibility ....................................................................... 17 4.4.5.2. Configuration checking ........................................................................................ 17 4.4.6. Configuration Report ................................................................................................... 18 4.4.7. Measures modification/input........................................................................................ 19 4.4.7.1. Modification/Input of measures from LSI LASTEM sensors library .................. 21 4.4.7.2. Modification/Input of measures not included in the library starting from one preconfigured model ................................................................................................................... 22 4.4.7.3. Modification/Input of new measures not included in the library......................... 24 4.4.7.4. Meaning of some configuration’s parameters ...................................................... 26 4.4.7.5. Importing measures from another configuration ................................................. 27 4.4.8. Modification of serial communication parameters ...................................................... 28 4.4.9. Modify of others configuration parameters ................................................................. 29 4.4.10. Send the configuration to the instrument ................................................................. 30 4.4.11. Receive one configuration from the instrument ....................................................... 30 4.4.12. Configurations’ import and export ........................................................................... 31 4.4.13. Modify the name and the description ....................................................................... 31 4.5. Basic communications ......................................................................................................... 33 4.5.1. Instrument’s personal informations ............................................................................. 33 4.5.2. Operating statistics ....................................................................................................... 33 4.5.3. Operating state ............................................................................................................. 34 4.6. Transfer of the surveyed data .............................................................................................. 36 4.6.1. Display of the instantaneous data................................................................................. 36 4.6.2. Configuration of the data-storage modes ..................................................................... 36 4.6.2.1. Store the data on text file ...................................................................................... 37 2 LSI LASTEM 3DOM – User’s manual 4.6.2.2. Storage the data on InfoGAP database.................................................................. 40 4.6.2.3. Storage the data on Gidas database ...................................................................... 41 4.6.2.4. Store the data on binary file .................................................................................. 44 4.6.2.5. Restore the data from a binary file ....................................................................... 44 4.6.3. Transfer and save of the processed data....................................................................... 45 4.7. Communication by modem ................................................................................................. 47 4.8. Error’s codes display ........................................................................................................... 47 5. Find Instrument Utility............................................................................................................... 48 6. Auto Updates.............................................................................................................................. 49 6.1.1. Installation of the program from the site FTP .............................................................. 49 6.1.2. Program use.................................................................................................................. 49 7. The Licenses Manager program ................................................................................................. 51 7.1.1.1. Installation of the program from the site FTP ...................................................... 51 7.1.1.2. Program use .......................................................................................................... 51 3 LSI LASTEM 3DOM – User’s manual 1. Introduction 3DOM (Free Datalogger Oriented Manager) is the program used to configure the LSI LASTEM acquisition instruments of E-Log, R-Log, M-Log and S-Log families. This program allows: To set up and modify the instruments configurations; To send and receive the configurations through different connection types; To export and import configurations between different instruments; To set up the instrument’s clock and verify the operating statistics; To verify the measures’ values updated inside the instrument in every moment; To configure the data save options; To download and save the data processed by the instruments. 2. System Requirements The program needs following hardware e software requirements: Personal computer Processor with operating frequency of 600 MHz or more, 1 GHz recommended; Display card: SVGA resolution 1024x768 or more; standard screen resolution (96 dpi). Operating system (*): o 32 bit: Microsoft Windows 32 bit XP SP3/Vista/Seven/2003 Server o 64 bit: Microsoft Windows Seven; Microsoft .NET Framework V.3.5 (**); (*) Operating systems must be updated with the latest update released by Microsoft and available through Windows Update; for operating systems not listed is not guaranteed correct and complete operation of programs. (**)The Microsoft. NET Framework 3.5 setup is included in the LSI Lastem product DVD issued after March 2011 and, if necessary, is automatically installed during the installation process starts from the DVD. If you do not have the updated version of the DVD you can download the installer for the Microsoft. NET Framework 3.5 directly from the Microsoft Download Center at http://www.microsoft.com/downloads/en/default.aspx inserting in the search field. the term ".NET". Acquisition instruments Data logger LSI LASTEM E-Log, R-Log, M-Log, S-Log; data radio communicator LSI LASTEM R-Comm. 4 LSI LASTEM 3DOM – User’s manual 3. Installation First of all verify the required system’s requirements. It’s needed to run the login with administration rights; at the opposite the installation will be non-correct. If the PC has been configured for the auto-start of the programs by CD, it’ll be automatically displayed the CD’s main mask, from which it’ll be possible to select the required operations. In case the CD’s main mask isn’t automatically displayed, open the file index_ita.htm on the CD’s main folder. If the user needs to transfer the data inside the file of the InfoGAP program, he has to install the InfoGAP program before the first start of 3DOM. Any licence isn’t required for operation of program 3DOM; the licence is necessary for storage of data into InfoGAP software. 3.1. Modify the program’s language If the language of computer’s operating system is in Italian, the program use the Italian language; if the language of computer’s operating system isn’t in Italian, 3DOM make use of English language. If the user wants to force the use the Italian or English language, whatever the operating system’s language, it is necessary open with an text’s editor (ex. Notepad) the file “C:\Programmi\LsiLastem\3Dom\bin\LSI.3Dom.exe.config” and modify the following setting: <setting name="UserDefinedCulture" serializeAs="String"> <value>en-us</value> The value <value>en-us</value> set the program to use the English language, <value>it-it</value> set the program to use the Italian language. the value WARNING If the text’s editor does not allow saving the file after the change is necessary to restart the text’s editor as administrator. 5 LSI LASTEM 3DOM – User’s manual 4. Description and use of the program 4.1. Main Window Main window as below: Instruments Browser: it shows the instruments configured in the local computer, subdivided according to the different typologies and written according to their serial number; Data Logger Properties: it shows the personal data of the selected instrument; Configurations: it shows the configuration files list associated with the selected instrument; if the instrument has been configured correctly, the operating configuration is shown in the state “On Instrument” and icon ; the right lower panel shows the status of the last processed data download (referred to selected instrument) and the date of the last one correctly downloaded; in case of errors it shows their description; Data Storage Configuration: it shows the data storages used to save the elaborated data download. The status bar shows the selected instrument, the selected configuration and the operating mode; Selecting one typology of instruments in the panel Instruments, you can see in the right panel the download status of all these instruments configured in the PC. It’s possible that program looks different because the position of these windows can be modified: If window shows the icon in the title bar, the window is always visible; if it shows the icon it means that the window hides itself automatically when it isn’t selected, and shows only a label anchored to the border of main window. In order to restore the window click mouse on this label. 6 LSI LASTEM 3DOM – User’s manual In order to modify the look of display icon click on it. It’s possible to close the data logger configuration windows; to show this windows again select the menu Options Data Storage Configuration. It’s possible move the windows and anchor them in other positions of the display dragging them by title bar: during dragging the possible new anchorage positions are displayed. The program has got: one menu to start all available facilities, and one keys bar to display the main facilities. Two keys Configuration and Communication allow the selection of the keys displayed in the keys bar and cluster them according to their function. 7 LSI LASTEM 3DOM – User’s manual 4.1.1. Structure of the menus The program has got one main menu and several contextual menus which auto-configure themselves according to the selected element. The main menu consists of the following elements: File: o Import Binary Data: imports data downloaded from the mobile device or from 3DOM on storage media BinaryFile o Exit: it allows the exit. View: o Refresh: to update contents of all included panels; o Order by Factory Serial Number: sorts the list of the instruments according to their serial number; o Order by User Serial Number: sorts the list of the instruments according to their name (or number) set up by the user; o Order by Description: sorts the instruments according to their description; o Error Code Visualizer: shows the window that displays the detailed description of the error codes according to the numerical code supplied by the instrument; o Reset windows layout: arranges the windows according to the standard configuration. Instrument: o New: inputs a new instrument; o Delete: removes the selected instrument; o Communication Parameters: configures the communication parameters of the selected instrument; 8 LSI LASTEM 3DOM – User’s manual o Change Description and User Serial Number: modifies the name (or the number) and the description supplied by the user to the selected instrument; o Export: exports all the configurations, the calibration data and the communication parameters of the selected instrument; o Import: imports the configurations of one instrument, exported previously ; o Find Instrument: run find serial port connected instrument utility (ref. §5). Configuration: o New: sets up new configuration for the selected instrument; o Edit: modifies the selected configuration; o TODO o Rename: renames the selected configuration; o Delete: deletes the selected configuration; o Save as new configuration: saves the selected configuration with new name; o Save as new template: saves the selected configuration like a new model; it can be used to set up new configurations for other instruments; o Download: sends the selected configuration to the instrument ; o Upload: receives the configuration of the selected instrument; o Upload probes library: updates the sensors library according with the latest firmware. Communication: o Registry: receives the personal data of the selected instrument; o Statistics: displays the statistics of the selected instrument; o State: displays the operating status of the selected instrument; o Instantaneous Values: displays the instantaneous values of the selected instrument ; o Elaborated Values: receives the processed data included in the selected instrument and saves them into the different configured mediums (ref. §4.6.2). o HangUp modem: disconnects the modem is it’s on. Options: o InfoGAP: sets up the program for the storage of the data into the database of the InfoGAP program; o Data storage configuration: sets up the properties of the different files available for the save of the processed data. o License manager: it shows the license manager program. o Report program configuration: sets the default program for viewing reports of the instrument configurations Help: o User’s manual: displays this manual; o Check for updates: checks the availability of updating for the program ; o E-Log quick start: quick start for E-Log instruments; o R-Log quick start: quick start for R-Log instruments; o M-Log quick start: quick start for M-Log instruments; o S-Log quick start: quick start for S-Log instruments; o About: shows the general information about the program. o About library: shows version of the library files used by the program. 9 LSI LASTEM 3DOM – User’s manual 4.2. Set up a new instrument This is the first operation to execute after the installation of the program. Every instrument operates with own configuration’s file, that includes different information (including the list of the used sensors and their acquired logics). The configuration of every instrument is made at time of manufacturing, using one standard configuration file. Download the standard file from the instrument to modify its information; if it isn’t possible to receive the file from the instrument, it can be required the LSI LASTEM. When the standard file is on PC, it can be copied and modified, and then sent to the instrument. The instrument will start to operate with new configuration. Select Instrument->New. It starts the guided routine for the input of new instrument. The routine recommends two different ways: 1. Input of new instrument connected to the PC (operation usually recommended); 2. Input of new instrument beginning from the calibration file (if LSI LASTEM has supplied the file separately). It’s also possible to input new instrument by means of the configurations set-up procedure of the instrument, from menu Instrument -> Import (ref. §4.4.12). In this way the instrument’s configurations can be copied from one PC to the others, in case they need to dialogue or to manage the instrument’s data. 4.2.1. Input of new instrument connected to the PC To input new instrument connected to the PC, in the text box of the first screen of the guided routine, DO NOT select Insert a new data logger importing an existing file. Connect the instrument to the PC serial port by means of the supplied serial-cable. In the next screens specify or input: 1. The base parameters for communication: for serial communications verify in particular the serial port and speed of communication which by default is 9600 for E-Log and 57,600 for other instruments. 2. If the wizard is able to communicate with the instrument it displays the serial number, the name supplied by the user and the description of the instrument; if needed change these two parameters. Before the end of the guided routine, if programs is operating in InfoGAP mode (ref. §4.4.1) it’s directly possible input new instrument into the InfoGAP database. At the end of the input procedure the program tries to dialogue with the instrument directly, in order to download the calibration data and the running operating configuration. In case the communication isn’t able to end this operation, the instrument is not added to the program. 10 LSI LASTEM 3DOM – User’s manual 4.2.2. Input new instrument from the calibration file If the user has got the calibration file supplied by LSI LASTEM (referred to the serial number of the device), it’s possible to set-up the new instrument into the program following this procedure. Connect the instrument to the serial port of the PC by means of the supplied serial cable. In the opening screen of the guided routine select the text box Insert new data logger importing an existing calibration file and specify or input the calibration file that has to be imported; the wizard continues as described above. After the input procedure, the program tries to communicate with the instrument directly, in order to download the remaining configuration data; it doesn’t change the calibration data specified by the file at the beginning of the procedure. In case of communication error, it’s possible to set-up one new configuration (from one model or from zero), because the PC contains the instrument’s calibration data. Warning The imported calibration file has NOT to be situated into the folder: Windows XP: C:\Documents and Settings\All Users\Dati applicazioni\LSI-Lastem\Sltn2\[TYPE]\config, Windows Vista or Seven C:\Program Data\LSI-Lastem\Sltn2\[TYPE]\config, where [TYPE] is the instrument type (E-Log, R-Log …). 11 LSI LASTEM 3DOM – User’s manual 4.3. Configure the communication To modify the communication parameters of the selected instrument, select the menu Instrument>Edit Communication Parameters. In order to communicate with the instrument, the program can use following devices: Serial: the program uses the specified serial port (installed on the PC) also through USB adapters, or the virtually configured serial port (if used protocol’s devices conversion); Modem: the program uses the specified phone modem; it has to be already configured into the operative system using the procedure from the Windows control panel; Protocol TCP: it’s possible to specify the use of one device serial server that arranges the protocol transfer from TCP to RS232/485 serial line, at which the instrument is connected. Selecting the controls, it’s possible to display a brief informative text. 12 LSI LASTEM 3DOM – User’s manual 4.4. Operate with the configurations Every instrument operates according to the supplied operating parameters. To configure one instrument, it needs: 1. Select the desired instrument from the instruments’ panel; 2. Set-up one new configuration or modify the old one; 3. Send the modified configuration to the instrument. For the first configuration of one instrument not included into the instruments’ list, input the new instrument (ref § 4.2). It’s possible to set up all the requested configurations for each instrument. The configuration displayed in the configuration’s list with icon is the last configuration sent to the instrument. Warning If other PC communicate with the same instrument, the locally configuration can be the current configuration not any more. To verify it, arrange as follow: try to download the configuration from the instrument; if the instrument’s configuration corresponds to the locally specified configuration, the program will advise that the current configuration is already present. 4.4.1. InfoGAP Operating mode It’s possible to configure the instrument to operate with InfoGAP, the LSI LASTEM software for the management of the instruments’ data of the BABUC Families, E-LOG Families and wireless sensors. To start the InfoGAP mode, select the menu Options->InfoGAP and select the control box InfoGAP Compliant from the configuration options window. When the program operates according to InfoGAP mode, it verifies the compatibility between the modifications to the configuration’s parameters and the download of the data into the InfoGAP database. Warning The program checks the compatibility between the instrument’s configuration and the InfoGAP only during the save of the configuration onto the PC disk. In order to verify the InfoGAP compatibility, start the InfoGAP compatibility control (like above specified); select the configuration, start the modification, press key Verify or key Save. 13 LSI LASTEM 3DOM – User’s manual 4.4.2. Set up a new configuration Select the menu Configuration -> New, or the key New from the keys bar Configuration. It shows a window with some available configuration models: these models include configuration parameters already prepared. It’s possible to select one model and modify it according to the user’s needs. The program shows for every selected model a brief description. Select the required model and press Ok key to set-up a new configuration (based on selected model). Before the save of the file, input the code that marks the different configurations. The LSI LASTEM supplies the base models; the users can input new personalized models (ref. §4.4.4). 4.4.2.1. Configuration description Each configuration is associated with a name, code and description. The code is the model identifier from which you created the configuration and is intended for internal use (§ 4.4.3). To change the configuration description select the configuration and then the menu Configuration>Change configuration description or the menu Change configuration description on selected configuration: The field “Code” is not enabled because this value is used internally by other programs LSI LASTEM (§ 4.4.3). 4.4.3. Special models Some models are supplied by LSI LASTEM for general use, others are configured to perform specific calculations such as those of the thermal environment. These templates contain all necessary measures for the specific type of calculation for which the model was created. These models are identified by special codes used by other programs LSI LASTEM to automatically locate the most suitable configuration. When you edit a configuration created from a special model, the user is warned that the removal of a measure on the configuration makes it inconsistent for the type of calculation for which it was originally created: if you continue maintaining the changes you made, the identifier code is removed from the configuration. 14 LSI LASTEM 3DOM – User’s manual The icons of the configurations created from special models are slightly different from those of the configurations created by normal templates (configuration last configuration sent to the instrument ). 4.4.4. Set-up new model from existing configuration It’s possible input a new model into the configuration models’ list, making reference to an existing configuration. To set-up a new model from an existing configuration, select the configuration and then the menu Configuration->Save as new configuration or the menu Save as new configuration on selected configuration. Save the configuration like a model, and it’ll be included in the models list. Warning The new model can be used for all instruments compatible with the configuration used for the set-up of the model. 4.4.5. Modify one configuration To modify one configuration select it from the program’s main window and then select the menu Configuration->Edit or the key Edit on the keys’ bar Configuration or the menu Edit Configuration on the configuration that user needs modify. This window allows the modification of all parameters of the selected configuration, according to the version of the selected instrument. (window for the modifications of E-Log configuration) 15 LSI LASTEM 3DOM – User’s manual (window for the modifications of R-Log configuration) The window’s left area shows different main sections according to the instrument’s version : Instrument information: o Registry: information about the personal data of the instrument; i.e. serial number, description, firmware version, configuration file version; o Characteristics: includes some information about the operation of the instrument; i.e. viewer auto-shutdown, check of the connected sensors. General parameters: o Standard: list of the numerical parameters used during the calculation of some calculated measured; o Serial Communication port 1: parameters for the serial communication between the instrument and the outside apparatus; o Serial Communication port 2: parameters for the serial communication between the instrument and the outside apparatus; o Measures: parameters that arrange the management mode of the connected sensors and of the resulted measures (calculated measures); o Elaboration: parameters that produce the statistical elaboration of the measures. Linear Parameters: o Set 1/2/3: three independent sets of polynomial coefficients (with exponent from 0 to 9); they are used for the calculation of polynomial equations of the measures that can be defined and selected by means of the UserDefPoly linearization. Actuators: o General Parameters: operating set-up of the security; o Logics: logics used by the actuators; o Actuators: use of the instrument’s actuators and of their logics. 16 LSI LASTEM 3DOM – User’s manual Press the Save button to save the modifications, the Cancel button to close the modification phase without the save of the modifications, the Check button to check the inputted modifications and the Check Data Structure button to check the modification at the data structure of the configuration and the Report button to create a report of the configuration (§ 4.4.6). 4.4.5.1. Maintaining the data compatibility Since version 3.6.0.0 of the program 3DOM you can change the configuration and send it to the instrument without erasing the data stored in memory and without interrupting the continuity of data stored in the database GIDAS provided it has not been altered the structure of elaborated data stored by the instrument. To preserve the structure of data stored by the instrument is necessary to avoid: add or delete or move measures; for each measure to change the type of measure, its properties or elaboration types; change the elaboration rate. All other configuration changes maintain data integrity. To test whether the changes made did not alter the integrity of the data using the Check Data Structure button. If data integrity is maintained when the configuration is saved the program does not affect the date of the configuration, but only the date of the file that contains it. When the configuration is sent to the instrument data in memory and the structure of the data is not modified, so the data stored in the database GIDAS maintain their continuity. In this example, the current configuration of the instrument 09040643 has the data structure updated on October 27 while the configuration was changed the next day: the elaborated data stored in GIDAS database after modifications of October 28 will be appended to the data stored before and the GIDAS database will display only one configuration dated on October 27. 4.4.5.2. Configuration checking If the configuration contains some errors, it displays the list of the errors or of the attention messages. This happens during save (or pressing the key Check). If the check displays only attention messages, it’s possible continue the save (however not recommended); If the check displays error messages, it ISN’T possible continue the save of the configuration without the previous correction of the wrong or not compatible parameters. In case of positive result of the check, it displays the measures sorting window before the final save of the configuration; in this window it’s possible modify the sorting of the measures. This is very important, because the instrument acquires and calculates the measures according to the reported sorting; therefore sort as near as possible the measures to sort together (the direction and the speed of the win typically). The instrument displays the measures according to this sorting. 17 LSI LASTEM 3DOM – User’s manual (sort window for E-Log version on the left, for R-Log version on the right) Note E-Log version 1.x does not support serial measures. Warning If the modified configuration is used like current configuration, it is necessary to send it to the instrument again, to configure the instrument. If the user want modify the current configuration, but not modify the instrument configuration, he has to save the configuration with different name before he modifies it (menu Configuration->Save as new configuration), and then modify the configuration with the new name. 4.4.6. Configuration Report Pressing the Report button at the top of the window of configuration edit, is generated and displayed the configuration report. The report contains all the configuration informations for configuring the instrument; it also shows how to connect the various acquired probes at the instrument terminal blocks. Warning The visualization of the connections with the instrument terminals is available only if the measures in the configuration are created by using the sensors library built into the program; configurations already created before the program release version 3.6.1 may not show all information. The configuration report is created using the docx format (Office Open XML). The standard Office Open XML (ECMA-376) format is supported by: Word 2007 (native); WordPad in Windows 7 (free application available in Windows 7) Word 2000 and above with installing the compatibility pack; OpenOffice 3.2; SoftMaker Office or the free version (Viewer) TextMaker (5MB). 18 LSI LASTEM 3DOM – User’s manual If your computer does not have a program that could read docx files, by selecting the menu Options Configuration Report Program opens the configuration window for the selection of a program to associate with the docx file. The free viewer TextMakerViewer is included in the DVD LASTEM LSI products since version 6.11 (folder support). 4.4.7. Measures modification/input There are three ways for input of new measures inside one configuration: 1. input of measures using the library of LSI LASTEM sensors (see §4.4.7.1); 2. input of measures (not included in the library) using one pre-configured model (see §4.4.7.2); 3. input of new measures not included in the library (see §4.4.7.3). 4. import measures from the configuration of another instrument (see §4.4.7.5) Selecting Measures from the panel General Parameters it displays the panel that includes the parameters for the management of the measures: 19 LSI LASTEM 3DOM – User’s manual (E-Log configuration) The list shows measures configured inside the instrument. For every configured measure it’s displayed: the position, the name, input, update, processing types, and the list of the dependent measures (in case of calculated measures). Every measure has got its icon: Acquired measure ; Serial sensor : it uses both network channel and address (Protocol Id); Calculated measure: . The icon is modified when one calculated measure uses one measure: , , Warning It’s possible the input of several calculated measures (of the same type as well) inside one configuration . This panel allows: To input one new measure and configure it pressing New button; To input one new measure from the LSI LASTEM sensors database, pressing Add button; To modify the selected measure pressing Edit button; To remove the selected measure pressing Remove button; To sort the measures pressing Sort button; To import measure from the configuration of another instrument pressing Import button. The modification of each measure is made by means of following mask: 20 LSI LASTEM 3DOM – User’s manual The mask consists of under-sections of configuration; they have got different parameters according to the measure type (acquired or calculated). Warning When you configure some measures which aren’t connected to datalogger, you have to shortcircuit on terminal board the inputs 1-2-3-4 used by measures that have been configured but not connected, in order to obtain the right acquisition of all configured quantities. 4.4.7.1. Modification/Input of measures from LSI LASTEM sensors library When you return to instrument configuration main mask, the key Add shows LSI LASTEM sensors library grouped by category: 21 LSI LASTEM 3DOM – User’s manual Selecting the commercial code of the sensor, the program produces (for very associated measure) the suitable input channel, and if possible, it inputs the sensor inside the list of the measures. In case of serial measures it requires the input of the network address (Id protocol) of the sensor. 4.4.7.2. Modification/Input of measures not included in the library starting from one pre-configured model Selecting Measures from panel General Parameters you can display the panel that includes the parameters for management of measures; the list shows the measures configured in the instrument. 3-DOM gives you the possibility to start from pre-configured models in order to use one new sensor (relevant to probes not produced by LSI LASTEM or not included in the library). 3DOM offers this pre-configured models in the Other category: Probe 0 ÷ 1V Probe 0 ÷ 20mA Probe 0.2 ÷ 1V Probe 4 ÷ 20mA Probe Pt100 Probe Pt100Ex Probe TCE Probe TCJ Probe TCJDIN Probe TCK Probe TCS 22 Probe TCT Probe Pt1000 Probe -39 ÷ 39mV Probe -78 ÷ 78mV Resistance Counter Frequency Status ON/OFF LSI LASTEM 3DOM – User Manual After the selection of suitable model to characteristics required by application, input the missing information following the instruction showed by program in bottom right box of window Sensors, where is displayed the sensors library In the following table are suggested the models to select according to sensor (also make reference to figures 4 and 5 of §3.1.2 “Connection of sensors and actuators” of manual INSTUM_00013): Sensor Type 4 wires resistance 2 wires resistance Thermocouple Voltage signal from externally powered sensor Voltage signal from 4 wires sensor powered (fixed or switched) from E-Log Voltage signal from 3 wires sensor powered (fixed or switched) from E-Log Current signal from externally powered sensor Current signal from 4 wires sensor powered (fixed or switched) from E-Log Current signal from 3 wires sensor powered (fixed or switched) from E-Log Current signal from 2 wires probe (powered from signal wires) 23 Recommended Models Probe Pt100, Probe Pt100 Ex, Pt1000, Resistance Resistance According to type of thermocouple Probe 0 ÷ 1V, Probe 0.2 ÷ 1V, Probe -39 ÷ 39mV, Probe -78 ÷ 78mV Probe 0 ÷ 1V, Probe 0.2 ÷ 1V, Probe -39 ÷ 39mV, Probe -78 ÷ 78mV Probe 0 ÷ 1V, Probe 0.2 ÷ 1V, Probe -39 ÷ 39mV, Probe -78 ÷ 78mV Probe 0 ÷ 20mA, Probe 4 ÷ 20mA (with 50 Ω resistance on B and C inputs) Probe 0 ÷ 20mA, Probe 4 ÷ 20mA (with 50 Ω resistance on B and C inputs) Probe 0 ÷ 20mA, Probe 4 ÷ 20mA (with 50 Ω resistance on B and C inputs) Probe 0 ÷ 20mA, Probe 4 ÷ 20mA (with 50 Ω resistance on B and C inputs) LSI LASTEM 3DOM – User Manual Digital status (ON/OFF) Digital status or frequency signal Frequency signal from optoelectronics probe Status ON/OFF Status ON/OFF, Counter, Frequency Frequency Also remember that: To pass from current signal to voltage signal you must put in one resistance with value 50 Ω among the signal’s inputs in the datalogger’s terminal board; Do not put over 1.2 Vdc for analogue inputs (E-Log: 1÷8; R-Log: 1÷4) when are used tension signals; if necessary provide with a voltage divider; For digital inputs (E-Log: 9÷12; R-Log: 5) use any diode (example: type 1N4148, 1N4007…) if signal is higher than 3 V dc; the anode of diode must be placed on clamp F of terminal board’s entrance and the cathode towards the sensor (see §3.1.2 “Sensors and actuators connection” figure 5 of E-Log – INSTUM_00013 manual); The sensors that have status-output and produce voltage (i.e. they aren’t pure contacts opened/closed) but their voltage changes according to measured status, can be connected to the instrument by means of one diode; in this way the connection is always made correctly, apart from the output voltage (no divider required). the anode of diode must be placed on clamp F of terminal board’s entrance and the cathode towards the sensor; In case of probes powered by the instrument check the actuator’s warm-up time, so that when the measure is acquired the probe is ready for correct operation; For configuration of logical status, the instrument has been configured default so that: give logical status = 1 In case of short circuit or 0 V give logical status = 0 In case of opened contact or 3 V In order to invert the default logic there are two possibilities: - set “Status ON-OFF” from Measure properties and set-up: analogue Status ON = 1, analogue Status OFF = 0; logical status threshold = 0,5; set “Parameters” from Measure properties and set-up: Internal Scale = 0÷1, User Scale = 1÷0. 4.4.7.3. Modification/Input of new measures not included in the library If the library doesn’t include the needed measure, it’s possible to create one new measure following the instructions below : 1. select Measures from panel General Parameters; 2. select New using optional keys on right; 3. from window “Measure property” select Disabled and then select Acquired Sensor from scrolling menu if you want configure a new one instrument; select Calculated Measure to input one measure calculated through E-Log application algorithms. Inside the same window it’s opened the sub-section General and other sub-sections called Parameters, Processing and Acquired Sensor too. 24 LSI LASTEM 3DOM – User Manual 4. now modify the other fields referred to new measure: a. from page “General”: the name (not more than 11 characters), the compressed name (it’s automatically inputted by software using only the capital characters of complete name), the unit of measurement, trademark name (i.e. the sensor’s code), the measure type (select it, from scrolling menu, among temperature, humidity, radiation, pressure …) and the measure’s properties (select them among the properties proposed according to type of measure); b. from page “Parameters”: the unit of measurement, the accuracy and use of numerical parameters (select it, from scrolling menu, among scale parameters, calibration parameter, … or not used). If the user decides the input of numerical parameters, he has also to compile the fields that need the input of these numerical factors (internal scale, user scale …); see §4.4.7.4; c. from page “Elaboration” select one processing (only one in case of InfoGAP mode, more than one in case program hasn’t been setup in InfoGAP mode) among the suggested ones, and move it in the right column, like shown in the figure below; d. from page “Acquired Sensor” select the quantity type (among analogue, impulsive, digital status, inner, serial), the updating rate, the linearization type 25 LSI LASTEM 3DOM – User Manual and the starting time. Also select the measure’s electrical type and the channel’s number if quantity is analogue or impulsive or digital status; select the sensor’s protocol address and sensor’s measures index if the quantity is acquired by ELog serial line. 5. after the input of all measure’s properties select Ok. New measure is included into the list of configuration’s measures in the first free channel. 4.4.7.4. Meaning of some configuration’s parameters Now it’s explained the meaning of some general parameters used for configuration of E-Log dataloggers. Precision (specific parameter for each configured measure; from Measure -> General Parameters -> Measure Property ->Parameters) It determines the number of decimal digits used for formulation of measure value. The user can use 7 digits, comma included; for measures referred to environmental parameters can be used 2 decimal digits like default. So place the comma according to precision required for display of measures on acquirer’s display. Use of numerical parameters (specific parameter for each configured measure; from Measure -> General Parameters -> Measure Property ->Parameters) It determines if and how the measure uses the numerical parameters with mobile comma. These are the selections at configuration’s disposal: Unused; Scale Parameters: set-up the inner scale (sensor’s output) and the user scale (value required by user); i.e.: for sensor with signal 4÷20 mA which correspond to 0 and 1 m, with a 50Ω resistance across the terminals the signal becomes 200÷1000 mV, so set-up the inner scale with 200 and 1000 whereas the user scale with 0 and 1; Scale Parameters for wind direction measurement: set-up for measures of wind direction and so the transformation of resistive signal into angular value; the value of direction should not be in error when the potentiometer is interrupted in North zone; Scale Parameters for humidity measurement: set-up to avoid error signal in case of value over (up to 5% max) 100% humidity; Calibration Factor: it’s usually used for global radiometers for correction of positive signals, whereas the negative signals are set at zero; input value like mV; For configuration of digital status or counters input the result you got dividing the unit of measurement by the sensor’s restitution value (i.e.: for one rain gauge c/w tipping bucket of 0.2 mm capacity, input value 5 that is number of impulses for one unit of measurement; actually 0.2 x 5 = 1 mm; 5 “tipping buckets” of 0.2 mm are needed to obtain 1 mm rainfall). Calibration Factors for negative and positive signal: it’s usually used for net radiometers for correction of positive and negative signals; input value like mV; Analog probe status levels: set-up limits of logical signal ON/OFF and the value of overcoming threshold; use for analogue signals; Scale Parameters for calculation of the difference among acquisitions: set-up parameters of inner scale and user scale; the scale parameters of totalizators with analogue output are used 26 LSI LASTEM 3DOM – User Manual for calculation of difference among consecutive acquisitions; they calculate the totalizator’s increase during acquisition rate; User scale limits: set parameters for user scale; be used for calculated measures. o Total count: it requires setting the Start and End scale parameters in order to obtain the counting limit and the return value when the count limit exceed the maximum; o Delta with previous value: is the inverse of total count; it also requires the same input parameters. 4.4.7.5. Importing measures from another configuration This feature, available from version 3.6.0.0 of the program can import as serial measures the measures contained in the configuration of another instrument also of different types, for example, you can import in the configuration of an E-Log instrument the measures configured in a R-Log instrument WARNING: The purpose of this function is to facilitate the setup of a Master instrument using measures configured in Slave instruments. To configure an instrument in a similar way to another instrument do NOT use this procedure but create a custom template (see § 4.4.4) To start to import measures, press the Import button in the panel with the list of the measures: before you start the import process the program will sort the measures already configured. The procedure displays all instruments and requires the user to select the instrument and the configuration that contains the measures to be imported: After completing the procedure all the measures included in the chosen configuration will be imported in the current configuration. Please note that: 27 LSI LASTEM 3DOM – User Manual all measures are imported as a serial measures; the characteristics of the measures that are imported are the name, the factory name, the unit of measurement, the precision, the type of measure and its properties, the elaborations types: other parameters must be configured manually; protocol address of the sensor is assigned based on the second serial port configured in the instrument by which you are importing the measures; measures are imported in the same order of the origin configuration of origin; if you change the source configuration is necessary to remove all imported measures and repeat the procedure. 4.4.8. Modification of serial communication parameters Through 3DOM software you can change the serial communication parameters for both serial ports of instrument. The serial port number 1 manages the Native protocol; it is possible modify these parameters: Instrument network address (usually setted to 1), Message transmission repetition, (Communication) speed, Instantaneous values automatic transmission rate (for cordless and radio transmission), Flow control type and Modem Type (None, GSM, GPRS). Select Serial Communication Port 1 from panel General Parameters to display panel which includes the parameters for flow control. Now select the required option from scrolling menu Flow Control Type: None: use for connections to computer-equipments that don’t need any flow control; only RTS: required for use of cordless LSI LASTEM DEC211 and DEC301 communicators; this is manufacturer’s setup; RTS/CTS: use if E-Log is connected to DCE computer-equipment through adapter nullmodem that needs this flow control. The serial port number 2 operates with several protocols that fit the types of sensors connected to it; it’s possible manage these protocols: Native, CISS Probe, TTY, Modbus, Gill anemometer, Giletta ice probe GIL-D-ICE, Aeroqual analyzer, Hydrolab, Lufft UMB sensor, Climatronics sensor. Select the protocol of interest and modify the configuration parameters that are activated. For ELO505, ELO515 and ELO516 models, the serial port number 2 is internally (not externally visible) occupied by ZigBee radio; in this case you can change only radio communication parameters. 28 LSI LASTEM 3DOM – User Manual (Seriale port 2 configuration: on the right the configuration for datalogger with Zigbee Radio) 4.4.9. Modify of others configuration parameters In the configuration you can also change these parameters: General parameters -> Standard: parameters set to a fixed numerical value and used for calculated measures or compensations; General parameters -> Elaboration : elaboration rate of measures; it is allowed an unique elaboration rate for all the measures; remember to set a rate higher than the update rate of sensors; General parameters -> Linear parameters: parameters of polynomial functions (not included in General parameters -> Measures -> Acquired sensor -> Linearization type) that can be used for linearization of non-linear parameters; can be used three type of linearization: “CT_GF” for thermocouple, “CT_ForceZeroIfZero” for polynomial where you must force to zero if the measure is zero, “CT_Nothing” for the other cases. Actuators-> Logics: selection of actuation logic type among: eolic alarm, evaporimeter filling logic, start precipitation alarm, flood alarm, threshold value compare, timer, snow level alarm, system error (see INSTUM_00351 manual for technical features on actuators); after the choice of logic, set the required parameters. 29 LSI LASTEM 3DOM – User Manual Actuators -> Actuators: assignment of actuation logics previously chosen to datalogger outputs (E-Log has got 7 actuators). 4.4.10. Send the configuration to the instrument For the sending of one configuration to the instrument follow these instructions: select the required configuration and then the menu Configuration->Send or the key Send on the keys bar Configuration or the menu Upload Configuration on the selected configuration. The program processes following operations: 1. In case of one current configuration it verifies the communication parameters between the instrument and the current configuration (different parameters doesn’t allow the communication with the data logger); 2. It verifies that: the instrument and the new configuration must have the same serial number; at the opposite it stops the process; 3. If the local calibration file is more recent than the file included into the instrument, it updates also the calibration; 4. At the end of this operation the sent configuration becomes the current configuration of the instrument; it updates the personal date in the panel Properties and the communication parameters. 4.4.11. Receive one configuration from the instrument To receive the configuration saved into a instrument arrange as follow: select the instrument from the left panel of the program main window, then select the menu Configuration->Download or the key Download on the keys bar Configuration or the menu Download Configuration on the selected instrument; if needed, it updates the calibration file of the PC too. 30 LSI LASTEM 3DOM – User Manual At the end of the configuration’s reception, the user selects the name for new configuration, and this one will be included into the suitable list like current configuration. 4.4.12. Configurations’ import and export Selecting the menu Instrument -> Export or the contextual menu Export, it’s possible to export all configuration files of the selected instrument (included the calibration and communication’s parameters) into one .zip format file. These functions can be used both for the transfer of configurations among different PCs and for the sending of configurations to the LSI LASTEM Customers Service (in case of wrong operation of the software and / or of the instrument). The export window allows the selection of the files for their exportation. At the same mode, selecting the menu Instrument -> Import or the contextual menu Import, it’s possible to import the configurations (included into the file) from a .zip format file (set-up suitable for exportation). The import window displays all the configurations of the file (and advises if already included). Please consider that: : The file’s configuration overwrites the configuration imported with the same name of the local one; The calibration file is shown only if more recent than the local one. Warning The overwritten file isn’t able to communicate with the instrument, if: the new values are different from the old ones, and the instrument has been configured with the old values. 4.4.13. Modify the name and the description 31 LSI LASTEM 3DOM – User Manual The user can modify the name and the description of the selected instrument, selecting the menu Instrument -> Change description and user serial number. Max length of the new name (or number) is 15 characters. It’s used to sort the instruments’ list displayed in the main window, selecting the View -> Order by user serial number. It’s possible to modify the display of the instruments list and sort it according to the description selecting View -> Order by description.. Warning The new name is sent to the instrument with the first valid configuration (in order to avoid the cancellation of the instruments’ data). The name already modified, but not yet sent to the instrument, is shown with the symbol “!”, while the Registry windows shows the user name actually in the instrument with the note (not updated). The E-Log 1.x versions allow names with maximum 8 characters. 32 LSI LASTEM 3DOM – User Manual 4.5. Basic communications The program manages: configurations’ input and output, instantaneous data’s display (ref §4.6.1), processed data’s download (ref. §4.6.3), and basis communications with the instrument: Display of the instrument’s personal data; Display of the operating statistics; Check of the operating condition. Note Not all instruments kind does support the information here indicated; some instruments may show less information or not show anything. 4.5.1. Instrument’s personal informations To display the personal data of the selected instrument, select the menu Communication -> Registry or the key Registry on the keys bar Communication or the menu Registry. If needed, if updates the Properties of the main window. 4.5.2. Operating statistics To display the operating statistics of the selected instrument, select the menu Communication-> Statistics or the key Statistics on the keys bar Communication or the menu Statistics. 33 LSI LASTEM 3DOM – User Manual The instrument’s statistics window allows: To display the statistics of all supported communication lines; To synchronize the instrument time with the UTC time, the PC solar time or summer time. If the checkbox Check to set new time instantaneously is selected, the instrument’s time is instantaneously modified; otherwise it’s gradually modified (obtaining the same sequence of the processed data, without any duplicates or lacks). The instrument accepts the gradual modification if the difference between its time and the set time doesn’t exceed 1 hour; To set at zero the instrument’s operating statistics. Statistics of E_Log instruments version 02.02.00 or greater show also GPRS Section and GPRS Diagnostic Section. 4.5.3. Operating state To display the operating state of the selected instrument, select the menu Communication-> State or the key State on the keys bar Communication or the menu State. 34 LSI LASTEM 3DOM – User Manual This operation checks the instrument’s operating state, and specifies if start or stop the survey in progress (and cancel the collected data). It is also possible to restart the instrument using the Restart button. Instruments that supports GPRS modem communication support also FTP protocol; for these instruments the operating state windows shows also the date of the last elaborated data sent using FTP. It is possible to change this value and send it to the instrument using the <Set> button. The <View Logs> button allows the download of the log instrument messages; log messages could be saved on a text file. 35 LSI LASTEM 3DOM – User Manual 4.6. Transfer of the surveyed data 4.6.1. Display of the instantaneous data To display the instantaneous data of the selected instrument, select the menu Communication-> Instantaneous values or the key Instantaneous values on the keys bar Communication or the menu Instantaneous values. 4.6.2. Configuration of the data-storage modes To download the data from the instruments’ memory, the user has to configure the data-storage modes; selecting the menu Options ->Data storage configuration or the key Data storage or the menu Data storage and are shown in the Data storage configuration windows. The program has got two different modes for data save: 1. Save on text ASCII file; 2. Save on database, which can be used by InfoGAP program for the display of the downloaded data. 3. Save on database Gidas (SQL Server 2005), which can be used by GidasViewer program for the display of the downloaded data. For specific application could be available others modes for data save. The save configuration window allows: To choose the data storage for data save; To configure the available data storage. To configure one data storage: double click it from the list to show the configuration window. 36 LSI LASTEM 3DOM – User Manual 4.6.2.1. Store the data on text file This window is used to configure the text file storage: To enable the text files storage, select the checkbox “Check to activate data storage ”. Format options, it’s possible set-up: Decimal numbers separator (to display the real numbers); Decimal places for each processed number; Number of characters to display each number; Data columns separator, (select it from the list or input a new one); Date time format: it is possible to select one of these options: a. Local: uses computer local settings; 37 LSI LASTEM 3DOM – User Manual b. ISO 8601: uses ISO 8601 format (year-month-dayThours:minutes:seconds); c. Year/Month/Day, Month/Day/Year, Day/Month/Year: uses this sort order to format date; to format time always uses local separator; d. Custom: user can insert a custom format using these characters: yyyy=year, MM=month, dd=day, HH=hour, mm=minutes, ss=seconds General options, it’s possible to set-up: The mode for the display of the file header; selecting the checkbox Store informative headers it inputs the header inside the data file (this header describes the structure of the available measures and processings The writing mode on file: selecting Append data on the same file every download writes the data at the end (queue) of the file; ); if this option is enabled you can also select the option Create new file every day to create e new file every day. WARNING: the date used to decide if it is necessary to create a new file is the download date and not the elaborated values date. Folder options, it’s possible set-up: The main folder where save the files; Select Append serial number, to save the files in different folders adding serial number to the main folder, select Append user name, to save the files in different folders adding instrument user name to the main folder, File options, to generate the name of the file where downloaded values are saved select the button to open the Definition of the file name windows; In this window you can specify the file extension and build the file name using a series of TAG to dynamically generate it. The available TAGS are: 38 LSI LASTEM 3DOM – User Manual %SN% : this TAG inserts in the name of the file the serial number of the datalogger %UN% : this TAG inserts in the name of the file the user defined name of the datalogger %FT% : this TAG inserts in the name of the file the type of the downloaded data (values are Elab for elaborated values, Inst for instantaneous values, Status for statistical values) %YMD%, %MDY%, %DMY% : these TAGS insert in the name of the file the file creation date using four digits to represent year and two digits to represent month and day. The difference between these TAGS are elements order (Y=year, M=month, D=day) %HMS% : this TAG inserts in the name of the file the file creation time using the format hours (from 00 to 23) minutes (from 00 to 59) seconds (from 00 to 59). Every TAG is begins and ends with the characters “%” and is case sensitive. The red label shows the resulting file name assuming an instrument with Serial Number=12345678 and a User Name = meteo1. Warning If the user doesn’t select the option “Append data on the same file” every instrument data save sets-up one new data file . If the user selects the option “Append data on the same file”, the name of the file should NOT include date or time TAGS; if the user selects the option “Append data on the same file” AND the option “Create a new file every day” the name of the file MUST contain a date TAG and should NOT contain a time TAG. 39 LSI LASTEM 3DOM – User Manual 4.6.2.2. Storage the data on InfoGAP database Warning To storage the data on InfoGAP database arrange as follow: The instrument configuration must be compatible with InfoGAP. Therefore set-up the program’s operation according to InfoGAP compatible mode [ref. §4.4.1]; The operation codes tables of the InfoGAP database must be updated and the program must be updated to 2.0.7 version or more recent; The instrument must be inserted and enabled into the database using the InfoGAP software. This is the window that configures the storage on InfoGAP database: To enable the storage select the checkbox Check to activate data storage. It’s possible to set-up following options: Autogenerate survey: every download generates a new survey. If this checkbox isn’t selected, the program generates a new survey only at first download, and then queues to this survey all next downloaded data. In case of modification of a instrument configuration parameter, the download generates a new survey; InfoGAP archive: select the database InfoGAP to save the data; it’s usually in the folder Database of InfoGAP installation and it’s named InfoGenStor.mdb. Set InfoGAP current database: click this button to automatically set the database file used by InfoGAP program installed on the computer. To accept the modifications press key Ok. Use on Windows Vista or Windows Seven 40 LSI LASTEM 3DOM – User Manual When InfoGAP is installed on a Windows Vista or Windows Seven computer we recommend to not use the default database file located in the folder: C:\Program Files\Lsi-Lastem\InfoGap\Database The best practice is to copy the default database on a folder outside the c:\Program Files folder and to change to it the database used by InfoGAP. With these operating systems a program cannot write to system folders (including c: \ Program Files); when InfoGap try do write on the default database located on c:\Program Files folder the operating system creates a copy of the file in a folder that is under the user profile and the real database is not the one located in c: \ Program Files but the copy in your user profile, even if the program shows the use of the database in c:\Program Files. If you are running the program in Windows Vista or Windows Seven we recommend to use the <Set InfoGAP current database> to select the real database used by InfoGAP. 4.6.2.3. Storage the data on Gidas database Warning To storage the data on Gidas database arrange as follow: Install GidasViewer program which install Gidas database; Gidas database requires SQL Server 2005: if there is not an instance of SQL Server 2005 the installer program installs SQL Server 2005 Express free for the end user. It is required a specific license file for each instrument to enable Gidas database as storage for the datalogger downloaded data. To get more information about Gidas database see GidasViewer documentation. This is the window that configures the storage on Gidas database: 41 LSI LASTEM 3DOM – User Manual To enable the storage select the checkbox Check to activate data storage. The list shows the status of current connection. You can change it by pressing the Select button that opens the configuration windows of the Gidas database connection. This window shows the Gidas data source in use and allows the change of it. To change it check an item of the data source connection list or press the Add button to add a new one; use the Test button to test selected connection availability. You can also change the query time out of the data source in use (this number can be increased if a poor performance database server is used). The list of the available data sources contains the list of all the data sources inserted by the user, therefore initially it is empty. This list also shows the data source used by the various LSI-Lastem programs. The Remove button removes a data source from the list: this does not change the configuration of programs that use the deleted data source, which will continue anyway to use it. To add a new data source connection press the Add button of the previous windows to show the Add New Data Source window. 42 LSI LASTEM 3DOM – User Manual Specify the instance of SQL Server it has to connect to and check connection through key . The list shows the only instances of SQL Server 2005 which have been identified in local computer. The name of a SQL Server 2005 instance has following format: servername\instance name where nomeserver is the network name of the computer where SQL Server has been installed, in case of local instances it’s possible use whether name of the computer or word (local) or only the point (.) In this window it is also possible to set the timeout for the data queries sent to the database. WARNING Use the Windows authentication if the connection verification fails. If the instance of SQL Server is in the network and the Windows authentication fails, contact your database administrator. 43 LSI LASTEM 3DOM – User Manual 4.6.2.4. Store the data on binary file Storing data on a binary file is used to preserve data in a compact mode that allows the subsequent recovery. This data storage is used by the auxiliary program to download data available on the mobile platform and is useful for storing data from an instrument on a temporary support. This is the window that configures the storage on a binary file: The user must select the archive folder where to save the binary files; the file name is automatically assigned as follows: serialnumber_startdate_enddate.bin where: serialnumber: instrument serial number; startdate: start date of the downloaded data; enddate: end date of the downloaded data. This file is a zip file containing the data processed and the configuration of the instrument, information necessary to restore the data. 4.6.2.5. Restore the data from a binary file To restore data in a binary file (stored as described in 4.6.2.4) select the menu File Import binary data. Follow the wizard by selecting the file containing the data to be imported. Warning: The data contained in the file will be saved in all data storage configured in 3DOM (excluding binary support); to change data storage destination of the data in binary file, close the procedure, change the data storage and restart the procedure. 44 LSI LASTEM 3DOM – User Manual 4.6.3. Transfer and save of the processed data To transfer the processed data from selected instrument to PC, select the menu Communication-> Elaborated data or the key Elaborated data on the keys bar Communication or the menu Elaborated data. It displays the following data download window: The connection between the program and the selected instrument enables the key Download; then continue as follow: 1. Select the starting date for data download; in case of previous data downloads, the check proposes the date of the last download; 2. Select the box Show data preview if the user want display the data before their save into selected and configured files; 3. Press key Download to start the data download and the save of the selected and configured files. If selected the option Show data preview, at the end of data download, and before their save into the selected files, it displays the downloaded data window: 45 LSI LASTEM 3DOM – User Manual Press key Cancel to close the window and DO NOT save the data, press key Save Data to save the data into the selected files. The download and the save of the processed data (included into the instrument) updates the Downloaded elaborated data status of the program’s main window. 46 LSI LASTEM 3DOM – User Manual 4.7. Communication by modem If the instrument has been configured for communication by modem, at communication’s start it display as follow: To start the connection press the key Connect. If selected the checkbox Hang up at the end of the communication the 3DOM program disconnects the communication automatically. At the opposite it’s connected for further needs. In this case: The connected modem condition is shown in the state bar of the main window; In the keys bar of the main window is displayed the key for disconnection Warning When the modem is connected, the communication with other instruments isn’t possible. 4.8. Error’s codes display Selecting the menu View -> Errors Code Visualizer the user can read a brief description of the error’s codes (in hexadecimal code). 47 LSI LASTEM 3DOM – User Manual 5. Find Instrument Utility To activate the Find Instrument Utility select menu Instrument Find Instrument. Check serial ports, bit rates and select instrument network address, used to find instruments connected to serial ports. This utility is useful when instrument has not monitor or there are doubts on selected bit rates. 48 LSI LASTEM 3DOM – User Manual 6. Auto Updates Use menu Help Check for updates to run the program LSI Update Center which verifies the availability of the new versions of the LSI LASTEM programs installed in the computer. The LSI Update Center program is one of the components of the LSI Support Center program which can directly be installed by the CD of the products LSI LASTEM or from the CD of the licenses files or downloading the installer file from the site FTP of the LSI LASTEM. The LSI Support Center also contains the component which manages the licenses of the programs installed on the local computer (§7). 6.1.1. Installation of the program from the site FTP If the program LSI Update Center is not installed in the local computer you can download the installation file from the LSI LASTEM FTP site. At the end of the downloading the installation will automatically starts; at the end of the installation the program will be started. 6.1.2. Program use The LSI Update Center program is composed from two modules: the program LSI Update Center Monitor that is started in automatic with the operating system and that verify periodically the availability of updatings for all the LSI LASTEM programs installed in the computer. The program LSI Update Center that it shows the state of the available updatings and, if the case, discharge from the LSI LASTEM web site the files of installation and starts the installation of the upgrade. The program LSI Update Center shows the state of the LSI LASTEM programs installed in the local computer: 49 LSI LASTEM 3DOM – User Manual For every program the installed current version and the last available version is visualized. A program can be in one of these states: up to date; not updatable: a new version exists but the product is not updatable; updatable: double click the product to update on the list to start download the installer file. Selecting Information it is possible to visualize a web page that contains the list of the changes of all the versions of the selected program. Through the button Search is adjourned the search of the updatings and through the button Settings are modified the connection properties, if a proxy is used, and the temporal interval used by the monitor for the automatic search of the updatings. You keeps in mind that when this program is started by the menu Start Programs of Windows or from the contextual menu of the monitor the program visualizes the results of the last automatic search effected by the automatic monitor visualizing the date of the search. To adjourn the data press the button Search. 50 LSI LASTEM 3DOM – User Manual 7. The Licenses Manager program Use menu Options Licenses Manager to run the program LSI License Center which manages the LSI programs licenses installed on the local computer. The 3DOM program needs licenses only to save data on the Gidas database. The LSI License Center program is one of the components of the LSI Support Center program which can directly be installed by the CD of the products LSI LASTEM or from the CD of the licenses files or downloading the installer file from the site FTP of the LSI LASTEM. the LSI Support Center also contains the component that verifies the availability of the new versions of the LSI LASTEM programs installed in the computer (§6). 7.1.1.1. Installation of the program from the site FTP If the program of the management of the licenses is not installed in the local computer you can download the installation file from the LSI LASTEM FTP site. At the end of the downloading the installation will automatically starts; at the end of the installation the program will be started. 7.1.1.2. Program use The program visualizes all the installed licenses in the computer divided for single programs or single tools. Through this program it is possible: to export the selected licenses in an archive file; to import an archive licenses file in the local computer; to produce a simple text file report with the list of the installed licenses in the computer; to directly download the licenses archives from the LSI LASTEM site; The licenses archive is constituted by an only file zip of extension .lsilic: this is the format with which the licenses are distributed by LSI LASTEM. 51 LSI LASTEM 3DOM – User Manual Every licenses archive can be downloaded from the LSI LASTEM site inserting the License Code supplied by LSI LASTEM with the purchase of the programs. Through the Settings button it is possible to set the parameters of the Internet communication in the case it is present a server proxy. 52 Thank you for reading this data sheet. For pricing or for further information, please contact us at our UK Office, using the details below. UK Office Keison Products, P.O. Box 2124, Chelmsford, Essex, CM1 3UP, England. Tel: +44 (0)1245 600560 Fax: +44 (0)1245 808399 Email: [email protected] Please note - Product designs and specifications are subject to change without notice. The user is responsible for determining the suitability of this product.