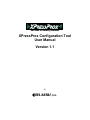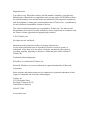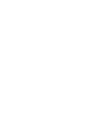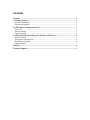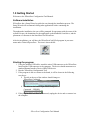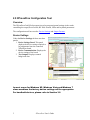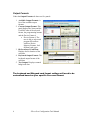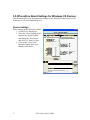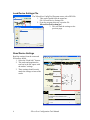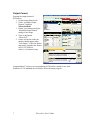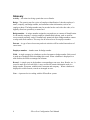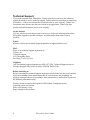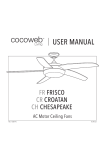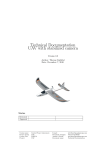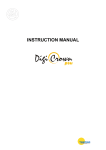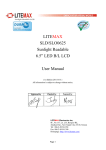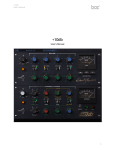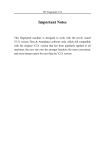Download Manual - XPressProx
Transcript
125 KHz Proximity Reader XPressProx Configuration Tool User Manual Version 1.1 By TELAERIS, Inc. Important Notice Your right to copy XPressProx software and this manual is limited by copyright laws. Making copies, adaptations, or compilation works (except copies of XPressProx software for archival purposes as an essential step in the utilization of the program in conjunction with the equipment), without prior written authorization of Telaeris, Inc., is prohibited by law and constitutes a punishable violation of the law. This software and documentation are copyrighted by Telaeris, Inc. The software and documentation are licensed, not sold, and may be used or copied only in accordance with the Telaeris License Agreement accompanying the software. © 2010 Telaeris, Inc. All rights reserved worldwide. Information in this document is subject to change without notice. No part of this publication may be reproduced, stored in a retrieval system, or transmitted, in any form or by any means, electronic, mechanical, photocopying, recording, scanning, digitizing, or otherwise, without the prior written consent of Telaeris, Inc. Trademark Acknowledgements XPressProx is a trademark of Telaeris, Inc. Microsoft, Windows, Access are trademarks or registered trademarks of Microsoft Corporation. Other company and product names may be trademarks or registered trademarks of their respective companies and are hereby acknowledged. Telaeris, Inc. 9123 Chesapeake Drive San Diego, California 92123 United States of America (858) 627-9700 www.telaeris.com Contents Contents ............................................................................................................................. 1 1.0 Getting Started ............................................................................................................ 2 Software Installation ....................................................................................................... 2 Starting the program ....................................................................................................... 2 2.0 XPressProx Configuration Tool ................................................................................ 3 Overview......................................................................................................................... 3 Device Settings ............................................................................................................... 3 Output Formats ............................................................................................................... 4 3.0 XPressProx Board Settings for Windows CE Devices............................................. 5 Device Settings ............................................................................................................... 5 Load Device Settings File............................................................................................... 6 Read Device Settings ...................................................................................................... 6 Output Format................................................................................................................. 7 Glossary ............................................................................................................................. 8 Technical Support............................................................................................................. 9 1.0 Getting Started Welcome to the XPressProx Configuration Tool Manual. Software Installation XPressProx has a Setup Wizard to guide the user through the installation process. The Setup Wizard will recommend closing other applications before continuing the installation. Throughout the installation, the user will be prompted for agreement with the terms of the software license, the destination for the application on the handheld’s hard drive, and the placement of a shortcut in the Start Menu for XPressProx. After the installation, you will have the XPressProxConfigTool program in your start menu under Telaeris/XpressProx. The icon is shown below. Starting the program 1. Using the included USB cable, attach the micro USB connector to the XPressProx board and the USB connector to the computer. The device should enumerate as a standard Human Interface Device (HID) USB device. 2. Run the XPressProx Configuration Tool. 3. If the program is able to connect to the board, it will be shown in the following two places: a. The title at the top of the window should change to: XPressProx Connected b. The label on the bottom right should change to: Connected – USB KB 4. If the program does not show as connected, unplug the device and re-connect it to the computer. 2 XPressProx Configuration Tool Manual 2.0 XPressProx Configuration Tool Overview The XPressProxConfigTool program is used to program internal settings in the reader, controlling the output, device mode, RF field. Sounds, LEDs and keyboard parameters. The configuration tool has two tabs: Device Settings and Output Formats . Device Settings Under the Device Settings tab there are three panels: 1. Device Settings Panel: This panel displays the device settings required to be programmed into the connected XPressProx board. 2. Device Communication: Displays the device settings of the board. 3. Test Output: Displays scanned badge/card data. In most cases for Windows XP, Windows Vista and Windows 7 class machines the factory device settings will be appropriate. For handheld devices, please refer to Section 3.0 3 XPressProx User’s Guide Output Formats Under the Output Formats tab there are five panels: 1. Available Output Formats: A list of the available output formats. 2. Current Output Format: This panel displays the Name and the Card Bit Count of the selected format, the programming buttons and the Device Format #. a. Device Format #: The user is able to select and program XPressProx with four Device Memory Formats, for 4 different card types. 3. Bit Location of Card Data: Displays the bit location of the card data. 4. Keyboard Output Format: The keyboard output format of the card data. 5. Test Output: Displays scanned badge/card data. The keyboard and Wiegand card format settings will need to be customized based on your specific Prox card format. 4 XPressProx Configuration Tool Manual 3.0 XPressProx Board Settings for Windows CE Devices This document will cover the appropriate settings for the XPressProx board for use with Windows CE 5.0 class handheld devices. Device Settings Write settings on the XPressProx board. 1. On the Device Setting tab 2. Select the “Write Default 0x06”, deselect the “Serial Enabled” and change the “Key Down” and “Key Up” times to 25ms. 3. Click on the “Write 0x00” button to commit these new changes to the reader. 5 XPressProx User’s Guide Load Device Settings File The XPressProx ConfigTool Program comes with a PRX file. 1. This can be loaded from the menu bar: File Load Device Settings File 2. From the program directory, open the file XPressProxForFreedom.prx 3. This will load the settings on the previous page. Read Device Settings Read the settings from the connected XPressProx board. 1. Select the “Read 0x01” button. 2. This reads and populates the text box in the red square with the readers’ settings. 3. These settings should exactly match the settings written to the reader. 6 XPressProx Configuration Tool Manual Output Format Program the output format of XPressProx. 1. On the Output Formats tab 2. Under “Available Output Formats” highlight XPressFreedom. 3. Ensure your settings match the “Keyboard Output Format” settings in the image. 4. Click on the button “Write 0x07”. 5. Scan a card on the reader the number should appear under “Test Output”. Check the format and ensure it matches the format: 0xLL112233445566 which is 16 characters long. Congratulations! You have now programmed the XPressProx board for use with Windows CE 5.0 handheld devices and the XPressFreedom program. 7 XPressProx User’s Guide Glossary Activity – An action involving a particular user or Reader Badge – The generic term for a piece of employee identification. It has the employee’s name, company, and badge number, and sometimes other information, such as an employee photo. The badge number may be encoded on the card with a bar code, or be digitally stored on a proximity or smart card. Badge number – A unique number assigned to an employee as a means of identification. It can match a company’s existing employee identification scheme, such as used for access control proximity cards. It contains only numerical digits. Badge numbers cannot overlap with stock numbers. This may also be referred to as an employee number. Entrant – A type of user whose entry and exit activities will be tracked into and out of zones/areas. Employee number – Another term for badge number. Field – A single category in a database, such as last name or badge number. Each record is made up of multiple fields describing this record. When a database is displayed in a table format, the fields are arranged in columns. Record – A single entry in the database corresponding to one user, door, Reader, etc.. A record is made up of several fields. A user record will contain information such as a badge number, first name, middle initial, last name and company. When a database is displayed in a table format, records are arranged in rows. User – A person who is working with the XPressProx system. 8 XPressProx Configuration Tool Manual Technical Support If you need assistance with XPressProx, Telaeris provides several ways for customers around the world to receive technical support. Telaeris also welcomes input on improving XPressProx – if there is a function that would add value to your company, Telaeris can incorporate those features into the next version of the application. Telaeris can also provide customized features just for your company. On the Internet Visit our website at www.telaeris.com for answers to frequently asked questions about XPressProx, upgrades, tips and techniques, and information about other Telaeris products. E-mail Send an e-mail to our technical support department at [email protected]. Mail Write to our technical support department at: Telaeris, Inc. Technical Support 9123 Chesapeake Drive San Diego, CA 92122 USA Telephone Call our technical support department at (858) 627-9700. Technical Support hours are Monday through Friday from 9:00 AM to 5:00 PM, Pacific Time. Before contacting us Before contacting our technical support department, please make sure that your hardware meets the minimum system requirements and all your hardware and peripherals are properly connected and set up according to their manufacturer’s instructions. Please have the following information ready: Product version (located on the top label of XPressProx Configuration tool) Operating system and version Exact error message, if any Steps to duplicate the problem 9 XPressProx User’s Guide