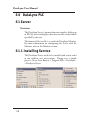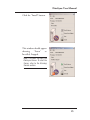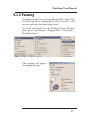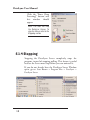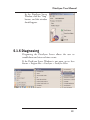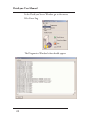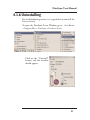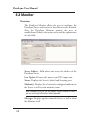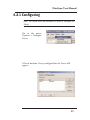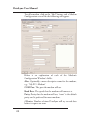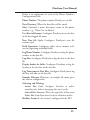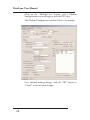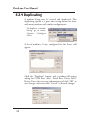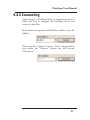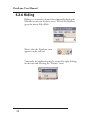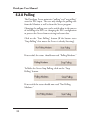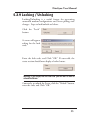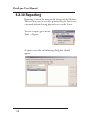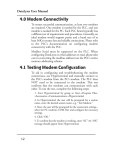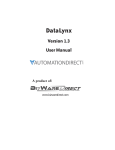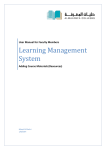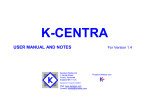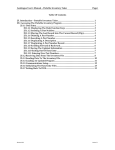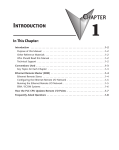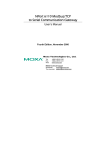Download Chapter 5
Transcript
DataLynx User Manual 5.0 DataLynx PLC 5.1 Server Overview The DataLynx Server's primary function involves dialing up to PLC(s) and recording the data into text files in the format specified by the user. The format of the text file is set with the DataLynx Monitor. For more information on configuring the Server with the Monitor, refer to the Monitor section. 5.1.1 Installing Service The DataLynx Server needs to be installed and run in order to run without user intervention. Doing so is a simple process. Go to: Start Button -> Program Files -> DataLynx > DataLynx Server 14 DataLynx User Manual Click the "Install" button. This window should appear showing “Status” as Installed, Stopped. Note: This does not start the DataLynx Server. To start the Server, refer to the Running Service section. 15 DataLynx User Manual 5.1.2 Running Service If you do not already have the DataLynx Server Window open, go to: Start Button -> Program Files -> DataLynx -> DataLynx Server This window will appear assuming DataLynx is not installed. Click the "Start/Continue" button. Note: It may take a couple of minutes for the Server to start running. 16 DataLynx User Manual 5.1.3 Pausing Pausing forces the Server to stop polling for PLC input. This can be useful when configuring the Server because it will prevent irrelevant data from being stored. If you do not already have the DataLynx Server Window open, go to: Start Button -> Program Files -> DataLynx -> DataLynx Server This window will appear Assuming Running 17 DataLynx User Manual Click the "Pause (Stop Listening)" button, and this window should appear Note: This does not stop the DataLynx Server. To stop the Server refer to the Stopping section 5.1.4 Stopping Stopping the DataLynx Server completely stops the program, instead of stopping polling. This feature is useful because the Server must stop before you can uninstall it. If you do not already have the DataLynx Server Window open, go to: Start Button -> Program Files -> DataLynx -> DataLynx Server 18 DataLynx User Manual In the DataLynx Server Window, click the "Stop" button, and this window should appear. 5.1.5 Diagnosing Diagnosing the DataLynx Server allows the user to troubleshoot and view real-time events. If the DataLynx Server Window is not open, go to: Start Button -> Program Files -> DataLynx -> DataLynx Server 19 DataLynx User Manual In the DataLynx Server Window, go to the menu: File->Error Log The Diagnostics Window below should appear. 20 DataLynx User Manual 5.1.6 Uninstalling For troubleshooting reasons, it is a good idea to uninstall the Server entirely. To open the DataLynx Server Window, go to: Start Button -> Program Files -> DataLynx -> DataLynx Server Click on the "Uninstall" button, and this window should appear. 21 DataLynx User Manual 5.2 Monitor Overview The DataLynx Monitor allows the user to configure the DataLynx Server and retrieve its data files over the network. Also, the DataLynx Monitor permits the user to troubleshoot. Below is the main screen and the explanations of each field: Server Address: Field where one enters the address of the DataLynx Server Last Update: Denotes the most recent PLC input time Status: Displays the Server's locked and listening state Modem(s): Displays list of currently configured modems on the Server as well as each modem’s status Note: Modems only lists the last update. Check the date to verify if you are receiving information when expected. Messages: Displays updates from the Server as well as from the Monitor itself 22 DataLynx User Manual 5.2.1 Configuring Note: The Server must be connected in order to configure the Server. Go to the menu: Options -> Configure Server A list of modems, if any, configured for the Server will appear. 23 DataLynx User Manual To add a modem, click on the "Add" button, and a Modem Configuration screen like the following will appear. Below is an explanation of each of the Modem’s Configuration Window's fields: Alias: Optionally, a more descriptive name for the modem, e.g., “My PC's Modem” COM Port: The port the modem will use Baud Rate: The speed that the modem will connect at Parity: Parity that the modem will use; “none” is the default parity and is preferred for most modems. # Retries: Number of times DataLynx will try to read data before it reports an error 24 DataLynx User Manual Below is an explanation of each of the Phone Number’s Configuration fields: Phone Number: The phone number DataLynx is to dial Data Directory: Where the data files will be stored Alias: Optional, a more descriptive name of the phone number, e.g., “Plant One in Atlanta” Use Alias in Filename: Configures DataLynx to use the alias in the data logged file name New Data file Cycle: Configures DataLynx’s new file creation cycle Field Separation: Configures either tab or comma to be used in separating individual fields Log Phone Number: Configures DataLynx to log the phone number in the data file Log Alias: Configures DataLynx to log the alias in the data file Display header for fields: Configures DataLynx to log the headers in the first line of the data file Log Timestamp in Data Files: Configures DataLynx to log the date and time in the data file Example Filename: Illustrates an example file name given the current configuration Archiving and Deleting: Archive Files Cycle: Configures DataLynx to archive monthly/yearly. Archives by zipping files into a zip file. Archived Files Directory: Where the zipped files will be stored Delete Files Cycle: How often DataLynx will delete the files Modbus: Station #- the station # configured in the PLC 25 DataLynx User Manual Diagnostics: One-Dial Test: Allows the user to perform a trial dial up and poll to confirm that the configuration will work Poll Interval: Timed Interval: allows the user to specify the poll to occur at specific timed intervals Note: If you have multiple phone numbers, each poll will dial each of the phone numbers at the poll interval. In contrast, if each phone number had an individual poll interval, there eventually would be a conflict in poll times. Day Interval: Allows the user to specify the poll to occur at certain days and times Fields: User-entered fields that DataLynx will request when polling 26 DataLynx User Manual 5.2.2 Modifying a Modem To modify a modem, go to menu: Options-> Configure Server A list of modems, if any, configured for the Server will appear: 27 DataLynx User Manual Click on the "Modify/View" button, and a Modem Configuration screen will appear with the PLC data. The Modem Configuration window below is an example: Once finished making changes, click the "OK" button or "Cancel" to discard your changes. 28 DataLynx User Manual 5.2.3 Deleting To delete modems, go to menu: Options>Configure Server A list of modems, if any, configured for the Server will appear: Select the modem to delete and click the "Delete" button. 29 DataLynx User Manual 5.2.4 Duplicating A modem listing may be created and duplicated. This duplicating option is a great time-saving feature for those with many modems with similar configurations. To duplicate a modem listing, go to menu: Options ->Configure Server A list of modems, if any, configured for the Server will appear. Click the "Duplicate" button, and a window will appear asking for COM Port, Alias , Baud Rate, Parity, and # Retries. Enter the necessary information and click “OK” to save changes, otherwise click “Cancel” to discard changes. 30 DataLynx User Manual 5.2.5 Connecting Connecting to a DataLynx Server is important because it allows the user to configure the DataLynx Server and retrieve its data files. In the main screen portion labeled Server Address: enter the Address. Then press the "Connect" button. If the connection has been made, the "Connect" button text will become "Disconnect." 31 DataLynx User Manual 5.2.6 Hiding Hiding is a convenient feature for temporarily placing the Monitor out of view for later access. To hide the Monitor, go to the menu: File->Hide Notice that the DataLynx icon appears on the task bar: Conversely, the application may be restored by right clicking on the icon and selecting the "Restore" item: 32 DataLynx User Manual 5.2.7 Backing Up and Restoring Backing Up Backing up the configuration allows the user to safely restore all changes in the event of a hardware failure. To back up the configuration, go to the menu: Tools->Backup Configuration You will be prompted for a filename. Click "Save" and note where you saved the file for a possible future restoration. Restoring To restore the configuration, go to the menu: Tools-> Restore Configuration The following window should appear. You will be prompted for a filename. Click "Open" and the Server/Monitor should be restored to its original state. 33 DataLynx User Manual 5.2.8 Polling The DataLynx Server maintains "polling" and "not polling" states for PLC input. The user may change the polling state from the Monitor as well as from the Server program. Changing the polling state can be useful when in the process of installing new PLCs or changing the PLC configuration to prevent the Server from receiving irrelevant data. Click on the "Start Polling" button (If the button states "Stop Polling" that means the Server is already listening). If successful, the status should now read "Polling Modems." To Make the Server Stop Polling, click on the “Stop Polling” button. If successful the status should now read "Not Polling Modems." 34 DataLynx User Manual 5.2.9 Locking / Unlocking Locking/Unlocking is a useful feature for preventing unwanted modem configurations and Server polling state changes. Steps to lock/unlock are below: Click the "Lock" button. A screen will appear asking for the lock code. Enter the lock code, and Click "OK." If successful, the status section should now display a locked status: Warning: If you forget/lose the lock code you will NOT be able to unlock the Server. Conversely, to unlock the Server, click the "Unlock" button, enter the code, and Click "OK.” 35 DataLynx User Manual 5.2.10 Reporting Reporting is one of the most useful features of the Monitor. The user may view or save files generated by the Server over a network without having physical access to the Server. To view a report, go to menu: Tools -> Report A report screen like the following dialog box should appear: 36 DataLynx User Manual Select the desired PLC data you wish to view in the modem/phone number list: Now select a file in the File(s) list and click either the "Open,” "Open With..." or the "Save" button. There is a difference between the "Open" and "Open With...." buttons. "Open" uses the default application to open the file. "Open With..." prompts you for the application in which to open the file. Note: If you open the current log file outside of DataLynx (Example: log file straight from Excel), it will lock the file and not allow DataLynx to store data. 37