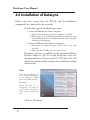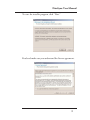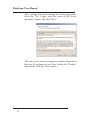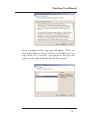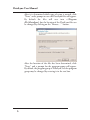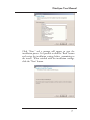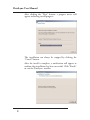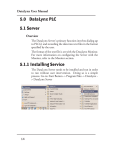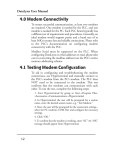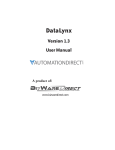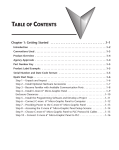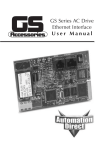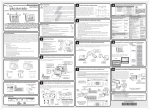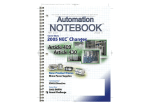Download Chapter 2 - AutomationDirect
Transcript
DataLynx User Manual 2.0 Installation of DataLynx Before you start, ensure that the PLC(s) and Server/Monitor computer(s) are connected to the network. Decide what type of installation you want: 1. Server and Monitor on Same Computer a. May be the only option if only one computer is available. b. If hosting the Server and Monitor on different computers, users may install both the Server and Monitor on the Server for quick installing and configuring. 2. Server and Monitor on Different Computers a. Ideal when the physical location of the Server is not easily accessible. b. Must note the IP Address or name of the Server. DataLynx software is available on the AutomationDirect Product Showcase CD. To install DataLynx, insert the AutomationDirect CD into your PC’s CD drive. The CD should start automatically and open the installation window shown below. Note: If the AutomationDirect CD does not start automatically, go to your WindowsTM START button, select RUN, and type: E:\setup.exe Change the letter “E” to correspond to the letter for your CD drive. Then click on “OK,” and the program will start. Click on “DataLynx.” 2 DataLynx User Manual To start the installer program, click “Next.” Read and make sure you understand the license agreement. 3 DataLynx User Manual After reading and understanding the license agreement, check the "Yes, I agree with the terms of this license agreement" option, and click “Next.” The next screen contains important readme information that may be pertinent to you. After reading the “Readme” information, click the “Next” button. 4 DataLynx User Manual Next, a prompt for the setup type will appear. There are three types: Monitor, Server, and Server and Monitor. If a type in the list is selected, a description of the type will appear on the right hand side labeled "Description." 5 DataLynx User Manual After it is determined which type of setup is wanted, click “Next,” and a prompt to save the DataLynx files will appear. By default the files will save into c:\Program Files\DataLynx\, but the location of the DataLynx files can be changed by clicking on the “Browse…” button. After the location of the files has been determined, click “Next,” and a prompt for the program group will appear. By default, the program group is DataLynx, but the program group may be changed by entering it in the text box. 6 DataLynx User Manual Click “Next,” and a prompt will appear to start the installation process. It is possible to click the “Back” button and review the installation settings before committing to the install. When satisfied with the installation settings, click the “Next” button. 7 DataLynx User Manual After clicking the “Next” button, a progress meter will appear indicating install progress. The installation can always be stopped by clicking the “Cancel” button. After the install is complete, a notification will appear to confirm that installation has been successful. Click "Finish" to exit the DataLynx installer. 8