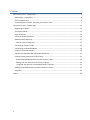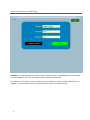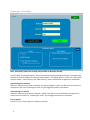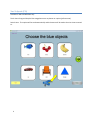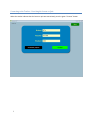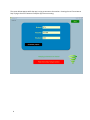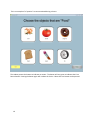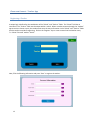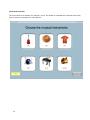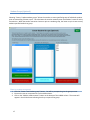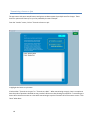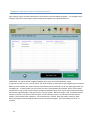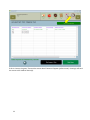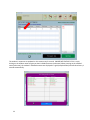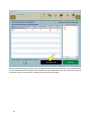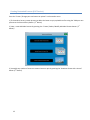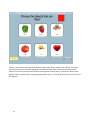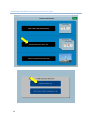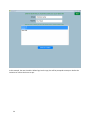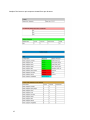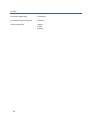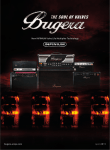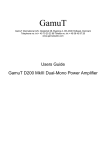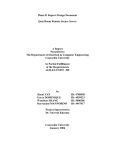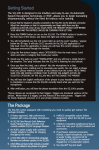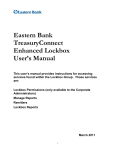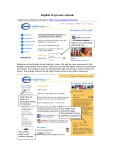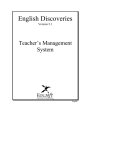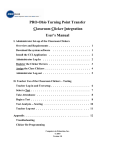Download Check out the user manual to see how it works
Transcript
Classroom Connect – Teacher & Student Apps User Manual Copyright ©2015 – Judy Lynn Software, Inc. The Classroom Connect apps bring teaching to an entirely new technological level. A teacher can transmit lessons or quizzes to an unlimited number of devices in real time. Students can access the app from anywhere in the world with internet access. The teacher can virtually control students’ devices and receive student responses in real time. The Classroom Connect apps will run on any of the following devices: iPad Mac devices Windows devices iPhones (Student App Only) Android tablets & phones (Student App Only) Kindle Fire (Student App Only) The Classroom Connect student app is free. There are built-in accessibility features in the student app to accommodate individuals with special needs for Mac and Windows devices (currently unavailable for iPad or Android). These features are text-to-speech, step scanning and auto-scanning for switch users. The basic Classroom Connect teacher app is free. Creating customized lessons and quizzes requires the purchase of an Activation Key. The user-friendly interface of the Classroom Connect teacher app allows teachers to create customized lessons and quizzes in minutes. The app comes with a variety of sample lessons and quizzes and a library of over 400 pictures with the ability to upload additional graphics. Teachers can create their own lessons or quizzes tailored for their specific classroom needs. Teachers can also share their lessons with other teachers or parents. The last 100 sessions transmitted by the teacher is saved for viewing and printing. Release Info Classroom Connect is released as two separate apps: the “teacher” app and the “student” app. The “teacher” app also comes with the “student” app to allow the teacher to test transmissions of lessons and quizzes. 1 Contents Classroom Connect – Student App ................................................................................................................3 Student App – Accessibility .......................................................................................................................4 Text-To-Speech (TTS) .................................................................................................................................6 Connecting to the Teacher - Receiving the Lesson or Quiz .......................................................................7 Classroom Connect – Teacher App............................................................................................................. 12 Registering a Teacher ............................................................................................................................. 12 The Teacher Menu.................................................................................................................................. 13 Types of Screens ..................................................................................................................................... 14 Lessons & Quizzes Explained .................................................................................................................. 16 Student Groups (Optional) ..................................................................................................................... 17 How to create a new group ................................................................................................................ 17 Transmitting a Lesson or Quiz ................................................................................................................ 18 Transmitting to Selected Students ......................................................................................................... 19 Confirm Transmission Details ................................................................................................................. 20 Transmission Navigation Bar and Student Responses ........................................................................... 21 Creating Customized Lessons (Full Version) ........................................................................................... 25 Assembling Individual Screens to Create a Lesson / Quiz .................................................................. 29 Adding your own Pictures to the “Picture “Library” .......................................................................... 31 Using your own Pictures in Customized Lessons / Quizzes ................................................................ 32 Sending Customized Lessons to another Teacher or Parent .................................................................. 33 View Data ............................................................................................................................................... 35 Credits......................................................................................................................................................... 38 2 Classroom Connect – Student App Important: The Student App will only present lessons or quizzes that are transmitted from the Teacher App. It is not a standalone app. The Teacher App remote controls the Student App. The “School” and “Teacher” entries must match the same information that the teacher used to login. The “Student” entry must match one of the students that the teacher has already selected. 3 Student App – Accessibility Note: Accessibility options are currently only available on Windows and Mac. Press the black “Accessibility Options” button (not available on iPad and Android devices). The student app has built-in switch accessibility for selecting answer buttons. The default option is “Touch” for using a touch screen or mouse. “Step Scanning” and “Auto Scanning” cause a yellow arrow to appear over each button Step Scanning (two switches) When the “Step Scanning” option is selected, a switch emulating the “space” key will move the arrow from one button to the next. Emulating the “enter” key will toggle the answer on that button. Auto Scanning (one switch) When the “Auto Scanning” option is selected, a yellow arrow will move over each button using the time interval set on the slider bar. Emulating the “enter” key will toggle the answer on that button. Text-to-Speech Press the “Turn on Text to Speech” checkbox to activate. 4 This is an example of a screen with the scanning accessibility option set. The yellow arrow points to the button that will toggle when the switch is pressed. If step scanning was chosen, a second switch press will move the yellow arrow from one button to the next. If auto scanning was chosen, the yellow arrow will move over each button using the time interval set on the slider bar. 5 Text-To-Speech (TTS) Available on Mac and Windows only Touch Users: Drag and drop the blue megaphone over any button or caption (yellow arrow). Switch Users: The caption will be read automatically and the buttons will be read at the time it was scanned to. 6 Connecting to the Teacher - Receiving the Lesson or Quiz When the teacher indicates that the lesson or quiz was transmitted, press the green “Connect” button. 7 The screen below appears while the app is trying to connect to the teacher. Pressing the red “Press Here to Stop Trying to Connect” button will stop the app from connecting. 8 When successfully connected, the device will show the screen(s) that were transmitted by the teacher. This is an example of an “information” screen transmitted as a lesson: When individual screens are transmitted as a lesson, there are no “scroll to the next screen” or “scroll to the previous screen” arrows. The teacher will change what is displayed on the student’s device by transmitting individual screens. The student can press the “Exit” button at any time to exit the lesson or quiz. If the student presses the “help” button, the teacher will see this on their “student responses” screen. 9 This is an example of a “question” screen transmitted during a lesson: The student presses the buttons to indicate an answer. The button will turn green to indicate that it has been selected. Pressing the button again will unselect the choice. More than one button can be pressed. 10 This is an example of a “question” screen that was transmitted as a quiz. Notice the green arrows on the left and right side of the screen. This allows the student to navigate between screens. The student can press the “Help” button which instantly notifies the teacher that help is needed. The yellow “Exit” button can be pressed at any time to exit the lesson or quiz. 11 Classroom Connect – Teacher App Registering a Teacher A unique login is defined by the combination of the “School” and “Teacher” fields. The “School” field has no restrictions. The “Teacher” field must be unique within a school. When a student connects through the “student” app to receive a lesson or quiz, the student must enter the same information in the “School” and “Teacher” fields that the teacher used when registering. Click on the “Register” key to create a new school and teacher entry. “i.e. School “Harvard” teacher “Smith”. Next, fill in the following information and press “Save” to register the teacher. 12 The Teacher Menu Transmit a lesson or quiz - Sends a lesson or quiz to the named students’ device(s) Resume / Close current transmission – Resumes or closes a transmission. Note a teacher can have only one lesson or quiz open at a time. View Data – Retrieves the student responses of the five most recent closed lessons or quizzes Create / Change your own lessons or quizzes – (Full version only) – Create customized lessons and quizzes Create / Update student groups - Create student groups to minimize student name entry Send a lesson to another teacher - (Full version only) – Send a custom-made lesson to another teacher Account profile – User and password administration 13 Types of Screens A lesson or quiz is composed of a set of individual screens. Screens that are presented to the student fall into one of two categories, “information” or “question”. The Information Screen The following screen is an example of an “information” screen. The student just observes and does not touch their device (except for the “Help” button). 14 Screen with a Question The screen below is an example of a “question” screen. The student is presented with a question where they have to answer by pressing one or more buttons. 15 Lessons & Quizzes Explained A lesson or quiz is simply a group of Individual screens. The same screen can be used in multiple lessons or quizzes or both. IMPORTANT: You have the option of transmitting the group of screens as either a “lesson” or a “quiz”. When transmitting screens as a “lesson”, the teacher transmits one screen at a time within the lesson. The student cannot scroll through the screens of the lesson by themselves. When transmitting as a “quiz”, the entire group of screens is transmitted at once. The student scrolls through the screens answering the different questions. Any group of screens can be sent as either a “lesson” or a “quiz”; however, if a group of screens are transmitted as a “quiz”, any “information” screens are omitted and only “question” screens are transmitted. 16 Student Groups (Optional) Selecting “Create / Update student groups” allows the teacher to create specified groups of individual students prior to transmitting a lesson or quiz. This eliminates the need to manually enter each student’s name for every transmission. When the teacher transmits a lesson or quiz to a student group, the lesson or quiz is sent to every student specified within that group. How to create a new group 1. Click the “Create a new student group” button. You will be prompted to give the group a name. 2. Enter each name on a separate line in the middle column. 3. Click on the “Add the student names” button on the bottom of the middle column. The names will appear in the third column indicating that they are part of the group. 17 Transmitting a Lesson or Quiz The app comes with some sample lessons and quizzes to demonstrate the multiple uses for the app. These lessons or quizzes will show up on your list prefixed by the word “Sample”. From the “teacher” menu, click on “Transmit a lesson or quiz. 1. Highlight the lesson or quiz name. 2. Select either “Transmit as a Lesson” or “Transmit as a Quiz”. When transmitting as a quiz, there is an option to have the order of questions shuffled on every student’s device to make cheating more difficult. Transmitting as a lesson will transmit one screen at a time while transmitting as a quiz will transmit all of the screens at once. Click “Next” when done 18 Transmitting to Selected Students Teachers can transmit to either a previously created student group or to individual students by manually entering their names. 19 Confirm Transmission Details This confirmation screen shows what is being transmitted, whether it is a lesson or quiz, and the student(s) who will receive the transmission. Click the green “Start Transmitting” button on the confirmation screen to begin transmitting. IMPORTANT: The student must login with the matching school, teacher, and student name to receive the transmission. 20 Transmission Navigation Bar and Student Responses Once a lesson or quiz has been transmitted, a screen similar to the one below will appear. The navigation bar is along the top of the screen and the student responses will appear in the grid below the bar. IMPORTANT: The top bar allows navigation between the screens in the selected lesson or quiz. It shows one screen at a time. Use the “Next” and “Back” buttons on either side of the navigation bar to view the different screens. Notice the “Status: Only the Screen Above was Transmitted” line on the upper right under the navigation bar. In lesson mode, only one screen at a time is transmitted to the students’ device. If the teacher transmitted in “quiz” mode, then the status message will indicate that all of the screens were transmitted. When a picture has a green border, it indicates that it is a correct answer. When the border is red, it indicates that the answer is incorrect. If all of the borders are black, it means that the screen is an information screen and the student is not presented with a question. If the transmission is a lesson, when the teacher clicks the “Next” button the option of transmitting the next screen in the lesson will appear. See the following screen for an example: 21 If this is a lesson, the green “Transmit the screen above” button will appear (yellow arrow). Pressing it will send the screen to the students’ device(s). 22 The students’ responses are updated on this screen every 3 seconds. IMPORTANT FEATURE: If this is a quiz, clicking on the student name will give you their individual answers (red arrow). When pressing on the student’s name (red arrow), the student’s individual answers are displayed in a grid (example below) and refreshed every 3 seconds automatically. 23 When finished transmitting a lesson or quiz, the teacher will press the red “End Lesson / Quiz” button (yellow arrow). The data from the last 100 sessions is saved in the app. IMPORTANT: Press the “View Data” button on the teacher menu to view the data in a web browser for printing or emailing. 24 Creating Customized Lessons (Full Version) Press the “Create / Change your own lessons or quizzes” on the teacher menu. 1) If the teacher has any custom pictures to add to the lesson or quiz, upload them first using the “Add your own pictures to the Picture Library button. (3rd button) 2) Next, create individual screens by pressing the “Create / Delete / Modify Individual Screens button: (1st button) 3) Assemble any number of screens to create a lesson or quiz by pressing the “Associate Screen with a Lesson” button (2nd Button). 25 The create screen looks like this: To put a picture on a button, select it from the picture library and then drag and drop the preview picture to the button. The name of the picture is put into the text of the button as a default. Text can be changed at any time by typing into the white text box. Notice the green border around the pictures of the tomato, heart, and strawberry indicating that they are correct answers. That was done by pressing the “Correct Answer Toggle” above the picture. Each button can have both picture and text, text only, or picture only displayed. The SCREEN NAME text must be unique for each screen. The screen name is used to identify the screen when assembling lessons or quizzes. Use the gray “Copy caption to screen name” button to append the “screen caption” text to the contents of the “screen name” box. The previous create screen produced the following screen on the student’s device 26 Notice on the creation screen that the checkbox “Button order doesn’t matter” was checked. This option prevents the buttons from always appearing in the same position so the student cannot memorize the position of the correct answer when asked the same question multiple times. Uncheck the “Button order doesn’t matter” checkbox when using positional questions such as, “Choose the picture that is to the LEFT of the alligator”. 27 If none of the buttons are defined as a correct answer with the “Toggle Correct Answer” button, the screen is an “information” screen. Notice all of the borders are black. The screen above produced the following screen on the students’ device(s). The buttons below were shuffled because the “Button order doesn’t matter” checkbox was checked (Yellow Arrow). 28 Assembling Individual Screens to Create a Lesson / Quiz 29 1) The list on the left contains all of the individual screens that were created. Highlight the ones that need to be added to the lesson / quiz. (Yellow Arrow). 2) Press the green arrow in the center of the two lists to add the individual screens. The list on the right contains all of the individual screens belonging to the lesson / quiz. 3) If the order of the screens matter, use the blue “Move screen up” and “Move screen down” buttons to set the order. 4) Press the green “Save Changes” button to save the changes. 30 Adding your own Pictures to the “Picture “Library” Though the Classroom Connect picture library comes with over 400 pictures, you may want to create screens with your own pictures. To do this, press the “Add your own pictures to the Picture Library” button and select the pictures you would like to add. 31 Using your own Pictures in Customized Lessons / Quizzes Your uploaded pictures will appear in the category “My Uploaded Pictures” (Yellow Arrow). Next drag and drop the preview picture to the buttons or caption picture 32 Sending Customized Lessons to another Teacher or Parent Any lessons and quizzes created with this app can be shared with other teachers and/or parents. 33 In this example, the next time Mrs. Wilson logs into the app, she will be prompted to accept or decline the invitation to receive the lesson or quiz. 34 View Data Press the “View Data” to view the student responses from the last 100 closed sessions. 35 The last 100 transmissions are saved and can be viewed in a web browser. From the web browser, a teacher can print or email the data to keep record of the lesson or quiz. 36 Sample of the lesson or quiz responses viewed from your browser: 37 Credits Concept & Programming E. Pludwinski User Guide & Content Assistance S. Ritenour Technical Assistance J. Adams J. Felder M. Mond 38