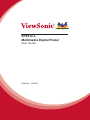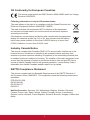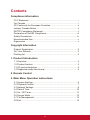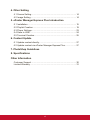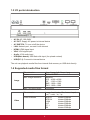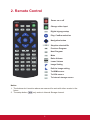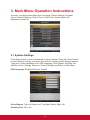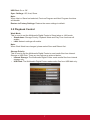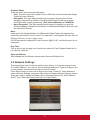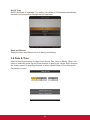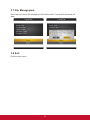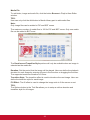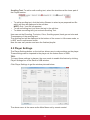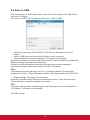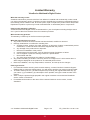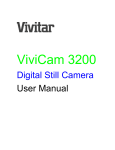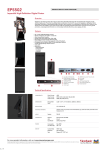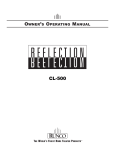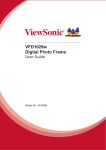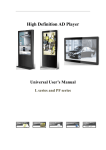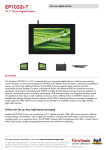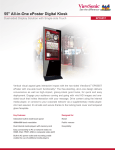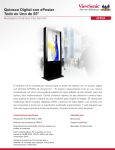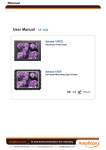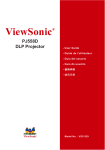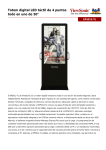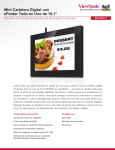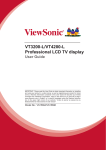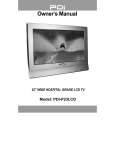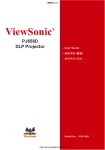Download - viewsonic logo
Transcript
EP4612-L Multimedia Digital Poster User Guide Model No.: VS15687 Compliance Information NOTE: This section addresses all connected requirements and statements regarding regulations. Confirmed corresponding applications shall refer to nameplate labels and relevant markings on unit. FCC Statement This device complies with Part 15 of the FCC Rules. Operation is subject to the following two conditions: (1) this device may not cause harmful interference, and (2) this device must accept any interference received, including interference that may cause undesired operation. NOTE: This equipment has been tested and found to comply with the limits for a Class A/Class B digital device, pursuant to Part 15 of the FCC Rules. These limits are designed to provide reasonable protection against harmful interference when the equipment is operated in a commercial environment. This equipment generates, uses, and can radiate radio frequency energy and, if not installed and used in accordance with the instructions, may cause harmful interference to radio communications. Operation of this equipment in a residential area is likely to cause harmful interference in which case the user will be required to correct the interference at his/her own expense. • Reorient or relocate the receiving antenna. • Increase the separation between the equipment and receiver. • Connect the equipment into an outlet on a circuit different from that to which the receiver is connected. • Consult the dealer or an experienced radio/TV technician for help. Warning: To comply with the limits for the Class A/Class B digital device, pursuant to Part 15 of the FCC Rules, this device must be installed in computer equipment certified to comply with the Class A/Class B limits. All cables used to connect the computer and peripherals must be shielded and grounded. Operation with noncertified computers or non-shielded cables may result in interference to radio or television reception. Changes and modifications not expressly approved by the manufacturer could void the user’s authority to operate this equipment. For Canada CAN ICES-3 (A/B)/NMB-3(A/B) i CE Conformity for European Countries The device complies with the EMC Directive 2004/108/EC and Low Voltage Directive 2006/95/EC. Following information is only for EU-member states: The mark shown to the right is in compliance with the Waste Electrical and Electronic Equipment Directive 2002/96/EC (WEEE). The mark indicates the requirement NOT to dispose of the equipment as unsorted municipal waste, but use the return and collection systems according to local law. If the batteries, accumulators and button cells included with this equipment, display the chemical symbol Hg, Cd, or Pb, then it means that the battery has a heavy metal content of more than 0.0005% Mercury or more than, 0.002% Cadmium, or more than 0.004% Lead. Industry Canada Notice This device complies with Canadian RSS-210.To prevent radio interference to the licensed service, this device is intended to be operated indoors and away from windows to provide maximum shielding. Equipment (or its transmitting antenna) that is installed outdoors is subject to licensing. The installer of this radio equipment must ensure that the antenna is located or pointed such that it does not emit RF field in excess of Health Canada limits for the general population; consult Safety Code 6, obtainable from Health Canada’s website www.hc-sc.gc.ca/rpb. R&TTE Compliance Statement This device complies with the Essential Requirements of the R&TTE Directive of the European Union (1999/5/EC). This equipment meets the following conformance standards: ETSI EN 300 328 EN 301 489-01 EN 301 489-17 EN 62311 Notified Countries: Germany, UK, Netherlands, Belgium, Sweden, Denmark, Finland, France, Italy, Spain, Austria, Ireland, Portugal, Greece, Luxembourg, Estonia, Latvia, Lithuania, Czech Republic, Slovakia, Slovenia, Hungary, Poland and Malta. ii Declaration of RoHS2 Compliance This product has been designed and manufactured in compliance with Directive 2011/65/EU of the European Parliament and the Council on restriction of the use of certain hazardous substances in electrical and electronic equipment (RoHS2 Directive) and is deemed to comply with the maximum concentration values issued by the European Technical Adaptation Committee (TAC) as shown below: Substance Proposed Maximum Concentration Actual Concentration Lead (Pb) 0,1% < 0,1% Mercury (Hg) 0,1% < 0,1% Cadmium (Cd) 0,01% < 0,01% Hexavalent Chromium (Cr6+) 0,1% < 0,1% Polybrominated biphenyls (PBB) 0,1% < 0,1% Polybrominated diphenyl ethers 0,1% (PBDE) < 0,1% Certain components of products as stated above are exempted under the Annex III of the RoHS2 Directives as noted below: Examples of exempted components are: 1.Mercury in cold cathode fluorescent lamps and external electrode fluorescent lamps (CCFL and EEFL) for special purposes not exceeding (per lamp): (1) Short length (≦500 mm): maximum 3.5 mg per lamp. (2) Medium length (>500 mm and ≦1,500 mm): maximum 5 mg per lamp. (3) Long length (>1,500 mm): maximum 13 mg per lamp. 2.Lead in glass of cathode ray tubes. 3.Lead in glass of fluorescent tubes not exceeding 0.2% by weight. 4.Lead as an alloying element in aluminium containing up to 0.4% lead by weight. 5.Copper alloy containing up to 4% lead by weight. 6.Lead in high melting temperature type solders (i.e. lead-based alloys containing 85% by weight or more lead). 7.Electrical and electronic components containing lead in a glass or ceramic other than dielectric ceramic in capacitors, e.g. piezoelectronic devices, or in a glass or ceramic matrix compound. iii Safety Precautions FOR OPTIMUM PERFORMANCE, PLEASE NOTE THE FOLLOWING WHEN SETTING UP AND USING THE LCD COLOR MONITOR: • DO NOT REMOVE MONITOR BACK COVER. There are no user serviceable parts inside and opening or removing covers may expose you to dangerous shock hazards or other risks. Refer all servicing to qualified service personnel. • Do not spill any liquids into the cabinet or use your monitor near water. • Do not insert objects of any kind into the cabinet slots, as they may touch dangerous voltage points, which can be harmful or fatal or may cause electric shock, fire or equipment failure. • Do not place any heavy objects on the power cord. Damage to the cord may cause shock or fire. • Do not place this product on a sloping or unstable cart, stand or table, as the monitor may fall, causing serious damage to the monitor. • Do not place any objects onto the monitor and do not use the monitor outdoors. • The inside of the fluorescent tube located within the LCD monitor contains mercury. Please follow the laws or rules of your municipality to dispose of the tube properly. • Do not bend power cord. • Do not use monitor in high temperature, humid, dusty, or oily areas. • If monitor or glass is broken, do not come in contact with the liquid crystal and handle with care. • Allow adequate ventilation around the monitor, so that heat can properly dissipate. Do not block ventilated openings or place the monitor near a radiator or other heat sources. Do not put anything on top of the monitor. • The power cable connector is the primary means of detaching the system from the power supply. The monitor should be installed close to a power outlet, which is easily accessible. • Handle with care when transporting. Save packaging for transporting. • Please clean the holes of back cabinet to reject dirt and dust at least once a year because of set reliability. • If using the cooling fan continuously, it’s recommended to wipe holes a minimum of once a month. • When installing the remote control batteries; - Align the batteries according to the (+) and (-) indications inside the case. - Align the (-) indication of the battery first inside the case. iv CAUTION: Immediately unplug your monitor from the wall outlet and refer servicing to qualified service personnel under the following conditions: • When the power supply cord or plug is damaged. • If liquid has been spilled, or objects have fallen into the monitor. • If the monitor has been exposed to rain or water. • If the monitor has been dropped or the cabinet damaged. • If the monitor does not operate normally by following operating instructions. Recommended Use CAUTION: • For optimum performance, allow 20 minutes for warm-up. • Rest your eyes periodically by focusing on an object at least 5 feet away. Blink often. • Position the monitor at a 90° angle to windows and other light sources to minimize glare and reflections. • Clean the LCD monitor surface with a lint-free, nonabrasive cloth. Avoid using any cleaning solution or glass cleaner! • Adjust the monitor’s brightness, contrast and sharpness controls to enhance readability. • Avoid displaying fixed patterns on the monitor for long periods of time to avoid image persistence (after image effects). • Get regular eye checkups. • The device can be physically fixed to the floor with screws to keep it standing still and avoid it falling over. Ergonomics To realize the maximum ergonomic benefits, we recommend the following: • Use the preset Size and Position controls with standard signals. • Use the preset Color Setting. • Use non-interlaced signals. • Do not use primary color blue on a dark background, as it is difficult to see and may produce eye fatigue due to insufficient contrast. v Contents Compliance Information FCC Statement..................................................................................... i For Canada.......................................................................................... i CE Conformity for European Countries................................................ii Industry Canada Notice........................................................................ii R&TTE Compliance Statement............................................................ii Declaration of RoHS2 Compliance......................................................iii Safety Precautions..............................................................................iv Recommended Use............................................................................. v Ergonomics......................................................................................... v Copyright Information Product Registration............................................................................ 2 For Your Records................................................................................ 2 Packing list.......................................................................................... 3 1. Product Introduction 1.1 Overview....................................................................................... 3 1.2 Product function............................................................................ 3 1.3 I/O ports introduction..................................................................... 4 1.4 Supported media files format........................................................ 4 2. Remote Control 3. Main Menu Operation Instructions 3.1 System Settings............................................................................ 6 3.2 Playback Control........................................................................... 7 3.3 Network Settings........................................................................... 8 3.4 Date & Time................................................................................ 10 3.5 On / Off Timer.............................................................................. 11 3.6 Screen Mode............................................................................... 12 3.7 File Management......................................................................... 13 3.8 Exit.............................................................................................. 13 vi 4. Other Setting 4.1 Source Setting............................................................................. 14 4.2 Image Setting.............................................................................. 14 5. ePoster Manager Express Plus Introduction 5.1 Installation................................................................................... 15 5.2 Playlist Creation.......................................................................... 19 5.3 Player Settings............................................................................ 23 5.4 Save to USB................................................................................ 24 5.5 Terminal Creation........................................................................ 25 6. Content Update 6.1 Update content directly................................................................ 27 6.2 Update content via ePoster Manager Express Plus.................... 27 7. PhotoShop Guidelines 8. Specifications Other Information Customer Support............................................................................. 30 Limited Warranty............................................................................... 31 vii Copyright Information Copyright © ViewSonic® Corporation, 2014. All rights reserved. ViewSonic©, the three birds logo, OnView, ViewMatch, and ViewMeter are registered trademarks of ViewSonic Corporation. ENERGY STAR® is a registered trademark of the U.S. Environmental Protection Agency (EPA). As an ENERGY STAR® partner, ViewSonic Corporation has determined that this product meetsthe ENERGY STAR® guidelines for energy efficiency. Disclaimer: ViewSonic Corporation shall not be liable for technical or editorial errors or omissions contained herein; nor for incidental or consequential damages resulting from furnishing this material, or the performance or use of this product. In the interest of continuing product improvement, ViewSonic Corporation reserves the right to change product specifications without notice. Information in this document may change without notice. No part of this document may be copied, reproduced, or transmitted by any means, for any purpose without prior written permission from ViewSonic Corporation. 1 Product Registration To meet your future needs, and to receive any additional product information as it becomes available, please register your product on the Internet at: www.viewsonic.com. The ViewSonic® Wizard CD-ROM also provides an opportunity for you to print the registration form, which you may mail or fax to ViewSonic. For Your Records Product Name: EP4612-L ViewSonic Multimedia Digital Poster Model Number: VS15687 Document Number: EP4612-L_UG_ENG Rev. 1B 03-10-14 Serial Number: _______________________________________ Purchase Date: _______________________________________ Product disposal at end of product life ViewSonic respects the environment and is committed to working and living green. Thank you for being part of Smarter, Greener Computing. Please visit ViewSonic website to learn more. USA & Canada: http://www.viewsonic.com/company/green/recycle-program/ Europe: http://www.viewsoniceurope.com/uk/support/recycling-information/ Taiwan: http://recycle.epa.gov.tw/recycle/index2.aspx 2 Packing list In the carton, you will find the following: ePoster Power cable Y power cable Remote control Quick Start Guide User Guide CD Key Hexagon wrench (to remove handles) Black labels (to cover holes after removing handles) 1. Product Introduction 1.1 Overview High definition Multimedia Digital Poster, support picture, video, text, time & date, 1080P HD media files. ePoster Manager Express Plus software can provide multi zone function for both horizontal and vertical mode, customized template is available for users with different requirement. 1.2 Product function • • • • • • • • • Built in 4GB flash memory, can store thousands of high definition pictures Plenty of different transition modes are available Support scrolling text function Set the timer On/Off function by daily and weekly Set different schedule, and playback it accordingly Support multi zone screen function, different templates are available An external media player can be used via the screens VGA or HDMI input ports High security, encryption function can be used to protect the content Read media files from USB stick directly, or input the media files from USB stick to internal flash memory 3 1.3 I/O ports introduction • • • • • • • • • AC IN: AC 100~240V AC OUT: Supply AC power to internal device AC SWITCH: To turn on/off the device LAN: Network port, connect it with internet HDMI: HDMI signal input VGA: VGA signal input Audio: VGA audio input USB(Main board): USB flash disk input (for upload content) USB(PC-1): Connect to internal device The unit can playback media files from internal flash memory or USB stick directly. 1.4 Supported media files format File extension Codec Max. Image resolution *.jpg, *.jpeg, *.gif, *.bmp, *.png Standard RGB Baseline: JPG : 4096 x 4096 GIF : 1920 x 1080 BMP : 1920 x 1080 PNG : 1920 x 1080 128 letters Image Max. File name length File extension Codec & Bitrate Video *.mpg, *.avi, *.mkv, *.flv, *.mov, *.mp4, *.rm, *.rmvb, *.ts, *.tp MPEG-1 bitrate<20Mbps MPEG-4 bitrate<20Mbps H.264 bitrate<20Mbps AVC bitrate<20Mbps VC-1 bitrate<20Mbps RM bitrate<20Mbps 4 2. Remote Control Power on or off Change video input Digital signage setup Play; Confirm selection Navigation button Stop the selected file Previous Program Next Program Mute Raise Volume Lower Volume Image Setting Exit the image setting To HDMI source To VGA source To internal storage source Notice: 1. T he buttons don’t mention above are reserved for work with other version in the future. 2. The setup button ( ) only works in Internal Storage channel. 5 3. Main Menu Operation Instructions Currently, the digital poster has 8 menu functions: System Settings, Palyback Control, Network Settings, Date & Time, On/Off Timer, Screen Mode, File Management and Exit. 3.1 System Settings Press Setup button to enter the Main Menu setup interface. Press Up, Down buttons to select System Settings, and press Play button to display System Settings options. There are 7 options available in all: OSD Lnaguage, Clock Display, Scrolling Text, USB Port, Sync. Settings, Restore to Factory Settings and Return to Main Menu. OSD Language: Simplified Chinese, English Clock Display: Top Left, Bottom Left, Top Right, Bottom Right, Off. Scrolling Text: Off or On. 6 USB Port: On or Off Sync. Settings: Off, Host, Slave. Note: When Host or Slave had selected, Previous Program and Next Program functions will disable. Restore to Factory Settings: Restore the menu settings to default. 3.2 Playback Control Work Mode This is used to set the Multimedia Digital Poster to Stand-alone or LAN mode. • Stand-alone: Storage Priority, Playback Mode and Play Time functions will enable. • LAN: Network settings will enable. Note: When Work Mode has changed, please select Save and Reboot first. Storage Priority This is used to set the Multimedia Digital Poster to read media files from Internal Storage or USB Disk. There are two options as pictured below: • Internal Storage: The Multimedia Digital Poster reads media files from internal storage only. • USB Disk: The Multimedia Digital Poster reads media files from USB disk only. 7 Playback Mode There are three options as pictured below: • Free: The user copies the media files into USB stick and the Multimedia Digital Poster will read it directly. • Encrypted: The user makes playlist with encryption by using the ePoster Manager Express Plus software, the Multimedia Digital Poster will read the media files after verifying password. (The default password is 12345678) • None Encrypted: The user makes playlist without encryption by using the ePoster Manager Express Plus software, the Multimedia Digital Poster will read the media files directly. Note: Under the Free Playback Mode, the Multimedia Digital Poster will playback the media files according to the file name. For example, it will playback like this: 001.avi, 002.jpg, 003.mov, or a.avi, b.jpg, c.mov. Do Not use special characters in the file name (!@#¥%&*), and blank space is not supported. Play Time This is used to set the play time for pictures under the Free Playback Mode and is not valid for video file. Save and Reboot After change the Work Mode, please select Save and Reboot first. 3.3 Network Settings The terminal has been set before delivery from factory. You cannot change Local ID or MAC Address. You can set Server Settings and Get IP Type according to the current network environment through the remote control. Press Setup button to enter menu setup home page. Press Up, Down buttons to select Network Settings, and press Play button to display Network Settings options. There are totally 6 options available: Server Settings, Machine ID, MAC Address, Get IP Type, Save and Reboot and Return to Main Menu. 8 Server Settings Select Server Settings menu, and press PLAY button to confirm. If you need to modify the Server ID, you can press PLAY button to display the numeric soft keyboard. Use the naviga-tion buttons on the remote control to select numbers on the soft keyboard. The range is 0000~9999. Select Save to exit the settings. Machine ID Machine ID is the serial number (SN) of the terminal and can only be viewed. MAC Address This information can only be viewed. 9 Get IP Type DHCP and Static IP available. The former can obtain an IP address automatically; the latter can be specified through the soft keyboard. Save and Reboot Select the Save and Reboot menu to save your settings. 3.4 Date & Time Use Left and Right buttons to select Year, Month, Day, Hour or Minute. When one option is selected, press Up and Down buttons to specify the values. After changes are made, press Left and Right buttons to select Update Date & Time then press Play button to save. 10 3.5 On / Off Timer Two settings available: Weekly, Daily. • Weekly Set different values for each day in a week. You can set to Time On/Off from Monday to Friday, set Saturday and Sunday. User can set the on/off timer weekly. For example, Sunday, 09:00 on, 22:00 off: 1. Select Weekly in the On/Off Timer menu, press PLAY/PAUSE to confirm. 2. Select Control Mode to Timer, then three Timer items are valid. 3. Set Status of Timer(1) to ON, then adjust On Time to 09:00 and Off Time to 22:00. 4. Select Save New Settings to finish the setting. Note: When using multiple schedules only 1 schedule can have an ON value greater than the OFF value. (Over night) 11 • Daily Set the same value from Monday to Sunday. There are 4 items in Control Mode: 1. Timer: user can set 3 Timers, each timer can set “On” or “Off”. 2. Always On: after connecting the power cable, the product will keep power on. 3. Always Off: after connecting the power cable or turn on the unit by remote control, the product will power off automatically one minute later. 4. Disable: turn on and off normally. Note: When using multiple schedules only 1 schedule can have an ON value greater than the OFF value. (Over night) 3.6 Screen Mode Set the screen to horizontal or vertical display for landscape or portrait use. 12 3.7 File Management Here user can check the storage and Format the disk. Format Disk will erase all data. 3.8 Exit Exit the main menu. 13 4. Other Setting 4.1 Source Setting Press button on remote control. There are HDMI, VGA, and Internal Storage for selection. HDMI: Display the content from external HDMI signal port. VGA: Display the content from external VGA signal port. Internal storage: Display the content from internal storage. 4.2 Image Setting Press to set Brightness, Contrast, Saturation, Color Temp and Reset. Press to exit the image setting or waiting 5 sec. to exit automatically. 14 5. ePoster Manager Express Plus Introduction ePoster Manager Express Plus is a fantastic solution for digital signage, it is an innovation that entertain while maximizing the impact of your message. Create your own signage content by using your PC and the free ePoster Manager Express Plus software. Transfer that content by using a USB stick and plug it into the LCD display to run the content, no additional hardware is needed. 5.1 Installation Double click on the installer “ePosterManagerExpressPlus.exe” and follow the on-screen instructions. Note: If your computer has never install Microsoft .Net Framework, FinalCodecs and Vcredist_X86 files, the procedure will ask you to install these files first. • Install Microsoft .Net Framework Note: Win 8 OS PC needs to connect to internet for download procedure. 15 • Install FinalCodecs 16 • Install Visual C++ • Install ePoster Manager Express Plus 17 Programing Mode Interface 1. Menu Bar: Provide access to all the features of this software. 2. To displsy Programing or Terminal Monitoring mode. 3. Media Library: Help user to locate media files on your computer and give previews in the bottom box. Supported formats include: • Video: *.mpg, *.mpeg, *.avi, *.mp4, *.divx, *.vob, *.mkv, *flv, *.mov, *.rm, *.rmvb, *.ts, *.tp • Image: jpg, bmp, png, gif, jpeg • Audio: mp3, wma, ogg, aac, wav • Text: txt 4. • • • • • • • • • Tool Bar: Provide access to the main functions. New - create a new program. Open - open a program file already exists. Close - close all the current works and clear the work space. Save/Save As - save your current work with the name as *.gpl. Options - allow user to setup a playback duration and transition style for all the images. Player Settings - allow the user to change the settings on their screens. Preview - preview the current file. Save to USB - save the content and schedule a USB disk. Publish - send the content and schedule to selected ePoster directly. 18 5. Program Name: Display the name of the current program. It will be named as Untitled-*.gpl by default. 6. Schedule Section: Define the start and end time of a file, as well as the screen layout. 7. Playlist Section: Allow user to add media files to the playback zones. 5.2 Playlist Creation • New Screen First choose the screen mode. Click File -> New in the menu bar or click the button New on the tool bar to get below dialog box. Select the appropriate screen mode, this must be the same as the screen mode in the main menu, otherwise it will affect the display performance. • Schedule User can set the schedule according to the requirement. Add – add an extra new schedule Remove – delete the selected schedule Modify – edit the selected schedule 19 To add a new schedule, click Add to get Schedule Editor as below. Selecting the checkboxes Date and Time allows the user to setup the playback duration. It also allows user to change the screen mode. TIPS 1: There are three Screen modes for option as example under 16:9: VID which can display videos or pictures only, VID+PIC+BOT which can display videos on left, pictures on right and scrolling text at bottom, PIC+VID+BOT which can display pictures on left, videos on right and scrolling text at bottom. Below is the suggested size of the media files. 20 TIPS 2: One period time allows one schedule only, otherwise conflict alert will be given. If you don’t set the Date and Time, the content will display continually. The playlist with specific playback date and time will be played prior to those with no pre-definition. Take the following schedule for example: The second playlist will be played first during 13:00->14:00 on 2012-05-16 and the first playlist will be played second. • Set up Playlist Playlist section allows user to add media files to playback zones to setup a playlist. Click the relevant tab title to edit content for the zone: VID - video zone, PIC - image zone, BOT - bottom zone Add – Add a media file to the current zone. Edit – Allow user to edit a media file in the playlist. Delete – Remove a media file from the playlist. Up/Down – Allow user to adjust the playback sequence of listed items. For example, in VID tab, clicking Add to get PlayList Item Editor. 21 Media File To add video, image and audio file, click the button Browse in PlayList Item Editor window. TIPS: User can only click the Add button in Media Library part to add media files. Note: Only image files can be added to PIC and BOT zones. The maximum number of media files is 100 for PIC and BOT zones. Only one media file can be added to BOT zone. The Duration and Transition Style portions will only be available when an image is selected as the media file. Duration: Set the period that the image will be played. User can define the playback duration for each image by entering a figure in the time box or dragging the time bar. The supported maximum duration is 2 hours. Transition Style: The transition effect is used to introduce the next image. User can define the transition style for each image. Fill Effect: The fill effect is used to change the image ratio to fit the screen or not. TIPS: The Options button in the Tool Bar allows you to setup a uniform duration and transition style for all images. 22 Scrolling Text: To add or edit scrolling text, select the checkbox at the lower part of the Playlist section. • To add a scrolling text, click the button Browse to select a pre-prepared text file which will then be displayed in the edit box. NOTE: Only *.text file is supported. • To edit a scrolling text, just enter the text in the edit box. • To delete a scrolling text, just uncheck Scrolling Text. User can set the Encoding, Font size, Color, Scrolling speed, back ground color and Transparency of the scrolling text. The scrolling text will be displayed at the bottom of the screen in full-screen mode, or in BOT zone in split-screen mode. Now the user can preview and save the finished playlist. 5.3 Player Settings The Player Settings button on the tool bar allows user to make settings on the player. These settings can be imported to the player via the feature Save to USB. TIPS: To import these settings to players, the user needs to enable this feature by clicking Player Settings box in the Save to USB window. Click Player Settings to get the window pictured below: The above menu is the same as the Main Menu set by remote control. 23 5.4 Save to USB The function Save to USB allows user to save the finished playlist to a USB disk for input into LCD diplay. Click Save to USB in the Tool bar or click Tools -> Save to USB. • Select the player type, X86 or SW110. SW110 is for standalone type LCD display. • Insert a USB disk, and then select the disk you wish to save to. • Choose whether to encrypt the playlist. This step is not necessary. Select the checkbox Encrypt to enable this function. Then click the button Password Setting to change the password if necessary. Please note that the password should be the same as the player password, otherwise the playlist cannot be imported into the LCD display. TIPS: The password can also be setup via Tools -> Password Setting, and the player password via Tools -> Player Password Update. The default password is 12345678. • Player Settings. This step is not necessary. Select the checkbox Player Settings to enable this function. Then click the button Player Setting to change the settings if necessary. TIPS: The player settings will be packed together with the playlist and then imported into LCD display. This step is not necessary. Click OK to finish. 24 Terminal Monitoring Mode Interface 1. Tool Bar: Provide access to the main functions. • To create, edit or delete group or terminal. • To publish play, stop, reboot, power off, power on or volume order to the selected terminal. 2. Terminal Block: Help user to locate group or terminal. 3. Terminal Information: To display terminal status. First times to catch the status, it’ll spend 3min.. • : Online. • : Offline. • : Unknow. • : Play the content. : Stop. • • : Power off. • : Connect to internet. • : Download the content. 4. Change the display mode. 5.5 Terminal Creation • Server ID setting Click Tools / NetWork Settings -> The number must the same as ePoster Server ID. 25 • Add Group and Terminal To select Terminal Monitoring mode, to add Group first. To add Terminal, please make sure SN must the same as Machine ID, Name and Description can be any word you want to fill in. Group item needs to be selected then select OK. 26 6. Content Update 6.1 Update content directly If user doesn’t want to use ePoster Manager Express Plus to make playlist, they can copy their media files into a USB stick, and plug it into the USB port of the LCD display. If the Storage Priority in Playback Control Menu is set to USB Disk, then the LCD display will playback the media files directly. If the Storage Priority in Playback Control Menu is set to Internal Storage, then the media files will be imported into the internal storage, and will playback the media files after they are uploaded. 6.2 Update content via ePoster Manager Express Plus After making a playlist and saving it to the USB successfully by ePoster Manager Express Plus, plug the USB into the USB port of the LCD display. If the Storage Priority in Playback Control Menu is set to USB Disk, then the LCD display will playback the media files in the playlist directly. If the Storage Priority in Playback Control Menu is set to Internal Storage, then the playlist will be imported into the internal storage, and will playback the media files after they are uploaded. 27 7. PhotoShop Guidelines Create your Graphic at 1920 x 1080 pixels (1366 x 768 for the 32" ePosters) at 72 DPI – 150 DPI (dots per inch). Use higher DPI if the image is for print use. Ensure you flatten the image if there are multiple layers. (Menu: Layer / Flatten Image) Rotate the image 90 degrees clockwise. (Menu: Image / Image Rotation / 90 degree CW) Finally, Save the image as a web file (Menu: File / Save for Web) with the following options: • Change the dropdown menu from GIF (default) to JPEG • Set the quality to High or Very High. Note the higher the quality, the larger the file will be. • Optimized is checked • Convert to sRGB is checked • Change Metadata to None • Save the file name without spaces and no special characters such as / \ < > | : & 28 8. Specifications LCD Screen Size 46” Input Signal 1 x HDMI 1 x VGA 1 x VGA audio 2 x USB (For Main board) 1 x USB (For internal device) 1 x LAN (For Main board) Speaker Output 6W x 2 Power Voltage 100V-240V AC 50/60Hz Operation Conditions Temperature Humidity Altitude 32°F to 104°F (0°C to 40°C) 20% ~ 80% non-condensing ≦2000M Storage Conditions Temperature Humidity Altitude -4°F to 140°F (-20°C to 60°C) 10% ~ 90% non-condensing ≦2000M Dimensions Physical 705 x 1850 x 450 (mm) 27.76 x 72.83 x 17.72 (inch) Weight Physical 178.57 lb (81 kg) Power Consumption On 176W Note: Product Specifications are subject to change without notice. 29 Other Information Customer Support For technical support or product service, see the table below or contact your reseller. NOTE: You will need the product serial number. Country/Region Website T = Telephone F = FAX Email Australia New Zealand www.viewsonic.com.au AUS= 1800 880 818 NZ= 0800 008 822 [email protected] Canada www.viewsonic.com T (Toll-Free)= 1-866-463-4775 T (Toll)= 1-424-233-2533 F= 1-909-468-3757 [email protected] Europe www.viewsoniceurope.com www.viewsoniceurope.com/uk/support/call-desk/ Hong Kong www.hk.viewsonic.com T= 852 3102 2900 [email protected] India www.in.viewsonic.com T= 1800 266 0101 [email protected] Korea www.kr.viewsonic.com T= 080 333 2131 [email protected] Latin America (Argentina) www.viewsonic.com/la/ T= 0800-4441185 [email protected] Latin America (Chile) www.viewsonic.com/la/ T= 1230-020-7975 [email protected] Latin America (Columbia) www.viewsonic.com/la/ T= 01800-9-157235 [email protected] Latin America (Mexico) www.viewsonic.com/la/ T= 001-8882328722 [email protected] Renta y Datos, 29 SUR 721, COL. LA PAZ, 72160 PUEBLA, PUE. Tel: 01.222.891.55.77 CON 10 LINEAS Electroser, Av Reforma No. 403Gx39 y 41, 97000 Mérida, Yucatán. Tel: 01.999.925.19.16 Other places please refer to http://www.viewsonic.com/la/soporte/index.htm#Mexico Latin America (Peru) www.viewsonic.com/la/ T= 0800-54565 [email protected] Macau www.hk.viewsonic.com T= 853 2870 0303 [email protected] Middle East ap.viewsonic.com/me/ Contact your reseller [email protected] Puerto Rico & Virgin Islands www.viewsonic.com T= 1-800-688-6688 (English) T= 1-866-379-1304 (Spanish) F= 1-909-468-3757 [email protected] [email protected] Singapore/ Malaysia/ Thailand www.viewsonic.com.sg T= 65 6461 6044 [email protected] South Africa ap.viewsonic.com/za/ Contact your reseller [email protected] United States www.viewsonic.com T (Toll-Free)= 1-800-688-6688 T (Toll)= 1-424-233-2530 F= 1-909-468-3757 [email protected] 30 Limited Warranty ViewSonic® Multimedia Digital Poster What the warranty covers: ViewSonic warrants its products to be free from defects in material and workmanship, under normal use, during the warranty period. If a product proves to be defective in material or workmanship during the warranty period, ViewSonic will, at its sole option, repair or replace the product with a like product. Replacement product or parts may include remanufactured or refurbished parts or components. How long the warranty is effective: ViewSonic Multimedia Digital Poster are warranted for 1 year for all parts excluding the light source and 1 year for labor from the date of the first customer purchase. Who the warranty protects: This warranty is valid only for the first consumer purchaser. What the warranty does not cover: 1. Any product on which the serial number has been defaced, modified or removed. 2. Damage, deterioration or malfunction resulting from: a. Accident, misuse, neglect, fire, water, lightning, or other acts of nature, unauthorized product modification, or failure to follow instructions supplied with the product. b. Any damage of the product due to shipment. c. Removal or installation of the product. d. Causes external to the product, such as electrical power fluctuations or failure. e. Use of supplies or parts not meeting ViewSonic’s specifications. f. Normal wear and tear. g. Any other cause which does not relate to a product defect. 3. Any product exhibiting a condition commonly known as “image burn-in” which results when a static image is displayed on the product for an extended period of time. 4. Removal, installation, one way transportation, insurance, and set-up service charges. How to get service: 1. For information about receiving service under warranty, contact ViewSonic Customer Support (Please refer to Customer Support page). You will need to provide your product’s serial number. 2. To obtain warranty service, you will be required to provide (a) the original dated sales slip, (b) your name, (c) your address, (d) a description of the problem, and (e) the serial number of the product. 3. Take or ship the product freight prepaid in the original container to an authorized ViewSonic service center or ViewSonic. 4. For additional information or the name of the nearest ViewSonic service center, contact ViewSonic. 4.3: ViewSonic Multimedia Digital Poster Page 1 of 2 31 EP_LW01 Rev. 1a 02-11-09 Limitation of implied warranties: There are no warranties, express or implied, which extend beyond the description contained herein including the implied warranty of merchantability and fitness for a particular purpose. Exclusion of damages: ViewSonic’s liability is limited to the cost of repair or replacement of the product. ViewSonic shall not be liable for: 1. Damage to other property caused by any defects in the product, damages based upon inconvenience, loss of use of the product, loss of time, loss of profits, loss of business opportunity, loss of goodwill, interference with business relationships, or other commercial loss, even if advised of the possibility of such damages. 2. Any other damages, whether incidental, consequential or otherwise. 3. Any claim against the customer by any other party. 4. Repair or attempted repair by anyone not authorized by ViewSonic. Effect of state law: This warranty gives you specific legal rights, and you may also have other rights which vary from state to state. Some states do not allow limitations on implied warranties and/or do not allow the exclusion of incidental or consequential damages, so the above limitations and exclusions may not apply to you. Sales outside the U.S.A. and Canada: For warranty information and service on ViewSonic products sold outside of the U.S.A. and Canada, contact ViewSonic or your local ViewSonic dealer. The warranty period for this product in mainland China (Hong Kong, Macao and Taiwan Excluded) is subject to the terms and conditions of the Maintenance Guarantee Card. For users in Europe and Russia, full details of warranty provided can be found in www.viewsoniceurope.com under Support/Warranty Information. 4.3: ViewSonic Multimedia Digital Poster Page 2 of 2 32 EP_LW01 Rev. 1a 02-11-09