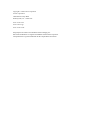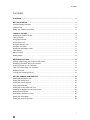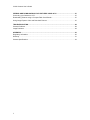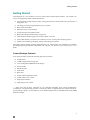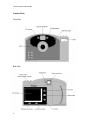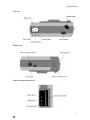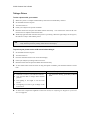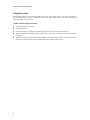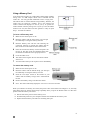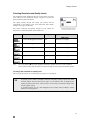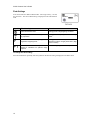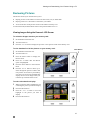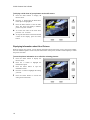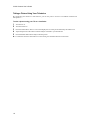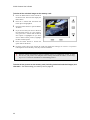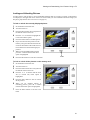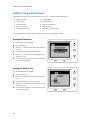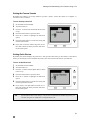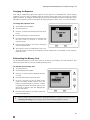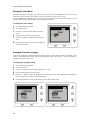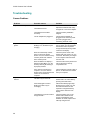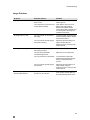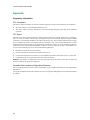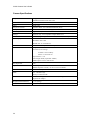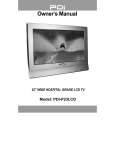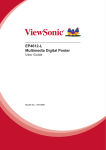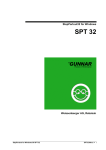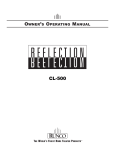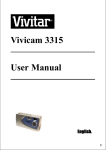Download Vivitar 3200 Digital Camera User Manual
Transcript
ViviCam 3200 Digital Still Camera User Manual Copyright © 1999 Vivitar Corporation Vivitar Corporation 1280 Rancho Conejo Blvd. Newbury Park, CA 91320 USA www.vivitar.com www.vivitar.co.jp www.vivitar.co.uk Image Expert and Camio are trademarks of Sierra Imaging, Inc. Microsoft and Windows are registered trademarks of Microsoft Corporation. CompactFlash is a registered trademark of the CompactFlash Association. Contents Contents CONTENTS ............................................................................................................................I GETTING STARTED .............................................................................................................. 1 Camera Package Contents...................................................................................................... 1 Camera Parts ......................................................................................................................... 2 Safety and Handling Information.............................................................................................. 4 TAKING A PICTURE.............................................................................................................. 5 Powering the Camera On/Off................................................................................................... 5 Taking a Picture...................................................................................................................... 6 Using Quick Review ................................................................................................................ 7 Using Focus Lock ................................................................................................................... 8 Using the Memory Card .......................................................................................................... 9 Using the Self-Timer ............................................................................................................. 10 Resolution and Quality Levels................................................................................................ 11 Flash Setting ........................................................................................................................ 12 Macro Function..................................................................................................................... 13 Battery Status....................................................................................................................... 14 REVIEWING PICTURES ....................................................................................................... 15 Viewing Images Using the Camera's LCD Screen ................................................................... 15 Displaying Information about Your Pictures ............................................................................ 16 Viewing Pictures on Your Television ...................................................................................... 17 Taking a Picture Using Your Television .................................................................................. 18 Deleting Pictures .................................................................................................................. 19 Locking and Unlocking Pictures ............................................................................................. 21 SETTING CAMERA PREFERENCES .................................................................................... 22 Setting the Resolution Level .................................................................................................. 22 Setting the Quality Level ....................................................................................................... 22 Setting the Camera Sounds ................................................................................................... 23 Setting Quick Review............................................................................................................ 23 Setting the Camera Date and Time ........................................................................................ 24 Adjusting the Brightness of the LCD screen ............................................................................ 24 Changing the Exposure ......................................................................................................... 25 Reformatting the Memory Card .............................................................................................. 25 Setting the Video Mode......................................................................................................... 26 Setting the Camera Language ............................................................................................... 26 i V3200 Camera User’s Guide VIEWING AND DOWNLOADING YOUR PICTURES USING A PC ......................................... 27 Connecting your Camera to a PC........................................................................................... 27 Downloading Pictures using a Compact Flash Card Reader .................................................... 27 Using Image Expert to View and Download Pictures ............................................................... 27 TROUBLESHOOTING.......................................................................................................... 28 Camera Problems................................................................................................................. 28 Image Problems ................................................................................................................... 29 APPENDIX........................................................................................................................... 30 Regulatory information .......................................................................................................... 30 Warranty .............................................................................................................................. 31 Camera Specifications .......................................................................................................... 32 ii Getting Started Getting Started Congratulations on your purchase of a new ViviCam 3200 (V3200) Digital Camera! The V3200 is an easy-to-use high-quality digital camera that features: ♦ Two resolution settings and three quality settings that enable you to take 24-bit color pictures up to a megapixel in size ♦ Fast image processing of approximately five (5) seconds ♦ Built-in four-mode flash ♦ Self-timer with a 10-second delay ♦ Auto-Focusing lens with Macro mode ♦ Removable Compact Flash memory storage card ♦ Serial cable for transferring pictures from the camera to your PC ♦ Video cable that lets you connect your camera to a TV for viewing and even taking pictures ♦ Software for transferring, managing, editing, and printing your pictures This guide contains complete operating information for your V3200 camera. For information on installing and using Image Expert software to download, edit, and print your pictures, see the Image Expert User’s Guide. Camera Package Contents Your camera package contains the following parts and accessories: ♦ V3200 camera ♦ 1 4MB Compact Flash storage card ♦ 4 AA rechargeable NiMH batteries & charger* ♦ PC serial cable ♦ Macintosh cable ♦ Video cable ♦ Hand strap ♦ V3200 Camera Quick Start Guide ♦ V3200 Camera User’s Guide ♦ Image Expert software ♦ Image Expert User’s Guide * Please note that the basic inclusions do vary somewhat depending upon special manufacturing circumstances, and promotional programs in which your dealer or supplier may have specified unique or special package contents. In some instances, 4 AA alkaline batteries may be included instead of the NiMH batteries & charger. 1 V3200 Camera User’s Guide Camera Parts Front View Back View 2 Getting Started Top View Bottom View Memory storage compartment 3 V3200 Camera User’s Guide Safety and Handling Information For your safety and the protection of your camera, observe the following tips while handling your camera. Camera information ♦ Do not take apart or attempt to service the camera yourself. ♦ Do not expose the camera to moisture, excessive heat, or excessive cold. ♦ Let the camera warm up when moving from a cold to a warm temperature. ♦ Avoid touching the LCD screen. ♦ Do not expose the lens to direct sunlight for long periods of time. ♦ Ensure that the memory card is fully inserted before turning on the camera. ♦ Protect the memory card from heat, moisture, static electricity, and magnetic fields. Battery information 4 ♦ Turn off the camera before installing or removing batteries. ♦ Use only AA alkaline, lithium, or rechargeable NiCD or NiMH batteries. ♦ Do not mix types of batteries. ♦ Always replace all four batteries with four new or freshly charged batteries. ♦ Do not use batteries that are leaking, corroded, or damaged. ♦ Do not attempt to recharge non-rechargeable batteries. ♦ When charging rechargeable batteries, use a battery recharger specifically designed for the type of battery. If the recharger is designed to accommodate multiple battery types, be sure to adjust its settings to match the type of battery you are recharging. ♦ Remove the batteries from the camera if you are storing your camera for prolonged periods of time. Taking a Picture Taking a Picture Using the Capture mode on your camera, you can: ♦ Take a picture ♦ Preview the picture on the LCD display before taking it ♦ Instantly review and (if you don't like what you see) delete the picture just taken To select this mode, slide the Mode switch to the position labeled “Capture”. Powering the Camera On/Off To turn the camera on: 1 Press the Power button. 2 Wait until the Ready light on the back of the camera stops blinking and turns a solid, steady green. è The camera is now ready to take pictures. To turn the camera off: Press the Power button again. è The camera will preserve all preference settings (adjustments) made prior to turning it off. Note: When the camera is powered off, your settings will be retained. However, if you remove or replace the batteries the camera will loose the current settings and the camera will revert to the factory default settings. Using power-save: Your camera contains a power-saving feature that automatically turns the camera off after three (3) minutes of inactivity or after five (5) minutes of inactivity when the camera is connected to a computer. If you are using the LCD to preview pictures while the camera is powered by batteries, the camera will shut off after 30 seconds of inactivity. You can extend this time interval to 3 minutes by holding down the Select button for 2 seconds when starting LCD preview mode. è To restore power to the camera after it has automatically turned off, press the Power button. è To adjust the time interval of the power-save function, see the Image Expert User’s Guide. 5 V3200 Camera User’s Guide Taking a Picture To take a picture with your camera: 1 2 3 4 5 Make sure you have a Compact Flash memory card inserted in the memory card slot. Set the Mode switch to Capture. Turn the camera on. Frame your subject in the optical viewfinder. Hold the camera still and press the Shutter button down fully. You will hear the sound of the autofocus motor as it adjusts and focuses the lens. è The Ready light will blink red while the picture is processing. When the light changes to solid green, the camera is ready to take another picture. TIP When using the flash, you can decrease the amount of time required for the camera to become ready between pictures by turning off the LCD screen display. To preview your picture on the LCD screen before taking it: 1 2 3 4 5 Set the Mode switch to Capture. Turn the camera on. Press the red Select button to turn on the LCD display. Frame your subject by looking at the LCD screen. Hold the camera still and press the Shutter button down fully. è To turn off the LCD screen and return to using the optical viewfinder, press the Select button a second time. Use the optical viewfinder when... Use the LCD to preview pictures when... ♦ You want to conserve your camera’s batteries. ♦ ♦ You want the flash to charge faster between pictures. ♦ The lighting is too bright to see the LCD screen. ♦ The lighting is too low to get an image on the LCD screen. You need exact framing, particularly in Macro mode. è To learn how to adjust the brightness of the LCD screen, see Adjusting the Brightness of the LCD Screen on page 24. 6 Taking a Picture Using Quick Review When the Quick Review preference is set to On, the camera LCD displays the picture for a short period of time after you have taken it. This feature allows you to instantly review a picture. It also gives you a chance to immediately delete, or discard the image you have just taken. To review and delete pictures using Quick Review: 1 2 3 4 Set the Mode switch to Capture. Turn the camera on. Take a picture. Notice how the image appears on the LCD screen. The LCD will display a Delete icon and a status bar indicating that the picture is being processed. 5 If you want to delete the picture before it is stored on the memory storage card, press the button immediately below the Delete icon while the image is still processing. è When the picture has finished processing, the status bar disappears and the image is displayed for two more seconds before the screen goes blank. During this time, the camera is ready to take a new picture, although you still have the opportunity to delete the current picture. è For information on changing the Quick Review setting, see Setting Quick Review on page 23. TIP Quick Review increases the drain on your batteries. If your batteries have a low charge, or if you want to maximize the number of pictures you can take using one set of batteries, turn Quick Review off. 7 V3200 Camera User’s Guide Using Focus Lock When taking a picture, your camera automatically focuses on the object in the center of the viewfinder. If you want the camera to focus on a subject that is not in the center of the picture, you can use the camera’s focus lock feature to set the focus. To take a picture using focus lock: 1 2 3 4 Set the Mode switch to Capture. Turn the camera on. Position the subject on which you want the camera to focus in the center of the viewfinder. Press the Shutter button halfway down and hold it. You will hear a clicking sound as the lens adjusts to the distance. 5 While continuing to press the Shutter button halfway down (thereby focusing on the object of interest), frame your picture, and then press the Shutter button down fully to take a picture. 8 Taking a Picture Using a Memory Card Your camera stores pictures on a removable Compact Flash memory storage card. A 4 MB Compact Flash card is included with the camera kit. You may purchase additional cards in varying sizes. The camera does not contain internal storage memory; therefore, the camera will not operate fi a memory card is not inserted. The camera’s Status LCD displays an error if you try to operate the camera without a memory storage card. If you try to use the camera without a CF card, the camera will also generate a volley of quick beeps – if sounds are enabled. To insert a CF memory card: 1 Make sure the camera power is off. 2 Hold the camera with the front facing you and open the rubber flap covering the memory card slot. 3 Hold the memory card with the end containing the connectors pointing in towards the camera and the label of the CF card towards the front of the camera. 4 Insert the card into the memory card slot and push it all the way in. The edge of the card should be flush with the camera slot when the card is properly inserted. 5 Close the rubber cover. 6 The camera will recognize the CF card and the camera will turn on. 7 Turn the camera off if you do not plan to use it immediately. To remove the memory card: 1 Make sure the camera power is off. 2 Hold the camera with the bottom facing you and open the rubber flap covering the memory card slot. 3 Slide the Card Eject switch on the bottom of your camera until the memory storage card is released from the slot. 4 Remove the memory storage card from the camera. 5 Note: The camera will briefly display the “No Card” icon nine to ten times. When your camera's CF memory card is full, the picture count on the Status LCD changes to "0", the ready light shines solid red, and the camera beeps repeatedly when you press the Shutter button. To take more pictures when the memory card is full: ♦ Delete some of the pictures on the memory card. ♦ Download the pictures to your computer and then erase them from the memory card. ♦ Replace the full memory card with one containing free space. 9 V3200 Camera User’s Guide Using the Self-Timer Number of images remaining Use the self-timer to delay taking a picture for 10 seconds after pressing the shutter button. To take a picture using the self-timer: 1 Turn the camera on. 2 Set the Mode switch to Capture. 3 Press the Self-timer button. The self-timer symbol in the Status LCD will flash to indicate that the timer is on stand-by. 4 Frame your subject, then press the Shutter button to activate the timer. The red Self-timer light on the front of the camera will shine steadily for 7 seconds, then flash for 3 seconds before the camera takes the picture. The camera beeps when the image capture is complete. To turn off the self-timer: Press the Self-timer button again. è The self-timer automatically turns off once the picture is taken or the camera is turned off. TIP 10 For best image quality, use the self-timer only after securely mounting the camera on a tripod or other solid surface. Taking a Picture Checking Resolution and Quality Levels The resolution setting determines the size of the picture in pixels. Your camera has two resolution settings: Megapixel (1152 x 864 pixels) and VGA (640 x 480 pixels). The quality setting controls how much your pictures will be compressed on the memory card. Your camera has three quality settings: Best, High, and Medium. The current resolution and quality settings of your camera are displayed as a combined symbol on the Status LCD. Symbol Key: Resolution Level Quality Level Approximate Picture Count (4MB card) 1152 x 864 Megapixel resolution Best Stores up to 7 images. 1152 x 864 Megapixel resolution High Stores up to 14 images. 1152 x 864 Megapixel resolution Medium Stores up to 23 images. 640 x 480 VGA resolution Best Stores up to 21 images. 640 x 480 VGA resolution High Stores up to 43 images. 640 x 480 VGA resolution Medium Stores up to 69 images. Two rows of dots (n) represent megapixel resolution, whereas one row is VGA resolution. Three columns of dots represent Best, two represent High, and one represents Medium quality. To change the resolution or quality level: See Setting the Resolution Level and Setting the Quality Level on page 22. TIP In general, pictures taken at the higher resolution and quality settings capture more detail and look sharper, but also take up more space on your memory card. To maximize the number of pictures that can be stored, choose a lower setting. To maximize image detail, choose a higher setting. A resolution setting of 1152 x 864 (Megapixel) and a quality setting of High is usually sufficient for most purposes. 11 V3200 Camera User’s Guide Flash Settings Your camera has four different flash modes: Flash Off, Red-Eye, On/Fill, and Automatic. The current flash setting is displayed on the camera Status LCD. Symbol Flash Setting Use when… Flash Off: No flash used. Taking picture in bright lighting conditions. Red-Eye: Automatic flash used, preceded by a pre-flash. Taking pictures of people, to reduce red-eye effect. On/Fill: Flash used with every image taken, regardless of lighting levels. Taking pictures of dark subjects when the area behind the subjects is highly illuminated. (High scene contrast) Automatic: Flash automatically used when lighting is insufficient for optimum image capture. No unusual lighting conditions are present. To change the flash setting: Press the Flash button repeatedly until the symbol for the desired setting is displayed in the Status LCD. 12 Taking a Picture Macro Function Use the Macro setting to take pictures of subjects that are close to the camera, such as flowers. When the Macro setting is on, the Macro symbol is displayed on the camera Status LCD. Symbol [No symbol] Setting Use when... Macro The distance between your camera and the subject is between 10 inches (25 cm) and 2 feet (60 cm). Normal The distance between your camera and the subject is greater than 2 feet (60 cm). To turn the Macro setting on/off: Press the Macro button. No symbol is displayed on the Status LCD when the camera is in Normal mode. Tip: For accurate framing when using Macro mode use the image LCD. An optical parallax exists between the optical viewfinder and the imager that is evident in macro mode. Using the image LCD will avoid the optical parallax issue and ensure optimal framing of your subject. 13 V3200 Camera User’s Guide Battery Status Your camera kit includes 4 AA batteries. When these batteries are drained, you may replace them with any standard AA alkaline, lithium, or rechargeable NiCd or NiMH batteries. The battery-shaped symbol on the Status LCD shows the approximate charge state of the batteries in the camera. As the batteries drain, the number of segments displayed in the symbol decreases from two to zero. If the battery symbol looks like this... Then... The batteries are at full charge, or an AC adapter is in use. The batteries are approximately 75% discharged. The batteries are close to empty. Recharge the batteries or install fresh ones. The camera can no longer be used at full functionality. You may be able to take a few more pictures by turning off the Quick Review setting and by not using the LCD display to take or review pictures. (flashing) To insert batteries into the camera: 1 2 3 4 5 Make sure the camera power is off. Turn the camera upside down. Slide back the latch on the battery compartment cover and swing open the door. Use the battery orientation diagram inside the compartment to insert the 4 batteries. Close the door to the compartment, and slide the latch firmly shut. TIP 14 Digital cameras are high-current devices that place heavy power demands on batteries. You may want to consider the following tips to extend the life of your camera’s batteries: ♦ Use rechargeable NiMH or NiCad batteries instead of alkaline batteries, particularly if you frequently use the LCD screen to preview pictures. ♦ Minimize use of the LCD screen, especially when using alkaline batteries. ♦ Do not use the LCD for previewing or reviewing pictures when the Status LCD battery symbol contains one or no segments. ♦ If the Status LCD battery symbol displays empty and begins flashing while you are using the camera with the LCD screen or Quick Review turned on, you can usually take more pictures with the same battery set by doing the following: 1 2 Turn the power off. Turn the power back on. 3 4 Immediately set the Quick Review Preferences setting to Off. Continue taking pictures, but do not use the LCD screen to preview your shots. ♦ Use an AC power adapter when the camera is connected to a computer or TV. ♦ Turn the Flash Mode to OFF to avoid charging the flash capacitor Viewing and Downloading Your Pictures Using a PC Reviewing Pictures The Review mode of your camera allows you to: ♦ Display pictures on the camera’s LCD screen and review, lock, or delete them. ♦ Display pictures on a TV monitor connected to your camera. ♦ View a slide show of the pictures stored on the camera’s memory card. To select this mode, slide the Mode switch to the position labeled “Review”. Viewing Images Using the Camera's LCD Screen To review the images stored on your memory card: 1 Set the Mode switch to Review. 2 Turn the camera on. 3 Press the 6 or 5 button to display the previous or next picture stored on the memory card. To view thumbnails of all the pictures on your memory card: Select Button 1 Set the Mode switch to Review. 2 Turn the camera on. 3 Press the Select button to display the 4 Review menu. Press the 6 button until the Browse option is highlighted. 5 Press the Select button to enter Browse mode. 6 Press the 6or 5 button to move up or down through the pictures. If more than nine pictures are stored on your memory card, the LCD screen will automatically display the next set of images when you reach the top or bottom of the screen. To select a thumbnail to display: 1 While in Browse mode, highlight the row containing the picture you want to display. 2 Press the Select button. 3 Press the 6 or 5 button to move the highlight to the picture you want to display. 4 Press the Select button. 15 V3200 Camera User’s Guide To display a slide show of your pictures on the LCD screen: 1 Press the Select button to display the Review menu. 2 Press the 6 button until the Slide Show menu option is highlighted. 3 Press the Select button to start the slide show. The LCD will display a different picture every four seconds. è To reverse the order of the slide show, press the 6 or 5 button. è To stop the slide show and resume manual control of the display, press the Select button. Displaying Information about Your Pictures While reviewing your pictures, you can display information about each image, such as the picture number, the total number of pictures on the card, the locked status of the picture, and the resolution/quality at which the picture was taken. To turn the picture information on or off while reviewing pictures: 1 Press the Select button to display the Review menu. 2 Press the 6 button to highlight the Information option. 3 Press the Select button to open the Information menu. 4 Press the 6 button to highlight the setting you want. 5 Press the Select button to activate the setting and exit the menu. 16 Viewing and Downloading Your Pictures Using a PC Viewing Pictures on Your Television You can use a television to view the pictures stored in your camera. To properly display pictures on your TV screen, your camera must be set to the correct video signal standard and must be connected to your TV. To change the camera's video mode: By default, the camera is set to use the NTSC video signal standard to display images on your TV. This is the television used in the USA and Canada. If your TV uses the PAL video standard, you must reset the camera's video mode to PAL. You are automatically prompted to set the correct video mode the first time you use the camera. To reset the video mode at a later time, see Setting the Video Mode on page 26. To connect the camera to a TV: 1 Plug one end of the video cable into the TV jack located in the camera's memory compartment (behind the rubber door.) 2 Plug the other end of the cable into the video input jack on the television. 3 Adjust the TV to use an external device as the input source. è You will not be able to display images on the camera's LCD while your camera is connected to the TV. To display pictures on the TV screen: 1 Turn the TV on. (Consult your TV/Monitor users guide for details.) 2 Turn the camera on. The TV will display the last picture on the memory card. 3 Press the 6 or 5 button to display the previous or next picture on the card. To display a slide show of your pictures on the TV screen: 1 Turn the TV on. 2 Turn the camera on. 3 Press the 6 button down and hold it until the camera beeps. The TV will display a different picture every 4 seconds. è To reverse the order of the slide show, press the 5 button. è To stop the slide show and resume manual control of the display, press the Select button. 17 V3200 Camera User’s Guide Taking a Picture Using Your Television By connecting your camera to a television set, you can use your TV screen as a viewfinder to frame and take pictures. To take a picture using your TV as a viewfinder: 1 2 3 4 5 Turn the TV on. Turn the camera on. Press the Select button. The TV screen will display the live video picture framed by the camera lens. Adjust the position of the camera until the subject is framed to your satisfaction. Press the Shutter button down fully to take the picture. è To return the television and camera to review mode, press the Select button a second time. 18 Viewing and Downloading Your Pictures Using a PC Deleting Pictures You can delete any picture from your camera's memory card while the camera is in Review mode unless the picture is locked. To delete the currently displayed image: 1 Press the Delete button at the bottom of 2 Select the LCD screen. The LCD will display the Delete menu. Press the 6 or 5 buttons to highlight the Delete Current menu option. 3 Press the Select button to delete the picture. 4 If you want to delete other pictures on the memory card, press the buttons below the arrows at the bottom of the LCD screen to move backward or forward through your pictures. 5 When you are finished deleting pictures, press the 6 button until the Exit menu option is highlighted. 6 Press the Select button to exit the delete menu. Delete è If the currently displayed picture is locked, the color of the Delete Current option will change to gray and you will not be able to delete that picture. 19 V3200 Camera User’s Guide To delete all the unlocked images on the memory card: 1 Press the Delete button at the bottom of 2 the LCD screen. The LCD will display the Delete menu. Press the 6 button until the Delete All menu option is highlighted. 3 Press the Select button to open the Delete All menu. 4 If you are sure that you want to delete all the unlocked pictures on your memory card, press the 6 button until the Delete Now option is highlighted. If you don’t want to delete all the pictures, highlight the Don’t Delete option. 5 Press the Select button to execute the option and exit the menu. è If all the pictures have been erased, the LCD will display the message "No Pictures". If you have locked pictures on the memory card, they will not be deleted. ! Exercise caution when deleting pictures! Deleted pictures are permanently erased. To learn how to save your pictures to a computer before erasing them from the camera, see the Image Expert User’s Guide for information on downloading pictures. To delete all the pictures on the memory card (including locked and unlocked images) and reformat it: See Reformatting your memory card on page 25. 20 Viewing and Downloading Your Pictures Using a PC Locking and Unlocking Pictures You may want to lock pictures to avoid accidentally deleting them. If a picture is locked, a locked status icon displays in the upper left corner of the LCD screen when you view information about the image (see Displaying Information about Your Pictures on page 16). To lock or unlock the currently displayed picture: 1 Set the Mode switch to Review. 2 Turn the camera on. 3 Press the button below the Lock symbol at the bottom of the LCD screen. 4 Press the 6 or 5 buttons to highlight the Lock Current menu option. 5 Press the Select button to lock the picture. 6 If you want to lock other pictures on the memory card, press the buttons below the arrows at the bottom of the LCD screen to move backward or forward through your pictures. 7 When you are finished locking pictures, press the 6 button until the Exit menu option is highlighted. 8 Press the Select button to exit the Lock menu. Lock To lock or unlock all the pictures on the memory card: 1 Set the Mode switch to Review. 2 Turn the camera on. 3 Press the button below the Lock symbol at the bottom of the LCD screen. 4 Press the 6 or 5 buttons until the Lock All (or Unlock All) menu option is highlighted. 5 Press the Select button to lock or unlock all the pictures. 6 When you are finished locking or unlocking pictures, press the 6 button until the Exit menu option is highlighted. 7 Press the Select button to exit the Lock menu. 21 V3200 Camera User’s Guide Setting Camera Preferences The Preference mode of your camera allows you to activate or change the following settings: ♦ Image resolution ♦ LCD brightness ♦ Image quality ♦ Camera exposure ♦ Camera sounds ♦ Memory card reformat ♦ Image quick review ♦ Video standard ♦ Camera date and time ♦ Language of camera display To select the Preference mode, slide the Mode switch to the position labeled “PREF”. Setting the Resolution 1 Set the Mode switch to PREF. 2 Turn the camera on. 3 Press the 6 button until the Resolution menu tab is on top. 4 Press the Select button to open the menu. 5 Press the 6 button to move the highlight to the setting you want. 6 Press the Select button to activate the setting and exit the Resolution menu. Setting the Quality level 1 Set the Mode switch to PREF. 2 Turn the camera on. 3 Press the 6 button until the Quality menu tab is on top. 4 Press the Select button to open the menu. 5 Press the 6 button to move the highlight to the setting you want. 6 Press the Select button to activate the setting and exit the Quality menu. 22 Viewing and Downloading Your Pictures Using a PC Setting the Camera Sounds By default, the camera is set to beep whenever you take a picture, connect the camera to a computer, or encounter an error condition. To turn the beep sound off: 1 Set the Mode switch to PREF. 2 Turn the camera on. 3 Press the 6 button until the Sounds menu tab is on top. 4 Press the Select button to open the menu. 5 Press the 6 button to highlight the Off menu option. 6 Press the Select button to activate the setting and exit the Sounds menu. è If you wish to turn the camera beep back on at a later time, follow the same procedure and select the On menu option. Setting Quick Review By default, the camera displays the picture for a short period of time after you have taken it. This feature allows you to instantly review and delete the picture, but it also increases the drain on your batteries. To turn off Quick Review: 1 Set the Mode switch to PREF. 2 Turn the camera on. 3 Press the 6 button until the Quick Review menu tab is on top. 4 Press the Select button to open the menu. 5 Press the 6 button to highlight the Off menu option. 6 Press the Select button to activate the setting and exit the Quick Review menu. è If you wish to turn Quick Review back on at a later time, follow the same procedure and select the On menu option. TIP If your batteries have a low charge, or if you want to maximize the number of pictures you can take using one set of batteries, turn Quick Review off. 23 V3200 Camera User’s Guide Setting the Camera Date and Time You are automatically prompted to set the date and time when you first use the camera or whenever you replace the batteries. You can change these settings at any time through the Date & Time Preference menu tab. To set the date and time: 1 Set the Mode switch to PREF. 2 Turn the camera on. 3 Press the 6 button until the Date & Time menu tab is on top. 4 Press the Select button to open the menu. 5 Press the 6 button until the numb er you want to change is highlighted. 6 Press the buttons under the arrows at the bottom of the LCD screen to decrement or increment the number. 7 Repeat steps 5 and 6 until all the numbers are correct. 8 Press the Select button to activate the settings and exit the Date & Time menu. Adjusting the Brightness of the LCD screen This setting allows you to darken or brighten the display in the LCD screen from –2.0 to +2.0 in increments of 0.5. You may want to adjust this setting to make your LCD screen more visible when using the camera in very dark or bright lighting conditions; for example, when taking pictures outdoors on a sunny day. To change the LCD brightness: 1 Set the Mode switch to PREF. 2 Turn the camera on. 3 Press the 6 button until the LCD Brightness menu tab is on top. 4 Press the Select button to open the menu. 5 Press the buttons below the arrows at the bottom of the LCD screen to darken or brighten the display. 6 Press the Select button to activate the setting and exit the LCD Brightness menu. TIP 24 The LCD brightness setting affects only the display on the LCD. It will not change the brightness of the actual picture. To increase or decrease the actual brightness of the pictures you take, see Changing the Exposure on page 25. Viewing and Downloading Your Pictures Using a PC Changing the Exposure Your camera automatically adjusts the exposure of each picture to accommodate the current lighting conditions. You may want to manually adjust the exposure setting when using your camera in unusual lighting conditions; for example, when taking a picture of a person standing in front of a bright light source. The camera’s Exposure preference setting lets you adjust the exposure from –2.0 to +2.0 in 0.5 increments. To change the exposure level: 1 Set the Mode switch to PREF. 2 Turn the camera on. 3 Press the 6 button until the Exposure menu tab is on top. 4 Press the Select button to open the menu. 5 Press the buttons below the arrows at the bottom of the LCD screen to decrease or increase the exposure setting. 6 Press the Select button to activate the setting and exit the Exposure menu. è The exposure setting is automatically reset to 0.0 when the camera is turned off. To manually reset the camera back to the default, set the Exposure preference to 0.0. Reformatting the Memory Card Use the Reformat preference menu tab to erase all the data on your memory card and reformat it. This action will erase all files on your card, including locked pictures. To reformat your memory card: 1 Turn the camera on. 2 Set the Mode switch to PREF. 3 Press the 6 button until the Reformat menu tab is on top. 4 Press the Select button to open the menu. 5 If you are sure that you want to delete all the pictures (including locked pictures) from your memory card and reformat it, press the 6 button to highlight the Format Now menu option. If you don't want to reformat your card, highlight the Don't Format option. 6 Press the Select button to execute the option and exit the Reformat menu. ! Exercise caution when using this feature. Reformatting deletes everything on the memory card, including locked images. No warning is given before the locked images are erased. 25 V3200 Camera User’s Guide Setting the Video Mode The video setting lets you adjust your camera to the same video signal standard used by your TV. Your camera must be set correctly if you want to review or take pictures using your TV screen. You are automatically prompted to set the correct video mode the first time you use the camera. You can reset the mode at a later time through the Video Preference menu tab. To change the video setting: 1 Set the Mode switch to PREF. 2 Turn the camera on. 3 Press the 6 button until the Video menu tab is on top. 4 Press the Select button to open the menu. 5 Press the 6 button to highlight the setting you want. 6 Press the Select button to activate the setting and exit the Video menu. Setting the Camera Language Your camera supports six different languages (English, French, Italian, German, Spanish, and Dutch.) The camera will automatically prompt you to set the language when you first use it. You can change the language setting again at any time. To change the language setting: 1 2 3 4 5 Set the Mode switch to PREF. Turn the camera on. Press the 6 button until the Language menu tab is on top. Press the Select button to open the menu. Press the 6 button to move the highlight to the setting you want. The highlight will automatically move to the next screen when you reach the bottom. 6 Press the Select button to activate the setting and exit the Lnaguage menu. 26 Viewing and Downloading Your Pictures Using a PC Viewing and Downloading Your Pictures Using a PC You can view or download your pictures to a computer in two different ways: ♦ By connecting the camera to your computer and using Image Expert software to communicate with the camera. ♦ By inserting the camera’s memory storage card into a PC card reader connected to your computer. Connecting your camera to a PC 1 Turn the camera off. 2 Using the serial cable included in your camera kit, plug the mini jack end of the cable into the camera’s serial port. (Behind the rubber door.) 3 Plug the other end of the cable directly into an available serial COM port on your computer. è While the camera is connected to the computer, all camera functions are taken over by the PC with the exception of the power and macro switches. You will not be able to display images on the camera’s LCD or use any of the camera’s buttons. Downloading pictures using a Compact Flash card reader 1 Slide the Card Eject switch on the bottom of your camera until the memory storage card is released from the slot. 2 Remove the memory storage card from the camera. 3 Insert the card into a CF card reader connected to your computer. Note: A Compact Flash card reader is a small device that allows you to download your images directly from a CF card to your PC via parallel port, or USB port. This method is much faster and easier than using a serial-data cable connection. This allows you to by-pass the serial data download process altogether. The CF reader is much faster and circumvents serial communications conflicts. CF readers are available from your local computer store or digital camera accessory supplier. Likewise, a PCMCIA CF adapter that allows mobile computers (laptops and notebooks) to read CF memory cards directly into a PCMCIA slot on your notebook computer. This allows notebook computer users to by-pass the serial data download process altogether. The CF adapter is much faster and circumvents serial communications conflicts. Using Image Expert to view and download pictures For information on installing and using Image Expert software to view and download pictures, see the Image Expert User’s Guide. 27 V3200 Camera User’s Guide Troubleshooting Camera Problems Problem Possible causes Solution My camera has no power. The camera is not turned on. Press the Power button. The batteries are low. Replace the batteries with a fully charged set or use an AC adapter. The batteries are installed incorrectly. Check the battery installation diagram. The AC adapter isn't plugged in. Confirm that the adapter is plugged into the camera's power port and is plugged into a functioning electrical outlet. Is the Ready light red and blinking? If so, the flash may be charging. Wait until the light stops blinking, then try again. You can decrease the amount of time required to charge the flash by turning off the camera’s LCD display. Does the camera beep 3 times when you press the shutter button? If so, the camera memory card may be full and unable to store another picture. Check the picture count in the Status LCD. If the count is "0", the card is full. Download your images to the computer and erase them from the card. Does the Status LCD display a flashing symbol à [ ]? If so, the memory card may be missing or improperly inserted. Check that the card is present and fully inserted in the memory compartment slot. Is the camera connected to a computer? If so, the camera buttons aren't functional while the camera is connected to a computer. Use the software controls to take a picture, or disconnect the camera from your computer. The flash may be turned off. Check the flash mode icon on the Status LCD. Turn on the flash by pressing the Flash button. If the Ready light is red and blinking, the flash may be recharging. Wait until the Ready light stops blinking, then try again. You can decrease the amount of time required to charge the flash by turning off the camera’s LCD display. The batteries may be too weak to charge the flash. Check the battery icon on the Status LCD to determine the charge of the batteries. If the batteries are weak, replace them with fully charged ones. My camera won't take a picture. My flash does not work on my camera. 28 Troubleshooting Image Problems Problem Possible causes Solution My images look blurry. Your subject or the camera may have moved. Hold the camera steady and take another picture. Your camera may not be set to the correct distance setting. Verify that the camera is set to Macro mode if the distance between the subject and the camera is less than 2 feet (60 cm), or normal mode if the subject is more than 2 feet away. You may need to use the flash for this image. To force the flash, toggle through the flash settings until you see the Forced Flash symbol. You may need to manually adjust the exposure setting. Adjust the exposure setting to a higher number using the Preference menu, and then take another picture. You may be facing a bright light when taking a picture. Try varying the angle of your shot. You may have accidentally covered the light sensor. Make sure it is not obstructed. You may need to turn off the flash. To set the flash to automatic, toggle through the flash settings until you see the Auto flash symbol. You may need to manually adjust the exposure. Adjust the exposure setting to a lower number using the Preferences menu, and then take another picture. You may not have set the date and time on your camera. To record this information on future images, set the date and time using the Preference menu. My image looks too dark. My image looks too light. Some of my images do not show the date and time. 29 V3200 Camera User’s Guide Appendix Regulatory information FCC Compliance This device complies with Part 15 of the FCC Rules. Operation is subject to the following two conditions: ♦ This device may not cause harmful interference, and ♦ This device must accept any interference received, including interference that may cause undesired operation. FCC Notice This device has been tested and found to comply with the limits for a Class B digital device, pursuant to Part 15 of the FCC Rules. These limits are designed to provide reasonable protection against harmful interference in a residential installation. This device generates, uses, and can radiate radio frequency energy and, if installed and used in accordance with the instruction, may cause harmful interference to radio communications. However, there is no guarantee that interference will not occur in a particular installation. If this device does cause harmful interference to radio or television reception, the user is encouraged to try to correct the interference by one or more of the following measures: ♦ Reorient or relocate the receiving antenna. ♦ Increase the separation between the computer and receiver. ♦ Connect the computer into an outlet on a circuit different from that to which the receiver is connected. ♦ Consult the dealer or an experienced radio/TV technician for help. Caution: Any changes or modifications not expressly approved by the grantee of this device could void the user’s authority to operate the equipment. Canadian Radio Interference Regulations Statement This Class B digital device meets all the requirements of the Canadian Interference-Causing Equipment Regulations. Cet appareil numérique de la Classe B respecte toutes les exigences du Réglement sur le matériel brouilleur du Canada. 30 Appendix Limited Hardware Warranty This camera is under warranty for a period of one year from the date of purchase, by the original purchaser. In case of defects in materials or workmanship, Vivitar Corporation will repair or replace the camera free of charge within the warranty period. This warranty applies to the camera only. This warranty does not include batteries, or other accessories that have not been manufactured by Vivitar Corporation. This warranty will not be honored if the camera has been mishandled or tampered with, or altered by anyone other than the manufacturer. Other than for the warranty herein, Vivitar Corporation is not responsible for loss, damage, or inconvenience of any kind. Prior to returning a camera, you must first obtain an RMA number from Vivitar Technical Support or Customer Service Operations. The RMA number, a brief description of the difficulties encountered, and proof-of-purchase with the date of purchase clearly indicated, must accompany a defective camera being returned under warranty. Prior to returning any product you must call Technical Support or Customer Service to attempt to diagnose the problem and receive an RMA number. All related shipping and transportation costs and insurances are at the owner's expense. Any alteration of this warranty cannot be made without Vivitar Corporation’s written approval. To contact us: Vivitar Corporation 1280 Rancho Conejo Blvd. Newbury Park, CA 91320 (805) 498-7008 Technical Support Instructions for a return: 1. Call us for a RMA# 2. Put RMA# outside of packaging bo x 3. Enclose copy of proof of purchase 4. Enclose product description 5. Ship package prepaid and insured (We do not accept C.O.D. shipments) Call Technical Support for any technical questions - If you wish to obtain an RMA# for product service, Call customer service for warranty or non-warranty repairs, and spare or replacement parts. 31 V3200 Camera User’s Guide Camera Specifications Output Resolution Megapixel resolution mode: 1152 x 864 Standard resolution mode: 640 x 480 CCD Sensor 1/3”, 1174 x 884, interlaced Color 24-bit color Output File Format Standard JPEG, with embedded thumbnail (JFIF) Compression JPEG with 3 file sizes: Best, High, Medium Processing Time Approximately 5 seconds Storage External only, ATA compatible CompactFlash card Serial Interface RS232C, supporting transfer rates of 9,600 to 115,000 bits per second LCD Display 1.8” active matrix TFT Resolution: 280 x 220 Refresh rate: 15-18 frames/sec Video Out NTSC or PAL composite video output Lens All glass Auto-focus, focus range: Normal: 0.3 m to infinity Macro: 15 cm to 60 cm Aperture f/2.0 – f/11 Focal length: 6mm (equivalent ~42mm) Shutter speed: 1/4 to 1/500 second ISO Equivalent 140 Exposure Control Auto Exposure Manual exposure override, -2.0 to 2.0 in 0.5 increments Self-Timer 10-second delay Flash 1m – 3m flash range Red-eye reduction mode Power 4 AA cells – single-use alkaline or lithium, rechargeable NiCd or NiMH Optional AC adapter Weight (without batteries) 11 oz. (320 g) Dimensions H: 3.2 in. (82 mm) W: 2.2 in. (55 mm) L: 5.2 in. (132 mm) 32