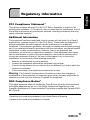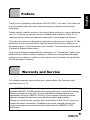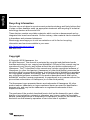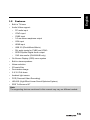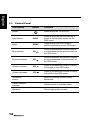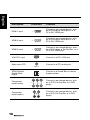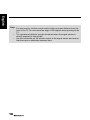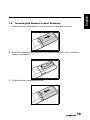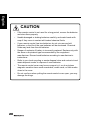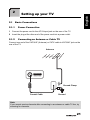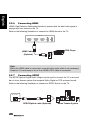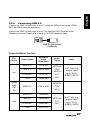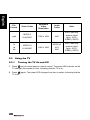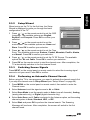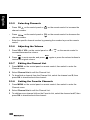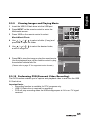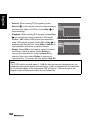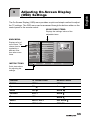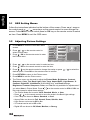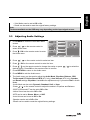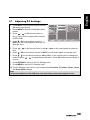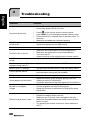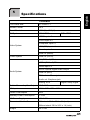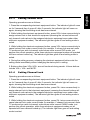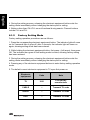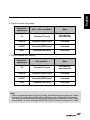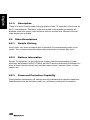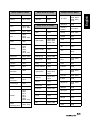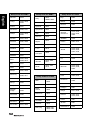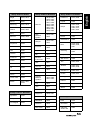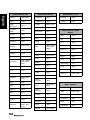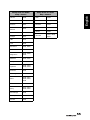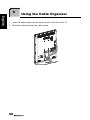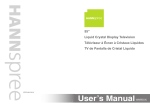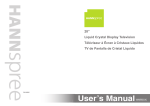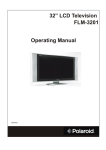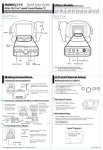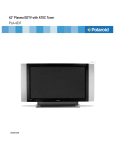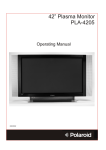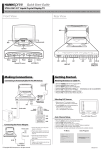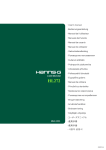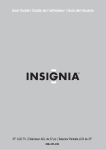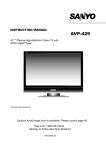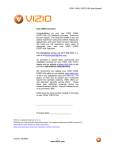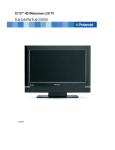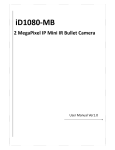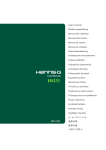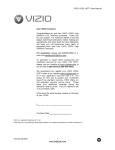Download User`s Manual - HDTV Solutions
Transcript
Regulatory Information ................................................................ 3 Description of Warning Symbols .................................................. 4 Safety Notices ............................................................................. 5 Important Safety Instructions ....................................................... 6 Preface ....................................................................................... 9 Warranty and Service .................................................................. 9 1. Getting Started ...................................................................... 12 1.1 Package Contents ........................................................... 12 1.2 Features ......................................................................... 13 1.3 Control Panel .................................................................. 14 1.4 Input and Output Jacks .................................................... 15 1.5 Remote Control ............................................................... 17 1.6 Inserting the Remote Control Batteries ............................. 19 2. Setting up your TV ................................................................. 21 2.1 Basic Connections ........................................................... 21 2.1.1 Power Connection .................................................. 21 2.1.2 Connecting an Antenna or Cable TV ........................ 21 2.2 Connecting External Devices ........................................... 22 2.2.1 Connecting External Earphones .............................. 22 2.2.2 Connecting to AV Devices ....................................... 23 2.2.3 Connecting a VCR/ Set-Top Box/ DVD Player Using Video Inputs ........................................................... 24 2.2.4 Connecting a PC using VGA ................................... 25 2.2.5 Connecting a PC using DVI ..................................... 25 2.2.6 Connecting HDMI ................................................... 26 2.2.7 Connecting SPDIF .................................................. 26 2.2.8 Connecting USB 2.0 ............................................... 27 2.3 Using the TV ................................................................... 28 2.3.1 Turning the TV On and Off ...................................... 28 2.3.2 Setup Wizard ......................................................... 29 2.3.3 Switching Source Signals ........................................ 29 2.3.4 Performing an Automatic Channel Search ................ 29 2.3.5 Selecting Channels ................................................. 30 2.3.6 Adjusting the Volume .............................................. 30 2.3.7 Editing the Channel List .......................................... 30 2.3.8 Setting the Favorite Channels ................................. 30 2.3.9 Viewing Images and Playing Music .......................... 31 1 English Table of Contents English Table of Contents 2.3.10 Performing PVR (Personal Video Recording) ......... 31 3. Adjusting On-Screen Display (OSD) Settings .......................... 33 3.1 OSD Setting Menus ......................................................... 34 3.2 Adjusting Picture Settings ................................................ 34 3.3 Adjusting Audio Settings .................................................. 35 3.4 Adjusting Channel Settings .............................................. 36 3.5 Adjusting V-CHIP Settings ............................................... 37 3.6 Adjusting Setup Settings ................................................. 38 3.7 Adjusting PC Settings ...................................................... 39 4. Troubleshooting ..................................................................... 40 5. Specifications ........................................................................ 41 6. Appendix: Remote Control Guide ............................................ 43 6.1 Introduction ..................................................................... 43 6.1.1 Setting Program Codes ........................................... 43 6.1.2 Searching Codes .................................................... 44 6.1.3 Setting Volume Lock ............................................... 45 6.1.4 Setting Channel Lock .............................................. 45 6.1.5 Factory Setting Mode .............................................. 46 6.1.6 Description ............................................................. 48 6.2 Other Descriptions .......................................................... 48 6.2.1 Double Clicking ...................................................... 48 6.2.2 Buttons Information ................................................ 48 6.2.3 Power-out Protection Capability .............................. 48 6.3 Component Program Codes ............................................. 49 7. Setting the TV on the Wall ...................................................... 56 8. Using the Cable Organizer ..................................................... 58 2 English Regulatory Information FCC Compliance Statement1 This device complies with part 15 of the FCC Rules. Operation is subject to the following two conditions: (1) This device may not cause harmful interference, and (2) this device must accept any interference received, including interference that may cause undesired operation. Additional Information This equipment has been tested and found to comply with the limits for a Class B digital device, pursuant to part 15 of the FCC Rules. These limits are designed to provide reasonable protection against harmful interference in a residential installation. This equipment generates, uses and can radiate radio frequency energy and, if not installed and used in accordance with the instructions, may cause harmful interference to radio communications. However, there is no guarantee that interference will not occur in a particular installation. If this equipment does cause harmful interference to radio or television reception, which can be determined by turning the equipment off and on, the user is encouraged to try to correct the interference by one or more of the following measures: • Reorient or relocate the receiving antenna • Increase the separation between the equipment and receiver • Connect the equipment into an outlet on a circuit different from that to which the receiver is connected • Consult the dealer or an experienced technician for help Warning: The Federal Communications Commission warns that changes or modifications of the equipment not expressly approved by the party responsible for compliance could void your authority to operate the equipment. DOC Compliance Notice2 This digital apparatus does not exceed the Class B limits for radio noise emissions from digital apparatus as set out in the Radio Interference Regulations of the Canadian Department of Communications.This device complies with Canada ICES003 Class B. 1 Applies only to products purchased in the United States of America 2 Applies only to products purchased in Canada 3 English Description of Warning Symbols CAUTION RISK OF ELECTRIC SHOCK DO NOT OPEN 4 WARNING CAUTION This symbol is used to alert users to pay attention to important descriptions regarding usage, maintenance (repair), and additional important information related to this TV. This symbol is used to alert users to the risk of electric shocks due to dangerous and uninsulated components. English Safety Notices Installation Safety Notes Location Avoid allowing the TV to get prolonged exposure to sunlight or other strong sources of heat. Leave sufficient distance between the TV and the wall to provide enough space for the emission of heat. WARNING To reduce the risk of fire or electric shock, do not expose this apparatus to rain or moisture. Apparatus shall not be exposed to dripping or splashing and no objects filled with liquids, such as vases, shall be placed on the apparatus. CAUTION These servicing instructions are for use by qualified service personnel only. To reduce the risk of electric shock, do not perform any servicing other than that contained in the operating instructions unless you are qualified to do so. Notes: • • The LED-LCD HDTV is for entertainment use only and visual display tasks are excluded. This device uses a VGA connector to connect to a PC. To reduce the influence of main frequency on the source signal, use a VGA monitor cable with ferrite shield. 5 English Important Safety Instructions 6 1. 2. 3. 4. Read these instructions. 5. Do not use this apparatus near water. 6. Clean only with dry cloth. 7. Do not block any ventilation openings. Install in accordance with manufacturer’s instructions. 8. Do not install near any heat sources such as radiators, heat registers, stoves, or other apparatus (including amplifiers) that produce heat. 9. Do not defeat the safety purpose of the polarized or grounding-type plug. A polarized plug has two blades with one wider than the other. A grounding-type plug has two blades and a third grounding prong. The wide blade or the third prong are provided for your safety. If the provided plug does not fit into your outlet, consult an electrician for replacement of the obsolete outlet. NOTE: Applies to US only. 10. Protect the power cord from being walked on or pinched, particularly at plugs, convenience receptacles, and the point where they exit from the apparatus. 11. Only use attachments/accessories specified by the manufacturer. 12. Use only with the cart, stand, tripod, bracket, or table specified by the manufacturer, or sold with the apparatus. When a cart is used, use caution when moving the cart/apparatus combination to avoid injury from tip-over. 13. Unplug this apparatus during lightning storms or when unused for long periods of time. Keep these instructions. Heed all warnings. Follow all instructions. Refer all servicing to qualified service personnel. Servicing is required when the apparatus has been damaged in any way, such as power-supply cord or plug is damaged, liquid has been spilled or objects have fallen into the apparatus, the apparatus has been exposed to rain or moisture, does not operate normally, or has been dropped. 15. WARNING: To reduce the risk of fire or electric shock, do not expose this apparatus to rain or moisture. 16. The apparatus shall be connected to a MAINS socket outlet with a protective earthing connection. 17. Where the MAINS plug or an appliance coupler is used as the disconnect device, the disconnect device shall remain readily operable. 18. The apparatus should be used in moderate climate. 19. The apparatus shall not be exposed to dripping or splashing and that no objects filled with liquids, such as vases, shall be placed on the apparatus. 7 English 14. English Personal safety 1. To avoid overloading the power supply, never plug too many electrical devices into an outlet, power strip, or extension cable. 2. Dangerous high-voltage electric power components are located inside the TV. To avoid electric shock, do not disassemble the casing. 3. Do not place or drop metals, small objects, or flammable materials into the vent of the TV. 4. If the TV is dropped, falls down, or is otherwise damaged, unplug the power cord immediately and contact an authorized service technician. 5. If any fluid is sprayed or dropped into the TV, contact an authorized service technician. 6. The screen of the TV is made of glass. Avoid hitting or scraping it. If the screen is broken, do not touch the broken glass. 7. Do not allow children to use the TV unattended. 8. Be careful when disconnecting the power plug. Hold the plug. Do not attempt to disconnect the plug by pulling on the power cord. Installation 1. Do not place the TV in locations where there is excessive steam or dust. 2. Avoid blocking the TV's vents, do not place the TV on a bed, sofa, carpet, or in a sealed cabinet. 3. Install the outdoor antenna away from power transmission lines to avoid possible danger. 8 Thank you for purchasing a Hannspree LED-LCD HDTV. Your new TV will allow you to enjoy superior audio and video while enriching your lifestyle with advanced technology. Please carefully read this manual in its entirety before setting up, using or operating your TV. To ensure the safe and correct installation and operations of the TV, it is important that the safety and operation instructions in this manual are followed. This instruction manual is designed to assist you in setting up and using the TV. The information in this manual has been carefully checked for accuracy; however, no guarantee is given to the correctness of the contents. The information in this manual is subject to change without notice. To the extent allowed by applicable law, Hannspree, Inc. (“Hannspree”) shall not be liable for direct, indirect, special, exemplary, incidental or consequential damages arising from any defect or omission in this manual, even if advised of the possibility of such damages in advance. Warranty and Service For complete warranty service information, please refer to the “Warranty card” enclosed with your TV. As an ENERGY STAR® Partner, Hannspree has determined that this product meets the ENERGY STAR® guidelines for energy efficiency. It meets strict energy efficiency guidelines set by the U.S. Environmental Protection Agency and Department of Energy. ENERGY STAR is a joint program of these goverment agencies, designed to promote energy efficient products and practices. Changes to certain fetures, settings, and functionalities of this TV can increase or change the power consumption. Depending upon such changed settings, the power consumption may exceed the limits required for the ENERGY STAR qualification. 9 English Preface English Recycling Information We care very much about our environment protection strategy and firmly believe that it helps us have healthier earth via appropriate treatment and recycling of industrial technology devices at the end-of-life. These devices contain recyclable materials, which can be re-decomposed and reintegrated into brand-new marvels. On the contrary, other material can be classified to hazardous and poisoned substance. We strongly encourage you to visit our website or call to find out recycling information and services available in your area. http://www.hannspree.com/us 888.808.6789 Copyright © Copyright 2010 Hannspree, Inc. All rights reserved. This manual is protected by copyright and distributed under licenses restricting its use, copying and distribution. No part of this manual may be reproduced in any form by any means without the prior written authorization of Hannspree. The TV described in this manual may include copyrighted software of Hannspree (or other third parties). Hannspree (or other third parties) preserves the exclusive rights for copyrighted software, such as the right to distribute or reproduce the copyrighted software. Accordingly, and to the extent allowed by applicable law, any copyrighted software contained in the product described herein shall not be distributed, modified, reverse engineered, or reproduced in any manner without the prior written authorization of Hannspree (or of other third parties). The Hannspree logos presented herein are trademarks of Hannspree. All other product names, trademarks or logos mentioned herein are used for identification purpose only, and may be the trademarks or registered trademarks of their respective owners. The purchase of the product described herein shall not be deemed to grant, either directly or by implication, estoppel or otherwise, any license under the copyrights, patents, patent applications or trademarks of Hannspree, except for the normal, nonexclusive use that arises by operation of law in the sale of a product. 10 English Trademark Notice Hannspree products incorporate High-Definition Multimedia Interface (HDMI™) technology. HDMI, the HDMI logo and High-Definition Multimedia Interface are trademarks or registered trademarks of HDMI Licensing LLC. License Notice and Trademark Acknowledgment Manufactured under license from Dolby Laboratories. Dolby and the double-D symbol are trademarks of Dolby Laboratories. is a trademark of SRS Labs, Inc. TruSurround XT technology is incorporated under license from SRS Labs, Inc. TruSurround XT® creates a truly immersive surround sound experience with rich bass and clear dialog from only two speakers. 11 1 English 1.1 Getting Started Package Contents Make sure the following components are included in the box. Please contact Hannspree Customer Service immediately if anything is missing or damaged. Attention Card User Manual Quick Start Guide INPUT TV DVD AUDIO INFO CABLE MENU OK GUIDE RETURN LAST MUTE VOL SLEEP C.C. Warranty Card Warranty Sticker Remote Control Batteries Cleaning Cloth HDMI Cable Power Cord (Attached to the TV) Customer Service Contact Information: http://www.hannspree.com/us 888.808.6789 12 CH MTS ASPECT FAV. English 1.2 Features • Built-in TV tuner • Audio/ Video support: – PC audio input – YPbPr input – CVBS input – 3.5 mm stereo earphone output – VGA input – HDMI input – USB 2.0 (Photo/Music/Movie) – R/L audio inputs for CVBS and YPbPr – SPDIF/Optical Digital Audio output – 15W slim woofer (SV42LMUB only) • On-Screen Display (OSD) menu system • Built-in stereo speakers • Noise reduction • 3D comb filter • De-interlace Image • 3:2/ 2:2 Pull down • Ambient light sensor • PVR (Personal Video Recording) • HELIOS (High Effect Linear Sound Optimize System) • SRS TruSurround XT Note: The supporting devices mentioned in this manual may vary on different models. 13 English 1.3 Control Panel Description Button Power Function Press to turn the TV on or off. Input source INPUT Press to open the input source list or return to the previous screen on the OSD menu. Menu MENU Press to open the OSD menu or confirm a selection on the OSD menu. Next channel CH Press to increase the channel number or move upward to the previous item on the OSD menu. Previous channel CH Press to decrease the channel number or move downward to the next item on the OSD menu. Volume increase VOL Press to increase the volume or move to the right on the OSD menu. Volume decrease VOL Press to decrease the volume or move to the left on the OSD menu. Remote IR sensor Receive incoming remote control commands. Power/ Standby indicator Indicate power or standby status. Speakers Deliver high-quality sounds. 14 English 1.4 Input and Output Jacks Left side: Description Service port Connector SERVICE Function Service only. Not available for users. Support JPEG, MP3, and Movie files. (Please refer to page 27 for supported file formats.) USB 2.0 VIDEO Composite inputs Connect to an external device, such as a VCR, Set-Top-Box, or a DVD player. Earphone output Connect to earphones or external speakers with built-in amplifiers. HDMI A input Connect to an external device, such as a DVD player, a Set-Top Box, or a PC’s DVI/ HDMI port. HDMI B input Connect to an external device, such as a DVD player, a Set-Top Box, or a PC’s DVI/ HDMI port. Rear side: Description Cable/ Antenna Connector DTV / TV Function Connect to an antenna or cable TV. 15 English Description Connector Function HDMI 1 input 1 Connect to an external device, such as a DVD player, set-top box, or a PC’s DVI/ HDMI port. HDMI 2 input 2 Connect to an external device, such as a DVD player, set-top box, or a PC’s DVI/ HDMI port. HDMI 3 input 3 Connect to an external device, such as a DVD player, a Set-Top Box, or a PC’s DVI/ HDMI port. Connect to a PC’s VGA port. VGA (PC) input VGA Connect to a PC’s audio port. Audio input (PC) AUDIO IN SPDIF/Optical Digital Audio output Connect to a Sound Bar or a home theater system. 1 Component inputs (video) VIDEO 2 Component inputs (audio) 16 Connect to an external device, such as a VCR, Set-Top-Box, or a DVD player. Connect to an external device, such as a VCR, Set-Top-Box, or a DVD player. English 1.5 Remote Control 1. INPUT: Press to open the input source list. 2. Power: Press to turn the TV on or off. 3. TV: Press to select the TV mode. 4. CABLE: Press to select the Cable TV mode. 5. DVD: Press to select the HDMI mode. 6. AUDIO: Press to select the SPDIF mode. 7. INFO: Press to display program information. 8. MENU: Press to display the on-screen display (OSD) menu. 9. WHEEL (Up/Down/Left/Right/OK ): Press / / / to scroll through the onscreen display menu. Press OK to confirm your selection. 10. GUIDE: Press to view the Electronic Programming Guide screen. 11. RETURN: Press to return to the previous menu. 12. Keypad: Use to select a channel directly. Press 0-9 to enter the program numbers (press 1 and 0 for channel 10). 13. Program entry: Press this button for entering DTV minor channel. 14. LAST: Press to return to the last channel selected. 15. MUTE: Press to mute audio. Press it again or press the volume adjust buttons to restore sound. 16. +VOL-: Press VOL+/- to increase/decrease the volume. 17. CH : Press CH / to increase/decrease the channel number. 18. MTS: Press to toggle the audio mode (Mono/ Stereo/ SAP) in ATV or the audio services in DTV. 19. FAV.: Press to switch to favorite channels. 20. C.C.: Press to open or close the closed captions. 21. ASPECT: Press to adjust the width-toheight ratio of the image. 22. SLEEP: Press repeatedly to set the sleep time. 23. Record: Press to record the program. 24. Stop: Press to stop playing. 25. Pause: Press to pause playing. 26. Play: Press to start playing. 1 3 5 7 TV DVD AUDIO INFO 9 10 2 INPUT CABLE MENU 4 6 8 OK GUIDE RETURN 11 12 LAST 13 14 15 16 MUTE VOL 18 19 21 23 25 27 29 ASPECT FAV. CH MTS 17 SLEEP C.C. 20 22 24 26 28 30 27. Previous: Press to skip to the previous section. 28. Next: Press to skip to the next section. 29. Rewind: Press to go backward. 30. Fast-forward: Press to go forward. 17 English Note: • For best results, use the remote control within a proper distance from the front of the TV. Do not exceed an angle of 30 degrees when pointing at the TV. • The operational distance may be shortened when the signal sensor is directly exposed to strong light. • Aim the transmitter on the remote control at the signal sensor and ensure that there are no obstacles between them. 18 English 1.6 Inserting the Remote Control Batteries Open the battery compartment cover at the back of the remote control. 2 Insert the batteries paying attention to the polarity markings (+ and -) inside the battery compartment. 3 Close the battery compartment cover. PR ES S S ES PR 1 19 English CAUTION 20 • If the remote control is not used for a long period, remove the batteries and store them properly. • Handle damaged or leaking batteries carefully, and wash hands with soap if they come in contact with leaked chemical fluids. • If your remote control has two batteries, do not mix new and old batteries, or the life of the new batteries will be shortened. Chemical fluids may leak from the old batteries. • Danger of explosion if battery is incorrectly replaced. Replace only with the same or equivalent type recommended by the equipment manufacturer. Discard used batteries according to manufacturer’s instructions. • Refer to your local recycling or waste disposal rules and contact a local waste disposal vendor to dispose of used batteries. • The remote control cover may have a magnet in it, so do not place magnetic sensitive items such as watches, credit cards, or flash media close to the cover. • Do not use force when pulling the remote control cover open; you may damage the hinge. 2.1 2.1.1 Setting up your TV English 2 Basic Connections Power Connection 1 Connect the power cord to the AC IN input jack on the rear of the TV. 2 Insert the plug at the other end of the power cord into a power outlet. 2.1.2 Connecting an Antenna or Cable TV Connect one end of the VHF/UHF (Antenna) or CATV cable to VHF/UHF jack on the rear of the TV. Antenna DTV / TV Ground Clamp Coaxial Cable Ground Note: If you cannot receive channels after connecting to an antenna or cable TV line, try scanning for channels. 21 English 2.2 Connecting External Devices Connect external devices such as VCRs, Set-Top-Box, DVD players, video game consoles, earphones, or a PC to the TV using the appropriate ports on the rear of the TV. 2.2.1 Connecting External Earphones Headphones Speakers (Built-in Amplifiers) Note: • External speakers or headphones are not included with the TV. • The internal TV speakers will not output sound when headphones are plugged in. • Use external speakers with built-in amplifiers only. • Only one external device for sound can be connected at a time. 22 Connecting to AV Devices A B HDMI IN 1 English 2.2.2 2 3 C D OPTICAL 1 or or 2 or VIDEO Audio Cable (Optional) SPDIF/ Optical Cable (Optional) HDMI Cable (Optional) Video Cable (Optional) Audio/Video Cable (Optional) HDMI Y Pb Pr R L VCR STB (Cable/Satellite box) VIDEO L R SPDIF or DVD Game Console Home Theater System 23 English 2.2.3 Connecting a VCR/ Set-Top Box/ DVD Player Using Video Inputs Connect the TV to a VCR/ Set-Top Box/ DVD player using the video inputs. 1 2 Video Cable (Optional) Audio Cable (Optional) VCR STB (Cable/Satellite box) DVD Video Cable (Optional) VCR STB VIDEO (Cable/Satellite box) DVD Audio Cable (Optional) 24 English 2.2.4 Connecting a PC using VGA Connect the TV to your PC to use it as the monitor using the VGA port. 1 2 Connect the VGA port of the TV to the VGA output of the PC. Connect the AUDIO IN of your TV to the line out port of the PC to listen to audio from the PC. VGA AUDIO IN Audio Cable (Optional) PC VGA Cable (Optional) 2.2.5 Connecting a PC using DVI Connect the TV to your PC to use it as the monitor using the DVI port. Connect the HDMI 1 or HDMI 2 port of the TV to the DVI output of the PC. Connect the AUDIO port of your TV to the line out port of the PC to listen to audio from the PC. HDMI IN 1 2 3 AUDIO IN Audio Cable (Optional) PC HDMI 1 2 HDMI to DVI Cable (Optional) 25 English 2.2.6 Connecting HDMI HDMI (High Definition Multimedia Interface) assures that the best video signal is always sent from source to the TV. Refer to the following illustration to connect an HDMI device to the TV. HDMI IN 1 2 3 HDMI Cable (Optional) DVD Player Note: When the HDMI cable is connected, connecting the audio cable is not necessary. However, it is necessary to do so if an HDMI to DVI cable is connected. 2.2.7 Connecting SPDIF The SPDIF/Optical Digital Audio Output can be used to connect the TV to a sound bar or home theater system that supports Dolby Digital or DTS surround sound. Refer to the following illustration to connect an SPDIF device to the TV. OPTICAL SPDIF/Optical cable (Optional) 26 Home Theater System English 2.2.8 Connecting USB 2.0 Connect the USB 2.0 flash drive to the TV using the USB port as shown. JPEG, MP3, and Movie files are supported. Connect the USB 2.0 flash drive to the TV to enjoy the PVR (Personal Video Recording) feature. Please refer to page 31 for PVR operation steps. USB 2.0 Flash Drive (Optional) Supported Movie Formats File Format Video Codec Maximum Video Resolution MPEG I/II 720 x 480 MPEG 4 1920 x 1080 H.264/AVC 1280x720 XviD 1920x1080 MPEG I/II 1920 x 1080 MPEG I/II 1920x1080 MPEG 4 1920x1080 H.264/AVC 1920x1080 XviD 1024 x 756 .avi .mpeg .mpg .vob .dat .mkv Audio Codec Note MPEG I/II PCM/ ADPCM AC3 AAC AAC Code only support object type = 2(LC), 5(SBR), 29(PS) MPEG I/II PCM AC3 MPEG I/II AC3 AAC AAC Code only support object type = 2(LC), 5(SBR), 29(PS) 27 English File Format Video Codec .mp4 MPEG 4 H.264/AVC .ts .tp .trp MPEG I/II H.264/AVC 2.3 2.3.1 Maximum Video Resolution Audio Codec Note 1920 x 1080 AAC AAC Code only support object type = 2(LC), 5(SBR), 29(PS) 1920 x 1080 MPEG I/II AC3 AAC AAC Code only support object type = 2(LC), 5(SBR), 29(PS) Using the TV Turning the TV On and Off 1 Press on the control panel or remote control. The power LED indicator on the TV changes from amber to blue, indicating that the TV is on. 2 Press again. The power LED changes from blue to amber, indicating that the TV is off. 28 English 2.3.2 Setup Wizard When turning on the TV for the first time, the Setup Wizard is displayed to guide you through the basic configuration of the TV. 1 2 Press / on the remote control to set the OSD Language. The available options are: English, Español, and Français. Press OK to confirm your selection. Press / on the remote control to set the environment. The available options are: Home and Store. Press OK to confirm your selection. Setup Wizard 1 OSD Language English Español Français Return Move Exit OK Menu Enter Exit 3 Press / on the remote control to set the Time Zone. The available options are: Eastern, Central, Mountain, Pacific, Alaska, and Hawaii. Press OK to confirm your selection. 4 Press / on the remote control to set the TV RF Source. The available options are: Air and Cable. Press OK to confirm your selection. Press OK on the remote control to start the channel scan. After completion, the TV automatically switches to the first channel found. 5 2.3.3 Switching Source Signals Press INPUT on the control panel or remote control to select the incoming signal source to suit your need. Press OK to confirm. 2.3.4 Performing an Automatic Channel Search Before using the TV to view programs, you need to activate the channel search first if you skip the channel scan in Setup Wizard (see “Setup Wizard” on page 29). 1 Press MENU on the control panel or remote control, then select to enter the Channel menu. 2 Select Antenna to set the signal source to Air or Cable. 3 Select Scan Mode to set the search mode to Auto (scan all channels), Analog (analog channels only), or Digital (digital channels only). 4 Select Auto Scan, and if Cable is selected in the Antenna option, set the analog channel system to Auto, Standard, HRC, or IRC. 5 Select Start and press OK to perform the channel search. The Scanning Message will be shown. After completion, the screen will switch to the first channel found. 29 English 2.3.5 Selecting Channels • Press CH on the control panel or CH on the remote control to increase the channel number. • Press CH • channel number. Enter the specific channel number by pressing the number keys on the remote control. 2.3.6 on the control panel or CH on the remote control to decrease the Adjusting the Volume 1 Press VOL+/ VOL- on the control panel or increase/decrease the volume. 2 Press to mute sounds, and press restore the original volume. MUTE 2.3.7 MUTE VOL / VOL on the remote control to again or press the volume buttons to Editing the Channel List 1 Press MENU on the control panel or remote control, then select to enter the Channel menu. 2 Select Channel List to edit the Channel List. 3 To show/hide a channel from the Channel List, select the channel and S, then press OK to check/uncheck the channel. 2.3.8 1 Setting the Favorite Channels Press MENU on the control panel or remote control, then select to enter the Channel menu. 2 Select Channel List to edit the Channel List. 3 To add/remove a channel to/from the Favorite List, select the channel and F, then press OK to check/uncheck the channel. 30 English 2.3.9 Viewing Images and Playing Music 1 Insert the USB 2.0 flash drive into the USB port. 2 Press INPUT on the remote control to enter the Multimedia screen. 3 Press 1/2/3 on the remote control to select Movie/Music/Photo. 4 Use / / / to select a folder (if any) and press OK to open the folder. 5 Use / / / to select the desired video, audio or image file. Photo Return Include all Play Repeat On Interval 1 sec img_9868.jpg img_9866.jpg img_9867.jpg img_9869.jpg img_9870.jpg USB 1/travel_9866.jpg 3 of 12 img_9871.jpg Movie Music Photo img_9872.jpg Page Up/Down Music img_9873.jpg Move Select OK 00:00:00 00:00:00 Include all Name Play Return sing a song.mp3 Stop Artist Album snow.mp3 Next rain,rain go away.mp3 Previous sunshine.mp3 mothergoose.mp3 fish story.mp3 Settings rainbow.mp3 memory.mp3 cats.mp3 moon river.mp3 Movie 6 Press OK to view the image or play the music/movie. Use the playback keys on the remote control to play the selected video/audio file. Music Photo Page Up/Down Move OK Select Page Up/Down Move OK Select Movie Name Include all Return Taxi Play Repeat On Fish Story Golden Summer (Please refer to page 27 for supported movie formats.) Good Season UP Movie Music Photo 2.3.10 Performing PVR (Personal Video Recording) The PVR function enables you to capture and playback video to and from the USB 2.0 flash drive. Important facts: • Recording function is available for DTV programs only. • USB 2.0 flash drive is required for recording. • PVR will stop recording when the USB storage space is full or no TV signal received. 31 English • Record: While viewing DTV programs, press Record on the remote control to start recording PVR Name Clear all Play and save the video in PVR list. Press Stop stop recording. • to Playback: While viewing DTV program, press Play Repeat • Delete: Press FAV on the remote control to select the files you want to delete. Select Delete to remove the recorded file. Select Include All to check all files, then select Delete to remove all recorded files. To uncheck all files, select Clear All. SHARK_20100101_162006.pvr Off USB 1/mnt/sda/PVR/SHARK_20100... 2 of 2 on the remote control to display PVR playlist window. -OR- Select USB Source and press 4 to enter PVR playlist window. Press OK or Play to playback the selected file. Press Stop or Return to stop playback and return to playlist window. SHARK_20100101_162005.pvr Delete Movie Music Photo 4 PVR Page Up/Down Move OK Select Move OK Select FAV. Favorite PVR Name Include all Play SHARK_20100101_162005.pvr Delete Repeat Movie SHARK_20100101_162006.pvr Off Music Photo 4 PVR Page Up/Down Note: The PVR function records about 1.2 MB file size per second (depending on the broadcasting program quality and resolution). Total recordable file size is decided by the storage space of the connected USB 2.0 device. The resolution of the program source determines that of the recorded files. 32 Adjusting On-Screen Display (OSD) Settings The On-Screen Display (OSD) menu provides a quick and simple method to adjust the TV settings. The OSD menu can be accessed through the buttons either on the control panel or the remote control. ADJUSTABLE ITEMS: Displays the settings/ values of the adjustable items. MAIN MENU: Displays a list of menu items. The chosen item is marked by a different color than other menu items. Picture Mode Picture Brightness Audio Contrast Sharpness Channel Color Tint V-CHIP Back Light Color Temp Setup Aspect Ratio Next Page Move INSTRUCTIONS: OK Enter Return Return Menu Exit Quick instructions for adjusting the settings. Function TV Control Panel Remote Control OSD Menu MENU MENU Up CH Arrow Down CH Arrow Increase VOL + Arrow Decrease VOL - Arrow Select INPUT/ VOL+ OK/ Arrow Return MENU/ VOL- RETURN 33 English 3 English 3.1 OSD Setting Menus Follow the instructions indicated on the bottom of the screen. Press CH / CH on the control panel or / arrow keys on the remote control to scroll through the menus. Press INPUT on the control panel or OK key on the remote control to select an item. Press MENU to exit the OSD menu. 3.2 1 2 3 Adjusting Picture Settings Press MENU to enter the OSD Main Menu screen. Picture Press / on the remote control to select Picture menu. Channel Press / OK on the remote control to enter the Picture menu. Setup Picture Mode Brightness Audio Contrast Sharpness Color Tint V-CHIP Back Light Color Temp Aspect Ratio Next Page Move OK Enter 4 Press 5 6 Press / OK on the remote control to enter the item. Press / on the remote control to change the scales or press desired option. Press OK on the remote control to confirm. 7 8 9 Press RETURN to return to the Picture menu. / Return Return Menu Exit on the remote control to select an item. / to select the Press MENU to exit the Picture menu. The Picture menu can be used to adjust the Picture Mode, Brightness, Contrast, Sharpness, Color, Tint, Back Light, Color Temp, Aspect Ratio, Light Sensor, XContrast, Digital NR, Vivid Motion (SV42LMUB only), and Recall settings. Brightness, Contrast, Sharpness, Color, and Tint are only available for adjustments if you select User in Picture Mode. Press / the control panel to adjust these settings. on the remote control or VOL+/ VOL- on • The Picture Mode can be set to Vivid, Standard, Movie, or User. • Press / on the remote control to move the scale in the Back Light settings. • Color Temp can be set to Warm, Standard, or Cool. • Aspect Ratio can be set to Full, Normal, Zoom, Subtitle, Auto. • Light Sensor can be set to Off or On. • X-Contrast can be set to Off or On. • Digital NR can be set to Off, Weak, Medium, or Strong. 34 English • Vivid Motion can be set to Off or On. • Recall can be used to reset the original factory settings. Note: The items available on the OSD may vary depending on the input signal source. 3.3 1 2 3 Adjusting Audio Settings Press MENU to enter the OSD Main Menu screen. Press / on the remote control to select Audio menu. Press / OK on the remote control to enter the Audio menu. Audio Mode Picture Equalizer Audio Balance SRS TruSurround XT Channel Helios Sound MTS V-CHIP Auto Volume Speaker Setup Recall Move OK Enter 4 Press 5 Press 6 Press / on the remote control to change the scales or press desired option. Press OK on the remote control to confirm. 7 8 9 Press RETURN to return to the Audio menu. / Return Return Menu Exit on the remote control to select an item. / OK on the remote control to enter the item. / to select the Press MENU to exit the Audio menu. The Audio menu can be used to adjust the Audio Mode, Equalizer, Balance, SRS TruSurround XT, Helios Sound, MTS (ATV only), Auto Volume (ATV only), Speaker, and Recall settings. Equalizer is available for adjustment only if you select User in Audio Mode. •Audio Mode can be set to Dynamic, Standard, Soft, or User. •Press / on the remote control to adjust the scales in Equalizer and Balance. •SRS TruSurround XT can be set to Off or On. •Helios Sound can be set to Off or On. •MTS can be set to Stereo, Mono, or SAP. •Auto Volume can be set to Off or On. •Speaker can be set to Off or On. •Recall can be used to reset the original factory settings. 35 English Note: • The items available on the OSD may vary depending on the input signal source. • HELIOS Sound makes individual sounds clearer and lifts the sound position up. • SRS TruSurround XT creates surround sound effect from only two speakers, providing rich bass and clear vocals. 3.4 1 2 Adjusting Channel Settings Press MENU to enter the OSD Main Menu screen. Press / on the remote control or CH Channel List V-CHIP Setup Move 4 Press item. 5 Press 6 Press 7 8 9 Press RETURN to return to the Channel menu. on the remote control or CH Scan Mode Channel Press / OK on the remote control or INPUT on the control panel to enter the Channel menu. / Antenna Audio / CH on the control panel to select Channel menu. 3 Auto Scan Picture / CH OK Enter Return Return Menu Exit on the control panel to select an / OK on the remote control or INPUT on the control panel to enter the item. / to select the desired option. Press OK on the remote control to confirm. Press MENU to exit the Channel menu. The Channel menu can be used to perform a channel search and edit channel list (see “Performing an Automatic Channel Search” on page 29 and “Editing the Channel List” on page 30). •Antenna can be set to Air or Cable. •Scan Mode can be set to Auto, Analog, or Digital. •Auto Scan can be set to Auto, Standard, HRC, or IRC (under Cable mode only). Note: The Channel settings are available when the signal is set to TV source. 36 1 2 Adjusting V-CHIP Settings Press MENU to enter the OSD Main Menu screen. Press / on the remote control or / CH on the control panel to select V-CHIP menu. CH 3 English 3.5 Lock Unrated Block Channel MPAA TV Rating V-CHIP Can. English Can. French Setup Move 4 Enter the password to activate the menu of V-CHIP. 5 Press item. 6 7 Press on the remote control or CH Change Password Audio Press / OK on the remote control or INPUT on the control panel to enter the VCHIP menu. / New Password Picture / CH OK Enter Return Return Menu Exit on the control panel to select an / OK on the remote control or INPUT on the control panel to enter the item. Press OK on the remote control or INPUT on the control panel to confirm. 8 Press RETURN to return to the V-CHIP menu. 9 Press MENU to exit the V-CHIP menu. 10 The V-CHIP menu can used to adjust Enter Password, Change Password, Lock, Unrated Block, MPAA, TV Rating, Can. English, and Can. French settings. 37 English 3.6 1 2 Adjusting Setup Settings Press MENU to enter the OSD Main Menu screen. Press / on the remote control or / CH on the control panel to select Setup menu. CH 3 Setup Wizard Picture OSD Language Audio OSD Time Daylight Saving Channel Time Zone Sleep Time V-CHIP On Time Off Time Setup Hannspree Light Press / OK on the remote control or INPUT on the control panel to enter the Setup menu. Next Page Move OK Enter Return Return Menu Exit 4 Press item. 5 Press / OK on the remote control or INPUT on the control panel to enter the item. 6 Press / / on the remote control or CH / CH on the control panel to select an on the remote control or VOL+/ VOL- on the control panel to change the scales or press confirm. / to select the desired option. Press OK on the remote control to 7 8 Press RETURN to return to the Setup menu. 9 The Setup menu can be used to adjust the Setup Wizard, OSD Language, OSD TIme, Daylight Saving, Time Zone, On Time, Off Time, Hannspree Light, Melody, CC Mode, and Analog CC settings. Press MENU to exit the Setup menu. • Setup Wizard can be used to set up OSD Language, Clock Mode, Time Zone, TV RF Source, and channel scan. • The available OSD languages are: English, Español, and Français. • OSD Time can be set to 10 secs, 20 secs, 30 secs, or 60 secs. • Daylight Saving can be set to Off or On. • Time Zone can be set to Eastern, Central, Mountain, Pacific, Alaska, or Hawaii. • Hannspree Light can be set to Off, Low, Medium, or High. • Melody can be set to Off or On. • CC Mode can be set to CC Off, CC on, or On Mute. • Analog CC can be set to CC1, CC2, CC3, CC4, Text1, Text2, Text3, or Text4. Note: The items available on the OSD may vary depending on the input signal source. 38 1 2 3 English 3.7 Adjusting PC Settings Press INPUT on the remote control to select PC as the input source. Press MENU to enter the OSD Main Menu screen. Press / on the remote control or / CH on the control panel to select Picture menu. H Position Picture V Position Audio Phase Clock PC Setting Auto Adjust Setup CH Move OK Enter Return Return Menu Exit 4 Press / OK on the remote control or INPUT on the control panel to enter the PC Settings menu. 5 Press item. 6 7 Press / OK on the remote control or INPUT on the control panel to enter the item. Press / on the remote control or VOL+/ VOL- on the control panel to change the scales or press / to select the desired option. Press OK on the remote control to confirm. / on the remote control or CH / CH on the control panel to select an 8 Press RETURN to return to the PC Settings menu. 9 Press MENU to exit the PC Settings menu. 10 The PC Settings menu can be used to adjust the H Position, V Position, Phase, Clock, and Auto Adjust settings. Note: The items available on the OSD may vary depending on the input signal source. 39 4 English Troubleshooting Situation Solution • • Connect the power cord properly. Check if the power LED is on or not. • • • • Press on the control panel or remote control. press INPUT to cycle through connected video sources. Press channel up or channel down to switch to other TV channels. Make sure all cables are connected properly. No picture, or poor picture, sound is OK. • • Check the antenna and cable connections. Adjust the brightness in the OSD menus. Picture is not in color. • Adjust the saturation in the OSD menus. Picture is OK, no sound. • • • • Make sure the source device is functioning properly. Make sure the audio cable is connected securely. Turn the mute off. Press volume up on the control panel or remote control. One of the speakers has no sound. • Adjust the balance in the OSD Audio menu. Cannot receive some TV channels using cable TV. • Try the Auto Scan function in the OSD TV menu. Want to reset TV settings. • Use the Setup Wizard function in the OSD Setup menu. • If OSD items are colored in gray, the system is in a state such that those settings are not available. No picture and sound. Cannot operate menus. Screen image turns over. • Make sure the video signal cable is connected properly. • Adjust the location of the antenna, placing it far from roads or sources of interference. Check the antenna and the video signal line connections. Snow appears on the screen. • Blurred or overlapped images. • • • Adjust the sharpness setting. Choose programs with high quality signals. Adjust the direction of the antenna or change the video signal cable. Remote control doesn’t work. • • • • Make sure the battery is inserted correctly. Replace the battery with a new one. Make sure the TV power cord is plugged in securely. Make sure the path between the remote control and the sensor is clear. Try operating the remote control at a closer distance to the TV. • 40 Specifications LCD Panel Size SV32AMUB 31.5 inch TFT Screen Format 16:9 Panel Resolution 1366 (H) x 768 (V) TV System ATV: NTSC English 5 DTV: ATSC HDMI Input x 5 YPbPr Input x 2 Video System Composite Input x 1 VGA (PC) Input x 1 Tuner Input x 1 USB 2.0 (Movie) Photo System USB 2.0 (JPEG) AV: (RCA x 1) R/L in HDTV: (RCA x 2) R/L in HDMI Input x 5 Audio System SPDIF/Optical Digital Audio Output USB 2.0 (MP3) PC Audio in: Phone jack Audio out: Earphone jack Analog: MTS Digital: Dolby Digital Built-in Stereo Amplifier Output 10W+10W AC Input 100V~240V / 50Hz~60Hz Power Consumption 55W Standby Power Consumption < 0.5W AC Power Supply 100~240V Dimension W x H x D With stand: 30.9 x 22.6 x 9.4 (inch) Without stand: 30.9 x 20.2 x 1.4 (inch) Weight 26.01 lbs 41 English SV32AMUB: PC Mode Support Timing Mode Resolution (active dot) Horizontal Frequency (KHz) Vertical Frequency (Hz) Nominal Pixel Clock (MHz) Hsync polarity Vsync polarity VGA HDMI DVI YPbPr - VGA SVGA 640x480@60Hz 31.469 59.941 25.175 - - V V 800x600@60Hz 37.879 60.317 40.000 + + V V - XGA 1024x768@60Hz 48.363 60.004 65.000 - - V V - SXGA 1280x1024@60Hz 63.981 60.020 108.000 + + V V - VESA 1366x768@60Hz 47.712 59.789 85.500 + + V V - Video Support Timing Mode Resolution (active dot) HDMI/DVI Video 640x480p@60Hz V Video 720x480i@60Hz Video 720x480p@60Hz YPbPr V V V Video 1280x720p@60Hz V V Video 1920x1080i@60Hz V V Video 1920x1080p@60Hz V V Video 1920x1080p@24Hz V 42 6.1 Appendix: Remote Control Guide Introduction The electronic equipment type switch buttons are used for switching the current electronic equipment type on the remote control. The remote control includes 4 electronic equipment types: DVD, AUDIO, CABLE and TV. The remote control keypad matrix includes 4 electronic equipment type switch buttons (DVD, AUDIO, CABLE and TV). If switching the current electronic equipment is desired, just press the button of the electronic equipment type you wish to switch to, e.g., press the TV button for TV; the corresponding indicator light then comes on for 2 seconds then it goes off after, and now the current electronic equipment mode has been switched to TV. 6.1.1 Setting Program Codes Electronic equipment code setting mode is used for setting electronic equipment codes for various types of electronic equipment. Electronic equipment codes are 4 digits. Electronic equipment codes can be looked up in the electronic equipment code list of the appendix. Electronic equipment code setting mode has the following operating procedures: 1. Select a 4-digit code from the list (start from the first code if more than one). 2. Select the desired corresponding mode of electronic equipment type; for example, DVD players. 3. Press DVD button. The indicator light will come on for 2 seconds then it goes off; after 3 seconds, the indicator light will come on again, showing that the setting mode has been entered. 4. Hold the electronic equipment button, while pressing digit keys corresponding to the electronic equipment code in sequence. The indicator light will flash once each time when a digit was inputted, and if the indicator light does not come on again after going off, the input code is valid; if the indicator light comes on again after going off for 2 seconds, the code is invalid, and users will be prompted to input other electronic equipment codes. 5. During the setting process, releasing the electronic equipment button exits the setting mode immediately without changing the status prior to setting. 43 English 6 English 6. During the setting process, only digit keys ‘0’ through ‘9’ are valid inputs, while other buttons are deemed invalid and do not affect the code setting. For example, inputting “02” then pressing RETURN does affect the “02” already input. 6.1.2 Searching Codes If the desired electronic equipment code for setting can not be found on the list in the appendix, try to use the code-searching function with operating procedures as follows: 1. Press the corresponding electronic equipment button. The indicator light will come on for 2 seconds then it goes off; after 3 seconds, the indicator light will come on again, showing that the setting mode has been entered. 2. Hold the electronic equipment button while pressing POWER, then input mode codes 9-9-9 in sequence. If the indicator light does not come on again after going off, the code setting is valid; otherwise the indicator light comes on again after going off for 6 seconds, prompting user to re-enter mode codes. 3. If setting is successful, the electronic equipment code-searching state is entered upon releasing the electronic equipment button. The POWER signal of all manufacturers’ codes under the current electronic equipment mode is then transmitted automatically every 5 seconds. 4. During search, the indicator light will flash when the POWER signal of each electronic equipment is transmitted. When one cycle of code-searching is complete, the indicator light will come on for 6 seconds before going off, exiting search mode automatically. 5. Pressing CH+/CH- during search transmits the next/previous electronic equipment POWER signal without waiting for 5 seconds, and resets the timer to trigger another 5 seconds interval. 6. Pressing POWER during search exits search mode without saving the new electronic equipment code; pressing OK during search saves the most recently searched electronic equipment code and then exits search mode. 7. Buttons other than POWER, OK, and CH+/CH- are not functional during search. 44 Setting Volume Lock Operating procedures are as follows: 1. Press the corresponding electronic equipment button. The indicator light will come on for 2 seconds then it goes off; after 3 seconds, the indicator light will come on again, showing that the setting mode has been entered. 2. While holding the electronic equipment button, press VOL+ twice consecutively to assign volume lock to that electronic equipment (meaning the volume buttons will only transmit code values to the assigned electronic equipment even under other electronic equipment modes). The indicator light then goes off and setting mode is exited. 3. While holding the electronic equipment button, press VOL- twice consecutively to cancel volume lock under current mode (for example, if volume lock was set under TV mode and you wish to transmit code values under current DVD mode, just perform this unlock operation, while those electronic equipment modes not operated still have volume locked up). The indicator light then goes off and setting mode is exited. 4. During the setting process, releasing the electronic equipment button exits the setting mode immediately without changing the status prior to setting. 5. Buttons other than VOL+/VOL- are not functional during search. Volume buttons include VOL+, VOL- and MUTE. 6.1.4 Setting Channel Lock Operating procedures are as follows: 1. Press the corresponding electronic equipment button. The indicator light will come on for 2 seconds then it goes off; after 3 seconds, the indicator light will come on again, showing that the setting mode has been entered. 2. While holding the electronic equipment button, press CH+ twice consecutively to assign channel lock to that electronic equipment (meaning the channel buttons will only transmit code values to the assigned electronic equipment even under other electronic equipment modes). The indicator light then goes off and setting mode is exited. 3. While holding the electronic equipment button, press CH- twice consecutively to cancel channel lock under current mode (for example, if channel lock was set under TV mode and you wish to transmit code values under current CABLE mode, just perform this unlock operation, while those electronic equipment modes not so operated still have channel locked up). The indicator light then goes off and setting mode is exited. 45 English 6.1.3 English 4. During the setting process, releasing the electronic equipment button exits the setting mode immediately without changing the status prior to setting. 5. Buttons other than CH+/CH- are not functional during search. Channel buttons include CH+ and CH-. 6.1.5 Factory Setting Mode Factory setting operation procedures are as follows: 1. Press the corresponding electronic equipment button. The indicator light will come on for 2 seconds then it goes off; after 3 seconds, the indicator light will come on again, showing setting mode has been entered. 2. While holding the electronic equipment button, first press < (left arrow), then press OK. The indicator then goes off and setting mode is exited, showing factory setting has been restored. 3. During the setting process, releasing the electronic equipment button exits the setting mode immediately without changing the status prior to setting. 4. Pressing any of the electronic equipment buttons to enter factory setting operation mode. 5. The default current electronic equipment is TV upon first power-on. 46 Electronic equipment Code Note TV 1001 Provided by manufacturer CABLE -- Transmit TV code AUDIO -- Transmit TV code DVD -- Transmit TV code English 6. Default volume lock setting: Electronic equipment VOL+, VOL- and Mute Note TV Transmit TV code Provided by manufacturer CABLE Transmit CABLE code Unlocked AUDIO Transmit AUDIO code Unlocked DVD Transmit DVD code Unlocked 7. Default channel lock setting: Electronic equipment CH+ and CH- Note TV Transmit TV code Provided by manufacturer CABLE Transmit CABLE code Unlocked AUDIO Transmit AUDIO code Unlocked DVD Transmit DVD code Unlocked Note: Each re-powering restores factory setting, and all electronic equipment modes transmit TV-mode infrared (IR) signal until being set up through code setting. For example, setting the electronic equipment code of CABLE as ‘0001’ stops transmitting TV code, whereas AUDIO and DVD continue to transmit TV code. 47 English 6.1.6 Description There is no multi-function code setting operation under TV mode but a fixed code for the TV manufacturer. Therefore, code setting and code-searching functions are disabled under this mode; other functions such as volume lock, channel lock and code display are operable. 6.2 6.2.1 Other Descriptions Double Clicking At any time, only when a single button is pressed, the corresponding code is just output. Two or more buttons simultaneously pressed do not output any code. 6.2.2 Buttons Information Except TV equipment, all the buttons on remote controls corresponding to other electronic equipments (AUDIO, CABLE, and DVD) are not necessarily functional, but most of those remote controls only include power control, channel control, volume control, etc. 6.2.3 Power-out Protection Capability During battery replacement, all settings are only maintained by external capacitors. Data therefore may be lost after power-out, and factory setting will be restored. 48 Component Program Codes Setup Code for VCR’s ABC 2102 Admiral 2012, 2022 Aiko 2025 Setup Code for VCR’s Setup Code for VCR’s Craig 2005, 2011, 2024, 2015 Aiwa 2005, 2027 Curtis Mathes 2913, 2004, 2020 Alienware 2102 Cybernex 2024 America Action 2025 CyberPower 2102 Daewoo 2010, 2017, 2025 Dell 2102 Denon 2008 Direc TV 2059 Durabrand 2007, 2006 Electrohome 2005 Electrophonic 2005 Emerex 2002 Emerson 2004, 2005, 2021, 2024, 2010, 2018, 2009, 2022, 2001, 2025, 2027 American High Amoisonic Anam 2004 2027 2020, 2005, 2024, 2025 Anam National 2020 Asha 2024 Audiovox 2005, 2025 Beaumark 2024 Bell & Howell Broksonic Calix Cannon Carver 2017 2021, 2018, 2022, 2001, 2027 2005 2004 2016 Fisher 2011, 2017 Fuji 2004, 2003 Fujitsu 2010 Gateway 2102 CCE 2015, 2025 Changhong 2012, 2016 GE 2013, 2004, 2024 Citizen 2005, 2025 General 2010 Colt 2015 Go Video 2026 GoldStar 2005, 2022, 2006, 2023 HaoJie 2024 Harman/ Kardon 2016, 2006 Harwood 2015 Hewiett Packard 2102 HI-Q 2011 Hitachi 2005, 2008 Howard Computers 2102 HP 2102 Hughes Network Systems 2008, 2059 iBUYPOWER 2102 JVC 2010, 2014 KEC 2005, 2025 Kenwood 2014, 2006 KLH 2015 Kodak 2004, 2005 Kolin 2009 LG 2005, 2010, 2008, 2022, 2006 Logik 2015 LXI 2005 Magnavox 2004, 2007, 2016 49 English 6.3 Setup Code for VCR’s English Magnin Marantz 2024 Setup Code for VCR’s Olympus 2004, 2016 Optimus Marta 2005 Matsushita 2004, 2020 Media Center PC 2102 MEI 2004 Memorex 2004, 2020, 2005, 2012, 2007, 2011, 2024, 2017, 2022, 2027 MGA Setup Code for VCR’s RCA 2013, 2004, 2024, 2008, 2077 Realistic 2004, 2005, 2012, 2011, 2017 Replay TV 2043 Runco 2007 2004 2087, 2020, 2005, 2012, 2017, 2026 Orion 2021, 2022, 2001, 2027 Panasonic 2087, 2004, 2020, 2043, 2023 Sampo 2005, 2012 Penney 2004, 2005, 2024, 2008, 2006 Samsung 2024, 2010, 2026 Pentax 2008 Sanky 2012, 2007 2024, 2009 Philco 2004, 2027 Sansui 2014, 2022, 2027 MGN Technology 2024 Philips 2004, 2016, 2059, 2044 Sanyo 2011, 2024, 2017 Microsoft 2102 Pilot 2005 Mind 2102 Pioneer 2008, 2014 Scolt 2021, 2010, 2018, 2009 Minolta 2008 Polk Audio 2016 Sears Mitsubishi 2014, 2009 Profitronic 2024 2004, 2005, 2011, 2008, 2017 Motorola 2004, 2012 Proscan 2013 Sharp 2012, 2022 MTC 2024 Protec 2015 Shintom 2015 Multitech 2015 Puslar 2007 Shogun 2024 2004, 2005, 2012, 2017, 2014, 2006 Qisheng 2013 Singer 2015 NEC Quasar 2004, 2020 Sonic Blue 2043 Newave 2005 Radix 2005 Sony Nikko 2005 Randex 2005 2004, 2002, 2003, 2048, 2102 Noblex 2024 STS 2008 Northgate 2102 Sylvania 2004, 2016, 2009 50 Tashiko 2005 Tatung 2010, 2014 Technics 2004, 2020 Teco 2004, 205, 2012, 2006 Setup Code for VCR’s XR-1000 Yamaha Setup Code for DVD’s 2004, 2015 2006 Setup Code for DVD’s Go Video 2060, 2073, 2092, 2063, 2089, 2076, 2100 Greenhill 2058 Aiwa 2049 Harman/ Kardon 2041,2057 Teknika 2004, 2005 Akai 2062 Hitachi 2040, 2052 Tivo 2048, 2044, 2098, 2059 Allegro 2076 Hiteker 2053 2053, 2058, 2067, 2086, 2066, 2084 2058 2024 Apex Digital Initial TMK Integra 2046 Blaupunkt 2058 JBL 2057 Toshiba 2010, 2008, 2014, 2009, 2098, 2079, 2102 Blue Parade 2039 JVC Broksonic 2055 2038, 2045, 2075 Kenwood 2028, 2035 Totevision 2005, 2024 Changhong 2046, 2086 Touch 2102 CineVision 2076 KLH 2085, 2080, 2095 Unitech 2024 Coby 2090 Koss 2051 Vector 2010 Curtis Mathes 2091 Lasonic 2068 Vector Research 2006 CyberHome 2082, 2081, 2094, 2070, 2093 LG 2042, 2076, 2069 Victor 2014 2073, 2097, 2076 Lite-ON 2096, 2085 Daewoo Loewe 2030 Denon 2028 Magnavox DVD2000 2031 2029, 2036, 2054 Emerson 2042, 2054 Marantz 2036 Enterprise 2042 Memorex 2055 Funai 2054 Microsoft 2032 Gateway 2096, 2088 Mintek 2058 GE 2032. 2058 Mitsubishi 2099, 2031 Nesa 2058 Video Concepts 2010 Videomagic 2005 Vidosonic 2024 Wards White Westinghouse 2013, 2004, 2012, 2011, 2016, 2024, 2008, 2015 2022, 2015 51 English Setup Code for VCR’s Setup Code for DVD’s English Norcent 2078 Onkyo Setup Code for DVD’s Sony 2034, 20864, 2083 2029, 2046, 2064 SVA 2085 Oritron 2051 Sylvania 2054 Panasonic 2028, 2101 Symphonic 2054 Philips 2029, 2036, 2050 Teac 2058 Technics 2028 Pioneer 2033, 2039 2039 Polarold 2090, 2086 Theta Digital Polk Audio 2036 Toshiba 2029, 2055 Portland 2062 V, Inc. 2019 Proscan 2032 Qwestar 2051 RCA 2032, 2039, 2058, 2072 Rio 2076 Rotel 2045 Sampo 2061, 2056 Samsung 2028, 2040, 2089, 2071 Sansui 2055 Sanyo 2055 Sharp 2047, 2061 Sharper Image 2093 Sherwood 2062 Shinco 2058 Shinsonic 2034 Sonic Blue 2076, 2092 52 Setup Code for Cable Digi 0024 Diector 0019 Dumont 0024 Gehua 0019 General Instrument 0019, 0033, 0015, 0002, 0006 GoldStar 0010 Hamlin 0004, 0014 Hitachi 0006 Jerrold 0019, 0033, 0015, 0002, 0005, 0006 KNC 0003 Urban Concepts 2029 Xbox 2032 LG 0010 Yamaha 2028, 2036, 2037 Memorex 0001 Zenith 2029, 2042, 2076 Motorola 0019, 0033, 0015, 0046, 0050 MultiVision 0005 Pace 0059, 0012 Panasonic 0001, 0003, 0008 Panther 0024 Paragon 0001 Philips 0017, 0049 Pioneer 0059, 0037, 0010, 0022 Pulsar 0001 Quasar 0001 RadioShack 0038 Setup Code for Cable ABC 0002, 0003, 0006 Americast 0039 Bell & Howell 0006 Bell South 0039 Clearmaster 0038 ClearMax 0038 Coolmax 0038 Daeryung 0059, 0037, 0020, 0003 Regal 0016, 0014 Runco 0001 Samsung 0001, 0010 Scientific Atlanta 0059, 0037, 0020, 0003 Sony 0041 Starcom 0002, 0006 Supercable 0015 Supermax Setup Code for Satellite DirecTV 0018, 0023, 0025, 0044, 0013, 0029, 0057, 0028, 0034, 0058, 0060, 0043, 0007, 0051, 0056, 0053, 0052, 0042 Dish Network System 0040, 0031, 0054 Dishpro 0040, 0031, 0054 0038 Setup Code for Satellite Panasonic 0013, 0026 Paysat 0028 Philips 0044, 0029, 0057, 0028, 0060, 0027, 0007, 0053 Proscan 0018, 0023 Proton 0055 RadioShack 0036 RCA 0018, 0023, 0035, 0009, 0051 Tocom 0005 Echostar 0040, 0031, 0054 Torx 0002 Expressvu 0031 Samsung 0047, 0043, 0042 Toshiba 0001 GE 0023 Sony 0025, 0056 Trans PX 0015 0036 Star Choice 0036 Tristar 0038 General Instrument 0031 0044, 0053 0002 GOL Tivo TS V2 0038 Hisense 0055 Toshiba 0029, 0057, 0032, 0048 Viewmaster 0038 Hitachi 0034 Ultimate TV 0056, 0051 HTS 0031 Uniden 0028, 0027 Hughes Network Systems 0044, 0029, 0057, 0053 US Digital 0055 USDTV 0055 I-Lo 0055 Voom 0036 JVC 0031 Zenith 0058 LG 0052, 0045 Magnavox 0028, 0027 Memorex 0028 Mitsubishi 0029 Aiwa 3019 Motorola 0036 Burmester 3027 Next Level 0036 California Audio Labs 3004 Vision 0038 Vortex View 0038 Zenith 0001, 0021, 0039 Setup Code for Satellite AlphaStar 0030 Chaparral 0011 Crossdigital 0043 Setup Code for CD 53 English Setup Code for Cable Setup Code for CD Setup Code for CD Setup Code for CD English Carver 3019, 3022 Panasonic 3004 Yamaha 3006 Dkk 3001 Parasound 3027 Zonda 3019 DMX Electronics 3019 Philips 3030, 3019 Pioneer 3038, 3005 Dynamic Bass 3022 Polk Audio 3019 Fisher 3022 Proton 3019 Garrard 3027 QED 3019 Genexxa 3005 Quad 3004 Harman/ Kardon 3019, 3020 RCA 3038, 3005, 3027, 3022, 3008 Hitachi 3005 Realistic 3027, 3022 Rotel 3019, 3027 SAE 3019 Sansui 3019 Sanyo 3022 SAST 3019 Sharp 3007 Silsonic 3006 Sonic Frontiers 3019 3028, 3001, 3012 Integra JVC Kenwood Krell Linn Magnavox 3013 3009 3030, 3003, 3007, 3006, 3023 3019 3019 3019 Marantz 3030, 3004, 3019 MCS 3004 Miro 3001 Sony Mission 3019 TAG Mclaren 3019 MTC 3027 Tascam NSM 3019 Onkyo 3013 Optimus 3001, 3005, 3007, 3027, 3022 54 Setup Code for Audio Amp’s Bose 3033 GE 3011 JVC 3059 NEC 3024 Optimus 3026 Realistic 3026 Shure 3024 Sony 3034 Soundesign 3011 Victor 3059 Wards 3011 Yamaha 3025, 3016 Setup Code for Audio Amp / Tuner’s ADC 3029 Aiwa 3052, 3015 3027 Anam 3057, 3039 Teac 3027 Audiotronic 3042 Technics 3004 Bose 3043 Victor 3009 Capetronic 3027 Wards 3019, 3008 Setup Code for Audio Amp / Tuner’s Carver 3042 Teac 3049 Denon 3051, 3040 Technics 3043, 3055 Fonmix 3051 Thorens 3042 Harman/ Kardon 3014 Victor 3010 Wards 3002 Hitachi 3047 Integra 3017 Yamaha 3021, 3048, 3041 JBL 3014 JVC 3010 Kenwood 3050, 3056 KLH 3053 Magnavox 3042, 3046, 3029 Marantz 3042, 3046 Onkyo 3035, 3017 Optimus 3036, 3029, 3032, 3039 Proscan 3044 Qisheng 3057 RCA 3036, 3057, 3044, 3029, 3039 Silsonic 3021 Sony 3037, 3054, 3045, 3058 Soundesign 3032 Stereophonics 2025 Sunfire 3050 English Setup Code for Audio Amp / Tuner’s 55 7 English Setting the TV on the Wall Appropriate ventilation distances: Setting up your TV with appropriate ventilation distances. Refer to the illustrations below for the minimal ventilation distances recommended. 4 inches 4 inches 4 inches 4 inches 4 inches 4 inches 4 inches Dissembling the stand base: 1 Disconnect all the cables and cords from the TV to prevent breakage. 2 Carefully place the TV face down on a soft and flat surface (blanket, foam, cloth, etc) to prevent any damage to the TV. 3 Remove the screws so that the stand base can be removed. 4 Gently remove the stand base. (For reference only) 56 English Wall mounting the TV: Model VESA-compatible wall bracket (WxH) mount holes number Screw type Max. loading SV32AMUB 200*100 mm 4 pcs M6X12 30 kg 1 Purchase a VESA compatible wall bracket (please refer to the table above). 2 Locate the ideal TV position on the wall. 3 Fix the wall bracket firmly on the wall. 4 Secure the TV to the bracket using the 4 mount screws attached to the mount holes on the back and center of the TV. (For reference only) Note: • • • Please read the instructions of your wall bracket to properly wall mount the TV. The mount screws are attached to the mount holes. If they are missing, refer to the above table to purchase proper mount screws. The TV stand base can be screwed on a table or a hard surface using the hole on the back of the stand base. Installing the LED-LCD HDTV requires special skill that should only be performed by qualified service personnel. Customers should not attempt to do the work themselves. Hannspree bears no responsibility for improper mounting or mounting that results in accident or injury. You can ask a qualified service personnel about using an optional bracket to mount the TV to the wall. 57 8 English 1 2 Using the Cable Organizer Insert the cable clamp into the square hold on the rear of the TV. Route the cables through the cable clamp. 58