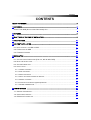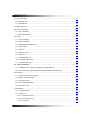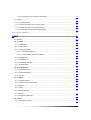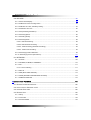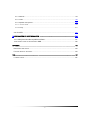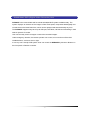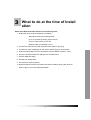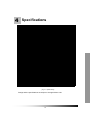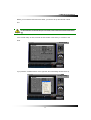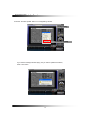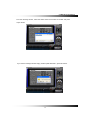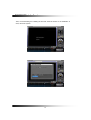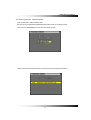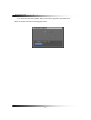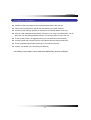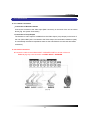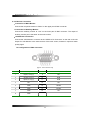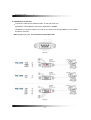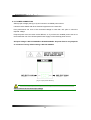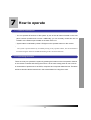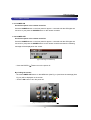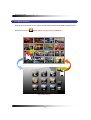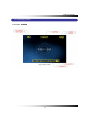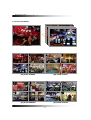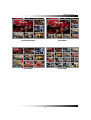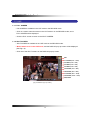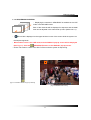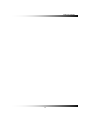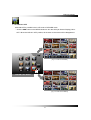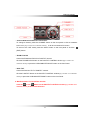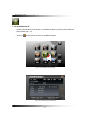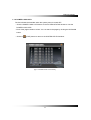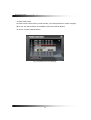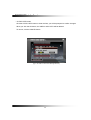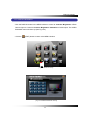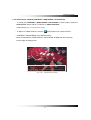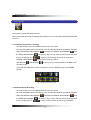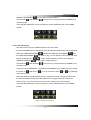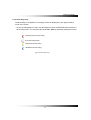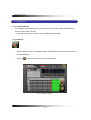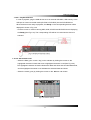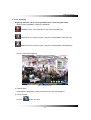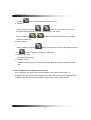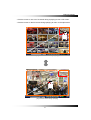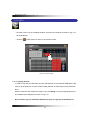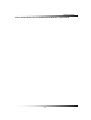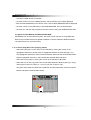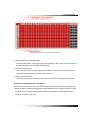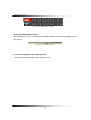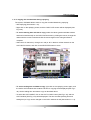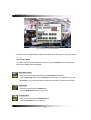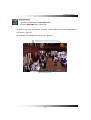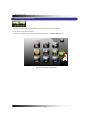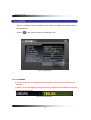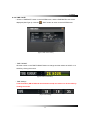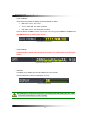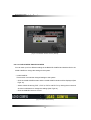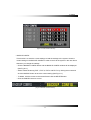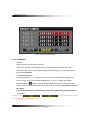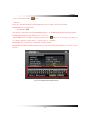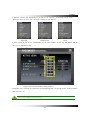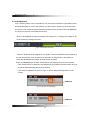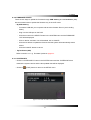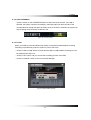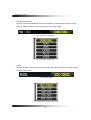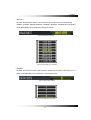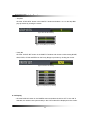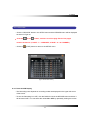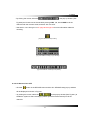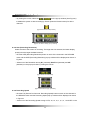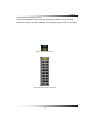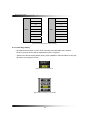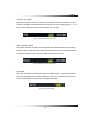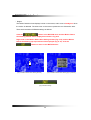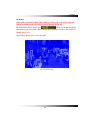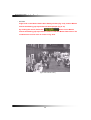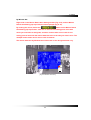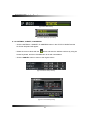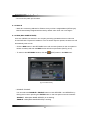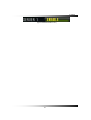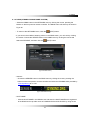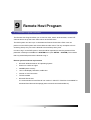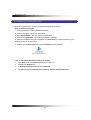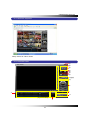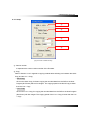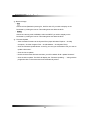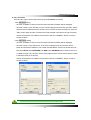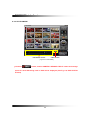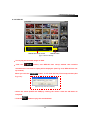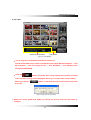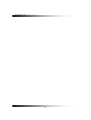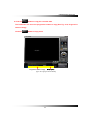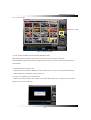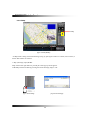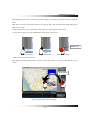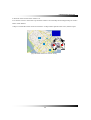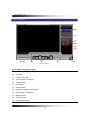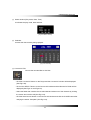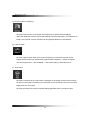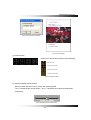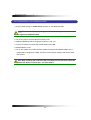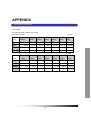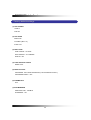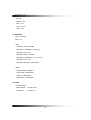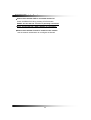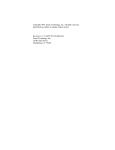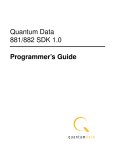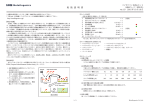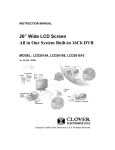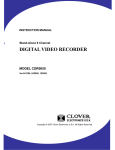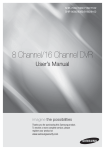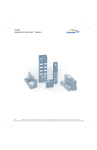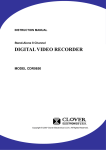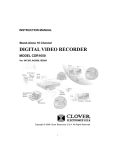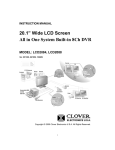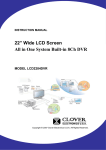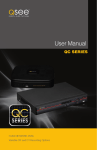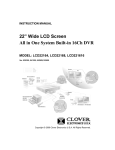Download H.264 DVR Manual (pdf
Transcript
MPEG4/H.264 Digital Video Recorder USER’S INSTRUCTIONS Contents CONTENTS ABOUT THIS MANUAL ............................................................................................................................... 6 1.UNPACKING ............................................................................................................................................ 6 STAND-ALONE DVR (DIGITAL VIDEO RECORDER) UNIT..................................................................... 7 2.FEATURES .............................................................................................................................................. 8 3.WHAT TO DO AT THE TIME OF INSTALLATION .................................................................................... 9 4.SPECIFICATIONS .................................................................................................................................. 10 5.HDD FIRST INSTALLATION .................................................................................................................. 11 5-1. HOW TO INSTALL THE HDD TO DVR ....................................................................................... 11 5-2. FORMATTING THE HDD ......................................................................................................... 11 5-3. FIRMWARE UPGRADE ............................................................................................................ 12 6.INSTALLATION ...................................................................................................................................... 19 6-1. CONTROLS AND CONNECTORS (FOR 4CH, 8CH & 16CH DVR) ................................................ 19 6-2. NOTE FOR INSTALLATION ....................................................................................................... 21 6-3. SYSTEM CONNECTION ........................................................................................................... 22 6-4. INSTALLATION ........................................................................................................................ 23 6-4.1. Camera Connection .................................................................................................................... 23 6-4.2. Audio Connection ........................................................................................................................ 23 6-4.3. Monitor Connection ..................................................................................................................... 24 6-4.4. Sensor Connection and RELAY IN &OUT ................................................................................... 25 6-4.5. RS232C Connection ................................................................................................................... 26 6-4.6 Connection to an Ethernet (Optional) Network............................................................................. 27 6-4.7. POWER CONNECTION ............................................................................................................. 28 7.HOW TO OPERATE ............................................................................................................................. 29 7-1. GENERAL INFORMATION ......................................................................................................... 29 7-2. OPERATING INTERFACE ......................................................................................................... 29 7-3. IR REMOTE CONTROLLER...................................................................................................... 30 1 Stand-alone DVR Instruction Manual 7-4. POWER ON/OFF.................................................................................................................... 31 7-4.1. POWER ON ................................................................................................................................ 31 7-4.2. POWER OFF .............................................................................................................................. 31 7-5. MENU WINDOW ..................................................................................................................... 32 7-6. DISPLAY SCREEN .................................................................................................................. 33 7-6.1. FULL SCREEN ........................................................................................................................... 33 7-6.2. SPLIT SCREENS ........................................................................................................................ 34 7-7. LIVE .................................................................................................................................... 36 7-7.1. FULL SCREEN ........................................................................................................................... 36 7-7.2. SPLIT SCREEN .......................................................................................................................... 36 7-7.3. SEQUENCING SCREENS.......................................................................................................... 37 7-7.4. LIVE AUDIO ................................................................................................................................ 38 7-7.5. ZOOM ......................................................................................................................................... 39 7-7.6. OSD ON / OFF............................................................................................................................ 40 7-7.7. PAN / TILT ................................................................................................................................... 41 7-7.8. SYSTEM STATUS....................................................................................................................... 43 7-7.9. POWER LOSS LISTS ............................................................................................................... 44 7-7.10. VIDEO LOSS LIST .................................................................................................................... 46 7-8. VIDEO ENHANCE .............................................................................................................. 48 7-8.1. CAMERA INPUT CONFIG (CONTRAST / BRIGHTNESS) ......................................................... 49 7-8.2. VGA OUTPUT CONFIG (CONTRAST / BRIGHTNESS / SATURATION) ................................... 50 7-9. RECORD ............................................................................................................................... 51 7-9.1. Manual (Continuous) recording ................................................................................................... 51 7-9.2. Manual Event Recording ............................................................................................................. 51 7-9.3. Timer Recording .......................................................................................................................... 52 7-9.4. Timer Event Recording................................................................................................................ 53 7-9.5. Recording Icons .......................................................................................................................... 54 7-10. REPLAY ............................................................................................................................ 55 7-10.1. QUICK REPLAY ........................................................................................................................ 55 7-10.2. REPLAY .................................................................................................................................... 55 7-10.2.1. Playback Devices ............................................................................................................... 56 7-10.2.2. Set the Start Time............................................................................................................... 56 7-10.2.3. Replaying ........................................................................................................................... 58 2 7-10.2.4. Disappearance of Replay control buttons .......................................................................... 59 7-11. COPY ................................................................................................................................ 61 7-11.1. Copying devices ........................................................................................................................ 61 7-11.2. Set the Copy Start Time (Copying extent) ................................................................................. 62 7-11.3. Set the Copy End Time (Copying extent) .................................................................................. 64 7-11.4. Copying the recorded data during replaying .............................................................................. 65 7-12. LOG IN / LOG OUT………………………………………………………………………………….68 8.SETUP ................................................................................................................................................... 69 8-1. SETUP ................................................................................................................................ 69 8-2. SYSTEM ............................................................................................................................. 70 8-2.1. LANGUAGE ................................................................................................................................ 71 8-2.2. TIME / DATE ............................................................................................................................... 71 8-2.3. SYSTEM CONFIG ...................................................................................................................... 73 8-2.3.1. FACTORY DEFAULT ........................................................................................................... 73 8-2.3.2. LOAD CONFIG / BACKUP CONFIG .................................................................................... 74 8-2.4. PASSWORD ............................................................................................................................... 76 8-2.5. IR REMOTE ID ........................................................................................................................... 80 8-2.6. FIRMWARE UPDATE ................................................................................................................. 81 8-2.7. SYSTEM INFO............................................................................................................................ 81 8-3. DISK MANAGER ................................................................................................................ 82 8-3.1. HDD WRITE FAIL ....................................................................................................................... 82 8-3.2. HDD OVERWRITE...................................................................................................................... 83 8-3.3. Format......................................................................................................................................... 83 8-4. CAMERA............................................................................................................................. 84 8-4.1. Camera ON/OFF ......................................................................................................................... 84 8-4.2. Camera Name (Camera Title) ..................................................................................................... 85 8-4.3. Buzzer ......................................................................................................................................... 86 8-4.4. Relay ........................................................................................................................................... 86 8-4.5. Pan/Tilt Settings .......................................................................................................................... 87 8-4.6 Display ......................................................................................................................................... 90 8-4.7 Sequencing dwell time ................................................................................................................. 91 8-5. AUDIO ................................................................................................................................. 92 8-5.1. Microphone Volume .................................................................................................................... 92 3 Stand-alone DVR Instruction Manual 8-6. RECORD ............................................................................................................................ 93 8-6.1. Record ICON Display .................................................................................................................. 93 8-6.2. All Manual / Timer recording button ............................................................................................. 94 8-6.3. All Motion ON / OFF, Sensitivity Setting ...................................................................................... 94 8-6.4. All Sensors ON / OFF.................................................................................................................. 95 8-6.5. Size (Recording Resolution) ....................................................................................................... 96 8-6.6. Recording Speed ........................................................................................................................ 96 8-6.7. Recording Quality ....................................................................................................................... 98 8-6.8. Recording Mode .......................................................................................................................... 98 8-6.8.1. Manual Recording ................................................................................................................ 98 8-6.8.2. Manual Event Recording ...................................................................................................... 99 8-6.8.3. Timer Recording (Schedule Recording) ............................................................................... 99 8-6.8.4. Timer Event Recording......................................................................................................... 99 8-6.9. Recording by Motion Detection ................................................................................................... 99 8-6.10. Recording by Sensor (PIR Sensor) ......................................................................................... 107 8-7. NETWORK........................................................................................................................ 109 8-7.1. IP Mode..................................................................................................................................... 109 8-7.2. GATEWAY, SUBNET, IP ADDRESS .......................................................................................... 110 8-7.3. Port ............................................................................................................................................111 8-7.3.1 Port Forwarding ...................................................................................................................111 8-7.4. MAC ID ..................................................................................................................................... 112 8-7.5. MNS (MAC NAME SERVER) .................................................................................................... 112 8-7.6. DDNS (DYNAMIC DOMAIN NAME SYSTEM).......................................................................... 114 8-7.7. SAME AS MONITOR ................................................................................................................ 115 9.REMOTE HOST PROGRAM ................................................................................................................ 116 9-1. REMOTE PROGRAM OVERVIEW ............................................................................................ 116 9-2. INSTALLING THE PROGRAM TO PC ........................................................................................ 117 9-3. INTERNET EXPLORER .......................................................................................................... 118 9-4. REMOTE HOST .................................................................................................................... 118 9-4.1. Setup......................................................................................................................................... 120 9-4.2. Connection ................................................................................................................................ 122 9-4.3. STATUS MODE......................................................................................................................... 123 4 9-4.4. REPLAY .................................................................................................................................... 124 9-4.5. COPY ........................................................................................................................................ 126 9-4.6. Speaker / Microphone ............................................................................................................... 128 9-4.7. Access mode………………………………………………………………………………….129 9-4.8 E-Map………………………………………………………………………………………….130 9-5. PLAYER ............................................................................................................................ 134 10.INSTALLATION OF ADDITIONAL HDDS ........................................................................................... 141 10-1. HDD (HARD DISK DRIVE) INSTALLATION ........................................................................ 141 10-2. INSTALLATION OF AN ADDITIONAL HDD................................................................................ 142 APPENDIX .............................................................................................................................................. 143 RECORDING TIME TABLE ............................................................................................................. 143 FACTORY DEFAULT SETTINGS ...................................................................................................... 144 FAQ ........................................................................................................................................................ 147 I CANNOT LOGIN ......................................................................................................................... 147 5 About this manual This Manual describes how to install and operate the Stand-Alone DVR and provides specifications and features. Please read this manual thoroughly and follow the installation process before using Stand-alone DVR (Note: Be sure to correctly follow step 3. What to do at the time of installation). Contact our dealers when you have any queries. 1 Unpacking Care should be taken when unpacking to avoid damaging the unit. Please check that the following items are included: ▶ Stand-alone DVR unit ▶ All Accessories : Bracket, Power Cable, Screws ▶ Remote Controller & Battery ▶ USB Mouse ▶ DSUB 26p Connector (Sensor Input, Relay Output Selection) ▶ Instruction Manual ▶ Host Program (Dvr Viewer) on CD Note: Contact your dealer immediately if any components are missing. 6 Stand-alone DVR (Digital Video Recorder) Unit DVR82XX is the most reliable and functional embedded DVR system available today. The system displays 16 channels of live images in Real Time speed, compresses data digitally and records them to the Hard Disk Drive, which can be replayed and searched easily any time. The DVR82XX supports easy back up via USB port, DVD R/W, CD R/W and networking in both static & dynamic IP modes. User can remotely view live images or search the recorded images. Under emergency situation, the remote operator can control, turn on and turn off the field installed alarms, such as a siren or light. It is a very user- friendly DVR system. User can control the DVR82XX by Mouse or Buttons on the front panel or Remote controller. 7 2 Features ▶ Multi Functional Record -Powerful, multiple Record Modes available: Manual (Continuous), Timer, and Motion Detection Recording. ▶ User friendly GUI -A few simple buttons for Easy control. ▶ Automatic System Recovery -Automatic and Complete System recovery within 10 seconds. ▶Easy PTZ control via RS port -No need to use PTZ controller -PTZ control from remote PC ▶ Simple Network Configuration -DHCP based automatic network set-up-Easy Network Configuration from Dynamic IP to Dynamic IP ▶ MPEG-4 Algorithm Compression -The most advanced compression available today. ▶ Multiple Video Display -Support CCTV monitor or TV and High resolution video display by VGA monitor-Important Image automatic display by spot monitor. ▶ Flexible Networking -Support TCP/IP and Remote Control on all DVR features-Up to 10 users can remote access simultaneously. ▶ Internet Explorer -Up to 10 users can remote access simultaneously. ▶ Easy Data Playback in any PC -Back Up data convertible to AVI file format. ▶ Back UP -DVD R/W, CD R/W, External HDD, Stick memory, and through network access. ▶ Jog/Shuttle -Frame by frame playback/playback / Control the playback speed for both forward and reverse by turning the shuttle to left or right. 8 3 What to do at the time of Install ation Stand-alone DVR should be installed in the following order; 1. Make sure all the required hardware is available. - Stand-alone DVR unit (including HDD) - Up to 16 cameras (including power source) - CCTV or VGA monitor (or TV set) - Network cable if connecting to a PC 2. Connect the cameras, the DVR unit and monitor (Refer to [Fig 5-3]). 4. Confirm live video is displayed on the monitor before going to the next step. 5. Select the Setup Menu and set current date and time (Refer to Section 7-2.2). 6. Run the FACTORY DEFAULT setting in the SYSTEM menu. 7. Perform HDD formatting. 8. Escape from Setup Menu. 9. Set values for required options. 10. Network cable should be connected to the DVR unit before turning the power on. Refer to [Fig 5-11] for the cable specification. 9 4 Specifications VIDE O SIGNAL VIDE O FE ATU RES A U DIO FEA TURE S RECORD S EA RC H B AC K UP Re co rd ed d a ta ro c k U SE R INTERFAC E La n g ua g e NETWORK P C Pro g ra m C o m m u nic a tio n U SB S ERIAL A LARM HDD P OWER C ONNE CTORS M EC H A NIC A L E NVIRONM ENT ITEM D ES CRIPTION NTSC PA L Tele visio n System 4 8 0 f/ s d isp la y wit h 16 c h 4 00 f / s d ispla y w ith 1 6 ch Live (Re a l tim e d isp la y) Zo o m 2 t im es d igi ta l Seq u enc e S eq u enc e d isp lay in Fu ll size 1 scree n(f ull) , Qua d p ag e s sp lit, 9 sp lit, 1 6 sp lit D isp lay Fo rm a t Brig h tne s s, Co n tra st co nt ro l f o r e a ch Ca m e ra C a m era Vid eo e nh an ce Brig h tne ss, Co n tra st, sa turat io n VGA o u t c o ntrol 1 6c h In p ut / 1 ch Outp u t G. 7 2 3 Rec o rd ing Sp e ed 4 8 0 IP S 4 0 0 IPS Rec o rd ing reso lu tio n 4 8 0 , 7 2 0x24 0 , 3 6 0 x2 40 (NTSC ) / 7 2 0 x5 7 6, 72 0 x2 8 8 , 3 60 x2 8 8 ( C o d ec M p eg 4 Rec o rd ing Tim er, Mo tio n , Ala rm , M an ua l ind ivid ua lly set 1 ~ 1 0 sec Pre, Po st rec o rd 4 HD D (Au to o ver write) M a teria l M a nu al, Tim er , M o tio n, Fa st x1 2 8 , Slo w , Fo rwa ed , Revese, Im a g e b y im a ge Ala rm , Ea ch C a m era , All D VD r/ w, CD r/ w , H D D, Sti ck E ac h Ca m e ra , ALL Ca m e ra , Tim e ra ng e m a m o ry, Ne tw o rk D a ta p ro te ct in o verwri te HD D Tim e ra n ge , B a c k up Ti m e ran g e, Ba ck u p RGB 2 4 bit f ull co lo r GU I M ou se, Ke yp a d , IR re m o te co nt ro llo r, N etw o rk Op erat ing inte rfa c e Jo g shu ttle Jo g sh uttle in f ro n t p a nn el Op erat ing Hel p In sta nt o n scre en d isp la y M ulti la ng u ag e En g lish, Ch ine se , Jap a n ese, Russian , Ko re an TC P/ IP , D HC P, D DNS , M NS se rver Ethe rne t 1 0 / 1 0 0 M Auto Sa m e a s D VR m o ni to ring a nd c o nt ro l (M o use o r Ke y b o t to n) Rem o t e Vie we r Sa m e tim e 3 2 site c on ne ct a nd co n tro l, 6 4 0 site g ro u pi ng C MS DVD , CD , e xte rna l HD D, U SB m a m o ry, p c HD D (Rep la y, AVI PC Pla ye r c o nvert, Co p y, P rint ) 2 w ay Aud io co m m unic a tio n PC a nd D VR U SB 2 . 0 DVD r/ w , C D r/ w, HD D , Stick m a m o ry RS 23 2 / RS42 2 / RS 4 85 16 ca m era Pa n / Tilt, Re m o te co n tro l 1 6 Inp u ts Ala rm In p uts 4 Rela y Outp ut (3 A m a x) Ala rm Outp ut s 1 ~ 1 0 sec Ala rm lat ch up On/ Off Bu zze r Ou t 4 HD D IDE (A TA) Inp ut Vo lta g e A C 1 1 0 VA / 2 2 0 VA(Sele cta b le) 5 0 ~ 6 0 Hz Po we r c o nsum p t io n A p pro x. 8 0 W 1 6 B NC Vid e o In p uts 1 6 BNC (Lo o p in g ) Vid e o Out pu ts 1 6 RC A Aud io In p uts 1 RC A Aud io Outp u t C o m p o sit m o n ito r Outp ut s 2 B NC 1 5 p in HD SUB VGA m o n ito r Outp u t Ala rm In / Out 2 6 p in HD SUB 9 p in DS U B RS 48 5 / RS4 2 2 / RS2 32 RJ4 5 Ethe rne t 3 U S B p o rts U SB 43 0 (W)x3 7 5 (D) x9 0( H) D im en sio n(m / m ) Ap p ro x. 1 0 K g Weig h t 0 ~ 60 degC Op erat ing Te m p era tu re 1 0 ~ 90 % H um id it y [Fig 4-1. Specifications] Design and the specifications are subject to change without notic 10 5 HDD First Installation 5-1. How to Install the HDD to DVR Set up the jumper of HDD as a “Master”. (Refer to the instruction of how to set up to jumper from the top part of HDD.) Connect the primary slot of HDD cable (IDE cable) and power cable to HDD. If the connection is done, connect the power adaptor to turn on the power. Then, Booting would be started. 5-2. Formatting the HDD When the booting is done, the following screen shows up. Press or choose ‘OK’ button with a m ouse or key on the remote control. Then, formatting the HDD is started. Check Disk Formatting 11 Stand-alone DVR Instruction Manual 5-3. Firmware Upgrade When Formatting the HDD is done, the following screen shows up for the firmware upgrade. Firmware upgrade There are two ways to upgrade the firmware 1) Firmware upgrade thru the host viewer. If you choose “NETWORK CONFIG”, the network configuration window shows up. [NETWORK CONFIG] Button NETWORK window 12 5. HDD First Installation Before you connect the DVR from host viewer, you need to set up the network of DVR first. For the instruction of network setup or host viewer, refer to the user manual of DVR in the Tip CD. If the network setup is done, execute the host viewer in PC and try to connect to the DVR. Connected If you press the “CONFIG” button on the right side, the Confit Dialog window shows up. Config Dialog 13 Stand-alone DVR Instruction Manual Press the “Firmware update” button on “Config Dialog” window. Config Dialog [Firmware Update] If you see the message window saying “Do you want to update a firmware?”, Press “Yes” button. 14 5. HDD First Installation From the following window, select the folder where the firmware is located and press “Open” button. If you see the message window saying “Shall I update firmware?”, press OK button. 15 Stand-alone DVR Instruction Manual Then, the downloading the installing the firmware would be started. If the installation is done, reboot the system. 16 5. HDD First Installation 2) Firmware upgrade thru “USB/CD-RW/DVD”. Copy the firmware in USB, CDRW or DVD. Connect the any media(USB,CD-RW/DVD)where the firmware is contained to DVR, Then choose “USB/CDRW/DVD” menu from the screen of DVR. If the firmware in the media is detected, it shows the name of firmware in the button. 17 Stand-alone DVR Instruction Manual If you press the “[Firmware Update]” button, The firmware upgrade is proceeded, then reboot the system when the firmware upgrade is done. 18 6 Installation 6-1. Controls and Connectors (For 4ch, 8Ch & 16Ch DVR) 6-1-1: Front Panel -A a. 1 Channel(FULL Screen) b. 2 Channel(FULL Screen), UP Key c. 3 Channel(FULL Screen) d. 4 Channel(FULL Screen) e. 5 Channel(FULL Screen), LEFT Key f. 6 Channel(FULL Screen), ENTER Key g. 7 Channel(FULL Screen), RIGHT Key h. 8 Channel(FULL Screen) i. 9 Channel(FULL Screen) j. 10 Channel(FULL Screen), DOWN Key k. 11 Channel(FULL Screen) l. 12 Channel(FULL Screen) m. 13 Channel(FULL Screen) A: n. 14 Channel(FULL Screen) o. 15 Channel(FULL Screen) p. 16 Channel(FULL Screen) q. MENU 19 Stand-alone DVR Instruction Manual -B a. Display (Full / Split) b. Emergency Record c. Zoom d. Quick Replay e. OSD On/Off f. Audio g. Stop (ESC) h. PTZ 6-1-2: Rear Pan el 20 6. Installation 6-2. Note for Installation Install the system according to the instructions described in this manual. This product is designed for indoor use and should not be used outdoors. Avoid any area with high humidity or dust which can shorten lifetime of the unit. Choose a well ventilated area and keep minimum of 10” away from obstructions. Do not place the unit near heat generating devices. Do not place items on top of the unit. To secure the product, we suggest placing unit in a Wisecomm DVR Lockbox. Avoid any area with movement as this can interfere with the internal Hard Drive. Use a compatible input/output signal type of cameras and monitor. Contact your dealer if you are having any difficulty. The Warranty may be voided in case of unauthorized disassembling, abuse or modification. 21 Stand-alone DVR Instruction Manual 6-3. System Connection [Fig 6-3. System Connection] 22 6. Installation 6-4. Installation 6-4.1. Camera Connection ▫ Connection of Normal Cameras Connect the cameras to the Video Input (BNC connector) on the back of the unit as shown above [Fig. 6-3 System Connection]. ▫ Connection of Loop Output The Camera or video output is available from the Video Output (Loop Output) on the back of the unit. (When BNC jack is connected to the Video Output, the termination resistance (75Ω) is automatically switched to impedance status so the external device must have termination resistance.) 6-4.2. Audio Connection ▫ Connect the cable to the AUDIO INPUT / SPEAKER PORT on the rear of the unit. Refer to [Fig. 6-4] for the connection to AUDIO INPUT / SPEAKER. [Fig 6-4] 23 Stand-alone DVR Instruction Manual 6-4.3. Monitor Connection ▫ Connection of Main Monitor Connect the composite monitor to "Main" on the upper part of BNC connector ▫ Connection of Auxiliary Monitor Connect the auxiliary monitor to "Aux" on the lower part of BNC connector. The output of auxiliary monitor port is the same as the main monitor. ▫ VGA Monitor Connection Connect the VGA Monitor’s connector to the “DSUB 15 Pin Connector” on the rear of the unit. Output for VGA Monitor is the same as that of the main screen, however it outputs a better quality signal. Pin configuration of VGA Connector. [Fig 6-5. VGA Connector PIN] Number Description Number Description 1 R(75Ω, 0.7Vp-p) 9 N/C 2 G(75Ω, 0.7Vp-p) 10 GND 3 B(75Ω, 0.7Vp-p) 11 GND 4 N/C 12 N/C 5 GND 13 HSYNC 6 GND 14 VSYNC 7 GND 15 N/C 8 GND 24 6. Installation 6-4.4. Sensor Connection and RELAY IN &OUT ▫ SENSOR Connection (SENSOR IN) Connect the sensor to ALM (SENSOR) IN. The Sensor should be a contactor type and support NO (Normal Open). Refer to [Fig. 6-6 SENSOR IN/OUT PIN] for connection. [Fig 6-6. SENSOR IN/OUT PIN] ▫ RELAY OUT Connection When necessary, use RELAY OUT. The Output of RELAY OUT is a relay contactor type and supports NO (Normal Open) & NC (Normal Close). The Output capacity is 220V 1A. A higher capacity can cause system failure. Refer to [Fig. 6-7] for the connection to RELAY OUT. [Fig 6-7] 25 Stand-alone DVR Instruction Manual 6-4.5.PAN/TILT Connection ▫ Connect the cable to the “RS232C PORT” on the rear of the unit. Specification of the RS232C connector is standard for “DSUB9” The Maximum Length of cable is 45 ft. When you want to use a longer distance, use “RS323 to RS422” converter Refer to [Fig 6-8], [Fig 6-9] for connection of Connector PIN [Fig 6-8] [Fig 6-9] 26 6. Installation 6-4.6 Connection to an Ethernet (Optional) Network ▫ Connecting the cable to Ethernet. Our Ethernet connector is a RJ45 type. The maximum cable length is 300 ft. When you want to use a longer cable, we suggest using repeater. Refer to [Fig. 6-11] for connector pin configuration. [Fig 6-11] 27 Stand-alone DVR Instruction Manual 6-4.7. POWER CONNECTION Select proper voltage (see fig 6-12) and connect to a reliable power source. It should not be shared with other electrical equipment on the same line. Poor performance can occur if the connected voltage is more than 10% plus or minus the required voltage. Frequent power cuts can cause crucial failures, so if you have an unstable power source we recommend the use of an Uninterrupted Power Supply or other backup power source. AC Input Voltage is AC110V 50/60Hz or AC220V 50/60Hz. AC power Source vary depends on countries. Factory default setting is AC110V 50/60Hz. [Fig 6-12 Input power selection] Note: Before you input the AC power to the system, make sure that the selector switch conforms to the correct input voltage. 28 7 How to operate 7-1. General Information ▫ You can operate all functions of the system by use of the 28 buttons located on the front panel, remote controller and a mouse. Additionally, you can remotely control this unit via RS422C or the Ethernet port located on the back of the unit. ▫ System status is indicated by either LED lights on the operator buttons or the monitor. ▫ The system is protected from any accidental pressing of any operator buttons, but care should be ta ken when using the functions of HDD Formatting as this can lead to data loss. 7-2. Operating Interface There are 3 ways to operate the system by pressing the buttons on the front panel or buttons on the remote controller and clicking the mouse. A lot of users mostly prefer to use a mouse on these kinds of products such as DVRs, computers and computer-aided devices. Therefore we like to describe all the instructions in this manual based on using the mouse. 29 Stand-alone DVR Instruction Manual 7-3. IR Remote Controller 1. RECORD 2. QUICK REPLAY 3. ZOOM 4. SEARCH FOR REPALYING 5. UP 6. RIGH 7. DOWN 8. SYSTEM STATUS 9. OSD ON/OFF OSD 10. POWER ON/OFF 11. DISPLAY FORMAT (SPLIT) 12. MENU (SETUP) 13. FREEZE/IR ID CONFIG 14. QUIT 15. ENTER 16. LEFT 17. PAN/TILT 18. ZOOM/FOCUS 19. No.1~16 CHANNEL(FULL SCREEN ) / No. 1 ~ 16 IR ID CONFIG1-16 30 7. How to Operate 7-4. Power On/Off 7-4.1. POWER ON On the front panel or the remote controller: Press the POWER button on the front panel for approx. 3 seconds until the LED lights are turned on or just press the POWER button on the remote controller. 7-4.2. POWER OFF On the front panel or the remote controller: Press the POWER button on the front panel for approx. 3 seconds until the LED lights are turned off or just press the POWER button on the remote controller and then the following message will be displayed on the screen. [Fig.7-2 Message of POWER off] ▫ Press the ENTER (↵) button to turn the power off. By clicking the mouse: ▫ Click the POWER OFF button on the MENU bar (See Fig.7-3) and then the message (See Fig.7-2) will be displayed on the screen. ▫ Click the OK button to turn the power off. [Fig.7-3 POWER button on MENU window] 31 Stand-alone DVR Instruction Manual 7-5. Menu Window Right-click on the screen in the LIVE or the RECORD mode and the MENU window will be appeared. Click the (EXIT) button to return to the LIVE Mode. CLICK CLICK [Fig.7-4 Main window] 32 7. How to Operate 7-6. Display Screen 7-6.1. FULL SCREEN 33 Stand-alone DVR Instruction Manual 7-6.2. SPLIT SCREENS FULL SCREEN SEQUENCING SCREEN [4A] QUAD SCREEN [4B] QUAD SCREEN [4C] QUAD SCREEN [4D] QUAD SCREEN 34 7. How to Operate [6] QUAD SCREEN [8] SCREEN [9] SCREEN [16] SCREEN 35 Stand-alone DVR Instruction Manual 7-7. LIVE 7-7.1. FULL SCREEN ▫ Full SCREEN is available in the LIVE mode or the RECORD mode. ▫ Click on a certain camera’s screen in the LIVE mode or in the RECORD mode, and a FULL SCREEN will be displayed. ▫ Click the FULL screen to return to the SPLIT SCREEN. 7-7.2. SPLIT SCREEN ▫ SPLIT SCREEN is available in the LIVE mode or the RECORD mode. ▫ Mouse wheel scroll in the LIVE mode, and the DISPLAY pop-up screen will be displayed (See Fig.7-6). ▫ Click one of the SPLIT screens on the DISPLAY pop-up screen. EXIT 16 SCREEN (1CH – 16CH) 9 SCREEN (1CH – 9CH) 8 SCREEN (1CH – 8CH) 6 SCREEN (1CH – 6CH) 4A SCREEN (1CH – 4CH) 4B SCREEN (5CH – 8CH) 4C SCREEN (9CH – 12CH) 4D SCREEN (13CH – 16CH) SEQUENCE [Fig.7-6 DISPLAY pop-up screen] 36 7. How to Operate 7-7.3. SEQUENCING SCREENS ▫ Displaying the cameras in SEQUENCE is available in the LIVE mode or the RECORD mode. Each of the channels will be displayed in sequence and the dwell time can be adjusted in the camera set up menu (Refer to 8-4.7). ▫ This ICON is displayed on the upper left hand corner of the screen while the system is in the Sequencing Mode. ▫ Mouse wheel scroll in the LIVE mode, and the DISPLAY pop-up screen will be displayed (See Fig.7-7). Click the (SEQUENCE) button on the DISPLAY pop-up screen. ▫ Click a Full screen to return to the SPLIT screen while the system is sequencing. [Fig.7-7 LIVE Menu DISPLAY pop-up window] [Fig.7-8 SEQUENCING screen] 37 Stand-alone DVR Instruction Manual 7-7.4. LIVE AUDIO ▫ Set-up LIVE AUDIO is available in the OSD ON mode and the system is not connected through the DvrViewer(Client Host Program or Internet Explorer). ▫ If cameras (up to 16 cameras) have audio function, it will sound in the live mode. ▫ Click the (LIVE AUDIO) button in the LIVE mode(See Fig.7-9), and the LIVE AUDIO popup screen will be displayed (See Fig.7-10). ▫ Click the CHANNEL button you wish to listen on the LIVE AUDIO popup screen as shown below (See Fig.7-10). ▫ Turn the AUDIO (speaker) ON by clicking the AUDIO ON/OFF button as shown below (See Fig.7-10). You can select the AUDIO ON or OFF by repeatedly clicking the mouse. AUDIO ON: AUDIO OFF: ▫ Adjust the Audio Volume by Clicking the or the turned ON. ▫ Click the (EXIT) button to return to the LIVE Mode. [Fig.7-9 LIVE AUDIO button] 38 button when the AUDIO is 7. How to Operate 39 Stand-alone DVR Instruction Manual 7-7.5. ZOOM The image on the screen will be zoomed up to 2 times when the ZOOM button is clicked in the LIVE mode (This function is available on the full screen mode only). ▫ Click the ZOOM button on the MENU window in the LIVE mode. ▫ Move the mouse on the ZOOMED screen, and the 8-directional arrow marks will be appeared as shown below (Fig.7-11). ▫ Click the (EXIT) button to return to the MENU window. [Fig.7-11 ZOOMED screen] 40 7. How to Operate 7-7.6. OSD ON / OFF OSD ON /OFF is possible in the LIVE mode or RECORD mode. ▫ Click the OSD button on the MENU window to turn the OSD (On Screen Display) ON or OFF. When the OSD is in OFF position, all the texts on the screen will be disappeared. C CAM03 CAM04 CAM06 CAM07 CAM08 CAM09 CAM10 CAM11 CAM12 CAM13 CAM14 CAM15 CAM16 C CAM05 [Fig.7-12 OSD ON SCREEN] OSD ON / OFF button [Fig.7-13 OSD OFF SCREEN] 41 Stand-alone DVR Instruction Manual 7-7.7. PAN / TILT ▫ Click the PAN/TILT button on the MENU window in the LIVE mode to access the PAN/TILT cameras. ▫ Click the (EXIT) button to return to the MENU window. [Fig.7-14 PAN/TILT button] [Fig.7-15 PAN/TILT window] 42 7. How to Operate [Fig.7-16 PAN/TILT CONTROL window] ▫ Channel Selection and Screen Conversion To change a channel, press the CHANNEL button on the front panel or click the CHANNEL button on the [Fig.7-16 PAN /TILT CONTROL window]. It will be converted a full screen. To return to the LIVE mode, press the SPLIT button on the front panel or click the (EXIT) button. ▫ ZOOM / FOCUS Control the ZOOM and FOCUS of PAN/TILT camera. Click the ZOOM/FOCUS button on the PAN/TILT CONTROL window [Fig.7-16 PAN / TILT CONTROL window] or press the UP/DOWN/LEFT/RIGHT button on the front Panel. ▫ PAN / TILT Control the PAN and TILT of PAN/TILT camera. Click the PAN/TILT Button on the PAN/TILT CONTROL window [Fig.7-16 PAN / TILT CONTROL window] or press the UP/DOWN/LEFT/RIGHT button on the front Panel. ▫ MOVE the PAN / TILT CONTROL window Click the or the CONTROL window] button on the PAN/TILT CONTROL window [Fig.7-16 PAN / TILT to move each direction. 43 Stand-alone DVR Instruction Manual 7-7.8. SYSTEM STATUS ▫ Click the SYSTEM STATUS button on the MENU window to see the system status as shown below (Fig.7-17). ▫ Click the (EXIT) button to return to the MENU window. [Fig.7-17 SYSTEM STATUS button] [Fig.7-18 SYSTEM STATUS window] 44 7. How to Operate 7-7.9. POWER LOSS LISTS The list indicates the time/date when the system power is turned OFF. ▫ Click the POWER LOSS LISTS button on the SYSTEM STATUS window to view the POWER LOSS LISTS. ▫ Each of the pages contains 10 lists. You can search the pages by clicking the UP/DOWN button. ▫ Click the (EXIT) button to return to the SYSTEM STATUS window. [Fig.7-19 POWER LOSS LISTS window] 45 Stand-alone DVR Instruction Manual ▫ CLEAR LISTS button Click the CLEAR LISTS button to clear the lists, you will be prompted to confirm changes. When you click the OK button, the POWER LOSS LISTS will be deleted. To cancel, click the CANCEL button [Fig.7-20 POWER LOSS LISTS Message] 46 7. How to Operate 7-7.10. VIDEO LOSS LIST The list indicates the video loss channel and the time/date when the video signal is disconnected. ▫ Click the VIDEO LOSS LISTS button on the SYSTEM STATUS window to view the VIDEO LOSS LISTS. ▫ Each of the pages contains 4 lists. You can search the pages by clicking the UP/DOWN button. ▫ Click the (EXIT) button to return to the SYSTEM STATUS window. [Fig.7-21 VIDEO LOSS LISTS window] [Fig.7-22 VIDEO LOSS window] 47 Stand-alone DVR Instruction Manual ▫ CLEAR LISTS button Click the CLEAR LISTS button to clear the lists, you will be prompted to confirm changes. When you click the OK button, the VIDEO LOSS LISTS will be deleted. To cancel, click the CANCEL button [Fig.7-23 VIDEO LOSS LISTS Message window] 48 7. How to Operate 7-8. VIDEO ENHANCE ▫ Click the DISPLAY button in the MENU window to control to Contrast / Brightness of Each Camera Input or Control to Contrast / Brightness / Saturation of VGA Output. The VIDEO ENHANCE menu will show up (See Fig.7-25). ▫ Click the (EXIT) button to return to the MENU window. [Fig.7-24 DISPLAY button] [Fig.7-25 CAMERA ENHANCE window] 49 Stand-alone DVR Instruction Manual 7-8.1. CAMERA INPUT CONFIG (CONTRAST / BRIGHTNESS) ▫ Click on an INPUT button in the CAMERA ENHANCE menu. ▫ The CONTRAST and BRIGHTNESS sliders will be displayed along with camera picture as shown in Fig.7-26. ▫ Adjust Contrast and Brightness with the sliders by clicking the mouse. ▫ To return to the CAMERA ENHANCE menu, Click the [Fig.7-26 CAMERA INPUT] 50 (EXIT) button. 7. How to Operate 7-8.2. VGA OUTPUT CONFIG (CONTRAST / BRIGHTNESS / SATURATION) ▫ To Setup the CONTRAST / BRIGHTNESS / SATURATION of VGA Output, Select the VGA OUTPUT button with KEY or Mouse on VIDEO CONTROL. It will show the [Fig. 7-27 VGA OUTPUT window] ▫ To Return to VIDEO Enhance, Click the (EXIT) button on the VGA OUTPUT. ▫ CONTRAST / BRIGHTNESS / SATURATION Setup Move the CONTRAST / BRIGHTNESS / SATURATION SLIDER with KEY or Mouse, it will change the settings rate. [Fig. 7-27 VGA OUTPUT window] 51 Stand-alone DVR Instruction Manual 7-9. Record This system provides Watchdog function. When power goes off during recording and the power turns on, the system will automatically start to record. 7-9.1. Manual (Continuous) recording ▫ Click the SETUP icon on the MENU window in the LIVE mode. ▫ Click the RECORD button in the SETUP menu and the RECORD window will be displayed. ▫ Select the MANUAL RECORDING ( the TIMER RECORDING ( time by clicking the ALL ( MANUAL RECORDING ( The MOTION ( ) between the MANUAL RECORDING ( ) and ) as shown in Fig.7-28. All channels can be set at the same ) or each of the channels can be set by clicking the ) on the CAM 1 through CAM 16. ) and SENSOR ( ) as shown in Fig.7-28 should be turned OFF in this recording mode. ▫ Press the RECORD button on the front panel or click the RECORD icon on the MENU window. [Fig.7-28 Manual Recording setup] 7-9.2. Manual Event Recording ▫ Click the SETUP icon on the MENU window in the LIVE mode. ▫ Click the RECORD button in the SETUP menu and the RECORD window will be displayed. ▫ Select the MANUAL RECORDING ( the TIMER RECORDING ( time by clicking the ALL ( ) between the MANUAL RECORDING ( ) and ) as shown in Fig.7-29. All channels can be set at the same ) or each of the channels can be set by clicking the 52 7. How to Operate MANUAL RECORDING ( The MOTION ( ) on the CAM 1 through CAM 16. ) and SENSOR ( ) as shown in Fig.7-29 should be turned ON in this recording mode. ▫ Press the RECORD button on the front panel or click the RECORD icon on the MENU window. [Fig.7-29 Manual Event Recording setup] 7-9.3. Timer Recording ▫ Click the SETUP icon on the MENU window in the LIVE mode. ▫ Click the RECORD button in the SETUP menu and the RECORD window will be displayed. ▫ Select the TIMER RECORDING ( the TIMER RECORDING ( The MOTION ( ) and ) as shown in Fig.7-30. All channels can be set at the same time by clicking the ALL ( TIMER RECORDING ( ) between the MANUAL RECORDING ( ) or each of the channels can be set by clicking the ) on the CAM 1 through CAM 16. ) and SENSOR ( ) as shown in Fig.7-30 should be turned OFF in this recording mode. ▫ Choose one among WEEKDAY, SATURDAY and SUNDAY in the TIMER menu by clicking the mouse on ( ) that turns to ( ). You can choose the value or by repeatedly clicking the mouse. ▫ Select the Starting Time and Ending Time by clicking the mouse, change the values with the mouse’s wheel and click the mouse again on the changed values to complete as shown in Fig.7-32. The recording time can be set in military hour mode (24hour). ▫ Press the RECORD button on the front panel or click the RECORD icon on the MENU window. [Fig.7-30 Timer Recording setup] 53 Stand-alone DVR Instruction Manual 7-9.4. Timer Event Recording ▫ Click the SETUP icon on the MENU window in the LIVE mode. ▫ Click the RECORD button in the SETUP menu and the RECORD window will be displayed. ▫ Select the TIMER RECORDING ( the TIMER RECORDING ( The MOTION ( ) and ) as shown in Fig.7-31. All channels can be set at the same time by clicking the ALL ( TIMER RECORDING ( ) between the MANUAL RECORDING ( ) or each of the channels can be set by clicking the ) on the CAM 1 through CAM 16. ) and SENSOR ( ) as shown in Fig.7-31 should be turned ON in this recording mode. ▫ Choose one among WEEKDAY, SATURDAY and SUNDAY in the TIMER menu by clicking the mouse on ( ) that turns to ( ). You can choose the value or by repeatedly clicking the mouse. ▫ Select the Starting Time and Ending Time by clicking the mouse, change the values with the mouse’s wheel and click the mouse again on the changed values to complete as shown in Fig.7-32. The recording time can be set in military hour mode (24hour). ▫ Press the RECORD button on the front panel or click the RECORD icon on the MENU window. [Fig.7-31 Timer Event Recording setup] [Fig.7-32 Example for Timer Recording] 54 7. How to Operate 7-9.5. Recording Icons The Recording Icons depends on recording modes are displayed on the upper left hand corner of the screen. ▫ To turn the Recording Icon OFF, click the DISPLAY ON in the RECORD menu and then it will be turned OFF. You can select the value ON or OFF by repeatedly clicking the mouse. Manual (Continuous) Recording Event Recording Ready MOTION Event Recording SENSOR Event Recording [Fig.7-33 Recording Icons] 55 Stand-alone DVR Instruction Manual 7-10. REPLAY 7-10.1. QUICK REPLAY It is available only by pressing the PLAY button on the front panel or the QICK SEARCH button on the remote controller. ▫ Press the PLAY button, and the recent recorded list will be played. 7-10.2. REPLAY ▫ Click the REPLAY icon on the MENU window, and the REPLAY window as shown in Fig.734 will be displayed. ▫ Click the (EXIT) button to return to the previous mode. [Fig.7-34 REPLAY window] 56 7. How to Operate 7-10.2.1. Playback Devices In order to payback, plug the USB devices such as external USB HDD, USB memory to the USB port or insert a recorded media (CD-R/W or DVD-R/W) into the DVD-R/W drive. When the devices are ready to playback, the Ready on the corresponding devices will be displayed in shown in Fig.7-35. ▫ Click the mouse on a device among HDD, USB, CD-R/W and DVD-R/W that is displaying the Ready (See Fig.7-35). The corresponding LED will be lit in red when the device is selected. 7-10.2.2. Set the Start Time ▫ Select the Date (year / month / day) on the calendar by clicking the mouse on the highlighted character in black that turns to highlighted character in red (See Fig.7-36). The highlighted character in black indicates the dates and times that recorded data exists, and the highlighted character in red indicates the selected dates and times. ▫ Select the month (year) by clicking the mouse on the ◄button or ► button. [Fig.7-36 Calendar window] 57 Stand-alone DVR Instruction Manual ▫ Select the hour on the Start Time Select Window (See Fig.7-37) by clicking the mouse on the Hour (0 – 23 hour) you wish to start to play. The green active buttons indicate the HOUR that recorded data exists, and the red active buttons indicate the selected Start HOUR. [Fig.7-37 Start Time Select window] By using the Replay Time set-up buttons: The time and date can also set on the Replay Time set-up button window (See Fig.7-38). ▫ Select the values (year/month/date and hour/minute/second) by clicking the mouse, change the values with the mouse’s wheel and click the mouse again on the changed values to complete as shown in Fig.7-38. [Fig.7-38 Replay time set-up button] By using the Replay Time set-up bar: The starting time to play can also be set by clicking the slider on the bar and dragging it or clicking the bar. [Fig.7-39 Replay time set-up bar] 58 7. How to Operate 7-10.2.3. Replaying Replaying start time set-up can be possible within a recording time extent. ▫ Replay buttons (NORMAL / MOTION / SENSOR) NORMAL PLAY: Click the button to play all the recorded data. MOTION PLAY: Click the button to play the recorded data by MOTION only. SENSOR PLAY: Click the button to play the recorded data by SENSOR only. ▫ How to control while replaying ③ ④ ② ④ ③ ① [Fig.7-40 Replay screen] ① Search Slider It is possible to playback by clicking the slider on the bar and dragging it. ② PLAY / PAUSE Click the button to pause. 59 Stand-alone DVR Instruction Manual Click the button to replay when in the pause mode. ③ REW/FF or During replaying, press the button, or turn the shuttle ring on the front panel for fast rewinding and fast forwarding up to 128 times. Keep pressing the or button to accelerate the speed up to 128 times. (Same as shuttle ring) ④ PREV / NEXT During replaying, press the the button to view previous frame in still image and press button to view the next frame in still image. ⑤ Speaker ON / OFF Turn speaker ON or OFF. ⑥ Speaker Volume Adjust the Audio Volume by clicking the ▲ or the ▼ button when the AUDIO is turned ON. 7-10.2.4. Disappearance of Replay control buttons During replaying, the replay control buttons appear on the bottom of the screen. To disappear, drag the mouse pointer downward until the replay control buttons disappear and to appear, drag the mouse pointer upward until the replay control buttons appear. 60 7. How to Operate - Click the mouse on one out of channels during replaying to view a full screen. - Click the mouse on the full screen during replaying to return to the split screen. [Fig.7-41 SPLIT screen during replaying] [Fig.7-42 FULL screen during replaying] 61 Stand-alone DVR Instruction Manual 7-11. COPY ▫ Click the COPY icon on the MENU window, and the COPY window as shown in Fig.7-43 will be displayed. ▫ Click the (EXIT) button to return to the previous mode. [Fig.7-43 COPY window] 7-11.1. Copying devices In order to copy the recorded data, plug the USB devices such as external USB HDD, USB memory to the USB port or insert a blank media (CD-R/W or DVD-R/W) into the DVD-R/W drive. When the devices and medias are ready to copy, the Ready on the corresponding devices and medias will be displayed in shown in Fig.7-43. We recommend you to format the USB devices prior to copy the recorded data as 62 7. How to Operate follows, but the Medias such as CD-R/W and DVD-R/W don’t need to format. 63 Stand-alone DVR Instruction Manual ▫ Connect the USB devices to the DVR ▫ Click the SETUP icon on the MENU window, and the SETUP menu will be displayed. ▫Click the DISK MANAGER in the SETUP menu, and the DISK MENAGER will be displayed. ▫ Click the mouse on the USB button in the DISK MANAGER, and you will be asked. ▫ Click the OK, and then the progressive bar will be shown along with FORMATTING USB…. In regards to blank Medias (CD-R/W and DVD-R/W) Most Medias can be used with the system, but some of them may be not compatible with. Refer to the included instructions related to Medias or visit the website of DVD/CD DRIVE unit manufacturer for more information. 7-11.2. Set the Copy Start Time (Copying extent) ▫ Select the Date (year / month / day) on the calendar by clicking the mouse on the highlighted character in red that turns to highlighted character in black (See Fig.7-44). The highlighted character in black indicates the dates and times that recorded data exists, and the highlighted character in red indicates the selected dates and times. ▫ Select the month (year) by clicking the mouse on the ◄button or ► button. ▫ Select the hour on the Copy Start Time and Channel Selection Window (See Fig.7-45) by clicking the mouse on the Hour (0 – 23 hour) you wish to start to copy. The green active buttons indicate the HOUR that recorded data exists, and the red active buttons indicate the selected Start HOUR. [Fig.7-44 Calendar for Copying] 64 7. How to Operate [Fig.7-45 Copy Start time and Channel Selection window] ① All channels, HOUR selection button. Click the arrow button on the upper left corner as shown in Fig.7-45 to set the full extent of the recording and all the channels simultaneously. ② HOUR selection button Select the start time to copy by clicking the mouse on HOUR (0-23: in the military hour). Thereafter the extent of the recording will be saved on. ③ Channel selection button Some channels can be selected by clicking the mouse on the corresponding channels. By using the Copy Start/End set-up buttons: The time and date can also set on the Copy Start/End set-up buttons window (See Fig.7-46). ▫ Select the values (year/month/date and hour/minute/second) by clicking the mouse, change the values with the mouse’s wheel and click the mouse again on the changed values to complete as shown in Fig.7-46. 65 Stand-alone DVR Instruction Manual [Fig.7-46 Copy Start/End setup buttons] By using the Start/End set-up bar: The starting time to copy can also be set by clicking the slider on the bar and dragging it or just click the bar. [Fig.7-47 Copy Start/End setup bar] 7-11.3. Set the Copy End Time (Copying extent) Refer to the above explanation (See section 7.11.2.). 66 7. How to Operate 7-11.4. copying the recorded data during replaying The system, DVR82XX allows users to copy the recorded data during replaying. ▫ Start replaying (See section 7-10). ▫ Right-click on the replaying screen, and the COPY DATA screen will be displayed (See Fig.7-48). ▫ To set the starting time and date to copy, select the values (year/month/date window and hour/minute/second) on the COPY DATA window by clicking the mouse, change the values with the mouse’s wheel and click the mouse again on the changed values to complete. ▫ Select each of channels (1 through 16 in red) or “A” in black for all the channels on the COPY DATA window, and click on the SELECTED button to save. [Fig.7-48 Start Copy Time Setup window] ▫ To set the ending time and date to copy, right-click on the replaying screen again, and the COPY DATA window that contains end time for copying will be displayed (See Fig.749). Set the ending time and date to copy as described above. ▫ To select the COPY MODE, click on the GO TO COPY button (See Fig.7-49), and the COPY window (See Fig.7-43) will be displayed. The time and date (starting time and ending time) to copy can be changed on the COPY window as well (See section 7-11.2). 67 Stand-alone DVR Instruction Manual [Fig.7-49 End Copy Time Setup window] ▫ Choose one among NETWORK, USB, CD and DVD which are ready to copy (See section 7-11.1). Select COPY Mode Only when the devices and medias are ready to copy, the Ready on the corresponding devices and medias will be displayed. NETWORK COPY Save the recorded data in PC through the DvrViewer by Network. Click the Network button on the DvrViewer to start copy. It is available only on the DvrViewer (not on the DVR) and the networking should be connected to the DVR. USB COPY Save the recorded data in USB Device. Click the USB Device button to start copy. CD-RW COPY Save the recorded data on CD-R/W Medias. Click the CD-R/W button to start copy. 68 7. How to Operate DVD-RW COPY Save the recorded data on DVD-R/W Medias. Click the DVD-R/W button to start copy. ▫ As soon as one of the above button is clicked , copying will start along with displaying the icon shown in Fig.7-50. The following icon indicates that copying is in process. [Fig.7-50 Copying Icon] 69 Stand-alone DVR Instruction Manual 7-12. LOG IN / LOG OUT ▫ related to manipulating the system LOG IN / LOG OUT to control the button. ▫ LOG OUT setting the initial state. ▫ LOG IN / LOG OUT Set password information about 8-2.4. PASSWORD see part. [Fig 7-51. MAIN MENU_PASSWORD] 70 8 SETUP 8-1. SETUP [Fig.8-1 Setup Icon on MENU window] It is possible to set up the menus in the LIVE mode and partly in the RECORD mode. ▫ Click the “SETUP” button on the MENU window and the SETUP menu will be displayed. ▫ Click the “EXIT” button to return to the previous mode. [Fig.8-2 SETUP menu] 71 Stand-alone DVR Instruction Manual 8-2. SYSTEM ▫ Click the “SYSTEM” button in the SETUP menu, and the SYSTEM menu shown in Fig.8-3 will be displayed. ▫ Click the “EXIT” button to return to the SETUP menu. . [Fig.8-3 SYSTEM menu] 8-2.1. LANGUAGE ▫ You can select one of Language such as English, Korean, Chinese, Japanese and Russian. ▫ Select one of Language by clicking the mouse, and then all of window will close and back to the LIVE mode. [Fig.8-4 LANGUAGE button] 72 8. Setup 8-2.2. TIME / DATE ▫ Click the “TIME/DATE” button in the SYSTEM menu, and the TIME/DATE menu will be displayed (See Fig.8-5). Click the “EXIT” button to return to the SYSTEM menu. [Fig.8-5 TIME / DATE menu] ▫ TIME FORMAT Click the mouse on the TIME FORMAT button to change and then select 24 HOUR or 12 HOUR by clicking the mouse. [Fig.8-6 Time Format button] ▫ TIME Settings Click the button (AM or PM and hour/minute/second) and select one of the value by clicking the mouse. [Fig.8-7 Time Setting] 73 Stand-alone DVR Instruction Manual ▫ DATE FORMAT There are three formats to display the time and date as follow. • MM / DD / YYYY: For U.S.A. • YYYY / MM / DD: For Asian countries. • DD / MM / YYYY: For European countries. Click the DATE FORMAT button and select one among YYYY/MM/DD, DD/MM/YYYY and MM/DD/YYYY by clicking the mouse. [Fig.8-8 Date Format button] ▫ DATE Settings Click the button (month, date and year) and select one of the value by clicking the mouse. [Fig.8-9 Date Settings button] ▫ DISPLAY It enables you to display the time and date on the Live screen. Click the DISPLAY button to set display on or off. [Fig.8-10 Display button] Note: Setting the new time will cause loss of recording data. After setting the time, HDD should be formatted prior to start recording. 74 8. Setup 8-2.3. SYSTEM CONFIG ▫ Click the “SYSTEM CONFIG” button in the SYSTEM menu, and the SYSTEM CONFIG menu will be displayed (See Fig.8-11). ▫ Click the “EXIT” button to return to the SYSTEM menu. [Fig.8-11 SYSTEM CONFIG] 8-2.3.1. FACTORY DEFAULT ▫ Click the “FACTORY DEFAULT” button in the SYSTEM CONFIG menu, and you will be asked as shown in Fig.8-13. [Fig.8-12 Factory Default button] ▫ Click the “OK” button in Fig.8-13 to reset to the Factory Default Values, and then the system will save the factory default values (settings). Click the CANCEL button to cancel. 75 Stand-alone DVR Instruction Manual [Fig.8-13 Confirmation window of Factory Default] 8-2.3.2. LOAD CONFIG / BACKUP CONFIG You can save up to four different settings in the BACKUP CONFIG and load the files in the LOAD CONFIG to change the settings to the system. ▫ LOAD CONFIG This function is to load the changed settings to the system. - Click the LOAD CONFIG button and the LOAD CONFIG window will be displayed (See Fig.8-15). - Select a blank file among FILE 1, FILE 2, FILE 3 and FILE 4 by clicking the mouse and click the LOAD button to change the settings (See Fig.8-15). - Click the CANCEL button to cancel. [Fig.8-14 LOAD CONFIG button] 76 8. Setup [Fig.8-15 LOAD CONFIG window] ▫ BACKUP CONFIG This function is to save the current settings to load the settings to the system. Save the current settings in the BACKUP CONFIG in order to load it to the system in the near future whenever you change the settings. - Click the BACKUP CONFIG button and the BACKUP CONFIG window will be displayed (See Fig.8-17). - Select a blank file among FILE 1, FILE 2, FILE 3 and FILE 4 by clicking the mouse and click the BACKUP button to save the current setting (See Fig.8-17). - To delete, click the mouse on the saved file and click the DELETE button. - Click the CANCEL button to cancel. [Fig.8-16 BACKUP CONFIG button] 77 Stand-alone DVR Instruction Manual [Fig.8-17 BACKUP CONFIG window] 8-2.4. PASSWORD ▫ ON/OFF Select ON or OFF by clicking the mouse. If the ON is selected, the password has to be entered to get into the SETUP mode, RECORD mode, COPY mode, REPLAY mode, and when trying to connect the network through the DvrViewer. ▫ PASSWORD CHANGE Click the password “********” button and the On Screen Keyboard will be displayed as shown in Fig.8-18. The factory default password is “11111111”. Delete the existing password with the button on the On Screen Keyboard. Enter the new password by using the On Screen Keyboard and click on the OK button to save. The password should be 8 digits. If you executed the factory default setting, the existing password will be changed to “11111111”. ▫SETUP window Or If you press the button, [Figure 7-19. PASSWORD setting window] appears. 78 8. Setup ▫If you broke EXIT button ( )Click. ▫ ON/OFF When set to ON SETUP, REPLAY, RECORD DvrViewer or when connected to the DVR PASSWORD set to enter the action. ▫ PASSWORD 입력 'OFF' button is pressed for entering PASSWORD [Figure 7-18. PASSWORD Window keyboard] appears. PASSWORD seed (FACTORY DEFAULT) is "11111111" . PASSWORD enters the windows using the keyboard. Set at Value set by pressing one button can be cleared geuljassik. [OK] button is pressed input is completed. PASSWORD You can enter up to a maximum of eight characters. PASSWORD SYSTEM CONFIG window when you run a seed FACTORY DEFAULT "11111111" will be replaced. [Fig.8-18 PASSWORD KEYBOARD window] 79 Stand-alone DVR Instruction Manual ▫Setting PASSWORD Moves such as the following Password page. ○1 ○3 ○2 ○4 [Figure 8-19. PASSWORD setting window] ① Active login settings of the setting or OFF ON SETUP, REPLAY, RECORD DVR to access when I DvrViewer PASSWORD to enter into action to make sure that the portion control. ② ② to distinguish each user a password that can be part of a set differently. Click on a user name and password followed by partial ******** sets. [Figure 7-18. PASSWORD keyboard window] has opened a new secret number. PASSWORD seed of the "11111111" and up to eight characters can be entered. Supervisor: I can use all the features of the end user. Common User: a common feature in which users can say. Guest: limited use for visitors who can tell you. 80 8. Setup ○3 Function buttons each, depending on the user to set a portion of restricting access. Click below to check the box, you can choose whether to use features. Supervisor Common User Guest ○4 Auto Logout: If you do not automatically use the time schedule for the Log Out feature that all ows you to maintain security. [Figure 8-20. AUTO LOGOUT setting window] 60 minutes with a 1-minute set, LOG OUT TO automatically after a set period of time. AUTO LOGOUT OFF is to turn it off. Note: Don’t forget the password. 81 Stand-alone DVR Instruction Manual 8-2.5. IR REMOTE ID Up to 16 DVR systems can be controlled by only one remote controller we provided, but IDs should be assigned on each of the systems. You don’t have to assign any ID on the single unit and you can control the system with the provided remote controller without IR REMOTE ID, which is in the OFF mode (Skip this section). ▫ Click the IR REMOTE ID button and select one among OFF, 1 through 16 to assign an ID on the system by clicking the mouse. [Fig.8-19 IR REMOTE ID button] ▫ When an IR Remote ID is assigned on the system, click the “FREEZE” button and then on the remote controller, click the same channel button as assigned ID on the system to match the IDs between the system and the remote controller. When the FREEZE button and the channel button are pressed on the remote controller, - if the channel button is identical to the assigned ID, the DETECT IR ID as shown in Fig.820 will be displayed along with the IR ID number. - if not, the IR ID DENIED as shown in Fig.8-21 will be displayed along with the IR ID number. DVR IR ID [Fig.8-21 DETECT IR ID Message] DVR IR ID [Fig.8-22 IR ID DENIED Message] 82 8. Setup 8-2.6. FIRMWARE UPDATE There are two ways to update the firmware through USB memory and the DvrViewer (GUI). We recommend users to update the firmware only in the LIVE mode. ▫ By USB memory - Format the USB with your computer and save the firmware file on it (not including folder). - Plug it on the USB port on the DVR. - Click the mouse on the SELECT button in the SYSTEM menu and the FIRMWARE LIST will be displayed. - Click on the list, and then You will be asked, OK or CANCEL. - Click the OK button to update the firmware and the system will automatically start to reboot. - Click the CANCEL button to cancel. ▫ By DvrViewer (GUI) Refer to section 9-4.1 ④ Firmware Update on page144. 8-2.7. SYSTEM INFO ▫ Click the “SYSTEM INFO” button in the SYSTEM menu and the SYSTEM INFO that contains the system version and the last updated date will be displayed. ▫ Click the (EXIT) button to return to the SETUP menu. [Fig.8-23 SYSTEM INFORMATION window] 83 Stand-alone DVR Instruction Manual 8-3. DISK MANAGER ▫ Click the “ ” button in the SETUP menu and the DISK MANAGER window will be displayed (See Fig.8-24). ▫ Click the (EXIT) button to return to the SETUP menu. ▫ A DVD R/W and 3 Hard Disk Drives can be installed, and all information in regards to the drives will automatically display on the DISK MANAGER window. [Fig.8-24 DISK MANAGER window] 8-3.1. HDD WRITE FAIL If HDD is in full and the OVERWRITE on the HDD is turned OFF in the recording mode, the system will activate the relay output (See section 6-4.4) for a siren or other device. ▫ Click the HDD WRITE FAIL button in the DISK MANAGER window and select one among RELAY 1 OUT, RELAY 2 OUT, RELAY 3 OUT, RELAY 4 OUT or DISABLE. [Fig.8-25 HDD Write Fail button] 84 8. Setup 8-3.2. HDD OVERWRITE ▫ Click the mouse on the OVERWRITE button to select the ON or the OFF. If the ON is selected, the system continues recording by overwriting start from the first index of the recorded file even though the space of HDD is in full. If the OFF is selected, the system will stop recording when the space of HDD is in full. [Fig.8-26 Overwrite button] 8-3.3. Format When you install the new Hard Disk Drives (HDD), it should be formatted before recording. Formatting is possible only when the system is in the LIVE mode. ▫ Click the “HDD or USB” button to format and the HDD or USB FORMAT message box will be displayed (See Fig.8-27). ▫ Click the “OK” button, and you can see the formatting process of the HDD. ▫ Click the “CANCEL” button to return to the Disk Manager. [Fig.8-27 HDD FORMAT window] 85 Stand-alone DVR Instruction Manual 8-4. CAMERA ▫ Click the “CAMERA” button in the SETUP menu and the CAMERA menu will be displayed (See Fig.8-28). To change the settings in the CAMERA menu, stop recording by clicking the RECORD icon on the MENU window. It is possible only in the LIVE mode. ▫ Click the or the button, and then scroll the page. Each of the pages contains 8 channel. (1 PAGE : 1 ~ 8 CHANNEL, 2 PAGE : 9 ~ 16 CHANNEL) ▫ Click the (EXIT) button to return to the SETUP menu. [Fig.8-28 CAMERA menu] 8-4.1. Camera ON/OFF ▫ Click on each of the channels to select the “O” or “X” in the CAMERA menu. If the “O” is selected, the corresponding video channels (CAM 01 through CAM 16) will be displayed on the screen. If the “X” is selected, the corresponding video channels (CAM 01 through CAM 19) won’t be displayed. [Fig.8-29 Camera ON/OFF button] 86 8. Setup 8-4.2. Camera Name (Camera Title) ▫ Click the NAME (Camera Title) button in the CAMERA menu and the On Screen Keyboard will be displayed as shown in Fig.8-30. ▫ Delete the existing NAME (Camera Title) with the button on the On Screen Keyboard. ▫ Enter the new NAME up to 8 characters by using the On Screen Keyboard and click on the OK button to save. Click on the CANCEL button to cancel. ▫ Click the (EXIT) button to return to the SETUP menu. [Fig.8-30 Camera Name Setting Keyboard window] 87 Stand-alone DVR Instruction Manual 8-4.3. Buzzer In order to alert users, the Buzzer will sound at that time video signal lost. ▫ Click on each of the channels you wish to turn the buzzer “ON” or “OFF”. If the “O” is selected, the buzzer will sound when video signal lost and if the “X” is selected, the buzzer won’t sound. [Fig.8-31 Buzzer button] 8-4.4. Relay The system will automatically activate sirens or other devices through the Relay Outputs on the rear panel when video signal lost. ▫Click on each of the channels you wish to select the Relay Outputs among “OFF”, “1”, “2”, “3” and “4”. [Fig.8-32 Relay button] [Fig.8-33 Relay pop-up window] 88 8. Setup 8-4.5. Pan/Tilt Settings ▫ Click the PAN/TILT button on the corresponding channels in the CAMERA menu and the PAN/TILT window will be displayed as shown in Fig.8-35. ▫ Click the (EXIT) button to return to the CAMERA menu. [Fig.8-34 PAN/TILT button] [Fig.8-35 PAN/TILT window] 89 Stand-alone DVR Instruction Manual ▫ Pan/Tilt Vendor select Click the “PAN/TILT & REMOTE” button in the PAN/TILT window and the vendor lists will show up. Select a vendor on the vendor lists by clicking the mouse. [Fig.8-36 PAN/TILT & REMOTE] [Fig.8-37 PAN/TILT Vendor lists] ▫ Model Click the “MODEL” button in the PAN/TILT window and select the model on the pop-up lists by clicking the mouse. [Fig.8-38 MODEL button] [Fig.8-39 PAN/TILT Model pop-up window] 90 8. Setup ▫ Baud rate Click the “BAUD RATE” button in the PAN/TILT window and choose a value among 1200bps, 2400bps, 4800bps, 9600bps, 19200bps, 38400bps, 57600bps and 115200bps on the Baud Rate pop-up window by clicking the mouse. [Fig.8-40 BAUDRATE button] [Fig.8-41 Baud Rate pop-up window] ▫ Data Bits Click the “DATA BITS” button in the PAN/TILT window and choose a value among 5, 6, 7 and 8 on the Data Bits pop-up window by clicking the mouse. [Fig.8-42 DATA BITS button] [Fig.8-43 Data Bits pop-up window] 91 Stand-alone DVR Instruction Manual ▫ Stop Bits Click the “STOP BITS” button in the PAN/TILT window and select 1 or 2 on the Stop Bits pop-up window by clicking the mouse. [Fig.8-44 STOP BITS button] [Fig.8-45 Stop Bits pop-up window] ▫ Parity Bit Click the “PARITY BIT” button in the PAN/TILT window and choose a value among NONE, ODD, EVEN, STICK and ZERO on the Parity Bit pop-up window by clicking the mouse. [Fig.8-46 PARITY BIT button] [Fig.8-47 Parity Bit pop-up window] 8-4.6 Display ▫ Click the DISPLAY button in the CAMERA menu and select the ON or OFF. If the “ON” is selected, the camera name (camera title) in the LIVE mode will be displayed on the screen. 92 8. Setup If the “OFF” is selected, the camera name (camera title) in the LIVE mode won’t be displayed. [Fig.8-48 Display ON/OFF button] 8-4.7 Sequencing dwell time ▫ Click the “SEQUENCING DWELL” button in the CAMERA menu and choose a value among 1, 2, 3, 4 and 5seconds on the dwell time pop-up window by clicking the mouse. [Fig.8-49 Sequencing Dwell Time button] [Fig.8-50 Sequencing Dwell Time pop-up window] 93 Stand-alone DVR Instruction Manual 8-5. AUDIO ▫ Click on the AUDIO button in the SETUP menu and the AUDIO menu will be displayed on the screen. ▫ Click the or the button, and then scroll the page. Each of the pages contains 8 channel. (1 PAGE : 1 ~ 8 CHANNEL, 2 PAGE : 9 ~ 16 CHANNEL) ▫ Click the (EXIT) button to return to the SETUP menu. [Fig.8-51 AUDIO menu] 8-5.1. Microphone Volume ▫ Adjust audio volume by clicking the ▲ or ▼ button. [Fig.8-52 Microphone Volume control button] 94 8. Setup 8-6. RECORD ▫ Click the “RECORD” button in the SETUP menu and the RECORD menu will be displayed as shown in Fig.8-53. ▫ Click the or the button, and then scroll the page. Each of the pages contains 8 channel. (1 PAGE : 1 ~ 8 CHANNEL, 2 PAGE : 9 ~ 16 CHANNEL) ▫ Click the (EXIT) button to return to the SETUP menu. [Fig.8-53 RECORD menu] 8-6.1. Record ICON Display ▫ The Recording Icons depends on recording modes are displayed on the upper left corner of the screen. ▫ To turn the Recording Icon OFF, click the DISPLAY ON in the RECORD menu and then it will be turned OFF. You can select the value ON or OFF by repeatedly clicking the mouse. 95 Stand-alone DVR Instruction Manual [Fig.8-54 Record ICON Display button] 8-6.2. All Manual / Timer recording button ▫ Click the All Manual / Timer recording button in the RECORD menu and the All Manual / Timer recording button will be displayed as shown in Fig.8-55. ▫ Select the Manual Recording button or Timer Recording button for all the channels by clicking the mouse in Fig.8-55. ▫ See section 7-9.1 through 7-9.5 on page 66 through 69 for more information related to recording. [Fig.8-55 All Manual / Timer button] [Fig.8-56 All Manual / Timer pop-up window] 8-6.3. All Motion ON / OFF, Sensitivity Setting ▫ Click the button in the RECORD menu and the ALL MOTION setup pop-up window will be displayed as shown in Fig.8-58. ▫ By clicking the mouse, select the on the pop-up window (See Fig.8-58) to enable the system to start recording by motion detection for all the channels. ▫ By clicking the mouse, select the on the pop-up window (See Fig.8-58) to disable the system to start recording by motion detection for all the channels. 96 8. Setup ▫ By clicking the mouse, select the on the pop-up window (See Fig.8-58) and choose one of the sensitivity among LOW, 1, 2, 3 and HIGH for all the channels with the mouse’s wheel, and then click it to save. ▫ See section 7-9.1 through 7-9.5 on page 66 through 69 for more information related to recording. [Fig.8-57 All Motion Setup button] [Fig.8-58 All Motion Setup pop-up window] [Fig.8-59 All Motion Sensitivity setup button] 8-6.4. All Sensors ON / OFF ▫ Click the button in the RECORD menu and the ALL SENSOR setup pop-up window will be displayed as shown in Fig.8-61. ▫ By clicking the mouse, select the on the pop-up window (See Fig.8-61) to enable the system to start recording by Sensor (Passive Infrared sensor) for all the channels. 97 Stand-alone DVR Instruction Manual ▫ By clicking the mouse, select the on the pop-up window (See Fig.8-61) to disable the system to start recording by Sensor (Passive Infrared sensor) for all the channels. [Fig.8-60 All Sensor Setup button] [Fig.8-61 All Sensor Setup pop-up window] 8-6.5. Size (Recording Resolution) Select the size of the screen for recording. The larger the size selected, the better display quality is but the larger the data becomes. ▫ Click the SIZE (Recording Resolution) button on each of the channels in the RECORD menu and the SIZE (Recording Resolution) pop-up window will be displayed as shown in Fig.8-63. ▫ Select one of the Resolution among D1 (720x480), HALF D1 (720x240) and CIF (360x240) on the pop-up window by clicking the mouse. [Fig.8-62 Record Size button] [Fig.8-63 Record Size pop-up window] 8-6.6. Recording Speed ▫ Click the F/S (Frames Per Seconds: Recording Speed) button on each of the channels in the RECORD menu and the Recording Speed pop-up window will be displayed as shown in Fig.8-65. ▫ Select one of the Recording Speed among AUTO, 30, 15, 10, 7, 5, 3, 2, 1 and OFF on the 98 8. Setup pop-up window by clicking the mouse. ▫ If the AUTO is selected on all the channels, the Recording Speed on all the channels should be the same. If the OFF is selected, the corresponding channel won’t be recording. [Fig.8-64 Record Speed button] [Fig.8-65 Record Speed pop-up window] 99 Stand-alone DVR Instruction Manual NTSC 30 25 15 12 10 8 7 6 5 5 PAL 3 3 2 2 1 1 OFF OFF [Fig.8-66 Recording Speed for each channel] 8-6.7. Recording Quality ▫ Click the QUALITY button on each of the channels in the RECORD menu and the QUALITY pop-up window will be displayed as shown in Fig.8-68. ▫ Select one of the Recording Quality among LOW, NORMAL, HIGH and BEST on the popup window by clicking the mouse. [Fig.8-67 Record Quality button] [Fig.8-68 Record Quality pop-up window] 100 8. Setup 8-6.8. Recording Mode The factory default setting for Recording is the Manual Recording (or called Continuous Recording), which keeps recording continuously if the OVERWRITE is set ON in the DISK MANAGE menu. This Manual Recording mode is not only one of the most popular Recording modes for users, but also one of the most convenient Recording modes to use. Users can select one of the following Recording modes depends on their application. 8-6.8.1. Manual Recording See section 7-9.1 on page 66. 8-6.8.2. Manual Event Recording See section 7-9.2 on page 66. 8-6.8.3. Timer Recording (Schedule Recording) See section 7-9.3 on page 67. 8-6.8.4. Timer Event Recording See section 7-9.4 on page 68. 8-6.9. Recording by Motion Detection When the menu of motion properly setup (See section 8-6.3 on page 114 for all the channels and this section for each of the channels) and detects motion of objects, the system begins to record automatically. The recording icon on the MENU bar should be selected in this recording mode. If not, it won’t be recording. ▫ Click the mouse on the button for each of the channels in the RECORD menu and the MOTION menu will be displayed on the screen as shown in Fig.8-69. ▫ Click the (EXIT) button to return to the RECORD menu. 101 [Fig.8-69 MOTION menu] Stand-alone DVR Instruction Manual ▫ ON/OFF The system will start to record when MOTION is detected and the ON is selected in the MOTION menu by clicking the mouse. If the OFF is selected, the system won’t be recording. [Fig.8-70 MOTION ON/OFF button] 102 8. Setup ▫ Pre-Alarm Time Setup Allows you to record a section of video just prior to Motion or Sensor activation. Click the mouse on the PRE in the MOTION menu and choose one of the values among 0, 1, 2, 3, 4 and 5 seconds with the mouse’s wheel, and then click it to save. [Fig.8-71 Pre-Record Time setup button] ▫ Motion Hold Time Setup The system continues recording for the MOTION HOLD TIME and finishes the recording. Click the mouse on the HOLD in the MOTION menu and choose one of the values among 1 through 30 seconds with the mouse’s wheel, and then click it to save. [Fig.8-72 Hold-Record Time Setup button] ▫ Spot Setup If the “ON” is selected by clicking the mouse on the SPOT button in the MOTION menu, a full screen will display when a motion is detected. If the “OFF” is selected, the full screen won’t be displayed even though motion of objects is detected. [Fig.8-73 Spot Setup button] 103 Stand-alone DVR Instruction Manual ▫ Region The Motion Detection Area displays in blue on the screen, and it turns to doubly-box when the motion is detected. The white color on the screen represents none of detection area. There are three kinds of REGION settings as follows. Click the button in the MOTION menu and the Motion Detect Area Setting window will be displayed as shown in Fig.8-74 Right-click on the Motion Detect Area Setting window (Fig. 8-74), and the Motion Detect Area Setting pop-up window will be displayed (Fig. 8-75). Click the button to return to the MOTION menu. [Fig.8-75Motion Detect Area Setting pop-up window] [Fig.8-74Motion Detect Area Setting window] [Fig.8-76 EXIT button] 104 8. Setup By All Set Right-click on the Motion Detect Area Setting window (Fig. 8-74), and the Motion Detect Area Setting pop-up window will be displayed (Fig. 8-75). By clicking the mouse, Select the button on the Motion Detect Area Setting pop-up window. Motion Detect Area displays in blue on the screen as shown in Fig. 8-77. The Factory default value is the ALL SET. [Fig.8-77 All Set screen] 105 Stand-alone DVR Instruction Manual - All Clear Right-click on the Motion Detect Area Setting window (Fig. 8-74), and the Motion Detect Area Setting pop-up window will be displayed (Fig. 8-75). By clicking the mouse, Select the button on the Motion Detect Area Setting pop-up window in order to clear the Motion Detect Area. The window turns to white color as shown in Fig. 8-78. [Fig.8-78 All Cleared screen] 106 8. Setup By Window Set Right-click on the Motion Detect Area Setting window (Fig. 8-74), and the Motion Detect Area Setting pop-up window will be displayed (Fig. 8-75). By clicking the mouse, Select the button on the Motion Detect Area Setting pop-up window. click one of cells for the starting point of the area which you would like to designate, and then click the other one of cells for the ending point of area until the motion detection area is the size you want it to be. The multiple motion areas can be set on each of cameras. The motion detection by Window Set will be made on the designated area only. [Fig.8-79 Window Set screen] 107 Stand-alone DVR Instruction Manual - Window Clear Right-click on the Motion Detect Area Setting window (Fig. 8-74), and the Motion Detect Area Setting pop-up window will be displayed (Fig. 8-75). By clicking the mouse, Select the button on the Motion Detect Area Setting pop-up window in order to clear the Motion Detection Area, and the window you already created the motion detection area will be displayed. Click the starting point and the ending point as much as you wish to clear or it can be cleared by ALL CLEAR as described above (See ALL CLEAR). [Fig.8-80 Window Clear setup screen] 108 8. Setup By Each Cell Right-click on the Motion Detect Area Setting window (Fig. 8-74), and the Motion Detect Area Setting pop-up window will be displayed (Fig. 8-75). By clicking the mouse, Select the button on the Motion Detect Area Setting pop-up window. Click the mouse on each of the cells as much as you would like to designate the Motion Detection Area. To clear, click the designated cells. [Fig.8-81 Each Cell Setup screen] Note : Please pay attention to the following directions in order to use the Motion Detection function properly: • Adjust the sensitivity level and motion area to fit your requirements. • Do not use this function in an area where many objects are continuously moving. In case of this, change the recording mode to the Continuous (Manual) Recording mode. • Use a high quality camera that does not generate video static or “noise”. The motion detection algorithm recognizes this “noise” as a motion and records the noise even if there was no actual motion. • Do not point the camera toward a strong and changing lighting source; it can activate false motion detection. 109 Stand-alone DVR Instruction Manual 8-6.10. Recording by Sensor (PIR Sensor) ▫ Click the mouse on the button for each of the channels in the RECORD menu and the SENSOR menu will be displayed on the screen as shown in Fig. 8-82. ▫ Click the (EXIT) button to return to the RECORD menu. [Fig.8-82 SENSOR window] ▫ ON/OFF The system will start to record when Alarm is detected and the ON is selected in the SENSOR menu by clicking the mouse. If the OFF is selected, the system won’t be recording. If you select “OK”, it will be recorded when only sensor is detected. [Fig.8-83 SENSOR ON/OFF button] 110 8. Setup 111 Stand-alone DVR Instruction Manual ▫ Pre-Alarm Time Setup Allows you to record a section of video just prior to Sensor activation. Click the mouse on the PRE in the SENSOR menu and choose one of the values among 0, 1, 2, 3, 4 and 5 seconds with the mouse’s wheel, and then click it to save. [Fig.8-84 Pre-Alarm Time Setup button] ▫ Alarm Hold Time Setup The system continues recording for the Alarm HOLD TIME and finishes the recording. Click the mouse on the HOLD in the SENSOR menu and choose one of the values among 1 through 30 seconds with the mouse’s wheel, and then click it to save. [Fig.8-85 Alarm Hold Time Setup button] ▫ Spot Setup If the “ON” is selected by clicking the mouse on the SPOT button in the SENSOR menu, a full screen will display when a motion is detected. If the “OFF” is selected, the full screen won’t be displayed even though alarm is detected. [Fig.8-86 Spot Setup button] 112 8. Setup 8-7. NETWORK ▫ Click the “NETWORK” button in the SETUP menu and the NETWORK menu will be displayed on the screen as shown in Fig.8-87. ▫ Click the (EXIT) button to return to the SETUP menu. [Fig.8-87 NETWORK menu] 8-7.1. IP Mode ▫ There are two kinds of IP MODE, “DYNAMIC IP” and “STATIC-IP” in the NETWORK menu. DYNAMIC IP: automatically receives IP address from the router or gateway. With Dynamic IP, It doesn’t need to enter the GATEWAY ADDRESS, SUBNET MASK, IP ADDRESS. STATIC IP: requires you to enter the GATEWAY ADDRESS, SUBNET MASK, IP ADDRESS. ▫ Click the “IP MODE” button in the NETWORK menu and the IP mode pop-up window will be displayed on the screen (See Fig. 8-89). ▫ Select the STATIC or DYNAMIC by clicking the mouse, pressing the buttons on the front panel or remote controller depends on your networking. 113 Stand-alone DVR Instruction Manual [Fig.8-88 IP Mode button] [Fig.8-89 IP Mode pop-up window] 8-7.2. GATEWAY, SUBNET, IP ADDRESS ▫ Click the GATEWAY / SUBNET / IP ADDRESS button in the STATIC IP MODE and the On Screen Keyboard will appear. ▫ Delete the current values with the button and enter the address numbers by using On Screen Keyboard, and then click OK button to set with new address. ▫ Click the CANCEL button to return to the original values. [Fig.8-90 Address Setup window] [Fig.8-91 On Screen Keyboard] 114 8. Setup 8-7.3. Port ▫ PORT is the TCP address of the program, which is used to connect to the network viewer. It can be set from 1 to 65535 values. ▫ Click the PORT button and the On Screen Keyboard will show up. ▫ Delete the current port number with the button and enter the new port number by using On Screen Keyboard, and then click “OK” button to set with new port number. ▫ Click the “CANCEL” button to return to the default value. [Fig.8-92 Port Setup window] [Fig.8-93 Port Setup Keyboard window] 8-7.3.1 Port Forwarding ▫ Router has to be set as a virtual server (or port forwarding) in order to utilize the MNS (Mac Name Server) or the DDNS service to use Internet Explorer (See section 9-3) on this product. 115 Stand-alone DVR Instruction Manual ▫ Do not use the public port numbers. 8-7.4. MAC ID ▫ MAC ID is connecting address for Ethernet, every unit has 12 digit address (HEX 6 byte). MAC ID was already assigned with the factory default value. User can not change it. 8-7.5. MNS (MAC NAME SERVER) As a sort of DDNS, two servers in our company are being operated so that our client can access DVR with a Dynamic IP address. If one of servers stops to operate, the other one will automatically start to work. ▫ Click the MNS button in the NETWORK menu with a mouse (buttons on the front panel or remote controller) and then the MNS window will show up as below (See Fig. 8-94). ▫ To return to the NETWORK window, click the (EXIT) button in the MNS menu. [Fig.8-94 MNS window] ▫ DISABLE / ENABLE You can select the DISABLE or ENABLE button on both SERVER 1 and SERVER 2 by clicking the mouse or pressing the ENTER button on the front panel or remote controller. “DISABLE”: MSN (MAC NAME SERVER) is not working. “ENABLE”: MSN (MAC NAME SERVER) is working. 116 8. Setup [Fig.8-95 DISABLE/ENABLE button] 117 Stand-alone DVR Instruction Manual ▫ IP ADDRESS / PORT DO NOT CHANGE THE IP ADDRESS AND PORT NUMBER IN THE MNS MENU IF YOU DON’T HAVE ANY SPECIAL SERVER TO ACCESS YOUR DVR WITH A DYNAMIC IP ADDRESS. IF YOU CHANGE THEM, YOU CAN’T NOT ONLY USE OUR MNS (MAC NAME SERVER), BUT ALSO YOUR NETWORKING WILL BE DISCONNECTED. ▫ SITE NAME The SITE NAME is one of the important factors to access the DVR through MNS (MAC NAME SERVER) with the DvrViewer (GUI). - Click the SITE NAME button, the On Screen Keyboard will show up (See Fig. 8-97). - Delete the current SITE NAME with the button and enter the new SITE NAME by using the On Screen Keyboard, pressing the buttons on the front panel or remote controller and then click OK button to save it. - Click the “CANCEL” button to return to the previous value. [Fig.8-96 SITE NAME Setup button] [Fig.8-97 SITE NAME Setup: On Screen Keyboard] 118 8. Setup 8-7.6. DDNS (DYNAMIC DOMAIN NAME SYSTEM) ▫ Select the DDNS button in the NETWORK menu by clicking the mouse, pressing the buttons on the front panel or remote controller. The DDNS menu will show up as shown in Fig. 8-98. ▫ To return to the NETWORK menu, Click the (EXIT) button. ▫ If you were in the middle of entering values on the DDNS menu, you can’t exit by clicking the mouse. Choose the SERVER button in the DDNS menu by clicking the mouse and select the DESABLE, and then click the (EXIT) button. [Fig.8-98 DDNS menu] ▫ SERVER - Choose the SERVER button in the DDNS menu by clicking the mouse, pressing the buttons on the front panel or remote controller and select the DYNDNS.ORG provided by www.dyndns.org at no cost. [Fig.8-99 SERVER button] ▫ HOST NAME - Click the HOST NAME in the DDNS menu and enter the HOST NAME that is registered to the DDNS service provider such as DYNDNS.ORG and NO-IP.ORG by using the On 119 Stand-alone DVR Instruction Manual Screen Keyboard. - After changing the values, click on the OK button. [Fig.8-100 HOST NAME button] ▫ USER ID - Click the USER ID in the DDNS menu and enter the USER ID that is registered to the DDNS service provider by using the On Screen Keyboard. - After changing the values, click on the OK button. [Fig.8-101 USER ID button] ▫ PASSWORD - Click the PASSWORD in the DDNS menu and enter the PASSWORD that is registered to the DDNS service provider by using the On Screen Keyboard. - After changing the values, click on the OK button. [Fig.8-102 PASSWORD button] 8-7.7. SAME AS MONITOR ▫ The Remote Host Program allows you to view live video, search archived video, control PTZ cameras and to set up the exact same menus as the DVR does. Select the Enable. 120 9 Remote Host Program 9-1. Remote Program Overview The Remote Host Program allows you to view live video, search archived video, control PTZ cameras and to set up the exact same menus as the DVR does. The DVR system can have up to 10 simultaneous Remote Connections. Each user can performs on the DVR system and will not affect the other users. The only exception to this is accessing Setup. Only one user is allowed to access Setup at any time. In order to log in to the DVR system, users should be requested to enter the password if the password is already turned ON in the SYSTEM menu (Click SETUP – SYSTEM). This ensures that only authorized personnel are allowed to log in. Remote system minimum requirements • Microsoft Windows 2000 or XP Operating System • Pentium-4 2.0GHz or higher • 256MB System memory • 1024 x 768 Display Resolution, 32Bit color • Internet or LAN Connection • TCP/IP installed • Microsoft DirectX 9.0c It is recommended to have DirectX 9.0c version in client PC. DirectX 9.0 is available for download from Microsoft homepage (www.microsoft.com/windows/directx). 121 Stand-alone DVR Instruction Manual 9-2. Installing the Program to PC Install the program into PC by using program CD (supplied) as follows. How to install the program 1. Start the operating system (Windows 2000/XP). 2. Insert the program CD into CD-ROM drive. 3. Open My Computer, and then select CD-ROM drive. 4. Double click Setup.EXE. The software installation will begin. 5. After the installation has been completed, the DvrViewer icon will be created on your desktop screen as shown below. 7. Double click the DvrViewer icon and the DvrViewer screen appears. [Fig.9-1 DvrViewer icon] How to set Screen Resolution and Color Quality 1. Click Start, point to Control Panel and then click on it. 2. Double-click Display icon. 3. In Display Properties Window, select Settings. 4. Set Colors as True color (32 bit) and Screen area as 1024 by 768 pixels. 122 9. Remote Host Program 9-3. Internet Explorer Setup same as Client viewer 9-4. Remote Host ① ② ③ ④ ⑤ ⑥ ⑦ ⑧⑨⑩ ⑪ ○ 12 ○ ○ 15 13 ○ 16 [Fig.9-5 DvrViewer] ○ 14 123 Stand-alone DVR Instruction Manual Table. Remote host program buttons ① Minimize button ② Close button ③ Current Time ④ Access button ⑤ Settings button ⑥ Players run button ⑦ Capture button ⑧ Multiplayer mode ⑨ Terminal mode ⑩ E-map button ⑪ Each [1] to [16] full-screen, split 4], [9 split], [16 Split button 12 ○ PAN / TILT control buttons (PTZ camera to remotely control the DVR's) ○ Depending on the mode STATUS / REPLAY / COPY button to display the information or 13 manipulation. (⑨ button references.) 14 ○ Each STATUS / REPLAY / COPY mode button ○ The audio channels, DVR remotely access the PC's speakers and microphone and control buttons are 15 displayed in the area. ○ 16 Access to display the IP address of your DVR 124 9. Remote Host Program 9-4.1. Setup ① ② ③ ④ [Fig.9-6 HOST CONFIG window] ① Version number It represents the current version number of the Firmware. ② Copy Refer to Section 9-4.5 in regards to copying methods after selecting one between the Quick Copy and the Live + Copy. ▫ Quick Copy Click on the Quick Copy for faster copying the recorded data from the DVR to the Host Program (DvrViewer) without live images. The copying speed of the Quick Copy is faster than the Live + Copy. ▫ Live + Copy Click on the Live + Copy for copying the recorded data from the DVR to the Host Program (DvrViewer) with live images. The copying speed of the Live + Copy is lower than the Live + Copy. 125 Stand-alone DVR Instruction Manual ③ Network Image ▫ Size Choose a Size (Resolution) among D1, Half D1 and CIF you wish to display on the DvrViewer by clicking the mouse. This setting does not affect the DVR. ▫ Quality Choose one among LOW, NORMAL, HIGH and BEST you wish to display on the DvrViewer by clicking the mouse. This setting does not affect the DVR. ④ Firmware Update - Save the latest Firmware to the System Files (Open Windows Explorer – click My Computer - click the Program Files – click DvrMaster – click System Files). - Click the Firmware Update button on the Fig. 9-6 and you will be asked “Do you want to update a firmware?” - Click the Yes to update. - Double click the latest firmware and then you will be asked “Shall I update firmware?” - Click the OK to update. The DVR will display the “Firmware Updating…..” along with the progressive bar on the screen and it will automatically reboot. 126 9. Remote Host Program 9-4.2. Connection There are two ways to access the DVR through the DvrViewer as follows. ▫ With Set Direct setting - Click the “CONNECT” button on the DvrViewer and the DvrViewer will be displayed. - Click the mouse on the “Set Direct” in the Connect Dialog menu and click the “EDIT” button and enter the IP address and Port number, which must be the same as DVR has. Click the “EDIT” button again and the connection list will be created in the Name List (up to 20 lists). - Choose a Site Name in the Name Lists and then click the “CONNECT” button In order to access the DVR. ▫ With Get Server setting - Click the “CONNECT” button on the DvrViewer and the DvrViewer will be displayed. - Click the mouse on the “Get Server” in the Connect Dialog menu and click the “EDIT” button and enter the IP address, Port number and Site Name, which must be the same as DVR has (SETUP-click NETWORK-click MNS in the NETWORK menu: Refer to section 87.5 MNS on page 132). Click the “EDIT” button again and the connection list will be created in the Name Lists (up to 20 lists). - Choose a Site Name in the Name Lists and then click the “CONNECT” button in order to access the DVR. [Fig.9-8 Connect Dialog] Note: CONNECT ICON connects only to be rotated during the day. 127 Stand-alone DVR Instruction Manual 9-4.3. STATUS MODE DVR STATUS window STATUS button [Fig.9-9 STATUS MODE] ▫ Click the button, and the CAMERA / SENSOR / RELAY status and storage space for each HDD being used in DVR will be displayed. (See Fig. 9-9, DVR STATUS window) 128 9. Remote Host Program 9-4.4. REPLAY REPLAY time set-up window REPLAY button [Fig.9-10 REPLAY MODE] ▫ You to play the recorded image on DVR. ▫ Click the button, and REPLAY time set-up window that contains recorded start / end time for replay will be displayed. (See Fig. 9-10, REPLAY time setup window) When you click the button, it will show the Play Time set-up window (See Fig. 9-11). [Fig.9-11 Play Time set-up window] ▫ Select the values (DATE and TIME) by clicking the mouse. Click the OK button to complete. ▫ Click the button to play the recorded data. 129 Stand-alone DVR Instruction Manual ▫ Replay Control Replay control window [Fig.9-12 REPLAY CONTROL MODE] - PLAY / PAUSE Click the button to replay. - REW / FF During replaying, press the or button, or turn the shuttle ring on the front panel for fast rewinding and fast forwarding up to 128 times. Keep pressing the or button to accelerate the speed up to 128 times. (Same as shuttle ring) - PREV / NEXT During replaying, press the press the button to view previous frame in still image and button to view the next frame in still image. - STOP Click the button to replay close. 130 9. Remote Host Program 9-4.5. COPY COPY time set-up window COPY button [Fig.9-13 COPY MODE] ▫ You to copy the recorded data from DVR to remote PC. The Recorded data will be saved in the Backup Files (Open Windows Explorer – click My Computer – click the Program Files – click DvrMaster – click Backup Files) through the NETWORK. ▫ Click the button, and COPY time set-up window that contains recorded start / end time for copy will be displayed. (See Fig. 9-13, COPY time set-up window) When you click the button, it will show the Play Time set-up window (See Fig. 9-14). [Fig.9-14 Play Time set-up window] ▫ Select the values (DATE and TIME) by clicking the mouse. Click the OK button to complete. 131 Stand-alone DVR Instruction Manual 132 9. Remote Host Program ▫ Click the button to copy the recorded data. The DvrViewer will show the progressive status to copy (See Fig. 9-15, Progressive status to Copy) Click the button to copy close. Progressive status to Copy STOP button [Fig.9-15 Copying on the DvrViewer] 133 Stand-alone DVR Instruction Manual 9-4.6. Speaker / Microphone ① ② ③ ④ ⑤ [Fig.9-16 Speaker / Microphone] Buttons of Remote Host Program ① Audio Input channel selection: Select the same audio channel as the DVR has. ② PC Speaker ON/OFF: Turn the Speaker ON or OFF by clicking the mouse. ③ PC Microphone ON/OFF: Turn the Microphone ON or OFF by clicking the mouse. ④ PC Speaker Volume Control: Adjust the Speaker Volume by clicking the amount of audio volume. It is available when the Speaker is turned ON. ⑤ Microphone Volume Control: Adjust the Microphone Volume by clicking the amount of audio volume. It is available when the Microphone is turned ON. 134 9. Remote Host Program 9-4.7. Access mode Access mode [Fig.9-17 CONNECT MODE] ▫ access mode is divided into Terminal mode and Multi mode. Multi Mode: DVR connected to the camera, respectively, for showing the video mode. Terminal Mode: DVR-screen monitors connected to the network, as viewers can also watch the mouse control mode. * Terminal mode is activated, if not: -- DVR setup of the Network to disable the same as monitor up to it will work only if the Multi Mode. -- DVR capabilities to enable the password when it is * If you have a limited portion of the features: -- DVR set the password of the user's ability to set a limit related to the case, common user, the viewer's ability to access some restrictions. 135 Stand-alone DVR Instruction Manual 9-4.8 E-Map E-Map [Fig.9-18 E-Map MODE] ▫ E-Map mode is being used actual drawings (map), by placing the camera on a faster, more accurate, a feature that enables surveillance. 1. Map (drawings, maps) MORE Map of the mouse right button is pressed part of the pop-up menu appears. Add eMap cameras installed by pressing the actual drawings (map) to call. [Fig.9-19 Add eMap] [Fig.9-20 File manager] 136 9. Remote Host Program Right-loaded map the name of the gorilla pressed to Rename from the pop-up menu and then change the name. (Map does not use the right mouse button to click pop-up menu and click the Delete eMap Map will be deleted. Fig. Center) Double-clicking on an icon on the map, the map (drawings, maps) appears on the screen. * Plans for the collapse or Viewer hwakdaedoeeo will appear on the screen. Double click [Fig.9-21 Rename] [Fig.9-22 Delete eMap] [Fig.9-23 Using eMap] 2. Map screen, the camera placement Map and list of DVR camera position in order to watch the match as per Drag & Drop Map put on the screen. Drag & Drop [Fig.9-24 Camera setting Screen on the Map] 137 Stand-alone DVR Instruction Manual 3. Use of the camera position display A small portion of the rectangular icon of the camera position. Live display screen connected to the camera position, and scale with the mouse to move the camera position, double-clicking on the Live screen icon look you can cover up. [Fig.9-25 Using Camera Icon and Live screen] 138 9. Remote Host Program 4. Removal of the location of the camera icon. Live camera's screen or the mouse to position the camera icon on the Map Screen Drag & Drop out of the c amera will be deleted. * Map to re-install the camera on the screen below "2. Map cameras placed on the screen, "Please repeat. [Fig.9-26 Delete Camera Icon and Live screen] 139 Stand-alone DVR Instruction Manual 9-5. PLAYER ① ② ③ ④ ⑤ ⑥ ⑦ ⑧ ⑨ ⑩ ⑪ [Fig.9-27 Player] Chart. Button of Player Program ① Status window (Play mode, Date, Time) ② Calendar ③ Convert to AVI File ④ Search button for replaying ⑤ Capture button ⑥ Print button ⑦ Division button ⑧ Playback (Replay) speed Control ⑨ Search slider for replaying ⑩ Replay Control ⑪ Volume Control ⑫ Exit program button 140 ⑫ 9. Remote Host Program ① Status window (Play mode, Date, Time) It indicates the play mode, date and time. [Fig.9-28 Status window] ② Calendar It shows the date currently being replayed. [Fig.9-29 Calendar] ③ Convert AVI File Convert the recorded files to AVI files. - Click the Convert AVI button on the Player and the Convert AVI window will be displayed (See Fig.9-20). - Click on the SELECT button on the Convert AVI window and the Browse for Folder will be displayed (See Fig.9-21 and Fig.9-22). - Select the folder that contains the recorded data and select one of the channels by clicking the mouse and click the OK (See Fig.9-23). - Click the Start Convert button on the Convert AVI window and click the CLOSE button after verifying the status “Complete” (See Fig.9-24). 141 Stand-alone DVR Instruction Manual [Fig.9-30 Convert AVI window] [Fig.9-32 DVR Rec Data by USB] [Fig.9-31 Backup Files by Networking] 142 9. Remote Host Program [Fig.9-33 Select one of the Channels] [Fig.9-34 Start Convert Button] How to play the AVI files By using Windows media player: - Click the OPEN button on the Convert AVI window and double click one of the AVI files to play. The AVI files will save in the AVI Files folder (Open Windows Explorer – click My Computer click the Program Files – click DvrMaster – click AVI Files). 143 Stand-alone DVR Instruction Manual ④ Search button for Replaying - Click the Search button on the Player and the Browse for Folder will be displayed. - Select the folder that contains the recorded data and click the OK button on the Browser for Folder. One channel or all the channels can be replayed depends on the selection. ⑤ Capture button - Click the Capture button when a full screen is replaying on the Player and the current images will be saved in the Printed Files (Open Windows Explorer – click My Computer click the Program Files – click DvrMaster – click Printed Files) in JPEG file format. ⑥ Print button - Click the Print button when a full screen is replaying on the Player and the current images will print out along with comments if you write down some comments in the Print Comment Dialog as shown in Fig.9-25. - Click the OK button in the Print Comment Dialog regardless of the comments to print. 144 9. Remote Host Program [Fig.9-35 Print command window] [Fig.9-36 Print image] ⑦ Division button Select one of the following divisions while replaying. Full Screen 4 Division Screen 9 Division Screen 16 Division Screen [Fig.9-37 Division button] ⑧ Playback (Replay) Speed Control Move the slider with the mouse to control the replaying speed. The “0” represents the normal speed, “-“and “+” represents slow speed and fast speed respectively. [Fig.9-38 Replay Speed Control Slider] 145 Stand-alone DVR Instruction Manual ⑨ Search slider for replaying The slider can be moved left and right by clicking the slider on the bar and dragging it or just click the bar to search the recorded data. [Fig.9-39 Replay Search Slider] ⑩ Replay Control Refer to section 7-10.2.3. [Fig.9-40 Replay Control buttons] ⑪ Volume Control. Control the volume when replaying on the full screen mode [Fig.9-41 Replay Volume Control Slider] ⑫ Exit button Click the Exit button on the Player to exit. 146 10 Installation of additional HDDs 10-1. HDD (Hard Disk Drive) INSTALLATION ▶ Three of internal Hard Disk Drives (HDD) and a CD R/W or DVD R/W can be installed in the system. DVR manufacturer already installed a 320GB of Hard Disk Drive (IDE) and a DVD R/W. To install additional hard disk drives, refer to the following pages. Note : Jumper settings for all the Hard Disk Drives and the DVD R/W should be made on “Cable Select”. Do not set the jumper settings as Master or Slave on any of IDE Drives, the system won’t be working properly [Fig.10-1 System in] 147 Stand-alone DVR Instruction Manual 10-2. Installation of an additional HDD ▶ Set the jumper setting to “Cable Select” position on the additional HDD. Note : Be sure that the jumper setting is correct. If not, the system will not recognize the additional HDD. ▶ Turn off the power. Unscrew and remove the cover. ▶ Install the additional HDD in the space as shown in Fig. 10-1. ▶ Connect the power connector and the flat cable to the HDD. ▶ Reassemble the cover. ▶ Turn on the system and confirm that the system recognizes the additional HDD. If the system fails to recognize the HDD, check the correct jumper settings and secure cable connections. Note : After installing the additional HDD, formatting on the new drive should be performed. Refer to section 8-3.3. for more details. 148 APPENDIX Recording time table HDD: 300GB Recording Resolution: Half D1 (720 x 240) Based on 8 cameras HOURS Each 15 fps 10 fps 7 fps 5 fps 3 fps 2 fps 1 fps (Total) (120fps) (80fps) (56fps) (40fps) (24fps) (16fps) (8fps) BEST 69.00 104.00 149.00 208.00 347.00 521.00 1041.00 HIGH 232.00 348.00 497.00 696.00 1160.00 1741.00 3481.00 NORMAL 541.00 812.00 1160.00 1624.00 2706.00 4059.00 8119.00 1098.00 1647.00 2353.00 3294.00 5491.00 8236.00 16472.00 LOW DAYS Each 15 fps 10 fps 7 fps 5 fps 3 fps 2 fps 1 fps (Total) (120fps) (80fps) (56fps) (40fps) (24fps) (16fps) (8fps) BEST 2.90 4.30 6.20 8.70 14.50 21.70 43.40 HIGH 9.70 14.500 20.70 29.000 48.30 72.50 145.00 NORMAL 22.60 33.80 48.30 67.70 112.80 169.10 338.30 LOW 45.80 68.60 98.00 137.30 228.80 343.20 686.30 149 Stand-alone DVR Instruction Manual Factory default settings (1) LIVE SCREEN 16 SPLIT OSD ON (2) LIVE AUDIO AUDIO OFF VOLUME 5 (Max. 16) AUDIO 1CH (3) TIME / DATE TIME FORMAT : 24 HOUR DATE FORMAT : YYYY/MM/DD DISPLAY : ON (4) LOAD / BACKUP CONFIG NONE LISTS (5) USER ACCOUNT PASSWORD : SET YOUR PASSWORD ( THE PASSWORD IS NULL ) PASSWORD ON/OFF : OFF (6) IR REMOTE ID OFF (7) DISK MANAGER HDD WRITE FAIL : DISABLE OVERWRITE : ON 150 (8) CAMERA ACTIVE : ALL ON NAME : CAM 01 ~ CAM 16 BUZZER : ALL ON RELAY : ALL OFF PAN/TILT VENDOR : PELCO DISPLAY : ON SEQ DISPLAY DWELL : 1 SEC (9) AUDIO ALL MIC 5 (Max. 16) (10) RECORD ICON DISPLAY : ON SIZE : ALL HALF D1 (704 X 240) FPS : ALL 15 fps QUALITY : ALL HIGH SENSITIVITY : HIGH VELOCITY : HIGH MODE : ALL MANUAL RECORD MODE AUDIO RECORD : ALL ON MOTION RECORD : ALL ON SENSOR RECORD : ALL ON - TIMER RECORD ACTIVE : ALL OFF TIMER : ALL 00 : 00 - MOTION ON/OFF : OFF PRE : 1 sec. HOLD : 10 sec. SPOT : OFF REGION : ALL SET 151 Stand-alone DVR Instruction Manual - SENSOR ON/OFF : OFF PRE : 1 sec. HOLD : 10 sec. SPOT : OFF (11) NETWORK TYPE : DYNAMIC PORT : 113 - MNS SERVER 1 MODE : DISABLE SERVER 1 IP ADDRESS : 65.60.84.25 SERVER 1 PORT : 300 SERVER 2 MODE : DISABLE SERVER 2 IP ADDRESS : 221.149.149.117 SERVER 2 PORT : 300 SERVER SITE NAME : UNDEFINED - DDNS SERVER MODE : DISABLE HOST NAME : UNDEFINED USER ID : UNDEFINED PASSWORD : UNDEFINED (12) VIDEO - CAMERA INPUT BRIGHTNESS : 128 (Max. 255) CONTRAST : 128 (Max. 25 152 FAQ CONTENTS I CANNOT LOGIN ..............................................................................................................................7 I cannot login ▶ Please check if the link LED of DVR and LAN port of PC are lit. ▶ Please check if the IP address on DVR and the PC is identical. Check SYSTEM STATUS by pressing STATUS button of DVR (Available on LIVE mode and RECORD mode.) MY IP : xxx.xxx.xxx.xxx Check Target IP Address by clicking CONF button of PC host program. TARGET IP ADDRESS : xxx.xxx.xxx.xxx ▶ Please check whether there is a response upon PING test with DVR IP. Type "PING -t xxx.xxx.xxx.xxx" in DOS COMMAND window and execute. (xxx.xxx.xxx.xxx is the DVR IP) Request timed out → Check IP address Reply from : xxx.xxx.xxx.xxx : Check Port number. Check if other user is using this. ▶ Please check the Port number of DVR and PC is identical. Check Port number at MENU-SETUP → SYSTEM → NETWORK IP CONFIG. PORT : 5800 ( on DVR ) TARGET PORT NUMBER : 5800 ( on Host Program ) ▶ Please confirm the Password of DVR and PC is identical. Check Password at MENU → SETUP → SYSTEM → PASSWORD 153 Stand-alone DVR Instruction Manual ▶ Please check whether DVR is connected another PC. Check SYSTEM STATUS by pressing STATUS button. FROM : xxx.xxx.xxx.xxx : IP which is presently connected. MY IP : xxx.xxx.xxx.xxx : DVR is waiting for connection. ▶ Please check whether firewall is installed in the network. Ask the network administrator to reconfigure the firewall. 154