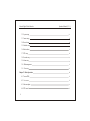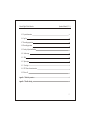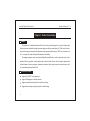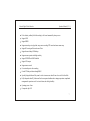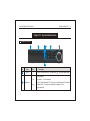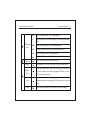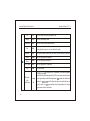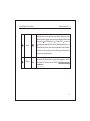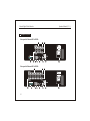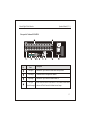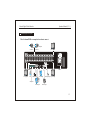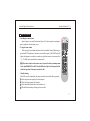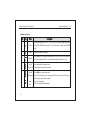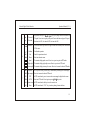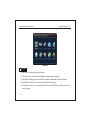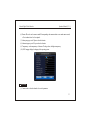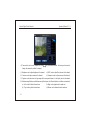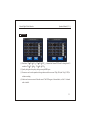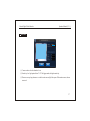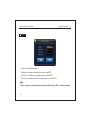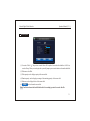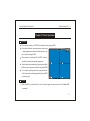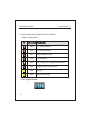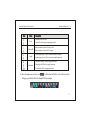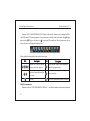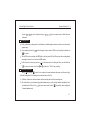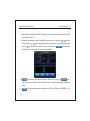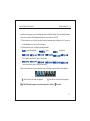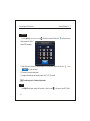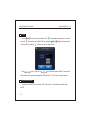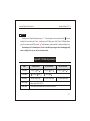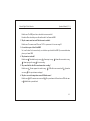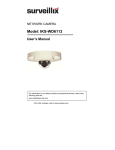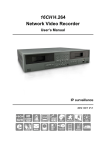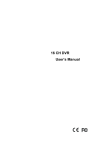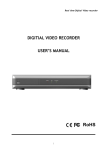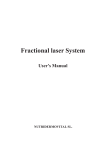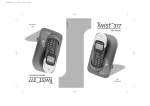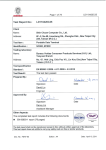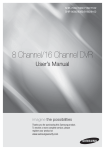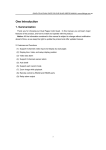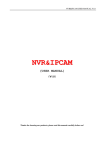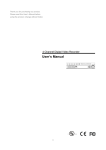Download SS-HDR-8804 8808 8816
Transcript
Network Digital Video Recorder Operation Manual ( V1.1 ) CAUTIONS In order to ensure your rights and interests, please read this manual carefully before you install and use the DVR. Use the appropriate adapter for the DVR. To protect the main chip from thunder striking, please make sure the ground wire is correctly connected before using the DVR. Do not expose the DVR to rain or use it under high humidity circumstance. This DVR cannot be installed at the places with much dust, and avoid pot ential me chanic al vibration or impact. Install this DVR under good air circulation conditions. Do not place it near the heater or under direct sunlight. Please choose high quality hard disk (HDD), which could meet the working demand of the DVR. For its quality, please purchase hard disk from regular merchants, and do not use t he Weste rn Digital hard disk. Network Digital Video Recorder Operation Manual ( V1.1 ) Before connecting to other facilities, please disconnect the power supply and pull the power line plug out from the power socket. In case of any solid or liquid coming into the case, please disconnect the power supply immediately, and the DVR can be restarted only after being checked by qualified servicemen. If the DVR is not in use for a long period of time, please disconnect the power supply and pull the power line plug out from the power socket. This is a precise instrument. No internal part can be repaired by the users. If fault occurs, it is necessary to ask qualified servicemen to repair it or contact the dealer. Network Digital Video Recorder Operation Manual ( V1.1 ) Table of contents Chapter I Product Introduction 6 1.1 Summary 6 1.2 Functions and features 6 Chapter II Operation instructions 8 2.1 Description of front panel 8 2.2 Description of rear panel 12 2.3 Connection figure of rear panel 15 2.4 Description of alarm port in the rear panel 16 2.5 Remote control operation 17 2.6 Mouse operation 20 Chapter III Menu Setup 21 3.1 Summary of menu operation 21 3 Network Digital Video Recorder 3.2 System setup 22 3.3 Camera setup 23 3.4 Record setup 25 3.5 Schedule setup 26 3.6 Motion alarm 27 3.7 PTZ setup 28 3.8 Network setup 29 3.9 Alarm setup 30 3.10 Disk management 31 3.11 User setup 32 Chapter IV Basic Operations 4 Operation Manual ( V1.1 ) 33 4.1 Turn on DVR 33 4.2 Live screen 33 4.3 Software update 36 4.4 PTZ control 37 Network Digital Video Recorder Operation Manual ( V1.1 ) 4.5 System information 39 4.6 Log list 40 4.7 Recording preparation 40 4.8 Recording operation 41 4.9 Search, playback and backup 41 4.10 Audio setup 44 4.11 SEQ 44 4.12 Spot output 45 4.13 User login 46 4.14 PC Client software instruction 46 4.15 Power off 47 Appendix 1 Technical parameters 47 Appendix 2 Trouble shooting 48 5 Network Digital Video Recorder Operation Manual ( V1.1 ) Chapter I Product Introduction 1.1 Summary This equipment is a standalone digital hard disk video recorder specially designed for security. It adopts the emb- edded processor and embedded operating system and integrates with latest technologies in IT field, such as video frequency/audio frequency compression/decompression, large capacity hard disk storage, TCP/IP net work remote control etc., investing the system with high intellectualization and stability. This equipment supports various networks including Ethernet and Internet to realize remote audio/video synchronization. With easy operation, it can be applied to the security for banks, telecom, schools, hospital s, super markets, residential quarters, factories, companies, warehouses, restaurants, hotels, parks, museums, water conservancy facilities, entertainment places and other fields. 1.2 Functions and features Support PAL & NTSC video signal input. Support OSD languages of multiple countries. Support external alarm, motion detection and time recording. Support audio recording, audio playing and live mode listening. 6 Network Digital Video Recorder Operation Manual ( V1.1 ) If the electricity suddenly off while recording, it will record automatically when power on. Support CMS Support DDNS Support network preview, playback, setup, remote recording, PTZ control and camera name setup. Support IE browsing and Network remote Client. Support Internet backup ,USB backup. Support mouse operation with high sensitivity Support DVD-RW and 1000G hard disk Support VGA output Support remote control Convenient & precise video searching Control PTZ and speed dome through RS485 Specially designed dedicated file system for video to increase more than 10 times of service life of hard disk Fully independent from PC platform and free from computer breakdown due to improper operations, complicated management & operations as well as virus infection, and with high stability Operating system: Linux Compressed chip: SOC 7 Network Digital Video Recorder Operation Manual ( V1.1 ) Chapter II Operation Instructions 2.1 Description of front panel 3 2 1 4 5 6 7 No. Name 1 Power Press it to turn on/off the DVR. The same as the " " key in the remote control. Number keys a) input numbers b) keystroke 1~9 : select channels. c) [0/10+]: input the number "0". Press it twice to select channel 10. Combined number keys 1~9 to select the channels from channel 11 to 16. d) input password Icon 1 2 9 0/10 8 Description Network Digital Video Recorder REC IR LED Indicator 3 ALARM light NET LOCK HDD 4 IR Receiver Record Operation Manual ( V1.1 ) Record LED indicator light. It is on in recording mode. Remote signal receiver LED indicator light. It is on in remote control usable mode. Alarm LED indicator light. It is on when alarm happened. Network LED indicator light. It is on in network connection mode. Lock LED indicator light. It is on in locking mode. Hard drive LED indicator light. It is flash when hard drive is being used. Receive signal from remote control. (Do not cover). Start recording. In PTZ mode, it is used as [Z+] key in the remote control. Playback/ Pause Press it to pop up search menu, select a video file to play. Press it to pause in the process of playback, press it again to play again. In PTZ mod e, it is used as [Z-] key in the remote control. Stop In playback mode, press it to stop playing and return to search menu; in video recording mode, press it to stop recording; in PTZ mode, press it to view preset image. 5 Search Press it to enter search menu. In PTZ mode, press it to set preset image. 9 Network Digital Video Recorder 5 Press it to enter PTZ mode, press again to exit. PTZ PTZ Backup COPY Press it to enter backup menu. Information INFO Press it to enter system information menu. Exit ESC Press it to exit from the inferior menu and return to t he sup eri or men u. In record/playback mode, press it to turn back to live mode. Sequence SEQ In live preview mode, press this key to switch full screen images by sequence. Audio AUDIO Press it to pop up audio setup menu. Menu MENU Press it to pop up the main menu SPOT output SPOT Press it to pop up SPOT setup menu. Lock LOCK Lock the machine. Direction / split/ confirm keys 10 Operation Manual ( V1.1 ) a) are direction keys. In menu mode, select the listed options upward/downward/leftward/rightward; in PTZ control mode, control the dome to rotate upward/downward/leftward/rightward. confirm the selection and operation. b) could be Quad, nine-split-screen and16-split-screen key in live mode. c) rewind and forward in p layback m ode. Cha nge the parameters value in menu mode. Network Digital Video Recorder Operation Manual ( V1.1 ) 6 Shuttle In playback mode: rotate the shuttle outer ring Leftward / rightward once to fast backward/forward at 2 speed, rotate it twice to play at 4 speed; Rotate it third time to play at 8 speed, four times for 16 , five times for32 , six times for 64 ,In menu mode: rotate the shuttle outer ring leftward/rightward once to in crease/decrease the set value, rotate it leftward /rightward to the end to increase/ decrease the set value successively; rotate the inner ring leftward/rightward to move the cursor upward/downward. 7 USB port Connected to USB disk and u sed for system s oftware upgrade or video file backup. Insert the U disk after turn off t he DVR. You'd better not connect the mouse here. - + 11 Network Digital Video Recorder 2.2 Description of rear panel Rear panel of 4 channel H.264 DVR: Rear panel of 8 channel H.264 DVR: 12 Operation Manual ( V1.1 ) Network Digital Video Recorder Operation Manual ( V1.1 ) Rear panel of 16 channel H.264 DVR: No. Port Description Video input Standard BNC port, connected with the camera and speed dome. Video output Connected with the video input of the monitor. Loop output Standard BNC port, connected with the monotor etc. "485" port External alarm port RS485 devide into A and B. it can control PTZ via the mouse, remote control and network ClientConnected with alarm inout and output. 13 Network Digital Video Recorder USB NET VGA Connected to USB pendrive or mouse and usedfor system sof twa re upgr ade or video file backup; Itsupports hot plug. Standard RJ-45 network port, connected to network cable and used for remote browse or control. VGA video signal output port, connected with the VGA port of a computer monitor. Audio output Connected with earphone or cable speaker. Audio input Connected with audio input device, e.g. microphone. SPOT port Connected with spot output device to view the live image independently. Power 14 Operation Manual ( V1.1 ) AC 220V or 110V. Network Digital Video Recorder Operation Manual ( V1.1 ) 2.3 Connection figure of rear panel Take 16 channel DVR as example to show how to connect. Video input camera1 video output camera16 Power Loop output PTZ USB mouse VGA output audio input port spot output alarm port network port audio output 15 Network Digital Video Recorder Operation Manual ( V1.1 ) 2.4 Description of alarm port in the rear panel Connection figure of alarm input and output. alarm input alarm output 4 channel alarm input alarm output 8 channel alarm input alarm output 16 channel Description: (1) "1-16" is alarm input. "NC/NO/COM": Alarm relay output. NC is normal close, NO is normal open, COM is the public terminal. (2) " " It is ground wire. Prompt: To make the machine work well, please follow the above figures to connect. Please power off each device before connection. 16 Network Digital Video Recorder Operation Manual ( V1.1 ) 2.5 Remote control operation 1. Installing the remote control Open the battery cover, install two batteries (Type No.7), make sure positive and negative poles are right, then close the battery cover. 2. Using the remote control Before using it, please confirm that batteries have been installed correctly.When using it, please aim IR TX (transmitter) of the remote control at IR reception of the DVR.Then the IR light in the front panel is on and the icon on the top-right of the monitor screen turns to blue " " The DVR can be controlled by the remote control. Note: If you don't want to use the remote control, you could set in the system setup menu. Set the item REMOTE ID as OFF. Then the IR Receiver light in the front panel will be off and the operation of the remote control is invalid. 3. Trouble shooting If the DVR can not be controlled by the remote control, please check the following aspects: 1 Check the positive and negative poles of the batteries. 2 Check the electric quantity of the batteries. 3 Check that whether Remote Sensor are blocked or not. 4 Whether Fluorescent lamps are being used or not nearby. 17 Network Digital Video Recorder Operation Manual ( V1.1 ) Function description: 1 Power In normal running mode, press " " key to pop up a menu to prompt whether to turn off. The DVR will be turned off . Press the key about 3 seconds, the DVR will start. 2 Audio Audio setup menu will pop up. 1 9 Number 4 Lock Remote ID Lock the machine or change the user. Control the machine by remote control. Record Play&pause Press key to enter record mode. In live or record mode, press it to pop up search menu, select a video file to play. Press it to play, press it again to pause. Press it to stop playing. Press it to pop up information menu. 5 Stop Info 18 Select channels or set up password.Input nunber 0. Press it twice t o select channel 10. Combined number keys 1-9 to select the channels from channel 11 to 16. 3 Network Digital Video Recorder Forward 5 Rewind 6 MENU SEQ SPOT 7 PTZ AUTO Z+/ZF+/F- In playback mode, press / key to play images forward or backward at 2X speed. Press it twice to play at 4X speed. Press it third time to play at 8X speed, four times for 16X, five times for32X, six times for 64X, Confirm Exit Menu Quad Eight-split Sixteen-split To move the cursor up/ down/ left/ right to select items or modify data. And control PTZ to move. Confirm the operation. Cancel the operation and exit. Enter into the main menu. The monitor display quad-screen. Press it to set preview point in PTZ mode. The monitor display eight-split-screen. Press it to preview in PTZ mode. The monitor display sixteen-split-screen. Press it to decrease the data in PTZ mode. Sequence Spot output PTZ AUTO Zoom in/out Focus In live preview mode, press this key to automatically switching full screen images. Press it to increase the data in PTZ mode. In PTZ control mode, press it to move the cursor among the digital in the screen. Enter into PTZ mode. Press it again or press ESC key to exit. In PTZ control mode, this key is used to zoom in/out. In PTZ control mode, "F+/F-" key is used to prolong/ shorten the focus. Direction ESC Operation Manual ( V1.1 ) 19 Network Digital Video Recorder 7 I+/I- Operation Manual ( V1.1 ) In PTZ control mode, "I+/I-" key is used to enlarge/ reduce the iris (aperture). IRIS CRUISE 8 FOPEN Standby FCLOSE 2.6 Mouse operation USB mouse can be used. Hot swap for mouse is supported. Move the mouse cursor onto the mouse icon to see the name. Please insert the usb mouse into the usb port of the rear panel. Left-click the mouse Right-click the mouse 20 1 2 3 4 Select or cancel " " in the item. Input password in user log in interface. Click the close icon on the top-right of the screen to exit from the main menu. In split-screen mode, click one of the channels to make it full screen. Click it again to return to split-screen. Switch single channel screens. 5 Switch single channel screens. 1 In live or playback mode, it could swich the single channel image. 2 In menu mode, it could modify the data. Network Digital Video Recorder Operation Manual ( V1.1 ) Move the mouse 1 Move the cursor. 2 Move the cursor to the bottom of the screen to pop up the mouse tool bar. Move the cursor onto the icon to show the name. Drag the mouse 1 2 Mouse wheels To change the value or digital in menu mode. To select shield area in "Camera setup". To select motion detection area in "Motion alarm". Chapter III Menu Setup 3.1 Summary of menu operation In live preview mode, select menu key in the remote control / the front panel or click " menu to enter the main menu. Press ESC key or click the close " icon in mouse icon that on the top right of the menu to exit from the main menu. Main menu is as follows. Please press / in the front panel change the parameter value in the sub-menu. Press the cursor or move by the mouse. Click" SAVE / in the remote control or left/right-click with the mouse to / key in the remote control or in the front panel to move "to save the value and click " EXIT " to exit from the menu. 21 Network Digital Video Recorder Operation Manual ( V1.1 ) Main menu 3.2 System setup (1) Time setup: used to adjust the system date and time. (2) Time format: used to set the format of date display, Asia/Europe/America are optional. (3) Time DISP POS: display position of time and date, top middle / bottom middle / no display are optional. (4) Border DISP: to select the color of borders, green/black/white/off are optional. (5) Video format: to select the video mechanism, PAL/ NTSC are optional. The DVR system will be forced to restartafter switching 22 Network Digital Video Recorder Operation Manual ( V1.1 ) (6) Remote ID: used to set the remote control ID corresponding to the current machine so as to make remote control, off/ on/ numbers from 0 to 9 are optional. (7) Alarm spot pop up: on/off. Open or close the function. (8) Alarm main pop up: on/off. Open or close the function. (9) Transparency: set the transparency of the menu. The larger value, the higher transparency. (10) OSD Language: display the language of the operating system. 2009/09/07 10:19 U.S.(MM_DD_YYYY) TO P M I D GREEN PA L ON OFF OFF 0 ENGLISH DEFAULT LOAD SAVE EXIT 3.3 Camera setup (1) Camera: used to select the channel to be revised parameters. 23 Network Digital Video Recorder Operation Manual ( V1.1 ) CAMERA01 01 00 00 00 00 06 22 05 SAVE SAVE sec 000 000 000 000 EXIT EXIT (2) Camera title: used to set the camera title. Press key in the remote control / the front pan el to tur n into bitmap, the camera title couldn't be changed. (3) Brightness: used to adjust brightness of the channel. (4) HUE: used to adjust Hue (chroma) of the channel. (5) Contrast: used to adjust contrast of the channel. (6) Saturation: used to adjust acutance of the channel. (7) Sopt time: set the time interval of spot output for the correspond channel, i.e. the display time of each channel. (8) Mask area setup: Mask area: to shield some area by black square. It will turn to black in surveillance or record mode. 24 (a) Left: set the left border for mask area. (b) Right: set the right border for mask area. (b) Top: set the top border for mask area. (d) Bottom: set the bottom border for mask area. Network Digital Video Recorder Operation Manual ( V1.1 ) 3.4 Record setup 01 352 288 HIGH 25 01 352 288 HIGH 25 02 352 288 HIGH 25 02 352 288 HIGH 25 03 352 288 HIGH 25 03 352 288 HIGH 25 04 352 288 HIGH 25 04 352 288 HIGH 25 05 352 288 HIGH 25 05 352 288 HIGH 25 06 352 288 HIGH 25 06 352 288 HIGH 25 07 352 288 HIGH 25 07 352 288 HIGH 25 08 352 288 HIGH 25 08 352 288 HIGH 25 SAVE (1) Resolution: 352 resolution: 720 288 576 EXIT PAL ; 352 SAVE 240 PAL ; 720 480 NTSC EXIT . 4 channel and 8channel DVR could be changed into D 1 NTSC (2) Quality: the higher video quality, the larger occupied HDD space. (3) Frame rate: used to set the quantities of images that recorded in one second. 25fps (PAL) and 30 fps ( NTSC) is real time recording. (4) Audio: used to turn on or turn off the audio record. Thi s DV R su ppor t 4 chan nel audi o, so cl ick 5~16 channel audio is invalid. 25 Network Digital Video Recorder Operation Manual ( V1.1 ) 3.5 Schedule setup ALL ALL 00 00 24 00 M OT I O N 00 00 00 00 TIME 00 00 00 00 M OT I O N 00 00 00 00 TIME EXIT SAVE (1) Camera: used to select the channel to be set. The parameters are effective for all channels after selecting" All CAM". (2) Day: used to select the day of video schedule. The parameters are effective for all days after selecting "All DAY". (3) Segment 1-4: set corresponding video type of relevant time range. The time could be set from 00:00 to 24:00. Record type could be "time/alarm/motion/alarm+motion". Note: The start time must be earlier than the end time, or it will report error and won't exit. After exiting from this menu, please press won't startup. 26 REC key or click the record icon, or the schedule record Network Digital Video Recorder Operation Manual ( V1.1 ) 3.6 Motion alarm CAMERA 01 006 015 335 015 230 SAVE EXIT (1) Camera: used to select the channel to be set. (2) Sensitivity: low / high optional from "1-10". The bigger number, the higher sensitivity. (3) Detect area setup: drag the mouse to set the detection area as light blue square. When motion occurs, the area turn to red. 27 Network Digital Video Recorder Operation Manual ( V1.1 ) 3.7 PTZ setup CAMERA 01 9600 01 PELCO_D2 SAVE EXIT (1) Camera: to select the channel to be set. (2) Baudrate: to set baudrate corresponding to the current channel PTZ. (3) Device ID: to set ID address corresponding to the current channel PTZ. (4) Protocol: set communication protocol corresponding to the current channel PTZ. Note: the above parameters of each channel must be consistent with the setting of PTZ , or it cann't be controlled. 28 Network Digital Video Recorder Operation Manual ( V1.1 ) 3.8 Network setup DHCP/DDNS 192 168 001 207 192 168 001 001 255 255 255 000 6802 0080 SAVE EXIT (1) IP allocation: STATIC and DHCP/DDNS optional. (In static mode, please set IP address, gateway and subnet mask. In DHCP mode, DVR could get IP from DHCP server. Please refer to the "Client and network manual" in the accessory CD.) (2) IP address: It must be unique to avoid colliding with other DHCP. (3) Gateway and subnet mask: Gateway is the LAN IP address of the router. (4) DVR port: Transfer date stream, such as video and audio frequency. (5) IE port: Download ActiveX control. (Default 0080). Note: When using network browse, IP address/gateway/subnet mask/port of the DVR must be consistent with the setting of the router. 29 Network Digital Video Recorder Operation Manual ( V1.1 ) 3.9 Alarm setup 01 09 02 10 03 11 04 12 05 13 06 14 07 15 08 16 SAVE EXIT SAVE EXIT There are two ways for alarm output, Buzzer and Relay. They include three alarm modes: (1) Video loss alarm(Loss); (2) Video motion detection alarm(Motion); (3) Sensor input alarm(Sensor). Setup way: Press key on the remote control or c lick with the mouse to display or cancel " boxes. " 30 " /" " is page turning icon. " in the small Network Digital Video Recorder Operation Manual ( V1.1 ) 3.10 Disk management DISK A 074 099 000 FORMAT SAVE EXIT (1) Overwrite: If click " " the previous recorded video will be replaced in turn when the hard disc is full. If not, record will stop. When you record again, the system will prompt: open overwrite function or format the hard disk. (2) Disk name: select Disk. (3) Disk capacity: used to display capacity of the current disk. (4) Remain capacity: used to display percentage of the remaining capacity of the current disk. (5) Bad area: used to display bad size of the current disk. (6) FORMAT : used to format the current disk. Note: You'd better format the hard disk before the first recording to protect the record video file. 31 Network Digital Video Recorder Operation Manual ( V1.1 ) ADMIN _ _ _ _ _ _ 3.11 User setup ADMIN _ _ _ _ _ _ Password is needed to log in by admin. Input the password by click the numbers in the menu or press the numbers in the remote control / the front panel." " is used to clear the former Number. " click " OK " is used to clear all Numbers. Then " to enter "USER SETUP" menu. ADMIN0 000000 ADMIN0 _ _ _ _ _ _ OK EXIT SAVE EXIT (1) User name: ADMIN0, USER01, USE02 and USER03 are optional and changeable. ADMIN0 is default administrator account. (2) Password: set separate password for each user. Factory default setting: ADMIN:0000 00, USER01:111111, USER02:222222, USER03:333333. (3) Permissions: set the operation permissions for users by admin. Users can't operate the function which does not be selected. Note: If the DVR is locked, " " will display in the top right of the screen. Click the icon to input password. If the icon turns to " 32 ", DVR is unlocked. Network Digital Video Recorder Operation Manual ( V1.1 ) Chapter IV Basic Operations 4.1 Turn on DVR Please confirm each item in "AUTION" has been done before turning on DVR. Please check whether the system connection is correct, input 2009-09-02 12:23:18 / output equipments are connected well and the power sup ply is on before turning on DVR. Please make sure video format (PAL or NTSC) of video input and the monitor format meet the requirements. CH01 L CH02 L CH5 CH03 L CH04 L After checking without problems, plug in the power cable of DVR, then turn on the power switch on the rear panel of DVR. If it is in video recording mode be fore tur ning off last time, it will resume video recording automatically when the DVR is turned on again. 4.2 Live screen (1) Turn on the DVR, you could see the live screen. If no video input, the screen is as above: (Take 4 channel DVR as example.) 33 Network Digital Video Recorder Operation Manual ( V1.1 ) (2) Channel name and record mode icon display in the bottom left of each channel. Description of record icon and mode: (3) 34 Red M Is is recording by motion alarm. Red S It is recording by sensor alarm. Red L Image lost in the process of record. Red T It is recording by time. Green I DVR is waiting for video event triggered in auto recording mode. Green L Image lost in the process of waiting for record. Yellow ? No record. Yellow L Image lost in no record mode. Icons in top right of the screen: Network Digital Video Recorder Lock Remote IR Audio Operation Manual ( V1.1 ) Unlocked. Click it to lock. Locked. Click it to login by inputting password. Remote control is opened. Click it to close. Remote control is closed. Click it to open. Audio output is open. Click it to enter into audio setup menu. Audio output is closed. Click it to enter into audio setup menu. Hard disk is normal. Click it to pop up info menu. Infomation Hard disk is full. Click it to pop up info menu. No hard disk. Click it to pop up info menu. (4) Move the mouse cursor to the icon " " in the bottom left of the screen. Mouse tool bar will pop up as follows.(Take 16 channel DVR as example) 35 Network Digital Video Recorder Split-screen Record Operation Manual ( V1.1 ) Click it to display quad, nine-split-screen an d sixte en-sp lit-s creen . Click it to starting recording. play Click it to enter the menu of search & playback. Stop Click it to stop recording or stop playing and return to the search menu. Main menu Click it to enter into the main menu. PTZ Click it to enter into PTZ control interface. SEQ Click it to switch channels in sequence per 5 seconds. SPOT Click it to enter into SPOT output setup interface. Power Click it to pop up a menu for turning off the power or not. 4.3 Software update Copy the new version software to the root directory of USB pendrive, the file name is fireusb. Turn off the DVR. Insert the USB pendrive with software into USB port in DVR front panel, then power on again. 30 seconds later, it will pop up "Software updating" and "Time: s" on the screen, the system update automatically. When "Update ok, reboot please!" pop up on the screen, update is finished. Please pull out the U disk and restart 36 Network Digital Video Recorder Operation Manual ( V1.1 ) the machine. If "Update fail, try again!" pop up more than 4 times, please contact after-sales service d epar tment to deal with it. In the process of update, please ensure no power breakdow n and do n't pull out USB pendrive , or update will be unsuccessful. Make sure U disk works in good condition so as to avoid abnormal performance in the process of update. 4.4 PTZ control In live or recording mode, press PTZ key in the remore control / the front pan el or cli ck t he " " icon in mouse menu to ente r PTZ control interface. 01 02 03 04 37 Network Digital Video Recorder Operation Manual ( V1.1 ) Characters "PTZ: CAM01 SPEED:16 DATA:01" display on the top of the monitor screen, indicating the DVR is under PTZ control. PTZ control parameters of each channel can be modified in the system menu. Press again or press ESC key or click the icon " PTZ key " to exit from PTZ control mode. When the mouse moved to the bottom of screen, it will display the following icons. Please check the following table for the symbol of these icons: Direction icon. Control the camera Control the dome camra to rotate automatically. to turn up, down, left, and right. Click the icon again to stop it. Zoom icon. Control the focal distance of zoom Preset key. Preview preset key. Shut off PTZ menu.And exit from PTZ control. Modify the parameter: When the cursor is on "PTZ:CAM01 SPEED:16 DATA:01" , you could select camera,set the speed and preset the 38 Network Digital Video Recorder Operation Manual ( V1.1 ) data of image point. Select the item which need modify by pressing item directly with the mouse.Then change the data by pressing SPOT / key in the remote control or clicking the SEQ in the remote control or left/right- click with mouse. Preset operations (include set and view) (1) Select image point in the selected camera by " such as 01, then press " key, set a number for the image point in "DATA", key on the remote control or click " " icon. Set is finished. (2) To view of image point which has been preset,you could select the corresponding number in "DATA", then press 9ch split key on remote control or click " " icon by mouse. 4.5 System information 1 074 Press INFO key or click the icon " " with mouse, it will 099 000 display the interface of system information as following. 000 (1) HDD QTY: the number of the hard drive wh ich conn ected with the DVR (2) Total capacity: total size of all hard drives in the DVR. DVD-RW not included. (3) Remain capacity: percentage of the remain size of hard drive. 2 0 0 9 / 0 8 / 1 9 11 40 00 2009/09/07 10 20 00 w w w. d v r s e r v e r. n e t : 2 5 A 0 0 0 1 @ 192 . 168 . 001 . 207 Sep 15 2009 12 : 01 : 47 Sep 14 2009 16 : 05 : 08 Sep 12 2009 02 : 32 : 39 6802 EXIT (4) Coverage: percentage of overwriting of hard drive. 39 Network Digital Video Recorder Operation Manual ( V1.1 ) (5) Bad area: bad size of the hard drive. (6) Record start time: the earliest record time. (7) Record end time: the latest record time. 4.6 Log list 2009/08/19 Press INFO 2009/08/19 key twice to pop up log list menu. It is used to check the information of power on/off and recording etc. Set the time segment, then click "Search", it will display the information. 01 02 03 04 05 06 07 08 09 10 SYSTEM SYSTEM CAM08 CAM07 CAM06 CAM05 CAM04 CAM03 CAM02 CAM01 POWER ON POWER ON S TO P L O S S S TO P L O S S S TO P L O S S S TO P L O S S S TO P L O S S S TO P L O S S S TO P L O S S S TO P L O S S 2009/08/19 2009/08/19 2009/08/19 2009/08/19 2009/08/19 2009/08/19 2009/08/19 2009/08/19 2009/08/19 2009/08/19 20:12:58 04:18:59 11:35:41 11:35:41 11:35:41 11:35:41 11:35:41 11:35:41 11:35:41 11:35:41 01/10 SEARCH EXIT 4.7 Recording preparation Make sure all the equipment is power on before recording. Make sure that there is video input and test audio in put by live monitoring. Press INFO key to check disk information and the remaining capaci ty of the ha rd drive. I f there is n't muc h capacity left,pls firstly consider to replace hard drive, backup the video or overwrite the video. If necessary, enter the "RECORD SETUP" to set audio recording,video image quality and recording frame rate. If DVR is equipped several hard drive, please enter "DISK MANAGEMENT" to check the hard drive information 40 Network Digital Video Recorder by press Operation Manual ( V1.1 ) key in the front panel or press key in the remote control or click disk name with mouse. 4.8 Recording operation Firstly confirm that recording mode of each channel in schedule setup(time/alarm/motion/alarm+motion) and time segment setup. Start recording: Press the key " in the front panel / remote control of DVR to start recording. Or click the icon " by mouse. When DVR is under recording, the HDD light in the front panel will flash. Please select the recording channel according to fact need so as to save more HDD capacity. It will be back to live when you press icon " " by mouse to be back to live. Press in the remote control / the front panel. Also you could click icon ESC key and select " YES" to stop recording. 4.9 Search,playback and backup Press key or click " " icon in live or record mode to enter search menu.this menu is used for search, play- back and backup video file. Adjusting time to search and select video file. (1) Valid time: It shows the valid time from the earliest recording time to the latest recording time. (2) You could select any four channels to playback simultaneously as you like or single channel to playback by select the number in the CH box. Press key in the remote control or click " " icon with the mouse to playback 8 channel simultaneously. 41 Network Digital Video Recorder Operation Manual ( V1.1 ) (3) Backup device: You culd select DVD(1.5G) or USB pendrive i n device item. The ma ximum cap acity for DVD disk should not exceed 1.5G. (4) In option of date and start time, input the date and time you need to play, you could press front panel or press the arrow " key in the key in the remote control to select the start time. Or you could use mouse to drag " under the time scale to select the start time, and click the icon " PLAY " to playback. When playback finshed, it will turn back to the search menu automatically. 2009/08/19 DVD 2009/09/17 1.5G 01 03 02 04 2009/09/07 9 CALCULATE (5) CALCULATE 10 55 55 BACKUP PLAY EXIT : Before backup, please calculate the capacity of the video first. Click th e icon " CALCULATE " to calc- ulate the video you need to backup. If the video capacity is large, it will remind you waiting until calculation finished. (6) 42 BACKUP : Before backup,please connect the backup device to DVR, e.g. USB pendrive, USB HDD , etc. You Network Digital Video Recorder Operation Manual ( V1.1 ) could select the time segment you need to backup with mouse. And click the "Backup" icon to start backup.The process will last for a few minutes. When backup finished, please remove the device from DVR. (7) Please note that the size of video file should not exceed the maximum capacity of backup device. If system cannot find backup device, it will be back to search menu. (8) On the bottom of screen, it will display the playback mode: pause. normal speed playback / / / stop playback. / / / / Twice/4 times/8 times/16times/32 times/64 times forward. / / / Twice/4 times/8 times/16times/32 times/64 times rewind. When you move the mouse cursor to the bottom of screen,it will display mouse icon while it is under playback: " " click this icon to fast rewind when playback. " " click this icon to fast forward when playback Note: This DVR could not support sixteen channels playback, so clicking " " is invalid. 43 Network Digital Video Recorder Operation Manual ( V1.1 ) Audio setup Press the AUDIO in the front panel or press the key in remote control or click the icon " " with mouse to enter audio setup interface.Take 16 channel DVR as example. CH01 CH02 CH03 CH04 CH05 CH06 CH07 CH08 CH09 CH10 C H 11 CH12 CH13 CH14 CH15 CH16 ENTER (1) Mute: Select mute, then there is no audio output in live mode and the aud io ic on will turn to " " ENTER " . Press "key to save this setup. (2) Network: select network audio output. (3) It supports 4ch audio input and 1ch audio output. Click "5~16" CH is invalid. Note: No audio output in 4 or 8 channel playback mode. SEQ Press 44 SEQ in the remote control / the front panel. or click t he icon " " . with mouse t o start SEQ. Then it Network Digital Video Recorder will display the icon " Operation Manual ( V1.1 ) " on top right of screen. It will switch automatically between 1 channel, quad, 8ch and 16ch.The interval is 5 second. Click the icon " " with mouse or press SEQ key in the remote control to end SEQ. 4.12 Spot output In live preview mode, press SPOT key in remote control or click " " icon with mouse to enter SPOT output setup menu. Take 16 channel DVR as example. (1) AUTO: After select this item, the system will output sequence image according to default SPOT out put interval time. CH01 CH02 CH03 CH04 You could set the time for SPOT output as the following CH05 CH06 CH07 CH08 operation. CH09 CH10 C H 11 CH12 Enter "Camera setup" menu. Move the cursor on "SPOT TIC H 1 3 C H 1 4 C H 1 5 CH16 ME", then you could set the time by pressing key ENTER or left/ right-click with the mouse. It could be set as 0 second or 5--30 seconds. If output interval of some channel is 0 second, that channel won't output. For example, 8 seconds for channel 1, 0 seconds for channel 2, 3 seconds for channel 3; then in spot output mode, channel 1 will turn to channel 3 after the image displaying 8 seconds, channel 3 will turn to the next channel after the image displaying 3 seconds and so on. (2) If any channel from CH1 to CH16 is selected, the image of those channels will be spot output. Note: Video input is necessary for Spot output. 45 Network Digital Video Recorder Operation Manual ( V1.1 ) 4.13 User login Press the Lock key on remote control or click the icon " turn to red " " on the top right screen with mouse, the icon will ". It means the system is locked. Then you need to press Lock / the front panel or click the icon " ESC key in the remote control/ " with mouse to enter user login interface. ADMIN0 _ _ _ _ _ _ OK Press key in the front panel or EXIT key in the remote control or click the "User name" box with the mouse to select user name and input password. Please refer to "3.11 User setup" for specific operation. 4.14 PC Client software instruction You could control the DVR via client software on PC. Please refer to < Client and network manual> attached in CD. 46 Network Digital Video Recorder Operation Manual ( V1.1 ) 4.15 Power off Normal power off: Stop all the operations, press " " in the front panel / remote control or click " " icon on bottom left of screen. And select " Enter " to make it power off. When power off, the" Power" LED light will turn green. If you want to restart DVR, p ress the " " in the front panel / remote control for 3 second and it will power on. Abnormal power off: Abnormal power off refer to shut off the power supply when it is running(especially under recording). Please try your best to avoid such accident. Appendix 1 Technical parameters Items 4CH H.264 DVR 8CH H.264 DVR 16CH H.264 DVR Video input 1.0Vp-p/75 ,BNC 4 1.0Vp-p/75 ,BNC 8 1.0Vp-p/75 ,BNC 16 Video output 1 1.0Vp-p/75 ,BNC 1 2 VGA output 1 Alarm input 4ch opto-coupler input 8ch opto-coupler input Alarm output Relay output,NO,NC,COM Alarm mode Sensor alarm, motion detection,video loss,HDD full alarm 16ch opto-coupler input 47 Network Digital Video Recorder Items Live resolution Record resolution Audio Network port Operation Manual ( V1.1 ) 4CH H.264 DVR 8CH H.264 DVR 720 576(PAL) ; 720 480(NTSC) 352 288/ 720 576 (PAL) ; 352 240/720 480 (NTSC) 352 288(PAL)352 240(NTSC) Av 4ch input, BNC 1ch output RJ-45 USB port HOST 2.0 in front panel, HOST 1.0 in rear panel HDD port SATA PTZ control RS485 Power AC 220V / 110V Appendix 2 Trouble shooting FAQ : 1. Why cannot detect hard drive? 48 16CH H.264 DVR Network Digital Video Recorder Operation Manual ( V1.1 ) Default cause: The HDD power line or data cable is not connected well. Resolution: Please check the power cable and data cable. And format the HDD. 2. Why the remote control not work? But the mouse is workable. Default cause: The remote control ID was set "OFF" in system menu. Or it was set wrong ID. 3. Can we delete a part of video file in HDD? No, it can't be done. For the reason of safty, we can't delete a part of video file in HDD. If you want to delete them, please try to format HDD. 4. Why alarm is not workable? Default cause: 1 The schedule setup is wrong. 2 Alarm setup is wrong. 3 Alarm cable connection is wrong. 4 Alarm input signal is wrong 5 It is not recording. 5. Why cannot find the video file in search menu after recording? Default cause: 1 The time segment for search is wrong. 2 HDD cable is not connected well. 3 System date was wrong. 4 The system format was changed. 6. Why there are no video output when connect DVR with camera? Default cause: 1 BNC connector not connect well. 2 The system format is different between DVR and camera. 3 Modified the system date back. 49 Network Digital Video Recorder Operation Manual ( V1.1 ) NOTE The operation manual is for reference only. Products may vary Products are subject to update without further notice. Please contact the customer service department for latest program and supplimentary informaton Any disputes or doubts in products description are subject to our final explanation. 50