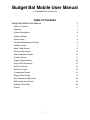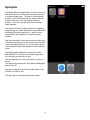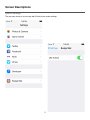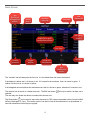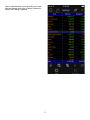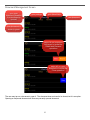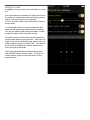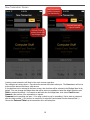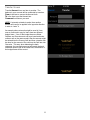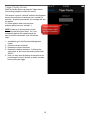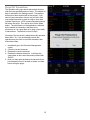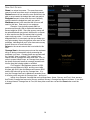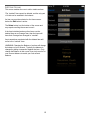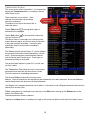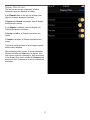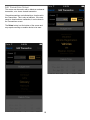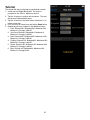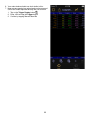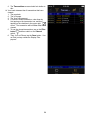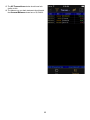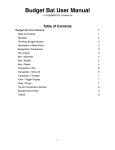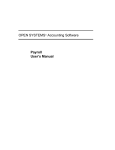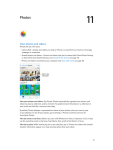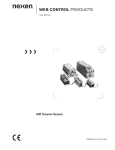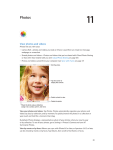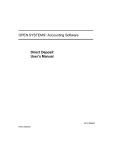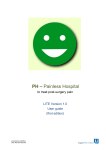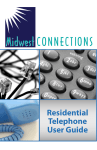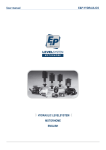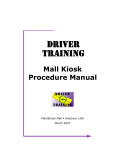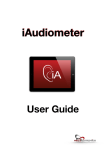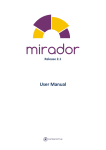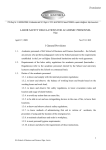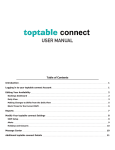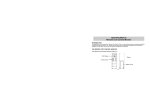Download Budget Bal Mobile User Manual
Transcript
Budget Bal Mobile User Manual v1.0 Updated 2015 February 25 Table of Contents Budget Bal Mobile User Manual 1 Table of Contents 1 Synopsis 2 Screen Descriptions 3 System Settings 3 Items Screen 4 Document Management Screen 6 Settings Screen 7 About / Help Screen 8 Sort Items By Screen 9 New Transaction Screen 10 Transfer Screen 11 Trigger Payday Screen 12 Purge Old Transactions 13 New Item Screen 14 Edit Item Screen 15 Transactions Screen 16 Display Filter Screen 17 Sort Transactions By Screen 18 Edit Transactions Screen 19 Example Quick Start 20 Tutorial 21 1 Synopsis The Budget Bal mobile application is used to record your financial transactions, where each transaction belongs to a specific budget item. The goal is to have enough money for each of the items that one wants money for. If there’s extra, then it can go towards savings or niceties. If not, then one can see where the budget needs adjusted. This manual will show a typical scenario for budgeting and balancing one’s bank statement in coordination with the Budget Bal mobile application. It will also show some tutorials and examples for daily and payday activities. One does not need to follow the processes shown here. This manual assumes the reader knows terms like debit, credit, outstanding, balance, etc. and the reader knows how to balance his/her bank statement in the traditional sense. The interface was designed for amounts less than $999,999,999.99, so if you need amounts larger than this, this app is probably not for you. The user may choose to store documents locally or in iCloud. The app will synchronize via iCloud with the Budget Bal app for Mac OS. The app was designed for iOS 8 and the iPhone, but it will work on iPads as well. The app supports landscape and portrait modes. 2 Screen Descriptions System Settings The user may choose to use the app with iCloud via the system settings. 3 Items Screen goto Document Management screen Activity (share) unselect item row sort rows new transaction tap row to select it swipe left to goto transactions screen new item transfer operation trigger payday edit item purge old transactions goto transactions screen The *catchall* item will always be the first row. It is the default item and cannot be deleted. If the balance is below zero, it is shown in red. If it is equal to the maximum, then it is shown in green. If neither of these is true, it is shown in yellow. If the budgeted amount matches the desired amount, then it is shown in green, otherwise it is shown in red. The selected row is shown in a darker blue color. The Edit Item button selected. The user may also shake the device to unselect the selected row. will only be active if an item row is The Share button can be used to export the document in CSV (comma-separated values) format via Mail, AirDrop, Messages, or Copy. This can be useful if one want to see all the transactions in a spreadsheet, or save old transactions before they are purged. 4 Here is what the items screen looks like on a small device in portrait mode if the “Reduce Columns for Larger Text” setting is enabled. 5 Document Management Screen goto open document (disabled if no document is opened) goto About/Help goto settings new document open document is shown in green swipe left on unopened document to reveal the Delete and Rename operations swipe left on open document to reveal the Close operation The user may tap on a document to open it. The document does not need to be closed, but it is an option. Opening an unopened document will close any currently opened document. 6 Settings Screen If budgeting is boring, turn on the sound effects for some fun! If the sound effects are enabled, the volume control can be used for controlling the loudness of this app’s sound effects. The system volume is not affected. In iOS 8, the mute switch on the device will also silence these sounds. On some larger devices, the space between the item name and the amounts can affect the ease of viewing. The user can enable “Right Justify Item Name” in order to make the items screen a bit easier to view. On smaller devices, having all the columns viewable in portrait mode requires a very small font. If the font is too small for the user to comfortably read, then the user can enable “Reduce Columns for Larger Text”. This will hide the “Desired” and “Maximum” columns and allow the font to be larger in that mode. The Purge operation deletes all cleared transactions older than the number of days to keep. The user can set the number of days to keep transactions for the purge operation. 7 About / Help Screen The user can find general information on this screen as well as credits to those whose icons and sounds and hints the author made use of. version and build number link to online help 8 Sort Items By Screen Tap the category to sort by. The first time a category is tapped, it will sort in ascending order. If the category is already selected, and the user taps it, the sort order will reverse for that category. The *catchall* row will always come first no matter what the sort order is. 9 New Transaction Screen tap Done when ready to commit the transaction field will turn red if input is invalid choose Credit if putting funds into the budget item Creating a new transaction will likely be the most common operation. Two examples are shown above. One shows the amount field with invalid input. The Done button will not be active until the amount field has a valid amount. If a budget item row is selected in the Items screen, then that item will be selected in the Budget Item list by default. One can change the Budget Item that will be acted on regardless of what the default selection was. Debit is selected by default. If one wants to add funds into the budget item, then select Credit instead. Amount is the amount of the expenditure or deposit. Comment can be anything you want. If I’m using a check to pay for something, I like to start my comment with the check number. If you do this, be careful not to enter the check number into the Amount field! :-) Choose the Date and Time that the transaction did or will take place. 10 Transfer Screen Transfer Amount from one item to another. The balance in your account will be unaffected by transfers. From is the item to remove the Amount from. To is the item to put the Amount into. Comment is whatever you want. NOTE: If a transfer mistake is made, then another transfer will need to be applied in the opposite direction in order to “undo” it. An example where a transfer might be used is if one uses a credit card to pay for items from two different budget items. If two of the budget items are Water Softener and Groceries and one buys bread and water softener salt on the same receipt, then the amount might be entered into the Grocery Item and then a transfer can be done for the amount of the salt from the Salt Item into Groceries. This way, when balancing the bank statement, the transaction amount will match the bank statement amount and at the same time, the balance of the budget items will be correct. 11 Trigger Payday Screen Enter the Payday Amount and tap the Trigger button. You will be prompted to confirm this action. This amount is put into *catchall* and then the Budgeted amount for each item is transferred from *catchall* to that item. As with any transaction, the overages will also be applied. It’s a nice situation when one sees item budgets spilling over into *catchall* :-) NOTE: A backup of the document is made before this operation takes effect. So, if you accidentally perform this operation and you want to revert the document, then follow these steps: Trigger will become active when a valid amount is entered 1. Immediately go to the Document Management screen 2. Close the current document 3. Rename the current document 4. Rename the backup document. It will have the same name as the current document prefixed with “BKUP-“ 5. Now, you may open the backup document that you just renamed and you’ll be back to where you were before pulling the trigger 12 Purge Old Transactions This operation will purge cleared transactions that are older than the specified number of days. The number of days is specified in the Settings screen. Transactions that have not been cleared will not be purged. If you want to keep transactions forever, but you don’t want your budget document to grow too large in size, then consider exporting to a CSV (comma-separated values) file before the purge. This can be done via the Share button. The performance of the application is affected by the number of transactions that have to be processed, so it is a good idea not to keep years worth of transactions. The default is set to 60 days. A backup of the document is made before this operation takes effect. So, if you accidentally perform this operation and you want to revert the document, then follow these steps: 1. Immediately go to the Document Management screen 2. Close the current document 3. Rename the current document 4. Rename the backup document. It will have the same name as the current document prefixed with “BKUP-“ 5. Now, you may open the backup document that you just renamed and you’ll be back to where you were before doing the purge. 13 New Item Screen Name is a unique item name. The same item name cannot be used more than once in a budget document. Desired amount is how much the user would like to be able to save towards the budget item each pay period. Budgeted amount is how much the user is actually saving towards the budget item each pay period. Maximum amount is the most that the user ever will need for this item. Enter zero for no maximum. Example: If one typically spends $800 on groceries each month, then a reasonable maximum amount might be $1000. Since the grocery money will be replenished each pay period, then there’s no reason to have much more than the amount that is typically spent each pay period. If, on the other hand, the budgeted item is a Lotus sports car that you dream you may get someday, then you might just enter zero for the maximum, indicating that you’ll never have extra money that will flow over to some other item. Balance is the current amount that is set aside for this item. Overage Item is where any amount over the maximum will go to during a transaction activity, assuming the maximum is not zero. Overage Items can cascade until the *catchall* item is reached. The *catchall* item cannot have an Overage Item other than itself. Also, in order to prevent infinite loops, an Overage Item cannot be chosen that would create an overage cascade back into the item that is being added or modified. For Example: If the Maximum amount is $500 and the current Balance is $450, and the user credits this item with $100, then the Balance will become $500 and the $50 extra will go into the Overage Item. If, in turn, the Overage Item has its Maximum exceeded, then it will also put the extra into its Overage Item… and so on… Infinite Loop Example: Assume that one had three items: Home, Grocery, and Food. Now, assume that Food’s Overage Item was set to Grocery, and that Grocery’s Overage Item was set to Home. If one tried to change Home’s Overage Item to Food, the item picker would turn red and the Done button would be disabled. 14 Edit Item Screen This screen enables the user to edit or delete an item. The *catchall* item cannot be deleted, and the only part of it that can be modified is the balance. An item row must be selected on the Items screen before the Edit button is active. The Delete button is at the bottom of the screen and may require scrolling the screen to see it. It the item is deleted and any other items use the deleted item as an Overage Item, then the items will have their Overage Item changed to *catchall*. Any transactions associated with the deleted item will move to the *catchall* item. WARNING: Changing the Balance of an item will change the balance of your account. Typically, the balance is changed by doing a transaction against the item. Only change the Balance in this screen if you truly need to for your account balance to match your real account balance. 15 sort Transactions Screen This screen shows all the transactions. It is accessed by tapping the Transactions button, or swiping to the left on the Items screen. Tap a transaction row to select it. Once selected, the transaction can be edited, cleared, or uncleared. To unselect a row, tap on the screen title, or shake the device. edit selected transaction unselect row clear/unclear transaction filter displayed transactions Tap the Filter button to change which types of transactions are displayed. Tap the Sort button to choose which column the rows are sorted on. The date is used as a secondary sort order key when sorted values are equal, and the sort order for the date in this case is always ascending. If sorted by date specifically, then the order can be ascending or descending. The Cleared column (labeled with a “C”) shows whether the transaction has been cleared (indicated by a checkmark). Some transactions are automatically cleared such as Payday and Transfer types. These types of transactions cannot be uncleared. The amount value appears in green if it’s a credit, and red if it’s a debit. The Transactions Total shows the total of non-cleared transactions and does take into account the Credits. This is the amount of outstanding transactions. The Account Balance shows the current account balance. Once all transactions are matched up and cleared with one’s bank statement, the Account Balance should exactly match the amount on the bank statement. Only Regular non-Cleared transactions can be edited. If one wants to edit a Regular transaction that has been cleared, then unclear it first. Delete a transaction by selecting the row, then tap on the Edit button, then tap on the Delete button at the bottom of the Edit screen. Cleared transactions cannot be deleted. Tapping on the Items button or swiping to the right on this screen will take the user back to the Items screen. 16 Display Filter Screen The user can choose any combination of which transaction types are displayed or hidden. If the Cleared switch is the only one enabled, then Regular Cleared transactions are shown. If Regular and Cleared are enabled, then all Regular transactions are shown. If only Regular is enabled, then only Regular nonCleared transactions are shown. If Payday is enabled, all Payday transactions are shown. If Transfer is enabled, all Transfer transactions are shown. The typical setting would be to have Regular enabled, and the others disabled. When balancing one’s account, a cleared transaction will hide itself after the Clear button is tapped. If the user need to unclear the transaction, they would come to the Display Filter screen, enable the Cleared switch, then return to the Transactions screen and unclear the transaction. 17 Sort Transactions By Screen Tap the category to sort by. The first time a category is tapped, it will sort in ascending order. If the category is already selected, and the user taps it, the sort order will reverse for that category. 18 Edit Transactions Screen This screen can be used to edit or delete an uncleared transaction, or to view a cleared transaction. Cleared transactions are indicated by a check mark in the Cleared box. This is only an indicator. If the user wants to clear/unclear a transaction, it can be done in the Transactions screen. The Delete button is at the bottom of the screen and may require scrolling on smaller device to be seen. 19 Example Quick Start The easiest way to get started is to begin right after balancing your latest statement. This will minimize the number of outstanding transactions you need to enter. 1. Add all the Items you want as part of your budget. If you have credit cards, then one of your Items could be “Credit Card”. If you have more than one, then you could have something like “Visa Credit Card” and “Sears Credit Card”. 2. Enter all outstanding transactions you currently have (ie, all the transactions that haven’t cleared your bank). It’s possible that you don’t have any. 3. Edit the *catchall* balance to match your current account balance. 4. At this point, all of your outstanding transactions should be accounted for and your balance should match your bank account balance. 5. You may transfer funds from *catchall* to any Items now to tidy up your budget. 6. From this point on, you would record any transactions that you make. If you make a payment on a credit card, just record a debit transaction against that credit card item. If you make a deposit of birthday gift money into your “Mad Money” budget Item, then make a credit transaction against that item. 20 Tutorial This tutorial will take you through a hypothetical scenario 1. Install and run Budget Bal mobile. You may be prompted to use iCloud. Make your choice. 2. Tap the + button to create a new document. The new document will automatically open. 3. Tap the + button on the lower tab bar (the bluish +) to create a new Item 4. Fill in the form as shown here and tap the Done button 5. Repeat the previous 2 steps for the additional items: 1. Food, Desired:300, Budgeted:300, Maximum:500, Balance:0, Overage:*catchall* 2. Visa Card, Desired:0, Budgeted:0, Maximum:0, Balance:0, Overage:*catchall* 3. Rent, Desired:800, Budgeted:800, Maximum:1600, Balance:0, Overage:*catchall* 4. Clothing, Desired:100, Budgeted:50, Maximum:500, Balance:0, Overage:*catchall* 5. Phone, Desired:120, Budgeted:120, Maximum:240, Balance:0, Overage:*catchall* 6. Beer, Desired: 90, Budgeted:90, Maximum:200, Balance:0, Overage:Food 21 6. Your main window should now look similar to this: 7. Now, assume payday has arrived and you have earned $1600 and it was deposited directly into your account. 1. Tap on the Trigger Payday button 2. Enter 1600 and tap the Trigger button 3. Confirm by tapping Yes and then Ok 22 8. Your main window should now look similar to this: 9. You’ve gone out to eat and paid $17 with your Visa Card. 1. Tap the Transfer button 2. Enter 17 in the Amount field 3. Enter “ate at Tom’s Diner” in the Comment field 4. Choose Food for the From Budget Item 5. Choose Visa card for the To Budget Item 6. Tap the Done button 10. You’ve had the oil changed on your vehicle 1. Tap the + in the upper right corner (yellow +) 2. Enter 34 in the Amount field 3. Enter “oil change” in the Comment field 4. Select Vehicle for the Budget Item 5. Tap on the Done button 11. You’ve received a birthday gift check for $25 and you deposit it into your account. 1. Tap the + in the upper right corner 2. Tap on the Credit radio button 3. Enter 25 in the Amount field 4. Enter “birthday gift” in the Comment field 5. Tap the Done button 12. Your Visa bill arrives and you pay the balance of $17 1. Tap on the Visa card row to select it 2. Tap the + in the upper right corner 3. Notice that the Visa card Budget Item is already selected since you selected the row before tapping the + button 4. Enter 17 in the Amount field 5. Enter “paid in full” in the Comment field 6. Tap on the Done button 13. Your bank statement has arrived and you want to balance it. 1. Tap the Transactions button 23 2. The Transactions screen should look similar to this: 14. Your bank statement has 3 transactions that have cleared: 1. The paycheck 2. The oil change 3. The Visa Card payment 4. For each of these transactions, clear them by first tapping on the transaction row, and then tapping on the checkbox in the upper right corner. The transaction will be hidden after it is cleared. 5. To see the cleared transactions, tap on the Filter button and then switch on the Cleared switch. 6. Then, if on an iPhone, tap the Done button. If on an iPad, just tap outside the Display Filter popover. 24 15. The All Transactions window should now look similar to this: 16. The balance on your bank statement should match the Account Balance shown here of $1,549.00 25