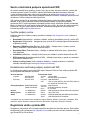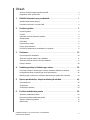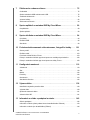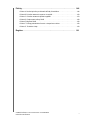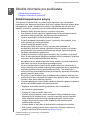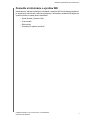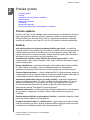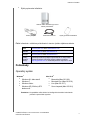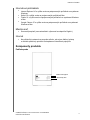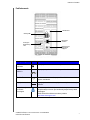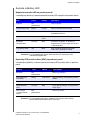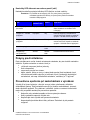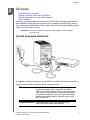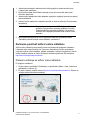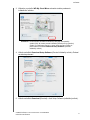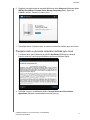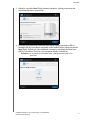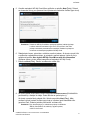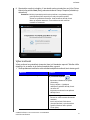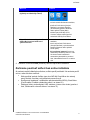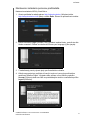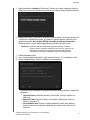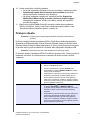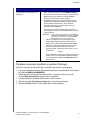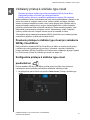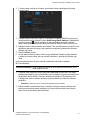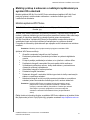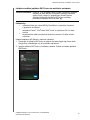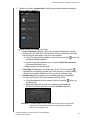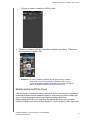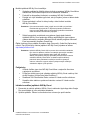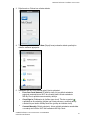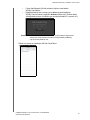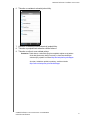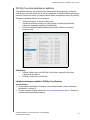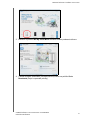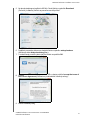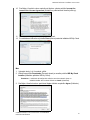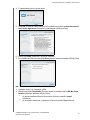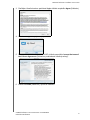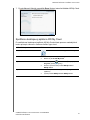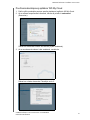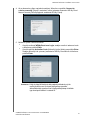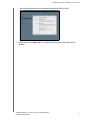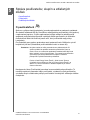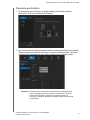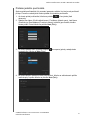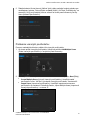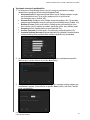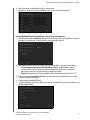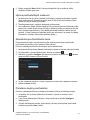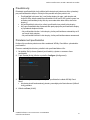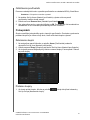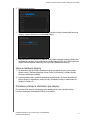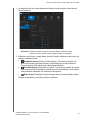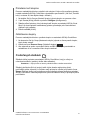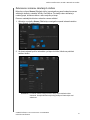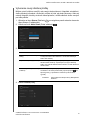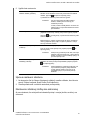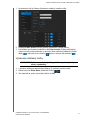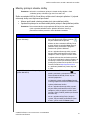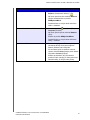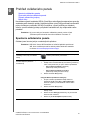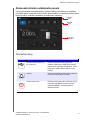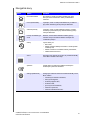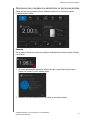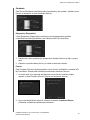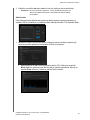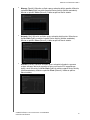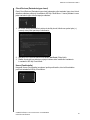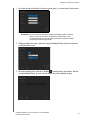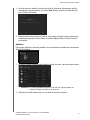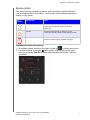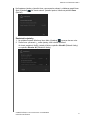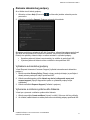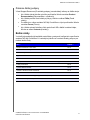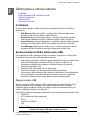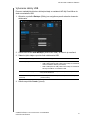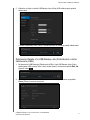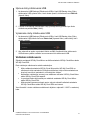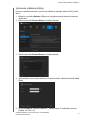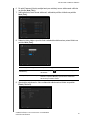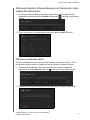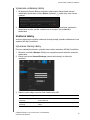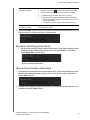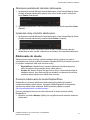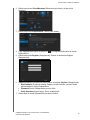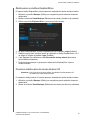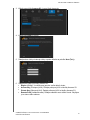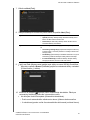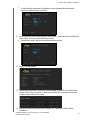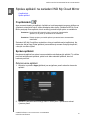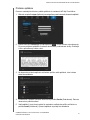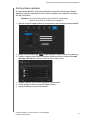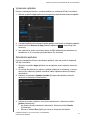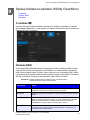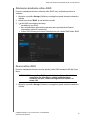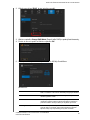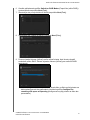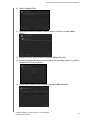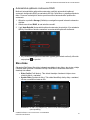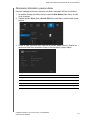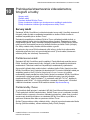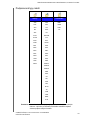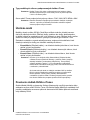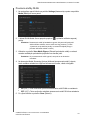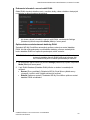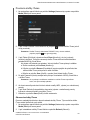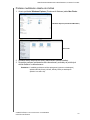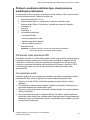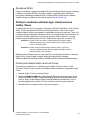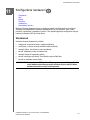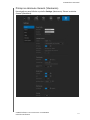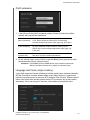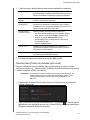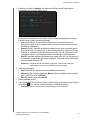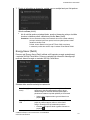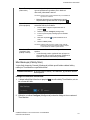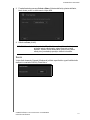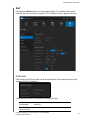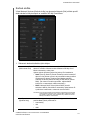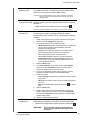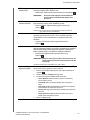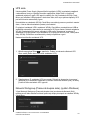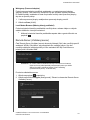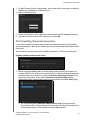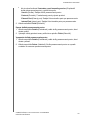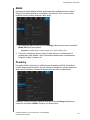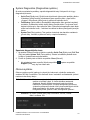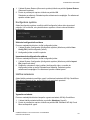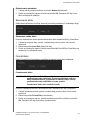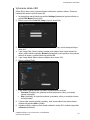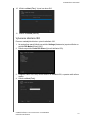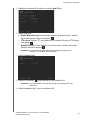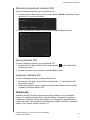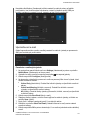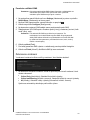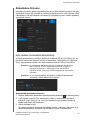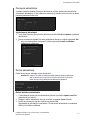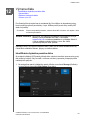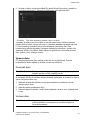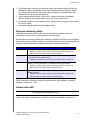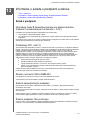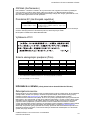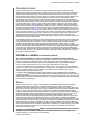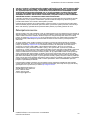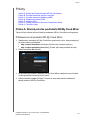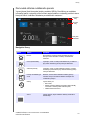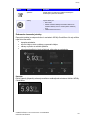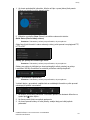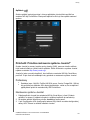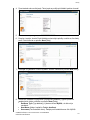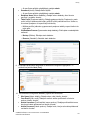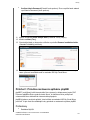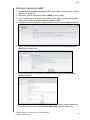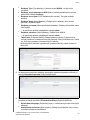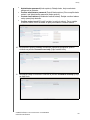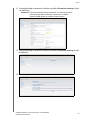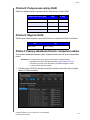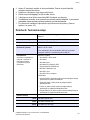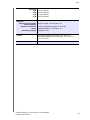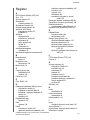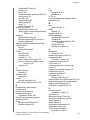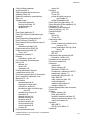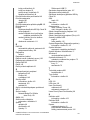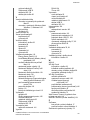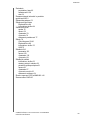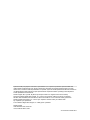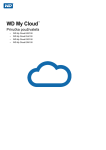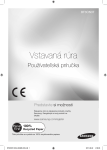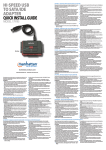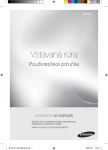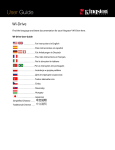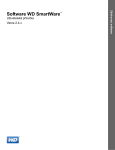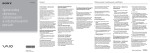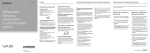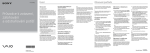Download My Cloud Mirror Personal Storage Drive User Manual
Transcript
™ ™ WD My Cloud Mirror Osobné úložisko typu cloud Príručka používateľa Servis a technická podpora spoločnosti WD Ak narazíte na akýkoľvek problém, prosíme vás, aby ste nám ešte pred vrátením výrobku dali možnosť problém vyriešiť. Na väčšinu otázok technického charakteru dostanete odpoveď v našej znalostnej báze alebo od e-mailovej podpory na adrese http://support.wd.com. Ak odpoveď nie je dostupná alebo dávate prednosť osobnému kontaktu, kontaktujte spoločnosť WD na jednom z nižšie uvedených telefónnych čísiel. Váš výrobok zahŕňa 30 dní bezplatnej telefonickej podpory počas záručného obdobia. Toto obdobie 30 dní začína dátumom prvého telefonického kontaktu s technickou podporou spoločnosti WD. E-mailová podpora je bezplatná počas celého záručného obdobia a znalostná báza je k dispozícii 24 hodín denne počas všetkých dní v týždni. Aby sme vás mohli nepretržite informovať o nových vlastnostiach a službách, nezabudnite zaregistrovať váš výrobok na internetovej stránke http://register.wd.com. Využitie podpory online Navštívte internetovú stránku podpory produktu na adrese http://support.wd.com a vyberte si z týchto tém: Downloads (Na prevzatie) – preberte ovládače, softvér a aktualizácie pre svoj výrobok WD. Registration (Registrácia) – zaregistrujte svoj výrobok WD a získajte najnovšie aktualizácie a špeciálne ponuky. Warranty & RMA Services (Záruka a služby RMA) – získajte záruku, výmenu výrobku (RMA), informácie o stave RMA a obnovení údajov. Knowledge Base (Znalostná báza) – hľadajte na základe kľúčového slova, výrazu alebo čísla odpovede. Installation (Inštalácia) – získajte online pomoc pre inštaláciu výrobku alebo softvéru WD. WD Community (Komunita spoločnosti WD) – zdieľajte svoje názory a spojte sa s ostatnými používateľmi zariadení WD. Online Learning Center (Online školiace stredisko) – získajte maximum z osobného úložného zariadenia typu cloud (http://www.wd.com/setup). Kontaktovanie technickej podpory spoločnosti WD Pri kontaktovaní podpory spoločnosti WD majte k dispozícii sériové číslo svojho produktu WD, verziu systémového hardvéru a softvéru. Severná Amerika Tichomorská oblasť Austrália 1 800 42 9861 Čína 800 820 6682/+65 62430496 Španielsky Hong Kong +800 6008 6008 India 1 800 11 9393 (MNTL)/1 800 200 5789 (Dôvera) 011 26384700 (Prvotná linka) Indonézia +803 852 9439 Európa (bezplatné)* 00800 ASK4 WDEU Japonsko 0120-994-120/00531-65-0442 (00800 27549338) Kórea 02 703 6550 Malajzia +800 6008 6008/1 800 88 1908/+65 6243 0496 Európa +31 880062100 Filipíny 1 800 1441 0159 Blízky východ +31 880062100 Singapur +800 6008 6008/+800 608 6008/+65 6243 0496 Afrika +31 880062100 Taiwan +800 6008 6008/+65 62430496 Angličtina 800.ASK.4wd 855 556-5117 800.832.4778 * Bezplatné číslo je k dispozícii pre nasledujúce krajiny: Belgicko, Dánsko, Francúzsko, Holandsko, Írsko, Nemecko, Nórsko, Rakúsko, Spojené kráľovstvo, Španielsko, Švajčiarsko, Švédsko, Taliansko. Registrácia vášho výrobku WD Zaregistrujte váš produkt WD a získajte najnovšie aktualizácie a špeciálne ponuky. Disk môžete zaregistrovať online na adrese http://register.wd.com alebo pomocou softvéru osobného úložiska typu cloud WD My Cloud Mirror. ii Obsah Servis a technická podpora spoločnosti WD. . . . . . . . . . . . . . . . . . . . . . . . . . . . . . . . . . . . . ii Registrácia vášho výrobku WD . . . . . . . . . . . . . . . . . . . . . . . . . . . . . . . . . . . . . . . . . . . . . . ii 1 Dôležité informácie pre používateľa . . . . . . . . . . . . . . . . . . . . . . . . . . . . 1 Dôležité bezpečnostné pokyny . . . . . . . . . . . . . . . . . . . . . . . . . . . . . . . . . . . . . . . . . . . . . . . 1 Poznačte si informácie o výrobku WD . . . . . . . . . . . . . . . . . . . . . . . . . . . . . . . . . . . . . . . . . 2 2 Prehľad výrobku . . . . . . . . . . . . . . . . . . . . . . . . . . . . . . . . . . . . . . . . . . . . 3 O tomto systéme. . . . . . . . . . . . . . . . . . . . . . . . . . . . . . . . . . . . . . . . . . . . . . . . . . . . . . . . . . 3 Funkcie . . . . . . . . . . . . . . . . . . . . . . . . . . . . . . . . . . . . . . . . . . . . . . . . . . . . . . . . . . . . . . . . . 3 Informácie o online školiacom stredisku . . . . . . . . . . . . . . . . . . . . . . . . . . . . . . . . . . . . . . . . 4 Obsah balenia. . . . . . . . . . . . . . . . . . . . . . . . . . . . . . . . . . . . . . . . . . . . . . . . . . . . . . . . . . . . 4 Požiadavky . . . . . . . . . . . . . . . . . . . . . . . . . . . . . . . . . . . . . . . . . . . . . . . . . . . . . . . . . . . . . . 5 Komponenty produktu. . . . . . . . . . . . . . . . . . . . . . . . . . . . . . . . . . . . . . . . . . . . . . . . . . . . . . 6 Pokyny pred inštaláciou . . . . . . . . . . . . . . . . . . . . . . . . . . . . . . . . . . . . . . . . . . . . . . . . . . . . 9 Preventívne opatrenia pri zaobchádzaní s výrobkom . . . . . . . . . . . . . . . . . . . . . . . . . . . . . . 9 3 Začíname . . . . . . . . . . . . . . . . . . . . . . . . . . . . . . . . . . . . . . . . . . . . . . . . . 10 Fyzické pripojenie zariadenia . . . . . . . . . . . . . . . . . . . . . . . . . . . . . . . . . . . . . . . . . . . . . . . 10 Začíname používať softvér online inštalácie. . . . . . . . . . . . . . . . . . . . . . . . . . . . . . . . . . . . 11 Začíname používať softvér bez online inštalácie . . . . . . . . . . . . . . . . . . . . . . . . . . . . . . . . 17 Prístup k obsahu . . . . . . . . . . . . . . . . . . . . . . . . . . . . . . . . . . . . . . . . . . . . . . . . . . . . . . . . . 20 4 Vzdialený prístup k úložisku typu cloud . . . . . . . . . . . . . . . . . . . . . . . . 22 Povolenie prístupu k úložisku typu cloud pre zariadenie WD My Cloud Mirror. . . . . . . . . . 22 Konfigurácia prístupu k úložisku typu cloud používateľovi . . . . . . . . . . . . . . . . . . . . . . . . . 22 Mobilný prístup k súborom s mobilnými aplikáciami pre systém iOS a Android . . . . . . . . . 24 5 Správa používateľov, skupín a zdieľaných zložiek . . . . . . . . . . . . . . . 42 O používateľoch . . . . . . . . . . . . . . . . . . . . . . . . . . . . . . . . . . . . . . . . . . . . . . . . . . . . . . . . . 42 O skupinách . . . . . . . . . . . . . . . . . . . . . . . . . . . . . . . . . . . . . . . . . . . . . . . . . . . . . . . . . . . . 50 O zdieľaných zložkách . . . . . . . . . . . . . . . . . . . . . . . . . . . . . . . . . . . . . . . . . . . . . . . . . . . . 53 6 Prehľad ovládacieho panelu . . . . . . . . . . . . . . . . . . . . . . . . . . . . . . . . . 60 Spustenie ovládacieho panela . . . . . . . . . . . . . . . . . . . . . . . . . . . . . . . . . . . . . . . . . . . . . . 60 Domovská stránka ovládacieho panela . . . . . . . . . . . . . . . . . . . . . . . . . . . . . . . . . . . . . . . 62 Získanie zákazníckej podpory. . . . . . . . . . . . . . . . . . . . . . . . . . . . . . . . . . . . . . . . . . . . . . . 73 Bežné úlohy . . . . . . . . . . . . . . . . . . . . . . . . . . . . . . . . . . . . . . . . . . . . . . . . . . . . . . . . . . . . 74 OSOBNÉ ÚLOŽISKO TYPU CLOUD WD MY CLOUD MIRROR PRÍRUČKA POUŽÍVATEĽA iii 7 Zálohovanie a obnova súborov . . . . . . . . . . . . . . . . . . . . . . . . . . . . . . . 75 O zálohách . . . . . . . . . . . . . . . . . . . . . . . . . . . . . . . . . . . . . . . . . . . . . . . . . . . . . . . . . . . . . 75 Správa zariadenia USB a zálohovanie USB . . . . . . . . . . . . . . . . . . . . . . . . . . . . . . . . . . . . 75 Vzdialené zálohovania . . . . . . . . . . . . . . . . . . . . . . . . . . . . . . . . . . . . . . . . . . . . . . . . . . . . 78 Vnútorné zálohy . . . . . . . . . . . . . . . . . . . . . . . . . . . . . . . . . . . . . . . . . . . . . . . . . . . . . . . . . 82 Zálohovanie do cloudu . . . . . . . . . . . . . . . . . . . . . . . . . . . . . . . . . . . . . . . . . . . . . . . . . . . . 84 8 Správa aplikácií na zariadení WD My Cloud Mirror . . . . . . . . . . . . . . . 90 O aplikáciách . . . . . . . . . . . . . . . . . . . . . . . . . . . . . . . . . . . . . . . . . . . . . . . . . . . . . . . . . . . 90 Správa aplikácií. . . . . . . . . . . . . . . . . . . . . . . . . . . . . . . . . . . . . . . . . . . . . . . . . . . . . . . . . . 90 9 Správa úložiska na zariadení WD My Cloud Mirror . . . . . . . . . . . . . . . 94 O úložisku . . . . . . . . . . . . . . . . . . . . . . . . . . . . . . . . . . . . . . . . . . . . . . . . . . . . . . . . . . . . . 94 Úložisko RAID. . . . . . . . . . . . . . . . . . . . . . . . . . . . . . . . . . . . . . . . . . . . . . . . . . . . . . . . . . . 94 Stav disku . . . . . . . . . . . . . . . . . . . . . . . . . . . . . . . . . . . . . . . . . . . . . . . . . . . . . . . . . . . . . . 99 10 Prehrávanie/streamovanie videozáznamov, fotografií a hudby . . . . 101 Servery médií . . . . . . . . . . . . . . . . . . . . . . . . . . . . . . . . . . . . . . . . . . . . . . . . . . . . . . . . . . 101 Úložisko médií. . . . . . . . . . . . . . . . . . . . . . . . . . . . . . . . . . . . . . . . . . . . . . . . . . . . . . . . . . 103 Povolenie služieb DLNA a iTunes. . . . . . . . . . . . . . . . . . . . . . . . . . . . . . . . . . . . . . . . . . . 103 Prístup k osobnému úložisku typu cloud pomocou mediálnych prehrávačov. . . . . . . . . . 108 Prístup k osobnému úložisku typu cloud pomocou služby iTunes . . . . . . . . . . . . . . . . . . 109 11 Konfigurácia nastavení. . . . . . . . . . . . . . . . . . . . . . . . . . . . . . . . . . . . . 110 Všeobecné . . . . . . . . . . . . . . . . . . . . . . . . . . . . . . . . . . . . . . . . . . . . . . . . . . . . . . . . . . . . 110 Sieť . . . . . . . . . . . . . . . . . . . . . . . . . . . . . . . . . . . . . . . . . . . . . . . . . . . . . . . . . . . . . . . . . . 118 Médiá . . . . . . . . . . . . . . . . . . . . . . . . . . . . . . . . . . . . . . . . . . . . . . . . . . . . . . . . . . . . . . . . 126 Pomôcky . . . . . . . . . . . . . . . . . . . . . . . . . . . . . . . . . . . . . . . . . . . . . . . . . . . . . . . . . . . . . . 126 Oznámenia . . . . . . . . . . . . . . . . . . . . . . . . . . . . . . . . . . . . . . . . . . . . . . . . . . . . . . . . . . . . 133 Aktualizácia firmvéru. . . . . . . . . . . . . . . . . . . . . . . . . . . . . . . . . . . . . . . . . . . . . . . . . . . . . 136 12 Výmena disku . . . . . . . . . . . . . . . . . . . . . . . . . . . . . . . . . . . . . . . . . . . . 138 Identifikácia chybného pevného disku . . . . . . . . . . . . . . . . . . . . . . . . . . . . . . . . . . . . . . . 138 Výmena disku . . . . . . . . . . . . . . . . . . . . . . . . . . . . . . . . . . . . . . . . . . . . . . . . . . . . . . . . . . 139 Opätovné zostavenie disku. . . . . . . . . . . . . . . . . . . . . . . . . . . . . . . . . . . . . . . . . . . . . . . . 141 Vrátenie disku WD . . . . . . . . . . . . . . . . . . . . . . . . . . . . . . . . . . . . . . . . . . . . . . . . . . . . . . 141 13 Informácie o súlade s predpismi a záruke . . . . . . . . . . . . . . . . . . . . . 142 Súlad s predpismi . . . . . . . . . . . . . . . . . . . . . . . . . . . . . . . . . . . . . . . . . . . . . . . . . . . . . . . 142 Informácie o záruke (všetky oblasti okrem Austrálie/Nového Zélandu) . . . . . . . . . . . . . . 143 Informácie o záruke (len Austrália/Nový Zéland) . . . . . . . . . . . . . . . . . . . . . . . . . . . . . . . 144 OSOBNÉ ÚLOŽISKO TYPU CLOUD WD MY CLOUD MIRROR PRÍRUČKA POUŽÍVATEĽA iv Prílohy . . . . . . . . . . . . . . . . . . . . . . . . . . . . . . . . . . . . . . . . . . . . . . . . . . . . . . 146 Príloha A: Stručná príručka používateľa WD My Cloud Mirror . . . . . . . . . . . . . . . . . . . . . 146 Príloha B: Príručka nastavenia systému Joomla!®. . . . . . . . . . . . . . . . . . . . . . . . . . . . . . 150 Príloha C: Príručka nastavenia aplikácie phpBB . . . . . . . . . . . . . . . . . . . . . . . . . . . . . . . 153 Príloha D: Podporované režimy RAID . . . . . . . . . . . . . . . . . . . . . . . . . . . . . . . . . . . . . . . 158 Príloha E: Migrácie RAID . . . . . . . . . . . . . . . . . . . . . . . . . . . . . . . . . . . . . . . . . . . . . . . . . 158 Príloha F: Postupy aktualizácie firmvéru v bezpečnom režime . . . . . . . . . . . . . . . . . . . . 158 Príloha G: Technické údaje. . . . . . . . . . . . . . . . . . . . . . . . . . . . . . . . . . . . . . . . . . . . . . . . 159 Register . . . . . . . . . . . . . . . . . . . . . . . . . . . . . . . . . . . . . . . . . . . . . . . . . . . . . 161 OSOBNÉ ÚLOŽISKO TYPU CLOUD WD MY CLOUD MIRROR PRÍRUČKA POUŽÍVATEĽA v DÔLEŽITÉ INFORMÁCIE PRE POUŽÍVATEĽA 1 Dôležité informácie pre používateľa Dôležité bezpečnostné pokyny Poznačte si informácie o výrobku WD Dôležité bezpečnostné pokyny Tento prístroj bol skonštruovaný a vyrobený takým spôsobom, aby bola zaistená bezpečnosť osôb. Nesprávne používanie môže viesť k zásahu elektrickým prúdom alebo nebezpečenstvu požiaru. Bezpečnostné poistky v tejto jednotke vás ochránia, ak pri inštalácii, používaní a vykonávaní servisu budete dodržiavať nasledujúce postupy. Dodržujte všetky varovania a pokyny vyznačené na výrobku. Pred čistením výrobok odpojte od napájacej zásuvky. Nepoužívajte tekuté ani aerosólové čistiace prostriedky. Na čistenie použite vlhkú tkaninu. Výrobok nepoužívajte v blízkosti akýchkoľvek kvapalín. Výrobok neukladajte na nestabilný povrch. Výrobok by mohol spadnúť, čo by mohlo spôsobiť jeho vážne poškodenie. Výrobok nenechajte spadnúť na zem. Nezakrývajte štrbiny a otvory v hornej a spodnej časti zariadenia; na zabezpečenie správneho vetrania a spoľahlivej činnosti výrobku a na ochranu pred prehriatím otvory nesmú byť blokované ani zakryté. Vzpriamená poloha zariadenia zabraňuje jeho prehrievaniu. Výrobok používajte iba s takým typom napájania, aký je uvedený na výrobnom štítku. Ak máte pochybnosti týkajúce sa napájania, ktoré je k dispozícii, obráťte sa na predajcu alebo miestneho dodávateľa elektriny. Na napájacej šnúre nenechávajte ležať žiadne predmety. Výrobok nedávajte na také miesto, na ktorých by sa stúpalo po napájacej šnúre. Ak sa na napájanie tohto výrobku použije predlžovacia šnúra, skontrolujte, či celkový menovitý prúd zariadení pripojených do predlžovacej šnúry neprekračuje maximálny povolený menovitý prúd predlžovacej šnúry. Tiež skontrolujte, či celkový menovitý prúd zariadení pripojených do zásuvky neprekračuje maximálny povolený menovitý prúd poistky. Do otvorov v kryte zariadenia nikdy nevkladajte žiadne predmety, pretože by sa mohli dotknúť miest s nebezpečným napätím alebo spôsobiť skrat, čo môže viesť k požiaru, alebo úrazu elektrickým prúdom. V prípade nasledujúcich situácií výrobok odpojte od sieťového napájania a vykonanie servisu zverte kvalifikovanému servisnému personálu: - Napájacia šnúra alebo zástrčka je poškodená, alebo rozstrapkaná. Na výrobok sa vyliala tekutina. Výrobok bol vystavený dažďu alebo vode. Výrobok nefunguje správne, pričom sa dodržali všetky prevádzkové pokyny. Nastavujte iba tie ovládacie prvky, o ktorých sa zmieňuje návod na použitie, keďže nesprávne nastavenie môže spôsobiť poškodenie výrobku a jeho uvedenie do pôvodného stavu môže vyžadovať veľké množstvo práce kvalifikovaného technika. - Výrobok spadol na zem alebo sa poškodila jeho mechanická konštrukcia. - Keď výrobok vykazuje zreteľnú zmenu výkonnosti, kontaktujte zákaznícku podporu spoločnosti WD na adrese http://support.wd.com. OSOBNÉ ÚLOŽISKO TYPU CLOUD WD MY CLOUD MIRROR PRÍRUČKA POUŽÍVATEĽA 1 DÔLEŽITÉ INFORMÁCIE PRE POUŽÍVATEĽA Poznačte si informácie o výrobku WD Nezabudnite si zapísať nasledujúce informácie o produkte WD, ktoré budete potrebovať pri nastavení a komunikácii s technickou podporou. Informácie o produkte WD nájdete na výrobnom štítku na zadnej strane zariadenia. - Serial Number (Výrobné číslo) - Číslo modelu - Dátum kúpy - Poznámky o systéme a softvéri OSOBNÉ ÚLOŽISKO TYPU CLOUD WD MY CLOUD MIRROR PRÍRUČKA POUŽÍVATEĽA 2 PREHĽAD VÝROBKU 2 Prehľad výrobku O tomto systéme Funkcie Informácie o online školiacom stredisku Obsah balenia Komponenty produktu Požiadavky Komponenty produktu Preventívne opatrenia pri zaobchádzaní s výrobkom O tomto systéme Konečne váš vlastný cloud. Ukladajte všetko na jedno miesto s dvojnásobnou ochranou údajov a pristupujte k údajom z počítačov, tabletov a smartfónov, nech ste kdekoľvek. Osobné úložisko typu cloud My Cloud™ Mirror™ spolupracuje súbežne s niekoľkými operačnými systémami, ako je Mac OS, Win 8, iOS a Android s mobilnými aplikáciami. Funkcie Vaše médiá a súbory na vlastnom osobnom úložisku typu cloud – na rozdiel od verejných úložísk cloud zariadenie My Cloud Mirror umožňuje zachovať všetok obsah na jednom bezpečnom mieste na domácej sieti, a nie na vzdialenom serveri. Vaše dáta nebudú uchovávané na neznámom mieste. Žiadne mesačné poplatky. Bez obmedzení. Iba bleskový výkon dvoch diskov pre rýchly digitálny život. Centralizované úložisko s dvomi diskami pre rodinnú zbierku médií – uložte a zorganizujte si všetky rodinné fotografie, videá, hudbu a dôležité dokumenty na jedno miesto v domácej sieti. Prístup odkiaľkoľvek – prezerajte si fotografie, videá, hudbu a ďalší obsah z počítača PC, Mac®, tabletu či smartfónu, nech sa nachádzate kdekoľvek. S bezplatnými aplikáciami od spoločnosti WD máte svoje osobné úložisko typu cloud stále po ruke. Ochrana údajov zrkadlením – v režime zrkadlenia (RAID 1) ako predvolenom nastavení sa jeden disk používa na ukladanie údajov a na druhý sa ukladá ich kópia. Vaše údaje sú v dvojnásobnom bezpečí, vďaka čomu môžete mať pokojnejšiu myseľ. Automatické zálohovanie súborov pre všetky počítače – jednoduché zálohovanie súborov zo všetkých počítačov PC a Mac v domácnosti. Pre používateľov PC ponúka aplikácia WD SmartWare™ Pro možnosť ako, kedy a kde zálohovať svoje súbory. Používatelia počítačov Mac môžu na ochranu svojich dát využiť všetky funkcie zálohovacieho nástroja Time Machine® spoločnosti Apple®. Vzdialené zálohovanie – chráňte svoje údaje vzdialeným zálohovaním na iné zariadenie My Cloud Mirror, integrovanou cloudovou zálohou alebo zálohou na miestnu sieť LAN/WAN. Rozšírte možnosti úložiska svojho tabletu či telefónu – nahrávajte fotografie a videá priamo na osobné úložisko cloud odkiaľkoľvek. Pripojenie k službe Dropbox™ a ďalšie funkcie – jednoduchý prenos súborov medzi osobným úložiskom typu cloud, službou Dropbox a ďalšími verejnými účtami typu cloud prostredníctvom bezplatných aplikácií My Cloud spoločnosti WD. OSOBNÉ ÚLOŽISKO TYPU CLOUD WD MY CLOUD MIRROR PRÍRUČKA POUŽÍVATEĽA 3 PREHĽAD VÝROBKU Zvýšte kapacitu osobného úložiska cloud – stačí pripojiť pevný disk kompatibilný s technológiou USB 3.0 priamo do niektorého z dvoch rozširovacích portov USB zariadenia My Cloud Mirror a okamžite rozšírite úložnú kapacitu. Presúvajte a vysielajte s vyššou rýchlosťou – gigabitové ethernetové pripojenie a 1,2 GHz procesor ponúkajú rýchlejší prenos súborov a vysokorýchlostné vysielanie. Dajte médiám voľnosť – plynulo vysielajte svoje videá, fotografie a hudbu na pripojené TV prijímače, prehrávače médií, herné konzoly a iné zariadenia s certifikátom DLNA®. Pomocou servera iTunes® produktu My Cloud Mirror môžete prostredníctvom služby iTunes jednoducho vysielať svoju hudobnú zbierku na akýkoľvek počítač. Súkromie chránené heslom – vaše údaje sú vždy v bezpečí a plne pod vašou kontrolou. Chráňte svoje osobné úložisko typu cloud pred neautorizovaným prístupom pomocou hesla, ktoré bude mať k dispozícii každý používateľ. Nastavenie za niekoľko minút – v priebehu minút môžete aktívne a plynule začať pracovať na webovom nastavení vďaka bohatému webovému používateľskému rozhraniu spoločnosti WD. Softvér spoločnosti WD automaticky zistí vašu jednotku, čím vám uľahčí prácu. Potrebujete ďalšiu pomoc? Navštívte stránku wd.com/setup/wdmycloudmirror, kde nájdete pomoc s inštaláciou produktu My Cloud Mirror a bezplatných aplikácií spoločnosti WD pre počítače a mobilné zariadenia. Informácie o online školiacom stredisku Online školiace stredisko WD poskytuje najnovšie informácie, pokyny a softvér, ktorý používateľom pomôže vyťažiť maximum z ich osobného úložiska typu cloud. Tento webový sprievodca vás povedie krok za krokom nastavením vzdialeného prístupu, zálohovaním údajov, sledovaním stavu zariadenia a ďalšími funkciami. Je to interaktívny zdroj, ktorý používateľov prevedie inštaláciou a používaním zariadení WD My Cloud Mirror. V online školiacom stredisku môžete: Zistiť viac o novom produkte osobného úložiska typu cloud. Prevziať si najnovší softvér pre svoj produkt. Nájsť detailné interaktívne informácie o tom, ako preskúmať jednotlivé funkcie produktu. Aktualizovať produkt vždy, keď sa objavia nové funkcie. Mať prístup k vždy dostupnému zdroju online, bez príručky alebo disku CD. Obsah balenia Osobné úložisko typu cloud WD My Cloud Mirror Kábel siete Ethernet Napájací adaptér OSOBNÉ ÚLOŽISKO TYPU CLOUD WD MY CLOUD MIRROR PRÍRUČKA POUŽÍVATEĽA 4 PREHĽAD VÝROBKU Rýchly sprievodca inštaláciou Osobné úložné zariadenie typu cloud WD My Cloud Mirror Sieťový adaptér* Kábel siete Ethernet Rýchly sprievodca inštaláciou Ďalšie informácie o voliteľnom príslušenstve k tomuto výrobku nájdete na stránke: USA www.shopwd.com alebo www.wdstore.com Kanada www.shopwd.ca alebo www.wdstore.ca Európa www.shopwd.eu alebo www.wdstore.eu Všetky ostatné krajiny Kontaktujte technickú podporu spoločnosti W vo vašej oblasti. Zoznam kontaktov technickej podpory nájdete na adrese http://support.wd.com a v znalostnej báze ako odpoveď č. 1048. Požiadavky Operačný systém Windows® Mac OS X® Windows 8.1 alebo starší Windows 7. Windows Vista® Windows XP (32 bitov) SP3 alebo novší Mavericks (Mac OS 10.9) Mountain Lion (Mac OS 10.8) Lion (Mac OS 10.7) Snow Leopard (Mac OS 10.6) Poznámka: Kompatibilita môže závisieť od konfigurácie hardvéru konkrétneho počítača a operačného systému. OSOBNÉ ÚLOŽISKO TYPU CLOUD WD MY CLOUD MIRROR PRÍRUČKA POUŽÍVATEĽA 5 PREHĽAD VÝROBKU Internetové prehliadače Internet Explorer 8.0 a vyššia verzia na podporovaných počítačoch so systémom Windows Safari 6.0 a vyššia verzia na podporovaných počítačoch Mac Firefox 21 a vyššia verzia na podporovaných počítačoch so systémami Windows a Mac Google Chrome 27 a vyššia verzia na podporovaných počítačoch so systémami Windows a Mac Miestna sieť Smerovač/prepínač (na maximalizáciu výkonnosti sa odporúča Gigabit.) Internet Na počiatočné nastavenie a prevzatie softvéru, ako aj pre diaľkový prístup a mobilné aplikácie je potrebné širokopásmové internetové pripojenie. Komponenty produktu Pohľad spredu Indikátor LED napájania LED kontrolky disku OSOBNÉ ÚLOŽISKO TYPU CLOUD WD MY CLOUD MIRROR PRÍRUČKA POUŽÍVATEĽA 6 PREHĽAD VÝROBKU Pohľad zozadu Tlačidlo Reset Zásuvky USB Ethernetové rozhranie Kensington® Bezpečnostný otvor Komponentný Externý port pre jednosmerné napájanie Ikona Popis Ethernetové rozhranie Na pripojenie zariadenia k miestnej sieti. Zásuvka rozhrania USB 3.0 Na pripojenie prídavného úložného pevného disku USB. Tlačidlo Reset () Na obnovenie nastavení, napr. používateľského mena a hesla správcu zariadenia. Napájacia zásuvka Na pripojenie zariadenia k napájaciemu adaptéru a sieťovej zásuvke. bezpečnostný otvor na zámok Kensington Na ochranu proti krádeži je toto zariadenie vybavené bezpečnostným otvorom pre štandardný bezpečnostný kábel Kensington. Ďalšie informácie získate na webovej lokalite http://www.kensington.com/. OSOBNÉ ÚLOŽISKO TYPU CLOUD WD MY CLOUD MIRROR PRÍRUČKA POUŽÍVATEĽA 7 PREHĽAD VÝROBKU Svetelné indikátory LED Napájacia kontrolka LED na prednom paneli V nasledujúcej tabuľke je uvedené správanie kontrolky LED napájania na prednom paneli. Stav Farba Vzhľad Opis stavu Vypnutie Bez podsvietenia – Disk je vypnutý. Pohotovostný režim Modrý Pulzuje Disk je v pohotovostnom režime. Spúšťanie Žltý Bliká Zariadenie sa spúšťa alebo prebieha aktualizácia firmvéru. Spúšťanie Modrý Trvalo svieti Disk je zapnutý. Spúšťanie (degradované) Červený Bliká Zariadenie sa spúšťa, no úložisko je degradované. Pozrite si odpoveď č. 87607 v znalostnej báze. Je potrebný zásah Žltý Bliká Stav, napríklad odpojenie sieťového kábla, ktorý vyžaduje váš zásah. Poznámka: Pri nekompatibilných diskoch bliká kontrolka LED napájania počas nabiehania napájania žlto. Kontrolky LED pevného disku (HDD) na prednom paneli V nasledujúcej tabuľke je uvedené správanie kontrolky LED pevného disku na prednom paneli. Funkcia Farba Vzhľad Popis funkcie Bez disku Bez podsvietenia – Disk nie je prítomný. Disk je prítomný, bez aktivity Modrý Trvalo svieti Disk je prítomný, ale nevykazuje žiadnu aktivitu. Aktívny disk Modrý Bliká Disk je prítomný a vykazuje aktivitu. Chyba pevného disku Červený Bliká Pevný disk je prítomný, no má poruchu alebo chybu. Pevný disk je v pohotovostnom režime Bez podsvietenia – Disk nie je aktívny. Poznámka: Pri nekompatibilných diskoch indikátory LED pevných diskov blikajú počas nabiehania zariadenia rýchlo a červeno. OSOBNÉ ÚLOŽISKO TYPU CLOUD WD MY CLOUD MIRROR PRÍRUČKA POUŽÍVATEĽA 8 PREHĽAD VÝROBKU Kontrolky LED ethernetu na zadnom paneli (sieť) Nasledujúca tabuľka popisuje indikátory LED týkajúce sa siete a aktivity: Poznámka: Pri pohľade na ethernetový port sa v pravej hornej časti portu nachádza kontrolka LED aktivity a v pravej dolnej časti sa nachádza kontrolka LED pripojenia. Svetelný indikátor LED Vzhľad Opis stavu Sieťové pripojenie prerušené Pripojenie Vypnuté Kábel alebo zariadenie je odpojené alebo zariadenie na druhom konci nefunguje. Pripojte sa – 100 Mb pripojenie Pripojenie Žltý Kábel je zapojený a zariadenia na obidvoch koncoch úspešne nadviazali spojenie. 100 Mb sieťové pripojenie. Pripojte sa – 1 000 Mb pripojenie Pripojenie Zelený Kábel je zapojený a zariadenia na obidvoch koncoch úspešne nadviazali spojenie. 1 000 Mb sieťové pripojenie. Neaktívne pripojenie Aktivita Trvalo svieti Neprebieha aktívna komunikácia. Pripojenie je zaneprázdnené Aktivita Zelená – bliká Prebieha aktívna komunikácia. Stav Pokyny pred inštaláciou Pred nainštalovaním zvoľte vhodné umiestnenie zariadenia, aby ste dosiahli maximálnu efektivitu. Systém umiestnite na miesto, ktoré je: v blízkosti uzemnenej sieťovej zásuvky, čisté a bezprašné, na pevnom povrchu bez otrasov, dobre vetrané, štrbiny a otvory v zadnej alebo prednej časti zariadenia nie sú ničím blokované alebo zakryté a je izolované od polí vytváraných elektrickými zariadeniami, ako napr. klimatizačné zariadenie, rozhlasový a TV prijímač. Preventívne opatrenia pri zaobchádzaní s výrobkom Výrobky W sú jemné prístroje, s ktorými sa musí počas vybaľovania a inštalácie zaobchádzať opatrne. Disky zariadenia sa môžu pri hrubom zaobchádzaní, otrasoch alebo vibráciách poškodiť. Pri vybaľovaní a inštalácii výrobku na externé uloženie dát majte vždy na pamäti nasledujúce preventívne opatrenia: Nedovoľte, aby zariadenie spadlo ani ho nevystavujte nárazom. Keď je zariadenie zapnuté, nehýbte ním. Nepoužívajte tento výrobok ako prenosné zariadenie. Nepremiestňujte obidva dátové disky súčasne. Zariadenie by tak prestalo reagovať. OSOBNÉ ÚLOŽISKO TYPU CLOUD WD MY CLOUD MIRROR PRÍRUČKA POUŽÍVATEĽA 9 ZAČÍNAME 3 Začíname Fyzické pripojenie zariadenia Začíname používať softvér online inštalácie Začíname používať softvér bez online inštalácie Prístup k obsahu Nastavenie zariadenia osobného úložiska typu cloud WD My Cloud Mirror je jednoduché – stačí zariadenie vybaliť, pripojiť ho a počkať, kým sa napájacia kontrolka LED v prednej časti zariadenia rozsvieti namodro. Potom si prevezmite a spustite rýchly inštalačný softvér z adresy http://www.wd.com/setup. Poznámka: Informácie o bezpečnom odpojení disku nájdete v časti „Pomôcky“ na strane 126. Fyzické pripojenie zariadenia 2 4 33 1 Pri zapájaní osobného úložiska typu cloud WD My Cloud Mirror do domácej siete alebo siete pre malú kanceláriu postupujte podľa uvedených krokov. Dôležitá informácia: Aby ste sa vyhli prehriatiu, uistite sa, že je disk vo vzpriamenej polohe, ako je zobrazené na obrázku vyššie, a že sú jeho otvory a zásuvky v hornej aj dolnej časti voľné a nič ich neblokuje. V prípade prehrievania sa zariadenie bezpečne vypne, čím sa prerušia všetky aktuálne vykonávané procesy. Ak sa tak stane, môže dôjsť k strate dát. Dôležitá informácia: Odporúčame vám, aby ste pre optimálny výkon používali priložený kábel siete Ethernet. OSOBNÉ ÚLOŽISKO TYPU CLOUD WD MY CLOUD MIRROR PRÍRUČKA POUŽÍVATEĽA 10 ZAČÍNAME 1. Jeden koniec dodaného ethernetového kábla pripojte do ethernetového portu v zadnej časti zariadenia. 2. Druhý koniec kábla siete Ethernet zapojte priamo do smerovača alebo portu sieťového prepínača. 3. Jeden koniec napájacieho kábla adaptéra zapojte do napájacej zásuvky na zadnej strane zariadenia. 4. Opačný koniec napájacieho adaptéra zasuňte do sieťovej zásuvky. Disk sa zapne automaticky. Dôležitá informácia: Pred konfiguráciou zariadenia WD My Cloud Mirror počkajte, kým sa celkom nezapne (približne tri minúty). Pripravenosť disku spoznáte podľa toho, že svetelná kontrolka LED napájania prestane blikať a začne svietiť namodro. 5. Keď napájacia kontrolka LED svieti nepretržite namodro, pokračujte časťou „Začíname používať softvér online inštalácie“ na strane 11. Začíname používať softvér online inštalácie Softvér online inštalácie vás prevedie krokmi na jednoduché pripojenie zariadenia k domácej alebo malej firemnej sieti. Pomocou nasledujúcich krokov prevezmete a spustíte softvér online inštalácie, nájdete zariadenie a začnete ho používať. Softvér online inštalácie nájdete na Online školiacom stredisku spoločnosti WD na adrese http://wd.com/setup/wdmycloudmirror. Preberá a inštaluje sa softvér online inštalácie Po pripojení zariadenia: 1. Otvorte webový prehliadač. (Požiadavky na prehliadač nájdete v časti „Internetové prehliadače“ na strane 6.) 2. Do poľa s adresou napíšte adresu http://wd.com/setup/wdmycloudmirror. Zobrazí sa uvítacia stránka školiaceho strediska: OSOBNÉ ÚLOŽISKO TYPU CLOUD WD MY CLOUD MIRROR PRÍRUČKA POUŽÍVATEĽA 11 ZAČÍNAME 3. Kliknutím na položku WD My Cloud Mirror zobrazíte stránku preberania inštalačného softvéru: Poznámka: Online školiace stredisko automaticky deteguje váš operačný systém (OS). Ak chcete prevziať inštalačný softvér pre iný operačný systém, z rozbaľovacej ponuky v hornej časti vyberte iný OS a až potom kliknite na tlačidlo Download Setup Software (Prevziať inštalačný softvér). 4. Kliknite na tlačidlo Download Setup Software (Prevziať inštalačný softvér). Zobrazí sa stránka preberaní: 5. Kliknite na tlačidlo Download (Prevziať) v časti Setup Software (Inštalačný softvér). OSOBNÉ ÚLOŽISKO TYPU CLOUD WD MY CLOUD MIRROR PRÍRUČKA POUŽÍVATEĽA 12 ZAČÍNAME 6. Prejdite k prevzatým súborom a dvakrát kliknite na súbor Setup.exe (Windows) alebo WD My Cloud Mirror Personal Cloud Storage Setup.dmg (Mac). Spustí sa inštalačný softvér. Zobrazí sa uvítacie okno. 7. Pokračujte časťou „Pripojenie siete a vytvorenie osobného úložiska typu cloud“ dole. Pripojenie siete a vytvorenie osobného úložiska typu cloud 1. V uvítacom okne (hore) kliknutím na položku Get Started (Začíname) zobrazíte licenčnú zmluvu s koncovým používateľom spoločnosti Western Digital: 2. Prečítajte si zmluvu a začiarknite políčko I accept the terms of the License Agreement (Súhlasím s podmienkami licenčnej zmluvy). OSOBNÉ ÚLOŽISKO TYPU CLOUD WD MY CLOUD MIRROR PRÍRUČKA POUŽÍVATEĽA 13 ZAČÍNAME 3. Kliknutím na položku Next (Ďalej) zobrazíte obrazovku Getting powered up and connected (Spustenie a pripojenie). 4. Prečítajte si informácie na obrazovke a keď začne napájacia kontrolka LED na zariadení WD My Cloud Mirror nepretržite svietiť modrou farbou, kliknite na položku Next (Ďalej). Softvér zistí vaše zariadenie a zobrazí ho na obrazovke Select your WD My Cloud Mirror (Zvoľte si svoje zariadenie WD My Cloud Mirror). Poznámka: Ak sa prítomnosť zariadenia nezistí, postupujte podľa pokynov na obrazovke. OSOBNÉ ÚLOŽISKO TYPU CLOUD WD MY CLOUD MIRROR PRÍRUČKA POUŽÍVATEĽA 14 ZAČÍNAME 5. Označte zariadenie WD My Cloud Mirror a kliknite na položku Next (Ďalej). Zobrazí sa obrazovka Set up your personal cloud (Nastavenie osobného úložiska typu cloud). Poznámka: Zariadenie WD My Cloud Mirror poskytuje bezplatný vzdialený prístup k vášmu osobnému zariadeniu typu cloud. Po vytvorení účtu máte prístup k zariadeniu prostredníctvom mobilných zariadení s prístupom na internet a z desktopovej aplikácie WD My Cloud. 6. Zadajte krstné meno, priezvisko a voliteľne e-mailovú adresu. Ak chcete vytvoriť účet s možnosťou vzdialeného prístupu, je potrebná e-mailová adresa. Uistite sa, že je začiarknuté políčko Also register WD My Cloud Mirror with this information (Súčasne chcem s týmito údajmi zaregistrovať zariadenie WD My Cloud). 7. Kliknite na Next (Ďalej). Zobrazí sa obrazovka vášho účtu. 8. Ak chcete pridať používateľov, kliknite na položku Add more users (Pridať ďalších používateľov) a zadajte ich údaje. Potom kliknite na symbol plus (+). Ak chcete vynechať krok pridania účtu, kliknite na položku Next (Ďalej). Máte možnosť vytvoriť osobné úložisko typu cloud pri vytváraní používateľského účtu (pozrite si časť „Pridanie jedného používateľa“ na strane 44). Poznámka: Kým dorazia pokyny o vzdialenom prístupe k zariadeniu WD My Cloud Mirror do schránky s prijatou poštou, môže to chvíľu trvať. OSOBNÉ ÚLOŽISKO TYPU CLOUD WD MY CLOUD MIRROR PRÍRUČKA POUŽÍVATEĽA 15 ZAČÍNAME 9. Skontrolujte e-mailovú schránku, či ste dostali správu potvrdzujúcu nový účet. Potom kliknutím na položku Next (Ďalej) zobrazte obrazovku Setup Complete (Inštalácia je dokončená). Poznámka: Môže byť potrebné pozrieť sa do priečinka s nevyžiadanou poštou, pokiaľ spamový filter nepovoľuje e-maily od spoločnosti WD. Zobrazí sa gratulačná obrazovka. Vaše zariadenie WD My Cloud Mirror je úspešne nastavené. Teraz môžete označiť možnosti uvedené na obrazovke. Výber možností Všetky možnosti na gratulačnej obrazovke (hore) sú štandardne zapnuté. Tabuľka nižšie objasňuje, čo sa stane, ak je možnosť zapnutá alebo vypnutá. 1. Zvoľte požadované možnosti a zrušte označenie akejkoľvek možnosti, ktorú chcete vypnúť: Možnosť Inštalácia aplikácie WD My Cloud Výsledok Ak je možnosť zapnutá: • Sprievodca inštaláciou sa spúšťa automaticky. • Pokyny nájdete v „Spúšťanie desktopovej aplikácie WD My Cloud“ na strane 38. • Na ploche sa zobrazí ikona aplikácie WD My Cloud. Ak je možnosť vypnutá: • zobrazí sa uvítacia stránka školiaceho strediska, • otvorí sa priečinok Public share (Verejné zdieľanie) v prieskumníkovi systému Windows alebo aplikácii Finder (Mac). OSOBNÉ ÚLOŽISKO TYPU CLOUD WD MY CLOUD MIRROR PRÍRUČKA POUŽÍVATEĽA 16 ZAČÍNAME Možnosť Výsledok Umiestniť užitočné odkazy na plochu (Vyžaduje sa inštalačný softvér) • uvítacia stránka školiaceho strediska, • priečinok Public share (Verejné zdieľanie) v programe Explorer (Prieskumník) systému Windows alebo aplikácii Finder (Mac), • ovládací panel WD My Cloud, v ktorom môžete nakonfigurovať zariadenie WD My Cloud Mirror. Odporúčané: Automaticky aktualizovať • službu My Cloud pre každé nové vydanie firmvéru. • zobrazí sa uvítacia stránka školiaceho strediska, • Ak je možnosť zapnutá, firmvér sa automaticky aktualizuje, denne o 3:00. Ak chcete zmeniť nastavenia automatickej aktualizácie, pozrite si časť „Aktualizácia firmvéru“ na strane 136. otvorí sa priečinok Public share (Verejné zdieľanie) v prieskumníkovi systému Windows alebo aplikácii Finder (Mac). 2. Kliknutím na tlačidlo Finish (Dokončiť) zatvoríte sprievodcu inštaláciou. Začíname používať softvér bez online inštalácie Ak nechcete začať inštalačným softvérom, môžete použiť prehliadač. Ak nechcete použiť ani ten, máte ešte tieto možnosti: Stále používať osobné úložisko typu cloud WD My Cloud Mirror ako externý pevný disk tak, že súbory naň presuniete pomocou myši. Konfigurovať zariadenie z ovládacieho panela zariadenia WD My Cloud Mirror. (Pozrite oddiel „Prehľad ovládacieho panelu“ na strane 60.) Zálohovať súbory technológiami USB, vzdialene, interne a do cloudu (pozrite si časť „Zálohovanie a obnova súborov“ na strane 75). OSOBNÉ ÚLOŽISKO TYPU CLOUD WD MY CLOUD MIRROR PRÍRUČKA POUŽÍVATEĽA 17 ZAČÍNAME Nastavenie zariadenia pomocou prehliadača Nastavenie zariadenia WD My Cloud Mirror: 1. Otvorte prehliadač a zadajte adresu http://wdmycloudmirror (Windows) alebo http://wdmycloudmirror.local (Mac) a stlačte Enter. Zobrazí sa prihlasovacia stránka: 2. Kliknite na tlačidlo Login (Prihlásiť). Nie je potrebné zadávať heslo, pretože ste ešte žiadne nenastavili. Zobrazí sa obrazovka Choose your language (Výber jazyka): 3. Z rozbaľovacej ponuky vyberte jazyk používateľského rozhrania. 4. Kliknite na prepojenie a prečítajte si licenčnú zmluvu s koncovým používateľom spoločnosti Western Digital. V prípade vášho súhlasu s ňou kliknite na položku I accept (Prijímam) alebo sa vráťte na predchádzajúcu stránku a začiarknite políčko I agree (Súhlasím). OSOBNÉ ÚLOŽISKO TYPU CLOUD WD MY CLOUD MIRROR PRÍRUČKA POUŽÍVATEĽA 18 ZAČÍNAME 5. Kliknite na tlačidlo Continue (Pokračovať). Zobrazí sa uvítacia obrazovka Setup for WDMyCloud.com login (Nastavenie prihlasovacích údajov lokality WDMyCloud.com). 6. Zadajte krstné meno, priezvisko a voliteľne e-mailovú adresu. Ak chcete vytvoriť účet s možnosťou vzdialeného prístupu, je potrebná e-mailová adresa. Uistite sa, že je začiarknuté políčko Also register WD My Cloud Mirror with this information (Súčasne chcem s týmito údajmi zaregistrovať zariadenie WD My Cloud). Poznámka: Zariadenie WD My Cloud Mirror poskytuje bezplatný vzdialený prístup k vášmu osobnému zariadeniu typu cloud. Po vytvorení účtu máte prístup k zariadeniu prostredníctvom mobilných zariadení s prístupom na internet a z desktopovej aplikácie WD My Cloud. 7. Kliknite na Save (Uložiť). 8. Ak tu chcete pridávať používateľov, stačí opakovať kroky 6 a 7 pre každého z nich. 9. Kliknite na Next (Ďalej). Zobrazí sa ďalšia uvítacia obrazovka: Na obrazovke sa nachádzajú tri prepojenia na dôležité procesy opísané v neskorších kapitolách: Upload Content (Odoslanie obsahu): Pozrite časť „Prístup k obsahu“ na strane 20. Backup PC/Mac (Záloha PC/Mac): Pozrite časť „Zálohovanie a obnova súborov“ na strane 75. Access Mobile App (Prístup k mobilnej aplikácii): Pozrite časť „Mobilný prístup k súborom s mobilnými aplikáciami pre systém iOS a Android“ na strane 24. OSOBNÉ ÚLOŽISKO TYPU CLOUD WD MY CLOUD MIRROR PRÍRUČKA POUŽÍVATEĽA 19 ZAČÍNAME 10. Urobte nasledujúce (voliteľné) opatrenia: Ak chcete automatickú aktualizáciu firmvéru zariadenia, začiarknite políčko Automatically update device firmware when available (Automaticky aktualizovať firmvér zariadenia, ak je dostupný). Ak chcete zariadenie zaregistrovať, začiarknite políčko Register the WD My Cloud Mirror device to receive continuous product support (Zaregistrovať zariadenie WD My Cloud Mirror a získať tak nepretržitú produktovú podporu). 11. Kliknutím na položku Finish (Dokončiť) zobrazíte ovládací panel zariadenia WD My Cloud Mirror. Pokyny o používaní ovládacieho panela nájdete v časti „Domovská stránka ovládacieho panela“ na strane 62. Prístup k obsahu Poznámka: V tejto príručke sú použité pojmy zdieľania a priečinky v zameniteľnom význame. Priečinok verejného zdieľania zariadenia WD My Cloud Mirror obsahuje podpriečinky Shared Music (Zdieľaná hudba), Shared Pictures (Zdieľané obrázky) a Shared Videos (Zdieľané videá). Existujúci obsah podpriečinkov sú súbory, ktoré ste presunuli kurzorom myši alebo súbory, ktoré ste zálohovali z počítača alebo pripojeného zariadenia USB. Poznámka: Ktorýkoľvek priečinok môže obsahovať ľubovoľný typ súboru. Po fyzickom pripojení zariadenia WD My Cloud Mirror (pozrite si časť „Fyzické pripojenie zariadenia“ na strane 10) získate pomocou nasledujúcich krokov prístup k obsahu zariadenia. Ak je vašim operačným systémom... Potom... Windows 8 alebo 8.1.1 Systém Windows XP/Vista/Windows 7 1. Na úvodnej stránke napíšte Computer (Počítač). 2. Kliknite na Computer (Počítač). 3. Na ľavom paneli kliknite na položku Network (Sieť). 4. Dvakrát kliknite na položku WDMYCloudMirror a nájdite verejný priečinok zariadenia. 5. Dvakrát kliknite na priečinok Public (Verejné). Zobrazia sa podpriečinky Shared Music (Zdieľaná hudba), Shared Pictures (Zdieľané obrázky), Shared Videos (Zdieľané videá). Do a zo zdieľaných mediálnych priečinkov môžete teraz myšou presúvať súbory pomocou aplikácie Windows Explorer (Windows Prieskumník). 1. Kliknite na položku alebo Start (Štart) > Computer (Počítač) > Network (Sieť) > WDMYCloudMirror a v prípade potreby zadajte oprávnenia siete (smerovača). Zobrazia sa verejné a súkromné priečinky (zdieľania) zariadenia. 2. Dvakrát kliknite na priečinok Public (Verejné). Zobrazia sa podpriečinky Shared Music (Zdieľaná hudba), Shared Pictures (Zdieľané obrázky), Shared Videos (Zdieľané videá). Do a zo zdieľaných mediálnych priečinkov môžete teraz myšou presúvať súbory pomocou aplikácie Windows Explorer (Windows Prieskumník). OSOBNÉ ÚLOŽISKO TYPU CLOUD WD MY CLOUD MIRROR PRÍRUČKA POUŽÍVATEĽA 20 ZAČÍNAME Ak je vašim operačným systémom... Potom... Mac OS X (Snow Leopard, Lion, Mountain Lion, Mavericks) 1. V okne programu Finder (Vyhľadávač) kliknite na bočnej lište v zdieľaných zložkách na zložku WDMYCloudMirror. 2. Ak sa zobrazí spolu so stránkou overenia, vyberte možnosť Guest (Hosť) a potom kliknutím na tlačidlo Connect (Pripojiť) zobrazte priečinok Public (Verejné): 3. Dvakrát kliknite na priečinok Public (Verejný) a zobrazte podpriečinky: Shared Music (Zdieľaná hudba) a Shared Videos (Zdieľané videozáznamy). Teraz môžete do zdieľaných zložiek myšou presúvať súbory pomocou aplikácie Finder (Vyhľadávač). 4. Ak si želáte, aby sa ikona zdieľaného disku vytvorila na pracovnej ploche natrvalo, vytvorte kópiu. Môžete ju vytvoriť dvoma spôsobmi: Poznámka: - - Pred vytvorením kópie kliknite na možnosť Finder (Vyhľadávač) > Preferences (Predvoľby) > General (Všeobecné) a skontrolujte, že voľba Connected Servers (Pripojené servery) je zaškrtnutá. Kliknite na položku, ktorú chcete skopírovať (napr. Shared Music (Zdieľaná hudba)), podržte stlačené tlačidlo myši a súčasne stlačte tlačidlá Cmd a Option (Možnosť), a potom túto položku presuňte na miesto, kde sa má kópia zobraziť. Namiesto presunutia pôvodnej položky vytvoríte touto akciou alias s novým umiestnením. - ALEBO Pravým tlačidlom myši kliknite na položku, ktorej alias si želáte vytvoriť (napr. Shared Music (Zdieľaná hudba)), a potom kliknite na položku File > Make Alias (Súbor, Vytvoriť alias). Priradenie verejného priečinka (v systéme Windows) Pripojenie verejného priečinka WD My Cloud Mirror pre neskorší rýchly prístup: 1. V programe Windows Explorer (Windows Prieskumník) v časti Network (Sieť) kliknite na možnosť WDMYCLOUDMIRROR. 2. Kliknite pravým tlačidlo myši na priečinok Public (Verejné) a vyberte z ponuky možnosť Map Network Drive (Pripojiť sieťovú jednotku). 3. Z rozbaľovacej ponuky Drive (Disk) vyberte voľné písmeno. 4. Začiarknite políčko Reconnect at login (Znovu pripojiť pri prihlásení). 5. Kliknite na Finish (Ukončiť). Váš verejný disk je teraz pripojený. OSOBNÉ ÚLOŽISKO TYPU CLOUD WD MY CLOUD MIRROR PRÍRUČKA POUŽÍVATEĽA 21 VZDIALENÝ PRÍSTUP K ÚLOŽISKU TYPU CLOUD 4 8 Vzdialený prístup k úložisku typu cloud Povolenie prístupu k úložisku typu cloud pre zariadenie WD My Cloud Mirror Konfigurácia prístupu k úložisku typu cloud používateľovi Mobilný prístup k súborom s mobilnými aplikáciami pre systém iOS a Android Vďaka osobnému riešeniu cloud budete mať svoje súbory pod dohľadom v bezpečí u vás doma. Na rozdiel od verejných riešení cloud, osobné riešenie umožňuje uchovanie obsahu na jednom bezpečnom mieste v rámci vašej domácej siete. Zdieľajte súbory, streamujte médiá a majte prístup k svojmu obsahu odkiaľkoľvek z vášho osobného počítača, počítača Mac alebo mobilného zariadenia. Žiadne mesačné poplatky. Vaše dáta nebudú uchovávané na neznámom mieste. Videozáznamy, hudbu, fotografie a súbory môžete uchovať v bezpečí domova a mať ich neustále so sebou. Táto kapitola opisuje nastavenie zariadenia WD My Cloud Mirror pre vzdialený prístup a niektoré zo spôsobov využitia jeho mnohých funkcií. Povolenie prístupu k úložisku typu cloud pre zariadenie WD My Cloud Mirror Pred používaním zariadenia WD My Cloud Mirror na diaľku mu musíte povoliť prístup k úložisku typu cloud (predvolene je povolený). Informácie o povolení vzdialeného prístupu zariadeniu WD My Cloud Mirror a o kontrole stavu vzdialených pripojení nájdete na „Cloud Access (Prístup do úložiska typu cloud)“ na strane 113. Konfigurácia prístupu k úložisku typu cloud používateľovi Keď na zariadení WD My Cloud Mirror povolíte prístup k službe cloud, pomocou nasledujúcich krokov priradíte používateľom zariadenia vzdialený prístup. 1. Na navigačnom paneli kliknite na položku Cloud Access (Prístup k úložisku typu cloud). OSOBNÉ ÚLOŽISKO TYPU CLOUD WD MY CLOUD MIRROR PRÍRUČKA POUŽÍVATEĽA 22 VZDIALENÝ PRÍSTUP K ÚLOŽISKU TYPU CLOUD 2. V ľavom paneli označte používateľa, pre ktorého chcete nakonfigurovať prístup k službe cloud. 3. V oblasti WDMyCloud.com Login for (Prihlásenie do lokality WDMyCloud.com pre) <používateľské meno> kliknite na ikonu Add/Change Email Address (Pridať/zmeniť e-mailovú adresu) . Ak ste predtým na účet používateľa nepridali e-mailovú adresu alebo ak potrebujete jeho adresu aktualizovať/zmeniť, kliknite na túto ikonu. 4. Zadajte e-mailovú adresu daného používateľa. Táto e-mailová adresa sa používa na odosielanie potvrdení a pokynov pre nastavenie a aktiváciu prístupového hesla do úložiska typu cloud. 5. Kliknite na Save (Uložiť). 6. Ak ste zadali e-mailovú adresu, táto ikona je zašednutá. Pridajte e-mailovú adresu a vráťte sa na tento odkaz, aby ste odoslali informácie o prístupe do úložiska typu cloud. Vytvorenie aktivačného kódu pre mobilné zariadenia používateľa a aplikáciu My Cloud Desktop: Dôležitá informácia: Kódy sú platné 48 hodín od doby zadania požiadavky a je ich možné použiť len raz. 1. V spodnej časti obrazovky kliknite na položku Get Code (Získať kód). Pre každé zariadenie a aplikáciu, ktorú si želáte aktivovať, je potrebné vygenerovať vlastný kód. Na aktiváciu služby WD My Cloud pre desktopovú aplikáciu je tiež potrebný kód. V dialógovom okne sa zobrazí aktivačný kód používateľa aj s dátumom a časom exspirácie. Poznámka: Uistite sa, že ste si vytvorené prístupové kódy zapísali. 2. Kliknite na OK. Keď používate kódy, na stránke Configure Access (Konfigurovať prístup) sa zobrazia cloudové zariadenia, ku ktorým má používateľ teraz prístup. Spolu s nimi sa zobrazia aj aktivačné kódy. OSOBNÉ ÚLOŽISKO TYPU CLOUD WD MY CLOUD MIRROR PRÍRUČKA POUŽÍVATEĽA 23 VZDIALENÝ PRÍSTUP K ÚLOŽISKU TYPU CLOUD Mobilný prístup k súborom s mobilnými aplikáciami pre systém iOS a Android Mobilné aplikácie WD My Cloud a WD Photos a desktopová aplikácia WD My Cloud poskytujú prístup k celému obsahu uloženému v osobnom úložisku typu cloud z akéhokoľvek zariadenia. Mobilná aplikácia WD Photos Dôležitá informácia: Aplikácia WD Photos umožňuje prehliadanie fotografií len vo formáte .jpg. Zmeňte svoje mobilné zariadenie na jedinečný fotoalbum. Zobrazte všetky fotografie uložené v osobnom úložisku typu cloud na svojom smartfóne či tablete. Alebo nasnímajte fotografiu či videoklip a okamžite ho nahrajte z galérie priamo do zariadenia WD My Cloud Mirror. Aplikácia WD Photos je kompatibilná s najnovšími mobilnými zariadeniami Apple a mnohými obľúbenými zariadeniami so systémom Android. Fotografie sú automaticky optimalizované pre najlepšie možné zobrazenie na mobilnom zariadení. Poznámka: Miniatúry nie sú podporované pri pripojenom zariadení USB. Aplikácia WD Photos umožňuje: Okamžité zverejnenie fotografií na sieti Facebook. Prehrávanie prezentácie s prechodovými efektmi a vytváranie digitálneho umenia. Prístup k predtým prehliadaným snímkam, a to aj keď ste v režime offline. Prehliadanie fotografií naraz alebo filtrovanie podľa zložiek a albumov. Vyhľadávanie podľa názvu súboru, zložky alebo dátumu, prostredníctvom vstavaných možností vyhľadávania. Odosielanie fotografií e-mailom priateľom. Priradenie fotografií kontaktom. Preberanie fotografií z osobného úložiska typu cloud do zložky nasnímaných záberov na mobilnom zariadení. Nahrávanie fotografií a videí zo zložky nasnímaných záberov na mobilnom zariadení priamo do osobného úložiska typu cloud, nech ste kdekoľvek. Poznámka: Aplikácia WD Photos pre nahrané snímky automaticky vytvorí podpriečinok s názvom mobilného zariadenia v adresári Public (Verejné) v zariadení WD My Cloud Mirror. Podobne pre nahrané videá dôjde k vytvoreniu podpriečinka s názvom mobilného zariadenia v adresári Public/Shared Videos (Verejné/Zdieľané videá). Ďalšie funkcie a informácie týkajúce sa aplikácie WD Photos nájdete na jej stránke Guide Me (Sprievodca) a Quick Tips (Rýchle tipy), prípadne na adrese http://wdphotos.wd.com. OSOBNÉ ÚLOŽISKO TYPU CLOUD WD MY CLOUD MIRROR PRÍRUČKA POUŽÍVATEĽA 24 VZDIALENÝ PRÍSTUP K ÚLOŽISKU TYPU CLOUD Inštalácia mobilnej aplikácie WD Photos do mobilného zariadenia Dôležitá informácia: Uistite sa, či sú fotografie, ktoré si želáte v mobilnom zariadení zobraziť, na disku WD My Cloud Mirror uložené v zdieľanej zložke Public (Verejné) v podpriečinku Shared Pictures (Zdieľané fotografie). Aplikácia WD Photos umožňuje prehliadanie fotografií len vo formáte .jpg. Požiadavky osobné úložisko typu cloud WD My Cloud Mirror s najnovším firmvérom a pripojením na internet, zariadenie iPhone®, iPad® alebo iPod® touch so systémom iOS 4.3 alebo novším, smartfón alebo tablet so systémom Android s verziami 2.3 alebo novším softvérom. Inštalácia aplikácie WD Photos v mobilnom zariadení: 1. Prevezmite si aplikáciu WD Photos zo stránok obchodov Apple App Store alebo Google Play a nainštalujte si ju do mobilného zariadenia. 2. Spusťte aplikáciu WD Photos v mobilnom zariadení. Zobrazí sa stránka aplikácie WD Photos: OSOBNÉ ÚLOŽISKO TYPU CLOUD WD MY CLOUD MIRROR PRÍRUČKA POUŽÍVATEĽA 25 VZDIALENÝ PRÍSTUP K ÚLOŽISKU TYPU CLOUD 3. Ťuknutím na položku Connect Now (Pripojiť teraz) zobrazíte stránku ponúkajúcu niekoľko možností pripojenia: Uvítacia stránka WD obsahuje tieto časti: Found in Network (Nájdené v sieti): Ak je mobilné zariadenie na rovnakej lokálnej sieti LAN alebo Wi-Fi ako zariadenie WD My Cloud Mirror, aktivačný kód sa poskytne automaticky a nie je ho treba zadávať. naľavo od a. V časti Found in Network (Nájdené v sieti) ťuknite na položku zariadenia WDMyCloudMirror. b. Vyberte svoje používateľské meno zo zoznamu Select User Account (Vyberte používateľský účet). c. Zadajte svoje používateľské heslo. Cloud Sign in (Prihlásenie do úložiska typu cloud): Ťuknite na symbol a prihláste sa do osobného úložiska typu cloud pomocou e-mailovej adresy a hesla účtu pre lokalitu WDMyCloud.com (prístup do úložiska cloud). Add Manually (Ručné pridanie): Ak sa mobilné zariadenie nenachádza v rovnakej sieti LAN ani Wi-Fi ako zariadenie WD My Cloud: a. V časti Add Manually (Ručné pridanie) ťuknite na položku naľavo od zariadenia WD. b. Zadajte aktivačný kód vytvorený na ovládacom paneli aplikácie WD My Cloud Mirror a ťuknite na položku Activate (Aktivovať). Poznámka: Pre každú aplikáciu, ktorú si želáte aktivovať je potrebné vygenerovať vlastný kód. Kódy sú platné 48 hodín od doby zadania požiadavky a je ich možné použiť len raz. OSOBNÉ ÚLOŽISKO TYPU CLOUD WD MY CLOUD MIRROR PRÍRUČKA POUŽÍVATEĽA 26 VZDIALENÝ PRÍSTUP K ÚLOŽISKU TYPU CLOUD Zobrazí sa strana so zariadením WD My Cloud: 4. Ťuknutím na zariadenie WD My Cloud Mirror zobrazíte svoje albumy. Ťuknutím na album zobrazíte fotografie v ňom: Poznámka: Ak máte s inštaláciou aplikácie WD Photos problémy, navštívte lokalitu http://wd.com/setup/wdphotos. Ďalšie funkcie a pokyny nájdete na stránkach aplikácie Guide Me (Sprievodca) a na stránke tipov a po prejdení na adresu http://wdphotos.wd.com. Mobilná aplikácia WD My Cloud Vždy ste pripojení k osobnému úložisku typu cloud. Šetrite cenný priestor na mobilných zariadeniach vďaka možnosti nahratia fotografií a videí priamo na osobné úložisko typu cloud. K týmto spomienkam budete mať bezpečný prístup odkiaľkoľvek. Mobilná aplikácia WD My Cloud umožňuje tiež jednoduchší prenos súborov medzi osobným úložiskom typu cloud, službou Dropbox™ a inými verejnými účtami typu cloud. OSOBNÉ ÚLOŽISKO TYPU CLOUD WD MY CLOUD MIRROR PRÍRUČKA POUŽÍVATEĽA 27 VZDIALENÝ PRÍSTUP K ÚLOŽISKU TYPU CLOUD Mobilná aplikácia WD My Cloud umožňuje: Otvárať a prehliadať si dôležité súbory uložené na zariadení WD My Cloud Mirror odkiaľkoľvek, bez nutnosti kopírovať ich do mobilného zariadenia. Pochváliť sa fotografiami uloženými na zariadení WD My Cloud Mirror. Pripájať sa k iným lokalitám typu cloud, ako je Dropbox, priamo z tabletu alebo smartfónu. Priamo prehrávať a užívať si súbory hudby a videí uložené na disku WD My Cloud Mirror. Poznámka: Výkon streamovaného videa je lepší cez sieť LAN a pri používaní bezdrôtového pripojenia Wi-Fi. Rýchlosť priameho prehrávania pomocou siete WAN môže byť obmedzená rýchlosťou odosielania vášho domáceho internetového pripojenia. Zdieľať prezentácie na tabletoch so systémom Apple alebo Android. Aplikácia WD My Cloud podporuje väčšinu najdôležitejších typov súborov vrátane dokumentov programu Microsoft Word, tabuliek programu Microsoft Excel a prezentácií programu PowerPoint. Ďalšie funkcie a pokyny nájdete na stránke Help (Pomocník), Guide Me (Sprievodca) a Quick Tips (Rýchle tipy) mobilnej aplikácie WD My Cloud, prípadne na adrese http://wdmycloud.wd.com. Poznámka: Aplikácia WD My Cloud slúži na prenos dát z osobného zariadenia typu cloud do tabletov, telefónov a ostatných prenosných zariadení so systémom Google Android alebo Apple iOS. Aplikácia WD My Cloud Mirror poskytuje prehľadný zoznam súborov obsahu zariadenia WD My Cloud Mirror a následne spúšťa obľúbený prehrávač alebo prehliadač umožňujúci otvorenie vybraných súborov. Informácie o typoch súborov podporovaných mobilným zariadením nájdete v jeho príručke. Požiadavky Osobné úložisko typu cloud WD My Cloud Mirror s najnovším firmvérom a pripojením na internet. Prístup do služieb typu cloud vyžaduje aplikáciu WD My Cloud a aktívny účet služby Dropbox, Google Drive alebo OneDrive™. Zariadenie iOS iPhone alebo iPad s verziami 5.0 alebo novším softvérom. Smartfón alebo tablet so systémom Android s verziami 2.3 alebo novším softvérom. Inštalácia mobilnej aplikácie WD My Cloud 1. Prevezmite si mobilnú aplikáciu WD My Cloud z obchodov Apple App alebo Google Play a nainštalujte si ju do mobilného zariadenia. 2. Spustite aplikáciu. Zobrazí sa licenčná zmluva s koncovým používateľom. OSOBNÉ ÚLOŽISKO TYPU CLOUD WD MY CLOUD MIRROR PRÍRUČKA POUŽÍVATEĽA 28 VZDIALENÝ PRÍSTUP K ÚLOŽISKU TYPU CLOUD 3. Prijmite zmluvu. Zobrazí sa uvítacia stránka: . 4. Ťuknutím na položku Connect Now (Pripojiť teraz) zobrazíte stránku ponúkajúcu niekoľko možností pripojenia: 5. Zariadenie WD My Cloud môžete pripojiť týmito spôsobmi: From Your Local Network (Z lokálnej siete): Ak je mobilné zariadenie pripojené prostredníctvom Wi-Fi do rovnakej siete LAN ako zariadenie WD My Cloud, aplikácia sa automaticky aktivuje. Cloud Sign In (Prihlásenie do úložiska typu cloud): Ťuknite na symbol a prihláste sa do osobného úložiska typu cloud pomocou e-mailovej adresy a hesla účtu pre lokalitu WDMyCloud.com (prístup do úložiska cloud). Connect Manually (Ručné pripojenie): Ak sa mobilné zariadenie nenachádza v rovnakej sieti LAN ani Wi-Fi ako zariadenie WD My Cloud: OSOBNÉ ÚLOŽISKO TYPU CLOUD WD MY CLOUD MIRROR PRÍRUČKA POUŽÍVATEĽA 29 VZDIALENÝ PRÍSTUP K ÚLOŽISKU TYPU CLOUD - V časti Add Manually (Ručné pridanie) ťuknite na zariadenie WD My Cloud Mirror. - Zadajte aktivačný kód vytvorený na ovládacom paneli aplikácie WD My Cloud a ťuknite na položku Activate (Aktivovať). (Pozrite oddiel „Konfigurácia prístupu k úložisku typu cloud používateľovi“ na strane 22.) Poznámka: Pre každú aplikáciu, ktorú si želáte aktivovať je potrebné vygenerovať vlastný kód. Kódy sú platné 48 hodín od doby zadania požiadavky a je ich možné použiť len raz. Zobrazí sa strana so zariadením WD My Cloud Mirror: OSOBNÉ ÚLOŽISKO TYPU CLOUD WD MY CLOUD MIRROR PRÍRUČKA POUŽÍVATEĽA 30 VZDIALENÝ PRÍSTUP K ÚLOŽISKU TYPU CLOUD 6. Ťuknutím na zariadenie zobrazíte jeho zložky: 7. Kliknutím na zdieľanú zložku zobrazte jej podpriečinky. 8. Ťuknutím na podpriečinok zobrazíte zoznam súborov. 9. Ťuknutím na súbor k nemu získate prístup. Poznámka: Ďalšie funkcie a informácie týkajúce sa aplikácie nájdete na jej stránke Guide Me (Sprievodca), Help (Pomocník) a v časti často kladených otázok a tipov, prípadne na adrese http://wd.setup/wd.mycloudapps. Ak máte s inštaláciou aplikácie problémy, navštívte lokalitu http://wd.com/setup/wmycloudmobileapps. OSOBNÉ ÚLOŽISKO TYPU CLOUD WD MY CLOUD MIRROR PRÍRUČKA POUŽÍVATEĽA 31 VZDIALENÝ PRÍSTUP K ÚLOŽISKU TYPU CLOUD WD My Cloud pre desktopovú aplikáciu Táto aplikácia udržiava váš osobný počítač alebo počítač Mac pripojený k osobnému úložisku typu cloud bez ohľadu na to, kde sa nachádzate. V aplikácii môžete jednoducho presúvať a spravovať súbory a e-mailom zdieľať odkazy na konkrétne súbory či priečinky. Desktopová aplikácia WD My Cloud umožňuje: Zobrazovať súbory, ku ktorým máte prístup. Priraďovať obľúbené položky pre rýchly prístup k obľúbeným priečinkom, súborom a naposledy zobrazeným informáciám. Pridávať a odoberať obsah zariadenia presúvaním súborov a priečinkov kurzorom myši. Požiadavky Osobné úložisko typu cloud WD My Cloud Mirror s najnovším firmvérom a pripojením na internet. Osobný počítač alebo počítač Mac. Inštalácia desktopovej aplikácie WD My Cloud Desktop Systém Windows 1. Otvorte webový prehliadač. Požiadavky na prehliadač nájdete v časti „Internetové prehliadače“ na strane 6. 2. Do poľa s adresou napíšte adresu http://wd.com/setup/wdmycloudmirror. Zobrazí sa uvítacia stránka školiaceho strediska: OSOBNÉ ÚLOŽISKO TYPU CLOUD WD MY CLOUD MIRROR PRÍRUČKA POUŽÍVATEĽA 32 VZDIALENÝ PRÍSTUP K ÚLOŽISKU TYPU CLOUD 3. Kliknutím na položku WD My Cloud Mirror zobrazíte stránku preberania súborov: : 4. V oblasti Software Downloads (Prevzatia softvéru) kliknite na položku Go to Downloads (Prejsť na prevzaté položky). OSOBNÉ ÚLOŽISKO TYPU CLOUD WD MY CLOUD MIRROR PRÍRUČKA POUŽÍVATEĽA 33 VZDIALENÝ PRÍSTUP K ÚLOŽISKU TYPU CLOUD 5. Na ploche desktopovej aplikácie WD My Cloud kliknite na položku Download (Prevziať). Inštalačný softvér sa prevezme na váš počítač. 6. Prejdite k prevzatým súborom a dvakrát kliknite na položku wdmycloud.exe (Windows) alebo wdmycloud.dmg (Mac). 7. V rozbaľovacej ponuke vyberte jazyk a kliknite na položku OK. 8. Prečítajte si licenčnú zmluvu spoločnosti WD a vyberte položku I accept the terms of the License Agreement (Súhlasím s podmienkami licenčnej zmluvy): 9. Kliknite na Next (Ďalej). OSOBNÉ ÚLOŽISKO TYPU CLOUD WD MY CLOUD MIRROR PRÍRUČKA POUŽÍVATEĽA 34 VZDIALENÝ PRÍSTUP K ÚLOŽISKU TYPU CLOUD 10. Prečítajte si licenčnú zmluvu spoločnosti Apple a vyberte položku I accept the terms of the License Agreement (Súhlasím s podmienkami licenčnej zmluvy): 11. Kliknite na Install (Inštalovať). Inštalácia sa spustí. 12. Po nainštalovaní kliknutím na položku Done (Hotovo) zatvoríte inštalátor WD My Cloud. Mac 1. Vykonajte kroky 1 až 4 uvedené vyššie. 2. Kliknite na položku Downloads (Prevzatý obsah) a označte položku WD My Cloud Installer (Inštalátor aplikácie WD My Cloud). Poznámka: V závislosti od konfigurácie softvéru sa možno zobrazí výzva na inštaláciu balíka Java runtime. Kliknite na Install (Inštalovať). 3. Prečítajte si licenčnú zmluvu spoločnosti Apple a kliknite na položku Agree (Súhlasím). OSOBNÉ ÚLOŽISKO TYPU CLOUD WD MY CLOUD MIRROR PRÍRUČKA POUŽÍVATEĽA 35 VZDIALENÝ PRÍSTUP K ÚLOŽISKU TYPU CLOUD 4. Z rozbaľovacej ponuky vyberte jazyk. 5. Prečítajte si licenčnú zmluvu softvéru WD a kliknite na položku I accept the terms of the License Agreement (Súhlasím s podmienkami licenčnej zmluvy). 6. Kliknite na Install (Inštalovať). Spustí sa inštalácia. 7. Po nainštalovaní kliknutím na položku Done (Hotovo) zatvoríte inštalátor WD My Cloud. Mac 1. Vykonajte kroky 1 až 4 uvedené vyššie. 2. Kliknite na položku Downloads (Prevzatý obsah) a označte položku WD My Cloud Installer (Inštalátor aplikácie WD My Cloud). Ak chcete nainštalovať balík Java runtime, kliknite na položku Install (Inštalovať). Ak sa zobrazí obrazovka s výstrahou, kliknite na položku Open (Otvoriť). OSOBNÉ ÚLOŽISKO TYPU CLOUD WD MY CLOUD MIRROR PRÍRUČKA POUŽÍVATEĽA 36 VZDIALENÝ PRÍSTUP K ÚLOŽISKU TYPU CLOUD 3. Prečítajte si licenčnú zmluvu spoločnosti Apple a kliknite na položku Agree (Súhlasím). 4. Z rozbaľovacej ponuky vyberte jazyk. 5. Prečítajte si licenčnú zmluvu softvéru WD a kliknite na položku I accept the terms of the License Agreement (Súhlasím s podmienkami licenčnej zmluvy). 6. Kliknite na Install (Inštalovať). Spustí sa inštalácia. OSOBNÉ ÚLOŽISKO TYPU CLOUD WD MY CLOUD MIRROR PRÍRUČKA POUŽÍVATEĽA 37 VZDIALENÝ PRÍSTUP K ÚLOŽISKU TYPU CLOUD 7. Po nainštalovaní kliknutím na položku Done (Hotovo) zatvoríte inštalátor WD My Cloud. Spúšťanie desktopovej aplikácie WD My Cloud Po nainštalovaní desktopovej aplikácie WD My Cloud získate pomocou nasledujúcich krokov prístup k súborom v osobnom úložisku typu cloud: AK si želáte panel otvoriť z . . . TAK . . . Ikony na ploche Windows 8 alebo 8.1 Systém Windows 7/Vista/XP Systém Mac OS X Dvakrát kliknite na ikonu WD My Cloud Desktop. 1. Na úvodnej stránke napíšte WD My Cloud. 2. Kliknite na položku WD My Cloud. 1. Kliknite na položku alebo na Start (Štart) > (All) Programs ((Všetky) programy). 2. Na ľavom paneli označte položku WD My Cloud > WD My Cloud. 1. Kliknite na položku Finder (Vyhľadávač) > Applications (Aplikácie). 2. Vyberte položku WD My Cloud > WD My Cloud. OSOBNÉ ÚLOŽISKO TYPU CLOUD WD MY CLOUD MIRROR PRÍRUČKA POUŽÍVATEĽA 38 VZDIALENÝ PRÍSTUP K ÚLOŽISKU TYPU CLOUD Používanie desktopovej aplikácie WD My Cloud 1. Podľa vyššie uvedeného postupu spusťte desktopovú aplikáciu WD My Cloud. 2. Ak sa zobrazí bezpečnostné varovanie, kliknite na položku I understand (Rozumiem). Zobrazí sa obrazovka Choose Your Device (Výber zariadenia). 3. Ak sa na obrazovke zobrazí vaše zariadenie, označte ho. Zobrazí sa uvítacia obrazovka. Pokračujte na kr. 6. OSOBNÉ ÚLOŽISKO TYPU CLOUD WD MY CLOUD MIRROR PRÍRUČKA POUŽÍVATEĽA 39 VZDIALENÝ PRÍSTUP K ÚLOŽISKU TYPU CLOUD 4. Ak sa obrazovka výberu zariadenia neobjaví, kliknutím na položku Connect to a device manually (Pripojiť k zariadeniu ručne) zobrazte obrazovku WD My Cloud Manual Connect (Ručné pripojenie zariadenia WD My Cloud). 5. Môžete si vybrať z dvoch možností: Označte možnosť WDMyCloud.com Login, zadajte e-mailovú adresu a heslo a kliknite na položku Enter. Označte položku Activation Code (Aktivačný kód) a kliknite na položku Enter. Zadajte aktivačný kód vytvorený zariadením WD My Cloud Mirror a kliknite na položku Enter. Poznámka: Kódy sú platné 48 hodín od doby zadania požiadavky a je ich možné použiť len raz. Ak chcete zistiť postup vytvorenia aktivačného kódu, pozrite si časť „Konfigurácia prístupu k úložisku typu cloud používateľovi“ na strane 22. OSOBNÉ ÚLOŽISKO TYPU CLOUD WD MY CLOUD MIRROR PRÍRUČKA POUŽÍVATEĽA 40 VZDIALENÝ PRÍSTUP K ÚLOŽISKU TYPU CLOUD Na uvítacej obrazovke sa otvorí desktopová aplikácia WD My Cloud. 6. Kliknite na možnosť Start (Štart). V prípade otázok si pozrite online pomocníka aplikácie. OSOBNÉ ÚLOŽISKO TYPU CLOUD WD MY CLOUD MIRROR PRÍRUČKA POUŽÍVATEĽA 41 SPRÁVA POUŽÍVATEĽOV, SKUPÍN A ZDIEĽANÝCH ZLOŽIEK 5 Správa používateľov, skupín a zdieľaných zložiek O používateľoch O skupinách O zdieľaných zložkách O používateľoch Správca, zvyčajne vlastník zariadenia, je osoba zodpovedná za nastavenie zariadenia. Ako vlastník zariadenia WD My Cloud Mirror máte špeciálny používateľský účet (správcu) s oprávneniami správcu. S týmito oprávneniami môžete nastaviť a nakonfigurovať zariadenie podľa konkrétnych potrieb a pridávať ďalších používateľov do osobného úložiska cloud. Máte tiež možnosť presne určiť, ktorí používatelia majú prístup k zariadeniu. Používateľské meno správcu predvolene nemá nastavené heslo. Môžete ho vytvoriť kedykoľvek (viď časť „Aktualizácia používateľského hesla“ na strane 48). Poznámka: Iba jedna osoba sa môže prostredníctvom prihlasovacieho ID správcu prihlásiť do aplikácie webového prehliadača. Preto sa uistite, že ste sa z webového prehliadača zariadenia WD My Cloud Mirror odhlásili, ak ho už nepoužívate. Tým ostatným používateľom oprávneným používať prihlasovacie ID správcu umožníte pristupovať k aplikácii webového prehliadača. Pozrite si časť Energy Saver (Šetrič) – Web Access Timeout (Vypršanie času prístupu na web) na „Energy Saver (Šetrič)“ na strane 115, kde sú informácie o odhlásení aplikácie po určitom časovom intervale. Na obrazovke Users (Používatelia) sa zobrazí zoznam aktuálnych používateľov. To umožňuje správcovi prezeranie údajov používateľa, vytváranie nových používateľov, vytváranie skupín a udeľovanie prístupu používateľom k existujúcim zdieľaným zložkám a skupinám. OSOBNÉ ÚLOŽISKO TYPU CLOUD WD MY CLOUD MIRROR PRÍRUČKA POUŽÍVATEĽA 42 SPRÁVA POUŽÍVATEĽOV, SKUPÍN A ZDIEĽANÝCH ZLOŽIEK Prezeranie používateľov 1. Na navigačnom paneli kliknutím na položku Users (Používatelia) zobrazíte obrazovku Set Up Users (Nastaviť používateľov). 2. Ak si chcete prezerať údaje používateľa, kliknite na meno používateľa v ľavom paneli. Zobrazí sa profil používateľa a informácie o prístupe k zdieľanej zložke. Používateľ môže iba čítať, čítať/zapisovať alebo vôbec nemať prístup k zdieľanej zložke. Poznámka: Zdieľané zložky v časti Share Access (Prístup k zdieľanej zložke), ktoré nevyžadujú prístupové povolenia, sú zašednuté. Ak zložku nastavíte ako súkromnú, zobrazí sa v zozname a možno ju upravovať. (Viď oddiel „Nastavenie zdieľanej zložky ako súkromnej“ na strane 56.) OSOBNÉ ÚLOŽISKO TYPU CLOUD WD MY CLOUD MIRROR PRÍRUČKA POUŽÍVATEĽA 43 SPRÁVA POUŽÍVATEĽOV, SKUPÍN A ZDIEĽANÝCH ZLOŽIEK Pridanie jedného používateľa Správca pridá používateľské účty a nastaví parametre zdieľaní, ku ktorým má používateľ prístup. Pomocou nasledujúcich krokov pridáte účet jedného používateľa. 1. Ak chcete pridať používateľa, kliknite na položku v ľavej dolnej časti obrazovky. 2. Zadajte User Name (Používateľské meno), First Name (Krstné meno), Last Name (Priezvisko) a Email address (E-mailovú adresu) (voliteľné) používateľa, ktorého chcete pridať. Potom kliknite na položku Next (Ďalej). 3. Ak chcete priradiť heslo, prepnite prepínač a potvrďte ho. Kliknite na Next (Ďalej). do zapnutej polohy, zadajte heslo 4. Ak chcete skupinu prideliť novému používateľovi, kliknite na začiarkavacie políčko vedľa skupiny a potom kliknite na položku Next (Ďalej). OSOBNÉ ÚLOŽISKO TYPU CLOUD WD MY CLOUD MIRROR PRÍRUČKA POUŽÍVATEĽA 44 SPRÁVA POUŽÍVATEĽOV, SKUPÍN A ZDIEĽANÝCH ZLOŽIEK 5. Zadajte hodnotu Quota Amount (Veľkosť kvóty) alebo nechajte hodnoty prázdne pre neobmedzený priestor. Potom Kliknite na Save (Uložiť). (Viď časť „Pravidlá kvóty“ na strane 49.) Nový používateľský účet sa zobrazí na ľavom paneli obrazovky Set Up Users (Nastaviť používateľov). Pridávanie viacerých používateľov Pomocou nasledujúcich krokov pridáte účet viacerých používateľov: 1. Ak chcete pridať viacerých používateľov, kliknite na položku Add Multiple Users (Pridať viacerých používateľov) v ľavej dolnej časti obrazovky. 2. Zvoľte spôsob zadania používateľov do zariadenia a kliknite na položku Next (Ďalej). Create Multiple Users (Vytvoriť viacerých používateľov): Umožňuje zadať používateľov ručne. Viď časť „Vytváranie viacerých používateľov“ na strane 46. Import Users (Importovať používateľov): Umožňuje importovanie zoznamu používateľov do zariadenia. Pokračujte časťou „Import Multiple Users (Importovať viacerých používateľov):“ na strane 47. OSOBNÉ ÚLOŽISKO TYPU CLOUD WD MY CLOUD MIRROR PRÍRUČKA POUŽÍVATEĽA 45 SPRÁVA POUŽÍVATEĽOV, SKUPÍN A ZDIEĽANÝCH ZLOŽIEK Vytváranie viacerých používateľov 1. Na obrazovke Create Multiple Users (Vytvoriť viacerých používateľov) zadajte nasledujúce informácie a kliknite na položku Next (Ďalej): Username Prefix (Predpona používateľského mena): Zadajte predponu svojho používateľského mena. Tá sa pridá k predpone účtu a vytvorí sa tak používateľské meno. (Príklad: HR) Account Prefix (Predpona účtu): Zadajte numerickú predponu účtu. Tá sa pridá k predpone používateľského mena a vytvorí sa tak používateľské meno. (Príklad: 143) Number of Users (Počet používateľov): Zadajte počet používateľských účtov, ktoré chcete vytvoriť. Napravo sa zobrazí maximálny počet, ktorý môžete pridať. Password (Heslo): Zadajte heslo pre používateľské účty. Confirm Password (Potvrdiť heslo): Potvrďte heslo pre používateľské účty. Overwrite Duplicate Accounts (Prepísať duplicitné účty) (voliteľné): Označením tohto začiarkavacieho políčka prepíšete všetky existujúce duplicitné účty na zariadení. 2. Ak chcete novým používateľom priradiť skupinu, kliknite na začiarkavacie políčko vedľa skupiny a potom kliknite na položku Next (Ďalej). 3. Zadajte hodnotu Quota Amount (Veľkosť kvóty) alebo nechajte hodnoty prázdne pre neobmedzený priestor. Potom kliknite na položku Save (Uložiť). (Viď časť „Pravidlá kvóty“ na strane 49.) OSOBNÉ ÚLOŽISKO TYPU CLOUD WD MY CLOUD MIRROR PRÍRUČKA POUŽÍVATEĽA 46 SPRÁVA POUŽÍVATEĽOV, SKUPÍN A ZDIEĽANÝCH ZLOŽIEK 4. Novovytvorené používateľské účty sa zobrazia na obrazovke. Kliknutím na položku Save (Uložiť) ich uložíte do zariadenia. Import Multiple Users (Importovať viacerých používateľov): 1. Kliknutím na položku Download (Prevziať) prevezmete súbor .txt identifikujúci formát potrebný na nastavenie používateľského importovaného súboru. 2. Importovaný súbor vytvorte a uložte. Importovaný súbor by mal mať tento formát: Formát importovaného používateľského súboru: #používateľské meno/ používateľské heslo/používateľské skupiny/zdieľaný priečinok(rw)/zdieľaný priečinok(ro)/zdieľaný priečinok(deny)/kvóta používateľa Príklad: #user/pw/g1:g2/folder1:folder2/folder3:folder4/folder5:folder6/0:0:0:0 3. Kliknite na položku Import User List (Importovať zoznam používateľov) a označte vytvorený importovaný súbor. 4. Kliknite na položku Next (Ďalej). 5. Označte aplikácie, ku ktorým majú mať nové používateľské účty prístup, a kliknite na položku Next (Ďalej). OSOBNÉ ÚLOŽISKO TYPU CLOUD WD MY CLOUD MIRROR PRÍRUČKA POUŽÍVATEĽA 47 SPRÁVA POUŽÍVATEĽOV, SKUPÍN A ZDIEĽANÝCH ZLOŽIEK 6. Kliknite na položku Save (Uložiť). Nové používateľské účty sa uložia do vášho osobného úložiska typu cloud. Úprava používateľských nastavení 1. Na obrazovke Set Up Users (Nastaviť používateľov) označte používateľa, ktorého údaje chcete zmeniť. Zobrazia sa panely User Profile (Profil používateľa) a Share Access (Prístup k zdieľaným zložkám). 2. Zmeňte požadované a voliteľné nastavenia podľa potreby. 3. Ak na obrazovke Share (Zdieľaná zložka) bola vytvorená súkromná zdieľaná zložka, zobrazí sa v oblasti Share Access (Prístup k zdieľanej zložke) na obrazovke Set Up Users (Nastaviť používateľov). Pre každého používateľa môžete nastaviť úroveň prístupu. (V časti „Nastavenie zdieľanej zložky ako súkromnej“ na strane 56 nájdete informácie o vytváraní súkromného zdieľanej zložky.) Aktualizácia používateľského hesla Počas prezerania údajov o používateľovi môže správca pridať alebo zmeniť heslo používateľa (predvolene nie je nastavené žiadne heslo). Pomocou nasledujúcich krokov aktualizujete používateľské heslo: 1. Na obrazovke Set Up Users (Nastaviť používateľov) vyberte zo zoznamu vľavo používateľa. 2. Ak ešte nebolo vytvorené žiadne heslo, kliknite na prepínač . 3. Kliknutím na položku Configure (Konfigurovať) napravo od prepínača zobrazíte obrazovku Edit Password (Upraviť heslo): 4. Do polí Password (Heslo) a Confirm Password (Potvrdiť heslo) zadajte nové heslo. 5. Kliknite na Save (Uložiť). Priradenie skupiny používateľovi Pomocou nasledujúcich krokov priradíte používateľský účet používateľskej skupine: 1. Na stránke Set Up Users (Nastaviť používateľov) vyberte zo zoznamu vľavo používateľa. 2. V poli Group Membership (Členstvo v skupine) kliknite na položku Configure (Konfigurovať). 3. Označte začiarkavacie políčko vedľa skupiny, do ktorej chcete pridať používateľa, a kliknite na položku Save (Uložiť). OSOBNÉ ÚLOŽISKO TYPU CLOUD WD MY CLOUD MIRROR PRÍRUČKA POUŽÍVATEĽA 48 SPRÁVA POUŽÍVATEĽOV, SKUPÍN A ZDIEĽANÝCH ZLOŽIEK Pravidlá kvóty Priradením používateľských kvót môžete lepšie kontrolovať priestor na disku vyhradený pre používateľa alebo skupinu. Existujú rôzne pravidlá určujúce prioritu kvót. Používateľská kvóta musí byť ≤ než kvóta skupiny (ak napr. vaša skupina má kvótu 20 GB a skúsite nastaviť používateľskú kvótu na 30 GB, budete vyzvaní na zníženie používateľskej kvóty tak, aby sa rovnala alebo bola nižšia, ako kvóta skupiny.) Ak používateľská kvóta nie je určená, používateľovi sa priradí kvóta skupiny. Ak je používateľská kvóta nastavená ešte pred pripojením používateľa do skupiny a je priradená skupinová kvóta: - Ak používateľská kvóta > kvóta skupiny, kvóta používateľa sa automaticky zníži na úroveň kvóty skupiny. - Ak používateľská kvóta ≤ kvóta skupiny, kvóta používateľa zostane nezmenená. Priradenie kvót používateľovi Kvóta určuje množstvo priestoru na disku zariadenia WD My Cloud Mirror vyhradeného používateľovi. Pomocou nasledujúcich krokov priradíte kvótu používateľskému účtu: 1. Na stránke Set Up Users (Nastaviť používateľov) vyberte zo zoznamu vľavo používateľa. 2. V poli Quotas (Kvóty) kliknite na položku Configure (Konfigurovať). 3. Zadajte veľkosť priestoru, ktorý chcete priradiť používateľovi na disku WD My Cloud Mirror. Ak chcete priradiť neobmedzený priestor, ponechajte pole Quota Amount (Veľkosť kvóty) prázdne. 4. Kliknite na Save (Uložiť). OSOBNÉ ÚLOŽISKO TYPU CLOUD WD MY CLOUD MIRROR PRÍRUČKA POUŽÍVATEĽA 49 SPRÁVA POUŽÍVATEĽOV, SKUPÍN A ZDIEĽANÝCH ZLOŽIEK Odstránenie používateľa Pomocou nasledujúcich krokov vymažete používateľov zo zariadenia WD My Cloud Mirror. Poznámka: Účet správcu nemožno vymazať. 1. Na stránke Set Up Users (Nastaviť používateľov) vyberte na ľavom paneli používateľa, ktorého chcete zmazať. 2. Kliknite na ikonu Remove User (Odstrániť používateľa) . 3. Ako odpoveď na správu o potvrdení kliknite na OK. Používateľský účet sa odstráni zo zariadenia a už sa v zozname používateľských účtov nezobrazí. O skupinách Skupina umožňuje jednoduchšiu správu viacerých používateľov. Povolenia a oprávnenia priradené skupinovým účtom určujú akcie, ktoré môže daná skupina vykonať. Zobrazenie skupín 1. Na navigačnom paneli kliknutím na položku Users (Používatelia) zobrazíte obrazovku Set Up User (Nastaviť používateľa). 2. Kliknite na panel Group (Skupina) pod časťou Set Up Users (Nastaviť používateľov). 3. Ak si chcete prezerať údaje skupiny, kliknite na meno skupiny v ľavom paneli. Zobrazí sa profil skupiny. Pridanie skupiny 1. Ak chcete pridať skupinu, kliknite na položku Set Up Groups (Nastavenie skupín). OSOBNÉ ÚLOŽISKO TYPU CLOUD WD MY CLOUD MIRROR PRÍRUČKA POUŽÍVATEĽA v ľavej dolnej časti obrazovky 50 SPRÁVA POUŽÍVATEĽOV, SKUPÍN A ZDIEĽANÝCH ZLOŽIEK 2. Zadajte názov skupiny. 3. Kliknite na začiarkavacie políčko vedľa používateľov, ktorých chcete pridať do novej skupiny, a potom kliknite na položku Next (Ďalej). 4. Zadajte hodnotu Quota Amount (Veľkosť kvóty) alebo nechajte hodnoty prázdne pre neobmedzený priestor. Potom kliknite na položku Save (Uložiť). Nový účet skupiny sa zobrazí na ľavom paneli obrazovky Set Up Groups (Nastavenie skupín). Úprava nastavení skupiny 1. Na obrazovke Set Up Groups (Nastavenie skupín) označte skupinu, ktorej údaje chcete zmeniť. Zobrazia sa panely Group Profile (Profil skupiny) a Share Access (Prístup k zdieľaným zložkám). 2. Zmeňte požadované a voliteľné nastavenia podľa potreby. Ak chcete aktualizovať prístup skupiny k zdieľaniam, pozrite si časť „Priradenie prístupu k zdieľaniam pre skupiny“ na strane 51. Priradenie prístupu k zdieľaniam pre skupiny Po vytvorení účtu skupiny môžete pomocou nasledujúcich krokov priradiť prístup k rôznym zdieľaniam na zariadení WD My Cloud Mirror. OSOBNÉ ÚLOŽISKO TYPU CLOUD WD MY CLOUD MIRROR PRÍRUČKA POUŽÍVATEĽA 51 SPRÁVA POUŽÍVATEĽOV, SKUPÍN A ZDIEĽANÝCH ZLOŽIEK 1. Na obrazovke Set Up Groups (Nastavenie Skupín) označte skupinu, ktorej chcete priradiť zdieľanie. Poznámka: Zdieľaná zložka musí byť na obrazovke Shares (Zdieľané zložky) najskôr súkromná. Všetky verejné zdieľané zložky sú zašednuté. 2. Kliknutím na tieto ikony v oblasti Share Access (Prístup k zdieľanej zložke) určíte typ prístupu k zdieľanej zložke: Read/Write Access (Prístup k čítaniu/zápisu): Túto možnosť označte, ak chcete účtu skupiny poskytnúť prístup na čítanie/zápis pre zvolené zdieľanie. Členovia skupiny môžu zobrazovať a aktualizovať zdieľanie. Read Only Access (Prístup iba na čítanie): Túto možnosť označte, ak chcete účtu skupiny poskytnúť prístup iba na čítanie pre zvolené zdieľanie. Člen skupiny môže zdieľanie zobrazovať, ale nemôže ho aktualizovať. Deny Access (Zamietnuť prístup): Skupina nemá k tomuto zdieľaniu prístup. Skupina sa aktualizuje o váš výber prístupu k zdieľaniu. OSOBNÉ ÚLOŽISKO TYPU CLOUD WD MY CLOUD MIRROR PRÍRUČKA POUŽÍVATEĽA 52 SPRÁVA POUŽÍVATEĽOV, SKUPÍN A ZDIEĽANÝCH ZLOŽIEK Priradenie kvót skupine Pomocou nasledujúcich krokov priradíte kvótu skupine. Kvóta určuje množstvo priestoru na disku zariadenia WD My Cloud Mirror vyhradeného používateľovi. (Viď časť „Pravidlá kvóty“ na strane 49, kde nájdete údaje o kvótach.) 1. Na stránke Set Up Groups (Nastaviť skupiny) vyberte skupinu zo zoznamu vľavo. 2. V poli Quotas (Kvóty) kliknite na položku Configure (Konfigurovať). 3. Zadajte veľkosť priestoru, ktorý chcete priradiť skupine na zariadení WD My Cloud Mirror. Ak chcete priradiť neobmedzený priestor, ponechajte pole Quota Amount (Veľkosť kvóty) prázdne. 4. Kliknite na Save (Uložiť). Odstránenie skupiny Pomocou nasledujúcich krokov vymažete skupinu zo zariadenia WD My Cloud Mirror. 1. Na obrazovke Set Up Group (Nastavenie skupín) vyberte na ľavom paneli skupinu, ktorú chcete zmazať. 2. Kliknite na ikonu Remove Group (Odstrániť skupinu) . 3. Ako odpoveď na správu o potvrdení kliknite na OK. Účet skupiny sa odstráni zo zariadenia a už sa v zozname účtov skupín nezobrazí. O zdieľaných zložkách Zdieľaná zložka je priestor na zariadení WD My Cloud Mirror, ktorý je určený na uchovávanie súborov (podobný zložke alebo adresáru). Poznámka: V tejto príručke sú termíny zdieľaná zložka a zložka zameniteľné. Zdieľaný priečinok môže byť verejný, takže k jeho obsahu majú prístup všetci používatelia, alebo súkromný, ku ktorému majú prístup len vybraní používatelia. Ikona Shares (Zdieľané zložky) na navigačnom pruhu zobrazuje zoznam zložiek na zariadení WD My Cloud Mirror a umožňuje správcovi spravovať zdieľané zložky a prístupové práva používateľov. OSOBNÉ ÚLOŽISKO TYPU CLOUD WD MY CLOUD MIRROR PRÍRUČKA POUŽÍVATEĽA 53 SPRÁVA POUŽÍVATEĽOV, SKUPÍN A ZDIEĽANÝCH ZLOŽIEK Zobrazenie zoznamu zdieľaných zložiek Kliknutím na ikonu Shares (Zdieľané zložky) na navigačnom paneli zobrazíte zoznam zdieľaných zložiek v zariadení WD My Cloud Mirror. Pre každý názov zdieľania je uvedený popis, slúžiace médium a stav verejného prístupu. Pomocou nasledujúcich krokov zobrazíte zoznam zdieľaní. 1. Kliknutím na položku Shares (Zdieľania) na navigačnom paneli zobrazíte stránku About Shares (O zdieľaniach). 2. Ak chcete zobraziť profil a informácie o prístupe k zložke, kliknite na príslušnú zdieľanú zložku. Poznámka: Povolenia môžete konfigurovať iba vtedy, ak je zdieľaná zložka súkromná. Verejné zdieľania majú vždy prístup na čítanie/zápis a sú zašednuté. OSOBNÉ ÚLOŽISKO TYPU CLOUD WD MY CLOUD MIRROR PRÍRUČKA POUŽÍVATEĽA 54 SPRÁVA POUŽÍVATEĽOV, SKUPÍN A ZDIEĽANÝCH ZLOŽIEK Vytvorenie novej zdieľanej zložky Môžete vytvoriť zložku a označiť ju ako verejnú alebo súkromnú. Napríklad, ak zdieľaná zložka obsahuje informácie o financiách, môžete si želať, aby bola súkromnou. Alebo ak existujú fotografie, ktoré by ste chceli ukázať priateľovi, môžete zdieľanú zložku zverejniť pre tohto priateľa. 1. Kliknutím na ikonu Shares (Zdieľania) na navigačnom paneli zobrazíte obrazovku About Shares (O zdieľaniach). 2. Kliknite na ikonu Add a Share (Pridať zdieľanie) . 3. Zadajte tieto nastavenia: Zväzok Z rozbaľovacej ponuky vyberte zväzok. Share Name (Názov zdieľanej zložky) Priraďte zdieľanej zložke názov. (V menách sa rozlišujú veľké a malé písmená a musia obsahovať 1 až 32 alfanumerických znakov bez medzier.) Popis zdieľanej zložky (voliteľné) Uveďte krátky opis zdieľanej zložky, aby vám pripomenul, čo zdieľaná zložka obsahuje. Upozorňujeme, že popis zdieľanej zložky musí začínať alfanumerickou hodnotou a môže obsahovať až 256 znakov. Enable Recycle Bin (Povoliť kôš) (voliteľné) Kôš obsahuje všetky súbory vymazané zo zariadenia WD My Cloud Mirror. Ak chcete používať kôš, prepnite prepínač do zapnutej polohy. (V predvolenom nastavení je táto možnosť vypnutá.) Poznámka: Kôš je k dispozícii iba pre súbory SMB systému Windows. 4. Kliknite na Next (Ďalej). OSOBNÉ ÚLOŽISKO TYPU CLOUD WD MY CLOUD MIRROR PRÍRUČKA POUŽÍVATEĽA 55 SPRÁVA POUŽÍVATEĽOV, SKUPÍN A ZDIEĽANÝCH ZLOŽIEK 5. Vyplňte tieto nastavenia: Enable Media Serving (Povoliť slúžiace médiám) (voliteľné) Táto možnosť umožňuje streamovanie médií uložených v tomto zdieľaní na iné zariadenia. Ak chcete povoliť možnosť slúženia médiám, prepínač prepnite do zapnutej polohy. V predvolenom nastavení je táto možnosť vypnutá. Poznámka: Aby ste mohli poskytnúť zložke slúžiace médium, mediálny server musí byť pre zariadenie povolený. V časti „Povolenie služby DLNA“ na strane 104 nájdete pokyny na povolenie slúžiaceho média pre zariadenie. Možnosti oplock Táto možnosť umožňuje zapnúť a vypnúť možnosti oplock (OCC (Optimistic concurrency control)). Ak ju chcete vypnúť, prepnite prepínač do vypnutej polohy. V predvolenom nastavení je táto možnosť zapnutá. Možnosti oplocs, niekedy označované aj ako OCC, predstavujú nástroj vylepšenia správy údajov a výkonu systémov s nízkym časovým súbehom dotazov. FTP Access (Prístup FTP) (voliteľné) Táto možnosť umožňuje prístup k tomuto zdieľaniu cez pripojenie FTP. Ak chcete povoliť prístup FTP, prepnite prepínač zapnutej polohy. Poznámka: WebDAV Access (Prístup WebDAV) (voliteľné) do Prístup FTP je potrebné povoliť skôr, než sa pre zdieľanie poskytne prístup FTP. V časti „Sieťová služba“ na strane 119 sa nachádzajú pokyny na povolenie prístupu FTP. Táto možnosť umožňuje prístup k tomuto zdieľaniu cez pripojenie WebDAV. Ak chcete povoliť prístup WebDAV, prepnite prepínač do zapnutej polohy. Poznámka: Prístup WebDAV je potrebné povoliť skôr, než sa pre zdieľanie poskytne prístup WebDAV. V časti „Sieťová služba“ na strane 119 sa nachádzajú pokyny na povolenie prístupu WebDAV. Úprava nastavení zdieľania 1. Na obrazovke Set Up Shares (Nastavenie zdieľaní) označte zdieľanie, ktoré chcete zmeniť. Zobrazí sa panel Share Profile (Profil zdieľania). 2. Zmeňte požadované a voliteľné nastavenia podľa potreby. Nastavenie zdieľanej zložky ako súkromnej Ak sa rozhodnete, že existuje dôvod obmedziť prístup k verejnej zložke, zmeňte ju na súkromnú: OSOBNÉ ÚLOŽISKO TYPU CLOUD WD MY CLOUD MIRROR PRÍRUČKA POUŽÍVATEĽA 56 SPRÁVA POUŽÍVATEĽOV, SKUPÍN A ZDIEĽANÝCH ZLOŽIEK 1. Na obrazovke Set Up Shares (Nastavenie zdieľaní) označte zložku: 2. Prepínač Public Access (Verejný prístup) prepnite do vypnutej polohy. 3. Pre každého používateľa uvedeného v časti User Access (Prístup používateľa) vyberte úroveň prístupu kliknutím na príslušnú ikonu zdieľania (read/write (čítanie/ alebo no access (bez prístupu) ). zápis) , read only (iba na čítanie) Vymazanie zdieľanej zložky VAROVANIE! Odstránenie zdieľanej zložky priečinka vymaže aj všetky súbory a podzložky. 1. V zozname zložiek na stránke About Shares (O zložkách) označte zložku. . 2. Kliknite na ikonu Delete Share (Odstrániť zložku) 3. Ako odpoveď na správu o potvrdení kliknite na OK. OSOBNÉ ÚLOŽISKO TYPU CLOUD WD MY CLOUD MIRROR PRÍRUČKA POUŽÍVATEĽA 57 SPRÁVA POUŽÍVATEĽOV, SKUPÍN A ZDIEĽANÝCH ZLOŽIEK Miestny prístup k obsahu zložky Poznámka: Informácie o vzdialenom prístupe k obsahu zložky nájdete v časti „Vzdialený prístup k úložisku typu cloud“ na strane 22. Zložku na zariadení WD My Cloud Mirror môžete otvoriť viacerými spôsobmi. V prípade súkromnej zložky musí disponovať používateľ: Menom používateľa a heslom priradeným k názvu zdieľanej zložky Oprávnením prístupu len na čítanie alebo plného prístupu k danej zdieľanej zložke Poznámka: Dole uvedená tabuľka sa týka aplikácie WD Quick View, ktorá pomáha rýchlo vykonávať dôležité funkcie. Aplikáciu WD Quick View a jej pomocníka si môžete prevziať z online školiaceho strediska. AK si želáte otvoriť zložku pomocou . . . POTOM . . . Ikona WD Quick View na lište systému (systém Windows) Ikony WD Quick View v lište ponuky (systém Mac OS X) 1. Kliknite ľavým alebo pravým tlačidlom myši na ikonu WD Quick View (Rýchly prehľad) , aby ste zobrazili hlavnú ponuku. 2. Kliknite na názov zariadenia WD My Cloud a potom kliknite na položku Open (Otvoriť). Zdieľané zložky sa zobrazia v programe Prieskumník systému Windows. 3. Ak ste v prípade súkromnej zložky vyzvaní, aby ste zadali používateľské meno a heslo, zadajte tie, ktoré sú spojené s vaším účtom. 4. V prípade súkromného zdieľaného priečinka nie sú meno používateľa a heslo potrebné, ak sa zhodujú s menom používateľa a heslom použitými pri prihlasovaní na počítač. Ak nie sú rovnaké, navštívte http://support.wd.com a v znalostnej databáze si pozrite odpoveď č. 5681. 1. Kliknite na ikonu WD Quick View na paneli s ponukami a umiestnite kurzor nad názov zariadenia WD My Cloud, aby ste zobrazili podponuku. 2. V podponuke vyberte možnosť Open (Otvoriť). V druhej podponuke sa zobrazia zdieľané zložky. 3. Vyberte požadovanú zložku. 4. Ak ste v prípade súkromnej zložky vyzvaní, aby ste zadali používateľské meno a heslo, zadajte tie, ktoré sú spojené s vaším účtom (pozrite si časť „Pridanie jedného používateľa“ na strane 44). 5. Ak ste v prípade zložky Public (Verejné) vyzvaní, aby ste zadali používateľské meno a heslo, vyberte možnosť Guest (Hosť). OSOBNÉ ÚLOŽISKO TYPU CLOUD WD MY CLOUD MIRROR PRÍRUČKA POUŽÍVATEĽA 58 SPRÁVA POUŽÍVATEĽOV, SKUPÍN A ZDIEĽANÝCH ZLOŽIEK AK si želáte otvoriť zložku pomocou . . . POTOM . . . Windows 8 alebo 8.1 Windows Vista/Windows 7/Windows XP Systém Mac OS X 1. Na paneli úloh kliknite na ikonu programu File Explorer (Prieskumník súborov) . 2. Na ľavom paneli označte možnosť Network (Sieť) a dvakrát kliknite na položku WDMyCloudMirror. 3. Dvakrát kliknite na verejnú alebo súkromnú zložku v zariadení. 1. Kliknite na položku alebo Start (Štart) > Computer (Počítač). 2. Na ľavom paneli vyberte možnosť Network (Sieť). 3. Kliknite na položku WDMyCloudMirror. 4. Dvakrát kliknite na verejné alebo súkromné zložky v zariadení. 1. Otvorte okno programu Finder a vyhľadajte zariadenie WD My Cloud pod nadpisom Shared (Zdieľané) na bočnej lište. Ak sa zobrazí spolu so stránkou overenia, vyberte možnosť Guest (Hosť) a potom kliknite na položku Connect (Pripojiť). 2. Kliknite na zariadenie, aby ste zobrazili priečinok Public (Verejný) a všetky súkromné zdieľané zložky, ku ktorým máte prístup. OSOBNÉ ÚLOŽISKO TYPU CLOUD WD MY CLOUD MIRROR PRÍRUČKA POUŽÍVATEĽA 59 PREHĽAD OVLÁDACIEHO PANELU 6 Prehľad ovládacieho panelu Spustenie ovládacieho panela Domovská stránka ovládacieho panela Získanie zákazníckej podpory Bežné úlohy Na ovládacom paneli zariadenia WD My Cloud Mirror nakonfigurujte nastavenia a spravujte zariadenia podľa vlastných potrieb. Napríklad môžete vytvoriť účty používateľa a obmedziť prístup k súborom na zariadení WD My Cloud Mirror, vytvoriť priečinky na ukladanie súborov, povoliť vzdialený prístup a prispôsobiť zariadenie tak, aby zodpovedalo vašim potrebám. Poznámka: Ak je toto vaše prvé otvorenie ovládacieho panelu, pozrite si časť „Začíname používať softvér bez online inštalácie“ na strane 17. Spustenie ovládacieho panela Ovládací panel otvorte jedným z nasledujúcich spôsobov. Poznámka: WD Quick View a WD SmartWare sú užitočné aplikácie spoločnosti WD, ktoré si môžete prevziať zo stránky online školiaceho strediska na adrese wd.com/setup/mycloudmirrorapps. AK si želáte panel otvoriť z . . . TAK . . . Ikona na ploche (Je potrebné použiť inštalačný softvér, aby sa zobrazila ikona) Internetový prehliadač alebo program Windows Explorer (Windows Prieskumník) Dvakrát kliknite na ikonu ovládacieho panela. Spustíte ovládací panel WD My Cloud Mirror. Using Device Name (Používanie názvu zariadenia): 1. 2. Zadajte názov zariadenia WD My Cloud Mirror (predvolený názov: wdmycloudmirror) do poľa s adresou prehliadača: - http://<názov zariadenia> (Windows) (Príklad: http://wdmycloudmirror) - http://<názov zariadenia>.local (Mac) (Príklad: http://wdmycloudmirror.local) Kliknite na tlačidlo Go (Spustiť). Using IP Address (Používanie adresy IP): WD SmartWare 1. Do poľa s adresou prehliadača zadajte adresu IP zariadenia WD My Cloud Mirror: http://<adresa IP>. Adresu IP nájdete v používateľskom rozhraní vášho smerovača. 2. Kliknite na tlačidlo Go (Spustiť). 1. Na domovskej stránke WD SmartWare označte zariadenie WD My Cloud. 2. Kliknite na kartu Settings (Nastavenia), aby ste zobrazili hlavnú stránku nastavení. 3. Kliknite na položku Setup Drive (Nastaviť disk). OSOBNÉ ÚLOŽISKO TYPU CLOUD WD MY CLOUD MIRROR PRÍRUČKA POUŽÍVATEĽA 60 PREHĽAD OVLÁDACIEHO PANELU Windows 8 alebo 8.1 Systém Windows 7/Vista Windows XP Systém Mac OS X Mobilné zariadenia 1. Na úvodnej stránke napíšte Computer (Počítač). 2. Kliknite na Computer (Počítač). 3. Na ľavom paneli kliknite na položku Network (Sieť). 4. Na pravom paneli nájdite ovládač disku WD My Cloud Mirror pod položkou Storage (Úložisko). 5. Dvakrát kliknite na zariadenie alebo kliknite pravým tlačidlom myši a zo zobrazenej ponuky vyberte možnosť View device webpage (Zobraziť internetovú stránku zariadenia). 1. Kliknite na položku 2. Na ľavom paneli vyberte možnosť Network (Sieť). 3. Na pravom paneli nájdite ovládač disku WD My Cloud Mirror pod položkou Storage (Úložisko). 4. Dvakrát kliknite na zariadenie alebo kliknite pravým tlačidlom myši a zo zobrazenej ponuky vyberte možnosť View device webpage (Zobraziť internetovú stránku zariadenia). 1. Kliknite na položku Start (Štart) > My Network Places (Miesta v mojej sieti). 2. Nájdite svoje zariadenie WD My Cloud. 3. Kliknite dvakrát na toto zariadenie alebo kliknite pravým tlačidlom myši a vyberte možnosť Invoke (Spustiť). 1. Kliknite na ikonu aplikácie Safari Bonjour. 2. Dvakrát kliknite na zariadenie WD My Cloud Mirror v sieti. > Computer (Počítač). > ikona záložky > Zariadenia iOS: 1. Otvorte prehliadač. 2. Do poľa s adresou zadajte http://<názov zariadenia>.local. Zariadenia Android: Ikona aplikácie WD Quick View 1. Otvorte prehliadač. 2. Do poľa s adresou zadajte http://<názov zariadenia>. 1. Kliknite ľavým alebo pravým tlačidlom myši na ikonu aplikácie WD Quick View (Rýchly prehľad). 2. Označte svoje zariadenie WD My Cloud a potom Dashboard (Ovládací panel). OSOBNÉ ÚLOŽISKO TYPU CLOUD WD MY CLOUD MIRROR PRÍRUČKA POUŽÍVATEĽA 61 PREHĽAD OVLÁDACIEHO PANELU Domovská stránka ovládacieho panela V pravej hornej časti domovskej stránky produktu WD My Cloud Mirror sa nachádza informačný panel, navigačný pruh s ikonami naprieč stránkou a okamžitý prehľad o stave hlavných funkcií a odkazov zariadenia pre aktualizáciu nastavení. Informačné ikony Navigačné ikony Panely stavu a aktualizácie Informačné ikony Ikona Názov Činnosti Zariadenie USB v aplikácii WD My Cloud Mirror Kliknutím zobrazíte počet pripojených zariadení USB (k portu USB možno pripojiť rozbočovač s viacerými zariadeniami), Ak nie je pripojené žiadne USB zariadenie, ikona nesvieti. Výstrahy Kliknutím zobrazíte posledné upozornenia na nový firmvér a problémy so sieťou. Závažné upozornenia Kliknutím sa zobrazí vážne varovanie: ako je prehriatie, nedostatočná teplota, porucha zariadenia SMART, porucha pripojenia dátového zväzku. OSOBNÉ ÚLOŽISKO TYPU CLOUD WD MY CLOUD MIRROR PRÍRUČKA POUŽÍVATEĽA 62 PREHĽAD OVLÁDACIEHO PANELU Navigačné ikony Ikona Názov Činnosti Domovská stránka Na ovládacom paneli sa zobrazí okamžitý opis stavu hlavných funkcií zariadenia a odkazy na aktualizáciu nastavení. Users (Používatelia) Vytvárajte, meňte a mažte používateľské účty a udeľte im plný alebo obmedzený prístup k daným zdieľaniam. zdieľané priečinky Vytvárajte, meňte a mažte zdieľania (priečinky) a udeľte konkrétnym používateľom plný alebo obmedzený prístup k daným zdieľaniam. Prístup do úložiska typu cloud Nastavte, zmeňte alebo odstráňte vzdialený prístup k službe cloud pre konkrétne zdieľania. Sledujte stav vzdialeného prístupu. Zálohy Vytvoriť zálohy na: • disku USB, • ďalšom zariadení WD My Cloud Mirror v miestnej alebo vzdialenej sieti, • ďalšom umiestnení na zariadení WD My Cloud Mirror, • lokalite zálohovania cloud. Archív Označte a určte spôsob, ako chcete, aby zariadenie WD My Cloud Mirror ukladalo vaše údaje. Aplikácie Pridajte alebo vymažte rôzne aplikácie umožňujúce efektívnejšie využívanie zariadenia. Settings (Nastavenia) Konfigurujte rozšírené nastavenia zariadenia WD My Cloud Mirror vrátane: • všeobecných nastavení zariadenia, • sieťových konfigurácií, • možností pripojenia ISO, • možností médií, • pomocných úloh zariadenia, • nastavení upozornení, • nastavení aktualizácií firmvéru. OSOBNÉ ÚLOŽISKO TYPU CLOUD WD MY CLOUD MIRROR PRÍRUČKA POUŽÍVATEĽA 63 PREHĽAD OVLÁDACIEHO PANELU Zobrazenie stavu zariadenia a aktualizácie na domovskej stránke Obsah hlavnej stránky obsahuje stav zariadenia a jeho funkcií a poskytuje skratky k najdôležitejším úlohám. Kapacita Panel Capacity (Kapacita) zobrazuje množstvo zostávajúceho miesta na úložisku WD My Cloud Mirror. 1. Ak chcete podrobnejšie informácie, kliknite na šípku v pravej dolnej časti panela. Zobrazí sa aktuálne využitie kapacity disku: 2. Kliknutím na položku Close (Zatvoriť) sa vrátite na domovskú stránku. OSOBNÉ ÚLOŽISKO TYPU CLOUD WD MY CLOUD MIRROR PRÍRUČKA POUŽÍVATEĽA 64 PREHĽAD OVLÁDACIEHO PANELU Zariadenie Časť Device (Zariadenie) identifikuje celkový prevádzkový stav systému, aktuálnu verziu firmvéru a dostupnosť nových aktualizácií firmvéru. Diagnostics (Diagnostika) V časti Diagnostics (Diagnostika) sa zobrazuje snímka komponentov systému a identifikuje sa celkový prevádzkový stav zariadenia WD My Cloud Mirror. 1. Podrobnosti o stave systémových komponentov získate kliknutím na šípku v pravej časti. 2. Kliknutím na položku Close (Zatvoriť) sa vrátite na domovskú stránku. Firmvér Časť Firmware (Firmvér) zobrazuje aktuálnu verziu firmvéru načítaného v zariadení WD My Cloud Mirror. Zelená značka začiarknutia zobrazuje aktuálnosť firmvéru. 1. Ak chcete zistiť, či je dostupná aktualizovaná verzia firmvéru, kliknite na šípku napravo od časti Firmware (Firmvér). Zobrazí sa dostupnosť firmvéru: 2. Ak je nová aktualizácia k dispozícii, kliknutím na položku Install and Reboot (Inštalovať a reštartovať) aktualizujete zariadenie. OSOBNÉ ÚLOŽISKO TYPU CLOUD WD MY CLOUD MIRROR PRÍRUČKA POUŽÍVATEĽA 65 PREHĽAD OVLÁDACIEHO PANELU 3. Kliknutím na položku OK alebo Cancel (Zrušiť) sa vrátite na domovskú stránku. Poznámka: Ak je nový firmvér k dispozícii, v časti „Aktualizácia firmvéru“ na strane 136 nájdete informácie o aktualizácii zariadenia WD My Cloud Mirror. Aktivita siete Panel Network Activity (Aktivita siete) zobrazuje aktivity systému a procesy spustené na zariadení WD My Cloud Mirror. V prehľade môžete vidieť aktivitu siete, CPU a pamäte RAM. 1. Kliknutím na šípku v pravej časti panela zobrazíte zoznam všetkých systémových aktivít a procesov spustených na zariadení WD My Cloud Mirror. N CPU: Kliknutím na šípku vpravo zobrazíte aktivitu CPU. Kliknutím na tlačidlo Back (Späť) sa vrátite na panel Device Activity (Aktivita zariadenia). Kliknite na položku Close (Zatvoriť). Vrátite sa späť na hlavnú stránku. OSOBNÉ ÚLOŽISKO TYPU CLOUD WD MY CLOUD MIRROR PRÍRUČKA POUŽÍVATEĽA 66 PREHĽAD OVLÁDACIEHO PANELU Memory (Pamäť): Kliknutím na šípku vpravo zobrazíte aktivitu pamäte. Kliknutím na tlačidlo Back (Späť) sa vrátite na panel Device Activity (Aktivita zariadenia). Kliknite na položku Close (Zatvoriť). Vrátite sa späť na hlavnú stránku. Network (Sieť): Kliknutím na šípku vpravo zobrazíte aktivitu siete. Kliknutím na tlačidlo Back (Späť) sa vrátite na panel Device Activity (Aktivita zariadenia). Kliknite na položku Close (Zatvoriť). Vrátite sa späť na hlavnú stránku. Process (Proces): Kliknutím na šípku vpravo zobrazíte informácie o procese vrátane zoznamu aktívnych procesov a miere využívania CPU a pamäte pre každý z nich. Kliknutím na tlačidlo Back (Späť) sa vrátite na panel Device Activity (Aktivita zariadenia). Kliknite na položku Close (Zatvoriť). Vrátite sa späť na hlavnú stránku. process.tif OSOBNÉ ÚLOŽISKO TYPU CLOUD WD MY CLOUD MIRROR PRÍRUČKA POUŽÍVATEĽA 67 PREHĽAD OVLÁDACIEHO PANELU Cloud Devices (Zariadenia typu cloud) Panel Cloud Devices (Zariadenia typu cloud) zobrazuje počet zariadení typu cloud, ktoré aktuálne vzdialene pristupujú k zariadeniu WD My Cloud Mirror. V tomto príklade k nemu jedno zariadenie typu cloud pristupuje vzdialene. 1. Ak chcete udeliť používateľovi prístup do služby cloud, kliknite na symbol plus (+) v pravej dolnej časti panela pre zobrazenie: 2. Aktivačný kód vytvoríte kliknutím na tlačidlo Get Code (Získať kód). 3. Riaďte sa pokynmi na stránke o pripojení tabletu alebo mobilného zariadenia k zariadeniu WD My Cloud Mirror. Users (Používatelia) Na paneli Users (Používatelia) sa zobrazí počet používateľov, ktorí môžu aktuálne používať zariadenie WD My Cloud Mirror. OSOBNÉ ÚLOŽISKO TYPU CLOUD WD MY CLOUD MIRROR PRÍRUČKA POUŽÍVATEĽA 68 PREHĽAD OVLÁDACIEHO PANELU 1. Ak chcete pridať používateľa, kliknite na symbol plus (+) v pravej dolnej časti panela: Poznámka: Keď na obrazovke Add User (Pridať používateľa) zadáte e-mailovú adresu, vytvorí sa nový účet pre prístup do úložiska typu cloud. Používateľ dostane e-mail s pokynmi na aktiváciu a vytvorenie hesla pre prístup do úložiska typu cloud. 2. Zadajte požadované údaje a kliknutím na položku Next (Ďalej) zobrazíte obrazovku používateľského hesla. , zadajte heslo a potvrďte ho. Kliknite 3. Ak chcete priradiť heslo, kliknite na tlačidlo na tlačidlo Next (Ďalej), aby ste zobrazili obrazovku používateľskej skupiny. OSOBNÉ ÚLOŽISKO TYPU CLOUD WD MY CLOUD MIRROR PRÍRUČKA POUŽÍVATEĽA 69 PREHĽAD OVLÁDACIEHO PANELU 4. Ak chcete skupinu prideliť novému používateľovi, kliknite na začiarkavacie políčko vedľa skupiny a potom kliknite na položku Next (Ďalej). Zobrazí sa obrazovka Add User (Pridať používateľa). 5. Zadajte hodnotu Quota Amount (Veľkosť kvóty) alebo nechajte hodnoty prázdne pre neobmedzený priestor. Potom kliknite na položku Save (Uložiť). Pridali ste nového používateľa. Aplikácie Panel Apps (Aplikácie) zobrazuje aplikácie, ktoré sú aktuálne nainštalované na zariadení WD My Cloud Mirror. 1. Ak chcete zobraziť nainštalované aplikácie, kliknite na šípku v pravom dolnom paneli: Poznámka: Ak chcete nainštalovať aplikáciu, pozrite si časť „Správa aplikácií na zariadení WD My Cloud Mirror“ na strane 90. 2. Kliknutím na položku Close (Zatvoriť) sa vrátite na domovskú stránku. OSOBNÉ ÚLOŽISKO TYPU CLOUD WD MY CLOUD MIRROR PRÍRUČKA POUŽÍVATEĽA 70 PREHĽAD OVLÁDACIEHO PANELU Správa výstrah Časť Alerts (Výstrahy) zobrazuje systémové správy obsahujúce náležité informácie o stave zariadenia WD My Cloud Mirror. V pravej hornej časti ovládacieho panela sa objavujú tri typy výstrah. Ikona výstrahy Typ výstrahy Popis Informačná Informačné výstrahy vás informujú o nekritických systémových informáciách. Príklad: Vyžaduje sa reštartovanie Výstraha Varovanie predstavuje stav, pri ktorom by mohol v budúcnosti vzniknúť problém. Príklad: Odpojenie siete. Kritická Táto výstraha predstavuje chybu alebo problém, obyčajne systémové zlyhanie. Príklad: Ventilátor nefunguje. Zobrazenie podrobností výstrahy 1. Na ovládacom paneli kliknite na ikonu Alert (Výstraha) v pravom hornom rohu. 2. V zozname výstrah zvoľte šípku vedľa výstrahy, ktorú chcete zobraziť, alebo kliknutím na položku View All (Zobraziť všetky) zobrazte podrobnosti o všetkých výstrahách. OSOBNÉ ÚLOŽISKO TYPU CLOUD WD MY CLOUD MIRROR PRÍRUČKA POUŽÍVATEĽA 71 PREHĽAD OVLÁDACIEHO PANELU Keď nastane výstraha, výstražné okno s upozornením zobrazí v ovládacom paneli ikonu Alert (Výstraha) . Ak chcete zatvoriť výstražnú správu, kliknite na položku Close (Zatvoriť). Zamietnutie výstrahy 1. Na ovládacom paneli kliknite na ikonu Alert (Výstraha) v pravom hornom rohu. 2. Zvoľte ikonu vymazania vedľa výstrahy, ktorú chcete zamietnuť. Ak chcete zamietnuť všetky výstrahy, kliknite na položku View All (Zobraziť všetky) a na položku Dismiss All (Zamietnuť všetky). OSOBNÉ ÚLOŽISKO TYPU CLOUD WD MY CLOUD MIRROR PRÍRUČKA POUŽÍVATEĽA 72 PREHĽAD OVLÁDACIEHO PANELU Získanie zákazníckej podpory Ak si želáte otvoriť stránky podpory: 1. Kliknutím na ikonu Help (Pomocník) na ľubovoľnej stránke zobrazíte ponuku pomocníka. 2. Kliknutím na položku Support (Podpora) zobrazíte túto stránku: Ak nastane problém so zariadením WD My Cloud Mirror, zákaznícka podpora spoločnosti WD bude od vás potrebovať informácie o zariadení, aby mohla určiť ideálne riešenie. Existujú dva spôsoby získania údajov o vašom zariadení a vyžiadaní podpory: Spustite systémové hlásenie a automaticky ho odošlite do spoločnosti WD, Vytvorte systémové hlásenie ručne a odošlite ho do spoločnosti WD. Vyžiadanie automatickej podpory V časti Request Automated Customer Support (Vyžiadať automatizovanú zákaznícku podporu): 1. Kliknite na odkaz Privacy Policy (Zásady ochrany osobných údajov) a prečítajte si zásady ochrany osobných údajov spoločnosti WD. 2. Kliknite na začiarkavacie políčko Attach my device’s diagnostic report and request support (Pripojiť diagnostickú správu a vyžiadanie podpory môjho zariadenia). 3. Kliknite na tlačidlo Request Support (Požiadať o podporu). Vytvorenie a uloženie systémového hlásenia V časti pre vytvorenie a uloženie systémového hlásenia: 1. Kliknite na položku Create and Save (Vytvoriť a uložiť). Súbor sa uloží do počítača. 2. Ak si želáte, zašlite hlásenie e-mailom pracovníkom technickej podpory spoločnosti WD. OSOBNÉ ÚLOŽISKO TYPU CLOUD WD MY CLOUD MIRROR PRÍRUČKA POUŽÍVATEĽA 73 PREHĽAD OVLÁDACIEHO PANELU Získanie ďalšej podpory V časti Support Resources (Prostriedky podpory) sa nachádzajú odkazy na ďalšie zdroje: Ak si želáte získať aktuálnu príručku používateľa, kliknite na odkaz Product Documentation (Dokumentácia o výrobkoch). Ak si želáte prečítať časté otázky a pokyny, kliknite na odkaz FAQs (Časté otázky). Pre diskusiu o vašom zariadení WD My Cloud Mirror s inými používateľmi kliknite na odkaz Forum (Fórum). Ak si želáte zobraziť telefónne čísla spoločnosti WD a ďalšie kontaktné údaje, kliknite na odkaz Contacts (Kontakty). Bežné úlohy V niekoľkých nasledujúcich kapitolách sa dočítate o postupoch konfigurácie a používania zariadení WD My Cloud Mirror. V nasledujúcej tabuľke sú uvedené skratky pokynov pre niektoré bežné úlohy. Ako ... Pozrite ... Nastaviť zariadenie v rámci siete str. 10 Použiť mediálne servery str. 101 Povoliť služby DLNA a iTunes str. 103 Vypnúť alebo reštartovať zariadenie WD My Cloud Mirror str. 129 Aktualizovať firmvér str. 136 Pristupovať k obsahu zo zariadenia (verejné a súkromné zdieľané zložky) str. 20 Pridať používateľov str. 42 Vytvoriť zdieľanie zložiek str. 53 Odoslať a zálohovať obsah zariadenia str. 75 Zálohovať zariadenie str. 75 Povoliť alebo zakázať vzdialený prístup pre vás a ľudí, s ktorými chcete zdieľať obsah str. 22 Prevziať mobilné aplikácie spoločnosti WD str. 24 OSOBNÉ ÚLOŽISKO TYPU CLOUD WD MY CLOUD MIRROR PRÍRUČKA POUŽÍVATEĽA 74 ZÁLOHOVANIE A OBNOVA SÚBOROV 7 Zálohovanie a obnova súborov O zálohách Správa zariadenia USB a zálohovanie USB Vzdialené zálohovania Vnútorné zálohy Zálohovanie do cloudu O zálohách Existuje viacero spôsobov zálohovania údajov na zariadenie WD My Cloud Mirror. Možnosti sú: USB Backup (Zálohovanie USB) – umožňuje vám zálohovať údaje medzi zariadením WD My Cloud Mirror a USB úložiskom. Remote Backup (Vzdialené zálohovanie) – umožňuje vám zálohovať údaje medzi dvomi zariadeniami WD My Cloud Mirror alebo WD My Cloud EX4. Internal Backup (Vnútorné zálohovanie) – umožňuje zálohovať údaje z jedného úložiska na iné na zariadení WD My Cloud Mirror alebo WD My Cloud EX4. Cloud Backup (Zálohovanie do služby cloud) – umožňuje zálohovať údaje zo zariadenia WD My Cloud Mirror na externú zálohovaciu službu cloud. Správa zariadenia USB a zálohovanie USB Keď pripojíte disk USB k zariadeniu WD My Cloud Mirror, zmeníte ho na sieťový disk. Po pripojení získa tento disk USB nasledujúce vlastnosti: Keď pripojíte externý disk USB, ako napríklad disk WD Passport, pamäťovú kartu alebo kartu fotoaparátu k zariadeniu WD My Cloud Mirror, môžete k nej pristupovať prostredníctvom programov Windows Explorer (Prieskumník Windows) alebo Mac Finder. Zariadenie USB môže slúžiť ako cieľ zálohovania. Teraz môžete pripojiť disk ako disk zdieľanej zložky používateľa. Ak bol externý disk spoločnosti WD uzamknutý, zachováva si toto zabezpečenie, aj keď je pripojený k zariadeniu WD My Cloud Mirror. Pomocou ovládacieho panela ho môžete odomknúť alebo opätovne zamknúť podľa potreby. Zapojenie disku USB Zapojte pevný disk USB k rozhraniu USB na zadnej strane zariadenia WD My Cloud Mirror pre prídavné úložné zariadenie a možnosti zálohovania. Disk USB sa na ovládacom paneli zariadenia WD My Cloud Mirror zobrazí ako zdieľaná zložka. (Viď oddiel „O zdieľaných zložkách“ na strane 53.) Disk WD My Cloud Mirror podporuje nasledujúce formáty externe pripojených diskov USB: FAT/FAT32 NTFS (schopnosť čítať a zapisovať) HFS+J Linux Ext2, Ext3/Ext4 XFS VAROVANIE! Pripojením alebo odpojením disku USB počas prenosu súborov NFS alebo AFP dôjde k jeho prerušeniu. OSOBNÉ ÚLOŽISKO TYPU CLOUD WD MY CLOUD MIRROR PRÍRUČKA POUŽÍVATEĽA 75 ZÁLOHOVANIE A OBNOVA SÚBOROV Vytvorenie zálohy USB Pomocou nasledujúcich krokov zálohujete údaje zo zariadenia WD My Cloud Mirror do alebo zo zariadenia USB. 1. Kliknutím na položku Backups (Zálohy) na navigačnom paneli zobrazíte obrazovku zálohovania. 2. Kliknite na možnosť USB Backups (Zálohovania USB), ak ešte nie je označená. 3. Zadaním týchto údajov vytvoríte úlohu zálohovania USB: Job Name (Názov úlohy) Zadajte názov úlohy pre vašu zálohu. Direction (Smer) Z rozbaľovacej ponuky zvoľte smer zálohovania. Možnosti sú: • USB to NAS (USB na NAS): zálohovanie údajov zo zariadenia USB na zariadenie WD My Cloud Mirror, • NAS to USB (NAS na USB): zálohovanie údajov zo zariadenia WD My Cloud Mirror na zariadenie USB. Source Folder (Zdrojový priečinok) Kliknite na položku Browse (Prechádzať) a označte priečinok, ktorý chcete zálohovať. Destination Folder (Cieľový priečinok) Kliknite na položku Browse (Prechádzať) a označte cieľový priečinok zálohy. 4. Kliknite na položku Create (Vytvoriť). OSOBNÉ ÚLOŽISKO TYPU CLOUD WD MY CLOUD MIRROR PRÍRUČKA POUŽÍVATEĽA 76 ZÁLOHOVANIE A OBNOVA SÚBOROV 5. Kliknutím na šípku v oblasti USB Backup Jobs (Úlohy USB zálohovania) spustíte zálohovanie. V oblasti USB Backup Jobs (Úlohy USB zálohovania) sa zobrazuje priebeh zálohovania. Zobrazenie Details of a USB Backup Job (Podrobnosti o úlohe zálohovania USB) 1. Na obrazovke USB Backups (Zálohovanie USB) v časti USB Backup Jobs (Úlohy zálohovania USB) vyberte úlohu, ktorú chcete upraviť, a kliknite na tlačidlo Edit Job (Upraviť úlohu) . 2. Skontrolujte obrazovku USB Details (Podrobnosti o USB) a kliknutím na položku Close (Zatvoriť) zatvorte obrazovku. OSOBNÉ ÚLOŽISKO TYPU CLOUD WD MY CLOUD MIRROR PRÍRUČKA POUŽÍVATEĽA 77 ZÁLOHOVANIE A OBNOVA SÚBOROV Úprava úlohy zálohovania USB 1. Na obrazovke USB Backups (Zálohovanie USB) v časti USB Backup Jobs (Úlohy zálohovania USB) vyberte úlohu, ktorú chcete upraviť, a kliknite na ikonu Edit Job (Upraviť úlohu). 2. V oblasti USB Backup (Zálohovanie USB) vykonajte zmeny potrebné pre úlohu a kliknite na položku Save (Uložiť). Vymazanie úlohy zálohovania USB 1. Na obrazovke USB Backups (Zálohovanie USB) v časti USB Backup Jobs (Úlohy zálohovania USB) kliknite na ikonu Delete Job (Vymazať úlohu) vedľa úlohy, ktorú chcete vymazať. 2. Ako odpoveď na správu o potvrdení kliknite na OK. Označená úloha zálohovania USB sa teraz vymaže a odstráni sa zo zoznamu úloh zálohovania USB. Vzdialené zálohovania Zálohujte zariadenie WD My Cloud Mirror na ďalšie zariadenie WD My Cloud Mirror alebo WD My Cloud EX4. Pred vzdialeným zálohovaním zaistite nasledujúce: Máte vzdialené zariadenie WD My Cloud Mirror alebo WD My Cloud EX4 na zálohovanie tohto zariadenia. Existujúce zdieľania a údaje z tohto zariadenia sa skopírujú na cieľové zariadenie k už existujúcim údajom. Nastavenie vzdialeného servera je na vzdialenom zariadení WD My Cloud Mirror alebo WD My Cloud EX4 zapnuté. Je povolené heslo zálohovania pre vzdialené zariadenie WD My Cloud Mirror alebo WD My Cloud EX4. Máte povolené presmerovávanie portov, aby ste zobrazili vzdialené zariadenie WD My Cloud Mirror alebo WD My Cloud EX4 cez internet. Viac informácií o tomto vzdialenom zálohovaní nájdete v odpovedi č. 10637 v znalostnej báze. OSOBNÉ ÚLOŽISKO TYPU CLOUD WD MY CLOUD MIRROR PRÍRUČKA POUŽÍVATEĽA 78 ZÁLOHOVANIE A OBNOVA SÚBOROV Vytvorenie vzdialenej zálohy Pomocou nasledujúcich krokov vytvoríte na vzdialenom zariadení zálohu WD My Cloud Mirror. 1. Kliknutím na položku Backups (Zálohy) na navigačnom paneli zobrazíte obrazovku zálohovania. 2. Kliknite na položku Remote Backup (Vzdialená záloha). 3. Kliknite na položku Remote Backup (Vzdialená záloha). 4. Vedľa zdieľania, ktoré chcete zálohovať, umiestnite značku a kliknite na položku Next (Ďalej). 5. Do poľa Remote IP (Vzdialená adresa IP) zadajte adresu IP vzdialeného servera. (Príklad: 192.168.1.16) OSOBNÉ ÚLOŽISKO TYPU CLOUD WD MY CLOUD MIRROR PRÍRUČKA POUŽÍVATEĽA 79 ZÁLOHOVANIE A OBNOVA SÚBOROV 6. Do poľa Password (Heslo) zadajte heslo pre vzdialený server zálohovania a kliknite na položku Next (Ďalej). 7. Vedľa zdieľania, ktoré chcete zálohovať, začiarknite políčko a kliknite na položku Next (Ďalej). 8. Zadaním týchto údajov vytvoríte úlohu vzdialeného zálohovania a potom kliknite na položku Next (Ďalej): Job Name (Názov úlohy) Zadajte názov úlohy pre vašu zálohu. Auto Update (Automatická aktualizácia) Kliknutím na prepínač aktualizácie. Backup Now (Zálohovať teraz) Kliknutím na položku Yes (Áno) spustite vzdialené zálohovanie. Kliknutím na položku No (Nie) vytvoríte úlohu vzdialeného zálohovania pre budúcu zálohu. povoľte funkciu automatickej 9. Skontrolujte podrobnosti o úlohe vzdialeného zálohovania a kliknite na položku Finish (Dokončiť). OSOBNÉ ÚLOŽISKO TYPU CLOUD WD MY CLOUD MIRROR PRÍRUČKA POUŽÍVATEĽA 80 ZÁLOHOVANIE A OBNOVA SÚBOROV Zobrazenie Details of a Remote Backup Job (Podrobnosti o úlohe vzdialeného zálohovania) 1. Na obrazovke Remote Backup (Vzdialené zálohovanie) kliknite medzi úlohami vzdialeného zálohovania na ikonu Details (Podrobnosti) vedľa úlohy, ktorú chcete zobraziť. 2. Pozrite si obrazovku s podrobnosťami a kliknite na položku Close (Zatvoriť). Obnovenie vzdialenej zálohy Pomocou nasledujúcich krokov obnovte údaje uložené na vzdialenom serveri. Tento proces obnoví údaje uložené na vzdialenom serveri do vášho miestneho servera. 1. Na obrazovke vzdialeného zálohovania kliknite medzi úlohami vzdialeného zálohovania na tlačidlo Recover (Obnoviť) vedľa úlohy, ktorú chcete zobraziť. 2. Na obrazovke obnovenia kliknite na položku OK. Spustí sa obnova vašich údajov. OSOBNÉ ÚLOŽISKO TYPU CLOUD WD MY CLOUD MIRROR PRÍRUČKA POUŽÍVATEĽA 81 ZÁLOHOVANIE A OBNOVA SÚBOROV Vymazanie vzdialenej zálohy 1. Na obrazovke Remote Backup (Vzdialené zálohovanie) kliknite medzi úlohami vzdialeného zálohovania na ikonu Delete (Vymazať) vedľa úlohy, ktorú chcete vymazať. 2. Ako odpoveď na správu o potvrdení kliknite na OK. Označená úloha vzdialeného zálohovania sa teraz vymaže a odstráni sa zo zoznamu úloh vzdialeného zálohovania. Vnútorné zálohy Vnútorné zálohovania umožňujú zálohovať existujúce údaje z jedného úložiska na iné na zariadení WD My Cloud Mirror. Vytvorenie internej zálohy Pomocou nasledujúcich krokov vykonáte internú zálohu zariadenia WD My Cloud Mirror. 1. Kliknutím na položku Backups (Zálohy) na navigačnom paneli zobrazíte obrazovku zálohovania. 2. Kliknite na možnosť Internal Backups (Interné zálohovania), ak ešte nie je označená. 3. Zadaním týchto údajov vytvoríte úlohu zálohovania USB: Job Name (Názov úlohy) Zadajte názov úlohy pre vašu internú zálohu. Source Folder (Zdrojový priečinok) Kliknite na položku Browse (Prechádzať) a označte priečinok, ktorý chcete zálohovať. Destination Folder (Cieľový priečinok) Kliknite na položku Browse (Prechádzať) a označte cieľový priečinok zálohy. OSOBNÉ ÚLOŽISKO TYPU CLOUD WD MY CLOUD MIRROR PRÍRUČKA POUŽÍVATEĽA 82 ZÁLOHOVANIE A OBNOVA SÚBOROV Recurring Backup (Opakovaná záloha) Incremental Backup (Prírastková záloha) Ak chcete používať funkciu opakovanej zálohy: 1. Kliknutím na prepínač 2. Zvoľte frekvenciu zálohovania: denne, týždenne, mesačne. povoľte funkciu opakovanej zálohy. 3. V rozbaľovacej ponuke zvoľte čas (hodiny a minúty). 4. Ak ste nepovolili pole Recurring backup (Opakovaná záloha): • Kliknite na pole Date (Dátum) a vyberte dátum, v ktorý sa má vykonať aktualizácia. • V rozbaľovacej ponuke zvoľte čas dňa (hodiny a minúty). Ak chcete, aby táto úloha predstavovala prírastkovú zálohu, kliknite na začiarkavacie políčko. 4. Kliknite na Create (Vytvoriť). Úloha sa zobrazí v oblasti Internal Backup Queue (Front interných záloh) a začne sa spúšťať v určenom čase. Spustenie okamžitej internej zálohy Na obrazovke Internal Backups (Interné zálohovanie) v časti Internal Backup Queue (Poradie interného zálohovania) vyberte úlohu, ktorú chcete upraviť, a kliknite na tlačidlo Begin Now (Spustiť teraz). Spustí sa interné zálohovanie. Úprava úlohy interného zálohovania 1. Na obrazovke Internal Backups (Interné zálohovanie) v časti Internal Backup Queue (Poradie interného zálohovania) vyberte úlohu, ktorú chcete upraviť, a kliknite na tlačidlo Edit (Upraviť). 2. V oblasti Internal Backup (Interné zálohovanie) vykonajte zmeny potrebné pre úlohu a kliknite na položku Save (Uložiť). OSOBNÉ ÚLOŽISKO TYPU CLOUD WD MY CLOUD MIRROR PRÍRUČKA POUŽÍVATEĽA 83 ZÁLOHOVANIE A OBNOVA SÚBOROV Zobrazenie podrobností interného zálohovania 1. Na obrazovke Internal Backups (Interné zálohovanie) v časti Internal Backup Queue (Poradie interného zálohovania) vyberte úlohu, ktorú chcete upraviť, a kliknite na ikonu Details (Podrobnosti). 2. Skontrolujte podrobnosti o úlohe interného zálohovania a kliknite na položku Close (Zatvoriť). Vymazanie úlohy interného zálohovania 1. Na obrazovke Internal Backups (Interné zálohovanie) v časti Internal Backup Queue (Poradie interného zálohovania) označte tlačidlo Delete (Vymazať). 2. Ako odpoveď na správu o potvrdení kliknite na OK. Označená úloha interného zálohovania sa teraz vymaže a odstráni sa zo zoznamu úloh interného zálohovania. Zálohovanie do cloudu Zálohovanie do cloudu umožňuje vytvárať vzdialené zálohy prístupné cez internet a prostredníctvom rôznych mobilných zariadení. Zariadenie WD My Cloud Mirror používa pri vytváraní vzdialených záloh tieto cloudové služby: ElephantDrive: ElephantDrive je cloudová zálohovacia služba poskytujúca diaľkové bezpečné a automatické zálohy vašich súborov. Amazon S3: Amazon Simple Storage Service (S3) je online webová služba na ukladanie súborov, ktorú možno použiť na ukladanie a získavanie ľubovoľného množstva údajov kedykoľvek a odkiaľkoľvek na webe. Povolenie zálohovania do cloudu ElephantDrive ElephantDrive je cloudová zálohovacia služba poskytujúca diaľkové bezpečné a automatické zálohy vašich súborov. Po zapnutí služba ElephantDrive automaticky synchronizuje obsah vášho zariadenia. Ďalšie informácie nájdete na stránke http://home.elephantdrive.com/welcome/wdc/. Pomocou nasledujúcich krokov povolíte zálohovanie do cloudu pomocou služby ElephantDrive. 1. Kliknutím na položku Backups (Zálohy) na navigačnom paneli zobrazíte obrazovku zálohovania. OSOBNÉ ÚLOŽISKO TYPU CLOUD WD MY CLOUD MIRROR PRÍRUČKA POUŽÍVATEĽA 84 ZÁLOHOVANIE A OBNOVA SÚBOROV 2. Kliknite na možnosť Cloud Backups (Zálohovanie do cloudu), ak ešte nie je označená. 3. Kliknite na položku ElephantDrive v hornej časti stránky. 4. V poli ElephantDrive kliknite na prepínač , čím zapnete zálohovanie do cloudu ElephantDrive. 5. Kliknite na položku Register (Zaregistrovať). Zobrazí sa obrazovka Register (Zaregistrovať). 6. Zadajte nasledujúce informácie a potom kliknite na položku Register (Zaregistrovať): Email address (E-mailová adresa): Zadajte e-mailovú adresu, na ktorú chcete prijímať údaje zo služby ElephantDrive. Password (Heslo): Zadajte heslo pre nový účet. Verify Password (Overiť heslo): Znovu zadajte heslo. 7. Zálohovanie do cloudu ElephantDrive je teraz povolené. OSOBNÉ ÚLOŽISKO TYPU CLOUD WD MY CLOUD MIRROR PRÍRUČKA POUŽÍVATEĽA 85 ZÁLOHOVANIE A OBNOVA SÚBOROV Zálohovanie so službou ElephantDrive Po zapnutí služby ElephantDrive vytvorte pomocou nasledujúcich krokov cloudovú zálohu. 1. Kliknutím na položku Backups (Zálohy) na navigačnom paneli zobrazíte obrazovku zálohovania. 2. Kliknite na možnosť Cloud Backups (Zálohovanie do cloudu), ak ešte nie je označená. 3. Kliknite na položku Elephant Drive v pravej hornej časti stránky. 4. Do poľa Access Backups (Prístup k zálohám) kliknite na položku Login (Prihlásiť). 5. Zadajte e-mail a heslo, ktoré ste použili pri registrácii do služby ElephantDrive v kr. 6 na strane 85. Kliknite na tlačidlo Login (Prihlásiť). 6. V poli Elephant Drive kliknite na odkaz New device backup wizard (Sprievodca novou zálohou zariadenia). 7. Podľa krokov popísaných v sprievodcovi zálohovaním ElephantDrive vytvorte cloudovú zálohu. Povolenie zálohovania do cloudu Amazon S3 Poznámka: Pred vytvorením cloudovej zálohy sa prihláste do služby Amazon S3 na stránke http://aws.amazon.com/s3. Po nastavení služby Amazon S3 vytvorte pomocou nasledujúcich krokov cloudovú zálohu. 1. Kliknutím na položku Backups (Zálohy) na navigačnom paneli zobrazíte obrazovku zálohovania. 2. Kliknite na možnosť Cloud Backups (Zálohovanie do cloudu), ak ešte nie je označená. OSOBNÉ ÚLOŽISKO TYPU CLOUD WD MY CLOUD MIRROR PRÍRUČKA POUŽÍVATEĽA 86 ZÁLOHOVANIE A OBNOVA SÚBOROV 3. Kliknite na položku Amazon S3 v hornej časti obrazovky. 4. Kliknite na Create (Vytvoriť). 5. Zadajte názov úlohy cloudovej zálohy a potom kliknite na položku Next (Ďalej). 6. Zadajte tieto údaje zo služby Amazon S3: Region (Oblasť): V rozbaľovacej ponuke zvoľte oblasť cloudu. Access Key (Prístupový kľúč): Zadajte prístupový kľúč od služby Amazon S3. Private Key (Súkromný kľúč): Zadajte súkromný kľúč od služby Amazon S3. Remote Path (Vzdialená cesta): Zadajte vzdialenú cestu vášho cloudu. Obyčajne je to názov vášho sektora. OSOBNÉ ÚLOŽISKO TYPU CLOUD WD MY CLOUD MIRROR PRÍRUČKA POUŽÍVATEĽA 87 ZÁLOHOVANIE A OBNOVA SÚBOROV 7. Kliknite na Next (Ďalej). 8. Zadajte nasledujúce informácie a potom kliknite na položku Next (Ďalej): Typ Zvoľte jednu z nasledujúcich možností: • Upload (Odoslať): Zálohuje údaje zariadenia WD My Cloud Mirror do vášho sektora Amazon S3. • Download (Na stiahnutie): Zálohuje sektor Amazon S3 na zariadenie WD My Cloud Mirror. Typ zálohovania V rozbaľovacej ponuke označte typ požadovanej zálohy. Možnosti sú: • Overwriting existing file(s) (Prepísanie existujúcich súborov): Prepíše súbory v cieľovom priečinku s rovnakým názvom ako zdrojový súbor. • Full Backup (Úplná záloha): Pri každom zálohovaní sa vytvorí samostatný priečinok obsahujúci všetky zálohované údaje. • Incremental Backup (Prírastková záloha): Prepíše súbory zdrojovými súbormi, ktoré sú novšie než cieľové. 9. V poli Local Path (Miestna cesta) zadajte cestu zálohy na serveri WD My Cloud Mirror. Kliknutím na položku Browse (Prehliadať) prejdite na umiestnenie zálohy v zariadení. (Príklad Volume_1/záloha) 10. Kliknutím na prepínač aktivujte funkciu automatickej aktualizácie. Zálohy sa automaticky aktualizujú podľa vami vytvoreného rozvrhu. Ak aktivujete funkciu Autoupdate (Automatická aktualizácia): - Zvoľte rozvrh automatického zálohovania: denne, týždenne alebo mesačne. - V rozbaľovacej ponuke zvoľte čas automatického zálohovania (možnosť denne). OSOBNÉ ÚLOŽISKO TYPU CLOUD WD MY CLOUD MIRROR PRÍRUČKA POUŽÍVATEĽA 88 ZÁLOHOVANIE A OBNOVA SÚBOROV V rozbaľovacích ponukách zvoľte dátum a čas automatického zálohovania (možnosť týždenne alebo mesačne). 11. Ak nevyberiete možnosť automatického zálohovania, v poli Backup Now (Zálohovať teraz) určite, či chcete spustiť zálohovanie hneď. Označením položky Yes (Áno) spustite aktualizáciu hneď. 12. Kliknite na Next (Ďalej). 13. Skontrolujte nastavenia a kliknite na položku Finish (Dokončiť). Cloudová záloha Amazon S3 je teraz vytvorená. V časti fronty Amazon S3 na stránke zálohovania Amazon S3 sa zobrazí nová úloha. 14. Prejdite do sektora cloudovej zálohy Amazon S3. Zobrazia sa zálohy vášho zariadenia. OSOBNÉ ÚLOŽISKO TYPU CLOUD WD MY CLOUD MIRROR PRÍRUČKA POUŽÍVATEĽA 89 SPRÁVA APLIKÁCIÍ NA ZARIADENÍ WD MY CLOUD MIRROR 8 Správa aplikácií na zariadení WD My Cloud Mirror O aplikáciách Správa aplikácií O aplikáciách Apps znamená skratku pre aplikácie. Aplikácie sú malé samostatné programy slúžiace na vylepšenie existujúcich funkcií vášho zariadenia alebo služby. Zariadenie WD My Cloud Mirror poskytuje rôzne aplikácie, ktoré umožňujú produktívnejšiu prácu so zariadením. Poznámka: Spoločnosť WD odporúča úplne porozumieť charakteristike aplikácie, a až potom ju nainštalovať do zariadenia. Poznámka: Získajte podporu pre každú aplikáciu prostredníctvom samostatného dodávateľa. Zariadenie WD My Cloud Mirror sa dodáva s rôznymi nainštalovanými aplikáciami. Na obrazovke Add an App (Pridať aplikáciu) sa nachádza aj zoznam dostupných aplikácií, z ktorých si môžete vybrať. Správa aplikácií Na obrazovke aplikácií sa zobrazí zoznam aktuálne nainštalovaných aplikácií. Tu môžete používať nainštalované aplikácie, pridať nové alebo odstrániť aplikácie, ktoré už nechcete používať. Zobrazovanie aplikácií 1. Kliknutím na položku Apps (Aplikácie) na navigačnom paneli zobrazíte obrazovku aplikácií: 2. Aplikáciu vyberiete kliknutím na jej názov v ľavom pruhu. Aplikácia sa zobrazí v pravom paneli. OSOBNÉ ÚLOŽISKO TYPU CLOUD WD MY CLOUD MIRROR PRÍRUČKA POUŽÍVATEĽA 90 SPRÁVA APLIKÁCIÍ NA ZARIADENÍ WD MY CLOUD MIRROR Pridanie aplikácie Pomocou nasledujúcich krokov pridáte aplikáciu do zariadenia WD My Cloud Mirror. 1. Kliknutím na položku Apps (Aplikácie) na navigačnom paneli zobrazíte obrazovku aplikácií. v ľavom dolnom rohu obrazovky. 2. Kliknite na ikonu Add an App (Pridať aplikáciu) Pri prvom pridávaní aplikácie sa zobrazí obrazovka s podmienkami služby. Prečítajte si ich a potvrďte svoj súhlas s nimi. 3. Na obrazovke pridania aplikácie začiarknite políčko vedľa aplikácie, ktorú chcete pridať do zariadenia. 4. Podrobnosti o aplikácii zobrazíte kliknutím na položku Details (Podrobnosti). Zatvorte obrazovku s podrobnosťami. 5. Vedľa aplikácií, ktoré chcete pridať do zariadenia, začiarknite políčko a kliknite na položku Install (Inštalovať). Vybrané aplikácie sa pridajú do zariadenia. OSOBNÉ ÚLOŽISKO TYPU CLOUD WD MY CLOUD MIRROR PRÍRUČKA POUŽÍVATEĽA 91 SPRÁVA APLIKÁCIÍ NA ZARIADENÍ WD MY CLOUD MIRROR Ručné pridanie aplikácie Ak chcete pridať aplikáciu, ktorá sa nenachádza na obrazovke Add an App (Pridanie aplikácie), pomocou nasledujúcich krokov môžete aplikáciu ručne pridať do zariadenia WD My Cloud Mirror. Poznámka: Spoločnosť WD odporúča úplne porozumieť charakteristike aplikácie, a až potom ju nainštalovať do zariadenia. 1. Kliknutím na položku Apps (Aplikácie) na navigačnom paneli zobrazíte obrazovku aplikácií. 2. Kliknite na ikonu Add an App (Pridať aplikáciu) v ľavom dolnom rohu obrazovky. 3. Prejdite k spodnej časti obrazovky pridania aplikácie a kliknite na odkaz To install manually, click here (Ak chcete inštalovať ručne, kliknite sem). 4. Prejdite k aplikácii, ktorú chcete nainštalovať na zariadenie. 5. Zvoľte aplikáciu a kliknite na položku Open (Otvoriť). 6. Vybraná aplikácia sa pridá do zariadenia. OSOBNÉ ÚLOŽISKO TYPU CLOUD WD MY CLOUD MIRROR PRÍRUČKA POUŽÍVATEĽA 92 SPRÁVA APLIKÁCIÍ NA ZARIADENÍ WD MY CLOUD MIRROR Vymazanie aplikácie Pomocou nasledujúcich krokov vymažete aplikáciu zo zariadenia WD My Cloud Mirror. 1. Kliknutím na položku Apps (Aplikácie) na navigačnom paneli zobrazíte obrazovku aplikácií. 2. V zozname aplikácií na ľavom paneli označte aplikáciu, ktorú chcete zo zariadenia odstrániť. 3. Kliknite na ikonu Remove an App (Odstrániť aplikáciu) v ľavej dolnej časti obrazovky. 4. Ako odpoveď na správu o potvrdení kliknite na OK. Aplikácia bude odstránená zo zariadenia a už sa v zozname používateľského účtu nezobrazí. Aktualizácia aplikácie Pomocou nasledujúcich krokov aktualizujete aplikáciu, ktorú ste pridali do zariadenia WD My Cloud Mirror. 1. Kliknutím na položku Apps (Aplikácie) na navigačnom paneli zobrazíte obrazovku aplikácií. 2. Ak existuje aktualizácia pre niektorú z aplikácií pridaných do zariadenia, v pravom hornom rohu obrazovky aplikácií sa zobrazí odkaz Updates available (Dostupné aktualizácie). 3. Kliknutím na prepojenie Updates Available (Dostupné aktualizácie) zobrazíte obrazovku s dostupnými aktualizáciami. 4. Vyberte zo zoznamu aplikáciu, ktorú chcete aktualizovať, a kliknite na položku Update (Aktualizovať). Ak chcete zobraziť podrobnosti o aktualizácii, kliknite na položku Details (Podrobnosti). Kliknite na tlačidlo Back (Späť) pre návrat na obrazovku aktualizácie. OSOBNÉ ÚLOŽISKO TYPU CLOUD WD MY CLOUD MIRROR PRÍRUČKA POUŽÍVATEĽA 93 SPRÁVA ÚLOŽISKA NA ZARIADENÍ WD MY CLOUD MIRROR 9 Správa úložiska na zariadení WD My Cloud Mirror O úložisku Úložisko RAID Stav disku O úložisku Na strane Storage (Úložisko) môžete nakonfigurovať úložisko na zariadení a zobraziť stav a kapacitu jeho diskov. V tejto kapitole sú uvedené podrobnosti o správe úložiska na zariadení WD My Cloud Mirror. Úložisko RAID Technológia RAID (Redundant Array of Independent Disks) umožňuje ukladať rovnaké údaje na rôzne miesta na viacerých pevných diskoch, čo vnáša potrebnú redundanciu, lepší výkon a integritu údajov. Existuje viacero rôznych úrovní technológie RAID. Každá z nich poskytuje iný spôsob zdieľania alebo distribúcie údajov medzi diskami. Zariadenie WD My Cloud Mirror umožňuje vybrať spomedzi týchto režimov úložiska: Poznámka: Rozdiel medzi diskom a zväzkom je ten, že zväzok môže predstavovať jeden alebo viacero diskov. Režim RAID Popis JBOD Použitie jedného alebo viacerých diskov, ktoré nie sú v konfigurácii RAID, no narába sa s nimi ako so samostatnými logickými zväzkami. Premostenie Kombinuje disky lineárnym spôsobom na vytvorenie jedného veľkého logického zväzku. RAID 0 Režim RAID 0 ponúka prekladanie diskov cez všetky disky v skupine RAID. RAID 0 neposkytuje redundanciu údajov, no ponúka najlepší výkon spomedzi všetkých úrovní RAID. RAID 0 rozdeľuje údaje do menších segmentov, a prekladá tieto segmenty údajov cez všetky disky v skupine. RAID 1 (predvolené) V režime RAID 1 ovládač RAID duplikuje všetky údaje z jedného disku na druhý v skupine. RAID 1 poskytuje úplnú redundanciu údajov, no na polovicu tým zníži požadovanú úložnú kapacitu. OSOBNÉ ÚLOŽISKO TYPU CLOUD WD MY CLOUD MIRROR PRÍRUČKA POUŽÍVATEĽA 94 SPRÁVA ÚLOŽISKA NA ZARIADENÍ WD MY CLOUD MIRROR Zobrazenie aktuálneho režimu RAID Pomocou nasledujúcich krokov zobrazíte režim RAID, ktorý sa aktuálne používa na zariadení. 1. Kliknutím na položku Storage (Úložisko) na navigačnom paneli zobrazíte obrazovku úložiska. 2. Kliknite na možnosť RAID, ak ste tak ešte neurobili. 3. V profile RAID sa zobrazia tieto údaje: prevádzkový stav RAID, stav automatického opätovného zostavenia (stav prepínača Auto Rebuild (automatické opätovné zostavenie)), zväzok RAID zobrazuje množstvo nakonfigurovaných zväzkov RAID alebo JBOD. Zmena režimu RAID Pomocou nasledujúcich krokov zmeníte aktuálny režim RAID zariadenia WD My Cloud Mirror. VAROVANIE! Zmeny režimu RAID vymažú všetky údaje a používateľské nastavenia. Pre informácie o uložení používateľských nastavení viď časť „Uloženie konfiguračného súboru“ na strane 128. 1. Kliknutím na položku Storage (Úložisko) na navigačnom paneli zobrazíte obrazovku úložiska. OSOBNÉ ÚLOŽISKO TYPU CLOUD WD MY CLOUD MIRROR PRÍRUČKA POUŽÍVATEĽA 95 SPRÁVA ÚLOŽISKA NA ZARIADENÍ WD MY CLOUD MIRROR 2. Kliknite na možnosť RAID, ak ste tak ešte neurobili. 3. Kliknite na položku Change RAID Mode (Zmeniť režim RAID) v spodnej časti obrazovky. 4. Pozrite si varovnú správu a kliknite na položku OK. 5. Zvoľte požadovaný režim RAID pre zariadenie WD My Cloud Mirror. Možnosti sú: JBOD Použitie jedného alebo viacerých diskov, ktoré nie sú v konfigurácii RAID, no narába sa s nimi ako so samostatnými logickými zväzkami. Premostenie Kombinuje disky lineárnym spôsobom na vytvorenie jedného veľkého logického zväzku. RAID 0 Údaje sú postupne ukladané na niekoľko pevných diskov, čo umožňuje zrýchlenie čítania a zapisovania údajov kombináciou práce dvoch alebo viacerých diskov pre zvýšenie výkonnosti. RAID 1 (predvolené) Na samostatné pevné disky sa okamžite uložia dve kópie údajov, preto ak jeden z nich zlyhá, druhý bude pokračovať s čítaním/ zápisom údajov, kým sa pokazený pevný disk nenahradí. OSOBNÉ ÚLOŽISKO TYPU CLOUD WD MY CLOUD MIRROR PRÍRUČKA POUŽÍVATEĽA 96 SPRÁVA ÚLOŽISKA NA ZARIADENÍ WD MY CLOUD MIRROR 6. Označte začiarkavacie políčko Switch to <RAID Mode> (Prepnúť do (režim RAID)) a potom kliknite na položku Next (Ďalej). 7. Skontrolujte stav pevných diskov a kliknite na položku Next (Ďalej). 8. Skontrolujte stav zväzkov a kliknite na položku Next (Ďalej). 9. Pomocou jazdca Volume (Veľkosť) zvoľte veľkosť miesta, ktoré chcete vyhradiť zvolenému režimu RAID. Zobrazí sa jazdec Volume (Veľkosť) pre možnosť RAID1 (predvolené). Ak nechcete pre funkciu RAID použiť celý obsah disku, môžete zvyšný priestor na disku nakonfigurovať ako premostenie označením políčka Configure the remaining disk space as Spanning (Konfigurovať zvyšný priestor na disku ako premostenie). OSOBNÉ ÚLOŽISKO TYPU CLOUD WD MY CLOUD MIRROR PRÍRUČKA POUŽÍVATEĽA 97 SPRÁVA ÚLOŽISKA NA ZARIADENÍ WD MY CLOUD MIRROR 10. Kliknite na Next (Ďalej). 11. Skontrolujte súhrnné informácie o vašich výberoch a kliknite na položku Next (Ďalej). 12. Pozrite si varovnú správu a kliknite na položku Finish (Dokončiť). 13. Spustia sa požadované zmeny pevných diskov. Kým prebiehajú zmeny, nevypínajte zariadenie WD My Cloud Mirror. 14. Keď je proces ukončený, znovu kliknite na tlačidlo Finish (Dokončiť). OSOBNÉ ÚLOŽISKO TYPU CLOUD WD MY CLOUD MIRROR PRÍRUČKA POUŽÍVATEĽA 98 SPRÁVA ÚLOŽISKA NA ZARIADENÍ WD MY CLOUD MIRROR Automatické opätovné zostavenie RAID Možnosť automatického opätovného zostavenia umožňuje automatické opätovné zostavenie konfigurácie RAID pre zariadenie WD My Cloud Mirror v prípade poškodenia disku. Pomocou nasledujúcich krokov povolíte možnosť automatického opätovného zostavenia. 1. Kliknutím na položku Storage (Úložisko) na navigačnom paneli zobrazíte obrazovku úložiska. 2. Kliknite na možnosť RAID, ak ste tak ešte neurobili. 3. V poli Auto-Rebuild (Automatické opätovné zostavenie) skontrolujte, či je zariadenie WD My Cloud Mirror aktuálne nastavené na automatické opätovné zostavenie. Ak je automatické opätovné zostavenie vypnuté (predvolená možnosť), kliknutím na prepínač ho povoľte. Stav disku Obrazovka Disk Status (Stav disku) zobrazuje prevádzkový stav diskov, ako aj stav a údaje o každom disku použitom v zariadení WD My Cloud Mirror. Obrazovka stavu disku obsahuje tieto oblasti: Disks Profile (Profil diskov): Táto oblasť obsahuje všeobecné údaje o stave všetkých diskov v zariadení. System Disks (Systémové disky): Táto oblasť identifikuje všetky disky v zariadení, ich stav a množstvo miesta na nich. Poznámka: Ak disk nie je podporovaný, zobrazí sa stav not compatible (nekompatibilný). OSOBNÉ ÚLOŽISKO TYPU CLOUD WD MY CLOUD MIRROR PRÍRUČKA POUŽÍVATEĽA 99 SPRÁVA ÚLOŽISKA NA ZARIADENÍ WD MY CLOUD MIRROR Zobrazenie informácií o pevnom disku Pomocou nasledujúcich krokov zobrazíte stav diskov zariadenia WD My Cloud Mirror. 1. Na stránke Storage (Úložisko) kliknite na položku Disk Status (Stav disku), ak ešte nie je označená. 2. Označte položku Drive (Disk) <drive # (Disk č.)> vedľa disku, ktorého údaje chcete zobraziť. 3. Pozrite si údaje o pevnom disku a kliknite na položku Close (Zatvoriť). Zobrazí sa obrazovka Hard Drive Information (Údaje o pevnom disku) s týmito údajmi: Vendor (Dodávateľ) Dodávateľ, od ktorého pochádza pevný disk. Model Číslo modelu vybraného pevného disku. Serial Number (Výrobné číslo) Sériové číslo vybraného pevného disku. Kapacita Kapacita modelu vybraného pevného disku. Verzia firmvéru Verzia aktuálne používaného firmvéru označeného disku. OSOBNÉ ÚLOŽISKO TYPU CLOUD WD MY CLOUD MIRROR PRÍRUČKA POUŽÍVATEĽA 100 PREHRÁVANIE/STREAMOVANIE VIDEOZÁZNAMOV, FOTOGRAFIÍ A HUDBY 10 Prehrávanie/streamovanie videozáznamov, fotografií a hudby Servery médií Úložisko médií Povolenie služieb DLNA a iTunes Prístup k osobnému úložisku typu cloud pomocou mediálnych prehrávačov Prístup k osobnému úložisku typu cloud pomocou služby iTunes Servery médií Zariadenie WD My Cloud Mirror je určené ako domáci server médií. Umožňuje streamovať fotografie, hudbu a videá na zariadenia kompatibilné so službou DLNA a hudbu do zariadení kompatibilných so službou iTunes. Zariadenia kompatibilné so službami DLNA a iTunes vyhľadávajú médiá uložené vo verejnej zdieľanej zložke, ktorú má slúžiace médium povolenú. Štandardne je služba DLNA Media vypnutá. Keď ju na stránke Settings (Nastavenia) > Media Server (Server médií) povolíte, automaticky sa povolí aj slúžiace médium pre zložku Public (Verejné). Pre všetky ostatné zložky zostane slúžiace médium vypnuté. Ak nechcete, aby server DLNA zobrazoval určité súbory, uložte ich do súkromného zdieľaného priečinka, ktorý má vypnuté zdieľanie médií. (Pozrite oddiel „Nastavenie zdieľanej zložky ako súkromnej“ na strane 56.) Prehľad servera médií Zariadenie WD My Cloud Mirror používa aplikáciu TwonkyMedia ako mediálny server DLNA. Umožňuje streamovanie hudby, fotografií a videí na kompatibilných domácich zariadeniach. Prehrávanie médií na kompatibilných zariadeniach je jednoduché. Server médií vyhľadá všetky média uložené v zdieľanej zložke Public (Verejné) na disku WD My Cloud Mirror, ktorý je pripojený do domácej siete. Po povolení slúžiaceho média pre zariadenie (pozrite si časť „Povolenie služieb DLNA a iTunes“ na strane 103) môžete multimediálny obsah prenášať do zložky Public (Verejné) na zariadení WD My Cloud Mirror a streamovať a zobrazovať obsah v domácom zábavnom centre, herných konzolách (napríklad Xbox 360® alebo PlayStation® 3), prehrávači médií WD TV Live®, digitálnych adaptéroch médií DLNA® 1.5 a iných počítačoch v domácej či firemnej sieti. V súvislosti s ďalšími informáciami o serveri DLNA navštívte stránku http://www.dlna.org. Prehľad služby iTunes Vy aj ktokoľvek ďalší pripojení k zariadeniu WD My Cloud Mirror môže pomocou služby iTunes prehrávať uložené hudobné súbory. Služba iTunes vytvorí na zariadení virtuálnu hudobnú knižnicu a pracuje s ňou ako s odkladacím priestorom, vďaka čomu je možné streamovanie hudobných súborov zo zariadenia WD My Cloud Mirror na počítače so systémom Windows alebo Mac so spustenou službou iTunes. Služba iTunes preskúma všetky zdieľané zložky, v ktorých je povolené nastavenie Media Serving (Slúžiace médiám), vrátane zdieľanej zložky Public (Verejné). OSOBNÉ ÚLOŽISKO TYPU CLOUD WD MY CLOUD MIRROR PRÍRUČKA POUŽÍVATEĽA 101 PREHRÁVANIE/STREAMOVANIE VIDEOZÁZNAMOV, FOTOGRAFIÍ A HUDBY Podporované typy médií Zvukové súbory Videosúbory Súbory s obrázkami 3GP 3GP BMP AAC ASF JPEG AC3 AVI PNG AIF DivX TIF ASF DV FLAC DVR-MS LPCM FLV M4A M1V M4B M2TS MP1 M4P MP2 M4V MP3 MKV MP4 MOV MPA MP1 OGG MP4 WAV MPE WMA MPEG1 MPEG2 MPEG4 MPG MTS QT QTI QTIF RM SPTS TS VDR VOB WMV Xvid Poznámka: Niektoré zariadenia nepodporujú prehrávanie všetkých uvedených súborov. V príručke používateľa príslušného zariadenia nájdete zoznam podporovaných formátov. OSOBNÉ ÚLOŽISKO TYPU CLOUD WD MY CLOUD MIRROR PRÍRUČKA POUŽÍVATEĽA 102 PREHRÁVANIE/STREAMOVANIE VIDEOZÁZNAMOV, FOTOGRAFIÍ A HUDBY Typy mediálnych súborov podporovaných službou iTunes Poznámka: Služba iTunes 10.4 alebo novšia podporuje len hudobné súbory. Ohľadom podporovaných verzií služby iTunes si pozrite odpoveď č. 8412 v znalostnej báze. Server médií iTunes podporuje tieto prípony súborov: FLAC, M4A, MP3, MP4A a WAV. Poznámka: Niektoré zariadenia nepodporujú prehrávanie všetkých uvedených súborov. V príručke používateľa príslušného zariadenia nájdete zoznam podporovaných formátov. Úložisko médií Mediálny obsah na disku WD My Cloud Mirror môžete otvárať a ukladať pomocou sieťových zdieľaných zložiek. Zdieľané zložky, podobne ako zložky alebo adresáre, sú oblasti určené na organizáciu médií a ich otváranie zo siete. Zdieľané zložky možno zdieľať so všetkými (verejné) alebo s vybranými (súkromné) používateľmi v sieti. Zariadenie sa dodáva s vopred nakonfigurovanou verejnou sieťou zdieľania, ktorá obsahuje nasledujúce zložky pre ukladanie mediálnych súborov: • Shared Music (Zdieľaná hudba) – na ukladanie hudobných súborov, ktoré chcete zdieľať s inými používateľmi. • Shared Pictures (Zdieľané obrázky) – na ukladanie obrazových súborov, ktoré chcete zdieľať s inými používateľmi. • Shared Videos (Zdieľané video) – na ukladanie video súborov, ktoré chcete zdieľať s inými používateľmi. Poznámka: Všimnite si, že zdieľané zložky Shared Music (Zdieľaná hudba) a Shared Pictures (Zdieľané obrázky) v priečinku Public (Verejné) obsahujú zrkadlené a odovzdané podpriečinky. Tieto priečinky vyžaduje aplikácia Twonky 7.2. Do odovzdaného podpriečinka môžete teraz odovzdávať všetky typy médií, stačí mať klienta DLNA s možnosťou „odovzdávania“. Ak chcete zoskupiť obsah zo všetkých zariadení NAS so službou DLNA v sieti do zrkadleného priečinka, prejdite na konfiguračnú lokalitu aplikácie Twonky (NAS_IP:9000). Odovzdávanie a zrkadlenie je lepšie nechať na odborných používateľov, pretože tieto funkcie zákaznícka podpora spoločnosti WD nepodporuje. Povolenie služieb DLNA a iTunes Stránka Media (Médiá) na obrazovke Settings (Nastavenia) umožňuje povolenie alebo zakázanie serverov médií DLNA a iTunes. Na stránke Media (Médiá) sa nachádzajú tiež pomôcky mediálneho servera na opätovné skenovanie NAS alebo opätovné zostavenie celej databázy DLNA. OSOBNÉ ÚLOŽISKO TYPU CLOUD WD MY CLOUD MIRROR PRÍRUČKA POUŽÍVATEĽA 103 PREHRÁVANIE/STREAMOVANIE VIDEOZÁZNAMOV, FOTOGRAFIÍ A HUDBY Povolenie služby DLNA 1. Na navigačnom paneli kliknite na položku Settings (Nastavenia) a potom na položku Media (Médiá) na ľavom paneli. 2. V oblasti DLNA Media Server prepnite prepínač polohy. vysielania média do zapnutej Poznámka: Streamovanie médií je štandardne vypnuté. Aby ste mohli poskytnúť zložke slúžiace médium, server médií musí byť povolený. (V časti „Vytvorenie novej zdieľanej zložky“ na strane 55 nájdete pokyny o povolení slúžiaceho média v zložke.) 3. Kliknutím na položku View Media Players (Zobraziť prehrávače médií) sa zobrazí zoznám mediálnych prehrávačov/prijímačov na domácej sieti. Poznámka: Ak je streamovanie médií vypnuté, toto pole sa na obrazovke nezobrazí. 4. Na obrazovke Media Streaming Options (Možnosti streamovania médií) vyberte, ktoré mediálne zariadenie má prijímať streamovanú hudbu, videá a fotografie. ON (ZAP.): Touto možnosťou povolíte streamovanie médií DLNA na zariadenie. OFF (VYP.): Touto možnosťou zakážete streamovanie médií DLNA na zariadenie. 5. Po výbere kliknite na položku Close (Zatvoriť). OSOBNÉ ÚLOŽISKO TYPU CLOUD WD MY CLOUD MIRROR PRÍRUČKA POUŽÍVATEĽA 104 PREHRÁVANIE/STREAMOVANIE VIDEOZÁZNAMOV, FOTOGRAFIÍ A HUDBY Zobrazenie informácií o serveri médií DLNA Oblasť DLNA obsahuje aktuálnu verziu, množstvo hudby, videa a obrázkov dostupných na zariadení a dátum poslednej aktualizácie. Ak chcete zobraziť informácie o serveri médií DLNA, na obrazovke Settings (Nastavenia) kliknite na položku Media (Média) v ľavom paneli. Opätovné skenovanie/zostavenie databázy DLNA Zariadenie WD My Cloud Mirror automaticky opätovne skenuje a zostaví databázu DLNA. Ak však máte podozrenie na poškodenie databázy, pomocou nasledujúcich krokov databázu DLNA buď opätovne preskenujete, alebo zostavíte: Dôležitá informácia: Pri dokončovaní tohto postupu konajte opatrne. Opätovné zostavenie databázy servera DLNA môže trvať pomerne dlhý čas v závislosti od počtu a veľkosti prehľadávaných súborov. 1. Na navigačnom paneli kliknite na položku Settings (Nastavenia) a potom na položku Media (Médiá) na ľavom paneli. 2. V poli DLNA Database (Databáza DLNA) kliknite na niektorú z nasledujúcich možností. Rescan (Znovu prehľadať): Zariadenie WD My Cloud Mirror vyhľadá zmeny vykonané v knižnici médií. Najskôr skúste túto možnosť. Rebuild (Opätovne zostaviť): Zariadenie WD My Cloud Mirror opätovne zostaví databázu DLNA od základov. OSOBNÉ ÚLOŽISKO TYPU CLOUD WD MY CLOUD MIRROR PRÍRUČKA POUŽÍVATEĽA 105 PREHRÁVANIE/STREAMOVANIE VIDEOZÁZNAMOV, FOTOGRAFIÍ A HUDBY Povolenie služby iTunes 1. Na navigačnom paneli kliknite na položku Settings (Nastavenia) a potom na položku Media (Médiá) na ľavom paneli. 2. V poli iTunes v oblasti iTunes kliknutím na prepínač nie je povolená). povolíte službu iTunes (ak už Poznámka: Služba iTunes je štandardne ZAPNUTÁ. Ak ju chcete zakázať, do vypnutej polohy. prepnite prepínač 3. V poli Folder (Priečinok) vyberte možnosť Root (Koreňový), ak nie je vybratý koreňový priečinok. Toto pole nasmeruje službu iTunes do koreňového adresára zariadenia WD My Cloud Mirror. Ak chcete určiť adresár na zariadení, kde má služba iTunes prístup k médiám: a. Zrušte označenie políčka Root (Koreňový). b. Kliknite na položku Browse (Prechádzať) a potom prejdite do priečinka, kde môže služba iTunes pristupovať k vašim médiám. c. Kliknite na položku Save (Uložiť) v spodnej časti oblasti služby iTunes. 4. Do poľa Password (Heslo) zadajte heslo prístupu k zariadeniu WD My Cloud Mirror v službe iTunes. Poznámka: Ak na prístup k mediálnemu zariadeniu v službe iTunes nepoužívate heslo, toto pole nechajte prázdne. 5. Ak chcete zmeniť predvolenú kódovú stránku značky MP3, vyberte ju z rozbaľovacej ponuky. 6. V poli Auto Refresh (Automatického obnovenia) vyberte z rozbaľovacej ponuky frekvenciu obnovenia médií pre službu iTunes. 7. Kliknutím na položku Save (Uložiť) uložíte nastavenia. Obnovenie služby iTunes Pomocou nasledujúcich krokov obnovíte adresár služby iTunes. Tým umožníte službe iTunes získať akékoľvek nové médiá. 1. Na navigačnom paneli kliknite na položku Settings (Nastavenia) a potom na položku Media (Médiá) na ľavom paneli. 2. V poli s databázou služby iTunes kliknite na položku Refresh (Obnoviť). OSOBNÉ ÚLOŽISKO TYPU CLOUD WD MY CLOUD MIRROR PRÍRUČKA POUŽÍVATEĽA 106 PREHRÁVANIE/STREAMOVANIE VIDEOZÁZNAMOV, FOTOGRAFIÍ A HUDBY Pridanie mediálneho obsahu do zložiek 1. Otvorte prehliadač Windows Explorer (Prieskumník Windows) alebo Mac Finder: Windows Explorer (Prieskumník Windows) Mac Finder 2. Hudobné súbory skopírujte do zložky Shared Music (Zdieľaná hudba). 3. Rovnakým postupom premiestnite vaše videozáznamy a obrázky do príslušných zložiek obrázkov a videozáznamov. Poznámka: K mediálnym súborom môžete pristupovať aj pomocou desktopovej aplikácie WD My Cloud (viď časť „WD My Cloud pre desktopovú aplikáciu“ na strane 32). OSOBNÉ ÚLOŽISKO TYPU CLOUD WD MY CLOUD MIRROR PRÍRUČKA POUŽÍVATEĽA 107 PREHRÁVANIE/STREAMOVANIE VIDEOZÁZNAMOV, FOTOGRAFIÍ A HUDBY Prístup k osobnému úložisku typu cloud pomocou mediálnych prehrávačov Po skopírovaní súborov do jednej zo zdieľaných zložiek môžete použiť na streamovanie rôzne mediálne prehrávače. Podporujú sa tieto typy: Prehrávače médií WD TV Live Windows Media Player 11 (dodáva sa so systémom Windows Vista) Windows Media Player 12 (dodáva sa s operačným systémom Windows 7 a Windows 8) Xbox 360 PlayStation 3 Iné mediálne prehrávače: prehrávače BluRay, televízory pripojené do siete, digitálne fotografické rámčeky, sieťový hudobný prehrávač. Zariadenia DLNA Poznámka: Konkrétne informácie o používaní a aktualizácii mediálneho prehrávača nájdete na príslušnej stránke podpory. Prehrávače médií spoločnosti WD Prehrávače médií WD TV a WD môžete pripojiť k vašej miestnej sieti a získať tak prístup k mediálnemu obsahu uloženému na sieťovom disku, napríklad na zariadení WD My Cloud Mirror. Podrobnosti o používaní prehrávača médií spoločnosti WD pre prístup k súborom na zariadení prehrávača médií spoločnosti WD nájdete v odpovedi č. 2676 v znalostnej báze alebo si pozrite príručku používateľa vášho prehrávača médií spoločnosti WD. Iné prehrávače médií Nasledujú všeobecné kroky na nastavenie zariadení ako digitálne fotografické rámčeky, prehrávače Blu Ray, televízory pripojené do siete a adaptéry digitálnych médií: 1. Uistite sa, že je disk WD My Cloud Mirror pripojený k domácej sieti a k zdroju napájania. 2. Po počiatočnom nastavení alebo inštalácii ovládačov postupujte podľa pokynov pre používateľa dodávaných s prehrávačom médií. 3. Pomocou funkcie navigovania v prehrávači môžete prehľadať sieť a nájsť zariadenie WD My Cloud Mirror. 4. Aby sa dal prehrávač pripojiť k zariadeniu WD My Cloud Mirror, podľa konkrétneho prehrávača možno bude nutné vyhľadať stránku Settings/Network Setup (Nastavenia/ Nastavenie siete) v používateľskom rozhraní. Podrobnejšie pokyny nájdete v príručke pre používateľa prehrávača. OSOBNÉ ÚLOŽISKO TYPU CLOUD WD MY CLOUD MIRROR PRÍRUČKA POUŽÍVATEĽA 108 PREHRÁVANIE/STREAMOVANIE VIDEOZÁZNAMOV, FOTOGRAFIÍ A HUDBY Zariadenia DLNA Pokyny a informácie o zapojení zariadenia DLNA do lokálnej počítačovej siete a prístupe k obsahu na zariadení WD My Cloud Mirror nájdete v špecifických príručkách pre používateľa mediálneho zariadenia DLNA. Zoznam DLNA certifikovaných zariadení a ďalšie informácie nájdete na internetovej stránke http://www.dlna.org. Prístup k osobnému úložisku typu cloud pomocou služby iTunes Vy alebo ktokoľvek iný, kto je pripojený k zariadeniu WD My Cloud Mirror, môže využívať službu iTunes na prehrávanie uložených hudobných súborov. Táto služba vytvára virtuálnu hudobnú knižnicu na zariadení a zaobchádza s ňou ako s archívom iTunes, čím umožňuje priame prehrávanie hudobných súborov zo zariadenia WD My Cloud Mirror na počítačoch Windows alebo Mac, na ktorých je spustená služba iTunes. Pre zoznam podporovaných mediálnych typov viď časť „Podporované typy médií“ na strane 102. Poznámka: Služba iTunes 10.4 alebo novšia podporuje len hudobné súbory. Ohľadom podporovaných verzií služby iTunes si pozrite odpoveď č. 8412 v znalostnej báze. Poznámka: Služba iTunes preskúma všetky zdieľané zložky, v ktorých je povolené nastavenie Media Serving (Slúžiace médiám), vrátane zdieľanej zložky Public (Verejné). Mediálne súbory môžete pomocou myši presunúť do príslušných priečinkov v zdieľanej zložke Public (Verejné) (napr. hudobné súbory do predvoleného zdieľania WDMyCloudMirror/Public/Shared Music (WDMyCloudMirror/Verejné/Zdieľaná hudba)). Priame prehrávanie médií na serveri iTunes V predvolenom nastavení je v ovládacom paneli služba iTunes povolená. V časti „Povolenie služby iTunes“ na strane 106 nájdete ďalšie informácie o konfigurácii služby iTunes. 1. Spustite službu iTunes vo svojom počítači. 2. Kliknite na WDMyCloudMirror v sekcii Shared (Zdieľané) na ľavom paneli. Ak ste skopírovali hudbu do zložky /Public/Shared Music (Verejné/Zdieľaná hudba) alebo video do zložky /Public/Shared Videos (Verejné/Zdieľané videozáznamy) a sú vo formáte podporovanom službou iTunes, zoznam sa zobrazí na pravom paneli. 3. Dvakrát kliknite na mediálny súbor, ktorý chcete prehrať. OSOBNÉ ÚLOŽISKO TYPU CLOUD WD MY CLOUD MIRROR PRÍRUČKA POUŽÍVATEĽA 109 KONFIGURÁCIA NASTAVENÍ 11 Konfigurácia nastavení Všeobecné Sieť Médiá Pomôcky Oznámenia Aktualizácia firmvéru Možnosť Settings (Nastavenia) na navigačnom paneli umožňuje správcovi možnosť zobrazenia a prispôsobenia systému zariadenia WD My Cloud Mirror, siete, médií, pomôcok, upozornení a nastavení firmvéru. Táto kapitola popisuje konfiguráciu rôznych nastavení zariadení WD My Cloud Mirror. Všeobecné Na karte General (Všeobecné) môžete: zobrazovať a upravovať názov a popis zariadenia, zvoliť jazyk, v ktorom sa majú zobraziť webové stránky, nastaviť dátum, čas a časovú zónu zariadenia, povoliť zariadeniu prístup k službe cloud, nastaviť možnosti úsporného režimu, povoliť a konfigurovať zálohy Time Machine pre počítač Mac, povoliť na zariadení rôzne služby. VAROVANIE! Keď zariadenie WD My Cloud Mirror premenujete, všetky počítače v sieti budú musieť znovu pripojiť zdieľané sieťové zdroje. Názov zariadenia zmeňte len ak je to nevyhnutné. OSOBNÉ ÚLOŽISKO TYPU CLOUD WD MY CLOUD MIRROR PRÍRUČKA POUŽÍVATEĽA 110 KONFIGURÁCIA NASTAVENÍ Prístup na obrazovku General (Všeobecné) Na navigačnom paneli kliknite na položku Settings (Nastavenia). Zobrazí sa stránka General (Všeobecné): OSOBNÉ ÚLOŽISKO TYPU CLOUD WD MY CLOUD MIRROR PRÍRUČKA POUŽÍVATEĽA 111 KONFIGURÁCIA NASTAVENÍ Profil zariadenia 1. V časti Device Profile (Profil zariadenia) stránky General (Všeobecné) môžete zobraziť alebo upraviť tieto nastavenia: Device Name (Názov zariadenia) Zadajte jedinečný názov zariadenia pre jeho identifikáciu v sieti. Názov zariadenia môže byť až 15 znakov dlhý a nesmie obsahovať špeciálne znaky (napr., @, #, $ a pod.). Device Description (Popis zariadenia) Predvolený popis je WDMyCloudMirror. Ak si želáte, zadajte iný popis zariadenia. Popis zariadenia môže byť až 32 znakov dlhý a nesmie obsahovať špeciálne znaky (napr., @, #, $ a pod.). Serial Number (Výrobné číslo) Zobrazte číslo pridelené spoločnosťou WD, ktoré identifikuje daný disk. Toto pole nemožno aktualizovať. 2. Ak ste vykonali nejaké zmeny, kliknite na položku Save (Uložiť) (zobrazí sa vedľa aktualizovaného poľa po vykonaní zmeny). Poznámka: Tlačidlá Save (Uložiť) a Cancel (Zrušiť) sa na ovládacom paneli disku WD My Cloud Mirror zobrazia len v prípade, že vykonáte zmeny. Language and Clock (Jazyk a hodiny) V tejto časti obrazovky General (Všeobecné) môžete zmeniť jazyk rozhrania zariadenia WD My Cloud Mirror a môžete nastaviť dátum a čas. Dátum a čas sú v predvolenom nastavení synchronizované so serverom NTP (Network Time Protocol). Môžete nastaviť dátum a čas ručne alebo umožniť prístup služby NTP k internetu, aby sa čas nastavil automaticky. Ak nie ste pripojení k internetu, musíte dátum a čas nastaviť ručne. OSOBNÉ ÚLOŽISKO TYPU CLOUD WD MY CLOUD MIRROR PRÍRUČKA POUŽÍVATEĽA 112 KONFIGURÁCIA NASTAVENÍ 1. V časti pre jazyk a hodiny zobrazte alebo upravte nasledujúce nastavenia: Language (Jazyk) V rozbaľovacej ponuke vyberte jazyk, v akom chcete zobrazovať webové stránky osobného úložiska typu cloud WD My Cloud Mirror. Predvoleným jazykom je angličtina. Time Zone (Časové pásmo) Vyberte si z rozbaľovacieho zoznamu časové pásmo, v ktorom sa zariadenie nachádza. NTP Service (Služba NTP) Povoľte alebo zakážte službu NTP, ktorá automaticky synchronizuje zariadenie na aktualizáciu času a dátumu. V dialógovom okne sa zobrazia aktuálne servery NTP. Ak chcete, môžete pridať ďalší server NTP. Primary Server (Primárny server) Zmeňte primárny server používaný službou NTP. • Ak chcete zmeniť primárny server používaný službou NTP, kliknite na položku Configure (Konfigurovať). • Kliknite na položku Add User NTP (Pridať používateľský NTP) a zadajte adresu URL nového primárneho servera. • Kliknite na Save (Uložiť). Dátum a čas Zobrazí dátum a čas zariadenia. Tieto informácie sú v predvolenom nastavení synchronizované so serverom NTP (Network Time Protocol). Formát času Z rozbaľovacej ponuky vyberte možnosť formátu 12 (12-hodinový) alebo 24 (24-hodinový). 2. Po každej vykonanej zmene kliknite na položku Save (Uložiť). Cloud Access (Prístup do úložiska typu cloud) Pomocou nasledujúcich krokov zapnete alebo vypnete prístup do služby cloud pre všetkých používateľov (t. j. môžete ovládať, či počítače a mobilné zariadenia majú prístup k obsahu zariadenia WD My Cloud Mirror). Poznámka: Týmto zapnete prístup k úložisku typu cloud pre celé zariadenie. Ak chcete prístup povoliť pre konkrétneho používateľa, pozrite si časť „Konfigurácia prístupu k úložisku typu cloud používateľovi“ na strane 22. 1. Prejdite nadol do oblasti Cloud Access (Prístup do úložiska cloud) na obrazovke General (Všeobecné). v zapnutej polohe 2. V poli Cloud Service (Služba Cloud) skontrolujte, či je prepínač (predvolene). Stav pripojenia sa zmení na Connected (Relay connection established) (Pripojené, prenosové pripojenie vytvorené). OSOBNÉ ÚLOŽISKO TYPU CLOUD WD MY CLOUD MIRROR PRÍRUČKA POUŽÍVATEĽA 113 KONFIGURÁCIA NASTAVENÍ 3. Kliknutím na položku Configure (Konfigurovať) môžete zmeniť typ pripojenia používaného pre prístup k službe cloud. Na obrazovke Cloud Access Connection Options (Možnosti pripojenia pre prístup k službe cloud) existujú tri možnosti prístupu: Auto (Automaticky): Pri automatickej možnosti sa na otvorenie portov na smerovači použije uPnP. V prípade úspechu sa vytvorí priame pripojenie medzi zariadením a aplikáciami. Manual (Ručne): Nadviaže pripojenie prostredníctvom dvoch vybraných portov. Ak je ktorýkoľvek port nedostupný, je nadviazané prenosové pripojenie. Pre túto možnosť sa vyžaduje ručná konfigurácia smerovača. Pozrite si odpoveď č. 8526 v databáze znalostí o spôsobe nastavenia smerovača pre ručné nastavenie. Win XP: Nadviaže pripojenie prostredníctvom portov 80 a 443. Ak tieto porty nie sú dostupné, je nadviazané prenosové pripojenie. Táto možnosť je vyžadovaná, ak máte systém Windows XP. Poznámka: Zariadenie WD My Cloud Mirror predvolene vytvára medzi mobilnými zariadeniami a smerovačom automaticky priame pripojenie. 4. Vyberte typ pripojenia: Auto (Automaticky): Kliknite na možnosť Auto (Automaticky). Manual (Ručne): Kliknite na položku Manual (Ručne) a zadajte čísla externého portu 1 (HTTP) a portu 2 (HTTPS). Win XP: Kliknite na položku Win XP. 5. Kliknite na Save (Uložiť). 6. V poli Dashboard Cloud Access (Prístup k službe cloud na ovládacom paneli) kliknite na prepínač , čím zapnete vzdialený prístup k ovládaciemu panelu. Poznámka: Výberom tejto možnosti umožníte diaľkovú činnosť správcu. OSOBNÉ ÚLOŽISKO TYPU CLOUD WD MY CLOUD MIRROR PRÍRUČKA POUŽÍVATEĽA 114 KONFIGURÁCIA NASTAVENÍ 7. Pozrite si informácie na obrazovke, zadajte a znovu zadajte heslo pre účet správcu. Kliknite na Save (Uložiť). Ak už má účet správcu priradené heslo, pozrite si obrazovku prístupu k službe cloud na ovládacom paneli a kliknite na položku Save (Uložiť). Poznámka: Ak ste nastavenie služby cloud nastavili ako ručné, získate vzdialený prístup k zariadeniu pomocou portov, ktoré ste vybrali počas ručného nastavenia služby cloud. Príklad: Ak ste nastavili ručný port HTTP ako 5040, na prístup k zariadeniu použite túto adresu: http://<adresa IP zariadenia>:5040. Energy Saver (Šetrič) Pomocou polí Energy Saver (Šetrič) môžete znížiť spotrebu energie spotrebúvanej v zariadení WD My Cloud Mirror. Pomocou nasledujúcich informácií nakonfigurujte možnosti šetrenia energie na zariadení WD My Cloud Mirror. Zobrazte alebo zmeňte nasledujúce nastavenia: Drive Sleep (Spánok disku) Ak je táto funkcia zapnutá, po stanovenej dobe nečinnosti prejde pevný disk do pohotovostného režimu, aby sa ušetrila energia. Pri možnosti hlbokého spánku dôjde v predvolenom nastavení k spánku približne po 10 minútach. • Svetelný indikátor LED Spánok disku zapnete alebo vypnete kliknutím na . prepínač Povolením tejto funkcie umožníte kontrolkám LED prejsť do pohotovostného režimu s cieľom šetriť energiu. Kontrolka LED je štandardne povolená. • Kontrolku LED zapnete alebo vypnete kliknutím na prepínač . OSOBNÉ ÚLOŽISKO TYPU CLOUD WD MY CLOUD MIRROR PRÍRUČKA POUŽÍVATEĽA 115 KONFIGURÁCIA NASTAVENÍ Power Recovery (Obnovenie) Automaticky reštartuje zariadenie po neočakávanom vypnutí spôsobenom výpadkom prúdu. Možnosť obnovenia je štandardne aktívna. Poznámka: Ak túto funkciu vypnete, zariadenie sa po neočakávanom vypnutí znovu neobnoví. • Power Schedule (Plán napájania) Možnosť obnovenia po neočakávanom vypnutí zapnete alebo vypnete kliknutím na prepínač . Plán napájania umožňuje naplánovať vypnutie zariadenia WD My Cloud Mirror. 1. Možnosť plánu napájania zapnete kliknutím na prepínač . 2. Kliknite na položku Configure (Konfigurovať). 3. Pomocou posuvnej lišty nakonfigurujte čas začiatku a konca. 4. Kliknutím na položku hodín. 5. Kliknite na Save (Uložiť). vypnete zariadenie na 24 Poznámka: Aplikáciou WD Quick View môžete systém prebudiť. Informácie a možnosť prevzatia tejto aplikácie nájdete v online školiacom stredisku spoločnosti WD. Web Access Timeout (Vypršanie času prístupu na web) Po stanovenom čase vás automaticky odhlási zo systému. • V rozbaľovacej ponuke vypršania času prístupu na web vyberte čas, po ktorom chcete byť odhlásení zo systému. Systém sa automaticky aktualizuje. Mac Backups (Zálohy Mac) V tejto časti obrazovky General (Všeobecné) môžete povoliť alebo zakázať zálohy nástrojom Time Machine na počítačoch Mac. Dôležitá informácia: Ak chcete obnoviť zálohy Time Machine, je potrebné nastaviť heslo správcu. Konfigurácia nastavení zálohovania: 1. V oblasti záloh Mac kliknutím na prepínač tak už neurobili skôr. povoľte zálohy Time Machine, ak ste 2. Kliknutím na odkaz Configure (Konfigurovať) zobrazíte dialógové okno nastavení Time Machine. OSOBNÉ ÚLOŽISKO TYPU CLOUD WD MY CLOUD MIRROR PRÍRUČKA POUŽÍVATEĽA 116 KONFIGURÁCIA NASTAVENÍ 3. Z rozbaľovacieho zoznamu Select a Share (Vyberte zdieľanie) vyberte zdieľanie, ktoré chcete použiť na zálohovanie údajov Mac. 4. Kliknite na Save (Uložiť). Dôležitá informácia: Keď raz funkcia Time Machine začne zálohovať súbory na príslušné miesto zálohovania, odporúčame toto miesto nemeniť. Zmenou miest zálohovania vytvoríte nový súbor zálohy, ktorý neobsahuje predtým uložené informácie. Servis V tejto časti obrazovky General (Všeobecné) môžete zapnúť alebo vypnúť službu koša dostupnú na zariadení WD My Cloud Mirror. OSOBNÉ ÚLOŽISKO TYPU CLOUD WD MY CLOUD MIRROR PRÍRUČKA POUŽÍVATEĽA 117 KONFIGURÁCIA NASTAVENÍ Sieť Na obrazovke Network (Sieť) sa zobrazia adresy MAC a IP a budete môcť nastaviť možnosti siete, ako je prístup k pripojeniu FTP, vzdialené servery a pracovné skupiny. Profil siete Časť Network Profile (Profil siete) na obrazovke Network (Sieť) zobrazuje údaje o sieti zariadení WD My Cloud Mirror. V časti Network Profile (Profil siete) sa zobrazia tieto údaje: MAC Address (Adresa MAC) Adresa MAC (Media Access Control) pre toto zariadenie. IPv4 IP Address (Adresa IP IPv4) Adresa IP verzie 4 pre toto zariadenie. OSOBNÉ ÚLOŽISKO TYPU CLOUD WD MY CLOUD MIRROR PRÍRUČKA POUŽÍVATEĽA 118 KONFIGURÁCIA NASTAVENÍ Sieťová služba V časti Network Services (Sieťové služby) na obrazovke Network (Sieť) môžete povoliť alebo zakázať služby dostupné na zariadení WD My Cloud Mirror. 1. Zobrazenie alebo aktualizácia týchto údajov: Network Mode IPv4 (Režim siete IPv4) Štandardne je sieťový režim nastavený na DHCP, čo znamená, že adresu IP a ďalšie nastavenia získa zariadenie WD My Cloud Mirror automaticky z vašej siete. Vyberte spôsob pridelenia jedinečnej adresy IPv4 zariadenia: • Static (Pevná): Static IP (Pevná IP adresa) umožní nastaviť IP adresu ručne. Budete vyzvaní, aby ste zadali hodnoty položiek IP Address (IP adresa), Subnet mask (Maska podsiete), Gateway IP adress (Adresa IP brány) a DNS Server (Server DNS). (Ak niektorú z hodnôt nepoznáte, nájdete ďalšie informácie v nastaveniach vášho smerovača.) • DHCP: Možnosť DHCP Client (Klient DHCP) umožní zariadeniu WD My Cloud Mirror automaticky získať adresu IP a pridružené nastavenia z miestneho servera DHCP. Poznámka: Pri konfigurácii statickej možnosti alebo možnosti DHCP si zaznačte masku podsiete, adresu IP brány a server DNS na bezpečné miesto pre použitie v budúcnosti. Tieto informácie sa po zadaní do servera WD My Cloud Mirror už nezobrazia. Link Speed (Rýchlosť linky) V rozbaľovacej ponuke vyberte rýchlosť linky pre sieť a kliknite na položku Save (Uložiť). Možnosti sú: • Automaticky • 100 • 1000 OSOBNÉ ÚLOŽISKO TYPU CLOUD WD MY CLOUD MIRROR PRÍRUČKA POUŽÍVATEĽA 119 KONFIGURÁCIA NASTAVENÍ Jumbo Frames (Rámce jumbo) Rámce jumbo sú veľké rámce IP používané na zvýšenie výkonu cez podporované siete. V rozbaľovacej ponuke vyberte rámec jumbo pre sieť a kliknite na položku Save (Uložiť). Poznámka: Ak chcete maximalizovať výkon, všetky zariadenia na sieti (napr. smerovač, počítač) musia podporovať túto možnosť a byť pre ňu nakonfigurované. Max SMB Protocol Server Message Block (Blok správ servera), verzia 2. Túto (Protokol Max SMB) možnosť vyberte, ak chcete podporiť históriu súborov v systéme Windows 8. • SMB2 zapnete alebo vypnete kliknutím na prepínač . Poznámka: Ak povolíte SMB2, bude to mať vplyv na výkon čítania a zápisu. FTP Access (Prístup FTP) Protokol File Transfer Protocol (Protokol prenosu súborov) umožňuje prenos údajov z jedného počítača do druhého, prostredníctvom siete. Protokol FTP je v predvolenom nastavení zakázaný. 1. AFP Service (Služba AFP) Službu FTP Access zapnete prepnutím prepínača do polohy ZAP. 2. Kliknite na položku Configure (Konfigurovať). 3. Na obrazovke nastavení FTP zadajte tieto údaje: • Maximum Users (Maximálny počet používateľov): V rozbaľovacej ponuke vyberte maximálny počet používateľov, ktorí môžu pristupovať cez pripojenie FTP. • Idle Time (Čas nečinnosti): Zadajte čas v minútach, počas ktorého bude pripojenie FTP nečinné, než vyprší čas. • Port: Zadajte port pre prístup k pripojeniu FTP. • Flow Control (Ovládanie prietoku): Vyberte buď možnosť Unlimited (Neobmedzené) alebo Customize (Vlastné). Ak zvolíte možnosť Customize (Vlastné), zadajte hodnotu Flow Control (Ovládanie prietoku). 4. Kliknite na Next (Ďalej). 5. V poli Passive Mode (Pasívny režim) zvoľte možnosť Default (Predvolené) alebo Customize (Vlastné). Ak zvolíte vlastné nastavenie, zadajte hodnoty pasívneho režimu. 6. Ak chcete v režime PASV oznámiť externú adresu IP, označte začiarkavacie políčko a kliknite na položku Next (Ďalej). 7. Zadajte tieto údaje: • Client Language (Jazyk klienta): Z rozbaľovacej ponuky vyberte jazyk klienta. • SSL/TLS: Toto políčko označte, ak chcete povoliť iba pripojenia SSL/TLS. do polohy • FXP: Možnosť FXP zapnete prepnutím prepínača ZAP. 8. Kliknite na Next (Ďalej). 9. Zadajte všetky adresy IP, ktoré chcete blokovať v prístupe FTP. Potom z rozbaľovacieho zoznamu vyberte možnosť Permanent (Trvalo) alebo Temporary (Dočasne). Kliknutím na položku Save (Uložiť) uložíte položky. 10. Kliknite na tlačidlo Finish (Dokončiť). Apple File Protocol (Protokol súborov Apple). Ak máte nastavené zálohovania Time Machine, automaticky sa zapne služba AFP. • Službu AFP zapnete alebo vypnete kliknutím na prepínač VAROVANIE! . Pripojením alebo odpojením disku USB počas prenosu súborov NFS alebo AFP dôjde k jeho prerušeniu. OSOBNÉ ÚLOŽISKO TYPU CLOUD WD MY CLOUD MIRROR PRÍRUČKA POUŽÍVATEĽA 120 KONFIGURÁCIA NASTAVENÍ NFS Service (Služba NFS) Network File System (Sieťový systém súborov). Povolením tejto možnosti povolíte službu NFS pre sieť. • Službu NFS zapnete alebo vypnete kliknutím na prepínač VAROVANIE! WebDAV Service (Služba WebDAV) . Pripojením alebo odpojením disku USB počas prenosu súborov NFS alebo AFP dôjde k jeho prerušeniu. WebDAV (Web Distributed Authoring and Versioning). Povolením tejto možnosti povolíte službu WebDAV pre sieť. • Službu WebDAV zapnete alebo vypnete kliknutím na prepínač . Poznámka: Ak sa chcete pripojiť k službe WebDAV, použite túto adresu IP: http://<adresa ip servera>:8080/Public LLTD Protokol LLTD (Link Layer Topology Discovery). Zvolením tejto možnosť povolíte protokol LLTD v sieti a rozšírite zisťovanie a diagnostiku siete na zariadeniach so systémom Microsoft Windows. • SSH Protokol LLTD zapnete alebo vypnete kliknutím na prepínač . Protokol Secured Shell. Označením tejto možnosti získate bezpečný prístup k osobnému úložisku typu cloud a prostredníctvom protokolu Secured Shell (SSH) môžete vykonávať operácie z príkazového riadka. Protokol SSH je v predvolenom nastavení zakázaný. • Protokol SSH zapnete alebo vypnete kliknutím na prepínač . VAROVANIE! Na úpravu alebo pokus o úpravu tohto zariadenia nad rámec bežného používania sa záruka spoločnosti WD nevzťahuje. Poznámka: Prihlasovacie používateľské meno SSH je sshd. Dynamic DNS (Dynamický DNS) Zvolením tejto možnosti môžete hosťovať server (webový, FTP, herný server a pod.) pomocou názvu domény. 1. Možnosť dynamického DNS zapnete alebo vypnete kliknutím na prepínač . 2. Kliknite na položku Configure (Konfigurovať). 3. Na obrazovke nastavení DDNS zadajte tieto údaje: • Server Address (Adresa servera): Vyberte z rozbaľovacej ponuky adresu servera. • Host Name (Názov hostiteľa): Zadajte názov hostiteľa pre server. • User Name or Key (Používateľské meno alebo kľúč): Zadajte používateľské meno alebo kľúč pre server. • Password or Key (Heslo alebo kľúč): Zadajte heslo alebo kľúč pre server. • Verify Password or Key (Overte heslo alebo kľúč): Znovu zadajte heslo alebo kľúč pre server. 4. Kliknite na Save (Uložiť). OSOBNÉ ÚLOŽISKO TYPU CLOUD WD MY CLOUD MIRROR PRÍRUČKA POUŽÍVATEĽA 121 KONFIGURÁCIA NASTAVENÍ UPS siete Uninterruptible Power Supply (Neprerušiteľné napájanie (UPS)) je zariadenie napájané z akumulátora, ktoré po výpadku hlavného napájacieho zdroja udrží vo funkčnosti zariadenia pripojené k portu UPS aspoň na krátky čas. Ak je zariadenie WD My Cloud Mirror cez rozhranie USB pripojené k sieťovému disku, disk sa po poklese kapacity UPS pod určitú hranicu automaticky vypne. Komunikácia so zariadením WD My Cloud Mirror sa realizuje pomocou protokolu master/ slave, v ktorom hlavné zariadenie (master) riadi ostatné. Po pripojení zariadenia UPS k zariadeniu WD My Cloud Mirror prostredníctvom USB sa zariadenie automaticky stane sieťovým zariadením UPS typu master. Ostatné zariadenia WD My Cloud pripojené k tomuto zariadeniu UPS možno nasmerovať na adresu IP zariadenia UPS typu master. Ak je zariadenie UPS vybité pod určitú úroveň, všetky slave disky WD My Cloud Mirror sa automaticky vhodným spôsobom vypnú. Nastavenie sieťového zariadenia UPS: 1. Kliknite na prepínač Slave a zapnite ho. Zobrazí sa obrazovka Network UPS Slave mode (Režim slave sieťového zariadenia UPS). 2. Zadajte adresu IP zariadenia UPS typu master. Zobrazí sa obrazovka „in progress“ (prebieha) a po aktualizácii nastavení sa zobrazí obrazovka Network (Sieť), na ktorej je sieťové slave zariadenie UPS vypnuté. Network Workgroup (Pracovná skupina siete) (systém Windows) V časti Network Workgroup (Pracovná skupina siete) na obrazovke Network (Sieť) môžete povoliť alebo zakázať možnosti pracovnej skupiny dostupné na zariadení WD My Cloud Mirror. OSOBNÉ ÚLOŽISKO TYPU CLOUD WD MY CLOUD MIRROR PRÍRUČKA POUŽÍVATEĽA 122 KONFIGURÁCIA NASTAVENÍ Workgroup (Pracovná skupina) Funkcia pracovnej skupiny umožňuje zariadeniam v rovnakej pracovnej skupine vzájomný prístup. Táto možnosť je k dispozícii iba pre operačné systémy Windows. Pri každom pridaní zariadenia do siete mu priraďte rovnaký názov pracovnej skupiny, aby ste mu povolili prístup. 1. V súbore pracovnej skupiny zadajte názov pracovnej skupiny pre sieť. 2. Kliknite na Save (Uložiť). Local Master Browser (Miestny hlavný prehliadač) Funkcia miestneho hlavného prehliadača umožňuje zber a záznam údajov o zdrojoch a/alebo službách z viacerých umiestnení. Možnosť miestneho hlavného prehliadača zapnete alebo vypnete kliknutím na prepínač . Remote Server (Vzdialený server) Časť Remote Server (Vzdialený server) obrazovky Network (Sieť) vám umožňuje povoliť zariadeniu WD My Cloud Mirror, aby sa správalo ako vzdialený server, čím vám umožňuje zálohovať zdieľané položky z iného zariadenia WD My Cloud Mirror na miestnej sieti LAN alebo WAN. Poznámka: Ak chcete zobraziť zariadenie WD My Cloud Mirror cez internet, uistite sa, že ste pridali pravidlá presmerovania portov pre službu SSH aj pre služby vzdialenej zálohy („Port Forwarding (Presmerovanie portov)“ na strane 124). Povolenie vzdialeného servera: 1. Kliknite na prepínač a zapnite ho. 2. Kliknite na položku Configure (Konfigurovať). Zobrazí sa obrazovka Remote Server (Vzdialený server): OSOBNÉ ÚLOŽISKO TYPU CLOUD WD MY CLOUD MIRROR PRÍRUČKA POUŽÍVATEĽA 123 KONFIGURÁCIA NASTAVENÍ 3. Do poľa Password (Heslo) zadajte heslo, ktoré sa má použiť pre prístup k vzdialeným zálohám pre zariadenie na vzdialený server. 4. Kliknite na Save (Uložiť). 5. Pozrite si informácie o SSH a kliknite na začiarkavacie políčko I accept (Súhlasím). 6. Vytvorte prihlasovacie heslo SSH a kliknite na položku OK. Port Forwarding (Presmerovanie portov) V časti Port Forwarding (Presmerovanie portov) na obrazovke Network (Sieť) môžete spravovať pripojenia k jednotlivým službám tým, že im priradíte predvolené alebo vlastné čísla portov. Viac informácií o presmerovaní portov nájdete v odpovedi č. 10649 v znalostnej báze. Pridanie služieb presmerovania portov 1. Kliknite na položku Add (Pridať) ak chcete pridať služby presmerovania portov do zariadenia WD My Cloud Mirror. Na obrazovke Port Forwarding Settings (Nastavenia presmerovania portov) kliknite na možnosť Select the default service scan (Zvoliť predvolené skenovanie služby) alebo Customize a port forwarding service (Prispôsobiť službu presmerovania portov) a potom kliknite na položku Next (Ďalej). Ak ste vybrali možnosť Select the default service scan (Zvoliť predvolené skenovanie služby): Zvoľte predvolené skenovanie služby, ktoré chcete použiť na presmerovanie portov. Potom kliknite na položku Save (Uložiť). OSOBNÉ ÚLOŽISKO TYPU CLOUD WD MY CLOUD MIRROR PRÍRUČKA POUŽÍVATEĽA 124 KONFIGURÁCIA NASTAVENÍ Ak ste vybrali možnosť Customize a port forwarding service (Prispôsobiť službu presmerovania portov), vyplňte tieto polia: Service (Služba): Zadajte službu presmerovania portov. Protocol (Protokol): Z rozbaľovacej ponuky vyberte protokol. External Port (Externý port): Zadajte číslo externého portu pre presmerovanie. Internal Port (Interný port): Zadajte číslo interného portu pre presmerovanie 2. Kliknite na tlačidlo Finish (Dokončiť). Úprava služieb presmerovania portov 1. Kliknite na položku Details (Podrobnosti) vedľa služby presmerovania portov, ktorú chcete upraviť. 2. Vykonajte všetky potrebné zmeny a kliknite na položku Finish (Dokončiť). Vymazanie služieb presmerovania portov 1. Kliknite na položku Details (Podrobnosti) vedľa služby presmerovania portov, ktorú chcete vymazať. 2. Kliknite na položku Delete (Odstrániť). Služba presmerovania portov sa vymaže a odstráni zo zoznamu presmerovania portov. OSOBNÉ ÚLOŽISKO TYPU CLOUD WD MY CLOUD MIRROR PRÍRUČKA POUŽÍVATEĽA 125 KONFIGURÁCIA NASTAVENÍ Médiá Na obrazovke Media (Médiá) môžete zadať nastavenia mediálneho servera DLNA (Digital Living Network Alliance) a mediálneho prehrávača iTunes. Potom môžete prehrávať médiá v každej miestnosti vášho domu. 1. Na navigačnom paneli kliknite na ikonu Settings (Nastavenia) a potom na položku Media (Médiá) na ľavom paneli. Poznámka: Služby DLNA a iTunes fungujú len v rámci miestnej siete. 2. Pokyny pre zadávanie nastavení médií na tejto stránke a na zobrazovanie či streamovanie médií nájdete v časti „Prehrávanie/streamovanie videozáznamov, fotografií a hudby“ na strane 101. Pomôcky Na stránke Utilities (Pomôcky) si môžete otestovať zariadenie WD My Cloud Mirror a získať diagnostické informácie, obnoviť nastavenia zariadenia z výroby, reštartovať alebo vypnúť zariadenie a importovať alebo exportovať súbor s nastaveniami. Obrazovku Utilities (Pomôcky) zobrazíte kliknutím na ikonu Settings (Nastavenia) a kliknutím na položku Utilities (Pomôcky) na ľavom paneli. OSOBNÉ ÚLOŽISKO TYPU CLOUD WD MY CLOUD MIRROR PRÍRUČKA POUŽÍVATEĽA 126 KONFIGURÁCIA NASTAVENÍ System Diagnostics (Diagnostika systému) Ak máte so zariadením problémy, spustite diagnostické testy. K dispozícii sú tri typy diagnostických testov: Quick Test (Rýchly test): Rýchlo kontroluje hlavné výkonnostné problémy diskov. Výsledkom rýchlej kontroly je hodnotenie stavu pevného disku „uspel“ alebo „neuspel“. Dokončenie rýchlej kontroly môže trvať niekoľko minút. Full Backup (Úplná záloha): Rozsiahlejšiu diagnostiku disku ponúka kompletný test disku. Systematicky testuje každý sektor pevného disku. Po vykonaní testu budete informovaní o stave pevného disku. Dokončenie kompletného testu disku môže trvať niekoľko hodín, v závislosti na veľkosti a dátovej konfigurácii pevných diskov. System Test (Test systému): Test systému kontroluje stav hardvéru zariadenia (pevné disky, ventilátor, systémové hodiny a teplotu zariadenia). Spustenie diagnostického testu 1. Na stránke Utilities (Pomôcky) kliknite na položku Quick Test (Rýchly test), Full Test (Plný test) alebo System Test (Test systému). Zobrazí sa indikátor priebehu testu a údaje o výsledku testovania zariadenia. 2. Pozrite si výsledky testu a kliknite na položku Close (Zatvoriť). Ak zariadenie testom neprešlo, kliknite na položku Support (Podpora), aby ste získali radu. a potom na položku Obnova systému Obnova systému umožní správcovi vykonať plné obnovenie výrobného nastavenia zariadení WD My Cloud Mirror. Táto možnosť obnoví zariadenie na štandardné výrobné nastavenie bez straty údajov. Dôležitá informácia: Pred obnovením výrobného nastavenia alebo aktualizáciou systému si môžete vybrať, či uložíte aktuálne nastavenia zariadenia. Neskôr môžete importovať pred tým uložené nastavenia. Upozorňujeme, že import konfigurácie po obnove výrobného nastavenia nebude viesť k obnove zdieľaných zložiek alebo používateľov. Ak chcete vytvoriť alebo obnoviť konfiguračný súbor, pozrite si časť „Konfigurácia systému“. Poznámka: Ak chcete vymazať všetky údaje na zariadení, viď časť „Formát disku“ na strane 129. OSOBNÉ ÚLOŽISKO TYPU CLOUD WD MY CLOUD MIRROR PRÍRUČKA POUŽÍVATEĽA 127 KONFIGURÁCIA NASTAVENÍ 1. V oblasti System Restore (Obnovenie systému) kliknite na položku System Restore (Obnovenie systému). 2. Pozrite si potvrdzujúcu správu a kliknite na položku OK. Zariadenie sa reštartuje. Zariadenie počas reštartovania neodpájajte. Po reštartovaní spustite ovládací panel. Konfigurácia systému Oblasť konfigurácie systému umožňuje uložiť konfiguračný súbor alebo importovať existujúci. Je to užitočné, ak vykonáte obnovu systému a chcete uchovať aktuálne konfigurácie. Uloženie konfiguračného súboru Pomocou nasledujúcich krokov uložíte konfiguračný súbor. 1. V oblasti System Configuration (Konfigurácia systému) kliknite na položku Save Config File (Uložiť konfiguračný súbor). 2. Konfiguračný súbor sa uloží na plochu. Importovanie konfiguračného súboru Pomocou nasledujúcich krokov uložíte konfiguračný súbor. 1. V oblasti System Configuration (Konfigurácia systému) kliknite na položku Import File (Importovať súbor). 2. Prejdite do umiestnenia, kde je uložený konfiguračný súbor, a označte ho. Konfiguračný súbor sa načíta. Zariadenie sa reštartuje. Zariadenie počas reštartovania neodpájajte. Po reštartovaní spustite ovládací panel. Údržba zariadenia Oblasť údržby zariadenia umožňuje vypnúť a reštartovať zariadenie WD My Cloud Mirror. Táto oblasť zobrazuje aj čas, počas ktorého bolo zariadenie spustené. Vypnutie zariadenia Pomocou nasledujúcich krokov bezpečne vypnete zariadenie WD My Cloud Mirror. 1. V oblasti údržby zariadenia kliknite na položku Shutdown (Vypnúť). 2. Pozrite si potvrdzujúcu správu a kliknite na položku OK. Zariadenie WD My Cloud Mirror sa bezpečne vypne. OSOBNÉ ÚLOŽISKO TYPU CLOUD WD MY CLOUD MIRROR PRÍRUČKA POUŽÍVATEĽA 128 KONFIGURÁCIA NASTAVENÍ Reštartovanie zariadenia 1. V oblasti údržby zariadenia kliknite na položku Reboot (Reštartovať). 2. Pozrite si potvrdzujúcu správu a kliknite na položku OK. Zariadenie WD My Cloud Mirror sa bezpečne reštartuje. Skenovanie disku Oblasť skenovania disku umožňuje skenovať pevné disky zariadenia, či neobsahujú chyby. Skenovanie vášho disku Pomocou nasledujúcich krokov spustíte skenovanie disku zariadenia WD My Cloud Mirror. 1. V oblasti skenovania disku vyberte z rozbaľovacej ponuky zväzok, ktorý chcete oskenovať. 2. Kliknite na položku Scan Disk (Skenovať disk). 3. Pozrite si potvrdzujúcu správu a kliknite na položku OK. Disk WD My Cloud Mirror sa preskenuje, či neobsahuje chyby. Formát disku Oblasť Format Disk (Formát disku) umožňuje formátovať pevné disky zariadenia. Formátovanie disku VAROVANIE! Možnosť Format Disk (Formát disku) trvalo vymaže všetky používateľské údaje a zdieľania. Predvolené zdieľania ponechá. Údaje nemožno obnoviť programami na obnovu údajov. Všetky používateľské údaje a zdieľania sa trvalo vymažú. Formátovanie disku potrvá niekoľko hodín. Pomocou nasledujúcich krokov naformátujete disky zariadenia WD My Cloud Mirror. 1. V oblasti formátovania disku vyberte z rozbaľovacej ponuky zväzok, ktorý chcete formátovať. 2. Kliknite na položku Format Disk (Formát disku). 3. Pozrite si potvrdzujúcu správu, označte začiarkavacie políčko a kliknite na položku OK. Zariadenie WD My Cloud Mirror sa naformátuje. OSOBNÉ ÚLOŽISKO TYPU CLOUD WD MY CLOUD MIRROR PRÍRUČKA POUŽÍVATEĽA 129 KONFIGURÁCIA NASTAVENÍ Vytvorenie obrazu ISO Obraz ISO je súbor, ktorý je presnou kópiou existujúceho systému súborov. Pomocou nasledujúcich krokov vytvoríte obraz ISO. 1. Na navigačnom paneli kliknite na položku Settings (Nastavenia) a potom kliknite na položku ISO Mount (Pripojiť ISO). 2. Kliknite na položku Create ISO Image (Vytvoriť obraz ISO). 3. V poli Image Size (Veľkosť obrazu) vyberte veľkosť obrazu, ktorú chcete použiť pre obraz ISO. 4. V poli Image Path (Cesta k obrazu) zadajte cestu údajov, ktoré chcete zahrnúť do obrazu, alebo kliknite na položku Browse (Prechádzať), zvoľte priečinok, ktorý chcete zahrnúť do obrazu, a potom kliknite na položku OK. 5. V poli Image Name (Názov obrazu) zadajte názov obrazu ISO. 6. Kliknite na Next (Ďalej). 7. V poli Select (Vybrať) kliknite na niektorú z nasledujúcich možností. Overwrite (Prepísať): Ak vyberiete možnosť prepísania, súbory s rovnakým názvom sa prepíšu. Skip (Vynechať): Ak vyberiete možnosť vynechania, súbory s rovnakým názvom sa nevynechajú. 8. V ľavom stĺpci označte priečinky a súbory, ktoré chcete zahrnúť do súboru obrazu, a kliknite na položku Add>> (Pridať). 9. Označte priečinky a súbory, ktoré chcete odstrániť z obrazu ISO, a kliknite na položku <<Remove (Odstrániť). OSOBNÉ ÚLOŽISKO TYPU CLOUD WD MY CLOUD MIRROR PRÍRUČKA POUŽÍVATEĽA 130 KONFIGURÁCIA NASTAVENÍ 10. Kliknite na Next (Ďalej). Vytvorí sa obraz ISO. 11. Kliknite na Finish (Ukončiť). Vytvorenie zdieľania ISO Pomocou nasledujúcich krokov vytvoríte zdieľanie ISO. 1. Na navigačnom paneli kliknite na položku Settings (Nastavenia) a potom kliknite na položku ISO Mount (Pripojiť ISO). 2. Kliknite na položku Create ISO Share (Vytvoriť zdieľanie ISO). 3. Prejdite k súboru ISO, ktorý chcete zahrnúť do zdieľania ISO, a spravte vedľa súboru značku. 4. Kliknite na Next (Ďalej). OSOBNÉ ÚLOŽISKO TYPU CLOUD WD MY CLOUD MIRROR PRÍRUČKA POUŽÍVATEĽA 131 KONFIGURÁCIA NASTAVENÍ 5. Zadajte opis zdieľania ISO a kliknite na položku Next (Ďalej). 6. Vyplňte tieto polia: Enable Media Serving (Povoliť slúžiace médiám): Ak chcete povoliť v zdieľaní ISO mediálny server, kliknite na prepínač . FTP Access (Prístup FTP): Ak chcete povoliť v zdieľaní ISO prístup FTP, kliknite na prepínač . WebDAV Access (Prístup WebDAV): Ak chcete povoliť v zdieľaní ISO prístup WebDAV, kliknite na prepínač . Poznámka: Ak je prístup FTP alebo WebDAV pre zariadenie zakázaný, polia prístupu FTP a WebDAV budú zašednuté. 7. Kliknite na Next (Ďalej). 8. Kliknutím na prepínač povoľte prístup NFS pre zdieľanie ISO. Poznámka: Ak je prístup NFS pre zariadenie vypnutý, polia prístupu NFS budú zašednuté. 9. Kliknite na Save (Uložiť). Vytvorí sa zdieľanie ISO. OSOBNÉ ÚLOŽISKO TYPU CLOUD WD MY CLOUD MIRROR PRÍRUČKA POUŽÍVATEĽA 132 KONFIGURÁCIA NASTAVENÍ Zobrazenie podrobností o zdieľaní ISO Pomocou nasledujúcich krokov upravíte zdieľanie ISO. 1. Na obrazovke ISO Mount (Pripojiť ISO) označte položku Details (Podrobnosti) vedľa zdieľania ISO, ktoré chcete zobraziť. 2. Pozrite si podrobnosti o zdieľaní ISO a kliknite na položku Close (Zatvoriť). Úprava zdieľania ISO Pomocou nasledujúcich krokov upravíte zdieľanie ISO. 1. Na obrazovke ISO Mount (Pripojiť ISO) označte položku vedľa zdieľania ISO, ktoré chcete upraviť. 2. Vykonajte potrebné zmeny a kliknite na položku Save (Uložiť). Vymazanie zdieľania ISO Pomocou nasledujúcich krokov vymažete zdieľanie ISO. 1. Na obrazovke ISO Mount (Pripojiť ISO) označte položku vedľa zdieľania ISO, ktoré chcete vymazať. 2. Pozrite si potvrdzujúcu správu a kliknite na položku OK. Zdieľanie ISO sa vymaže a odstráni zo zoznamu zdieľaní ISO. Oznámenia Zariadenie WD My Cloud Mirror upozorňuje na rôzne udalosti, ako sú aktualizácie firmvéru, ich úspešné nainštalovanie a vypnutia systému. Oznámenia sa zobrazujú v oblasti Alert (Výstraha) v hornej časti obrazovky a sú dostupné aj prostredníctvom e-mailu podľa toho, ako je zariadenie nakonfigurované (ďalšie informácie o výstrahách nájdete v časti „Správa výstrah“ na strane 71). OSOBNÉ ÚLOŽISKO TYPU CLOUD WD MY CLOUD MIRROR PRÍRUČKA POUŽÍVATEĽA 133 KONFIGURÁCIA NASTAVENÍ Na stránke Notification (Oznámenia) môžete nastaviť e-mailové adresy až piatich používateľov, ktorí budú dostávať oznámenia, nastaviť výstražné správy SMS pre mobilné zariadenia a nastaviť úroveň výstrahy, na ktorú budú upozornení. Upozorňovací e-mail Oblasť upozorňovacieho e-mailu umožňuje nastaviť e-mailové výstrahy a upozornenia SMS pre konkrétnych používateľov. Povolenie e-mailových výstrah 1. Na navigačnom paneli kliknite na ikonu Settings (Nastavenia) a potom na položku Nofitications (Oznámenia) na ľavom paneli. 2. Výstražné e-maily povolíte posunutím prepínača do zapnutej polohy. 3. Kliknite na položku Configure (Konfigurovať). 4. Na obrazovke výstražných upozornení zvoľte na posuvnej lište úroveň výstrah, ktoré chcete dostavať e-mailom: Critical Only (Iba kritické): Posielať iba kritické výstrahy na špecifické e-mailové adresy. Critical and Warning (Kritické a varovné): Posielať iba kritické a varovné výstrahy na špecifické e-mailové adresy. All (Všetky): Posielať všetky výstrahy (informačné, kritické, varovné) na špecifické e-mailové adresy. 5. Kliknite na položku New Email (Nový e-mail). 6. Zadajte e-mailovú adresu, na ktorú chcete prijímať e-mailové výstrahy, a kliknite na položku Save (Uložiť). 7. Kroky 5 až 6 môžete zopakovať pre až 5 e-mailových adries. 8. Kliknutím na položku Send Test Email (Odoslať testovací e-mail) overte zadané e-mailové adresy. 9. Kliknite na položku OK a potom skontrolujte, či v e-mailovej schránke máte validačný e-mail. OSOBNÉ ÚLOŽISKO TYPU CLOUD WD MY CLOUD MIRROR PRÍRUČKA POUŽÍVATEĽA 134 KONFIGURÁCIA NASTAVENÍ Povolenie notifikácií SMS Poznámka: Od poskytovateľa služby SMS získate informácie o požiadavkách na odosielanie správ SMS. Určité spoločnosti môžu vyžadovať odoslanie správ SMS/textových správ e-mailom. 1. Na navigačnom paneli kliknite na ikonu Settings (Nastavenia) a potom na položku Nofitications (Oznámenia) na ľavom paneli. . 2. Možnosť SMS zapnete alebo vypnete kliknutím na prepínač 3. Kliknite na položku Configure (Konfigurovať). 4. Na obrazovke nastavení SMS zadajte meno poskytovateľa správ SMS. 5. Zadajte adresu URL SMS spolu s obsahom správy, ktorý je nastavený na text „Hello world“ (Ahoj, svet). Poznámka: Táto adresa URL SMS sa používa iba pri nastavení. Po nainštalovaní sa neodošle žiadna správa SMS. Od poskytovateľa služby SMS získate informácie o požiadavkách na formát URL Mali by obsahovať tieto parametre: používateľské meno, heslo, cieľový telefón a obsah správy. 6. Kliknite na Next (Ďalej). 7. Pre každý parameter SMS vyberte v rozbaľovacej ponuke príslušnú kategóriu. 8. Kliknite na Finish (Ukončiť). Notifikácia SMS je teraz nastavená. Zobrazenie oznámení V zobrazení oznámení môžete zvoliť typ oznámení, ktoré budete dostávať. 1. Na obrazovke zobrazení oznámení zvoľte na posuvnej lište úroveň oznámení, ktoré chcete zobrazovať: Critical Only (Iba kritické): Odosielať iba kritické výstrahy. Critical and Warning (Kritické a varovné): Odosielať kritické aj varovné výstrahy. All (Všetky): Odosielať všetky výstrahy (informačné, kritické, varovné). Systém sa automaticky aktualizuje podľa vášho výberu. OSOBNÉ ÚLOŽISKO TYPU CLOUD WD MY CLOUD MIRROR PRÍRUČKA POUŽÍVATEĽA 135 KONFIGURÁCIA NASTAVENÍ Aktualizácia firmvéru Na stránke Firmware Update (Aktualizácia firmvéru) môžete nastaviť zariadenie tak, aby aktualizácie firmvéru My Cloud Mirror prebiehali automaticky alebo ručne vyhľadať súbor s aktualizáciou. Na tejto obrazovke sa zobrazí aj číslo aktuálnej verzie a dátum poslednej aktualizácie firmvéru. Auto Update (Automatická aktualizácia) Automatická aktualizácia umožňuje nastavenie zariadenia WD My Cloud Mirror tak, aby pravidelne kontrolovalo dostupné softvérové aktualizácie a automaticky ich inštalovalo. Toto je najjednoduchší spôsob, ako zaistiť aktuálnosť firmvéru WD My Cloud Mirror. Poznámka: Po nainštalovaní aktualizácie firmvéru sa zariadenie WD My Cloud Mirror reštartuje. Pretože reštartovanie zariadenia má vplyv na pripojenie používateľov v úložisku typu cloud, aktualizácie si naplánujte na čas, v ktorom je prítomnosť pripojených používateľov minimálna. Poznámka: Ak povolíte automatickú aktualizáciu, budete po nainštalovaní požiadaný o ručné reštartovanie systému. Automatická aktualizácia firmvéru 1. Možnosť automatickej aktualizácie zapnete prepnutím prepínača do zapnutej polohy. 2. V poli Update Schedule (Plán aktualizácie) vyberte v rozbaľovacích ponukách frekvenciu (napr. denne) a čas, v ktorý by zariadenie malo vyhľadať na webovej lokalite spoločnosti WD aktualizáciu. 3. Kliknite na Save (Uložiť). Po uložení zariadenie skontroluje aktualizácie firmvéru v stanovený čas a deň. Ak je aktualizácia dostupná, automaticky ju nainštaluje a vyzve na reštartovanie. OSOBNÉ ÚLOŽISKO TYPU CLOUD WD MY CLOUD MIRROR PRÍRUČKA POUŽÍVATEĽA 136 KONFIGURÁCIA NASTAVENÍ Dostupné aktualizácie V oblasti Available Updates (Dostupné aktualizácie) môžete kedykoľvek skontrolovať automatické aktualizácie. V tejto oblasti sa zobrazuje aj aktuálna verzia firmvéru a dátum poslednej aktualizácie firmvéru. Vyhľadávanie aktualizácií 1. V poli New Firmware (Nový firmvér) kliknite na položku Check for Updates (Vyhľadať aktualizácie). 2. Pozrite si obrazovku Update Firmware (Aktualizácia firmvéru) a kliknite na položku OK. Ak je nová aktualizácia k dispozícii, kliknite na položku Install and Reboot (Inštalovať a reštartovať). Ručná aktualizácia Podľa tohto postupu vykonajte ručnú aktualizáciu. Poznámka: Uistite sa, že máte zo stránky prevzatia technickej podpory spoločnosti WD na adrese http://support.wd.com/product/download.asp prevzatý súbor firmvéru, ktorý potrebujete nainštalovať na zariadenie. Ručná inštalácia aktualizácie 1. V časti Manual Update (Ručná aktualizácia) kliknite na položku Update from File (Aktualizovať zo súboru). 2. Prejdite k súboru aktualizácie firmvéru a kliknite na položku Open (Otvoriť). 3. Pozrite si potvrdzujúcu správu a kliknite na položku OK. Aktualizácia sa nainštaluje na zariadenie. Po dokončení aktualizácie sa zariadenie WD My Cloud Mirror reštartuje. OSOBNÉ ÚLOŽISKO TYPU CLOUD WD MY CLOUD MIRROR PRÍRUČKA POUŽÍVATEĽA 137 VÝMENA DISKU 12 Výmena disku Identifikácia chybného pevného disku Výmena disku Opätovné zostavenie disku Vrátenie disku WD Používateľ môže vykonávať servis zariadenia My Cloud Mirror do obmedzenej miery, ktorá umožňuje vymeniť pevné disky v kryte. Môžete použiť pevné disky značky WD alebo inej značky. Poznámka: Zoznam kompatibilných diskov „Vrátenie disku WD“ na strane 141 nájdete v časti wd.com/mycloudmirror. Dôležitá informácia: Spoločnosť WD odporúča pre ideálny výkon zasunúť do krytu zostavy s pevnými diskami WD Red™. Na lokalite support.wdc.com v znalostnej databáze si vyhľadajte článok 8, v ktorom nájdete podrobné pokyny o tom, ako získať vymeniteľný disk pre tento výrobok. Nasledujú pokyny na výmenu chybného disku, alebo, ak sa model zariadenia WD My Cloud Mirror nedodal s diskami, pokyny na vloženie diskov. Identifikácia chybného pevného disku Ak svetelné indikátory LED jednotky blikajú alebo vám bolo doručené upozornenie, pevný disk môže byť chybný. Aby ste zistili, na ktorom z diskov je porucha, postupujte podľa nasledujúcich pokynov: 1. Na navigačnom paneli ovládacieho panelu kliknite na možnosť Storage (Úložisko) a potom kliknite na položku Disk Status (Stav disku). OSOBNÉ ÚLOŽISKO TYPU CLOUD WD MY CLOUD MIRROR PRÍRUČKA POUŽÍVATEĽA 138 VÝMENA DISKU 2. Ak jeden z diskov má označenie Bad (Zlý) alebo Failed (S poruchou), označte ho a zobrazte podrobnosti v informačnom dialógovom okne pevného disku: Poznámka: Číslo disku predstavuje nálepka 1 alebo 2 na disku. V prípade, že dôjde k poruche a chceli by ste disk opraviť sami, navštívte technickú podporu WD na adrese support.wdc.com a v znalostnej databáze vyhľadajte odpoveď č. 8, ktorý obsahuje podrobné pokyny, ako zaobstarať vymeniteľný disk. Pred kontaktovaním technickej podpory si pripravte nasledujúce informácie: výrobné číslo zariadenia WD My Cloud Mirror, dátum nákupu a výrobné číslo vnútorného pevného disku (diskov), ktorý vyžaduje výmenu. Výmena disku Pri výmene existujúceho disku môžete použiť disk od inej spoločnosti. Zoznam kompatibilných diskov nájdete na stránke wd.com/mycloudmirror. Demontáž disku Dôležitá informácia: Predtým, než začnete, jednotku vypnite a odpojte všetky jej káble. Jednotku položte na čistý a stabilný povrch. Ak zariadenie WD My Cloud Mirror naďalej obsahuje chybný disk, je potrebné ho najskôr vybrať a až potom vložiť nový. 1. Stlačením príslušného tlačidla v hornej časti zariadenia a potiahnutím dvierok odokryte pevné disky. 2. Odstráňte držiak pridržiavajúci disky. 3. Potiahnite plastovú záložku v zadnej časti zariadenia a druhou rukou vytiahnite disk z krytu. Vloženie disku Dôležitá informácia: Aby ste sa vyhli problémom s elektrostatickými výbojmi (ESD), pred manipuláciou so zariadením sa uzemnite dotykom ku kovovému predmetu. OSOBNÉ ÚLOŽISKO TYPU CLOUD WD MY CLOUD MIRROR PRÍRUČKA POUŽÍVATEĽA 139 VÝMENA DISKU Príprava disku Ak nahrádzate diskami WD, môžete znovu použiť diely, ktoré pridŕžali chybný disk. Poznámka: Stačí vám k tomu krížový skrutkovač. 1. Dielmi z chybného disku pripevnite plastovú záložku k hornému otvoru na strane disku (napravo, ak zelená plocha smeruje k vám). 2. Zaskrutkujte skrutku do príslušného otvoru na druhej strane disku. 3. K hornej časti disku pripevnite štítky 1 alebo 2. Ak sa pozeráte dole na hornú časť jednotky, štítok 1 je naľavo a štítok 2 napravo. Na štítku priečnej vzpery sa nachádzajú príslušné čísla. Vloženie jedného alebo oboch diskov 1. Zatlačte zarážku v hornej časti jednotky a otvorte dvierka. Potom vyberte držiak pridŕžajúci disky. OSOBNÉ ÚLOŽISKO TYPU CLOUD WD MY CLOUD MIRROR PRÍRUČKA POUŽÍVATEĽA 140 VÝMENA DISKU 2. Pri pohľade nadol na hornú časť jednotky, pričom predný panel smeruje k vám: ak vkladáte dva disky, usporiadajte ich tak, aby konektory smerovali spodnou stranou dnu. (Zelené plochy by mali smerovať k sebe navzájom.) Ak vkladáte jeden disk, zelená plocha smeruje do stredu jednotky. 3. Jemne zasuňte disk do štrbiny. Uistite sa, že v zadnej časti disku trčí plastová záložka. Opakujte aj s druhým diskom, ak ho tiež chcete namontovať. 4. Priskrutkujte držiak k horným častiam diskov. Zatvorte dvierka a pevne na ne zatlačte tak, aby sa zaistili. 5. K zariadeniu pripojte späť sieťový a napájací kábel. Opätovné zostavenie disku V závislosti od nastavení RAID môže byť vymeniteľný disk opätovne zostavený automaticky alebo ho bude potrebné opätovne zostaviť ručne. Ak na obrazovke Storage (Úložisko) bol nastavený akýkoľvek typ RAID a automatického opätovného zostavenia, disk sa opätovne zostaví automaticky. Ak automatické opätovné zostavenie nebolo nastavené, výsledok opätovného zostavenia bude takýto: Ak je RAID... Potom... RAID 0 Údaje na zväzku už nebudú prístupné a je potrebné ich opätovne vytvoriť. 1. Opätovne zostavte disk. Pozrite časť „Úložisko RAID“ na strane 94. 2. Nahrajte údaje zo zálohy alebo pôvodného zdroja. RAID 1 Údaje sa zrkadlia na druhý disk vo zväzku a naďalej sú prístupné. Údaje možno obnoviť z fungujúceho disku. 1. Opätovne zostavte disk. Pozrite časť „Úložisko RAID“ na strane 94. Premostenie Údaje vo zväzku už nie sú prístupné. Údaje na druhom disku možno obnoviť, no už nie sú dostupné zo zariadenia WD My Cloud Mirror. 1. Opätovne zostavte disk. Pozrite časť „Úložisko RAID“ na strane 94. 2. Nahrajte údaje zo zálohy alebo pôvodného zdroja. JBOD Údaje vo zväzku už nie sú prístupné. Údaje na druhých zväzkoch sú naďalej dostupné. 1. Opätovne zostavte disk. Pozrite časť „Úložisko RAID“ na strane 94. 2. Nahrajte údaje zo zálohy alebo pôvodného zdroja. Ďalšie informácie o opätovnom zostavení vymeniteľného disku nájdete v znalostnej databáze v odpovedi č. 11107. Vrátenie disku WD Dôležitá informácia: Vnútorný disk, ani pripojené komponenty nerozoberajte. Celý vnútorný disk vráťte neporušený WD. Chybný disk vráťte podľa pokynov uvedených v znalostnej databáze v odpovedi č. 8. OSOBNÉ ÚLOŽISKO TYPU CLOUD WD MY CLOUD MIRROR PRÍRUČKA POUŽÍVATEĽA 141 INFORMÁCIE O SÚLADE S PREDPISMI A ZÁRUKE 13 10 Informácie o súlade s predpismi a záruke Súlad s predpismi Informácie o záruke (všetky oblasti okrem Austrálie/Nového Zélandu) Informácie o záruke (len Austrália/Nový Zéland) Súlad s predpismi Informácie triedy B Federálnej komisie pre telekomunikácie (Federal Communications Commission – FCC) Prevádzka tohto zariadenia podlieha nasledujúcim dvom podmienkam: 1. 2. Toto zariadenie nespôsobuje škodlivé rušenie. Toto zariadenie musí prijať akékoľvek prijaté rušenie, vrátane rušenia, ktoré môže spôsobiť neželané fungovanie. Zmeny alebo úpravy, ktoré nie sú výslovne schválené stranou zodpovednou za súlad, môžu mať za následok zrušenie práva používateľa na používanie tohto zariadenie. Požiadavky FCC, časť 15 Toto zariadenie bolo preskúšané a uznané v súlade s limitmi časti 15 pravidiel FCC pre digitálne zariadenia triedy B. Tieto limity sú navrhnuté takým spôsobom, aby sa zabezpečila primeraná ochrana proti škodlivému rušeniu v prípade inštalácie v domácnosti. Toto zariadenie produkuje, využíva a môže vyžarovať vysokofrekvenčnú energiu a ak sa nenainštaluje a nepoužíva v súlade s pokynmi, môže spôsobiť rušenie rádiokomunikačných a televíznych systémov. Neexistujú však žiadne záruky, že v prípade dôkladnej inštalácie nedôjde k rušeniu. Ak toto zariadenie spôsobí škodlivé rušenie rozhlasového alebo televízneho signálu, čo sa dá určiť vypnutím a zapnutím zariadenia, odporúčame vám, aby ste sa pokúsili rušenie odstrániť jedným alebo viacerými opatreniami z nasledujúcich opatrení: Presmerujte alebo premiestnite prijímaciu anténu. Zväčšite vzdialenosť medzi zariadením a prijímačom. Pripojte zariadenie k zásuvke v inom okruhu, ako je zapojený rušený prijímač. Obráťte sa na maloobchodného predajcu alebo skúseného odborníka na rozhlasový/televízny príjem so žiadosťou o pomoc. Akékoľvek zmeny alebo modifikácie, ktoré výslovne neschválila spoločnosť WD, môžu spôsobiť, že používateľ stratí oprávnenie prevádzkovať zariadenie. Zhoda s normami ICES a NMB-003 Cet appareil de la classe B est conforme à la norme NMB-003 du Canada. Toto zariadenie vyhovuje kanadskému predpisu ICES-003 trieda B. Súlad s bezpečnostným predpismi Schválené pre USA a Kanadu. CAN/CSA-C22.2 No. 60950-1, UL 60950-1: Bezpečnosť zariadenia informačných technológií. Approver pour els Etas-Units et el Canada. CAN/CSA-C22.2 No. 60950-1 : Secret equipment DE technologie de l'information. Tento výrobok je určený na napájanie uvedeným napájacím zdrojom s obmedzeným výkonom, s dvojitou izoláciou alebo napájacou jednotkou s priamym zasúvaním do zásuvky označenej „Trieda 2“. Súlad s predpismi CE pre Európu Overený súlad s normou EN55022 z hľadiska rádiofrekvenčných emisií, EN-55024 z hľadiska všeobecnej odolnosti, v rámci použiteľnosti, a EN-60950 z hľadiska bezpečnosti. OSOBNÉ ÚLOŽISKO TYPU CLOUD WD MY CLOUD MIRROR PRÍRUČKA POUŽÍVATEĽA 142 ἽGὤὤ ᴴ㥉㟝G㥉⸨䋩㐔ὤὤ 㢨Gὤὤ⏈Gᴴ㥉㟝㡰⦐G㤸㣄䑀㤵䚝㻝㦥㡸G䚐Gὤὤ ⦐㉐G㨰ᶤ㫴㜡㜄㉐⏈GⱰ⦔G⯜☔G㫴㜡㜄㉐G㇠㟝䚔 INFORMÁCIE O SÚLADE S PREDPISMI A ZÁRUKE ㍌G㢼㏩⏼␘U GS Mark (iba Nemecko) Hluk zariadenia – nariadenie 3. GPSGV: Ak nie je stanovené inak, najvyššia úroveň hluku vychádzajúca z tohto produktu je 70 dB (A) alebo nižšia, podľa normy EN ISO 7779. MaschinenlärminformationsVerordnung 3. GPSGV: Der höchste Schalldruckpegel beträgt 70 db(A) oder weniger gemäß EN ISO 7779, falls nicht anders gekennzeichnet oder spezifiziert. Poznámka KC (iba Kórejská republika) ὤ㦹ⷸ ㇠㟝㣄G㙼⇨ⱬ iGἽὤὤ 㢨ὤὤ⏈ᴴ㥉㟝OiGἽPG㤸㣄䑀㤵䚝ὤὤ⦐㉐㨰⦐ Oᴴ㥉㟝ⵝ㋕䋩㐔ὤ㣄㣠PG ᴴ㥉㜄㉐㇠㟝䚌⏈ᶷ㡸⯝㤵㡰⦐䚌⮤SG⯜☔㫴㜡㜄 ㉐㇠㟝䚔㍌㢼㏩⏼␘ Zariadenie triedy B; všimnite si, že toto zariadenie bolo schválené na bežné používanie, nie za obchodným účelom a môže byť používané v akomkoľvek prostredí, vrátane obývaných oblastí. ID kórejského certifikátu KCC: MSIP-REM-WDT-D8C Vyhlásenie VCCI Súlad s ekologickými predpismi (Čína) 䚼ӊ㓪ো PCBA 䗖䜡఼Џԧ ⬉㓚 㶎ϱ 㛮ൿ 䞥ሲ ล᭭ ㆅ ᷛㅒ 䪙 (Pb) Mercury (Hg) Cadmium (Cd) ݁Ӌ䫀 ( Cr (VI)) ⒈㘨㣃(PBB) ⒈㘨㣃䝮(PBDE) ȋ ȋ ƻ ƻ ƻ ƻ ƻ ƻ ƻ ƻ ƻ ƻ ƻ ƻ ƻ ƻ ƻ ƻ ƻ ƻ ƻ ƻ ƻ ƻ ƻ ƻ ƻ ƻ ƻ ƻ ƻ ƻ ƻ ƻ ƻ ƻ ƻ ƻ ƻ ƻ ƻ ƻ ƻ ƻ ƻ ƻ ƻ ƻ ƻ ƻ ƻ ƻ ƻ ƻ ƻ˖㸼⼎ܗӊᵘ៤ৠ⾡ᴤ᭭ϡ᳝ᴖ䋼᠔ᴖ䋼ヺড় SJ/T 11363-2006 㾘㣗᠔㾘ᅮⱘ᳔ܕ䆌᧔ᴖ㣗ೈDŽ ȋ ˖㸼⼎ܗӊ᠔⠽䋼䍙ߎ SJ/T 11363-2006 㾘㣗 Informácie o záruke (všetky oblasti okrem Austrálie/Nového Zélandu) Zabezpečenie servisu Spoločnosť WD si cení vaše podnikanie a vždy sa pokúša poskytnúť vám ten najlepší servis. Ak toto zariadenie vyžaduje údržbu, obráťte sa na predajcu, od ktorého ste produkt zakúpili, alebo navštívte stránky podpory produktov na adrese http://support.wd.com, kde nájdete informácie o využití tejto služby a získaní autorizačného čísla vráteného tovaru (RMA). Ak sa určí, že výrobok je pravdepodobne chybný, dostanete číslo RMA a pokyny, ako výrobok vrátiť. Výrobok, ktorý vrátite bez oprávnenia (t.j. výrobok, pre ktorý nebolo vydané číslo RMA), sa vám vráti späť na vaše náklady. Oprávnene vrátené výrobky sa musia doručiť v primeranom prepravnom balení, predplatené a poistené na adresu uvedenú na dokumentoch súvisiacich s vrátením výrobku. Pôvodnú škatuľu a baliaci materiál by ste mali odložiť na účely neskoršieho uskladnenia alebo zaslania výrobku spoločnosti WD. Aby bolo možné jasne určiť obdobie záruky, na stránke http://support.wd.com skontrolujte, kedy záruka vyprší (je potrebné sériové číslo). Spoločnosť WD nenesie žiadnu zodpovednosť za stratu dát bez ohľadu na jej príčinu, za obnovenie stratených dát alebo dát nachádzajúcich sa v akomkoľvek výrobku, ktorý sa jej odovzdá. OSOBNÉ ÚLOŽISKO TYPU CLOUD WD MY CLOUD MIRROR PRÍRUČKA POUŽÍVATEĽA 143 INFORMÁCIE O SÚLADE S PREDPISMI A ZÁRUKE Obmedzená záruka Spoločnosť WD zaručuje, že na produkte sa v súlade s podmienkami bežného používania po dobu definovanú nižšie nebudú vyskytovať chyby materiálu a výroby a produkt bude zodpovedať z tohto dôvodu špecifikáciám spoločnosti WD. Doba vašej obmedzenej záruky závisí od krajiny, v ktorej bol váš výrobok zakúpený. Doba obmedzenej záruky je 2 roky pre oblasť Severnej, Južnej a Strednej Ameriky, 2 roky pre Európu, Stredný východ a Afriku a 2 roky pre oblasť Ázie a Pacifiku, pokiaľ právna úprava nevyžaduje inak. Toto obdobie obmedzenej záruky sa začína dňom kúpy, ktorý je uvedený na Vašom doklade o kúpe. Spoločnosť WD vám môže podľa svojho uváženia umožniť zakúpení rozšírených záruk. Spoločnosť WD nenesie žiadnu zodpovednosť za žiaden vrátený výrobok, ak spoločnosť WD určí, že výrobok bol spoločnosti WD odcudzený alebo že údajná chyba a) neexistuje, b) nemôže byť primerane odstránená kvôli poškodeniu, ku ktorému došlo pred tým, než bol výrobok doručený spoločnosti WD, alebo c) že chybu možno pripísať nesprávnemu používaniu, nesprávnej inštalácii, pozmeneniu (vrátane odstránenia alebo zmazania štítkov, alebo otvorenia či odstránenia vonkajších krytov, pokiaľ výrobok nie je v zozname výrobkov s obmedzenou možnosťou servisu používateľom a predmetná zmena spadá do pôsobnosti príslušných pokynov, ktoré sa nachádzajú na adrese http://support.wd.com), nehode, alebo nesprávnemu zaobchádzaniu s výrobkom, kým tento bol v držbe niekoho iného ako spoločnosti WD. V súlade s vyššie uvedenými obmedzeniami je vašou jedinou a výhradnou zárukou to, že počas záručnej doby uvedenej vyššie vám bude na základe rozhodnutia spoločnosti WD výrobok buď opravený, alebo vymenený za rovnaký alebo lepší produkt. Vyššie uvedená záruka poskytovaná spoločnosťou WD sa vzťahuje aj na opravené alebo vymenené výrobky po dobu zostávajúceho času pôvodnej záruky alebo deväťdesiat (90) dní od dodania opraveného alebo vymeneného výrobku, podľa toho, ktorá doba je dlhšia. Predchádzajúca obmedzená záruka je výhradná záruka spoločnosti WD a platí iba pre produkty predané ako nové. Uvedená kompenzácia sa poskytuje namiesto a) akýchkoľvek iných náhrad a záruk, či už výslovných, odvodených alebo zákonných, ku ktorým o. i. patrí aj odvodená záruka predajnosti alebo vhodnosti na konkrétny účel a b) akékoľvek záväzky a zodpovednosť spoločnosti WD za škody, ktoré o. i. zahŕňajú náhodné, následné alebo osobitné škody alebo akékoľvek finančné straty, uniknutý zisk alebo výdavky alebo stratu dát, ku ktorým môže dôjsť v dôsledku alebo v spojitosti s kúpou, používaním alebo prevádzkou tohto výrobku, dokonca aj keď spoločnosť WD bola upozornená na možnosť vzniku takých škôd. Niektoré štáty v USA nedovoľujú vylúčenie alebo obmedzenie náhodných, alebo následných škôd, takže tieto obmedzenia sa na vás nemusia vzťahovať. Táto záruka vám poskytuje určité zákonné práva. Môžete mať aj iné práva, ktoré sa líšia v jednotlivých štátoch. Informácie o záruke (len Austrália/Nový Zéland) Tieto záručné informácie sú určené pre zákazníkov v Austrálii a na Novom Zélande. Žiadne ustanovenie tejto záruky neupravuje ani nevylučuje vaše zákonné práva vyplývajúce z austrálskeho právneho nariadenia o hospodárskej súťaži a ochrane spotrebiteľov alebo novozélandského právneho predpisu o spotrebiteľských zárukách. Táto záruka vymedzuje prednostný spôsob riešenia záručných nárokov zo strany spoločnosti WD, ktorý by mal byť rýchly a jednoduchý pre všetky strany. V súvislosti s produktom sa neposkytujú žiadne iné záruky, výslovné ani vyplývajúce z právnych predpisov vrátane, okrem iného, záruk zahrnutých do zákona o predaji tovaru. Ak si zakúpite tento produkt na Novom Zélande na obchodné účely, beriete na vedomie, že sa neuplatňuje novozélandský právny predpis o spotrebiteľských zárukách a súhlasíte s tým. V Austrálii sa náš produkt predáva so zárukou, ktorá nemôže byť vylúčená austrálskym právnym predpisom o spotrebiteľoch. Máte nárok na výmenu alebo vrátenie peňazí v prípade závažnej poruchy a na náhradu za každú odôvodnenú predvídateľnú stratu alebo škodu. Taktiež máte nárok na opravu alebo výmenu tovaru, ak tovar nemá prijateľnú kvalitu a porucha nemá rozsah závažnej poruchy. Vymedzenie rozsiahlej poruchy stanovuje austrálske právne nariadenie o spotrebiteľoch. Záruka Spoločnosť WD ručí za to, že výrobok v čase vymedzenom v nasledujúcej časti pri používaní normálnym spôsobom nebude mať chyby materiálu, bude bez porúch spôsobených výrobou a bude v súlade so špecifikáciou WD. Záručná doba je 2 roky v Austrálii a na Novom Zélande, pokiaľ nie je zákonom určené inak. Záručná lehota sa začína dňom kúpy, ktorý je uvedený na doklade o kúpe u autorizovaného distribútora alebo predajcu. V prípade uplatnenia záruky a stanovenia dátumu jej začiatku musíte predložiť čitateľný doklad o kúpe. Ak sa produkt nevráti autorizovanému distribútorovi, autorizovanému predajcovi alebo do regionálneho strediska pre vrátenie produktov spoločnosti WD, kam bol produkt pôvodne dodaný, záručný servis nebude poskytnutý. Spoločnosť WD vám môže podľa svojho uváženia umožniť zakúpení rozšírených záruk. Spoločnosť WD nenesie zodpovednosť za žiadny produkt vrátený spoločnosti WD, pokiaľ určí, že produkt (i) nebol zakúpený u autorizovaného distribútora či predajcu, (ii) nebol používaný v súlade so špecifikáciami a pokynmi od spoločnosti WD, (iii) nebol používaný na stanovený účel alebo (iv) bol spoločnosti WD odcudzený alebo že hlásená porucha a) neexistuje, b) nemožno ju opraviť z dôvodu poškodenia produktu pred tým, než bol prijatý spoločnosťou WD, alebo c) je dôsledkom zneužitia, nesprávnej inštalácie, úprav (vrátane odstránenia štítkov a otvorenia alebo odobratia vonkajších krytov vrátane montážneho rámu, pokiaľ sa produkt nenachádza na zozname produktov čiastočne opraviteľných používateľom a úprava nie je v rozsahu platných pokynov, ktoré možno nájsť na adrese http://support.wd.com), nehody alebo nesprávnej manipulácie inou osobou než zamestnancom spoločnosti WD. PRODUKTY SÚ ZLOŽITÉ A KREHKÉ PREDMETY, KTORÉ MÔŽU PRÍLEŽITOSTNE ZLYHAŤ Z DÔVODU A) EXTERNÝCH PRÍČIN VRÁTANE, OKREM INÉHO, NEVHODNEJ MANIPULÁCIE, VYSTAVENIA TEPLU, OSOBNÉ ÚLOŽISKO TYPU CLOUD WD MY CLOUD MIRROR PRÍRUČKA POUŽÍVATEĽA 144 INFORMÁCIE O SÚLADE S PREDPISMI A ZÁRUKE CHLADU A VLHKOSTI, VÝPADKOM PRÚDU ALEBO B) VNÚTORNÝCH CHÝB. TAKÉTO PORUCHY MÔŽU SPÔSOBIŤ STRATU, POŠKODENIE, ODSTRÁNENIE ALEBO POZMENENIE ÚDAJOV. UPOZORŇUJEME VÁS, ŽE ZODPOVEDÁTE ZA STRATU, POŠKODENIE, ODSTRÁNENIE ALEBO POZMENENIE ÚDAJOV ZAPRÍČINENÉ AKÝMKOĽVEK SPÔSOBOM, AKO AJ ZA ZÁLOHOVANIE A OCHRANU ÚDAJOV PRED STRATOU, POŠKODENÍM, ODSTRÁNENÍM ALEBO POZMENENÍM. SÚHLASÍTE S TÝM, ŽE BUDETE PRIEBEŽNE ZÁLOHOVAŤ VŠETKY ÚDAJE V PRODUKTE A DOKONČÍTE ZÁLOHU PRED VYKONANÍM GENERÁLNEJ OPRAVY A TECHNICKEJ POMOCI SPOLOČNOSŤOU WD. V Austrálii, ak produkt nie je produktom, ktorý možno získať na osobné alebo domáce použitie či spotrebu, pod podmienkou, že to je správne a zdôvodnené, spoločnosť WD obmedzuje svoju záruku na výmenu produktu alebo dodanie rovnocenného alebo lepšieho produktu. Uvedená záruka sa vzťahuje aj na opravené alebo vymenené výrobky vo zvyšnom čase pôvodnej záruky alebo deväťdesiat (90) dní od dodania opraveného alebo vymeneného výrobku podľa toho, ktorá lehota je dlhšia. Táto záruka je výhradná záruka spoločnosti WD a platí iba pre produkty predané ako nové. Zabezpečenie servisu Spoločnosť WD si cení vaše podnikanie a vždy sa pokúša poskytnúť vám ten najlepší servis. Ak narazíte na akýkoľvek problém, prosíme vás, aby ste nám ešte pred vrátením výrobku dali možnosť problém vyriešiť. Na väčšinu otázok technického charakteru dostanete odpoveď v našej znalostnej báze alebo od e-mailovej podpory na adrese http://support.wd.com. Ak ste nenašli odpoveď na svoju otázku alebo uprednostňujete telefonický kontakt, zatelefonujte do spoločnosti WD na telefónne číslo uvedené v prednej časti tohto dokumentu. Ak chcete uplatniť nárok, obráťte sa najskôr na predajcu, u ktorého ste výrobok zakúpili. Ak nemôžete kontaktovať predajcu, od ktorého ste výrobok pôvodne zakúpili, navštívte internetovú stránku technickej podpory na adrese http://support.wd.com, kde získate informácie, ako zabezpečiť servis alebo získať oprávnenie na vrátenie výrobku (RMA – Return Material Authorization). Ak sa určí, že výrobok je pravdepodobne chybný, dostanete číslo RMA a pokyny, ako výrobok vrátiť. Výrobok, ktorý vrátite bez oprávnenia (t.j. výrobok, pre ktorý nebolo vydané číslo RMA), sa vám vráti späť na vaše náklady. Oprávnene vrátené výrobky sa musia doručiť v primeranom prepravnom balení, predplatené a poistené na adresu uvedenú na dokumentoch súvisiacich s vrátením výrobku. Ak po prijatí kvalifikovaného nároku podľa tejto záruky, spoločnosť WD alebo predajca, od ktorého ste pôvodne výrobok kúpili, určila, že nárok je platný, spoločnosť WD alebo predajca podľa vlastného uváženia opravia alebo vymenia výrobok za rovnaký alebo lepší alebo vrátia náklady na výrobok. Vy ste zodpovední za všetky výdavky súvisiace s nárokom podľa tejto záruky. Výhody tejto záruky dopĺňajú vaše zákonné práva a nápravné prostriedky vyplývajúce z austrálskeho právneho nariadenia o hospodárskej súťaži a ochrane spotrebiteľov alebo novozélandského právneho predpisu o spotrebiteľských zárukách. Pôvodnú škatuľu a baliaci materiál by ste mali odložiť na účely neskoršieho uskladnenia alebo zaslania výrobku spoločnosti WD. Aby sa presvedčivo stanovila záručná doba, skontrolujte termín uplynutia záruky (potrebujete k tomu výrobné číslo) na adrese http://support.wd.com. Western Digital Technologies, Inc. 3355 Michelson Drive, Suite 100 Irvine, California 92612 Telefón: 949-672-7000 E-mail: [email protected] OSOBNÉ ÚLOŽISKO TYPU CLOUD WD MY CLOUD MIRROR PRÍRUČKA POUŽÍVATEĽA 145 Prílohy Prílohy Príloha A: Stručná príručka používateľa WD My Cloud Mirror Príloha B: Príručka nastavenia systému Joomla!® Príloha C: Príručka nastavenia aplikácie phpBB Príloha D: Podporované režimy RAID Príloha E: Migrácie RAID Príloha F: Postupy aktualizácie firmvéru v bezpečnom režime Príloha G: Technické údaje Príloha A: Stručná príručka používateľa WD My Cloud Mirror Táto príručka je určená skôr používateľom zariadenia WD My Cloud Mirror než správcom. Prihlásenie sa do produktu WD My Cloud Mirror 1. Zadajte názov zariadenia WD My Cloud Mirror (predvolený názov: wdmycloudmirror) do poľa s adresou prehliadača: http://<názov zariadenia> (Windows) (Príklad: http://wdmycloudmirror) http://<názov zariadenia>.local (Mac) (Príklad: http://wdmycloudmirror.local) 2. Kliknite na tlačidlo Go (Spustiť). 3. Na prihlasovacej stránke zariadenia WD My Cloud Mirror zadajte meno používateľa a heslo (predvolená možnosť je bez hesla). 4. Kliknite na tlačidlo Login (Prihlásiť). Zobrazí sa domovská stránka ovládacieho panela produktu WD My Cloud Mirror. OSOBNÉ ÚLOŽISKO TYPU CLOUD WD MY CLOUD MIRROR PRÍRUČKA POUŽÍVATEĽA 146 Prílohy Domovská stránka ovládacieho panela V pravej hornej časti domovskej stránky produktu WD My Cloud Mirror sa nachádza informačný panel, navigačný pruh s ikonami naprieč stránkou a okamžitý prehľad o stave hlavných funkcií a odkazov zariadenia pre aktualizáciu nastavení. Informačné ikony Navigačné ikony Panely stavu a aktualizácie Navigačné ikony Ikona Názov Činnosti Domov Na ovládacom paneli sa zobrazí okamžitý opis stavu hlavných funkcií zariadenia a odkazy na aktualizáciu nastavení. Users (Používatelia) Vytvárajte, meňte a mažte používateľské účty a udeľte im plný alebo obmedzený prístup k daným zdieľaniam. zdieľané priečinky Vytvárajte, meňte a mažte zdieľania (priečinky) a udeľte konkrétnym používateľom plný alebo obmedzený prístup k daným zdieľaniam. Prístup do úložiska typu cloud Nastavte, zmeňte alebo odstráňte vzdialený prístup k službe cloud pre konkrétne zdieľania. Sledujte stav vzdialeného prístupu. Zálohy Vytvoriť zálohy na: • disku USB, • ďalšom zariadení WD My Cloud Mirror alebo WD My Cloud EX4 v miestnej alebo vzdialenej sieti, • lokalite zálohovania cloud. Archív Vyberte spôsob, akým zariadenie WD My Cloud Mirror ukladá údaje. OSOBNÉ ÚLOŽISKO TYPU CLOUD WD MY CLOUD MIRROR PRÍRUČKA POUŽÍVATEĽA 147 Prílohy Ikona Názov Činnosti Aplikácie Pridajte alebo vymažte rôzne aplikácie umožňujúce efektívnejšie využívanie zariadenia. Zálohy Vytvoriť zálohy na: • disku USB, • ďalšom zariadení WD My Cloud Mirror alebo inom zariadení WD My Cloud v miestnej alebo vzdialenej sieti, • lokalite zálohovania cloud. Zobrazenie domovskej stránky Domovská stránka je vstupnou bránou k zariadeniu WD My Cloud Mirror. Na nej môžete nájsť tieto informácie: kapacita zariadenia, stručné údaje o stave a odkazy na prevzatie údajov, odkazy na plochu a mobilné aplikácie, zabudované aplikácie, ktoré zefektívnia vašu prácu so zariadením. Kapacita Panel Capacity (Kapacita) zobrazuje množstvo zostávajúceho miesta na úložisku WD My Cloud Mirror. OSOBNÉ ÚLOŽISKO TYPU CLOUD WD MY CLOUD MIRROR PRÍRUČKA POUŽÍVATEĽA 148 Prílohy 1. Ak chcete podrobnejšie informácie, kliknite na šípku v pravej dolnej časti panela. Zobrazí sa aktuálne využitie kapacity disku: 2. Kliknutím na položku Close (Zatvoriť) sa vrátite na domovskú stránku. Quick Status (Stručné údaje o stave) Poznámka: Zobrazenie je určené pre používateľov, nie pre správcov. Oblasť stručných informácií o stave zobrazuje celkový počet prevzatí cez pripojenia FTP, HTTP a P2P. Odkazy pre prístup do úložiska typu cloud Poznámka: Zobrazenie je určené pre používateľov, nie pre správcov. Odkazy pre prístup do úložiska typu cloud sprístupňujú softvér potrebný na prístup k zariadeniu WD My Cloud Mirror zo stolného počítača a mobilných aplikácií. Údaje o prevzatiach a aplikáciách Poznámka: Zobrazenie je určené pre používateľov, nie pre správcov. V oblasti údajov o prevzatiach a aplikáciách sa nachádzajú informácie o počte prevzatí a dostupných aplikácií na zariadení. 1. Na stránku príslušného preberania a na stránku aplikácií sa dostanete kliknutím na symbol plus alebo šípku >. 2. Na ľavom paneli kliknite na spôsob preberania. 3. Ak chcete prevziať súbory do vašej lokality, zadajte údaje pre každý spôsob preberania. OSOBNÉ ÚLOŽISKO TYPU CLOUD WD MY CLOUD MIRROR PRÍRUČKA POUŽÍVATEĽA 149 Prílohy Aplikácie Stránka aplikácií poskytuje prístup k rôznym aplikáciám, ktoré môžete spúšťať na zariadení WD My Cloud Mirror. Dostupnosť aplikácií môže byť rôzna podľa nastavení správcu. Príloha B: Príručka nastavenia systému Joomla!® Systém Joomla! je ocenený systém správy obsahu (CMS), pomocou ktorého môžete tvoriť webové lokality a výkonné online aplikácie. Ďalšie informácie o systéme Joomla! nájdete na stránke http://www.joomla.org//. Joomla! je jedna z mnohých aplikácií, ktoré môžete na zariadení WD My Cloud Mirror používať. V tejto časti sa nachádzajú kroky potrebné na nastavenie systému Joomla!. Požiadavky Databáza (napr., MySQL, FireBird, MS SQL server, Oracle, PostgreSQL, SQLite) Ak používate pre databázu SQL nástroj phpMyAdmin, uistite sa, že ste aplikáciu phpMyAdmin pridali do zariadenia My WD Cloud Mirror. Nastavenie systému Joomla! 1. Pridajte aplikáciu Joomla! do zariadenia WD My Cloud Mirror (v časti „Pridanie aplikácie“ na strane 91 nájdete informácie o pridávaní aplikácie do zariadenia). 2. Na stránke aplikácií kliknite na položku Joomla! na ľavom paneli. 3. V poli Configuration URL (konfiguračná adresa URL) kliknite na odkaz konfiguračnej adresy URL. Zobrazí sa stránka inštalácie Joomla!. OSOBNÉ ÚLOŽISKO TYPU CLOUD WD MY CLOUD MIRROR PRÍRUČKA POUŽÍVATEĽA 150 Prílohy 4. Z posúvacieho okna zvoľte jazyk. Tento jazyk sa použije pri inštalácii systému Joomla! 5. Kliknite na Next (Ďalej). 6. Prezrite si systém Joomla! Pred inštaláciou skontrolujte položky a uistite sa, že všetky prešli. Potom kliknite na položku Next (Ďalej). 7. Prečítajte si vyhlásenie o licencii systému Joomla! a kliknite na položku Next (Ďalej). 8. Obrazovku Database Configuration (Konfigurácia databázy) vyplňte pomocou nasledujúcich údajov a kliknite na položku Next (Ďalej). Database Type (Typ databázy): Vyberte možnosť MySQL, ak ešte nie je označená. Host Name (Názov hostiteľa): Zadajte localhost. Username (Používateľské meno): Zadajte používateľské meno účtu MySQL. OSOBNÉ ÚLOŽISKO TYPU CLOUD WD MY CLOUD MIRROR PRÍRUČKA POUŽÍVATEĽA 151 Prílohy - Ak používate aplikáciu phpMyAdmin zadajte admin. Password (Heslo): Zadajte heslo MySQL. - Ak používate aplikáciu phpMyAdmin zadajte admin. Database Name (Názov databázy): Zadajte názov databázy, ktorú chcete používať v systéme Joomla!. Table Prefix (Predpona tabuľky): Zadajte predponu tabuľky. Predpona by mala mať tri až štyri alfanumerické znaky a MUSÍ končiť podčiarkovníkom. Uistite sa, že zvolenú predponu už nepoužívajú iné tabuľky. - Môžete použiť aj náhodne vygenerovanú predponu tabuľky vopred vloženú do tohto poľa. Old Database Process (Spracovanie starej databázy): Zvoľte jednu z nasledujúcich možností: - Backup (Záloha): Zálohuje starú databázu. - Remove (Odstrániť): Odstráni starú databázu. . 9. Ponechajte predvolené nastavenia na obrazovke konfigurácie pripojenia FTP a kliknite na položku Next (Ďalej). 10. Na obrazovke konfigurácie databázy vyplňte tieto informácie: Site Name (Názov lokality): Zadajte názov vašej lokality Joomla!. Your Email (Váš e-mail): Zadajte e-mailovú adresu používateľa s funkciou správcu lokality Joomla!. Admin Username (Používateľské meno správcu): Zadajte používateľské meno, ktorým sa budete prihlasovať na lokalitu Joomla!. Admin Password (Heslo správcu): Zadajte heslo, ktorým sa budete prihlasovať na lokalitu Joomla!. OSOBNÉ ÚLOŽISKO TYPU CLOUD WD MY CLOUD MIRROR PRÍRUČKA POUŽÍVATEĽA 152 Prílohy Confirm Admin Password (Potvrdiť heslo správcu): Znovu napíšte heslo zadané v poli Admin Password (Heslo správcu). 11. Kliknite na tlačidlo Install Sample Data (Inštalovať vzorky údajov). 12. Kliknite na Next (Ďalej). 13. Skontrolujte údaje na obrazovke a kliknite na položku Remove installation folder (Odstrániť inštalačný priečinok). 14. V hornej časti stránky kliknite na položku Site (Lokalita). Vaša lokalita Joomla! je teraz vytvorená a nainštalovaná na zariadení WD My Cloud Mirror. Príloha C: Príručka nastavenia aplikácie phpBB phpBB™ je obľúbený balík internetového fóra vytvorený v skriptovacom jazyku PHP. Pomocou phpBB môžete vytvárať vlastné fórum, ku ktorému možno pristupovať a komentovať ho z akéhokoľvek internetového pripojenia. phpBB je jedna z mnohých aplikácií, ktoré môžete na zariadení WD My Cloud Mirror používať. V tejto časti sa nachádzajú kroky potrebné na nastavenie systému phpBB. Požiadavky Databáza MySQL OSOBNÉ ÚLOŽISKO TYPU CLOUD WD MY CLOUD MIRROR PRÍRUČKA POUŽÍVATEĽA 153 Prílohy Nastavenie aplikácie phpBB 1. Pridajte aplikáciu phpBB do zariadenia WD My Cloud Mirror (pozrite si časť „Pridanie aplikácie“ na strane 91). 2. Na stránke aplikácií kliknite na položku phpBB na ľavom paneli. 3. V poli Configuration URL (konfiguračná adresa URL) kliknite na odkaz konfiguračnej adresy URL. Zobrazí sa stránka inštalácie aplikácie phpBB. 4. Prečítajte si úvodné informácie o aplikácii phpBB a kliknite na kartu Install (Inštalovať). 5. Pozrite si úvodné informácie na obrazovke a kliknite na položku Proceed to next step (Prejsť na ďalší krok). 6. Pozrite si informácie o kompatibilite inštalácie a kliknite na položku Start Install (Spustiť inštaláciu). 7. Na obrazovke Database configuration (Konfigurácia databázy) zadajte nasledujúce informácie a kliknite na položku Proceed to Next Step (Prejsť na ďalší krok). OSOBNÉ ÚLOŽISKO TYPU CLOUD WD MY CLOUD MIRROR PRÍRUČKA POUŽÍVATEĽA 154 Prílohy Database Type (Typ databázy): Vyberte možnosť MySQL, ak ešte nie je označená. Database server hostname or DSN (Názov hostiteľa databázového servera alebo DSN): Zadajte localhost. Database server post (POST databázového servera): Toto pole nechajte prázdne. Database Name (Názov databázy): Zadajte názov databázy, ktorú chcete používať v systéme phpBB. Database username (Názov používateľa databázy): Zadajte používateľské meno účtu MySQL. - Ak používate aplikáciu phpMyAdmin zadajte admin. Database password (Heslo databázy): Zadajte heslo MySQL. - Ak používate aplikáciu phpMyAdmin zadajte admin. Table Prefix (Predpona tabuľky): Zadajte predponu tabuľky. Predpona musí začínať písmenom a obsahovať smie iba písmená, čísla a podčiarkovníky. Uistite sa, že zvolenú predponu už nepoužívajú iné tabuľky. Môžete použiť aj náhodne vygenerovanú predponu tabuľky vopred vloženú do tohto poľa. 8. Na obrazovke pripojenia k databáze skontrolujte úspešnosť pripojenia a kliknite na položku Proceed to next step (Prejsť na ďalší krok). 9. Na obrazovke Administrator Configuration (Konfigurácia správcu) zadajte nasledujúce informácie a kliknite na položku Proceed to Next Step (Prejsť na ďalší krok). Default board language (Predvolený jazyk): V rozbaľovacej ponuke zvoľte jazyk nástenky. Administrator username (Meno správcu): Zadajte používateľské meno, ktorým sa budete prihlasovať na nástenku. OSOBNÉ ÚLOŽISKO TYPU CLOUD WD MY CLOUD MIRROR PRÍRUČKA POUŽÍVATEĽA 155 Prílohy Administrator password (Heslo správcu): Zadajte heslo, ktorým sa budete prihlasovať na nástenku. Confirm administrator password (Potvrdiť heslo správcu): Znovu napíšte heslo zadané v poli Administrator password (Heslo správcu). Contact e-mail address (Kontaktná e-mailová adresa): Zadajte e-mailovú adresu osoby spravujúcej nástenku. Confirm contact e-mail (Potvrdiť kontaktnú e-mailovú adresu): Znovu zadajte e-mailovú adresu, ktorú ste zadali do poľa pre kontaktnú e-mailovú adresu. 10. Na obrazovke správcu databázy skontrolujte úspešnosť konfigurácie správcu a kliknite na položku Proceed to next step (Prejsť na ďalší krok). 11. Skontrolujte údaje na obrazovke a kliknite na položku Proceed to next step (Prejsť na ďalší krok). OSOBNÉ ÚLOŽISKO TYPU CLOUD WD MY CLOUD MIRROR PRÍRUČKA POUŽÍVATEĽA 156 Prílohy 12. Skontrolujte údaje na obrazovke a kliknite na položku Proceed to next step (Prejsť na ďalší krok). Poznámka: Zatiaľ ponechajte predvolené nastavenia. Ak v budúcnosti budete potrebovať tieto údaje aktualizovať, môžete tak po inštalácii aplikácie phpBB spraviť na ovládacom paneli správcu. 13. Skontrolujte údaje na obrazovke a kliknite na položku Proceed to next step (Prejsť na ďalší krok). 14. Skontrolujte informácie na obrazovke. Aplikácia phpBB je teraz nainštalovaná. OSOBNÉ ÚLOŽISKO TYPU CLOUD WD MY CLOUD MIRROR PRÍRUČKA POUŽÍVATEĽA 157 Prílohy Príloha D: Podporované režimy RAID Nižšie sa nachádza tabuľka s podporovanými režimami pre úložisko RAID. Podporované režimy RAID 1 disk 2 disky Premostenie Nie Áno RAID 0 Nie Áno RAID 1 Nie Áno JBOD Áno Áno Príloha E: Migrácie RAID Tabuľka dole uvádza migračnú cestu RAID povolenú na zariadení WD My Cloud Mirror. Od JBOD (1 disk) Do RAID 1 (2 disky) Príloha F: Postupy aktualizácie firmvéru v bezpečnom režime Ak sa zobrazí nasledujúca obrazovka, dole uvedenými krokmi obnovíte server z bezpečného režimu. Poznámka: Pred vykonaním týchto krokov prevezmite zo stránky podpory spoločnosti WD firmvér WD My Cloud Mirror (http://support.wd.com) a uložte ho na miesto, kam sa môžete na počítači navigovať. Uistite sa, že ste súbor firmvéru rozbalili. 1. Prihláste sa na LAN DHCP/tabuľky klientskych zariadení smerovača, aby ste získali adresu IP vášho zariadenia. OSOBNÉ ÚLOŽISKO TYPU CLOUD WD MY CLOUD MIRROR PRÍRUČKA POUŽÍVATEĽA 158 Prílohy 2. Adresu IP zariadenia napíšte do okna prehliadača. Zobrazí sa používateľské rozhranie bezpečného režimu. 3. Prejdite na umiestnenie, kam ste prevzali firmvér. 4. Kliknite na položku Apply (Použiť) zaveďte firmvér. 5. V dialógovom okne kliknite na položku OK. Zariadenie sa reštartuje. 6. Po reštartovaní sa uistite, že ste vymazali vyrovnávaciu pamäť prehliadača. V pomocníkovi prehliadača nájdete optimálny spôsob vymazania vyrovnávacej pamäte. 7. Po reštartovaní zariadenia odporúčame vykonať obnovenie systému („Obnova systému“ na strane 127). Príloha G: Technické údaje Ethernet Vysokovýkonné (100/1000) gigabitové pripojenie siete Ethernet Interné pevné disky 2x 3,5-palcový červený pevný disk WD SATA Podporované protokoly CIFS/SMB, NFS, FTP, AFP Vstupné/Výstupné porty Prenosová rýchlosť Rozhranie gigabitovej siete Ethernet (RJ-45) USB 3.0 až do 5 Gb/s * Pre dosiahnutie výkonu štandardu USB 3.0 je potrebné pripojenie USB 3.0 a certifikovaný kábel USB 3.0. Kompatibilita Operačné systémy Poznámka: Kompatibilita sa môže líšiť v závislosti od konfigurácie hardvéru a operačného systému používateľa. • Windows 8.1 alebo starší • Windows 7. • Windows Vista • Windows XP (32-bitový) SP3 • Systém Mac OS X Mavericks • Mac OS X Mountain Lion • Mac OS X Lion • Mac OS X Snow Leopard Prehliadače: • Internet Explorer 8.0 alebo novšia verzia na podporovaných počítačoch so systémom Windows • Safari 6.0 alebo novšia verzia na podporovaných počítačoch Mac • Firefox 21 alebo novšia verzia na podporovaných počítačoch so systémami Windows a Mac • Google Chrome 27 alebo novšia verzia na podporovaných počítačoch so systémami Windows a Mac Fyzické rozmery Šírka 3,90 palca (99,06 mm) Dĺžka 6,10 palca (154,94 mm) Výška 6,75 palca (171,45 mm) OSOBNÉ ÚLOŽISKO TYPU CLOUD WD MY CLOUD MIRROR PRÍRUČKA POUŽÍVATEĽA 159 Prílohy Hmotnosť 0 TB 4 TB 6 TB 8 TB Napájanie Vstupné sieťové napätie (sieťový adaptér) Frekvencia sieťového vstupu jednosmerný výstup 0,8 kg (1,8 libier) 1,6 kg (3,4 libier) 2,1 kg (4,6 libier) 2.3 kg (5,0 libier) Vstupné napätie: 100 V až 240 V AC Kmitočet napájacieho napätia: 50 až 60 Hz Výstupné napätie: 12 V jednosm., 3 A Napájanie: 36 W Teplota Prevádzková teplota: 5 °C až 35 °C (41 až 95 °F) Skladovacia teplota (mimo prevádzky): -20 °C až 65 °C (-4 °F až 149 °F) V súlade s RoHs Áno OSOBNÉ ÚLOŽISKO TYPU CLOUD WD MY CLOUD MIRROR PRÍRUČKA POUŽÍVATEĽA 160 REGISTER Register A AFP Services (Služby AFP) 120 Ako...? 74 Aktivita systému 66 Aktualizácie z hlavnej stránky 64 Aktualizácie firmvéru 65 Aktualizovanie aplikácií 93 Aplikácia WD Photos informácie o službe 24 inštalácia 25 Aplikácie aktualizácia 93 informácie o službe 90 prezeranie 90 ručné pridanie 92 správa 90 vymazanie 93 Automatická podpora vyžiadanie 73 Automatické opätovné zostavenie 99 opätovné zostavenie databázy 105 povolenie 104 vypnutie 104 zariadenia 109 zobrazenie informácií o serveri médií 105 Domovská stránka zariadenia WD My Cloud Mirror (koncový používateľ) 148 Dôležitá informácia použite dodaný kábel Ethernet 10 Dynamic DNS (Dynamický DNS) 121 E ElephantDrive povolenie zálohy 84 zálohovanie na 86 Energy Saver (Šetrič) 115 možnosť hlbokého spánku 115 Možnosť obnovenia 116 Možnosť plánu napájania 116 Možnosť svetelného indikátora LED 115 Možnosť vypršania času prístupu na web 116 B F Bezpečnostné pokyny 1 Bezpečný režim obnovenie z 158 Bežné úlohy 74 FTP Access (Prístup FTP) 120 Funkcie 3 C Chybný pevný disk identifikácia 138 výmena 139 Colná únia 143 Č Čína, RoHS 143 D Desktopová aplikácia WD My Cloud informácie o službe 32 Inštalácia na počítači Mac 35 Inštalácia v systéme Windows 32 prístup 39 spustenie 38 Diagnostické testy spustenie 127 Disk výmena 138 DLNA informácie o službe 109 opätovné skenovanie databázy 105 G Groups (skupiny) 49 informácie o službe 50 pravidlá kvóty 49 prezeranie 50 pridanie 50 priradenie kvót 53 priradenie používateľa 48 priradenie prístupu k zdieľaniu 51 úprava nastavení 51 zrušenie 53 GS Mark 143 H Heslo aktualizácia 48 Heslo používateľa aktualizácia 48 Hlboký spánok 115 I Ikony navigácia (koncový používateľ) 147 Ikony výstrahy 71 Importovanie viacerých používateľov 47 Informácie o službe OSOBNÉ ÚLOŽISKO TYPU CLOUD WD MY CLOUD MIRROR PRÍRUČKA POUŽÍVATEĽA 161 REGISTER Aplikácia WD Photos 24 aplikácie 90 DLNA 109 Prehrávače médií spoločnosti WD 108 servery médií 101 stav disku 99 vnútorné zálohy 82 WD My Cloud 28 zálohy 75 zdieľaných zložiek 53 Informácie o záruke Austrália/Nový Zéland 144 všetky regióny okrem Austrálie/Nového Zélandu 143 Inštalácia Aplikácia WD Photos 25 Mobilná aplikácia WD My Cloud 28 mobilné aplikácie 28 Inštalácia desktopovej aplikácie WD My Cloud Desktop Mac 35 Systém Windows 32 iTunes obnovenie 106 povolenie 106 prehľad 101, 103 priame streamovanie médií 109 prístup k osobnému úložisku cloud pomocou 109 vypnutie 106 J Jeden používateľ pridanie 44 Jednotka USB pripojenie 75 Joomla príručka nastavenia 150 Jumbo Frames (Rámce jumbo) 120 K Kompatibilita s internetovými prehliadačmi 6 Komponenty produktu 6 Konfigurácia systému informácie o službe 128 Kontaktovanie technickej podpory spoločnosti WD ii Kvóty priradenie používateľom 49 priradenie skupine 53 L LAN konfigurácia 118 požiadavky 6 LLTD 121 Local Master Browser (Miestny hlavný prehliadač) 123 M Mac zložka softvéru 21 Médiá pridanie 107 Migrácie RAID 158 Mobilné aplikácie Aplikácia WD Photos 24 inštalácia 28 inštalácia mobilnej aplikácie WD Photos 25 WD My Cloud 28 WD My Cloud Mirror 24 N Nastavenia všeobecné 110 Nastavenia jazyka a hodín 112 Nastavenia médií informácie o službe 126 Nastavenia Network Profile (Profil siete) 118 nastavenia prístupu k úložisku typu cloud 113 Nastavenia sieťových služieb 119 Nastavenia siete 118 Nastavenia služieb 117 Navigačné ikony koncový používateľ 147 Network Mode IPv4 (Režim siete IPv4) 119 Network Workgroup (Pracovná skupina siete) (systém Windows) 122 NFS Service (Služba NFS) 121 O Obnova systému informácie o službe 127 Obnovenie 81 Obnovenie služby iTunes 106 Obnovenie vzdialených záloh 81 Obsah balenia 4 Obsah balenia 4 Odstránenie používateľov 50 Odstránenie skupiny 53 Online školiace stredisko informácie o službe 4 OSOBNÉ ÚLOŽISKO TYPU CLOUD WD MY CLOUD MIRROR PRÍRUČKA POUŽÍVATEĽA 162 REGISTER Online školiace stredisko spoločnosti WD 11 Opätovné skenovanie/zostavenie databázy DLNA 105 Opätovné zostavenie vymeniteľného disku 141 Ovládací panel Domovská stránka 62 koncový používateľ 147 navigačné ikony 63 spustenie 60 P Panel Apps (Aplikácie) 70 Panel Cloud Devices (Zariadenia typu cloud) 68 Panel Diagnostics (Diagnostika) 65 Panel Firmware (Firmvér) 65 Panel Network Activity (Aktivita siete) 66 Pevný disk zobrazenie informácií 100 Podporované režimy RAID 158 Podporované typy médií 102 iTunes 103 Podrobnosti výstrahy 71 Pomôcky informácie o službe 126 Port Forwarding (Presmerovanie portov) 124 pridanie 124 úprava 125 vymazanie 125 Postupy aktualizácie firmvéru v bezpečnom režime 158 Používanie systému Mac OS X Leopard/ Snow Leopard/Lion/Mountain Lion/ Mavericks 21, 141 Používateľov aktualizácia hesla 48 importovanie viacerých 47 informácie o službe 42 povolenie prístupu k úložisku typu cloud 22 pravidlá kvóty skupiny 49 prezeranie 43 pridanie jedného 44 pridanie viacerých 45 priradenie kvót 49 priradenie skupiny 48 úprava nastavení 48 vytvoriť viacerých 46 zrušenie 50 Používateľské nastavenia úprava 48 Povolenie DLNA 104 iTunes 106 prístup do služby cloud pre používateľa 22 záloha ElephantDrive 84 Power Recovery (Obnovenie) 116 Power Schedule (Plán napájania) 116 Poznámka KC 143 Požiadavky pred inštaláciou 6 Pracovné skupiny 119, 123 Pravidlá kvóty 49 Prehľad DLNA 101 iTunes 103 Prehrávače médií iné 108 prístup k osobnému úložisku cloud pomocou 108 prístup k zariadeniu WD My Cloud Mirror 108 typy médií 102 WD 108 Prehrávače médií spoločnosti WD informácie o službe 108 Prevádzkový stav systému 65 Preventívne opatrenia 9 Prezeranie aplikácie 90 groups (skupiny) 50 Informácie o DLNA 105 Podrobnosti o zálohovaní USB 77 podrobnosti výstrahy 71 podrobnosti zdieľania ISO 133 režim RAID 95 údaje o pevnom disku 100 vnútorné zálohy 84 vzdialené zálohovania 81 zoznam zdieľaní 54 Priame streamovanie médií na serveri iTunes 109 Pridanie groups (skupiny) 50 jeden používateľ 44 mediálny obsah do priečinka 107 Služby presmerovania portov 124 viacerí používatelia 45 Pripojenie disk USB 75 WD My Cloud Mirror 10 Priradenie OSOBNÉ ÚLOŽISKO TYPU CLOUD WD MY CLOUD MIRROR PRÍRUČKA POUŽÍVATEĽA 163 REGISTER kvóty používateľovi 49 kvóty pre skupinu 53 prístup skupín k zdieľaniu 51 skupina používateľovi 48 Príručka koncového používateľa 146 Príručka nastavenia Joomla 150 phpBB 153 Príručka nastavenia aplikácie phpBB 153 Príslušenstvo 5 Prístup Desktopová aplikácia WD My Cloud 39 online podpora ii osobné úložiská cloud využívajúce mediálne prehrávače 108 osobné úložisku cloud so službou iTunes 109 všeobecné nastavenia 111 R RAID 99 automatické opätovné zostavenie 99 podporované režimy 158 Registrácia online ii Registrácia výrobku ii Remote server (vzdialený server) 123 Reštartovanie zariadenia 129 Režim RAID 95 RoHS 143 Ručné pridanie aplikácie 92 S S bezpečnostnými predpismi bezpečnosť 142 Európa 142 s predpismi 142 Servery médií informácie o službe 101 nastavenia 103 prehľad 101 Servis a technická podpora spoločnosti WD ii Sieťové služby Network Mode IPv4 (Režim siete IPv4) 119 SMB2 120 Softvér online inštalácie preberanie a inštalácia 11 Správa aplikácie 90 používateľov 42 výstrahy 71 Zálohovanie USB 75 Spustenie diagnostického testu 127 Spustenie internej zálohy 83 Spúšťanie desktopovej aplikácie WD My Cloud 38 SSH heslo 121 Stav disku informácie o službe 99 Streamovanie médií v službe iTunes 109 videí, fotografií a hudby 101 Súlad s bezpečnostným predpismi 142 Súlad s predpismi 142 Súlad s ekologickými predpismi (Čína) 143 Svetelný indikátor LED popis 8 režim stability 115 System Diagnostics (Diagnostika systému) informácie o službe 65, 127 Systém Windows mapovanie verejného priečinka 21 Systém Windows Vista/Windows 7/ Windows 8 verejná zdieľaná zložka 20 Systémové hlásenie 73 odoslanie na zákaznícku podporu 73 Systémové výstrahy ikony 71 zamietnutie 72 T Technická podpora WD kontaktovanie ii Typy úložísk informácie o službe 94 U UPS 122 UPS siete 122 User (Používateľ) nastavenia 42 zobrazenie zoznamu 43 Users Panel (Panel Používatelia) 68 Ú Úložisko médií informácie o službe 103 Úložisko RAID informácie o službe 94 Úprava nastavenia skupiny 51 používateľské nastavenia 48 služby presmerovania portov 125 OSOBNÉ ÚLOŽISKO TYPU CLOUD WD MY CLOUD MIRROR PRÍRUČKA POUŽÍVATEĽA 164 REGISTER vnútorné zálohy 83 Zálohovanie USB 78 zdieľanie ISO 133 zdieľaných zložiek 56 V Verejná zdieľaná zložka otvorenie na operačných systémoch Mac 21 otvorenie v systémoch Windows Vista/ Windows 7, Windows 8 20 Verejné priečinky priradenie 21 Verzia softvéru 65 Viacerí používatelia 45 importovanie 47 vytvorenie 46 Vnútorné zálohy informácie o službe 82 prezeranie 84 spustenie 83 úprava 83 vymazanie 84 vytvorenie 82 Všeobecné nastavenia 110 Energy Saver (Šetrič) 115 Local Master Browser (Miestny hlavný prehliadač) 123 možnosť zálohovania na počítači Mac 116 nastavenia jazyka a hodín 112 Nastavenia Network Profile (Profil siete) 118 Nastavenia sieťových služieb 119 Nastavenia siete 118 nastavenia služieb 117 Network Workgroup (Pracovná skupina siete) (systém Windows) 122 port forwarding (presmerovanie portov) 124 pracovná skupina 123 prístup 111 prístup do úložiska typu cloud 113 Vymazanie aplikácia 93 Služby presmerovania portov 125 vnútorné zálohy 84 vzdialené zálohovania 82 Zálohovanie USB 78 zdieľanie ISO 133 Vymeniteľný disk opätovné zostavenie 141 Vypnutie DLNA 104 iTunes 106 Vytvorenie nové zdieľania 55 viacerí používatelia 46 vnútorné zálohy 82 vzdialené zálohovania 79 záloha USB 76 zdieľanie ISO 131 Výmena disku 138 Výrobok zabezpečenie servisu 143 Výstraha premenovanie disku 110 premenovanie zariadenia 110 pripojenie disku USB 75, 120 úprava zariadenia 121 vymazanie zdieľanej zložky 57, 95 zmena režimu RAID 95 Vzdialené 78 Vzdialené zálohovania 78, 81 prezeranie 81 vymazanie 82 vytvorenie 79 Vzdialený prístup k službe cloud informácie o službe 22 W WAN 6 WD My Cloud informácie o službe 28 inštalácia mobilnej aplikácie 28 miestny prístup k obsahu zložiek 58 vymazanie zdieľanej zložky 57 WD My Cloud Mirror mobilné aplikácie 24 nastavenie serveru médií 103 Ovládací panel (koncový používateľ) 147 používateľské nastavenia 42 prihlasovanie (koncový používateľ) 146 správa používateľov 42 stručná príručka používateľa 146 systémové hlásenie 73 Web Access Timeout (Vypršanie času prístupu na web) 116 WebDAV Service (Služba WebDAV) 121 Z Začíname bez softvéru online inštalácie 17 používať softvér online inštalácie 11 Zamietnutie systémovej výstrahy 72 OSOBNÉ ÚLOŽISKO TYPU CLOUD WD MY CLOUD MIRROR PRÍRUČKA POUŽÍVATEĽA 165 REGISTER Zariadenie prevádzkový stav 65 reštartovanie 129 stav 64 Zaznamenávanie informácií o produkte spoločnosti WD 2 Zákaznícka podpora 73 Zálohovanie do cloudu ElephantDrive 84 informácie o službe 84 Zálohovanie USB správa 75 úprava 78 vymazanie 78 vytvorenie 76 zobrazenie podrobností 77 Zálohy 78 Cloud Amazon S3 86 ElephantDrive 86 informácie o službe 75 USB 75 Zdieľania ISO prezeranie 133 úprava 133 vymazanie 133 vytvorenie 131 Zdieľaných zložiek informácie o službe 53 miestny prístup k obsahu 58 priradenie prístupu skupine 51 úprava 56 vymazanie 57 vytvorenie nových 55 zobrazenie zoznamu 54 Zhoda s normami ICES a NMB-003 142 Zmena režimu RAID 95 OSOBNÉ ÚLOŽISKO TYPU CLOUD WD MY CLOUD MIRROR PRÍRUČKA POUŽÍVATEĽA 166 Spoločnosť WD poskytuje tieto informácie s presvedčením, že sú presné a spoľahlivé. Spoločnosť WD však neberie žiadnu zodpovednosť za to, že tieto informácie sa nepoužijú na porušenie patentov alebo iných práv tretích strán, ku ktorému môže dôjsť dôsledkom ich použitia. Týmto sa neudeľuje žiadna odvodená ani iná licencia na základe patentu alebo patentových práv spoločnosti WD. Spoločnosť WD si vyhradzuje právo kedykoľvek zmeniť špecifikácie bez oznámenia. Western Digital, WD, logo WD, My Book, My Passport a WD TV sú registrované ochranné známky spoločnosti Western Digital Technologies, Inc. v USA a iných krajinách. WD My Cloud, My Cloud Mirror, WD Red, WD SmartWare, WD GreenPower, WD Photos a WD TV Live sú ochranné známky spoločnosti Western Digital Technologies, Inc. v USA a iných krajinách. Ostatné známky tu uvedené môžu byť majetkom iných spoločností. © 2014 Western Digital Technologies, Inc. Všetky práva vyhradené. Western Digital 3355 Michelson Drive, Suite 100 Irvine, California 92612, USA 4779-705122-V00 Mar 2014