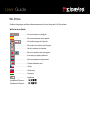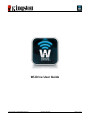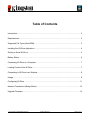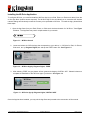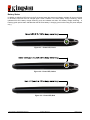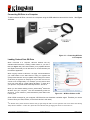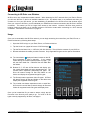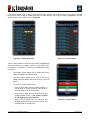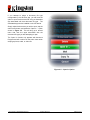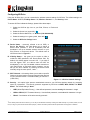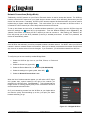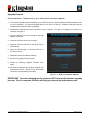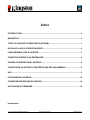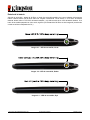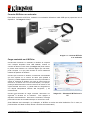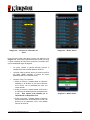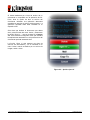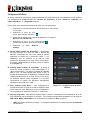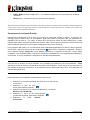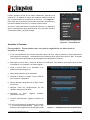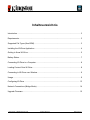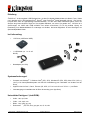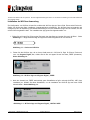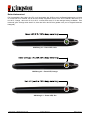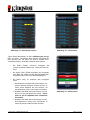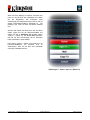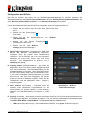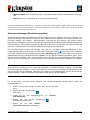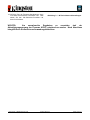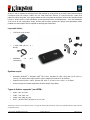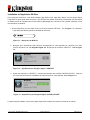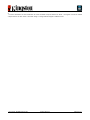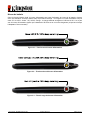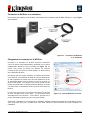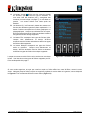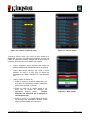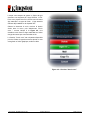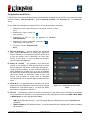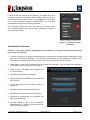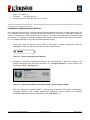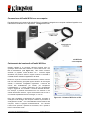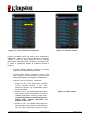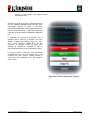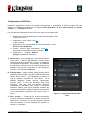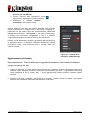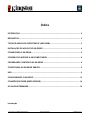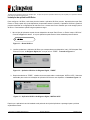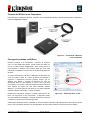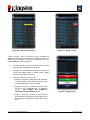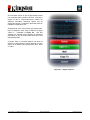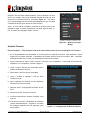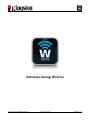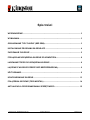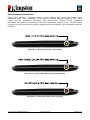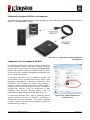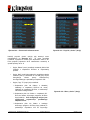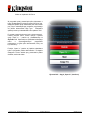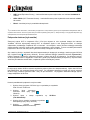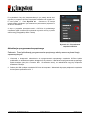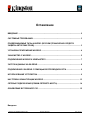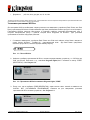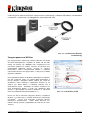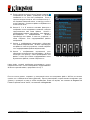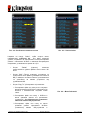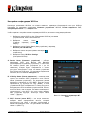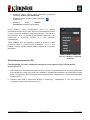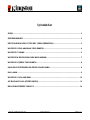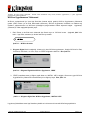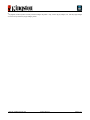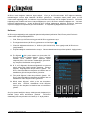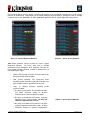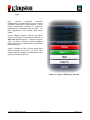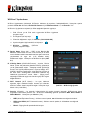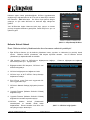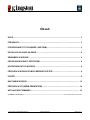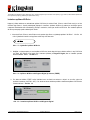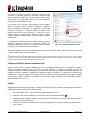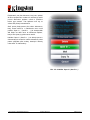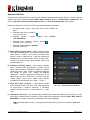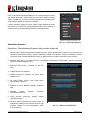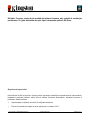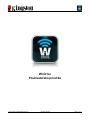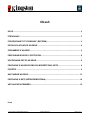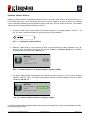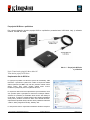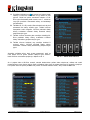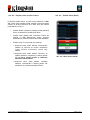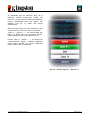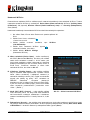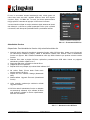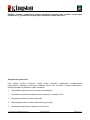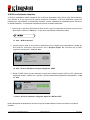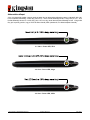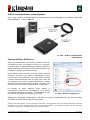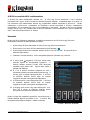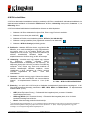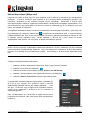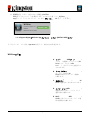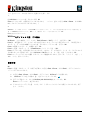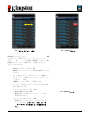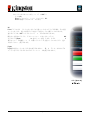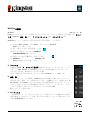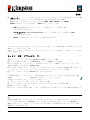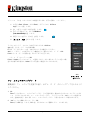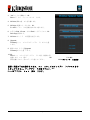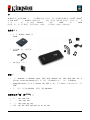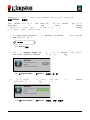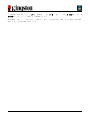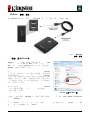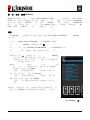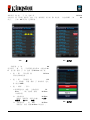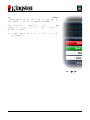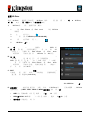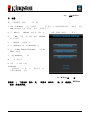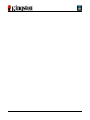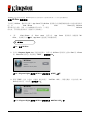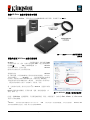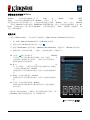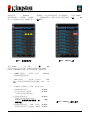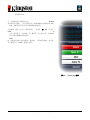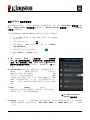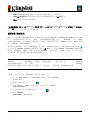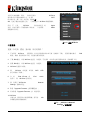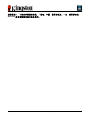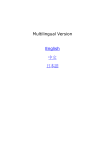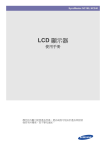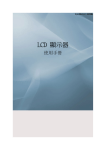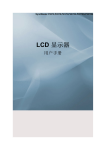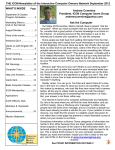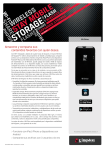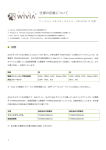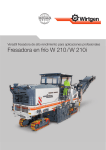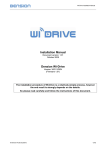Download User Guide - iPhonebutiken
Transcript
User Guide
Wi-Drive
Find the language and latest documentation for your Kingston® Wi-Drive here.
Wi-Drive User Guide
. . . . . . . . . . . . For instructions in English
. . . . . . . . . . . . . . . . . . Para instrucciones en español
. . . . . . . . . Für Anleitungen in Deutsch
. . . . . . . . . . . . . . . . . . Pour des instructions en français
. . . . . . . . . . . . . . . . . . Per le istruzioni in italiano
. . . . . . . . . . . . Por as instruções em português
. . . . . . . . . . . . . . . . . . Instrukcje w jezyku polskim
. . . . . . . . . . . . . . . . . . Для инструкции на русском
. . . . . . . . . . . . . . . . . . Turkce talimatlar icin
. . . . . . . . . . . . . . . . . . Česky
. . . . . . . . . . . . . . . . . . Slovensky
. . . . . . . . . . . . . . . . . . Hungary
. . . . . . . . . . . . . . . . . . Japanese
Simplified Chinese. . . . . Traditional Chinese . . . . Wi-Drive User Guide
Document No. 480WID16/32-001.A01
Kingston Wi-Drive
Page 1 of 16
Table of Contents
Introduction................................................................................................................................. 3
Requirements ............................................................................................................................. 3
Supported File Types (Non-DRM) .............................................................................................. 3
Installing the Wi-Drive Application .............................................................................................. 4
Getting to Know Wi-Drive ........................................................................................................... 5
Battery Status ............................................................................................................................. 6
Connecting Wi-Drive to a Computer........................................................................................... 7
Loading Content Onto Wi-Drive.................................................................................................. 7
Connecting to Wi-Drive over Wireless........................................................................................ 8
Usage ......................................................................................................................................... 8
Configuring Wi-Drive ................................................................................................................ 11
Network Connections (Bridge Mode)........................................................................................ 12
Upgrade Firmware.................................................................................................................... 13
Document No. 480WID16/32-001.A01
Kingston Wi-Drive
Page 2 of 16
Introduction
Wi-Drive is a portable USB Flash storage device that allows you to wirelessly stream digital media content (such
®
®
®
as music, photos, videos, etc.) to your iOS-based iPad , iPhone , or iPod touch device. Serving as its own
wireless network, Wi-Drive’s lithium-polymer battery and 30-ft range give you up to four hours of continuous
access to your digital library anywhere you go. Available in 16GB or 32GB capacities and simple to set up, WiDrive is the perfect solution for expanding your on-the-go media library with devices that have no way of adding to
their storage capacity.
What’s Included:
•
1 Wi-Drive (16GB or 32GB)
•
1 USB Cable (3ft. A to Mini-B)
•
AC adapter (U.S. only)
Requirements:
®
®
•
Computer running Windows 7, Windows Vista (SP1, SP2), Windows XP (SP2, SP3), Mac OS X
(10.5.x+), Linux (v.2.6+ kernel) operating system with USB 2.0 support (for uploading content to Wi-Drive)
•
Apple iPod touch Gen 3, Gen 4, iPhone (3G, 3GS, 4; 3G is limited to iOS4.2.1+) and iPad
•
Internet access to install the Wi-Drive application (from the App Store)
®
®
®
Supported File Types* (Non-DRM):
•
Audio: aac, mp3, wav
•
Video: m4v, mp4, mov
•
Image: bmp, jpeg, jpg, png
•
Docs:
pdf, doc, docx, ppt, pptx, txt, rtf, xls, xlsx
rd
*Wi-Drive can store files of any type. The supported file types listed here are what the Wi-Drive application can open without a 3 party app.
Document No. 480WID16/32-001.A01
Kingston Wi-Drive
Page 3 of 16
Installing the Wi-Drive Application
To configure Wi-Drive, you must first install the Wi-Drive App (to your iPad, iPhone, or iPod touch device) from the
on-line App Store (Internet access required). The Wi-Drive App is free and allows you to customize the wireless
network settings and wirelessly access the content you’ve uploaded to Wi-Drive. To install the App, please follow
these steps:
1. Open the App Store from your iPad, iPhone, or iPod touch device and search for “Wi-Drive.” See Figure
1.1 below. The App Store may return multiple results for your search.
Figure 1.1 – Wi-Drive Search
2. Locate and select the Wi-Drive App that corresponds to your device, i.e. Wi-Drive for iPad, for iPhone,
iPod touch, etc. by Kingston Digital, Inc. and tap the ‘FREE’ button link. See Figure 1.2.
Figure 1.2 – Wi-Drive App by Kingston Digital, ‘FREE’
3. After selecting ‘FREE,’ the grey button will turn green and change to ‘INSTALL APP.’ Select this button to
complete the installation of the Wi-Drive App to your device. See Figure 1.3.
Figure 1.3 – Wi-Drive App by Kingston Digital, ‘INSTALL APP’
Once the App has been installed, you may exit the App Store and proceed to the next section of this manual.
Document No. 480WID16/32-001.A01
Kingston Wi-Drive
Page 4 of 16
Getting to Know Wi-Drive
A. Mini-B USB Port – Allows you to copy
content to the Wi-Drive and/or charge
the device via USB 2.0.
B. Reset Button – Resets Wi-Drive back
1
to its original (default) configuration for
the network settings.
2
C. Power Button – Allows you to power
on or power off the Wi-Drive.
D. Internet LED – Solid when powered on;
Flashes when there is Internet activity
E. Wi-Fi LED – Flashes when broadcasting
SSID or wireless network activity.
1
The default configuration for Wi-Drive is: 1) Device Name: Wi-Drive 2) Visibility Status: ON 3) Wireless Channel: 11 and 4) Security:
None. (Note: Resetting the device will not affect the user content on Wi-Drive.)
2
The power button is also an indicator of how much battery time is left while the Wi-Drive is powered on. Green indicates 75% - 100% battery
charge remaining; amber indicates 25% - 74% battery charge remaining; and red indicates 24% or less battery charge remaining.
Document No. 480WID16/32-001.A01
Kingston Wi-Drive
Page 5 of 16
Battery Status
In addition to switching Wi-Drive on and off, the power button also serves as a battery indicator for how much time
is left before Wi-Drive must be charged again. Green indicates 51%-100% battery charge remaining; amber
indicates 25%-50% battery charge remaining; and red indicates less than 25% battery charge remaining. A
Flashing green power button indicates that the Wi-Drive battery is charging (occurs when using AC power adapter
only.)
Figure 2.1 – Power LED, Green
Figure 2.2 – Power LED, Amber
Figure 2.3 – Power LED, Red
Document No. 480WID16/32-001.A01
Kingston Wi-Drive
Page 6 of 16
Connecting Wi-Drive to a Computer
To add content to Wi-Drive, connect it to a computer using the USB cable that came with the device. See Figure
3.1 below.
Figure 3.1 – Connecting Wi-Drive
to a computer
Loading Content Onto Wi-Drive
When connected to a computer, Wi-Drive behaves like any
standard USB Flash drive, creating a data volume on your PC or
Mac (see Figure 3.2.). This volume allows you to populate Wi-Drive
with digital content that you can later share or access wirelessly via
the Wi-Drive application.
When copying content to Wi-Drive, it is highly recommended that
you create folders on the data volume to help you organize and
quickly locate files each time you update and/or change the content
of Wi-Drive (as opposed to dumping all of your files onto the root
volume or into a single folder). For example, you may want to store
all of your music files in a folder called “My Music”, or keep all of
your photos in a separate folder called “My Pictures”, and so on.
When you are finished loading content, please safely3 disconnect
Wi-Drive from your computer. This will automatically power the
device off. To turn it back on, press and hold the power button until
it turns green.
Figure 3.2 – Wi-Drive Volume on PC
(Note: While connected to your computer, Wi-Drive does not broadcast a wireless signal. Therefore you cannot
access it from your iPad, iPhone, or iPod touch device in this state.)
3
For Windows users, please disconnect Wi-Drive safely by right-clicking the USB icon in the right-hand corner of the taskbar and selecting
‘Safely Remove Hardware’. For Mac users, please disconnect Wi-Drive safely by dragging the volume icon to the trash can.
Document No. 480WID16/32-001.A01
Kingston Wi-Drive
Page 7 of 16
Connecting to Wi-Drive over Wireless
Wi-Drive is its own independent wireless network. When browsing for Wi-Fi networks from your iPad or iPhone,
you will see ‘Wi-Drive’ in the list of available networks to join. By default, there is no password and when you
connect to it from your iOS device, you are establishing a dedicated link to Wi-Drive over that wireless signal.
Once you connect to Wi-Drive, you will substitute your iPad/iPhone’s Internet connection with Wi-Drive’s wireless
connection. This means you will no longer have access to the Internet. However, Wi-Drive does provide a
bridging function that allows you to maintain access to Wi-Drive’s content while connecting to a Wi-Fi Internet
connection. See Network Connections on page 10.
Usage
Once you’re connected to the Wi-Drive network, you can begin accessing its content from your iPad, iPhone, or
iPod touch device by following these steps:
1. Open the Wi-Drive App on your iPad, iPhone, or iPod touch device.
2. Tap the Home icon (upper left corner of Wi-Drive App.)
3. Tap the Device Name link, i.e. Wi-Drive (192.168.200.254). This will list the contents of your Wi-Drive.
4. Browse and select the media you wish to access. Only supported file types can be opened. See below.
A. The home button
displays all stored content on the WiDrive regardless of type or extension. If you created
folders during the content upload process on page 7, you
will see them listed first. Individual files are listed after
the folders.
B. Buttons B, C, & D are all filter buttons and display only
the content associated with each represented type. The
camera button represents photo/image file types. WiDrive will search through all files and folders on the
device and display the supported image file types.
C. The filmstrip button represents video file types. Wi-Drive
will search through all files and folders on the device and
display the supported video file types.
D. The musical note button represents music or audio files.
Wi-Drive will use this filter to search through all files and
folders for supported music file types and display them.
Once you’ve located the file you want to stream, simply tap the
file name in the list and you’re ready to go. For a list of all file
types currently supported by Wi-Drive, see page 3.
Figure 4.1 – Wi-Drive Contents
Document No. 480WID16/32-001.A01
Kingston Wi-Drive
Page 8 of 16
If you want to delete, email, or copy a file from the Wi-Drive, you can do so via the Action menu. Simply navigate
to the file you wish to copy (or delete) and swipe it in either direction, left or right, as seen in Figure 4.2. This will
reveal the red ‘Action’ button shown in Figure 4.3.
Figure 4.2 – Swipe Menu Item
Figure 4.3 – Action Button
Tap the ‘Action’ button to open the menu shown in Figure 4.4.
This menu allows you to delete, email, or copy content from
the Wi-Drive over the Wi-Fi connection you established earlier
on Page 8.
•
The ‘Delete’ option allows you to delete files and/or
folders individually from the Wi-Drive.
•
The ‘Mail’ option allows you to email a file (up to
10MB) using the default mail client set up on your iOS
device.
•
The ‘Copy To’ option allows you to:
1. Copy a file or folder from its existing location on
the Wi-Drive to a new location on the Wi-Drive,
with the ability to create a new folder.
2. Copy a file or folder from the Wi-Drive to its app
storage location (Local.) This space is limited
to the capacity of your iOS device.
3. Copy a file or folder from the Wi-Drive app
storage location (Local) of your iOS device to a
physical folder on the Wi-Drive.
Document No. 480WID16/32-001.A01
Kingston Wi-Drive
Figure 4.4 – Action Menu
Page 9 of 16
If you attempt to swipe a document file type
unsupported by the Wi-Drive app, you will have the
option to open the document file using an alternative
app associated with that document file type. The
associated app must be installed on the iOS device.
Simply swipe the document you wish to open, tap the
action menu button, and select the ‘Open In…’ option
shown in Figure 4.5. This will bring up a second
menu that lists the apps associated with the
document file type you are attempting to open.
The ‘Open In’ function only appears with document
file types and will not show on the action menu when
swiping a picture, audio, or video file.
Figure 4.5 – ‘Open In’ Option
Document No. 480WID16/32-001.A01
Kingston Wi-Drive
Page 10 of 16
Configuring Wi-Drive
Using the Wi-Drive App, you can customize the wireless network settings for Wi-Drive. The default settings are:
Device Name: Wi-Drive, Visibility Status: ON, Wireless Channel: 11, and Security: None.
To access Wi-Drive’s Network Settings, please follow these steps:
1. Select the Wi-Drive App icon on your iPad, iPhone, or iPod touch
device.
2. Select the Home icon (upper left.)
3. Select the Device Name link, i.e. Wi-Drive (192.168.200.254).
4. Select the settings icon (gear symbol, lower left.)
5. Select the Wi-Drive Settings button.
A. Device Name – commonly referred to as an SSID, or
Service Set IDentifier, this field allows you to specify a
device name (between 1 and 32 characters) that will
broadcast in the list of available wireless networks on your
iPad, iPhone, or iPod touch device. The default name is
Wi-Drive as seen in Figure 5.1.
B. Visibility Status – this gives you the option to hide or
unhide the SSID specified in the ‘Device Name’ field. By
default, the visibility status is turned ‘ON’. If you wish to
turn this feature ‘OFF’, the device name will NOT be
1
broadcasted in the list of available wireless networks on
your iPad, iPhone, or iPod touch device; however, you can
still join the Wi-Fi network by entering the device name
manually using the menu option, ‘Other…’.
C. Wi-Fi Channel – this setting allows you to select a specific
frequency channel used to communicate with other devices
on your wireless network. The default setting is Channel 11
(2.462 GHz.)
Figure 5.1 – Wi-Drive Network Settings
D. Security – this option helps prevent unauthorized access to your Wi-Drive wireless network by prompting
users for a password. The security protocols supported by Wi-Drive are WEP, WPA, WPA2, and WPA2
Mixed. The default setting is ‘None.’
1
•
WEP (Wired Equivalent Privacy) – User-defined password, must be exactly 13 characters in length
•
WPA or WPA2 (Wi-Fi Protected Access) – User-defined password, must be 8 to 13 characters in length
•
Mixed – Combination of the other security protocols
If the visibility status has been turned off, you can still join the Wi-Drive network by entering the SSID manually on your iPad, iPhone, or iPod
touch, as long as you know the ‘Device Name’ (Step A). Please note that a password will be required if the security option is enabled.
Document No. 480WID16/32-001.A01
Kingston Wi-Drive
Page 11 of 16
Network Connections (Bridge Mode)
Traditionally, the Wi-Fi antenna on your iPad or iPod touch device is used to access the Internet. The Wi-Drive,
however, uses the Wi-Fi antenna on your Apple device to stream content, which effectively disconnects your iOS
device from the Internet. Fortunately, Wi-Drive’s Wi-Fi antenna supports bi-directional traffic and can be used for
implementing a feature called Bridge Mode. This mode allows you to be connected to Wi-Drive while it is
connected to a Wi-Fi network (as a host client) that has access to the Internet.
To set up this feature and see a list of available wireless networks in your range, open the Wi-Drive App and
select the settings icon
(lower left) in the application. From the ‘Network Settings’ menu (Figure 6.1), tap
‘Network Connections’ and select the Wi-Fi network you want to connect to. After making your selection, WiDrive will prompt you for the Wi-Fi password (if security is enabled) and reboot. If there is no password, the
device will automatically reboot.
Once Wi-Drive has rebooted, you will be prompted to select a wireless network. You MUST select your Wi-Drive
network in order to maintain access to its contents. Since you’ve already connected to the network via Wi-Drive’s
App, there is no need to select it from the list again. If you do select it, you will be disconnected from Wi-Drive.
To verify that you have successfully enabled Bridge Mode:
1. Select the Wi-Drive App icon on your iPad, iPhone, or iPod touch
device.
2. Select the Home icon (upper left.)
3. Select the Device Name link, i.e. Wi-Drive (192.168.200.254).
4. Select the settings icon (gear symbol, lower left.)
5. Select the Network Connections button.
When the list of wireless networks appear, you will notice a Wi-Fi signal
and ‘greater than’ symbol located to the right of the network you
selected in the Wi-Drive App. See Figure 6.1. This indicates that the
bridge function is working properly and you are connected to Wi-Drive
and the Internet at the same time.
So if you're streaming content from the Wi-Drive to your Apple device
and need to quickly look something up on-line, just open your Safari
browser and away you go.
Figure 6.1 – Bridged Wi-Drive
Document No. 480WID16/32-001.A01
Kingston Wi-Drive
Page 12 of 16
Upgrade Firmware
Recommendation: Always back up your data before a firmware upgrade.
1. If a firmware upgrade becomes available for your Wi-Drive device, it will be posted and made available on-line
for you to download. The firmware upgrade will be in the form of a .BIN file. Additional instructions may be
included with individual firmware upgrade(s).
2. Download the .BIN file and connect Wi-Drive to your computer. For help on connecting your device to a
computer, see page 7.
3. Copy the .BIN file from your computer to the data
partition of Wi-Drive.
4. Disconnect Wi-Drive from your computer.
5. Power on Wi-Drive and wait for the Wi-Fi LED to
start Flashing.
6. Open the Wi-Drive app on your iPad, iPhone, or
iPod touch device.
7. Navigate to Wi-Drive’s Network Settings.
8. Select the ‘Upgrade Firmware’ button.
9. Confirm by selecting Upgrade Firmware once
again.
10. Wi-Drive will complete the firmware upgrade and
automatically reboot. Please let the 100-second
countdown complete before proceeding.
Figure 7.1 – Wi-Drive’s Network Settings
IMPORTANT: To avoid undesired results, please do NOT interrupt the firmware upgrade
process. Once it completes, Wi-Drive will bring you back to the application screen.
Document No. 480WID16/32-001.A01
Kingston Wi-Drive
Page 13 of 16
Industry Canada
Radio apparatuses shall comply with the requirements to include required notices or statements to the user of
equipment with each unit of equipment model offered for sale.
The required notices are specified in the RSS documents (including RSS-Gen) applicable to the equipment
model. These notices are required to be shown in a conspicuous location in the user manual for the equipment, or
to be displayed on the equipment model. If more than one notice is required, the equipment model(s) to which
each notice pertains should be identified. Suppliers of radio apparatuses shall provide notices and user
information in both English and French.
This device complies with Industry Canada license-exempt RSS standard(s). Operation is subject to the following
two conditions: (1) This device may not cause interference, and (2) this device must accept any interference,
including interference than may cause undesired operation of the device.
NCC / DGT 警語
第十二條:經型式認證合格之低功率射頻電機,非經許可,公司、商號或使用者均不得得擅自變更頻率、加大功
或變更通原計之特性及功能。
第十四條:低功率射頻電機之使用不得影響飛航安全及干擾合法通信;經發現有干擾現象時,應立即停用,並改善
至無干擾時方得繼續使用。
前項合法通信,指依電信法規定作業之無線電通信。低功率射頻電機須忍受合法通信或工業、科學及醫療用電波輻
射性電機設備之干擾。
Document No. 480WID16/32-001.A01
Kingston Wi-Drive
Page 14 of 16
FCC Compliance and Advisory Statement
This device complies with Part 15 of the FCC rules. Operation is subject to the following two conditions: (1) This
device may not cause harmful interference, and (2) this device must accept any interference received, including
interference that may cause undesired operation. This equipment has been tested and found to comply with the
limits for a Class B digital device, according to Part 15 of the FCC rules. These limits are designed to provide
reasonable protection against harmful interference in a residential installation. This equipment generates, uses,
and can radiate radio frequency energy and if not installed and used in accordance with the instructions, may
cause harmful interference to radio communications. However, there is no guarantee that interference will not
occur in a particular installation. If this equipment does cause harmful interference to radio or television reception,
which can be determined by turning the equipment off and on, the user is encouraged to try and correct the
interference by trying one or more of the following:
1. Adjust the receiving antenna.
2. Increase the separation between the equipment and receiver.
3. Connect the equipment into an outlet on a circuit different from that to which the receiver is connected.
4. Consult Technical Support for help.
Any special accessories needed for compliance must be specified in the instruction manual.
Warning: A shielded-type power cord is required in order to meet FCC emission limits and also to prevent
interference to the nearby radio and television reception. It is essential that only the supplied power cord be used.
Use only shielded cables to connect I/O devices to this equipment.
CAUTION: Any changes or modifications not expressly approved by the party responsible for compliance could
void your authority to operate the equipment.
Document No. 480WID16/32-001.A01
Kingston Wi-Drive
Page 15 of 16
Safety Guidelines
請依以下方式使用,不當的使用可能會導致電池性能降低或是損害到你的裝置
Please read the following carefully before using the Wi-Drive Product. Incorrect use of your device may
result in reduced battery performance, undesired operation, or damage to your device.
1.
請勿嘗試拆解產品
Do not attempt to open or disassemble this product.
2.
使用環境溫度0-45攝氏度
Store and operate between 0~45℃
3.
請勿將液態物接觸此產品
Do not allow this product to have contact with liquid(s).
4.
請勿將此產品放置或暴露在有熱源、火熱及很熱的汽車內
Do not place this product near a heat source or flame.
5.
請勿壓碎或刺穿此產品
Do not crush or puncture this product.
6.
長時間不用,請每六個月對本產品充電一次
Recharge the power pack every 6 months when not in use.
7.
產品報廢時,電池需要有專門機構回收,否則有可能發生危險
When scrapping this product, the battery needs to be disposed of properly.
Copyright© 2011 Kingston Technology. All rights reserved. Kingston Wi-Drive is a registered
trademark of Kingston Technology. Other trademarks used in this manual are property of their
respective owners.
Kingston Technology
17600 Newhope Street
Fountain Valley, CA 92708
U.S.A.
Document No. 480WID16/32-001.A01
Kingston Wi-Drive
Page 16 of 16
Manual del usuario de Wi-Drive
Documento Nº 480WID16/32-001.A01
Wi-Drive de Kingston
Página 1 de 16
Índice
INTRODUCCIÓN........................................................................................................................ 2 REQUISITOS: ............................................................................................................................ 3 TIPOS* DE ARCHIVOS COMPATIBLES (NO DRM): ............................................................... 3 INSTALAR LA APLICACIÓN DE WI-DRIVE............................................................................. 4 FAMILIARIZARSE CON EL WI-DRIVE ..................................................................................... 5 CONECTAR WI-DRIVE A UN ORDENADOR ........................................................................... 8 CARGAR CONTENIDO EN EL WI-DRIVE ................................................................................ 8 CONECTARSE AL WI-DRIVE A TRAVÉS DE UNA RED INALÁMBRICA .............................. 9 USO............................................................................................................................................ 9 CONFIGURAR EL WI-DRIVE .................................................................................................. 13 CONEXIONES DE RED (MODO PUENTE)............................................................................. 14 ACTUALIZAR EL FIRMWARE ................................................................................................ 15 Introducción
Documento Nº 480WID16/32-001.A01
Wi-Drive de Kingston
Página 2 de 16
Wi-Drive™ es un dispositivo de almacenamiento Flash USB portátil, que le permite transmitir contenido
multimedia digital de forma inalámbrica (como música, fotografías, vídeos, etc.) a su dispositivo basado en iOS
®
®
®
iPad , iPhone o iPod touch . La batería de polímero de litio del Wi-Drive, actúa como su propia red inalámbrica,
y su alcance de 10 metros le proporcionan hasta cuatro horas de acceso continuo a su biblioteca virtual, donde
quiera que vaya. El Wi-Drive está disponible con capacidades de 16GB o 32GB, es muy fácil de instalar y es la
solución ideal para expandir su biblioteca virtual sobre la marcha con dispositivos que no tienen ninguna forma
de aumentar su capacidad de almacenamiento.
Qué incluye:
•
1 Wi-Drive (16GB o 32GB)
•
1 cable USB (90 cm. A para
Mini-B)
•
Adaptador
EE.UU.)
de
CA
(sólo
Requisitos:
®
®
•
Ordenador con sistema operativo Windows 7, Windows Vista (SP1, SP2), Windows XP (SP2, SP3),
Mac OS X (10.5.x+), Linux (v.2.6+ kernel) con soporte para USB 2.0 (para cargar contenido en Wi-Drive)
•
Apple iPod touch Gen 3, Gen 4, iPhone (3G, 3GS, 4; 3G se limita a iOS4.2.1+) y iPad
•
Conexión a Internet para instalar la aplicación de Wi-Drive (desde la App Store)
®
®
®
Tipos* de archivos compatibles (No DRM):
•
Audio: aac, mp3, wav
•
Vídeo: m4v, mp4, mov
•
Imágenes:
bmp, jpeg, jpg, png
•
Documentos:
pdf, doc, docx, ppt, pptx, txt, rtf, xls, xlsx
Documento Nº 480WID16/32-001.A01
Wi-Drive de Kingston
Página 3 de 16
*El Wi-Drive puede almacenar archivos de cualquier tipo. Los tipos de archivos compatibles enumerados aquí son los que la aplicación de
ª
Wi-Drive puede abrir sin necesidad de una 3 aplicación.
Instalar la aplicación de Wi-Drive
Para configurar el Wi-Drive, primero debe instalar la aplicación de Wi-Drive (en su iPad, iPhone o iPod touch)
desde la App Store online (se necesita conexión a Internet). La aplicación de Wi-Drive es gratuita y le permite
personalizar las configuraciones de red inalámbrica y acceder de forma inalámbrica al contenido que ha cargado
en el Wi-Drive. Para instalar la aplicación, siga estos pasos:
1. Abra la App Store desde su iPad, iPhone o iPod touch y busque “Wi-Drive.” Ver Imagen 1.1 abajo. La
App Store puede ofrecerle numerosos resultados para su búsqueda.
Imagen 1.1 – Búsqueda de Wi-Drive
2. Localice y seleccione la aplicación de Wi-Drive App que se corresponda con su dispositivo, es decir, WiDrive para iPad, para iPhone, iPod touch, etc. por Kingston Digital, Inc. y pulse el enlace "FREE"
(gratis). Ver Imagen 1.2.
Imagen 1.2 – Aplicación de Wi-Drive de Kingston Digital, ‘FREE’
3. Tras seleccionar 'FREE(GRATUITO),' el botón gris se volverá verde y cambiará a 'INSTALL APP.'
(instalar aplicación) Seleccione este botón para finalizar la instalación de la aplicación de Wi-Drive en su
dispositivo. Ver Imagen 1.3.
Imagen 1.3 – Aplicación de Wi-Drive de Kingston Digital, ‘INSTALL APP’
Una vez instalada la aplicación, puede salir de la App Store y continuar con el siguiente apartado de este manual.
Documento Nº 480WID16/32-001.A01
Wi-Drive de Kingston
Página 4 de 16
Familiarizarse con el Wi-Drive
A. Puerto USB Mini-B – Le permite copiar
contenido al Wi-Drive o cargar el
dispositivo mediante un USB 2.0.
B. Botón de reajuste – Reajuste el WiDrive en su configuración original (por
1
defecto) en las configuraciones de red.
2
C. Botón de encendido
– Le permite
encender o apagar el Wi-Drive.
D.
LED de Internet – Permanece fijo
cuando está encendido; parpadea
cuando hay actividad de Internet
E. LED de Wi-Fi – Parpadea cuando
detecta un SSID o actividad de red
inalámbrica.
Documento Nº 480WID16/32-001.A01
Wi-Drive de Kingston
Página 5 de 16
1
La configuración predeterminada de Wi-Drive es: 1) Nombre del dispositivo: Wi-Drive
2) Estado de visibilidad: ON
3) Canal
inalámbrico: 11 y 4) Seguridad: Ninguna. (Nota: El reajuste del dispositivo no afectará al contenido del usuario en Wi-Drive.)
2
El botón de encendido es también un indicador del tiempo de batería restante mientras el Wi-Drive está encendido. Verde indica un 51% -
100% de batería restante; ámbar indica un 25% - 50% de batería restante; y rojo indica un 24% o menos de batería restante.
Documento Nº 480WID16/32-001.A01
Wi-Drive de Kingston
Página 6 de 16
Estado de la batería
Además de encender y apagar el Wi-Drive, el botón de encendido también sirve como indicador del tiempo de
batería restante antes que Wi-Drive deba ser cargado nuevamente. Verde indica un 51%-100% de batería
restante; ámbar indica un 25%-50% de batería restante; y rojo indica menos de un 25% de batería restante. Si el
botón de encendido parpadea en color verde, significa que la batería del Wi-Drive se está cargando (sucede sólo
cuando se utiliza un adaptador de CA.)
Imagen 2.1 – LED de encendido, Verde
Imagen 2.2 – LED de encendido, Ámbar
Imagen 2.3 – LED de encendido, Rojo
Documento Nº 480WID16/32-001.A01
Wi-Drive de Kingston
Página 7 de 16
Conectar Wi-Drive a un ordenador
Para añadir contenido a Wi-Drive, conéctelo a un ordenador utilizando el cable USB que se proporciona con el
dispositivo. Ver Imagen 3.1 abajo.
Imagen 3.1 – Conectar Wi-Drive
a un ordenador
Cargar contenido en el Wi-Drive
Cuando está conectado a un ordenador, el Wi-Drive se comporta
como cualquier dispositivo Flash USB estándar, creando un
volumen de datos en su PC o Mac (ver Imagen 3.2.). Este volumen
le permite llenar Wi-Drive con contenido digital que, más tarde,
podrá compartir o al que podrá acceder de forma inalámbrica
mediante la aplicación de Wi-Drive.
Cuando copie contenido en Wi-Drive, es altamente recomendable
que cree carpetas en el volumen de datos para ayudarle a
organizar y localizar rápidamente archivos cada vez que actualice o
cambie el contenido de Wi-Drive (en lugar de volcar todos sus
archivos en el volumen raíz o en una sola carpeta). Por ejemplo,
puede que desee almacenar todos sus archivos de música en una
carpeta llamada “Mi música”, o guardar todas sus fotografías en
una carpeta independiente llamada “Mis fotografías”, y así
sucesivamente.
Cuando haya terminado de cargar contenido, desconecte con
seguridad3 el Wi-Drive de su ordenador.
Esto apagará el
dispositivo automáticamente. Para volver a encenderlo, mantenga
presionado el botón de encendido hasta que se vuelva color verde.
Imagen 3.2 – Volumen del Wi-Drive en la
PC
(Nota: Mientras esté conectado a su ordenador, el Wi-Drive no emite una señal inalámbrica. Por lo tanto, no
podrá acceder a él desde su iPad, iPhone o iPod touch en este estado.)
Documento Nº 480WID16/32-001.A01
Wi-Drive de Kingston
Página 8 de 16
3
Los usuarios de Windows deben desconectar el Wi-Drive con seguridad haciendo clic con el botón derecho en el icono del USB ubicado en
la esquina derecha de la barra de tareas y seleccionando "Quitar hardware con seguridad". Los usuarios de Mac deben desconectar el WiDrive con seguridad arrastrando el icono del volumen hasta la papelera.
Conectarse al Wi-Drive a través de una red inalámbrica
El Wi-Drive es su propia red inalámbrica. Cuando busque redes Wi-Fi desde su iPad o iPhone, verá 'Wi-Drive' en
la lista de redes disponibles a las que puede conectarse. Por defecto, no hay ninguna contraseña y cuando se
conecta a ella desde su dispositivo iOS, está estableciendo un enlace al Wi-Drive a través de esa señal
inalámbrica. Una vez que se conecte al Wi-Drive, sustituirá la conexión a Internet de su iPad/iPhone por una
conexión inalámbrica de Wi-Drive. Esto significa que ya no tendrá acceso a Internet. Sin embargo, el Wi-Drive
proporciona una función de puente que le permite mantener el acceso al contenido del Wi-Drive mientras está
conectado a una conexión de Internet Wi-Fi. Ver Conexiones de red en la página 10.
Uso
Una vez que está conectado a la red de Wi-Drive, podrá comenzar a acceder a su contenido desde su iPad,
iPhone o iPod touch siguiendo estos pasos:
1. Abra la aplicación del Wi-Drive en su iPad, iPhone o iPod touch
2. Pulse el botón de inicio Home (esquina superior izquierda de la aplicación Wi-Drive)
3. Pulse el enlace del nombre del dispositivo, por ejemplo Wi-Drive (192.168.200.254). Esto enumerará el
contenido del Wi-Drive.
4. Busque y seleccione los archivos multimedia a los que desea acceder. Sólo se pueden abrir los tipos de
archivos compatibles. Ver abajo.
Documento Nº 480WID16/32-001.A01
Wi-Drive de Kingston
Página 9 de 16
A. El botón de inicio Home
muestra todo el contenido
almacenado en el Wi-Drive, independientemente del tipo
de extensión. Si ha creado carpetas durante el proceso
de carga de contenido descrito en la página 7, las verá
enumeradas en primer lugar. Los archivos individuales
se muestran después de las carpetas.
B. Los botones B, C y D son botones de filtro y muestran
únicamente el contenido asociado con cada tipo
representado. El botón de la cámara representa los
tipos de archivo de fotografías/imágenes. El Wi-Drive
realizará una búsqueda en todos los archivos y carpetas
del dispositivo y mostrará los tipos de archivos de
imagen compatibles.
C. El botón de la tira de película representa los tipos de
archivos de vídeo. El Wi-Drive realizará una búsqueda
en todos los archivos y carpetas del dispositivo y
mostrará los tipos de archivos de vídeo compatibles.
D. El botón de la nota musical representa los archivos de
música o audio. El Wi-Drive utilizará este filtro para
realizar una búsqueda por todos los archivos y carpetas
de los tipos de archivos de música compatibles y los
mostrará.
Imagen 4.1 – Contenidos del Wi-Drive
Una vez que haya localizado el archivo que desea transmitir,
sólo tiene que pulsar el nombre del archivo en la lista. Si desea
obtener una lista de los tipos de archivos actuales compatibles
con el Wi-Drive, consulte la página 3.
Si desea eliminar, enviar por email o copiar un archivo desde el Wi-Drive, también puede hacerlo desde el menú
'Action'. Sólo tiene que navegar hasta el archivo que desee copiar (o eliminar) y deslizarlo en cualquier dirección,
izquierda o derecha, como se ve en la Imagen 4.2. Esto hará que aparezca el botón 'Action', que se muestra en
la Imagen 4.3.
Documento Nº 480WID16/32-001.A01
Wi-Drive de Kingston
Página 10 de 16
Imagen 4.2 – Deslizar los elementos del
menú
Imagen 4.3 – Botón 'Action'
Pulse el botón ‘Action’ para abrir el menú que aparece en la
Imagen 4.4. Este menú le permitirá eliminar, enviar por email
o copiar contenido del Wi-Drive a través de la conexión Wi-Fi
que ha establecido según la página 8.
•
La opción 'Delete' le permite eliminar archivos o
carpetas de forma individual desde el Wi-Drive.
•
La opción 'Mail' le permite enviar por email un archivo
(de hasta 10MB) utilizando el cliente de correo
predeterminado en su dispositivo iOS.
•
La opción 'Copy To' le permite:
1. Copiar un archivo o carpeta desde su ubicación
existente en el Wi-Drive a una nueva ubicación
en el mismo, con la posibilidad de crear una
nueva carpeta.
2. Copiar un archivo o carpeta desde el Wi-Drive a
su ubicación de almacenamiento de aplicaciones
(Local.) Este espacio está limitado por la
capacidad de su dispositivo iOS.
Imagen 4.4 – Menú 'Action'
3. Copiar un archivo o carpeta desde la ubicación
de almacenamiento de aplicaciones (Local) del
Wi-Drive de su dispositivo iOS a una carpeta
física en el Wi-Drive.
Documento Nº 480WID16/32-001.A01
Wi-Drive de Kingston
Página 11 de 16
Si intenta deslizarse por el tipo de archivo de un
documento no compatible con la aplicación de WiDrive, tiene la opción de abrir el archivo del
documento utilizando una aplicación alternativa
asociada con ese tipo de archivo del documento. La
aplicación asociada debe estar instalada en el
dispositivo iOS.
Solo tiene que deslizar el documento que desee
abrir, pulsar el botón del menú 'Action' y seleccionar
la opción 'Open In...', que se muestra en la Imagen
4.5. Esto mostrará un segundo menú que enumera
las aplicaciones asociadas con el tipo de archivo del
documento que está intentando abrir.
La función 'Open In' sólo aparece con tipos de
archivos de documentos y no se mostrará en el
menú 'Action' cuando se deslice por un archivo de
imagen, audio o vídeo.
Figura 4.5 – Opción ‘Open In’
Documento Nº 480WID16/32-001.A01
Wi-Drive de Kingston
Página 12 de 16
Configurar el Wi-Drive
Al utilizar la aplicación de Wi-Drive, puede personalizar las configuraciones de red inalámbrica para el Wi-Drive.
Las configuraciones predeterminadas son: Nombre del dispositivo: Wi-Drive, Estado de visibilidad: ON,
Canal inalámbrico: 11, y Seguridad: Ninguna.
Para acceder a las configuraciones de red del Wi-Drive, siga estos pasos:
1. Seleccione el icono de la aplicación del Wi-Drive en su iPad, iPhone
o iPod touch.
2. Seleccione el icono de inicio
Home (parte superior izquierda)
3. Seleccione el enlace con el nombre del dispositivo, por ejemplo
Wi-Drive (192.168.200.254).
4. Seleccione el icono de las configuraciones
(símbolo del engranaje, parte inferior izquierda)
5. Seleccione
Settings.
el
botón
Wi-Drive
A. Device Name (nombre del dispositivo) – normalmente
se hace referencia a él como un SSID, o Service Set
IDentifier (identificador de red). Este campo le permite
especificar el nombre de un dispositivo (entre 1 y 32
caracteres) que se mostrará en la lista de redes
inalámbricas disponibles en su iPad, iPhone o iPod touch.
El nombre predeterminado es Wi-Drive, como se muestra
en la Imagen 5.1.
B. Visibility Status (estado de visibilidad) – le ofrece la
opción de ocultar o mostrar el SSID especificado en el
campo 'Device Name'. Por defecto, el estado de visibilidad
está en 'ON'. Si desea cambiar esta opción a 'OFF', el
1
nombre del dispositivo NO se mostrará en la lista de redes
inalámbricas disponibles en su iPad, iPhone o iPod touch;
sin embargo, todavía puede conectarse a la red Wi-Fi
introduciendo el nombre del dispositivo manualmente
utilizando la opción del menú 'Other…'.
C. Wi-Fi Channel (canal Wi-Fi) – esta configuración le
permite seleccionar un canal de frecuencia específico para
comunicarse con otros dispositivos en su red inalámbrica.
La configuración por defecto es 'Channel 11' (2.462 GHz.)
Imagen 5.1 – Configuraciones de red de
Wi-Drive
D. Security (seguridad) – esta opción le ayuda a evitar un acceso no autorizado a la red inalámbrica de su WiDrive solicitando una contraseña a los usuarios. Los protocolos de seguridad compatibles con Wi-Drive son
WEP, WPA, WPA2 y WPA2 Mixed. La configuración por defecto es 'None' (ninguna).
•
WEP (privacidad equivalente por cable) – La contraseña definida por el usuario debe tener exactamente
13 caracteres
Documento Nº 480WID16/32-001.A01
Wi-Drive de Kingston
Página 13 de 16
1
•
WPA o WPA2 (acceso protegido Wi-Fi) – La contraseña definida por el usuario debe tener de 8 a 13
caracteres
•
Mixed (mixta) – Combinación de otros protocolos de seguridad
Aunque el estado de visibilidad se haya desconectado, usted puede conectarse a la red del Wi-Drive introduciendo el SSID manualmente en
su iPad, iPhone o iPod touch, siempre que conozca el nombre del dispositivo o 'Device Name' (Paso A). Recuerde que se solicitará una
contraseña si la opción de seguridad está habilitada.
Conexiones de red (modo Puente)
Normalmente la antena Wi-Fi de su iPad o iPod touch se utiliza para acceder a Internet. El Wi-Drive, sin
embargo, utiliza la antena Wi-Fi de su dispositivo Apple para transmitir contenido, algo que desconecta su
dispositivo iOS de Internet. Por suerte, la antena Wi-Fi de Wi-Drive admite el tráfico bidireccional y puede
utilizarse para aplicar una opción llamada modo Puente. Este modo le permite conectarse al Wi-Drive mientras
está conectado a una red Wi-Fi (como cliente huésped) que tiene acceso a Internet.
Para configurar esta opción y ver una lista de las redes inalámbricas disponibles a su alcance, abra la aplicación
del Wi-Drive y seleccione el icono de las configuraciones
(parte inferior izquierda) en la aplicación. Desde el
menú ‘Network Settings’ (Imagen 6.1), pulse ‘Network Connections’ y seleccione la red Wi-Fi a la que desea
conectarse. Una vez seleccionada, el Wi-Drive le solicitará la contraseña Wi-Fi (si la seguridad está habilitada) y
se reiniciará. Si no hay contraseña, el dispositivo se reiniciará automáticamente.
Una vez que el Wi-Drive se haya reiniciado, se le solicitará que seleccione una red inalámbrica. DEBE
seleccionar su red de Wi-Drive para mantener el acceso a sus contenidos. Puesto que ya se ha conectado a la
red mediante la aplicación del Wi-Drive, no es necesario volver a seleccionarla de la lista. Si la selecciona, se
desconectará del Wi-Drive.
Para comprobar que ha habilitado correctamente el modo Puente:
1. Seleccione el icono de la aplicación del Wi-Drive en su iPad, iPhone
o iPod touch.
2. Seleccione el icono de inicio
Home (parte superior izquierda)
3. Seleccione el enlace con el nombre del dispositivo, por ejemplo
Wi-Drive (192.168.200.254).
4. Seleccione el icono de las configuraciones
(símbolo del engranaje, parte inferior izquierda)
5. Seleccione
el
Connections.
botón
Documento Nº 480WID16/32-001.A01
Network
Wi-Drive de Kingston
Página 14 de 16
Cuando aparezca la lista de las redes inalámbricas, observará una
señal Wi-Fi y un símbolo de 'mayor que' ubicado a la derecha de la red
que ha seleccionado en la aplicación del Wi-Drive. Ver Imagen 6.1.
Esto indica que la función de puente está funcionando correctamente y
que está conectado al Wi-Drive y a Internet al mismo tiempo.
Así pues, si está transmitiendo contenido del Wi-Drive a su dispositivo
Apple y necesita buscar algo rápidamente en línea, sólo tiene que abrir
su explorador Safari y ya puede navegar.
Figura 6.1 – Puente Wi-Drive
Actualizar el Firmware
Recomendación: Siempre debe hacer una copia de seguridad de sus datos antes de
actualizar el firmware.
1. Si hay una actualización de firmware disponible para su Wi-Drive, esta se publicará y estará disponible en
línea para que la descargue. La actualización de firmware tendrá el formato de un archivo .BIN. Se pueden
incluir instrucciones adicionales con las actualizaciones individuales de firmware.
2. Descargue el archivo .BIN y conecte el Wi-Drive a su ordenador. Para obtener ayuda sobre cómo conectar
su dispositivo a un ordenador, consulte la página 7.
3. Copie el archivo .BIN en su ordenador en la
partición de datos del Wi-Drive.
4. Desconecte el Wi-Drive de su ordenador.
5. Encienda el Wi-Drive y espere a que el LED de
Wi-Fi comience a parpadear.
6. Abra la aplicación del Wi-Drive en su iPad, iPhone
o iPod touch.
7. Navegue hasta las configuraciones
('Network Settings') del Wi-Drive.
8. Seleccione
el
botón
(Actualizar Firmware).
‘Upgrade
de
red
Firmware’
9. Confirme seleccionando Upgrade Firmware de
nuevo.
10. El Wi-Drive finalizará la actualización de firmware
y se reiniciará automáticamente. Espere a que
finalice la cuenta regresiva de 100 segundos antes
Documento Nº 480WID16/32-001.A01
Figura 7.1 – Configuraciones de red del Wi-Drive
Wi-Drive de Kingston
Página 15 de 16
de continuar.
IMPORTANTE: Para evitar resultados no deseados, NO interrumpa el proceso de
actualización de firmware. Una vez finalizado, el Wi-Drive volverá a la pantalla de la
aplicación.
Documento Nº 480WID16/32-001.A01
Wi-Drive de Kingston
Página 16 de 16
Wi-Drive Anwenderleitfaden
Dokument Nr. 480WID16/32-001.A01
Kingston Wi-Drive
Seite 1 von 16
Inhaltsverzeichnis
Introduction................................................................................................................................. 3
Requirements ............................................................................................................................. 3
Supported File Types (Non-DRM) .............................................................................................. 3
Installing the Wi-Drive Application .............................................................................................. 4
Getting to Know Wi-Drive ........................................................................................................... 5
Battery Status ............................................................................................................................. 7
Connecting Wi-Drive to a Computer........................................................................................... 8
Loading Content Onto Wi-Drive.................................................................................................. 8
Connecting to Wi-Drive over Wireless........................................................................................ 9
Usage ......................................................................................................................................... 9
Configuring Wi-Drive ................................................................................................................ 13
Network Connections (Bridge Mode)........................................................................................ 14
Upgrade Firmware.................................................................................................................... 15
Dokument Nr. 480WID16/32-001.A01
Kingston Wi-Drive
Seite 2 von 16
Einleitung
EsWi-Drive™ ist ein tragbarer USB-Flashspeicher, mit dem Sie digitale Medieninhalte (wie Musik, Fotos, Videos
®
®
®
usw.) drahtlos auf Ihr iOS-basiertes iPad , iPhone , oder iPod touch Gerät übertragen können. Der LithiumPolymer-Akku dient als eigenständige Wireless-Netzwerk, und die zehn Meter Reichweite geben Ihnen vier
Stunden lang kontinuierlichen Zugriff auf Ihre digitale Bibliothek, wo immer Sie gerade sind. Wi-Drive ist in
Ausführungen mit 16GB oder 32GB erhältlich und einfach einzurichten. Es ist die perfekte Lösung zur
Erweiterung Ihrer Medienbibliothek für unterwegs mit Geräten, die keine Möglichkeit für das Hinzufügen von
Speicherkapazitäten bieten.
Im Lieferumfang:
•
1 Wi-Drive (16GB oder 32GB)
•
1 USB Kabel (ca. 1 m A auf
Mini-B)
•
Netzadapter (nur USA)
Systemanforderungen:
®
®
•
Computer mit Windows 7, Windows Vista (SP1, SP2), Windows XP (SP2, SP3), Mac OS X (10.5.x+),
Linux (v.2.6+ kernel) Betriebssystem mit USB 2.0 Unterstützung (zum Hochladen von Inhalten zum WiDrive)
•
Apple iPod touch Gen 3, Gen 4, iPhone (3G, 3GS, 4; 3G ist beschränkt auf iOS4.2.1+) und iPad
•
Internetzugang zur Installation der Wi-Drive-Anwendung (vom App-Store)
®
®
®
Unterstützte Dateitypen* (nicht DRM):
•
Audio: aac, mp3, wav
•
Video: m4v, mp4, mov
•
Bilder: bmp, jpeg, jpg, png
•
Dokumente:
pdf, doc, docx, ppt, pptx, txt, rtf, xls, xlsx
Dokument Nr. 480WID16/32-001.A01
Kingston Wi-Drive
Seite 3 von 16
*Wi-Drive kann Dateien aller Art speichern. Die hier aufgelisteten Dateitypen können von der Wi-Drive Anwendung ohne die Hilfe zusätzlicher
Apps geöffnet werden.
Installation der Wi-Drive Anwendung
Zur Konfiguration von Wi-Drive müssen Sie zunächst die Wi-Drive App (auf Ihrem iPad, iPhone oder iPod touchGerät) vom Online-App-Store installieren (Internetverbindung erforderlich). Die Wi-Drive App ist kostenlos und
ermöglicht Ihnen die Anpassung der Netzwerkeinstellungen und den drahtlosen Zugriff auf die Inhalten, die Sie
auf den Wi-Drive geladen haben. Zur Installation der App gehen Sie folgendermaßen vor:
1. Öffnen Sie auf Ihrem iPad, iPhone oder iPod touch den App-Store und suchen Sie nach „Wi-Drive“. Siehe
Abbildung 1.1. Möglicherweise zeigt der App-Store mehrere Ergebnisse für Ihre Suche an.
Abbildung 1.1 – Suche nach Wi-Drive
2. Finden Sie die Wi-Drive App, die zu Ihrem Gerät passt, d.h. Wi-Drive für iPad, für iPhone, iPod touch
usw. von Kingston Digital, Inc., wählen Sie sie aus und tippen Sie auf die Taste „FREE“ (Kostenlos).
Siehe Abbildung 1.2.
Abbildung 1.2 – Wi-Drive App von Kingston Digital, „FREE“
3. Nach der Auswahl von „FREE“ wechselt die graue Schaltfläche auf grün und zeigt „INSTALL APP“ (App
installieren) an. Wählen Sie diese Schaltfläche, um die Installation der Wi-Drive App auf Ihrem Gerät
abzuschließen. Siehe Abbildung 1.3.
Abbildung 1.3 – Wi-Drive App von Kingston Digital, „INSTALL APP“
Dokument Nr. 480WID16/32-001.A01
Kingston Wi-Drive
Seite 4 von 16
Nach Installation der App können Sie den App-Store verlassen und mit dem nächsten Abschnitt dieses
Handbuchs fortfahren.
Kennenlernen des Wi-Drive
A. Mini-B USB Port – Ermöglicht das
Kopieren von Inhalten auf das Wi-Drive
sowie das Laden des Gerätes über USB
2.0.
B. Reset Taste – Versetzt das Wi-Drive
wieder
in
den
ursprünglichen
1
Standardzustand
für
die
Netzwerkeinstellungen.
2
C. Hauptschalter – Ermöglicht das Einund Ausschalten des Wi-Drive.
D. Internet LED – Leuchtet nach dem
Einschalten auf und blinkt, wenn das
Internet aktiv ist
E. Wi-Fi LED – Blinkt beim Senden der
SSID oder drahtloser Netzwerkaktivität.
Dokument Nr. 480WID16/32-001.A01
Kingston Wi-Drive
Seite 5 von 16
1
Die Standardkonfiguration für Wi-Drive ist: 1) Device Name (Gerätename): Wi-Drive 2) Visibility Status (Sichtbarkeitsstatus): ON (EIN)
3) Wireless Channel (Wireless-Kanal:) 11 und 4) Security (Sicherheit): Keine. (Hinweis: Die Benutzerinhalte auf dem Wi-Drive werden
vom Zurücksetzen nicht betroffen.)
2
Der Hauptschalter dient bei eingeschaltetem Wi-Drive gleichzeitig als Batterieladeanzeige und zeigt an, wie lange der Akku noch hält. Grün
bedeutet, dass noch 51 % bis 100 %, Orange , dass noch 25 % bis 50 % und Rot, dass noch 24 % oder weniger Ladung verbleiben.
Dokument Nr. 480WID16/32-001.A01
Kingston Wi-Drive
Seite 6 von 16
Batterieladezustand
Der Hauptschalter dient neben dem Ein- und Ausschalten des Wi-Drive auch als Batterieladeanzeige und zeigt
an, wieviel Zeit noch verbleibt, bis der Wi-Drive wieder aufgeladen werden muss. Grün bedeutet, dass noch 51 %
bis 100 %, Orange , dass noch 25 % bis 50 % und Rot, dass noch 25 % oder weniger Ladung verbleiben. Eine
blinkende grüne Anzeige weist darauf hin, dass der Akku des Wi-Drive geladen wird (nur bei angeschlossenem
Netzgerät).
Abbildung 2.1 – Power-LED, Grün
Abbildung 2.2 – Power-LED, Orange
Abbildung 2.3 – Power-LED, Rot
Dokument Nr. 480WID16/32-001.A01
Kingston Wi-Drive
Seite 7 von 16
Anschluss des Wi-Drive an einen Computer
Zum Laden von Inhalten auf den Wi-Drive schließen Sie ihn mit dem mitgelieferten USB-Kabel an einen
Computer an. Siehe Abbildung 3.1.
Abbildung 3.1 – Anschließen des Wi-Drive
an einen Computer
Laden von Inhalten auf den Wi-Drive
Wi-Drive verhält sich beim Anschließen an einen Computer wie ein
gewöhnlicher USB-Flashspeicher und erstellt einen Datenträger auf
Ihrem PC oder Mac an (siehe Abbildung 3.2.). Dieser Datenträger
ermöglicht das Füllen Ihres Wi-Drive mit digitalen Inhalten, die Sie
später über Ihre Wi-Drive Anwendung freigeben oder nutzen
können.
Beim Kopieren von Inhalten auf Wi-Drive wird dringend empfohlen,
dass Sie auf dem Datenträger Ordner anlegen, statt alle Ihre
Dateien einfach in das Root-Verzeichnis oder in einen einzigen
Ordner zu verschieben. So können Sie immer wenn Sie Inhalte auf
dem Wi-Drive aktualisieren bzw. ändern, die Dateien schnell
ordnen und finden.
So können Sie beispielsweise alle Ihre
Musikdateien in einem Ordner „Meine Musik“ und alle Ihre Fotos in
einem anderen Ordner namens „Meine Fotos“ und so weiter
speichern.
Nach Abschluss des Ladens Ihrer Inhalte entfernen Sie das WiDrive vorsichtig3 wieder aus Ihrem Computer. Dies schaltet
automatisch das Gerät aus. Um es wieder einzuschalten, drücken
und halten Sie den Hauptschalter, bis er grün aufleuchtet.
Abbildung 3.2 – Wi-Drive
Datenträgersymbol auf dem PC
(Hinweis: Wenn Ihr Wi-Drive an einem Computer angeschlossen ist, sendet es kein Wireless-Signal aus. Sie
können in diesem Betriebszustand daher nicht von Ihrem iPad, iPhone oder iPod touch auf ihn zugreifen.)
Dokument Nr. 480WID16/32-001.A01
Kingston Wi-Drive
Seite 8 von 16
3
Windows Benutzer entfernen das Wi-Drive sicher durch Rechtsklicken auf das USB-Symbol in der rechten Ecke der Taskleiste und Auswahl
von „Hardware sicher entfernen“. Mac Anwender entfernen das Wi-Drive sicher, indem Sie das Datenträgersymbol auf den Papierkorb
ziehen.
Anschluss des Wi-Drive über Wireless
Wi-Drive verfügt über sein eigenes, unabhängiges Wireless-Netzwerk. Beim Durchsuchen auf Wi-Fi-Netzwerke
von Ihrem iPad oder iPhone sehen Sie auf der Liste der verfügbaren Netzwerke das Wi-Drive. Wenn Sie von
einem iOS-Gerät auf das Wi-Drive zugreifen, brauchen Sie standardmäßig kein Passwort, um über das WirelessSignal eine eigene Verbindung herzustellen. Sobald Sie mit dem Wi-Drive verbunden sind, ersetzen Sie die
Internetverbindung Ihres iPad/iPhone mit der Wireless-Verbindung des Wi-Drive. Das bedeutet, dass Sie nicht
mehr länger mit dem Internet verbunden sind. Wi-Drive bietet jedoch eine Überbrückungsfunktion, die ermöglicht,
dass Sie weiterhin Zugriff auf die Inhalte des Wi-Drive haben, während Sie eine Wi-Fi-Internetverbindung
herstellen. Siehe Netzwerkverbindungen auf Seite 10.
Verwendung
Sobald Sie mit dem Wi-Drive-Netzwerk verbunden sind, können Sie beginnen, von Ihrem iPad, iPhone oder iPod
touch auf die Inhalte zuzugreifen. Gehen Sie dazu folgendermaßen vor:
1. Öffnen Sie die Wi-Drive App auf Ihrem iPad, iPhone oder iPod touch.
2. Tippen Sie auf das Home-Symbol (obere linke Ecke der Wi-Drive App).
3. Tippen Sie auf den Gerätenamen-Link, d.h. Wi-Drive (192.168.200.254). Dies öffnet eine Liste der
Inhalte Ihres Wi-Drive.
4. Durchsuchen und wählen Sie die Medien aus, auf die Sie zugreifen wollen. Nur unterstützte Dateitypen
können geöffnet werden. Siehe unten.
Dokument Nr. 480WID16/32-001.A01
Kingston Wi-Drive
Seite 9 von 16
A. Die Schaltfläche Home
zeigt zeigt alle gespeicherten
Inhalte auf dem Wi-Drive an, unabhängig von ihrer
Dateierweiterung.
Wenn Sie während des UploadVorgangs der Inhalte auf Seite 7 Ordner erstellt haben,
sehen Sie diese zuerst. Einzelne Dateien werden nach
den Ordnern aufgelistet.
B. Tasten B, C, & D sind Filtertasten und zeigen nur die
Inhalte an, die mit dem jeweils dargestellten Typ
verbunden sind.
Die Kamerataste stellt Foto-/BildDateitypen dar. Wi-Drive durchsucht alle Dateien und
Ordner auf dem Gerät und zeigt die unterstützten BildDateitypen an.
C. Die Filmstreifentaste stellt Video-Dateitypen dar. WiDrive durchsucht alle Dateien und Ordner auf dem Gerät
und zeigt die unterstützten Video-Dateitypen an.
D. Die Note stellt Musik- oder Audiodateien dar. Wi-Drive
verwendet diesen Filter, um alle Dateien und Ordner
nach unterstützten Dateitypen zu durchsuchen und diese
darzustellen.
Wenn Sie die Datei, die Sie streamen wollen, gefunden haben,
tippen Sie einfach den Dateinamen in der Liste an, und schon
können Sie loslegen. Eine Liste aller derzeit von Wi-Drive
unterstützten Dateitypen finden Sie auf Seite 3.
Abbildung 4.1 – Wi-Drive Inhalte
Wenn Sie eine Datei aus dem Wi-Drive löschen, per E-Mail versenden oder kopieren möchten, können Sie dies
über das Menü Action (Aktion) tun. Finden Sie dazu die Datei, die Sie kopieren (oder löschen) wollen und
wischen Sie sie nach rechts oder links, wie in Abbildung 4.2 gezeigt. Die rote Aktionstaste (Action) wird
angezeigt. Siehe Abbildung 4.3.
Dokument Nr. 480WID16/32-001.A01
Kingston Wi-Drive
Seite 10 von 16
Abbildung 4.2 – Menüpunkt wischen
Abbildung 4.3 – Aktionstaste
Tippen Sie die Aktionstaste, um das in Abbildung 4.4 gezeigte
Menü zu öffnen. Mit diesem Menü können Sie Inhalte von
dem Wi-Drive über die früher auf Seite 8 erstellte Wi-FiVerbindung löschen, per E-Mail versenden oder kopieren.
•
Die Option „Delete“ (Löschen), ermöglicht das
Löschen einzelner Dateien bzw. Ordner aus dem WiDrive.
•
Die Option „Mail“ (E-Mail) ermöglicht das Versenden
einer Datei (bis 10MB) mit Hilfe des Standard-E-MailProgramms, das in Ihrem iOS-Gerät festgelegt ist.
•
Die Option „Copy To“ (Kopieren nach) ermöglicht
Ihnen:
1. Das Kopieren einer Datei oder eines Ordners von
seinem aktuellen Ablageort auf dem Wi-Drive zu
einem neuen Ablageort auf dem Wi-Drive, mit
der Möglichkeit, einen neuen Ordner zu erstellen.
2. Kopieren einer Datei oder eines Ordners vom WiDrive zu ihrem App-Speicherort (lokal). Dieser
Platz ist auf die Kapazität Ihres iOS-Gerätes
beschränkt.
Abbildung 4.4 – Aktionsmenü
3. Kopieren einer Datei oder eines Ordners vom WiDrive-Speicherort (lokal) Ihres iOS-Geräts zu
einem physischen Ordner auf dem Wi-Drive.
Dokument Nr. 480WID16/32-001.A01
Kingston Wi-Drive
Seite 11 von 16
Wenn Sie einen Dateityp zu wischen versuchen, der
nicht von der Wi-Drive App unterstützt wird, haben
Sie die Möglichkeit, das Dokument unter
Verwendung einer alternativen App zu öffnen, die mit
diesem Dokumenten-Dateityp verbunden ist. Die
jeweilige App muss auf dem iOS-Gerät installiert
sein.
Wischen Sie einfach das Dokument, das Sie öffnen
wollen, tippen Sie auf die Aktionsmenütaste und
wählen Sie die in Abbildung 4.5 gezeigte Option
„Open In...“ (Öffnen in). Ein zweites Menü erscheint,
das die mit dem Dokumenttyp der zu öffnenden
Datei verbundenen Apps auflistet.
Die Funktion „Open In“ (Öffnen in) erscheint nur mit
Dokument-Dateitypen. Sie erscheint nicht im
Aktionsmenü, wenn Sie ein Bild, eine Audiodatei
oder eine Videodatei wischen.
Abbildung 4.5 – Option „Open In“ (Öffnen in)
Dokument Nr. 480WID16/32-001.A01
Kingston Wi-Drive
Seite 12 von 16
Konfiguration des Wi-Drive
Mit Hilfe der Wi-Drive App können Sie die Wireless-Netzwerkeinstellungen für Wi-Drive anpassen. Die
Standardeinstellungen sind: Device Name (Gerätename): Wi-Drive, Visibility Status (Sichtbarkeitsstatus): ON
(EIN), Wireless Channel (Wireless-Kanal): 11 und Security (Sicherheit): None (Keine).
Um auf die Netzwerkeinstellungen des Wi-Drive zuzugreifen, gehen Sie folgendermaßen vor.
1. Wählen Sie die Wi-Drive App auf Ihrem iPad, iPhone oder iPod
touch.
2. Wählen Sie das Home-Symbol
(oben links).
3. Tippen Sie auf den
(192.168.200.254).
Gerätenamen-Link,
4. Wählen
Sie
das
Symbol
(Gerätesymbol unten links.)
d.h.
Wi-Drive
Einstellungen
5. Wählen Sie die Taste Wi-Drive
Settings (Wi-Drive Einstellungen).
A. Device Name (Gerätename) – häufig auch als „SSID“ oder
Service Set IDentifier (Dienstesatz-ID) bezeichnet,
ermöglicht Ihnen die Angabe eines Gerätenamens
(zwischen 1 und 32 Zeichen), der in der Liste verfügbarer
Netzwerke auf Ihrem iPad, iPhone oder iPod touch
erscheint.
Der Standardname ist Wi-Drive, wie in
Abbildung 5.1 gezeigt.
B. Visibility Status (Sichtbarkeitsstatus) – gibt Ihnen die
Möglichkeit, die im Feld Device Name angegebene SSID
aus- oder einzublenden. Die Standardeinstellung für den
Sichtbarkeitsstatus ist ON (EIN). Wenn Sie diese Funktion
1
auf OFF (AUS) stellen wollen, wird der Gerätename nicht
in der Liste verrfügbarer Wireless-Netzwerke auf Ihrem
iPad, iPhone oder iPod touch angegeben. Sie können
jedoch auf das Wi-Fi-Netzwerk zugreifen, indem Sie den
Gerätenamen über die Menüoption Other… (Andere...)
manuell eingeben.
C. Wi-Fi Channel (Wi-Fi-Kanal) – ermöglicht Ihnen die
Auswahl eines spezifischen Frequenzkanals für die
Kommunikation mit anderen Geräten in Ihrem WirelessNetzwerk. Die Standardeinstellung ist Channel 11 (2,462
GHz).
Abbildung 5.1 – Wi-Drive
Netzwerkeinstellungen
D. Security (Sicherheit) – diese Option verhindert unbefugten Zugriff auf Ihr Wi-Drive Wireless-Netzwerk durch
Aufforderung der Benutzer, ein Passwort anzugeben. Die vom Wi-Drive unterstützten Sicherheitsprotokolle
sind WEP, WPA, WPA2 und WPA2 Mixed. Die Standardeinstellung ist None (keine).
•
WEP (Wired Equivalent Privacy) – benutzerdefiniertes Passwort, muss genau 13 Zeichen lang sein
Dokument Nr. 480WID16/32-001.A01
Kingston Wi-Drive
Seite 13 von 16
1
•
WPA oder WPA2 (Wi-Fi Protected Access) – benutzerdefiniertes Passwort muss 8 bis 13 Zeichen lang
sein
•
Mixed (Gemischt) – Kombination der anderen Sicherheitsprotokolle
Wenn der Sichtbarkeitsstatus ausgeschaltet ist, können Sie noch immer auf das Wi-Drive Netzwerk zugreifen, indem Sie die SSID manuell
auf Ihrem iPad, iPhone oder iPod louch eingeben, sofern Sie den „Gerätenamen“ kennen (Schritt A). Bitte beachten Sie, dass ein Passwort
erforderlich ist, wenn die Sicherheitsoption aktiviert ist.
Netzwerkverbindungen (Überbrückungsmodus)
Zum Zugriff auf das Internet wird gewöhnlich die Wi-Fi-Antenne an Ihrem iPad oder iPod touch verwendet. Der
Wi-Drive verwendet jedoch die Wi-Fi-Antenne an Ihrem Apple Gerät zum Streamen von Inhalten. Dies trennt ihr
iOS-Gerät praktisch vom Internet. Glücklicherweise unterstützt die Wi-Fi-Antenne des Wi-Drive jedoch
bidirektionalen Datenverkehr und kann zur Anwendung des so genannten „Bridge Mode“ (Überbrückungsmodus)
verwendet werden. Dieser Modus ermöglicht es, dass Sie mit dem Wi-Drive verbunden sind, während dieser mit
einem Wi-Fi-Netzwerk (als Host-Client) verbunden ist, das Zugriff auf das Internet hat.
Zum Einrichten dieser Funktion und Anzeigen einer Liste der verfügbaren drahtlosen Netzwerke in Ihrer
Umgebung öffnen Sie die Wi-Drive App und wählen das Einstellungen-Symbol
(unten links) in der Anwendung.
Vom Menü „Network Settings“ (Netzwerkeinstellungen) (Abbildung 6.1) tippen Sie auf „Network Connections“
(Netzwerkverbindungen) und wählen das Wi-Fi-Netzwerk, mit dem Sie eine Verbindung herstellen wollen. Wenn
Sie Ihre Auswahl getroffen haben, fordert Wi-Drive Sie zur Angabe Ihres Wi-Fi-Passwortes (falls Sicherheit
aktiviert ist) und zum Neustart auf. Wenn kein Passwort vorhanden ist, wird das Gerät automatisch neu gestartet.
Wenn Wi-Drive neu gestartet wurde, werden Sie aufgefordert, ein Wireless-Netzwerk zu wählen. Sie MÜSSEN
Ihr Wi-Drive-Netzwerk auswählen, um den Zugriff auf seine Inhalte aufrecht zu erhalten. Da Sie bereits über die
App des Wi-Drive mit dem Netzwerk verbunden sind, besteht nicht die Notwendigkeit, es noch einmal aus der
Liste auszuwählen. Wenn Sie es dennoch auswählen, werden Sie vom Wi-Drive getrennt.
Um zu überprüfen, dass Sie bereits erfolgreich den Überbrückungsmodus aktiviert haben, gehen Sie
folgendermaßen vor:
1. Wählen Sie die Wi-Drive App auf Ihrem iPad, iPhone oder iPod
touch.
2. Wählen Sie das Home-Symbol
(oben links).
3. Tippen Sie auf den
(192.168.200.254).
Gerätenamen-Link,
4. Wählen
Sie
das
Symbol
(Gerätesymbol unten links.)
d.h.
Wi-Drive
Einstellungen
5. Wählen Sie die Taste Network
Connections (Netzwerkeinstellungen).
Dokument Nr. 480WID16/32-001.A01
Kingston Wi-Drive
Seite 14 von 16
Wenn die Liste der Wireless-Netzwerke angezeigt wird, sehen Sie ein
Wi-Fi-Signal und ein Symbol „größer als“ rechts neben dem Netzwerk,
das Sie in der Wi-Drive App ausgewählt haben. Siehe Abbildung 6.1.
Dies zeigt an, dass die Überbrückungsfunktion einwandfrei funktioniert
und dass Sie gleichzeitig mit dem Wi-Drive und mit dem Internet
verbunden sind.
Wenn Sie also Inhalte von dem Wi-Drive auf Ihr Apple Gerät stremen
und rasch online etwas nachschauen müssen, öffnen Sie einfach Ihren
Safari-Browser und legen Sie los.
Abbildung 6.1 – Überbrückter WiDrive
Firmware Aktualisieren
Empfehlung: Legen Sie immer eine Sicherungskopie Ihrer Daten an, bevor Sie eine FirmwareAktualisierung durchführen.
1. Wenn für Ihr Wi-Fi-Gerät eine Firmware-Aktualisierung verfügbar ist, wird sie online für Sie zum Download
angekündigt und verfügbar gemacht. Die Firmware-Aktualisierung wird in Form einer .bin-Datei zur
Verfügung stehen. Mit der jeweiligen Firmware-Aktualisierung werden möglicherweise weitere Anweisungen
bereitgestellt.
2. Laden Sie die .bin-Datei herunter und schließen Sie den Wi-Drive an Ihren Computer an. Für Hilfestellung für
das Anschließen Ihres Gerätes an einen Computer siehe Seite 7.
3. Kopieren Sie die .bin-Daten von Ihrem Computer
auf die Datenpartition Ihres Wi-Drive.
4. Trennen Sie das Wi-Drive von Ihrem Computer.
5. Schalten Sie das Wi-Drive ein und warten Sie, bis
die Wi-Fi-LED zu blinken beginnt.
6. Öffnen Sie die Wi-Drive App auf Ihrem iPad,
iPhone oder iPod touch.
7. Gehen Sie zu den Netzwerkeinstellungen des WiDrive.
8. Wählen Sie die Taste
(Firmware aktualisieren).
Upgrade
Firmware
9. Bestätigen Sie den Vorgang, indem Sie Upgrade
Firmware (Firmware aktualisieren) noch einmal
auswählen.
Dokument Nr. 480WID16/32-001.A01
Kingston Wi-Drive
Seite 15 von 16
10. Wi-Drive führt die Firmware-Aktualisierung durch
und startet anschließend automatisch neu. Bitte
warten Sie den 100-Sekunden-Countdown ab,
bevor Sie fortfahren.
Abbildung 7.1 – Wi-Drive Netzwerkeinstellungen
WICHTIG:
Um
unerwünschte
Ergebnisse
zu
vermeiden,
darf
der
Aktualisierungsvorgang der Firmware NICHT unterbrochen werden. Nach Abschluss
bringt Wi-Drive Sie zurück zum Anwendungsbildschirm.
Dokument Nr. 480WID16/32-001.A01
Kingston Wi-Drive
Seite 16 von 16
Manuel d'utilisation de Wi-Drive
Document Nº 480WID16/32-001.A01
Kingston Wi-Drive
Page 1 sur 16
Table des matières
INTRODUCTION ........................................................................................................................ 2 SYSTÈME REQUIS : ................................................................................................................. 3 TYPES DE FICHIERS SUPPORTÉS* (NON-DRM) : ................................................................ 3 INSTALLATION DE L'APPLICATION WI-DRIVE ..................................................................... 4 UTILISATION DE WI-DRIVE ..................................................................................................... 5 CONNEXION DU WI-DRIVE À UN ORDINATEUR ................................................................... 8 CHARGEMENT DE CONTENUS SUR LE WI-DRIVE............................................................... 8 CONNEXION SANS FIL DE WI-DRIVE..................................................................................... 9 UTILISATION ............................................................................................................................. 9 CONFIGURATION DE WI-DRIVE............................................................................................ 13 CONNEXIONS DE RÉSEAU (MODE PASSERELLE) ............................................................ 14 ACTUALISATION DU FIRMWARE ......................................................................................... 15 Introduction
Document Nº 480WID16/32-001.A01
Kingston Wi-Drive
Page 2 sur 16
Wi-Drive™ est un dispositif de stockage Flash USB portable qui vous permet de lire sans fil ses contenus médias
®
®
®
numériques (tels que musique, vidéos, etc.) sur votre iPad iOS , iPhone , ou votre iPod touch . Grâce à sa
batterie au lithium-polymère, à son propre réseau sans fil et sa portée de 9 mètres, Wi-Drive offre pendant quatre
heures un accès continu à votre bibliothèque numérique pendant tous vos déplacements. Avec une capacité de
16 ou 32 Go et une configuration simple, Wi-Drive est la solution parfaite pour élargir votre bibliothèque média
portable avec des supports dont la capacité de stockage est inexpansible.
Le produit inclut :
•
1 Wi-Drive (16 ou 32 Go)
•
1 câble USB (90 cm
Mini-B)
•
Adaptateur
uniquement)
CA
A –
(U.S.
Système requis :
®
®
•
Ordinateur Windows 7, Windows Vista (SP1, SP2), Windows XP (SP2, SP3), Mac OS X (10.5.x+),
Linux (v.2.6+ kernel) avec support USB 2.0 (pour charger les contenus sur le Wi-Drive)
•
Apple iPod touch Gen 3, Gen 4, iPhone (3G, 3GS, 4 ; 3G étant limité à iOS4.2.1+) et iPad
•
Accès internet pour installer l'application Wi-Drive (depuis l'App Store).
®
®
®
Types de fichiers supportés* (non-DRM) :
•
Audio : aac, mp3, wav
•
Vidéo : m4v, mp4, mov
•
Image : bmp, jpeg, jpg, png
•
Docs : pdf, doc, docx, ppt, pptx, txt, rtf, xls, xlsx
*Wi-Drive peut stocker tous les types de fichiers. Les types de fichiers listés peuvent être ouverts par l'application Wi-Drive sans nécessiter
une application tierce.
Document Nº 480WID16/32-001.A01
Kingston Wi-Drive
Page 3 sur 16
Installation de l'application Wi-Drive
Pour configurer le Wi-Drive, vous devez installer l'App Wi-Drive (sur votre iPad, iPhone, ou iPod touch) depuis
l'App Store en ligne (accès internet requis). L'App Wi-Drive est gratuite. Elle sert à personnaliser les paramètres
du réseau sans fil et à accéder sans fil aux contenus téléchargés sur le Wi-Drive. Pour installer cette App, suivez
les instructions ci-dessous :
1. Ouvrez l'App Store sur votre iPad, iPhone, ou iPod et cherchez “Wi-Drive”. Voir la Figure 1.1 ci-dessous.
L'App Store peut afficher plusieurs résultats de recherche.
Figure 1.1 – Recherche de Wi-Drive
2. Naviguez pour sélectionner l'App Wi-Drive correspondant à votre dispositif (ex. Wi-Drive pour iPad,
iPhone, iPod touch, etc. par Kingston Digital, Inc. et appuyez sur le bouton "GRATUIT". Voir la Figure
1.2.
Figure 1.2 – App Wi-Drive par Kingston Digital, "GRATUIT"
3. Après avoir appuyé sur "GRATUIT", le bouton gris devient vert et affiche "INSTALLER APP". Appuyez
sur ce bouton pour terminer l'installation de l'App Wi-Drive sur votre dispositif. Voir la Figure 1.3.
Figure 1.3 – App Wi-Drive par Kingston Digital, "INSTALLER APP"
Lorsque l'App est installée, vous pouvez quitter l'App Store et passer à la section suivante de ce manuel.
Document Nº 480WID16/32-001.A01
Kingston Wi-Drive
Page 4 sur 16
Utilisation de Wi-Drive
A. Port USB Mini-B – Pour copier des
contenus sur le Wi-Drive et/ou charger
le dispositif via la connexion USB 2.0.
B. Bouton Reset – Pour restaurer la
configuration d'origine par défaut des
1
paramètres de réseau du Wi-Drive .
2
C. Bouton Alimentation – Pour allumer
et éteindre le Wi-Drive.
D. Témoin LED internet – Fixe lorsque le
Wi-Drive est allumé. Clignotant pendant
les accès internet.
E. Témoin LED Wi-Fi
– Clignotant
pendant les transmissions SSID ou sur
un réseau sans fil.
1
La configuration par défaut du Wi-Drive est : 1) Nom du dispositif : Wi-Drive 2) Statut de visibilité : ON 3) Canal sans fil : 11 et 4)
Sécurité : Aucune. (Remarque : La réinitialisation n'a aucun effet sur les contenus stockés sur le Wi-Drive.)
Document Nº 480WID16/32-001.A01
Kingston Wi-Drive
Page 5 sur 16
2
Le bouton Alimentation sert aussi d'indicateur de niveau de batterie lorsque le Wi-Drive est allumé. Vert signale un niveau de batterie
compris entre 51% et 100%. Ambre : 25% à 50%. Rouge : la charge restante est égale ou inférieure à 24%.
Document Nº 480WID16/32-001.A01
Kingston Wi-Drive
Page 6 sur 16
Niveau de batterie
Outre la fonction Marche-Arrêt, le bouton Alimentation sert aussi d'indicateur de niveau de la batterie, donnant
ainsi une estimation du temps restant avant la prochaine recharge. Vert signale un niveau de batterie compris
entre 51% et 100%. Ambre : 25% à 50%. Rouge : la charge restante est égale ou inférieure à 25%. Le voyant
vert du bouton Alimentation signifie que la batterie du Wi-Drive est en cours de chargement (uniquement lorsque
l'adaptateur CA est connecté).
Figure 2.1 – Témoin vert du bouton Alimentation
Figure 2.2 – Témoin ambre du bouton Alimentation
Figure 2.3 – Témoin rouge du bouton Alimentation
Document Nº 480WID16/32-001.A01
Kingston Wi-Drive
Page 7 sur 16
Connexion du Wi-Drive à un ordinateur
Pour stocker des contenus sur le Wi-Drive, connectez-le à un ordinateur avec le câble USB fourni. Voir la Figure
3.1 ci-dessous.
Figure 3.1 – Connexion du Wi-Drive
à un ordinateur
Chargement de contenus sur le Wi-Drive
Connecté à un ordinateur, le Wi-Drive fonctionne exactement
comme un lecteur Flash USB standard, représenté par un volume
supplémentaire affiché sur votre PC ou Mac (voir Figure 3.2). Ce
volume vous permet de stocker sur Wi-Drive les contenus
numériques que vous pourrez ensuite partager ou utiliser sans fil
avec l'application Wi-Drive.
Chaque fois que vous copiez, actualisez, ou modifiez des contenus
sur le Wi-Drive, il est fortement conseillé de créer des dossiers afin
de mieux organiser les fichiers et les retrouver rapidement, au lieu
de simplement déposer tous les fichiers en vrac sur la racine ou
dans un seul dossier. Par exemple, vous pouvez stocker tous les
fichiers de musique dans un dossier nommé Ma Musique, ou toutes
vos photos dans un dossier Mes Photos ou autres noms selon vos
besoins.
Lorsque vous avez terminé, vous pouvez déconnecter3 le Wi-Drive
de votre ordinateur sans aucun risque. La déconnexion éteint
automatiquement votre Wi-Drive. Pour l'allumer, appuyez sur le
bouton Alimentation jusqu'à ce que son voyant soit vert fixe.
Figure 3.2 – Volume Wi-Drive sur un PC
(Remarque : Pendant qu'il est connecté à un ordinateur, Wi-Drive n'émet aucun signal de communication sans fil.
Vous ne pouvez donc pas y accéder avec votre iPad, iPhone ou iPod touch tant qu'il reste connecté à un
ordinateur).
Document Nº 480WID16/32-001.A01
Kingston Wi-Drive
Page 8 sur 16
3
Avant de déconnecter physiquement le Wi-Drive, les utilisateurs de Windows doivent cliquer sur l'option "Retirer le matériel en toute sécurité"
affichée avec le bouton droit de la souris sur l'icône USB affichée dans la zone de notification, à l'extrémité droite de la barre des tâches. Les
utilisateurs d'un Apple Mac doivent placer l'icône de leur Wi-Drive dans la Corbeille.
Connexion sans fil de Wi-Drive
Wi-Drive a son propre réseau sans fil indépendant. Sur votre iPad ou iPhone, "Wi-Drive" est affiché dans la liste
des réseaux Wi-Fi disponibles. Par défaut, aucun mot de passe n'est nécessaire pour connecter votre Wi-Drive
et votre dispositif iOS. Le signal de communication sans fil du Wi-Drive crée une liaison dédiée avec ce dispositif.
Dès que votre Wi-Drive est connecté à votre dispositif iOS, sa connexion internet est remplacée par la connexion
sans fil du Wi-Drive. Par conséquent, vous ne pouvez plus accéder à internet. Mais le Wi-Drive offre une
fonction de passerelle qui vous permet d'accéder à ses contenus tout en utilisant une connexion internet Wi-Fi.
Voir la section Connexions de réseau à la page 10.
Utilisation
Lorsque votre iPad, iPhone, ou iPod touch est connecté au réseau Wi-Drive, vous pouvez accéder à son contenu
à partir de votre dispositif iOS en suivant les instructions ci-dessous.
1. Ouvrez l'App Wi-Drive sur votre iPad, iPhone, ou iPod touch.
2. Touchez l'icone Accueil (coin supérieur gauche de l'App Wi-Drive).
3. Touchez le lien du nom du dispositif, ex. Wi-Drive (192.168.200.254). La liste des contenus du Wi-Drive
est affichée.
4. Parcourez et sélectionnez les contenus que vous souhaitez utiliser. Seuls les types de fichiers supportés
peuvent être ouverts. Voir ci-dessous.
Document Nº 480WID16/32-001.A01
Kingston Wi-Drive
Page 9 sur 16
A. Le bouton Accueil
affiche tous les contenus stockés
sur Wi-Drive, quel que soit leur type ou extension. Si
vous avez créé des dossiers pour y enregistrer des
contenus (comme indiqué à la page 7), ils sont listés en
premier.
Les autres fichiers sont listés après les
dossiers.
B. Les boutons B, C et D servent à classer les contenus en
fonction des différents types de fichiers représentés. Le
bouton Caméra correspond aux fichiers graphiques ou
photographiques. Lorsque vous sélectionnez ce bouton,
Wi-Drive recherche tous les fichiers et dossiers et affiche
les types de fichiers d'image supportés.
C. Le bouton Film correspond aux types de fichiers vidéo.
Lorsque vous sélectionnez ce bouton, Wi-Drive
recherche tous les fichiers et dossiers et affiche les types
de fichiers vidéo supportés.
D. Le bouton Musique correspond aux types de fichiers
audio ou musicaux. Lorsque vous sélectionnez ce
bouton, Wi-Drive recherche tous les fichiers et dossiers
et affiche les types de fichiers de musique supportés.
Lorsque vous avez trouvé le fichier voulu, touchez son nom dans
la liste. Une liste de tous les types de fichiers supportés par WiDrive est disponible à la page 3.
Figure 4.1 – Contenus de Wi-Drive
Si vous voulez supprimer, envoyer par e-mail ou copier un fichier affiché sur votre Wi-Drive, ouvrez le menu
Action. Naviguez jusqu'au fichier à copier ou supprimer et glissez-le vers la droite ou la gauche, comme indiqué à
la Figure 4.2. Ce mouvement affiche le bouton Action (Figure 4.3).
Document Nº 480WID16/32-001.A01
Kingston Wi-Drive
Page 10 sur 16
Figure 4.2 – Glisser l'option de menu
Figure 4.3 – Bouton Action
Touchez le bouton Action pour ouvrir le menu illustré à la
Figure 4.4. Ce menu vous permet de supprimer, envoyer par
e-mail ou copier des contenus présents sur Wi-Drive avec la
connexion Wi-Fi que vous avez établie (voir Page 8).
•
L'option Supprimer permet d'effacer des fichiers ou
dossiers sélectionnés individuellement sur le Wi-Drive.
•
L'option Mail permet d'envoyer par e-mail un fichier
(inférieur ou égal à 10 Mo) avec le logiciel de
messagerie par défaut configuré sur votre dispositif
iOS.
•
L'option "Copier à" permet de :
1. Copier un fichier ou un dossier présent sur le WiDrive dans un autre dossier existant. Cette option
permet aussi de créer un dossier.
2. Copier un fichier ou un dossier depuis le WiDrive vers le volume de stockage des
applications Wi-Drive (local).
L'espace
disponible est déterminé par la capacité de
votre dispositif iOS.
Figure 4.4 – Menu Action
3. Copier un fichier ou un dossier depuis le volume
de stockage des applications Wi-Drive (local)
vers un dossier existant sur le Wi-Drive.
Document Nº 480WID16/32-001.A01
Kingston Wi-Drive
Page 11 sur 16
Lorsque vous essayez de glisser un fichier de type
document non-supporté par l'App Wi-Drive, le WiDrive vous propose d'ouvrir le fichier avec une autre
App associée à ce type de fichier. L'App associée
doit être déjà installée sur le dispositif iOS.
Glissez le document à ouvrir, touchez le bouton
Action dans le menu, puis sélectionnez "Ouvrir
avec…" comme indiqué à la Figure 4.5. Une
deuxième menu liste les Apps associées au fichier
de type document que vous souhaitez ouvrir.
La fonction "Ouvrir avec" est uniquement disponible
pour les fichiers de type document et jamais si vous
avez glissé un fichier graphique, audio ou vidéo.
Figure 4.5 – Fonction "Ouvrir avec"
Document Nº 480WID16/32-001.A01
Kingston Wi-Drive
Page 12 sur 16
Configuration de Wi-Drive
L'App Wi-Drive vous permet de personnaliser les paramètres du réseau sans fil Wi-Drive. Les valeurs par défaut
sont les suivantes : Nom du dispositif : Wi-Drive, Statut de visibilité : ON, Canal sans fil : 11, et Sécurité :
Aucun.
Pour accéder aux paramètres du réseau Wi-Drive, suivez les instructions ci-dessous :
1. Sélectionnez l'icône App Wi-Drive sur votre iPad, iPhone, ou iPod
touch.
2. Sélectionnez l'icône Accueil (en
haut à gauche).
3. Sélectionnez le lien du nom du dispositif, ex. Wi-Drive
(192.168.200.254).
4. Sélectionnez l'icône Paramètres (symbole de
l'engrenage en bas à gauche).
5. Touchez le bouton Paramètres WiDrive.
A. Nom du dispositif – Souvent désigné par l'acronyme
SSID : "Service Set IDentifier", ce champ sert à spécifier le
nom du dispositif (1 à 32 caractères) qui sera affiché dans
la liste des réseaux sans fil disponibles sur votre iPad,
iPhone, ou iPod touch. Le nom par défaut est Wi-Drive,
comme indiqué à la Figure 5.1.
B. Statut de visibilité – Ce paramètre vous permet de
montrer ou de masquer le SSID spécifié dans le champ
Nom du dispositif. Par défaut, ce paramètre est réglé sur :
ON et le SSID est affiché. Si vous souhaitez masquer le
SSID, sélectionnez la valeur OFF et le nom du dispositif
1
NE SERA PAS affiché dans la liste des réseaux sans fil de
votre iPad, iPhone, ou iPod touch. Dans ce cas, vous
pouvez vous connecter au réseau Wi-Fi en saisissant
manuellement le nom du dispositif grâce à l'option de menu
Autre….
C. Canal Wi-Fi – Ce paramètre sert à sélectionner le canal/
fréquence qui sera utilisé pour communiquer avec d'autres
dispositifs sur votre réseau sans fil. La valeur par défaut
est le canal 11 (fréquence 2,462 GHz.)
Figure 5.1 – Paramètres de réseau WiDrive
D. Sécurité – Ce paramètre prévient les accès non-autorisés sur votre réseau sans fil Wi-Drive en demandant
un mot de passe aux utilisateurs. Les protocoles de sécurité supportés par Wi-Drive sont WEP, WPA, WPA2
et WPA2 Mixed. La valeur par défaut est Aucun.
•
WEP (Wired Equivalent Privacy) – Le mot de passe défini par l'utilisateur doit contenir exactement 13
caractères.
•
WPA ou WPA2 (Wi-Fi Protected Access) – Le mot de passe défini par l'utilisateur doit contenir entre 8 et
13 caractères.
Document Nº 480WID16/32-001.A01
Kingston Wi-Drive
Page 13 sur 16
•
1
Mixed – Combinaison d'autres protocoles de sécurité.
Si le statut de visibilité est réglé sur Off (SSID masqué), vous pouvez vous connecter au réseau Wi-Drive en saisissant manuellement le
SSID sur votre iPad, iPhone, ou iPod touch, si vous connaissez le "nom du dispositif" (Étape A). Remarque : un mot de passe vous sera
demandé si l'option de sécurité est activée.
Connexions de réseau (mode Passerelle)
Normalement, l'antenne Wi-Fi de votre iPad ou iPod sert à accéder à internet. Mais le Wi-Drive utilise l'antenne
Wi-Fi de votre dispositif Apple pour lire ses contenus, ce qui a pour conséquence de le déconnecter d'internet.
Mais l'antenne Wi-Fi du Wi-Drive supporte le trafic bidirectionnel et peut fonctionner en mode Passerelle. Ce
mode vous permet de connecter votre dispositif au Wi-Drive lorsque ce dernier est déjà connecté à un réseau WiFi (comme client hôte) qui offre un accès internet.
Pour configurer ce mode et afficher une liste des réseaux sans fil à portée, ouvrez l'App Wi-Drive et sélectionnez
l'icône Paramètres
(dans le coin inférieur gauche) de l'application. Dans le menu Paramètres de réseau
(Figure 6.1), touchez Connexions de réseau et sélectionnez le réseau Wi-Fi auquel vous voulez vous connecter.
Ensuite, saisissez le mot de passe Wi-Fi (si la fonction de sécurité est activée) et redémarrez Wi-Drive. Si aucun
mot de passe n'est requis, Wi-Drive redémarre automatiquement.
Après le démarrage, Wi-Drive vous demande de sélectionner un réseau sans fil. Vous DEVEZ sélectionner votre
réseau Wi-Drive si vous souhaitez accéder au contenu de Wi-Drive. Comme vous êtes déjà connecté au réseau
par l'intermédiaire de l'App Wi-Drive, il n'est pas nécessaire de le sélectionner à nouveau dans la liste. Si vous le
sélectionnez, la connexion avec le Wi-Drive sera désactivée.
Pour vérifier que le mode Passerelle est correctement activé :
1. Sélectionnez l'icône App Wi-Drive sur votre iPad, iPhone, ou iPod
touch.
2. Sélectionnez l'icône Accueil (en
haut à gauche).
3. Sélectionnez le lien du nom du dispositif, ex. Wi-Drive
(192.168.200.254).
4. Sélectionnez l'icône Paramètres (symbole de
l'engrenage en bas à gauche).
5. Touchez le bouton Connexions de
réseau.
Document Nº 480WID16/32-001.A01
Kingston Wi-Drive
Page 14 sur 16
Lorsque la liste des réseaux sans fil apparaît, le symbole Wi-Fi et le
caractère "supérieur à" encerclé est affiché à droite du réseau que vous
avez sélectionné dans l'App Wi-Drive. Voir la Figure 6.1. Ceci indique
que le mode Passerelle fonctionne normalement et que vous êtes
simultanément connecté au Wi-Drive et à internet.
Par conséquent, lorsque vous lisez des contenus du Wi-Drive avec
votre dispositif Apple, et que vous avez besoin d'accéder à internet, il
vous suffit d'ouvrir Safari.
Figure 6.1 – Wi-Drive en mode
Passerelle
Actualisation du firmware
Conseil : Vous devez toujours sauvegarder vos données sur un support permanent avant toute
mise à jour du firmware.
1. Lorsqu'une mise à jour du firmware est disponible pour votre Wi-Drive, elle sera affichée et disponible en ligne
pour que vous puissiez la télécharger. La mise à jour du firmware est un fichier identifié par l'extension .BIN.
Des instructions supplémentaires peuvent être fournies avec chaque mise à jour du firmware.
2. Téléchargez le fichier .BIN et connectez votre Wi-Drive à votre ordinateur. Pour connecter votre dispositif à
un ordinateur, suivez les instructions à la page 7.
3. Copiez le fichier .BIN depuis votre ordinateur sur
le volume Wi-Drive.
4. Déconnectez le Wi-Drive de l'ordinateur.
5. Allumez le Wi-Drive et attendez que le voyant LED
Wi-Fi clignote.
6. Ouvrez l'App Wi-Drive sur votre iPad, iPhone, ou
iPod touch.
7. Accédez aux Paramètres de réseau Wi-Drive.
8. Sélectionnez le bouton Mise à jour du firmware.
9. Confirmez en sélectionnant une deuxième fois
Mise à jour du firmware.
10. Wi-Drive effectue la mise à jour et redémarre
automatiquement. Veuillez ne pas interrompre le
décompte de 100 secondes.
Document Nº 480WID16/32-001.A01
Kingston Wi-Drive
Page 15 sur 16
Figure 7.1 – Paramètres de réseau Wi-Drive
IMPORTANT : Pour éviter des résultats indésirables, N'INTERROMPEZ PAS le
processus de mise à jour du firmware. Lorsque ce processus est terminé, le Wi-Drive
revient à l'écran de l'application.
Document Nº 480WID16/32-001.A01
Kingston Wi-Drive
Page 16 sur 16
Wi-Drive - Guida Utente
Documento N. 480WID16/32-001.A01
Kingston Wi-Drive
Pagina 1 di 16
Sommario
INTRODUZIONE ........................................................................................................................ 2 REQUISITI: ................................................................................................................................ 3 TIPI DI FILE SUPPORTATI* (NON-DRM): ................................................................................ 3 INSTALLAZIONE DELL'APPLICAZIONE WI-DRIVE ............................................................... 4 FAMILIARIZZARE CON WI-DRIVE........................................................................................... 5 CONNESSIONE DELL'UNITÀ WI-DRIVE A UN COMPUTER.................................................. 8 CARICAMENTO DEI CONTENUTI SULL'UNITÀ WI-DRIVE.................................................... 8 COLLEGAMENTO A WI-DRIVE MEDIANTE UNA CONNESSIONE WIRELESS.................... 9 ISTRUZIONI D'USO ................................................................................................................... 9 CONFIGURAZIONE DI WI-DRIVE........................................................................................... 13 CONNESSIONI DI RETE (MODALITÀ BRIDGE).................................................................... 14 AGGIORNAMENTO DEL FIRMWARE.................................................................................... 15 Introduzione
Documento N. 480WID16/32-001.A01
Kingston Wi-Drive
Pagina 2 di 16
Wi-Drive™ è un dispositivo di storage Flash USB che consente lo streaming wireless di contenuti multimediali
®
®
(come musica, foto, video, ecc.), sui dispositivi basati su sistemi operativi iOS, come iPad , iPhone , e iPod
®
touch . Wi-Drive è in grado di creare una propria rete wireless indipendente con un campo di portata di circa 10
metri, ed è dotato di una batteria ai polimeri di litio che garantisce fino a quattro ore di accesso ininterrotto alle
vostre librerie digitali, ovunque vi troviate. Disponibile con capacità di 16 o 32GB, e caratterizzato dalla massima
semplicità di configurazione, Wi-Drive è la soluzione perfetta per coloro che desiderano espandere le capacità
delle librerie di contenuti multimediali anche mentre sono in movimento, utilizzando i loro dispositivi mobili per
accedere a contenuti che, altrimenti, non potrebbero mai essere memorizzati sulle memorie interne di tali
dispositivi.
Contenuto della confezione:
•
1 unità Wi-Drive (da 16GB o
32GB)
•
1 cavo USB (1 metro di
lunghezza con connettori A e
mini B)
•
Adattatore CA (solo per gli
USA)
Requisiti:
®
®
•
Computer con sistema operativo Windows 7, Windows Vista (SP1, SP2), Windows XP (SP2, SP3),
Mac OS X (10.5.x+), Linux (v.2.6+ kernel), supporto USB 2.0 (per il caricamento dei contenuti sull'unità
Wi-Drive)
•
Dispositivi Apple iPod touch Gen 3, Gen 4, iPhone (3G, 3GS, 4; il modello 3G è limitato alle versioni
®
dotate di iOS4.2.1 o superiore) e iPad
•
Connessione a Internet richiesta per l'installazione dell'applicazione Wi-Drive (scaricabile dall'App Store)
®
®
Tipi di file supportati* (Non-DRM):
•
Audio: aac, mp3, wav
Documento N. 480WID16/32-001.A01
Kingston Wi-Drive
Pagina 3 di 16
•
Video: m4v, mp4, mov
•
Immagine:
•
Documenti: pdf, doc, docx, ppt, pptx, txt, rtf, xls, xlsx
bmp, jpeg, jpg, png
*Wi-Drive può contenere file di qualunque tipo. I tipi di file supportati elencati sopra sono quelli che l'applicazione Wi-Drive è in grado di aprire
senza dover utilizzare applicazioni di terze parti.
Installazione dell'applicazione Wi-Drive
Per configurare l'unità Wi-Drive, è prima necessario scaricare dall'App Store online la relativa applicazione WiDrive; l'applicazione deve essere scaricata sui dispositivi iPad iPhone o iPod touch. L'operazione richiede un
accesso a Internet attivo. L'applicazione Wi-Drive è gratuita, e consente di personalizzare le impostazioni della
rete wireless, e di accedere ai contenuti precedentemente caricati sull'unità Wi-Drive, senza alcuna necessità di
fili. Per installare l'applicazione, seguire la procedura indicata di seguito:
1.
Aprire l'App Store dal dispositivo iPad, iPhone o iPod touch e cercare l'applicazione "Wi-Drive".
VediFigura 1.1 sotto. La ricerca sull'App Store può dare risultati multipli.
Figura 1.1 – Ricerca dell'applicazione Wi-Drive
2. Individuare e selezionare l'applicazione Wi-Drive App corrispondente al dispositivo posseduto; per
esempio Wi-Drive per iPad, per iPhone, iPod touch, ecc. di Kingston Digital, Inc.; quindi, premere il link
del pulsante "FREE". Vedi Figura 1.2
Figura 1.2 – Applicazione Wi-Drive di Kingston Digital, finestra opzione "FREE"
3. Dopo aver selezionato il pulsante "FREE", il pulsante grigio diventerà di colore verde, visualizzando il
messaggio "INSTALL APP" (Installa applicazione). Selezionare questo pulsante per completare
l'installazione dell'unità Wi-Drive sul dispositivo in uso. Vedi Figura 1.3
Documento N. 480WID16/32-001.A01
Kingston Wi-Drive
Pagina 4 di 16
Figura 1.3 – Applicazione Wi-Drive di Kingston Digital, finestra opzione "INSTALL APP"
Una volta completata l'installazione dell'applicazione, è possibile effettuare l'uscita dall'App Store, e procedere
alla sezione successiva di questo manuale.
Familiarizzare con Wi-Drive
A. Porta mini-B USB: consente di copiare
i contenuti sull'unità Wi-Drive e/o
modificare il dispositivo mediante una
connessione USB 2.0.
B. Pulsante di reset: consente di
effettuare il reset dell'unità Wi-Drive,
ripristinando la configurazione originaria
1
di default delle impostazioni di rete.
C. Pulsante di accensione/spegnimento
2
: consente di accendere e spegnere
l'unità Wi-Drive.
D. LED Internet: mostra una luce fissa
quando l'unità è accesa, oppure
lampeggiante quando viene rilevato
qualunque tipo di attività Internet
E. LED Wi-Fi: la luce lampeggia durante i
processi di trasmissione dei SSID,
oppure durante le attività di rete
wireless.
Documento N. 480WID16/32-001.A01
Kingston Wi-Drive
Pagina 5 di 16
1
La configurazione di default per l'unità Wi-Drive è la seguente: 1) Nome dispositivo: Wi-Drive 2) Stato visibilità: ON 3) Canale wireless:
11 and 4) Sicurezza: Nessuno. (Nota: il reset del dispositivo non influisce in alcun modo sui contenuti memorizzati sull'unità Wi-Drive).
2
Il pulsante di accensione funge anche da indicatore del tempo di autonomia residua della batteria, quando l'unità Wi-Drive è accesa. La luce
verde indica che l'energia residua della batteria è pari al 51% - 100% della carica totale; la luce ambra indica un'autonomia residua compresa
tra 25% - 50%; e la luce rossa indica una carica residua pari al 24% o inferiore.
Documento N. 480WID16/32-001.A01
Kingston Wi-Drive
Pagina 6 di 16
Stato della batteria
Oltre a consentire l'accensione e lo spegnimento dell'unità Wi-Drive, il pulsante di accensione/spegnimento funge
anche da indicatore, mostrando il tempo di carica residuo prima che sia necessario effettuare la ricarica della
batteria. La luce verde indica che la carica di energia residua della batteria è pari al 51%-100% della carica totale;
la luce ambra indica un'autonomia del 25%-50% e la luce rossa indica una carica residua inferiore al 25%.
Quando la luce verde del pulsante di accensione/spegnimento lampeggia, significa che la batteria dell'unità WiDrive è sotto carica (questa modalità di lampeggio è visibile esclusivamente quando l'unità è collegata
all'adattatore di alimentazione CA).
Figura 2.1 – Led tasto di accensione - verde
Figura 2.2 – Led tasto di accensione - ambra
Figura 2.3 – Led tasto di accensione - rosso
Documento N. 480WID16/32-001.A01
Kingston Wi-Drive
Pagina 7 di 16
Connessione dell'unità Wi-Drive a un computer
Per aggiungere nuovi contenuti all'unità Wi-Drive, è necessario collegarla a un computer mediante l'apposito cavo
USB fornito in dotazione con il dispositivo. VediFigura 3.1 sotto.
Figura 3.1 – Collegamento dell'unità Wi-Drive
a un computer
Caricamento dei contenuti sull'unità Wi-Drive
Quando collegato a un computer, Wi-Drive funziona come un
qualunque drive Flash USB, creando un volume dati sul PC o sul
Mac di destinazione (vedi Figura 3.2.). Tale volume consente
all'utente di popolare l'unità Wi-Drive con i contenuti digitali
desiderati, che potranno essere in seguito condivisi o consultati in
modalità wireless mediante l'applicazione Wi-Drive.
Durante la copia dei contenuti sull'unità Wi-Drive, anziché caricare
tutti i file sulla directory principale oppure all'interno di una singola
cartella, è vivamente consigliabile organizzare i contenuti del
volume dati suddividendoli per cartelle, per semplificare
l'organizzazione e il rapido reperimento dei file ogniqualvolta
vengono aggiornati e/o modificati i contenuti dell'unità Wi-Drive.
Per esempio, è possibile memorizzare tutti i file musicali in una
cartella denominata “Musica”, oppure memorizzare tutte le foto in
una cartella separata denominata “Immagini”, e così via.
Dopo aver completato il caricamento dei contenuti, procedere a
scollegare l'unità Wi-Drive dal computer mediante la procedura di
scollegamento corretta3. Una volta effettuata la disconnessione dal
computer, l'unità si spegnerà automaticamente. Per riavviare
l'unità, tenere premuto il pulsante di accensione, fino a quando il
led non si illumina di verde.
Documento N. 480WID16/32-001.A01
Kingston Wi-Drive
Figura 3.2 – Volume di Wi-Drive sul PC
Pagina 8 di 16
(Nota: quando è collegato al computer dell'utente, Wi-Drive non trasmette alcun segnale wireless. Pertanto,
quando Wi-Drive si trova in questo stato, non sarà possibile accedervi dai dispositivi iPad, iPhone o iPod touch).
3
Per gli utenti Windows, si raccomanda di scollegare l'unità Wi-Drive mediante la procedura corretta, facendo clic col tasto destro del mouse
sul lato inferiore destro della barra applicazioni e selezionando l'opzione "Rimozione sicura dell'hardware". Per gli utenti Mac, scollegare
l'unità Wi-Drive in modo corretto, trascinando l'icona del volume nel cestino.
Collegamento a Wi-Drive mediante una connessione wireless
Wi-Drive opera su una rete wireless autonoma e indipendente. Durante l'esplorazione delle reti Wi-Fi rilevate dai
dispositivi iPad o iPhone, verrà visualizzata una rete denominata "Wi-Drive" nell'elenco delle reti accessibili. Per
default, l'unità non è protetta da alcun tipo di password; pertanto, quando si effettua il collegamento da un
dispositivo iOS, si effettua una connessione dedicata all'unità Wi-Drive, mediante il segnale wireless specifico di
tale unità. Una volta effettuata la connessione all'unità Wi-Drive, la connessione Internet standard del dispositivo
iPad/iPhone verrà sostituita con la connessione wireless di Wi-Drive. Ciò significa che una volta effettuato
l'accesso alla connessione Wi-Drive non sarà possibile accedere a Internet. Tuttavia, Wi-Drive integra anche una
funzionalità di bridging, che consente all'utente di mantenere l'accesso ai contenuti di Wi-Drive anche mentre si è
connessi a Internet mediante una connessione Wi-Fi. Vedi sezione Connessioni di rete, a pagina 10.
Istruzioni d'uso
Una volta effettuata la connessione alla rete di Wi-Drive, sarà possibile accedere ai contenuti memorizzati al suo
interno, da un dispositivo iPad, iPhone o iPod touch. Per fare ciò è necessario seguire la procedura sotto:
1. Aprire l'applicazione Wi-Drive dal dispositivo iPad, iPhone o iPod touch.
2. Premere l'icona "Home" (Posizionata sul lato superiore sinistro dell'applicazione Wi-Drive).
3. Cliccare sul link corrispondente al nome del dispositivo, ossia Wi-Drive (192.168.200.254). Verrà
visualizzato l'elenco dei contenuti memorizzati all'interno dell'unità Wi-Drive.
4. Ora è possibile esplorare i contenuti dell'unità da remoto, selezionando i contenuti a cui si desidera
accedere. Si noti che possono essere aperti solo i file supportati nativamente da Wi-Drive. Vedere
sezione sotto per ulteriori informazioni.
Documento N. 480WID16/32-001.A01
Kingston Wi-Drive
Pagina 9 di 16
A. Il pulsante home
consente di visualizzare tutti i
contenuti
memorizzati
sull'unità
Wi-Drive,
indipendentemente dal tipo di estensione. Se l'utente ha
creato delle cartelle durante il processo di caricamento
dei contenuti descritto a pagina 7, queste cartelle
verranno visualizzate per prime. I file singoli verranno
elencati dopo le cartelle.
B. I pulsanti B, C e D sono riservati ai filtri, e consentono di
visualizzare esclusivamente i contenuti associati alle
tipologie di file descritti dai pulsanti.
Il pulsante
raffigurante una fotocamera rappresenta i file di tipo
fotografico e le immagini. Premendo questo pulsante,
l'unità Wi-Drive effettuerà la ricerca di tutti i file e le
cartelle del dispositivo, visualizzando tutti i file immagine
di tipo supportato.
C. Il pulsante raffigurante una striscia di pellicola
rappresenta i file di tipo video. Premendo questo
pulsante, l'unità Wi-Drive effettuerà la ricerca di tutti i file
e le cartelle del dispositivo, visualizzando tutti i file video
di tipo supportato.
D. Il pulsante raffigurante una nota musicale rappresenta i
file musicali o di tipo audio. Premendo questo pulsante,
l'unità Wi-Drive effettuerà la ricerca di tutti i file e le
cartelle del dispositivo alla ricerca dei file audio/musicali,
visualizzando i file trovati.
Figura 4.1 – Gestione dei contenuti di
Wi-Drive
Una volta localizzato il file che si desidera riprodurre in
streaming, è sufficiente premere il nome del file contenuto
nell'elenco per avviare la riproduzione. Per la lista dettagliata di
tutti i file attualmente supportati da Wi-Drive, vedere l'elenco a
pagina 3.
Se si desidera eliminare, copiare, o inviare via e-mail un file contenuto su Wi-Drive, è possibile compiere tale
operazione dal menu "Action" (Azione). È sufficiente selezionare il file che si desidera copiare (o eliminare) e
quindi farlo scorrere verso destra o verso sinistra, come illustrato in Figura 4.2. Tale operazione farà apparire il
pulsante rosso denominato "Action" (Azione), raffigurato in Figura 4.3.
Documento N. 480WID16/32-001.A01
Kingston Wi-Drive
Pagina 10 di 16
Figura 4.2 – Voce del menu di scorrimento
Figura 4.3 – Pulsante "Action"
Premere il pulsante "Action" per aprire il menu visualizzato in
Figura 4.4. Questo menu consente all'utente di eliminare,
copiare o inviare via e-mail qualunque tipo di contenuto
memorizzato sull'unità Wi-Drive, mediante la connessione WiFi creata in precedenza, durante la procedura descritta a
Pagina 8.
•
L'opzione "Delete" (Elimina), consente di eliminare
singole file e/o cartelle dall'unità Wi-Drive.
•
L'opzione "Mail" (E-Mail), consente di inviare un file
(fino a 10MB) via e-mail, utilizzando il client di posta di
default preconfigurato sul dispositivo iOS dell'utente.
•
L'opzione "Copy to" (Copia su), consente di:
1. Copiare un file o una cartella dalla posizione
corrente sull'unità Wi-Drive a una nuova
posizione su Wi-Drive, con la possibilità di creare
una nuova cartella.
2. Copiare un file o una cartella dall'unità Wi-Drive
sulla memoria locale del dispositivo sul quale è
installata l'applicazione Wi-Drive (Copia locale).
Lo spazio disponibile per questa operazione è
limitato dalla capacità disponibile del
dispositivo iOS in uso.
Figura 4.4 – Menu "Action"
3. Copiare un file o una cartella dalla posizione di
memorizzazione locale all'interno del dispositivo
iOS che ospita l'applicazione Wi-Drive (Copia
Documento N. 480WID16/32-001.A01
Kingston Wi-Drive
Pagina 11 di 16
locale), su una cartella fisica esterna situata
sull'unità Wi-Drive.
Quando si tenta di far scorrere un file documento di
tipo non supportato dall'applicazione Wi-Drive, viene
visualizzata l'opzione di aprire il documento
utilizzando un'applicazione alternativa associata con
quel tipo di file documento. L'applicazione associata
a tale tipo di file deve essere installata sul dispositivo
iOS.
È sufficiente far scorrere il documento che si
desidera aprire, premere il pulsante del menu
"Action" e selezionare l'opzione "Open In…" (Apri
con...), come illustrato in Figura 4.5. Ciò farà
comparire un secondo menu, nel quale sono
elencate le applicazioni associate al tipo di
documento selezionato che si sta tentando di aprire.
La funzione "Open In" (Apri con) viene visualizzata
esclusivamente con i file di tipo documento, e non
compare sul menu "Action" quando l'azione di
scorrimento viene effettuata su un file immagine,
audio o video.
Figura 4.5 – Finestra dell'opzione "Open In"
Documento N. 480WID16/32-001.A01
Kingston Wi-Drive
Pagina 12 di 16
Configurazione di Wi-Drive
Utilizzando l'applicazione Wi-Drive è possibile personalizzare le impostazioni di Wi-Drive relative alla rete
wireless. Le impostazioni di default sono le seguenti: Nome dispositivo: Wi-Drive, Stato visibilità: ON, Canale
wireless: 11. e Sicurezza: Nessuno.
Per accedere alle impostazioni di rete di Wi-Drive, seguire la procedura sotto:
1. Selezionare l'icona dell'applicazione Wi-Drive dal dispositivo iPad,
iPhone o iPod touch.
2. Selezionare l'icona "Home" (lato
in alto a sinistra).
3. Selezionare il link corrispondente al nome del dispositivo, ossia
Wi-Drive (192.168.200.254).
4. Cliccare sull'icona delle impostazioni, (icona
raffigurante un ingranaggio in basso a sinistra).
5. Selezionare il pulsante Wi-Drive
Settings (Impostazioni di Wi-Drive).
A. Device Name - (Nome dispositivo): comunemente definito
anche SSID, o "Service Set IDentifier"; questo campo
consente all'utente di specificare il nome di un dispositivo
(di lunghezza compresa tra 1 e 32 caratteri), che effettuerà
le trasmissioni nella lista delle reti wireless disponibili sul
dispositivo iPad, iPhone, o iPod touch. Il nome di default è
Wi-Drive, come illustrato in Figura 5.1.
B. Visibility Status – (Stato visibilità): questa opzione offre la
possibilità rendere visibile o invisibile l'SSID specificato nel
campo "Device Name". Per impostazione di default, lo
stato di visibilità è impostato su "ON" (Attivo). Se si
desidera disattivare questa funzione, selezionando
l'opzione "OFF", il nome del dispositivo NON verrà
1
trasmesso nella lista delle reti wireless disponibili
visualizzata sul dispositivo iPad, iPhone o iPod touch
dell'utente; tuttavia, sarà ancora possibile accedere alla
rete associata all'SSID invisibile immettendo manualmente
il nome del dispositivo, attraverso il menu opzioni "Other…"
(Altro...).
Figura 5.1 – Impostazioni di rete di WiDrive
C. Wi-Fi Channel – (Canale Wi-Fi): questa impostazione
consente all'utente di selezionare un canale di frequenza
specifico per comunicare con gli altri dispositivi presenti
nella rete wireless. Il canale impostato per default è il
Canale 11 (2.462 GHz).
Documento N. 480WID16/32-001.A01
Kingston Wi-Drive
Pagina 13 di 16
D. Security – (Sicurezza): questa opzione consente di bloccare gli accessi non autorizzati alla rete wireless di
Wi-Drive, chiedendo una password di accesso a ogni utente. I protocolli di sicurezza supportati da Wi-Drive
sono: WEP, WPA, WPA2, e WPA2 Misto. L'impostazione di default è "Nessuna".
1
•
WEP (Wired Equivalent Privacy): la password specificata dall'utente deve avere una lunghezza di 13
caratteri esatti
•
WPA or WPA2 (Wi-Fi Protected Access): la password specificata dall'utente può avere una lunghezza
compresa tra 8 e 13 caratteri
•
WPA2 Misto: è una combinazione degli altri protocolli di sicurezza
Se la visibilità di stato è stata disattivata, sarà ancora possibile accedere alla rete Wi-Drive, immettendo l'SSID manualmente dal dispositivo
iPad, iPhone o iPod touch, a condizione che si conosca il "Nome del dispositivo" (Punto A). Si noti che qualora l'opzione di abilitazione della
sicurezza sia attiva, sarà necessario immettere una password.
Connessioni di rete (Modalità bridge)
Tradizionalmente, l'antenna Wi-Fi dei dispositivi iPad o iPod touch è utilizzata per l'accesso a Internet. Tuttavia,
l'unità Wi-Drive utilizza l'antenna Wi-Fi del dispositivo Apple dell'utente per lo streaming dei contenuti; tale
operazione causa la disconnessione del dispositivo iOS da Internet. Fortunatamente, l'antenna di Wi-Drive
supporta il traffico bidirezionale e può pertanto essere utilizzata per implementare una funzionalità denominata
"Modalità Bridge". Questa modalità consente all'utente di effettuare la connessione a Wi-Drive quando questo è
connesso a una rete Wi-Fi (come client host) che dispone di un accesso a Internet.
Per impostare questa funzionalità e visualizzare una lista delle reti wireless disponibili nel campo di ricezione del
dispositivo, aprire l'applicazione Wi-Drive e selezionare le icone impostazioni (in basso a sinistra) all'interno
dell'applicazione. Dal menu "Network Settings" (Impostazioni di rete - Figura 6.1), selezionare l'opzione "Network
Connections" (Connessioni di rete), e quindi selezionare la rete Wi-Fi alla quale si desidera effettuare la
connessione. Una volta selezionata la rete, Wi-Drive chiederà all'utente di inserire la password Wi-Fi (se la
funzione di sicurezza è abilitata), per poi effettuare il riavvio dell'unità. Se non è stata inserita alcuna password, il
dispositivo effettuerà direttamente il riavvio.
Una volta riavviato, Wi-Drive chiederà all'utente di selezionare una rete wireless. Si noti che è OBBLIGATORIO
selezionare la rete di Wi-Drive, per poter mantenere l'accesso ai contenuti dell'unità. Dato che la connessione
alla rete è già stata effettuata attraverso l'applicazione Wi-Drive, non sarà necessario selezionare nuovamente
tale rete dalla lista. Selezionando nuovamente tale rete, verrà effettuata la disconnessione da Wi-Drive.
Per assicurarsi di aver abilitato con successo la modalità Bridge:
1. Selezionare l'icona dell'applicazione Wi-Drive dal dispositivo iPad,
iPhone o iPod touch.
2. Selezionare l'icona "Home" (lato
in alto a sinistra).
3. Selezionare il link corrispondente al nome del dispositivo, ossia
Documento N. 480WID16/32-001.A01
Kingston Wi-Drive
Pagina 14 di 16
Wi-Drive (192.168.200.254).
4. Cliccare sull'icona delle impostazioni, (icona
raffigurante un ingranaggio in basso a sinistra).
5. Selezionare
il
pulsante
Network
Connections (Connessioni di rete).
Quando appare la lista delle reti wireless disponibili, sarà possibile
notare la presenza di un segnale Wi-Fi e del simbolo "maggiore di",
posizionato sul lato destro della rete precedentemente selezionata
dall'applicazione Wi-Drive. Vedi Figura 6.1. Ciò indica che la funzione
di bridging sta funzionando correttamente e che si è connessi
contemporaneamente sia all'unità Wi-Drive che alla rete Internet.
Pertanto, se sta effettuando lo streaming di contenuti dall'unità Wi-Drive
al dispositivo Apple e si desidera consultare rapidamente qualche
informazione online, sarà sufficiente aprire il browser Safari per
utilizzare Internet.
Figura 6.1 – Unità Wi-Drive
collegata in modalità bridge
Aggiornamento del firmware
Raccomandazione: Prima di effettuare un upgrade del firmware si raccomanda di effettuare
sempre un backup dei dati.
1. Quando è disponibile un nuovo aggiornamento firmware per i dispositivi Wi-Drive, tale aggiornamento verrà
notificato e reso disponibile online, per consentirne lo scaricamento agli utenti. L'aggiornamento firmware è
fornito sottoforma di file in formato .BIN. I singoli aggiornamenti firmware possono contenere ulteriori
istruzioni.
2. Scaricare il file .BIN e collegare l'unità Wi-Drive al computer. Vedere procedure a pagina 7 per ulteriori
istruzioni sulle modalità di connessione del dispositivo al computer.
Documento N. 480WID16/32-001.A01
Kingston Wi-Drive
Pagina 15 di 16
3. Copiare il file .BIN dal computer alla partizione dati
dell'unità Wi-Drive.
4. Scollegare l'unità Wi-Drive dal computer.
5. Quindi, accendere l'unità Wi-Drive e attendere che
il LED della rete Wi-Fi inizi a lampeggiare.
6. Aprire l'applicazione Wi-Drive sul dispositivo iPad,
iPhone o iPod touch.
7. Accedere
al
menu
"Network
(Impostazioni di rete) di Wi-Drive.
Settings"
8. Selezionare il pulsante
(Aggiorna firmware).
Firmware
Upgrade
9. Confermare la selezione premendo ancora una
volta il tasto Upgrade Firmware.
10. L'unità Wi-Drive completerà l'aggiornamento
firmware e verrà riavviata automaticamente.
Attendere il completamento del conto alla rovescia
di 100 secondi prima di procedere.
Figura 7.1 – Finestra impostazioni di rete di WiDrive
IMPORTANTE: Per scongiurare il rischio di esiti imprevisti, NON interrompere la
procedura di aggiornamento del firmware. Al completamento dell'operazione, l'unità
Wi-Drive tornerà alla schermata dell'applicazione.
Documento N. 480WID16/32-001.A01
Kingston Wi-Drive
Pagina 16 di 16
Guia do usuário Wi-Drive
Documento nº 480WID16/32-001.A01
Kingston Wi-Drive.
Página 1 de 16
Índice
INTRODUÇÃO ........................................................................................................................... 2 REQUISITOS: ............................................................................................................................ 3 TIPOS DE ARQUIVOS SUPORTADOS* (NÃO-DRM):............................................................. 3 INSTALAÇÃO DO APLICATIVO WI-DRIVE ............................................................................. 4 CONHECENDO O WI-DRIVE .................................................................................................... 5 CONEXÃO DO WI-DRIVE A UM COMPUTADOR .................................................................... 8 CARREGANDO CONTEÚDO NO WI-DRIVE............................................................................ 8 CONECTANDO AO WI-DRIVE SEM FIO .................................................................................. 9 USO............................................................................................................................................ 9 CONFIGURANDO O WI-DRIVE .............................................................................................. 13 CONEXÕES DE REDE (MODO BRIDGE)............................................................................... 14 ATUALIZAR FIRMWARE ........................................................................................................ 15 Introdução
Documento nº 480WID16/32-001.A01
Kingston Wi-Drive.
Página 2 de 16
O Wi-Drive™ é um dispositivo de armazenamento portátil USB Flash que permite a você baixar conteúdo de
®
mídia digital sem fio (como música, fotos, vídeos, etc.) para o seu dispositivo de toque baseado em iOS, iPad ,
®
®
iPhone ou iPod . Servindo como sua própria rede sem fio, a bateria de polímero de lítio do Wi-Drive e o
alcance de 9 m (30 pés) oferecem a você até quatro horas de contínuo acesso à sua biblioteca digital onde quer
que você vá. Disponível em capacidades de 16GB ou 32GB e de fácil instalação, o Wi-Drive é a solução perfeita
para expandir sua biblioteca de mídia já ocupada com dispositivos que não podem mais adicionar capacidade de
armazenamento.
O que está incluído:
•
1 Wi-Drive (16GB ou 32GB)
•
1 cabo USB (90 cm - 3 pés. A
para Mini-B)
•
Adaptador CA (somente para
os EUA)
Requisitos:
®
®
•
Computadores com sistema operacional Windows 7, Windows Vista (SP1, SP2), Windows XP (SP2,
SP3), Mac OS X (10.5.x+), Linux (v.2.6+ kernel) com suporte USB 2.0 (para upload de conteúdo para o
Wi-Drive)
•
Apple iPod touch Gen 3, Gen 4, iPhone (3G, 3GS, 4; 3G está limitado ao iOS4.2.1+) e iPad
•
Acesso à Internet para instalar a aplicativo Wi-Drive a partir da Loja de Aplicativos (App Store )
®
®
®
Tipos de Arquivos Suportados* (Não-DRM):
•
Áudio: aac, mp3, wav
•
Vídeo: m4v, mp4, mov
•
Imagem:
bmp, jpeg, jpg, png
•
Documentos:
pdf, doc, docx, ppt, pptx, txt, rtf, xls, xlsx
Documento nº 480WID16/32-001.A01
Kingston Wi-Drive.
Página 3 de 16
*Wi-Drive pode armazenar arquivos de qualquer tipo. Os tipos de arquivos suportados listados aqui são aqueles que o aplicativo Wi-Drive
pode abrir sem aplicativos de terceiros.
Instalação do aplicativo Wi-Drive
Para configurar o Wi-Drive, você deve primeiro instalar o aplicativo Wi-Drive (em seu dispositivo de toque iPad,
iPhone ou iPod) a partir da Loja de Aplicativos (é necessário acesso à Internet). O aplicativo Wi-Drive é gratuito e
permite customizar as configurações de rede sem fio e o acesso sem fio ao conteúdo que você carregou para o
Wi-Drive. Para instalar o aplicativo siga os passos a seguir:
1. Abra a Loja de Aplicativos a partir do seu dispositivo de toque iPad, iPhone, ou iPod e busque “Wi-Drive.”
Consulte a Figura 1.1 abaixo. A Loja de Aplicativos pode retornar vários resultados para sua busca.
Figura 1.1 – Busca Wi-Drive
2. Localize e selecione o Aplicativo Wi-Drive que corresponde ao seu dispositivo, isto é, Wi-Drive para iPad,
iPhone, iPod, etc. da Kingston Digital, Inc. e toque no link ‘"FREE"’. Consulte a Figura 1.2.
Figura 1.2 – Aplicativo Wi-Drive da Kingston Digital, ‘"FREE"’
3. Depois de selecionar ‘"FREE",’ o botão cinza se tornará verde e mudará para ‘INSTALL APP.’ Selecione
este botão para concluir a instalação do Aplicativo Wi-Drive em seu dispositivo. Consulte a Figura 1.3.
Figura 1.3 – Aplicativo Wi-Drive da Kingston Digital, ‘INSTALL APP’
Depois que o aplicativo tiver sido instalado você pode sair da Loja de Aplicativos e prosseguir para a próxima
seção deste manual.
Documento nº 480WID16/32-001.A01
Kingston Wi-Drive.
Página 4 de 16
Conhecendo o Wi-Drive
A. Porta USB Mini-B – Permite que você
copie conteúdo para o Wi-Drive e/ou
carregue o dispositivo via USB 2.0.
B. Botão "Reset" – Recoloca o Wi-Drive
de volta à sua configuração original
1
(default) para as configurações de
rede.
2
C. Botão "Power" – Permite que você
ligue ou desligue o Wi-Drive.
D. LED Internet – Fixo quando ligado,
piscando quando houver atividade de
Internet
E. LED Wi-Fi – Pisca durante a transmissão
SSID ou atividade de rede sem fio.
1
A configuração padrão para o Wi-Drive é: 1) Nome do dispositivo: Wi-Drive 2) Status de visibilidade: ON 3) Canal sem fio: 11 e 4)
Segurança: Nenhum. (Observação: Ao reiniciar o dispositivo isso não afetará o conteúdo do usuário no Wi-Drive.)
Documento nº 480WID16/32-001.A01
Kingston Wi-Drive.
Página 5 de 16
2
O botão "power" é também um indicador do tempo restante da bateria enquanto o Wi-Drive permanecer ligado. Verde indica 51% - 100%
de carga restante da bateria; âmbar indica 25% - 50% de carga restante da bateria e vermelho indica 24% ou menos de carga restante da
bateria.
Documento nº 480WID16/32-001.A01
Kingston Wi-Drive.
Página 6 de 16
Status da bateria
Além de ligar e desligar o Wi-Drive o botão power também serve como um indicador do tempo restante da
bateria antes que o Wi-Drive precise ser novamente carregado. Verde indica 51% - 100% de carga restante da
bateria; âmbar indica 25% --50% de carga restante da bateria e vermelho indica 25% ou menos de carga
restante da bateria. O botão power piscando em verde indica que a bateria do Wi-Drive está carregando
(somente ocorre quando utilizamos um adaptador de corrente CA.)
Figure 2.1 – LED Power, Verde
Figure 2.2 – LED Power, Âmbar
Figure 2.3 – LED Power, Vermelho
Documento nº 480WID16/32-001.A01
Kingston Wi-Drive.
Página 7 de 16
Conexão do Wi-Drive a um Computador
Para adicionar conteúdo ao Wi-Drive, conecte-o a um computador usando o cabo que acompanha o dispositivo.
Consulte a Figura 3.1 abaixo.
Figura 3.1 – Conectando o Wi-Drive
a um computador
Carregando conteúdo no Wi-Drive
Quando conectado a um computador, o Wi-Drive se comporta
como um drive USB Flash padrão, criando volume de dados em
seu PC ou Mac (consulte a Figura 3.2.). Esse volume permite a
você preencher o Wi-Drive com conteúdo digital que você pode
mais tarde compartilhar ou acessar sem fio através do aplicativo do
Wi-Drive.
Ao copiar conteúdo para o Wi-Drive é altamente recomendado que
você crie pastas a partir do volume de dados para ajudá-lo a
organizar e rapidamente encontrar arquivos sempre que for
atualizar e/ou alterar o conteúdo do Wi-Drive (ao invés de
descarregar todos os seus arquivos no volume raiz ou em uma
única pasta). Por exemplo, você pode desejar armazenar todos os
seus arquivos de música em uma pasta chamada “"Minhas
Músicas"”, ou manter todas as suas fotos em uma pasta separada
chamada “"Minhas Fotografias"”, e assim por diante.
Quando tiver acabado de carregar o conteúdo, desconecte o WiDrive com segurança3 do seu computador. O dispositivo então
será automaticamente desligado. Para ligar novamente, pressione
e mantenha o botão "power" até que fique verde.
Figura 3.2 – Volume Wi-Drive no PC
(Observação: Enquanto estiver conectado ao seu computador o Wi-Drive não transmitirá um sinal sem fio. Desse
modo, você não poderá acessá-lo do seu dispositivo de toque iPad, iPhone ou iPod touch nessa condição.)
Documento nº 480WID16/32-001.A01
Kingston Wi-Drive.
Página 8 de 16
3
Para usuários do Windows desconecte o Wi-Drive com segurança clicando com o botão direito no ícone USB no canto direito da barra de
tarefas e selecionando ‘"Safely Remove Hardware"’. Para usuários Mac, desconecte o Wi-Drive com segurança arrastando o ícone volume
para a lixeira.
Conectando ao Wi-Drive sem fio
O Wi-Drive possui a sua própria rede sem fio independente. Ao procurar redes redes Wi-Fi a partir do seu iPad
ou iPhone, você verá ‘Wi-Drive’ na lista de redes disponíveis para conexão. Por padrão, não existem senhas e
ao se conectar a ele a partir do seu dispositivo iOS, você estará estabelecendo um link exclusivo para o Wi-Drive
ao longo do sinal sem fio. Depois de se conectar ao Wi-Drive, você irá substituir sua conexão de Internet
iPad/iPhone pela conexão sem fio do Wi-Drive. Isso significa que você não terá mais acesso à Internet.
Entretanto, o Wi-Drive oferece uma função de bridging que permite que você mantenha o acesso ao conteúdo do
Wi-Drive ao conectar-se a uma conexão Internet Wi-Fi. Consulte Conexões de rede na página 10.
Uso
Depois que estiver conectado à rede Wi-Drive você poderá acessar seu conteúdo a partir do seu dispositivo de
toque iPad, iPhone ou iPod seguindo esses passos:
1. Abra o Aplicativo Wi-Drive em seu dispositivo de toque iPad, iPhone ou iPod.
2. Toque no ícone "Home" (canto superior esquerdo do Aplicativo Wi-Drive)
3. Toque no link Nome do Dispositivo, i.e. Wi-Drive (192.168.200.254). Isso irá listar o conteúdo do seu WiDrive.
4. Procure e selecione a mídia que deseja acessar. Somente os tipos de arquivos suportados podem ser
abertos. Consulte abaixo.
Documento nº 480WID16/32-001.A01
Kingston Wi-Drive.
Página 9 de 16
A. O botão "home"
exibe todo o conteúdo armazenado
no Wi-Drive, sem levar em conta o tipo de extensão. Se
você criou pastas durante o processo de transferência
de conteúdo conforme a página 7, você as verá listadas
primeiro . Arquivos individuais são listados depois das
pastas.
B. Os botões "B", "C" e "D" são todos botões de filtro e
exibem somente o conteúdo associado a cada tipo
representado. O botão "câmera" representa tipos de
arquivo de foto/imagem. O Wi-Drive irá percorrer todos
os arquivos e pastas no dispositivo e exibir os tipos de
arquivos de imagens suportados.
C. O botão "filmstrip" representa os tipos de arquivos de
vídeo. O Wi-Drive irá percorrer todos os arquivos e
pastas no dispositivo e exibir os tipos de arquivos de
vídeos suportados.
D. O botão "nota musical" representa arquivos de música
ou áudio. O Wi-Drive irá usar este filtro para percorrer
todos os arquivos e pastas para tipos de arquivos de
música suportados e exibi-los em seguida.
Depois que você tiver localizado o arquivo que deseja baixar,
toque simplesmente no nome do arquivo na lista e estará pronto
para prosseguir. Para uma lista de todos os tipos atualmente
suportados pelo Wi-Drive, consulte a página 3.
Figura 4.1 – Conteúdo do Wi-Drive
Se desejar excluir, enviar por e-mail ou copiar um arquivo do Wi-Drive, você poderá fazê-lo através do menu
Action. Simplesmente navegue até o arquivo que deseja copiar (ou excluir) e mova-o em qualquer direção,
esquerda ou direita, como mostrado na Figura 4.2. O botão vermelho ‘Action’ será então exibido, como
mostrado na Figura 4.3.
Documento nº 480WID16/32-001.A01
Kingston Wi-Drive.
Página 10 de 16
Figura 4.2 – Mover item do menu
Figura 4.3 – Botão "Action"
Toque no botão ‘"Action"’ para abrir o menu mostrado na
Figura 4.4. Esse menu permite que você exclua, envie por email ou copie conteúdo do Wi-Drive na conexão Wi-Fi que
você estabeleceu antes na página 8.
•
A opção ‘Delete’ permite que você exclua arquivos
e/ou pastas individualmente do Wi-Drive.
•
A opção ‘Mail’ permite que você envie um arquivo por
e-mail (até 10MB) usando o cliente correio padrão
definido em seu dispositivo iOS .
•
A opção ‘Copy To’ permite a você:
1. Copiar um arquivo ou pasta dos locais existentes
no Wi-Drive para um novo local no Wi-Drive, com
a capacidade de criar uma nova pasta.
2. Copiar um arquivo ou pasta do Wi-Drive para
seu local de armazenamento no aplicativo
(Local.)
Este espaço está limitado a
capacidade do seu dispositivo iOS.
Figura 4.4 – Menu Action
3. Copiar um arquivo ou pasta do seu local de
armazenamento no aplicativo (Local) Wi-Drive do
seu dispositivo iOS para uma pasta física no WiDrive.
Documento nº 480WID16/32-001.A01
Kingston Wi-Drive.
Página 11 de 16
Se você tentar mover um tipo de arquivo/documento
não suportado pelo aplicativo Wi-Drive você terá a
opção de abrir o arquivo/documento usando um
aplicativo alternativo associado àquele tipo de
arquivo/documento. O aplicativo associado deve ser
instalado no dispositivo iOS.
Simplesmente mova o documento que deseja abrir,
toque no botão do menu action e selecione a opção
‘Open In…’ mostrada na Figura 4.5. Isso fará
aparecer um segundo menu listando os aplicativos
associados ao tipo de arquivo/documento que você
está tentando abrir.
A função ‘Open In’ somente aparece com tipos de
arquivos de documentos e não irá aparecer no menu
action ao se alternar para arquivos de fotos, áudio
ou vídeo.
Figure 4.5 – Opção ‘Open In’
Documento nº 480WID16/32-001.A01
Kingston Wi-Drive.
Página 12 de 16
Configurando o Wi-Drive
Usando o Aplicativo Wi-Drive você pode customizar as configurações da rede sem fio para o Wi-Drive. As
configurações padrão são: Nome do dispositivo: Wi-Drive, Status de visibilidade: ON, Canal sem fio: 11, e
Segurança: Nenhum.
Para acessar as configurações de rede do Wi-Drive, siga os passos a seguir:
1. Selecione o ícone Aplicativo Wi-Drive em seu dispositivo de toque
iPad, iPhone ou iPod.
2. Selecione
o
ícone
(esquerda superior).
3. Selecione o link
(192.168.200.254).
Home
Nome
do
Dispositivo,
i.e.
Wi-Drive
4. Selecione o ícone configurações (símbolo de
engrenagem, inferior esquerdo).
5. Selecione o botão Configurações
Wi-Drive .
A. Nome do dispositivo – normalmente se refere a um
SSID, ou Service Set IDentifier, este campo permite que
você especifique um nome de dispositivo (de 1 a 32
caracteres) que irá transmitir na lista de redes sem fio
disponíveis em seu dispositivo de toque iPad, iPhone ou
iPod. O nome padrão é Wi-Drive conforme visto na Figura
5.1.
B. Status de visibilidade – isso lhe oferece a opção de
ocultar e reexibir a SSID especificada no campo ‘Nome do
Dispositivo’ . Por padrão, o status de visibilidade está
ativado em ‘ON’. Se desejar desativar este recurso
colocando na posição ‘OFF’, o nome do dispositivo NÃO
1
será transmitido na lista de redes sem fio disponíveis em
seu dispositivo de toque iPad, iPhone ou iPod; entretanto,
você ainda poderá se conectar à rede Wi-Fi digitando o
nome do dispositivo manualmente usando a opção do
menu, ‘Other…’.
C. Canal Wi-Fi – esta configuração permite que você
selecione um canal de frequência específico usado para se
comunicar com outros dispositivos em sua rede sem fio. A
configuração padrão é Channel 11 (2.462 GHz.)
Figura 5.1 – Configurações de Rede WiDrive
D. Segurança – esta opção ajuda a evitar acesso não-autorizado à sua rede wireless Wi-Drive, solicitando uma
senha aos usuários. Os protocolos de segurança suportados pelo Wi-Drive são WEP, WPA, WPA2 e WPA2
Mixed. A configuração padrão é ‘Nenhuma.’
•
WEP (Wired Equivalent Privacy) – A senha definida pelo usuário deve ter exatamente 13 caracteres
•
WPA ou WPA2 (Wi-Fi Protected Access) – A senha definida pelo usuário deve ter de 8 a 13 caracteres
•
Mixed – Combinação de outros protocolos de segurança
Documento nº 480WID16/32-001.A01
Kingston Wi-Drive.
Página 13 de 16
1
Se o status de visibilidade tiver sido desativado, você ainda pode entrar na rede Wi-Drive inserindo o SSID manualmente em seu iPad,
iPhone ou iPod touch, desde que saiba o 'Nome do Dispositivo' (Etapa A)). Note que será necessária uma senha se a opção de segurança
estiver ativada.
Conexões de Rede (Modo Bridge)
Tradicionalmente, a antena Wi-Fi em seu dispositivo de toque iPad ou iPod é usada para acessar a Internet O
Wi-Drive, entretanto, utiliza a antena Wi-Fi em seu dispositivo Apple para carregar conteúdo, o que efetivamente
desconecta seu dispositivo de iOS da Internet.. Felizmente, a antena Wi-Fi do Wi-Drive suporta tráfego
bidirecional e pode ser usada para implementar um recurso chamado Modo Bridge. Este modo permite que você
esteja conectado ao Wi-Drive enquanto está conectado a uma rede Wi-Fi (como cliente) que tem acesso à
Internet.
Para configurar este recurso e ver uma lista de redes wireless disponíveis a seu alcance, abra o aplicativo WiDrive e selecione o ícone de configurações
(canto esquerda inferior) no aplicativo. A partir do menu
"Configurações de Rede" (Figura 6.1), toque em "Conexões de Rede" e selecione a rede Wi-Fi à qual deseja se
conectar. Depois de fazer sua seleção o Wi-Drive irá solicitar a senha do Wi-Fi (se a segurança estiver ativada)
e reiniciar. Se não houver senha, o dispositivo será reiniciado automaticamente.
Após o Wi-Drive ter reiniciado, você será solicitado a selecionar uma rede wireless. Você DEVE selecionar sua
rede Wi-Drive para manter o acesso ao seu conteúdo. Como você já está conectado à rede através do Aplicativo
do Wi-Drive, não é necessário selecioná-la na lista novamente. Se você a selecionar, você será desconectado
do Wi-Drive
Para confirmar que você ativou o Modo Bridge com sucesso:
1. Selecione o ícone Aplicativo Wi-Drive em seu dispositivo de toque
iPad, iPhone ou iPod.
2. Selecione
o
ícone
(esquerda superior).
Home
3. Selecione o link do Nome do Dispositivo, i.e. Wi-Drive
(192.168.200.254).
4. Selecione o ícone das configurações (símbolo
de engrenagem, esquerda inferior).
5. Selecione o botão "Conexões de Rede"
.
Documento nº 480WID16/32-001.A01
Kingston Wi-Drive.
Página 14 de 16
Quando a lista de redes wireless aparecer, você irá observar um sinal
Wi-Fi e um símbolo "maior que" localizado à direita da rede que você
selecionou no Aplicativo Wi-Drive Consulte a Figura 6.1. Isso indica
que a função Bridge está funcionando adequadamente e que você está
conectado ao Wi-Drive e à Internet ao mesmo tempo.
Assim, se você estiver carregando conteúdo do Wi-Drive para o seu
dispositivo Apple e precisar rapidamente consultar alguma coisa online, é só abrir seu navegador "Safari" e pronto
Figura 6.1 – Wi-Drive na função
Bridge
Atualizar Firmware
Recomendação: Faça sempre backup de seus dados antes de uma atualização de firmware.
1. Se for disponibilizada uma atualização de firmware para seu dispositivo Wi-Drive, será publicada e estará
disponível on-line para download. A atualização de firmware será na forma de um arquivo .BIN.. Instruções
adicionais poderão ser incluídas com atualizações individuais do firmware.
2. Faça o download do arquivo .BIN e conecte o Wi-Drive a seu computador.. Para ajuda em conectar seu
dispositivo a um computador, consulte a página 7.
3. Copie o arquivo .BIN de seu computador para a
partição de dados do Wi-Drive..
4. Desconecte o Wi-Drive de seu computador.
5. Ligue o Wi-Drive e aguarde o LED de Wi-Fi
começar a piscar.
6. Abra o aplicativo do Wi-Drive em seu dispositivo
de toque iPad, iPhone ou iPod.
7. Navegue até as "Configurações de Rede" do WiDrive.
8. Selecione o botão ‘"Atualizar Firmware"’ .
9. Confirme selecionando "Atualizar Firmware" mais
uma vez.
10. O Wi-Drive irá concluir a atualização do firmware e
reiniciar automaticamente. Aguarde a conclusão
da contagem regressiva de 100 segundos antes
de prosseguir.
Documento nº 480WID16/32-001.A01
Figura 7.1 – Configurações de Rede do Wi-Drive
Kingston Wi-Drive.
Página 15 de 16
IMPORTANTE: Para evitar resultados indesejados, NÃO interrompa o processo de
atualização do firmware. Quando estiver concluído, o Wi-Drive o levará de volta para a
tela do aplicativo
Documento nº 480WID16/32-001.A01
Kingston Wi-Drive.
Página 16 de 16
Instrukcja obsługi Wi-Drive
Nr dokumentu: 480WID16/32-001.A01
Kingston Wi-Drive
Strona 1 z 16
Spis treści
WPROWADZENIE ..................................................................................................................... 3 WYMAGANIA: ........................................................................................................................... 3 OBSŁUGIWANE TYPY PLIKÓW* (BEZ DRM): ........................................................................ 3 INSTALOWANIE PROGRAMU WI-DRIVE APP ....................................................................... 4 ZAPOZNANIE Z WI-DRIVE ....................................................................................................... 5 PODŁĄCZANIE URZĄDZENIA WI-DRIVE DO KOMPUTERA ................................................. 8 ŁADOWANIE TREŚCI DO URZĄDZENIA WI-DRIVE............................................................... 8 ŁĄCZENIE Z WI-DRIVE POPRZEZ SIEĆ BEZPRZEWODOWĄ .............................................. 9 UŻYTKOWANIE......................................................................................................................... 9 KONFIGUROWANIE WI-DRIVE .............................................................................................. 13 POŁĄCZENIA SIECIOWE (TRYB MOSTKA) ......................................................................... 14 AKTUALIZACJA OPROGRAMOWANIA SPRZĘTOWEGO................................................... 15 Nr dokumentu: 480WID16/32-001.A01
Kingston Wi-Drive
Strona 2 z 16
Wprowadzenie
Wi-Drive™ jest przenośnym urządzeniem USB z pamięcią Flash, które umożliwia bezprzewodowe przesyłanie
®
cyfrowej treści multimedialnej (np. muzyka, fotografie, filmy, itp.) do urządzeń takich jak iPad z systemem iOS,
®
®
iPhon oraz iPod touch . Wi-Drive tworzy własną sieć bezprzewodową, a dzięki akumulatorowi litowopolimerowemu i zasięgowi 30 stóp umożliwia nieograniczony dostęp do biblioteki cyfrowej trwający do 4 godzin.
Dostępny w wersjach o pojemności 16 GB i 32 GB oraz łatwy do konfiguracji, Wi-Drive jest doskonałym
rozwiązaniem służącym do rozszerzenia Twojej mobilnej biblioteki urządzeń, których pojemność pamięci nie
może zostać zwiększona.
Zawartość zestawu:
•
1 x Wi-Drive
32 GB)
(16 GB
lub
•
1 x kabel USB (dł. 3 stopy, z
końcówkami A oraz Mini-B)
•
Zasilacz (tylko w USA)
Wymagania:
®
®
•
Komputer z systemem operacyjnym Windows 7, Windows Vista (SP1, SP2), Windows XP (SP2, SP3),
Mac OS X (10.5.x+) lub Linux (v.2.6+ kernel), wyposażony w port USB 2.0 (w celu przesyłania treści do
Wi-Drive)
•
Apple iPod touch Gen 3, Gen 4, iPhone (3G, 3GS, 4; w przypadku 3G ograniczenie do iOS4.2.1+) oraz
®
iPad
•
Dostęp do Internetu w celu zainstalowania programu Wi-Drive App (ze sklepu App Store)
®
®
Obsługiwane typy plików* (bez DRM):
•
Audio: aac, mp3, wav
•
Wideo: m4v, mp4, mov
•
Obrazy: bmp, jpeg, jpg, png
Nr dokumentu: 480WID16/32-001.A01
Kingston Wi-Drive
Strona 3 z 16
•
Dokumenty:
pdf, doc, docx, ppt, pptx, txt, rtf, xls, xlsx
*W urządzeniu Wi-Drive mogą być zapisywane pliki dowolnego typu.
Pliki wyszczególnione jako obsługiwane mogą być otwierane w
programie Wi-Drive App bez konieczności stosowania programów innych producentów.
Instalowanie programu Wi-Drive App
Aby skonfigurować urządzenie Wi-Drive, należy najpierw zainstalować program Wi-Drive App (na urządzeniu
iPad / iPhone / iPod touch) ze sklepu on-line App Store (wymagany dostęp do Internetu). Program Wi-Drive App
jest darmowy i umożliwia dostosowanie ustawień sieci bezprzewodowej oraz bezprzewodowy dostęp do treści
załadowanej do urządzenia Wi-Drive. Aby zainstalować program Wi-Drive App, należy wykonać następujące
czynności:
1. Nawiąż połączenie ze sklepem App Store ze swojego urządzenia iPad / iPhone / iPod i wyszukaj „WiDrive”. Patrz Rysunek 1.1 poniżej. W sklepie App Store może zostać wyświetlone wiele wyników
wyszukiwania.
Rysunek 1.1 – Wyszukiwanie „Wi-Drive”
2. Zlokalizuj i wybierz program Wi-Drive App odpowiedni do posiadanego urządzenia (iPad / iPhone / iPod
touch), opracowany przez firmę Kingston Digital, Inc., a następnie kliknij przycisk łącza FREE
(darmowy). Patrz Rysunek 1.2.
Rysunek 1.2 – Program Wi-Drive App opracowany przez firmę Kingston Digital, przycisk FREE
(darmowy)
3. Po wybraniu przycisku FREE (darmowy), kolor przycisku zostanie zmieniony z szarego na zielony, a
oznaczenie przycisku zostanie zmienione na INSTALL APP (instaluj program). Wybierz ten przycisk, aby
wykonać instalację programu Wi-Drive App na swoim urządzeniu. Patrz Rysunek 1.3.
Nr dokumentu: 480WID16/32-001.A01
Kingston Wi-Drive
Strona 4 z 16
Rysunek 1.3 – Program Wi-Drive App opracowany przez firmę Kingston Digital, przycisk INSTALL
APP (instaluj program)
Po zainstalowaniu programu Wi-Drive App, możesz opuścić sklep App Store i przejść do następnego rozdziału
niniejszego podręcznika.
Zapoznanie z Wi-Drive
A. Port USB Mini-B – umożliwia
kopiowanie treści do Wi-Drive i/lub
ładowanie urządzenia przy użyciu portu
USB 2.0.
B. Przycisk
Reset
–
umożliwia
przywrócenie oryginalnej (domyślnej)
1
konfiguracji Wi-Drive
w zakresie
połączeń sieciowych.
2
C. Przycisk zasilania
– umożliwia
włączanie i wyłączanie urządzenia WiDrive.
D. Dioda LED Internet – świeci po
włączeniu zasilania, migocze przy
korzystaniu z Internetu
E. Dioda LED Wi-Fi – Migocze przy
transmisji SSID lub aktywności sieci
bezprzewodowej.
Nr dokumentu: 480WID16/32-001.A01
Kingston Wi-Drive
Strona 5 z 16
1
Domyślna konfiguracja Wi-Drive jest następująca: 1) Nazwa urządzenia: Wi-Drive
bezprzewodowy: 11
4) Zabezpieczenie: Brak.
2) Stan widoczności: ON (WŁ.)
3) Kanał
(Uwaga: Resetowanie urządzenia nie ma negatywnego wpływu na treść użytkownika
zawartą w Wi-Drive.)
2
Przycisk zasilania służy również jako wskaźnik stanu naładowania baterii, gdy urządzenie Wi-Drive jest włączone. Kolor zielony oznacza
51% - 100% naładowania akumulatora. Kolor pomarańczowy oznacza 25% - 50% naładowania akumulatora. Kolor czerwony oznacza 24%
lub mniejszy poziom naładowania akumulatora.
Nr dokumentu: 480WID16/32-001.A01
Kingston Wi-Drive
Strona 6 z 16
Stan naładowania akumulatora
Oprócz funkcji włączania i wyłączania Wi-Drive, przycisk zasilania służy również jako wskaźnik stanu
naładowania baterii i czasu pozostałego do konieczności ponownego ładowania urządzenia. Kolor zielony
oznacza 51%-100% naładowania akumulatora. Kolor pomarańczowy oznacza 25%-50% naładowania
akumulatora. Kolor czerwony oznacza poziom naładowania akumulatora mniejszy niż 25%. Przycisk zasilania
migoczący na zielono oznacza, że akumulator urządzenia Wi-Drive jest ładowany (tylko w przypadku stosowania
zasilacza).
Rysunek 2.1 – Dioda LED zasilania, kolor zielony
Rysunek 2.2 – Dioda LED zasilania, kolor pomarańczowy
Rysunek 2.3 – Dioda LED zasilania, kolor czerwony
Nr dokumentu: 480WID16/32-001.A01
Kingston Wi-Drive
Strona 7 z 16
Podłączanie urządzenia Wi-Drive do komputera
Aby dodać treść do urządzenia Wi-Drive, należy podłączyć je do komputera przy użyciu kabla USB zawartego w
zestawie. Patrz Rysunek 3.1 poniżej.
Rysunek 3.1 – Podłączanie urządzenia Wi-Drive
do komputera
Ładowanie treści do urządzenia Wi-Drive
Po podłączeniu do komputera, urządzenie Wi-Drive zachowuje się
tak, jak standardowa pamięć Flash USB, powodując utworzenie
woluminu danych na komputerze PC lub Mac (patrz Rysunek 3.2).
Wolumin taki umożliwia zapełnienie urządzenia Wi-Drive treścią
cyfrową, którą można następnie udostępniać bezprzewodowo przy
użyciu programu Wi-Drive App.
W przypadku kopiowania treści do urządzenia Wi-Drive, jest
wysoce zalecane, aby w woluminie danych tworzyć foldery w celu
łatwiejszego porządkowania i szybszego lokalizowania plików
każdorazowo przy aktualizacji i/lub zmianie treści zawartej w
urządzeniu Wi-Drive (zamiast umieszczania wszystkich plików w
katalogu głównym woluminu lub w jednym folderze). Przykładowo,
wszystkie pliki muzyczne mogą być umieszczone w pliku
nazwanym „Moja Muzyka”, wszystkie zdjęcia mogą być
umieszczone w oddzielnym pliku nazwanym „Moje Zdjęcia”, itd.
Po zakończeniu ładowania treści, należy w bezpieczny sposób3
odłączyć urządzenie Wi-Drive od komputera.
Spowoduje to
automatyczne wyłączenie urządzenia. Aby włączyć urządzenie
ponownie, naciśnij i przytrzymaj przycisk zasilania, aż jego kolor
zostanie zmieniony na zielony.
Nr dokumentu: 480WID16/32-001.A01
Kingston Wi-Drive
Rysunek 3.2 – Wolumin Wi-Drive w
komputerze PC
Strona 8 z 16
(Uwaga: Urządzenie Wi-Drive nie przesyła sygnału bezprzewodowego po podłączeniu do komputera. Dlatego w
tym stanie nie jest ono dostępne z poziomu urządzenia iPad / iPhone / iPod touch).
3
W przypadku użytkowników Windows, należy odłączyć Wi-Drive w bezpieczny sposób poprzez kliknięcie prawym klawiszem myszy w ikonę
USB po prawej stronie paska zadań i wybranie opcji „Bezpieczne usuwanie sprzętu”. W przypadku użytkowników komputerów Mac, należy
odłączyć Wi-Drive w bezpieczny sposób poprzez przeciągnięcie ikony woluminu do kosza.
Łączenie z Wi-Drive poprzez sieć bezprzewodową
Wi-Drive tworzy własną sieć bezprzewodową. W przypadku przeglądania sieci Wi-Fi przy użyciu urządzenia iPad
/ iPhone, na liście sieci dostępnych do dołączenia będzie wyświetlona pozycja „Wi-Drive”. Domyślnie nie jest
ustawione żadne hasło i przy bezprzewodowym łączeniu urządzenia iOS z urządzeniem Wi-Drive będzie
tworzone połączenie dedykowane. Po połączeniu z urządzeniem Wi-Drive, połączenie internetowe w urządzeniu
iPad / iPhone zostanie zastąpione połączeniem bezprzewodowym Wi-Drive. Oznacza to, że dostęp do Internetu
nie będzie możliwy. Jednakże, urządzenie Wi-Drive jest wyposażone w funkcję mostkowania, która umożliwia
zachowanie dostępu do treści Wi-Drive przy jednoczesnym połączeniu z Internetem przez Wi-Fi. Patrz
Połączenia sieciowe na stronie 10.
Użytkowanie
Po podłączeniu do sieci Wi-Drive, możesz rozpocząć korzystanie z dostępnej treści przy użyciu urządzenia iPad /
iPhone / iPod touch poprzez wykonanie następujących czynności:
1. Uruchom program Wi-Drive App na posiadanym urządzeniu iPad / iPhone / iPod touch.
2. Naciśnij ikonę domu (lewy górny narożnik ekranu w programie Wi-Drive App).
3. Naciśnij łącze z nazwą urządzenia, np. Wi-Drive (192.168.200.254). Spowoduje to wyświetlenie treści
zawartej w Wi-Drive.
4. Przejrzyj treść i wybierz pliki, które chcesz otworzyć. Tylko obsługiwane typy plików mogą być
otworzone. Patrz poniżej.
Nr dokumentu: 480WID16/32-001.A01
Kingston Wi-Drive
Strona 9 z 16
A. Przycisk domu
powoduje wyświetlenie całej treści
zgromadzonej w urządzeniu Wi-Drive, niezależnie od
typu i rozszerzenia. Jeżeli w trakcie procesu ładowania
treści opisanego na stronie 7 zostaną utworzone foldery,
będą one wyświetlane jako pierwsze. Pojedyncze pliki
będą wyświetlone pod folderami.
B. Przyciski B, C i D są przyciskami filtrów i służą do
wyświetlania treści określonego typu.
Przycisk
oznaczony symbolem aparatu reprezentuje pliki
fotografii/obrazów. Wi-Drive przeszuka pliki i foldery w
urządzeniu i wyświetli obsługiwane typy plików obrazów.
C. Przycisk oznaczony symbolem kliszy reprezentuje pliki
wideo. Wi-Drive przeszuka pliki i foldery w urządzeniu i
wyświetli obsługiwane typy plików wideo.
D. Przycisk oznaczony symbolem nuty reprezentuje pliki
muzyczne i audio. Wi-Drive przeszuka pliki i foldery w
urządzeniu i wyświetli obsługiwane typy plików
muzycznych.
Po zlokalizowaniu pliku, który ma być transmitowany, po prostu
naciśnij nazwę pliku na liście i rozpocznij korzystanie. Lista
wszystkich plików obsługiwanych obecnie przez urządzenie WiDrive jest zawarta na stronie 3.
Rysunek 4.1 – Treść Wi-Drive
Jeżeli chcesz usunąć, wysłać emailem lub skopiować plik z urządzenia Wi-Drive, możesz to wykonać przy użyciu
menu akcji. Po prostu nawiguj do pliku, który chcesz skopiować (lub usunąć) i przesuń go w lewo lub w prawo
(patrz Rysunek 4.2). Spowoduje to wyświetlenie przycisku „Action” (akcja; patrz Rysunek 4.3).
Nr dokumentu: 480WID16/32-001.A01
Kingston Wi-Drive
Strona 10 z 16
Rysunek 4.2 – Przesuwanie elementu menu
Rysunek 4.3 – Przycisk „Action” (akcja)
Naciśnij przycisk „Action” (akcja), aby otworzyć menu
przedstawione na Rysunku 4.4.
Te menu umożliwia
usuwanie, wysyłanie w emailu oraz kopiowanie treści z WiDrive poprzez połączenie Wi-Fi ustanowione wcześniej w
sposób opisany na str. 8.
•
Opcja „Delete” (usuń) umożliwia usuwanie plików i/lub
folderów z urządzenia Wi-Drive w indywidualny
sposób.
•
Opcja „Mail” (wyślij jako załącznik) umożliwia wysłanie
emailem pliku (o rozmiarze do 10 MB) przy użyciu
domyślnego
klienta
poczty
elektronicznej,
skonfigurowanego w posiadanym urządzeniu iOS.
•
Opcja „Copy To” (kopiuj do) umożliwia:
1. Kopiowanie pliku lub folderu z aktualnej
lokalizacji w urządzeniu Wi-Drive do nowej
lokalizacji w urządzeniu Wi-Drive, z możliwością
utworzenia nowego folderu.
Rysunek 4.4 – Menu „Action” (akcja)
2. Kopiowanie pliku lub folderu z urządzenia WiDrive do folderu zbiorczego programu Wi-Drive
App (lokalnie). Ilość dostępnego miejsca jest
ograniczona
pojemnością
posiadanego
urządzenia iOS.
3. Kopiowanie pliku lub folderu z katalogu
zbiorczego programu Wi-Drive App (lokalnie) w
posiadanym urządzeniu iOS do fizycznego
Nr dokumentu: 480WID16/32-001.A01
Kingston Wi-Drive
Strona 11 z 16
folderu w urządzeniu Wi-Drive.
W przypadku próby przesunięcia pliku dokumentu o
typie nieobsługiwanym przez program Wi-Drive App,
dostępna będzie opcja otworzenia pliku dokumentu
przy użyciu alternatywnego programu przypisanego
do plików dokumentów tego typu.
Powiązana
aplikacja musi być zainstalowana w urządzeniu iOS.
Po prostu przesuń dokument, który chcesz otworzyć,
naciśnij przycisk menu „Action” (akcja) i wybierz
opcję „Open In…” (otwórz w), przedstawioną na
Rysunku 4.5. Spowoduje to wyświetlenie kolejnego
menu
z
wyszczególnionymi
programami
powiązanymi z typem pliku dokumentów, który ma
być otworzony.
Funkcja „Open In” (otwórz w) będzie wyświetlana
tylko w przypadku plików dokumentów i nie będzie
dostępna w menu działań przy przesuwaniu plików
obrazów, audio lub wideo.
Rysunek 4.5 – Opcja „Open In” (otwórz w)
Nr dokumentu: 480WID16/32-001.A01
Kingston Wi-Drive
Strona 12 z 16
Konfigurowanie Wi-Drive
Przy użyciu programu Wi-Drive App możesz dostosowywać ustawienia sieci bezprzewodowej Wi-Drive.
Domyślne ustawienia są następujące: Nazwa urządzenia: Wi-Drive, Stan widoczności: ON (WŁ.), Kanał
bezprzewodowy: 11, Zabezpieczenie: Brak.
Aby uzyskać dostęp do ustawień sieciowych Wi-Drive, wykonaj następujące czynności:
1. Wybierz ikonę programu Wi-Drive App na posiadanym urządzeniu
iPad / iPhone / iPod touch.
2. Wybierz
symbolem
narożnik).
ikonę
domu
oznaczoną
(lewy górny
3. Wybierz
łącze
z
(192.168.200.254).
nazwą
urządzenia,
np.
Wi-Drive
4. Wybierz ikonę ustawień oznaczoną symbolem
koła zębatego (lewy dolny narożnik).
5. Wybierz
przycisk
Settings(ustawienia).
Wi-Drive
A. Nazwa Urządzenia – zazwyczaj oznaczana jako SSID lub
Service Set IDentifier. Pole to umożliwia określenie nazwy
urządzenia (o długości od 1 do 32 znaków), która będzie
wyświetlana na liście dostępnych sieci bezprzewodowych w
urządzeniu iPad / iPhone / iPod touch. Domyślna nazwa to
Wi-Drive (patrz Rysunek 5.1).
B. Stan widoczności – umożliwia ukrycie lub udostępnienie
identyfikatora SSID wprowadzonego w polu „Device Name”
(nazwa urządzenia).
Domyślne ustawienie stanu
widoczności to ON (WŁ.). W przypadku ustawienia OFF
1
(WYŁ.), nazwa urządzenia nie będzie udostępniana. na
liście dostępnych sieci bezprzewodowych w urządzeniu
iPad / iPhone / iPod touch, jednakże nadal będzie istnieć
możliwość połączenia z siecią Wi-Fi poprzez ręczne
wprowadzenie nazwy sieci przy użyciu opcji „Other…”
(inne).
C. Wi-Fi Channel (kanał Wi-Fi) – ustawienie umożliwia
wybór określonej częstotliwości kanału używanego do
komunikacji
z
innymi
urządzeniami
w
sieci
bezprzewodowej. Domyślne ustawienie to „Channel 11”
(kanał 11: 2,462 GHz.)
Rysunek 5.1 – Ustawienia sieciowe WiDrive
D. Security (zabezpieczenie) – opcja umożliwia zapobiegnięcie nieautoryzowanemu dostępowi do sieci
bezprzewodowej Wi-Drive poprzez konieczność wprowadzenia hasła. Wi-Drive obsługuje następujące
protokoły zabezpieczeń: WEP, WPA, WPA2 i WPA2 Mixed. Domyślne ustawienie to „None” (brak).
Nr dokumentu: 480WID16/32-001.A01
Kingston Wi-Drive
Strona 13 z 16
1
•
WEP (Wired Equivalent Privacy) – hasło zdefiniowane przez użytkownika musi zawierać dokładnie 13
znaków
•
WPA i WPA2 (Wi-Fi Protected Access) – hasło zdefiniowane przez użytkownika musi zawierać od 8 do
13 znaków
•
Mixed – kombinacja innych protokołów zabezpieczeń
If po ustawieniu braku widoczności, nadal możliwe jest połączenie z siecią Wi-Drive poprzez ręczne wprowadzenie identyfikatora SSID na
urządzeniu iPad / iPhone / iPod touch, jeżeli znana jest nazwa urządzenia (patrz punkt A). Należy zauważyć, że w przypadku włączenia opcji
zabezpieczenia, konieczne będzie wprowadzenie hasła.
Połączenia sieciowe (tryb mostka)
Zazwyczaj antena Wi-Fi w urządzeniu iPad / iPod jest używana w celu uzyskania dostępu do Internetu.
Jednakże, Wi-Drive wykorzystuje antenę Wi-Fi w urządzeniu Apple w celu przesyłania treści, co skutkuje
odłączeniem posiadanego urządzenia iOS od Internetu. Na szczęście, antena Wi-Drive obsługuje transmisję
dwukierunkową i może być użyta w celu utworzenia połączenia w trybie mostka. Tryb ten umożliwia jednoczesne
połączenie z Wi-Drive oraz siecią Wi-Fi (jako klient hosta) z dostępem do Internetu.
Aby ustawić tę funkcję i wyświetlić listę sieci bezprzewodowych dostępnych w zasięgu, otwórz program Wi-Drive
App i wybierz ikonę
(lewy dolny narożnik). W menu „Network Settings” (ustawienia sieciowe, Rysunek 6.1),
naciśnij „Network Connections” (połączenia sieciowe) i wybierz sieć Wi-Fi do połączenia. Po dokonaniu wyboru,
Wi-Drive wyświetli ekran z zapytaniem o hasło Wi-Fi (jeżeli opcja zabezpieczenia jest włączona) i wykona restart.
Jeżeli nie jest ustawione żadne hasło, urządzenie wykona automatyczny restart.
Po wykonaniu restartu Wi-Drive zostanie wyświetlony ekran wyboru sieci bezprzewodowej. Wybór sieci Wi-Drive
jest KONIECZNY, aby zachować dostęp do jej treści. Po nawiązaniu połączenia z siecią przy użyciu programu
Wi-Drive App, ponowne wybieranie sieci z listy nie jest konieczne. W przypadku dokonania takiego wyboru,
nastąpi odłączenie od Wi-Drive.
Kontrola prawidłowości połączenia w trybie mostka:
1. Wybierz ikonę programu Wi-Drive App na posiadanym urządzeniu
iPad / iPhone / iPod touch.
2. Wybierz
symbolem
narożnik).
ikonę
domu
oznaczoną
(lewy górny
3. Wybierz
łącze
z
(192.168.200.254).
nazwą
urządzenia,
np.
Wi-Drive
4. Wybierz ikonę ustawień oznaczoną symbolem
koła zębatego (lewy dolny narożnik).
5. Wybierz
przycisk
Network
Connections(ustawienia sieciowe).
Nr dokumentu: 480WID16/32-001.A01
Kingston Wi-Drive
Strona 14 z 16
Po wyświetleniu listy sieci bezprzewodowych, po prawej stronie sieci
wybranej w programie Wi-Drive App będzie wskazana siła sygnału WiFi oraz symbol „>”. Patrz Rysunek 6.1.
Oznacza to, że funkcja
mostka działa prawidłowo i jest ustanowione jednoczesne połączenie z
Wi-Drive i Internetem.
A więc w przypadku przesyłania treści z Wi-Drive do posiadanego
urządzenia Apple i konieczności wykonania czynności on-line, po prostu
otwórz swoją przeglądarkę Safari i działaj.
Rysunek 6.1 – Zmostkowane
urządzenie Wi-Drive
Aktualizacja oprogramowania sprzętowego
Zalecenie: Przed aktualizacją oprogramowania sprzętowego należy zawsze wykonać kopię
zapasową danych!
1. Informacja o dostępności uaktualnienia do oprogramowania sprzętowego urządzenia Wi-Drive będzie
publikowana, a uaktualnienie będzie udostępnione do pobrania. Uaktualnienie oprogramowania sprzętowego
będzie dostępne jako plik w formacie .BIN. W zależności wersji, od uaktualnienia mogą być dołączone
dodatkowe instrukcje.
2. Pobierz plik .BIN i podłącz urządzenie Wi-Drive do komputera. Wskazówki dotyczące podłączania urządzenia
do komputera są zawarte na str. 7.
Nr dokumentu: 480WID16/32-001.A01
Kingston Wi-Drive
Strona 15 z 16
3. Skopiuj plik .BIN z komputera na partycję danych
urządzenia Wi-Drive.
4. Odłącz urządzenie Wi-Drive od komputera.
5. Włącz urządzenie Wi-Drive i odczekaj, aż dioda
LED Wi-Fi zacznie migotać.
6. Uruchom program Wi-Drive App na
urządzeniu iPad / iPhone / iPod touch.
swoim
7. Przejdź do ustawień sieciowych Wi-Drive.
8. Wybierz przycisk „Upgrade Firmware” (aktualizuj
oprogramowanie sprzętowe).
9. Zatwierdź operację, naciskając ponownie przycisk
„Upgrade Firmware” (aktualizuj oprogramowanie
sprzętowe).
10. Urządzenie
Wi-Drive
wykona
aktualizację
oprogramowania sprzętowego i automatyczny
restart. Odczekaj 100 sekund przed podjęciem
dalszych czynności.
Rysunek 7.1 – Ustawienia sieciowe urządzenia WiDrive
WAŻNE: Aby uniknąć niepożądanych skutków, NIE NALEŻY przerywać procesu
uaktualniania oprogramowania sprzętowego. Po zakończeniu uaktualniania, urządzenie
Wi-Drive ponownie wyświetli ekran programu.
Nr dokumentu: 480WID16/32-001.A01
Kingston Wi-Drive
Strona 16 z 16
Wi-Drive - руководство пользователя.
Документ № 480WID16/32-001.A01
Kingston Wi-Drive
Стр. 1 из 16
Оглавление
ВВЕДЕНИЕ ............................................................................................................................... 2 СИСТЕМНЫЕ ТРЕБОВАНИЯ: ................................................................................................ 3 ПОДДЕРЖИВАЕМЫЕ ТИПЫ ФАЙЛОВ* (БЕЗ DRM (ТЕХНИЧЕСКИХ СРЕДСТВ
ЗАЩИТЫ АВТОРСКИХ ПРАВ)).............................................................................................. 3 УСТАНОВКА ПРИЛОЖЕНИЯ WI-DRIVE ................................................................................ 4 ЗНАКОМСТВО С WI-DRIVE..................................................................................................... 5 ПОДКЛЮЧЕНИЕ WI-DRIVE К КОМПЬЮТЕРУ....................................................................... 7 ЗАГРУЗКА ДАННЫХ НА WI-DRIVE ........................................................................................ 8 ПОДКЛЮЧЕНИЕ К WI-DRIVE С ПОМОЩЬЮ БЕСПРОВОДНОЙ СЕТИ ............................. 9 ИСПОЛЬЗОВАНИЕ УСТРОЙСТВА ........................................................................................ 9 НАСТРОЙКА КОНФИГУРАЦИИ WI-DRIVE .......................................................................... 13 СЕТЕВЫЕ ПОДКЛЮЧЕНИЯ (РЕЖИМ СЕТЕВОГО МОСТА) ............................................. 14 ОБНОВЛЕНИЕ ВСТРОЕННОГО ПО .................................................................................... 15 Введение
Документ № 480WID16/32-001.A01
Kingston Wi-Drive.
Стр. 2 из 16
Wi-Drive™ – это портативный беспроводной USB-накопитель, позволяющий передавать цифровой
®
®
®
мультимедийный контент (музыку, фотографии, видео и т.д.) на устройства iPad , iPhone или iPod touch ,
которые работают под управлением операционной системы iOS. Устройство Wi-Drive оснащено литийполимерным аккумулятором и имеет 9-метровый радиус действия, образуя беспроводную сеть, которая
обеспечивает до 4 часов непрерывного доступа к цифровому контенту в мобильном режиме. Wi-Drive
поддерживает емкость в 16 Гб и 32 Гб и отличается исключительной простотой настройки, что делает его
идеальным решением для расширения портативной медийной библиотеки устройств, которые не
поддерживают возможность для увеличения объема памяти.
Комплект поставки:
•
1 беспроводной накопитель
Wi-Drive (16 Гб или 32 Гб)
•
1 USB-кабель (1 м. A на
Mini-B)
•
Адаптер переменного тока
(только для США)
Системные требования:
®
®
•
Компьютер под управлением ОС Windows 7, Windows Vista (SP1, SP2), Windows XP (SP2, SP3),
Mac OS X (версии 10.5.x и выше), Linux (ядро версии 2.6 и выше) с поддержкой USB 2.0 (для
загрузки файлов в Wi-Drive)
•
Apple iPod touch Gen 3, Gen 4, iPhone (3G, 3GS, 4; 3G только с iOS4.2.1 и выше) и iPad
•
Доступ в сеть Интернет для установки приложения Wi-Drive (из магазина App Store)
®
®
®
Поддерживаемые типы файлов* (без DRM (технических средств защиты авторских
прав))
•
Аудио: aac, mp3, wav
•
Видео: m4v, mp4, mov
•
Изображения: bmp, jpeg, jpg, png
Документ № 480WID16/32-001.A01
Kingston Wi-Drive.
Стр. 3 из 16
•
Документы:
pdf, doc, docx, ppt, pptx, txt, rtf, xls, xlsx
*Wi-Drive позволяет хранить файлы любого типа. Представленные здесь типы файлов открываются приложением Wi-Drive без
необходимости использования сторонних приложений.
Установка приложения Wi-Drive
Для настройки Wi-Drive необходимо сперва установить на имеющееся устройство (iPad, iPhone или iPod
touch) приложение Wi-Drive из онлайн-магазина App Store (необходимо наличие доступа в сеть Интернет).
Приложение Wi-Drive является бесплатным и позволяет изменять настройки беспроводной сети и
получать беспроводной доступ к данным, которые были загружены на Wi-Drive.
Для установки
приложения выполните следующие действия:
1. С помощью имеющегося устройства iPad, iPhone или iPod touch зайдите в App Store и введите в
строку поиска “Wi-Drive”. См.Рис 1.1 , представленный ниже. App Store может предложить
несколько результатов, соответствующих вашему запросу.
Рис. 1.1 – Поиск Wi-Drive
2. Найдите и выберите приложение Wi-Drive, соответствующее вашему устройству, т.е. Wi-Drive для
iPad, для iPhone, iPod touch и т.д., компании Kingston Digital, Inc. и нажмите на кнопку "FREE"
(БЕСПЛАТНО). См. Рисунок 1.2.
Рис. 1.2 – Приложение Wi-Drive компании Kingston Digital, ‘FREE’
3. После того, как вы выбрали ‘FREE’(БЕСПЛАТНО), серая кнопка станет зеленой и изменится на
‘INSTALL APP’ (УСТАНОВИТЬ ПРИЛОЖЕНИЕ). Нажмите ее для завершения установки
приложения Wi-Drive на ваше устройство. См. Рисунок 1.3.
Документ № 480WID16/32-001.A01
Kingston Wi-Drive.
Стр. 4 из 16
Рис. 1.3 – Приложение Wi-Drive компании Kingston Digital"INSTALL APP"
После того, как приложение будет установлено, вы можете выйти из магазина App Store и перейти к
следующему разделу данного руководства.
Знакомство с Wi-Drive
A. USB-порт Mini-B – Позволяет
загружать данные на Wi-Drive и/или
заряжать устройство с помощью
разъема USB 2.0.
B. Кнопка Reset – Позволяет сбросить
1
сетевые настройки Wi-Drive
на
оригинальные (установленные по
умолчанию).
2
C. Кнопка Power – Позволяет включать
и выключать устройство Wi-Drive.
D. Световой индикатор Internet –
Постоянно горит, когда устройство
включено; мигает, если подключение
к сети Интернет активно
E. Световой индикатор Wi-Fi –
Мигает во время передачи SSID или
работы беспроводной сети.
Документ № 480WID16/32-001.A01
Kingston Wi-Drive.
Стр. 5 из 16
1
Настройки Wi-Drive по умолчанию: 1) Название устройства: Wi-Drive 2) Состояние видимости: ВКЛ 3) Канал беспроводной
связи: 11 и 4) Защита: нет. (Примечание. Сброс настроек устройства не влияет на данные пользователя, находящиеся на WiDrive.)
2
Кнопка питания также является индикатором заряда аккумулятора, когда накопитель Wi-Drive находится во включенном
состоянии. Зеленый цвет означает, что оставшийся заряд аккумулятора – 51-100%; желтый – 25-50%; красный – 24% или
ниже.
Документ № 480WID16/32-001.A01
Kingston Wi-Drive.
Стр. 6 из 16
Состояние аккумулятора
Кроме включения и выключения Wi-Drive, кнопка питания также служит индикатором заряда устройства.
Зеленый цвет означает, что оставшийся заряд аккумулятора – 51-100%; желтый – 25-50%; красный – 25%
или ниже. Если кнопка питания мигает зеленым цветом, значит аккумулятор Wi-Drive заряжается (это
происходит только при использовании адаптера переменного тока).
Рис. 2.1 – Индикатор кнопки Power (зеленый)
Рис. 2.2 – Индикатор кнопки Power (желтый)
Рис. 2.3 – Индикатор кнопки Power (красный)
Подключение Wi-Drive к компьютеру
Документ № 480WID16/32-001.A01
Kingston Wi-Drive.
Стр. 7 из 16
Чтобы загрузить данные на Wi-Drive, подключите его к компьютеру с помощью USB-кабеля, поставляемого
в комплекте с устройством. См. Рисунок 3.1, представленный ниже.
Рис. 3.1 – Подключение Wi-Drive
к компьютеру
Загрузка данных на Wi-Drive
При подключении к компьютеру Wi-Drive работает как любой
обычный USB-накопитель, создавая на вашем ПК или Mac
новый том данных (см. Рисунок 3.2.). Посредством этого
системного раздела вы можете загрузить на Wi-Drive весь
необходимый цифровой контент, который вы сможете
использовать сами в беспроводном режиме с помощью
приложения Wi-Drive или предоставить к нему доступ вашим
друзьям и знакомым.
При копировании данных на Wi-Drive рекомендуется создавать
для них отдельные папки, что поможет Вам организовать и
быстро находить требуемые файлы каждый раз, когда Вы
обновляете и/или изменяете содержимое Wi-Drive (а не
хранить все Ваши файлы в корневом каталоге или в
единственной папке). Например, вы можете сохранить все
свои музыкальные файлы в папке под названием “Моя
музыка”, а фотографии вы можете сохранить в отдельной
папке под названием “Мои фотографии” и т.д.
Рис. 3.2 – Том Wi-Drive на ПК
После того как вы закончите загружать данные, отсоедините
Wi-Drive от компьютера в режиме безопасного извлечения
устройства3.
После этой операции устройство Wi-Drive
выключится автоматически.
Чтобы вновь включить его,
нажмите кнопку питания и удерживайте ее, пока она не станет
зеленой.
Документ № 480WID16/32-001.A01
Kingston Wi-Drive.
Стр. 8 из 16
(Примечание. Wi-Drive не работает в беспроводном режиме, когда он подключен к компьютеру.
Поэтому в этом состоянии вы не сможете подключиться к нему с помощью вашего iPad, iPhone или
iPod touch.)
3
Пользователи ПК под управлением Windows должны отключать устройство Wi-Drive в безопасном режиме, кликнув правой
кнопкой мыши по иконке USB в правом углу панели задач и выбрав "Безопасное извлечение устройства". Пользователи Mac
должны осуществлять безопасное извлечение устройства Wi-Drive путем перетаскивания иконки тома в корзину.
Подключение к Wi-Drive с помощью беспроводной сети
Wi-Drive образует свою собственную беспроводную сеть. Во время поиска беспроводных подключений со
своего iPad или iPhone, в списке доступных для подключения сетей вы увидите "Wi-Drive". По умолчанию,
пароль для подключения отсутствует, и когда ваше устройство под управлением iOS подключается к сети,
то с помощью беспроводного соединения между ним и Wi-Drive устанавливается выделенный канал связи.
После подключения к Wi-Drive интернет-соединение вашего iPad/iPhone будет заменено на беспроводное
соединение Wi-Drive. Это означает, что в таком режиме вы не сможете получать доступ в сеть Интернет.
Однако, Wi-Drive поддерживает функцию параллельного подключения, позволяющей сохранять доступ к
содержимому Wi-Drive во время подключения к беспроводному интернет-соединению. См. Сетевые
подключения на стр. 10.
Использование устройства
Чтобы получить доступ к данным с вашего iPad, iPhone или iPod touch после подключения к сети Wi-Drive,
вам необходимо выполнить следующие действия:
1. Откройте на вашем iPad, iPhone или iPod touch приложение Wi-Drive.
2. Нажмите на иконку Home (Главная страница) (в верхнем левом углу приложения Wi-Drive).
3. Нажмите на ссылку с Названием устройства, например, Wi-Drive (192.168.200.254). Появится
список файлов, загруженных на устройство Wi-Drive.
4. Выберите файл, который хотите открыть. Открыть можно только файлы поддерживаемых типов.
См. ниже.
Документ № 480WID16/32-001.A01
Kingston Wi-Drive.
Стр. 9 из 16
A. После нажатия на кнопку Home (Главная страница)
отображаются все файлы, хранящиеся на Wi-Drive,
независимо от их типа или расширения. Если в
процессе загрузки контента, как это описано на стр. 7,
вы создавали какие-либо папки, то они будут стоять в
списке первыми. Отдельные файлы отображаются в
списке после папок.
B. Кнопки B, C и D являются кнопками фильтров и
отображают только содержимое, связанное с каждым
представленным ими типом файлов.
Кнопка с
изображением камеры представляет типы файлов с
фотографиями
и
изображениями.
Wi-Drive
просканирует все файлы и папки на устройстве, а
затем отобразит типы поддерживаемых файлов
изображений.
C. Кнопка с изображением видеопленки обозначает
типы файлов видеозаписей. Wi-Drive просканирует
все файлы и папки на устройстве, а затем отобразит
типы поддерживаемых файлов видеозаписей.
D. Кнопка
с
изображением
музыкальной
ноты
обозначает музыкальные или аудиофайлы. Wi-Drive
использует этот фильтр, чтобы просканировать все
файлы и папки для поиска поддерживаемых типов
музыкальных файлов, а затем отобразить их.
Рис. 4.1 – Содержимое Wi-Drive
Найдя файл, который необходимо воспроизвести, просто
нажмите на его имя. Список типов файлов, поддерживаемых
Wi-Drive на данный момент, представлен на стр. 3.
Если вы хотите удалить, отправить по электронной почте или скопировать файл с Wi-Drive, вы можете
сделать это с помощью меню Action (Действие). Просто укажите файл, который желаете скопировать (или
удалить) и проведите по нему в любом направлении, влево или вправо, как показано на Рисунке 4.2.
Появится красная кнопка "Action", как показано на Рисунке 4.3.
Документ № 480WID16/32-001.A01
Kingston Wi-Drive.
Стр. 10 из 16
Рис. 4.2 – Выделение элемента списка
Рис. 4.3 – Кнопка Action
Нажмите на кнопку "Action", чтобы открыть меню,
изображенное наРисунке 4.4.
Это меню позволяет
удалять, отправлять по электронной почте или копировать
данные с накопителя Wi-Drive с помощью беспроводного
соединения, установленного ранее на стр. 8.
•
Опция
"Delete"
(Удалить)
позволяет
самостоятельно удалять файлы и/или папки с WiDrive.
•
Опция "Mail" (Почта) позволяет отправлять по
электронной почте файлы (размером не более 10
Мб) с помощью почтового клиента, установленного
по умолчанию на вашем устройстве под
управлением iOS.
•
Опция "Copy To" (Скопировать на) позволяет:
1. Скопировать файл или папку из его текущего
местоположения на Wi-Drive в новое место на
Wi-Drive с возможностью создания новой
папки.
Рис. 4.4 – Меню действий
2. Скопировать файл или папку с Wi-Drive в
место хранения данных его приложения
(локальное). Это пространство ограничено
емкостью вашего iOS-устройства.
3. Скопировать файл или папку из места
хранения
данных
приложения
Wi-Drive
(локального)
вашего
iOS-устройства
в
Документ № 480WID16/32-001.A01
Kingston Wi-Drive.
Стр. 11 из 16
физическую папку на Wi-Drive.
Если вы попытаетесь выделить файл документа,
тип которого не поддерживается приложением
Wi-Drive, вы получите предложение открыть его,
используя
альтернативное
приложение,
с
которым ассоциирован данный тип файлов. Это
приложение должно быть установлено на iOSустройство.
Просто проведите пальцем по документу,
который хотите открыть, нажмите на кнопку меню
действий и выберите пункт "Open In…’" (Открыть
с помощью...), представленный на Рис. 4.5.
Откроется второе меню, в котором будут
перечислены приложения, связанные с тем типом
документов, который вы пытаетесь открыть.
Функция "Open In" (Открыть с помощью)
появляется только при выделении файлов
документов и не отображается при выделении
файлов изображений, аудио или видео.
Рис. 4.5 – Меню "Open In" (Открыть с
помощью)
Документ № 480WID16/32-001.A01
Kingston Wi-Drive.
Стр. 12 из 16
Настройка конфигурации Wi-Drive
Используя приложение Wi-Drive, вы можете изменить параметры беспроводной сети для Wi-Drive.
Настройки по умолчанию следующие: Название устройства: Wi-Drive, Режим видимости: ВКЛ.,
Беспроводной канал: 11, и Защита: нет.
Чтобы перейти к настройке сетевых параметров Wi-Drive, выполните следующие действия:
1. Выберите значок Wi-Drive App (Приложение Wi-Drive) на вашем
устройстве iPad, iPhone или iPod touch.
2. Выберите
(Главная
вверху).
значок
страница)
Home
(слева
3. Выберите ссылку Device Name (Имя устройства), например,
Wi-Drive (192.168.200.254).
4. Выберите значок настроек (символ шестерни,
слева внизу).
5. Выберите кнопку Wi-Drive Settings
(Настройки Wi-Drive).
A. Device Name (Название устройства) – обычно
именуемое
SSID
или
Service
Set
IDentifier
(Идентификатор служебного устройства) – в этом поле
вы можете указать имя устройства (от 1 до 32
символов), которое будет отображаться в списке
доступных беспроводных сетей на вашем устройстве
iPad, iPhone или iPod touch. По умолчанию задано имя
Wi-Drive, как это показано наРисунке 5.1.
B. Visibility Status (Режим видимости) – позволяет вам
скрыть или показать SSID, указанный в поле ‘Device
Name’ (Название устройства). По умолчанию, режим
видимости установлен на ‘ON’ (ВКЛ). Если вы хотите
переключить эту функцию на ‘OFF’ (ВЫКЛ), то имя
1
устройства НЕ будет отображаться в списке доступных
беспроводных сетей на вашем устройстве iPad, iPhone,
или iPod touch; тем не менее, вы имеете возможность
подключиться к сети Wi-Fi, для этого нужно набрать
имя устройства вручную, используя опцию меню
‘Other…’ (Другие).
C. Wi-Fi Channel (канал Wi-Fi) – эта опция позволяет
выбрать канал определенной частоты, который
используется для связи с другими устройствами в
вашей беспроводной сети. По умолчанию выставлен
канал 11 (2462 ГГц).
Документ № 480WID16/32-001.A01
Kingston Wi-Drive.
Рис. 5.1 – Сетевые параметры WiDrive
Стр. 13 из 16
D. Security (Защита) – эта опция помогает предотвратить несанкционированный доступ к вашей
беспроводной сети Wi-Drive, запрашивая у пользователей пароль.
Протоколы защиты,
поддерживаемые Wi-Drive, включают в себя: WEP, WPA, WPA2 и WPA2 Mixed. Настройка по
умолчанию: ‘None’ (Нет).
1
•
WEP (Wired Equivalent Privacy – Конфиденциальность на уровне проводных сетей) – задаваемый
пользователем пароль должен содержать 13 символов
•
WPA или WPA2 (Wi-Fi Protected Access – Защищенный доступ Wi-Fi) – задаваемый
пользователем пароль должен содержать от 8 до 13 символов
•
Mixed (Смешанный) – сочетание других протоколов защиты
Если режим видимости был отключен, вы по-прежнему можете подключиться к сети Wi-Drive, для этого нужно ввести SSID
вручную на вашем iPad, iPhone или iPod touch, при условии, что вы знаете "Название устройства" (Шаг А). Обратите внимание,
что если опция защиты включена, будет затребован пароль.
Сетевые подключения (режим сетевого моста)
Традиционно для доступа к сети Интернет используется модуль Wi-Fi в вашем устройстве iPad или iPod
touch. Однако Wi-Drive использует модуль Wi-Fi на вашем устройстве Apple для передачи данных,
поэтому отсоединяет ваше устройство iOS от сети Интернет. Wi-Fi-модуль Wi-Drive поддерживает
двунаправленную передачу данных и может использоваться для реализации функции Bridge Mode (Режим
моста). Этот режим позволяет поддерживать соединение с Wi-Drive при одновременном подключении его
к сети Wi-Fi (хост-клиент), которая имеет доступ к Интернету.
Чтобы настроить эту функцию и просмотреть список доступных беспроводных сетей, откройте приложение
Wi-Drive и выберите значок настроек
(слева внизу) в этом приложении. В меню "Network Settings"
(Сетевые параметры) (Рис. 6.1) перейдите по ссылке "Network Connections" (Сетевые подключения) и
выберите сеть Wi-Fi, к которой вы хотите подключиться. После выбора сети вы получите запрос Wi-Drive
на ввод пароля Wi-Fi (если включена функция защиты) и перезагрузку. Если пароля нет, устройство
начнет перезагрузку автоматически.
Как только Wi-Drive перезагрузится, вы получите подсказку выбрать беспроводную сеть. Вы ДОЛЖНЫ
выбрать свою сеть Wi-Drive, чтобы сохранить доступ к ее содержимому. Поскольку вы уже подключены к
сети через приложение Wi-Drive, нет необходимости снова выбирать ее из списка. Если вы все же
сделаете это, произойдет отключение от Wi-Drive.
Чтобы убедиться в успешном запуске режима сетевого моста:
1. Выберите значок Wi-Drive App (Приложение Wi-Drive) на вашем
устройстве iPad, iPhone или iPod touch.
2. Выберите
(Главная
вверху).
значок
страница)
Документ № 480WID16/32-001.A01
Home
(слева
Kingston Wi-Drive.
Стр. 14 из 16
3. Выберите ссылку Device Name (Название устройства),
например, Wi-Drive (192.168.200.254).
4. Выберите значок настроек (символ шестерни,
слева внизу).
5. Выберите
кнопку
Network
Connections (Сетевые подключения)
Когда появится список беспроводных сетей, вы увидите
обозначение сигнала Wi-Fi и знак "больше", расположенный справа
от сети, которую вы выбрали в приложении Wi-Drive. См. Рис. 6.1.
Это указывает на то, что функция моста работает правильно, и вы
подключены к устройству Wi-Drive и к сети Интернет
одновременно.
Таким образом, если вы передаете данные из Wi-Drive в ваше
устройство Apple и хотите быстро просмотреть что-то в сети
Интернет, просто откройте браузер Safari и перейдите по нужному
вам адресу.
Рис. 6.1 – Wi-Drive с сетевым
мостом
Обновление встроенного ПО
Рекомендация. Всегда создавайте резервные копии данных перед обновлением
встроенного ПО.
1. Если появляется новая версия встроенного ПО для вашего устройства Wi-Drive, она будет размещена
в сети Интернет и станет доступной для скачивания. Обновление встроенного ПО представляет собой
файл с разрешением .BIN Дополнительные инструкции могут прилагаться к отдельным обновлениям
встроенного ПО.
2. Скачайте файл .BIN и подключите Wi-Drive к компьютеру.
устройство к компьютеру, смотрите на стр. 7.
Документ № 480WID16/32-001.A01
Kingston Wi-Drive.
Информацию о том, как подключить
Стр. 15 из 16
3. Скопируйте файл .BIN из компьютера в раздел
данных Wi-Drive.
4. Отсоедините Wi-Drive от компьютера.
5. Включите Wi-Drive и подождите, пока световой
индикатор Wi-Fi не начнет мигать.
6. Откройте приложение Wi-Drive на
устройстве iPad, iPhone или iPod touch.
вашем
7. Перейдите в сетевые параметры Wi-Drive.
8. Выберите кнопку "Upgrade Firmware" (Обновить
встроенное ПО).
9. Подтвердите выбор, нажав Upgrade Firmware
еще раз.
10. Wi-Drive выполнит обновление встроенного ПО
и автоматически перезагрузится. Перед тем,
как продолжить, подождите, пока закончится
обратный отсчет (100 секунд).
Рис. 7.1 – Сетевые параметры Wi-Drive
ВАЖНОЕ ПРИМЕЧАНИЕ.
Чтобы избежать нежелательных последствий, НЕ
прерывайте процесс обновления встроенного ПО. Как только оно завершится,
экран приложения откроется самостоятельно.
Документ № 480WID16/32-001.A01
Kingston Wi-Drive.
Стр. 16 из 16
Wi-Drive Kullanıcı Kılavuzu
Belge No. 480WID16/32-001.A01
Kingston Wi-Drive
Sayfa 1 / 15
İçindekiler
GIRIŞ.......................................................................................................................................... 3 GEREKSINIMLER: .................................................................................................................... 3 DESTEKLENEN DOSYA TÜRLERI* (DRM IÇERMEYEN):...................................................... 3 WI-DRIVE UYGULAMASıNıN YÜKLENMESI ........................................................................... 4 WI-DRIVE'ı TANıMA .................................................................................................................. 5 WI-DRIVE'ıN BIR BILGISAYARA BAĞLANMASı .................................................................... 7 WI-DRIVE'A İÇERIK YÜKLENMESI.......................................................................................... 8 KABLOSUZ ÜZERINDEN WI-DRIVE'A BAĞLANMA............................................................... 8 KULLANıM................................................................................................................................. 9 WI-DRIVE'ı YAPıLANDıRMA .................................................................................................. 12 AĞ BAĞLANTıLARı (KÖPRÜ MODU).................................................................................... 13 BELLENIM SÜRÜMÜ YÜKSELT............................................................................................. 14 Belge No. 480WID16/32-001.A01
Kingston Wi-Drive
Sayfa 2 / 15
Giriş
®
®
®
Wi-Drive™, dijital ortam içeriklerinizi (müzik, fotoğraf, video, vs.) iOS tabanlı iPad , iPhone ya da iPod touch
cihazınıza kablosuz akış halinde aktarmanızı izin veren bir taşınabilir USB Flash bellek cihazıdır. Kendi kablosuz
ağında çalışan Wi-Drive'ın lityum polimer pili ve 30 ft menzili, nereye giderseniz gidin dijital kütüphanenize dört
saate kadar sürekli erişim olanağı elde etmenizi sağlar. 16GB ya da 32GB kapasitelerde sunulan kolay kurulumlu
Wi-Drive, dışarıda kullanmak istediğiniz ortam kütüphanenizi, hafızasının kapasitesi yükseltilemeyen cihazlara
genişletmek için mükemmel bir çözümdür.
Neler Dahildir:
•
1 Wi-Drive
32GB)
(16GB
ya
da
•
1 USB Kablosu (3ft. A - MiniB)
•
AC adaptörü (yalnızca ABD)
Gereksinimler:
®
®
•
Windows 7, Windows Vista (SP1, SP2), Windows XP (SP2, SP3), Mac OS X (10.5.x+), Linux (v.2.6+
kernel) işletim sistemini kullanan ve USB 2.0 destekli (Wi-Drive'a içerik yüklemek için) bir bilgisayar
•
Apple iPod touch Gen 3, Gen 4, iPhone (3G, 3GS, 4; 3G, iOS4.2.1+ ile sınırlıdır) ve iPad
•
Wi-Drive uygulamasını yüklemek (App Store'dan) için internet erişimi
®
®
®
Desteklenen Dosya Türleri* (DRM içermeyen):
•
Ses:
aac, mp3, wav
•
Video: m4v, mp4, mov
•
Görüntü:
bmp, jpeg, jpg, png
•
Belgeler:
pdf, doc, docx, ppt, pptx, txt, rtf, xls, xlsx
Belge No. 480WID16/32-001.A01
Kingston Wi-Drive
Sayfa 3 / 15
*Wi-Drive, her türlü dosyayı saklayabilir.
Burada verilen desteklenen dosya türleri, Wi-Drive uygulamasının, 3. şahıs uygulaması
gerektirmeden açabileceği türlerdir.
Wi-Drive Uygulamasının Yüklenmesi
Wi-Drive'ı yapılandırmak için önce App Store'dan (İnternet erişimi gerekir) Wi-Drive Uygulamasını yüklemeniz
gerekir (iPad, iPhone ya da iPod dokunmatik cihazınıza). Wi-Drive Uygulaması ücretsizdir ve kablosuz ağ
ayarlarını yapılandırmanızı ve Wi-Drive'a yüklediğiniz içeriğe kablosuz olarak erişmenizi sağlar. Uygulamayı
yüklemek için lütfen aşağıdaki işlemleri yapın:
1. iPad, iPhone ya da iPod touch cihazında App Store'u açın ve “Wi-Drive"ı aratın. Aşağıdaki Şekil 1.1'e
bakın. App Store, aramanız için birden fazla sonuç verebilir.
Şekil 1.1 – Wi-Drive Araması
2. Kingston Digital, Inc'nin sağladığı, cihazınız için olan Wi-Drive uygulamasını, örneğin Wi-Drive for iPad,
for iPhone, iPod touch, vs. bulun, seçin ve "FREE" düğmesine dokunun. Bkz. Şekil 1.2.
Şekil 1.2 – Kingston Digital'den Wi-Drive Uygulaması, ‘FREE’
3. ‘FREE’yi seçtikten sonra gri düğme yeşile döner ve ‘INSTALL APP.'e değiştir. Cihazınıza uygun Wi-Drive
Uygulamasının yüklenmesini tamamlamak için bu düğmeyi seçin. Bkz. Şekil 1.3.
Şekil 1.3 – Kingston Digital'den Wi-Drive Uygulaması, ‘INSTALL APP’
Uygulama yüklendikten sonra App Store'dan çıkabilir ve bu kılavuzun bir sonraki bölümüne geçebilirsiniz.
Belge No. 480WID16/32-001.A01
Kingston Wi-Drive
Sayfa 4 / 15
Wi-Drive'ı Tanıma
A. Mini-B USB Portu – Wi-Drive'a içerik
kopyalamanızı ve/veya cihazı USB 2.0
ile şarj etmenizi sağlar.
B. Sıfırlama Düğmesi – Ağ ayarları için
Wi-Drive'ı
orijinal
(varsayılan)
1
yapılandırmasına geri getirir.
2
C. Güç Düğmesi – Wi-Drive'ı açmanızı
ve kapatmanızı sağlar.
D. İnternet LED'i – Açık olduğunda sürekli
yanar; İnternet etkinliği olduğunda yanıp
söner
E. Wi-Fi LED'i – SSID yayınlarken ya da
kablosuz ağ etkinliği sırasında yanıp
söner.
1
Wi-Drive için varsayılan yapılandırma şu ayarları içerir: 1) Cihaz Adı: Wi-Drive 2) Görünürlük Durumu: AÇIK 3) Kablosuz Kanalı: 11 ve 4)
Güvenlik: Yok. (Not: Cihazın sıfırlanması, Wi-Drive'daki kullanıcı içeriğini etkilemez.)
Belge No. 480WID16/32-001.A01
Kingston Wi-Drive
Sayfa 5 / 15
2
Güç düğmesi, Wi-Drive açıkken ne kadar pil ömrünün kaldığını da gösterir. Yeşil, %100-51 pil şarjı kaldığını, sarı, %50-25 pil şarjı kaldığını
ve kırmızı %24 ya da daha az pil şarjı kaldığını gösterir.
Belge No. 480WID16/32-001.A01
Kingston Wi-Drive
Sayfa 6 / 15
Pil Durumu
Güç düğmesi, Wi-Drive'ı açmak ya da kapatmanın yanı sıra Wi-Drive'ın tekrar şarj olması için ne kadar süre
kaldığını da gösterir. Yeşil, %100-51 pil şarjı kaldığını, sarı, %25-50 pil şarjı kaldığını ve kırmızı %25 ya da daha
az pil şarjı kaldığını gösterir. Yanıp sönen yeşil güç düğmesi Wi-Drive'ın pilinin şarj olduğunu gösterir (yalnızca
AC adaptörü takılıyken gerçekleşir).
Şekil 2.1 – Güç LED'i, Yeşil
Şekil 2.2 – Güç LED'i, Sarı
Şekil 2.3 – Güç LED'i, Kırmızı
Wi-Drive'ın bir Bilgisayara Bağlanması
Belge No. 480WID16/32-001.A01
Kingston Wi-Drive
Sayfa 7 / 15
Wi-Drive'a içerik eklemek için cihazınızla birlikte gelen USB kablosunu kullanarak bir bilgisayara bağlayın.
Aşağıdaki Şekil 3.1'e bakın.
Şekil 3.1 – Wi-Drive'ın Bir Bilgisayara
Bağlanması
Wi-Drive'a İçerik Yüklenmesi
Bir bilgisayara bağlı olduğunda Wi-Drive, herhangi bir standart USB
Flash sürücü gibi çalışır ve PC ya da Mac'inizde bir veri depolama
sürücüsü gibi görünür (bkz. Şekil 3.2.). Bu sürücü, Wi-Drive'a, daha
sonra Wi-Drive uygulamasıyla kablosuz olarak paylaşabileceğiniz
ya da erişebileceğiniz dijital içerik yüklemenizi sağlar.
Wi-Drive'a içerik kopyalarken, Wi-Drive'ı her güncelleştirdiğinizde
ve/veya değiştirdiğinizde dosyaları düzenlemenize ve kolayca
bulmanıza yardımcı olması için veri depolama sürücüsünde
klasörler oluşturmanız önerilmektedir (tüm dosyaları kök klasörüne
ya da bir klasöre yığmak yerine). Örneğin tüm müzik dosyalarınızı
“Müziklerim”, fotoğraflarınızı “Resimlerim” vs. gibi farklı klasörlerde
saklamak isteyebilirsiniz.
İçerik yüklemeyi tamamladığınızda lütfen Wi-Drive'ı, güvenli3
biçimde bilgisayardan kaldırın. Bu işlem, otomatik olarak cihazın
kapanmasına neden olur. Tekrar açmak için yeşile dönene kadar
güç düğmesine basın ve basılı tutun.
Şekil 3.2 – PC'de Wi-Drive Sürücüsü
(Not: Bilgisayara bağlıyken Wi-Drive kablosuz sinyal yayınlamaz. Bu nedenle, bu durumdayken iPad, iPhone ya
da iPod touch cihazınızla erişemezsiniz.)
3
Windows kullanıcılarının, görev çubuğunun sağ köşesindeki USB simgesini sağ tıklatıp 'Donanımı Güvenle Kaldır'ı seçerek Wi-Drive'ı güvenli
biçimde kaldırmaları gerekmektedir. Mac kullanıcıları için lütfen sürücü simgesini çöp kutusuna sürükleyerek Wi-Drive'ın bağlantısını kesin.
Kablosuz Üzerinden Wi-Drive'a Bağlanma
Belge No. 480WID16/32-001.A01
Kingston Wi-Drive
Sayfa 8 / 15
Wi-Drive, kendi bağımsız kablosuz ağına sahiptir. iPad ya da iPhone'unuzdan Wi-Fi ağlarına bakarken,
katılabileceğiniz mevcut ağlar listesinde ‘Wi-Drive’ı görürsünüz. Varsayılan olarak parola yoktur ve iOS
cihazınızdan bağlandığınızda, bu kablosuz sinyal üzerinden Wi-Drive'a özel bir bağlantı kurarsınız. Wi-Drive'a
bağlandığınızda, iPad/iPhone'unuzun İnternet bağlantısının yerini, Wi-Drive'ın kablosuz bağlantısı alır. Yani artık
İnternet'e bağlanamazsınız. Ancak Wi-Drive'da Wi-Fi İnternet bağlantısına bağlıyken Wi-Drive'ın içeriklerine
erişmenizi sağlayan bir köprüleme işlevi bulunmaktadır. 10. sayfadaki Ağ Bağlantıları konusuna bakın.
Kullanım
Wi-Drive ağına bağlandığınızda, aşağıdaki işlemleri takip ederek içeriklerine iPad, iPhone ya da iPod touch
cihazınızdan ulaşmaya başlayabilirsiniz:
1. iPad, iPhone ya da iPod touch aygıtınızda Wi-Drive uygulamasını açın.
2. Ev simgesine dokunun (Wi-Drive uygulamasının sol üst köşesi.)
3. Cihaz Adı bağlantısına dokunun, ör. Wi-Drive (192.168.200.254). Bunu yaptığınızda, Wi-Drive'ınızın
içeriği listelenir.
4. Erişmek istediğiniz ortamlara bakın ve seçin. Yalnızca desteklenen dosya türleri açılabilir. Aşağıya bakın.
A. Ev düğmesi , türü ya da uzantısı ne olursa olsun WiDrive'da kayıtlı tüm içerikleri gösterir. Eğer 7. sayfada
anlatılan içerik yükleme işlemi sırasında klasör
oluşturduysanız, önce bunların listelendiğini görürsünüz.
Ayrı dosyalar, klasörlerden sonra gösterilir.
B. B, C ve D düğmeleri, filtreleme düğmeleridir ve yalnızca
temsil edilen türle ilişkili içerikleri gösterirler. Kamera
düğmesi, fotoğraf/görüntü dosya türlerini gösterir. WiDrive, cihaz üzerindeki tüm dosyaları ve klasörleri arar ve
desteklenen görüntü dosyası türlerini görüntüler.
C. Film şeridi düğmesi, video dosya türlerini gösterir. WiDrive, cihaz üzerindeki tüm dosyaları ve klasörleri arar ve
desteklenen video dosyası türlerini görüntüler.
D. Müzik notası düğmesi, müzik ya da ses dosyalarını
temsil eder. Wi-Drive, desteklenen müzik dosyaları
türleri için tüm dosyaları ve klasörleri arar ve bulduklarını
gösterir.
Akış ile açmak istediğiniz dosyayı bulduğunuzda, başlamak için
listedeki dosya adına dokunmanız yeterlidir.
Wi-Drive'ın
desteklediği tüm dosya türlerinin bir listesi için 3. sayfaya bakın.
Şekil 4.1 – Wi-Drive İçerikleri
Belge No. 480WID16/32-001.A01
Kingston Wi-Drive
Sayfa 9 / 15
Eğer Wi-Drive'daki bir dosyayı silmek, e-posta ile göndermek ya da kopyalamak isterseniz bunu Action (işlem)
menüsü ile yapabilirsiniz. Kopyalamak (ya da silmek) istediğiniz dosyaya ilerleyin, parmağınızı sola ya da sağa
üzerinde kaydırın (bkz. Şekil 4.2). Bu işlem, Şekil 4.3'te gösterilen 'Action' (İşlem) düğmesini ortaya çıkartır.
Şekil 4.2 – Parmak Kaydırma Menüsü
Şekil 4.3 – Action (İşlem) Düğmesi
Şekil 4.4'te gösterilen menüyü açmak için 'Action' (İşlem)
düğmesine dokunun.
Bu menü, daha önce 8. sayfada
anlatılarak kurmuş olduğunuz Wi-Fi bağlantısı üzerinde WiDrive'ınızdaki içerikleri silmenizi, e-posta ile göndermenizi ya
da kopyalamanızı sağlar.
•
'Delete' (Sil) seçeneği, dosyaları ve/veya klasörleri WiDrive'dan tek tek silmenizi sağlar.
•
‘Mail’ (Posta) seçeneği, iOS cihazınızda kurulu
varsayılan posta istemcisini kullanarak bir dosyayı (en
fazla 10 MB) e-posta ile göndermenize izin verir.
•
‘Copy To’ (Buraya
yapmanızı sağlar:
Kopyala)
seçeneği
şunları
1. Bir dosya ya da klasörü, Wi-Drive'daki yerinden,
yeni klasör oluşturma olanağı ile Wi-Drive
üzerinde yeni bir yere kopyalamanızı sağlar.
2. Bir dosya ya da klasörü Wi-Drive'dan, uygulama
depolama yerine (yerel) kopyalar. Bu alan, iOS
cihazınızın kapasitesiyle sınırlıdır.
Şekil 4.4 – Action (İşlem) Menüsü
3. Bir dosya ya da klasörü iOS cihazınızın Wi-Drive
uygulama depolama alanından (yerel), Wi-Drive
üzerindeki fiziksel bir klasöre kopyalamanızı
Belge No. 480WID16/32-001.A01
Kingston Wi-Drive
Sayfa 10 / 15
sağlar.
Eğer,
Wi-Drive
uygulaması
tarafından
desteklenmeyen bir belge dosyası türünün üzerinde
parmağınızı kaydırırsanız, belge dosyasını, o dosya
türüyle ilişkilendirilmiş alternatif bir uygulamayı
kullanarak açma seçeneğine sahip olursunuz. Bu
ilişkili uygulamanın, iOS cihazında yüklü olması
gerekir.
Açmak istediğiniz belgenin üzerinde parmağınızı
kaydırın, Action (işlem) menü düğmesine dokunun ve
Şekil 4.5'te gösterilen 'Open In...' (Birlikte Aç) öğesini
seçin: Bu işlem sonrasında, açmaya çalıştığınız
belge dosyası türü ile ilişkilendirilmiş uygulamaların
listesini görürsünüz.
‘Open In’ (Birlikte Aç) işlevi yalnızca belge dosya
türleriyle gösterilir ve bir resim, ses ya da video
dosyası üzerinde parmağınızı kaydırdığınızda Action
(işlem) menüsünde gösterilmez.
Şekil 4.5 – ‘Open In’ (Birlikte Aç) Seçeneği
Belge No. 480WID16/32-001.A01
Kingston Wi-Drive
Sayfa 11 / 15
Wi-Drive'ı Yapılandırma
Wi-Drive Uygulamasını kullanarak Wi-Drive'ın kablosuz ağ ayarlarını özelleştirebilirsiniz. Varsayılan ayarlar
şunlardır: Cihaz Adı: Wi-Drive, Görünürlük Durumu: AÇIK Kablosuz Kanal: 11, ve Güvenlik: Yok.
Wi-Drive’ın Ağ Ayarlarına erişmek için lütfen aşağıdaki işlemleri uygulayın:
1. iPad, iPhone ya da iPod touch aygıtınızda Wi-Drive Uygulama
simgesini seçin.
2. Ev simgesini (sol üst) seçin.
3. Cihaz Adı bağlantısını seçin, ör. Wi-Drive (192.168.200.254).
4. Ayarlar simgesini (dişli sembolü, sol alt) seçin.
5. Wi-Drive
Settings
Ayarları) düğmesini seçin.
(Wi-Drive
A. Device Name (Cihaz Adı) – SSID ya da Service Set
IDentifier olarak bilinen bu alan, iPad, iPhone ya da iPod
touch cihazlarınızdaki kullanılabilir kablosuz ağların listesinde
yayınlanacak bir aygıt adı (1-32 karakter arası)
belirlemenizi sağlar. Varsayılan ad Wi-Drive'dır (bkz. Şekil
5.1).
B. Visibility Status (Görünürlük Durumu) – bu alan, ‘Device
Name’ (Cihaz Adı) alanında gösterilen SSID'yi gizlemenizi
ya da göstermenizi sağlar. Varsayılan olarak görünürlük
durumu ‘ON’ (AÇIK) olarak ayarlıdır. Eğer bu özelliği ‘OFF’
(KAPALI) durumuna getirirseniz, cihaz adı iPad, iPhone ya
da iPod touch cihazlarındaki kullanılabilir kablosuz ağ
1
listelerinde yayınlanmaz ; ancak, ‘Other…’ (Diğer) menü
seçeneğini kullanarak aygıt adını kendiniz girip Wi-Fi ağına
bağlanabilirsiniz.
C. Wi-Fi Channel (Wi-Fi Kanalı) – bu ayar, kablosuz
ağınızda, diğer cihazlarla iletişim kurmak için kullanılan
belirli bir frekans kanalı seçmenizi sağlar. Varsayılan ayar
Kanal 11'dir (2.462 GHz).
Şekil 5.1 – Wi-Drive Ağ Ayarları
D. Security (Güvenlik) – bu seçenek, kullanıcılardan bir parola girmesini isteyerek, Wi-Drive'ınıza izinsiz
erişimlerin önlenmesine yardımcı olur. Wi-Drive'ın desteklediği güvenlik protokolleri WEP, WPA, WPA2 ve
WPA2 Mixed'dir. Varsayılan ayar ‘None’dır (Yok).
•
WEP (Wired Equivalent Privacy) – Kullanıcı tanımlı parola, tam 13 karakter uzunluğunda olmalıdır
•
WPA ya da WPA2 (Wi-Fi Protected Access) – Kullanıcı tanımlı parola, 8 - 13 karakter uzunluğunda
olmalıdır
•
Mixed – Diğer güvenlik protokollerinin karışımı
Belge No. 480WID16/32-001.A01
Kingston Wi-Drive
Sayfa 12 / 15
1
Eğer görünürlük durumu kapatılmışsa, 'Device Name' (Cihaz Adı) (Adım A) değerini biliyorsanız iPad, iPhone ya da iPod touch cihazınızda
SSD'yi kendiniz girerek de Wi-Drive ağına bağlanabilirsiniz. Güvenlik seçeneği etkinse, parola isteneceğini unutmayın.
Ağ Bağlantıları (Köprü Modu)
Geleneksel olarak internete bağlanmak için iPad ya da iPod touch cihazının üzerindeki Wi-Fi anteni kullanılır.
Bununla birlikte Wi-Drive, içerik akışı için Apple cihazınızdaki Wi-Fi antenini kullanır ve bu nedenle iOS cihazınızın
internet bağlantısının kesilmesine neden olur. Neyse ki Wi-Drive'ın Wi-Fi anteni, çift yönlü iletişimi destekliyor ve
Bridge Mode (Köprü Modu) adı verilen bir özelliğin kullanılmasına olana sağlıyor. Bu mod, internete erişimi olan
bir Wi-Fi ağına bağlıyken (ana istemci olarak) Wi-Drive'a bağlanmanızı sağlıyor.
Bu özelliği ayarlamak ve menzil içindeki kullanılabilir ağların bir listesini görmek için Wi-Drive Uygulamasını açın
ve uygulamanın ayarlar simgesini
(sol alt) seçin. ‘Network Settings’ (Ağ Ayarları) menüsünde (Şekil 6.1),
‘Network Connections’a (Ağ Bağlantıları) dokunun ve bağlanmak istediğiniz Wi-Fi ağını seçin. Seçiminizi
yaptıktan sonra Wi-Drive, size Wi-Fi parolasını sorar (güvenlik etkinse) ve tekrar başlatılır. Parola yoksa cihaz
otomatik olarak tekrar başlatılır.
Wi-Drive tekrar başlatıldıktan sonra bir kablosuz ağ seçmeniz istenir. İçeriğine erişmek için Wi-Drive ağınızı
seçmeniz GEREKMEKTEDİR. Wi-Drive uygulaması ile zaten ağa bağlı olduğunuzdan, listeden tekrar seçmeniz
gerekmez. Eğer seçerseniz Wi-Drive bağlantınız kesilir.
Bridge Mode'u (Köprü Modu) başarıyla etkinleştirdiğinizi kontrol etmek için:
1. iPad, iPhone ya da iPod touch cihazınızda Wi-Drive Uygulama
simgesini seçin.
2. Ev simgesini (sol üst) seçin.
3. Cihaz Adı bağlantısını seçin, ör. Wi-Drive (192.168.200.254).
4. Ayarlar simgesini (dişli sembolü, sol alt) seçin.
5. Network Connections (Ağ Bağlantıları)
düğmesini seçin.
Belge No. 480WID16/32-001.A01
Kingston Wi-Drive
Sayfa 13 / 15
Kablosuz ağların listesi görüntülendiğinde, Wi-Drive Uygulamasında
seçtiğiniz ağın sağ tarafından bir Wi-Fi sinyali ve 'daha büyük' sembolü
fark ederseniz. Şekil 6.1'e bakın. Bu durum, köprü işlevinin düzgün
çalıştığını ve aynı anda Wi-Drive'a ve İnternet'e bağlı olduğunuzu
gösterir.
Yani Wi-Drive'dan Apple cihazınıza içerik akışı yapıyor ve hemen
çevrimiçi birşeylere bakmanız gerekiyorsa, Safari tarayıcınızı açın ve
işleminizi yapın.
Şekil 6.1 – Köprülenmiş Wi-Drive
Bellenim Sürümü Yükselt
Öneri: Bellenim sürümü yükseltmesinden önce her zaman verilerinizi yedekleyin!
1. Eğer Wi-Drive cihazınız için bir bellenim yükseltmesi varsa, yayınlanır ve indirmeniz için çevrimiçi olarak
sunulur. Bellenim sürümü yükseltmesi, .BIN dosyası biçiminde olacaktır. Her bir bellenim sürümü
yükseltmesi için başka talimatlar da verilebilir.
2. .BIN dosyasını indirin ve Wi-Drive'ınızı bilgisayarınıza bağlayın.
konusunda yardım için 7. sayfaya bakın.
Cihazınızı bilgisayarınıza bağlamak
3. Bilgisayarınızdaki .BIN dosyasını, Wi-Drive'ın veri
bölümüne kopyalayın.
4. Wi-Drive ile bilgisayarınızın bağlantısını kesin.
5. Wi-Drive'ı açın ve Wi-Fi LED'inin Yanıp sönmeye
başlamasını bekleyin.
6. iPad, iPhone ya da iPod touch aygıtınızda WiDrive uygulamasını açın.
7. Wi-Drive’ın Network Settings (Ağ Ayarları) kısmına
gidin.
8. ‘Upgrade Firmware’ (Bellenim Sürümünü Yükselt)
düğmesini seçin.
9. ‘Upgrade Firmware’ (Bellenim Sürümünü Yükselt)
düğmesini bir kez daha seçerek onaylayın.
10. Wi-Drive,
bellenim
sürümü
yükseltmesini
tamamlayacak
ve
otomatik
olarak
tekrar
başlatılacaktır. Devam etmeden önce lütfen 100
saniyelik geri sayımı tamamlayın.
Belge No. 480WID16/32-001.A01
Kingston Wi-Drive
Şekil 7.1 – Wi-Drive'ın Ağ Ayarları
Sayfa 14 / 15
ÖNEMLİ: İstenmeyen sonuçlara neden olmamak için lütfen bellenim sürümü yükseltme
sürecini yarıda KESMEYİN. Tamamlandığında Wi-Drive sizi tekrar uygulama ekranına
geri getirecektir.
Belge No. 480WID16/32-001.A01
Kingston Wi-Drive
Sayfa 15 / 15
Wi-Drive
Uživatelská příručka
Document No. 480WID16/32-001.A01
Kingston Wi-Drive
Page 1 of 17
Obsah
ÚVOD ......................................................................................................................................... 3
POŽADAVKY:............................................................................................................................ 3
PODPOROVANÉ TYPY SOUBORŮ* (BEZ DRM): ................................................................... 3
INSTALACE APLIKACE WI-DRIVE .......................................................................................... 4
SEZNÁMENÍ S WI-DRIVE ......................................................................................................... 5
PROPOJENÍ WI-DRIVE S POČÍTAČEM ................................................................................... 8
KOPÍROVÁNÍ DAT DO WI-DRIVE ............................................................................................ 8
PŘIPOJENÍ K WI-DRIVE POMOCÍ BEZDRÁTOVÉ SÍTĚ......................................................... 9
POUŽITÍ ..................................................................................................................................... 9
NASTAVENÍ WI-DRIVE ........................................................................................................... 13
PŘIPOJENÍ K SÍTI (REŽIM PŘEMOSTĚNÍ)............................................................................ 14
AKTUALIZACE FIRMWARU ................................................................................................... 15
Prohlášení o shodě (FCC)............................................................................................................. Error! Bookmark not defined.
Document No. 480WID16/32-001.A01
Kingston Wi-Drive
Page 2 of 17
Úvod
Wi-Drive je přenosné paměťové zařízení s flashovou pamětí a USB připojením, které umožňuje bezdrátové
streamování digitálního mediálního obsahu (jako je hudba, fotografie, videa atd.) do vašeho zařízení s operačním
®
®
®
systémem iOS, tedy do iPadu , iPhonu , či iPodu touch . Díky integrované lithium-polymerové baterii lze zařízení
používat pro přístup ke svému oblíbenému digitálnímu obsahu kdekoliv se momentálně pohybujete. Zařízení
vytváří vlastní bezdrátovou síť s dosahem 10 metrů, a na baterii dokáže pracovat nepřetržitě až čtyři hodiny.
Snadno nastavitelný Wi-Drive se dodává s kapacitou 16 GB nebo 32 GB a představuje perfektní řešení, jak při
cestách rozšířit paměťovou kapacitu zařízení, která jinak nemají možnost tuto kapacitu zvýšit.
Obsah balení:
•
1 Wi-Drive (16GB či 32GB)
•
1 USB kabel (1 m A->Mini-B)
Požadavky:
®
®
•
Počítač s operačním systémem Windows 7, Windows Vista (SP1, SP2), Windows XP (SP2, SP3), Mac
OS X (10.5.x+), Linux (v.2.6+ kernel) s podporou USB 2.0 (pro nahrávání obsahu na Wi-Drive).
•
Apple iPod touch 3. či 4. generace, iPhone (3G, 3GS, 4; 3G pouze s iOS4.2.1+) a iPad .
•
Přístup k internetu pro stažení aplikace Wi-Drive z App Store.
®
®
®
Podporované typy souborů* (bez DRM):
•
Hudba:
aac, mp3, wav
•
Video:
m4v, mp4, mov
•
Snímky:
bmp, jpeg, jpg, png
•
Dokumenty:
pdf, doc, docx, ppt, pptx, txt, rtf, xls, xlsx
Document No. 480WID16/32-001.A01
Kingston Wi-Drive
Page 3 of 17
*Na Wi-Drive lze ukládat soubory jakéhokoliv typu. Seznam podporovaných souborů uvádí pouze ty typy souborů, které dokáže aplikace WiDrive spustit bez podpory jakékoliv jiné aplikace třetí strany.
Instalace aplikace Wi-Drive
Nejprve je třeba stáhnout a nainstalovat aplikaci Wi-Drive (do svého iPadu, iPhonu, nebo iPodu touch) z on-line
obchodu App Store, k čemuž potřebujete připojení k internetu. Aplikace Wi-Drive je zdarma a umožňuje úpravu
nastavení bezdrátové sítě a bezdrátový přístup k souborům, které jste uložili na Wi-Drive. Pro instalaci aplikace
Wi-Drive postupujte podle následujících kroků:
1. Na svém iPadu, iPhonu, nebo iPodu touch spusťte App Store a vyhledejte aplikaci “Wi-Drive”. Viz Obr. 1.1
níže. Výsledkem hledání na App Store může být více záznamů.
Obr. 1.1 – Vyhledání aplikace Wi-Drive
2. Najděte a vyberte správnou verzi aplikace Wi-Drive, která odpovídá typu vašeho zařízení, např. Wi-Drive
pro iPad, pro iPhone, iPod touch atd. Autorem aplikace je Kingston Digital, Inc. a instalaci spustíte
stiskem tlačítka ‘FREE’. Viz Obr. 1.2.
Obr. 1.2 – Aplikace Wi-Drive od Kingston Digital je zdarma (‘FREE’)
3. Po stisknutí tlačítka ‘FREE’ změní tlačítko barvu ze šedé na zelenou a objeví se na něm výzva ke
spuštění instalace (‘INSTALL APP)’. Po stisknutí tohoto tlačítka proběhne instalace aplikace Wi-Drive do
vašeho zařízení. Viz Obr. 1.3.
Obr. 1.3 – Instalace aplikace Wi-Drive od Kingston Digital
Document No. 480WID16/32-001.A01
Kingston Wi-Drive
Page 4 of 17
Po dokončení instalace této aplikace můžete odejít z App Store a pokračovat v nastavení podle dalšího oddílu
této uživatelské příručky.
Seznámení s Wi-Drive
A. Mini-B USB Port – Umožňuje
kopírování souborů na Wi-Drive a/nebo
nabíjení zařízení pomocí portu USB 2.0.
B. Reset Button, tlačítko Reset – Vrátí
nastavení bezdrátové sítě Wi-Drive zpět
1
do továrního nastavení .
2
C. Power Button, Vypínač – Umožňuje
zapnutí či vypnutí Wi-Drive.
D. Internet LED, indikátor připojení k
internetu – V zapnutém stavu je
vypnuta, při přístupu k internetu bliká.
E. Wi-Fi LED, indikátor Wi-Fi – Bliká,
pokud zařízení vysílá SSID nebo během
bezdrátového přenosu dat.
Pohled shora
Document No. 480WID16/32-001.A01
Kingston Wi-Drive
Page 5 of 17
popisek: Vypínač
(Boční pohled) Tlačítko Reset
1
V základním nastavení je Wi-Drive nastaven takto: 1) Device Name (Název zařízení): Wi-Drive 2) Visibility Status (Viditelnost): ON
(zapnuto) 3) Wireless Channel (Kanál bezdrátové sítě): 11 a 4) Security (Zabezpečení): None (žádné). (Pozn.:Reset zařízení neovlivní
data uložená na Wi-Drive.)
2
Vypínač slouží zároveň jako ukazatel stavu baterie. Po zapnutí přístroje ukazuje indikátor okolo vypínače, kolik energie v akumulátoru zbývá.
Pokud zbývá 51% - 100%, svítí zeleně, zbývá-li 25% - 50% kapacity, svítí oranžově a při poklesu kapacity pod 24% začne svítit červeně.
Document No. 480WID16/32-001.A01
Kingston Wi-Drive
Page 6 of 17
Stav baterie
Kromě funkce zapnutí a vypnutí Wi-Drive slouží vypínač rovněž jako ukazatel zbývající kapacity akumulátoru a
doby, po kterou lze Wi-Drive používat, než jej bude třeba opětovně nabít. Zelená barva podsvícení značí, že
zbývá 51%-100% kapacity baterie, oranžová hlásí, že zbývá 25%-50% kapacity baterie a červená, že
akumulátoru zbývá méně než 25% energie. Pokud vypínač bliká zelenou barvou, značí, že Wi-Drive je připojen
ke zdroji napájení (platí, pouze pokud je Wi-Drive připojen k napájecímu adaptéru).
Obr. 2.1 – Zelené podsvícení vypínače
popisek: Zelená LED (zbývá 51%-100% kapacity)
Obr. 2.2 – Oranžové podsvícení vypínače
popisek: Oranžová LED (zbývá 25%-50% kapacity)
Obr. 2.3 – Červené podsvícení vypínače
popisek: Červená LED (zbývá méně než 25% kapacity)
Document No. 480WID16/32-001.A01
Kingston Wi-Drive
Page 7 of 17
Propojení Wi-Drive s počítačem
Pro nahrání datového obsahu propojte Wi-Drive s počítačem prostřednictvím USB kabelu, který je součástí
dodávky. Viz Obr. 3.1 níže.
Obr. 3.1 – Propojení Wi-Drive
s počítačem
Popisek: Tento konec připojit k Macu či PC
Tento konec připojit k Wi-Drive
Kopírování dat do Wi-Drive
Document No. 480WID16/32-001.A01
Kingston Wi-Drive
Page 8 of 17
Po připojení k počítači se Wi-Drive chová jako standardní USB
Flash disk. V operačním systému PC či Macu se objeví jako další
disková jednotka (viz Obr. 3.2.). Na tuto jednotku můžete nahrát
datový obsah, který poté můžete sdílet nebo k němu bezdrátově
přistupovat pomocí aplikace Wi-Drive.
Při kopírování dat na Wi-Drive doporučujeme vytvořit adresáře,
které vám pomohou lépe a rychleji se orientovat v uložených
datech. Adresáře jsou praktické i při aktualizaci či změně dat
uložených na Wi-Drive. V opačném případě se budete muset
složitě probírat všemi soubory uloženými v kořenovém či jiném
adresáři Wi-Drive. Doporučujeme například veškeré hudební
soubory ukládat do adresáře “Hudba”, všechny fotografie do složky
“Obrázky” atd..
Po zkopírování souborů doporučujeme zařízení Wi-Drive bezpečně
odebrat3 z operačního systému. Po bezpečném odebrání se
zařízení automaticky vypne. Chcete-li jej zapnout, stiskněte vypínač
a počkejte, než se dioda okolo něj rozsvítí zeleně.
Obr. 3.2 – Jednotka Wi-Drive na PC
(Poznámka: Během propojení s počítačem Wi-Drive nevysílá Wi-Fi signál, takže k jeho obsahu nelze přistupovat
z vašeho iPadu, iPhonu, nebo iPodu touch.)
3
Uživatelům Windows doporučujeme bezpečně odpojit Wi-Drive kliknutím pravého tlačítka myši na ikonu USB, která se nachází v pravém
spodním rohu pracovní plochy na nástrojové liště. Zde vyberte možnost “Bezpečně odebrat hardware a vysunout médium”. Uživatelé Maců
bezpečně odpojí Wi-Drive přetažením ikony jednotky Wi-Drive do koše.
Připojení k Wi-Drive pomocí bezdrátové sítě
Wi-Drive vytváří vlastní nezávislou bezdrátovou síť. Při prohledávání okolních Wi-Fi sítí najdete na iPadu či
iPhonu v seznamu dostupných sítí novou síť s názvem “Wi-Drive”. V továrním nastavení není tato síť
zabezpečena žádným heslem a propojením iOS zařízení a Wi-Drive vytváříte dedikované bezdrátové spojení. Po
připojení je přístup k internetu z iPadu/iPhonu nahrazen spojením s Wi-Drive. To znamená, že z iPadu/iPhonu
nebudete mít k dispozici připojení k internetu. Wi-Drive ale nabízí možnost přemostění, které zajistí současné
připojení jak k obsahu, uloženému na Wi-Drive, tak k internetu. Postup nastavení tohoto přemostění najdete v
sekci Nastavení sítě na str. 10.
Použití
Jakmile budete připojení do sítě Wi-Drive, můžete ze svého iPadu, iPhonu či iPodu touch následujícím způsobem
přistupovat k obsahu uloženému na disku Wi-Drive:
1. Na vašem iPadu, iPhonu, nebo iPodu touch spusťte aplikaci Wi-Drive.
2. Stiskněte ikonu Home, umístěnou v horním levém rohu okna aplikace Wi-Drive.
3. Stiskněte položku s názvem zařízení, např. Wi-Drive (192.168.200.254). Poté se objeví seznam souborů
uložených na zařízení Wi-Drive.
4. V seznamu vyhledejte a vyberte soubor, který chcete spustit. Otevřít lze pouze soubory podporovaných
typů. Viz níže.
Document No. 480WID16/32-001.A01
Kingston Wi-Drive
Page 9 of 17
A. Po stisku tlačítka Home
se zobrazí veškerý datový
obsah, uložený na Wi-Drive, bez ohledu na typ souboru
či jeho příponu. Pokud jste během nahrávání obsahu na
Wi-Drive vytvořili adresáře podle návodu na str. 7, uvidíte
je na prvních pozicích. Samostatné soubory se nacházejí
pod adresáři.
B. Tlačítky B, C, & D lze filtrovat obsah tak, aby byly
zobrazeny pouze soubory určitého typu. Tlačítko s
ikonou fotoaparátu značí fotografie. Wi-Drive prohledá
všechny soubory a adresáře a zobrazí všechny obrazové
soubory podporovaných typů.
C. Tlačítko s ikonou filmového pásu značí videoklipy. WiDrive prohledá všechny soubory a adresáře a zobrazí
všechny videosoubory podporovaných typů.
D. Tlačítko s ikonou hudební noty značí hudební či zvukové
soubory. Wi-Drive prohledá všechny soubory a adresáře
a zobrazí všechny audiosoubory podporovaných typů.
Jakmile vyhledáte soubor, který chcete streamovat, stačí na něj
klepnout, a on se spustí. Seznam všech typů souborů, které WiDrive momentálně podporuje, najdete na str. 3.
Obr. 4.1 – Obsah disku Wi-Drive
Přejete-li si soubor z Wi-Drive smazat, odeslat elektronickou poštou, nebo zkopírovat, můžete tak učinit
prostřednictvím menu Action (Akce). Stačí vyhledat soubor, který si přejete zkopírovat (či smazat) a přejet po něm
prstem zleva či zprava (viz Obr. 4.2.). Poté se zobrazí tlačítko ‘Action’, jak je vidět na Obr. 4.3.
Document No. 480WID16/32-001.A01
Kingston Wi-Drive
Page 10 of 17
Obr. 4.2 – Přejeďte prstem po názvu souboru
Obr. 4.3 – Tlačítko Action (Akce)
Po stisknutí tlačítka ‘Action’ se otevře menu zobrazené na Obr.
4.4. Z tohoto menu můžete mazat, odesílat či kopírovat obsah
uložený na Wi-Drive, pomocí Wi-Fi sítě, kterou jste nastavili
podle instrukcí ze str. 8.
•
Položka ‘Delete’ (Smazat) umožňuje smazat jednotlivé
soubory či adresáře ze zařízení Wi-Drive.
•
Položka ‘Mail’ (Pošta) slouží k odeslání souboru (do
velikosti 10 MB) elektronickou poštou pomocí
defaultního e-mailového klienta vašeho iOS zařízení.
•
Položka ‘Copy To’ (Kopírovat do) umožňuje:
1. Kopírovat soubor nebo adresář ze stávajícího
úložiště na Wi-Drive do nového umístění v rámci
Wi-Drive s možností vytvořit nový adresář.
2. Kopírovat soubor nebo adresář z Wi-Drive do
úložiště aplikace, umístěné v lokální paměti iOS
zařízení. Úložný prostor je limitován kapacitou
iOS zařízení.
Obr. 4.4 – Menu Action (Akce)
3. Kopírovat soubor nebo adresář z úložiště
aplikace, umístěného v lokální paměti iOS
zařízení, do fyzického adresáře na Wi-Drive.
Document No. 480WID16/32-001.A01
Kingston Wi-Drive
Page 11 of 17
Přetáhnete-li prst přes dokument, který není aplikací
Wi-Drive podporován, budete mít možnost jej otevřít
pomocí alternativní aplikace, určené k prohlížení
tohoto typu souborů. Tato aplikace musí být ve
vašem iOS přístroji nainstalována.
Stačí pouze přejet prstem přes název dokumentu,
který chcete otevřít a v nabídkovém menu zvolit
položku “Open In...” (Otevřít v ...), jak ukazuje Obr.
4.5. Objeví se další menu se seznamem aplikací,
kterými lze vybraný typ dokumentu otevřít.
Nabídka ‘Open In’ (Otevřít v ...) se aktivuje pouze u
dokumentových souborů a nebude zobrazena, pokud
prstem přejedete přes soubory obsahující obrázky
nebo audio- či videosoubory.
Obr. 4.5 – Nabídka ‘Open In’ (Otevřít v...)
Document No. 480WID16/32-001.A01
Kingston Wi-Drive
Page 12 of 17
Nastavení Wi-Drive
Prostřednictvím aplikace Wi-Drive můžete upravit nastavení bezdrátové sítě zařízení Wi-Drive. Tovární nastavení
zařízení Wi-Drive je následující: Device Name (Název zařízení): Wi-Drive, Visibility Status (Viditelnost): ON
(zapnuto), Wireless Channel (Kanál bezdrátové sítě): 11 a Security (Zabezpečení): None (žádné).
Nastavení bezdrátové sítě zařízení Wi-Drive provedete následujícím způsobem:
1. Na vašem iPadu, iPhonu, nebo iPodu touch spusťte aplikaci WiDrive.
2. Stiskněte ikonu Home, umístěnou
v horním levém rohu.
3. Stiskněte položku
(192.168.200.254).
s
názvem
zařízení,
např.
Wi-Drive
4. Stiskněte ikonu nastavení Wi-Drive (symbol
ozubeného kola, vlevo dole.)
5. Stiskněte tlačítko Wi-Drive Settings
(Nastavení Wi-Drive).
A. Název zařízení (Device Name) – běžně označovaný jako
SSID (Service Set IDentifier). Do tohoto pole můžete zadat
název zařízení v rozsahu 1 až 32 znaků, pod kterým bude
zařízení vysílat a objevovat se v seznamu dostupných
bezdrátových sítí na vašem iPadu, iPhonu či iPodu touch.
V továrním nastavení je název tohoto zařízení Wi-Drive, jak
je vidět na Obr. 5.1.
B. Viditelnost (Visibility Status) – tato položka umožňuje
skrýt či zviditelnit SSID specifikované v položce ‘Device
Name’ (Název zařízení). V základním nastavení je zařízení
viditelné pro okolí (“ON”). Pokud se rozhodnete přepnout
tuto položku do polohy ‘OFF’, zařízení se NEBUDE
1
zobrazovat v seznamu dostupných bezdrátových sítí na
vašem iPadu, iPhonu či iPodu touch. I tak se k němu ale
můžete připojit, pokud ručně zadáte název zařízení
prostřednictvím nabídkového menu ‘Other…’ (Další...).
C. Kanál Wi-Fi (Wi-Fi Channel) – v této položce můžete
zvolit frekvenční kanál, přes který bude vaše bezdrátová
síť komunikovat s ostatními zařízeními. V základním
nastavení zařízení používá 11. kanál (Channel 11, 2,462
GHz).
Obr. 5.1 – Síťové nastavení Wi-Drive
D. Zabezpečení (Security) – tato položka chrání prostřednictvím hesla vaši bezdrátovou síť Wi-Drive, a brání
tak přístupu neautorizovaných uživatelů. Wi-Drive podporuje bezpečnostní protokoly WEP, WPA, WPA2 a
WPA2 Mixed. V továrním nastavení je zabezpečení sítě vypnuto (‘None’).
•
WEP (Wired Equivalent Privacy) – Uživatelsky definovatelné heslo, které se musí skládat z přesně 13
znaků.
Document No. 480WID16/32-001.A01
Kingston Wi-Drive
Page 13 of 17
1
•
WPA or WPA2 (Wi-Fi Protected Access) – Uživatelsky definovatelné heslo, které se musí skládat z 8 až
13 znaků.
•
Mixed – Kombinace dalších bezpečnostních protokolů.
K zařízení Wi-Drive se můžete bezdrátově připojit i pokud je síť skryta okolním zařízením. Znáte-li její název (Krok A), můžete její SSID do
iPadu, iPhonu či iPodu touch zadat ručně. Pokud je síť zabezpečena, budete po vás vyžadovat zadání hesla.
Připojení k síti (režim přemostění)
Wi-Fi anténa v iPadu či iPodu touch tradičně slouží pro připojení zařízení k internetu. Wi-Drive ale využívá Wi-Fi
anténu vašeho Applu pro streamování obsahu, což znamená, že je vaše iOS zařízení odpojeno od internetu. WiDrive je ale naštěstí vybaven Wi-Fi anténou, která podporuje obousměrný přenos dat a lze ji využít pro
přemostění přístupu k internetu. Díky tomuto režimu můžete být připojeni zároveň k obsahu uloženému na WiDrive i k bezdrátové Wi-Fi síti (v režimu Host) zajišťující připojení k internetu.
Seznam dostupných bezdrátových sítí, se kterými lze Wi-Drive propojit, naleznete po spuštění aplikace Wi-Drive
a stisknutí ikony nastavení
(vlevo dole). V menu ‘Network Settings’ (Nastavení sítě, viz Obr. 6.1) stiskněte
tlačítko ‘Network Connections’ (Síťová připojení) a vyberte Wi-Fi síť, ke které se chcete připojit. Po zvolení sítě
vás Wi-Drive požádá o zadání Wi-Fi hesla (pokud se jedná o zabezpečenou síť) a zařízení se restartuje. Není-li
Wi-Fi síť chráněna heslem, zařízení se restartuje automaticky.
Po restartu zařízení Wi-Drive budete požádáni o výběr bezdrátové sítě. V tomto okamžiku MUSÍTE zvolit síť WiDrive, která vám zajistí jak přístup k obsahu, uloženém na Wi-Drive disku, tak k internetu. Vzhledem k tomu, že
jste již v aplikaci Wi-Drive provedli nastavení připojení Wi-Drive k internetu, není třeba volit síť, kterou jinak
používáte k přístupu na internet. Vyberete-li připojení k jiné bezdrátové síti, dojde k odpojení od Wi-Drive.
Jak ověřit, že jste správně nastavili přemostění přístupu k internetu (Bridge Mode):
1. Na vašem iPadu, iPhonu, nebo iPodu touch spusťte aplikaci WiDrive.
2. Stiskněte ikonu Home, umístěnou
v levém horním rohu.
3. Stiskněte položku
(192.168.200.254).
s
názvem
zařízení,
např.
Wi-Drive
4. Stiskněte ikonu nastavení Wi-Drive (symbol
ozubeného kola, vlevo dole).
5. Stiskněte tlačítko Network Connections
(Nastavení sítě).
Document No. 480WID16/32-001.A01
Kingston Wi-Drive
Page 14 of 17
Poté, co se zobrazí seznam bezdrátových sítí, uvidíte napravo od názvu
sítě, kterou jste zvolili v aplikaci Wi-Drive, ikonu Wi-Fi signálu a symbol
“šipky”. Viz Obr. 6.1. To značí, že funkce přesměrování funguje správně
a jste zároveň připojeni k Wi-Drive i k internetu.
V tomto okamžiku můžete do svého zařízení Apple streamovat obsah
dat uložených na Wi-Drive a pokud potřebujete něco rychle vyhledat na
internetu, stačí jen spustit prohlížeč Safari a procházet internet.
Obr. 6.1 – Přemostění Wi-Drive
Aktualizace firmwaru
Doporučení: Před aktualizací firmwaru vždy proveďte zálohu dat.
1. Jakmile bude k dispozici aktualizace (upgrade) firmwaru vašeho Wi-Drive disku, budete o tom informováni na
internetových stránkách podpory, odkud si aktualizaci budete moci stáhnout. Soubor s aktualizací firmwaru
má příponu .BIN. Součástí aktualizace mohou být další instrukce pro správné nahrání nového firmwaru.
2. Stáhněte .BIN soubor a propojte Wi-Drive s počítačem prostřednictvím USB kabelu. Návod na připojení
zařízení k počítači najdete na str. 7.
3. Zkopírujte .BIN soubor z počítače na disk WiDrive.
4. Odpojte Wi-Drive od počítače.
5. Zapněte Wi-Drive a počkejte, než začne blikat
indikátor Wi-Fi.
6. Na vašem iPadu, iPhonu, nebo iPodu touch
spusťte aplikaci Wi-Drive.
7. Přejděte do menu Network Settings (nastavení
sítě).
8. Stiskněte
tlačítko
(Aktualizovat firmware).
‘Upgrade
9. Volbu potvrďte opětovným
Upgrade Firmware.
stiskem
Firmware’
tlačítka
10. Wi-Drive dokončí aktualizaci firmwaru a poté se
automaticky restartuje. Než začnete Wi-Drive opět
používat, vyčkejte na konec odpočítávání, které
trvá 100 sekund.
Document No. 480WID16/32-001.A01
Kingston Wi-Drive
Obr. 7.1 – Nastavení sítě Wi-Drive
Page 15 of 17
Důležité: Prosíme, nepřerušujte průběh aktualizace firmwaru, aby nedošlo k nechtěným
problémům. Po jejím dokončení se opět objeví obrazovka aplikace Wi-Drive.
Bezpečnostní upozornění
Než začnete Wi-Drive používat, věnujte prosím pozornost následujícím bezpečnostním upozorněním.
Nesprávné používání zařízení může vést ke snížení životnosti akumulátoru, chybnému provozu či
poškození vašeho zařízení.
1.
Nepokoušejte se přístroj otevírat či do něj jinak zasahovat.
2.
Provozní a skladovací teplota se musí pohybovat v rozsahu 0~45℃.
Document No. 480WID16/32-001.A01
Kingston Wi-Drive
Page 16 of 17
3.
Nevystavujte produkt kontaktu s tekutinami.
4.
Nenechávejte produkt v blízkosti tepelného zdroje či ohně.
5.
Nevystavujte produkt tlaku a nedělejte do něj otvory.
6.
Pokud produkt nepoužíváte, každých 6 měsíců dobijte akumulátor.
7.
Po ukončení životnosti produktu musí být akumulátor náležitě zlikvidován.
Copyright© 2011 Kingston Technology. Všechna práva vymezena. Kingston Wi-Drive je
registrovanou obchodní známkou společnosti Kingston Technology. Ostatní obchodní známky
uvedené v této uživatelské příručce jsou vlastnictvím příslušných majitelů.
Kingston Technology
17600 Newhope Street
Fountain Valley, CA 92708
U.S.A.
Document No. 480WID16/32-001.A01
Kingston Wi-Drive
Page 17 of 17
Wi-Drive
Používateľská príručka
Document No. 480WID16/32-001.A01
Kingston Wi-Drive
Page 1 of 17
Obsah
ÚVOD ......................................................................................................................................... 2 POŽIADAVKY:........................................................................................................................... 3 PODPOROVANÉ TYPY SÚBOROV* (BEZ DRM): ................................................................... 3 INŠTALÁCIA APLIKÁCIE WI-DRIVE........................................................................................ 4 ZOZNÁMENIE S WI-DRIVE....................................................................................................... 5 PREPOJENIE WI-DRIVE S POČÍTAČOM................................................................................. 8 KOPÍROVANIE DÁT DO WI-DRIVE .......................................................................................... 8 PRIPOJENIE K WI-DRIVE POMOCOU BEZDRÔTOVEJ SIETE ............................................. 9 POUŽITIE ................................................................................................................................... 9 NASTAVENIE WI-DRIVE......................................................................................................... 13 PRIPOJENIE K SIETI (REŽIM PREMOSTENIA) .................................................................... 14 AKTUALIZÁCIA FIRMVÉRU ................................................................................................... 15 Úvod
Document No. 480WID16/32-001.A01
Kingston Wi-Drive
Page 2 of 17
Wi-Drive je prenosné pamäťové zariadenie s flash pamäťou a USB pripojením, ktoré umožňuje bezdrôtové
streamovanie digitálneho mediálneho obsahu (ako je hudba, fotografie, videá, atď.) do vášho zariadenia
®
®
®
s operačným systémom iOS, teda do iPadu , iPhonu , či iPodu touch . Vďaka integrovanej lítium-polymérovej
batérii môžeme zariadenie používať pre prístup k svojmu obľúbenému digitálnemu obsahu kdekoľvek sa
momentálne pohybujete. Zariadenie vytvára vlastnú bezdrôtovú sieť s dosahom 10 metrov a na batérii dokáže
pracovať nepretržite až štyri hodiny. Ľahko nastaviteľný Wi-Drive sa dodáva s kapacitou 16 GB alebo 32 GB
a predstavuje perfektné riešenie ako na cestách rozšíriť pamäťovú kapacitu zariadenia, ktoré inak nemajú
možnosť túto kapacitu zvýšiť.
Obsah balenia:
•
1 Wi-Drive (16 GB alebo 32
GB)
•
1 USB kábel (1 m A -> MiniB)
Požiadavky:
®
®
•
Počítač s operačným systémom Windows 7, Windows Vista (SP1, SP2), Windows XP (SP2, SP3), Mac
OS X (10.5.x+), Linux (v.2.6+ kernel) s podporou USB 2.0 (pre nahrávanie obsahu na Wi-Drive).
•
Apple iPod touch 3. alebo 4. generácie, iPhone (3G, 3GS, 4; 3G len s iOS4.2.1+) a iPad .
•
Prístup k internetu pre stiahnutie aplikácie Wi-Drive z App Store.
®
®
®
Podporované typy súborov* (bez DRM):
•
Hudba:
aac, mp3, wav
•
Video:
m4v, mp4, mov
•
Obrázky:
bmp, jpeg, jpg, png
•
Dokumenty:
pdf, doc, docx, ppt, pptx, txt, rtf, xls, xlsx
*Na Wi-Drive možno ukladať súbory akéhokoľvek typu. Zoznam podporovaných súborov uvádza iba tie typy súborov, ktoré dokáže aplikácia
Wi-Drive spustiť bez podpory akejkoľvek inej aplikácie tretej strany.
Document No. 480WID16/32-001.A01
Kingston Wi-Drive
Page 3 of 17
Inštalácia aplikácie Wi-Drive
Najskôr je potrebné stiahnuť a nainštalovať aplikáciu Wi-Drive (do svojho iPadu, iPhonu, alebo iPodu touch) z online obchodu App Store, k čomu potrebujete pripojenie k internetu. Aplikácia Wi-Drive je zadarmo a umožňuje
úpravu nastavenia bezdrôtovej siete a bezdrôtový prístup k súborom, ktoré ste uložili na Wi-Drive. Pre inštaláciu
aplikácie Wi-Drive postupujte podľa nasledujúcich krokov:
1. Na svojom iPade, iPhone, alebo iPode touch spustite App Store a vyhľadajte aplikáciu “Wi-Drive”. Viď
Obr. 1.1 nižšie. Výsledkom hľadania na App Store môže byť viac záznamov.
Obr. 1.1 – Vyhľadanie aplikácie Wi-Drive
2. Nájdite a vyberte správnu verziu aplikácie Wi-Drive, ktorá zodpovedá typu vášho zariadenia, napr. WiDrive pre iPad, pre iPhone, iPod touch atď. Autorom aplikácie je Kingston Digital, Inc. a inštaláciu
spustite stlačením tlačidla ‘FREE’. Viď Obr. 1.2.
Obr. 1.2 – Aplikácia Wi-Drive od Kingston Digital je zadarmo (‘FREE’)
3. Po stlačení tlačidla ‘FREE’ zmení tlačidlo farbu zo šedej na zelenú a objaví sa na ňom výzva k spusteniu
inštalácie (‘INSTALL APP)’. Po stlačení tohto tlačidla prebehne inštalácia aplikácie Wi-Drive do vášho
zariadenia. Viď Obr. 1.3.
Obr. 1.3 – Inštalácia aplikácie Wi-Drive od Kingston Digital
Po skončení inštalácie tejto aplikácie môžete odísť z App Store a pokračovať v nastavení podľa ďalšieho oddielu
tejto používateľskej príručky.
Document No. 480WID16/32-001.A01
Kingston Wi-Drive
Page 4 of 17
Zoznámenie s Wi-Drive
A. Mini-B USB Port – Umožňuje
kopírovanie súborov na Wi-Drive
a/alebo nabíjanie zariadenia pomocou
portu USB 2.0.
B. Reset Button, tlačidlo Reset – Vráti
nastavenie bezdrôtovej siete Wi-Drive
1
späť do továrneho nastavenia .
2
C. Power Button, Vypínač – Umožňuje
zapnutie alebo vypnutie Wi-Drive.
D. Internet LED, indikátor pripojenia k
internetu – V zapnutom stave je
vypnutý, pri prístupe k internetu bliká.
E. Wi-Fi LED, indikátor Wi-Fi – Bliká,
pokiaľ zariadenie vysiela SSID alebo
počas bezdrôtového prenosu dát.
popis: (Pohľad zhora)
popis: Vypínač
Document No. 480WID16/32-001.A01
Kingston Wi-Drive
Page 5 of 17
(Bočný pohľad) Tlačidlo Reset
1
V základnom nastavení je Wi-Drive nastavený takto: 1) Device Name (Názov zariadenia ): Wi-Drive 2) Visibility Status (Viditeľnosť): ON
(zapnuté) 3) Wireless Channel (Kanál bezdrôtovej siete): 11 a 4) Security (Zabezpečenie): None (žiadne). (Pozn.: Reset zariadenia
neovplyvní dáta uložené na Wi-Drive.)
2
Vypínač slúži zároveň ako ukazovateľ stavu batérie. Po zapnutí prístroja ukazuje indikátor okolo vypínača, koľko energie v akumulátore
zostáva. Pokiaľ zostáva 51% - 100%, svieti na zeleno, ak zostáva 25% - 50% kapacity, svieti na oranžovo a pri poklese kapacity pod 24%
začne svietiť na červeno.
Document No. 480WID16/32-001.A01
Kingston Wi-Drive
Page 6 of 17
Stav batérie
Okrem funkcie zapnutia a vypnutia Wi-Drive slúži vypínač taktiež ako ukazovateľ zostávajúcej kapacity
akumulátora a doby, po ktorú možno Wi-Drive používať, pokým ho bude treba opakovane nabiť. Zelená farba
podsvietenia znamená, že zostáva 51% - 100% kapacity batérie, oranžová hlási, že zostáva 25% - 50% kapacity
batérie a červená, že akumulátoru zostáva menej než 25% energie. Pokiaľ vypínač bliká na zeleno, znamená to,
že Wi-Drive je pripojený k zdroju napájania (platí, iba keď je Wi-Drive pripojený k napájaciemu adaptéru).
Obr. 2.1 – Zelené podsvietenie vypínača
popis: Zelená LED (zostáva 51%-100% kapacity)
Obr. 2.2 – Oranžové podsvietenie vypínača
popis: Oranžová LED (zostáva 25%-50% kapacity)
Obr. 2.3 – Červené podsvietenie vypínača
popis: Červená LED (zostáva menej než 25% kapacity)
Document No. 480WID16/32-001.A01
Kingston Wi-Drive
Page 7 of 17
Prepojenie Wi-Drive s počítačom
Pre nahranie dátového obsahu prepojte Wi-Drive s počítačom prostredníctvom USB káblu, ktorý je súčasťou
dodania. Viď Obr. 3.1 nižšie
Obr. 3.1 – Prepojenie Wi-Drive
s počítačom
Popis: Tento koniec pripojiť k Macu alebo PC
Tento koniec pripojiť k Wi-Drive
Kopírovanie dát do Wi-Drive
Po pripojení k počítaču sa Wi-Drive správa ako štandardný USB
flash disk. V operačnom systéme PC či Macu sa objaví ako ďalšia
disková jednotka (viď Obr. 3.2.). Na túto jednotku môžete nahrať
dátový obsah, ktorý potom môžete zdieľať alebo k nemu
bezdrôtovo pristupovať pomocou aplikácie Wi-Drive.
Pri kopírovaní dát na Wi-Drive odporúčame vytvoriť adresáre, ktoré
vám pomôžu lepšie a rýchlejšie sa orientovať v uložených dátach.
Adresáre sú praktické pri aktualizácii alebo zmene dát uložených
na Wi-Drive. V opačnom prípade budete musieť zložito prehľadávať
všetky súbory uložené v koreňovom alebo inom adresári Wi-Drive.
Odporúčame napríklad všetky hudobné súbory ukladať do adresára
„Hudba“, všetky fotografie do zložky „Obrázky“ atď.
Po skopírovaní súborov odporúčame zariadenie Wi-Drive bezpečne
Document No. 480WID16/32-001.A01
Kingston Wi-Drive
Page 8 of 17
odobrať3 z operačného systému. Po bezpečnom odobraní sa
zariadenie automaticky vypne. Ak ho chcete zapnúť, stlačte
vypínač a počkajte kým sa dióda okolo neho rozsvieti na zeleno.
Obr. 3.2 – Jednotka Wi-Drive na PC
(Poznámka: Počas pripojenia s počítačom Wi-Drive nevysiela Wi-Fi signál, takže k jeho obsahu nejde pristupovať
z vášho iPadu, iPhonu, alebo iPodu touch.)
3 Používateľom Windows odporúčame bezpečne odpojiť Wi-Drive kliknutím pravého tlačidla myši na ikonu USB, ktorá sa nachádza v pravom spodnom rohu
pracovnej plochy na nástrojovej lište. Tu vyberte možnosť „Bezpečne odobrať hardware a vysunúť médium“. Užívatelia Macov bezpečne odpoja Wi-Drive
pretiahnutím ikony jednotky Wi-Drive do koša.
Pripojenie k Wi-Drive pomocou bezdrôtovej siete
Wi-Drive vytvára vlastnú nezávislú bezdrôtovú sieť. Pri prehľadávaní okolitých Wi-Fi sietí nájdete na iPade alebo
iPhone v zozname dostupných sietí novú sieť s názvom „Wi-Drive“. V továrnom nastavení nie je táto sieť
zabezpečená žiadnym heslom a prepojením iOS zariadenia a Wi-Drive vytvárate dedikované bezdrôtové
spojenie. Po pripojení je prístup k internetu z iPadu/iPhonu nahradený spojením s Wi-Drive. To znamená, že
z iPadu/iPhonu nebudete mať k dispozícii pripojenie k internetu. Wi-Drive ale ponúka možnosť premostenia, ktoré
zaistí súčasné pripojenie ako k obsahu uloženého na Wi-Drive, tak k internetu. Postup nastavenia tohto
premostenia nájdete v sekcii Nastavenie siete na str. 10.
Použitie
Hneď ako budete pripojení do siete Wi-Drive, môžete zo svojho iPadu, iPhonu alebo iPodu touch nasledujúcim
spôsobom pristupovať k obsahu uloženému na disku Wi-Drive:
1. Na vašom iPadu, iPhonu, alebo iPodu touch spustite aplikáciu Wi-Drive.
2. Stlačte ikonu Home umiestnenú v ľavom hornom rohu okna aplikácie Wi-Drive.
3. Stlačte položku s názvom zariadenia, napr. Wi-Drive (192.168.200.254). Potom sa objaví zoznam
súborov uložených na zariadení Wi-Drive.
4. V zozname vyhľadajte a vyberte súbor, ktorý chcete spustiť. Otvoriť ide len súbory podporovaných typov.
Viď nižšie.
Document No. 480WID16/32-001.A01
Kingston Wi-Drive
Page 9 of 17
A. Po stlačení tlačidla Home sa zobrazí celý dátový obsah
uložený na Wi-Drive, bez ohľadu na typ súboru či jeho
príponu. Pokiaľ ste počas nahrávania obsahu na WiDrive vytvorili adresáre podľa návodu na str. 7, uvidíte ich
na prvých pozíciách. Samostatné súbory sa nachádzajú
pod adresármi.
B. Tlačidlami B, C & D je možné filtrovať obsah tak, aby boli
zobrazené iba súbory určitého typu. Tlačidlo s ikonou
fotoaparátu značí fotografie. Wi-Drive prehľadá všetky
súbory a adresáre a zobrazí všetky obrazové súbory
podporovaných typov.
C. Tlačidlo s ikonou filmového pásu označuje videoklipy.WiDrive prehľadá všetky súbory a adresáre a zobrazí
všetky videosúbory podporovaných typov.
D. Tlačidlo s ikonou hudobnej noty označuje hudobné či
zvukové súbory. Wi-Drive prehľadá všetky súbory
a adresáre a zobrazí všetky audiosúbory podporovaných
typov.
Akonáhle vyhľadáte súbor, ktorý chcete streamovať, stačí na
neho kliknúť a on sa spustí. Zoznam všetkých typov súborov,
ktoré Wi-Drive momentálne podporuje, nájdete na str. 3.
Obr. 4.1 – Obsah disku Wi-Drive
Ak si prajete súbor z Wi-Drive zmazať, odoslať elektronickou poštou alebo skopírovať, môžete tak urobiť
prostredníctvom menu Action (Akcia). Stačí vyhľadávať súbor, ktorý si prajete skopírovať (či zmazať) a prejsť po
ňom prstom zľava či sprava (viď Obr. 4.2.). Potom sa zobrazí tlačidlo ‘Action’, ako je vidieť na Obr. 4.3.
Document No. 480WID16/32-001.A01
Kingston Wi-Drive
Page 10 of 17
Obr. 4.2 – Prejdite prstom po názve súboru
Obr. 4.3 – Tlačidlo Action (Akcia)
Po stlačení tlačidla ‘Action’ sa otvorí menu zobrazené na Obr.
4.4. Z tohto menu môžete zmazať, odoslať či kopírovať obsah
uložený na Wi-Drive pomocou Wi-Fi siete, ktorú ste nastavili
podľa inštrukcií zo str. 8.
•
Položka ‘Delete’ (Zmazať) umožňuje zmazať jednotlivé
súbory či adresáre zo zariadenia Wi-Drive.
•
Položka ‘Mail’ (Pošta) slúži k odoslaniu súboru (do
veľkosti 10 MB) elektronickou poštou pomocou
defaultného e-mailového klienta vášho iOS zariadenia.
•
Položka ‘Copy To’ (Kopírovať do) umožňuje:
1. Kopírovať súbor alebo adresár z existujúceho
úložiska na Wi-Drive do nového umiestnenia
v rámci Wi-Drive s možnosťou vytvoriť nový
adresár.
2. Kopírovať súbor alebo adresár z Wi-Drive do
úložiska aplikácie, umiestnenej v lokálnej pamäti
iOS zariadenia. Úložný priestor je limitovaný
kapacitou iOS zariadenia.
Obr. 4.4 – Menu Action (Akcia)
3. Kopírovať súbor alebo adresár z úložiska
aplikácie, umiestneného v lokálnej pamäti iOS
zariadenia, do fyzického adresára Wi-Drive.
Document No. 480WID16/32-001.A01
Kingston Wi-Drive
Page 11 of 17
Ak pretiahnete prst cez dokument, ktorý nie je
aplikáciou Wi-Drive podporovaný, budete mať
možnosť ju otvoriť pomocou alternatívnej aplikácie,
určenej k prehliadaniu tohto typu súboru. Táto
aplikácia musí byť vo vašom iOS prístroji
nainštalovaná.
Stačí iba prejsť prstom cez názov dokumentu, ktorý
chcete otvoriť a v ponukovom menu zvoliť položku
“Open In...” (Otvoriť v ...), ako ukazuje Obr. 4.5.
Objaví sa ďalšie menu so zoznamom aplikácií,
ktorými môžete vybraný typ dokumentu otvoriť.
Ponuka ‘Open In’ (Otvoriť v ...) sa aktivuje iba
u dokumentových súborov a nebude zobrazená,
pokiaľ prstom prejdete cez súbory obsahujúce
obrázky alebo audio- či videosúbory.
Obr. 4.5 – Ponuka ‘Open In...’ (Otvoriť v...)
Document No. 480WID16/32-001.A01
Kingston Wi-Drive
Page 12 of 17
Nastavenie Wi-Drive
Prostredníctvom aplikácie Wi-Drive môžete upraviť nastavenie bezdrôtovej siete zariadenia Wi-Drive. Továrne
nastavenie zariadenia Wi-Drive je nasledujúce: Device Name (Názov zariadenia): Wi-Drive, Visibility Status
(Viditeľnosť): ON (zapnuté), Wireless Channel (Kanál bezdrôtovej siete): 11 a Security (Zabezpečenie):
None (žiadne).
Nastavenie bezdrôtovej siete zariadenia Wi-Drive uskutočnite nasledujúcim spôsobom:
1. Na vašom iPade, iPhone alebo iPode touch spustite aplikáciu WiDrive.
2. Stlačte ikonu Home, umiestnenú
v ľavom hornom rohu.
3. Stlačte položku s názvom
(192.168.200.254).
zariadenia,
4. Stlačte ikonu nastavenie Wi-Drive
ozubeného kolieska, vľavo dole).
napr.
Wi-Drive
(symbol
5. Stlačte tlačidlo Wi-Drive Settings
(Nastavenie Wi-Drive).
A. Názov zariadenia (Device Name) – bežne označovaný
ako SSID (Service Set IDentifier). Do tohto poľa môžete
zadať názov zariadenia v rozsahu 1 až 32 znakov, pod
ktorým bude zariadenie vysielať a objavovať sa v zozname
dostupných bezdrôtových sietí na vašom iPade, iPhone či
iPode touch. V továrnom nastavení je názov tohto
zariadenia Wi-Drive, ako vidieť na Obr. 5.1.
B. Viditeľnosť (Visibility Status) – táto položka umožňuje
skryť či zviditeľniť SSDI špecifikované v položke ‘Device
Name’ (Názov zariadenia). V základnom nastavení je
zariadenie viditeľné pre okolie (“ON”). Pokiaľ sa rozhodnete
prepnúť túto položky do polohy ‘OFF’, zariadenie sa
1
NEBUDE
zobrazovať
v zozname
dostupných
bezdrôtových sietí na vašom iPade, iPhone či iPode touch.
Aj tak sa k nemu ale môžete pripojiť, pokiaľ ručne zadáte
názov zariadenia prostredníctvom ponukového menu
‘Other…’ (Ďalšie...).
C. Kanál Wi-Fi (Wi-Fi Channel) – v tejto položke môžete
zvoliť frekvenčný kanál, cez ktorý bude vaša bezdrôtová
sieť komunikovať s ostatnými zariadeniami. V základnom
nastavení zariadenia používa 11. kanál (Channel 11, 2,462
GHz).
Obr. 5.1 – Sieťové nastavenie Wi-Drive
D. Zabezpečenie (Security) – táto položka chráni prostredníctvom hesla vašu bezdrôtovú sieť Wi-Drive a bráni
tak prístupu neautorizovaných používateľov. Wi-Drive podporuje bezpečnostné protokoly WEP, WPA, WPA2
a WPA2 Mixed. V továrnom nastavení je zabezpečené siete vypnuté (‘None’).
Document No. 480WID16/32-001.A01
Kingston Wi-Drive
Page 13 of 17
1
•
WEP (Wired Equivalent Privacy) – Používateľsky definované heslo, ktoré sa musí skladať z presne 13
znakov.
•
WPA or WPA2 (Wi-Fi Protected Access) – Používateľsky definované heslo, ktoré sa musí skladať z 8 až
13 znakov.
•
Mixed – Kombinácia ďalších bezpečnostných protokolov.
K zariadeniu Wi-Drive sa môžete bezdrôtovo pripojiť aj pokiaľ je sieť skrytá okolitým zariadeniam. Ak poznáte jej názov (Krok A), môžete jej
SSID do iPadu, iPhonu či iPod touch zadať ručne. Pokiaľ je sieť zabezpečená, bude po vás vyžadované zadanie hesla.
Pripojenie k sieti (režim premostenia)
Wi-Fi anténa v iPade či iPode touch tradične slúži pre pripojenie zariadenia k internetu. Wi-Drive ale využíva WiFi anténu vášho Applu pre streamovanie obsahu, čo znamená, že je vaše iOS zariadenie odpojené od internetu.
Wi-Drive je ale našťastie vybavené Wi-Fi anténou, ktorá podporuje obojsmerný prenos dát a je možné ju využiť
pre premostenie prístupu k internetu. Vďaka tomuto riešeniu môžete byť pripojený zároveň k obsahu uloženému
na Wi-Drive aj k bezdrôtovej Wi-Fi sieti (v režime Host) zabezpečujúce pripojenie k internetu.
Zoznam dostupných bezdrôtových sietí, s ktorými je možné Wi-Drive prepojiť, nájdete po spustení aplikácie WiDrive a stlačením ikony nastavenia
(vľavo dole). V menu ‘Network Settings’ (Nastavenie siete, viď. Obr. 6.1)
stlačte tlačidlo ‘Network Connections’ (Sieťové pripojenia) a vyberte Wi-Fi sieť, ku ktorej sa chcete pripojiť. Po
zvolení siete vás Wi-Drive požiada o zadanie Wi-Fi hesla (pokiaľ ide o zabezpečenú sieť) a zariadenie sa
reštartuje. Ak nie je Wi-Fi sieť chránená heslom, zariadenie sa reštartuje automaticky.
Po reštarte zariadenia Wi-Drive budete požiadaný o výber bezdrôtovej siete. V tomto okamihu MUSÍTE zvoliť sieť
Wi-Drive, ktorá vám zabezpečí ako prístup obsahu uloženom na Wi-Drive disku, tak aj k internetu. Vzhľadom
k tomu, že ste už v aplikácii Wi-Drive uskutočnili pripojenie Wi-Drive k internetu, nie je potrebné voliť sieť, ktorú
inak používate k prístupu na internet. Ak vyberiete pripojenie k inej bezdrôtovej sieti, dôjde k odpojeniu od WiDrive.
Ako overiť, že ste správne nastavili premostenie prístupu k internetu (Bridge Mode):
1. Na vašom iPade, iPhone alebo iPode touch spustite aplikáciu WiDrive.
2. Stlačte ikonu Home, umiestnenú
v ľavom hornom rohu.
3. Stlačte položku s názvom
(192.168.200.254).
zariadenia,
4. Stlačte ikonu nastavenia Wi-Drive
ozubeného kolieska, vľavo dole).
napr.
Wi-Drive
(symbol
5. Stlačte tlačidlo Network Connections
(Nastavenie siete).
Document No. 480WID16/32-001.A01
Kingston Wi-Drive
Page 14 of 17
Po tom, čo sa zobrazí zoznam bezdrôtových sietí, uvidíte vpravo od
názvu siete, ktorú ste zvolili v aplikácii Wi-Drive, ikonu Wi-Fi signálu
a symbol „šípky“. Viď Obr. 6.1. To značí, že funkcia presmerovania
funguje správne a ste zároveň pripojení k Wi-Drive a k internetu.
V tomto okamihu môžete do svojho zariadenia Apple streamovať obsah
dát uložených na Wi-Drive a pokiaľ potrebujete niečo rýchlo vyhľadať
na internete, stačí iba spustiť prehliadač Safari a prechádzať internet.
Obr. 6.1 – Premostenie Wi-Drive
Aktualizácia firmvéru
Odporučenie: Pred aktualizáciou firmvéru vždy uskutočnite zálohu dát.
1. Akonáhle bude k dispozícii aktualizácia (upgrade) firmvéru vášho Wi-Drive disku, budete o tom informovaní
na internetových stránkach podpory, odkiaľ si aktualizáciu budete môcť stiahnuť. Súbor s aktualizáciou
firmvéru má príponu .BIN. Súčasťou aktualizácie môžu byť ďalšie inštrukcie pre správne nahranie nového
firmvéru.
2. Stiahnite .BIN súbor a pripojte Wi-Drive s počítačom prostredníctvom USB káblu. Návod na pripojenie
zariadenia k počítaču nájdete na str. 7.
3. Skopírujte .BIN súbor z počítača na disk Wi-Drive.
4. Odpojte Wi-Drive od počítača.
5. Zapnite Wi-Drive a počkajte, kým začne blikať indikátor Wi-Fi.
6. Na vašom iPade, iPhone alebo iPode touch
spustite aplikáciu Wi-Drive.
7. Prejdite do menu Network Settings (Nastavenie
siete).
8. Stlačte tlačidlo ‘Upgrade Firmware’ (Aktualizovať
firmvér).
9. Voľbu potvrďte opakovaným stlačením tlačidla
Upgrade Firmware.
10. Wi-Drive dokončí aktualizáciu firmvéru a následne
sa automaticky reštartuje. Kým začnete Wi-Drive
opäť používať, počkajte na koniec odpočítavania,
ktoré trvá 100 sekúnd.
Obr. 7.1 – Nastavenie siete Wi-Drive
Document No. 480WID16/32-001.A01
Kingston Wi-Drive
Page 15 of 17
Dôležité: Prosíme, neprerušujte priebeh aktualizácie firmvéru, aby nedošlo k nechceným
problémom. Po jej dokončení sa opäť objaví obrazovka aplikácie Wi-Drive.
Bezpečnostné upozornenie
Kým začnete Wi-Drive používať, venujte prosím pozornosť nasledujúcim bezpečnostným
upozorneniam. Nesprávne používanie zariadenia môže viesť k zníženiu životnosti akumulátoru,
chybnej prevádzke či poškodeniu vášho zariadenia.
1.
Nepokúšajte sa prístroj otvoriť či do neho inak zasahovať.
2.
Prevádzková a skladovacia teplota sa musí pohybovať v rozsahu 0~45°C.
3.
Nevystavujte produkt kontaktu s tekutinami.
4.
Nenechávajte produkt v blízkosti tepelného zdroja či ohňa.
5.
Nevystavujte produkt tlaku a nerobte do neho otvory.
Document No. 480WID16/32-001.A01
Kingston Wi-Drive
Page 16 of 17
6.
Pokiaľ produkt nepoužívate, každých 6 mesiacov dobite akumulátor.
7.
Po ukončení životnosti produktu musí byť akumulátor náležite zlikvidovaný.
Copyright© 2011 Kingston Technology. Všetky práva vyhradené. Kingston Wi-Drive je registrovanou
obchodnou značkou spoločnosti Kingston Technology. Ostatné obchodné známky uvedené v tejto
používateľskej príručke sú vlastníctvom príslušných majiteľov.
Kingston Technology
17600 Newhope Street
Fountain Valley, CA 92708
U.S.A.
Document No. 480WID16/32-001.A01
Kingston Wi-Drive
Page 17 of 17
Wi-Drive Használati útmutató
Document No. 480WID16/32-001.A01
Kingston Wi-Drive
16/1. oldal
Tartalomjegyzék
Bevezetés................................................................................................................................... 3
Követelmények ........................................................................................................................... 3
Támogatott fájltípusok (nem-DRM) ............................................................................................ 3
A Wi-Drive alkalmazás telepítése............................................................................................... 4
Ismerkedés a Wi-Drive-al ........................................................................................................... 5
Az akkumulátor állapota ............................................................................................................. 6
A Wi-Drive csatlakoztatása számítógéphez ............................................................................... 7
Tartalom feltöltése Wi-Drive-ra................................................................................................... 7
A Wi-Drive vezetéknélküli csatlakoztatása ................................................................................. 8
Használat.................................................................................................................................... 8
A Wi-Drive beállítása ................................................................................................................ 11
Hálózati kapcsolatok (Bridge Mód)........................................................................................... 12
Firmware frissítése ................................................................................................................... 13
Document No. 480WID16/32-001.A01
Kingston Wi-Drive
16/2. oldal
Bevezetés
A Wi-Drive egy hordozható USB Flash tároló, mely vezeték nélküli módon is képes digitális tartalmat (például:
®
®
®
zene, kép, videó) továbbítani az iOS-rendszerű iPad , iPhone , vagy iPod touch eszközére. Saját vezeték
nélküli hálózatát használva, a lítium-polimer akkumulátorral és 9 méteres (30-ft.) hatósugarával akár 4 óra
folyamatos hozzáférést bizosít digitális tartalmához bármerre is jár. Kapható 16 GB és 32 GB tárolókapacitással,
egyszerűen telepíthető. A Wi-Drive tökéletes megoldás a hordozható tárhelyének bővítésére azon eszközöknél,
melyeknél nincs mód a tárolási kapacitást növelni.
A csomag tartalma:
•
1 Wi-Drive(16GB vagy 32GB)
•
1 USB kábel (kb. 1m A-tól
Mini-B-ig)
•
AC adapter (Csak USA)
Követelmények:
®
®
•
Windows 7, Windows Vista (SP1, SP2), Windows XP (SP2, SP3), Mac OS X (10.5.x+), Linux (v.2.6+
kernel) operációs rendszerek bármelyikét futtató számítógép USB 2.0 támogatással (A Wi-Drive-ra való
feltöltéshez)
•
Apple iPod touch 3. generáció, 4. generáció, iPhone (3G, 3GS, 4; 3G csak iOS4.2.1+) és iPad
•
Internet hozzáférés a Wi-Drive alkalmazás telepítéséhez (App Store-ból)
®
®
®
Támogatott fájltípusok* (Nem-DRM):
•
Hang: aac, mp3, wav
•
Videó: m4v, mp4, mov
•
Kép:
•
Dokumentum: pdf, doc, docx, ppt, pptx, txt, rtf, xls, xlsx
bmp, jpeg, jpg, png
rd
*A Wi-Drive bármilyen fájltípust képes tárolni. Az itt felsorolt fájltípusokat a Wi-Drive képes kezelni 3 party alkalmazás használata nélkül.
Document No. 480WID16/32-001.A01
Kingston Wi-Drive
16/3. oldal
A Wi-Drive alkalmazás telepítése
A Wi-Drive beállításához először telepítenie kell a Wi-Drive alkalmazást (iPad, iPhone vagy iPod eszközére),
mely elérhető az on-line App Store-ból (Internet hozzáférés szükséges). A Wi-Drive alkalmazás ingyenes és
lehetővé teszi, hogy beállítsuk a vezetéknélküli hálózatot, valamint vezetéknélküli hozzáférést biztosít a Wi-Drivera feltöltött adatokhoz. Az alkalmazás telepítéséhez kövesse az alábbi utasításokat:
1. Nyissa meg az App Store alkalmazást az iPad, iPhone vagy iPod eszközökön és keresse meg a Wi-Drive
alkalmazást. Lásd az 1.1. ábrát lent. Az App Store több találatot is eredményül adhat.
1.1. ábra – Wi-Drive Keresés
2. Keresse meg és jelölje ki azt a Wi-Drive alkalmazást, amely megfelel az ön készülékének, például WiDrive iPad-hoz, iPhone-hoz, iPod touch-hoz, stb. by Kingston Digital, Inc. és érintse meg a 'FREE'
(ingyenes) nyomógombot. Lásd 1.2. ábra
1.2. ábra - Wi-Drive alkalmazás a Kingston Digital-tól, 'FREE'
3. Miután a 'FREE' feliratú gombot választotta a szürke színe zöldre fog váltani 'INSTALL APP' (Alkalmazás
telepítése) felirattal. Válassza ezt a gombot a Wi-Drive alkalmazás telepítésének befejezéséhez. Lásd
1.3. ábra
1.3. ábra – Wi-Drive alkalmazás a Kingston Digital-tól, ‘INSTALL APP’
Miután feltelepítette az alkalmazást, zárja be az App Store alkalmazást és olvassa el a kézikönyv következő
fejezetét.
Document No. 480WID16/32-001.A01
Kingston Wi-Drive
16/4. oldal
Ismerkedés a Wi-Drive-al
A. Mini-B USB Port – Lehetővé teszi
adatok átvitelét a Wi-Drive-ra és/vagy
az eszköz töltését USB 2.0 szabványon
keresztül.
B. Reset gomb – Visszaállítja a Wi-Drive
eredeti (alapértelmezett) hálózati
1
beállításait .
2
C. Power gomb – Lehetővé teszi a WiDrive ki- és bekapcsolását.
D. Internet LED – Folyamatosan világít
bekapcsolt állapotban; Internetes
forgalom esetén villog.
E. Wi-Fi LED – Villog SSID vagy
vezetéknélküli hálózat adatszórása
esetén.
1
A Wi-Drive alapértelmezett beállításai: 1) Eszköz neve: Wi-Drive 2) Láthatóság: Bekapcsolt 3) Csatorna: 11 és 4) Biztonság: Nincs.
(Megjegyzés: Az eszköz visszaállítása (Reset) nincs hatással a felhasználó adataira a Wi-Drive-on.)
2
A power gomb egyben jelzi az akkumulátor hátralévő idejét is amíg a Wi-Drive bekapcsolt állapotban van. A zöld fény jelzi a 75% - 100%
közötti töltöttségi szintet; a sárga fény a 25% - 74% közötti töltöttségi szintet; és a vörös fény jelzi a 24%-os vagy annál alacsonyabb töltöttségi
szintet.
Document No. 480WID16/32-001.A01
Kingston Wi-Drive
16/5. oldal
Akkumulátor állapot
A be- és kikapcsolás mellett a power gomb egyaránt jelzi az akkumulátor állapotát mutatva a hátralévő időt a WiDrive következő feltöltéséig. A zöld fény jelzi a 51% - 100% közötti töltöttségi szintet; a sárga fény a 25% - 50%
közötti töltöttségi szintet; és a vörös fény jelzi a 25%-os vagy annál alacsonyabb töltöttségi szintet. Villogó zöld
fény jelzi a power gombon, hogy a Wi-Drive töltés alatt áll (akkor jelentkezik, ha hálózati adaptert használ.)
2.1. ábra – Power LED, Zöld
2.2. ábra – Power LED, Sárga
2.3. ábra – Power LED, Vörös
Document No. 480WID16/32-001.A01
Kingston Wi-Drive
16/6. oldal
A Wi-Drive csatlakoztatása a számítógéphez
Ahhoz, hogy a Wi-Drive-ra adatokat töltsön fel csatlakoztassa azt egy számítógéphez az eszközhöz csatolt USB
kábel segítségével. Lásd 3.1. ábra lent.
3.1. ábra – Wi-Drive csatlakoztatása
számítógéphez
Tartalom feltöltése Wi-Drive-ra
Számítógép csatlakozásakor a Wi-Drive úgy működik, mint bármely
más USB Flash tároló, egy meghajtót hoz létre a PC-n vagy Macen (lásd 3.2. ábra). A meghajtó segítségével feltölthet a Wi-Drive-ra
digitális tartalmakat, amiket később vezeték nélkül megoszthat vagy
hozzáférhet a Wi-Drive alkalmazáson keresztül
Amikor adatokat másol a Wi-Drive-ra, erősen ajánlott mappákat
létrehozni a meghajtón, hogy segítse a rendezettséget és gyors
keresést minden egyes alkalommal mikor frissíti és/vagy módosítja
a Wi-Drive tartalmát (szemben azzal az esettel, mikor minden fájl
egy mappában vagy a gyökér meghajtón helyezkedik el). Például
célszerű az összes zenei állományát a “My Music” mappában, vagy
az összes fotóit a “My Pictures” mappában tárolni, és így tovább.
Ha befejezte az adatok feltöltését, kérjük válassza le
biztonságosan3 a Wi-Drive-ot a számítógépéről. Ez a művelet
automatikusan kikapcsolja az eszközt. A bekapcsoláshoz tartsa
lenyomva a power gombot amíg a zöld fény nem világít.
3.2. ábra – Wi-Drive meghajtó PC-n
(Megjegyzés: Számítógép csatlakozásakor a Wi-Drive nem sugároz vezetéknélküli jelet. Így ezen állapotában
nem érhető el az iPad, iPhone vagy iPod eszközökről.
3
Windows felhasználók számára: a Wi-Drive biztonságos leválasztása a jobb egérgombbal a tálca jobb sarkában elhelyezkedő USB ikonra
kattinttással, majd a 'Hardver biztonságos leválasztása' opció választásával történjen. Mac felhasználók számára: a Wi-Drive biztonságos
leválasztása a meghajtó ikon szemetesbe (trash can) való húzásával történjen.
Document No. 480WID16/32-001.A01
Kingston Wi-Drive
16/7. oldal
A Wi-Drive vezetéknélküli csatlakoztatása
A Wi-Drive-nak saját vezetéknélküli hálózata van. Az iPad vagy iPhone eszközökön a Wi-Fi hálózatok
keresésénél látni fogja a 'Wi-Drive' eszközt az elérhető hálózatok listájában. Alapértelmezetten nincs jelszó, az
iOS rendszerről való csatlakozáskor létrehoz egy vezetéknélküli dedikált kapcsolatot a Wi-Drive-al.
Miután
csatlakozott a Wi-Drive-hoz, helyettesítse az iPad/iPhone internet kapcsolatát a Wi-Drive vezetéknélküli
kapcsolatával. Ez azt eredményezi, hogy nincs hozzáférése az Internethez. Azonban a Wi-Drive egy áthidaló
(bridge) funkciót nyújt, mely lehetővé teszi a Wi-Drive tartalmához való hozzáférést Wi-Fi Internet csatlakozás
alatt. Lásd Hálózati kapcsolatok a 10. oldalon.
Használat
Miután a Wi-Drive hálózathoz csatlakozott, hozzáférhet a tartalmához az iPad, iPhone vagy iPod touch
készülékeken keresztül az alábbi lépéseken keresztül:
1. Nyissa meg a Wi-Drive alkalmazást az iPad, iPhone vagy iPod touch eszközéről.
2. Érintse meg a Home ikont (Wi-Drive alkalmazás bal felső sarkában).
3. Érintse meg az Eszköznév hivatkozást, például: Wi-Drive (192.168.200.254). Ez majd a Wi-Drive
tartalmát fogja kilistázni.
4. Válassza ki a kívánt állományt. Csak a támogatott fájltípusok nyithatóak meg. Lásd lent.
A. A home gomb
megjeleníti a Wi-Drive összes tárolt
tartalmát típustól és kiterjesztéstől függetlenül.
A
tartalom feltöltési folyamat (7.oldal) során létrehozott
mappákat fogja először látni. Egyedi fájlok listája a
mappák után található.
B. B, C és D gombok szűrőként szolgálnak és csak a
bemutatott típusokhoz társított tartalmat jelenítik meg. A
kamera gomb a fotó/kép fájltípusokat jelöli. A Wi-Drive
az eszközön található összes fájlon és mappán
végigkeres és kijelzi a támogatott kép fájltípusokat.
C. A filmkocka gomb a videó fájltípusokat jelöli. A Wi-Drive
az eszközön található összes fájlon és mappán
végigkeres és kijelzi a támogatott videó fájltípusokat.
D. A hangjegy gomb a zenei vagy audio fájlokat jelöli. A WiDrive ezt a szűrőt az eszközön található összes
támogatott zenei fájltípusok kijelzésére használja.
Miután a kívánt fájlt megtalálta, egyszerűen csak érintse meg a
listában található fájlnevet és készen is van. A Wi-Drive által
támogatott összes fájltípus listáját a 3. oldalon olvashatja.
4.1. ábra – Wi-Drive Tartalmak
Document No. 480WID16/32-001.A01
Kingston Wi-Drive
16/8. oldal
Ha törölni, email-en csatolni vagy másolni akar egy fájlt a Wi-Drive-ról, azt az 'Action' (Akció) menüből
végrehajthatja. Navigáljon a másolni/törölni kívánt fájlhoz, majd a 4.2. ábrán látható módon húzza jobbra vagy
balra azt. Ezután meg fog jelenni a vörös 'Action' gomb, ahogy a 4.3. ábrán látható.
4.2. ábra – Menü elem húzása
4.3. ábra – 'Action' gomb
Érintse meg az ‘Action’ gombot 4.4. ábrán látható menü
felhozásához. Ez a menü lehetővé teszi tartalom törlését,
email-en csatolását vagy másolását a Wi-Drive-on, a korábban
létrehozott (8. oldal) Wi-Fi kapcsolaton keresztül.
•
•
•
A 'Delete' (törlés) opció lehetővé teszi fájlok vagy
mappák törlését egyenként a Wi-Drive-ról.
A 'Mail' (levél küldése) opció pedig a fájl email-en
történő elküldését teszi lehetővé (10 MB-ig) az iOS
eszközön alapértelmezettként beállított levelező
kliensen keresztül.
A 'Copy To' (Másolás erre) opció az alábbi
lehetőségeket kínálja fel:
1. Egy fájl vagy mappa átmásolása a Wi-Drive-on
belül az eredetitől eltérő helyre egy új mappa
létrehozásának lehetőségével.
2. Egy fájl vagy mappa másolása a Wi-Drive-ról a
saját alkalmazás helyére (helyi). Ezen hely
mérete az iOS rendszerű eszköz kapacitásától
függ.
3. Egy fájl vagy mappa másolása az iOS rendszerű
eszköz Wi-Drive alkalmazásának helyéről a WiDrive egy mappájára.
Document No. 480WID16/32-001.A01
Kingston Wi-Drive
4.4. ábra – Action (Akció) Menü
16/9. oldal
Ha megkísérli egy olyan dokumentum fájltípus
behúzását amit a Wi-Drive nem támogat, lehetősége
van egy alternatív alkalmazás társításához, mely
együttműködik ezzel a dokumentum fájltípussal. A
társított alkalmazásnak telepítve kell lennie az iOS
rendszerű eszközön.
Egyszerűen
húzza
el
a
megnyitni
kívánt
dokumentumot, érintse meg az 'action menu'
gombot, és válassza az ‘Open In…’ opciót ahogy a
4.5. ábra mutatja.
Ezek után megjelenik egy
második menüt, amely a megnyitni kívánt
dokumentum fájltípushoz társított alkalmazások
listáját mutatja.
Az 'Open In' funkció csak dokumentum fájltípusoknál
jelenik meg, kép, hang vagy video fájlok húzásánál
nincs jelen az action menüben.
4.5. ábra – ‘Open In’ opció
Document No. 480WID16/32-001.A01
Kingston Wi-Drive
16/10. oldal
A Wi-Drive beállítása
A Wi-Drive alkalmazás használatával személyre szabhatja a Wi-Drive vezetéknélküli hálózatának beállításait. Az
alapértelmezett beállítások a következők: Eszköz neve: Wi-Drive, Láthatóság: bekapcsolva, Csatorna: 11, és
Biztonság: Nincs.
A Wi-Drive hálózati beállításainak hozzáféréséhez kövesse az alábbi lépéseket:
1. Válassza a Wi-Drive alkalmazás ikonját az iPad, iPhone vagy iPod touch eszközén.
2. Válassza a Home ikont (bal oldalt felül).
3. Válassza az Eszköz neve hivatkozást, például: Wi-Drive (192.168.200.254).
4. Válassza a settings (beállítás) ikont (fogaskerék szimbólum, bal oldalt alul).
5. Válassza a Wi-Drive Settings (beállítás) gombot.
A. Eszköznév – általában SSID-ként ismert, vagy Service Set
IDentifier, ez a mező lehetőséget ad, hogy meghatározzon
egy eszköz nevet (1 és 32 karakter közötti) ami majd
továbbítja az iPad, iPhone, vagy iPod touch eszközén az
elérhető
vezetéknélküli
hálózatok
listáját.
Az
alapértelmezett név Wi-Drive ahogy az 5.1. ábra mutatja.
B. Láthatóság – Lehetővé teszi, hogy elrejtse vagy mutassa
az
Eszköznév
mezőben
megadott
SSID-t.
Alapértelmezettként, a láthatóság be van kapcsolva. Ha
kikapcsolni kívánja ezt a funkciót, az eszköz neve NEM fog
1
szerepelni iPad, iPhone vagy iPod touch eszközén az
elérhető vezetéknélküli hálózatok listájában; viszont
csatlakozhat a Wi-Fi hálózathoz az eszköz nevének
manuális megadásával az ‘Other…’ menü tétel
használatával.
C. Csatorna – lehetővé teszi egy egyéni frekvencia csatorna
választását amit más eszközökkel való kommunikációra
használ. Az alapértelmezett Csatorna a 11-es (2.462
GHz).
5.1. ábra – Wi-Drive Hálózati Beállítások
D. Biztonság – az opció védi a Wi-Drive-ját az illetéktelen behatolásoktól jelszóvédelem segítségével. A WiDrive által támogatott biztonsági protokollok a WEP, WPA, WPA2, és WPA2 Mixed. Az alapértelmezett
beállítás ‘None.’ (nincs)
•
•
•
1
WEP (Wired Equivalent Privacy) – Felhasználó által megadott jelszó, pontosan 13 karakter
hosszúságúnak kell lennie.
WPA vagy WPA2 (Wi-Fi Protected Access) – Felhasználó által megadott jelszó, 8 és 13 közötti
karakterhosszúságúnak kell lennie.
Mixed – Más biztonsági protokollok kombinációja
Ha a láthatóság kikapcsolt állapotban van, így is csatlakozhat a Wi-Drive hálózatához az iPad, iPhone vagy iPod touch eszközén az
SSID manuális megadásával addig, amíg tudja a ‘Device Name’ (Eszköznév - 'A.' lépés). Kérjük vegye figyelembe, hogy jelszó
szükséges, ha a security(biztonság) beállítás engedélyezve van.
Document No. 480WID16/32-001.A01
Kingston Wi-Drive
16/11. oldal
Hálózati Kapcsolatok (Bridge mód)
Hagyományos módon az iPad vagy iPod touch eszközén a Wi-Fi antenna az Internethez való csatlakozáshoz
szükséges. A Wi-Drive viszont az Apple eszközén a Wi-Fi antennát adatok továbbítására használja, mely
hatékonyan megszakítja az iOS rendszerű készülék internet kapcsolatát. Szerencsére a Wi-Drive Wi-Fi
antennája támogatja a kétirányú forgalmat és felhasználható a 'Bridge Mode' szolgáltatás végrehajtására. Ez a
mód lehetővé teszi, hogy kapcsolódjon a Wi-Drive-hoz mialatt az csatlakozik egy Wi-Fi hálózathoz (mint hoszt
kliens), ami hozzáfér az Internethez.
A szolgáltatás beállításához tekintse az elérhető vezetéknélküli hálózatok listáját a körzetében, nyissa meg a WiDrive alkalmazást és válassza a beállítás ikont
(bal oldalt alul) az alkalmazáson belül. A ‘Network Settings’
(Hálózati beállítások) 6.1. ábra, érintse meg a 'Network Connections’ (Hálózati Kapcsolatok) és válassza ki a WiFi hálózatot melyhez csatlakozni kíván. Miután választott, a Wi-Drive kéri a Wi-Fi jelszót (ha security
engedélyezett) majd újraindul. Ha nincs jelszó, az eszköz automatikusan újraindul.
Miután a Wi-Drive újraindult, vezetéknélküli hálózatot kell választania. Ki KELL választania a Wi-Drive hálózatát
annak tartalmának hozzáférhetősége érdekében. Mivel már csatlakozik a hálózathoz a Wi-Drive alkalmazásán
keresztül, nincs szükség azt újra kiválasztania a listából. Ha kiválasztja, a Wi-Drive-al való kapcsolata bontva
lesz.
A Bridge mód engedélyezésének ellenőrzése:
1. Válassza a Wi-Drive alkalmazás ikonját az iPad, iPhone vagy iPod touch eszközén.
2. Válassza a Home ikont (bal oldalt felül).
3. Válassza az Eszköz neve hivatkozást, például: Wi-Drive (192.168.200.254).
4. Válassza a settings (beállítás) ikont (fogaskerék szimbólum, bal oldalt alul).
5. Válassza a Network Connections (Hálózati Kapcsolatok) gombot.
A vezetéknélküli hálózatok listájának megjelenésekor, észlelhető egy
Wi-Fi jel és egy 'nagyobb mint' szimbólum melyek a Wi-Drive
alkalmazásban választott hálózat jobb oldalán találhatóak.
Lásd
6.1. ábra. Ez jelöli azt, hogy a bridge funkció megfelelően működik,
valamint hogy csatlakozik a Wi-Drive-hoz és az Internethez is
csatlakozik egyszerre.
Ezért, ha adatforgalom van a Wi-Driveból az Apple eszköze felé és
böngészőre van szüksége, csak nyissa meg a Safari böngészőjét és
kezdheti is.
6.1. ábra – Bridged (áthidalt) Wi-Drive
Document No. 480WID16/32-001.A01
Kingston Wi-Drive
16/12. oldal
Firmware frissítés
Javaslat: Mindig készítsen biztonsági mentést az adatairól firmware frissítés előtt.
1. Ha egy firmware frissítés elérhetővé válik, arról levélben értesítik és elérhetővé teszik, hogy letöltse. A
firmware frissítés .BIN fájlformátumban van.
További utasítások fordulhatnak elő egyedi firmware
frissítésekor.
2. Töltse le a .BIN fájlt és csatlakoztassa a Wi-Drive-ot a számítógépéhez. Segítség a számítógéphez való
csatlakozáshoz a 7. oldalon.
3. Másolja a .BIN fájlt a számítógépéről a Wi-Drive
adat partíciójára.
4. Válassza le a Wi-Drive-ot a számítógépéről.
5. Kapcsolja be a Wi-Drive-ot és várjon a Wi-Fi LED
villogására.
6. Nyissa meg a Wi-Drive alkalmazást az iPad,
iPhone vagy iPod touch eszközön.
7. Keresse meg a Wi-Drive
(Hálózati beállítások) opciót.
8. Válassza az ‘Upgrade
frissítése) gombot.
Network
Firmware’
Settings
(Firmware
9. Erősítse meg az Upgrade Firmware (Firmware
frissítés) ismételt választásával.
10. A Wi-Drive befejezi a firmware frissítését és
automatikusan újraindul. Kérjük várja meg a 100másodperces visszaszámlálást a befejezés előtt.
7.1. ábra – Wi-Drive Hálózati beállításai
FONTOS: A nemkívánatos eredmények elkerülése érdekében kérjük NE szakítsa meg a
firmware frissítési folyamatot. Miután a firmware frissítés befejeződött, a Wi-Drive
visszajuttatja az alkalmazás képernyőhöz.
Document No. 480WID16/32-001.A01
Kingston Wi-Drive
16/13. oldal
Industry Canada
A rádiós készülékeknek meg kell felelnie minden egyes eladásra kínált berendezés model követelményeinek,
beleértve a szükséges utasításokat és nyilatkozatokat is.
A szükséges utasítások RSS dokumentumokként vannak megadva (beleértve az RSS-Gen-t) a berendezés
modelljére vonatkozóan. Ezen utasításoknak a készülék felhasználói kézikönyvében, illetve magán a készülék
modelljén feltűnő helyen kell szerepelnie. Ha egynél több utasítás szükséges, azonosítani kell, hogy mely
berendezés(ek)re vonatkoznak. A rádiós készülékek szállítóinak utasításokat és felhasználói információt kell
biztosítaniuk mind angol és francia nyelven.
Ez az eszköz megfelel az Industry Canada engedélyköteles RSS szabványoknak. A működtetés az alábbi
feltételek alapján: (1) Az eszköz nem okozhat káros interferenciát és (2) el kell viselnie minden külső zavart,
beleértve a nem kívánt működés során fellépő interferenciát is.
NCC / DGT 警語
第十二條:經型式認證合格之低功率射頻電機,非經許可,公司、商號或使用者均不得得擅自變更頻率、加大功 或
變更通原計之特性及功能。
第十四條:低功率射頻電機之使用不得影響飛航安全及干擾合法通信;經發現有干擾現象時,應立即停用,並改善
至無干擾時方得繼續使用。
前項合法通信,指依電信法規定作業之無線電通信。低功率射頻電機須忍受合法通信或工業、科學及醫療用電波輻
射性電機設備之干擾。
Document No. 480WID16/32-001.A01
Kingston Wi-Drive
16/14. oldal
FCC Megfelelőségi és Tanácsadó Nyilatkozat
Ez az eszköz megfelel az FCC szabályok 15. részében foglaltaknak. A működtetés az alábbi feltételek alapján:
(1) Az eszköz nem okozhat káros interferenciát és (2) el kell viselnie minden külső zavart, beleértve a nem kívánt
működés során fellépő interferenciát is. A berendezésről a tesztelés során megállapították, hogy B osztályú
digitális eszköznek felel meg az FCC szabályok 15. részében foglaltak szerint. Ezen határértékeket úgy
állapították meg, hogy megfelelő védelmet nyújtsanak a káros interferencia ellen a lakókörnyezetbe történő
telepítéskor. A berendezés rádiófrekvenciás energiát termel, használ és sugároz, valamint ha nem az utasítások
szerint előírt módon telepítik és használják, akkor káros interferenciát okozhat a rádiós kommunikációban.
Ugynakkor nincs garancia arra, hogy nem lép fel interferencia egy adott telepítés során. Ha a berendezés nem
okoz zavart a rádió és televízió vételben, amit a berendezés ki- és bekapcsolásával lehet megállapítani, akkor
javasolt, hogy az interferencia kijavítására az alábbiak javasoltak:
1. Állítsa be a vevőantennát.
2. Növelje a berendezés és a vevő közötti távolságot.
3. Csatlakoztassa a vevő áramforrásától eltérő áramkörhöz a berendezést.
4. Forduljon Technikai segítségért.
Bármely megfelelő működéshez szükséges speciális tartozékot meg kell határozni a használati utasításban.
Figyelem: Az FCC kibocsátási határértékek betartásához és a közeli rádió- és televízióadások interferenciáinak
megelőzése érdekében árnyékolt tápkábelre van szükség. Fontos, hogy csak a mellékelt tápkábelt használják.
Csak árnyékolt kábeleket használjon az I/O eszközök csatlakozásakor.
Figyelmeztetés: Bármilyen változás vagy módosítás melyet nem hagyott jóvá a felelős fél, az üzemeltetés
jogának elvesztését vonhatja maga után.
Document No. 480WID16/32-001.A01
Kingston Wi-Drive
16/15. oldal
Biztonsági előírások
請依以下方式使用,不當的使用可能會導致電池性能降低或是損害到
的裝置
Kérjük olvassa el figyelmesen mielőtt a Wi-Drive terméket használatba veszi. Az eszköz helytelen
használata az akkumulátor teljesítmény csökkenését, helytelen működést vagy kárt okozhat.
1.
請勿嘗試拆解
品
Ne nyissa fel vagy szerelje szét a terméket.
2.
使用環境溫度0-45攝氏度
Az eszközt 0~45
3.
hőmérsékletek között tárolja és üzemeltesse.
請勿將液態物接觸此
品
Ne érje folyadék a terméket.
4.
請勿將此
品放置或暴露在有熱源、火熱及很熱的汽車內
Ne helyezze hőforrás vagy nyílt láng közelébe.
5.
請勿壓碎或刺穿此
品
Ne törje össze vagy szúrja meg a terméket.
6.
長時間不用,請每六個月對本
品充電一次
Ha nem használja, az akkumulátort 6 havonta töltse újra.
7.
品報廢時,電池需要有專門機構回收,否則有可能發生危險
A termék selejtezésekor az akkumulátort a megfelelő módon kell ártalmatlanítani.
Copyright© 2011 Kingston Technology. Minden jog fenntartva. A Kingston Wi-Drive a
Kingston Technology bejegyzett védjegye. A kézikönyvben található egyéb védjegyek a
megfelelő tulajdonosok tulajdonát képezi
Kingston Technology
17600 Newhope Street
Fountain Valley, CA 92708
U.S.A.
Document No. 480WID16/32-001.A01
Kingston Wi-Drive
16/16. oldal
Wi-Driveユーザ
文書番
480WID16/32-001.A01
Kingston Wi-Drive
ガイド
1 / 16ペ
ジ
目次
はじめに .................................................................................................................................... 3 システム要件: ........................................................................................................................ 3 サポートするファイルタイプ* (非DRM): ............................................................................ 4 WI-DRIVEアプリケーションをインストールする ................................................................. 4 WI-DRIVEの説明 ....................................................................................................................... 5 WI-DRIVEをパソコンに接続する ............................................................................................ 8 コンテンツをWI-DRIVEにロードする .................................................................................... 8 WI-DRIVEをワイヤレスで接続する場合 ................................................................................ 9 使用方法 .................................................................................................................................... 9 WI-DRIVEの構成 ..................................................................................................................... 13 ネットワーク接続(ブリッジモード) ............................................................................... 14 ファームウェアのアップグレード ....................................................................................... 15 文書番
480WID16/32-001.A01
Kingston Wi-Drive
2 / 16ペ
ジ
はじめに
Wi®
®
®
Drive™はユ ザ が持つiOSベ スのiPad 、iPhone 、iPodタッチ デバイスにデジタルメディアコンテンツ(音
楽、写真、ビデオなど)をワイヤレスでストリ ム送信できるポ タブルタイプのUSBフラッシュメモリ デバイ
スです。ワイヤレス通信ネットワ クとして使用できるほか、Wi-Driveのリチウムバッテリ と距離
30
フィ トのワイヤレス通信により、どこからでもユ ザ のデジタルライブラリに最大
4
時間の連続アクセスが可能です。記憶容量には
16GB
と
32GB
の
2
種類があり、いずれも簡単セットアップ機能を内蔵しています。WiDriveは記憶容量を追加できないデバイスでもいろいろなメディアライブラリにアクセス可能にし、ストレ ジを
拡張する完全なソリュ ションを提供します。
パッケ
ジの
容:
•
Wi-Drive
(16GB
32GB)、1 台
•
USBケ ブル
フィ ト、A
端子付)
•
ACアダプタ(米国
または
(長さ
3
~
Mini-B
のみ)
システム要件 :
®
®
•
Windows 7、Windows Vista (SP1 または SP2)、Windows XP (SP2 または SP3)、Mac OS X
(10.5.x+)、またはLinux
(v.2.6+
kernel)オペレ ティング・システム(OS)上で動作するパソコン。但し(WiDriveにコンテンツをアップロ ドするため)USB 2.0 をサポ トする必要があります。
•
Apple iPod touch Gen 3、Gen 4、iPhone (3G/3GS/4; 3G は iOS4.2.1+ のみ) または iPad
•
Wi-Driveのアプリケ
文書番
®
480WID16/32-001.A01
®
ションを(App Storeから)インスト
Kingston Wi-Drive
ルするためのインタ
®
ネットアクセス
3 / 16ペ
ジ
サポ
トするファイルタイプ* (非DRM):
ディオ:
aac、mp3、wav
•
オ
•
ビデオ:
•
画像: bmp、jpeg、jpg、png
•
文書: pdf、doc、docx、ppt、pptx、txt、rtf、xls、xlsx
m4v、mp4、mov
*
Driveはあらゆるタイプのファイルを保存できます。上記の「サポ
Wiトされているファイルタイプ」は、サ ドパ ティのソフトウェアを使
わずにWi-Driveのアプリケ ションで開くことができるファイルのタイプを示しています。
Wi-Driveアプリケ
ションをインスト
ルする
Wi-Driveの構成を行うには、まず最初にオンラインのApp
StoreからWiDriveアプリを(お手元のiPad、iPhone、またはiPodタッチデバイス)にインスト ルする必要があります(インタ
ネットアクセスが必要)。WiDriveアプリは無料のソフトウェアです。これを使ってワイヤレスネットワ クの設定 容をカスタマイズでき、
WiDriveにアップロ ドしたコンテンツにワイヤレスでアクセスすることもできます。アプリをインスト ルするに
は、以下の手順に従ってください。
1.
お手元のiPad、iPhone、またはiPodタッチデバイスからApp
Drive”を検索します。詳しくは、図
1.1
Storeからは複 の 索結果が返される場合があります。
1.1 – Wi-Driveの
Storeを開き、“Wiをご覧ください。App
索
2. Kingston Digital, Inc.がサポ
Drive)に対応するWi-Drive
1.2.をご ください。
トするユ ザ デバイス(IPad、iPhone、またはiPodタッチ用のWiAppを選び、[FREE]ボタンのリンクをタップします。詳 し く は 、
1.2 – Kingston Digitalの Wi-Drive Appを選択する - [FREE]ボタン
文書番
480WID16/32-001.A01
Kingston Wi-Drive
4 / 16ペ
ジ
3. [FREE]を選 すると、灰色のボタンが緑色の[INSTALL
APP.](アプリのインスト ル)に変わります。このボタンを選
Appをユ ザ デバイスにインスト ルします。詳 し く は 、
1.3 – Kingston Digitalの Wi-Drive Appをインスト
アプリをインスト
して、Wi-Drive
1.3.をご ください。
ルする - [INSTALL APP]ボタン
ルした後、App Storeを終了して、本書の次の項に進みます。
Wi-Driveの説明
A. ミニ -B
USBポ ト
–
このポ トを経由してコンテンツをWiDriveにコピ したり、USB
2.0ポ ト 由でデバイスを充電するこ
とができます。
B. リセットボタン
ネットワ ク設定をWi1
Drive出荷時の(デフォルト)構成
に戻します。
–
2
C. 電源ボタン
–
WiDriveの電源をオンまたはオフにします
。
D. インタ ネット LED
電源投入時に点灯し、インタ
通信の時に点滅します。
–
ネット
E. Wi-Fi
LED
SSIDまたはワイヤレスネットワ
信の配信時に点滅します。
文書番
480WID16/32-001.A01
Kingston Wi-Drive
–
ク通
5 / 16ペ
ジ
1
Wi-Driveのデフォルト構成は次の通りです。1)
デバイス名: Wi-Drive、
4)セキュリティ:なし。(注:デバイスをリセットしても、Wi-Driveのユ
2)表示状態:オン、
3)ワイヤレス通信チャネル: 11、
ザ コンテンツに影響はありません)
2
電源ボタンには、Wi態にある間、バッテリ残量を示すインジケ タ機能もあります。 色は、バッテリ 量が51%~100%であることを示し
ます。黄色はバッテリ 量が25%~50%であり、赤色はバッテリ 量が24%以下であることを示します。
Driveの電源がオン
文書番
480WID16/32-001.A01
Kingston Wi-Drive
6 / 16ペ
ジ
バッテリの
態
電源ボタンは、WiDriveのオン/オフを行うだけでなく、バッテリ 量を示すインジケ タの機能も持っており、WiDriveの再充電が必要な り時間を示します。 色は、バッテリ 量が51%~100%であることを示します。 色
はバッテリ 量が25%~50%であり、赤色はバッテリ 量が25%以下であることを示します。電源ボタンが 色
で点滅する場合は、WiDriveのバッテリが充電中であることを示します(AC電源アダプタの使用中のみに点滅)。
文書番
480WID16/32-001.A01
2.1 – 電源 LEDインジケ
タが
色のとき
2.2 – 電源 LEDインジケ
タが
色のとき
2.3 – 電源 LEDインジケ
タが赤色のとき
Kingston Wi-Drive
7 / 16ペ
ジ
Wi-Driveをパソコンに接
する
コンテンツをWi-Driveに追加するときは、同梱のUSBケ ブルを使って、WiDriveをパソコンに接 します。以下の 3.1 をご ください。
3.1 – Wi-Driveをパソコンに接
コンテンツをWi-Driveにロ
するとき
ドする
パソコンに接 すると、WiDriveは標準のUSBフラッシュドライブのように動作し、PCまたは
Mac上でデ タボリュ ムを作成します(
3.2
を 照)。ユ ザ はこのボリュ ムにより、WiDriveにデジタルコンテンツを登録し、WiDriveのアプリケ ション 由でコンテンツを共有したり、ワイヤ
レスでアクセスできるようになります。
コンテンツをWiDriveにコピ するときは、デ タボリュ ムにフォルダ を作成
し、WiDriveのコンテンツを更新したり 更するときは(ユ ザ ファイ
ルをすべてル トボリュ ムまたは一つのフォルダ にダンプする
のではなく)、ファイルを構成し、すぐに見つけることができるよ
うにすることを くお勧めします。たとえば、すべての音 ファイ
ルを「マイ ミュ ジック」という名前のフォルダ に格納したり
、すべての
を「マイ ピクチャ 」という名前の個別フォルダ
に保存したい場合などです。
3.2 – パソコンに表示される WiDriveのボリュ ム
コンテンツのロ ディングが終了したら、安全のために3
WiDriveをパソコンの接 から外してください。接 を外すと、デバ
イスの電源は自動的にオフになります。オンに すには、電源ボタ
文書番
480WID16/32-001.A01
Kingston Wi-Drive
8 / 16ペ
ジ
ンの
す。
色のインジケ
タが点灯するまで、電源ボタンを押し
(注:Wi-Driveがパソコンに接 されている間、WiDriveでワイヤレス信 の配信を行うことはできません。
dタッチからアクセスすることはできません。)
けま
ってこの
態で、お手元のiPad、iPhone、またはiPo
3
Windowsユ
ザ の場合、タスクバ の右隅のUSBアイコンを右クリックし、「ハ ドウェアを安全に取り外してメディアを取り出す」を
選 してWi-Driveを取り外してください。Macユ ザ の場合は、ボリュ ムをゴミ箱にドラッグしてWiDriveを安全に取り外してください。
Wi-Driveをワイヤレスで接
する場合
Wi-Driveは 立した無線ネットワ クです。iPadやiPhoneからW-Fiネットワ クを見ると、“WiDrive”は 加可能なネットワ クリストの中に表示されています。デフォルト設定ではパスワ ドは設定されて
おらず、ユ ザ が自身のiOSデバイスから接 するときに、ワイヤレス信 を介してWiDriveへの専用リンクをユ ザ が開設します。WiDriveに一度接 すれば、ユ ザ はiPad/iPhoneのインタ ネット接 をWiDriveのワイヤレス接 に置き換えることができます。これはユ ザ がそれ以上、インタ ネットにアクセスす
る必要がないことを意味します。ただしWi-DriveにはWi-Fiのインタ ネット接 に接 したままで、WiDriveのコンテンツへのアクセスを継 するブリッジング機能はありません。詳しくは、「ネットワ ク接 」(
10ペ ジ)を 照してください。
使用方法
WiDriveに一度接 すれば、ユ ザ
ンテンツにアクセスできます。
は以下の手順で、お手元のiPad、iPhone、またはiPodタッチデバイスからコ
1. お手元のiPad、iPhone、またはiPodタッチデバイスで、Wi-Driveアプリを開きます。
2. (Wi-Driveアプリの左上の隅の)[ホ
ム]アイコンをタップします。
3. [ドライブ名]のリンク、たとえばWi-Drive(192.168.200.254)をタップします。WiDriveのコンテンツが一 表示されます。
4. アクセスしたいメディアを選
をご ください。
文書番
480WID16/32-001.A01
します。サポ
トするファイルタイプのみを開くことができます。以下
Kingston Wi-Drive
9 / 16ペ
ジ
A.
のホ ムボタンは、ファイルのタイプや 張子と関係なく、WiDriveに保存されたすべてのコンテンツを表示します。コンテンツのアップロ
ドプロセス(7
ペ ジを 照)時にユ ザ がフォルダを作成した場合は、それらのフォルダが
最初に一 表示されます。個々のファイルは、フォルダの後に一 表示されます
。
B. B、C、Dのボタンはすべてファイルボタンで、それぞれが表すタイプに 連し
たコンテンツのみを表示します。カメラの形をしたボタンは、
/イメ ジフ
ァイルのタイプを表します。WiDriveはデバイス のすべてのファイルとフォルダを 索し、サポ トしている
イメ ジファイルタイプのみを表示します。
C. フィルムの形をしたボタンは、ビデオフィルムタイプを表します。WiDriveはデバイス のすべてのファイルとフォルダを 索し、サポ トするビデ
オファイルタイプのみを表示します。
D. 音符の形をしたボタンは、音 またはオ ディオファイルを表します。WiDriveはこのフィルムを使って、すべてのファイルとフォルダを 索し、サポ
トする音 ファイルタイプを表示します。
ストリ ム通信をしたいファイルを見つけたら、リスト でそのファイル名をタップす
るだけで準備完了です。WiDriveが現在サポ トしているすべてのファイルタイプの一 は、3 ペ ジにあります。
WiDriveの中のファイルを削除、Eメ ル送信、またはコピ したい場合は、[アクションメニュ
コピ (または削除)したいファイルにナビゲ トし、
4.2に示すように、右または左方向にスワイプします。
4.3に示すような赤色の[Action](アクション)ボタンが表示されます。
文書番
480WID16/32-001.A01
Kingston Wi-Drive
4.1 – WiDriveのコンテン
ツ
]を使用します。
10 / 16ペ
ジ
4.2 – スワイプメニュ
4.3 – [Action]ボタン
項目
[Action]ボタンをタップして、
4.4
に示すメニュ を開きます。ユ ザ はこのメニュ から、
すでに
8
ペ ジで開設したWi-Fi接 を介して、WiDriveの中のコンテンツの削除、Eメ ル送信、またはコピ
を行うことができます。
•
[削除]ボタンをタップすれば、WiDriveからファイルやフォルダを個別に削除することが
できます。
•
[メ ル]ボタンをタップすれば、ユ ザ のiOSデバイ
スにセットアップ済のデフォルトのメ ルクライアン
トを使って、(最大
10MBの)ファイルをEメ ル送信できます。
•
[~へコピ する]ボタンをタップすることで以下の操
作が可能になります。
1. ファイルまたはフォルダを、WiDriveの既存の位置からWiDriveの新しい位置にコピ したり、フォルダを
新規作成できます。
4.4 – [Action]メニュ
2. ファイルまたはフォルダ をWiDriveから、アプリのストレ ジ(ロ カル)に
コピ できます。こ の ス ト レ ジ は 、 ユ ザ
の iOSデ バ イ ス の 容 量 に よ っ て 制 限 さ れ ま
す。
文書番
480WID16/32-001.A01
Kingston Wi-Drive
11 / 16ペ
ジ
3. ファイルまたはフォルダを、ユ ザ のiOSデバ
イスのWiDriveアプリのストレ ジ(ロ カル)から、WiDriveの物理フォルダにコピ できます。
WiDriveアプリでサポ トしていないタイプの文書ファイルをスワイプする場合、その文書
ファイルタイプに 連した代替アプリを使って文書ファイルを開くことができます。
連するアプリは、iOSデバイスにインスト ル でなければなりません。
開きたい文書をスワイプし、アクションメニュ ボタンをタップして、
に示すように[Open
In...]オプションを選 します。すると
番目のメニュ が起動し、ユ ザ が開こうとしている文書ファイルのタイプに
た各アプリが一 表示されます。
4.5
2
連し
[Open
In]機能は文書ファイルタイプと共に表示されますが、 像、オ ディオ、またはビデオ
ファイルをスワイプするときのアクションメニュ には表示されません。
4.5 – [Open In]
オプション
文書番
480WID16/32-001.A01
Kingston Wi-Drive
12 / 16ペ
ジ
Wi-Driveの構成
Wi-Drive
Appを使えば、WiDrive用のワイヤレスネットワ ク設定をカスタマイズできます。デフォルト設定は、以下の通りです。デ バ イ
ス 名 : Wi-Drive、 表 示 態 : オン、 ワ イ ヤ レ ス チ ャ ネ ル : 11、 セ キ ュ リ テ ィ : なし。
Wi-Driveのネットワ
ク設定にアクセスするには、以下の手順に
ってください。
1. お手元のiPad、iPhone、またはiPodタッチデバイスで、Wi-Drive
Appアイコンを選 します。
2. [ホ
ム]アイコン(左上に表示)を選
します。
3. [ドライブ名]のリンク、たとえばWi-Drive
(192.168.200.254)を選 します。
4. 設定アイコン(左下の歯車の記
5. [Wi-Drive
Driveの設定値)ボタンを選
)を選
します。
Settings](Wiします。
A. デ バ イ ス 名
–
一般的に、SSID(サ ビ ス セ ッ ト 識 別 子 と呼ばれるもので、ユ ザ はこのフィ ルド
を使って、iPad、iPhone、またはiPodタッチデバイスで利用可能なワイヤレスネットワ
クのリストの中から、配信するデバイス名(1~32
文字)を指定することができます。デフォルト名は、Wi-Driveです( 5.1を 照)。
B. 表 示 態
–
「デバイス名」フィ ルドで指定したSSIDを表示または非表示 態にします。デフォルト
設定では、表示 態は「オン」に設定されています。この機能を「オフ」に設定すると、iP
ad、iPhone、またはiPodタッチデバイスに表示される利用可能なワイヤレスネットワ ク
1
のリストの中に、そのデバイス名は配信されません 。ただし、ユ ザ はメニュ オプシ
ョンの「その他…」を使ってデバイス名をマニュアル入力すればWiFiネットワ クに 加できます。
C. Wi-Fiチ ャ ネ ル
–
この設定により、ユ ザ のワイヤレスネットワ クで他のデバイスと通信するために使う
特定の周波 チャネルをユ ザ が選 することができます。デフォルト設定では「チャネ
ル11」(2.462GHz)になっています。
5.1 – WiDriveネッ
トワ クの
文書番
480WID16/32-001.A01
Kingston Wi-Drive
13 / 16ペ
ジ
設定値
D. セ キ ュ リ テ ィ
–
このオプションは、ユ ザ に してパスワ ドの入力を求めることにより、WiDriveのワイヤレスネットワ クに する違法なアクセスの防止に役立ちます。WiDriveがサポ トするセキュリティプロトコルには、WEP、WPA、WPA2、およびWPA2
Mixedがあります。デフォルト設定は、「None(なし)」になっています。
•
WEP(優先と同等なプライバシ
文字でなければなりません。
)–ユ
•
WPAま た は WPA2(Wi-Fi Protected Access) – ユ
文字でなければなりません。
•
Mixed – その他のセキュリティプロトコルと組み合せたものです。
ザ
定義のパスワ
ザ
ドの長さは、13
定義のパスワ
ドの長さは、8~ 13
1
表示 態がオフに設定されている場合でも、「デバイス名」が分かっている限り、ユ ザ のiPad、iPhone、またはiPodタッチデバイスでS
SIDをマニュアル入力することにより、WiDriveネットワ クに加わることができます(ステップAを 照)。セキュリティオプションが有効になっている場合は、パスワ ドが必要
になるので注意してください。
ネットワ
ク接
(ブリッジモ
ド)
通常、インタ ネットへのアクセスにはiPadまたはiPodタッチデバイスのWiFiアンテナが使われています。しかしWi-Driveは、ユ ザ のAppleデバイスのWiFiアンテナを使ってコンテンツのストリ ム送信を行うため、ユ ザ のiOSデバイスをインタ ネットから
率的に切り離すことができます。Wi-DriveのWiFiアンテナは 方向のトラフィックをサポ トしているのでブリッジモ ドと呼ばれる機能を使用できます。ユ
ザ はこのモ ドで、インタ ネットにアクセスする(ホストクライアントとしての)WiFiネットワ クに接 したまま、Wi-Driveに接 することができます。
この機能を設定し、ユ ザ のエリア で利用可能なワイヤレスネットワ クのリストを表示するには、WiDrive
Appを開き、アプリケ ション の(左下の)
の設定アイコンを選 します。「ネットワ ク設定」メニュ (
6.1
を 照)で、「ネットワ ク接 」をタップし、接 したいWiFiネットワ クを選 します。選 をすると、(セキュリティが有 になっている場合)WiDriveはユ ザ に してWiFiのパスワ ドの入力を求めてきます。パスワ ドが設定されていない場合、デバイスは自動的に再起動します
。
WiDriveが再起動すると、ワイヤレスネットワ クを選 するようにユ ザ に求めてきます。ユ ザ はコンテン
ツへのアクセスを保つために、Wi-Driveネットワ クを選 しなければなりません。ユ ザ はWi-Drive
Appですでにネットワ クに接 しているため、リストから再選 する必要はありません。選 すると、WiDriveの接 が切り離されます。
文書番
480WID16/32-001.A01
Kingston Wi-Drive
14 / 16ペ
ジ
ブリッジモ
ドが有
になったかどうか確認するときは、以下の手順に
ってください。
1. お手元のiPad、iPhone、またはiPodタッチデバイスで、Wi-Drive
Appアイコンを選 します。
2. [ホ
ム]アイコン(左上に表示)を選
します。
3. [ドライブ名]のリンク、たとえばWi-Drive
(192.168.200.254)を選 します。
4. 設定アイコン(左下の
5. [ネットワ
ク接
車の記
]ボタンを選
)を選
します。
します。
ワイヤレスネットワ クのリストが表示されたときは、Wi-Drive
Appで選 したネットワ クの右側にWiFiの信 と「より大きい」の記 が表示されているか確認してください。
6.1をご ください。この表示はブリッジ機能が正しく動作しており、ユ ザ
Driveとインタ ネットに同時に接 されていることを示します。
がWi-
って、ユ ザ がコンテンツをWiDriveからAppleのデバイスにストリ ム送信しており、また一部をオンラインで急いで確
認する必要がある場合は、Safariブラウザを開いて確認することができます。
6.1 –
ブリッジモ ド
の Wi-Drive
ファ
ムウェアのアップグレ
推奨事項:ファ
してください。
ド
ムウェアを更新する前に、必ずユ ザ
デ
タのバックアップをとるように
1. WiDriveデバイス用のファ ムウェアのアップグレ ドが可能な場合、通知がありますので、オンラインでダウ
ンロ ドすることができます。ファ ムウェアのアップグレ ドソフトウェアは、“.bin”ファイルで提供され
ます。追加的な指示 容が、個 のファ ムウェアのアップグレ ド版に含まれている場合があります。
2. “.bin”ファイルをPCにダウンロ ドし、WiDriveをそのPCに接 します。PCに接 するためのヘルプ情報は、7 ペ
文書番
480WID16/32-001.A01
Kingston Wi-Drive
ジにあります。
15 / 16ペ
ジ
3. “.bin”ファイルをPCから、WiDriveのデ タパ ティションにコピ
4. Wi-DriveをPCの接
します。
から切り離します。
5. Wi-Driveの電源スイッチを入れ、WiFiのLEDインジケ タが点滅を始めるまで待ちます。
6. お手元のiPad、iPhone、またはiPodタッチデバイスで、WiDrive Appを開きます。
7. Wi-Driveのネットワ
8. [Upgrade
Firmware](ファ
します。
ク設定値を表示します。
ムウェアのアップグレ
ド)ボタンを選
9. 確認のため、もう一度[Upgrade
Firmware]ボタンを選 します。
10. WiDriveはファ ムウェアをアップグレ ドした後、自動的に再
起動します。この 態で
100
秒間待機してから、次のステップに進んでください。
7.1 – WiDriveのネットワ ク設定値
重要:問題の発生を避けるために、ファ ムウェアのアップグレ
しないでください。アップグレ ドが終了すると、WiDriveはアプリケ ション 面に ります。
文書番
480WID16/32-001.A01
Kingston Wi-Drive
ドプロセスを中
16 / 16ペ
ジ
Wi-Drive 用
品料
480WID16/32-001.A01
金士
Wi-Drive
指南
第1
,共 15
目
介绍 ............................................................................................................................................ 3 要求: ........................................................................................................................................ 3 支持的文件类型*(非 DRM): .............................................................................................. 3 安装 WI-DRIVE 应用程序 .......................................................................................................... 4 了解 WI-DRIVE .......................................................................................................................... 5 将 WI-DRIVE 连接到计算机 ...................................................................................................... 8 将内容加载到 WI-DRIVE 中 ...................................................................................................... 8 通过无线方式连接到 WI-DRIVE ............................................................................................... 9 使用 ............................................................................................................................................ 9 配置 WI-DRIVE ........................................................................................................................ 12 网络连接(桥接模式) ........................................................................................................... 13 升级固件 .................................................................................................................................. 14 品料
480WID16/32-001.A01
金士
Wi-Drive
第2
,共 15
介
®
®
Wi-Drive™ 是一款便携 USB 存
,可以将数字媒体 容以无 方式 送到 使用 iOS 系 的 iPad 、iPhone
®
或 iPod touch
上。Wi-Drive 具有独立的无
,它的 聚合物 池和 30 英尺的范 可以使 在
4
小 的
地
的 字媒体 。Wi-Drive
提供
16GB
和
32GB
的容量,易于 置,是一 用于 展无法增加存 容量的
中自身媒体 容量的 佳解决方案。
包含什么:
•
1 个 Wi-Drive(16GB
32GB)
•
1 根 USB
Mini-B)
•
AC 适配器(
据
或
(3 英尺A
美
)
要求 :
®
®
•
行 Windows
7、Windows Vista
(SP1、SP2)、Windows XP
(10.5.x+)、Linux (v.2.6+ kernel) 操作系 的 算机,支持 USB 2.0(用于
•
Apple iPod touch
®
iPad
•
互
®
®
3 代、4 代、iPhone (3G、3GS、4;3G
接入,用于安装 Wi-Drive
(SP2、SP3)、Mac OS
容上 到 Wi-Drive)
限于 iOS4.2.1 或更高版本的系
)和
用程序(来自 App Store)
支持的文件类型*(非 DRM):
•
•
•
•
品料
音
: aac、mp3、wav
: m4v、mp4、mov
片: bmp、jpeg、jpg、png
文档: pdf、doc、docx、ppt、pptx、txt、rtf、xls、xlsx
480WID16/32-001.A01
金士
Wi-Drive
第3
X
,共 15
*Wi-Drive 可以存
任意 型的文件。 里列出的所支持的文件 型是 Wi-Drive
安装 Wi-Drive
用程序可以不借助第 3 方 用程序便能打 的。
用程序
要配置
Wi-Drive,首先必 通 在
App
Store(需要互
接入)安装
iPad、iPhone
或
iPod
touch
用程序是免 的, 可以通
定制无
置,并通 无 方式
上 到
的 容。要安装
用程序, 按照以下步 操作:
1. 从 的 iPad、iPhone 或 iPod touch
Store 可能会返回多 搜索 果。
上打
App Store
Wi-Drive
搜索“Wi-Drive”。
用程序(到 的
)。Wi-Drive
Wi-Drive
下面的
1.1。App
1.1 – Wi-Drive 搜索
2. 找到
由 Kingston Digital, Inc
iPad、iPhone、iPod touch 等的 Wi-Drive。
1.2 – 由 Kingston Digital
3.
“免 ”后,灰色的按
用程序安装到 的
上。
1.3 – 由 Kingston Digital
品料
480WID16/32-001.A01
的 Wi-Drive
的
“免
金士
的
的
接。
用程序, “免
色, 示的文字
1.3。
的 Wi-Drive
于
”按
“安装
用程序,即适用于
版”
用程序”。
用程序, “安装
Wi-Drive
Wi-Drive
1.2。
Wi-Drive
按
用程序 ”
第4
,共 15
安装完
用程序后,可以推出 App Store
本手册的下一部分。
了解 Wi-Drive
A. Mini-B USB 端口 – 可以通
容 制到
和/或
充 。
B.
C.
源按
的 源。
D. 互
通
E. Wi-Fi
或无
品料
480WID16/32-001.A01
金士
Wi-Drive
–
位到初始(默
位按
的
置
2
USB 2.0
Wi-Drive
Wi-Drive
1
)配置 。
– 接通或
亮;互
Wi-Drive
LED
于活
LED
–
于活
–
SSID
广播
。
第5
,共 15
1
Wi-Drive
的默 配置 :1)
名称:
Wi-Drive
2)
安全措施:无。(注: 位
不 影响用 存 在 Wi-Drive 上的 容。)
2
在 Wi-Drive
50%
于通
, 源按 也可作
池剩余工作
可
性
:打
指示灯。 色表示剩余 51% - 100%
3)
无
信道: 11
以及
池 量;琥珀色表示剩余 25% -
池 量; 色表示剩余 24% 或更少的 池 量。
品料
480WID16/32-001.A01
金士
Wi-Drive
4)
第6
,共 15
池
除了打
之外,
充 。
的 池
和
Wi-Drive
源按
可以作
量指示灯, 示 池的剩余工作
, 一
后就需要
Wi-Drive
色表示剩余 51% - 100%
池 量;琥珀色表示剩余 25% - 50%
池 量; 色表示剩余不到 25%
量。
色的 源按 表示 Wi-Drive 池正在充 ( 在使用 AC 源适配器 才 出
情况)。
2.1 –
2.2 –
源 LED,
源 LED,琥珀色
2.3 –
品料
480WID16/32-001.A01
色
金士
源 LED,
Wi-Drive
色
第7
,共 15
Wi-Drive
接到
要向 Wi-Drive 添加
算机
容,
附的 USB
使用
据
其
接到
算机。
下面的
3.1。
3.1 –
容加
Wi-Drive
接到 算机
到 Wi-Drive 中
Wi-Drive
接到 算机后,就和任何 准
USB
存 一 , 在 的 PC 或 Mac 上 建一
符(
3.2)。通
卷可以向 Wi-Drive 中加入 字 容,之后可以通
Wi-Drive 用程序分享或以无 方式
。
向
Wi-Drive
中 制 容 ,强烈建 在 符里 建相 的文件夹, 而可以在每
次更新和/或更改
Wi-Drive
容
助 管理和快速 找文件(而不是 所有的文件都 存到
根卷或一 文件 中)。例如, 可能希望 所有音 文件存 到一
名 “我的音 ”的文件 中,或 所有照片放在一 名 “我的照片
”的
的文件 中,等等。
加
完
的
按住
Wi-Drive
源。要再次
,
容之后,
算机上安全3断 。
自
源按 ,直到其
。
3.2 – PC 上的 Wi-Drive 卷
(注意:
3
于
用 ,
品料
接到 算机 ,Wi-Drive 不
Wi-Drive。)
Windows
用 , 右
卷
拖 到 圾桶中 安全
480WID16/32-001.A01
广播无
任
右 的
Wi-Drive。
信号。因此在
USB
金士
下
“安全
Wi-Drive
无法
iPad、iPhone 或 iPod touch
除硬件” 安全
Wi-Drive。
第8
于
Mac
,共 15
通
无
方式
接到 Wi-Drive
Wi-Drive 是其自有的 立无
。在通 iPad 或 iPhone 搜索 Wi-Fi
, 可以在可用
列表中找到“WiDrive” 加入。默 情 下是没有密 的,通
iOS
接 , 便通
无 信 建立了通往Wi-Drive
的 用 接。 接到
Wi-Drive
后, 便用
Wi-Drive
的无
接代替了
iPad/iPhone
的互
接。 意味着 无法
互
。但是,Wi-Drive 提供了一
接功能, 可以在保持
WiDrive 容的同
接 Wi-Fi 互
接。
第 10 的
接。
使用
接到 Wi-Drive
上的 容了。
1. 打
2.
3.
4.
后,按照以下步
操作,便可以
的 iPad、iPhone 或 iPod touch
主
(Wi-Drive
上的 Wi-Drive
希望
的媒体。只能打
示所有存 在
型和 展名是什
期
建了文件
些文件 之后。
B. 按
B、C
均
按 ,
示与所表示的每
表示照片/ 片文件 型。Wi-Drive
搜索
上的所有文件和文件 ,
用程序。
支持的文件
。如果 在第
,
看到 些
型相
和
的
列出 Wi-Drive 中的
型。
Wi-Drive
7
容首先被列出
D
容。照相机按
片文件
型。
影 片按 表示
文件 型。Wi-Drive
搜索
上的所有文件和文件 ,
示支持的
文件
型。
文件
型
或音 文件。Wi-Drive
搜索所有文件和文件 中支持的音
容。
下文。
示支持的
D. 音符按 表示音
使用
器
示出 。
Wi-Drive
用程序的左上角)
接,即 Wi-Drive (192.168.200.254)。
名
A. 按下主 按
上的 容,无
所述的 容上
。
文件列在
C.
iPad、iPhone 或 iPod touch
始通
找到希望
的文件之后,只需
列表中的文件名,剩下的就可以
自
完成了。有 Wi-Drive 目前支持的所有文件 型的列表,
第3 。
4.1 – Wi-Drive
品料
480WID16/32-001.A01
金士
Wi-Drive
第9
容
,共 15
如果希望 除、通
子 件 送或 印
中的文件,那 可以通 操作菜 完成。只需 航到希望
所示。
示如 4.3 所示的 色“操作”按 。
4.2 –
制(或
除)的文件,
向左或右
,如
Wi-Drive
4.2
4.3 – 操作按
菜
“操作”按 打 如
4.4
所示的菜 。通
菜 ,可以凭借之前在第 8 中建立的 WiFi 接 除、使用 子 件 送或 制 Wi-Drive 中的 容。
•
通 “ 除”
可以分
中的文件和/或文件 。
•
通
•
“ 件”
可以使用 的
上 置的默
件客 端以
件(最大 10MB)。
通
制到”
子
件的形式
iOS
送文
,可以:
1. 使用新建文件 功能, 文件或文件
Drive
上的 有位置 制到
上的新位置。
WiWi-Drive
2.
Wi-Drive
一大小
3.
品料
“
Wi-Drive
除
文件或文件
制到其 用程序存
被限制
的 iOS
文件或文件
用程序存 位置
480WID16/32-001.A01
位置(本地)。
容量。
的
iOS
Wi-Drive
制到 Wi-Drive 上的文件 。
金士
Wi-Drive
4.4 – 操作菜
第 10
,共 15
如果
用程序不支持的文
其他 用程序打 文
文件 型,
文件。相
只需
希望打 的文 ,
所示的“打 于...”
。之后
件 型相
的 用程序。
“打
可以
使用
的 用程序必
操作菜 按 ,
示另一 菜 ,
于”功能只 在操作文 文件
文件 的操作菜 中。
型
出
,不
文 文件
安装在 iOS
如
列出
出
打
在
Wi-Drive
型相
的
上。
的文
片、音
4.5
文
或
4.5 – ‘“打
品料
480WID16/32-001.A01
金士
Wi-Drive
于”
第 11
,共 15
配置 Wi-Drive
使用 Wi-Drive
可 性
:打
用程序,可以自定
Wi-Drive 的无
, 无 信 道 : 11,和安 全 措 施 : 无。
Wi-Drive 的
要
1.
的
用程序
2.
主
置
5.
服
iPad、iPhone
。
名
:
Wi-Drive,
操作:
iPod
或
:
touch
Wi-Drive
上的
接,即 Wi-Drive (192.168.200.254)。
名
4.
按照下列步
置
(左上方)。
3.
A.
置,
置。默
(左下角的
Wi-Drive
置按
符
)。
。
名
–
通常作
SSID,或
集
符,通
字段可以指定一
名 (1
到
32
字符之 ), 广播到 的
iPad、iPhone
或
iPod
touch
的可用无
列表中。默 名
Wi-Drive,如 5.1 所示。
B. 可
性
–
可以通
是 藏 是 示“
名 ”字段指定的
SSID。默 情 下,可 性
“打 ”。如果 希望“
” 一功能
1
,
名
不 广播 到 的
iPad、iPhone
或
iPod
touch
的可用无
列表中;但是, 仍然可以通 菜
“其他…”
手
入
名
加入 Wi-Fi
。
C. Wi-Fi
可以通
道。默
–
行通信的特定
信道
置
置
用于
的无
中的其他
信道 11 (2.462 GHz)。
5.1 – Wi-Drive
D. 安 全 措 施 –
支持的安全
有助于通 提示用
入密
防止
的 Wi-Drive 无
有 WEP、WPA、WPA2 和 WPA2 混 合 模 式 。默
置 “无 ”。
•
WEP(有
•
WPA 或 WPA2(Wi-Fi 保
•
混 合 模 式 – 其他安全
品料
等效加密) – 用
480WID16/32-001.A01
的
定
的密
,
度必
)–用
定
的密
13
,
行的未授权
置
。Wi-Drive
字符
度必
8 到 13
字符
合
金士
Wi-Drive
第 12
,共 15
1
如果
Drive
了可 性
。 注意,如果 用了安全
接(
一般
天
,那 只要 知道“
名 ”(步
A),便能通
在 的 iPad、iPhone 或 iPod touch 上手
接模式)
置密
,
重 之后, 提示
。由于 已 通
,因此无需再次 列表中 行
无
。必
置 一功能
看 所在范
的可用无
(左下角)。在“
置”菜 中(
。 行
之后,Wi-Drive
密 (如果 用了安全措施) 重 。如果 有
其 容的
接到了
是否成功
1.
的
用程序
2.
主
5.
用了
。如果
持
的
,那
用程序中的
接的
置
Wi-Fi
Wi-Fi
Wi-Drive
Wi-Drive
Wi-Drive 的 接。
接模式:
iPad、iPhone
。
或
名
iPod
touch
上的
Wi-Drive
置
接,即 Wi-Drive (192.168.200.254)。
(左下角的
接按
符
)。
。
示无
列表后,
注意到 在
用程序中所
的
的右 出 了
6.1。
明 接功能工作正常, 已同
所以,如果 正在
容
,同 又需要快速在
器即可。
品料
列表, 打
6.1),
(左上方)。
3.
4.
的。但是 Wi-Drive 使用 的 Apple
。幸亏 Wi-Drive 的 Wi-Fi
接到能
互
的
Wi-Fi
Wi-Drive 用程序
“
接”
希望
提示
入
自 重 。
要
了
加入 Wi-
, 需要 入密 。
, 的 iPad 或 iPod touch
上的 Wi-Fi 天 是用
互
上的 Wi-Fi 天
容,
上 使 的 iOS
互
支持双向通信,可用于
接模式 一功能。通
模式,可以在
(作 主机客 端)的同
接到 Wi-Drive。
Wi-Drive
以保持
的 用程序
入 SSID
480WID16/32-001.A01
Wi-Drive
Wi-Fi 信 和“大于” 。
接到了 Wi-Drive 和互
。
Wi-Drive
看一些 容,那
到
只需打
金士
的
的
Wi-Drive
Apple
Safari
第 13
,共 15
6.1 –
升
固件
建
:在固件升
前必
的
据。
1. 如果 的 Wi-Drive
可以 行固件升 ,
相 信息
.BIN 文件的形式。其他 明可能
附在
的固件升 中。
2. 下
.BIN 文件
3.
.BIN
文件
据分区中。
的
Wi-Drive
的
4.
Wi-Drive
算机的
5. 打
Wi-Drive 的
源
接到
算机
的
算机。有
8.
“升
9. 再次
固件”按
升
固件
接到
提供新的固件以便下
算机的
助信息,
始
。
。
上的 Wi-
。
行确
。
操作之前,
耐
7.1 – Wi-Drive 的
品料
第7
采用
置。
10. Wi-Drive
完成固件升
自 重 。在
心等待 100 秒倒
完成。
重要事
返回
。固件升
接。
等待 Wi-Fi LED
航至 Wi-Drive 的
在
Wi-Drive
制到
6. 打
的 iPad、iPhone 或 iPod touch
Drive 用程序。
7.
接的 Wi-Drive
: 了避免出
用程序界面。
480WID16/32-001.A01
意外
果,
不要中
金士
固件升
Wi-Drive
程。升
置
完成后,Wi-Drive
第 14
,共 15
品料
480WID16/32-001.A01
金士
Wi-Drive
第 15
,共 15
Wi-Drive 無線行動硬碟使用者指南
文件編號 480WID16/32-001.A01
Kingston Wi-Drive 無線行動硬碟
頁碼 1/15
目錄
介紹 ............................................................................................................................................ 2 設備需求: ................................................................................................................................ 3 支援的檔案格式* (無 DRM 保護): .......................................................................................... 3 安裝 WI-DRIVE 應用程式 .......................................................................................................... 4 認識 WI-DRIVE 無線行動硬碟 .................................................................................................. 5 連接 WI-DRIVE 無線行動硬碟至電腦 ...................................................................................... 8 傳輸內容至 WI-DRIVE 無線行動硬碟 ...................................................................................... 8 透過無線方式連接 WI-DRIVE................................................................................................... 9 使用方式 .................................................................................................................................... 9 設定 WI-DRIVE 無線行動硬碟 ................................................................................................ 12 網路連線 (橋接模式) ............................................................................................................... 13 韌體更新 .................................................................................................................................. 14 介紹
文件編號 480WID16/32-001.A01
Kingston Wi-Drive 無線行動硬碟
頁碼 2/15
Wi-Drive™ 是一款可攜式 USB 快閃儲存裝置, 能讓 以無線方式將數位媒體內容 (例如音樂、相片、影片等等)
®
®
®
串流至
的 iPad 、iPhone 或 iPod touch 等採用 iOS 作業系統的裝置。Wi-Drive 的 電池使用時間長達 4
小時,能讓 隨時隨地透過專屬的無線網路,在 30 英呎的範圍內存取 的數位媒體庫。Wi-Drive 提供 16GB 或
32GB
的容量及簡易操作設定,在 使用無法增加儲存容量的裝置時,做為 的行動媒體資料庫, 完美的擴充解決方案
。
產品包裝內含:
•
一個 Wi-Drive 無線行動硬碟
(16GB 或 32GB)
•
一條 USB 傳輸線 ( 3 英呎,A
至 Mini-B)
•
AC
(僅適用於美國地區)
變壓器
設備需求 :
®
®
•
執行 Windows 7、Windows Vista (SP1, SP2)、Windows XP (SP2, SP3)、Mac OS X (10.5.x+)、支援
USB 2.0 的 Linux (v.2.6+ kernel) 作業系統的電腦 (用來上傳內容至 Wi-Drive)
•
第 三、四代 Apple iPod touch 、iPhone (3G、3GS、4;3G 機型必須使用 iOS4.2.1+) 以及 iPad
•
連接網際網路,以安裝 Wi-Drive 應用程式 (從App Store下載)
®
®
®
支援的檔案格式* (無 DRM 保護):
•
音訊: aac、mp3、wav
•
視訊: m4v、mp4、mov
•
影像: bmp、jpeg、jpg、png
•
文件: pdf、doc、docx、ppt、pptx、txt、rtf、xls、xlsx
文件編號 480WID16/32-001.A01
Kingston Wi-Drive 無線行動硬碟
頁碼 3/15
*Wi-Drive 可儲存任何類型的檔案。Wi-Drive 應用程式不需要使用第三方應用程式即可開
以上列出支援的檔案類型。
安裝 Wi-Drive 應用程式
若要設定 Wi-Drive,你必須先從線上 App Store下載 Wi-Drive 應用程式 (需要網際網路連線) 並安裝該應用程式
(至 的
iPad、iPhone
或
iPod
touch裝置)。Wi-Drive
應用程式完全免費,可讓 自訂無線網路設定並存取 已上傳至
Wi-Drive
的內容。若要安裝此應用程式,請按照下列步驟執行:
1.
開
iPad、iPhone
或
iPod
touch
裝置上的
App
Store
Drive」。請參閱下方的圖 1.1。App Store 可能會顯示多個搜尋結果。
應用程式,然後搜尋「Wi-
圖 1.1 – 搜尋 Wi-Drive
2. 找出由 Kingston Digital, Inc 所提供並適用在 裝置上的 Wi-Drive 應用程式 (例如 iPad 版、iPhone
版、iPod touch 版等等),然後點選「FREE」。請 參 閱 圖 1.2。
圖 1.2 – Kingston Digital 提供的 Wi-Drive 應用程式及「 FREE」按鈕
3. 點選「FREE」之後,灰色按 將會變 綠色並顯示
Drive 應用程式至 的裝置。請 參 閱 圖 1.3。
「INSTALL APP」。點選這個按
以完成安裝 Wi-
圖 1.3 – Kingston Digita 提供的 Wi-Drive 應用程式及「 INSTALL APP」按
文件編號 480WID16/32-001.A01
Kingston Wi-Drive 無線行動硬碟
頁碼 4/15
應用程式安裝完成後,
可以離開 App Store,並繼續本手冊下一段的介紹。
認識 Wi-Drive 無線行動硬碟
A. Mini-B USB 連接埠 – 可讓
2.0
將內容複製到
並/或 裝置充電。
B. 重置按
–
將
Drive的網路設定恢復成原始
1
設定 。
C. 電源按
的電源。
2
D. 網際網路
電源開 時
爍
– 用來開
透過 USB
Wi-Drive
Wi(預設)
或關閉 Wi-Drive
LED
指示燈
–
恆亮;網路連線時則會閃
E. Wi-Fi
LED
指示燈
–
當傳送
SSID訊號或無線網路連線時將會顯示閃
爍狀態。
文件編號 480WID16/32-001.A01
Kingston Wi-Drive 無線行動硬碟
頁碼 5/15
1
以下是Wi-Drive 無線行動硬碟的預設設定:1) Device Name (裝置名稱 ): Wi-Drive
2) Visibility Status (可偵測狀態 ) :ON (開
)
3)
Wireless Channel (無線頻道 ):11 和 4) Security (安全性 ):None (無)。(注意:重設此裝置不會影響到使用者儲存在 Wi-Drive 上的內容)。
2
電源按 同時也會顯示 Wi-Drive 電池電力剩餘時間。綠色表示剩下
電池電力;而紅色表示剩下或低於 24% 的電池電力。
文件編號 480WID16/32-001.A01
51%
-
100%
Kingston Wi-Drive 無線行動硬碟
的電池電力;琥珀色表示剩下
25%
-
50%
頁碼 6/15
電池狀態
電源按 除了具有開 和關閉
Wi-Drive
電源的功能之外,同時也作 電池指示燈,用以顯示
Wi-Drive
到下一次充電前的剩餘使用時間。綠色表示剩下 51% - 100% 電池電力;琥珀色表示剩下 25% - 50%
電池電力;而紅色表示剩下不到 25% 的電池電力。電源按 閃爍綠燈時表示Wi-Drive 的電池正在充電 (僅於使用
AC 電源變壓器時。)
圖 2.1 – 電源 LED 指示燈,綠色
圖 2.2 – 電源 LED 指示燈,琥珀色
圖 2.3 – 電源 LED 指示燈,紅色
文件編號 480WID16/32-001.A01
Kingston Wi-Drive 無線行動硬碟
頁碼 7/15
連接 Wi-Drive 無線行動硬碟至電腦
若要新增內容至 Wi-Drive,可將包裝內含的 USB 傳輸線連接至電腦。請參閱下方的圖 3.1。
圖 3.1 –連接 Wi-Drive 無線行動硬碟
至電腦
傳輸內容至 Wi-Drive 無線行動硬碟
Wi-Drive
與電腦連線後,與所有標準USB
快閃儲存裝置一樣,會在 的 上型電腦或 Mac 上建立資料磁碟區
(請參閱圖
3.2)。該磁碟區能讓 在
Wi-Drive
中放入數位內容,之後可透過
Wi-Drive
應用程式以無線方式分享或取得內容。
當複製內容至
Wi-Drive
時,強烈建議 在資料磁碟區建立資料夾以協助管理檔案,並在每次
更新及/或變更
Wi-Drive
的內容時能迅速找出檔案
(而非將 的檔案全部放到根磁碟區或單一資料夾內)。舉例來說,
可能想要將所有的音樂檔案放在一個名稱 「我的音樂」的資料夾中
,或是將所有的圖片存放在「我的圖片」資料夾,等等。
當 完成載入內容後,請以安全的方式3將 Wi-Drive 從電腦上卸除
。WiDrive的電源將會自動關閉。若要再次開 電源,請長按電源按 直
到變 綠燈 止。
圖 3.2 –Wi-Drive 在電腦上顯示的磁碟區
(注意:當Wi-Drive 連接電腦時,不會傳送無線訊號。因此,在此狀態下
裝置上存取此硬碟)。
3
Windows
使用者請以滑鼠右鍵點選右下角工作列上的
USB
無法從 iPad、iPhone 或 iPod touch
圖示並選取「安全地移除硬體」,即可安全地卸除
Wi-Drive。Mac
使用者請將磁碟區圖示拖曳至 圾桶,即可安全地卸除 Wi-Drive 。
文件編號 480WID16/32-001.A01
Kingston Wi-Drive 無線行動硬碟
頁碼 8/15
透過無線方式連接 Wi-Drive
Wi-Drive
使用專屬的無線網路。當 從
iPad
或
iPhone
上瀏覽
Wi-Fi
網路時, 會在可加入的網路清單中看到「Wi-Drive」。依預設 ,當 從
iOS
裝置連接裝置時不需要使用密碼,因
已透過該無線訊號建立專屬的
Wi-Drive
連結。一旦連上
Wi-Drive
, 就會以 Wi-Drive 的無線連接取代 iPad/iPhone 的網際網路連線。這表示 將無法連結網際網路。不過,WiDrive
具備橋接功能,可讓 維持存取Wi-Drive
內容並同時連線至
Wi-Fi
網際網路。請參閱第
10
頁的「網路連線說明」。
使用方式
一旦連接上 Wi-Drive 的網路,
1. 開
即可按照下列步驟透過
的 iPad、iPhone 或 iPod touch 裝置取得內容:
iPad、iPhone 或 iPod touch 裝置上的 Wi-Drive 應用程式。
2. 點選首頁圖示 (Wi-Drive 應用程式的左上角)。
3. 點選「Device Name」(裝置名稱),如Wi-Drive (192.168.200.254)。這將會列出
4. 瀏覽並選取
想要存取的媒體。
只能開
Wi-Drive 儲存的內容。
可支援的檔案格式。請參閱下方。
A. 首頁按
會顯示所有儲存在
Wi-Drive
上的內容,而且不論其檔案類型及副檔名。如果 按照第
7
頁的步驟在上傳過程中建立資料夾, 將會在列表中看到資料夾。
個別的檔案則列在資料夾後面。
B. B、C
和
D
按 均 篩選按 ,且僅顯示與每種所列類型有關的內容。相機按
代表相片/影像檔案類型。Wi-Drive
將會搜尋裝置上的所有檔案和資料夾,並顯示可支援的影像檔案類
型。
C. 膠捲按 代表影音檔案類型。Wi-Drive
將會搜尋裝置上的所有檔案和資料夾,並顯示可支援的影音檔案類
型。
D. 音符按 代表音樂或音訊檔案。Wi-Drive
將會使用此篩選功能來搜尋所有檔案和資料夾內可支援音樂檔案,
並將其顯示。
一旦搜尋到 想要串流的檔案,只要點選 單中的檔案名稱即可預覽。若要
詢 Wi-Drive 支援的所有檔案類型的 單,請參閱第 3 頁。
圖 4.1 – Wi-Drive 的內容
文件編號 480WID16/32-001.A01
Kingston Wi-Drive 無線行動硬碟
頁碼 9/15
如果想要從
Wi-Drive
刪除檔案、以電子郵件傳送檔案,或者複製檔案, 可透過「Action」
(動作)選單進行。只要瀏覽至 想要複製
(或刪除)的檔案,然後向左或向右輕滑該檔案,如圖
4.2
所示。這將會顯示紅色的「Action」按 ,如圖 4.3 所示。
圖 4.2 – 輕滑選單項目
圖 4.3 – 「 Action」按
點選「Action」
按 來開
圖
4.4
中所示的選單。此選單可讓 透過先前在第8頁所建立的WiFi連線,從Wi-Drive 上刪除、以電子郵件傳送、或複製內容。
「Delete」(刪除)
選項讓
上刪除檔案與/或資料夾。
•
「Mail」(郵件)
選項讓 可以使用
裝置上所設定的預設郵件程式來傳送檔案 (最高
MB)。
•
「Copy To」(複製) 按
可以讓
可以從
Wi-Drive
•
iOS
10
進行以下動作:
1. 將檔案或資料夾從
的目前存放位置,複製到
上的新位置並建立新資料夾。
Wi-Drive
Wi-Drive
2. 將檔案或資料夾從
複製到其應用程式的儲存位置
(本機端)。儲 存 空 間 大 小 取 決 於
裝置容量。
Wi-Drive
3. 將檔案或資料夾從
應用程式儲存位置
文件編號 480WID16/32-001.A01
的
iOS
裝置的
(本機端) 複製到
iOS
圖 4.4 – 「 Action」 (動作 ) 選單
Wi-Drive
Wi-Drive
Kingston Wi-Drive 無線行動硬碟
頁碼 10/15
的實體資料夾。
若 試圖輕滑的文件檔類型不是
Wi-Drive
應用程式所支援時, 將可選擇使用另一個相關聯的文件檔案程式來開
此檔。 iOS 裝置必須已經安裝相關聯的應用程式。
只要輕觸 要開 的文件、點選選單按 ,並選取 圖 4.5 所示的「
Open
In
...」(用...程式開 )。這將會開 第二個選單,其中會列出與 試圖要開
的文件類型相關聯的應用程式。
「Open
In」功能僅適用於文件類型檔案,輕滑圖片、音訊或影音檔時,此功能
並不會顯示在 「Action」(動作) 選單上。
圖 4.5 – 「 Open In」選項
文件編號 480WID16/32-001.A01
Kingston Wi-Drive 無線行動硬碟
頁碼 11/15
設定 Wi-Drive 無線行動硬碟
使用 Wi-Drive 應用程式, 就可以 Wi-Drive 自訂無線網路設定。預設 如下:Device Name (裝 置 名 稱 ): WiDrive, Visibility Status (可 偵 測 狀 態 ): ON (開 ), Wireless Channel (無 線 頻 道 ): 11, 以及 Security
(安 全 性 ): None (無)。
若要存取 Wi-Drive 的「Network Settings」(網路設定),請依照下列步驟進行:
1. 在 的 iPad、iPhone,或
應用程式圖示。
iPod
touch
裝置上,選取
Wi-Drive
2. 選擇首頁圖示 (左上方。)
3. 選擇「Device
Name」(裝置名稱)
(192.168.200.254)。
連結,如
Wi-Drive
4. 選擇設定圖示 (左下方的齒輪符號)。
5. 選擇「Wi-Drive
按 。
Settings」(設定)
A. 「
Device
Name
」 (裝 置 名 稱 )
–
通常稱作
SSID, 或 「 服 務 設 定 識 別 碼 」 , 這 個 欄 位 可 讓 指 定 裝 置 的 名 稱
(介 於 1 到 32 個 字 元 間 ), 並 在
iPad、 iPhone、 或 iPod touch
裝 置 的 可 用 無 線 網 路 中 顯 示 。 預設名稱
Wi-Drive,如 圖 5.1
中所示。
B. Visibility Status (顯示狀態) – 這個選項可讓 選擇要隱藏或顯示在「
Device
Name」(裝置名稱)
中所指定的
SSID設定。依預設,顯示狀態設定 「
ON
」(開 )。若 希望將此功能切換至「
OFF
」(關閉),則裝置名稱將「不會」在 的 iPad、iPhone,或 iPod
touch 可用無線網路中顯示 1。但是, 仍可透過選單選項上的「
Other… 」(其他) 選項以手動方式輸入裝置名稱,以便加入 Wi-Fi
網路。
C. Wi-Fi
Channel
(頻道)
–
這個設定讓 可以選擇在無線網路中,要用來與其 裝置通訊的特定
頻率頻道。預設
頻道 11 (2.462 GHz)。)
圖 5.1 – Wi-Drive Network
Settings (網路設定 )
D. Security
(安全性)
–
這個選項會提示使用者輸入密碼,可防止未經授權的使用者使用 的
無線網路。Wi-Drive 所支援的安全協定
WEP、WPA、WPA2,以及 WPA2 Mixed。預設
」(無)。
文件編號 480WID16/32-001.A01
Kingston Wi-Drive 無線行動硬碟
Wi-Drive
「 None
頁碼 12/15
•
WEP (無線網路標準加密技術) – 使用者定義的密碼長度必須
•
WPA 或 WPA2 (Wi-Fi 保護存取) – 使用者定義的密碼長度必須
•
綜 合 – 綜合其他的安全性通訊協定
1 若已將顯示狀態設定
Wi-Drive 網路。
關閉,但
知道「 Device Name」 (裝置名稱 ) (步驟 A) ,
仍可藉由
13 個字元。
8 到 13 個字元。
的 iPad、 iPhone,或 iPod touch 上,以手動輸入 SSID 的方式來加入
請注意,若是 用安全選項,則需要輸入密碼。
網路連線 (橋接模式)
傳統上, 的 iPad 或 iPod touch 裝置上的 Wi-Fi 天線是用於存取網際網路。但Wi-Drive 會將 Apple 裝置上的 WiFi
天線用於串流內容,並中止
iOS
裝置與網際網路的連結。幸好,
Wi-Drive
的
Wi-Fi
天線可支援雙向流量,並可用來執行「橋接模式」的功能。這個功能讓 可以在 Wi-Drive 連接至 Wi-Fi 網路
(作 主機端) 時,連線到網際網路。
要設定此功能並檢視在 附近可用的無線網路 單,請開
Wi-Drive 應用程式,並選擇應用程式中的設定圖示
(左下方)。從「Network Settings」(網路設定) 選單 (圖 6.1) 中,點選「Network Connections」(網路連線)
並選取 想要連線的
Wi-Fi
網路。選取之後,Wi-Drive
將要求 輸入
Wi-Fi
密碼
(若 用安全性)
並重新開機。若是沒有密碼,裝置將會自動重新開機。
Wi-Drive
重新開機後,立即會提示 選取無線網路。 「必須」選取 的
網路才能繼續存取內容。 然 已透過
的應用程式連上網路,就無需再次從 單中選取。若 還是選取了,這將會中斷 與 Wi-Drive 的連線。
若要檢
是否已成功地
Wi-Drive
Wi-Drive
用橋接模式,請進行以下動作:
1. 在 的 iPad、iPhone,或
應用程式圖示。
iPod
touch
裝置上,選取
Wi-Drive
2. 選擇首頁圖示 (左上方。)
3. 選擇「Device
Name」(裝置名稱)
(192.168.200.254)。
連結,即
Wi-Drive
4. 選擇設定圖示 (左下方的齒輪符號)。
5. 選擇「Network
Connections」(網路連線) 按
文件編號 480WID16/32-001.A01
。
Kingston Wi-Drive 無線行動硬碟
頁碼 13/15
在顯示出無線網路 單後, 將會注意到在
Wi-Drive
應用程式中所選取的網路右方,有一個
Wi-Fi
的訊號以及一個「大於」的符號。請參閱圖
6.1。這表示橋接功能運作正常, 已同時連接上 Wi-Drive 與網際網路。
所以,若 正從
Wi-Drive
將內容串連至 的
裝置,並有需要看一下網際網路上的內容, 只需要開
瀏覽器即可執行。
Apple
Safari
圖 6.1 – 橋接 Wi-Drive
體更新
建議:在更新
體前,務必備
所有的資料!
1. 若有新版 Wi-Drive
體更新時,此訊息將會張貼出來並可讓
檔案。根據 體更新版本不同,可能會有額外的說明。
2. 下載 .BIN 檔案,並將 Wi-Drive 連接至
的電腦。若需要將
3. 複製 .BIN 檔案,並將 Wi-Drive 連接至
的電腦。
從網路上下載。
.BIN
體更新檔的格式
的裝置連接至電腦的說明,請參閱第 7 頁。
4. Wi-Drive 從電腦上卸除。
5. 開
Wi-Drive 的電源,並等候
指示燈開始「閃爍」。
Wi-Fi
6. 在 的
iPad、iPhone,或
iPod
裝置上,開 Wi-Drive 應用程式。
touch
7. 開 選單至「Wi-Drive’s
Settings」(網路設定)。
Network
8. 點選「Upgrade Firmware」(更新軔體) 按
9. 再次點選「Upgrade Firmware」按
LED
。
確認更新。
10. Wi-Drive
將會完成 體更新並自動重新開機。請等待
秒倒數完畢後再繼續操作。
100
圖 7.1 – 「 Wi-Drive’s Network
Settings」 (網路設定 )
文件編號 480WID16/32-001.A01
Kingston Wi-Drive 無線行動硬碟
頁碼 14/15
重要提醒: 了避免非預期的結果,「請勿」中斷
Wi-Drive 將會重新回到應用程式畫面。
文件編號 480WID16/32-001.A01
體更新程序。一旦
Kingston Wi-Drive 無線行動硬碟
體更新完成,
頁碼 15/15