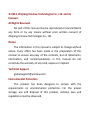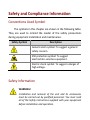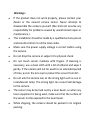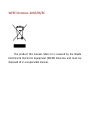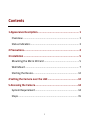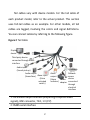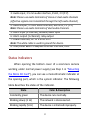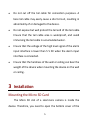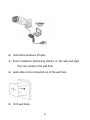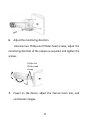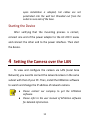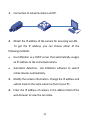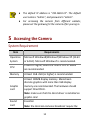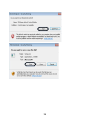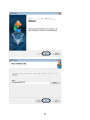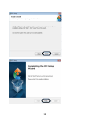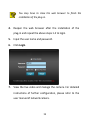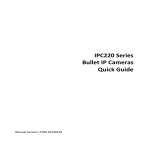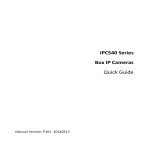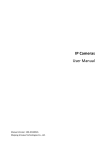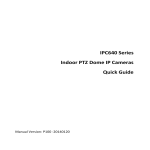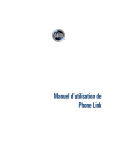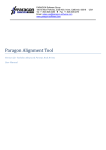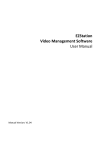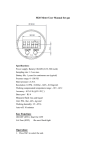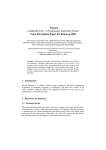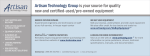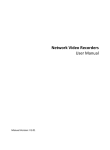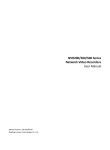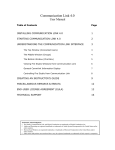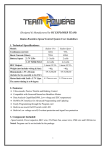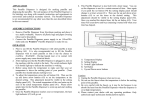Download Quick Guide
Transcript
IPC240 Series Bullet IP Cameras Quick Guide Manual Version: P101 ‐20140313 © 2014, Zhejiang Uniview Technologies Co., Ltd. and its licensors All Rights Reserved No part of this manual may be reproduced or transmitted in any form or by any means without prior written consent of Zhejiang Uniview Technologies Co., Ltd. Notice The information in this manual is subject to change without notice. Every effort has been made in the preparation of this manual to ensure accuracy of the contents, but all statements, information, and recommendations in this manual do not constitute the warranty of any kind, express or implied. Technical Support [email protected] Environmental Protection This product has been designed to comply with the requirements on environmental protection. For the proper storage, use and disposal of this product, national laws and regulations must be observed. Safety and Compliance Information Conventions Used Symbol The symbols in this chapter are shown in the following table. They are used to remind the reader of the safety precautions during equipment installation and maintenance. Safety Symbol Description Generic alarm symbol: To suggest a general safety concern. ESD protection symbol: To suggest electrostatic‐sensitive equipment. Electric shock symbol: To suggest a danger of high voltage. Safety Information WARNING! Installation and removal of the unit and its accessories must be carried out by qualified personnel. You must read all of the Safety Instructions supplied with your equipment before installation and operation. Warnings: z If the product does not work properly, please contact your dealer or the nearest service center. Never attempt to disassemble the camera yourself. (We shall not assume any responsibility for problems caused by unauthorized repair or maintenance.) z This installation should be made by a qualified service person and should conform to all the local codes. z Make sure the power supply voltage is correct before using the camera. z Do not drop the camera or subject it to physical shock. z Do not touch sensor modules with fingers. If cleaning is necessary, use a clean cloth with a bit of ethanol and wipe it gently. If the camera will not be used for an extended period of time, put on the lens cap to protect the sensor from dirt. z Do not aim the camera lens at the strong light such as sun or incandescent lamp. The strong light can cause fatal damage to the camera. z The sensor may be burned out by a laser beam, so when any laser equipment is being used, make sure that the surface of the sensor not be exposed to the laser beam. z While shipping, the camera should be packed in its original packing. Caution: Fiber optic ports – optical safety. Never look at the transmit laser while the power is on. Never look directly at the fiber ports and the fiber cable ends when they are powered on. Caution: Use of controls or adjustments to the performance or procedures other than those specified herein may result in hazardous laser emissions. Regulatory Compliance FCC Part 15 This equipment has been tested and found to comply with the limits for digital device, pursuant to part 15 of the FCC Rules. These limits are designed to provide reasonable protection against harmful interference when the equipment is operated in a commercial environment. This equipment generates, uses, and can radiate radio frequency energy and, if not installed and used in accordance with the instruction manual, may cause harmful interference to radio communications. Operation of this equipment in a residential area is likely to cause harmful interference in which case the user will be required to correct the interference at his own expense. This product complies with Part 15 of the FCC Rules. Operation is subject to the following two conditions: 1. This device may not cause harmful interference. 2. This device must accept any interference received, including interference that may cause undesired operation. LVD/EMC Directive This product complies with the European Low Voltage Directive 2006/95/EC and EMC Directive 2004/108/EC. WEEE Directive–2002/96/EC The product this manual refers to is covered by the Waste Electrical & Electronic Equipment (WEEE) Directive and must be disposed of in a responsible manner. Contents 1 Appearance Description ......................................................... 1 Overview .................................................................................. 1 Status Indicators ...................................................................... 3 2 Precautions ............................................................................ 4 3 Installation ............................................................................ 5 Mounting the Micro SD Card ................................................... 5 Wall Mount .............................................................................. 7 Starting the Device ................................................................. 12 4 Setting the Camera over the LAN .......................................... 12 5 Accessing the Camera ........................................................... 14 System Requirement .............................................................. 14 Steps ...................................................................................... 15 i 1 Appearance Description Overview The following takes the infrared camera as an example. For the appearance of each product model, refer to the actual product. Figure 1 Size and Appearance(unit: mm) 21 86 64 85.7 56.5 90 Φ4.5 266 1 Tail cables vary with device models. For the tail cable of each product model, refer to the actual product. This section uses full‐tail cables as an example. For other models, all tail cables are tagged, involving the colors and signal definitions. You can connect cables by referring to the following figure. Figure 2 Tail Cable Display device Third‐party device connected through RS485 interface Audio input (Sound pick‐up) IP network Audio output (Sound box) Alarm input (Voice activated switch) Alarm output (Alarm Power indicator) adapter Network access device connected through electrical interface 1: Local video output interface (outputting composite video signals), BNC connector, 75 Ω, 1 V (P‐P) 2: RS485 serial interface 2 3: Audio input, 3.5 mm audio interface, 35 kΩ, 2 V (P‐P) Note: Please use audio terminals of mono or dual audio channels (effective signals are transmitted through the left audio channel) 4: Audio output, 3.5 mm audio interface, 600 ohm, 2 V (P‐P) Note: Please use audio terminals of dual audio channels. 5: Alarm input (2‐channel), Boolean/Level input 6: Alarm output (1‐channel), relay output 7: Power interface, DC 12 V or AC 24 V Note: The white cable is used to ground the device. 8: 10M/100M Base‐TX adaptive Ethernet interface, RJ45 Status Indicators When opening the bottom cover of a zoom‐lens camera working under normal power supply (see Step 1 in “Mounting the Micro SD Card”), you can see a monochromatic indicator at the opening part, which is the system indicator. The following table describes the states of the indicator. State Color & Description Constantly green The device runs normally. Blinking slowly (1 Hz) The network is disconnected. Blinking rapidly (5 Hz) The device is initialized improperly. 3 2 Precautions z Use a power adapter meeting specific requirements or a Power over Ethernet (PoE) device (supported by zoom‐lens cameras only). Otherwise, the camera could be damaged. z Verify that the power cable between the power adapter and the device is equal to or shorter than 1.5 m. If the power cable is longer than 1.5 m, the voltage of the device is lowered and the device frequently will be abnormal. If it is required to lengthen the power cable, lengthen the cable between the power adaptor and the mains (220 V). z Be sure to disconnect the power before moving the device, and excise caution to avoid electric shock when moving it. Once the cable is connected to the mains, the device will be powered. z When moving the device, do not hold the tail cable by hand for weight bearing. Otherwise, the cable connector of the device could be loosened. 4 z Do not cut off the tail cable for connection purposes. A bare tail cable may easily cause a short circuit, resulting in abnormality of or damaged to the device. z Do not expose but well protect the tail end of the tail cable. Ensure that the tail cable area is waterproof, and avoid immersing the tail cable in accumulated water. z Ensure that the voltage of the high level signal of the alarm input interface is lower than 5 V DC when the alarm input interface is connected. z Ensure that the hardness of the wall or ceiling can bear the weight of the device when mounting the device on the wall or ceiling. 3 Installation Mounting the Micro SD Card The Micro SD slot of a zoom‐lens camera is inside the device. Therefore, you need to open the bottom cover of the 5 camera. After the card is inserted, hot plugging is not recommended. For details about recommended SD card specifications, contact sales or technical support personnel. The SD card uses the FAT32 file system, and supports only one partition. 1. Open the bottom cover of the camera. Unscrew two Phillips‐slot fillister‐head screws and open the bottom cover of the camera. 2. Insert the Micro SD card into the slot. Tighten the screws on the bottom cover again after inserting the Micro SD card. 6 Micro SD card slot Wall Mount You can adopt wall mounting or ceiling mounting and purchase hardware fittings by yourself. The following part takes wall mounting as an example. Ceiling mounting is similar to walling mounting and therefore is omitted here. 1. Before mounting the device on the wall, check the software version and complete initial configuration. Connect the power and network cable, power on the camera, and log in to the camera system. 7 IP network 2. Determine positions of holes. a. Paste installation positioning stickers on the wall and align the cross center to the wall hole. b. Lead cables to be connected out of the wall hole. 3. Drill wall holes. 8 Use a drill bit with a diameter of 6 mm or 6.5 mm to drill 30 mm‐depth guide holes according to the positions marked by stickers. 4. Install the plastic rivets of self‐tapping screws. Knock the plastic rivets into the holes and ensure that they are tightened up. 5. Mount the device onto the wall and connect all cables. Lead self‐tapping screws through the guide holes in the base and fix them on the wall by using a screwdriver. 9 6. Adjust the monitoring direction. Unscrew two Phillips‐slot fillister‐head screws, adjust the monitoring direction of the camera as required, and tighten the screws. Phillips slot fillister‐head screws 7. Power on the device, adjust the manual zoom lens, and commission images. 10 a. Loosen two Phillips‐slot fillister‐head screws, and open the bottom cover of the camera. b. Turn the zooming and focusing knobs of the lens to obtain clear images. Focusing knob Zooming knob 8. Power on the device, adjust the motorized zoom lens, and commission images). z z For zoom‐lens cameras, select Step 7 to commission the images of the manual zoom lens, and select Step 8 to commission the images of the motorized zoom lens. For cameras of fixed lens, check whether the image shooting angle is correct. The preceding installation process is concealed installation, during which holes are punched on the wall and tail cables are penetrated into the wall. If 11 open installation is adopted, tail cables are not penetrated into the wall but threaded out from the outlet on one side of the base. Starting the Device After verifying that the mounting process is correct, connect one end of the power adaptor to the AC 220 V mains and connect the other end to the power interface. Then start the device. 4 Setting the Camera over the LAN To view and configure the camera via LAN (Local Area Network), you need to connect the network camera in the same subnet with that of your PC. Then, install the EZStation software to search and change the IP address of network camera. z z Please contact our company to get the EZStation software. Please refer to the user manual of EZStation software for detailed information. 12 1. Connection of network camera and PC. 2. Obtain the IP address of the camera for accessing via LAN. To get the IP address, you can choose either of the following methods: z Use EZStation as a DHCP server that automatically assigns an IP address to the connected camera. z Automatic detection:Use EZStation software to search online devices automatically. 3. Modify the camera information. Change the IP address and subnet mask to the same subnet as that of your PC. 4. Enter the IP address of camera in the address field of the web browser to view the live video. 13 z z The default IP address is “192.168.0.13”. The default user name is “admin”, and password is “admin”. For accessing the camera from different subnets, please set the gateway for the camera after you log in. 5 Accessing the Camera System Requirement Item Requirements Operation System Microsoft Windows8/Windows7/Windows XP (32‐bit or 64‐bit). Microsoft Windows7 is recommended. CPU 2.0GHz or higher, dual‐core. Intel i3 CPU or above are recommended. Memory At least 1GB. 2GB (or higher) is recommended. Graphic card At least 128MB display memory. Mainstream discrete graphics with more than 1GB display memory are recommended. The hardware should support DirectX9.0c. Note: make sure that the latest driver is installed on graphic card. Sound card Essential. Note: the intercom and voice broadcast require the 14 Item Requirements latest driver on sound card. Network card Gigabit Ethernet network cards (or higher) are recommended. Display definition z z Least: 1024*768 Ideal: 1440*900 Steps 1. Open the web browser. 2. In the browser address bar, input the IP address of the network camera, e.g., 192.168.0.13 and press the Enter key to enter the login interface. 3. Install the plug‐in before viewing the live video and managing the camera. Please follow the installation prompts to install the plug‐in, as shown in the figures. 15 16 17 18 You may have to close the web browser to finish the installation of the plug‐in. 4. Reopen the web browser after the installation of the plug‐in and repeat the above steps 1‐2 to login. 5. Input the user name and password. 6. Click Login. 7. View the live video and manage the camera. For detailed instructions of further configuration, please refer to the user manual of network camera. 19 BOM: 3101C039