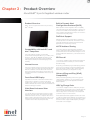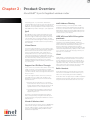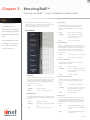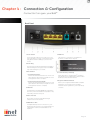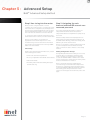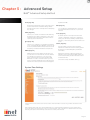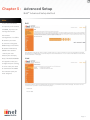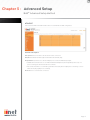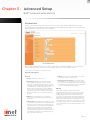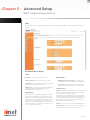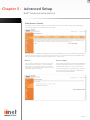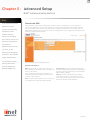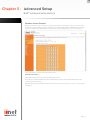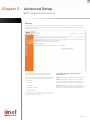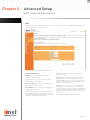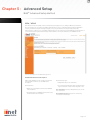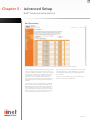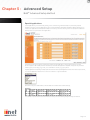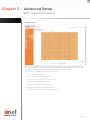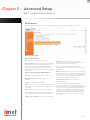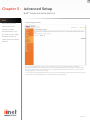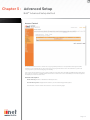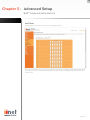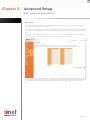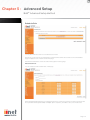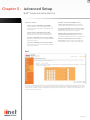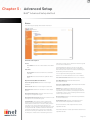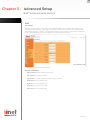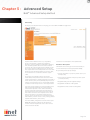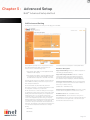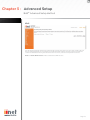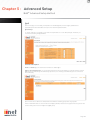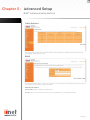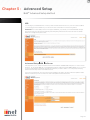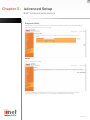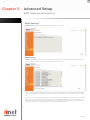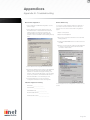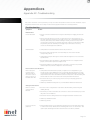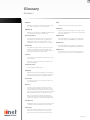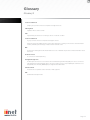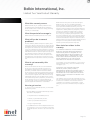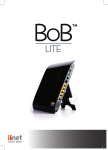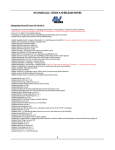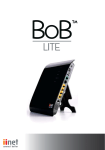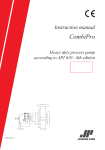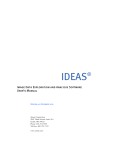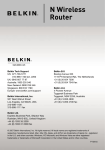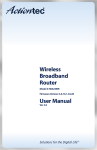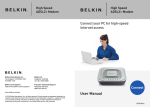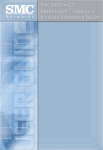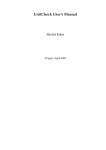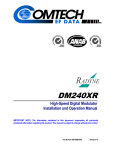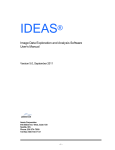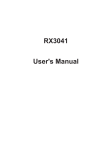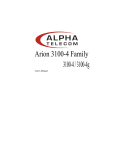Download User Manual
Transcript
BoBTM – 4 port wireless VoIP router Table of Contents Chapter 1 : Introduction Pg. 0 1 Chapter 2 : Product Overview Pg. 02 Chapter 3 : Knowing BoBTM Pg. 04 Chapter 4 : Connection & Configuration Pg. 05 Chapter 5 : Advanced Setup Pg. 07 Setup Wizard Pg. 08 Menu Description Pg. 1 0 System Time Setting Pg. 1 1 Password Setting Pg. 1 2 Remote Management Pg. 1 2 DNS Pg. 1 3 WAN Pg. 1 3 ATM PVC Pg. 1 4 ATM Interface Pg. 1 5 Clone MAC Address Pg. 1 6 LAN Pg. 1 7 VLAN Pg. 1 8 VLAN Access Control Pg. 1 9 Channel and SSID Pg. 20 Wireless Access Control Pg. 2 1 Security Pg. 22 WEP Pg. 23 WPA/WPA2 Pg. 24 WDS Pg. 25 NAT Pg. 25 Address Mapping Pg. 26 Port Forwarding Pg. 27 Special Applications Pg. 28 Route Pg. 30 RIP Parameter Pg. 3 1 Access Control Pg. 34 MAC Filter Pg. 36 Table of Contents Schedule Rule Pg. 38 Intrusion Detection Pg. 39 DMZ Pg. 40 SNMP Pg. 4 1 Community Pg. 4 1 Trap Pg. 42 ADSL Pg. 42 Status Pg. 43 VoIP Pg. 44 VoIP Advanced Setting Pg. 46 Port Advanced Setting Pg. 47 DECT Setting Pg. 48 UPnP Pg. 49 QoS Pg. 50 Edit Traffic Class Pg. 5 1 Traffic Statistics Pg. 52 DDNS Pg. 52 USB Pg. 53 Configuration Tools Pg. 55 Firmware Upgrade Pg. 55 Diagnostic Utility Pg. 56 Reset Pg. 56 Status Pg. 57 DHCP Client LOG Pg. 58 Security Log Pg. 58 Appendices Pg. 59 A1 Troubleshooting Pg. 6 1 A2 Troubleshooting Pg. 62 B Cables Pg. 63 C Specification Pg. 64 Glossary- 1 Pg. 65 Glossary-2 Pg. 66 Belkin International, Inc. Limited 2 Year Product Warranty Pg. 67 Chapter 1 : Introduction BoBTM 4 port integrated wireless router Thank you for purchasing the BoBTM 4 port integrated wireless router (handset optional). Within minutes you will be able to connect to the internet and make Voice over Internet Protocol (VoIP) phone calls. The following is a list of features that make BoBTM an ideal solution for your home or small office and will contain important information on how to get what you want out of BoBTM, so please read carefully before setting him up. Page Chapter 2 : Product Overview About BoBTM 4 port integrated wireless router Product Overview BoBTM - 4 port integrated wireless router, excluding BoBTM handset Built-in Dynamic Host Configuration Protocol (DHCP) Built-In Dynamic Host Configuration Protocol (DHCP) on-board makes for the easiest possible connection of a network. The DHCP server will assign IP addresses to each computer automatically so there is no need for a complicated networking setup. DMZ Host Support DMZ Host Support allows a networked computer to be fully exposed to the Internet. This function is used when NAT and firewall security prevent an Internet application from functioning correctly. NAT IP Address Sharing Compatibility with both PC’s and Mac® Computers The router supports a variety of networking environments including Mac OS® 8.x, 9.x & v10.x, Linux®, Windows® 98SE, ME, NT, 2000, XP and Vista. You will need an Internet browser and a network adapter that supports TCP/IP (the standard language of the Internet). Internet Access This device supports Internet access through an ADSL connection. Since many ADSL providers use PPPoE or PPPoA to establish communications with end users, the router includes built-in clients for these protocols, eliminating the need to install these services on your computer. Front-Panel LED Display Light LED’s on the front of the router indicate which functions are in operation. You’ll know at-a-glance whether your router is connected to the Internet. This feature eliminates the need for advanced software and status-monitoring procedures. Web-Based Advanced User Interface You can set up the router advanced functions easily through your web browser, without having to install additional software onto the computer. There are no disks to install or keep track of and, best of all, you can make changes and perform setup functions from any computer on the network quickly and easily. Your router employs Network Address Translation (NAT) to share the single IP address assigned to you by your Internet Service Provider while saving the cost of adding additional IP addresses to your Internet service account. SPI Firewall Your router is equipped with a firewall that will protect your network from a wide array of common hacker attacks including: IP Spoofing, Land Attack, Ping of Death (PoD), Denial of Service (DoS), IP with zero length, Smurf Attack, TCP Null Scan, SYN f lood, UDP f looding, Tear Drop Attack, ICMP defect, RIP defect, and fragment f looding. Universal Plug-and-Play (UPnP) Compatibility UPnP (Universal Plug-and-Play) is a technology that offers seamless operation of voice messaging, video messaging, games, and other applications that are UPnP-compliant. USB/3g/Charge Ports Your router is equipped with two USB ports, Storage/ 3g and Charge. The Storage/3g port currently supports FAT16/32 & NTFS USB Mass Storage Devices. With a mass storage device connected you can easily share your files to anyone on the network. Future planned firmware upgrades will allow the router to support 3g USB wireless adapters as a backup if your ADSL connection is down. For more information on this feature and a list of support USB adapters, visit http:// www belkin com au/support Page Chapter 2 : Product Overview About BoBTM 4 port integrated wireless router The ‘Charge’ port on your router is dedicated to charging USB powered devices, such as mobile phones, iPods, etc. The charge port will supply a maximum 5V 500mA. Connecting a USB device which requires more than 500mA may result in damage to your equipment. QoS QoS (Quality of Service) limits the traffic being sent from the router (upstream) when using VoIP at the same time. If QoS is disabled, the quality of the VoIP call can suffer due to excessive traffic from another source, such as a PC. When QoS is enabled, it limits the upstream traffic and sets it aside for VoIP, increasing the call quality. Virtual Server If you have a fixed IP address, you can set the router to act as a virtual host for network address translation. Remote users access various services at your site using a constant IP address. Then, depending on the requested service (or port number), the router can route the request to the appropriate server (at another internal IP address).This secures your network from direct attack by hackers, and provides more f lexible management by allowing you to change internal IP addresses without affecting outside access to your network. Support for VPN Pass-Through If you connect to your office network from home using a VPN connection, your router will allow your VPNequipped computer to pass through the router and to your office network. This router supports 1 VPN session at any one time This router supports three of the most commonly used VPN protocols – PPTP, L2TP, and IPSec. The VPN protocols supported by the router are brief ly described below. MAC Address Filtering For added security, you can set up a list of MAC addresses (unique client identifiers) that are allowed access to your network Every computer has its own MAC address. Simply enter these MAC addresses into a list using the web-based user interface and you can control access to your network. WEP, WPA and WPA 2 Encryption protocols The router features WPA2, which is the second generation of the WPA-based 802 11i standard. It offers a higher level of wireless security by combining advanced network authentication and stronger Advanced Encryption Standard (AES) encryption methods. It also supports the legacy security standard called Wired Equivalent Privacy (WEP) in order to allow you to activate security with any legacy devices you may have on your network. VLAN VLAN (Virtual Local Area Network) adds the ability to manage multiple networks with the one router. The router is designed to be placed on a desktop. All of the cables exit from the rear of the router for better organisation and utility. The LED indicators are easily visible on the front of the router to provide you with information about network activity and status. BoBTM Handset The BoBTM handset is an optional device which slots into the front of the BoBTM router and allows you to make voice calls (including VoIP where available). The BoBTM router can support up to 5 DECT-compatible handsets and the handset cradle also functions as a charger for the BoBTM handset when it is not in use. • Point-to-Point Tunneling Protocol – Provides a secure tunnel for remote client access to a PPTP security gateway. PPTP includes provisions for call origination and flow control required by ISPs. • L2TP merges the best features of PPTP and L2F – Like PPTP, L2TP requires that the ISP’s routers support the protocol. IP Security – Provides IP network-layer encryption. IPSec can support large encryption networks (such as the Internet) by using digital certificates for device authentication. Wired & Wireless LAN The router provides access for up to 4 by 10/100 Mbps wired devices and up to an additional 32 wireless devices, making it easy to create a network in small offices or homes. 802 11b, 802 11g & 802 11n wireless standards are supported. Page Chapter 3 : Knowing BoBTM Knowing your BoBTM - 4 port integrated wireless router Note on Side Panel Ports: The router has an aforementioned USB/3g port labelled ‘3g/storage’ LED indicators are easily visible on the front of the router to provide you with information about network activity and status. All cables and connections conveniently exit from the rear of the router. Front Panel 3. Internet LED The Internet LED shows you when the router is connected to the Internet. If the LED is off or yellow the router is NOT connected to the Internet. • Off – Not connected to Internet port. • Orange – The router is not connected to the internet or a problem has been detected. The charge port is able • On – Connected to internet along with a USB charge 4. LAN Status LED to charge devices which When a computer is properly connected to the LAN port on the rear of the router, the LED shown here will light. A solid light means a computer or a network-enabled device is connected. When information is being sent over the port, the LED blinks rapidly. use a USB connection, such as iPods, etc. • Off - Your computer is not connected • On - Your computer is connected 5. Wireless Status LED The Wireless status LED shows you when the router’s wireless is enabled. 1. Power LED When you apply power to the router or restart it, a short period of time elapses while the router boots up. When the router has completely booted up, the Power LED becomes a SOLID light, indicating the router is ready for use. • Off - Router is off • Orange - Router is booting • Blue - Router is on and ready for use 2. ADSL SYNC LED The ADSL LED will light up yellow indicating no ADSL sync. Once line sync is established the LED will light up blue. • Off - No ADSL connection • Orange - Negotiating connection/No ADSL sync • On - ADSL link is up and connected • On - Wireless enabled • Orange - Solid, the router has detected a problem with a client connecting to the wireless • Off - Wireless is disabled 6 & 7. Phone Status LED 1-2 The phone lights indicate whether VoIP account one or two has successfully registered on the network. • On - VoIP registered successfully • Orange - Solid, the router has detected a problem registering your VoIP account on the network • Off - No VoIP activity 8. Storage/3g When a USB mass storage device is connected to this USB Port, this light will illuminate to inform you the attached storage device is ready for use. This USB port also accepts a 3g wireless modem service. • On – Attached USB Mass Storage or 3g Device connected and ready for use • Off – No attached USB Mass Storage or 3g Device Page Chapter 4 : Connection & Configuration Connect & Configure your BoBTM Back Panel 1. Power Switch The power switch allows you to switch on or off the router. Once you have connected the power plug, f lip the switch to ON (‘1’) to power on the router. 7. ADSL Line This port is for connection to your ADSL line Connect your ADSL line to this port. 2. Power Plug Connect the included 12V 1 5A DC power supply to this inlet. Using the wrong type of power adapter may cause damage to your router. 3. Reset Button • Resetting the Router Push and hold the Reset button for one second then release it. When the power light becomes solid again the reset is complete. • Restoring the Factory Defaults Push and hold the Reset button for ten seconds then release it. When the power light becomes solid again the restore is complete. 4. LAN Ports 8. Locate handset (if installed) Press this button to signal the BoBTM handset to ring, allowing you to easily find its current location Useful if you have lost the handset. 9. Register additional handsets Allows you to register additional DECT compliant handsets to your router. A total of 5 DECT handsets can be registered to your router at any one time. The Ethernet port is RJ45, 10/100 auto-negotiation. Connect your net work-enabled computers or any networking devices to this port. 5. Phone Two Port Phone Port connects to standard analogue telephone set or fax machine. 6. PSTN Failover Port The Optional RJ-11 port is for connection to your PSTN (Home Phone) line to provide Normal Phone call backup for when VoIP is unavailable or not required. Page Chapter 4 : Connection & Configuration Connect & Configure your BoBTM Notes: Use 100-ohm shielded or unshielded twistedpair cable with RJ-45 connectors for all Ethernet ports. Use Category 3, 4, or 5 Step 1. Find a suitable location Your BoBTM - 4 port integrated wireless router can be positioned at any convenient location in your office or home where there is easy access to a phone jack and power point nearby. No special wiring or cooling requirements are needed and there is no necessity to keep the unit connected directly to a computer. You should, however, comply with the following guidelines: for connections that • Keep the router away from any heating devices operate at 10 Mbps, • Do not place the router in a dusty or wet environment and Category 5 for connections that operate at 100 Mbps. You should also remember to turn off the power, remove the power cord from the outlet, and keep your hands dry when you install the router. Step 2. Connect the ADSL Line Step 4. Connect the power adapter Plug the power adapter into the power socket on the rear panel of the router, and the other end into a power outlet. Check the power indicator on the front panel is lit. If the power indicator is not lit, refer to ‘Troubleshooting’. In case of a power failure, the router will automatically restart and begin to operate once the power is restored. At this time we have now completed connecting the router and may now move to the actual configuration of your connection. *Time needed to obtain line sync will vary depending on various factors such as line noise and attempted sync speed. Phone line configuration Run a standard telephone cable from the wall jack providing ADSL service to the RJ-11 (‘ADSL’) port on your router. When inserting an ADSL RJ-11 plug, be sure the tab on the plug clicks into position to ensure that it is properly seated. If you are using a splitter less ADSL service, be sure you add low-pass filters between the ADSL wall jack and your telephones (these filters pass voice signals through but filter data signals out). If more than 4 connections of any kind (i e faxes, phones, modems etc) are to be used you will need to get a central splitter. Step 3. Attach to your network using Ethernet cabling The LAN ports on the router auto-negotiates the connection speed to 10 Mbps Ethernet or 100 Mbps Fast Ethernet, as well as the transmission mode to half duplex or full duplex. Use twisted-pair cabling to connect any of the LAN ports on the router to an Ethernet adapter on your PC. Otherwise, cascade the LAN port on the router to an Ethernet hub or switch, and then connect your PC or other network equipment to the hub or switch. When inserting an RJ-45 connector, be sure the tab on the connector clicks into position to ensure that it is properly seated. Warning: Do not plug a phone jack connector into an RJ-45 port. This may damage the router. Instead, use only twisted-pair cables with RJ-45 connectors that conform to Australian standards. Page Chapter 5 : Advanced Setup BoBTM Advanced Setup Method Step 1. How to log into the router After you have configured TCP/IP on a client computer, use a web browser to configure the router. The router can be configured by any Java-supported browser such as Internet Explorer 5.0 or above. Using the web management interface, you may configure the router and view statistics to monitor network. To access the router’s management interface, enter the IP address of the router in your web browser: 10.1.1.1 Note: If you are unable to access this web page please look at the IP setup section of the Troubleshooting section at the back of this manual. Type in ‘admin’ as the password and click login. NOTE: Password is case sensitive. ISP Settings Please collect the following information from your ISP before setting up the router: • ISP account user name and password • Protocol, encapsulation and VPI/VCI circuit numbers • DNS server address • IP address, subnet mask and default gateway (for fixed IP users only) Step 2. Navigating the web browser interface ISP account user name and password The router’s management interface consists of a Setup Wizard and an Advanced Setup section. Setup Wizard: Use the Setup Wizard to quickly set up the router. Advanced Setup: Advanced Setup supports more advanced functions like hacker attack detection, IP and MAC address filtering, virtual server setup, virtual DMZ host, as well as other functions. Note: If you would like to add any additional functions to your router please view the Advanced Setup table of contents in order to find the correct setup method. Making Configuration Changes Configurable parameters have a dialog box or a dropdown list. Once a configuration change has been made on a page, most of the times you will need to click the ‘SAVE SETTINGS’ or ‘NEXT’ button at the bottom of the page to enable the new setting unless there is an ‘ADD’ button for instance. Note: To ensure proper screen refresh after a command entry, be sure that Internet Explorer 5.0 and above is configured as follows: Under the menu Tools/Internet Options/General/Temporary Internet Files/Settings, the setting for ‘Check for newer versions of stored pages’ should be ‘Every visit to the page.’ Page Chapter 5 : Advanced Setup BoBTM Advanced Setup Method Note: VoIP port 1 is the BoB™ handset which slots into the front Step 3. Using Setup Wizard This page allows you to quickly setup basic settings of the router to get you connected quickly. After making a change, click on the save settings button on the screen to apply the changes. of the router or any DECTcompatible handsets you have registered to the router. VOIP Parameter Setting VOIP Parameter Setting User Name: Enter your VoIP account user name for your ISP Firstly you need to tick one of the VoIP account boxes. For instance if you wish to use VoIP port 2 on the back of the router then tick the box for VoIP account 2. Then you must enter your VoIP account details and click on ‘SAVE SETTINGS’. Password: Enter your VoIP account password for your ISP ADSL Parameter Setting User Name: Enter your internet account user name for your ISP Password: Enter your internet account password for your ISP Wireless Parameter Setting Enable Wireless Radio: Enable or disable the routers wireless function. Primary Wireless SSID: Change the routers primary SSID (wireless name). • Phone Number: Enter your VoIP account phone number from your ISP. • Password: Enter your VoIP account password for your ISP. • Register: Click to register your VoIP account to be ready for use. • Unregister: Un-register your VoIP account, so that you can use it on another VoIP port or device. Advanced Setup Method Clicking the Home icon returns you to the home page. The Main Menu links are used to navigate to other menus that display configuration parameters and statistics. Making Configuration Changes Configurable parameters have a dialog box or a dropdown list. Once a configuration change has been made on a page, click the ‘SAVE SETTINGS’ button at the bottom of the page to make the new settings active. Page Chapter 5 : Advanced Setup BoBTM Advanced Setup Method Note: To ensure proper screen refresh after a command entry, check that Internet Explorer 5.0 is configured as follows: Under the menu Tools/Internet Options/ General/Temporary Internet Files/Settings, the setting for ‘Check for newer versions of stored pages’ should be ‘Every visit to the page.’ The router’s advanced management interface contains 15 main menu items as described in the following list. Commonly Requested Features Setting up VoIP (Page 44) Noted in this section is a quick reference guide to the most commonly requested advanced features and should save you the time of needing to read the entire section for the necessary features you are interested in. This section will guide you through the basics of setting up your VoIP service on your network Setting up Wireless (Page 44) This section will explain the basics of turning on the Wireless Functions in your router, if you should require this service it is also suggested you look into the Setting up Wireless Security area as well. Setting up Wireless Security (Page 44) This section describes the 2 forms of Wireless security available and allows you to choose either or both types of security in order to protect your network from outside access. Setting/Adjusting Quality of Service (Page 50) If you are having problems with the quality of your Voice service due to large amounts of network traffic you may adjust your Quality of Service in this section. Port Forwarding (Page 27) Some programs will require you to direct certain port numbers to your computer in order to bypass the built in Firewall. Should there be any further features within the product you would like to use please find a more extensive list on the next page. • Option 1: MAC address filtering (Page 21) MAC Address Filtering uses a unique code that each computer has in order to create a list of computers that will be allowed onto your network. • Option 2: Wireless encryption (Page 22) Wireless encryption uses a code much like a secret password in order to ensure only those computers which know the password are able to access your network. Page Chapter 5 : Advanced Setup BoBTM Advanced Setup Method Menu Description Wireless (Page 19) System (Page 11) The Wireless Menu allows you to turn on/off the wireless features on your router as well as having 4 sub-menus: Within the System menu you can: • Set the local time and Time zone as well as Time Sync Server. • Set the password for administrator access. • Enable remote management and set the IP address of a PC that will be allowed to access Router remotely. • The IP address of a Domain Name Server. WAN (Page 13) • ATM PVC specifies the Internet connection setting for an ATM (Asynchronous Transfer Mode) Framework WAN, this service is used primarily in corporate environments and we would suggest contacting your corporate administrator in order to setup these features. • MAC Address Cloning can also be performed in this section complete the Internet connection should it be required by your internet service provider in order to complete the Internet connection. LAN (Page 17) The LAN menu itself has a number of special fields in which you can configure information about your Local Area Network like those functions noted below: • LAN IP Address Settings. • Subnet Mask settings. • DCHP Server Control. • VLAN Port routing. The LAN Menu also has 2 sub-menus: 1. VLAN This menu allows you to set the VLAN rules for the other ports and should only be accessed by experienced professionals. 2. DHCP Client Lists This menu shows you a list of all computers currently connected to your network along with their host name and other details. 1. Channel & SSID This area includes the most basic of router functions and allows you to give a unique name to your network as well as allowing you to change the channel your wireless is running on in case it is accidentally sharing the same channel as another wireless appliance in the area. 2. Access Control Access Control or MAC address filtering as it is also known is an additional level of security which allows you to specify which computers are able to log into the network via their unique ‘MAC Address’. 3. Security The Security menu allows you access to the other form of Wireless Security known as Encryption. This works by using a numerical code as a key to your network. 4. WDS WDS stands for Wireless Distribution System and is designed to allow you to add access points to your network. These work as a relay station to extend the range of your network. NAT (Page 25) Shares a single ISP account with multiple users, sets up Port forwarding. Route (Page 30) Sets routing parameters and displays the current routing table. A route determines the way in which the data travels through the network. Firewall (Page 33) Configures a variety of security and specialized functions including: Access Control, URL blocking, Internet access control scheduling, Intruder detection, and DMZ. SNMP (Page 41) Community string and trap server setting. SNMP (Simple Network Management Protocol) is used by network administrators to manage attached network devices. ADSL (Page 42) Sets the ADSL operation type and shows the ADSL status. Page 10 Chapter 5 : Advanced Setup BoBTM Advanced Setup Method VoIP (Page 44) Configures VoIP settings for the router, this section involves extensive and detailed settings. Please read the entire section carefully before attempting any changes. UPnP (Page 49) Allows you to enable or disable the Universal Plug and Play function. UPnP is designed to allow users seamless Internet operation without the need to open any ports in the firewall. QoS (Page 50) Allows you to optimize voice quality by prioritizing voice over data traffic. QoS (Quality of Service) can be set to prioritize traffic for many features such as VoIP, VPN, nominated IP Addresses and ports etc. DDNS (Page 52) DDNS (Dynamic Domain Name Server) allows you to host services on the internet via a web address. For example it would allow you to host a web page or email server even with a dynamic WAN IP Address. In order to use this function you may need to purchase additional services like a Domain name from a service provider. This router supports DynDNS and TZO. USB (Page 53) You can plug-in your USB hard drive or memory stick and share these resources on your home network. Tools (Page 55) Contains options to back up and restore the current configuration, restore all configuration settings to the factory defaults, update system firmware, or reset the system each under its own menu. Status (Page 43) Provides WAN connection type and status, firmware and hardware version numbers, system IP settings, as well as DHCP, NAT, and firewall information. Displays the number of attached clients, the firmware versions, the physical MAC address for each media interface, and the hardware version and serial number. Shows the security and DHCP client log. System Time Settings Set the time zone and time server for the router. This information is used for log entries and client access control. Check ‘Enable Automatic Time Server Maintenance’ to automatically maintain the router’s system time by synchronizing with a public time server over the Internet. Then configure two different time servers by selecting the options in the Primary Server and Secondary Server fields. Page 11 Chapter 5 : Advanced Setup BoBTM Advanced Setup Method Note: If your password is lost, or you cannot gain Password Settings Use this page to restrict access based on a password.By default, the password is ‘admin’. access to the user interface, press the reset button (colored blue) on the rear panel (holding it down for at least 20 seconds) to restore the factory defaults (by default the password is ‘admin’) . Passwords can contain from 3 to 12 alphanumeric characters which are case sensitive. Enter a maximum Idle Time Out (in minutes) to define a maximum period of time an inactive login session will be maintained. If the connection is inactive for longer than the maximum idle time, it will be logged out, and you will have to login to the web management system again (Default: 10 minutes). Remote Management By default, management access is only available to users on your local network. However, you can also manage the router from outside your network via remote management by checking the Enabled check box. You can set a HOST ADDRESS, which will only allow that computer to use remote management. The port field should be left as the default setting of 8080 unless you need to change it. After any changes are made you must click on ‘Save Settings’ to apply them. Page 12 Chapter 5 : Advanced Setup BoBTM Advanced Setup Method Note: If you check ‘Enabled’ DNS and specify an IP address of 0.0.0.0, any host can manage the router. For remote management via a WAN IP address you need to connect using port 8080.Simply enter WAN IP address followed by :8080 in the address field of your web browser, for example, http://212.120.68.20:8080. Domain Name Servers are used to map a domain name (e.g. www.somesite.com) to the equivalent numerical IP address (e.g. 64.147.25.20). Your ISP should provide the IP address of one or more Domain Name Servers. Enter those addresses on this page. WAN This applies unless you change the port setting, in which case you need to substitute the 8080 for whatever port you have assigned. Specify the WAN connection parameters provided by your Internet Service Provider (ISP). The router can be connected to your ISP in one of the following ways: • ATM PVC • Clone MAC Page 13 Chapter 5 : Advanced Setup BoBTM Advanced Setup Method ATM PVC The router uses ATM as its WAN interface. Click on each ATM VC for WAN configuration. Parameter Description Description: Click on the VC to set the values for the connection. VPI/VCI: Virtual Path Identifier (VPI) and Virtual Circuit Identifier (VCI). Encapsulation: Specifies how to handle multiple protocols at the ATM transport layer. • VC-MUX: Point-to-Point Protocol over ATM Virtual Circuit Multiplexer (null encapsulation) allows only one protocol running per virtual circuit with less overhead. • LLC: Point-to-Point Protocol over ATM Logical Link Control (LLC) allows multiple protocols running over one virtual circuit (using slightly more overhead). Protocol: Protocol used for the connection. Page 14 Chapter 5 : Advanced Setup BoBTM Advanced Setup Method ATM Interface Clicking on the ATM VC brings up the following screen. The router uses ATM as its WAN interface. Protocols including 1483 Routing, 1483 Bridging, MAC Encapsulated Routing (MER), PPPoA and PPPoE with LLC-SNAP and VCMUX encapsulations are supported for each ATM PVC. When you have finished entering your connection parameters, click ‘SAVE SETTINGS’. You can verify that you have established an ADSL connection by clicking ‘Status’ at the bottom of the left-hand menu. See below for a description of the parameters. Parameter Description Protocol 1. Disable: Disables the connection 2. 1483 Bridging: Bridging is a standardized layer 2 technology. It is typically used in corporate networks to extend the physical reach of a single LAN segment and increase the number of stations on a LAN without compromising performance. Bridged data is encapsulated using the RFC1483 protocol to enable data transport. Please note that setting the router to bridged mode disables all advanced features such as VoIP, Firewall, and QoS, etc 3. PPPoA: Point-to-Point Protocol over ATM is a method of encapsulating data for transmission to a far point 4. 1483 Routing: 1483 Routing allows a simple, low-cost connection to the Internet via a standard Ethernet port. The router looks up the network address for each packet seen on the LAN port. If the address is listed in the routing table as local, it is filtered. If the address is listed under the ADSL port, it is forwarded. Or if the address is not found, then it is automatically forwarded to the default router (i.e., the router at the head end) 5. PPPoE: Point-to-Point over Ethernet is a common connection method used for xDSL 6. MAC Encapsulated Routing: If your ADSL service is a Bridged mode service and you want to share the connection to multiple PC’s, please select MAC Encapsulated Routing. MER is a protocol that allows you to do IP routing with NAT enabled VPI/VCI Virtual Path Identifier (VPI) and Virtual Circuit Identifier (VCI). Data flows are broken up into fixed length cells, each of which contains a Virtual Path Identifier (VPI) that identifies the path between two nodes, and a Virtual Circuit Identifier (VCI) that identifies the data channel within that virtual path. Each virtual circuit maintains a constant flow of cells between the two end points. When there is no data to transmit, empty cells are sent. When data needs to be transmitted, it is immediately inserted into the cell flows. Page 15 Chapter 5 : Advanced Setup BoBTM Advanced Setup Method Encapsulation Connect Type Shows the packet encapsulation type. Sets connection mode to always connected, automatic or manual connection. Packet encapsulation specifies how to handle multiple protocols at the ATM transport layer. • VC-MUX: Point-to-Point Protocol over ATM Virtual Circuit Multiplexer (null encapsulation) allows only one protocol running per virtual circuit with less overhead • LLC: Point-to-Point Protocol over ATM Logical Link Control allows multiple protocols running over one virtual circuit (using slightly more overhead) QoS Class ATM QoS classes including CBR, UBR and VBR. PCR/SCR/MBS Idle Time: Enter the maximum idle time for the Internet connection.(in minutes) After this time has been exceeded the connection will be terminated. • Username: Enter user name • Password: Enter password • Confirm password: Confirm Password MTU Leave the Maximum Transmission Unit (MTU) at the default value (1500) unless you have a particular reason to change it. QoS Parameters - PCR (Peak Cell Rate), SCR (Sustainable Cell Rate) and MBS (Maximum Burst Size) are configurable. Clone MAC Address Clicking on the Clone MAC Address brings up the following screen. Some ISPs may require that you register your MAC address with them. If this is the case, the MAC address of the router must be changed manually to the MAC address that you have registered with your ISP. Page 16 Chapter 5 : Advanced Setup BoBTM Advanced Setup Method LAN Use the LAN menu to configure the LAN IP address and to enable the DHCP server for dynamic client address allocation. Parameter Description LAN IP IP Address: The IP address of the router IP Subnet Mask: The subnet mask of the router Host Name: If your ISP requires a hostname specified enter it here, otherwise leave blank DHCP Server: To dynamically assign an IP address to client PCs, enable the DHCP (Dynamic Host Configuration Protocol) Server VLAN Binding In this section you can assign VLAN’s that you have created in the VLAN page to certain ports such as LAN port 1, 2, 3 or 4 and the WLAN connection. For instance if you have created a VLAN Binding called ‘Test’, and you want anything connected to the wireless to be on that VLAN, then you would change the WLAN setting on this page from ‘Default’ to the one you created called ‘Test’. DHCP SERVER • DHCP Option 60 Vendor ID: If you wish you can specify the Name of your DHCP Server (Optional). • Lease Time: Specify the length of time that the DHCP will assign an IP address to a computer for. IP Address Pool Start IP: Specify the start IP address of the DHCP pool Do not include the gateway address of the router in the client address pool (see ‘TCP/IP Configuration’). If you attempt to include the router gateway address (10.1.1.1 by default) in the DHCP pool, an error dialog box will appear. If you change the pool range, make sure the first three octets match the gateway’s IP address, i.e.10.1.1.xxx End IP: Specify the end IP address of the DHCP pool. Domain Name: If your network uses a domain name, enter it here. Otherwise, leave this field blank Page 17 Chapter 5 : Advanced Setup BoBTM Advanced Setup Method VLAN VLAN Table: In this table you can click on the ‘ADD VLAN’ button to add a ‘VLAN’ binding or click on ‘EDIT’ to edit an existing binding, or click on ‘DELETE’ to remove a binding. VLAN Profile: This screen will appear if you click on ‘ADD VLAN’ or ‘EDIT’ from the VLAN page. Description: detailed description of the VLAN. IP Address: IP address of the VLAN virtual interface on the gateway. Subnet Mask: subnet mask of the VLAN virtual interface. NAT Domain: NAT addressing domain to define the NAPT operation of the VLAN virtual interface. Public means that this VLAN will be visible to the Internet. Private means NAT is enabled to protect the subnet from visibility to the Internet. IGMP Snooping: enable/disable the feature to block unnecessary IP multicast traffic f looding among VLAN ports without the specific multicast membership. This feature is working based on snooping IGMP Join/ Leave messages among the VLAN ports to update the bridging forwarding database. IGMP Snooping is extremely useful in saving bandwidth of flowspeed interfaces (ex WLAN) to improve the network utilization. IGMP Querier: enable/disable IGMP querying to the VLAN virtual interface. The option is to control whether to behave as an IGMP querier on the VLAN bridging network If IGMP Querier option is disabled, the router will act as an IP multicast compliant host and send IGMP reports for its own joined IP multicast groups.No IGMP query messages will be sent to the specific VLAN. Page 18 Chapter 5 : Advanced Setup BoBTM Advanced Setup Method VLAN Access Control: In this table you can enable or disable the communication between the VLAN bindings by ticking (enable) or un-ticking (disable) the corresponding name in the table. The DHCP Clients List displays the IP Address, Host Name and MAC Address of each client that has requested an IP address since the last reboot of the Router. Check the ‘Fix’ box to have the IP address and the MAC address linked so that the IP address will always be assigned as it is on this screen. Wireless Wireless Settings The router also operates as a wireless access point, allowing wireless computers to communicate with each other. To configure this function, you need to enable the wireless function, and you may also setup the security options if needed. Check Enable or Disable and click ‘SAVE SETTINGS’ This will turn the wireless function on or off and enable or disable wireless clients to connect to the router. The router supports two wireless SSID’s, to enable the second SSID place a tick in the ‘Secondary Wireless Module’ and click ‘SAVE SETTINGS’. Page 19 Chapter 5 : Advanced Setup BoBTM Advanced Setup Method Note: If you experience poor performance, you may be encountering interference from Channel and SSID These settings should be left as default unless you have a reason to change them. You can change the Service Set ID (SSID) and a common radio channel to be used by the router and all of its wireless clients. Be sure you configure all of its clients to the same values. The SSID is case-sensitive and can consist of up to 32 alphanumeric characters. Functioning as an access point, the gateway can be configured for roaming clients by setting the SSID and wireless channel. another wireless device. Try changing the channel, as this may eliminate interference and increase performance Channels 1, 6, and 11, as the three non-overlapping channels in the 2.4GHz range, are preferred The available channel settings are limited See the description of the parameters below. by local regulations. Parameter Description (Default Range: 1-13) SSID: Service Set ID. The SSID must be the same on the router and all of its wireless clients. The SSID is the name of your wireless Show or hide the broadcasting of the SSID. Show SSID broadcasting on the wireless network for easy connection with client PCs Note: The SSID is case sensitive and can consist of up to 32 alphanumeric characters. (Default: WLAN) Wireless Mode: This device supports 11n, 11g and 11b wireless networks. Make your selection depending on the type of wireless network that you have. (Default: 802 11n + 802 11g + 802 11b) Channel: The radio channel used by the wireless router and its clients to communicate with each other. This channel must be the same on the router and all of its wireless clients. (Default: 6) Page 20 Chapter 5 : Advanced Setup BoBTM Advanced Setup Method Wireless Access Control Using the Access Control functionality, you can specify which PCs can wirelessly connect to the access point. Each PC has a unique identifier known as a Medium Access Control (MAC) address. With MAC filtering enabled, only the computers whose MAC address you have listed in the filtering table may connect to the router. See the description of the Access Control features below. Parameter Description Enable MAC Filtering: Enable or disable the MAC filtering function. Access Rule for registered MAC address: When MAC filtering is enabled, all registered MAC addresses are controlled by this Access Rule. MAC Filtering Table: Enter the MAC addresses of the network card you wish to allow or deny connection (Up to 32 stations). Page 21 Chapter 5 : Advanced Setup BoBTM Advanced Setup Method Security It is important to be aware of security issues, especially when using wireless. You can configure your security settings on this page. You can set security on one SSID or both, select the appropriate SSID from the ‘Select Virtual AP’ drop down box. If you are transmitting sensitive data across radio channels, you should enable wireless security. Security Client Support Implementation Considerations For a more secure network, the router can implement one or a combination of the following security mechanisms: WEP: Built-in support on all 802.11b and 802.11g devices. • Disabled • WEP Only • WPA and/or WPA2 WPA: Requires WPA-enabled system and network card. Some wireless cards may not support this, please check with the wireless card’s manufacturer. WPA2: Requires WPA2 enabled system and network card. Some wireless cards may not support this, please check with the wireless card’s manufacturer. • WPA and 802.1x* * Using 8021x security requires support to do so from your OS or other third party radius server software, and is not recommended unless you are familiar with setting up such systems. Page 22 Chapter 5 : Advanced Setup BoBTM Advanced Setup Method WEP Wired Equivalent Privacy (WEP) encryption requires you to use the same set of encryption/decryption keys for the router and all of your wireless clients. See the description of the Security features below. Parameter Description WEP Mode: You can choose 64-bit or 128-bit encryption. (Default: 64Bit) Key Entry Method: You can choose HEX or ASCII (Default/Recommended: HEX) Key Provisioning: Select static key or dynamic key. (Default/Recommended: Static) Static WEP Key: You may manually enter the keys or automatically generate Settings: encryption keys. To manually configure the keys, enter 10 digits for each 64-bit key, or enter 26 digits for the single 128¬bit key (A hexadecimal digit is a number or letter in the range 0-9 or A-F Default Key ID: Select the default key. (Default/ Recommended: 1) Passphrase: For automatic key generation, check the Passphrase box, enter a Passphrase and click ‘SAVE SETTINGS.’ When you return to this screen the Passphrase will be gone and the single 128Bit or the 4 64Bit keys will be generated. Key 1-4: If you do not choose to use the Passphrase for automatic key generation, you must manually enter four keys. For 64-bit encryption, enter exactly 10 hex digits. For 128-bit encryption, enter exactly 26 hex digits.(A hex digit is a number or letter in the range 0-9 or A-F.) Click ‘SAVE SETTINGS’ to apply your settings. Page 23 Chapter 5 : Advanced Setup BoBTM Advanced Setup Method WPA / WPA2 Wi-Fi Protected Access (WPA) combines Temporal Key Integrity Protocol (TKIP) and 802.1x mechanisms. It provides dynamic key encryption and 802.1x authentication service. With TKIP, WPA uses 48-bit initialization vectors, calculates an 8-byte message integrity code, and generates an encryption key periodically authentication, it allows you to use 802.1x authentication for an environment with a RADIUS server installed on your network Selecting the Pre-shared Key enables WPA to use the pre-shared key in a SOHO network. See the description of the WPA settings below. Field Default Parameter Description Cipher suite TKIP One of the security mechanisms used by WPA for frame body and CRC frame encryption. Authentication: • 802.1x: for an enterprise network with a RADIUS server installed. • Pre-shared Key: for a SOHO network without any authentication server installed. Pre-shared key type: • Passphrase: Input 8~63 characters. • Hex: Input 64 hexadecimal digits. (A hexadecimal digit is a number or letter in the range 0-9 or A-F. Pre-shared Key: Specify in Passphrase style or in 64Hex characters. Group Key Re-Keying: The period of renewing broadcast/multicast keys. Page 24 Chapter 5 : Advanced Setup BoBTM Advanced Setup Method WDS Wireless Distribution System (WDS) provides a means to extend the range of a Wireless Local Area Network (WLAN). WDS allows an Access Point (AP) to establish a direct link to other APs and allows stations to roam freely within the area covered by the WDS. NAT From this section you can configure the Virtual Server, and Special Application features that provide control over the TCP/ UDP port openings in the router’s firewall. This section can be used to support several Internet based applications such as web, email, FTP and Telnet. NAT Settings NAT allows one or more public IP addresses to be shared by multiple internal users. Enter the Public IP address you wish to share into the Global IP field. Enter a range of internal IPs that will share the global IP. Enable or disable NAT module function: Enable or disable the function and then click ‘SAVE SETTINGS’ to apply the change. Page 25 Chapter 5 : Advanced Setup BoBTM Advanced Setup Method Address Mapping Use Address Mapping to allow a limited number of public IP addresses to be translated into multiple private IP addresses for use on the internal LAN network. This also hides the internal network for increased privacy and security. Page 26 Chapter 5 : Advanced Setup BoBTM Advanced Setup Method Port Forwarding Using this feature, you can put PCs with public IPs and PCs with private IPs in the same LAN area. If you configure the Port Forwarding settings, remote users accessing services such as web or FTP at your local site via public IP addresses can be automatically redirected to local servers configured with private IP addresses. In other words, depending on the requested service (TCP/UDP port number), the router redirects the external service request to the appropriate server (located at another internal IP address). There is a list of commonly used applications and their associated port(s), to add an application to the Port Forwarding list simply select the desired application and click ‘Add’. The more common TCP service ports include: HTTP: 80, FTP: 21, Telnet: 23, and POP3: 110. For example, if you set Type/Public Port to TCP/80 (HTTP or web) and the LAN IP Address/LAN Port to 10.1.1.2/80, then all HTTP requests from outside users will be transferred to 10.1.1.2 on port 80.Therefore, by just entering the IP address provided by the ISP, Internet users can access the service they need at the local address to which you redirect them. Page 27 Chapter 5 : Advanced Setup BoBTM Advanced Setup Method Special Applications Some applications, such as Internet gaming, video conferencing, Internet telephony and others, require multiple connections. These applications cannot work with Network Address Translation (NAT) enabled. If you need to run applications that require multiple connections, use the following screen to specify the additional public ports to be opened for each application. Specify the public port number normally associated with an application in the Trigger Port field. Set the protocol type to TCP or UDP, and then enter the ports that the application requires. The ports may be in the format 7, 11, 57, or in a range, e.g., 72-96, or a combination of both, e.g., 7, 11, 57, 72-96. Popular applications requiring multiple ports are listed in the Popular Applications field. From the drop-down list, choose the application and then choose a row number to copy this data into. Note: Choosing a row that already contains data will overwrite the current settings. Example: ID Trigger Trigger Port Public Port Public Comment Type 1 6112 UDP 6112 Battle.net 2 28800 TCP 2300 - 2400 MSN Game Zone For a full list of ports and the services that run on them, see www.iana.org/assignments/port-numbers. Page 28 Chapter 5 : Advanced Setup BoBTM Advanced Setup Method NAT Mapping Table NAT Mapping Table displays the current NAPT address mappings NAT address mappings are listed 20 lines per page, click the control buttons to move forwards and backwards As the NAT mapping is dynamic, a Refresh button is provided to refresh the NAT Mapping Table with the most up-to-date values. The content of the NAT Mapping Table is described as follows: • Protocol - protocol of the flow • Local IP - local (LAN) host’s IP address for the flow • Local Port - local (LAN) host’s port number for the flow • Pseudo IP - translated IP address for the flow • Pseudo Port - translated port number for the flow • Peer IP - remote (WAN) host’s IP address for the flow • Peer Port - remote (WAN) host’s port number for the flow Page 29 Chapter 5 : Advanced Setup BoBTM Advanced Setup Method Route These pages define routing related parameters, including static routes and Routing Information Protocol (RIP) parameters. Static Route Parameters Parameter Description Index: Displays the number of the route. Network Address: Displays the IP address of the remote computer for which to set a static route. Subnet Mask: Displays the subnet mask of the remote network for which to set a static route. Gateway: Displays the WAN IP address of the gateway to the remote network. Configure: Allows you to modify or delete configuration settings. Click Add or Edit to display the following page and add a new static route to the list. Index: Displays the number of the route. Network Address: Enter the IP address of the remote computer for which to set a static route. Subnet Mask: Enter the subnet mask of the remote network for which to set a static route. Gateway: Enter the WAN IP address of the gateway to the remote network. Page 30 Chapter 5 : Advanced Setup BoBTM Advanced Setup Method RIP Parameter The device supports RIP v1 and v2 to dynamically exchange routing information with adjacent routers. Parameter Description General RIP Parameters RIP mode: Globally enables or disables RIP Auto summary: If Auto summary is disabled, then RIP packets will include sub-network information from all sub-net works connected to the ADSL Router. If enabled, this sub-network information will be summarized to one piece of information covering all sub-networks. Table of current Interface RIP parameter: Interface: The WAN interface to be configured. Operation Mode: Disable: RIP disabled on this interface. Enable: RIP enabled on this interface. Silent: Listens for route broadcasts and updates its route table.It does not participate in sending route broadcasts. Version: Sets the RIP version to use on this interface. Poison Reverse: A method for preventing loops that would cause endless retransmission of data traffic. Password: A password authentication key is included in the packet. If this does not match what is expected, the packet will be discarded. This method provides very little security as it is possible to learn the authentication key by watching RIP packets. MD5: An algorithm that is used to verify data integrity through the creation of a 128-bit message digest from data input (which may be a message of any length) that is claimed to be as unique to that specific data as a fingerprint is to a specific individual. Authentication Code: Password or MD5 Authentication key. RIP sends routing-update messages at regular intervals and when the network topology changes. When a router receives a routing update that includes changes to an entry, it updates its routing table to ref lect the new route. RIP routers maintain only the best route to a destination. After updating its routing table, the router immediately begins transmitting routing updates to inform other network routers of the change. Authentication Required: None: No authentication. Page 31 Chapter 5 : Advanced Setup BoBTM Advanced Setup Method Routing Table Parameter Description F lags: Indicates the route status: C = Direct connection on the same subnet. S = Static route. R = RIP (Routing Information Protocol) assigned route. I = ICMP (Internet Control Message Protocol) Redirect route . Gateway: The IP address of the router at the next hop to which frames are forwarded. Interface: The local interface through which the next hop of this route is reached. Metric: When a router receives a routing update that contains a new or changed destination network entry, the router adds 1 to the metric value indicated in the update and enters the network in the routing table. Network Address: Destination IP address. Netmask: The subnetwork associated with the destination. This is a template that identifies the address bits in the destination address used for routing to specific subnets. Each bit that corresponds to a ‘1’ is part of the subnet mask number; each bit that corresponds to ‘0’ is part of the host number. Page 32 Chapter 5 : Advanced Setup BoBTM Advanced Setup Method Note: After you check the Security Settings (Firewall) radio button in the ‘Enable or disable Firewall features’ field, you must click the ‘SAVE SETTINGS’ button to display the list of firewall features. The router’s firewall enables access control of client PCs, blocks common hacker attacks, including IP Spoofing, Land Attack, Ping of Death, IP with zero length, Smurf Attack, UDP port loopback, Snork Attack, TCP null scan, and TCP SYN f looding. The firewall does not significantly affect system performance and we advise leaving it enabled to protect your network. You can select a pre-defined firewall level from the drop down list Available options are High, Medium, Low Level & User Defined. Select User Defined to manually adjust the firewall settings. Page 33 Chapter 5 : Advanced Setup BoBTM Advanced Setup Method Access Control Access Control allows users to define the outgoing traffic permitted or not-permitted through the WAN interface. In the example above, all incoming and outgoing emails are blocked. The default is to permit all outgoing traffic (see the following page for details). The router can also limit the access of hosts within the local area network (LAN).The MAC Filtering Table allows the router to enter up to 32 MAC addresses that are not allowed access to the WAN port. The following items are displayed on the Access Control. Parameter Description Enable Filtering: Enables or disables the filtering function. Normal Filtering Table: Displays the IP address (or an IP address range) filtering table. Click ‘Add PC’ on the Access Control screen to view the following page. Page 34 Chapter 5 : Advanced Setup BoBTM Advanced Setup Method Access Control Add PC The settings in the screen shot below will block all email sending and receiving. Define the appropriate settings for client PC services (as shown above). Click ‘OK’ to save your settings. The added PC will now appear in the Access Control page. Page 35 Chapter 5 : Advanced Setup BoBTM Advanced Setup Method MAC Filter Use this page to block access to your network using MAC addresses. The router can also limit the access of hosts within the local area network (LAN). The MAC Filtering Table allows the router to enter up to 32 MAC addresses that are allowed access to the WAN port. All other devices will be denied access. Page 36 Chapter 5 : Advanced Setup BoBTM Advanced Setup Method URL Blocking To configure the URL Blocking feature, use the table below to specify the web sites (www somesite.com) and/ or keywords you want to filter on your network To complete this configuration, you will need to create or modify an access rule in ‘Access Control’. To modify an existing rule, click the Edit option next to the rule you want to modify. To create a new rule, click on the Add PC option. From the Access Control Page, Add PC section, check the option for ‘WWW with URL Blocking’ in the Client PC Service table to filter out the web sites and keywords selected below, on a specific PC. The router allows the user to block access to web sites from a particular PC by entering either a full URL address or just a keyword. This feature can be used to protect children from accessing violent or pornographic web sites. Page 37 Chapter 5 : Advanced Setup BoBTM Advanced Setup Method Schedule Rule You may filter Internet access for local clients based on rules Each access control rule may be activated at a scheduled time. Define the schedule on the Schedule Rule page, and apply the rule on the Access Control page. Click ‘Add Schedule Rule’ to add a new rule and bring up the following page. Edit Schedule Rule You can create and edit schedule rules on this page. Define the appropriate settings for a schedule rule (as shown on the above screen). The rule in the screen shot above prohibits emailing after 3.00pm to 11.00pm. Upon completion, click ‘OK’ to save your schedule rules. Page 38 Chapter 5 : Advanced Setup BoBTM Advanced Setup Method Intrusion Detection The router’s firewall inspects packets at the application layer, maintains TCP and UDP session information including timeouts and number of active sessions, and provides the ability to detect and prevent certain types of network attacks such as Denial-of-Service (DoS) attacks. Network attacks that deny access to a network device are called DoS attacks DoS attacks are aimed at devices and networks with a connection to the Internet. Their goal is not to steal information, but to disable a device or network so users no longer have access to it. The router protects against DoS attacks including: Ping of Death (Ping f lood) attack, SYN f lood attack, IP fragment attack (Teardrop Attack), Brute-force attack, Land Attack, IP Spoofing attack, IP with zero length, TCP null scan (Port Scan Attack), UDP port loopback. Note: The firewall does not significantly affect system performance, so we advise enabling the prevention features to protect your network Parameter Description Enable SPI and Anti-DoS firewall protection: The Intrusion Detection feature of the router limits the access of incoming traffic at the WAN port. When the Stateful Packet Inspection (SPI) feature is turned on, all incoming packets are blocked except those types marked with a check in the Stateful Packet Inspection section at the top of the screen Stateful Packet Inspection: This option allows you to select different application types that are using dynamic port numbers. If you wish to use Stateful Packet Inspection (SPI) for blocking packets, click on the Yes radio button in the ‘Enable SPI and Anti-DoSfirewall protection’ field and then check the inspection type that you need, such as Packet Fragmentation, TCP Connection, UDP Session, 323 Service, and TFTP Service. It is called a ‘stateful’ packet inspection because it examines the contents of the packet to determine the state of the communication; it ensures that the stated destination computer has previously requested the current communication. This is a way of ensuring that all communications are initiated by the recipient computer and are taking place only with sources that are known and trusted from previous interactions. In addition to being more rigorous in their inspection of packets, stateful inspection firewalls also close off ports until a connection to the specific port is requested. When particular types of traffic are checked, only the particular type of traffic initiated from the internal LAN will be allowed. For example, if the user only checks FTP Service in the Stateful Packet Inspection section, all incoming traffic will be blocked except for FTP connections initiated from the local LAN. Page 39 Chapter 5 : Advanced Setup BoBTM Advanced Setup Method DoS Detect Criteria Total incomplete TCP/UDP sessions HIGH: Defines the rate of new un-established sessions that will cause the software to start deleting halfopen sessions. Total incomplete TCP/UDP sessions LOW: Defines the rate of new un-established sessions that will cause the software to stop deleting. Incomplete TCP/UDP sessions (per min.) HIGH: Maximum number of allowed incomplete TCP/UDP sessions per minute. Incomplete TCP/UDP sessions (per min.) LOW: Minimum number of allowed incomplete TCP/UDP sessions per minute. Maximum incomplete TCP/UDP sessions number from same host: Maximum half-open fragmentation packet number from same host. Incomplete TCP/UDP sessions detect sensitive time period: of time before an incomplete TCP/ UDP session is detected as incomplete. Maximum half-open fragmentation packet number from same host: Maximum number of incomplete TCP/UDP sessions from the same host. Half-open fragmentation detect sensitive time period: Length of time before a half-open fragmentation session is detected as half-open. DMZ If you have a client PC that cannot run an Internet application properly from behind the firewall, you can open the client up to unrestricted two-way Internet access. Enter the IP address of a DMZ (Demilitarized Zone) host on this screen. Adding a client to the DMZ may expose your local network to a variety of security risks, so only use this option as a last resort. Page 40 Chapter 5 : Advanced Setup BoBTM Advanced Setup Method SNMP On this page you can enable the SNMP (Simple Network Management Protocol) functions for LAN, WAN or both LAN and WAN. By default it is set to disabled. Community Use the SNMP configuration screen to display and modify parameters for the Simple Network Management Protocol (SNMP). A computer attached to the network, called a Network Management Station (NMS), can be used to access this information. Access rights to the agent are controlled by community strings. To communicate with the router, the NMS must first submit a valid community string for authentication. Parameter Description Community A Community name authorised for management access Access Management access is restricted to Read or Write Valid Enables or disables the entry Note: Up to 5 community names may be entered Page 41 Chapter 5 : Advanced Setup BoBTM Advanced Setup Method Trap Parameter Description IP Address: Traps are sent to this address when errors or specific events occur on the network. Community: A community string (password) specified for trap management. Enter a word, something other than public or private, to prevent unauthorized individuals from reading information on your system. Version: Sets the trap status to disabled, or enabled with V1 or V2c. The v2c protocol was proposed in late 1995 and includes enhancements to v1 that are universally accepted. These include a get-bulk command to reduce network management traffic when retrieving a sequence of MIB variables, and a more elaborate set of error codes for improved reporting to a Network Management Station. ADSL ADSL Parameters We recommend leaving the Operation Mode at the default Automatic setting unless you are having line sync issues, to automatically negotiate with remote DSLAM. Parameter Description Operation Mode • Automatic • G.922.2 (G.Lite) • T1.413 Issue 2 • G.922.3 (ADSL2) • G.992.1 (G.DMT) • G.922.5 (ADSL2+) • G.922.5 (ADSL2+M) Page 42 Chapter 5 : Advanced Setup BoBTM Advanced Setup Method Status The Status page displays ADSL status information Parameter Description Status Line Status: Shows the current status of the ADSL line. Data Rate: Downstream: Actual and maximum downstream data rate. Upstream: Actual and maximum upstream data rate. Operation Data/Defect Indication: Noise Margin Upstream: Minimum noise margin upstream Downstream: Minimum noise margin downstream Output Power: Maximum f luctuation in the output power Attenuation Upstream: Maximum reduction in the strength of the upstream signal Attenuation Downstream: Maximum reduction in the strength of the downstream signal Fast Path FEC: There are two latency paths that may be used: fast and Correction interleaved. For either path a forward error correction (FEC) scheme is employed to ensure higher data integrity. For maximum noise immunity, an interleaver may be used to supplement FEC. Interleaved Path An interleaver is basically a buffer used to introduce a delay, FEC Correction allowing for additional error correction techniques to handle noise. Interleaving slows the data flow and may not be optimal for real-time signals such as video transmission. Fast Path CRC indicates the number of Fast Path Cyclic Redundancy Check Error errors. Interleaved Path indicates the number of Interleaved Path Cyclic Redundancy Error Check errors. Loss of Signal Momentary signal discontinuities. Defect Loss of Frame Failures due to loss of frames. Loss of Power Defect: Failures due to loss of power. Fast Path HEC Error: Fast Path Header Error Concealment errors. Interleaved Path HEC Error: Interleaved Path Header Error Concealment errors. Statistics: (Superframes represent the highest level of data presentation which is used to provide superframe synchronization, identifying the start of a superframe. Some of the remaining frames are also used for special functions). Received Cells: Number of interleaved superframes received Interleaved. Transmitted Cells: Number of interleaved super frames transmitted Superframes Interleaved. Received Number of fast super frames received. Superframes Fast Transmitted Number of fast super frames transmitted. Superframes Fast Page 43 Chapter 5 : Advanced Setup BoBTM Advanced Setup Method VoIP Port Setting Configure the port settings on this page, and click ‘SAVE SETTINGS’ to save the parameters. VoIP providers operate SIP proxies that allow you to register your router on their system so that your can call friends, family and business associates. Your BoBTM - 4 port integrated wireless router comes pre-configured for the iiNet VoIP service. iiNet and Belkin will only provide support for use with the iiNet VoIP service. See below for a description of the parameters. Parameter Description Phone 1/2 Enable: Enable/disable phone 1 and/or 2. Phone Number: Your phone number. Display Name: Your name, often the same as your phone number. SIP Domain: (From your VoIP provider). Sip Server: (From your VoIP provider). Username: (From your VoIP provider). Password: (From your VoIP provider). Page 44 Chapter 5 : Advanced Setup BoBTM Advanced Setup Method SIP Setting Configure your SIP parameters on this page, and click ‘SAVE SETTINGS’ to apply them. SIP, the Session Initiation Protocol, is a signalling protocol for Internet conferencing, telephony, presence, events notification and instant messaging. The call waiting feature allows the user to take an incoming call, even though the user is already on the phone. The user upon hearing the new call can put the original caller on hold and speak to the new caller. When the user has finished talking to the new caller, he can resume his conversation with the original caller. According to the SIP RFC, a proxy server is ‘An intermediary entity that acts as both a server and a client for the purpose of making requests on behalf of other clients. A proxy server primarily plays the role of routing, which means its job is to ensure that request is sent to another entity ‘closer’ to the targeted user.’ The proxy server therefore, is an intermediate device that receives SIP requests from a client and then forwards the requests on the client’s behalf. Proxy servers receive SIP messages and forward them to the next SIP server in the network. A series of proxy and redirect servers receive requests from a client and decide where to send these requests. Proxy servers can provide functions such as authentication, authorization, network access control, routing, reliable request retransmission, and security. See below for a description of the parameters. Parameter Description SIP Listen Port: It is strongly recommended that you to leave the SIP port unchanged (Default: 5060). Proxy Setting set the proxy settings. • Proxy IP: IP address of your proxy server. (From your VoIP provider) • Proxy Port: Port number of the proxy server. (From your VoIP provider) • Registrar Setting set the registrar settings. • Registrar IP: IP address of SIP registrar. • Registrar Port: Port number of SIP registrar. From the SIP RFC, ‘A registrar is a server that accepts REGISTER requests and places the information it receives in those requests into the location service for the domain it handles.’ Page 45 Chapter 5 : Advanced Setup BoBTM Advanced Setup Method VoIP Advanced Setting Configure the VoIP advanced settings on this page, and click ‘OK.’ SIP is a peer-to-peer protocol. The peers in a session are called User Agents (UAs). A user agent can function in one of the following roles: See the below for a description of the parameters Parameter Description 1. User agent client (UAC) - A client application that initiates the SIP request. Support Call Waiting: Enables or disables support for call waiting (Default: Disabled). 2. User agent server (UAS) - A server application that contacts the user when a SIP request is received and that returns a response on behalf of the user. Support User-Agent Header: Enables or disables user-agent header support. Enabling this feature includes user agent information in the packet, e.g., the caller’s ID may be displayed. (Default: Disabled). Typically, an SIP end point is capable of functioning as both a UAC and a UAS, but functions only as one or the other per transaction Phone standards vary internationally and from provider to provider, so it is important that the router is configured correctly for your provider. Codec are used to convert an analogue voice signal to digitally encoded version. Codec vary in the sound quality, the bandwidth required, the computational requirements, etc. You can specify which audio coding process you would like to use. There are four voice codec supported by the router, you may try different settings to determine the best audio quality you obtain from the combination of your network connection and your used audio device (head set or hand set). The default codec sequence is listed below. You can use the Up and Down buttons to change priority. Telephony Hook F lash Timer: The hook f lash timer is the length of time before the hook f lash indicates a time-out (or call disconnect). (Default: 50 ~ 250 milliseconds) Telephony Tone Country Setting: Select the country Voice Codec Configuration: Set the voice codecs. Available Codecs: List of available codecs. Selected Codecs: List of selected codecs, move the preferred codec to the top of the list with up and down buttons to the right. The codec at the top of the list will be used when it can. 1. G.711 A law 2. G.711 U law Page 46 Chapter 5 : Advanced Setup BoBTM Advanced Setup Method Port Advanced Setting Configure advanced VoIP settings on this page then click ‘SAVE SETTINGS’. Volume Gain Control Use this option to adjust the volume of calls made through VoIP. VAD Voice Activation Detection. VAD is designed to conserve bandwidth by halting transmission of voice packets until it has detected a noise either by voice or outside noise. The downside to this is it may miss some packets due to a slight delay in the transmission of packets. Disable this if you are experiencing issues with phone system menus, faxing over IP, etc. Caller ID Mode Use DTMF Caller ID Mode. Enabling this option enabled the Dual Tone, Multi-Frequency (touch tone) mode for Caller ID Inter Digit Delay This is the delay time before processing the dialled digits This will delay the VoIP unit dial the telephone number after the digits have been entered. T.38 Mode 38 is the standard for sending faxes over IP networks. Enable this option for Faxing over IP. Dial Tone(Hz) Adjust the pitch of the VoIP dial tone. Dialling Plans Configure the VoIP dialling plans on this page, and click ‘SAVE SETTINGS’. Set the Phone Number and Connection Type on this page. Page 47 Chapter 5 : Advanced Setup BoBTM Advanced Setup Method DECT Setting View and configure advanced DECT handset settings such as DECT PIN, register, unregister and page your DECT handset (s). Register DECT Handset To register an existing DECT handset, click the ‘register additional handsets’ button once, then follow the settings in your Handset User Manual. For BoB Handset users, refer to the Handset Quick Installation Guide Unregister DECT Handset Pressing the Unregister button once will unregister all DECT handsets Page DECT Handset If you have misplaced your handset, pressing the Page button will ring all DECT handsets. DECT PIN Code See the table below for a description of the parameters. Parameter Description Port Type Displays the port type SIP URL Shows the SIP URL Registration Indicates whether the user has successfully registered or not VoIP Call Logs View the call log for both FXS ports on this page. Click ‘Refresh’ to update the page. See the table below for a description of the parameters. The default PIN Code is ‘0000’ however you can change this PIN by typing in the old PIN, then typing in the new PIN into the ‘New Pin Code’ field and confirm in the ‘Repeat New Pin Code’ field. Press ‘Apply’ to apply these changes. Parameter Description Port Type Displays the port type. Received Call Number of received calls Dialled Call Number of calls made VoIP Status and Call Logs Rejected Call Number of rejected calls Forwarded Call Number of forwarded calls View the VoIP status for both FXS ports on this page Click ‘Refresh’ to update this page. This page displays the Port Type, SIP URL and Registration status of the router. Page 48 Chapter 5 : Advanced Setup BoBTM Advanced Setup Method UPnP The Universal Plug and Play architecture offers pervasive peer-to-peer network connectivity of PCs of all form factors, intelligent appliances, and wireless devices UPnP enables seamless proximity network in addition to control and data transfer among networked devices in the home, office and everywhere in between. Enable or disable UPnP features: Enable or disable the UPnP function. Page 49 Chapter 5 : Advanced Setup BoBTM Advanced Setup Method QoS With converging voice and data, it is imperative to establish Quality of Service (QoS) parameters to appropriately allocate bandwidth. Will only monitor and limit upstream traffic. QoS Settings To ensure optimum voice quality, your router should prioritize voice over data packages. Therefore, we recommend enabling the QoS feature. Parameter Description Enable or disable. QoS module function: Enables or disables QoS Diffserv Forwarding Groups: You can set the minimum amount of bandwidth you want allocated for certain QOS groups in a Percentage The different groups allow you to manage your different types of connections more efficiently. Up to 16 rules can be defined to classify traffic into Diffserv forwarding groups and outgoing VCs. Click on ‘Add Traffic Class’ or click on ‘Edit’ and a mapping already in the list to bring up the following screen and enter a setting which is to be mapped to a QOS group. Page 50 Chapter 5 : Advanced Setup BoBTM Advanced Setup Method Edit Traffic Class This page is for user to specify a classify rule. Rule Name: Assign a Name to the rule. Traffic Type: Choose a Traffic type for the rule, or click on ‘Advanced Config’ for more advance options. Map to Forwarding Group: Choose which QoS group you wish to have the rule mapped to, which determines how much bandwidth is to be allocated with this rule. Direct to VC: Choose which ATM connection you wish to have the rule mapped to. The default setting of ‘By Routing’ should be used. Page 51 Chapter 5 : Advanced Setup BoBTM Advanced Setup Method Traffic Statistics This page shows the WAN outbound traffic statistics of all the Diffserv forwarding groups in the last 12 hours (automatically updated every 5 mins). DDNS With a DDNS (Dynamic DNS) connection you can host your own web site, email server, FTP site and more at your own location even if you have a dynamic IP address. Parameter Description Dynamic DNS: Enable or disable the DDNS function. Provider: Select which provider you wish to use for your DDNS service, either DynDNS or TZO. Page 52 Chapter 5 : Advanced Setup BoBTM Advanced Setup Method USB You can plug-in your USB hard-drive or memory stick and share these resources on your home network. Once you have plugged in the USB device you can see the device information in the following ‘Status’. IMPORTANT: The router’s USB port does not support a USB Hub, only directly connected USB Mass Storage Devices are supported. File system supporting list: FAT12, FAT16, FAT32 and NTFS. Linux ext2 and new WinXP FAT64 are not supported by this router. Advanced Setup USB File Server This page allows you to enable or disable the File Server features. NetBIOS/SMB share protocol can be used in Windows® 95, 98, NT 4.0, 2000, XP or other Operating Systems supporting the NetBIOS/SMB protocol. You need to select which partition (maximum 4 partitions) and folder you want to share. You could specify username, password and security level for each share resource. If you see some partitions can not be selected in the partition list table, check the FTP Server partition share status to make sure you did not share more than 4 disk partitions at the same time. Page 53 Chapter 5 : Advanced Setup BoBTM Advanced Setup Method Advanced Setup USB FTP Server FTP service is a very common network protocol that enables you to share your files to a local or public network. By using this feature you can share any files/folders on your USB hard drive or memory stick. You need to specify which partition (maximum 4 partitions) and folders you want to share. You can specify different passwords and security levels for different users. FTP Server and File Server share the same partition share limitation. If you see the error message ‘Partition share number exceed’ when you select some partitions, check the File Server partition share status. Advanced Setup USB Web Server This function allows you to share your mass storage through HTTP protocol. After you enable this function and specified parameters, you can access via a web browser. Page 54 Chapter 5 : Advanced Setup BoBTM Advanced Setup Method Configuration Tools Tools Use the ‘Tools’ menu to back up the current settings, to restore previously saved settings, or to restore the factory default settings. Check Backup Router Configuration and click ‘NEXT’ to save your router’s configuration to a file named ‘backup. cfg’ on your PC. You can then check Restore from saved Configuration file (backup.cfg) to restore the saved backup configuration file. To restore the factory settings, check Restore router to Factory Defaults and click ‘NEXT.’ You will be asked to confirm your decision.Click ‘APPLY’ to proceed, or ‘CANCEL’ to go back. Firmware Upgrade Use this screen to update the firmware or user interface to the latest versions. Download the file to your hard drive from the Belkin web site or from another source. Then click Browse...to find the file on your computer. Select the firmware file and click ‘Open.’ Click ‘Save Settings’ to start the upgrade process. Page 55 Chapter 5 : Advanced Setup BoBTM Advanced Setup Method Diagnostic Utility This page allows user use the ping function by entering the destination address and pressing the EXECUTE button. Ping results will then show on the screen. Reset Perform a reset from this page. Should your unit become unresponsive for any reason, you can simply perform a reset from this page. Performing a reset will reboot the device. Your configuration settings will remain the same. Page 56 Chapter 5 : Advanced Setup BoBTM Advanced Setup Method Status The Status screen displays WAN/LAN connection status, firmware and hardware version numbers, as well as information on DHCP clients connected to your network. The security log may be saved to a file by clicking ‘Save’ and choosing a location. The following items are included on the Status screen: Parameter Description INTERNET: Displays WAN connection type and status Release Click on this button to disconnect from the WAN. Renew Click on this button to establish a connection to the WAN. GATEWAY: Displays system IP settings, as well as DHCP Server and Firewall status. INFORMATION: Displays the number of attached clients, the firmware versions, the physical MAC address for each media interface and for the router, as well as the hardware version and serial number. ATM PVC: Displays ATM connection type and status. Save: Click on this button to save the security log file. Clear: Click on this button to delete the access log. Refresh: Click on this button to refresh the screen. Page 57 Chapter 5 : Advanced Setup BoBTM Advanced Setup Method DHCP Client Log DHCP Client Log: Displays information on DHCP clients on your network. Security Log Security Log: Displays information about attempts to access ports and addresses. Also displays information about your ADSL connection such as Login failures, disconnections, etc. After completing hardware setup by connecting all your network devices, you should automatically be able to connect to the BoBTM - 4 port integrated wireless router by entering 10.1.1.1 into your Internet browsers address bar. Should this not work please first determine how your ISP issues your IP address. Many ISPs issue these numbers automatically using Dynamic Host Configuration Protocol (DHCP).Other ISPs provide a static IP address and associated numbers, which you must enter manually. How your ISP assigns your IP address determines how you may need to change the configuration of your computer as per the steps below. Page 58 Appendices Appendix A1 - Troubleshooting TCP/IP Configuration 4. Double-click Internet Protocol (TCP/IP). To access the Internet through the router, you must configure the network settings of the computers on your LAN to use the same IP subnet as the router. The default network settings for the router are: 5. If ‘Obtain an IP address automatically’ and ‘Obtain DNS server address automatically’ are already selected, your computer is already configured for DHCP. If not, select these options and then click ok and then ok again, or click Cancel to close each window. IP Address: 10.1.1.1 Subnet Mask: 255.255.255.0 Note: These settings can be changed to fit your network requirements, but you must first configure at least one computer to access the router’s web configuration interface in order to make the required changes. Configuring Your Computer in Windows 2000 DHCP IP Configuration 1. On the Windows desktop, click Start/Settings/ Network and Dial-Up Connections. 2. Click the icon that corresponds to the connection to your router. 3. The connection status screen will open. Click Properties 2. Page 59 Appendices Appendix A1 - Troubleshooting Manual IP Configuration 1. Follow steps 1-5 in ‘DHCP IP Configuration’ on the previous page. 2. Select ‘Use the following IP address.’ Enter an IP address based on the default network which is 10.1.1.x (where x is between 2 and 254), use 255.255.255.0 for the subnet mask and the IP address of the router 10.1.1.1 for the default gateway field. Disable HTTP Proxy You need to verify that the ‘HTTP Proxy’ feature of your web browser is disabled. This is so that your browser can view the router’s HTML configuration pages. 1. Open control panel. 2. Open ‘Internet Options’. 3. Go to the connections tab and click on the ‘LAN settings’ button. 4. Ensure that NOTHING is ticked on this screen and click ’OK’. 5. On the connections tab, make sure that there are no dial up connections, select the ‘Never dial a connection’ radio button. 3. Select ‘Use the following DNS server addresses’. 4. Enter the IP address for the touter in the Preferred DNS server field. This automatically relays DNS requests to the DNS server(s) provided by your ISP. Also, add a specific DNS server close the dialog boxes of your ISP into the Alternate DNS Server field and click OK to close the dialog boxes. 5. For future reference you may record the configured information in the following table: TCP/IP Configuration Setting IP Address ____.____.____.____ Your computer is now configured to connect to the router. Subnet Mask ____.____.____.____ Default Gateway ____.____.____.____ Preferred DNS Server ____.____.____.____ Alternate DNS Server ____.____.____.____ Page 60 Appendices Appendix A1 - Troubleshooting Configuring Your Macintosh Computer You may find that the instructions here do not exactly match your operating system. This is because these steps and screen shots were created using Mac OS 10.2..Mac OS 7.x and above are similar, but may not be identical to the Mac OS you are using. Follow these instructions: 1. Open the ‘Systems Preferences’ window. Now your computer is configured to connect to the router. Disable HTTP Proxy You need to verify that the ‘HTTP Proxy’ feature of your web browser is disabled. This is so that your browser can view the router’s HTML configuration pages. The following steps are for Internet Explorer. Internet Explorer 1. Open Internet Explorer and click the ‘Stop’ button. Click ‘Explorer/Preferences’. 2. In the Internet Explorer Preferences window, under ‘Network’, select ‘Proxies’. 3. Uncheck all check boxes and click OK. 1. Double Click ‘Network’. 2. If ‘Using DHCP Server’ is already selected in the configure field, your computer is already configured for DHCP. If not, select this option. 1. Your new settings are shown in the TCP/IP tab. Verify that your IP Address is now 10.1.1.xxx, your Subnet Mask is 255.0.0.0 or 255.255.255.0 and your Default Gateway is 10.1.1.1.These values confirm that your router is functioning. 2. Close the ‘Network’ window. Page 61 Appendices Appendix A2 - Troubleshooting This section describes common problems you may encounter and possible solutions to them. The BoBTM - 4 port integrated wireless router can be easily monitored through panel indicators to identify problems. Troubleshooting Symptom Action LED Indicators Power LED is Off • Check connections between the router, the external power supply, and the wall outlet. • If the power indicator does not turn on when the power cord is plugged in, you may have a problem with the power outlet, power cord, or external power supply. However, if the unit powers off after running for a while, check for loose power connections, power losses, or surges at the power outlet. If you still cannot isolate the problem, then the external power supply may be defective. In this case, contact Technical Support for assistance. LAN LED is Off • Verify that the router and attached device are powered on. • Be sure the cable is plugged into both the LAN port on the router and the corresponding device. • Verify that the proper cable type is used and that its length does not exceed the specified limits. • Be sure that the network interface on the attached device is configured for the proper communication speed and duplex mode. • Check the adapter on the attached device and cable connections for possible defects replace any defective adapter or cable if necessary. Network Connection Problems Cannot ping the router from the attached LAN, or the router cannot ping any device on the attached LAN • Verify that the IP addresses are properly configured. For most applications, you should use the router’s DHCP function to dynamically assign IP addresses to hosts on the attached LAN. However, If you manually configure IP addresses on the LAN, verify that the same network addresses (network component of the IP address) and subnet mask are used for both the router and any attached LAN devices. • Be sure the device you want to ping (or from which you are pinging) has been configured for TCP/IP. • Disable any installed Firewalls, refer to your Firewall User Manual for instructions. Management Problems Cannot connect using the Web Browser • Be sure to have configured the router with a valid IP address, subnet mask, and default gateway. • Check that you have a valid network connection to the router and the port you are using has not been disabled. • Check the network cabling between the management station and the router. • Disable any installed Firewalls. • Disable any proxies. Forgot or lost the password • Press the Reset button on the rear panel (holding it down for at least 20 seconds) to restore the factory defaults. Note: All settings will need to be re-entered – this option wipes all settings and restore the unit back to the factory defaults. Page 62 Appendices Appendix B - Cables Ethernet Cable Caution: Do not plug a phone jack connector into an RJ-45 port. For Ethernet connections, use only twisted-pair cables with RJ-45 connectors that conform to FCC standards. Specification Cable Types and Specification Cable Type Max. Length Connector 100 BASE - T Cat.3, 4, 5100 - ohm UTP 100m (328 ft) RJ - 45 100 BASE - TX Cat. 5 100 - ohm UTP 100m (328 ft) RJ - 45 Page 63 Appendices Appendix C - Specifications Standards Compliance CE Mark Emissions FCC Class B, VCCI Class B Industry Canada Class B EN55022 (CISPR 22) Class B C-Tick - AS/NZS 3548 (1995) Class B Immunity EN 61000-3-2/3 EN 61000-4-2/3/4/5/6/8/11 Safety UL 1950 EN60950 (TÜV) CSA 22.2 No. 950 IEEE 802.3 10 BASE-T Ethernet IEEE 802.3u 100 BASE-TX Fast Ethernet Modem Standards ITU G 992.1 (G.dmt) ITU G 992.2 (G.lite) ITU G 994 1 (G.handshake) ITU T.413 issue 2 - ADSL full rate G.992.3 (ADSL2) G 992.5 (ADSL2+) G 992.5M (ADSL2+M) LAN Interface FXS Interface 2 FXS lines Indicator Panel Line, Phone 1-2, VoIP, USB, LAN 1-4, Wireless, Internet, power Dimensions 67 5 x 214 x 177 5 mm (L x W x H) Input Power 12V 1 5A Management Web management Advanced Features VoIP-QoS, VAD, call waiting, call forwarding, caller ID, jitter buffer. Codec supported - G.711 U/A Law Dynamic IP Address Configuration – DHCP, DNS, DDNS Firewall – Client privileges, hacker prevention and logging, Stateful Packet Inspection Virtual Private Network – PPTP, IPSec pass-through, VPN pass-through Internet Standards RFC 826 ARP, RFC 791 IP, RFC 792 ICMP, RFC 768 UDP, RFC 793 TCP, RFC 783 TFTP, RFC 1483 AAL5 Encapsulation, RFC 1661 PPP, RFC 1866 HTML, RFC 2068 HTTP, RFC 2364 PPP over ATM Temperature Operating 0 to 40°C (32 to 104°F) Storage -40 to 70°C (-40 to 158°F) Humidity 5% to 95% (non-condensing) RJ-45 10 BASE-T/100 BASE-TX ports Auto-negotiates the connection speed to 10 Mbps Ethernet or 100 Mbps Fast Ethernet and the transmission mode to halfduplex or full-duplex USB Interface 2 USB Ports, charging plus 3G/storage WAN Interface 1 ADSL RJ-11 port FXO Interface 1 FXO port Page 64 Glossary Glossary- 1 10BASE-T IEEE 802.3 specification for 10 Mbps Ethernet over two pairs of Category 3, 4, or 5 UTP cable 100BASE-TX IEEE 802.3u specification for 100 Mbps Fast Ethernet over two pairs of Category 5 UTP cable Auto-Negotiation Signaling method allowing each node to select its optimum operational mode (eg., 10 Mbps or 100 Mbps and half or full duplex) based on the capabilities of the node to which it is connected Bandwidth The difference between the highest and lowest frequencies available for network signals. Also synonymous with wire speed, the actual speed of the data transmission along the cable IEEE Institute of Electrical and Electronic Engineers IEEE 802.3 Defines carrier sense multiple access with collision detection (CSMA/CD) access method and physical layer specifications IEEE 802.3ab Defines CSMA/CD access method and physical layer specifications for 1000BASE-T Fast Ethernet IEEE 802.3u Defines CSMA/CD access method and physical layer specifications for 100BASE-TX Fast Ethernet IEEE 802.3x Defines Ethernet frame start/stop requests and timers used for flow control on full-duplex links Collision A condition in which packets transmitted over the cable interfere with each other. Their interference makes both signals unintelligible Collision Domain Single CSMA/CD LAN segment CSMA/CD CSMA/CD (Carrier Sense Multiple Access/Collision Detect) is the communication method employed by Ethernet, Fast Ethernet, or Gigabit Ethernet End Station A workstation, server, or other device that does not forward traffic Ethernet A network communication system developed and standardized by DEC, Intel, and Xerox, using baseband transmission, CSMA/ CD access, logical bus topology, and coaxial cable. The successor IEEE 8023 standard provides for integration into the OSI model and extends the physical layer and media with repeaters and implementations that operate on fiber, thin coax and twisted-pair cable Fast Ethernet A 100 Mbps network communication system based on Ethernet and the CSMA/CD access method Full Duplex Transmission method that allows two network devices to transmit and receive concurrently, effectively doubling the bandwidth of that link Page 65 Glossary Glossary-2 Local Area Network (LAN) A group of interconnected computer and support devices LAN Segment Separate LAN or collision domain LED Light emitting diode used or monitoring a device or network condition Local Area Network A group of interconnected computers and support devices. Media Access Control (MAC) A portion of the networking protocol that governs access to the transmission medium, facilitating the exchange of data between network nodes MIB An acronym for Management Information Base. It is a set of database objects that contains information about the device RJ-45 Connector A connector for twisted-pair wiring Straight-through Port An RJ-45 port which does not cross the receive and transmit signals internally (MDI) so it can be connected with straight- through twisted-pair cable to any device having a crossover port (MDI-X) Also referred to as a ‘Daisy-Chain’ port. The RJ-45, 10/100 Mbps port supports Auto MDI/ MDI-X Switched Ports Ports that are on separate collision domains or LAN segments UTP Unshielded twisted-pair cable Page 66 Belkin International, Inc. Limited Two Year Product Warranty What this warranty covers. Belkin International, Inc. (‘Belkin’) warrants to the original purchaser of this Belkin product that the product shall be free of defects in design, assembly, material, or workmanship. What the period of coverage is. Belkin warrants the Belkin product for two years. What will we do to correct problems? Product Warranty. Belkin will repair or replace, at its option, any defective product free of charge (except for shipping charges for the product). Belkin reserves the right to discontinue any of its products without notice, and disclaims any limited warranty to repair or replace any such discontinued products. In the event that Belkin is unable to repair or replace the product (for example, because it has been discontinued), Belkin will offer a refund in an amount equal to the purchase price of the product as evidenced on the original purchase receipt as discounted by its natural use. What is not covered by this warranty? All above warranties are null and void if the Belkin product is not provided to Belkin for inspection upon Belkin’s request at the sole expense of the purchaser, or if Belkin determines that the Belkin product has been improperly installed, altered in any way, or tampered with. The Belkin Product Warranty does not protect against acts of God such as f lood, earthquake, lightning, war, vandalism, theft, normaluse wear and tear, erosion, depletion, obsolescence, abuse, damage due to low voltage disturbances (i.e. brownouts or sags), non-authorized program, or system equipment modification or alteration. How to get service. Belkin reserves the right to review the damaged Belkin product. All costs of shipping the Belkin product to Belkin for inspection shall be borne solely by the purchaser. If Belkin determines, in its sole discretion, that it is impractical to ship the damaged equipment to Belkin, Belkin may designate, in its sole discretion, an equipment repair facility to inspect and estimate the cost to repair such equipment. The cost, if any, of shipping the equipment to and from such repair facility and of such estimate shall be borne solely by the purchaser. Damaged equipment must remain available for inspection until the claim is finalised. Whenever claims are settled, Belkin reserves the right to be subrogated under any existing insurance policies the purchaser may have. How state law relates to the warranty. THIS WARRANTY CONTAINS THE SOLE WARRANTY OF BELKIN. THERE ARE NO OTHER WARRANTIES, EXPRESSED OR, EXCEPT AS REQUIRED BY LAW, IMPLIED, INCLUDING THE IMPLIED WARRANTY OR CONDITION OF QUALITY, MERCHANTABILITY OR FITNESS FOR A PARTICULAR PURPOSE, AND SUCH IMPLIED WARRANTIES, IF ANY, ARE LIMITED IN DURATION TO THE TERM OF THIS WARRANTY. Some states do not allow limitations on how long an implied warranty lasts, so the above limitations may not apply to you. IN NO EVENT SHALL BELKIN BE LIABLE FOR INCIDENTAL, SPECIAL, DIRECT, INDIRECT, CONSEQUENTIAL OR MULTIPLE DAMAGES SUCH AS, BUT NOT LIMITED TO, LOST BUSINESS OR PROFITS ARISING OUT OF THE SALE OR USE OF ANY BELKIN PRODUCT, EVEN IF ADVISED OF THE POSSIBILITY OF SUCH DAMAGES. This warranty gives you specific legal rights, and you may also have other rights, which may vary from state to state. Some states do not allow the exclusion or limitation of incidental, consequential, or other damages, so the above limitations may not apply to you. To get service for your Belkin product you must take the following steps: 1. Contact Belkin Tech Support within 15 days of the Occurrence. Be prepared • The part number of the Belkin product. • Where you purchased the product. • When you purchased the product. • Copy of original receipt. 2. Your Belkin Customer Service Representative will then instruct you on how to forward your receipt and Belkin product and how to proceed with your claim. Page 67 iiNet iiNet Support 13 22 58 [email protected] iiNet Business Support 13 24 49 [email protected] Belkin 1800 235 546 Open 24 hours a day, 7 days a week © 2009 Belkin International, Inc. All rights reserved. All trade names are registered trademarks of respective manufacturers listed. P# P75004au-C