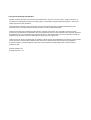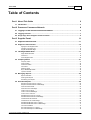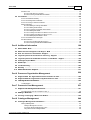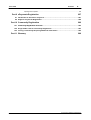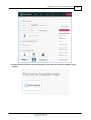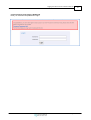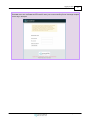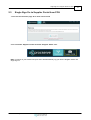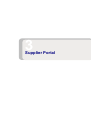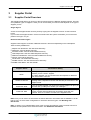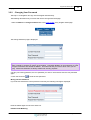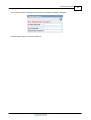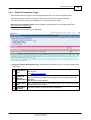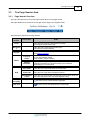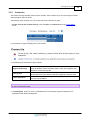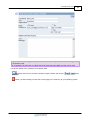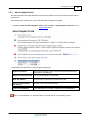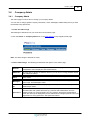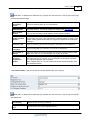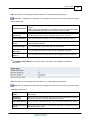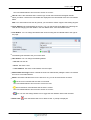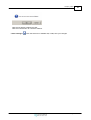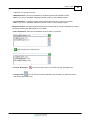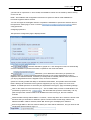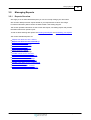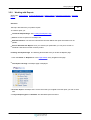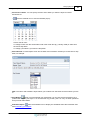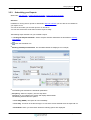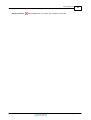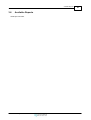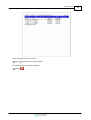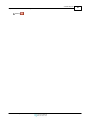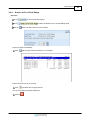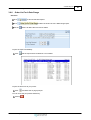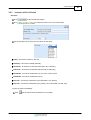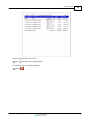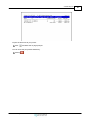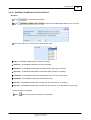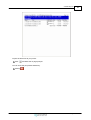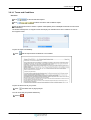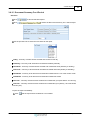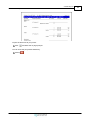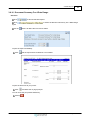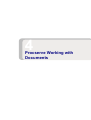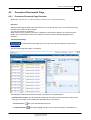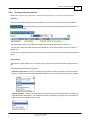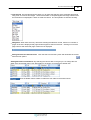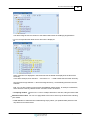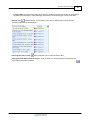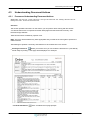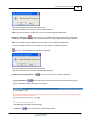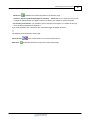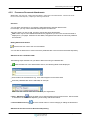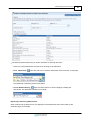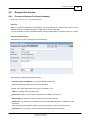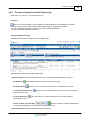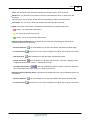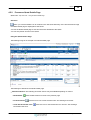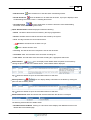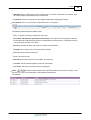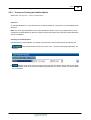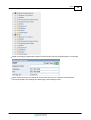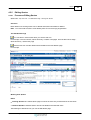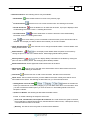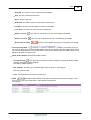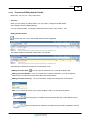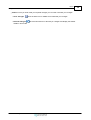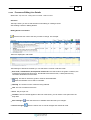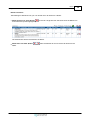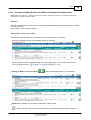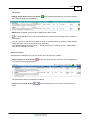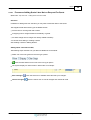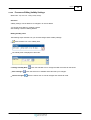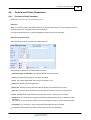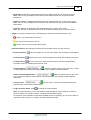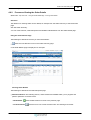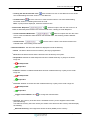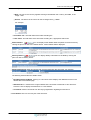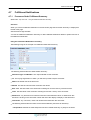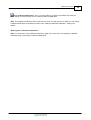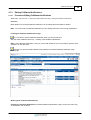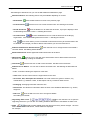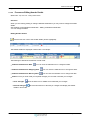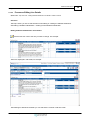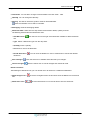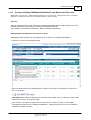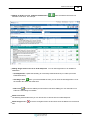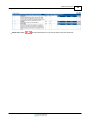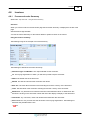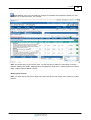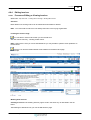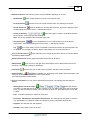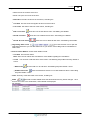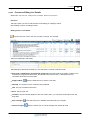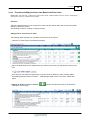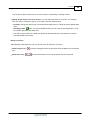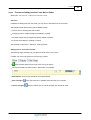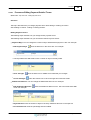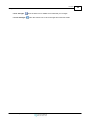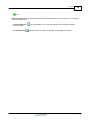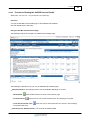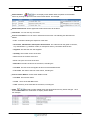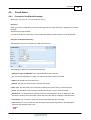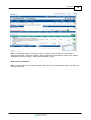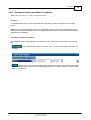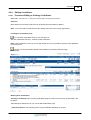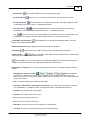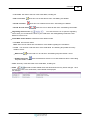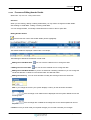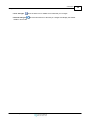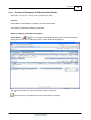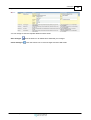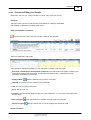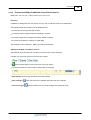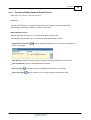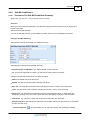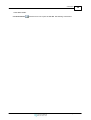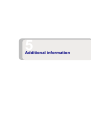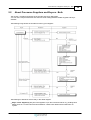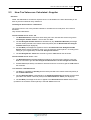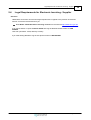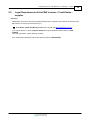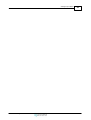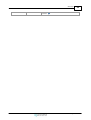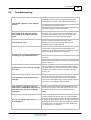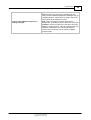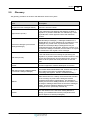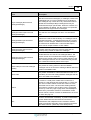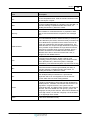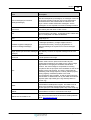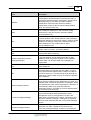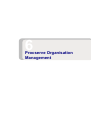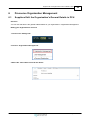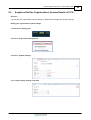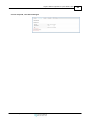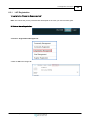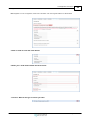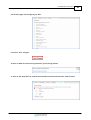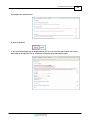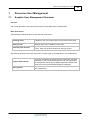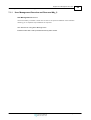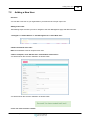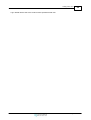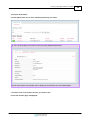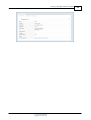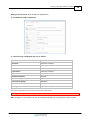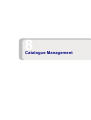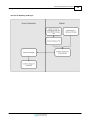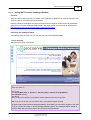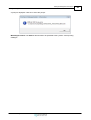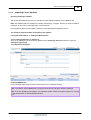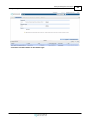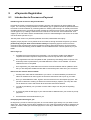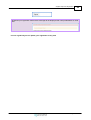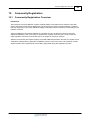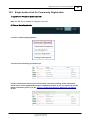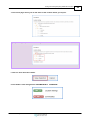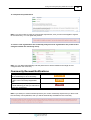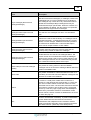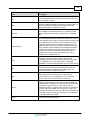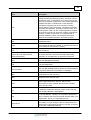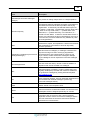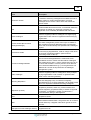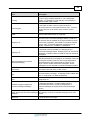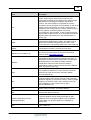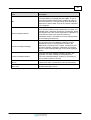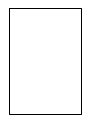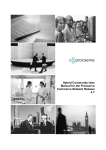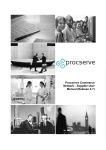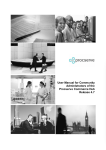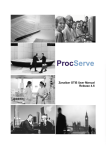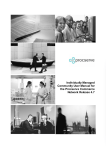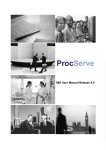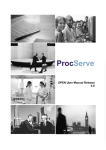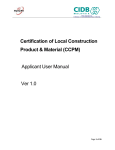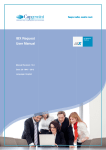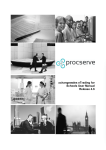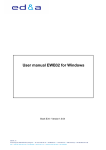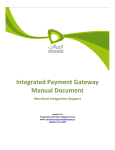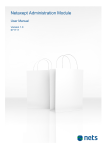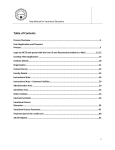Download Supplier User Manual Release 4.11
Transcript
Supplier User Manual Release 4.11 © Procserve Holdings Limited 2013 All rights reserved. No parts of this work may be reproduced in any form or by any means - graphic, electronic, or mechanical, including photocopying, recording, taping, or information storage and retrieval systems - without the written permission of the publisher. Products that are referred to in this document may be either trademarks and/or registered trademarks of the respective owners. The publisher and the author make no claim to these trademarks. This document has been prepared and remains the copyright of Procserve. The information contained in this document is proprietary and confidential to Procserve and should only be made available to the recipients defined in the Distribution List, or employees of the recipients business. The recipient of this document agrees that it will not duplicate any information contained within this document except for internal use. This document is version controlled and any updates or amendments will be detailed in the Change Control section of this document. The information defined in this document is relevant to the date and time of its publication. Procserve accepts no responsibility for inaccuracy of the information contained within this document after its publication date. Printed: October 2013 Software Version: 4.11.1 User Guide Contents I Table of Contents Foreword Part 1 About This Guide 0 2 1.1 Introduction ....................................................................................................................................2 Part 2 Procserve Commerce Network 4 2.1 Logging ....................................................................................................................................4 in to the Procserve Commerce Network 2.2 Logging ....................................................................................................................................7 into PCH 2.3 Single ....................................................................................................................................9 Sign On to Supplier Portal from PCH Part 3 Supplier Portal 11 3.1 Supplier ....................................................................................................................................11 Portal Overview 3.2 Supplier ....................................................................................................................................12 Portal Interface Signing Into .......................................................................................................................................................... the Supplier Portal 12 Changing Your .......................................................................................................................................................... Passw ord 14 Supplier Portal .......................................................................................................................................................... Home Page 16 3.3 The ....................................................................................................................................17 Page Header Area Page Header .......................................................................................................................................................... Overview 17 Contact Us.......................................................................................................................................................... 18 About Supplier .......................................................................................................................................................... Portal 20 3.4 Company ....................................................................................................................................21 Admin Company Admin .......................................................................................................................................................... 21 General Admin .......................................................................................................................................................... 22 Addresses.......................................................................................................................................................... Admin 28 User Admin .......................................................................................................................................................... 30 Message Admin .......................................................................................................................................................... 33 Buyer Relationship .......................................................................................................................................................... Admin 36 spConnect.......................................................................................................................................................... Admin 39 3.5 Managing ....................................................................................................................................42 Reports Reports Overview .......................................................................................................................................................... 42 Working w.......................................................................................................................................................... ith Reports 43 Scheduling.......................................................................................................................................................... your Reports 46 3.6 Available ....................................................................................................................................49 Reports Request For .......................................................................................................................................................... Quote List For A Period 50 Request For .......................................................................................................................................................... Quote List For A Date Range 52 Quote List.......................................................................................................................................................... For A Period 54 Quote List.......................................................................................................................................................... For A Date Range 56 Order List .......................................................................................................................................................... For A Period 57 Order List .......................................................................................................................................................... For A Date Range 59 Invoice List.......................................................................................................................................................... For A Period 60 Self Billed .......................................................................................................................................................... Invoice List For A Period 62 Self Billed .......................................................................................................................................................... Invoice List For A Date Range 64 Credit Note.......................................................................................................................................................... List For A Period 66 Credit Note.......................................................................................................................................................... List For A Date Range 68 Self Billed .......................................................................................................................................................... Credit Note List For A Period 69 Self Billed .......................................................................................................................................................... Credit Note List For A Date Range 71 Terms and.......................................................................................................................................................... Conditions 73 Document .......................................................................................................................................................... Summary For A Period 74 Document .......................................................................................................................................................... Summary For A Date Range 76 © Procserve Holdings Limited 2013 User Guide Contents Part 4 Procserve Working with Documents II 78 4.1 Procserve ....................................................................................................................................78 Working with Documents Summary 4.2 Procserve ....................................................................................................................................79 Documents Page Procserve.......................................................................................................................................................... Document Page Overview 79 Procserve.......................................................................................................................................................... Document List 81 Procserve.......................................................................................................................................................... Document Tree 83 Procserve.......................................................................................................................................................... Document Search 86 4.3 Understanding ....................................................................................................................................88 Document Actions Procserve.......................................................................................................................................................... Understanding Document Actions 88 Procserve.......................................................................................................................................................... Document Attachments 92 Procserve.......................................................................................................................................................... Document Comments 96 4.4 Request ....................................................................................................................................97 for Quotes Procserve.......................................................................................................................................................... Request For QuotecSummary 97 Procserve.......................................................................................................................................................... Request for Quote Details Page 99 4.5 Quotes ....................................................................................................................................102 Procserve .......................................................................................................................................................... Quote Summary 102 Procserve .......................................................................................................................................................... Quote Details Page 104 Procserve .......................................................................................................................................................... Creating a Quote 107 Procserve .......................................................................................................................................................... Creating an Unlinked Quote 109 Editing Quotes .......................................................................................................................................................... 111 Procserve ......................................................................................................................................................... Editing Quotes 111 Procserve ......................................................................................................................................................... Editing Header Details 114 Procserve ......................................................................................................................................................... Changing Quote Parties Details 116 Procserve ......................................................................................................................................................... Changing Quote Delivery Details 117 Procserve ......................................................................................................................................................... Editing Line Details 118 Procserve ......................................................................................................................................................... Adding Quote Lines Based on Request For Quote Lines 120 Procserve ......................................................................................................................................................... Adding Quote Lines Not on Request For Quote 122 Procserve ......................................................................................................................................................... Editing Validity Settings 123 Quote Error .......................................................................................................................................................... Messages 124 4.6 Orders ....................................................................................................................................125 and Order Responses Procserve .......................................................................................................................................................... Order Summary 125 Procserve .......................................................................................................................................................... View ing the Order Details 127 4.7 Fulfillment ....................................................................................................................................131 Notifications Procserve .......................................................................................................................................................... Order Fulfillment Summary 131 Procserve .......................................................................................................................................................... Creating a New Fulfillment Notification 133 Editing Fulfillment .......................................................................................................................................................... Notifications 135 Procserve ......................................................................................................................................................... Editing Fulfillment Notifications 135 Procserve ......................................................................................................................................................... Editing Header Details 138 Procserve ......................................................................................................................................................... Editing Line Details 139 Procserve ......................................................................................................................................................... Adding Fulfillment Notification Lines Based on Order Lines 141 The Fulfillment .......................................................................................................................................................... Notification Error Messages 144 4.8 Invoices ....................................................................................................................................145 Procserve .......................................................................................................................................................... Invoice Summary 145 Procserve .......................................................................................................................................................... Creating a New Invoice 147 Procserve .......................................................................................................................................................... Creating an Unlinked Invoice 149 Editing Invoices .......................................................................................................................................................... 151 Procserve ......................................................................................................................................................... Editing or View ing Invoices 151 Procserve ......................................................................................................................................................... Editing Header Details 154 Procserve ......................................................................................................................................................... Changing Invoice Parties Details 156 Procserve ......................................................................................................................................................... Editing Line Details 157 Procserve ......................................................................................................................................................... Adding Invoice Lines Based on Order Lines 159 Procserve ......................................................................................................................................................... Adding Invoice Lines Not on Order 161 Procserve ......................................................................................................................................................... Editing Payment Details / Terms 162 Procserve .......................................................................................................................................................... Invoice Error Messages 164 © Procserve Holdings Limited 2013 User Guide Contents III Self Bill Invoices .......................................................................................................................................................... 165 Procserve ......................................................................................................................................................... Self Bill Invoice Summary 165 Procserve ......................................................................................................................................................... View ing the Self-Bill Invoice Details 167 4.9 Credit ....................................................................................................................................169 Notes Procserve .......................................................................................................................................................... Credit Note Summary 169 Procserve .......................................................................................................................................................... Creating a New Credit Note 171 Procserve .......................................................................................................................................................... Creating an Unlinked Credit Note 173 Editing Credit .......................................................................................................................................................... Notes 175 Procserve ......................................................................................................................................................... Editing or View ing Credit Notes 175 Procserve ......................................................................................................................................................... Editing Header Details 178 Procserve ......................................................................................................................................................... Changing Credit Notes Parties Details 180 Procserve ......................................................................................................................................................... Editing Line Details 182 Procserve ......................................................................................................................................................... Adding Credit Note Lines Based on Invoice Lines 184 Procserve ......................................................................................................................................................... Adding Credit Note Lines Not on Invoice 186 Procserve ......................................................................................................................................................... Editing Payment Details / Terms 187 Procserve .......................................................................................................................................................... Credit Note Error Messages 188 Self-Bill Credit .......................................................................................................................................................... Notes 189 Procserve ......................................................................................................................................................... The Self Bill Credit Note Summary 189 Procserve ......................................................................................................................................................... View ing the Self-Bill Credit Note Details 191 Part 5 Additional information 194 5.1 About ....................................................................................................................................194 DUNS - Both 5.2 About ....................................................................................................................................195 Procserve Suppliers and Buyers - Both 5.3 How ....................................................................................................................................197 Tax Values are Calculated - Supplier 5.4 Legal ....................................................................................................................................198 Requirements for Electronic Invoicing - Supplier 5.5 Legal ....................................................................................................................................199 Requirements forSelf Bill Invoices / Credit Notes - supplier 5.6 Catalogue ....................................................................................................................................200 Import Matrix 5.7 Quick ....................................................................................................................................202 Tips 5.8 Troubleshooting ....................................................................................................................................205 5.9 Glossary ....................................................................................................................................207 5.10 About ....................................................................................................................................217 Documents - Supplier Part 6 Procserve Organisation Management 220 6.1 Suppliers ....................................................................................................................................220 Edit the Organisation's General Details in PCH 6.2 Suppliers ....................................................................................................................................222 Edit the Organisation's System Details in PCH 6.3 LVP ....................................................................................................................................224 Registration Introduction LVP Registration .......................................................................................................................................................... 225 Part 7 Procserve User Management 231 7.1 Supplier ....................................................................................................................................231 User Management Overview User Management .......................................................................................................................................................... Overview and Reasons Why_2 232 7.2 Adding ....................................................................................................................................233 a New User 7.3 Viewing ....................................................................................................................................235 or Changing a Basic User Details Part 8 Catalogue Management 240 8.1 Catalogue ....................................................................................................................................240 Management Introduction Catalogue.......................................................................................................................................................... Management 241 Catalogue ......................................................................................................................................................... Management Overview 241 Accessing ......................................................................................................................................................... Catalogue Management in PCH 243 Using ......................................................................................................................................................... the Procserve Catalogue Builder 244 © Procserve Holdings Limited 2013 User Guide Contents IV Importing ......................................................................................................................................................... Future Updates 252 Part 9 ePayments Registration 257 9.1 Introduction ....................................................................................................................................257 to Procserve ePayment 9.2 Supplier ....................................................................................................................................258 ePayments Registration Part 10 Community Registration 262 10.1 Community ....................................................................................................................................262 Registration Overview 10.2 Single ....................................................................................................................................263 button click for Community Registration 10.3 Joining ....................................................................................................................................264 a Community Requiring Additional Information Part 11 Glossary 269 © Procserve Holdings Limited 2013 1 About This Guide Introduction 1 About This Guide 1.1 Introduction 2 The aim of this guide is to give you a comprehensive guide on how to use the Procserve Commerce Network system effectively. Who is Procserve? Procserve is a Commerce Network. It connects buyers and suppliers together via a fully hosted eCommerce infrastructure. Procserve particularly specialises in providing and managing eProcurement and eInvoicing solutions and services for customers. What does Procserve offer? Procserve offers packaged Commerce Solutions to enable our customers of all sizes and technical capabilities to connect to the Commerce Network All of our solutions are provided as software-as-a-service, with no requirement for capital investment in IT infrastructure What do our solutions consist of? The Procserve solutions are a blend of world-class application Commerce Modules, all hosted and managed by Procserve, combined with professional service packages that ensure a swift implementation and maximum return on investment. The Procserve Commerce Network Procserve offers two types of services, commerce solutions and commerce services. Regardless of what back office infrastructure organisations have, Procserve implements only those trading solutions needed to complete their ability to conduct electronic transactions between buyer and supplier. Procserve also provides services in order to implement these commerce solutions and exploit their capability. The level of services provided are entirely flexible. © Procserve Holdings Limited 2013 2 Procserve Commerce Network Logging in to the Procserve Commerce Netw ork 2 Procserve Commerce Network 2.1 Logging in to the Procserve Commerce Network 4 Overview This section describes how you access and login to the Procserve Commerce Network. Pre-Requisites In order to access the Procserve Commerce Network you will need a username and password. Your username and password will be emailed to you. If you do not have this information please contact our Support Desk. Locating the Procserve home page The following list describes how you access and login to the Procserve Commerce Network: 1. Browse to http://www.procserve.com/. 2. The Procserve home page is displayed: 3. Click the customer login button (top right) in the main navigation bar: 4. The customer login page is displayed: © Procserve Holdings Limited 2013 Logging in to the Procserve Commerce Netw ork 5. Suppliers should click the 'Procserve Supplier' logo under the 'Procserve Supplier Login' Header. © Procserve Holdings Limited 2013 5 Logging in to the Procserve Commerce Netw ork 6 6. The Procserve login page is displayed. Enter your username and password to log in: © Procserve Holdings Limited 2013 Logging into PCH 2.2 Logging into PCH Select the Link from the email you received when you finished the supplier portal registration process and enter the supplied credentials. 1. You will be presented with the login screen. 2. Enter your user name and password. Tip! You will have received these via email. It is sometimes easier to copy and paste the system generated password. © Procserve Holdings Limited 2013 7 Logging into PCH 8 Tip! If this is the first time you have logged in - you will be asked to reset your password and create a memorable word. The memorable word is used to reset your account should you lock it through multiple incorrect log in attempts: © Procserve Holdings Limited 2013 Single Sign On to Supplier Portal from PCH 2.3 9 Single Sign On to Supplier Portal from PCH 1. You will see the home page for a basic user account 2. To access the 'Supplier Portal' select the 'Supplier Portal' icon Note: A new tab in your browser will open which will automatically log you into the 'Supplier Portal' over single sign on. © Procserve Holdings Limited 2013 3 Supplier Portal Supplier Portal Overview 3 Supplier Portal 3.1 Supplier Portal Overview 11 The Supplier Portal allows you access to the Procserve Commerce Network Supplier interface. We have set up different types of Suppliers. What you can do and what you need to know depends on the type of Supplier you are. Single Sign In Access to the Supplier Portal can be by directly signing into the Supplier Portal or via the Procserve Portal. If you access the Supplier Portal in via the Procserve Portal the system remembers your User ID and performs the sign in for you. Electronic Document Types Supplier Portal supports a number of different electronic documents depending on the marketplace. Those currently available are: Request For Quotations. See The Quote Summary. Quotations. See The Quote Summary. Purchase Orders. See The Order Details Summary. Order Responses. See The Order Response Summary. Fulfillment Notifications. See The Order Fulfillment Summary. Invoices. See Invoices Summary. Credit Notes. The Credit Note Summary. Self Bill Invoices. See The Self Bill Invoice Summary. Self Bill Credit Notes. See The Self Bill Supplier Status Basic Transactional Ability When your Buyer first invites you to join the Procserve Commerce Network you are a ‘basic’ Supplier. As a basic Supplier you can receive orders and requests for Quote as PDF attachments to Emails. Enhanced: Bronze If you are a bronze Supplier you will have registered with us and will be receiving orders, Request for Quotes and other Buyer documents in the Supplier Portal. Enhanced: Silver If you are a silver Supplier you can do all a bronze Supplier can plus you can work with your Buyers to enable your catalogue. Enhanced: Gold A gold Supplier connects to the Procserve Commerce Network and can receive, process and send electronic documents using their own systems. There is no need to connect to the Supplier Portal. Note: Here you can refer to or learn about the various electronic documents that are available. You will have to carry out some basic configuration to use these document types. See Working with Documents Note: To assist you in understanding some of the concepts and features of the Procserve Commerce Network we have provided some extra information. See Additional Information © Procserve Holdings Limited 2013 Supplier Portal Interface Signing Into the Supplier Portal 3.2 Supplier Portal Interface 3.2.1 Signing Into the Supplier Portal 12 This topic is for Suppliers who sign in to the Supplier Portal directly. You will see the Login Page for the Supplier Portal if you have been timed out, have signed out or have accessed the Supplier Portal directly. When you access the Supplier Portal directly from the Procserve Portal you may not see the Supplier Portal page as Procserve has a single login that you use for both Portals. Note: If you access the Supplier Portal via the Procserve Portal by navigating Supplier Menu >> Supplier Portal you should not attempt to login to the Supplier Portal as described below. If you accidentally sign out you should close the browser session for the Supplier Portal and return to the Procserve Portal to access the Supplier Portal. Signing in to the Supplier Portal Enter your username and password to log in; Incorrect User ID or Password: If you enter an incorrect User ID or Password Procserve will display an error message. For example: © Procserve Holdings Limited 2013 Supplier Portal Interface Signing Into the Supplier Portal If you have forgotten your password: Enter your Username and click this icon and the system will mail you your password. Tip: Locked Out? If you enter an incorrect password too many times (usually three) your account will be locked out and you will need to contact the help desk. See Getting Support Logging out: Click the Log Out link in the top menu bar: © Procserve Holdings Limited 2013 13 Supplier Portal Interface Changing Your Passw ord 3.2.2 14 Changing Your Password This topic is for Suppliers who sign into the Supplier Portal directly. The following describes how you locate and use the Change Password page: 1.Click the Admin >> Change Password link in the Page Header of any Supplier Portal page: The Change Password page is displayed: Tip: About Passwords. Acceptable passwords have at least 8 characters and do not consist entirely of letters or entirely of numbers or entirely of punctuation. Password validation is case sensitive i.e. lower and upper case letters are treated as different. So make sure that you know in which case you are typing. Password characters are always masked for security purposes. 2. Enter your existing password, the new password you wish to use and then enter the new password again. 3. Click the Save icon to save the new password. Wrong Current Password. If you have not entered the current password incorrectly the following message is displayed: Enter the details again and click the Save icon. Password not Matching. © Procserve Holdings Limited 2013 Supplier Portal Interface Changing Your Passw ord If you have not entered matching new passwords the following message is displayed: Enter the details again and click the Save icon. © Procserve Holdings Limited 2013 15 Supplier Portal Interface Supplier Portal Home Page 3.2.3 16 Supplier Portal Home Page The Supplier Portal Home page is the first page displayed when you enter the Supplier Portal. This page displays any Documents that you have to deal with and some useful information. You can also access some useful features such as reports and admin tasks. Direct Sign on to Supplier Portal. Some Suppliers can login directly to the Supplier Portal. See Signing Into the Supplier Portal. 1. The Supplier Portal Home page is displayed: 2. Using the Supplier Portal Home Page. The following list describes how you use the Supplier Portal Home page: 1) Page Header Area This area allows you to access further features such as Catalogues. You can also sign out. See Page Header Overview. 2) Documents Awaiting Attention Area This is a list of all documents with outstanding actions. When you click on one of the links the Document list is displayed with the relevant documents displayed. See Document Page Overview. 3) System Alerts Area Click the Arrow icon to link to the Systems Alerts page. You can find out the current status of the system. 4) Marketplace Messages This area contains any news about the marketplace. © Procserve Holdings Limited 2013 The Page Header Area Page Header Overview 3.3 The Page Header Area 3.3.1 Page Header Overview 17 This topic describes how you use the Pager Header area in the Supplier Portal. The Page Header are is located at the top right of each page in the Supplier Portal: The following list describes the Page Header: Page Header Sub header Home - Click this link to return to the Portal Home page. See Supplier Portal Home Page. Document s - Click this link to open the Document Page. See Document Page Overview. Reports - Click this link to work with Reports. See Reports Overview. Company Admin Click the Admin >> Company Admin link to view and change some of your Organisation details. See Company Admin Overview. Change Password If you are not a Single Sign in Supplier you can click the Admin >> Change Password link to view and change your Password. See Changing Your Password User Guide Click this link to view help about the current topic. Contact Us Click this link to get further assistance options Admin Help Detail About Supplier Portal Click this link to view details and background information about the Procserve Supplier Portal. See About Supplier Portal. Change Language - Click this icon to switch between languages. Help Icon - Click this icon to view help about the current topic © Procserve Holdings Limited 2013 The Page Header Area Contact Us 3.3.2 18 Contact Us The Contact Us page provides useful contact numbers, links to help and you can raise support queries with the Support Team via email. The following steps describe how you access and use the Contact Us page: 1. Locate and use the Contact Us Page. Click the Help >> Contact Us link in the Page Header menu: 2. The Contact Us page is displayed in a new window: 3. The following list describes the above options: Supplier Portal Help Before raising a support query you are advised to check the help file using the Browse, Search and Index options. Click the Supplier Portal help link to access the help file. Training Line The Training line provides further training and help. Please note the times the Training line is open and that calls are charged at a Premium rate. Further Assistance Click the Marketplace for which you wish to get help. Note that the list you see may be different. Note: If you are trading in one marketplace only the system will display the email from below. Tip: See email Support below. 4. email Support. When you click a marketplace link in the Contact page the following form is displayed for the relevant marketplace: © Procserve Holdings Limited 2013 The Page Header Area Contact Us 19 Help! You chose the wrong Marketplace. If you clicked the wrong marketplace please navigate back to the previous page. Tip: In Windows you right click on a blank part of the page and select Back from the pop-up menu. 5. Enter the details and a message in the relevant fields. Click the Send icon to submit the email to Support Contact and the text displayed. will be When you have finished you close the Contact page in the usual way for your operating system. © Procserve Holdings Limited 2013 The Page Header Area About Supplier Portal 3.3.3 20 About Supplier Portal The About Supplier Portal page describe the system and provides a link to Procserve Supplier Solutions Ltd web site. The following steps describe how you access and use the Supplier Portal page: 1. Locate and use the About Supplier Portal. Click the Help >> About Supplier Portal link in the Page Header menu: 2. The following list describes the About Supplier Portal page: System Information The Procserve software version and recommended page resolution and browsers are displayed. Supplier Portal Ownership You can find out about us in this area. Web Site Address Click the link to access the Procserve home page. Privacy and Acceptable Use Policies Click the links to find out about these. Terms and Conditions A link and Effective From date is supplied for each Marketplace When you have finished you close this page in the usual way for your operating system. © Procserve Holdings Limited 2013 Company Admin Company Admin 3.4 Company Admin 3.4.1 Company Admin 21 The Admin page is used to view or change your company details. You can view or change general company information, Users, Messages, Relationships and if you have the relevant setup SpConnect. 1. Locate the Admin Page The following list describes how you locate and use the Admin page: 2. Click the Admin >> Company Admin link in the Page Header of any Supplier Portal page: Note: The above image is reduced for clarity. 3. Use the Admin Page. The following list describes the options in the Admin page: General When you click this link or when you first open the Admin page the General Configuration area is displayed. See General Admin. Addresses Click this link to display the Address area so you can view or change address details. See Addresses Admin. Users Click this link to display the Users area so you can view or change User details. See Users Admin. Messages You can work with or create new messages to be displayed on the Supplier Portal Home Page. See Messages Admin. Relationshi ps You can set up details for the Buying Organisations you deal with. see Buyer Relationships Admin. spConnect spConnect is a software solution that provides the ability to download documents (e.g received orders and upload documents (e.g Invoices and Credit Notes) from the Supplier Portal to a computer within your own network. SPConnect Administration menu item will only be displayed if you are authorised to manage spConnect and your Organisation is using spConnect. See spConnect Admin. © Procserve Holdings Limited 2013 Company Admin General Admin 3.4.2 22 General Admin The General Organisation Admin area of the Admin page allows you to view and change Organisation, tax and document details and select how your Organisation will deal with documents (e.g. Invoices etc). Please note: For Suppliers who log in via the Procserve Portal, some of the information within this page will not be editable here. Please refer to Edit Organisation section Locating the General Admin Page. The following list describes how you locate the General Admin page: 1. Click the Admin >> Company Admin link in the Page Header of any Supplier Portal page. The General Admin page is displayed. Note: For clarity the page is not displayed in full here, instead each area is shown and described in the remaining steps: 2. General Organisation Details Admin. This area is used to hold general details about your Organisation: © Procserve Holdings Limited 2013 Company Admin General Admin 23 Save Icon. To validate and if valid save any changes click the Save icon in the top right of the page. General Organisational area: Name and Description Fields The name and description for your Organisation. DUNS Number The DUNS number. You cannot change this number. See About DUNS. Main Contact Details You can enter the Name, email Address, Phone and Fax numbers. Global Location Number This optional field is used to store the 13 digit GLN code that some Organisations may have. This code provides a standard means to identify legal entities, trading parties and locations to support the requirements of electronic commerce. Payment Card Select a Payment type from the drop down. The default is Not Registered. Preferred Language Select the language you would like your site to be displayed in. Allow HTML in Emails Check this field to set email messages sent from the Supplier Portal to HTML. Note: If this option is not checked plain text emails will be sent. Company Registration Details Enter your company registration details (e.g. registered address in these fields. You select the type of Company (e.g. Limited) from the drop down and enter your registered details in the other fields. Note: A default value of 1 can be entered into the UK Internal Code field. See also Addresses Admin. 3. Tax Details Admin. This area is used to hold Tax details about your company: Save Icon. To validate and if valid save any changes click the Save icon in the top right of the page. Tax Details area: Tax Country Select the Tax Country you trade in. Registered For Tax Check this box if if you are registered for tax. © Procserve Holdings Limited 2013 Company Admin General Admin 24 Tax Country Select the Tax Country you trade in. Tax Registration Number Enter the tax number, for example in the UK this is your VAT number. Default Category/ Tax Rate Select your default tax rate. Calculate Tax at Line Level Check this box to calculate tax levels for each document line. Line tax amounts will be added up to determine the document tax values. If this box is not checked tax values will be calculated from document totals (see How Tax Values are Calculated for further details). Tax Calculation Rounding Select Nearest or Down from the drop down to apply a rounding method to document tax totals. Note: This drop down is available when Calculate Tax at Line Level is not checked. 4. General Documents Details Admin. This area is used to set options to be applied to several document types: Save Icon. To validate and if valid save any changes click the Save icon in the top right of the page. General Document Details area: Price and Quantity These define how many decimal places are displayed for product prices and Decimal Places quantities for orders, Invoices and Credit Notes. Defaults You can define default values for Item codes, item descriptions and units of measure for Quotes, Invoices and Credit Notes. 5. Requests for Quote Details Admin. This area is used to set options to be applied to Request For Quote documents: Note: This option is only displayed if sent from your Trading Buying Organisation. Save Icon. To validate and if valid save any changes click the Save icon in the top right of the page. © Procserve Holdings Limited 2013 Company Admin General Admin 25 Requests for Quote area: Becomes Urgent Days Number of days before this Request For Quote becomes urgent. email Alert When Urgent Check this box if you wish an email to be sent when a Request For Quote becomes urgent. 6. Quote Details Admin. This area is used to set options to be applied to Quote documents: Note: This option is only displayed if transmitted to your Trading Buying Organisation. Save Icon. To validate and if valid save any changes click the Save icon in the top right of the page. Quote area: Unlinked Quotes An Unlinked Quote is one that is not sourced from a Request for Quote from your Buyer. Automatic Numbering Check this box to automatically generate number for Quotes. Uncheck the box if you wish to manually add your own numbers. Next Auto Number This is the next Quote number. You can change this field if you wish to. Confirm Document Check this option to display a Confirmation dialog when a Quote is sent. Send See Sending Documents. Default Valid for Days You can change the number of days the Quote is valid for. 7. Order Response Details Admin. This area is used to set options to be applied to Order Response documents: Note: This option is only displayed if transmitted to your Trading Buying Organisation. Save Icon. To validate and if valid save any changes click the Save icon in the top right of the page. © Procserve Holdings Limited 2013 Company Admin General Admin 26 Order Responses area: Automatic Numbering Check this box to automatically generate numbers for Order Responses. Uncheck the box if you wish to manually add your own numbers. Next Auto Number This is the next order response number. You can change this field if you wish to. Check this option to display a Confirmation dialog when an order response is Confirm Document sent. Send See Sending Documents. Default Valid for Days You can change the number of days the order response is valid for. 8. Fulfillment Notification Details Admin. This area is used to set options to be applied to Fulfillment Notifications documents: Note: This option is only displayed if transmitted to your Trading Buying Organisation. Save Icon. To validate and if valid save any changes click the Save icon in the top right of the page. Fulfillment Notifications area: Automatic Numbering Check this box to automatically generate numbers for Order Responses. Uncheck the box if you wish to manually add your own numbers. Next Auto Number This is the next Fulfillment Notifications number. You can change this field if you wish to. Check this option to display a Confirmation dialog when a Fulfillment Confirm Document Notifications is sent. Send See Sending Documents. 9. Invoice Details Admin. This area is used to set options to be applied to Invoice documents: © Procserve Holdings Limited 2013 Company Admin General Admin 27 Note: This option is only displayed if transmitted to your Trading Buying Organisation. Save Icon. To validate and if valid save any changes click the Save icon in the top right of the page. Invoice details area: Unlinked Invoices Check this box if you wish to generate Invoices that are NOT linked to the orders. Note: If the buying Organisation you trade with does not support the receipt of unlinked Invoices then this check box will not have any effect. Automatic Numbering Check this box to generate automatic numbers with Invoices notifications. Uncheck the box if you wish to manually add your own numbers. Next Auto Number This is the next Invoice number. You can change this field if you wish to. Confirm Document Send Check this option to display a Confirmation dialog when a Invoice is sent. See Sending Documents. Default Due Days You can enter the Payment Due days for your Invoices. Default Settlement Disc. Days You can define the number of days for early settlement discounts. Default Settlement Disc. % You can define the percentage discount to be applied for early settlement. 10. Credit Note Details Admin. This area is used to set options to be applied to Credit Note documents: Note: This option is only displayed if transmitted to your Trading Buying Organisation. Save Icon. To validate and if valid save any changes click the Save icon in the top right of the page. Credit Note details area: Unlinked Credit Notes Check this box if you wish to generate Credit Notes that are NOT linked to the Invoices. Automatic Numbering Check this box to automatically generate number for Credit Notes. Uncheck the box if you wish to manually add your own numbers. Next Auto Number This is the next Credit Note number. You can change this field if you wish to. Confirm Document Check this option to display a Confirmation dialog when a Credit Note is sent. Send See Sending Documents. © Procserve Holdings Limited 2013 Company Admin Addresses Admin 3.4.3 28 Addresses Admin Overview The Address Admin area of the Admin page allows you to view and change Organisation, tax and document details and select how your Organisation will deal with documents (e.g. Invoices etc). Locating the Address Admin Page. The following list describes how you locate the Address page: 1. Click the Admin >> Company Admin link in the Page Header of any Supplier Portal page. The General Admin page is displayed. 2. Click the Address link in the Admin Menu bar. The Address page is displayed: The above image shows the current address details to the left of the area. The right hand side of the area allows you to change details. 3. Address Admin Area. This area is used to amend Address details: © Procserve Holdings Limited 2013 Company Admin Addresses Admin 29 4. The following list describes the field in the Address Admin area: Description. This read only fields displays the type of address listed here. Address. You can enter the address details. District. Enter the district. Town or City. Enter the town or city. County. Enter the county. Postcode. Enter a valid postal code. Country. Select a country from the drop down. UK Internal Code. A default value of 1 can be entered into the UK Internal Code field. See also General Admin. Save Icon. To validate and if valid save any changes click the Save icon in the top right of the area. © Procserve Holdings Limited 2013 Company Admin User Admin 3.4.4 30 User Admin Quick Links: Topic Overview - Locate the User Admin Page - User List - User Details. Overview The User Admin area of the Admin page allows you to view and change User accounts. You can also set administrator privileges for a User and lock User accounts. Note: To add a User account please contact support. See Getting Support. Locating the User Admin Page. The following list describes how you locate the User Admin page: 1. Click the Admin >> Company Admin link in the Page Header of any Supplier Portal page. The General Admin page is displayed. 2. Click the User link in the Admin Menu bar. The User page is displayed: The above image shows the current User list to the left of the area. The right hand side of the area allows you to view and change User details. 3. The User List. This is a list of Users for you Organisation. The following list describes the User list: Status. The status indicates if the User is locked or not: o o The Tick icon indicates that the User is not locked. See User Details below to find out how to lock an account. The Exclamation mark indicates that the User is locked. © Procserve Holdings Limited 2013 Company Admin User Admin 31 See User Details below to find out how to unlock an account. User ID. This is the Username that is used to login to both the Procserve and Supplier Portals. When you select a User ID the User details are displayed in the User Details area. See User Details below. Note: You cannot add a new User ID yourself, you will need to contact support. See Getting Support. email Address. The email address for the use. You can change this email address by selecting the User ID and changing the User details in the User Details area. See User Details below. 4. User Details. You can change and delete User accounts using the User Details area to the right of the page: 5. The following list describes how you use this area: User Details. You can change the following details: o User ID. The User ID. o Name. The Users name. o email Address. The Users email address must be unique. Administrator Privileges. When checked the User has Administrator privileges. When not checked the User is not an administrator. Status. The status indicates if the User is locked or not, you can lock and unlock accounts: o The Tick icon indicates that the User is not locked. See User Details below to find out how to lock an account. o The Exclamation mark indicates that the User is locked. See User Details below to find out how to unlock an account. o You can click the Change Status icon to toggle the User between locked and unlocked. Delete User. Click the Delete User icon to delete a User. A prompt is displayed: © Procserve Holdings Limited 2013 Company Admin User Admin 32 Click the OK button to delete the User. Click the Cancel button to cancel the deletion. Save Changes. Click the Save icon to validate and, if valid, save your changes. © Procserve Holdings Limited 2013 Company Admin Message Admin 3.4.5 33 Message Admin Quick Links: Topic Overview - Locate the Messages Admin Page - Message List - Message Details. Overview The Messages Admin page allows you to work with messages. These messages are displayed on the Supplier Portal Home page. Locating the Messages Admin Page. The following list describes how you locate the Message Admin area: 1. Click the Admin >> Company Admin link in the Page Header of any Supplier Portal page. The General Admin page is displayed. 2. Click the Message link in the Admin Menu bar. The Message page is displayed: The above image shows the current message list to the left of the area. The right hand side of the area allows you to add, change and view messages. 3. The Message List. This is a list of existing messages. The following list describes the Message list: Add Message. Click this icon to add a new message using the Message Details area. See Message Details below. Title. The name of the message. Click the name to open the message in the Message Details area. See Message Details below. Start. The date the message will appear on the Supplier Portal Home page. See Message Details below. Stop. The date the message will stop appearing on the Supplier Portal Home page. See Message Details below. 4. Message Details. You can add details to new messages, change or delete messages using the Message Details area to the right of the page: © Procserve Holdings Limited 2013 Company Admin Message Admin 34 5. The following list describes how you use this area: Message Title. Enter a name for the message. Start and Stop Displaying. These fields define the data and time period the message will be displayed for. To enter a date and time in either field: o Dates. Click the Calendar icon to use the Calendar pop-up: Click a date to use it. To change month click the arrows either side of the month title (e.g. January 2009) or select from the month drop down. To change year select a year from the drop down. o Times. You can enter a time in either date field. For example: Message Text. Enter your message in this field. Cymraeg. You can also enter a Welsh language message in this field. © Procserve Holdings Limited 2013 Company Admin Message Admin Delete Message. displayed: Click the Delete icon to delete the currently displayed message. A prompt is Click the OK button to delete the message. Click the Cancel button to cancel the deletion. Save Changes. 35 Click the Save icon to validate and, if valid, save your changes. The message is displayed on the Supplier Portal Home Page: © Procserve Holdings Limited 2013 Company Admin Buyer Relationship Admin 3.4.6 36 Buyer Relationship Admin Quick Links: Topic Overview - Locate the Buyer Relationship Page - Buyer List - Buyer Relationship Details. Overview The Buyer Relationships Admin page allows you to create and change the way you receive orders an Request for Quotes. Note: Notifications are processed by email. If you wish to add Fax and SMS notifications please contact us. See Getting Support. Locating the Buyer Relationships Admin Page. The following list describes how you locate the Buyer Relationships page: 1. Click the Admin >> Company Admin link in the Page Header of any Supplier Portal page. The General Admin page is displayed. 2. Click the Relationships link in the Admin Menu bar. The Buyer Relationships page is displayed: The above image shows your current Buyers list to the left of the area. The right hand side of the area allows you to add, change and view Buyer Relationships. 3. The Buyer List. This is a list of existing Buyers. The following list describes the Buyer list: Relationship Defaults. You can set defaults that are applied to any new Buyer. Click the link to display the defaults in the Buyer Relationship Details area. See Buyer Relationship Details below. Buying Organisation. This is the name of the Buyer. To view or change the Buyer Relationship details click the Buying Organisation name to open the Buyer Relationship Details area. See Buyer Relationship Details below. 4. Buyer Relationship Details. You can change Buyer Relationship details in the area to the right of the page: © Procserve Holdings Limited 2013 Company Admin Buyer Relationship Admin 37 5. The following list describes how you use this area: Code for your Organisation.This is the account code you wish to use. Your Code for them. This is the code you wish them to use for you. VAT Evidence Invoices. Check this field if you need to retain Invoices for VAT evidence. Document Notification. You can setup both Requests for Quote and Orders by selecting from this list. Entering Details. For each document type you should enter the following details: o email to. When a document is received at the Supplier Portal an email will be sent to the email addresses you specify in this list. o email with PDF Order to. When an email is received with a PDF attached it is sent to the © Procserve Holdings Limited 2013 Company Admin Buyer Relationship Admin 38 addresses you specify in this list. o SMS Notification. To send a notification to an SMS recipient enter a Mobile number. Note: If you wish to add SMS notifications please contact us. See Getting Support. o Fax Notification. To send a fax when a document arrives enter one or more Fax numbers. Note: If you wish to add SMS notifications please contact us. See Getting Support. Using the Controls. The following list describes how you add, order or remove notifications for emails. The task is similar when adding SMS or Fax number: o Enter Notification. Enter the email address in the To field. For example, o Click the Add icon to add the item: o Remove Notification. To remove an item select it in the list and click the Delete icon. o Change Order. You can change the order notifications are received in by selecting an item and clicking the relevant icon. © Procserve Holdings Limited 2013 Company Admin spConnect Admin 3.4.7 39 spConnect Admin Overview spConnect is a software solution that provides the ability to download documents e.g. received orders and upload documents e.g. Invoices, Credit Notes from the Supplier Portal to a computer within your own network. This download / upload facility is a crucial stage in providing integration with your existing sales order processing / invoicing systems and removes the need to manually duplicate transactions received and transmitted by the Supplier Portal. NOTE - spConnect is a value added service and will only be available once a commercial arrangement has been agreed with Procserve Supplier Solutions Limited. For more information send an email to [email protected] Pre Registration Once a commercial agreement for the use of spConnect has been reached with Procserve Supplier Solutions Limited, the spConnect admin settings will be displayed. Clicking on the spConnect tab will display the following page. The button should now be clicked. This will send an email to the email address associated with your Supplier Portal login (see Users Admin). This email will contain the a unique spConnect Registration Key and a Service URL. Both of these data items will be required when installing spConnect. The page will now display two additional options. Click on the text to download the spConnect software solution. This will ask you to Run or Save a "msi" installation file. This file should be saved to the computer that © Procserve Holdings Limited 2013 Company Admin spConnect Admin 40 you intend to run spConnect on. Once saved, the installation routine can be started by double clicking on the "msi" file. NOTE - full installation and configuration instructions for spConnect will be made available from Procserve Supplier Solutions Limited. You can now logout of the Supplier Portal to complete the installation of spConnect and then return to the spConnect Admin page, or click on the text config spConnect. now to Configuring spConnect The spConnect configuration page is displayed below. The checkbox field will be greyed out. A tick will appear in this box automatically once the installation of spConnect has been completed on the client workstation. The field allows you to determine if documents you upload to the Supplier Portal e.g. Invoices should automatically be sent to your buying Organisations. If this is required a tick should be entered, if however you would prefer to manually transmit these documents to your buying Organisations via the Supplier Portal, un-tick this checkbox. spConnect currently provides the ability to download received orders, and upload Invoices and Credit Notes. Although all of these document types are supported you may only require one or two to be enabled. To enable spConnect to work with your required document types, apply the following settings:Click on the check box to the left of the 'Sync...' text to enable orders, Invoices or Credit Notes to be processed by spConnect e.g. . This will enable the spConnect functionality. If at any point the spConnect solution needs to be disabled for this document type, this tick should be removed. Within the field currently entitled 'Select a connector', use the drop down list to select the format of the document that you would like to download / upload. Current formats include Sage, Generic File, Zanzibar and XML. If XML is selected, further XML format types are displayed for selection. Enter a Target folder on the local machine where your orders will be delivered to, and your Invoices and Credit Notes will be picked up from e.g. © Procserve Holdings Limited 2013 Company Admin spConnect Admin 41 Repeat this process for all document types to be exchanged with the Supplier Portal via spConnect. click on the button within the spConnect Settings window to save the changes. If you need to obtain a copy of the installation file of spConnect, click on the text. If you need to obtain a copy of the spConnect Registration email, click on the text. © Procserve Holdings Limited 2013 Managing Reports Reports Overview 3.5 Managing Reports 3.5.1 Reports Overview 42 We supply a set of useful Standard reports you can use to help manage your documents. We can also develop Premium reports based on your requirements for which we charge. For further information please contact the Service Desk. See Getting Support. This section provides information on how to work with reports, scheduling reports and provides information about each specific report. To find out about working with reports see Working with Reports and Scheduling your Reports. The current Standard Reports are: Request For Quote List For A Period Request For Quote List For a Date Range Quote List For A Period Quote List For A Date Range Order List For A Period Order List For A Date Range Invoice List For A Period Invoice List For A Date Range Self Bill Invoice List For A Period Self Bill Invoice List For A Date Range Credit Note List For A Period Credit Note List For A Date Range Self Bill Credit Note List For A Period Self Bill Credit Note List For A Date Range Terms and Conditions Document Summary For A Period Document Summary For A Date Range © Procserve Holdings Limited 2013 Managing Reports Working w ith Reports 3.5.2 43 Working with Reports Quick Links: Topic Overview - Locating the Reports Page - Selecting a Report - Entering Report Parameters - Scheduling Reports Overview This topic describes how you produce reports. To create a report you: Locate the Reports Page. See Locating the Reports Page. Select. Choose a report from the Report list. Enter Parameters. You enter the information that further defines the report information such as periods. Print or Schedule the Report. Once you entered your parameters you can print it to PDF or schedule a date and time when it will be printed. Locating the Reports Page. The following list describes how you locate the Reports page: 1. Click the Admin >> Reports link in the Page Header of any Supplier Portal page. 2. The Report List Page. The Report page is displayed: 3. Select a Report. The Report list is a tree control that you navigate to find the report you wish to work with. 4. Navigate Report Types >> Standard. The Standard reports are listed: © Procserve Holdings Limited 2013 Managing Reports Working w ith Reports 44 5. Click a Report link, for example Quote List for a Date Range. 6. Entering Report Parameters. The Report Parameters area is displayed, for example: Note: This set of Parameters refers to a Date Range report. For a Period report you would select a period from a drop down. 7. The following list describes how you use the Report Parameter area: Report Details. The Report Name, Report Type and Description fields are read only. © Procserve Holdings Limited 2013 Managing Reports Working w ith Reports 45 From and To Dates. You can specify the from and to dates you want the report to include documents for: o Click the Calendar icon to use the Calendar pop-up: Click a date to use it. To change month click the arrows either side of the month title (e.g. January 2009) or select from the month drop down. To change year select a year from the drop down. Select Period. In Period reports From and To dates are not relevant. Instead you choose from a drop down, for example: Note: The Terms and Conditions report allows you to select from Procserve and the markets your are in. Print Report. When you have entered your parameters you can click the Print Preview icon to produce PDF copy of your report. You can save this copy to disk, print it or carry out other operations that your PDF editor allows. Schedule Report. Click the Scheduler icon to display the Scheduler below the Parameter area. See Scheduling your Reports. © Procserve Holdings Limited 2013 Managing Reports Scheduling your Reports 3.5.3 46 Scheduling your Reports Quick Links: Topic Overview - Locating the Report Scheduler - Working w ith Report Schedules. Overview In addition to running ad hoc reports as described in Reports Overview you can also set a schedule fro your reports to run. You can set how often you want the report to run and when. You can also email Users to let them know the report is ready. The following steps describe how you schedule a report: 1. Locating the Report Scheduler. Select a Report and enter Parameters as described in Working with Reports. 2. Click the Scheduler icon. 3. Working with Report Schedules. The Scheduler details are displayed. For example, 4. The following list describes the Scheduler parameters: Frequency. Select a Frequency from the drop down. Depending on your selection the system will display different fields. The following list describes the options: o Once Only (ASAP). The report will run immediately. o Once Only. As shown in the above image You can select a time and date when the report will run. o Each Week. When you select Each Week the following options are displayed: © Procserve Holdings Limited 2013 Managing Reports Scheduling your Reports 47 You can check a day (or days) of the week you wish the report to run. You can select a time and date when the report schedule will begin. o Each Month / 3 Monthly. When you select Each Month or 3 Monthly the following options are displayed: You select the day of the month you wish the report to run. You can select a time and date when the report schedule will begin. Email to. You will be notified by Email when the report has run: o You can add or delete who will be notified by email. o The email to list is text so you can type a name in the field (separated by semi colons). o You can also add a recipient by selecting the item in the right hand list and clicking the green arrow. o To delete a recipient select the recipient and delete (including any semi-colons) using your keyboard delete key. Save Icon. When you have created a schedule and completed the recipient list you click the Save icon to validate and, if valid, save your changes. The new Schedule appear in the Schedule list, for example: Tip: To change the schedule click the report then the Schedule icon and proceed as above. Cancel Changes. To cancel your changes click the Cancel icon. © Procserve Holdings Limited 2013 Managing Reports Scheduling your Reports Delete Schedule. 48 When available this icon allows you to delete the schedule. © Procserve Holdings Limited 2013 Available Reports 3.6 Available Reports Enter topic text here. © Procserve Holdings Limited 2013 49 Available Reports Request For Quote List For A Period 3.6.1 50 Request For Quote List For A Period Overview Click to view all standard reports. Click report. to select the Request For Quote List For A Period Use the pull down list to select the time frame for the report Today - all Request For Quote's received on this day Yesterday - all Request For Quote's received yesterday This Week - all Request For Quote's received this week (start day is Sunday) Last week - all Request For Quote's received last week (Sunday to Saturday) This Month - all Request For Quote's received from the 1st of the current month Last Month - all Request For Quote's received last month This Year - all Request For Quote's received this year (start date is 1st January) Last Year - all Request For Quote's received last year (January 1st to December 31st last year) To print the report immediately: Click and the report will be rendered in a new window © Procserve Holdings Limited 2013 Available Reports Request For Quote List For A Period To print the document to your printer: Click and follow the on page prompts You can close the print preview window by: Clicking © Procserve Holdings Limited 2013 51 Available Reports Request For Quote List For A Date Range 3.6.2 52 Request For Quote List For A Date Range Overview Click to view all standard reports. Click Range report. Use the to select the Request For Quote List For A Date buttons to define the From and To dates. To print the report immediately: Click and the report will be rendered in a new window To print the document to your printer: Click and follow the on page prompts You can close the print preview window by: © Procserve Holdings Limited 2013 Available Reports Request For Quote List For A Date Range Clicking © Procserve Holdings Limited 2013 53 Available Reports Quote List For A Period 3.6.3 54 Quote List For A Period Overview Click to view all standard reports. Click to select the Quote List For A Period report. Use the pull down list to select the time frame for the report Today - all Quotes sent on this day Yesterday - all Quotes sent yesterday This Week - all Quotes sent this week (start day is Sunday) Last week - all Quotes sent last week (Sunday to Saturday) This Month - all Quotes sent from the 1st of the current month Last Month - all Quotes sent last month This Year - all Quotes sent this year (start date is 1st January) Last Year - all Quotes sent last year (January 1st to December 31st last year) To print the report immediately: Click and the report will be rendered in a new window © Procserve Holdings Limited 2013 Available Reports Quote List For A Period To print the document to your printer: Click and follow the on page prompts You can close the print preview window by: Clicking © Procserve Holdings Limited 2013 55 Available Reports Quote List For A Date Range 3.6.4 56 Quote List For A Date Range Overview Click to view all standard reports. Click Use the to select the Quote List For A Date Range report. buttons to define the From and To dates. To print the report immediately: Click and the report will be rendered in a new window To print the document to your printer: Click and follow the on page prompts You can close the print preview window by: Clicking © Procserve Holdings Limited 2013 Available Reports Order List For A Period 3.6.5 Order List For A Period Overview Click to view all standard reports. Click to select the Order List For A Period report. Use the pull down list to select the time frame for the report Today - all orders received on this day Yesterday - all orders received yesterday This Week - all orders received this week (start day is Sunday) Last week - all orders received last week (Sunday to Saturday) This Month - all orders received from the 1st of the current month Last Month - all orders received last month This Year - all orders received this year (start date is 1st January) Last Year - all orders received last year (January 1st to December 31st last year) To print the report immediately: Click and the report will be rendered in a new window © Procserve Holdings Limited 2013 57 Available Reports Order List For A Period 58 To print the document to your printer: Click and follow the on page prompts You can close the print preview window by: Clicking © Procserve Holdings Limited 2013 Available Reports Order List For A Date Range 3.6.6 Order List For A Date Range Overview Click to view all standard reports. Click Use the to select the Order List For A Date Range report. buttons to define the From and To dates. To print the report immediately: Click and the report will be rendered in a new window To print the document to your printer: Click and follow the on page prompts You can close the print preview window by: Clicking © Procserve Holdings Limited 2013 59 Available Reports Invoice List For A Period 3.6.7 60 Invoice List For A Period Overview Click to view all standard reports. Click to select the Invoice List For A Period report. Use the pull down list to select the time frame for the report Today - all Invoices created on this day Yesterday - all Invoices created yesterday This Week - all Invoices created this week (start day is Sunday) Last week - all Invoices created last week (Sunday to Saturday) This Month - all Invoices created from the 1st of the current month Last Month - all Invoices created last month This Year - all Invoices created this year (start date is 1st January) Last Year - all Invoices created last year (January 1st to December 31st last year) To print the report immediately: Click and the report will be rendered in a new window © Procserve Holdings Limited 2013 Available Reports Invoice List For A Period To print the document to your printer: Click and follow the on page prompts You can close the print preview window by: Clicking © Procserve Holdings Limited 2013 61 Available Reports Self Billed Invoice List For A Period 3.6.8 62 Self Billed Invoice List For A Period Overview Click to view all standard reports. Click to select the Self Billed Invoices List For A Period report. Use the pull down list to select the time frame for the report Today - all Self Billed Invoices received on this day Yesterday - all Self Billed Invoices received yesterday This Week - all Self Billed Invoices received this week (start day is Sunday) Last week - all Self Billed Invoices received last week (Sunday to Saturday) This Month - all Self Billed Invoices received from the 1st of the current month Last Month - all Self Billed Invoices received last month This Year - all Self Billed Invoices received this year (start date is 1st January) Last Year - all Self Billed Invoices received last year (January 1st to December 31st last year) To print the report immediately: Click and the report will be rendered in a new window © Procserve Holdings Limited 2013 Available Reports Self Billed Invoice List For A Period To print the document to your printer: Click and follow the on page prompts You can close the print preview window by: Clicking © Procserve Holdings Limited 2013 63 Available Reports Self Billed Invoice List For A Date Range 3.6.9 64 Self Billed Invoice List For A Date Range Overview Click to view all standard reports. Click Range report. Use the to select the Self Billed Invoices List For A Date buttons to define the From and To dates. To print the report immediately: Click and the report will be rendered in a new window To print the document to your printer: Click and follow the on page prompts You can close the print preview window by: © Procserve Holdings Limited 2013 Available Reports Self Billed Invoice List For A Date Range Clicking © Procserve Holdings Limited 2013 65 Available Reports Credit Note List For A Period 66 3.6.10 Credit Note List For A Period Overview Click to view all standard reports. Click to select the Credit Note List For A Period report. Use the pull down list to select the time frame for the report Today - all Credit Notes created on this day Yesterday - all Credit Notes created yesterday This Week - all Credit Notes created this week (start day is Sunday) Last week - all Credit Notes created last week (Sunday to Saturday) This Month - all Credit Notes created from the 1st of the current month Last Month - all Credit Notes created last month This Year - all Credit Notes created this year (start date is 1st January) Last Year - all Credit Notes created last year (January 1st to December 31st last year) To print the report immediately: Click and the report will be rendered in a new window © Procserve Holdings Limited 2013 Available Reports Credit Note List For A Period To print the document to your printer: Click and follow the on page prompts You can close the print preview window by: Clicking © Procserve Holdings Limited 2013 67 Available Reports Credit Note List For A Date Range 68 3.6.11 Credit Note List For A Date Range Overview Click to view all standard reports. Click to select the Credit Note List For A Date Range report. To print the report immediately: Click and the report will be rendered in a new window To print the document to your printer: Click and follow the on page prompts You can close the print preview window by: Clicking © Procserve Holdings Limited 2013 Available Reports Self Billed Credit Note List For A Period 69 3.6.12 Self Billed Credit Note List For A Period Overview Click to view all standard reports. Click report. to select the Self Billed Credit Note List For A Period Use the pull down list to select the time frame for the report Today - all Self Billed Credit Notes received on this day Yesterday - all Self Billed Credit Notes received yesterday This Week - all Self Billed Credit Notes received this week (start day is Sunday) Last week - all Self Billed Credit Notes received last week (Sunday to Saturday) This Month - all Self Billed Credit Notes received from the 1st of the current month Last Month - all Self Billed Credit Notes received last month This Year - all Self Billed Credit Notes received this year (start date is 1st January) Last Year - all Self Billed Credit Notes received last year (January 1st to December 31st last year) To print the report immediately: Click and the report will be rendered in a new window © Procserve Holdings Limited 2013 Available Reports Self Billed Credit Note List For A Period 70 To print the document to your printer: Click and follow the on page prompts You can close the print preview window by: Clicking © Procserve Holdings Limited 2013 Available Reports Self Billed Credit Note List For A Date Range 3.6.13 Self Billed Credit Note List For A Date Range Overview Click to view all standard reports. Click Date Range report. Use the to select the Self Billed Credit Note List For A buttons to define the From and To dates. To print the report immediately: Click and the report will be rendered in a new window To print the document to your printer: Click and follow the on page prompts You can close the print preview window by: © Procserve Holdings Limited 2013 71 Available Reports Self Billed Credit Note List For A Date Range 72 Clicking © Procserve Holdings Limited 2013 Available Reports Terms and Conditions 73 3.6.14 Terms and Conditions Overview Click to view all standard reports. Click to select the Terms and Conditions report. Use the drop down menu to select a specific marketplace (each marketplace will have its own terms and conditions). The default mark etplace of 'Supplier Portal' will display the standard terms and conditions of use for the Supplier Portal. To print the report immediately: Click and the report will be rendered in a new window To print the document to your printer: Click and follow the on page prompts You can close the print preview window by: Clicking © Procserve Holdings Limited 2013 Available Reports Document Summary For A Period 74 3.6.15 Document Summary For A Period Overview Click to view all standard reports. Click to select the Document Summary For A Period report. Use the pull down list to select the time frame for the report Today - summary of all documents received and created on this day Yesterday - summary of all documents received and created yesterday This Week - summary of all documents received and created this week (start day is Sunday) Last week - summary of all documents received and created last week (Sunday to Saturday) This Month - summary of all documents received and created from the 1st of the current month Last Month - summary of all documents received and created last month This Year - summary of all documents received and created this year (start date is 1st January) Last Year - summary of all documents received and created last year (January 1st to December 31st last year) To print the report immediately: Click and the report will be rendered in a new window © Procserve Holdings Limited 2013 Available Reports Document Summary For A Period To print the document to your printer: Click and follow the on page prompts You can close the print preview window by: Clicking © Procserve Holdings Limited 2013 75 Available Reports Document Summary For A Date Range 76 3.6.16 Document Summary For A Date Range Overview Click to view all standard reports. Click report. Use the to select the Document Summary For A Date Range buttons to define the From and To dates. To print the report immediately: Click and the report will be rendered in a new window To print the document to your printer: Click and follow the on page prompts You can close the print preview window by: Clicking © Procserve Holdings Limited 2013 4 Procserve Working with Documents Procserve Working w ith Documents Summary 4 Procserve Working with Documents 4.1 Procserve Working with Documents Summary 78 The working with documents section provides a reference and guide to viewing, checking and processing documents within the Procserve Supplier Portal. The following lists provides to the components of the working with documents section: The Documents Page. When you login the system displays a summary list of current documents. From here you can work with individual documents. See Document Page Overview. Understanding Document Actions. This section provides a guide to common actions you can perform on your documents. For example, how to print a document. See Understanding Document Actions Overview. Requests For Quotes (RFQs). You can find out how to work with RFQs. For example, you can create a Quote from an RFQ. See Request for Quote Details. Quotes. This section describes how you work with Quotes. For example, how to create or edit a Quote. See The Quote Summary. Orders. You can find out what you do when you receive an Order. For example, how to view the Order details or managing an Order Response. The Order Details Summary. Invoices. This section describes how you work with Invoices. For example, how to create an Invoice and managing Credit Notes. See The Invoice Summary. © Procserve Holdings Limited 2013 Procserve Documents Page Procserve Document Page Overview 4.2 Procserve Documents Page 4.2.1 Procserve Document Page Overview 79 Quick Links: Topic Overview - The Document Page - The Document List - The Document Summary Overview The Documents page provides a list of documents you can view as tree or list. You can filter this list by document type, status and time criteria. You can also search for documents. When a document is selected a summary is displayed. This summary allows you to view document details, find out related documents and to perform a number of actions inclduing progressing the document. The Documents Page To load the Documents page at any time you click the Documents item option in the Pager Header. The Documents page will display, for example: The following list describes the document page components as numbered above: The Document List (1). The document list displays all documents matching the filter and document view type (see 2 below). The following list describes some of the options: o Document Icon. This is the standard document icon. o Void Documents. © Procserve Holdings Limited 2013 Documents flagged with this icon are void or have been superseded. For Procserve Documents Page Procserve Document Page Overview 80 example, when a Change Order is received from the buying Organisation the original Order is automatically voided. o Superseding Document Icon. document. This icon indicates that it is a superseded version of a Void o Test Documents. Documents flagged with this icon are test documents. You should not act upon these documents. The Filter and Document Locator (2). These two sets of controls allow you to change the way the Document list is displayed and to filter the list by certain criteria. The drop downs shown in the above image will change depending on one of these options: o Document List. Click this option to display a list of documents. See Document List. Tip: When you select an option such as Document List or Tree the option is highlighted in yellow as shown in the above image. o Document Tree. Click this option to display a tree structure of buying Organisations and their documents. See Document Tree. o Document Search. Click his option display the search feature. See Document Search. The Document Summary (3). When a document is selected the system displays: o The Document Summary. The main part of this area displays useful summary information about the currently selected document. The information displayed depends on the document type and status. See The Request For Quote Summary - The Quote Summary - The Order Summary - The Order Response Summary o Document Actions. You can also perform actions where appropriate. For example, the above image shows an Order summary; you can create an Order Response if you wish. Note: These actions and what they are documented for each of the appropriate document types throughout this document. See Understanding Document Actions Overview. © Procserve Holdings Limited 2013 Procserve Documents Page Procserve Document List 4.2.2 81 Procserve Document List Quick Links: Topic Overview - Filter Criteria - Saving Document List Preferences - Sorting Document List Columns Overview The Document list displays all documents filtered by the criteria you can select from the drop downs. Click the Document List item in the Documents Page to display the Document list is displayed. For example: The above image shows a list of Quotes created in the last 90 days that have not been sent. You can also change the Order documents are displayed in and change the filter criteria to produce a different list. To find out more about filters and sorting continue with this topic. See Filter Criteria and Sorting Columns below. Filter Criteria The selection criteria enable you to choose the type, status and age of the documents displayed in the list. The following describes each of the filters: Document Type Filter. To filter your document type select from the drop-down list of the supported options, the document list will then be filtered to display only the chosen document type, for example: Document Status. To filter your document list by status select the second drop-down to display the applicable status descriptions. The descriptions will vary depending on the type of the document you have selected from the Document Type list. © Procserve Holdings Limited 2013 Procserve Documents Page Procserve Document List 82 Time Period. The third drop-down list allows you to define the selection of the applicable documents using a list of common time ranges. The document date is compared against the range selection and the documents not displayed if it does not meet the criteria. The time periods are inclusive of today. Navigation. When there are many documents meeting the selection criteria, the first of a number of 'pages' of the list is displayed and page numbers appear at the foot of the list. Clicking on one of the page numbers will cause that page of the list to be displayed. Saving Document List Preferences. Click the Save icon and the system will remember the current Document list options. Sorting Document List Columns. By selecting the column titles in the grid you can change the sort Order of the associated column from descending to ascending, for example the default view: Click the Dated column header to reverse the sort Order on the Dated column: © Procserve Holdings Limited 2013 Procserve Documents Page Procserve Document Tree 4.2.3 83 Procserve Document Tree Quick Links: Topic Overview - Using the Document Tree - Document Tree Filters - Saving Document Tree Preferences Overview The Document Tree enables you to locate and identify related documents in an expanding hierarchical structure. Click the Tree item in the Documents Page to display the Document Tree. For example: Each Organisation you trade with is represented as a top level group. Note: There is also a group for all buying Organisations if you have multiple Buyers. Each document type you have for each buying Organisation is displayed. Within the document type are further folders holding documents at specific statuses. Within the status folder are the documents and, where necessary, you can drill down to related documents. Using the Document Tree The following list describes how you use the Document Tree: o Expanding a Folder. © Procserve Holdings Limited 2013 To expand a folder you click the Plus icon. For example: Procserve Documents Page Procserve Document Tree 84 The above image shows the contents of the Orders folder within the All Buying Organisations. o You can expand further levels until a document is displayed: When a document is displayed in the Document tree the details are displayed in the Document Summary. In the above example, both "SP1204... " and Invoice 77...." would activate the Document Summary. See Document Page Overview >> Document Page Summary - Understanding Document Actions Overview. Tip: You can also expand your documents with different starting points, for example "Credit Note", which will then show any related "Invoice" and then "Order" documents. o Collapsing Folders. Click on the icons to collapse branches of the tree, hiding the lower levels. Document Tree Filters. You can can apply filters to the tree to show only the documents matching your criteria: o Time Period. To enable document date filtering simply select your preferred data period from the drop-down list as shown below: © Procserve Holdings Limited 2013 Procserve Documents Page Procserve Document Tree Tip:The time periods are inclusive of the current day. o Document Sequence. You can choose the sequence of documents displayed in a branch of a tree. Options available are by: Document Date. Descending . To sequence by document date select and then choose either: or Ascending Document Number. To sequence by document number select Descending and then choose either: or Ascending Saving Document Tree Preferences. Click the Save icon and the system will remember the current Document tree options. © Procserve Holdings Limited 2013 85 Procserve Documents Page Procserve Document Search 4.2.4 86 Procserve Document Search Quick Links: Topic Overview - Searching for Documents - Saving Document Search Preferences Overview The Document Tree enables you to locate and identify related documents in an expanding hierarchical structure. You can find a particular document by entering search criteria. Documents matching the search criteria will be listed for easy selection. Click the Search item from the The Documents Page options, the Document Search panel will be displayed. Searching for Documents The following list describes how you perform a search: Select the Search Type. Select a Search type from the drop down. For example: The search will be performed on the item you select. Enter Search Text. Enter the search text that you want the search results to match. For example: Note: If you enter more than one string (a word, partial word or number) then the results will include documents that match any of the strings. Single or double Quotes can be used to make a phrase equivalent to a single word e.g. "Water Bottle" would return 'Hot Water Bottle' but not 'Watertight Bottle'. You can also use the following: o Wildcards. * or % can be used as wildcards at the start or end of a word e.g. *123 to find document numbers which have 123 as the last three digits. © Procserve Holdings Limited 2013 Procserve Documents Page Procserve Document Search 87 o Logical AND. The special word AND will cause only results that match both words on either side of the AND to be returned e.g. fresh AND eggs would return 'Fresh Duck Eggs' but not 'Fresh Milk'. Search Icon. Click the Search icon to perform your search. Matching documents and the relevvant Organisations are displayed: Clearing the Search Text. Click the Eraser icon to clear the search text: Saving Document Search Preferences. Click the Save icon and the system will remember the current Document search options. © Procserve Holdings Limited 2013 Understanding Document Actions Procserve Understanding Document Actions 4.3 Understanding Document Actions 4.3.1 Procserve Understanding Document Actions 88 Quick Links: Topic Overview - Printing a Document - View ing a Documents Raw Text - Marking a Document as Void Deleting a Document - Send or Re-Send a Document Overview This section provides instructions on the actions you can perform when working with documents. You will see these icons on specific Document detail pages and the Document Summary. See Document Page Overview These actions will be activated by specific icons. Note: The icons will be enabled only when appropriate and you have the access rights to perform the relevant actions. The following list provides a summary and reference to each subsection in his section: Printing a Document. Where you see this icon you can render the document in a print friendly format ready for printing. A new page will be displayed. For example: o Print the Document. Click and follow the on-page prompts. © Procserve Holdings Limited 2013 Understanding Document Actions Procserve Understanding Document Actions o Close the Window. 89 Click the Close icon to close the window. Viewing a Documents Raw Text. You may have a requirement to view the text of the electronic document that was transmitted between the buying Organisation and this Supplier Portal system. This will not be in the conventional form that you are used to seeing a printed document, but in a format and language that is more easily understood by computer systems. For example: Many electronic documents use the XML language conventions. The following list describes some of the actions you can take from the above page: o Change Indentation. o Return. o Print. Click this icon to change the indentation. Click this icon to return to the document View/Edit page Click this icon to print the raw text. o Send Raw Text. Click this icon to send the raw text to your email address. Marking a Document as Void. This icon allows you to void a document. Documents marked as "Void" can still be viewed and printed, but other functions are not available. Reasons for doing this may be that your Organisation is not able to supply the items or that the buying Organisation no longer requires the items. When you click the Void icon a prompt is displayed: © Procserve Holdings Limited 2013 Understanding Document Actions Procserve Understanding Document Actions 90 Click the OK button to mark the document as void. Click the Cancel button to cancel the void document operation. Note: Once the document is marked as "Void" you cannot change the status back. Deleting a Document. This icon allows you to delete a document. Documents that have been raised by your Organisation and have not yet been sent to the buying Organisation may be deleted. Note: A document cannot be deleted after it has been sent to the buying Organisation. You will not be able to view, print or perform any other actions on deleted documents. When you click the Delete icon a prompt is displayed: Click the OK button to mark the document as void. Click the Cancel button to cancel the void document operation. Send or Re-Send a Document. o Send a Document. Click this icon to send or re-send a document. If this is the first time the document has been sent (the status will be ) a confirmation will be displayed. For example: The following list describes the above page: Send Icon. Click the Send icon to send the document. © Procserve Holdings Limited 2013 Understanding Document Actions Procserve Understanding Document Actions Back Icon. 91 to abandon the send and go back to the previous page. In future, skip this confirmation stage for sending ... Check box. If you check this box you will no longer be presented with this page in which you confirm your request to send a document. o Re-sending a Document. It is possible to send a sent document again. You should do this only when the buying Organisation requests it. If you have previously sent a document the confirmation page will appear as below: The following list describes the above page: Re-Send Icon. Back Icon. Click the Re-Send icon to re-send the document. to abandon the send and go back to the previous page. © Procserve Holdings Limited 2013 Understanding Document Actions Procserve Document Attachments 4.3.2 92 Procserve Document Attachments Quick Links: Topic Overview - Editing Attachment Details - Attachments Via a Published URL - Attachments Via the Procserve Document Repository - Replacing or Removing Attachments Overview You can attach documents to your Quotes, Order Responses and other eDocuments. For example, you may wish to add further descriptions of Order lines. This topic shows you how to add, change or remove document attachments. Note: There may be minor differences between the pageshots you see in this section and what is displayed on your pages. Attachments are added, changed and removed in the same way whatever the document. Editing Attachment Details Click the Edit icon next to the comment details. You can add an attachment to a document via a published URL or the Procserve Document Repository. Attachments Via a Published URL The following steps describe how you add an attachment using a Published URL: Click the Add icon in the Attachments section; the following fields will be displayed: Enter a Name for the attachment e.g. 'Floor Plan Diagram' into the Name field Enter the published URL into the URL field, for example: Note: This URL must be visible from outside of your Organisation. Save Attachment. Click the Save icon to save the attachment to the document. The Document is attached to the Quote. See Replacing or Removing Attachments below. Cancel Without Saving. Click the Cancel button to cancel changing or adding the attachment. Attachments Via the Procserve Document Repository © Procserve Holdings Limited 2013 Understanding Document Actions Procserve Document Attachments 93 If the buying Organisation you are creating the document for has been enabled to use the Procserve Document Repository solution you can upload your attachment document to the Document Repository rather than a published URL. The following steps describe how you add an attachment using a Published URL: Click the Add icon in the Attachments section; the following fields will be displayed: Click the icon to the right of the URL field. The following page is displayed: The following list describes how you use the above page: o Browse to Upload File. If you are uploading a new attachment, click this button to locate and select the attachment document from your system. Note: If the attachment name is already being used in the Document Repository a prompt is displayed. You can choose to overwrite the existing document or cancel the operation or you could rename the attachment and perform the upload again. o Upload Document. Document Repository. Click this button to upload the document to the Select Existing Uploads. If you are uploading an attachment you have previously uploaded to the Document Repository, click on the option. A list of all attachments previously uploaded by your company will be displayed. For example: © Procserve Holdings Limited 2013 Understanding Document Actions Procserve Document Attachments 94 The following list describes how you select and attach an existing document: o Select one of the attachments from the list by clicking on the File Name. o Save Attachment. Click the Save icon to save the attachment to the document, for example: See Replacing or Removing Attachments below. o Cancel Without Saving. Click the Cancel button to cancel changing or adding the attachment. The attchment is added. For example: Replacing or Removing Attachments When a Quote has an attachment it it is displayed in the attachments area of the create or edit document page. For example: © Procserve Holdings Limited 2013 Understanding Document Actions Procserve Document Attachments The following list describes the Attachments controls: Edit Attachment. To edit an attachment click the Edit icon. Remove Attachment. © Procserve Holdings Limited 2013 To remove an attachment click the Delete icon. 95 Understanding Document Actions Procserve Document Comments 4.3.3 96 Procserve Document Comments Quick Links: Topic Overview - Editing Comment Details Overview You can associate comments to your Quotes, Order Responses and other eDocuments. For example, you may wish to add some temporary contact details. This topic shows you how to add, change or remove document comments. Note: There may be minor differences between the pageshots you see in this section and what is displayed on your pages. Comments are added, changed and removed in the same way whatever the document. Editing Comment Details Click the Edit icon next to the comment details. The ): The Comment details are displayed in Edit mode. For example: The following list describes the features of Edit Comment mode: Enter Comment Text. Enter the text you wish to add to the Comment: Actions. Once you have made your required changes you can save or discard your changes: o Save Changes. o Discard Changes. details in view mode. Click the Save icon to validate and if valid save your changes. Click the Discard icon to discard you changes and display the Comment © Procserve Holdings Limited 2013 Request for Quotes Procserve Request For QuotecSummary 4.4 Request for Quotes 4.4.1 Procserve Request For QuotecSummary 97 Quick Links: Topic Overview - Using the RFQ Summary Overview When you click on a Request for Quote (RFQ) in the The Document List, The Document Search or The Document Tree the Document Summary is displayed to the left of the page. You use the RFQ Summary to view RFQ details, change an RFQ status or perform actions on an RFQ. Using the RFQ Summary The following image is an example of an RFQ Summary: The following list describes the RFQ Summary: Document Type and Number. The unique identifier for the RFQ. Void. Indicates that the document has been cancelled. From. The buying Organisation that sent the document to you. Dated. The stated date of the document. Received.The date & time that the document was received by the system. Respond By.The date & time that a response is due for the document. Related To. Any document from which this document was derived or which is derived from this document. Tip: Clicking on the document number will cause the display to switch to that document. Comments. Any comments, notes and remarks associated with this document. © Procserve Holdings Limited 2013 Request for Quotes Procserve Request For QuotecSummary 98 RFQ Status (Quoted). Whether or not a Quote has been generated for this Request For Quote. The following list describes the possible status icons and how you change the RFQ Status. o Status icons: No Quote. A Quote has not yet been generated for this Request For Quote. Partial Quote. A Quote has been generated for only some of the lines from the original Request For Quote. Quote Generated. A Quote has been generated for all of the lines from the original Request For Quote. o Change RFQ Status. and 'No'. Click the Toggle Status icon to switch the Quoted status between 'Yes' Tip: A prompt is not displayed when you toggle the RFQ Status. Note: The Quoted status is set by the Supplier Portal whenever a Quote linked to a Request For Quote is raised or edited. It is possible, however, to override the automatic settings. For example knowing that the remainder of a part-Quoted Request For Quote will not be supplied, you may wish to set the Quoted status to 'Yes' so that the Request For Quote is no longer classified as 'Awaiting Quote'. Actions. The following list describes the possible actions from the summary: Document Details. Quote View Page. Print Document. Void the Document. as Void. Click the Details icon to view more document details. See Request For Click the Print icon to Print the document. See Printing a Document. Click the Void icon to mark the document as void. See Marking Documents Create a Quote from the RFQ. Select this option to create a Quote based on the existing Request For Quote. See Creating a New Quote. © Procserve Holdings Limited 2013 Request for Quotes Procserve Request for Quote Details Page 4.4.2 99 Procserve Request for Quote Details Page Quick Links: Topic Overview - Using the RFQ Details Page Overview When you click the Details icon for a Request for Quote (RFQ) in the The Request For Quote Summary of the The Documents Page the RFQ Details page is displayed for that RFQ. You use the RFQ Details page to view and work with all attributes the RFQ. You can also perform actions on the RFQ. Using the RFQ Details Page The following image is an example of an RFQ Details page: The following list describes the RFQ Details page: Document Actions. The following document actions may be available depending on context: o Back Button. Click the Back button to return to the previous page. o Print Document. Click the Print icon to Print the Document. See Printing a Document. o View Document Raw Text. Document's Raw Text. o Void the Document. Documents as Void. Click this icon to view the Documents's raw text. See Viewing a Click the Void icon to mark the document as void. See Marking o Create a Quote from the RFQ. Select this option to create a Quote based on the existing Request For Quote. See Creating a New Quote. Document Details. Details displayed include the following: © Procserve Holdings Limited 2013 Request for Quotes Procserve Request for Quote Details Page 100 o Dated. The date of the document as stated by the buying Organisation. o Received. The date and time that the RFQ was received by the system. o Respond By. The date & time that a response is due for the document. o Quoted. Whether the document has been fully, partly or not Quoted. Flags are: No Quote. A Quote has not yet been generated for this Request For Quote. Partial Quote. A Quote has been generated for only some of the lines from the original Request For Quote. Quote Generated. A Quote has been generated for all of the lines from the original Request For Quote. o Currency. The currency of the RFQ. The default currency for the Supplier Portal is GBP (Pounds Sterling). If an alternate currency has been used by the sender of this document the Currency field will display the following: Alternate Currency. The image below shows the Euro (EURO) as the currency. Rate. The rate is the currency applied exchange rate between this currency and GBP, in the image '1.494'. Source. The Source is the source for the exchange rate e.g. HMRC. For example: Parties Details. You can display further details about the parties to the RFQ by clicking the plus icon next to the Parties button. Further details will be displayed: Tip. When the details are open click the Minus button to hide them. Delivery Details. You can display delivery information for the RFQ by clicking the plus icon next to Delivery button: Tip. When the details are open click the Minus button to hide them. Related Documents. Other documents that are associated with this RFQ. For example: © Procserve Holdings Limited 2013 Request for Quotes Procserve Request for Quote Details Page 101 The following list describes the details shown: o Related Documents Name. Clicking on a document name displays the related document in the relevant Document Details page. o Attachments. An "Attachment" image indicates that a document is attached to this RFQ. Click the name to display the attachment in a new window. o Comments. Further comments from the buying Organisation regarding this RFQ. Line Details. This is a summary list of the RFQ items. The following list describes the details shown: o Line. A number indicating the sequence of the lines. o Item Code, Manufacturer, Mftr Item Code, Description & Comments. The code used for the goods or services, the manufacturer if appropriate and known, the Manufacturer Code if known, a description and any comments about this line of the RFQ. o Classification. The classification type and code assigned to the goods or services. o Quantity. The number of units of the item being Ordered. o Unit. The unit of measure of the item. o Deliver By. The required date of delivery for the goods or services. Audit. The Audit contains details about the transmission and any status changes. Click the Plus icon next to the Audit button, further details are displayed. For example: © Procserve Holdings Limited 2013 Quotes Procserve Quote Summary 4.5 Quotes 4.5.1 Procserve Quote Summary 102 Quick Links: Topic Overview - Using the Quote Summary Overview When you click a Quote in the The Document List, The Document Search or The Document Tree the Document Summary is displayed to the left of the page. You use the Quote Summary to view Quote details, change an RFQ status or perform actions on the Quote. Using the Quote Summary The following image is an example of a Quote Summary: The following list describes the Quote Summary: Document Type and Number. The unique identifier for the Quote. To. the buying Organisation to which you will send (or have sent) the document. Dated. The stated date of the document Raised. The date & time that the document was raised. Excl.Tax. The total value of the document excluding tax and the currency of the document. © Procserve Holdings Limited 2013 Quotes Procserve Quote Summary 103 Total. The total value of the document including tax and the currency of the document. Related To. Any document from which this document was derived or which is derived from this document. Tip: Clicking on the document number will cause the display to switch to that document. Comments. Any comments, notes and remarks associated with this document. Status. The status of this Quote. The following list describes the possible status icons: o Usually, you need to take some action. o You may need to take some action. o Usually, you do not need to take further action. Document Actions (Not Sent). If the Quote has not been sent the following list describes the possible actions from the summary: o Document Details. Click the Details icon to view more details. See Quote View/Edit Page. o Print Document. o Edit Document. Click the Print icon to Print the Request for Quote. See Printing a Document. Click the Edit icon to edit the Quote. See Editing Quotes. o Delete Document. Click the Delete icon to delete the document, A prompt is displayed. See Understanding Document Actions >> Deleting Documents. o Send/Resend Document. Click the Send/Resend button to send or resend the document. See Understanding Document Actions >> Sending Documents. Document Actions (Already Sent). If the Quote has already been sent only the following options will be available: o Document Details. o Print Document. © Procserve Holdings Limited 2013 Click the Details icon to view more details. See Quote View/Edit Page. Click the Print icon to Print the Request for Quote. See Printing a Document. Quotes Procserve Quote Details Page 4.5.2 104 Procserve Quote Details Page Quick Links: Topic Overview - Using the Quote Details Page Overview When you click the Details icon for a Quote in the The Quote Summary of the The Documents Page the Quote Details page is displayed for that Quote. You use the Quote Details page to view and work with all attributes the Quote. You can also perform actions on the Quote. Using the Quote Details Page The following image is an example of an Quote Details page: The following list describes the Quote Details page: Document Actions. The following document actions may be available depending on context: o Back Button. o Print Document. Click the Back button to return to the previous page. Click the Print icon to Print the Document. See Printing a Document. o View Document Raw Text. Document's Raw Text. Click this icon to view the document's raw text. See Viewing a © Procserve Holdings Limited 2013 Quotes Procserve Quote Details Page o Edit Document. 105 Click the Edit icon to edit the Quote. See Editing Quotes. o Delete Document. Click the Delete icon to delete the document, A prompt is displayed. See Understanding Document Actions >> Deleting Documents. o Send Document. Click the Send button to send the document. See Understanding Document Actions >> Sending Documents. Quote Header Details. Details displayed include the following: o Dated. The date of the document as stated by the buying Organisation. o Raised. The date and time that the document was raised by the system. o Sent. The flag indicates the current Quote status: Not Sent. The Quote has not been sent yet. Sent. A Quote has been sent. o Currency. The date & time that a response is due for the document. o Value Excl. Tax. The total value of the document excluding tax. o Total Value. The total value of the document including tax, if appropriate and known. Parties Details. You can display further details about the parties to the Quote by clicking the plus icon next to the Parties button. Further details will be displayed: Tip. When the details are open click the Minus button to hide them. Delivery Details. You can display delivery information for the Quote by clicking the plus icon next to Delivery button: Tip. When the details are open click the Minus button to hide them. Related Documents. Other documents that are associated with this Quote. For example: The following list describes the details shown: o Related Documents Name. Clicking on a document name displays the related document in the relevant Document Details page. © Procserve Holdings Limited 2013 Quotes Procserve Quote Details Page 106 o Attachments. An "Attachment" image indicates that a document is attached to this Quote. Click the name to display the attachment in a new window. o Comments. Further comments from the Supplier Organisation regarding this Quote. Line Details. This is a summary list of the Quote items. For example, The following list describes the details shown: o Line. A number indicating the sequence of the lines. o Item Code, Classification, Description & Comments. The code used for the goods or services, the manufacturer if appropriate and known, the Manufacturer Code if known, a description and any comments about this line of the Order. o Delivery. The date ion which the goods or services will be delivered. o Quantity. The number of units of the item being Ordered. o Unit. The unit of measure of the item. o Price. The price per unit. o Extended. The value of this line of the Quote, excluding tax. o Tax Rate. the Tax rate that applies to this line of the Quote. o Line Total. The total cost of this line item including tax. Audit. The Audit contains details about the transmission and any status changes. Click the Plus icon next to the Audit button, further details are displayed. For example: © Procserve Holdings Limited 2013 Quotes Procserve Creating a Quote 4.5.3 107 Procserve Creating a Quote Quick Links: Topic Overview - Locating the Create Quote Page - Entering Quote Header Details - Working w ith a New Quote Overview A new Quote based on an existing Request For Quote (RFQ) can be raised from the Documents Page, Request For Quote Summary or Request For Quote Details Page. When you first create the Quote you need to add the header details including a manual or automatic Quote number. You will then need to add line items either from the RFQ or manually. You can then check and change other details such as delivery details and how long the Quote is valid for. Locating the Create Quote Page Where you see the following displayed in an RFQ you can select Create Quote and click the Arrow The Create Quote page will be displayed: Entering Quote Header Details The header details of the Quote is highlighted in yellow and this header must be saved before any lines can be added. Note: The warning message under the Related Documents area tells you the current status of the © Procserve Holdings Limited 2013 Quotes Procserve Creating a Quote 108 Quote. Auto Numbering Disabled? If auto-numbering for Quotes has been disabled a Quote number must be entered manually. Tip: The General Admin Module allows you to enable and disable automatic document numbering. See General Admin. Save Numbered Quote. Once this number has been entered, or if auto-numbering for Quotes has been enabled click the Save icon (highlighted in the above image) to save the header and create the Quote. The Quote Number is updated as shown highlighted in the following image: The Quote has been created but has no lines, it cannot be sent yet. You can add lines from the RFQ or items that are not on the RFQ. Working with a New Quote Note: You work with a new Quote in the same as editing a Quote. See Editing an Existing Quote. © Procserve Holdings Limited 2013 Quotes Procserve Creating an Unlinked Quote 4.5.4 109 Procserve Creating an Unlinked Quote Quick Links: Topic Overview - Creating an Unlinked Quote Overview An Unlinked Quotation is a new Quote that is not being created as a response to a received Request for Quotation. Note: Not all buying Organisations will accept unlinked documents. If the buying Organisation you are creating the Unlinked Quote for does not support unlinked documents then the features described below will not be available. Creating an Unlinked Quote Unlinked Quotes, when available, are created in the Document Tree as described in the following list: Click the Documents option in the main menu. The Documents page will display. For example: Navigate to and click the click the Tree option from the Documents options and the tree panel will be displayed. Click on the name of the Buying Organisation you wish to create an Unlinked Quote for. For example: © Procserve Holdings Limited 2013 Quotes Procserve Creating an Unlinked Quote 110 Details for the Buying Organisation appear in the Document Summary (left hand panel). For example: Select Create Quote from the drop down and click the Arrow icon to create the unlinked Quote. The system displays the Creating New Quote page. See Creating a Quote. © Procserve Holdings Limited 2013 Quotes Editing Quotes 4.5.5 Editing Quotes 4.5.5.1 Procserve Editing Quotes Quick Links: Topic Overview - The Edit Quotes Page - Working w ith Quotes Overview Most details of an existing Quote can be altered and Quote lines added or deleted. Note: You cannot edit a Quote if it has already been sent to the buying Organisation. The Edit Quotes Page You can edit an unsent Quote when you see the edit icon. For example, in the Documents, Quote Summary or Quote View pages. See The Documents Page Quote Summary - Quote View page Click the Edit icon and the details will be loaded into the Edit Quotes page. For example: Working with Quotes Notes: Creating Quotes? The Create Quote page is used in the same way as described in the list below. Unlinked Quotes? Unlinked Quotes will not have RFQs associated with them. The following list describes how you use the Edit Quote page: © Procserve Holdings Limited 2013 111 Quotes Editing Quotes 112 Document Actions. The following actions may be available: o Back Button. Click the Back button to return to the previous page. o Print Document. Click the Print icon to Print the Document. See Printing a Document. o Delete Document. Click the Delete icon to delete the document, A prompt is displayed. See Understanding Document Actions >> Deleting Documents. o Send Document. Click the Send button to send the document. See Understanding Document Actions >> Sending Documents. Tip: If for some reason you are not allowed to send the Quote yet the Send button will be disabled. For example you have to add line items before you can send a Quote. Quote Header Details. Editing Header Details. Click the Edit icon to change the Quote header / comment details. See Parties Details. You can display further details about the parties to the Quote by clicking the plus icon next to the Parties button. SeeChanging Quote Delivery Details. Delivery Details. You can display delivery information for the Quote by clicking the plus icon next to Delivery button. See Changing Quote Delivery Details. Related Documents. Where applicable related documents will be listed. Attachments. Click the icon to the right of the attachments area to add an attachment to the Quote. See Adding / Editing an Attachment. Comments. Click the Edit icon to add or edit comments. See Document Comments. Quote Lines. This list shows the items you have added to the Quote. Initially there will be no line items added to the Quote. The following list describes how you work with Quote lines: o Adding Items not on the RFQ. Check the relevant box before you add lines not on the RFQ, shipping or you can define other items not on the RFQ. Once you have checked the relevant option you click the Plus icon. See Adding Quote Lines Not on Request For Quote. o Quote Line Details. The following list describes the details shown: Line. A number indicating the sequence of the lines. Item Code, Classification, Description & Comments. The code used for the goods or services, the manufacturer if appropriate and known, the Manufacturer Code if known, a description and any comments about this line of the Order. Delivery. The date in which the goods or services will be delivered. © Procserve Holdings Limited 2013 Quotes Editing Quotes 113 Quantity. The number of units of the item being Ordered. Unit. The unit of measure of the item. Price. The price per unit. Extended. The value of this line of the Quote, excluding tax. Tax Rate. the Tax rate that applies to this line of the Quote. Line Total. The total cost of this line item including tax. Edit a Line Item. Click this icon the edit the line item. See Editing Line Details. Delete Line Item. Delete All Line Items. Click this icon to delete the line item. See Editing Line Details. Click this icon to delete all line items. See Editing Line Details. The Originating RFQ. If it is not already open you can click the plus icon to expand the RFQ details (this will not appear in unlinked Quotes as these do not have associated RFQs). You can add items to your Quote from the RFQ. See Adding Quote Lines Based on Request For Quote Lines. Quote Footer Details. Quote footer details include: o Validity Settings. Click the Edit icon within the Validity Settings to change the Quote Validity settings. See Editing Validity Settings. See Editing Validity Settings. o Ext. Subtotal. The total of the extended values of all the lines i.e. excluding tax. o Tax. The total tax value. o Total. The total value of the Invoice, including tax. Audit. The Audit contains details about the transmission and any status changes. Click the Plus icon next to the Audit button, further details are displayed. For example: © Procserve Holdings Limited 2013 Quotes Editing Quotes 4.5.5.2 114 Procserve Editing Header Details Quick Links: Topic Overview - Editing Header Details Overview When you are creating or editing Quotes you may need to change the header details. See Creating a Quote or Editing Quotes. You can change the date, a manually entered document number or the currency rate. Editing Header Details Click the Edit icon next to the Header details (shown highlighted): The Header details are displayed in Edit mode. For example: The following list describes the features of Edit Header mode: Editing the Quote Date. You can click the Calendar icon to change the Quote date. Editing the Quote Number. If you do not have auto numbering switched on you can change the Quote Number or reference in the Number field. See General Admin. Editing the Quote Currency. You can click field to modify the exchange rate for the Quote: Note: if you change the currency the system displays currency for the Quote as follows: o If the exchange is not edited it will be displayed with the system defined source and exchange rate. If the exchange rate is edited the exchange rate source will be updated to 'Source o Keyed In'. © Procserve Holdings Limited 2013 Quotes Editing Quotes Actions. Once you have made your required changes you can save or discard your changes: o Save Changes. Click the Save icon to validate and if valid save your changes. o Discard Changes. details in view mode. © Procserve Holdings Limited 2013 Click the Discard icon to discard you changes and display the Header 115 Quotes Editing Quotes 4.5.5.3 116 Procserve Changing Quote Parties Details Quick Links: Topic Overview - Entering or Editing Quote Party Details Overview Party Details can be added to or changed in an unsent Quote. You do this when editing or creating a Quote. See Creating a Quote or Editing Quotes. Entering or Editing Quote Party Details Parties Details. You can display further details about the parties to the Quote by clicking the plus icon next to the Parties button. Further details will be displayed: Tip. When the details are open click the Minus button to hide them. Click the Edit icon for a particular row to enter Edit mode. For example: You can change or enter the required details as shown above. Save Changes. Cancel Changes. Click the Save icon to validate and if valid save your changes. Click the Cancel icon to cancel changes and close Edit mode. © Procserve Holdings Limited 2013 Quotes Editing Quotes 4.5.5.4 117 Procserve Changing Quote Delivery Details Quick Links: Topic Overview - Entering or Editing Quote Delivery Details Overview Delivery Details can be added to or changed in an unsent Quote. You do this when editing or creating a Quote. See Creating a Quote or Editing Quotes. Entering or Editing Quote Delivery Details Delivery Details. icon next to Delivery button: Tip. You can display delivery information for the Quote by clicking the plus When the details are open click the Minus button to hide them. Click the Edit icon for a particular row to enter Edit mode. For example: You can change or enter the required details as shown above. Save Changes. Cancel Changes. Click the Save icon to validate and if valid save your changes. Click the Cancel icon to cancel changes and close Edit mode © Procserve Holdings Limited 2013 Quotes Editing Quotes 4.5.5.5 118 Procserve Editing Line Details Quick Links: Topic Overview - Editing Quote Line Details - Delete Line Items Overview This topic shows you how to edit line items when editing or creating a Quote. See Creating a Quote or Editing Quotes. Editing Quote Line Details Click the Edit icon next to the line you wish to change. For example: The line is displayed in edit mode: The following list describes the fields you can edit and the controls in edit line mode: Item Code, Classification, Description & Comments. The code used for the goods or services, the manufacturer if appropriate and known, the Manufacturer Code if known, a description and any comments about this line of the Order. Delivery. The date on which the goods or services will be delivered. Click the Calendar icon to select a new date. Quantity. The number of units of the item being Ordered. Unit. The unit of measure of the item. Price. The price per unit. Tax Rate. The Tax rate that applies to this line of the Quote, you can select a new option from the drop down. Save Changes. Cancel Changes. Click the Save icon to validate and if valid save your changes. Click the Cancel icon to cancel changes and close Edit mode. © Procserve Holdings Limited 2013 Quotes Editing Quotes 119 Delete Line Items The following list describes how you can remove one or all lines from a Quote: Delete Single Line from Quote? for that line item (shown highlighted): To remove a single line from the Quote click the Delete icon The selected line will be removed from the Quote. Delete All Lines from Quote? Quote. © Procserve Holdings Limited 2013 Click the Remove All icon to remove all lines from the Quotes Editing Quotes 4.5.5.6 120 Procserve Adding Quote Lines Based on Request For Quote Lines Quick Links: Topic Overview - Adding Quote Lines from an RFQ - Adding All Quote Lines from an RFQ - Adding Single Quote Lines from an RFQ - Delete Line Items Overview This topic describes how you can inspect the RFQ and then add all RFQ lines to the Quote when editing or creating a Quote. See Creating a Quote or Editing Quotes. Adding Quote Lines From an RFQ The following steps describe how you add add single or all RFQ items to the Quote: There are no Quote line items in the following image, for example: Tip: If the RFQ lines are not displayed and you wish to check them you will need to click the Plus icon to expand the lines: Adding all RFQ Lines to your Quote. Click the Add all RFQ Items icon in the RFQ . Edit Prices. By default, the lines will be added with a value of '0.00'. To update the value click on the required Quote line as described in Editing Quotes Overview >> © Procserve Holdings Limited 2013 Quotes Editing Quotes 121 Edit Quotes. Adding Single RFQ Lines to your Quote. item within the RFQ lines (highlighted): Click the add single RFQ item icon for the relevant Edit Prices. By default, the lines will be added with a value of '0.00'. To update the value click on the required Quote line as described in Editing Quotes Overview >> Edit Quotes. You can continue to add line items either as above or non RFQ line items. When you have finished adding line items you can send the Quote as described. See Understanding Document Actions >> Sending Documents - Creating a Quote - Adding Quote Lines Not on Request For Quote. Delete Line Items The following list describes how you can remove one or all lines from a Quote: Delete Single Line from Quote? for that line item (shown highlighted): To remove a single line from the Quote click the Delete icon The selected line will be removed from the Quote. Delete All Lines from Quote? Quote. © Procserve Holdings Limited 2013 Click the Remove All icon to remove all lines from the Quotes Editing Quotes 4.5.5.7 122 Procserve Adding Quote Lines Not on Request For Quote Quick Links: Topic Overview - Adding Quote Lines Not on RFQ Overview In addition to adding lines from the RFQ you may wish to add other lines to the Quote. The Supplier Portal allows three types of additional lines: An Item line for normal goods and services. A Shipping line for charges related to the delivery of goods. An Other Charge line for charges not directly related to delivery. You do this when editing or creating a Quote. See Creating a Quote or Editing Quotes. Adding Quote Lines Not on RFQ The following steps describe how you add none RFQ lines to the Quote: Select one of the line types from the item type options: Click the Add Other line icon next to the item type options. The system displays a new line item in Edit mode. For example: Save Changes. Cancel Changes. Click the Save icon to validate and if valid save your changes. Click the Cancel icon to cancel changes and close Edit mode. © Procserve Holdings Limited 2013 Quotes Editing Quotes 4.5.5.8 Procserve Editing Validity Settings Quick Links: Topic Overview - Editing Validity Settings Overview Validity settings can be added to or changed in an unsent Quote. You do this when editing or creating a Quote. See Creating a Quote or Editing Quotes. Editing Validity Lines The following steps describe how you can add change Quote Validity settings: Click the Edit icon in the Validity area: The Validity area is displayed in edit mode: Change Validity Date. Save Changes. Cancel Changes. Click the Calendar icon to change the Offer Until value for the Quote. Click the Save icon to validate and if valid save your changes. Click the Cancel icon to cancel changes and close Edit mode. © Procserve Holdings Limited 2013 123 Quotes Quote Error Messages 4.5.6 124 Quote Error Messages A list of the error messages and meanings you may get while managing and processing your Quotes are listed below: Void. This Quote is void. It has been cancelled. Document is locked by <Username> This document is currently being worked on by another User. It is not permitted that two Users work on the same document at the same time. You will only be able to view and print this Quote while the other User is working on it. Source Document is locked by <Username> The source document (e.g. Request For Quote) is currently being worked on by another User. You will only be able to view and print this Quote while the other User is working on the source document. Supersedes/Superseded By. There is an earlier/later version of the document. Clicking on the document number will cause the display to switch to that document. Warning: Source Document is over-Invoiced. One or more lines of the source document have been Quoted for a quantity greater than the source document line quantity. If source document lines are displayed, the Quoted quantity of the over-Quoted line(s) is highlighted. © Procserve Holdings Limited 2013 Orders and Order Responses Procserve Order Summary 4.6 Orders and Order Responses 4.6.1 Procserve Order Summary 125 Quick Links: Topic Overview - Using the Order Summary Overview When you click an Order in the The Document List, The Document Search or The Document Tree the Document Summary is displayed to the left of the page. You use the Order Summary to view Order details or perform actions on the Order. Using the Order Summary The following image is an example of an Order Summary: The following list describes the Order Details Summary: Document Type and Number. The unique identifier for the document. Void. Indicates that the document has been cancelled. From. The buying Organisation that sent the document to you. Dated. The stated date of the document. Received. The date and time that the Order document was received by the system. Excl.Tax. The total value of the document excluding tax and the currency of the document. Total. The total value of the document including tax and the currency of the document. Related To. Any document from which this document was derived or which is derived from this document. Tip: Clicking on the document number will cause the display to switch to the related document. Comments. Any comments, notes and remarks associated with this document. The following list describes the tasks for the Order (see below for statuses): © Procserve Holdings Limited 2013 Orders and Order Responses Procserve Order Summary 126 o Responded. Whether an Order Response has been created either fully or partly for the Order. Note: This will only be displayed if the sender of the Order has been set up to receive Order Responses. o Fulfilled. Whether a Fulfillment Notification has been created either fully or partly for the Order. Note: This will only be displayed if the sender of the Order has been set up to receive Fulfillment Notifications. o Invoiced. Whether an Invoice has been created either fully or partly for the Order. Note: This will only be displayed if the sender of the Order has been set up to receive Invoices. Status. The status of this document. The following list describes the possible status icons: o Usually, you need to take some action. o You may need to take some action. o Usually, you do not need to take further action. Document Actions. The following list describes the possible actions from the summary: o Document Details. o Print Document. Click the Details icon to view more details. See Viewing the Order Details. Click the Print icon to Print the Request for Quote. See Printing a Document. o Void Document. Click the Void icon to mark the Document as Void. See Understanding Document Actions >> Marking Documents as Void. o Create Response. Select this option and click the Arrow icon to create an Order Response based on the selected Order. See Creating an Order Response. o Create Fulfillment Notification. Select this option and click the Arrow icon to create a Fulfillment Order based on the selected Order. See Creating a New Fulfillment Notification. o Create Invoice. Click this item to create a new Invoice based on the selected Order. See Creating a New Invoice. o Toggle Invoiced Status. Click to change the Invoiced status. Note: The Invoiced status is set by the Supplier Portal whenever an Invoice linked to an Order is raised or edited. It is possible, however, to override the automatic settings. For example, if the remainder of a part-Invoiced Order will not be supplied; you can set the status to 'Invoiced' so that the Order is no longer at status 'Awaiting Invoicing'. © Procserve Holdings Limited 2013 Orders and Order Responses Procserve View ing the Order Details 4.6.2 127 Procserve Viewing the Order Details Quick Links: Topic Overview - Using the Order Details Page - View ing Order Details Overview The details of an existing Order can be viewed, for example from the Order Summary of the Documents page. See The Order Summary. You can create Invoices, Order Responses and Fulfillment Notifications from the Order Details page. Using the Order Details Page The following list describes the how you view Order Details: Click the View Document icon in the Order Summary page. The Order Details page is displayed. For example: Viewing Order Details The following list describes the Order Response page: Document Actions. The following actions, where relevant and available allow you to progress and perform operations on the document: o Back Button. Click the Back button to return to the previous page. o Print Document. © Procserve Holdings Limited 2013 Click the Print icon to Print the Document. See Printing a Document. Orders and Order Responses Procserve View ing the Order Details 128 o Viewing the Document's Raw Text. Click the Raw Text icon to view Raw text for this Order. See Understanding Document Actions >> View Raw text. o Void Document. Click the Void icon to mark the Document as Void. See Understanding Document Actions >> Marking Documents as Void. Note: A prompt will be displayed, select the relevant action. o Create Order Response. Select this option and click the Arrow icon to create an Order Response based on the selected Order. See Creating an Order Response. o Create Fulfillment Notification. Select this option and click the Arrow icon to create a Fulfillment Order based on the selected Order. See Creating a New Fulfillment Notification. o Create Invoice. Click this item to create a new Invoice based on the selected Order. See Creating a New Invoice. Document Details. The document details are displayed include the following: o Dated. The date of the document as stated by the buying Organisation. o Received. The date and time that the document was received by the system. o Responded. Whether an Order Response has been created either fully or partly for the Order. Flags are: Not Responded. Responded. o Fulfilled. Whether a Fulfillment Notification has been created either fully or partly for the Order. Flags are: Not Responded. Responded. o Invoiced. Whether an Invoice has been created either fully or partly for the Order. Flags are: Not Responded. Responded. Toggle Invoiced Status. Click to change the Invoiced status. o Currency. The currency of the document. The default currency for the Supplier Portal is GBP (Pounds Sterling). If an alternate currency has been used by the sender of this document the Currency field will display the following: Alternate Currency. The image below shows the Euro (EURO) as the currency. © Procserve Holdings Limited 2013 Orders and Order Responses Procserve View ing the Order Details 129 Rate. The rate is the currency applied exchange rate between this currency and GBP, in the image '1.494'. Source. The Source is the source for the exchange rate e.g. HMRC. For example: o Value Excl.Tax. The total value of the Order excluding tax. o Total Value. The total value of the document including tax, if appropriate and known. Parties Details. You can display further details about the parties to the document by clicking the plus icon next to the Parties button. Further details will be displayed: Delivery Details. You can display delivery information for the RFQ by clicking the plus icon next to Delivery button: Related Documents. Other documents that are associated with this document. For example: The following list describes the details shown: o Related Documents Name. Clicking on a document name displays the related document in the relevant Document Details page. o Attachments. An "Attachment" image indicates that a document is attached to this document. Click the name to display the attachment in a new window. o Comments. Further comments from the buying Organisation regarding this document. Line Details. This is a summary list of the line items. © Procserve Holdings Limited 2013 Orders and Order Responses Procserve View ing the Order Details 130 The following list describes the details shown: o Line. A number indicating the sequence of the lines. o Item Code, Manufacturer, Description & Comments. The code used for the goods or services, the manufacturer if appropriate and known, a description and any comments about this line of the RFQ. o Deliver By. The required date of delivery for the goods or services. o Quantity. The number of units of the item being Ordered. o Unit. The unit of measure of the item. o Price. The price of one unit of the item. o Extended. The value of this line of the Order, excluding tax. o Tax Rate. The rate of tax that the buying Organisation expects to be applied when this line of the Order is Invoiced, if known. o Deliver By. The required date of delivery for the goods or services. o Line Total. The total cost, including taxes,for the line. Audit. The Audit contains details about the transmission and any status changes. Click the Plus icon next to the Audit button, further details are displayed. For example: © Procserve Holdings Limited 2013 Fulfillment Notifications Procserve Order Fulfillment Summary 4.7 Fulfillment Notifications 4.7.1 Procserve Order Fulfillment Summary 131 Quick Links: Topic Overview - Using the Fulfillment Notification Summary Overview When you click an Fulfillment Notification in the Document page the Document Summary is displayed to the left of the page. See Document Page Overview. You use the Fulfillment Notification Summary to view Fulfillment Notification details or perform actions on the Fulfillment Notification. Using the Fulfillment Notification Summary The following image is an example of a Fulfillment Notification Summary: The following list describes the Order Details Summary: Document Type and Number. The unique identifier for the document. To. The buying Organisation to which you will send (or have sent) the document. Dated. The stated date of the document. Raised. The date and time that the document was raised. Excl. Tax. The total value of the document excluding tax and the currency of the document. Total. The total value of the document including tax and the currency of the document. Related To. Any document from which this document was derived or which is derived from this document. Clicking on the document number will cause the display to display to that document. Comments. Any comments, notes and remarks associated with this document. The following list describes the tasks for the Order Fulfillment (see below for statuses): o Responded. Whether an Order Response has been created either fully or partly for the Order. © Procserve Holdings Limited 2013 Fulfillment Notifications Procserve Order Fulfillment Summary 132 Note: This will only be displayed if the sender of the Order has been set up to receive Order Responses. o Fulfilled. Whether a Fulfillment Notification has been created either fully or partly for the Order. Note: This will only be displayed if the sender of the Order has been set up to receive Fulfillment Notifications. o Invoiced. Whether an Invoice has been created either fully or partly for the Order. Note: This will only be displayed if the sender of the Order has been set up to receive Invoices. Sent. Whether or not you have sent the document to the buying Organisation. The following list describes the possible status icons: o No. o Yes. Document Actions (Not Sent). The following list describes the possible actions from the summary for a document that has not been sent: o Document Details. Notification. o Print Document. Click the Details icon to view more details. See Editing a Fulfillment Click the Print icon to Print the Request for Quote. See Printing a Document. o Delete Document. Click the Delete icon to delete the document, a prompt is displayed. See Understanding Document Actions >> Deleting Documents. o Send Document. Click the Send/Resend icon to send the document to the Buying Organisation. See Understanding Document Actions >> Sending Documents. Tip: If for some reason you are not allowed to send the document yet the Send button will be disabled. For example you have to add line items before you can send a document. Document Actions (Sent). The following list describes the possible actions from the summary for a document that has been sent: o Document Details. Notification. Click the Details icon to view more details. See Editing a Fulfillment o Print Document. Click the Print icon to Print the Request for Quote. See Printing a Document. not be supplied; you can set the status to 'Invoiced' so that the Order is no longer at status 'Awaiting Invoicing'. o Re-Send Document. Click the Send/Resend icon to send the document to the Buying Organisation. See Understanding Document Actions >> Sending Documents. © Procserve Holdings Limited 2013 Fulfillment Notifications Procserve Creating a New Fulfillment Notification 4.7.2 133 Procserve Creating a New Fulfillment Notification Quick Links: Topic Overview - Locating the Create Fulfillment Notification Page - Working w ith a Fulfillment Notification Overview A new Fulfillment Notification based on an existing Order or Order Response can be raised from several pages. See The Order Summary - Viewing the Order Details - Order Response Summary - Viewing an Existing Order Response. You will need to inspect the header details for the Fulfillment Notification and save it before you can send or make changes to the Fulfillment Notification. Locating the Create Fulfillment Notification Page Where you see the following you can select Create Fulfillment from the drop down and click the Arrow icon: The create Fulfillment Notification page is displayed, for example: Note: The warning message under the Related Documents area tells you the current status of the Fulfillment Notification. Auto Numbering Disabled? If auto-numbering for Fulfillment Notifications has been disabled a number must be entered manually. Tip: The General Admin Module allows you to enable and disable automatic document numbering. See General Admin. Date Details. Click the Calendar icon to change the Dated, Shipping Date and Delivery Dates if you wish. See Editing Header Details. (You cannot change the Raised date.) © Procserve Holdings Limited 2013 Fulfillment Notifications Procserve Creating a New Fulfillment Notification 134 Save Fulfillment Notification. Once you have made any changes to the Dates and check the Order details you click the Save icon to save the Fulfillment Notification. Note: The Fulfillment Notification does no yet have any lines. You will now have to add lines. See Adding Fulfillment Notification Lines Based on Order Lines - Editing a Fulfillment Notification - Editing Line Details. Working with a Fulfillment Notification Note: You work with the new Fulfillment Notification page in the same way as the Editing a Fulfillment Notification page. See Editing a Fulfillment Notification. © Procserve Holdings Limited 2013 Fulfillment Notifications Editing Fulfillment Notifications 4.7.3 Editing Fulfillment Notifications 4.7.3.1 Procserve Editing Fulfillment Notifications 135 Quick Links: Topic Overview - Locating the Fulfillment Notification Page - Working With Fulfillment Notifications Overview Most details of an existing Fulfillment Notification can be altered and lines added or deleted. Note: You cannot edit a Fulfillment Notification if it has already been sent to the buying Organisation. Locating the Fulfillment Notification Page You can edit an unsent Fulfillment Notification when you see the edit icon. See The Order Fulfillment Summary - Creating a New Fulfillment Notification. Note: If the Fulfillment Notification is sent you cannot edit details but you may be able to perform some operations on the document. Click the icon and the relevant details will be loaded into the Edit Fulfillment Notification page. For example: Working with Fulfillment Notifications Creating a Fulfillment Notification? The Edit Fulfillment Notifications page is used in the same way as described in the list below. © Procserve Holdings Limited 2013 Fulfillment Notifications Editing Fulfillment Notifications 136 The following list describes how you use the Edit Fulfillment Notifications page: Document Actions. The following actions may be available depending on context: o Back Button. Click the Back button to return to the previous page. o Print Document. Click the Print icon to Print the Document. See Printing a Document. o Delete Document. Click the Delete icon to delete the document, A prompt is displayed. See Understanding Document Actions >> Deleting Documents. o Send Document. Click the Send/Resend icon to send the document to the Buying Organisation. See Understanding Document Actions >> Sending Documents. Tip: If for some reason you are not allowed to send the document yet the Send button will be disabled. For example you have to add line items before you can send a document. Fulfillment Notification Header Details. Click the Edit icon to change the document header / comment details. See Editing Header Details. Related Documents. Where applicable related documents will be listed. Attachments. Click the icon to the right of the attachments area to add an attachment to the document. See Adding / Editing an Attachment. Comments. Click the Edit icon to add or edit comments. See Document Comments. Fulfillment Line Details. You can view or edit the document lines. The following list describes line details: o Line. A number indicating the sequence of the lines. o Order Line. The line number from the original Order for this item. o Item Code, Aux, Description & Comments. The code used for the goods or services, any classification e.g. UNSPSC codes, its description and any comments about the line. o Packaging. Packaging information about this line. o Dimensions. The dimension information about the lines of this Fulfillment Notification e.g. volume, weight etc. o Edit Line. Click the Edit icon for a line to change line details. See Editing Line Details. Originating Order Lines. You click the Plus icon to open the originating Order lines you can add. See Adding Fulfillment Notification Lines Based on Order Lines. Audit. The Audit contains details about the document and any status changes. Click the Plus icon next to the Audit button, further details are displayed. For example: © Procserve Holdings Limited 2013 Fulfillment Notifications Editing Fulfillment Notifications © Procserve Holdings Limited 2013 137 Fulfillment Notifications Editing Fulfillment Notifications 4.7.3.2 138 Procserve Editing Header Details Quick Links: Topic Overview - Editing Header Details Overview When you are creating,viewing or editing Fulfillment Notifications you may need to change the header details. See Creating a New Fulfillment Notification - Editing a Fulfillment Notification. You can change the dates Editing Header Details Click the Edit icon next to the Header details (shown highlighted): The Header details are displayed in Edit mode. For example: The following list describes the features of Edit mode: Fulfillment Notification Date. You can click the Calendar icon to change this date. Fulfillment Notification Shipping Date. Fulfillment Notification Delivery Date. You can click the Calendar icon to change this date. You can click the Calendar icon to change this date. Actions. Once you have made your required changes you can save or discard your changes: o Save Changes. o Discard Changes. details in view mode. Click the Save icon to validate and if valid save your changes. Click the Discard icon to discard you changes and display the Header © Procserve Holdings Limited 2013 Fulfillment Notifications Editing Fulfillment Notifications 4.7.3.3 Procserve Editing Line Details Quick Links: Topic Overview - Editing Fulfillment Notification Line Details - Delete Line Items Overview This topic shows you how to edit line items when editing or creating a Fulfillment Notification. See Editing a Fulfillment Notification - Creating a New Fulfillment Notification. Editing Fulfillment Notification Line Details Click the Edit icon next to the line you wish to change. For example: The line is displayed in edit mode, for example: The following list describes the fields you can edit and the controls in edit line mode: © Procserve Holdings Limited 2013 139 Fulfillment Notifications Editing Fulfillment Notifications 140 Comments. You can add or change comment details in the Item Code... field. Quantity. You can change the Quantity. Delivery. The date on which the goods or services will be delivered. Click the Calendar icon to select a new date. Packaging. Enter the Packaging details. Dimension Data. Select from the drop downs the dimension details, quantity and unit. The following list describes the Dimensions area: o Add Dimension. row. Click the Plus icon to the right of the Dimension headers to add a Dimension o Type. Select a Dimension type from the drop down. o Quantity. Enter a quantity. o Unit. Enter a unit for the dimension. o Delete Dimension. dimension. Save Changes. You can click the Delete icon next to a dimension to remove the relevant Click the Save icon to validate and if valid save your changes. Cancel Changes. Click the Cancel icon to cancel changes and close Edit mode. Delete Line Items The following list describes how you can remove one or all lines from a Fulfillment Notification: Delete Single Line? item. Delete All Lines? To remove a single line from the document click the Delete icon for that line Click the Remove All icon to remove all lines from the document. © Procserve Holdings Limited 2013 Fulfillment Notifications Editing Fulfillment Notifications 4.7.3.4 141 Procserve Adding Fulfillment Notification Lines Based on Order Lines Quick Links: Topic Overview - Adding Fulfillment Notification Lines From an Order - Adding all Order Lines to a Fulfillment Notification - Adding Single Order Lines to a Fulfillment Notification - Delete Line Items Overview This topic describes how you can inspect the Fulfillment Notification and then add all Order lines to the Fulfillment Notification when editing or creating an Fulfillment Notification. See Creating a New Fulfillment Notification - Editing a Fulfillment Notification. Adding Fulfillment Notification Lines From an Order The following steps describe how you add add one or all items to the Fulfillment Notification: There are no lines in the following example: Tip: If the Order lines are not displayed and you wish to check them you will need to click the Plus icon. For example: Quantity/Values. Update the Quantity (for commodity based Order lines) or a value (for service based Order lines) as shown in the above image. From here you can add all or single items to the document or delete any lines you have added. See Adding all Order Lines to a Fulfillment Notification - Adding Single Order Lines to an Fulfillment Notification - Delete Line Items. © Procserve Holdings Limited 2013 Fulfillment Notifications Editing Fulfillment Notifications Adding all Order Lines to Fulfillment Notification. above the Order lines. For example: 142 Click the Add all Line Items icon Adding Single Order Lines to an Order Response. You can add single items to an Fulfillment Notification: o Quantity/Values. Update the Quantity (for commodity based Order lines) or a value (for service based Order lines). o Add Single Item. When you have amended the item you can click the add single item icon for the relevant item within the Order lines. o Edit Lines. As lines are added (or when all lines have been added) you click the Edit icon to edit lines. See Editing Line Details. Delete Line Items The following list describes how you can remove one or all lines from an Order Response: Delete Single Line? item. To remove a single line from the document click the Delete icon for that line © Procserve Holdings Limited 2013 Fulfillment Notifications Editing Fulfillment Notifications Delete All Lines? © Procserve Holdings Limited 2013 Click the Remove All icon to remove all lines from the document. 143 Fulfillment Notifications The Fulfillment Notification Error Messages 4.7.4 144 The Fulfillment Notification Error Messages A list of the error messages and meanings you may get while managing and processing your Fulfillment Notifications are listed below: Void. This Fulfillment Notification is void. It has been cancelled. Document is locked by <Username> This document is currently being worked on by another User. It is not permitted that two Users work on the same document at the same time. You will only be able to view and print this Quote while the other User is working on it. Source Document is locked by <Username> The source document (e.g. Order) is currently being worked on by another User. You will only be able to view and print this Quote while the other User is working on the source document. © Procserve Holdings Limited 2013 Invoices Procserve Invoice Summary 4.8 Invoices 4.8.1 Procserve Invoice Summary 145 Quick Links: Topic Overview - Using the Invoice Summary Overview When you click an Invoice in the Document page the Document Summary is displayed to the left of the page. See Document Page Overview. You use the Invoice Summary to view Invoice details or perform actions on the Invoice. Using the Invoice Summary The following image is an example of a Invoice Summary: The following list describes the Invoice Summary: Document Type and Number. The unique identifier for the document. To. The buying Organisation to which you will send (or have sent) the document. Dated. The stated date of the document. Raised. The date and time that the document was raised. Excl.Tax. The total value of the document excluding tax and the currency of the document. Total. The total value of the document including tax and the currency of the document. Related To. Any document from which this document was derived or which is derived from this document. Clicking on the document number will cause the display to display to that document. Comments. Any comments, notes and remarks associated with this document. Sent. Whether or not you have sent the document to the buying Organisation. The following list describes the possible status icons: o No. © Procserve Holdings Limited 2013 Invoices Procserve Invoice Summary o 146 Yes. Document Actions (Not Sent). The following list describes the possible actions from the summary for a document that has not been sent: o Document Details. Invoices. Click the Details icon to view more details. See Editing or Viewing o Edit Document. Click the Edit icon to edit the document. See Editing or Viewing Invoices. o Print Document. Click the Print icon to Print the Request for Quote. See Printing a Document. o Delete Document. Click the Delete icon to delete the document, a prompt is displayed. See Understanding Document Actions >> Deleting Documents. o Send Document. Click the Send/Resend icon to send the document to the Buying Organisation. See Understanding Document Actions >> Sending Documents. Tip: If for some reason you are not allowed to send the document yet the Send button will be disabled. For example you have to add line items before you can send a document. Document Actions (Sent). The following list describes the possible actions from the summary for a document that has been sent: o Document Details. Invoices. Click the Details icon to view more details. See Editing or Viewing o Print Document. Click the Print icon to Print the Request for Quote. See Printing a Document. not be supplied; you can set the status to 'Invoiced' so that the Order is no longer at status 'Awaiting Invoicing'. o Create Credit Note. Click the Create Credit Note icon to create a Credit Note for this Invoice. See Creating a New Credit Note. © Procserve Holdings Limited 2013 Invoices Procserve Creating a New Invoice 4.8.2 147 Procserve Creating a New Invoice Quick Links: Topic Overview - Locating the Create Invoice Page - Working w ith Invoices Overview A new Invoice based can be raised from several pages. See The Invoice Summary - Editing or Viewing Invoices. You will need to inspect the header details for the Invoice and save it before you can send or make changes to the Invoice. Locating the Create Invoice Page Where you see the following you can select Invoice from the drop down and click the Arrow icon: The create Invoice page is displayed, for example: Note: The warning message under the Related Documents area tells you the current status of the Invoice. Auto Numbering Disabled? If auto-numbering for Invoices has been disabled a number must be entered manually. Tip: The General Admin Module allows you to enable and disable automatic document numbering. See General Admin. Date Details. Click the Calendar icon to change the Dated and Tax Point and Delivery Dates. See also Editing Header Details. (You cannot change the Raised date.) © Procserve Holdings Limited 2013 Invoices Procserve Creating a New Invoice 148 Save Invoice. Once you have made any changes to the Dates and checked the details you click the Save icon to save the Invoice. For example: Note: The Invoice does no yet have any lines. You will now have to add lines. See Editing or Viewing Invoices - Editing Line Details - Adding Invoice Lines Based on Order Lines - Adding Invoice Lines Not on Order - Editing Payment Details / Terms. Working with Invoices Note: You work with the new Invoice page in the same way as the Invoice page. See Editing or Viewing Invoices. © Procserve Holdings Limited 2013 Invoices Procserve Creating an Unlinked Invoice 4.8.3 149 Procserve Creating an Unlinked Invoice Quick Links: Topic Overview - Creating an Unlinked Invoice Overview An Unlinked Invoice is a new Invoice that is not being created as a response to a received Order. It should be noted that not all buying Organisations will accept unlinked documents - if the buying Organisation you are creating the Unlinked Invoice for does not support unlinked documents the following features will not be available. Creating an Unlinked Invoice Unlinked Invoices, when available, are created in the Document Tree as described in the following list: Click the Documents option in the main menu. The Documents page will display. For example: Click the below): option in the main menu. The Documents page will display (e.g. as shown Navigate to and click the click the Tree option from the Documents options and the tree panel will be displayed. Click on the name of the Buying Organisation you wish to create an Unlinked Invoice for. For example: © Procserve Holdings Limited 2013 Invoices Procserve Creating an Unlinked Invoice 150 Details for the Buying Organisation appear in the Document Summary (left hand panel). For example: Select Create Invoice from the drop down and click the Arrow icon to create the unlinked Invoice. The system displays the Create Invoice page. See Creating a New Invoice. © Procserve Holdings Limited 2013 Invoices Editing Invoices 4.8.4 Editing Invoices 4.8.4.1 Procserve Editing or Viewing Invoices 151 Quick Links: Topic Overview - Locating the Invoice Page - Working With Invoices Overview Most details of an existing Invoice can be altered and lines added or deleted. Note: You cannot edit a Invoice if it has already been sent to the buying Organisation. Locating the Invoice Page You can edit an unsent Invoice when you see the edit icon. See The Invoice Summary - Creating a New Invoice. Note: If the Invoice is sent you cannot edit details but you may be able to perform some operations on the document. Click the icon and the relevant details will be loaded into the Edit Invoice page. For example: Working with Invoices Creating a Invoice? The Creating Invoices page is used in the same way as described in the list below. The following list describes how you use the Edit Invoices page: © Procserve Holdings Limited 2013 Invoices Editing Invoices 152 Document Actions. The following actions may be available depending on context: o Back Button. Click the Back button to return to the previous page. o Print Document. Click the Print icon to Print the Document. See Printing a Document. o Delete Document. Click the Delete icon to delete the document, A prompt is displayed. See Understanding Document Actions >> Deleting Documents. o Create Credit Note. Select this option to create a Credit Note based on the this Invoice. See Creating a New Credit Note. Note: This is only available if the Invoice has been sent. o Send Document. Click the Send/Resend icon to send the document to the Buying Organisation. See Understanding Document Actions >> Sending Documents. Tip: If for some reason you are not allowed to send the document yet the Send button will be disabled. For example you have to add line items before you can send a document. Invoice Header Details. See Editing Header Details. Click the Edit icon to change the document header / comment details. Related Documents. Where applicable related documents will be listed. Attachments. Click the icon to the right of the attachments area to add an attachment to the document. See Adding / Editing an Attachment. Comments. Click the Edit icon to add or edit comments. See Document Comments. Parties Details. When available you can display further details about the parties to the Invoice by clicking the plus icon next to the Parties button. See Changing Invoice Parties Details. Invoice Line Details. You can view or edit the document lines. The following list describes line details: o Adding Items not on the Order. Check the relevant box before you add lines not on the Order, shipping or you can define other items not on the Order. Once you have checked the relevant option you click the Plus icon. See Adding Invoice Lines Not on Order. o Line. A number indicating the sequence of the lines. o Item Code, Classification, Description & Comments. The code used for the goods or services, any classification e.g. UNSPSC codes, its description and any comments about the line. o Supplied. The date the item was supplied. o Quantity. The number of units of the item. © Procserve Holdings Limited 2013 Invoices Editing Invoices 153 o Unit. The unit of measure of the item. o Price. The price of one unit of the item. o Extended. The value of this line of the Invoice, excluding tax. o Tax Rate. The rate of tax that applies to this line of the Invoice. o Line Total. The value of this line of the Invoice, including tax. o Edit a Line Item. Click this icon the edit the line item. See Editing Line Details. o Delete Line Item. Click this icon to delete the line item. See Editing Line Details. o Delete All Line Items. Click this icon to delete all line items. See Editing Line Details. Originating Order Lines. You click the Plus icon to open the originating Order lines you can add Order lines to your Invoice. See Adding Invoice Lines Based on Order Lines. Invoice Footer Details. Invoice footer details include: o Tax Rate. The total tax values. Note: See How Tax Values are Calculated for more details regarding tax calculations o Terms. You can view or edit the terms of the Invoice. The following list provides summary details of Terms: Edit Terms. Click the Edit icon to edit terms. See Editing Payment Details / Terms. Settlement Terms. Click the Settlement Terms icon to view settlement terms. See Editing Payment Details / Terms. o Total. Summary of the total value of the Invoice, including tax. Audit. The Audit contains details about the transmission and any status changes. Click the Plus icon next to the Audit button, further details are displayed. For example: © Procserve Holdings Limited 2013 Invoices Editing Invoices 4.8.4.2 154 Procserve Editing Header Details Quick Links: Topic Overview - Editing Header Details Overview When you are creating, viewing or editing Invoices you may need to change the header details. See Creating an Invoice - Editing or Viewing Invoice. You can change the date, a manually entered document number or the tax point date. Editing Header Details Click the Edit icon next to the Header details (shown highlighted): The Header details are displayed in Edit mode. For example: The following list describes the features of Edit mode: Editing the Invoice Date. Editing the Tax Point Date. You can click the Calendar icon to change the date. You can click the Calendar icon to change the date. Editing the Invoice Number. If you do not have auto numbering switched on you can change the Invoice Number or reference in the Number field. See General Admin. Editing the Currency. You can click this field to modify the exchange rate for the document: Note: if you change the currency the system displays currency for the document as follows: If the exchange is not edited it will be displayed with the system defined source and exchange rate. If the exchange rate is edited the exchange rate source will be updated to 'Source Keyed In'. Actions. Once you have made your required changes you can save or discard your changes: © Procserve Holdings Limited 2013 Invoices Editing Invoices o Save Changes. Click the Save icon to validate and if valid save your changes. o Discard Changes. details in view mode. © Procserve Holdings Limited 2013 Click the Discard icon to discard you changes and display the Header 155 Invoices Editing Invoices 4.8.4.3 156 Procserve Changing Invoice Parties Details Quick Links: Topic Overview - Entering or Editing Invoice Party Details Overview Party Details can be added to or changed in an unsent Invoice. You do this when editing or creating a Invoice. See Creating a Invoice or Editing or Viewing Invoices. Entering or Editing Invoice Party Details Parties Details. You can display further details about the parties to the Invoice by clicking the plus icon next to the Parties button. Further details will be displayed: Tip. When the details are open click the Minus button to hide them. Click the Edit icon for a particular row to enter Edit mode. For example: You can change or enter the required details as shown above. Save Changes. Cancel Changes. Click the Save icon to validate and if valid save your changes. Click the Cancel icon to cancel changes and close Edit mode. © Procserve Holdings Limited 2013 Invoices Editing Invoices 4.8.4.4 157 Procserve Editing Line Details Quick Links: Topic Overview - Editing Invoice Line Details - Delete Invoice Line Items Overview This topic shows you how to edit line items when editing or creating a Invoice. See Creating a Invoice or Editing Invoices. Editing Invoice Line Details Click the Edit icon next to the line you wish to change. For example: The line is displayed in edit mode: The following list describes the fields you can edit and the controls in edit line mode: Item Code, Classification, Description & Comments. The code used for the goods or services, the manufacturer if appropriate and known, the Manufacturer Code if known, a description and any comments about this line of the Order. Supplied Date. Click the Calendar icon to select a new date. Quantity. The number of units of the item being Ordered. Unit. The unit of measure of the item. Price. The price per unit. Tax Rate. The Tax rate that applies to this line of the Invoice, you can select a new option from the drop down. Save Changes. Cancel Changes. Click the Save icon to validate and if valid save your changes. Click the Cancel icon to cancel changes and close Edit mode. © Procserve Holdings Limited 2013 Invoices Editing Invoices 158 Delete Line Items The following list describes how you can remove one or all lines from a Invoice: Delete Single Line from Invoice? for that line item (shown highlighted): To remove a single line from the Invoice click the Delete icon The selected line will be removed from the Invoice. Delete All Lines from Invoice? Invoice. Click the Remove All icon to remove all lines from the © Procserve Holdings Limited 2013 Invoices Editing Invoices 4.8.4.5 159 Procserve Adding Invoice Lines Based on Order Lines Quick Links: Topic Overview - Adding Invoice Lines From an Order - Adding all Order Lines to an Invoice - Adding Single Order Lines to an Invoice - Delete Invoice Line Items Overview This topic describes how you can inspect the Invoice and then add all Order lines to the Invoice when editing or creating an Invoice. See Creating an Invoice - Editing or Viewing Invoices. Adding Invoice Lines From an Order The following steps describe how you add one or all items to the Invoice: There are no Invoice lines in the following example: Tip: If the Order lines are not displayed and you wish to check them you will need to click the Plus icon: From here you can add all or single items to the document or delete any lines you have added. See Adding all Order Lines to an Invoice - Adding Single Order Lines to an Invoice - Delete Line Items. Adding all Order Lines to an Invoice. Order lines. For example: © Procserve Holdings Limited 2013 Click the Add all Invoice Items icon above the Invoices Editing Invoices 160 You can edit or delete Invoice lines in an unsent Invoice. See Editing or Viewing Invoices. Adding Single Order Lines to an Invoice. You can add single items to an Invoice. For example when you wish to change the Type or if you wish to add only selected lines: o Quantity. Change the quantity (for commodity based Order lines) or a value (for service based Order lines). o Add Single Item. When you have amended the item you can click the add single item icon for the relevant item within the Order lines. o The Add to Invoice value in the Order line details will automatically be re-calculated once the line has been added to the Invoice. Delete Line Items The following list describes how you can remove one or all lines from an Invoice: Delete Single Line? item. Delete All Lines? To remove a single line from the document click the Delete icon for that line Click the Remove All icon to remove all lines from the document. © Procserve Holdings Limited 2013 Invoices Editing Invoices 4.8.4.6 Procserve Adding Invoice Lines Not on Order Quick Links: Topic Overview - Adding Invoice Lines Not on Order Overview In addition to adding lines from the Order you may wish to add other lines to the Invoice. The Supplier Portal allows three types of additional lines: An Item line for normal goods and services. A Shipping line for charges related to the delivery of goods. An Other Charge line for charges not directly related to delivery. You do this when editing or creating an Invoice. See Creating a New Invoice - Editing or Viewing Invoices. Adding Invoice Lines Not on Order The following steps describe how you add none Order lines to the Invoice: Select one of the line types from the item type options: Click the Add Other line icon next to the item type options. The system displays a new line item in Edit mode. For example: Enter Details. Enter a new and select the required details. Save Changes. Cancel Changes. Click the Save icon to validate and if valid save your changes. Click the Cancel icon to cancel changes and close Edit mode. © Procserve Holdings Limited 2013 161 Invoices Editing Invoices 4.8.4.7 162 Procserve Editing Payment Details / Terms Quick Links: Topic Overview - Editing Payment Terms Overview This topic describes how you change payment terms when editing or creating an Invoice. See Creating an Invoice - Editing or Viewing Invoices. Editing Payment Terms The following steps describe how you change Invoice payment terms: The following steps describe how you can edit the Invoice Payment Terms: Payment Days. You can change the number of days allowed before payment is due. For example: o Edit Payment Days. Click the Edit icon in the Terms box. For example: o The Days field enters Edit mode. Enter a number of days in the Days field: o Save Changes. o Cancel Changes. Click the Save icon to validate and if valid save your changes. Click the Cancel icon to cancel changes and close Edit mode. Settlement Discount. You can change the Settlement Discount. For example: o Edit Settlement Discount. mode. For example: Click the Settlement Discount icon. The Terms area enters Edit o Days Discount. Enter the number of days for the early settlement discount in the input box o Percent Discount. Enter the percentage discount offered. © Procserve Holdings Limited 2013 Invoices Editing Invoices o Save Changes. Click the Save icon to validate and if valid save your changes. o Cancel Changes. © Procserve Holdings Limited 2013 Click the Cancel icon to cancel changes and close Edit mode. 163 Invoices Procserve Invoice Error Messages 4.8.5 164 Procserve Invoice Error Messages A list of the error messages and meanings you may get while managing and processing your Invoices are listed below: Void. This document is void. It has been cancelled. Document is locked by <Username> This document is currently being worked on by another User. It is not permitted that two Users work on the same document at the same time. You will only be able to view and print this Invoice while the other User is working on it. Source Document is locked by <Username> The source document (e.g. Order) is currently being worked on by another User. You will only be able to view and print this Invoice while the other User is working on the source document. Supersedes/Superseded By. There is an earlier/later version of the document. Clicking on the document number will cause the display to switch to that document. Warning: Source Document is over-Invoiced. One or more lines of the source document have been Invoiced for a quantity greater than the source document line quantity. If source document lines are displayed, the Invoiced quantity of the over Invoiced line(s) is highlighted. © Procserve Holdings Limited 2013 Invoices Self Bill Invoices 4.8.6 Self Bill Invoices 4.8.6.1 Procserve Self Bill Invoice Summary 165 Quick Links: Topic Overview - Using the Self Bill Invoice Summary Overview When you click a Self Bill Invoice in the Document page the Document Summary is displayed to the left of the page. See Document Page Overview. You use the Self Bill Summary to view details or perform actions on the Self Bill Invoice. Using the Self Bill Summary The following image is an example of a Self Bill Invoice Summary: The following list describes the Self Bill Invoice Summary: Document Type and Number. The unique identifier for the document. To. The buying Organisation to which you will send (or have sent) the document. Void. Indicates that the document has been cancelled. Dated. The stated date of the document. Raised. The date and time that the document was raised. Excl.Tax. The total value of the document excluding tax and the currency of the document. Total. The total value of the document including tax and the currency of the document. Related To. Any document from which this document was derived or which is derived from this document. Clicking on the document number will cause the display to display to that document. Comments. Any comments, notes and remarks associated with this document. Sent. Whether or not you have sent the document to the buying Organisation. The following list describes the possible status icons: o No. © Procserve Holdings Limited 2013 Invoices Self Bill Invoices o 166 Yes. Document Actions. The following list describes the possible actions from the summary for a Self Bill that has not been sent: o Document Details. Invoice Details. o Print Document. Click the Details icon to view more details. See Viewing the Self-Bill Click the Print icon to print the Self Bill. See Printing a Document. © Procserve Holdings Limited 2013 Invoices Self Bill Invoices 4.8.6.2 167 Procserve Viewing the Self-Bill Invoice Details Quick Links: Topic Overview - Using the Self Bill Invoice Details Page Overview You use the Self Bill Invoice Details page to view Self Bill Invoice details. See The Self Bill Invoice Summary. Using the Self Bill Invoice Details Page The following image is an example of a Self Bill Invoice Details page: The following list describes how you use the Self Bill Invoice Details page: Document Actions. The following actions may be available depending on context: o Back Button. Click the Back button to return to the previous page. o Print Document. Click the Print icon to Print the Document. See Printing a Document. o View Document Raw Text. Document's Raw Text. Click this icon to view the document's raw text. See Viewing a Self Bill Invoice Header Details. You can view the header details. © Procserve Holdings Limited 2013 Invoices Self Bill Invoices 168 Parties Details. You can display further details about the parties to the Self Bill Invoice by clicking the plus icon next to the Parties button. For example: Related Documents. Where applicable related documents will be listed. Comments. You can view any comments. Invoice Line Details. You can view or edit the document lines. The following list describes line details: o Line. A number indicating the sequence of the lines. o Item Code, Classification, Description & Comments. The code used for the goods or services, any classification e.g. UNSPSC codes, its description and any comments about the line. o Supplied. The date the item was supplied. o Quantity. The number of units of the item. o Unit. The unit of measure of the item. o Price. The price of one unit of the item. o Extended. The value of this line of the Invoice, excluding tax. o Tax Rate. The rate of tax that applies to this line of the Self Bill Invoice. o Line Total. The value of this line of the Invoice, including tax. Invoice Footer Details. Invoice footer details include: o Tax Rate. The total tax values. o Terms. Terms of the Self Bill Invoice. o Total. Summary of the total value of the Invoice, including tax. Audit. The Audit contains details about the transmission and any status changes. Click the Plus icon next to the Audit button to display further details. For example: © Procserve Holdings Limited 2013 Credit Notes Procserve Credit Note Summary 4.9 Credit Notes 4.9.1 Procserve Credit Note Summary 169 Quick Links: Topic Overview - Using the Credit Note Summary Overview When you click an Credit Note in the Document page the Document Summary is displayed to the left of the page. See Document Page Overview. You use the Credit Note Summary to view Credit Note details or perform actions on the Credit Note. Using the Credit Note Summary The following image is an example of a Credit Note Summary: The following list describes the Credit Note Summary: Document Type and Number. The unique identifier for the document. To. The buying Organisation to which you will send (or have sent) the document. Dated. The stated date of the document. Raised. The date and time that the document was raised. Excl. Tax. The total value of the document excluding tax and the currency of the document. Total. The total value of the document including tax and the currency of the document. Related To. Any document from which this document was derived or which is derived from this document. Clicking on the document number will cause the display to display to that document. Comments. Any comments, notes and remarks associated with this document. Sent. Whether or not you have sent the document to the buying Organisation. The following list describes the possible status icons: o No. © Procserve Holdings Limited 2013 Credit Notes Procserve Credit Note Summary o 170 Yes. Document Actions (Not Sent). The following list describes the possible actions from the summary for a document that has not been sent: o Document Details. Notes. Click the Details icon to view more details. See Editing or Viewing Credit o Edit Document. Notes. Click the Edit icon to edit the document. See Editing or Viewing Credit o Print Document. Click the Print icon to Print the Request for Quote. See Printing a Document. o Delete Document. Click the Delete icon to delete the document, a prompt is displayed. See Understanding Document Actions >> Deleting Documents. o Send Document. Click the Send/Resend icon to send the document to the Buying Organisation. See Understanding Document Actions >> Sending Documents. Tip: If for some reason you are not allowed to send the document yet the Send button will be disabled. For example you have to add line items before you can send a document. Document Actions (Sent). The following list describes the possible actions from the summary for a document that has been sent: o Document Details. Notes. Click the Details icon to view more details. See Editing or Viewing Credit o Print Document. Click the Print icon to Print the Request for Quote. See Printing a Document. not be supplied; you can set the status to 'Credit Noted' so that the Order is no longer at status 'Awaiting Invoicing'. o Resend Document. Click the Send/Resend icon to resend the document to the Buying Organisation. See Understanding Document Actions >> Sending Documents. © Procserve Holdings Limited 2013 Credit Notes Procserve Creating a New Credit Note 4.9.2 171 Procserve Creating a New Credit Note Quick Links: Topic Overview - Locating the Create Credit Note Page - Working w ith Credit Notes Overview A new Credit Note based can be raised from several pages. See The Credit Note Summary - Editing or Viewing Credit Notes. You will need to inspect the header details for the Credit Note and save it before you can, add lines, send or make changes to the Credit Note. Locating the Create Credit Note Page Where you see the following you can select Credit Note from the drop down and click the Arrow icon: The create Credit Note page is displayed, for example: Note: The warning message under the Related Documents area tells you the current status of the Credit Note. Auto Numbering Disabled? If auto-numbering for Credit Notes has been disabled a number must be entered manually. Tip: The General Admin Module allows you to enable and disable automatic document numbering. See General Admin. Dates. Click the Calendar icon to change the Dated and Tax Point dates. See also Editing Header Details. (You cannot change the Raised date.) Save Credit Note. Once you have made any changes to the Dates and check the Credit Note details you click the Save icon to save the Credit Note. For example: © Procserve Holdings Limited 2013 Credit Notes Procserve Creating a New Credit Note 172 Note: The Credit Note does no yet have any lines. You will now have to add lines. See Editing or Viewing Credit Notes - Editing Line Details - Adding Credit Note Lines Based on Invoice Lines - Adding Credit Note Lines Not on Invoice - Editing Payment Details / Terms. Working with Credit Notes Note: You work with the new Credit Note page in the same way as the Credit Note page. See Editing or Viewing Credit Notes. © Procserve Holdings Limited 2013 Credit Notes Procserve Creating an Unlinked Credit Note 4.9.3 173 Procserve Creating an Unlinked Credit Note Quick Links: Topic Overview - Creating an Unlinked Credit Note Overview An Unlinked Credit Note is a new Credit Note that is not being created as a response to a received Invoice. Note: Not all buying Organisations will accept unlinked documents. If the buying Organisation you are creating the Unlinked Credit Note for does not support unlinked documents then the features described below will not be available. Creating an Unlinked Credit Note Unlinked Credit Notes, when available, are created in the Document Tree as described in the following list: Click the Documents option in the main menu. The Documents page will display. For example: Navigate to and click the click the Tree option from the Documents options and the tree panel will be displayed. Click on the name of the Buying Organisation you wish to create an Unlinked Credit Note for. For example: © Procserve Holdings Limited 2013 Credit Notes Procserve Creating an Unlinked Credit Note 174 Details for the Buying Organisation appear in the Document Summary (left hand panel). For example: Select Create Credit Note from the drop down and click the Arrow icon to create the unlinked Credit Note. The system displays the Creating New Credit Note page. See Creating a Credit Note. © Procserve Holdings Limited 2013 Credit Notes Editing Credit Notes 4.9.4 Editing Credit Notes 4.9.4.1 Procserve Editing or Viewing Credit Notes 175 Quick Links: Topic Overview - Locating the Credit Note Page - Working With Credit Notes Overview Most details of an existing Credit Note can be altered and lines added or deleted. Note: You cannot edit a Credit Note if it has already been sent to the buying Organisation. Locating the Credit Note Page You can edit a Credit Note when you see the edit icon. See The Credit Note Summary - Creating a New Credit Note. Note: If the Credit Note is sent you cannot edit details but you may be able to perform some operations on the document. Click the icon and the relevant details will be loaded into the Edit Credit Note page. For example: Working with Credit Notes Creating a Credit Note? The Creating Credit Notes page is used in the same way as described in the list below. The following list describes how you use the Edit Credit Notes page: Document Actions. The following actions may be available depending on context: © Procserve Holdings Limited 2013 Credit Notes Editing Credit Notes o Back Button. 176 Click the Back button to return to the previous page. o Print Document. Click the Print icon to Print the Document. See Printing a Document. o Delete Document. Click the Delete icon to delete the document, A prompt is displayed. See Understanding Document Actions >> Deleting Documents. o Send Document. Click the Send/Resend icon to send the document to the Buying Organisation. See Understanding Document Actions >> Sending Documents. Tip: If for some reason you are not allowed to send the document yet the Send button will be disabled. For example you have to add line items before you can send a document. Credit Note Header Details. Click the Edit icon to change the document header / comment details. See Editing Header Details. Related Documents. Where applicable related documents will be listed. Comments. Click the Edit icon to add or edit comments. See Document Comments. Parties Details. You can display further details about the parties to the Credit Note by clicking the plus icon next to the Parties button. When available you can click the Edit icon to edit Parties details to enter Edit mode and make changes to the Parties details. See .Changing Credit Notes Parties Details Credit Note Line Details. You can view or edit the document lines. The following list describes line details: o Adding Items not on the Order. Check the relevant box before you add lines not on the Invoice, shipping or you can define other items not on the Invoice. Once you have checked the relevant option you click the Plus icon. See Adding Credit Note Lines Not on Invoice. o Line. A number indicating the sequence of the lines. o Item Code, Classification, Description & Comments. The code used for the goods or services, any classification e.g. UNSPSC codes, its description and any comments about the line. o Supplied. The date the item was supplied. o Quantity. The number of units of the item. o Unit. The unit of measure of the item. o Price. The price of one unit of the item. o Extended. The value of this line of the Credit Note, excluding tax. o Tax Rate. The rate of tax that applies to this line of the Credit Note. © Procserve Holdings Limited 2013 Credit Notes Editing Credit Notes 177 o Line Total. The value of this line of the Credit Note, including tax. o Edit a Line Item. Click this icon the edit the line item. See Editing Line Details. o Delete Line Item. Click this icon to delete the line item. See Editing Line Details. o Delete All Line Items. Click this icon to delete all line items. See Editing Line Details. Originating Invoice Lines. You click the Plus icon to open the originating Invoice lines you can add Invoice lines to your Credit Note. See AddingAdding Credit Note Lines Based on Invoice Lines. Credit Note Footer Details. Credit Note footer details include: o Tax Rate. The total tax values. Note: See How Tax Values are Calculated for more details regarding tax calculations o Terms. You can view or edit the terms of the Credit Note. The following list provides summary details of Terms: Edit Terms. Click the Edit icon to edit terms. See Editing Payment Details / Terms. Settlement Terms. Click the Settlement Terms icon to view settlement terms. See Editing Payment Details / Terms. o Total. Summary of the total value of the Credit Note, including tax. Audit. The Audit contains details about the transmission and any status changes. Click the Plus icon next to the Audit button, further details are displayed. For example: © Procserve Holdings Limited 2013 Credit Notes Editing Credit Notes 4.9.4.2 178 Procserve Editing Header Details Quick Links: Topic Overview - Editing Header Details Overview When you are creating, viewing or editing Credit Notes you may need to change the header details. See Creating an Credit Note - Editing or Viewing Credit Note. You can change the date, a manually entered document number or the tax point date. Editing Header Details Click the Edit icon next to the Header details (shown highlighted): The Header details are displayed in Edit mode. For example: The following list describes the features of Edit mode: Editing the Credit Note Date. Editing the Tax Point Date. You can click the Calendar icon to change the date. You can click the Calendar icon to change the date. Editing the Credit Note Number. If you do not have auto numbering switched on you can change the Credit Note Number or reference in the Number field. See General Admin. Editing the Currency. You can click this field to modify the exchange rate for the document: Note: if you change the currency the system displays currency for the document as follows: If the exchange is not edited it will be displayed with the system defined source and exchange rate. If the exchange rate is edited the exchange rate source will be updated to 'Source Keyed In'. Actions. Once you have made your required changes you can save or discard your changes: © Procserve Holdings Limited 2013 Credit Notes Editing Credit Notes o Save Changes. Click the Save icon to validate and if valid save your changes. o Discard Changes. details in view mode. © Procserve Holdings Limited 2013 Click the Discard icon to discard you changes and display the Header 179 Credit Notes Editing Credit Notes 4.9.4.3 180 Procserve Changing Credit Notes Parties Details Quick Links: Topic Overview - Entering or Editing Credit Notes Party Details Overview Party Details can be added to or changed in an unsent Credit Notes. You do this when editing or creating a Credit Notes. See Creating a Credit Notes or Editing Credit Notes. Entering or Editing Credit Notes Party Details Parties Details. You can display further details about the parties to the Credit Notes by clicking the plus icon next to the Parties button. Further details will be displayed: Tip. When the details are open click the Minus button to hide them. Click the Edit icon for a particular row to enter Edit mode. For example: © Procserve Holdings Limited 2013 Credit Notes Editing Credit Notes You can change or enter the required details as shown above. Save Changes. Cancel Changes. Click the Save icon to validate and if valid save your changes. Click the Cancel icon to cancel changes and close Edit mode. © Procserve Holdings Limited 2013 181 Credit Notes Editing Credit Notes 4.9.4.4 182 Procserve Editing Line Details Quick Links: Topic Overview - Editing Credit Note Line Details - Delete Credit Note Line Items Overview This topic shows you how to edit line items when editing or creating a Credit Note. See Creating a Credit Note or Editing Credit Notes. Editing Credit Note Line Details Click the Edit icon next to the line you wish to change. For example: The line is displayed in edit mode: The following list describes the fields you can edit and the controls in edit line mode: Item Code, Classification, Description & Comments. The code used for the goods or services, the manufacturer if appropriate and known, the Manufacturer Code if known, a description and any comments about this line of the Order. Supplied Date. Click the Calendar icon to select a new date. Quantity. The number of units of the item being Ordered. Unit. The unit of measure of the item. Price. The price per unit. Tax Rate. The Tax rate that applies to this line of the Credit Note, you can select a new option from the drop down. Save Changes. Cancel Changes. Click the Save icon to validate and if valid save your changes. Click the Cancel icon to cancel changes and close Edit mode. Delete Line Items © Procserve Holdings Limited 2013 Credit Notes Editing Credit Notes 183 The following list describes how you can remove one or all lines from a Credit Note: Delete Single Line from Credit Note? To remove a single line from the Credit Note click the Delete icon for that line item (shown highlighted): The selected line will be removed from the Credit Note. Delete All Lines from Credit Note? Credit Note. © Procserve Holdings Limited 2013 Click the Remove All icon to remove all lines from the Credit Notes Editing Credit Notes 4.9.4.5 184 Procserve Adding Credit Note Lines Based on Invoice Lines Quick Links: Topic Overview - Adding Credit Note Lines From an Invoice - Adding all Invoice Lines to a Credit Note - Adding Single Invoice Lines to a Credit Note - Deleting Credit Note Line Items Overview This topic describes how you can inspect the Credit Note and then add all Order lines to the Credit Note when editing or creating a Credit Note. See Creating a Credit Note - Editing a Credit Note. Adding Credit Note Lines From an Invoice The following steps describe how you add one or all items to the Credit Note: There are no Credit Note lines in the following example: Tip: If the Invoice lines are not displayed and you wish to check them you will need to click the Plus icon: From here you can add all or single items to the document or delete any lines you have added. See Adding all Order Lines to a Credit Note - Adding Single Order Lines to a Credit Note - Delete Line Items. Adding all Invoice Lines to a Credit Note. the Order lines. For example: Click the Add all Credit Note Items icon above You can edit or delete Credit Note lines in an unsent Credit Note. See Editing or Viewing Credit Notes. Adding Single Invoice Lines to a Credit Note. You can add single items to a Credit Note. For example when you wish to change the Type or if you wish to add only selected lines: © Procserve Holdings Limited 2013 Credit Notes Editing Credit Notes 185 o Quantity. Change the quantity (for commodity based Order lines) or a value (for service based Invoice lines). o Add Single Item. When you have amended the item you can click the add single item icon for the relevant item within the Invoice lines. o The Add to Credit Note value in the Invoice line details will automatically be re-calculated once the line has been added to the Credit Note. Delete Line Items The following list describes how you can remove one or all lines from a Credit Note: Delete Single Line? item. Delete All Lines? © Procserve Holdings Limited 2013 To remove a single line from the document click the Delete icon for that line Click the Remove All icon to remove all lines from the document. Credit Notes Editing Credit Notes 4.9.4.6 186 Procserve Adding Credit Note Lines Not on Invoice Quick Links: Topic Overview - Adding Credit Note Lines Not on Invoice Overview In addition to adding lines from the Invoice you may wish to add other lines to the Credit Note. The Supplier Portal allows three types of additional lines: An Item line for normal goods and services. A Shipping line for charges related to the delivery of goods. An Other Charge line for charges not directly related to delivery. You do this when editing or creating an Credit Note. See Creating a New Credit Note - Editing or Viewing Credit Notes. Adding Credit Note Lines Not on Invoice The following steps describe how you add none Invoice lines to the Credit Note: Select one of the line types from the item type options: Click the Add Other line icon next to the item type options. The system displays a new line item in Edit mode. For example: Enter Details. Enter a new and select the required details. Save Changes. Cancel Changes. Click the Save icon to validate and if valid save your changes. Click the Cancel icon to cancel changes and close Edit mode. © Procserve Holdings Limited 2013 Credit Notes Editing Credit Notes 4.9.4.7 Procserve Editing Payment Details / Terms Quick Links: Topic Overview - Editing Payment Terms Overview This topic describes how you change payment terms when editing or creating a Credit Note. See Creating a Credit Note - Editing or Viewing a Credit Note. Editing Payment Terms The following steps describe how you change Credit Note payment terms: The following steps describe how you can edit the Credit Note Payment Terms: Edit Settlement Discount. mode. For example: Click the Settlement Discount icon. The Terms area enters Edit Days Discount. Enter the number of days for the early settlement discount in the input box Percent Discount. Enter the percentage discount offered. Save Changes. Cancel Changes. Click the Save icon to validate and if valid save your changes. Click the Cancel icon to cancel changes and close Edit mode. © Procserve Holdings Limited 2013 187 Credit Notes Procserve Credit Note Error Messages 4.9.5 188 Procserve Credit Note Error Messages A list of the error messages and meanings you may get while managing and processing your Credit Notes are listed below: Void. This document is void. It has been cancelled. Document is locked by <Username> This document is currently being worked on by another User. It is not permitted that two Users work on the same document at the same time. You will only be able to view and print this Invoice while the other User is working on it. Source Document is locked by <Username> The source document (e.g. Invoice) is currently being worked on by another User. You will only be able to view and print this Credit Note while the other User is working on the source document. Supersedes/Superseded By. There is an earlier/later version of the document. Clicking on the document number will cause the display to switch to that document. © Procserve Holdings Limited 2013 Credit Notes Self-Bill Credit Notes 4.9.6 Self-Bill Credit Notes 4.9.6.1 Procserve The Self Bill Credit Note Summary 189 Quick Links: Topic Overview - Using the Self Bill Credit Note Summary Overview When you click a Self Bill Credit Note in the Document page the Document Summary is displayed to the left of the page. See Document Page Overview. You use the Self Bill Summary to view details or perform actions on the Self Billing Credit Note. Using the Self Bill Summary The following image is an example of a Self Bill Summary: The following list describes the Self Bill Summary: Document Type and Number. The unique identifier for the document. To. The buying Organisation to which you will send (or have sent) the document. Void. Indicates that the document has been cancelled. Dated. The stated date of the document. Raised. The date and time that the document was raised. Excl.Tax. The total value of the document excluding tax and the currency of the document. Total. The total value of the document including tax and the currency of the document. Related To. Any document from which this document was derived or which is derived from this document. Clicking on the document number will cause the display to display to that document. Comments. Any comments, notes and remarks associated with this document. Document Actions. The following list describes the possible actions from the summary for a Self Bill that has not been sent: o Document Details. © Procserve Holdings Limited 2013 Click the Details icon to view more details. See Viewing the Self-Bill Credit Notes Self-Bill Credit Notes 190 Credit Note Details. o Print Document. Click the Print icon to print the Self Bill. See Printing a Document. © Procserve Holdings Limited 2013 Credit Notes Self-Bill Credit Notes 4.9.6.2 191 Procserve Viewing the Self-Bill Credit Note Details Quick Links: Topic Overview - Using the Self Bill Credit Note Details Page Overview You use the Self Bill Credit Note Details page to view Self Bill Credit Note details. See The Self Bill Credit Note Summary. Using the Self Bill Credit Note Details Page The following image is an example of a Self Bill Credit Note Details page: The following list describes how you use the Self Bill Credit Note Details page: Document Actions. The following actions may be available depending on context: o Back Button. Click the Back button to return to the previous page. o Print Document. Click the Print icon to Print the Document. See Printing a Document. o View Document Raw Text. Document's Raw Text. Click this icon to view the document's raw text. See Viewing a Self Bill Credit Note Header Details. You can view the header details. © Procserve Holdings Limited 2013 Credit Notes Self-Bill Credit Notes 192 Parties Details. You can display further details about the parties to the Self Bill Credit Note by clicking the plus icon next to the Parties button. For example: Related Documents. Where applicable related documents will be listed. Comments. You can view any comments. Credit Note Line Details. You can view or edit the document lines. The following list describes line details: o Line. A number indicating the sequence of the lines. o Item Code, Classification, Description & Comments. The code used for the goods or services, any classification e.g. UNSPSC codes, its description and any comments about the line. o Supplied. The date the item was supplied. o Quantity. The number of units of the item. o Unit. The unit of measure of the item. o Price. The price of one unit of the item. o Extended. The value of this line of the Credit Note, excluding tax. o Tax Rate. The rate of tax that applies to this line of the Self Bill Credit Note. o Line Total. The value of this line of the Credit Note, including tax. Credit Note Footer Details. Credit Note footer details include: o Tax Rate. The total tax values. o Terms. Terms of the Self Bill Credit Note. o Total. Summary of the total value of the Credit Note, including tax. Audit. The Audit contains details about the transmission and any status changes. Click the Plus icon next to the Audit button to display further details. For example: © Procserve Holdings Limited 2013 5 Additional information About DUNS - Both 5 Additional information 5.1 About DUNS - Both 194 A DUNS Number is a nine-digit code assigned by Dun & Bradstreet to identify unique business’s separate and distinct operations. There is no charge to obtain a D&B DUNS number for your business and it can make it easier for your customers to do business with you. You can apply for a unique DUNS number on the Dun & Bradstreet website at: http://dbuk.dnb.com/ Forms/DUNS_Request.asp If you do not have one central sales order processing site, you will need to obtain a separate DUNS number for each ordering location. In this event, and to avoid misunderstanding, please check with your head office to determine which, (if any), DUNS number may have already been allocated. The process for application to Dun & Bradstreet should take no longer than two weeks. You may wish to apply now if your Organisation does not already have a DUNS Number. © Procserve Holdings Limited 2013 About Procserve Suppliers and Buyers - Both 5.2 195 About Procserve Suppliers and Buyers - Both This section provides and overview of the supplier and buyer relationship. You can view a map that describes how the Procserve Trading Network enables supplier and buyer activities. The following image shows the activities for each type of Supplier: The following list describes each activity in the above diagram: Buyer: Invite Supplier(s). Buyers invite suppliers to join the Procserve network. by providing basic details such as a contact name and email address. These basic details will be loaded into our system. © Procserve Holdings Limited 2013 About Procserve Suppliers and Buyers - Both 196 Supplier: Receive Invitation emails. Three emails are sent to the Supplier: o A welcome email containing basic instructions and a link to the Registration Portal. o An email containing your User ID for the Registration Portal. o An email containing your Password for the Registration Portal. Supplier : Registration Portal. As a basic supplier you can only receive orders as PDF attachments to emails from your clients. You can continue receiving your orders by email or you can go to the Registration Portal and register as a bronze enhanced Supplier. Bronze Suppliers. An bronze supplier can receive orders from buyers through the Procserve Supplier Portal. Buyers will create requisitions that, when authorised are sent as orders to the supplier. Suppliers can receive orders and subject to validation and other checks can create invoices and credit notes automatically at the Supplier Portal. Suppliers can also access reports (MIS) about the documents and other work flow items. Silver Suppliers. Suppliers and buyers can work together to upload and make available catalogues that buyers can shop from and add items to requisitions. There is an initial phase of uploading, validating, configuring and releasing catalogues (including setting up authorisations). Once a catalogue is in use then updates can be made that are fully validated, checked and confirmed before being released. multi-buyer catalogues can be shared amongst several buying organisations and need to configured slightly differently. Gold Suppliers. Gold suppliers connect their back office systems directly to the Procserve Trading Network. This means they can process and respond to orders electronically in their own applications © Procserve Holdings Limited 2013 How Tax Values are Calculated - Supplier 5.3 197 How Tax Values are Calculated - Supplier Overview NOTE: that HM Revenue & Customs require that VAT is calculated on the basis that the Buyer will take any discount offered for early settlement. Tax Analysis & Tax Total for a Document The system will use one of two possible methods to calculate the Tax Analysis & Tax Total for a document. They are described below : Tax Calculated at Line Level - No 1. The Extended Values of document lines having the same Tax Rate are summed to give the Tax Analysis Taxable Values – one for each Tax Rate. 2. The Tax Analysis Taxable Values are decreased by any Settlement Discount percentage and the results (rounded to the nearest 2 decimal places) are the Discounted Tax Analysis Taxable Values (not displayed). 3. The Tax Rate percentages are applied to each of the Discounted Tax Analysis Taxable Values and the results rounded (up, down or to the nearest 2 decimal places - according to the setting for your Organisation) are the Tax Analysis Tax Values. 4. The Tax Analysis Tax Values are summed to give the Total Tax for the document. Tax Calculated at Line Level – Yes 1. The Extended Values and Tax Values (see below) of document lines having the same Tax Rate are summed to give the Tax Analysis Taxable Values and Tax Analysis Tax Values. 2. All Tax Values (see below) calculated for document lines are summed to give the Total Tax for the document. Tax Value for a Document Line 1. The Price is multiplied by Quantity and the result (rounded to the nearest 2 decimal places) is the line Extended Value. 2. The line Extended Value is decreased by any Settlement Discount percentage and the result (rounded to the nearest 2 decimal places) is the Discounted Line Value (not displayed). 3. The Tax Rate percentage for the line is applied to the Discounted Line Value and the result (rounded to the nearest 2 decimal places) is the Tax Value for the line. © Procserve Holdings Limited 2013 Legal Requirements for Electronic Invoicing - Supplier 5.4 198 Legal Requirements for Electronic Invoicing - Supplier Overview HM Revenue & Customs do have some legal requirements in regards to the provision of electronic Invoices. Procserve recommends that you: Read Notice 700/63 Electronic Invoicing available from the web site http://www.hmrc.gov.uk/ If you require advice or copies of Notice 700/63 then ring the National Advice Service on 0845 0109000. Lines are open 08:00 - 22:00, Monday to Friday. If you have hearing difficulties ring the text phone service on 0845 0000200. © Procserve Holdings Limited 2013 Legal Requirements forSelf Bill Invoices / Credit Notes - supplier 5.5 199 Legal Requirements forSelf Bill Invoices / Credit Notes supplier Overview HM Revenue & Customs do have some legal requirements in regards to the provision of electronic Self Bill Invoices. Procserve recommend that you: Read Notice 700/62 Self Billing available from the web site http://www.hmrc.gov.uk/ If you require advice or copies of Notice 700/62 then ring the National Advice Service on 0845 0109000. Lines are open 08:00 - 22:00, Monday to Friday. If you have hearing difficulties ring the text phone service on 0845 0000200. © Procserve Holdings Limited 2013 Catalogue Import Matrix 5.6 200 Catalogue Import Matrix This section provides a list of the activities involved in catalogue import. Key to table below: Activities? Indicates that the Activity is relevant for the process. not relevant for the process. Who Does What? The Buyer does this. Indicates that the Activity is The Supplier does this. This may be automated. The following table lists the activities (e.g. Create Procserve Catalogue Builder) and processes (e.g. Single Buyer Update) involved in catalogue imports and indicates whether the activity is relevant for the process and who carries out the activity: Activity Single Buyer New MultiBuyer New Single Buyer Update Multi-Buyer Update Images Delivery charges Create Procserve Catalogue Builder (PCB) Import BMECat File Check Validation Issues Supplier Admin Review and Approval Create Contract and Price File Set Catalogue to Multi-Buyer Configure Process Profile Setup Validation Rules Release Catalogue Notify all Organisations Buyer Review and Confirm Export Profile © Procserve Holdings Limited 2013 Catalogue Import Matrix © Procserve Holdings Limited 2013 201 Quick Tips 5.7 202 Quick Tips Logging in to the portal Supplier directory BUYER PORTAL Supplier m anagem ent The passw ord in case sensitive. Your account w ill be locked if you enter your passw ord incorrectly 3 times You can click the email field to send an email to us if you have a local mail program installed, for example Outlook. Click the dow nload as vCard link to dow nload the supplier details as a vCard. When you click the link a prompt w ill appear. You can save the vCard to your computer and import it onto your mail program later. The Top Targeted suppliers tab provides quick access to your most used Suppliers. Clicking the blue flag w ill add the Supplier to the Top Targeted suppliers list. From here you can ensure that you focus your supplier adoption strategy on the suppliers that are more important to your organisation. Opening the BMECat file BMECat file loading Rem oving catalogues Exporting your catalogue profile (single and m ultibuyer catalogues) CATALOGUE Loading catalogue w ith im ages Excel Macros. If you have got macros turned off in Excel and you cannot open this file you w ill have to turn them on: Open Excel. Go to Tools (Menu bar) >> Options >> Security (Tab) >> Macro Security (Button). Select Medium security. Close Excel. When you open the Procserve Catalogue Builder you w ill need to select enable macros from the prompt. You need to use the BMECat file (.xml) and not the Excel (.xls) file to load the catalogue. Catalogues cannot be deleted. If you w ant to remove the catalogue so its no longer view able, use the Export Revoke functionality. It is advised that the export of catalogue updates is scheduled for out of business hours as this w ill prevent the catalogue from disappearing from a user's view . The time stated in the export profile determines the time updated catalogue is exported. This does not affect the initial catalogue as this is scheduled manually in the export schedule. When a catalogue is exported, its contents can only be found during Shopping using the UNSPSC tree structure until the search index. The search index is scheduled to run 23:00 daily. Once this is complete you can use the keyw ord search to find items. Therefore it is recommended automatic export is scheduled to run after hours but before 21:00 (just allow enough time for the export to run – depending on the size of the catalogue, the export time w ill vary). Use 24hr clock (14:00 instead of 2:00) w hen scheduling a catalogue export. A date CANNOT be entered in the export Profile of a catalogue. If you w ant to export a catalogue on a specific date then this must be entered in the export schedule. For catalogue updates Only: If a time is entered in the export Profile, the catalogue w ill export at the specified time automatically once it has been approved by the buyer. The export schedule is used for the initial catalogue export. The initial catalogue export should be run immediately. If you are uploading images you should perform the image upload before the catalogue is exported. You can use jpeg, png and gif image formats. Each individual image needs to be a reasonable size (for example under 100kb). The catalogue system does not resize images. Images are displayed as thumbnails in the Marketplace therefore having large images w ill only take a w hile to load on the page. The image name and extension must match that in the PCB. All images must be zipped before they are uploaded. © Procserve Holdings Limited 2013 Quick Tips Catalogue w ith expiry dates Validation Profiles Process Profiles Basket Com paring item s RFQ Searching SHOPPING © Procserve Holdings Limited 2013 203 The Zip file w hen opened should only display a list of images and nothing else. If you open a Zip file and see another folder in this file, the images w ill not load. The catalogue system looks to extract the image files from the zip but w ill be unable to find them if they are hidden w ithin a folder. Items entered w ith a expiry date w ill automatically be removed from the system w hen they reach their expiry date. Suppliers should use offline reminders to ensure a revised catalogue is loaded in time. The PCB w ill check for many errors, therefore it may not be necessary to set a validation rule to Error. Choose the 'Error' evaluation w isely! It may be useful to standardise validation rules across your catalogues or certain commodities. Changing a Validation Rule w ill apply across all catalogues and therefore should not be amended. If you require a specific rule, create a new rule. Process profiles cannot be copied. For Multi Buyer Catalogues - amending the Process Profile w ill affect all buying organisations. Unless you cancel the purchase or checkout, your basket and its items w ill be cached. So the next time you log in to the Marketplace, your items w ill still be in your basket. You can keep adding items to the comparison list until you are ready to compare. So you can sw itch betw een the compare items list and the w indow you w ere shopping in. In the RFQ overview page if the ppen RFQs list is empty you can click the create a new RFQ link to display the w izard. When the ppen RFQs list is empty the create a new RFQ link is displayed. You can click this link to start the create new RFQ w izard. When a catalogue is exported, its contents can only be found during Shopping using the UNSPSC Tree Structure until the Search Index has run. The search index runs daily at 23:00. Once this is complete you can use the keyw ord search to find items. If you know the manufacturer's number, use this as a starting point. Try to be more specific w hen putting in search terms (if you w ant to look for A4 paper then do not search for paper as this term is too w ide). If you have a catalogue number then use this as a search term. If you w ant to search for a product from a particular supplier then use the advanced search functionality. If you see a result that looks as if it shouldn’t have been returned, look at the item in detail as the search term w ill be in one of the other fields. Use the slider bar to vary the w ay the system searches across the searchable fields. If you have a w ord that is made of tw o separate w ords (e.g. earplugs) break it dow n into individual w ords (e.g. ear plugs). Searched w ords can appear in any order w ithin any of the searchable fields. If you know a product in a particular w ay (e.g. packing tape) and you get no results w hen searching, try searching for variations (e.g. parcel tape). If you have problems finding supplier catalogues or products and have exhausted all other tips and hints, please call or email the Procserve service desk. Do not try to search for w ords such as a, an, and, are, as, at, be, but, by, for, if, in, into, is, it, no, not, of, on, or, such, that, their, the, then, there, these, they, this, to, was, will, with etc. as they w ill be excluded from the search. If you need further help or guidance, please use the online help Quick Tips 204 function. © Procserve Holdings Limited 2013 Troubleshooting 5.8 205 Troubleshooting Try changing search term as the organisation may have registered their full name or with a different abbreviation. I cannot find a supplier in the supplier directory Try searching by the supplier's DUNS. Contact the supplier to confirm their details. I don’t understand why I am getting some results in my supplier directory search The search does not only run on the supplier name other information the supplier provides such as whether they provide recycled goods is also searched against. I cannot delete a user You will not be able to delete users due to audit requirements however you should disable any user accounts that are no longer required. Confirm that the catalogue was imported against your organisation by checking the header in the catalogue builder matches exactly the organisation in the portal. I cannot see the private catalogues that I am loading in my classification view Confirm that the catalogue management system export was successful. Contact Procserve helpdesk to ensure the correct assigned buyer has been set. Some organisations will have requested to have shopping My shopping cart has contents in it that I carts saved if the user closes the session without checking out therefore if you did this last time that will be why items didn’t add are in the cart. I cannot find the same products as my colleague The solution supports what are known as classification views which control what content can be seen by different users which would explain why you cant see what someone else can if you have different views assigned. I have loaded a catalogue and have assigned to a classification view but my users cannot see the items within the marketplace The item will be searchable using the UNSPSC structure, however you will need to wait for the search index to run for your users to find the item using the standard search feature. If you are searching for an item with a " / " eg 26/6 Staples, the / is ignored by the search engine. This means that when How can I find a item which has a " / " in you search for "26/6 staples" the search engine searches for "26 6 staples", which means that 26/6 staples are not found. the description? To overcome this, use the search term "26?6 staples" as the ? denotes any one character. © Procserve Holdings Limited 2013 Troubleshooting I wish to add additional buyers to an existing catalogue 206 Symptoms: If you have asked the Service Desk to add additional buyers to a multi-buyer catalogue that has already reached 'Update Expected' the Catalogue may go to "Supplier Review - Please solve all errors!" and all the items marked will be marked as 'Errors'. Cause: This is an expected system state as the Catalogue will be waiting for a price file for the new buyer. Resolution: Load a price file for the new buyer and click 'Validate' to clear the errors. This will move the task onto "Release the Catalogue" and continue following the process in the normal way until its reached "Update Expected" again. © Procserve Holdings Limited 2013 Glossary 5.9 207 Glossary The glossary provides a list of terms and definitions used in the system. Term Description AID (Re Procserve catalogue Search) Article ID. The item number. Approval Plan (re P2P) A list of business rules defining what happens to either a requisition or purchase order after it is submitted by a user. Approval Plans contain approval criteria and notification controls. Assortment catalogue (re Procserve Catalogue Manager) (See also Buyer Catalogue). A Catalogue created from a Multiple Buyer (or source) Catalogue for a single Buyer. The Catalogue may contain all or any assortment of items derived from the Multiple Buyer Catalogue and may be enhanced with Buyer specific data. When the contents of an Assortment Catalogue is defined, the item data is not copied but referenced to the original source Catalogue. Audit Trail (re P2P) A list of all actions that occur during the processing of a requisition or purchase order that Procserve Purchase to Pay records and automatically time and date stamps, which is visible to all the parties who have permission to view the order. BASDA Business Application Software Developers Association. BME (Re Procserve Catalogue Builder & Procserve Catalogue Manager) The Bundesverband Materialwirtschaft, Einkauf und Logistik . (The Federal Association for Material Management, Purchasing and Logistics, based in Frankfurt Germany.) BMEcat BMEcat data format is a widely used international standard for the exchange of product data catalogues between Supplier and purchasing Organisations. This standard is used by the Procserve Trading Network for the creation and exchange of Catalogue data within the Procserve Catalogue Builder, Procserve Catalogue Manager and Procserve Catalogue Search. {Web: http://bmecat.de} Browser The user interface to the Procserve Trading Network is through your standard Web browser (example Microsoft Internet Explorer or Netscape Navigator). © Procserve Holdings Limited 2013 Glossary 208 Term Description Buyer Catalogue (Re Procserve Catalogue Manager) (See also Assortment Catalogue). A Catalogue created from a Multiple Buyer (or source) Catalogue for a single Buyer. The Catalogue may contain all or any assortment of items derived from the Multiple Buyer Catalogue and may be enhanced with Buyer specific data. When the contents of a Buyer Catalogue is defined, the item data is not copied but referenced to the original Source Catalogue. Catalogue Context (Re Procserve Catalogue Manager) The selection of a Catalogue with which it is intended to work. Catalogue Edition (Re Procserve Catalogue Manager) Editions are used so that the history of a Catalogue can be managed coherently. A Catalogue always has one current edition, in which changes, validations and other operations are made and is identified with a name and description. There can be multiple versions of each edition. Catalogue Status (Re Procserve Catalogue Manager) Provides information about the process steps that are currently being carried out within the Catalogue. Catalogue Version (Re Procserve Catalogue Manager) Several versions can exist of one Catalogue edition. The version number is incremented from within the Catalogue edition and is usually used to record a major revision to the data. Catalogue Versions can be created manually and are also created automatically before each import. Check Data (re Procserve Catalogue Builder) The process of running macros to test and validate Catalogue data in the Procserve Catalogue Builder before the creation of the BMEcat file. Class Code The product classification code associated to an item. It is mandatory in Procserve Trading Network catalogues that all items are coded to the UNSPSC. Cookie A cookie is a small piece of data which is sent from a website to a web browser and stored locally on a users PC. The use of cookies enables a Web site to become more interactive with its users. The Procserve Trading Network uses session cookies to ensure that a user is recognised when they move from page to page within the Marketplace and that any information entered is remembered. Unlike normal cookies, session cookies are deleted from the users PC when they log out. CPV Common Procurement Vocabulary. A product classification system derived from the UN Common Procurement Classification and adopted as an EU standard. Used for public procurement and public sector reporting and used to drive OJEU Notices. {Web: http://www.simap.eu.int} © Procserve Holdings Limited 2013 Glossary 209 Term Description CSV Comma Separated Value. A flat file format sometimes used for data import or export. cXML Commerce eXtensible Mark-up Language. (see also XML). A standard, defining acceptable formats and content, for sending documents by electronic means. Data Key The individual or combined elements or properties of data that are used to determine the uniqueness of a Catalogue item. DUNS Numbers Dun and Bradstreet Number. DUNS numbers (or correctly DU-N-S Numbers) are issued, owned and solely maintained by Dun & Bradstreet Corporation and are used in the main for credit risk management and corporate authentication. The DUNS Number is a unique nine-digit identification sequence, which provides unique identifiers of single business entities, while linking corporate family structures together. When a business is entered into the D&B business information database each distinct business location that it has, is assigned its own DUNS Number. EAN European Article Numbering. Widely used bar code symbology used for product marking. Two versions of EAN exist. (See also UPC.) The EAN system is managed worldwide by EAN International {Web: http://www.ean-int.org} eBis Electronic Business Interchange Standard (see XML). A standard, defining acceptable formats and content, for sending documents by electronic means. EBP SAP Enterprise Buyer Professional. A procurement application which can be integrated for use as the P2P system within the Procserve Trading Network. eClass A product classification system that has been developed to enable products, materials, merchandise and services to be organised in a logical structure. The system has four hierarchical levels. The highest level consists of 22 technical domains, which are divided into main groups, groups, and subgroups as leaf product classes. Each level is identified by a two-digit number, so that each subgroup can be identified by its eight-digit class number. eForm A document held electronically. © Procserve Holdings Limited 2013 Glossary 210 Term Description ERP Enterprise Resource Planning systems. (Example: Oracle, JD Edwards, SAP, or Peoplesoft) An industry term for the broad set of activities supported by multi-module application software that helps a manufacturer or other businesses manage the important parts of their business, including product planning, parts purchasing, maintaining inventories, interacting with Suppliers, providing customer service, and tracking orders. ERP can also include application modules for the finance and human resources aspects of a business. Typically, an ERP system uses or is integrated with a relational database system. The Procserve Trading Network can integrate information into these systems. ERS Evaluated Receipt. ETIM Electrotechnical Information Model. A classification scheme for the electrical and electronics industry. EUR Euro (currency). Explicit Item List (Re Procserve Catalogue Manager) An explicit item list is a list of items that is specifically included in or excluded from an assortment Catalogue. FMS Financial Management System. FTR Free Text Requisition. Free Text Items (see also Non-Catalogue Items). Goods or services added to a requisition which are not included in a Catalogue. GBP Great British Pounds (currency). GPC Government Procurement Card. GTIN Global Trade Identification Number. Generic term representing a family of global data structures including EAN, UCC and UPC. Key A database identification field not usually used in the GUI that uniquely identifies a data element. LAN Local Area Network. Usually your computer is attached to other computers and severs that reside internally within your Organisation. This is your organisation’s LAN. Lock(ed) Out The inability of a user to login to the Procserve Trading Network due to the freezing of their user account. A lockout occurs after 3 failed login attempts. © Procserve Holdings Limited 2013 Glossary 211 Term Description Mass Edit (Re Procserve Catalogue Manager) The process of editing multiple items in a single operation. Merchant Capacity The Merchant Capacity indicates what level of VAT detail on purchases the merchant is able to provide to the buying Organisation. It should only be selected where Payments Accepted = Credit Card. The Merchant Capacity levels are 0 = does not accept credit cards; 1 = provides basic VAT information; 2 = provides Summary VAT information; 3 = provide Line Item Detail. In order to receive either Level 2 or Level 3 VAT information the buying Organisation must use a Purchase Card; Purchase Cards are only available to public sector Organisations. MRO Maintenance, Repair, and Operations. Products and services that Organisations must obtain to run their day-to-day business operations. Multiple Buyer Catalogue (re Procserve Catalogue Manager) (See also Source Catalogue). A Catalogue created for the purpose of having more than one buying Organisation associated with it and contains data for more than one Buyer. Used to create Assortment Catalogues. Multiple Buyer Catalogues are not exported to Procserve Catalogue Search. Non-Catalogue Items (see also Free Text Items). Goods or services added to a requisition that are not included in a Catalogue. NSV National Supplies Vocabulary. Product classification code originally developed by the NHS and used as a standard in UK government. Managed by Coding International {Web: http://codingit.co.uk} OCI Open Catalogue Interface. Used by SAP EBP applications to communicate with external Catalogue systems (eg Procserve Catalogue Search). OGC Office of Government Commerce. The Office of Government Commerce is an independent office of the Treasury and works with public sector Organisations to help them improve their efficiency, gain better value for money from their commercial activities and deliver improved success from programmes and projects. {Web: http://www.ogc.gov.uk} Buying Solutions Buying Solutions is the trading arm of the Office of Government Commerce, which is itself an office of HM Treasury. It provides public sector procurement professionals with a route to the products and services they need to maximise procurement efficiency and value for money. Its contracts and framework agreements offer substantial savings through significant buying power, economies of scale © Procserve Holdings Limited 2013 Glossary Term 212 Description and strategic partnerships. Rigorous tendering and evaluation processes ensure that products and services are checked for quality, price competitiveness, fitness for purpose and compliance with statutory requirements. These products and services are available through Buying Solutions framework agreements, managed services and other procurement arrangements. More details are available on the website: http:// online.ogcbuyingsolutions.gov.uk OJEU Official Journal of the European Union. OPEN Online Procurement for Education Needs. An eProcurement Marketplace solution designed specifically for schools. P2P Purchase to Pay or Procure to Pay. The procurement application used to connect to Procserve Catalogue Search. The P2P used within the Procserve Trading Network environment is Procserve P2P. PA Consulting PA Consulting. PA Consulting Group is a leading management, systems and technology consulting firm. {Web: http://www.paconsulting.com} Parametric Search A method of searching catalogues that enables the user to define values for certain Catalogue fields. Procserve Catalogue Search returns a list of items that match the search criteria. PDF Adobe Portable Document Format. A format that allows the conversion of virtually any document in virtually any application to be universally distributed read and stored. Private Catalogue Where a Supplier provides a Catalogue to a single buying Organisation under contract or agreement with that buying Organisation. Process Profile (Re Procserve Catalogue Manager) The entire management process from import to release of data. Standard processes distribute tasks to responsible users and can automatically start operations like Catalogue exports. Procurement Cards In some buying Organisations, credit or charge cards which are used for purchasing supplies. (Also known as Purchasing Cards or GPC’s) © Procserve Holdings Limited 2013 Glossary 213 Term Description Procserve Catalogue Builder (PCB) The PCB is a Microsoft Excel spreadsheet used to contain data that defines catalogues and Catalogue item data. A macro (Check Data) can be run to check that the data is correctly formed. Once data has been checked a BMECat file (q.v.) can be generated. The BMECat file can then be imported onto the Catalogue Management system. Public Catalogue Where a Supplier provides a Catalogue for use by multiple buying Organisations under contract or agreement with Buying Solutions Recurring Requisition (see also Shopping Lists). A saved list of regularly purchased items. A recurring requisition can be used to add items to a requisition instead of searching catalogues. Requisition (re P2P) Request for purchase, which may consist of items from various Suppliers, grouped and ready to submit for approval or ordering. A requisition is usually converted into a Purchase Order, during or after approval. RFQ Request for Quote. RMA Return Material Authorisation. The generic term for a returns number issued by a Supplier under which goods are to be returned. SAID (Re Procserve Catalogue Search) Supplier Article ID Scrolling If a list or page contents extends to. over a single page display, it is possible to scroll vertically or horizontally to read the hidden page content. Search Engine A tool which enables a user to search for items or documents based on information that they enter. A search engine returns a list of results which meet the search criteria. SGML Standard Generalised Mark-up Language. Shopping Basket The term used in Procserve Catalogue Search to refer to a list of items that an individual is buying and wishes to return to their P2P application. The Basket is sometimes referred to as a “Cart”. In the P2P application a Shopping Cart is usually converted into, or added to a Requisition. Shopping List A saved list of items for adding to a Shopping List in Procserve Catalogue Search. Shopping Lists can be used as templates or skeleton orders to avoid the need for searching catalogues. © Procserve Holdings Limited 2013 Glossary 214 Term Description Source Catalogue (re Procserve Catalogue Manager) (See also Multiple Buyer Catalogue). A Catalogue created for the purpose of having more than one buying Organisation associated with it and contains data for more than one Buyer. Used to create Assortment Catalogues. Source Catalogues are not exported to Procserve Catalogue Search. Source File The relative path and name or URL of a file. SQL Structured Query Language. A language used to obtain data from or modify data in a relational database. SSO Single Sign On. Standard Supplier Catalogue (re Procserve Catalogue Manager) A Catalogue provided by a single Supplier which is associated with exactly one buying Organisation. A Standard Catalogue is exported to Procserve Catalogue Search. Target System (Re Procserve Catalogue The directory to which an exported Catalogue file is to be Manager) copied. Thumbnail A small preview of an image. UCC Uniform Code Council. (Also known as GS1US) The Organisation appointed by the UNDP as the code manager responsible for managing the UNSPSC Classification scheme. The code manager is responsible for ensuring compliance with the principles of the UNSPSC as well as the integrity of the code schema. The UCC is responsible for overseeing code change requests, industry revision projects, issuing regularly scheduled updates to the Code, communications with members, as well as special projects and initiatives as determined both by the UNDP and member requests {Web: http://www.gs1us.org and http://www.uccouncil.org}. UNDP United Nations Development Program. The UNDP own all rights to the UNSPSC and appointed the Uniform Code Council (UCC) as code manager (Web: http://www.undp.org). UNECE United Nations Economic Commission for Europe. UNECE Recommendation 20 The unit of purchase used in the Procserve Trading Network. {Web: http://www.unece.org} © Procserve Holdings Limited 2013 Glossary 215 Term Description UNSPSC United Nations Standard Products and Services Code. An international standard product classification code structure developed jointly by the UNDP and D&B. Preferred classification code of the OGC and the mandatory classification system for the Procserve Trading Network. (Web: http://www.unspsc.org). UOM Unit of Measure. Referred to in the Procserve Trading Network as the Unit of Purchase. (See also UNECE Recommendation 20) UPC Universal Product Code. Widely used bar code symbology developed originally by the grocery industry, used for product marking. Five versions of UPC exist. (See also EAN.) An online database for UPC codes exists at: http:// www.upcdatabase.com. URL Uniform resource Locator. An internet address. USD United States Dollar (Currency). Validation Rule (Re Procserve Catalogue Manager) A specific validation test for testing the quality of data. Validation Rules are grouped together to form Validation Profiles which can be associated with a Catalogue or Organisation. VAT Value Added Tax. XML Extensible Mark-up Language (see also cXML). A type of web page that allows large amounts of data to be shipped across the internet in a compact format while retaining the information in distinct fields, that can be used for integration with a database. Zanzibar Managed Service The Zanzibar Managed Service is the UK public sector eProcurement managed service delivered by Procserve. It is available under a framework agreement to all English, Wales and Northern Irish public sector Organisations. Zanzibar is a web-based purchase to pay (P2P) and electronic Marketplace solution, It provides a common hosted platform for ePurchasing and eInvoicing. Procserve Catalogue Manager The Procserve Trading Network Catalogue Content Management System. The application into which the BMEcat file is imported for the creation, management and approval of Supplier catalogues. Catalogues are exported from Procserve Catalogue Manager to Procserve Catalogue Search. Procserve Catalogue Search © Procserve Holdings Limited 2013 Procserve Trading Network catalogue system. The application into which catalogues are imported from Procserve Catalogue Manager, where they are hosted for Glossary Term 216 Description P2P and ERP systems to access. ZIP File A file that has been compressed for ease of transmission. ZMP Forum Zanzibar Marketplace Forum. © Procserve Holdings Limited 2013 About Documents - Supplier 5.10 About Documents - Supplier Quick Links: Topic Overview - About Orders - About Invoices Overview This section provides descriptions of documents you work with in th Procserve Trading System About Orders Orders received into the Supplier Portal can have potentially two Order line types, commodity based Order lines and service based Order lines. Both types of Order lines can be Invoiced from the Supplier Portal. Commodity Based. Commodity based Order lines are identified by containing the following data:Order Quantity. Product Information. Unit Price. Unit of Measure. Line Total. e.g. 10 x Widgets with value of £100 Each = £1000 Service Based. Service based Order lines are identified by containing the following data:Product Information. Line Total. e.g. Services to maintain building for 12 months @ value £15000. About Invoices Invoices created by the Supplier Portal can have potentially two Invoice line types, commodity based Invoice lines and service based Invoice lines. Commodity Based. Commodity based Invoice lines are identified by containing the following data:Invoice Quantity. Product Information. Unit Price. Unit of Measure. Line Total. © Procserve Holdings Limited 2013 217 About Documents - Supplier 218 e.g. 10 x Widgets with value of £100 Each = £1000 Service based Invoice lines are identified by containing the following data:Product Information.. Line Total. e.g. Services to maintain building for 12 months @ value £15000. Both types of Invoices lines can have Credit Notes raised against them from the Supplier Portal. © Procserve Holdings Limited 2013 6 Procserve Organisation Management Suppliers Edit the Organisation's General Details in PCH 6 Procserve Organisation Management 6.1 Suppliers Edit the Organisation's General Details in PCH 220 Overview You can view and edit the the general address details of your organisation in 'Organisation Management'. Editing your Organisation's overview 1. Click on the 'Settings' tab 2. Click on 'Organisation Management' 3.Select the 'edit' button to amend the details © Procserve Holdings Limited 2013 Suppliers Edit the Organisation's General Details in PCH 4. Edit the details that require editing 5. Once complete click 'Save Changes' © Procserve Holdings Limited 2013 221 Suppliers Edit the Organisation's System Details in PCH 6.2 222 Suppliers Edit the Organisation's System Details in PCH Overview You can edit your organisations system settings in 'Organisation Management' 'System Settings' Editing your organisation's system settings 1. Click on the 'Settings' tab 2. Click on 'Organisation Management' 3. Click on 'System Settings' 4. To edit the system settings click 'Edit' © Procserve Holdings Limited 2013 Suppliers Edit the Organisation's System Details in PCH 5. Once complete, click 'Save Changes' © Procserve Holdings Limited 2013 223 LVP Registration Introduction 6.3 224 LVP Registration Introduction Procserve are proud to support the Department of Work and Pensions Low Value Procurement Programme please see http://www.dwp.gov.uk/supplying-dwp/what-we-buy/welfare-to-work-services/ opportunities-to-tender for more information. All suppliers who are members of the Procserve Trading Network can choose to register for this programme assuming they can complete the self-certification questionnaire, provide training services to one of the categories required by DWP and are happy to share their trading bank details with DWP via the Procserve Trading Network. If you have any queries relating to the LVP Programme, or your suitability to join, please raise directly with DWP via [email protected] or 01253 332970 Note: that Procserve cannot provide support for any commercial or trading queries relating to LVP. To join this programme suppliers will need to follow the steps documented within the LVP Registration section of the manual. © Procserve Holdings Limited 2013 LVP Registration Introduction LVP Registration 6.3.1 LVP Registration 1. Log in to the 'Procserve Commerce Hub'. Note: The menus that you are presented with will depend on the roles your user has been given. 2. Click on the settings button. 3. Click on 'Organisation Management' 4. Click on 'DWP LVP settings' tab. © Procserve Holdings Limited 2013 225 LVP Registration Introduction LVP Registration 226 Note: Suppliers w ho are not registered, w ill be show n the below view informing them that the are 'Not Certified'. 5 Click on 'Edit' to enter the bank details. 6. Enter your bank details within the below fields 7. Click on 'Edit' for the type of course you offer © Procserve Holdings Limited 2013 LVP Registration Introduction LVP Registration 8. Select the type of training that you offer 9. Click on 'save changes' 10 Click on 'Edit' to select where you deliver your training courses 11 Click on the drop down to expand the available locations and select the most relevant. © Procserve Holdings Limited 2013 227 LVP Registration Introduction LVP Registration 228 12 Click on 'Save Selection' button 13 The below success m essage w ill be displayed 14. Click on take the questionnaire © Procserve Holdings Limited 2013 LVP Registration Introduction LVP Registration 229 15 Complete the questionnaire 16 Click on 'Submit' 17 The success message will be displayed and you can also view the date of your LVP expiry, when after 12 months you will be required to complete the questionnaire again © Procserve Holdings Limited 2013 7 Procserve User Management Supplier User Management Overview 7 Procserve User Management 7.1 Supplier User Management Overview 231 Overview This section describes user types and permissions and provides links to related topics. Basic User Details The following list describes where to find user task instructions: Disabling Users To disable a user you should contact the Procserve service desk. Adding a User Additional users can be added by super users. Unlocking User Account If your account is locked, you can use self service to unlock your account, which can be found be found on the login screen. The following describes each buyer type (some of these might not be applicable to your organisation): Supplier Administrator Buyer who can perform all services that the organisation has been configured for, plus administrative tasks for their own organisation. For example they will be able to Update organisation details, add/ update users and roles and load and approve catalogues Basic Supplier Buyer who can perform a sub set o services that organisation has been configured for. © Procserve Holdings Limited 2013 Supplier User Management Overview User Management Overview and Reasons Why_2 7.1.1 232 User Management Overview and Reasons Why_2 User Management Overview The Functionality Provides control over access to the portal for different users therefore allowing you to separate responsibilities as required. The Reason for using User Management Ensures users have correct permissions and system access. © Procserve Holdings Limited 2013 Adding a New User 7.2 Adding a New User Overview You can add a new user to your organisation if you have the role of buyer super user. Adding a New User The following steps will show you how to navigate to the User Management page and add new users. 1. Navigate >> Administration >> User Management >> Add a New User: 2. Enter the details of the user: Note: Email address must be unique for each user. 3. When complete, click 'Add this user' at the bottom of the screen: You will be shown the success notification as shown below: You will be shown the success notification as shown below: 4. The new user has been created: © Procserve Holdings Limited 2013 233 Adding a New User 234 Log in details will be sent to the email account specified for that user. © Procserve Holdings Limited 2013 View ing or Changing a Basic User Details 7.3 Viewing or Changing a Basic User Details Overview You can use the User Management feature to view or change basic details for the users in your organisation. Note: For any other changes you need to contact the Procserve service desk. Locating a User Account The following steps describe how you access and use the user management feature: 1. Navigate to Admin Menu >> User Management. 2. The Find Users page is displayed: 3. You use the search functionality to search for the user you require by name or user ID. 4. Enter a search string. For example: Note: The search is not case sensitive. © Procserve Holdings Limited 2013 235 View ing or Changing a Basic User Details 236 5. Click the Find button. 6. If the system finds one or more matching users they are listed: Tip: You can also select a user from the list of recently added/changed users: Click the user name for the relevant user to display the user details. See User Details below. 7. Click the user name link for the user you wish to edit. 8. The User Profile page is displayed: © Procserve Holdings Limited 2013 View ing or Changing a Basic User Details © Procserve Holdings Limited 2013 237 View ing or Changing a Basic User Details 238 Editing a User Account. Click the Edit this profile button. 10. The Edit User page is displayed: 11. The following is displayed and can be edited: Title, First Name, Last Name Mandatory Username Cannot be changed Email Address Mandatory Confirm Email Address Mandatory Organisation Cannot be changed Default Address Mandatory Telephone Number Optional Fax Number(Optional). Optional Preferred Language Mandatory Data Feeds* Admin Users Only Catalogue / Classification Views* Admin Users Only * Not used by organisations w ho access the system from their P2P system. Warning! Email addresses are unique, they can only be used once. Note: Changes to a user profile may not be completed until after the user logs back into the system. © Procserve Holdings Limited 2013 8 Catalogue Management Catalogue Management Introduction 8 Catalogue Management 8.1 Catalogue Management Introduction 240 Overview Suppliers can provide buying organisation's catalogues which allow buyers to easily search for and select items to add to requisitions. Before a supplier is able to provide catalogue content, they must be invited to the Procserve Trading Network and be registered with the appropriate supplier capabilities. There are 2 different types of catalogues a buying organisation may have access to: Single Buyer Catalogue Catalogue is for a single buying organisation only. Public Catalogue Catalogues are made available to all buying organisations. This is only available to a few organisations and is not covered by the content of this manual. Note: Some of the sections within Catalogue Management may not be relevant to you dependent on your organisation set up. © Procserve Holdings Limited 2013 Catalogue Management Introduction Catalogue Management 8.1.1 Catalogue Management 8.1.1.1 Catalogue Management Overview 241 Overview Buyers will request Catalogues from registered Suppliers were applicable. Catalogues allow requisitioner to easily search for and select items to add to requisitions. You can work with your Buyer(s) to provide your catalogue(s) on the Procserve Commerce Network. Once your catalogue is online then you can update your catalogues. The Buyer will provide you with the Procserve Catalogue Builder and upload the Catalogue on the first instance. This is so they can put in place the control’s they require for the catalogue, such as who can make and approve changes and what changes are made. This is so that they can put in place the controls they require for the catalogue, such as who can make and approve changes and what changes are allowed. Process for 1st Catalogue Load © Procserve Holdings Limited 2013 Catalogue Management Introduction Catalogue Management 242 Process for Updating Catalogue © Procserve Holdings Limited 2013 Catalogue Management Introduction Catalogue Management 8.1.1.2 Accessing Catalogue Management in PCH Overview Within Catalogue Management you can upload and manage your catalogue content. Note: dependent on your community and organisation setup, some of the menus may appear in a different order. To access Catalogue Management 1. Login to Procserve Commerce Hub. 2. Click on 'Settings' 2. Click on 'Catalogue Management' A new window will open where you can administer catalogues as shown in the following sections. © Procserve Holdings Limited 2013 243 Catalogue Management Introduction Catalogue Management 8.1.1.3 244 Using the Procserve Catalogue Builder Overview This topic section describes how you prepare a new catalogue or updates to an existing catalogue ready for import onto the Procserve Commerce Network. Importing catalogue information onto the Procserve Commerce Network requires an Excel spreadsheet known as the Procserve Catalogue Builder (PCB). The latest version of the PCB can be obtained from http://www.procserve.com/procserve-hosted-content-documentation/ Populating the PCB Spreadsheet The following steps describe how you work with the Procserve Catalogue Builder: 1. Open the PCB: The Instructions sheet is displayed: Tip: Excel Macros. If you have got macros turned off in Excel and you cannot open this file you will have to turn them on: Open Excel. Go to Tools (Menu bar) >> Options >> Security (Tab) >> Macro Security (Button). Select Medium security. Close Excel. When you open the Toolset you will need to select enable macros from the prompt. Note: If you cannot do this you may have to ask your Systems Support for Help. Tip: When opening the Procserve Catalogue Builder in Excel 2007 you will need to navigate to the 'AddIns' tab on your Excel Toolbar to view the Catalogue Builder Toolbar. The Catalogue Builder Toolbar is referred to within the Instructions page of the Procserve Catalogue Builder. © Procserve Holdings Limited 2013 Catalogue Management Introduction Catalogue Management 245 Tip: You can find additional Tips and Tricks to help you build your catalogue review the Examples and Samples pages in the PCB. 2. Entering Header Data: The Header Data worksheet is initially populated by the buyer. For updates the supplier should check that this is the correct catalogues. For example: © Procserve Holdings Limited 2013 Catalogue Management Introduction Catalogue Management 246 The following list describes the fields in the PCB Header Data worksheet: Column Value Types Description T_NEW_CATALOGUE New catalogue load. T_UPDATE_PRODUCTS Product update to existing catalogue only. 1 Start at 0 for the first Update file and increment in whole numbers for each subsiquent Update file (ie 0,1,2,3,4,etc) 0 Start at 0 for the first Update file and increment in whole numbers for each subsiquent Update file (ie 0,1,2,3,4,etc) eng This should be left at eng for English. The Buyer Short Name e.g. PROC The Supplier Short Name e.g. Schds Catalogue Edition Number to three significant figures, e.g. 001 Version Control ID used to assist in applying versions to catalogues, e.g. _1 CATALOGUE VERSION e.g. ABCXYX001_1 Enter a catalogue version number to aid version control and tracking of the catalogue. CATALOGUE NAME e.g. Buyers Name Suppliers Name Enter a unique catalogue name, this name will follow through into the Marketplace. For example: 'Schools Direct Supplies Ltd'. GBP This should be set to GBP as standard BUYER NAME e.g. Buyername Enter your buying organisation full name which must be the same as in the system and is case sensitive. SUPPLIER DUNS e.g. 123456789 Enter the DUNS for your supplier. The DUNS can be found in the Supplier Directory in the Buyer Portal. SUPPLIER NAME e.g. Suppliername This must be the suppliers full name which must be the same as in the system. This can be found in the contact details: Registered name found in the Supplier Directory in the Buyer Portal. This is case sensitive. Delivery Charge Rule e.g. display = Free delivery; Charge = 0.00 If this field is left empty no delivery charge or information will be added. Further details on delivery charge options are available in the Instructions of the Procserve Catalogue Builder. TRANSACTIONS PREVIOUS VERSION LANGUAGE CATALOGUE ID A unique identifier for the catalogue. This ID must be based on the follow ing convention using the example PROCSchds001_1 CURRENCY © Procserve Holdings Limited 2013 Catalogue Management Introduction Catalogue Management 247 The following steps should be completed by the Supplier: 3. Entering or Updating Item Data (Supplier): Select the Your Content Icon from the left hand side (Shopping Basket Icon) Tip: Click the red comments note in the corner of each column header cell for further information (as shown in the above image). You have the following options depending on the transaction type you selected above: T_NEW_CATALO GUE Select this if you would like to overwriting the existing Catalogue. T_UPDATE_PROD UCTS Product update to existing catalogue only. Update / Add To update or add line items change make the amendments / additions to the data and ADD as the action. Delete To delete an item, select the line item and remove it from the spreadsheet. Update To update prices for an item change the Unit Price and select UPDATE as the action. Add To add an item enter at least the mandatory data (in red) and select ADD as the action. Delete To delete an item enter an action of DELETE. Note: Items entered with a 'expiry date' will automatically be removed from the system when they reach their expiry date. Tip: Suppliers do not need to use T_UPDATE_PRODUCTS to update a catalogue. If the Supplier wants to replace the existing catalogue with an update the transaction tab can be left as T_NEW_CATALOGUE and the header data stays the same. Within the Item data leave the Action column as Add and then just make the changes to the data as required. © Procserve Holdings Limited 2013 Catalogue Management Introduction Catalogue Management 248 4. Uploading Images? If you have any images for your catalogue items you should also populate the relevant fields (PicName1,2&3) and supply the images in a compressed file. Overall file size to be no greater than 35 MB. Tip: You can use jpeg, jpg image formats. All images must be in a zipped (.zip) folder no larger than 35MB before they are uploaded. 5. Running Check Data (Supplier): When all data has been entered you can run a test to check the data. Click the Check Data button in the Catalogue Builder Toolbar. © Procserve Holdings Limited 2013 Catalogue Management Introduction Catalogue Management 6. Check Results: To run the checks click the OK button. When the tests are complete the results are displayed: 7. As shown in the above image errors may be displayed 8. Check the Report page: 9. The above image indicates that the catalogueID is missing from the Header Data: You can check this and any other errors and repeat the test. © Procserve Holdings Limited 2013 249 Catalogue Management Introduction Catalogue Management 250 10. When all the tests have completed successfully the following is displayed: Click the OK button to close the test dialogue: 11. Generating and saving the BMECat File: Now you need to generate the BMECat file. Click the Create Your BMECat button in the Catalogue builder toolbar. 12. Save the BMECat File to your system: 13. When you have chosen a folder (Browse Button) click the OK button to save the file. © Procserve Holdings Limited 2013 Catalogue Management Introduction Catalogue Management A prompt is displayed. Click OK to close the prompt: What Happens Next? The BMECat file will need to be uploaded to the systems. See Importing Catalogue © Procserve Holdings Limited 2013 251 Catalogue Management Introduction Catalogue Management 8.1.1.4 252 Importing Future Updates Importing Catalogue Updates This section describes the process you will follow to load catalogue updates using a BMECat file. Note: The updated load of a catalogue is normally performed by a supplier. Should you need to update a catalogue, for any reason, the below steps can be followed. If the supplier is performing the update, please go to the Catalogue Management section. The following steps should be completed by the supplier: 1. Navigate Admin Menu >> Catalogue Management 2. The Catalogue Manager is displayed: Click on the Catalogue you would like to update from the Catalogue Overview section to open the Catalogue Import page Then Import this Catalogue: 3. Import BMECat File: In the catalogue Import page click the browse button on the catalogue file path: Note: You need to use the BMECat file (.xml) and not the Excel (.xls) file to load the catalogue. Note: If you are uploading new images in this Catalogue update, attach the zipped image file by clicking on the browse button on the Multimedia contents path. © Procserve Holdings Limited 2013 Catalogue Management Introduction Catalogue Management 4. Click the Transfer button on the bottom right © Procserve Holdings Limited 2013 253 Catalogue Management Introduction Catalogue Management 254 5. The Summary page is displayed: 6. Checking Validation Issues: You will need to check the updated catalogue for any validation issues, click the Validate button on the bottom right. Once the validation has been completed, scroll down to view the Validation Report. 6.1. No Validation Warnings? If there are no validation issues, the report will show as GREEN which indicates there have been no changes made, therefore to continue to release the catalogue, see below in Suppler Review: Releasing the Catalogue. 6.2. Validation Warnings? The validation errors are colour coded, RED indicates that the validation has not been successful due to the changes not meeting your buyers validation rule. The catalogue will not be released to buyer review.YELLOW is a warning that there has been changes made that will be notified to the buyer at the Buyer Review stage. Resolving the issue: 1. Amend the data to pass data validation 2.Discuss with the buyer to change the validation requirements © Procserve Holdings Limited 2013 Catalogue Management Introduction Catalogue Management 255 7. Supplier Review: Releasing the Catalogue: Once all the validation issues have been reviewed, you can then release the catalogue to Buyer Review by clicking the Release to buyer button 8. Released: Buyer Review: The Procserve Catalogue Management System will automatically email the Buyer to approve the Catalogue. 9. Catalogue status Update Expected: Once the Buyer performs their tasks the catalogue will be available to end users, and will move to Update Expected with the task Provided by the Catalogue. You will receive an automatic email to advise you and you may update the catalogue when is required. © Procserve Holdings Limited 2013 9 ePayments Registration Introduction to Procserve ePayment 9 ePayments Registration 9.1 Introduction to Procserve ePayment 257 Introducing new Procserve ePayment Solution Procserve ePayment is transforming the purchasing process and experience for both suppliers and buyers. It is a new way of doing business to automatically pay for goods and services purchased via the Procserve Commerce Network by combining electronic ordering and invoicing in an entirely secure and accredited environment. Procserve ePayment removes the need for buyers to have a physical or lodged card for payment, by enabling a settlement to be made via a 'one time use' virtual card number. As a supplier you do not need to have a card Merchant Account to take advantage of this service as we take care of the entire process for you. The ePayment service is a partnership between Procserve, MasterCard and Invapay. Supplier prompt payment is a key benefit of the new service; through Procserve ePayment you will be paid directly into your bank account within 4-5 days of requesting payment via the Procserve Commerce Hub; the ePayment service removes the need for paper based invoices as the Procserve Commerce Hub automatically produces HMRC VAT accredited electronic invoices (eInvoices) on your behalf. How to sign up: Complete the Procserve ePayment registration. You will need to provide some additional corporate information required to setup the service and accept the terms and condition Once registration has been completed an AML (Anti-Money Laundering) and KYC (Know Your Customer) check is performed on your behalf before the service can be enabled. You will be notified once this is completed Once registered, your profile within the Procserve Commerce Network will be updated to show that you are ePayment enabled and are able to receive ePayment orders from your customers How to use the solution when enabled: All ePayment orders will be transmitted to you online. You will be notified by email when an order has arrived and can then log into the Procserve Commerce Hub to pick up your order. Once you have fulfilled the order, log back into the Commerce Hub and request payment. This process is identical to creating an electronic invoice and simply requires you to 'flip' the order into an electronic invoice and submit via the Procserve Commerce Network You will be paid directly into your bank account within 5 days from the point of requesting payment A prompt payment fee will apply to your order and will be deducted from your invoice for prompt payments. All transactions are archived online for you. Prompt payment working for you: No longer will you have to chase for payment, as our new solution pays directly into your bank account within days. The prompt payment fee is dependent on your credit card provider and will be applied to the orders you receive, where you will receive payment in a 4-5 days, rather than 28, 40, 60 or 80 days for payment. © Procserve Holdings Limited 2013 Supplier ePayments Registration 9.2 258 Supplier ePayments Registration If you have any questions please do not hesitate to contact the Procserve Supplier Team on Tel +44 207 798 2685 or [email protected]. 1. Click on one of the two possible links for accessing ePayments, which are shown on the PCH landing page 2. The ePayments registration page is displayed Tip! If you are not registered for ePayments the landing page above will display the below message © Procserve Holdings Limited 2013 Supplier ePayments Registration 259 3. The below 'Company Details' page will come pre populated with your organisations details 4. Complete the details which are required in the section below The Principal Finance Officer could be the signatory on the back account used for Procserve epayments registration The Principal director could differ depending on each individual organisation Beneficiary Name w ould be the name of the bank account that you w ould enter in the Account Name 5. Enter the bank details within the fields below 6. Click on 'I have read and accept the terms and conditions' link and then once satisfied select the provided check box 7. Click on 'Register' © Procserve Holdings Limited 2013 Supplier ePayments Registration 260 Tip! Should your registration fail the below message will be displayed and it will provide details on what failed. 8. Once registered you can update your registration at any time © Procserve Holdings Limited 2013 10 Community Registration Community Registration Overview 10 262 Community Registration 10.1 Community Registration Overview Introduction The Procserve Commerce Network supports multiple trading communities across both the UK Public Sector and various private sector trading hubs. By joining the Procserve Commerce Network, suppliers have the opportunity to join these additional trading communities with the potential to start trading in new markets or sectors. The list of additional communities available to a supplier can vary as there are numerous rules and regulations defined by each community in regards to the supplier community but in many cases the steps required to join these communities can be as simple as clicking on a button. Selected communities will request suppliers to provide additional information and also to complete a selfcertification questionnaire to guarantee compatibility with the community terms and conditions of trade. Where required, these requirements will be clearly signposted during the registration process. © Procserve Holdings Limited 2013 Single button click for Community Registration 263 10.2 Single button click for Community Registration 1. Log in to the 'Procserve Commerce Hub'. Note: This will only be available for a Supplier super user. 2. Click on the settings button. 3. Click on 'Community Registration' 4. Click on the community you wish to join 5. Some communities require you to meet certain criteria by providing further information. These will be clearly signposted during the registration process. If you are required to provide further information please go to the Joining a Community Requiring Additional Information section © Procserve Holdings Limited 2013 Joining a Community Requiring Additional Information 264 10.3 Joining a Community Requiring Additional Information 1. Log in to the 'Procserve Commerce Hub'. Note: This will only be available for a Supplier super user. 2. Click on the settings button. 3. Click on 'Community Registration'. 4. Click on the community you wish to join 5. For a community that requires additional information, the below screen will be displayed. Note: Should a required field need 6. Select 'edit' button. © Procserve Holdings Limited 2013 Joining a Community Requiring Additional Information 7. The below page allows you to drill down to the location which you require. Tip: By selecting the parent value 'Advertising Distribution' the child values are all selected. 8. Click on 'Save Selection' button. 9. The Status is now changed from 'INCOMPLETE' to 'COMPLETE' © Procserve Holdings Limited 2013 265 Joining a Community Requiring Additional Information 266 10. Repeat the process for 'Commodities' . Tip: By selecting the parent value 'Advertising Distribution' the child values are all selected. 11. Click on 'Save Selection' button. © Procserve Holdings Limited 2013 Joining a Community Requiring Additional Information 267 12. Complete the questionnaire Note: If you are not able to meet the communities requirements, then you will not be eligible to register for the Community. You can repeat the process. 13. You are now registered for the Community and you will be registered for the period of time configured within the community set up Note: You can 'Renew Membership' and that period of time will be renewed for the length of time configured within the community Community Renewal Notifications Description The registration reminder period is also defined individually for each community. 5 days before expiry you will be redirected on login to the 'Community Registration' page. If your 'membership expires you will receive an email informing you that you will need to renew your membership. Procserve Commerce Hub Notification Note: If you attempt to renew membership before your current membership expires and you fail to meet the community set requirements, then you will be automatically removed from the community. © Procserve Holdings Limited 2013 11 Glossary 269 11 Glossary The glossary provides a list of terms and definitions used in the system. Term Description AID (Re Procserve Catalogue Search) Article ID. The item number. Approval Plan (re P2P) A list of business rules defining what happens to either a requisition or purchase Order after it is submitted by a user. Approval Plans contain approval criteria and notification controls. Assortment Catalogue (re Procserve Catalogue Manager) (See also Buyer Catalogue). A Catalogue created from a Multiple Buyer (or source) Catalogue for a single Buyer. The Catalogue may contain all or any assortment of items derived from the Multiple Buyer Catalogue and may be enhanced with Buyer specific data. When the contents of an Assortment Catalogue is defined, the item data is not copied but referenced to the original source Catalogue. Audit Trail (re P2P) A list of all actions that occur during the processing of a requisition or purchase Order that Procserve Purchase to Pay records and automatically time and date stamps, which is visible to all the parties who have permission to view the Order. BASDA Business Application Software Developers Association. BME (Re Procserve Catalogue Builder & Procserve Catalogue Manager) The Bundesverband Materialwirtschaft, Einkauf und Logistik . (The Federal Association for Material Management, Purchasing and Logistics, based in Frankfurt Germany.) BMEcat BMEcat data format is a widely used international standard for the exchange of product data catalogues between Supplier and purchasing Organisations. This standard is used by the Procserve Trading network for the creation and exchange of Catalogue data within the Procserve Catalogue Builder, Procserve Catalogue Manager and Procserve Catalogue Search. {Web: http://bmecat.de} Browser The user interface to the Procserve Commerce Network is through your standard Web browser (example Microsoft Internet Explorer or Netscape Navigator). © Procserve Holdings Limited 2013 270 Term Description Buyer Catalogue (Re Procserve Catalogue Manager) (See also Assortment Catalogue). A Catalogue created from a Multiple Buyer (or source) Catalogue for a single Buyer. The Catalogue may contain all or any assortment of items derived from the Multiple Buyer Catalogue and may be enhanced with Buyer specific data. When the contents of a Buyer Catalogue is defined, the item data is not copied but referenced to the original Source Catalogue. Catalogue Context (Re Procserve Catalogue Manager) The selection of a Catalogue with which it is intended to work. Catalogue Edition (Re Procserve Catalogue Manager) Editions are used so that the history of a Catalogue can be managed coherently. A Catalogue always has one current edition, in which changes, validations and other operations are made and is identified with a name and description. There can be multiple versions of each edition. Catalogue Status (Re Procserve Catalogue Manager) Provides information about the process steps that are currently being carried out within the Catalogue. Catalogue Version (Re Procserve Catalogue Manager) Several versions can exist of one Catalogue edition. The version number is incremented from within the Catalogue edition and is usually used to record a major revision to the data. Catalogue Versions can be created manually and are also created automatically before each import. Check Data (re Procserve Catalogue Builder) The process of running macros to test and validate Catalogue data in the Procserve Catalogue Builder before the creation of the BMEcat file. Class Code The product classification code associated to an item. It is mandatory in Procserve Commerce Network catalogues that all items are coded to the UNSPSC. Cookie A cookie is a small piece of data which is sent from a website to a web browser and stored locally on a users PC. The use of cookies enables a Web site to become more interactive with its users. The Procserve Commerce Network uses session cookies to ensure that a user is recognised when they move from page to page within the Marketplace and that any information entered is remembered. Unlike normal cookies, session cookies are deleted from the users PC when they log out. CPV Common Procurement Vocabulary. A product classification system derived from the UN Common Procurement Classification and adopted as an EU standard. Used for public procurement and public sector reporting and used to drive OJEU Notices. {Web: http://www.simap.eu.int} © Procserve Holdings Limited 2013 271 Term Description CSV Comma Separated Value. A flat file format sometimes used for data import or export. cXML Commerce eXtensible Mark-up Language. (see also XML). A standard, defining acceptable formats and content, for sending documents by electronic means. Data Key The individual or combined elements or properties of data that are used to determine the uniqueness of a Catalogue item. DUNS Numbers Dun and Bradstreet Number. DUNS numbers (or correctly DU-N-S Numbers) are issued, owned and solely maintained by Dun & Bradstreet Corporation and are used in the main for credit risk management and corporate authentication. The DUNS Number is a unique nine-digit identification sequence, which provides unique identifiers of single business entities, while linking corporate family structures together. When a business is entered into the D&B business information database each distinct business location that it has, is assigned its own DUNS Number. EAN European Article Numbering. Widely used bar code symbology used for product marking. Two versions of EAN exist. (See also UPC.) The EAN system is managed worldwide by EAN International {Web: http://www.ean-int.org} eBis Electronic Business Interchange Standard (see XML). A standard, defining acceptable formats and content, for sending documents by electronic means. EBP SAP Enterprise Buyer Professional. A procurement application which can be integrated for use as the P2P system within the Procserve Commerce Network. eClass A product classification system that has been developed to enable products, materials, merchandise and services to be organised in a logical structure. The system has four hierarchical levels. The highest level consists of 22 technical domains, which are divided into main groups, groups, and subgroups as leaf product classes. Each level is identified by a two-digit number, so that each subgroup can be identified by its eight-digit class number. eForm A document held electronically. © Procserve Holdings Limited 2013 272 Term Description ERP Enterprise Resource Planning systems. (Example: Oracle, JD Edwards, SAP, or Peoplesoft) An industry term for the broad set of activities supported by multi-module application software that helps a manufacturer or other business manage the important parts of its business, including product planning, parts purchasing, maintaining inventories, interacting with Suppliers, providing customer service, and tracking Orders. ERP can also include application modules for the finance and human resources aspects of a business. Typically, an ERP system uses or is integrated with a relational database system. The Procserve Commerce Network can integrate information into these systems. ERS Evaluated Receipt. ETIM Electrotechnical Information Model. A classification scheme for the electrical and electronics industry. EUR Euro (currency). Explicit Item List (Re Procserve Catalogue Manager) An explicit item list is a list of items that is specifically included in or excluded from an assortment Catalogue. FMS Financial Management System. FTR Free Text Requisition. Free Text Items (see also Non-Catalogue Items). Goods or services added to a requisition which are not included in a Catalogue. GBP Great British Pounds (currency). GPC Government Procurement Card. GTIN Global Trade Identification Number. Generic term representing a family of global data structures including EAN, UCC and UPC. Key A database identification field not usually used in the GUI that uniquely identifies a data element. LAN Local Area Network. Usually your computer is attached to other computers and severs that reside internally within your Organisation. This is your organisation’s LAN. Lock(ed) Out The inability of a user to login to the Procserve Commerce Network due to the freezing of their user account. A lockout occurs after 3 failed login attempts. © Procserve Holdings Limited 2013 273 Term Description Mass Edit (Re Procserve Catalogue Manager) The process of editing multiple items in a single operation. Merchant Capacity The Merchant Capacity indicates what level of VAT detail on purchases the merchant is able to provide to the buying Organisation. It should only be selected where Payments Accepted = Credit Card. The Merchant Capacity levels are 0 = does not accept credit cards; 1 = provides basic VAT information; 2 = provides Summary VAT information; 3 = provide Line Item Detail. In Order to receive either Level 2 or Level 3 VAT information the buying Organisation must use a Purchase Card; Purchase Cards are only available to public sector Organisations. MRO Maintenance, Repair, and Operations. Products and services that Organisations must obtain to run their day-to-day business operations. Multiple Buyer Catalogue (re Procserve Catalogue Manager) (See also Source Catalogue). A Catalogue created for the purpose of having more than one buying Organisation associated with it and contains data for more than one Buyer. Used to create Assortment Catalogues. Multiple Buyer Catalogues are not exported to Procserve Catalogue Search. Non-Catalogue Items (see also Free Text Items). Goods or services added to a requisition that are not included in a Catalogue. NSV National Supplies Vocabulary. Product classification code originally developed by the NHS and used as a standard in UK government. Managed by Coding International {Web: http://codingit.co.uk} OCI Open Catalogue Interface. Used by SAP EBP applications to communicate with external Catalogue systems (eg Procserve Catalogue Search). OJEU Official Journal of the European Union. OPEN Online Procurement for Education Needs. An eProcurement Marketplace solution designed specifically for schools. P2P Purchase to Pay or Procure to Pay. The procurement application used to connect to Procserve Catalogue Search. The P2P used within the Procserve Commerce Network environment is Procserve P2P. © Procserve Holdings Limited 2013 274 Term Description Parametric Search A method of searching catalogues that enables the user to define values for certain Catalogue fields. Procserve Catalogue Search returns a list of items that match the search criteria. PDF Adobe Portable Document Format. A format that allows the conversion of virtually any document in virtually any application to be universally distributed read and stored. Private Catalogue Where a Supplier provides a Catalogue to a single buying Organisation under contract or agreement with that buying Organisation. Process Profile (Re Procserve Catalogue Manager) The entire management process from import to release of data. Standard processes distribute tasks to responsible users and can automatically start operations like Catalogue exports. Procurement Cards In some buying Organisations, credit or charge cards which are used for purchasing supplies. (Also known as Purchasing Cards or GPC’s) Procserve Catalogue Builder The Procserve Catalogue Builder is a Microsoft Excel spreadsheet used to contain data that defines catalogues and Catalogue item data. A macro (Check Data) can be run to check that the data is correctly formed. Once data has been checked a BMECat file (q.v.) can be generated. The BMECat file can then be imported onto the Catalogue Management system. Public Catalogue Where a Supplier provides a Catalogue for use by multiple buying Organisations under contract or agreement with public sector contracting authority. Recurring Requisition (see also Shopping Lists). A saved list of regularly purchased items. A recurring requisition can be used to add items to a requisition instead of searching catalogues. Requisition (re P2P) Request for purchase, which may consist of items from various Suppliers, grouped and ready to submit for approval or Ordering. A requisition is usually converted into a Purchase Order, during or after approval. RFQ Request for Quote. RMA Return Material Authorisation. The generic term for a returns number issued by a Supplier under which goods are to be returned. SAID (Re Procserve Catalogue Search) Supplier Article ID © Procserve Holdings Limited 2013 275 Term Description Scrolling If a list or page contents extends to. over a single page display, it is possible to scroll vertically or horizontally to read the hidden page content. Search Engine A tool which enables a user to search for items or documents based on information that they enter. A search engine returns a list of results which meet the search criteria. SGML Standard Generalised Mark-up Language. Shopping List The term used in Procserve Catalogue Search to refer to a list of items that an individual is buying and wishes to return to their P2P application. The Basket is sometimes referred to as a “Cart”. In the P2P application a Shopping Cart is usually converted into, or added to a Requisition. Shopping List A saved list of items for adding to a Shopping List in Procserve Catalogue Search. Shopping Lists can be used as templates or skeleton Orders to avoid the need for searching catalogues. Source Catalogue (re Procserve Catalogue Manager) (See also Multiple Buyer Catalogue). A Catalogue created for the purpose of having more than one buying Organisation associated with it and contains data for more than one Buyer. Used to create Assortment Catalogues. Source Catalogues are not exported to Procserve Catalogue Search. Source File The relative path and name or URL of a file. SQL Structured Query Language. A language used to obtain data from or modify data in a relational database. SSO Single Sign On. Standard Supplier Catalogue (re Procserve Catalogue Manager) A Catalogue provided by a single Supplier which is associated with exactly one buying Organisation. A Standard Catalogue is exported to Procserve Catalogue Search. Target System (Re Procserve Catalogue The directory to which an exported Catalogue file is to be Manager) copied. Thumbnail © Procserve Holdings Limited 2013 A small preview of an image. 276 Term Description UCC Uniform Code Council. (Also known as GS1US) The Organisation appointed by the UNDP as the code manager responsible for managing the UNSPSC Classification scheme. The code manager is responsible for ensuring compliance with the principles of the UNSPSC as well as the integrity of the code schema. The UCC is responsible for overseeing code change requests, industry revision projects, issuing regularly scheduled updates to the Code, communications with members, as well as special projects and initiatives as determined both by the UNDP and member requests {Web: http://www.gs1us.org and http://www.uccouncil.org}. UNDP United Nations Development Program. The UNDP own all rights to the UNSPSC and appointed the Uniform Code Council (UCC) as code manager (Web: http://www.undp.org). UNECE United Nations Economic Commission for Europe. UNECE Recommendation 20 The unit of purchase used in the Procserve Commerce Network. {Web: http://www.unece.org} UNSPSC United Nations Standard Products and Services Code. An international standard product classification code structure developed jointly by the UNDP and D&B. Preferred classification code of the OGC and the mandatory classification system for the Procserve Commerce Network. (Web: http://www.unspsc.org). UOM Unit of Measure. Referred to in the Procserve Commerce Network as the Unit of Purchase. (See also UNECE Recommendation 20) UPC Universal Product Code. Widely used bar code symbology developed originally by the grocery industry, used for product marking. Five versions of UPC exist. (See also EAN.) An online database for UPC codes exists at: http:// www.upcdatabase.com. URL Uniform resource Locator. An internet address. USD United States Dollar (Currency). Validation Rule (Re Procserve Catalogue Manager) A specific validation test for testing the quality of data. Validation Rules are grouped together to form Validation Profiles which can be associated with a Catalogue or Organisation. VAT Value Added Tax. © Procserve Holdings Limited 2013 277 Term Description XML Extensible Mark-up Language (see also cXML). A type of web page that allows large amounts of data to be shipped across the internet in a compact format while retaining the information in distinct fields, that can be used for integration with a database. Zanzibar Managed Service The Zanzibar Managed Service is the UK public sector eProcurement managed service delivered by Procserve. It is available under a framework agreement to all English, Wales and Northern Irish public sector Organisations. Zanzibar is a web-based purchase to pay (P2P) and electronic Marketplace solution, It provides a common hosted platform for ePurchasing and eInvoicing. Procserve Catalogue Manager The Procserve Commerce Network Catalogue Content Management System. The application into which the BMEcat file is imported for the creation, management and approval of Supplier catalogues. Catalogues are exported from Procserve Catalogue Manager to Procserve Catalogue Search. Procserve Catalogue Search Procserve Commerce Network Catalogue System. The application into which catalogues are imported from Procserve Catalogue Manager, where they are hosted for P2P and ERP systems to access. ZIP File A file that has been compressed for ease of transmission. ZMP Forum Zanzibar Marketplace Forum. © Procserve Holdings Limited 2013