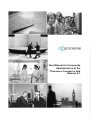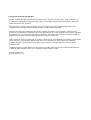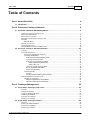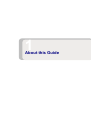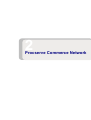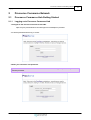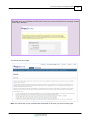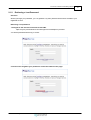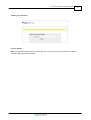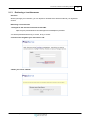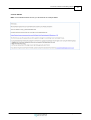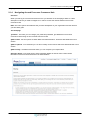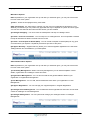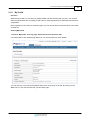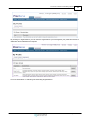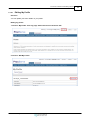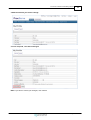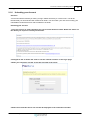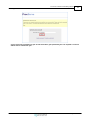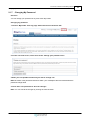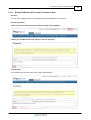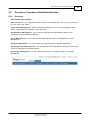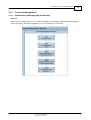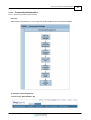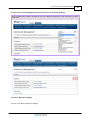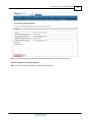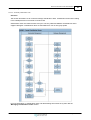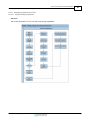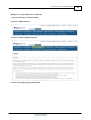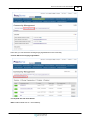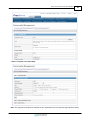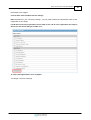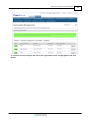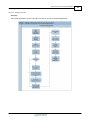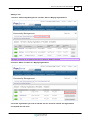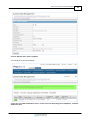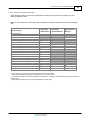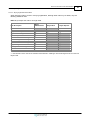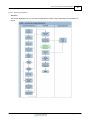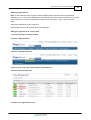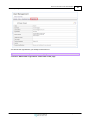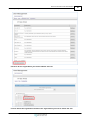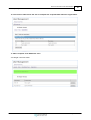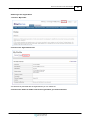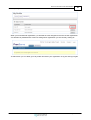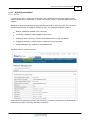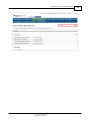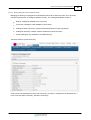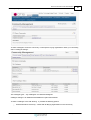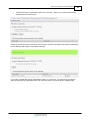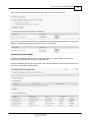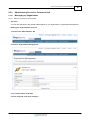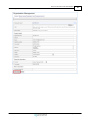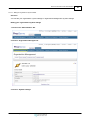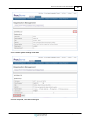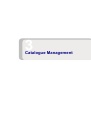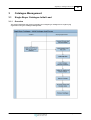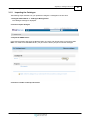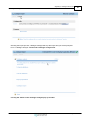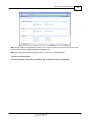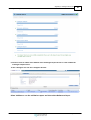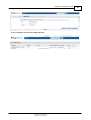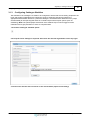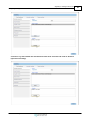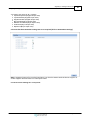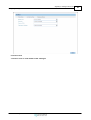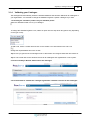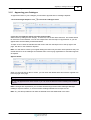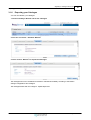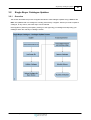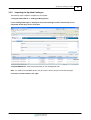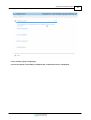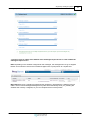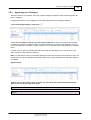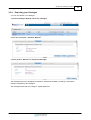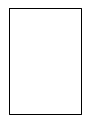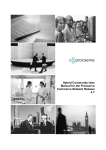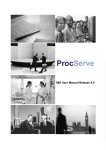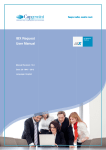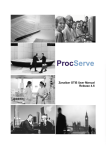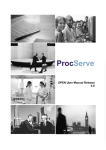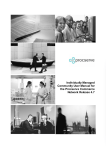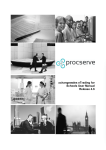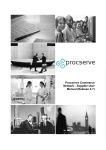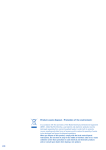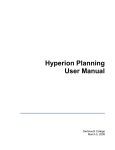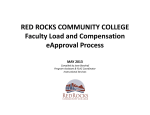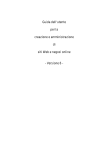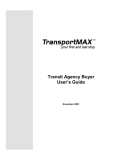Download User Manual for Community Administrators of the Procserve
Transcript
User Manual for Community Administrators of the Procserve Commerce Hub Release 4.7 © Procserve Holdings Limited 2012 All rights reserved. No parts of this work may be reproduced in any form or by any means - graphic, electronic, or mechanical, including photocopying, recording, taping, or information storage and retrieval systems - without the written permission of the publisher. Products that are referred to in this document may be either trademarks and/or registered trademarks of the respective owners. The publisher and the author make no claim to these trademarks. This document has been prepared and remains the copyright of ProcServe. The information contained in this document is proprietary and confidential to ProcServe and should only be made available to the recipients defined in the Distribution List, or employees of the recipients business. The recipient of this document agrees that it will not duplicate any information contained within this document except for internal use. This document is version controlled and any updates or amendments will be detailed in the Change Control section of this document. The information defined in this document is relevant to the date and time of its publication. ProcServe accepts no responsibility for inaccuracy of the information contained within this document after its publication date. The BuyerConnect™ product referred to in this manual is provided under license from ProcServe Shared Services Limited. All rights in BuyerConnect™ are owned by ProcServe Holdings Limited. Printed: October 2012 Software Version: 4.7.0 User Guide Contents I Table of Contents Foreword Part 1 About this Guide 0 2 1.1 Introduction ....................................................................................................................................2 Part 2 Procserve Commerce Network 4 2.1 Procserve ....................................................................................................................................4 Commerce Hub Getting Started Logging on .......................................................................................................................................................... to Procserve Commerce Hub 4 Retrieving a.......................................................................................................................................................... Lost Passw ord 6 Retrieving a.......................................................................................................................................................... Lost Username 8 Navigating.......................................................................................................................................................... Around Procserve Commerce Hub 10 My Profile .......................................................................................................................................................... 12 Editing......................................................................................................................................................... My Profile 14 Unlocking your .......................................................................................................................................................... Account 16 Changing My .......................................................................................................................................................... Passw ord 18 Giving Feedback .......................................................................................................................................................... on Procserve Commerce Hub 19 2.2 Procserve ....................................................................................................................................20 Commerce Hub Administration Overview .......................................................................................................................................................... 20 Community.......................................................................................................................................................... Management 21 Introduction ......................................................................................................................................................... to Managing My Community 21 Community ......................................................................................................................................................... Administration 22 Administering ......................................................................................................................................... Community Helpdesk Details 22 Community Classification ......................................................................................................................................... View 25 Adding Buying ......................................................................................................................................... Organisations and Users 26 Adding a New ................................................................................................................................... Buying Organisation 26 Adding a New ................................................................................................................................... User 32 Community Administration ......................................................................................................................................... Roles Matrix 35 Buying Organisation ......................................................................................................................................... Roles Matrix 36 Sw itching Organisations ......................................................................................................................................... 37 Hybrid......................................................................................................................................................... Communities 44 Overview ......................................................................................................................................... 44 Sharing catalogues ......................................................................................................................................... w ithin a Hybrid Community 46 Administering .......................................................................................................................................................... Procserve Commerce Hub 50 Managing ......................................................................................................................................................... my Organisation 50 Editing the Organisation's ......................................................................................................................................... General Details 50 Editing the Organisation's ......................................................................................................................................... System Details 52 Part 3 Catalogue Management 55 3.1 Single ....................................................................................................................................55 Buyer Catalogue Initial Load Overview .......................................................................................................................................................... 55 Importing the .......................................................................................................................................................... Catalogue 56 Configuring .......................................................................................................................................................... Catalogue Workflow 61 Validating .......................................................................................................................................................... your Catalogue 65 Approving.......................................................................................................................................................... your Catalogue 66 Exporting your .......................................................................................................................................................... Catalogue 67 3.2 Single ....................................................................................................................................68 Buyer Catalogue Updates Overview .......................................................................................................................................................... 68 Importing the .......................................................................................................................................................... Updated Catalogue 69 Approving.......................................................................................................................................................... your Catalogue 72 Exporting your .......................................................................................................................................................... Catalogue 73 © Procserve Holdings Limited 2012 1 About this Guide Introduction 1 About this Guide 1.1 Introduction 2 The aim of this guide is to give you a comprehensive guide on how to use the Procserve Commerce Network system effectively. Who is Procserve? Procserve is a Commerce Network. It connects buyers and suppliers together via a fully hosted eCommerce infrastructure. Procserve particularly specialises in providing and managing eProcurement and eInvoicing solutions and services for customers. What does Procserve offer? Procserve offers packaged Commerce Solutions to enable our customers of all sizes and technical capabilities to connect to the Commerce Network All of our solutions are provided as software-as-a-service, with no requirement for capital investment in IT infrastructure What do our solutions consist of? The Procserve solutions are a blend of world-class application Commerce Modules, all hosted and managed by Procserve, combined with professional service packages that ensure a swift implementation and maximum return on investment. The Procserve Commerce Network Procserve offers two types of services, commerce solutions and commerce services. Regardless of what back office infrastructure organisations have, Procserve implements only those trading solutions needed to complete their ability to conduct electronic transactions between buyer and supplier. Procserve also provides services in order to implement these commerce solutions and exploit their capability. The level of services provided are entirely flexible. © Procserve Holdings Limited 2012 2 Procserve Commerce Network Procserve Commerce Hub Getting Started Logging on to Procserve Commerce Hub 2 Procserve Commerce Network 2.1 Procserve Commerce Hub Getting Started 2.1.1 Logging on to Procserve Commerce Hub 1. Navigate to the Procserve Commerce Hub URL: https://buyers.procserveonline.com/otis/login.html?marketplace=procserve You will be presented with the log in screen: 2. Enter your username and password: Tip! You will have received these via email. It is sometimes easier to copy and paste the system generated password. © Procserve Holdings Limited 2012 4 Procserve Commerce Hub Getting Started Logging on to Procserve Commerce Hub 5 Tip! If this is the first time you have logged in - you will be asked to reset your password and create a memorable word. The memorable word is used to reset your account should you lock it through multiple incorrect log in attempts: You will see the home page: Note: The menus that you are presented with will depend on the roles your user has been given. © Procserve Holdings Limited 2012 Procserve Commerce Hub Getting Started Retrieving a Lost Passw ord 2.1.2 Retrieving a Lost Password Overview Should you forget your password, you can generate a system password which will be emailed to your registered account. Retrieving a lost password 1. Navigate to the Procserve Commerce Hub URL: https://buyers.procserveonline.com/otis/login.html?marketplace=procserve You will be presented with the log in screen: 2. Click on the 'Forgotten your password?' link at the bottom of the page: © Procserve Holdings Limited 2012 6 Procserve Commerce Hub Getting Started Retrieving a Lost Passw ord 7 3. Enter your username: 4. Click 'Submit' Note: Your password will be sent to you via email. The next time you log in you will have to change it from the system generated password. © Procserve Holdings Limited 2012 Procserve Commerce Hub Getting Started Retrieving a Lost Username 2.1.3 Retrieving a Lost Username Overview Should you forget your username, you can request a reminder which will be emailed to your registered account. Retrieving a lost username 1. Navigate to the Procserve Commerce Hub URL: https://buyers.procserveonline.com/otis/login.html?marketplace=procserve You will be presented with the log in screen, at log in screen: 2. Click on the 'Forgotten your username?' link: 3. Enter your email address: © Procserve Holdings Limited 2012 8 Procserve Commerce Hub Getting Started Retrieving a Lost Username 9 4. Click 'Submit' Note: Your username will be sent to you via email as an example below: © Procserve Holdings Limited 2012 Procserve Commerce Hub Getting Started Navigating Around Procserve Commerce Hub 2.1.4 10 Navigating Around Procserve Commerce Hub Overview When you first log in to Procserve Commerce Hub you will land on the homepage. Below is a brief description of where you need to navigate to in order to access the various features of Procserve Commerce Hub. Note: The menu options and features that you have will depend on your organisation and the role that you have been given. The Hompage 1] Header - from here you can change your profile and password, give feedback on Procserve Commerce Hub and log out of Procserve Commerce Hub. 2] Menu tabs - the two options are 'Main Menu' and 'Administration'. These are described later in this section. 3] Menu options - once selected you can view a variety of other menus which are described later in this section. 4] Menu body - the detail of the area where you can complete your required task. 5] Footer details - Procserve privacy and accessibility details as well as some useful contact information of the Procserve Commerce Hub administrators. © Procserve Holdings Limited 2012 Procserve Commerce Hub Getting Started Navigating Around Procserve Commerce Hub 11 Main Menu Options Note: Dependant on your organisation set up and roles you have been given, you may not have access to some of the menu options. 1] Home - shows the homepage and any news feeds 2] My Transactions - My Transactions captures your own and your organisations transactions. From within My Transactions you can perform any approvals that may be required on specific document types. You can also view inbound documents and documents you have created. 3] Catalogue Shopping - You can access the marketplace and shop for catalogue items. 4] Create a new Free Text Order - You can shop for non catalogue items. This tool provides a method to keep all transactions within Procserve Commerce Hub. 5] Create a new Request for Quote (RFQ) - You can create a Request for Quote (RFQ) for any good or service where you require a competitive procurement process to take place. 6] Supplier Directory - Supplier Directory allows you to view all suppliers registered on the Procserve Trading Network who are available in your marketplace. Administration Menu Options Note: Dependant on your organisation set up and roles you have been given, you may not have access to some of the menu options. 1] Community Management - Within Community Management you can edit the helpdesk contact details, organisations and catalogue content and views. 2] Organisation Management - You can view and edit the the general address details of your organisation in 'Organisation Management'. 3] User Management - You can add, edit and deactivate users within your organisation in 'User Management' 4] Supplier Registration - You can manage your supplier adoption in 'Supplier Registration' 5] Catalogue Access Management - You can determine which organisations and users can see what content in 'Catalogue Access Management' 6] Catalogue Management - You can upload and manage your catalogue content in 'Catalogue Management' © Procserve Holdings Limited 2012 Procserve Commerce Hub Getting Started My Profile 2.1.5 12 My Profile Overview Within the My Profile you can edit your general details and view the roles that you have. You can also view the organisations that you belong to and switch to these organisations to administer and view their configuration. Note: Dependant on the roles you have been given you may not be able to see all functions in the below screenshots. Viewing My Profile 1. Click on 'My Profile' from any page within Procserve Commerce Hub You will be taken to the overview page where you can view and edit your basic details. You can view any of the tabs and the details within them by clicking on the tab. By clicking on the 'Roles' tab you can view the roles that you have been given. © Procserve Holdings Limited 2012 Procserve Commerce Hub Getting Started My Profile 13 By clicking on 'Organisations' you can view the organisations you have against your profile and switch to administer and troubleshoot as required. For more information on switching see 'Switching Organisations'. © Procserve Holdings Limited 2012 Procserve Commerce Hub Getting Started My Profile 2.1.5.1 Editing My Profile Overview You can update your basic details on your profile. Editing my profile 1. Click on 'My Profile' from any page within Procserve Commerce Hub 2. Click on 'Edit My Profile' © Procserve Holdings Limited 2012 14 Procserve Commerce Hub Getting Started My Profile 15 3. Edit the features you wish to change 4. Once complete, click 'Save Changes' Note: If you wish to cancel your changes, click 'Cancel' © Procserve Holdings Limited 2012 Procserve Commerce Hub Getting Started Unlocking your Account 2.1.6 16 Unlocking your Account Overview Your account will be locked if you enter your log in details incorrectly 3 or more times. You will be informed that your account has been locked via an email. You can unlock your own account using your memorable word and the access code contained in the email. Unlocking your account 1. You will receive an email informing you your account has been locked. Within the email are the details you require to unlock your account: 2. Navigate to the url within the email or use the 'Unlock account?' on the login page: 3. Enter your username and the access key provided in the email: 4. Enter the memorable word. You hint will be displayed in the instructions window: © Procserve Holdings Limited 2012 Procserve Commerce Hub Getting Started Unlocking your Account 17 5. Your account is unlocked. If you do not remember your password you can request a new one which will be emailed to you. © Procserve Holdings Limited 2012 Procserve Commerce Hub Getting Started Changing My Passw ord 2.1.7 Changing My Password Overview You can change your password at any time within 'My Profile' Changing my password 1. Click on 'My Profile' from any page within Procserve Commerce Hub 2. On the overview screen, scroll down to the 'Change your password' area 3. Enter your old password and what you wish to change it to. Note: Be aware of the password restrictions within your marketplace that are narrated above the password change fields 4. Click 'Save new password' to save the changes Note: You can cancel the changes by clicking the 'Cancel' button. © Procserve Holdings Limited 2012 18 Procserve Commerce Hub Getting Started Giving Feedback on Procserve Commerce Hub 2.1.8 19 Giving Feedback on Procserve Commerce Hub Overview You can use the feedback section to provide Procserve with feedback on the system. Providing feedback 1.From any screen within Procserve Commerce Hub click 'Feedback': 2. Enter your feedback notes and subject in the box provided: 3. Click 'Send' Your message has now been sent to the system administrators. © Procserve Holdings Limited 2012 Procserve Commerce Hub Administration Overview 2.2 Procserve Commerce Hub Administration 2.2.1 Overview 20 Administration Menu Options Note: Dependant on your organisation set up and roles you have been given, you may not have access to some of the menu options. 1] Community Management - Within Community Management you can edit the helpdesk contact details, organisations and catalogue content and views. 2] Organisation Management - You can view and edit the the general address details of your organisation in 'Organisation Management'. 3] User Management - You can add, edit and deactivate users within your organisation in 'User Management' 4] Supplier Registration - You can manage your supplier adoption in 'Supplier Registration' 5] Catalogue Access Management - You can determine which organisations and users can see what content in 'Catalogue Access Management' 6] Catalogue Management - You can upload and manage your catalogue content in 'Catalogue Management' © Procserve Holdings Limited 2012 Procserve Commerce Hub Administration Community Management 2.2.2 Community Management 2.2.2.1 Introduction to Managing My Community 21 Overview Within Community Management you can edit the helpdesk contact details, organisations and catalogue content and views. This section highlights how you can manage your community. © Procserve Holdings Limited 2012 Procserve Commerce Hub Administration Community Management 2.2.2.2 Community Administration 2.2.2.2.1 Administering Community Helpdesk Details Overview Within Community Settings you can change the contact details for the communities helpdesk. To edit your Community Details 1. Click on the 'Administration' tab © Procserve Holdings Limited 2012 22 Procserve Commerce Hub Administration Community Management 23 2. Click on the 'Community Management' tab and then 'Community Settings' Tip! If you administer multiple communities you can change the drop down to the community you wish to work with. 3. Click on 'Edit these settings' You can now edit the community settings. © Procserve Holdings Limited 2012 Procserve Commerce Hub Administration Community Management Note: You may not be able to edit some of the fields dependent on your Community set up 4. When complete click 'Save changes' Note: You can cancel any changes by clicking the 'Cancel' button. © Procserve Holdings Limited 2012 24 Procserve Commerce Hub Administration Community Management 25 2.2.2.2.2 Community Classification View Overview This section describes how to create and manage classification views. Classification views need creating in the marketplace and in Procserve Commerce Hub. Classification views are created to allow a buyer to see only selected UNSPSC classifications and or supplier catalogues. Classification views are then added to a user or user group profile. For more information on classification views and administering them within the system view the 'Managing Classification Views' section. © Procserve Holdings Limited 2012 Procserve Commerce Hub Administration Community Management 2.2.2.2.3 Adding Buying Organisations and Users 2.2.2.2.3.1 Adding a New Buying Organisation Overview This section describes how you can add a new buying organisation. © Procserve Holdings Limited 2012 26 Procserve Commerce Hub Administration Community Management 27 Adding a new organisation to a community 1. Log in to Procserve Commerce Hub. 2. Click on 'Administration' 3. Click on 'Community Management' 4. Click on the 'Buying Organisations' tab © Procserve Holdings Limited 2012 Procserve Commerce Hub Administration Community Management From here you can see all the existing buying organisations in the community. 5. Click 'Add a new buying organisation' 6. Complete the web form details Note: Fields marked with an * are mandatory. © Procserve Holdings Limited 2012 28 Procserve Commerce Hub Administration Community Management 29 7. When complete click 'Next Step' Note: The approval box determines whether for this organisation the order requires approval before being © Procserve Holdings Limited 2012 Procserve Commerce Hub Administration Community Management 30 transmitted to the supplier. 8. Click 'Next' when satisfied with the settings Note: Dependent on your community settings - you may have to select the classification views for the organisation as this stage. 9. Add the services the organisation will be able to see and do. The organisation will only be able to see the menus that you enable here. 10. Click 'Add organisation' when complete You will get a success message. © Procserve Holdings Limited 2012 Procserve Commerce Hub Administration Community Management 31 11. You then need to add your first user to the organisation which is highlighted in the next section. © Procserve Holdings Limited 2012 Procserve Commerce Hub Administration Community Management 2.2.2.2.3.2 Adding a New User Overview This section describes how you can add a new user to an new or existing organisation. © Procserve Holdings Limited 2012 32 Procserve Commerce Hub Administration Community Management 33 Adding a user 1. Click on 'Community Management' and then 'Users in Buying Organisations' Tip! Click on the link of an existing user here to edit their details if required. 2. Click on 'Add a new User to a Buying Organisation' 3. Find the organisation you wish to add the user too and click 'Choose this organisation' 4. Complete the web form © Procserve Holdings Limited 2012 Procserve Commerce Hub Administration Community Management 34 5. Click 'Add this user' when complete You should get a success message. 6. You can now add classification views, so the user can shop using the marketplace, and add additional roles © Procserve Holdings Limited 2012 Procserve Commerce Hub Administration Community Management 35 2.2.2.2.4 Community Administration Roles Matrix When assigning roles to a community administrator, although other roles may be visible, only the following should be used. Note: All users within the Community Admin organisation should be given the Buyer Contract Manager role. Role Description My Transactions Document Tracker Supplier Directory Community Management * Add new b uying org * Disab le orgs * Edit other organisation details ** Create users in other orgs ** Edit other orgs Users Add other orgs to other Comm Admin users Administer other org Catalogues Organisation Management User Management Create new users within org Edit existing user within org Amend User Roles within org Amend own role within org Supplier Registration Catalogue Access Management *** Administer Classification views Catalogue Management Community Administrator Community Contract Manager Buyer Contract Manager ^ ^ ^ ^ ^ ^ ^ ^ * This should only be done by Procserve Service Desk / support teams. ** This should be done by the buying organisation and not Value Wales. *** Classification views need to be created and maintained in Catalogue Access Management and not the new Buyer Portal. ^. Only if granted access by Community Administrator to other orgs © Procserve Holdings Limited 2012 Procserve Commerce Hub Administration Community Management 36 2.2.2.2.5 Buying Organisation Roles Matrix When assigning roles to a user in a buying organisation, although other roles may be visible, only the following should be used. Note: Buyer Super User role is no longer used. Role Description Buyer Administrator Buyer Basic Buyer Reporter My Transactions Document Tracker Supplier Directory Organisation Management User Management Create new users within org Edit existing user within org Amend User Roles within org Amend own role within org Supplier Registration Catalogue Access Management *** Administer Classification views Catalogue Management *** Classification views need to be created and maintained in Catalogue Access Management and not the new Buyer Portal. © Procserve Holdings Limited 2012 Procserve Commerce Hub Administration Community Management 37 2.2.2.2.6 Sw itching Organisations Overview This section highlights how you can switch organisations to work in their organisation and troubleshoot issues. © Procserve Holdings Limited 2012 Procserve Commerce Hub Administration Community Management 38 Switching Organisations Note: As the above flow chart suggests, there are different steps required to switch organisations depending on your current user configuration. The following instruction will show the full process as if this was the first time you have the requirement to switch to the organisation. This is done in two main steps: Adding the organisation to your Profile and Adding Roles that the user will have within this organisation Adding an organisation to a user profile 1. Log in to Procserve Commerce Hub. 2. Click on 'Administration' 3. Click on 'User Management' 4. Search for the user you wish to add the organisation to. 5. Click on the link of the user. 6. Click on the 'Organisations' tab © Procserve Holdings Limited 2012 Procserve Commerce Hub Administration Community Management 39 You will see the organisations you already have access too Tip! You can edit the roles you have in the existing organisations from this screen too. 7. Click on 'Add another organisation' at the footer of the page © Procserve Holdings Limited 2012 Procserve Commerce Hub Administration Community Management 8. Search for the organisation you wish to add the user too 9. Click 'Select this organisation' button of the organisation you wish to add to the user © Procserve Holdings Limited 2012 40 Procserve Commerce Hub Administration Community Management 41 10. You can then add roles to the user to complete the required tasks within the organisation. 11. When complete click 'Add these roles' You will get a success menu. © Procserve Holdings Limited 2012 Procserve Commerce Hub Administration Community Management Switching to the Organisation 1. Click on 'My Profile' 2. Click on the' Organisations' tab You will then be presented with the organisations you can switch too. 3. Click on the 'Switch to' button next to the organisation you wish to switch to © Procserve Holdings Limited 2012 42 Procserve Commerce Hub Administration Community Management 43 When you have switched organisation you will have the roles assigned to the user for that organisation. You will also be presented with a text box stating which organisation you are currently working as. To switch back you can either go to 'My Profile' and select your organisation or log out and log in again. © Procserve Holdings Limited 2012 Procserve Commerce Hub Administration Community Management 2.2.2.3 44 Hybrid Communities 2.2.2.3.1 Overview A ‘Hybrid Community’ is used where a community has a significant need to share content but still require individual buying organisation to control some of their content, in particular double Punch-Out suppliers. Managing the sharing of catalogues and classification views will be done from OTIS. The community members will have a list of catalogues available to them. The catalogues available consist of: Network catalogues available to the community Community catalogues made available to all members Catalogues other community members have shared with the buying organisation Catalogues shared by network members outside the hybrid community Private catalogues only available to the individual buyer The below shows a Hybrid Community Under ‘Community Management’ select the Community you want to manage from the drop-down box – in this case the Hybrid community ‘PS Demo Community’ © Procserve Holdings Limited 2012 Procserve Commerce Hub Administration Community Management 45 © Procserve Holdings Limited 2012 Procserve Commerce Hub Administration Community Management 46 2.2.2.3.2 Sharing catalogues w ithin a Hybrid Community Managing the sharing of catalogues and classification views will be done from OTIS. The community members will have a list of catalogues available to them. The catalogues available consist of: Network catalogues available to the community Community catalogues made available to all members Catalogues other community members have shared with the buying organisation Catalogues shared by network members outside the hybrid community Private catalogues only available to the individual buyer The below shows a Hybrid Community Under ‘Community Management’ select the Community you want to manage from the drop-down box – in this case the Hybrid community ‘PS Demo Community’ © Procserve Holdings Limited 2012 Procserve Commerce Hub Administration Community Management 47 To share catalogues across the community or with specific buying organisations within your community, select ‘Catalogue Settings’ Two catalogue types – ‘My Catalogues’ and ‘Shared Catalogues’ Catalogue settings is an additional tab available for Hybrid Communities To share a catalogue click ‘Edit Sharing’. It provides the following options: Shared with whole community – shares with all Buying organisations in the community © Procserve Holdings Limited 2012 Procserve Commerce Hub Administration Community Management 48 Shared with specific organisations within my community - allows you to select which Buying organisations can have access Selecting ‘Shared with whole community’ and clicking ‘Add Share’ will display the Shared Classification for the catalogue with a green confirmation message: If you select ‘Shared with specific organisations within my community’ you will then be prompted to select specific Buying organisations from the community which you can share the catalogue with. © Procserve Holdings Limited 2012 Procserve Commerce Hub Administration Community Management 49 Click ‘Add Share’ against Buying organisation that require access to that catalogue To remove the sharing classification of your catalogue from selected Buying Organisations, simply click ‘Remove’ for that particular Buying organisation from the list of shares. ORGANISATION MANAGEMENT As a Buying Organisation that is part of a Hybrid Community you have the ability to subscribe or unsubscribe to catalogues that have been shared with you. Under the ‘Catalogue Sharing’ tab it will provide a list of shared catalogues, either from the Network, the Community or other Buying organisations. © Procserve Holdings Limited 2012 Procserve Commerce Hub Administration Administering Procserve Commerce Hub 2.2.3 Administering Procserve Commerce Hub 2.2.3.1 Managing my Organisation 50 2.2.3.1.1 Editing the Organisation's General Details Overview You can view and edit the the general address details of your organisation in 'Organisation Management'. Editing your Organisation's overview 1. Click on the 'Administration' tab 2. Click on 'Organisation Management' 3. To edit the details click 'Edit' 4. Once complete click 'Save Changes' © Procserve Holdings Limited 2012 Procserve Commerce Hub Administration Administering Procserve Commerce Hub 51 © Procserve Holdings Limited 2012 Procserve Commerce Hub Administration Administering Procserve Commerce Hub 2.2.3.1.2 Editing the Organisation's System Details Overview You can edit your organisations system settings in 'Organisation Management' 'System Settings' Editing your organisation's system settings 1. Click on the 'Administration' tab 2. Click on 'Organisation Management' 3. Click on 'System Settings' © Procserve Holdings Limited 2012 52 Procserve Commerce Hub Administration Administering Procserve Commerce Hub 53 4. To edit the system settings click 'Edit' 5. Once complete, click 'Save Changes' © Procserve Holdings Limited 2012 3 Catalogue Management Single Buyer Catalogue Initial Load Overview 3 Catalogue Management 3.1 Single Buyer Catalogue Initial Load 3.1.1 Overview 55 This section describes the process of loading and configuring a catalogue for a single buying organisation using the Catalogue Management. © Procserve Holdings Limited 2012 Single Buyer Catalogue Initial Load Importing the Catalogue 3.1.2 Importing the Catalogue The following steps describe how you upload and configure a catalogue for the first time. 1. Navigate Admin Menu >> Catalogue Management: The catalogue manager is displayed. 2. Click on Import Analysis: 3. Import the BMECat File: In the Import Analysis page click the Browse button or enter a path and file name in the source field. Note: You need to use the BMECat file (.xml) and not the Excel (.xls) file to load the catalogue. 4. Click on Transfer in the top left corner: © Procserve Holdings Limited 2012 56 Single Buyer Catalogue Initial Load Importing the Catalogue 57 5. During the import process, catalogue manager will stop the import and you will be prompted to run a catalogue analysis. Click on the catalogue analysis link: 6. Verify the details in the catalogue analysis pop up window: © Procserve Holdings Limited 2012 Single Buyer Catalogue Initial Load Importing the Catalogue 58 Note: Check the buyer and supplier are 'Found'. If not, click on cancel to exit the import and correct the errors in the Procserve Catalogue Builder and reload the file. Note: The catalogue should be 'Not Found' which is correct as its a new catalogue. 7. Click on Continue Import 8. Once the import is successfully completed the confirmation screen is displayed: © Procserve Holdings Limited 2012 Single Buyer Catalogue Initial Load Importing the Catalogue 59 9. Click on Close if visible at the bottom of the Catalogue Import screen or click outside the Catalogue Import screen 10.The catalogue will now be in Supplier Review: Select Validate to run the validation report and then select Release to Buyer. © Procserve Holdings Limited 2012 Single Buyer Catalogue Initial Load Importing the Catalogue 11.The catalogue will now be in Buyer Review:. © Procserve Holdings Limited 2012 60 Single Buyer Catalogue Initial Load Configuring Catalogue Workflow 3.1.3 61 Configuring Catalogue Workflow The workflow for the catalogue now needs to be configured to ensure that the necessary people from the buyer and supplier organisations are notified (by email) of catalogue changes and perform the appropriate administration duties for a particular catalogue. The workflow also determines if any steps are automated (for example supplier review in an initial load) as well as export options (such as scheduling). Note: The person/people selected for each workflow step is used to trigger an email notification and to give permission to users to complete tasks. 1. Select the catalogue workflow option: 2. Set up the email settings as required. Search for the relevant organisation on the top right: 3. Click on the relevant users and click on the select button (repeat as necessary): © Procserve Holdings Limited 2012 Single Buyer Catalogue Initial Load Configuring Catalogue Workflow 4. Click on any users within the selection that need to be removed and click on deselect (repeat as necessary): © Procserve Holdings Limited 2012 62 Single Buyer Catalogue Initial Load Configuring Catalogue Workflow 63 You need to set users for all 7 sections: o Update Expected (Supplier Super User) o Import Blocked (Supplier Super User) o Supplier Review (Supplier Super User) o Buyer Review (Buyer Super User) o Release Scheduled (Buyer Super User) o Productive (Buyer Super User) o Replaced (Buyer Super User) 5. Ensure that the Automation settings are set as required (Click on Automation Settings) Note: Suggested setting for standard catalogue is to deselect Automated validation supplier to enable Supplier Review status on subsequent loads 6. Check release settings are as required: © Procserve Holdings Limited 2012 Single Buyer Catalogue Initial Load Configuring Catalogue Workflow 6. Click on Save 7. Click on close or click outside of the catalogue © Procserve Holdings Limited 2012 64 Single Buyer Catalogue Initial Load Validating your Catalogue 3.1.4 65 Validating your Catalogue The catalogue will automatically inherit the standard validation that has been defined for all catalogues in your organisation. You are able to change the validations against a specific catalogue if you wish. 1. Amending the validation profile from your standard profile Select the validation profile icon for your catalogue To change the evaluation against a rule, select an option from the drop down list (options vary depending on the type of rule): To add a rule, select a similar rule and click on the "Create a new rule based on this rule" icon Change the required details and click on save Tip: Ensure you give the rule a meaningful name so that others can recognise what that rule checks for Tip: Do not amend rules as this amends the rule for all catalogues and organisations on the system. 2. Click on the Buyer Review status link for the catalogue: 3. Select Validate to validate the catalogue against the validation rules set for this catalogue: © Procserve Holdings Limited 2012 Single Buyer Catalogue Initial Load Approving your Catalogue 3.1.5 66 Approving your Catalogue To approve the items in your catalogue you will need to approve them in Catalogue Explorer. 1. Select Catalogue Explorer icon to review the catalogue items 2. You can now approve and/or reject the items loaded: Select items by ticking the item box(es). To select all, tick the box above the items. The release status for each item is 'Not Checked'. You can now inspect each item and reject or approve them or you can approve them all immediately as described below. To reject an item check the relevant left hand column and click the Reject icon to the top right of the page. The item is now marked for rejection. Note: You will need to contact your supplier stating the reason why the items were rejected so they can amend their items in the catalogue and resubmit them to the buying organisation to load and/or approve as required. Approve Items: When you are sure that an item is correct, you can check the relevant items and click the Approve icon to the top right of the page. Tip: If you wish to view an item's detail, click the Item number link to display the item details. Tip: You can approve items one at a time or you can click the left hand column heading box to select all items. Note: If changes are required then you can both amend through the Procserve Catalogue Manager Catalogue explorer interface, or via the Procserve Catalogue Builder and re-import the file. Note: Any new file imported will over write the old data where the header data is the same. © Procserve Holdings Limited 2012 Single Buyer Catalogue Initial Load Exporting your Catalogue 3.1.6 67 Exporting your Catalogue You can now release your catalogue. 1. Click on the Buyer Review link for the catalogue 2. You can now select ‘Schedule Release’ 3. Then click on ‘Release’ to export the Catalogue The catalogue will now be scheduled for release or released immediately according to the release settings configured for this catalogue. The catalogue Status will now change to ‘Update Expected’. © Procserve Holdings Limited 2012 Single Buyer Catalogue Updates Overview 3.2 Single Buyer Catalogue Updates 3.2.1 Overview 68 This section describes the process a supplier will follow to load catalogue updates using a BMECat file. Note: The updated load of a catalogue is normally performed by a supplier. Should you need to update a catalogue, for any reason, the below steps can be followed. If the supplier is performing the update, please go to the Approving you Catalogue and Exporting your Catalogue within the multi-buyer catalogue section. © Procserve Holdings Limited 2012 Single Buyer Catalogue Updates Importing the Updated Catalogue 3.2.2 69 Importing the Updated Catalogue The following steps should be completed by the supplier: 1. Navigate Admin Menu >> Catalogue Management. 2. The Catalogue Manager is displayed. Select the Catalogue and the actions that can be completed at this stage will be available. 3. Import BMECat File. Click the browse button on the catalogue file path: Note: You need to use the BMECat file (.xml) and not the Excel (.xls) file to load the catalogue. 4. Click the Transfer button in the right. © Procserve Holdings Limited 2012 Single Buyer Catalogue Updates Importing the Updated Catalogue 5. The Summary page is displayed: 6. Once the import is successfully completed the confirmation screen is displayed: © Procserve Holdings Limited 2012 70 Single Buyer Catalogue Updates Importing the Updated Catalogue 71 7. Click on Close if visible at the bottom of the Catalogue Import screen or click outside the Catalogue Import screen Note: Depending on the workflow configured for this catalogue, the catalogue will now go to Supplier Review. An email will be sent to the nominated supplier user to prompt them to complete this. Buyer Review: Once a supplier has performed the upload they will release the catalogue to buyer review. The Procserve Catalogue Management System will automatically email you, providing the workflow was correctly configured, so you can complete the rest of the process. © Procserve Holdings Limited 2012 Single Buyer Catalogue Updates Approving your Catalogue 3.2.3 72 Approving your Catalogue The buyer review is now required. The buyer contract manager will need to check and then approve the items / catalogue. To approve the items in your catalogue you will need to approve them in Catalogue Explorer. 1. Select Catalogue Explorer from Links. 2. You can now approve and/or reject the items loaded: Select items by ticking the item box(es). To select all, tick the box above the items. The release status for each item is 'Not Checked'. You can now inspect each item and reject or approve them or you can approve them all immediately as described below. To reject an item check the relevant left hand column and click the Reject icon to the top right of the page. The item is now marked for rejection. Note: You will need to contact your supplier stating the reason why the items were rejected so they can amend their items in the catalogue and resubmit them to the buying organisation to load and/or approve as required. Approve Items: 3. When you are sure that an item is correct, you can check the relevant items and click the Approve icon to the top right of the page. Tip: If you wish to view an item's detail, click the Item number link to display the item details. Tip: You can approve items one at a time or you can click the left hand column heading box to select all items. © Procserve Holdings Limited 2012 Single Buyer Catalogue Updates Exporting your Catalogue 3.2.4 73 Exporting your Catalogue You can now release your catalogue. 1. Click on the Buyer Review link for the catalogue 2. You can now select ‘Schedule Release’ 3. Then click on ‘Release’ to export the Catalogue The catalogue will now be scheduled for release or released immediately according to the release settings configured for this catalogue. The catalogue Status will now change to ‘Update Expected’. © Procserve Holdings Limited 2012