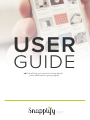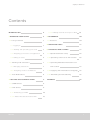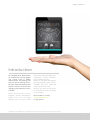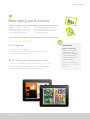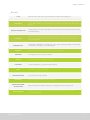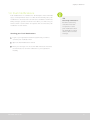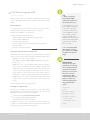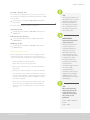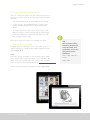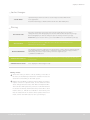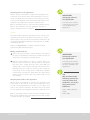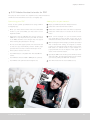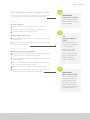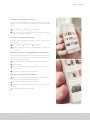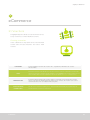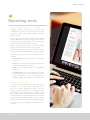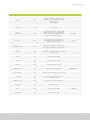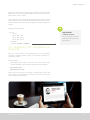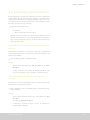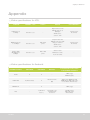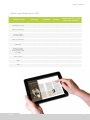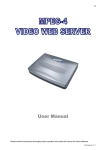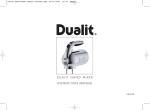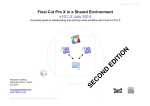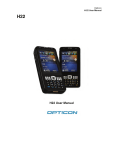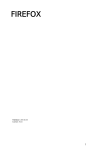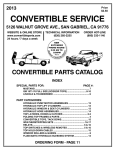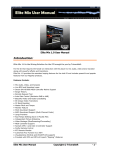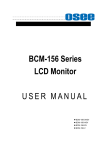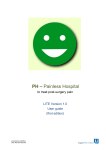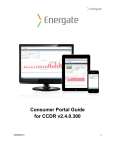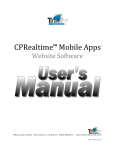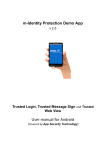Download Everything you need to know about your publication going digital.
Transcript
USER GUIDE Everything you need to know about your publication going digital. Snapplify User Manual 2014 Contents 2.2.3. InDesign tutorials for export to PDF 18 INTRODUCTION 2 1. MANAGING YOUR ASSETS 3 3. ECOMMERCE 20 3 3.1. Vouchers 20 1.1. Let’s get started 1.1.1. Logging in 3 4. REPORTING TOOLS 22 1.1.2. Viewing and uploading your asset 3 5. PROCESSES AND SYSTEMS 23 1.1.3. Assigning your asset to an application 6 5.1. Upload Automation setup 23 1.1.4. Editing an asset 6 5.2. Uploading content to an FTP location 23 1.2. Working with Collections 7 5.3. Uploading Metadata information to an 1.2.1. Managing Collections 7 1.2.2. Assigning assets to Collections 7 5.4. Supplying FTP information to Snapplify 25 8 5.5. Automating Content Stitching 26 9 APPENDIX 27 1.3. Push Notifications 2. GETTING YOUR CONTENT READY 2.1. ePUB formats 9 2.2. PDF format 9 2.2.1. Enhancing your PDF 10 2.2.2. Adobe Acrobat tutorials for PDF 16 CONTENTS FTP location 23 1 Snapplify User Manual 2014 Introduction The Snapplify User Guide details the complete process from getting your content ready, to adding enhancements, and getting your apps into the relevant app stores. We offer detailed instructions and tutorials on how to create rich and engaging content with your choice of format. Learn more about how to use the Snapplify Content Management System, how to use the handy reporting tools, and other useful things such as Content Stitching for newspapers, content collections, and monetising your app. Master our processes and systems that automatically upload content, metadata, and more, which will make your life much easier. We have also left some handy tips here and there to ensure everything goes smoothly! Don’t hesitate to contact: [email protected] for any queries. * All images and materials are copyright protected and are the property of its respective owners 2 Snapplify User Manual 2014 1 Managing your assets Snapplify enables clients to manage and maintain their own app content using an easy to use content management system. The following section details how to add, edit and manage the content in your application, as well as how to manage collections. 1.1. Let’s get started 1.1.1 Logging in Go to http://admin.snapplify.com Type in your username and password that has been supplied to you by a Snapplify team member. 1.1.2. Viewing and uploading your asset Once on the Dashboard page, select “Assets” on the left hand toolbar. Select the New button on the top toolbar and fill IMPORTANT Illegal characters: Please note that some characters are not allowed in the Snapplify content management system and may cause issues in the app. Characters to avoid are: @#$^&*<>\`~/äáâ èéêë‘“ in the required fields as set out in the tables below. MANAGING YOUR ASSETS 3 Snapplify User Manual 2014 Assets TITLE Fill in the name of the asset as you would like it to appear in the application. DOCUMENT Select “Upload Document” and choose the file you wish to add from your computer. Ensure that the PDF or EPUB file is fully uploaded before clicking on the “OK” button at the bottom of the page. PRODUCT DESCRIPTION This provides the user with a description of the asset before they download it to their device from within the app. PUBLISHED Select “Published” to display the item in the application. “Unpublished” items will not be visible. If you are adding assets that must still be approved as in-app purchases by Apple then select “Unpublished” MAGAZINE TYPE Select “Book”, “Magazine” or “Newspaper”. If you require single page display in both portrait and landscape view, please select “Newspaper”. CATEGORY Choose the most relevant category that your asset falls under. LANGUAGE The language of your content e.g. English. EDITION PUBLISHER PAGES PUBLICATION DATE COPYRIGHT DOUBLE PAGE MODE ON FIRST PAGE SEARCH ENABLED MANAGING YOUR ASSETS The assets edition (eg. 1st Edition / Issue 57) The assets publisher (eg. Johnson Books / Various). The number of pages in your asset. Select the date from the calendar. Add your copyright infringement or leave blank. Only select this if you want the first page to be displayed in a double page view. Tick the button to activate. This is for PDF content only and allows users to search the text of a publication. 4 Snapplify User Manual 2014 Pricing TITLE APPLE PRICE TIER APP SITE PRICE Select the relevant price tier for this asset. The price that reflects in your app is changed in iTunes and changing the price tier here will not affect the price in your app. Contact Snapplify if you want to change the price of existing content in your app. IMPORTANT: If you select tier 0 here, your content WILL be free to download in your app. If your Application also has a Web Store, this is the price that will display on the Web Store for this asset. (ZAR) IN APP PURCHASE ID The identifier used when setting up an in-app purchase in iTunes Connect and Google Play. Leave this blank if the content is free or if you don’t require setting up in-app purchases. Alternatively, stick to the unique naming convention supplied to you e.g 2013issue1, 2013issue2. ANDROID PAID PRODUCT Tick the box if the asset is for sale on Android and has a corresponding Google Play Store In app Product. ANDROID DISPLAY PRICE Price displayed in Android apps in US$ Jacket Images JACKET IMAGE Jacket images for PDF documents are automatically created from PDF but can be overridden. Ensure that you upload a jacket image for EPUB files, as well as .snap files. Recommended file type: JPG. Recommended file size: 768 x 1024 pixels. 5 Snapplify User Manual 2014 Once you have filled in all the required information, ensure that the PDF is fully uploaded before clicking on the “OK” button. Your added asset is now loaded to the Snapplify content management system and available to assign to your application. 1.1.3. Assigning your asset to an application You need to assign an asset to your application for it to appear in your application and to ensure that a user can download it. 1 Select the “Applications” section on the left hand toolbar. 2 Select your application by clicking on the application name. 3 At the bottom of the page, click on the “Assign” option to IMPORTANT File must be uploaded before you save. Please ensure that the file you are uploading has fully uploaded before clicking “OK”. Failure to do so will result in the publication not being available in the app. assign your assets to the application. 4 Click on the check boxes of the items you would like to assign to the application and click on the apply button to save your selection. 1.1.4. Editing an asset Select the asset you wish to edit by clicking on the title of the asset. Alternatively select the check- box next to the asset name and click on the “Edit” option. Edit the relevant fields you wish to change. Once updates have been made, click on the “Apply” button to save your changes. MANAGING YOUR ASSETS TIP Updating an asset When you want to replace a PDF or ePUB for a specific asset, you do not need to delete the entire asset. Simply select the asset, click “Edit” then “Upload a file.” The new PDF or ePUB will replace the old one. Remember that if a reader has already downloaded the previous file to their mobile device, it will still be available in their Library and must be deleted from the device. 6 Snapplify User Manual 2014 1.2. Working with Collections Collections allow content to be stored in groups, which users can access within the application. These collections can be named as you require and also allow for multiple levels within a collection. 1.2.1. Managing Collections Collections can be edited by clicking on the collection name you would like to update, assign assets to or assign subcollections to. Creating a collection 1 Select the Collections option on the left hand toolbar. 2 Select the “New” button and fill in the relevant collection information: PUBLISHED LABEL EXAMPLE How to use collections “Computer Books” collection can be created, and sub-collections called Linux, Windows and Mac can be created, with assets assigned to these sub-collections. A magazine can be separated into a collection called “2012” with subcollections of each month of the year). This will display the collection name in the application. Unpublished collections will remain hidden however published content assigned to the collection will still be displayed in the store. Input the label of the collection to be displayed in the application. Creating Sub-Collections Sub-collections are created in the same manner as collections. You will then be able to assign collections to each other. This allows for the hierarchical effect. 1 Edit the collection you would like to assign sub-collections to by clicking on the collection name. Once the screen is loaded, click on the “Sub-collection” tab. 2 Clicking on the “Assign” button will allow you to select an existing collection to assign as a sub-collection. 1.2.2. Assigning assets to Collections Once you have uploaded your assets in the assets module, you can assign these to relevant collections. Edit the collection you would like to assign assets to. Select the assets tab, and clicking on the assign button will display a list of available assets to assign. Tick the checkbox next to an asset name and click on the “Apply” button to assign the asset to the collection. MANAGING YOUR ASSETS 7 Snapplify User Manual 2014 1.3. Push Notifications Push Notifications are available for all Enterprise clients with iOS apps; currently Android does not offer this functionality. Use push notifications to alert customers of new issues available to download, billing changes, specials and much more. Once you click send, you will be shown a total number of recipients who received the push notification on their device. Sending your Push Notifications 1 Login to your application’s backend system that you wish to send the push notification from 2 Open the Push Notifications module 3 Enter your message of no more than 255 characters and select the Send button to send the notification to your applications instantly. MANAGING YOUR ASSETS TIP Receiving notifications Be advised, that only customers who have accepted to receive push notifications from the application on their device, will receive the message. 8 Snapplify User Manual 2014 2 Getting your content ready Choosing a format that’s right for you is key; so here are some tips to help you choose: PDF is currently the most widely used electronic document format worldwide. PDF files give you control over layout and fonts. ePUB is designed for reflowable content, meaning that an ePUB reader can optimize text for a particular device display. ePUB also supports fixed-layout content. Snapplify supports PDF and ePUB publications, as well as video and audio formats. In order for your content to display properly, please follow the below requirements: 2.1 ePub formats In order for your publication to display correctly you will need to sure your ePub file meets the following specifications: ePub V2.0.1 file types. To view the standards which Snapplify adheres to, please review http://idpf.org/epub/201 2.2 PDF formats In order for your publication to display correctly you will need to sure your PDF file meets the following specifications: IMPORTANT Changing the style of buttons in CSS will cause problems with controls on Android devices, so to ensure that your content works across iOS and Android devices, please remove all relevant styling that may affect button styles. An example: button, Page size 1536x2048 pixels (optional) input[type=”button”], All images at 150 DPI input[type=”reset”], Saved as sRGB (failure to do say may result in images input[type=”submit”] { not displaying correctly when viewed on the device) Do not use double page spreads, only single page up Crop lines must be removed cursor: pointer; -webkit-appearance: button; PDF must be compatible with Acrobat 7.0 and earlier GETTING YOUR CONTENT READY 9 Snapplify User Manual 2014 2.2.1. Enhancing your PDF Creating Snaps Snaps enable users to download a publication that contains locally embedded media and to view this interactive content offline. Folder Structure To ensure that your Snap works correctly, you would need to setup the folder structure and filenames as required. Rename your PDF file to “content”.pdf Suggested folders within Base folder: audio (contains audio files) video (contains video) html (contains HTML files) fonts (contains font files) styles (contains files used for styling, CSS) JS (contains javascript files) images (contains image files) Properties and parameters for Snap links Keep in mind that all properties and parameters have a default value. Here is a list of all the properties and their default value: Popover: Yes or No – No by default Size: Width x Height – 400 x 200 by default if the popover is set to yes Scale: Yes or No – No by default. What this means is when set to yes the webview will scale the HTML to fit within the annotation frame or window size. This scales things when a user moves from portrait to landscape mode (and vice versa). When set to No it will honour the HTML styling to allow for the content to display larger than the window size. Interact: Yes or No - Yes by default. This simply means that a user is able to scroll, zoom and click on the content if set to yes. Some examples of links are given below. TIP 1. Ensure that any embedded HTML references adhere to the folder structure. If you would like to keep your HTML file structure in one place, that isn’t a problem, just as long as the HTML files are all stored within a single location (all within the html folder is perfect) and that any embedded links reference the required files correctly. 2. It is recommended that images used in your Snaps are JPEGs, as PNG’s can be too large. IMPORTANT Changing the style of buttons in CSS will cause problems with controls on Android devices, so to ensure that your content works across iOS and Android devices, please remove all relevant styling that may affect button styles. Creating an “embed” link: An example: Reference the Adobe Acrobat Tutorial in this User Guide (specifically on the embedded window link), but ensure the following link structure is used in your PDF: button, embed://localhost/FOLDERNAME/FILENAME eg. embed://localhost/html/index.html embed://localhost/video/video.mp4 Localhost is used as it is a reference the device which the content is on. This link will ensure that content is played in the window area you have selected for the link. GETTING YOUR CONTENT READY input[type=”button”], input[type=”reset”], input[type=”submit”] { cursor: pointer; -webkit-appearance: button; 10 Snapplify User Manual 2014 Creating a “Pop-Up” link For content to be displayed in a pop up view, ensure the relevant [popover:YES] tag is implemented before the URL as per below: embed://[popover:YES,size:640x480]localhost/html/ popup1.html Here are some examples of links as reference: Video Pop-up link: TIP The pop-up position as it will appear in the content within the application is determined relative to the hotspot area, taking into account the size of the window and screen size of the device. embed://[popover:YES,size:730x410]localhost/video/ VIDEO.mp4 Embedded image slider link: embed://[scale:YES,Interaction: NO]localhost/html/ HTMLFILE.html HTML Pop-up link: embed://[popover:YES,size:416x410]localhost/html/ HTMLFILE.html Packaging your Snap Before uploading the Snap file to the Snapplify content management system, it will need to be packaged as a “Snap”. This process is as simple as zipping a set of files. Select the PDF and relevant folders Right click and select to zip the folder. IMPORTANT Technical information and restrictions: Asset file sizes: As the content will now be embedded within the Snap file, your asset files which users will download will increase in size. Ensure that video is optimised to allow for smallest file sizes available for download. Your Snap file is now saved correctly and is ready for upload to the Snapplify content management system. Instead of uploading your PDF or ePUB as an asset, upload the .snap file. Javascript link restrictions: iOS webview does not handle Javascript links or Javascript redirects. We suggest using standard HTML linking to ensure that linking works across all Platforms. Ensure that you upload a jacket image as well. File types should be in JPEG format and 768 x 1024 (to ensure that the best quality file is used for relevant devices.) TIP Once saved, right click on the .zip folder and select Properties. Change the .zip file extension to .snap and click OK. We recommend the following formats be used for video and audio files, to ensure they work across platforms: Video - MP4 in Baseline Profile Audio - MP3 GETTING YOUR CONTENT READY 11 Snapplify User Manual 2014 Creating an Audio Read-Along book If you are creating an audio book, with audio per page, there must be a separate audio file for each page of the book that has audio. The audio filename must correspond with the actual page e.g. If you have a 8 page PDF with audio on page 4, 5, 6, 7, 8 the .mp3 files must be named: 3.mp3, 5.mp3, 7.mp3, 9.mp3 The audio might be for page 2 of the book, but the actual PDF page number is 4, the audio file must be named 4.mp3 Rename the PDF file to “content.pdf” and place your audio files in a folder named “audio”. Now refer to the above section on “packaging your Snap” Including Video and Audio Snapplify supports embedded video and audio content in multiple formats; for a detailed list for iOS and Android please refer to Appendix A. Video The video module, accessible on the left-hand toolbar, allows you to upload video content to include in your publication. Be aware of the video formats supported, to ensure that any video is encoded at the relevant file specifications. TIP We recommend the following formats be used for video and audio files, to ensure they work across platforms: Video - MP4 in Baseline Profile Audio - MP3 Refer to the video and audio specifications table in Appendix A. GETTING YOUR CONTENT READY 12 Snapplify User Manual 2014 Uploading a new video/audio file 1 Select on the video/audio module on the left hand toolbar. 2 Select the New button to add a new video/audio file 3 Fill in the relevant video information 4 Once all the relevant information has been added, and the file has finished being uploaded, click on the “Apply” button to save the video. LABEL DOCUMENT PUBLISHED Fill in the name of the asset as you would like it to appear in the application. Select on “Upload a file” and choose the file you wish to add from your computer. Ensure that the video file is fully uploaded before clicking on the “OK” button. Select “Published” to display the item in the application. “Unpublished” items will not be visible. If you are adding assets that must still be approved as in-app purchases by Apple then select “Unpublished”. COPYRIGHT Fill in any relevant copyright information. This field is optional. CATEGORY Choose the most relevant category that your video falls under. PUBLICATION DATE CODE PRODUCT DESCRIPTION GETTING YOUR CONTENT READY Select the date from the calendar you want your video to display. ISBN / Product code or reference code for this asset. This provides the user with a description of the product before they download it to their device from within the app. 13 Snapplify User Manual 2014 Jacket Images JACKET IMAGE Upload an image, which users will see as the image associated with the file in the application. Recommended file type: JPG. Recommended file size: 768 x 1024 pixels. Pricing APPLE PRICE TIER APP SITE PRICE IN APP PURCHASE ID Select the relevant price tier for this asset. The price that reflects in your app is changed in iTunes and changing the price tier here will not affect the price in your app. Contact Snapplify if you want to change the price of existing content in your app. IMPORTANT: If you select tier 0 here, your content WILL be free to download in your app. If your Application also has a Web Store, this is the price that will display on the Web Store for this asset. (ZAR) The identifier used when setting up an in-app purchase in iTunes Connect and Google Play. Leave this blank if the content is free or if you don’t require setting up in-app purchases. Alternatively, stick to the unique naming convention supplied to you e.g 2013issue1, 2013issue2. ANDROID PAID PRODUCT Tick the box if the asset is for sale on Android and has a corresponding Google Play Store In app Product. ANDROID DISPLAY PRICE Price displayed in Android apps in US$ Editing a Video 1 Select the asset you wish to edit by clicking on the title of the asset, or alternatively selection the checkbox next to the asset name and clicking on the “Edit” option. 2 Edit the relevant fields you wish to change. When you want to replace a video for a specific asset, do not delete the entire asset. Simply select the asset, click “Edit” and “Upload a file.” The new video will replace the previous one. Remember that if a reader has already downloaded the previous file to their mobile device, it will still be available in their Library and must be deleted from the device. Once updates have been made, click on the “OK” button to save your changes. GETTING YOUR CONTENT READY 14 Snapplify User Manual 2014 Assigning Videos to the application Edit the asset you would like to assign to the application, and scroll down to the bottom of the assets information. Here you will see the Applications tab where you can assign your asset to the relevant application. Be aware that assets which are not assigned to the application will not be visible by users: Click on the Assign button to view a list of the available videos. Click on the checkbox next to the application and click on apply to assign the video as required: IMPORTANT Assigning video to the application. The step above must be completed for your video to be available in the Application. Audio The audio module allows for uploading of audio content to the applications. Be aware of the audio formats below, to ensure that any audio is encoded at the relevant file specifications. We recommend using MP3 as this will consistently work on all iOS and Android devices. Refer to the Appendix B for a full list of formats and files supported by iOS and Android apps. Editing a Video/audio file 1 Select the asset you wish to edit by clicking on the title of the asset, or alternatively selection the checkbox next to the asset name and clicking on the “Edit” option. 2 Edit the relevant fields you wish to change. When you want to replace a video for a specific asset, do not delete the entire asset. Simply select the asset, click “Edit” and “Upload a file.” The new video will replace the previous one. Remember that if a reader has already down- loaded the previous file to their mobile device, it will still be available in their Library and must be deleted from the device. Once updates have been made, click on the “OK” button to save your changes. Assigning Video/audio to the application Edit the asset you would like to assign to the application, and scroll down to the bottom of the assets information. Here you will see the Applications tab where you can assign your asset to the relevant application. Be aware that assets which are not assigned to the application will not be visible by users. Click on the Assign button to view a list of the available audio. Click on the checkbox next to the application and click on apply to assign the audio as required. GETTING YOUR CONTENT READY IMPORTANT Assigning audio to the application. The step above must be completed for your audio file to be available in the Application. TIP We recommend the following formats be used for video and audio files, to ensure they work across platforms: Video - MP4 in Baseline Profile Audio - MP3 15 Snapplify User Manual 2014 2.2.2 Adobe Acrobat tutorials for PDF The purpose of this section is to explain how to embed media into a PDF document that will be served to a Snapplify app. Optimising your PDF These are the optimal specifications for using a PDF in a Snapplify app. Adding links to your content 1 Open your PDF Document in Adobe Acrobat 2 Select the tools menu from the toolbar Once you have added all the links and embedded media to your saved PDF, you must save it as an “Optimised PDF”. 3 Select the content tab in the tools menu to expand it 4 Select the “Link” button on content tab of the tools menu All images must be 150 DPI and colours saved as sRGB. It is very important that your PDF be saved as an RGB, otherwise some images may not appear 5 Draw a link rectangle on your document where you would like to place the link, in the case of an embedded element, this is where it will be displayed 6 After creating the link rectangle you will be presented with a “Create Link” dialog. To navigate to another page in your document select the “Go to page view” link action. To embed media or open media in a popup window choose the “Open a web page” link action. Then click next button. 7 Specify the URL for the media you would like to link to and press “OK”. To embed the media in the document you need to prefix your URL with “embed://” 8 Your link should now be successfully set up when viewing the publication in the app. Do not use double page spreads. The reason for this is that the app automatically creates double page spreads when a device is held in landscape mode. All crop lines must be removed. Your PDF must be compatible with Acrobat 7.0 and earlier. Your PDF size must be 1536 x 2048 (this is optional). Your PDF is now optimised and ready for use. GETTING YOUR CONTENT READY 16 Snapplify User Manual 2014 Creating an embedded window link This type of link will display your media directly in your document in the area you specified. To use this feature, follow the steps in “Creating a link in a PDF” but prefix your URLs with “embed://” when you get to step 7. e.g. embed://www.mydomain.com/ media/demo.mov Creating a Pop Up window link This type of link will display your media in a full screen popup window. 1 Follow the steps in “Creating a link in a PDF” 2 To use this feature you just specify the standard URL 3 An example can be seen at http://www.mydomain.com/ media/demo.mov Creating an email link This type of link will display a new email dialog. 1 Follow the steps in “Creating a link in a PDF” 2 To use this feature you must prefix the destination email address with “mailto:” 3 For example mailto:[email protected] Creating a bookmarks link TIP Watch that overlay! Do not select the entire page as your overlay. Leave at least a small open area around the page as this is needed for the hand gestures and navigation in the app. TIP Specify your email subject and body To specify the email subject: mailto:someone@example. com?subject=This is the subject To specify the email body: mailto:someone@example. 1 Select the page you wish to bookmark com?body=This is the body 2 Go to the bookmark icon on the left hand toolbar and add it To specify the email subject and body: mailto:someone@example. com?subject=This is the subject&body=This is the body GETTING YOUR CONTENT READY 17 Snapplify User Manual 2014 2.2.3. InDesign tutorials for export to PDF The purpose of this document is to explain how to embed media into an InDesign file that will be served to a Snapplify app. IMPORTANT Check your version! Adding Links You will require Adobe InDesign CS5 or newer to use this tutorial. Creating a hyperlink 1 Use the “select” tool to select the text you wish to link. 2 Then go to “Window” 3 Specify the URL you would like to link to “Interactive” “Hyperlinks” Creating a link to another Page 1 Go to “Window” new Hyperlink” “Interactive” “Hyperlinks” “Create 2 In the “Edit hyperlink” window, select page and the page number you wish to link to. Embedding Content The following types of media can be embedded in your publication: Web Pages - (google maps, contact form) Embedding a Video/webpage/HTML5 1 Select on the “Rectangle Frame Tool” on the left-hand toolbar to select the area for your embedded media. 2 Go to “Window” new Hyperlink” “Interactive” TIP Supported Media Types “Hyperlinks” “Create 3 To use the embed feature, prefix your URL’s with “embed://”. (e.g. embed://www.snapplify.com/demo) 4 Use the “Select” tool to select the text you wish to link. 5 This type of link will display your media directly in your document in the link rectangle that you specified. Video - (m3u8, mov, avi, mpg - formats that are supported by iOS) Audio - (mp3, m4a) IMPORTANT Watch that overlay! Do not select the entire page as your overlay. Leave at least a small open area around the page as this is needed for the hand gestures and navigation in the app. GETTING YOUR CONTENT READY 18 Snapplify User Manual 2014 Creating a send email link in InDesign This type of link will display a new email dialog. To use this feature you must prefix the destination email address with “mailto”. 1 Go to Window Interactive Hyperlinks 2 Use the “select” tool to select the text you wish to link. e.g mailto:[email protected] Creating a bookmark link in InDesign This type of link will display the page or section that has been bookmarked. 1 Go to “Window” “Interactive” “Bookmarks”. 2 Select the page you wish to bookmark before creating the bookmark. Installing the exporting Snapplify PDF export into InDesign The Snapplify PDF export file needs to be loaded in InDesign and contains the optimal export specifications for the PDF to be used in a Snapplify Application. 1 To install the file, go to “Adobe PDF presets” under “File”. 2 Select “Define” 3 Select “Load”. Now select the export file from your computer. Select “Done” 4 The export setting has now been loaded. Exporting your publication from InDesign 1 When your publication is ready to be exported to PDF, you must use the Snapplify PDF export setting. 2 Go to “Adobe PDF presets” under “File” 3 Select the “Snapplify PDF Export” that you have uploaded above. 4 Save your PDF using these settings. GETTING YOUR CONTENT READY 19 Snapplify User Manual 2014 3 eCommerce 3.1. Vouchers $ Snapplify Enterprise clients can user their web store to set up vouchers to sell and distribute content. Creating a voucher In the ‘e-Commerce’ drop-down menu on the left-hand toolbar select ‘Product Vouchers’ and add a ‘New voucher’. $ PUBLISHED CODE Select “Published” to make the voucher live, “Unpublished” will make the voucher unredeemable. This is the voucher code that the user needs to enter in order to redeem the voucher. This can be any sequence of letters and/or numbers e.g free000123. The voucher codes are not case sensitive. Here is a list of characters not to use: @,#,$,^,&,*,<,>,\,`,~,/,ä,á,â,è,é,ê,ë,’,” MAXIMUM USES Select the amount of times this voucher may be redeemed. If you select 0, the voucher can be redeemed an unlimited amount of times. If you select 3, the voucher code can be redeemed 3 times. You can edit this limit at any time. TOTAL VOUCHER REDEMPTIONS You do not need to fill in anything here. This field will automatically be populated by the amount of times a voucher is redeemed. E COMMERCE 20 Snapplify User Manual 2014 Assigning assets to a voucher You can load multiple assets on one voucher code, which is useful for selling entire collections or syllabi to schools or students. It is much more efficient to provide one code with many titles, than many codes for as many titles. Assigning multiple assets or products to a code will not change the code. 1 Scroll down “Assign” underneath “Products” 2 Assign the relevant products for this particular voucher and “Apply” 3 The voucher code can now be redeemed by a user on the web store, which will give them access to the products assigned to the code. Voucher Redemption Report To view a detailed report on how many of your vouchers were redeemed and when, visit the Product Vouchers section in the eCommerce module. 1 Select ‘Redemption Reports’ 2 Select a particular voucher code or leave blank for a blanket report on all vouchers 3 Select the time period for which you would like to track 4 Export the report E COMMERCE 21 Snapplify User Manual 2014 4 Reporting tools Accessing reporting tools in the CMS Snapplify provides clients with an account with appfigures.com. This account will provide you with access to the sales and download statistics for content within your app. You are also able to access reports from the Snapplify Content Management System. These reports can be accessed by selecting the “Assets” tab on the left hand toolbar in the Content Management System. Once in the Assets tab, you will see the “Download Reports” option displayed at the top of the page. Select the “Download Reports” option and then select the dates for which you would like to view the statistics. This will generate and download a CSV file to your machine. Download Date: The date on which the download occurred Product: This is the unique identifier of the file in the Content Management System Label: This is the title of the file e.g. January 2013, or Issue 1 Total Downloads: The total downloads of that file for the specified date. This includes downloads across all devices on which your application is available on (iOS, Android, Web- where applicable). Adding a new voucher If you have a Snapplify webstore and make use of vouchers, you can also access redemption reports from the content management system. You can specify a single voucher code or download a report of all voucher codes redeemed for a specific period. Once in the Product Vouchers tab, you will see the “Download Reports” option displayed at the top of the page. Select the “Redemption Reports” option. Select the dates for which you would like to view the statistics. This will generate and download a CSV file to your machine. REPORTING TOOLS 22 Snapplify User Manual 2014 5 Processes and Systems 5.1. Upload Automation setup Content that is available for download from within the app can be uploaded to the Snapplify con- tent management system in two ways: Manual upload of content into the Snapplify CMS This is the process outlined earlier in this User Guide. The Snapplify content management system is accessed via sign in details and content is uploaded (PDFs, ePUBs, video and audio and Snap files), which can then be published to the apps Once all content has been uploaded to an FTP location, Snapplify will then run an import script on the location in order to populate the Snapplify content management system. Once the assets have been uploaded, client is required to notify Snapplify on completion of upload. Please ensure that the assets are uploaded into a folder on the server called “assets” (ensure that this folder name is in lowercase) All PDF files should be the book titles EAN or ISBN number to ensure that these items are unique: Example: 093738318X.pd Automated upload of content into the Snapplify CMS The following steps will detail the requirements for clients in order for the Snapplify team to import and update the content management system (CMS) which manages all client assets. 5.2. Uploading content to an FTP location Clients are required to upload all of the relevant content to be added into the Snapplify content management system to a FTP location. This FTP location can be client side, but should it be required Snapplify can supply a location for the assets to be uploaded to. PROCESSES AND SYSTEMS Please ensure that filenames of PDFs do not contain the following characters when uploading to the server: /\?%*:|“<>& 5.3. Uploading Metadata information to an FTP location A meta data file in CSV file format will also be required, to ensure that assets uploaded into the Snapplify content management system will have relevant information associated with it. Any field which does not have information in it will appear blank when the item is viewed in the application (not all information is required). 23 Snapplify User Manual 2014 FIELD NAME IN CSV FILE REQUIRED FIELD? INFORMATION name Yes Filename (minus the extension .pdf) This must correspond with the document name e.g. 093738318X label Yes Title of asset label published Yes True will ensure that the asset is available to be viewed in the application if the app is live. False will ensure the asset is not visible by users. true/false price_tier Yes Select the price tier for which this asset will be sold in the App. Assets marked as “0” will be free. 0-85 REVERSE_asset No Input the name of the collection the asset will be available in e.g. Grade 10 category No Input the category which is associated with the asset authors No Input the author name edition No Input the book edition publisher No Input the publisher name publication_date Yes Input the date of publication print_length No Input the amount of pages for the asset copyright No Input the copyright information relevant to the asset. magazine_type Yes “0” for books, “2” for newspapers language No Language of asset price No Asset price in ZAR document Yes E.g. 093738318X.pdf PROCESSES AND SYSTEMS AVAILABLE OPTIONS DD-MM-YYYY 145.99 24 Snapplify User Manual 2014 Upload the .csv file into a folder called “metadata” (ensure that this folder name is in lowercase) which will sit on the server in the same folder as the “assets” folder. The very first line of the metadata csv file (the above column names) will be skipped on import and all assets from line 2 till the end of the document will be imported into the Snapplify content management system. Final FTP folder structure: Root\ assets Book_Title_1.pdf Book_Title_2.pdf Book_Title_3.pdf metadata example_20120521_134000.csv IMPORTANT CSV file format The file must be saved in CSV format and not as an Excel sheet. 5.4. Supplying FTP information to Snapplify Once all content (assets and metadata) has been successfully uploaded, Snapplify would require the following information to perform the import: FTP information: Host name: FTP location host name Port: FTP location port number Username: FTP username Password: FTP password Asset folder name Metadata folder name Please ensure that this is normal FTP as SFTP will not work. All assets will be removed from the client server once the import has been completed and verified. PROCESSES AND SYSTEMS 25 Snapplify User Manual 2014 5.5. Automating Content Stitching Content stitching is designed for publications such as newspapers and magazines that are designed to be printed in a particular order, however when distributed as a digital publication they need to be re-organised, what content stitching does is automatically re-order them for you if you set it up correctly: Folder structure needs to be: / --Publication -----file for each page of each section We also need is the “embargo” date for each publication. This is the time that client can en- sure that all files for the publication have been uploaded and we can commence the stitching and import of the content. Automated upload of content that does not require stitching The filename convention for periodical content (e.g. newspapers and magazines) which do not require stitching are required to be structured as follows: [title_identifier]_[edition_identifier]_[date] E.g: Sunday Times First Edition for 20th May 2012: ST_E1_201205-20.pdf If edition irrelevant, then always E1. Complete PDFs that do not require stitching, can be located in a single directory. Automated upload of content which requires stitching The filename convention for all items which need to be stitched are required to be structured as follows: [title_identifier]_[section_identifier]_[edition_identifier]_[date]_ [page_number] E.g: Sunday Times News Section Page 1 First Edition for 20th May 2012: ST_NWS_E1_2012-05-20_01.pdf If stitching is required, must be stored in subdirectory matching [title_identifier] PROCESSES AND SYSTEMS 26 Snapplify User Manual 2014 Appendix Video specifications for iOS: FORMAT H.264 video up to 1080p FRAMES / SEC PIXELS AUDIO - High Profile level 4.1 AAC-LC audio up to 160 Kbps 30 frames / sec FILE FORMATS 48kHz stereo audio in .m4v MPEG-4 video up to 2.5 Mbps 30 frames / sec Motion JPEG (M-JPEG) up to 35 Mbps 30 frames / sec 640 x 480 pixels Simple Profile with AAC-LC audio up to 160 Kbps per channel 48kHz stereo audio in .m4v .mp4 and .mov file formats .mp4 and .mov file formats Audio in ulaw 1280 x 720 pixels - PCM stereo audio in .avi file format Video specifications for Android: FORMAT/CODEC ENCODER DECODER DETAILS SUPPORTED FILE TYPES/ CONTAINER FORMATS H.263 X X - 3GPP (.3gp) MPEG-4 (.mp4) H.264 AVC X (Android 3.0+) X Baseline Profile (BP) 3GPP (.3gp); MPEG-4 (.mp4) MPEG-TS (.ts, AAC aduio only, not seekable, Android 3.0+) MPEG-4 SP - X - 3GPP (.3gp) VP8 - X (Android 2.3.3+) Streamable only in Android 4.0 and above WebM (.webm) Matroska (.mkv, Android 4.0+) APPENDIX 27 Snapplify User Manual 2014 Audio specifications for iOS: ENCODER DECODER DETAILS SUPPORTED FILE TYPES/ CONTAINER FORMATS HE-AAC (V1 and V2) - - - - AAC (8 to 320 Kbps) - - - - Protected AAC (from iTunes Store) - - - - MP3 (8 to 320 Kbps) - - - - MP3 VBR - - - - Audible (formats 2, 3, and 4, Audible Enhanced Audio, AAX, and AAX+) - - - - Apple Lossless - - - - AIFF - - - - WAV - - - - FORMAT/CODEC APPENDIX 28