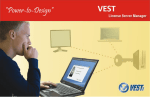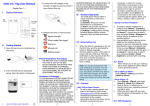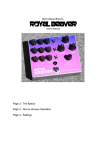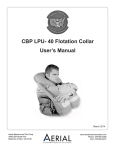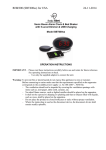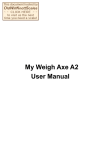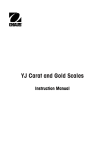Download HyDraw License Server Manager User Manual
Transcript
HyDraw ® License Server Manager VEST, Inc. 3250 W, Big Beaver Road, Suite 440, Troy, MI 48084 USA Tel: 01 248 649 9550 Fax: 01 248 649 9560 Email: [email protected] Visit: www.VESTusa.com VEST, Inc. ® HyDraw License Server Manager Software Product License Agreement Notice: Read this before installing the software. Carefully read the terms and conditions of this agreement before opening the product package. Opening the package indicates your acceptance of these terms and conditions. If you do not agree with the terms and conditions of this Agreement, promptly return the package unopened to the place where you obtained it. Definitions The Software Product is licensed (not sold) to you. The Software product includes all copies of the Software Product and its related supporting materials. License VEST, Inc. (we, our, us) grants you a personal, nontransferable, and non-exclusive license to use the Software Product in the specified quantity only. You agree that the Licensed Software product belongs to us and you agree to keep confidential and use your best efforts to prevent and protect the contents of the Licensed Software Product from unauthorized disclosure. Limited 1. For 90 days from the date of shipment, we warrant that the media (for example, CD) on which the Licensed Software Product is contained will be free from defects in materials and workmanship. The warranty does not cover damage caused by viruses, improper use or neglect. We do not warrant the contents of the Licensed Software Product (it is furnished "AS IS" and without warranty as to the performance or results you may obtain by using the Licensed Software Product) or that it will be error free. You may not: 1. distribute, sublicense or copy any portion of the Licensed Software product: 2. modify or prepare derivative works from the Licensed Software Product: 3. transmit the Licensed Software product electronically by any means: or 4. use the Licensed Software product in multiple computer or multiple user arrangements unless that use is covered by individual license for each computer or user. You assume the entire risk as to the results and performance of the Licensed Software Product. To get media warranty service during the 90-day warranty period, you may return the Product (postage paid) with a description of the problem to the place where you obtained it. The defective media on which the Licensed Software Product is contained will be replaced at no additional charge to you. 2. If you do not receive media that is free from defects in materials and workmanship during the 90-day warranty period, you will receive a refund or credit to your account for the amount you paid for the Licensed Software Product returned. Disclaimer of Warranty YOU UNDERSTAND AND AGREE AS FOLLOWS: 1. Warranties in this agreement replace all other warranties, express or implied, including any warranties of merchantability or fitness for a particular purpose. We disclaim and exclude all other warranties. 2. We will not be liable for any loss or damage caused by delay in furnishing a Licensed Software Product or any other performance under this Agreement. 3. Our entire liability and your exclusive remedies for our liability of any kind (including liability for negligence except liability for personal injury caused solely by our negligence) for the Licensed Software Product covered by the Agreement and all other performance or nonperformance by us under or related to this Agreement are limited to the remedies specified by this Agreement. 4. In no event will our liability of any kind include any special incidental or consequential damages, even if we have knowledge of the potential loss or damage. 5. Special notice to consumers: some states do not allow the exclusion of implied warranties so the above exclusion may not apply to you. The warranty gives you special legal rights, and you may also have other rights, which vary from state to state. Termination This Agreement is effective until terminated. You may terminate it any time by destroying the Licensed Software Product. It will also terminate if you do not comply with any term or condition of this Agreement. You agree upon termination to destroy the Licensed Software Product. General You are responsible for installation, management and operation of the Licensed Software Product. HyDraw License Server Manager User Manual: v111004 © VEST, Inc. 2011. All rights reserved HyDraw License Server Manager User Manual Table of Contents Contents 1. Installation ..................................................................................................................................................................... 1 2. Submit Authorization Request ...................................................................................................................................... 2 3. Authorize HyDraw License Server Manager ................................................................................................................. 3 4. Transfer Network License ............................................................................................................................................. 4 5. Starting HyDraw License Server Manager .................................................................................................................. 6 6. HyDraw License Server Manager ................................................................................................................................. 7 ® “Power-to-Design” Installation 1 1. Installation The installation program creates all the required subdirectories and installs the HyDraw ® License Server Manager on your system. System Requirements Windows Server 2003/Windows Vista/Windows Server 2008/Windows 7 (32/64-Bit) operating system. Microsoft .NET Framework Version 3.5 & 4.0. Software Installation Configure Firewall 1. Insert the HyDraw® License Server Manager CD into the CD-ROM drive. 2. Auto installation starts and you are guided through the installation process. 1. In the Windows/Antivirus Firewall, add the following three exceptions in the server:a. b. c. If Auto Run is not set, then: a. On the Start menu, click Run. b. Browse to the setup.exe program on the CD-ROM drive. c. Select Setup.exe, and then click Open. d. Click OK. HyDraw License Server Manager Program. Port number (HyDraw Default: 8085). Vendor Daemon Port number (HyDraw Default: 8086). Note The HyDraw License Server Manager installation program starts and guides you through the installation process. In case of Win 7 and Win 2008, the exceptions are to be added in both Inbound and Outbound Rules. Once complete, restart your computer for the changes to take effect. 3. HyDraw License Server Manager is now installed on your system. HyDraw License Server Manager is displayed in the License Server Manager menu. Windows Start All Programs VEST License Server Manager HyDraw License Server Manager A HyDraw License Server Manager shortcut icon is created on the desktop. Note Install only on the computer that will control licensing for all HyDraw clients on a network. VEST, Inc. HyDraw License Server Manager User Manual 1 “Power-to-Design” Submit Authorization Request 2 2. Submit Authorization Request 1. Double click the HyDraw® License Server Manager desktop icon. For the very first time the Server Configuration displays. 2. Enter Port number. 3. If the server has firewall, select the A firewall is in use on this server and enter the Vendor Daemon port number. 4. Click Next. 5. Select Generate activation request. 6. Click Next. VEST, Inc. 7. Enter the Serial Number provided when you purchased the software. 8. Click Next. 9. Enter your contact details. 10. Click Create Request Authorization request is generated and prompts to save in an xml file. HyDraw License Server Manager User Manual 11. Attach the request file to an email and send it to [email protected]. 12. Click Close. 2 “Power-to-Design” Authorize HyDraw License Server Manager 3 3. Authorize HyDraw License Server Manager 1. Double click the HyDraw® License Server Manager desktop icon. If the program has not yet been authorized, the License Server Product Authorization dialog box displays. 4. Click Browse and select the saved Authorization Code xml file. 6. Click Close. The dialog box closes and HyDraw Licenses are successfully activated. 5. Click Activate. 2. Select Open authorization file. 3. Click Next. VEST, Inc. HyDraw License Server Manager User Manual 3 “Power-to-Design” 4. Transfer Network License 4 Transfer Network License The fully activated Network License has the Modify button available to return the software to VEST for deactivate the software in the current machine and reactivate it on a different machine. Submit Transfer Request 1. Double click the HyDraw License Server manager icon from the desktop. The HyDraw License Server Manager displays. 3. Select the Transfer license option. The License Server Product Authorization dialog displays. 6. Change your contact details, if required. 7. Click Create Request. A warning message appears indicating the license will be disabled. 2. Click the Modify. 8. 4. Select Generate transfer request. 5. Select Product & Click Next. VEST, Inc. 9. Attach the request file to an email and send it to [email protected]. 10. Click Close. Note: The Transfer Process will be completed only, when you activate the authorization file received from VEST. Click Yes to continue or No to skip the transfer. Authorization request is generated and prompts to save the xml file. HyDraw License Server Manager User Manual 4 “Power-to-Design” Transfer Network License 4 Authorize Transfer Request 1. Double click the HyDraw License Server manager icon from the desktop. The HyDraw License Server Manager displays. 3. Select the Transfer license option. 8. The License Server Product Authorization dialog displays. 2. 6. Browse and select the saved Authorization Code xml file. 7. Click Activate. Click Yes to continue or No to complete the process and restart the server later. The dialog box closes and HyDraw Licenses are successfully returned and deactivated in the current machine. Click the Modify. VEST, Inc. 4. Select Open authorization file. 5. Click Next. HyDraw License Server Manager User Manual 5 “Power-to-Design” Starting HyDraw License Server Manager 6 5. Starting HyDraw® License Server Manager 1 Start/Open HyDraw License Server Manager 1. Double click the HyDraw License Server Manager desktop icon. alternatively, 2. Click Start HyDraw License Server Manager desktop icon > All Programs > VEST > License Server Manager > HyDraw License Server Manager HyDraw License Server Manager HyDraw License Server Manager starts and the icon appears in the System tray. 2 Stop License Server 4 About License Server Right click the HyDraw License Server Manager icon in the System tray and click Stop. Right click the HyDraw License Server manager icon in the System tray and click About. Context menu The about dialog box displays the Server Version, Build, and Serial number details. About License Server 3 Quit License Server Right click the HyDraw License Server Manager icon in the System tray and click Quit. VEST, Inc. HyDraw License Server Manager User Manual 6 “Power-to-Design” Transfer Network License 4 6. HyDraw License Server Manager The HyDraw License Manager enables you to configure the License Options and view the License Details. Server Administration 1. Run the License Manager from Start All Programs VEST License Server Manager HyDraw License Server Manager. 3. The HyDraw License Server Manager dialog displays. 4. HyDraw License Server Manager-Server Administration 2. To change the Server Configuration, a. Enter Port number. b. c. d. b. If the server has firewall, select the A firewall is in use on this server and enter the Vendor Daemon port number. c. Click Apply. VEST, Inc. To Start/Stop License Server, a. Click Stop to stop the license server. b. Click Start to start the license server. c. Click View Log to view the log. Advanced Options, a. Click Modify. Displays License Server Product Authorization. Select Activate additional license to get additional License. Select Activate a new product to activate additional products that you purchased. Select Transfer license to return the license to VEST and reactivate the license on a different machine. (Refer Chapter 4) HyDraw License Server Manager User Manual 7 “Power-to-Design” Transfer Network License 4 License Usage 1. Select Product to view the License Products. The Total licenses show the number of licenses available. License in use shows the number of licenses currently in use. The grid shows the floating licenses without Borrowed Until date The grid shows Borrowed licenses with Borrowed Until Date. HyDraw License Server Manager – License Usage HyDraw License Server Manager – License Usage 2. VEST, Inc. Click Refresh to refresh the License information. HyDraw License Server Manager User Manual 8 “Power-to-Design” Starting HyDraw License Server Manager 6 License Details 1. Select Product to view the Licensed Details. License information displays the license details of the selected product. 2. Click Close to close the HyDraw License Server Manager. 3. Click About to display the Server Version, Build, and Serial number details. Note: You can view the About and Close the HyDraw License Server Manger from any tab. About HyDraw License Server Manager HyDraw License Server Manager – License Details VEST, Inc. HyDraw License Server Manager User Manual 9 VEST, Inc HyDraw® CAD500 License Server User Manual 6