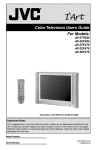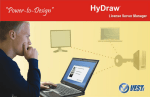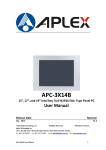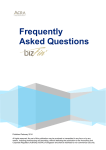Download HyDraw CAD700 User Manual
Transcript
700 HyDraw CAD ® “Power-to-Design” circuits VEST, Inc. 3250 W, Big Beaver Road, Suite 440, Troy, MI 48084 USA Tel: +1 248 649 9550 Email: [email protected] Visit: www.VESTusa.com VEST, Inc. HyDraw® CAD700 Software Product License Agreement Notice: Read this before installing the software. Carefully read the terms and conditions of this agreement before opening the product package. Opening the package indicates your acceptance of these terms and conditions. If you do not agree with the terms and conditions of this Agreement, promptly return the package unopened to the place where you obtained it. You agree that the Licensed Software product belongs to us and you agree to keep confidential and use your best efforts to prevent and protect the contents of the Licensed Software Product from unauthorized disclosure. 1. The Software Product is licensed (not sold) to you. The Software product includes all copies of the Software Product and its related supporting materials. 2. You may not: distribute, sublicense or copy any portion of the Licensed Software product: 2. modify or prepare derivative works from the Licensed Software Product: 3. transmit the Licensed Software product electronically by any means: or 4. Use the Licensed Software product in multiple computer or multiple user arrangements unless that use is covered by individual license for each computer or user. 1. Warranties in this agreement replace all other warranties, express or implied, including any warranties of merchantability or fitness for a particular purpose. We disclaim and exclude all other warranties. For 90 days from the date of shipment, we warrant that the media (for example, CD) on which the Licensed Software Product is contained will be free from defects in materials and workmanship. The warranty does not cover damage caused by viruses, improper use or neglect. 2. We will not be liable for any loss or damage caused by delay in furnishing a Licensed Software Product or any other performance under this Agreement. 3. Our entire liability and your exclusive remedies for our liability of any kind (including liability for negligence except liability for personal injury caused solely by our negligence) for the Licensed Software Product covered by the Agreement and all other performance or non-performance by us under or related to this Agreement are limited to the remedies specified by this Agreement. 4. In no event will our liability of any kind include any special incidental or consequential damages, even if we have knowledge of the potential loss or damage. 5. Special notice to consumers: some states do not allow the exclusion of implied warranties so the above exclusion may not apply to you. The warranty gives you special legal rights, and you may also have other rights, which vary from state to state. We do not warrant the contents of the Licensed Software Product (it is furnished "AS IS" and without warranty as to the performance or results you may obtain by using the Licensed Software Product) or that it will be error free. License 1. YOU UNDERSTAND AND AGREE AS FOLLOWS: Limited Definitions VEST, Inc. (we, our, us) grants you a personal, non-transferable, and non-exclusive license to use the Software Product in the specified quantity only. Disclaimer of Warranty You assume the entire risk as to the results and performance of the Licensed Software Product. To get media warranty service during the 90-day warranty period, you may return the Product (postage paid) with a description of the problem to the place where you obtained it. The defective media on which the Licensed Software Product is contained will be replaced at no additional charge to you. 3. If you do not receive media that is free from defects in materials and workmanship during the 90-day warranty period, you will receive a refund or credit to your account for the amount you paid for the Licensed Software Product returned. Termination This Agreement is effective until terminated. You may terminate it any time by destroying the Licensed Software Product. It will also terminate if you do not comply with any term or condition of this Agreement. You agree upon termination to destroy the Licensed Software Product. General You are responsible for installation, management and operation of the Licensed Software Product. HyDraw® CAD700 User Manual: v140122 © VEST, Inc. 2002 -2014. All rights reserved. Contents 1. 2. Introduction ............................................... 1 Support ...................................................... 3 Workspace .............................................4 3. 4. 5. 6. 7. HyDraw Startup ......................................... 5 HyDraw CAD Ribbon Menu ....................... 6 HyDraw Library Explorer............................ 7 HyDraw Property Manager........................ 10 HyDraw Options......................................... 13 Insert Symbols........................................26 8. 9. 10. 11. 12. 13. 14. 15. Insert Symbol ............................................. 27 Insert External Port .................................... 28 Search Components................................... 31 Search Sub-systems ................................... 37 Insert from Parts List ................................. 41 Insert Terminators ..................................... 42 Insert Symbol Port ..................................... 43 Insert Envelope .......................................... 44 Make Connections..................................45 16. Insert Connection ...................................... 46 17. Connect Ports and Symbols ....................... 47 18. Fetch Pipe and Tube Data.......................... 48 Modify Connection .................................49 19. Stretch Connections .................................. 50 20. Match Connections .................................... 51 21. Reset Connections ..................................... 52 Specify Properties ..................................53 22. 23. 24. 25. Selected Item Properties ........................... 54 System Properties ...................................... 61 Edit Properties ........................................... 62 Copy Properties ......................................... 63 26. 27. 28. 29. 30. Refresh Properties...................................... 64 Update Property List .................................. 65 Show/Hide Properties ................................ 66 Purge Properties......................................... 67 Purge Price Data ......................................... 69 Modify Symbols .....................................70 31. 32. 33. 34. 35. 36. 37. 38. 39. 40. 41. 42. Move Symbol.............................................. 71 Align Symbols ............................................. 72 Rotate Symbols .......................................... 73 Flip Symbols................................................ 74 Align Symbol Ports ..................................... 75 Align External Port Names ......................... 76 Edit Symbol Port ......................................... 77 Edit in Place ................................................ 78 Delete a Symbol ......................................... 79 Stack Symbols ............................................. 80 Show/Hide Port Names .............................. 81 Edit Solenoid Information .......................... 82 Annotations ...........................................83 43. 44. 45. 46. 47. Change Text Height .................................... 84 Rotate Property Text .................................. 85 Reassign Item ID ......................................... 86 Recreate Balloons....................................... 87 Add New Display Format............................ 88 Lists ........................................................89 48. 49. 50. 51. Create and Insert Parts List ........................ 90 Create and Insert Ports List ........................ 93 Create Solenoid Actuation Chart ............... 95 Create and Insert Net List .......................... 96 Collate Files ............................................98 52. Collate Documents ..................................... 99 53. Collate CAD Files ........................................ 100 Calculator ...............................................101 54. Unit Converter ........................................... 102 MDTools Interface ..................................103 55. Export to MDTools ..................................... 104 Manifold Quote ......................................105 56. Manifold Quote.......................................... 106 Using QuickManifolds.com .....................107 57. 58. 59. 60. 61. 62. Introduction of QuickManifolds® ............... 108 Go to QuickManifolds.com ........................ 109 Submit Circuit to QuickManifolds .............. 110 Check Design Status ................................... 118 QuickManifolds Viewer.............................. 119 Purge QuickManifolds Data ....................... 120 FluidPowerTools.com .............................121 63. Data Access Settings .................................. 122 64. Help for FluidPowerTools.com .................. 123 65. Internet Settings ........................................ 127 HyDraw CAD Help...................................128 66. Help ............................................................ 129 67. About HyDraw............................................ 130 Installation & Setup................................131 68. 69. 70. 71. HyDraw CAD700 Installation ........................ 132 Library Network Configuration .................. 139 Set Online Services (FPT & QM) ................. 140 Build New Symbols .................................... 142 1. Introduction Welcome to VEST HyDraw® CAD700 Create accurate, error free, professionally drawn hydraulic circuits, parts lists, and quotations quickly and easily. Drag-and-drop ‘smart’ symbols into a drawing with point-and-click component selection. The ‘smart’ connection lines snap to ports and self-route with jumpers. Auto BOM generation ensures accuracy of your Bill of Materials. Easily insert it into the circuit drawing, or export it to Microsoft Excel. Get started with over 3,000 ISO 1219-1 compliant symbols covering both industrial and mobile hydraulics. ‘Remember’ your data and rules using HyDraw custom database. Ensure up-to-date pricing of components by linking your ERP data to HyDraw. Circuit design data can be easily ported to downstream manifold design and CAM systems. HyDraw can access manufacturer component data from FluidPowerTools.com, a fee-based service from VEST. Also, submit your circuit to QuickManifolds.com for ‘instant’ manifold design. Use HyDraw and ensure your competitive edge. VEST, Inc. HyDraw CAD drawing area with HyDraw CAD Ribbon menu, HyDraw Library Explorer, and HyDraw Property Manager HyDraw® CAD700 1 HyDraw® CAD700 is easy to use. It works seamlessly with its own ribbon menu. HyDraw symbols are located quickly by navigating logically structured menus. Sets of related symbols are shown together and any required symbol can be inserted into the drawing by drag and drop method or double click on a symbol. You can insert generic symbols or model code specific component symbols into the library. Edit parametric properties of the inserted symbols, when needed. HyDraw Library The HyDraw library accommodates a wide range of simple and complex graphical component symbols, and schematic diagrams covering both Industrial and Mobile Hydraulics. Designed in accordance with ISO1219-1:2012, Fluid Power Systems and Components-Graphic Symbols and Circuit DiagramsPart 1: Graphic Symbols for Conventional Use and Data Processing Applications. A few percentile deviations from ISO standard necessitated keeping in view the large variants of symbols and customer base. The HyDraw library includes both Slip-in and Screw-in Cartridge valves and associated symbols for manifold design circuits. Smart Symbols HyDraw symbols are created using primitive shapes, such as lines, polylines, rectangles, squares, circles, circular arcs, ellipsis. They represent components with specified functions or method of operation in the de-energized (at rest) position, or component specific rule that do not have a clearly defined de-energized position. A pool of ISO specified primitive shapes are included in the library to help you design your own generic symbols. HyDraw symbols also include port identification and port numbering, which is essential for manifold design. ISO guidelines VEST has adhered to ISO guidelines of Module System (1Module = 2 Millimeter), where the symbol fits into a grid and presents a symmetry. The use of layer properties for assigning ISO defined color to Supply line, Return line, Pilot line, Drain line, Envelope line, and Flow direction exhibits appealing color graphics, which help in instant understanding of the operational aspect of the component. Layer properties are also utilized for naming ports, positions and solenoids. (both US and European pattern) Search 700 The new and powerful HyDraw CAD Search from library command searches general or OEM specific symbols and circuits from www.FluidPowerTools.com, saving time and effort. Teamwork HyDraw helps standardization and teamwork. Multiple users within a local area network can share a common HyDraw library. This enhances productivity of the design and engineering team. Customization Customize HyDraw to your specific need using the library and data management console. Save custom components data with symbols tagged to a specific model code and relevant OEM catalog data. More… Dynamic Directional Control (DC) Valve design and OEM-specific circuit design with Parts List from component properties held in the library make the software very productive. Net List creation, Manifold Cost estimation and interface to FluidPowerTools.com and QuickManifolds.com enable significant cost and time savings. Work Smart! Use HyDraw® today. VEST, Inc. HyDraw® CAD700 2 2. Support 1. User Manual The HyDraw® CAD700 User Manual provides comprehensive information on the features, commands, usage, processes, and design methodology of HyDraw. The user manual can be used as a comprehensive reference to the command set and usage of HyDraw. The Contents and Index listing guides you to relevant material for study and reference. About HyDraw CAD The User Manual Adobe Acrobat file includes a left hand column nested menu for easy chapter navigation (Acrobat Reader : View > Navigation Panels > Bookmarks) **Click the Circuit Diagrams command on the Help ribbon menu to view the user manual in the Adobe Acrobat .pdf format. 2. Support If you have a question about HyDraw CAD700 email us at [email protected]. Please include the following: • Version number of the software you use. To see the version of HyDraw on your machine, Click About HyDraw from the Help ribbon menu. • Configuration of your machine. • Exact messages, if any, on the screen. Send a screen capture, if possible. • Description of the problem and what you were doing when the problem occurred. • Description of how you tried to solve the problem. ***Click the About HyDraw command on the Help ribbon menu to view the About HyDraw message box indicating the software version number. About HyDraw message box VEST, Inc. HyDraw® CAD700 3 Workspace VEST, Inc. HyDraw® CAD700 3 HyDraw Startup 4 HyDraw CAD Ribbon Menu 5 HyDraw Library Explorer 6 HyDraw Property Manager 7 HyDraw Options 4 3. HyDraw Startup Note: For HyDraw® CAD installation, refer Ch68 Open HyDraw CAD700 Double click the HyDraw CAD700 desktop shortcut icon. Alternatively, Click Start > All Programs > VEST >HyDraw CAD700 >HyDraw CAD700 HyDraw CAD opens with the ribbon menu, Library Explorer and Property Manager. HyDraw CAD opens with Library Explorer and Property Manager VEST, Inc. HyDraw® CAD700 5 4. HyDraw CAD Ribbon Menu HyDraw® CAD has a ribbon menu with three tabs, Home, Services, and Help for ready access to the frequently used commands. HyDraw CAD – Home Ribbon menu HyDraw CAD – Services Ribbon Menu HyDraw CAD – Help Ribbon Menu VEST, Inc. HyDraw® CAD700 6 5. HyDraw Library Explorer The HyDraw® Library Explorer provides access to symbols, external ports, and components. Locate them using either the tree view structure or the search option. Symbols and external ports inserted from HyDraw Library Explorer to design schematic VEST, Inc. HyDraw® CAD700 7 1. Open HyDraw Library Explorer • Click From Library Explorer from the Symbol option on the HyDraw® CAD700 ribbon menu. Alternatively, • Click Home > Symbol menu. on the HyDraw ribbon The HyDraw Library Explorer dockable window displays and docks on the left of the screen. 2. Move HyDraw Library Explorer • Select HyDraw Library Explorer using the caption bar and drag or dock it to the desired location. HyDraw stores the information about the docking location of the Library Explorer. 3. Show/Hide HyDraw Library Explorer • Use the automatic Show/Hide feature of the Library Explorer to maximize the drawing space. • Right click on the window border and uncheck Allow Docking. • Use icon to Show/Hide the Library Explorer. HyDraw Library Explorer VEST, Inc. HyDraw® CAD700 Show/Hide HyDraw Library Explorer 8 4. Load HyDraw Library Explorer on Startup from the HyDraw® CAD700 • Select Home > ribbon menu. • Click the Misc. tab. • Select Library Explorer from the Load on startup group box. When subsequently opened, the Library Explorer docks to its previous location. HyDraw Options VEST, Inc. HyDraw® CAD700 9 6. HyDraw Property Manager The HyDraw® Property Manager displays assigned properties of the selected items, such as symbols, ports, connection lines, envelope, and systems. Search the component or model code with given inputs in the Fetch Model Data. Configure your own design requirements and save the data into the library. Display assigned properties of the selected symbol using the HyDraw Property Manager VEST, Inc. HyDraw® CAD700 10 1. Open HyDraw Property Manager Click on the HyDraw® CAD700 ribbon menu The HyDraw Property Manager dockable window displays and docks on the right side of the screen. The HyDraw Property Manager displays two tabs, Selected Item and System 2. Dock HyDraw Property Manager To move the Property Manager window, select it using the caption bar, then drag and dock it to the desired location. HyDraw stores the information about the docking location of the Property Manager. System tab page Selected Item tab page Selected Item tab The Selected Item tab page displays the properties of the selected component. The Selected Item tab page remains collapsed, if the item is not selected in the drawing. VEST, Inc. HyDraw® CAD700 System tab The System tab page displays properties of the complete circuit. It automatically expands all sections, whenever the schematic is opened in the drawing. When the item is selected or the schematic is open, the respective menu bar expands and the assigned values display. Click to expand/collapse. 11 3. Load HyDraw Property Manager on Startup 1. Select Home > in the HyDraw® CAD700 ribbon menu. 2. Click the Misc. tab. 3. Select the Property manager checkbox from the Load on startup section. Subsequently, the Property Manager opens and docks at its previous location. HyDraw Options: Misc VEST, Inc. HyDraw® CAD700 12 7. HyDraw Options Customize HyDraw settings, such as Application, Units, Balloon, Connection, External Port, Parts List, Ports List, Library Path, Misc., Internet settings, and QuickManifolds®. 1. Application 2. Units The Application option enables you to select one of the three applications Hydraulic, Pneumatic, and Electrical. The Units option enables you to select the unit for the selected application. 1. Click the Application tab. The Application tab page displays. 2. Select the required application: Hydraulic, Pneumatic, or Electrical. The application is selected in the Search From Library tab page in the HyDraw® Library Explorer dockable window. 1. Click the Units tab. The Units tab page displays. 2. Select the required drawing units (Imperial or Metric). CAUTION! Units should not be changed after symbol insertion. 3. Click OK. Application tab page VEST, Inc. Units tab page HyDraw® CAD700 13 3. Click Advanced Options. Modify units grid displays. Units Tab – Display alternate unit Units Tab – Advanced Options 1. Configure each unit category by selecting the Primary Unit. 2. Select the Display alternate unit check box to display alternate unit along with the primary unit, if required. The Alternate Unit column displays. 3. Configure the alternate units. 4. Click Reset button to restore the default units. 5. Click OK to apply and exit. VEST, Inc. Displays Dual units in the drawing HyDraw® CAD700 14 3. External Port Customize the external port in a circuit. 1. Click the External Port tab. The External Port tab page displays. 2. Click an appropriate button to configure the external port either circle, oval, line, rectangle, or square shape. The respective shapes display in the port preview section of the HyDraw® Library Explorer window and can be inserted on the envelope line of the circuit. 3. Select the Middle align checkbox to align the port co-axially with the envelope line. This option is applicable only for rectangle and square ports. 4. Click OK to apply and exit. External Port tab page VEST, Inc. HyDraw® CAD700 15 4. Parts List Customize the Parts List format. 1. Click the Parts List tab. The Parts List tab page displays. 2. To rename a selected format, type the new name in the text box and then click . 3. To add a new format, type the new name in the text box and then click 4. To delete a selected format, click . 5. To move up, select the item and click 6. To move down, select the item and click 7. To delete a property, click . . . . You cannot delete property name, item ID and quantity. 8. Click Parts List tab page to add Part list columns. The Select Parts List Columns dialog box displays. 9. Select the appropriate property and click OK. The selected properties are displayed in the Parts List tab page- Configure columns. 10. Click OK. The selected properties are displayed in a tabular form when Parts list is created in the drawing. Note: Select Parts List Columns To learn more about Parts List, refer Chapter 48. VEST, Inc. HyDraw® CAD700 16 5. Ports List Customize the Ports List format. 1. Click the Ports List tab. The Ports List tab page displays. 2. To rename a selected format, type the new name in the text box and then click . 3. To add a new format, type the new name in the text box and then click 4. To delete a selected format, click . 5. To move up, select the item and click 6. To move down, select the item and click 7. To delete a property, click . . . . You cannot delete Property Name of Item ID. 8. Click Ports List tab page to add port list columns. The Select Ports List columns checklist box displays. 9. Select the appropriate box (required property) and click OK. The selected properties are displayed in the Ports List tab page- Configure columns. 10. Click OK. The selected properties are displayed in a tabular form when Ports list is created in the drawing. Note: To learn more about Ports List, refer Chapter 49. VEST, Inc. HyDraw® CAD700 17 6. Library Path Multiple users have easy access to the library and components data from a common source over a network. 1. Click the Library Path tab. The Library Path tab page displays. 2. Select the Local Library option. 3. Select the Enable modification check box to allow you to modify library. 4. Click Browse… 5. Navigate to the folder where the HyDraw® Library data is stored. 6. Repeat above steps for each of the specified HyDraw library paths. 7. Click OK. All the HyDraw library paths are configured. 8. Select the Corporate Library option to configure second library path of your common Network library and repeat steps 3 to 7, if required. Library Path tab page Data Library This section specifies the folder path that contains component data, library listing data, and manifold manufacturing estimation data. Symbol Library This section specifies the folder path that contains all libraries. Sub-systems This section specifies the folder path that contains user-created circuit drawings and its menu data. VEST, Inc. HyDraw® CAD700 18 7. Misc. Text Size Configure text size, envelope line, symbol color, and solenoid naming convention for the US and Europe pattern. 1. In the Text size group box, select the appropriate text size from the respective list box for item ID, display properties, and list items. It also enables you to load the HyDraw® Library Explorer and the HyDraw Property Manager at startup. 2. Click OK to effect the changes to the properties in the drawing. Click Misc. to display the tab page. Text size section Misc. tab page VEST, Inc. HyDraw® CAD700 19 Envelope Line Load on startup 1. In the Envelope line section, select the appropriate line pattern from continuous, phantom, and hidden list box options. The Library Explorer and Property Manager can be loaded to HyDraw® on startup. 2. Click the Color button to open the color box and select the required color. 1. In the Load on startup group box, select the application you want to use for loading on startup. 3. Enter the appropriate scale in the Scale textbox. 4. Click the combo box to select a layer from 0, Def points, ISO_LIN_ASS, ISO_LIN_FLU, ISO_LIN_HAT, ISO_LIN_UNI, ISO_TEX_DES, ISO_TEX_DES_EU, ISO_TEX_DES_US, ISO_TEX_IDE, ISO_TEX_POS, PORT_SYM. The selected application loads and docks to the HyDraw drawing. 2. Click OK to effect the changes. 5. In the Weight textbox, enter the appropriate weight of line. 6. Click OK to effect the changes in the library. Load on startup section Envelope Line section VEST, Inc. HyDraw® CAD700 20 Symbol Color All symbols in the HyDraw® library are created with the ISO standard colors. You can also change the color of these symbols to black. 1. Select Change to black in the Symbol color section. 2. Click OK to affect the changes in the drawing. Colored Symbol Black Symbol Symbol color section VEST, Inc. HyDraw® CAD700 21 Solenoid Naming Solenoid naming conventions for Directional Control Valve symbols are different for both US and Europe patterns. You can only view one naming convention for a pattern at a time. 1. Select the appropriate pattern in the Solenoid naming section. The selected pattern will affect the change of solenoid naming of symbols in the HyDraw® drawing. 2. Click OK to affect the changes. Solenoid naming –US pattern Solenoid naming – Europe pattern Solenoid naming section VEST, Inc. HyDraw® CAD700 22 Command options 1. Select the Show options on command line check box, if you need to show the selection options on the command line. 2. Click OK to effect the changes. Note: If Show options on command line is unchecked, only some HyDraw® commands will display a dialog box. Command options VEST, Inc. HyDraw® CAD700 23 8. Internet Settings Configure the Internet connection for FluidPowerTools and QuickManifolds®. Click Internet Settings in the Services tab of the HyDraw® CAD ribbon menu. Configure the required settings. The Internet Settings of the HyDraw Options dialog box displays. Refer Chapter 70, Para 2 for detailed configuration. HyDraw Options – Internet Settings VEST, Inc. HyDraw® CAD700 24 9. QuickManifolds Save the login information on QuickManifolds.com and select the Design data library. 1. Click the QuickManifolds tab. The QuickManifolds tab page displays. 2. Enter the logon information, i.e. User Name and Password. The user name and password are saved and used to login at QuickManifolds.com. 3. Select QuickManifolds Library or select and set the My MDTools Library path to use the corresponding library for the QuickManifolds design. VEST, Inc. HyDraw Options – QuickManifolds HyDraw® CAD700 25 Insert Symbols VEST, Inc. HyDraw® CAD700 8 Insert Symbol 9 Insert External Port 10 Search Components 11 Search Sub-systems 12 Insert from Parts List 13 Insert Terminator 14 Insert Symbol Port 15 Insert Envelope 26 8. Insert Symbol The Insert Symbol command in the Home tab of the HyDraw® CAD ribbon menu enables you to insert symbols, external ports, and component models into the drawing. The Component library is a logically structured symbol library of hydraulic, pneumatic, and electrical systems. Insert a symbol into the drawing 1. Select the appropriate library and navigate to the required symbol. 2. Drag the symbol from the HyDraw Library Explorer window into the drawing. Alternatively, 1. Double click the symbol on HyDraw Library Explorer window. Symbol preview appears on positioning on the drawing space. The Specify insertion point prompt displays. 2. Logically structured Component Library VEST, Inc. Specify the IP(Insertion Point), Double click or Drag and drop symbol from Component Library into the drawing The symbol is placed on the drawing. HyDraw® CAD700 27 9. Insert External Port Insert ports on the envelope line in a circuit drawing. Configure and edit the ports to suit the circuit requirements. 1. Click tab on the HyDraw® Library Explorer window. The External Port Library tab page displays. 2. Click on the Configure External Port caption bar to expand, if the section is not open. 3. Type the Item ID in the text box, for example, P, T, 1. The default Item ID is ‘?’. 4. Select Pressure line port or Return line port. 5. Enter parameters for Pressure and Flow. 6. Select Port Type from SAE O-ring, SAE Flange, BSP, NPT, and Metric. On selection, different port sizes of the respective port type are displayed automatically. Choose the required one. 7. Select and drag the plugged or unplugged port from the preview section into the drawing. Alternatively, Double click the plugged or unplugged port. The Specify insertion point displays on the command window. Once you specify the insertion point, the port is inserted into the drawing. If the port symbol is placed over the envelope line, it attaches itself to the envelope line. VEST, Inc. External Port Library tab page HyDraw® CAD700 External Port inserted into the drawing 28 1. Port Data - Select from Library 1. Click Home > Edit on the HyDraw® CAD ribbon menu. The HyDraw Property Manager window displays. 2. Select the external port. The HyDraw Property Manager displays the properties of the external port. 3. Click on the Port data caption bar to select the port data from the library. The Configure Port dialog box displays. 4. Select the Pressure line port/Return line port. 5. Select Port Type from the drop down: SAE O-ring, SAE Flange, BSP, NPT, and Metric. On selection, different port sizes of the respective port type are displayed automatically. Choose the required one. 6. Click OK to select the selected port data from the library. HyDraw Property Manager – Port Note: The port data can embed With O-ring and With Through Bolt Hole from HyDraw to MDTools®. VEST, Inc. HyDraw® CAD700 29 Configure External Port You can configure different external ports shapes. 1. Click from the HyDraw® CAD ribbon menu. 2. Click the External Port tab. The External Port tab page displays. 3. Select the appropriate port shape, such as circle, oval, line, rectangle, or square. The respective shape displays in the Port Preview section of the HyDraw Library Explorer window. The external port can be placed on the envelope line of the circuit. 4. Select the Middle align checkbox to align the port co-axially with the envelope line. External Port tab This option is applicable only for rectangular and square ports. 5. Click OK to apply and exit. VEST, Inc. HyDraw® CAD700 30 10. Search Components The Search from Library feature is used to search a component or sub-system from the library. You can search the Model Family or Model Code of a component type or category of a particular manufacturer or different manufacturers. Search Components 1. Click tab on the HyDraw® Library Explorer window. The Search From Library tab page displays. 2. Select Components. 3. Select an appropriate application. 4. Select appropriate search database, My local database or FluidPowerTools.com database. If the My local database option is selected, the program searches components in the user’s local database. If the FluidPowerTools.com database option is selected, In Data Access Settings, select the manufacturer database to search for the components. Data Access Settings The Data Access Settings drop down provides other controls, which includes: • Data Access Settings • Data Library &Help • Usage terms & conditions • My Subscription information • Contact… Default Search tab page VEST, Inc. HyDraw® CAD700 31 5. Select the manufacturer from the drop-down list, if My local database is selected. 7. Enter the Model Code to search a particular component. Enter Model Code Manufacturer options 6. Select the appropriate component type. 8. Define more Criteria Define More Criteria options 8.1 For precise search, define custom search parameters in the Define more criteria section. 8.2 Click to view the Select Property box, which displays common properties. 8.3 Select the property you want to assign. Component type options VEST, Inc. HyDraw® CAD700 32 8.4 Enter the property value, for example 10, or range, for example 10-20. 11. Select the appropriate model code in the preview pane. The Search results are displayed in the pane. Property range must be separated by a hyphen (-). 9. Select Property Select Property Preview symbols 10. Click the Search for Model Code button. All model codes with the assigned custom properties are displayed in the Search results pane. Searching model code with precise criteria VEST, Inc. HyDraw® CAD700 33 12. Right click and select View Model Properties from the context menu to display the component data window. The Component Model Properties window displays details about the component. 13. Right click and select View Data Sheet from the context menu to view the data sheet attached to the model code. Model code context menu VEST, Inc. Component data HyDraw® CAD700 34 14. Click search for Model Family. All model families with assigned custom properties are displayed in the Search results pane. 15. Right click and select Search for Complete Model Code from the context menu to display all model codes in the model family. Model Family search results VEST, Inc. Model Family context menu HyDraw® CAD700 35 16. Click Modify Search to return to the main search window and search with different inputs, if required. 17. Select the symbol in the preview pane; drag and drop or alternatively double click the symbol to insert the symbol into the drawing. The Specify insertion point prompts displays. 18. Specify IP (Insertion Point) on the drawing and the symbol is inserted. Modify Search Symbol dragged and dropped into the drawing VEST, Inc. HyDraw® CAD700 36 11. Search Sub-systems 1. Click tab on the HyDraw® Library Explorer window. 4. Select the appropriate category. The Search From Library tab page displays. 2. Select Sub-systems. 3. Select the appropriate application. Category options Sub-systems tab page VEST, Inc. HyDraw® CAD700 37 5. Select the appropriate manufacturer. 6. Enter the Model Code to search the particular component i. For precise search, define custom search parameters in the Define more criteria section. ii. Click iii. Select the property you want to assign. to view the Select Property box, which displays common properties. iv. Click OK. Manufacturer options Searching model code with precise criteria VEST, Inc. HyDraw® CAD700 Select Property 38 7. Click the Search button. All sub-systems with assigned custom properties display in the Search results pane. 9. Right click and select View Model Properties from the context menu to display the component data window. 8. Click on the search results to display the selected sub-system in the preview pane. The Component Model Properties window display details about the sub-system. Search Model Code View Model Properties VEST, Inc. HyDraw® CAD700 Component Model Properties 39 10. Select the sub system in the preview pane; drag and drop it into the drawing. Alternatively, double click the symbol. 12. Insert a New Sub System The Specify insertion point prompts displays. 11. Specify IP (Insertion Point) on the drawing and the symbol is inserted. You can add a new sub system by clicking the New Sub System link on the search page. i. Enter the New Sub-system properties. ii. Click OK. iii. Select the Sub-system from the drawing and provide the insertion point. The selected sub System is saved to the HyDraw library. Add New Sub-system Sub-system dragged and dropped into the drawing VEST, Inc. HyDraw® CAD700 40 12. Insert from Parts List The Insert from Parts List feature enables you to insert symbols from Parts List in Excel. Each item in the Parts List is identified by its unique model code. Therefore, the parts list must contain a model code for each item in the list. 1. Select Home > From Parts List from the Insert Symbol option on the HyDraw® CAD ribbon menu. The Insert Symbol from Parts List dialog box displays. 2. Enter the Part list starting row at option and the Model Code column number. 3. Click Browse... Symbols inserted in the drawing from Parts List 4. Select the required Excel file containing the parts list and click Open. Contents of the Excel file are displayed. Insert Symbols From Parts List dialog box The Select Parts List Excel file dialog box displays. VEST, Inc. 5. Type Model Code column number in the textbox, if it is not automatically entered. 6. Select the symbols and click Insert or Insert All to insert all the symbols into the drawing. HyDraw® CAD700 41 13. Insert Terminators Insert terminators dynamically for any unused component ports and connection lines. 1. Click Home >Terminator from the HyDraw® CAD ribbon menu. The Select symbol port prompt displays. 2. Select the symbol port for the terminator insertion. The terminator is inserted at the location. Terminators are inserted automatically for all unused ports of all selected symbols and unused connection lines. Note: • The terminator indicates the unused component port. • Terminator is essential in the Net List creation. A net remains incomplete, if a port is left unconnected. • The Net List can indicate unconnected circuit lines and ports. • When you rotate the symbol, the terminator also rotates along with it. VEST, Inc. Dynamic terminators HyDraw® CAD700 42 14. Insert Symbol Port Insert connection points on the ports of a symbol. 1. Click Home >Insert Symbol port ribbon menu. on the HyDraw® CAD The Select Symbol to Insert Port prompt displays. 2. Select the symbol. The Port Name: prompt displays. 3. Enter the Port Name in the command window and press the Enter key. The Other Name: prompt displays. Inserting a Symbol Port 4. Enter the other name in the command window, if required and press the Enter key. The Specify Port Insertion Point: prompt displays. 5. Specify the Port Insertion point on the symbol. A small red cross appears at the point where the port is inserted. VEST, Inc. HyDraw® CAD700 43 15. Insert Envelope Insert an envelope to define a boundary for a manifold or a system. 1. Click Home > Envelope from the HyDraw® CAD ribbon menu. The Specify first corner point prompt displays. 2. Select the first corner point on the drawing. The Specify other corner point prompt displays. 3. Select the other corner point on the drawing. The envelope is inserted. The smart envelope has following functionalities: a. Insert ports automatically on the envelope line intersection with connection lines. Envelope data of the selected Envelope Line b. Envelope line is made of polyline and can be easily resized by the resize handle. c. External ports are glued to the envelope and relocates the ports and maintain connectivity while resizing the envelope. Ports automatically inserted on envelope line intersection VEST, Inc. d. Envelope data is attached to the envelope line. HyDraw® CAD700 44 Make Connections VEST, Inc. HyDraw® CAD700 16 Insert Connection 17 Connect Ports and Symbols 18 Fetch Pipe and Tube Data 45 16. Insert Connection Interconnect symbols and create a circuit. Auto Connect: The Auto Connect property, when enabled before making a connection, automatically creates the connection between the two selected points. When the Auto Connect property is disabled, the connection has to be created manually between the selected points. When Ortho is ON, the termination point can be selected only in the four mutually perpendicular directions of the starting point. When Ortho is off, the termination point can be anywhere around the start point. 1. Enable/Disable Auto Connect on the HyDraw® CAD ribbon menu. 2. Click on the Connection type from Pressure, Tank, Pilot, Drain, Suction, or Custom from Line1, Line2, Line3, Line4, and Line5 options on the HyDraw® CAD ribbon menu. Connection lines are assigned with the default ISO color and line weight. You can customize the connection lines. The Select first connection point, prompt displays. 3. Select the first connection point on the drawing as the start point. When the Auto Connect option is enabled: Insert Connection sub menus The Select second connection point prompt displays. 4. Select the second connection point as the termination point. When the Auto Connect option is disabled: The Select Next point prompt displays. 5. Select the next connection point. 6. Press the Enter key when the connection is complete. The connection line is drawn between the two points. You can customize the connection lines. VEST, Inc. HyDraw® CAD700 46 17. Connect Ports and Symbols To connect two ports of different symbols, click one port of a symbol and then click the other port. When two lines cross each other, a jumper is inserted over one line dynamically. This indicates the connection is not ended. When one line terminates on another, a connection dot is inserted dynamically at the termination point. Note: • To insert jumpers automatically for non-intersecting connection lines, set the option in the Misc. tab of the HyDraw® Options ribbon menu. • Connection dots are inserted automatically when one connection line terminates on the other. Connection lines inserted to create circuit VEST, Inc. HyDraw® CAD700 47 18. Fetch Pipe and Tube Data Connection lines can be assigned to the Tube and Pipe data from the Library, based on the design requirements. 1. Select the connection line. 2. Specify the design requirements, pressure and flow for the selected connection lines in the HyDraw® Property Manager. 3. Click the Select from Library icon. The Fetch Pipe/Tube from Library dialog box displays. 4. Select either Pressure line or Return line. 5. Select Type, i.e. Pipe/Tube. HyDraw Property Manager – Connection Data 6. Select Material. Pressure and flow are automatically displayed in the Design requirements section. Velocity is displayed per the recommended velocity set in in the HyDraw Options dialog box. The inner diameter is based on the flow and velocity, and the appropriate pipe/tube is selected by default in the grid displaying all the other available pipes/tubes with velocity. 7. Select the required pipe or tube. 8. Click OK and exit. Fetch Pipe/Tube from Library VEST, Inc. HyDraw® CAD700 48 Modify Connection VEST, Inc. HyDraw® CAD700 19 Stretch Connections 20 Match Connections 21 Reset Connections 49 19. Stretch Connections Stretch an existing connection line. 1. Click Home > Stretch Connection ribbon menu. Stretching a connection line on the HyDraw® CAD The Select a connection prompt displays. 2. Select a connection line. The Specify point prompt displays. 3. Click a point on the drawing to specify the new location of the connection line. Stretching the connection The Connection line gets stretched. Stretched to the new location Circuit after Stretching the connection VEST, Inc. HyDraw® CAD700 50 20. Match Connections Match the connection properties of one connection line with another. 1. Click Home > Match Connection ribbon menu. on the HyDraw® CAD The Select Source Connection prompt displays. Match Red to Light Blue 2. Select the source connection line. The Select Destination connection(s) prompt displays. 3. Select a single or multiple connection lines. 4. After completion of selection, press the Enter key. The Connection properties are copied. Circuit Before Matching Suction Connection line with Pressure Connection Line Matched Connection Line Circuit After Matching Connection VEST, Inc. HyDraw® CAD700 51 21. Reset Connections Convert a bend (slanting) connection line in to a right angled connection line. 1. On the command window (line), type the Resetcon command. Reset Connection Line The Select a connection prompt displays. 2. Select the connection line that you want to reset. The connection line resets to the right angled connection line. Connection Lines (Before Reset) Connection Line after Reset Connection Line (After Reset) VEST, Inc. HyDraw® CAD700 52 Specify Properties VEST, Inc. HyDraw® CAD700 22 Selected Item Properties 23 System Properties 24 Edit Properties 25 Copy Properties 26 Refresh Properties 27 Update Property List 28 Show/Hide Properties 29 Purge Properties 30 Purge Price Data 53 22. Selected Item Properties The Selected Item tab page displays the properties assigned to the selected symbol in the drawing. You can also add new accessories to the symbol and save it to the library. Select the symbol in the drawing. The Selected Item tab page displays the following sections: 2. Design Requirements The Design requirements section enables you to search for the required components by specifying a design parameter and value, from the library. 1. Symbol The Symbol section displays the ID, balloon style, and various display settings of the symbol. • Customize the balloon style to circle, oval, rectangle, rounded rectangle, hexagon or none of these. • Show or Hide various display settings with the symbol on the drawing. • Click to expand and then select Hide or Show to hide or show the respective parameters. • Select the checkbox on the caption bar to include the Selected Item properties in the respective component Parts List of the circuit. • Type the value in the text box of the respective parameter. • Click on the Design Requirements caption bar to open Edit Port Operating Parameters. • Specify separate flow and pressure for each port of a component. Edit Port Operating Parameters • Click on Edit Design Note to add the design notes to the component. Selected Item tab page VEST, Inc. HyDraw® CAD700 54 3. Model Data Displays the details of the component selected. Select from Library Select model data for a component using either the Local database installed on the system OR Online database of FuidPowerTools.com Click library. on the Model Data caption bar to fetch the component from the The Select from Library dialog box displays with the input data. Select the database to search, i.e., My local database or Fluidpowertools.com If the My local database option is selected, the program searches the component in the local database of the user. Fetch from Library - Data Access Settings If the FluidPowerTools.com database option is selected, the split button on the right is enabled, The Data Access Settings drop down provides other controls, which includes: Data Access Settings, Data library and Help topics, Usage terms and conditions, My Subscriptions information, and Contact. Data Access Settings. • In the Data Access Settings, select manufacturer database to search for components. • Click Models linked to symbol to display the component models linked to this symbol. • Click all models to display all component models available to the component type of the symbol. • Click the Search button to search for the component. The search results display in the Search results pane. • VEST, Inc. HyDraw® CAD700 Click OK. 55 Add Accessories You can add or replace accessories of the model code to the symbol by selecting an appropriate button. Select the Include accessories check box, and then select Add. The linked accessories of the component model will be added to the selected model. Replace Accessories Select the Include accessories check box, and then select Replace. The linked accessories of the component model will be added to the selected model and all accessories linked previously will be delinked. Saving Model Data into Library Fetch from Library with Search results You can save the designed component with customized data in the library. Click on the Model Data caption bar to save custom details in the library. Save to Library VEST, Inc. HyDraw® CAD700 56 4. Accessories The Accessories section displays the details of accessories assigned with the item. This section also displays all documents and CAD files linked with the accessory. Select from Library You can fetch required accessories to your component from the library. 1. Click on the Accessories caption bar. The Select Accessories from Library dialog box displays. 2. Select the required manufacturer and component type. 3. To refine the search, type the Model Code, and then click Search. All available accessories of the selected component type display in the Available accessories pane. 4. Define more criteria, For precise search, define custom search parameters. Click Select the property you want to assign. to view the Select Property box, which displays common properties. Click OK. Fetch Accessories from Library 5. Click Search. All available accessories of the selected component type display in the Available accessories pane. 6. Select the model code you want to add to your circuit. 7. Click Add. The added model codes display in the Selected accessories pane. 8. Select the model code and click Remove to remove the selected model code from the Selected accessories pane. 9. Click OK. All the selected accessories are added to the component and displayed in the Accessories pane on the Selected Item tab page. VEST, Inc. HyDraw® CAD700 Selected accessories 57 Add New Accessories You can add new accessories to the selected item and save in the library. 1. Click on the Accessories caption bar. The Add New Accessory dialog box displays. 2. Select the appropriate component type you want to add. 3. Click OK. Accessories section The accessories are assigned to the component and displayed in the Accessories pane. 4. Click to expand the newly added accessories menu. Add New Accessory window 5. Enter the required data in the appropriate text box. Save Accessories You can save the newly added accessories to the component. 1. Click on the Accessories caption bar. The Save to Library dialog box displays. Save to Library dialog box 2. Click OK. The new accessories are saved. VEST, Inc. HyDraw® CAD700 58 Delete Accessories 6. Documents 1. Select the accessory you want to remove. Documents section displays the documents linked with the selected component model. You can delete and link documents from library. 2. Click on the Accessories caption bar to delete the accessory. The accessory is deleted from the component. Click on the Documents caption bar to delete the linked document. Click model. Select from library to link new document to the selected component Accessories deleted from library Documents Section VEST, Inc. HyDraw® CAD700 59 5. CAD Files The CAD Files section displays the CAD files linked with the selected component model. You can delete and link CAD files from the library. Click Click model. on the CAD Files caption bar to delete the linked CAD files. Select from library to link new CAD files to the selected component CAD File Section VEST, Inc. HyDraw® CAD700 60 23. System Properties When you open a schematic in the HyDraw® CAD, the System tab page displays the assigned properties of the selected system in the drawing. Add new accessories to the system and save in the library. 1. Components The Components section displays the model codes of all the components in the circuit. Select the Item ID to highlight the corresponding component in the drawing. 2. External Ports The External Ports section displays the ID and the size of all external ports in the circuit. Select the Item ID to highlight the corresponding external port in the drawing. 3. Envelopes The Envelopes section displays the ID and the description of all envelopes in the circuit. Select the Item ID to highlight the corresponding envelope in the drawing. 4. Accessories The Accessories section displays the details of accessories assigned with the circuit. Schematic VEST, Inc. System tab page HyDraw® CAD700 61 24. Edit Properties Edit various properties of a symbol, external port, envelope line, and connection line. It displays the HyDraw® Property Manager, where the properties can be added and modified. 1. Click Home > Edit on the HyDraw CAD ribbon menu. The HyDraw Property Manager window displays. 2. Edit the required properties of a symbol. 3. The Display Setting can display Multiple Properties, if already defined in the Library Manager. HyDraw Property Manager - Display Settings Cylinder displayed with multiple properties VEST, Inc. HyDraw Property Manager Window HyDraw® CAD700 62 25. Copy Properties Copy component data, design requirements, accessories and linked data properties from one component symbol to another component symbol of the same category. Also, copy the properties of external ports and envelope data. 1. Click on the HyDraw® CAD ribbon menu. 2. Select the source symbol. The Select Source Symbol prompt displays. The Select Destination Symbols prompt displays. 3. Select a single or multiple destination symbols. 4. After completion of selection, press the Enter key. The Copy Property dialog box displays. 5. Select the required design requirements, if you want to copy from the Design requirements checklist box. 6. Select the Include accessories checkbox, if you want to copy the accessories to the destination symbol. 7. Select the Include Linked Documents and Linked CAD Files checkbox, if you want to copy the linked Documents and CAD Files the destination symbol. 8. Click Ok. The properties are copied to the destination symbol(s). VEST, Inc. Copy Properties HyDraw® CAD700 63 26. Refresh Properties Update the property values of symbols or a system from HyDraw® Library. 1. Click on the HyDraw CAD ribbon menu. The Select symbols prompt displays. 2. Select a single or multiple symbols. 3. After completion of selection, press the Enter key. The Specify Items Included [Components/ Accessories/ Include All/ More Options] <Include All> prompt displays. 4. Specify the items to be refreshed. The Refresh Properties dialog box displays. 5. Select individual properties to Refresh or Select All. 6. Click OK. The Update message box displays. Refresh properties Successful Update message VEST, Inc. HyDraw® CAD700 64 27. Update Property List Update the properties of the components, external ports, connection lines and accessories from the HyDraw® Library. 1. Click on the HyDraw CAD ribbon menu. The Select symbols and connections prompt displays. 2. Select a single or multiple symbols, external ports, connection lines. After completion of selection, press the Enter key. The Specify Items Included [Components/ Accessories/ Include All/ More Options] <Include All> prompt displays. More Options further Prompts, Include Components [Yes No] <Yes>. Include Component Accessories [Yes No] <Yes>. Include System Accessories [Yes No] <Yes>. Update Properties List 3. Select the required option. The Update Properties List dialog box displays. 4. Select the items to be included, • Add new model and design properties • Add new display formats • Update property and display format definitions • Delete unused properties and display formats 5. Click Update. The Update Property List message box displays the status. Update Status 6. Click OK to apply and exit. VEST, Inc. HyDraw® CAD700 65 28. Show/Hide Properties The properties toggle between display or hide in the drawing. 1. Click Home > Properties on the HyDraw® CAD ribbon menu. The Select Symbols and Connections prompt displays. 2. Select a single or multiple symbols, external ports, connection lines After completion of selection, press the Enter key. The Show/Hide Properties dialog box displays. 3. Select the properties in the Components, External Ports section and Connections section. Show/Hide Property dialog box 4. Click OK to apply and exit. Hiding a Property VEST, Inc. HyDraw® CAD700 66 29. Purge Properties Clear the properties of a symbol. 1. Click Home > Edit > Purge on the HyDraw® CAD ribbon menu. The Select Symbols prompt displays. 2. Select a single or multiple symbols. After the completion of selection, press the Enter key. The Specify items included [Components/Accessories/Include all/More options] <Include All> prompt displays. 3. Specify the item, properties that are to be purged and press the Enter key. a. Select Components/Accessories/Include All: The Purge Properties dialog box displays. Select the properties to be purged. Click OK. b. Select More Options: The Include components [Yes/No]: prompt displays. Select Yes or No and press the Enter key. Purge Property Sub menu Purge Properties dialog box The Include component accessories [Yes/No] : prompt displays. Select Yes or No and press the Enter key. The Include system accessories [Yes/No] : prompt displays. Select Yes or No and press the Enter key. The Purge Properties dialog box displays. c. Select the properties to be purged. d. Click OK. A warning message box displays VEST, Inc. Warning message box HyDraw® CAD700 67 4. Click OK to continue or Click Cancel to exit. The selected properties are purged. HyDraw Property Manager before purge property VEST, Inc. HyDraw® CAD700 HyDraw Property Manager after purge property 68 30. Purge Price Data Remove price information from components in the schematic drawing. 1. Click Home > Edit > Purge Price Data on the HyDraw® CAD ribbon menu. The components in the schematic are selected automatically. The Purge Price Data warning message box displays, indicating that the price data will be removed permanently from all the components in the drawing. 2. Click OK, if you want to continue. On completion, prompts a message - Price data removed successfully. Purge Price sub menu 3. Click OK. Note: Save the schematic with a different file name and/or location before removing price information for your convenience and future reference. VEST, Inc. Purge Price Data warning box HyDraw® CAD700 69 Modify Symbols VEST, Inc. HyDraw® CAD700 31 Move Symbol 32 Align Symbols 33 Rotate Symbols 34 Flip Symbols 35 Align Symbol Ports 36 Align External Port Names 37 Edit Symbol Port 38 Edit in Place 39 Delete a Symbol 40 Stack Symbols 41 Show/Hide Port Names 42 Edit Solenoid Information 70 31. Move Symbol Move a symbol from one point to another in the drawing. 1. Click Home > Move on the HyDraw® CAD ribbon menu. The Select Symbol to Move prompt displays. 2. Select the symbol. The Specify Base point or [Displacement] <Displacement> prompt displays. 3. Specify the base point of the symbol. The Specify second point prompt displays. Move Symbol 4. Specify the second point. The symbol is moved to the new location. VEST, Inc. HyDraw® CAD700 71 32. Align Symbols Align multiple symbols with another symbol, horizontally or vertically, from left, right, or middle. 1. Click Home > Align Symbols ribbon menu. on the HyDraw® CAD The Select Symbols to Move prompt displays. Symbols aligned from bottom Symbols aligned from top 2. Select a single symbol or multiple symbols. After completion of selection, press the Enter key. The Select Symbol to Align With prompt displays. 3. Select the symbol. The Align [Tops/Middles/ Bottoms/ Lefts/ Centers/ Rights] prompt displays. 4. Select the required alignment and press the Enter key. The symbols get aligned with the selected symbol accordingly. VEST, Inc. Symbols aligned from right HyDraw® CAD700 Symbols aligned from left 72 33. Rotate Symbols Rotate a symbol, 90 degrees to its left or right. The associated text is constrained to remain horizontal. 1. Rotate Left 1. Click Home > Rotate Left ribbon menu. 2. Rotate Right on the HyDraw® CAD 1. Click Home > Rotate Right ribbon menu. The Select Symbols prompt displays. The Select Symbols prompt displays. 2. Select a single or multiple symbols. After completion of selection, press the Enter key. on the HyDraw CAD 2. Select a single or multiple symbols. After completion of selection, press the Enter key. The symbol rotates 90 degrees to its right. The symbol rotates 90 degrees to its left. Rotate symbol to the right Select a symbol VEST, Inc. Rotate symbol to the left HyDraw® CAD700 73 34. Flip Symbols Flip a symbol horizontally or vertically. The associated text is constrained to remain horizontal. 1. Flip Horizontal 2. Flip Vertical 1. Click Home > Flip Horizontal from the Modify Symbol option on the HyDraw® CAD ribbon menu. 1. Click Home > Flip Vertical from the Modify Symbol option on the HyDraw CAD ribbon menu. The Select Symbols command displays. The Select Symbols command displays. 2. Select a single or multiple symbols. After completion of selection, press the Enter key. 2. Select a single or multiple symbols. After completion of selection, press the Enter key. The symbol flips vertically. The symbol flips horizontally. Symbol inserted in the drawing VEST, Inc. Symbol after horizontal flip Symbol inserted in the drawing HyDraw® CAD700 Symbol after vertical flip 74 35. Align Symbol Ports Align ports of different symbols horizontally or vertically. 1. Click Home > Align Symbol Ports on the HyDraw® CAD ribbon menu. The Select Symbols Port to Move prompt displays. 2. Select a port by clicking on the red cross or the port name. The Select Symbol Port to Align With prompt displays. 3. Select a port by clicking on the red cross or the port name. The Align on [X-axis/ Y-axis] command displays on the command window. Before Before 4. Enter the appropriate axis and press the Enter key. The symbols are aligned with reference to their ports. Note: When aligning external ports (that are aligned with the envelope) to symbol ports, in some cases the envelope line may pass through the external ports. In such cases, manually adjust the envelope line. VEST, Inc. After After Symbol ports aligned vertically Symbol ports aligned horizontally HyDraw® CAD700 75 36. Align External Port Names Align port names of all the selected ports horizontally or vertically along the envelope line. 1. Click Home > Align External Port Names menu. on the HyDraw® CAD ribbon The Select System Ports prompt displays. 2. Select ports to align port names. After completion of selection, press the Enter key. Selected system ports The symbol-port names get aligned. In this selection, the left and bottom port name is taken as reference and all other system port names are aligned in a single line parallel to the envelope. System port names aligned VEST, Inc. HyDraw® CAD700 76 37. Edit Symbol Port Edit the port name of the selected symbol in the drawing. It does not affect the master symbol in the HyDraw® library. 1. Click Home > Edit Symbol Port ribbon menu. on the HyDraw CAD The Select Symbol prompt displays. 2. Select the symbol port to be renamed. The Edit Port dialog box displays. 3. Type the new name in the Name column and the optional Other name column. 4. To delete the port, click . 5. Select Name/Other name in the Display option. 6. Click OK. The name or the other name of the port displays with the symbol. Edit Port Name If both the names are selected, then dual port names are displayed. Note: The changes affect only the symbol in the drawing and not the master symbol in the HyDraw Library. Symbol with unedited ports VEST, Inc. HyDraw® CAD700 Symbol with Dual port names 77 38. Edit in Place Edit the selected symbol in the drawing. It does not affect the master symbol in the HyDraw® library. 1. Click Home >Edit symbol ribbon menu. on the HyDraw CAD The Select Symbol to Edit prompt displays. 2. Select the symbol from the drawing you want to edit. The symbol opens in the Block Editor. This can be edited using the block Authoring Palettes. 3. Click Close Block Editor to close the window after you make the changes. Note: The changes affect only the symbol in the drawing and not the master symbol in the HyDraw Library. Symbol opens in Block Editor window VEST, Inc. HyDraw® CAD700 78 39. Delete a Symbol Delete a symbol from the drawing. 1. Click Home > Delete on the HyDraw® CAD ribbon menu. The Select Symbols prompt displays. 2. Select a single symbol or multiple symbols to delete. After completion of selection, press the Enter key. The selected symbols and the connections are deleted. Circuit Before Deleting a Symbol Circuit After Deleting a Symbol VEST, Inc. HyDraw® CAD700 79 40. Stack Symbols Stack symbols horizontally or vertically. 1. Click Home > Stack ribbon menu. on the HyDraw® CAD The Select Symbols to Stack prompt displays. 2. Select multiple symbols to stack. After completion of selection, press the Enter key. The Stack direction [Up/Down/Right/Left] <Up>: prompt displays. 3. Select the direction. The symbols are stacked, accordingly. Note: • Port ‘P’ is the default alignment guide. • If there is no ‘P’ port, then port ‘X’ is used (e.g. Slip-in cover). In all other cases, Symbol Alignment box center is used to align the symbols. VEST, Inc. Symbols to Stack HyDraw® CAD700 Symbols after Stacking 80 41. Show/Hide Port Names Toggle between ON/OFF names of the ports in the drawing. 1. Click Home > Show/Hide Port Name on the HyDraw® CAD ribbon menu. The Select Symbols prompt displays. 2. Select a single symbol or multiple symbols. After completion of selection, press the Enter key. Enter Option [Show/Hide] <Hide>: prompt displays. Symbol before and after hiding port Name 3. Enter the required option. Show: The names of the ports in the symbols are shown. Hide: The names of the ports in the symbols are hidden. VEST, Inc. HyDraw® CAD700 81 42. Edit Solenoid Information Edit the Solenoid ID of the selected symbol and function in the drawing. It does not affect the master symbol in the HyDraw® library. 1. Select a valid HyDraw directional control valve symbol with the solenoid name. 2. Click Solenoid Info on the HyDraw CAD ribbon menu. The Edit Solenoid Information dialog box displays. 3. In the Solenoid ID column, edit the ID, if already available, or enter a new ID. The Show check box changes the visibility of the ID and function for the selected symbol. 4. In the Available functions section, enter the Function name and click the Add button. The Update button allows editing the existing function. Opened symbol stencil for edit 5. Select the solenoid name. 6. Select the function. 7. Click the Add selected function button. The selected function is added to the selected solenoid name. 8. Click OK to close the window and to make changes. Note: Changes affect only the symbol in the drawing and not the master symbol in the HyDraw Library. VEST, Inc. Symbol before edit HyDraw® CAD700 Symbol after edit 82 Annotations VEST, Inc. HyDraw® CAD700 43 Change Text Height 44 Rotate Property Text 45 Reassign Item ID 46 Recreate Balloons 47 Add New Display Format 83 43. Change Text Height Change the text height of the displayed Item ID and other parameters of the selected symbols. 1. Click Home > Text > Change Text Height on the HyDraw® CAD ribbon menu. The Select Symbols and connections prompt displays on the command window. 2. Select a single symbol or multiple symbols, and connections. After completion of selection, press the Enter key. Text height changed (Before and After) The Specify items to update [Item ID/ Property Text/ All] < All> prompt displays. 3. Enter the items to update and press the Enter key. VEST, Inc. • Select Item ID/ Property Text/All: The Change text height to <value>: prompt displays. • Enter the text height value and press the Enter key. The height of the text is changed. HyDraw® CAD700 84 44. Rotate Property Text Rotate the displayed text of the selected symbols and connections. 1. Click Home > Text > Rotate Property Text on the HyDraw® CAD ribbon menu. The Select Symbols and Connections prompt displays. 2. Select a single symbol or multiple symbols and connections. After completion of selection, press the Enter key. The Rotate Property Text dialog box displays. 3. Select the property you want to rotate. 4. Click Rotate Left The Property Text rotates 90 degrees to its left. Rotate Property Text dialog box 5. Click Rotate Right The Property Text rotates 90 degrees to its right. 6. Click OK. The property of the text is rotated. Property text rotated VEST, Inc. HyDraw® CAD700 85 45. Reassign Item ID Reassign the Item IDs of all symbols in the circuit after modification. 1. Click Home > on the HyDraw® CAD ribbon menu. The Select Symbols prompt displays. 2. Select a single symbol or multiple symbols. After completion of selection, press the Enter key. The Reassign Item ID dialog box displays. 3. Enter the starting value of the item ID. 4. Enter the Assembly ID. 5. Choose the Balloon shape. Select the checkbox, if you want to use the current balloon type. 6. Select the appropriate option for Items included. Select the Components checkbox to include all components. Reassign Item ID Select the Component accessories checkbox to include all component accessories. Select the System accessories checkbox to include all system accessories. 7. Click OK. 8. For ISO 1219 Scheme, enter the Installation Code, Circuit Number and Medium Code. Reassign Item ID – ISO 1219 Scheme VEST, Inc. HyDraw® CAD700 86 46. Recreate Balloons Update balloons of selected symbols or schematic. The Recreate command affects the type of balloons. 1. Click Home > Balloon ribbon menu. on the HyDraw® CAD The Select Symbols prompt displays. 2. Select a single symbol or multiple symbols. After completion of selection, press the Enter key. The Specify Balloon type [Circle/Ellipse/Rectangle/Rounded rectangle/Hexagon/None/Use current balloon type] prompt displays. Changing Balloon from Circle to Rounded rectangle 3. Specify the balloon type. 4. Click OK. VEST, Inc. HyDraw® CAD700 87 47. Add New Display Format Add a new display format of selected symbols and connections. 1. Click Home > Annotations > Display Format on the HyDraw® CAD ribbon menu. The Select Symbols and Connections prompt displays. 2. Select a single symbol or multiple symbols or connections. After completion of selection, press the Enter key. The Add New Display format dialog box displays. 3. Enter the name of the display format. 4. Click on Property1 section to select property to display in required format. The Select Property dialog box displays. 5. Select property and click OK. Add New Display Format dialog box 6. Enter prefix and suffix values to display. Select Property 7. Select the Display Unit check box to display units. Repeat step 4 to select more than one and up to three properties to display in this display format. 8. Click Add. VEST, Inc. HyDraw® CAD700 88 Lists VEST, Inc. HyDraw® CAD700 48 Create and Insert Parts List 49 Create and Insert Ports List 50 Create Solenoid Actuation Chart 51 Create and Insert Net List 89 48. Create and Insert Parts List Create a list of components, envelope and accessories for a schematic. 1. Insert Parts List 1. Click Home > Parts List on the HyDraw® CAD ribbon menu. The Select Symbols prompt displays. 2. Select a single or multiple symbols. After completion of selection, press the Enter key. The Create Parts List dialog box displays. 3. Select the items to be included, Create Parts List dialog box Select the Components checkbox to include all components in the Parts list. Select the Component accessories checkbox to include all component accessories in the Parts list. Select the System accessories checkbox to include all system accessories in the Parts list. Select the Group identical items checkbox to group all the identical items in the Parts list. Group identical items work only for 1A, 1B, 2A, 2B…, 1.1,1.2,2.1,2.2…, and 1-1,1-2,2-1,2-2… numbering scheme. 4. Select the required format. The default format is applied, if nothing is selected. 5. Click Next to display the Parts List dialog box. VEST, Inc. HyDraw® CAD700 90 The Create Parts List dialog box displays detail of the parts properties. 6. Click or respectively. 7. Click to move the selected item row up or down, to delete the selected item from the list. 8. Click Insert to Drawing to insert the Parts list as a separate list in the drawing. Select an area to create Parts List. Specify first corner: prompt displays. 9. Specify the first corner. The Specify opposite corner: prompt displays. 10. Specify the opposite corner. Create Parts List dialog box The Parts list is inserted into the drawing in a tabular form. 11. To save the Parts list as an Excel sheet, click Export to Excel. The Parts List is saved in the Excel format. Parts List inserted in the drawing VEST, Inc. HyDraw® CAD700 91 2. Customize Parts List Format 1. Click Home> Options… on the HyDraw® CAD ribbon menu. 2. Click the Parts List tab. The Parts List formatting box displays inside the tab. 3. To rename a selected format, type the new name in the text box and click . 4. To add a new format, type the new name in the text box and click 5. To delete a selected format, click . . HyDraw Options: Parts List The Configure Columns section enables to edit Display Name, Alignment, and Width of the columns. 6. Click Select Columns. The Select Parts List Columns dialog box displays. 7. Select the required Model properties or Design requirements checkbox. 8. Click Browse and select the Excel template. 9. Set the Start Column and the Start Row of the Parts list to be inserted into the Excel template. 10. Click OK. The properties of the selected items are displayed in the Parts List formatting box in the Configure columns section. Select Parts List Columns dialog box Same properties are displayed in the tabular form Parts list, when creating Parts list in the drawing. VEST, Inc. HyDraw® CAD700 92 49. Create and Insert Ports List Create a list of external ports used in the circuit. You can insert this list in the drawing. The tabular list exhibits details about the external ports. 1. Insert Ports List 1. Click Home > Ports List on the HyDraw® CAD ribbon menu. The Select Ports prompt displays. 2. Select a single or multiple ports. After the completion of selection, press the Enter key. The Create Ports List dialog box displays. 3. Select the Group identical items checkbox to group all identical items in the Ports list. Create Ports List dialog box Group identical items works only for 1A, 1B, 2A, 2B…, 1.1,1.2,2.1,2.2…, and 1-1,1-2,2-1,2-2… numbering scheme. 4. Select the required format. If no format is selected, then the default format is applied. 5. Click Next to display the Create Ports List dialog box. The Create Ports List dialog box displays the details of the port properties. 6. Click 7. Click or to move the selected item row up or down, respectively. to delete the selected port from the list. 8. Click Insert to Drawing to insert the Ports list as a separate list in the drawing. Select an area to create the Ports List. Specify first corner: prompt displays. 9. Specify the first corner. The Specify opposite corner: prompt displays. Create Ports List 10. Specify the opposite corner. The Ports list is inserted into the drawing in a tabular form. 11. To save the Ports list as an Excel sheet, click Export to Excel. The Ports List is saved in the Excel format. Ports List in the drawing VEST, Inc. HyDraw® CAD700 93 2. Customize Ports List Format 1. Click Home> Options… on the HyDraw® CAD ribbon menu. 2. Click the Ports List tab. The Ports list formatting box displays inside the tab. 3. To rename a selected format, type the new name in the textbox and click . 4. To add a new format, type the new name in the textbox and click 5. To delete a selected format, click . . The Configure Columns section enables editing of the Display Name, Alignment, and Width of the columns. 6. Click Ports List tab . The Select Ports List columns dialog box displays. 7. Select the required properties. 8. Click OK. The properties of the selected item are displayed in the Ports List formatting box in the Configure columns section. Same properties are displayed in the tabular form Ports list, when creating the Ports list in the drawing. Select Ports List columns VEST, Inc. HyDraw® CAD700 94 50. Create Solenoid Actuation Chart Insert the Solenoid Actuation chart in the drawing. 1. Click Home > Actuation on the HyDraw® CAD ribbon menu. The Select Symbols prompt displays. 2. Select a single or multiple symbols. After the completion of selection, press the Enter key. The Use Item ID [Yes No] <Yes> prompt displays. 3. Press Enter. The Solenoid Actuation Chart displays Function, Item ID-Solenoid ID, if applicable. 4. Click Back to change the selection. 5. Click the Update button to update the function name. The Update Function dialog box displays. Select the function to update. Rename the function. Click Update. Click OK to display the changes in the Solenoid Actuation chart. 6. Click or 7. Click to delete the selected function from the list. Solenoid Actuation Chart – Grid View to move the selected item one row up or one row down, respectively. Update Function 8. Click Export to Excel to save the Solenoid Actuation chart as an Excel file (.xls or .xlsx). 9. Click Insert to Drawing to insert the Solenoid Actuation chart into the drawing. Solenoid Actuation Chart VEST, Inc. HyDraw® CAD700 95 51. Create and Insert Net List Create a list of networks (Net List) of components and external ports in the circuit. You can insert the Net list in the drawing. The tabular list exhibits details about the networks. 1. Click Home > Net List on the HyDraw® CAD ribbon menu. The Select Symbols and Connections prompt displays. 2. Select symbols and connections. After completion of selection, press the Enter key. The Create Net List box displays net name with corresponding net items and status. The Status column shows the accounted nets with the nets are amended and require recreation. and amended nets with indicating that By selecting a net on the Status column, the respective net is shown as hidden in the drawing. (In case of hidden connection lines at low zoom level, the hidden preview may not be visible. If the connection is not correct, red dots appear along the connection points.) 3. Click Clear Error Flags to remove the error flags from the drawing. 4. Click Recreate to return to create the Net list. 5. Click Export to save the Net list as an Excel file (.xls or .xlsx). Create Net List 6. Click Insert to Drawing to insert the Net list in the drawing. 7. Select an area to create the Net list. The Specify first corner prompt displays. 8. Specify the first corner. The Specify opposite corner: prompt displays. 9. Specify the opposite corner. The Net list is inserted into the drawing. 10. Click OK to exit. Net List 11. Click Cancel to cancel the Net list creation. Note: PTO VEST, Inc. HyDraw® CAD700 96 Note: The individual symbols of Slip-Cartridge valve cover and Insert are combined with “&” and treated as a single entity, when creating the Net list. CAUTION! • Do not create more than one connection to the connection points. This may result in an incorrect Net list. • If OK is not pressed after net renaming, the corrections will be lost on recreation, with default net naming style. VEST, Inc. HyDraw® CAD700 97 Collate Files VEST, Inc. HyDraw® CAD700 52 Collate Documents 53 Collate CAD Files 98 52. Collate Documents Save documents linked to components, component accessories, and system accessories in the user-specified location. 1. Click Home > Collate Documents from the Collate option on the HyDraw® CAD ribbon menu. The Collate Documents dialog box displays. The Select Symbols prompt displays. 2. Select a single symbol or multiple symbols and then press the Enter key. The Specify items included [Components/Accessories/Include all/More options] < Include All> prompt displays. Collate Documents dialog box 3. Specify the item and press the Enter key. a. Select Components/Accessories/Include All: The Collate Documents dialog box displays. b. Select the documents to be collated. c. Click OK. d. Select More Options: The Include components [Yes/No]: prompt displays. e. Enter Yes or No and press the Enter key. The Include component accessories [Yes/No]:” prompt displays. f. Enter Yes or No and press the Enter key. The Include system accessories [Yes/No] : prompt displays. g. Enter Yes or No and press the Enter key. The Collate Documents dialog box displays. h. Select the documents to be collated. i. Click OK. Collate Documents: save files The Browse For Folder dialog box displays. 4. Select the appropriate folder or click Make New Folder to create a new folder at the appropriate location for saving documents. VEST, Inc. HyDraw® CAD700 99 53. Collate CAD Files Save the CAD files linked to the component, component accessories, and system accessories in the user-specified location. 1. Click Home > Collate CAD Files ribbon menu. from the Collate option on the HyDraw® CAD The Select Symbols prompt displays. 2. Select a single symbol or multiple symbols and press the Enter key. The Specify items included [Components/Accessories/Include all/More options] <Include All> prompt displays. 3. Specify the item and press the Enter key. a. Select Components/Accessories/Include All: b. Select the CAD Files to be collated. Collate CAD Files dialog box The Collate CAD Files dialog box displays. c. Click OK. d. Select More Options: e. Enter Yes or No and press the Enter key. The Include components [Yes/No]: prompt displays. The Include component accessories [Yes/No]: prompt displays. f. Enter Yes or No and press the Enter key. The Include system accessories [Yes/No] : prompt displays. g. Enter Yes or No and press the Enter key. h. Select the CAD files to be collated. i. Click OK. The Collate CAD Files dialog box displays. 4. Select the appropriate folder or click Make New Folder to create a new folder in the appropriate location for saving CAD files. VEST, Inc. Collate CAD Files: Save Files HyDraw® CAD700 100 Calculator 54 VEST, Inc. HyDraw® CAD700 Unit Converter 101 54. Unit Converter Convert value of any unit category from any unit to the other. 1. Click Home > Unit Converter from the Calculator option on the HyDraw® CAD ribbon menu. The Unit Converter dialog box displays. 2. Select a unit category. 3. Select the units system in From and To Unit list box, per requirement. HyDraw Unit Converter 4. Specify the unit value in From text box. Converted units value appears in To text box in the desired unit system. 5. Click to copy the To value to the clipboard. Unit Converter Dialog Box VEST, Inc. HyDraw® CAD700 102 MDTools Interface 55 VEST, Inc. HyDraw® CAD700 Export to MDTools 103 55. Export to MDTools Export a HyDraw® CAD created circuit as an XML, which can be readily opened in MDTools® for designing a manifold. 1. Click Home > Export to MDTools on the HyDraw CAD ribbon menu. The Select Symbols and Connections prompt displays. 2. Select symbols and connections from the drawing. After completion of selection, press the Enter key. Export to MDTools sub-menu The Save As dialog box displays. 3. Save the resulting XML file at the desired location. Note: Information about CAD files linked to components is exported to MDTools so that it automatically assembles the component models on the block. Save As dialog box for XML VEST, Inc. HyDraw® CAD700 104 Manifold Quote 56 VEST, Inc. HyDraw® CAD700 Manifold Quote 105 56. Manifold Quote Request a manifold quotation from a registered manifold manufacturer. 1. Click Services > Request Manifold from the HyDraw® CAD ribbon menu. The Select Symbols and Connections prompt displays. 2. Select symbols and connections from your drawing. After completion of selection, press the Enter key. Request Manifold Quote Menu tem 3. Select the manufacturer, material and plating, delivery details, and the order quantity. 4. Click Check Manufacturability. The Check Manufacturability dialog box displays. Sign in the manufacturable column shows that the cavity is available and sign shows the cavity is not available. 5. Click Assign Cavity to assign the cavity, where the cavity is not available. Check Manufacturability dialog box The Assign Cavity dialog box displays. 6. Click Submit. When the manifold quote request submission is successful, a message box displays. The quotation is then mailed to the respective user mail ID. Manifold Quote dialog box VEST, Inc. HyDraw® CAD700 Assign Cavity dialog box 106 Using QuickManifolds.com VEST, Inc. HyDraw® CAD700 57 Introduce QuickManifolds 58 Go to QuickManifolds.com 59 Submit Circuit to QuickManifolds.com 60 Check Design Status 61 Quick Manifolds Viewer 62 Purge QuickManifolds Data 107 57. Introduction of QuickManifolds ® The www.QuickManifolds.com is an online service promoted by VEST, Inc. the leader in manifold design software. It can automatically create an error free compact manifold for an input hydraulic schematic drawing. QuickManifolds® is an automated manifold design service, powered by VEST patented AutoRouter™ technology*. The service is available 24x7 at www.QuickManifolds.com. The process starts with a hydraulic circuit and the software generates a complete manifold design. The AutoRouter™ program automatically places all cavities on the block, creates hydraulic connections between cavities, per the schematic drawing. The program also does the required design checking. Each assignment submitted to QuickManifolds® can take a couple of seconds to 3-4 hours to design the manifold. The time taken depends on the number of cavities, connection complexity, and constraints applied. * US Patent No. 7558713 VEST, Inc. HyDraw® CAD700 108 58. Go to QuickManifolds.com The Services > Go to QuickManifolds command directs you to the www.QuickManifolds.com website. 1. Click Service> Go to… . The command directs you to www.QuickManifolds.com. QuickManifolds.com VEST, Inc. HyDraw® CAD700 109 59. Submit Circuit to QuickManifolds Submit HyDraw® schematics to QuickManifolds® for automated manifold design. 1. Click Services > Submit Circuit on the QuickManifolds section of the HyDraw CAD ribbon menu. The QuickManifolds: Login dialog box displays. 2. Enter your user name and password. Submit Circuit Menu The Select Symbols and Connections prompt displays. 3. Select the required symbols and connections and then press the Enter key. QuickManifolds: Login VEST, Inc. HyDraw® CAD700 110 The QuickManifolds: Submit Design page loads. The data and the default values entered into HyDraw® are automatically read from the QuickManifolds® Web server and populated into the user interface. The QuickManifolds: Submit Design page has 4 property tabs: Geometry, Design, Constraints, and Submit. 1. Geometry Tab • The Geometry tab consists of three sections, Component, External Port, and Orifice. • The Component section displays ID, Model, Cavity, Outline, Stamp, and Available status of the cavity. QuickManifolds: Submit Design- Geometry • Select the footprint/cavity and click Assign Outline that redefines the component outline. For Cavities – Select the Use Spot Face Diameter or Custom and define the diameter or Select Available outline to select available outline for the selected cavity. Cavity – Assign Outline VEST, Inc. HyDraw® CAD700 111 For Footprint - Select Same as Footprint. For Footprint - Select Custom Outline and define L, W, X and Y as described in the Preview. For Footprint - Select Available Outline to select outline as described in the Preview. Footprint - Assign Outline same as Footprint Footprint - Assign Outline : custom Footprint - Assign Outline : Available outline • Select the footprint/cavity and click Assign Cavity that reassigns the cavity. By default only the footprints/cavities with the same number of ports are displayed. To view all cavities irrespective of the number of ports of the footprints/cavity, select Show All Cavities. • The External Port section displays ID, Model, Cavity, Outline, Stamp, and Available status of the cavity. • The Assign Outline option enables to redefine the outline of the ports. • The Assign Cavity option enables to reassign the cavity for the ports. • The Orifice section displays Orifice, Cavity, Outline, Stamp, and Available status of the cavity. • The Assign Cavity option enables to reassign the cavity for the orifices. Assign Cavity VEST, Inc. HyDraw® CAD700 112 2. Design Tab 3. Click Advanced Options to set the following 1. Configure following settings, • Design Units • Mounting Holes and Mounting Face • Angle hole: Select Connect using angle hole check box • Design Parameters, such as wall thickness, component clearance, drill slenderness ratio • Manifold Material library • Drill Diameters library • X-Drill Standard Library 2. Click Save. a. Advanced Options – External Ports External Ports Use maximum diameter for ports. c. Advanced Options – Cross-Piloted. QuickManifolds Submit Design- Design VEST, Inc. Cross-pilot - the center to center distance between two cross-piloted valves, the Angle hole diameter, and Align cavities. HyDraw® CAD700 b. Advanced Options – Valves External Valves Use maximum diameter for valves. d. Advanced Options – Angle hole. Select Connect using angle hole, if required then select check boxes, per your requirement for the iilot and drain connections and for the simple angle hole . 113 e. Advanced Options – Misc. Wall thickness between cavities in the same net, the side port connectiing cavity and the Sun cavity LS depth increment. VEST, Inc. HyDraw® CAD700 114 3. Constraints Tab 1. Define the Face constraints of the Ports and Valves in two different sections. 2. Independently set the face constraints for Cartridge Valves and Surface Mounted Valves tabs in the Valves section. 3. Click Save button to save the QuickManifolds® data to the schematic. Note: To set the Advanced Constraints, click the Advanced Options button. QuickManifolds : Submit Design Constraints (Ports) VEST, Inc. HyDraw® CAD700 QuickManifolds :Submit Design Constraints (Valves) 115 4. Advanced Constraints Set constraints for external ports and valves. Note: Advanced constraints are available only for external ports and valves that are constrained to a single face. Specify Location 1. Select External Port/Valves from the External Port list or the Valves list. 2. Specify the X-Distance and Y-Distance of the selected port from the origin. You can see the preview of the selected cavity and its location. QuickManifolds : Advanced Constraints 3. Click Save. Aligning 1. Select External Port/Valves from the External Port list or the Valves list. 2. Select the External Port/Valve name from the Align with drop down. 3. Select the Horizontally or Vertically checkbox, per requirement View the preview of the selected cavities and their orientation. 4. Click Save. QuickManifolds: Advanced Constraints VEST, Inc. HyDraw® CAD700 116 5. Submit Tab 1. Define Title Block Information such as, Title, Customer, Part No. Drawn, Checked by, Approved, and Projection Type. The block design cost is also displayed. 2. Click Export to save the QuickManifolds® Schematic data in the XML format. 3. Click Save to save the QuickManifolds data to the schematic. 4. Click Submit to submit the design to QuickManifolds. A message displays to state the current block design cost. Block Design Cost 5. Click OK to continue. When the circuit is successfully submitted to QuickManifolds.com, the Submit Circuit message displays. 6. Click OK. VEST, Inc. QuickManifolds Submit Design- Submit HyDraw® CAD700 Successful Circuit Submission 117 60. Check Design Status Check the status of the manifold design submitted to QuickManifolds®. 1. Click Services > Check Status from the QuickManifolds section in the HyDraw® CAD ribbon menu. The QuickManifolds: Login dialog box displays. 2. Enter your user name and password. The QuickManifolds: Check Design Status dialog box displays. 3. Provide the design Jobs detail, such as Created by, Created period, Part number, and Customer. QuickManifolds: Login 4. Click Go. The submitted designs are enlisted in the Job Detail grid. 5. Select the design from the Job Detail section. 6. Click View Job Details. The Refresh button repopulates the job detail and status from the QuickManifolds® server. The Revision Details grid displays the design details. The Revise Input button enables resubmitting the design with constraints charged at a very reduced cost i.e only 20% cost of the initial design. 7. The Download Files section provides, • Input file in the XML format • MDTools® Viewer file • Design Report in the PDF format • Drawings of the design in step format QuickManifolds : Check Design Status VEST, Inc. HyDraw® CAD700 118 61. QuickManifolds Viewer 1. Click the Viewer/MDTools download link. The QuickManifolds: Download File dialog box displays. QuickManifolds: Download File 2. Select Save File or Open File. 3. Select OK. Note: • To view the output files, install QuickManifolds® Viewer available along with the HyDraw® installation. • To get further details on working with QuickManifolds and downloading of the QuickManifolds’ User Manual, please visit www.QuickManifolds.com. QuickManifolds Viewer opens the Design Output VEST, Inc. HyDraw® CAD700 119 62. Purge QuickManifolds Data Remove the QuickManifolds® information from components in the schematic drawing. 1. Click Services > Purge Data from the QuickManifolds section in the HyDraw® CAD ribbon menu. The Purge QuickManifolds Data warning message box displays and warns that the QuickManifolds data will be removed permanently. 2. Click OK, if you want to continue. Purge QuickManifolds Data warning message box On completion, prompts a message – QuickManifolds data removed successfully. 3. Click OK. CAUTION • Save the schematic with a different file name and/or location before removing QuickManifolds information, for your convenience and future reference. VEST, Inc. Purge QuickManifolds Data message box HyDraw® CAD700 120 FluidPowerTools.com 63 Data Access Settings 64 Help for FluidPowerTools.com 65 Internet Settings 63. Data Access Settings Select Manufacturer Database to search components. 1. Click Services > Data Access Settings on FluidPowerTools section in the HyDraw® CAD ribbon menu. The FluidPowerTools Data Access Settings dialog box displays. Data Access Settings Menu Item 2. Select the manufacturers from the list and click OK. Data Access Settings Dialog Box 64. Help for FluidPowerTools.com 1. Subscription Information Know the HyDraw® version and subscription information. Click Services > Help > Subscription Information on the FluidPowerTools section of the Services tab in the HyDraw CAD ribbon menu. The FluidPowerTools.com Data Service dialog box displays. Help menu and submenu The FluidPowerTools.com Info………………Change 2. Component Data Available Navigate to FluidPowerTools.com, where you can see the component data of major Fluid Power manufacturers. Click Services > Help > Component Data on the FluidPowerTools section on the HyDraw® CAD ribbon menu. The FluidPowerTools.com Component Data 3. Terms of Usage Navigate to FluidPowerTools.com, where you can see the terms and conditions of using the services on FluidPowerTools.com 1. Click Services > Help > Terms of Usage on the FluidPowerTools section on the HyDraw® CAD ribbon menu. The FluidPowerTools.com Terms and Conditions, Disclaimer 4. Contact Info. Navigate to FluidPowerTools.com, where you can find the contact information of the VEST team. Click Services > Help > Contact Info on the FluidPowerTools section on the HyDraw® CAD ribbon menu. The FluidPowerTools.com Contact Info 65. Internet Settings Configure the Internet settings for QuickManifolds.com and FluidPowerTools.com. 1. Click Services > Internet Settings on the Setup section of the Services tab in the HyDraw® CAD ribbon menu. The Internet settings tab page displays. 2. Configure the connection, per requirement. 3. Press OK to apply and exit. HyDraw Options: Internet Settings HyDraw CAD Help 66 Help 67 About HyDraw 66. Help Help Command Menu and Sub menu Circuit Diagrams The Circuit diagram command opens the HyDraw® CAD700 user manual. 2D Drafting The 2D Drafting command opens the 2D drafting help file for HyDraw® CAD700. 67. About HyDraw Displays product information. About HyDraw Menu item Note: In the Command line, type in LicenseInfo to get the license information with Version Number, Build number, Serial number and License type details. About HyDraw dialog box HyDraw CAD 700 License Info Installation & Setup 68 HyDraw CAD700 Installation 69 Library Network Configuration 70 Set Online Services (FPT & QM) 71 Build New Symbols 68. HyDraw CAD700 Installation The HyDraw® installation program installs HyDraw CAD700 on your computer. 1. System Requirements: The system requirements are provided in the product documentation. Software • Microsoft Windows 7/8 (32/64-bit). • Microsoft Internet Explorer® 7.0 or later. • Adobe Reader 7.0 or higher. • Excel 2007* or higher. * Required only for exporting HyDraw data. Hardware • Processor : 32-bit • Windows 7: Intel® Pentium 4 or AMD Athlon™ Dual Core, 3.0 GHz or higher with SSE2 technology • Processor : 64-bit • AMD Athlon 64 with SSE2 technology, AMD Opteron® processor with SSE2 technology, • Intel® Xeon® processor with Intel EM64T support and SSE2 technology, or Intel Pentium 4 with Intel EM64T support and SSE2 technology. • Memory : 2 GB RAM (4 GB Recommended) • Display Resolution : 1,024 x 768 display resolution with true color (1,600 x 1,050 with true color recommended) • Hard Disk : 6.0 GB free disk space Note: The minimum required configuration is only listed above; however it is recommended to use a higher hardware configuration for power users. 2. Software Installation 1. Insert the HyDraw® CAD700 CD into the CD-ROM drive. If Auto Run is not set, then: a) On the Start menu, click Run. b) Browse to the Setup.exe program on the CD-ROM drive. c) Select Setup.exe and click Open. d) Click OK. The HyDraw® CAD installation program dialog box displays. 1. Click Install Products to install the HyDraw CAD application. 2. Accept the License Agreement and click Next. The Software can be configured for both typical and custom installation. 3. After Configuration, click Configuration Complete. 4. Click Install to install HyDraw CAD700. View the HyDraw CAD User Manual and the Read Me file from the Documentation section, if required. 2. Once complete, click Finish in the HyDraw CAD700 dialog box and restart your computer for the changes to take effect. HyDraw CAD700 and HyDraw Library Manager are installed on the system and HyDraw CAD700 is displayed in the Windows Start Program menu. A HyDraw CAD700 shortcut icon is created on the desktop. HyDraw CAD Installation screen – change image HyDraw CAD desktop icon 3. Submit Authorization Request 1. Double click the HyDraw® CAD700 desktop icon. The HyDraw CAD700 Authorization dialog box displays. 2. Alternatively select, Start > All Programs > VEST > HyDraw CAD700 > License Manager The HyDraw License Manager dialog box displays. 3. . 4. Select Authorize HyDraw CAD700 or Try HyDraw CAD700 for 30 days trial period. 5. Click Next. 6. Select Generate activation request. 7. Click Next. 8. Enter the Serial Number provided when you purchased the software. 9. Click Next. Click the Activate button. The HyDraw CAD700 Authorization dialog box displays. 10. Enter your contact details. 11. Click Create Request Authorization request is generated and prompts to save in an xml file. 12. Attach the request file to an email and send it to [email protected]. 13. Click Close. 4. Authorize HyDraw CAD700 1. Double click the HyDraw® CAD700 desktop icon. If the program is not authorized, then the License Server Product Authorization dialog box displays. 5. Select Open authorization file. 700 2. Select Authorize HyDraw CAD . 3. Click Next. 6. Click Next. The HyDraw CAD700 Authorization dialog box displays. The dialog box closes and HyDraw License is successfully activated. 10. Check the License details from the HyDraw License Manager. Alternatively select, Start > All Programs > VEST > HyDraw CAD700 > License Manager The HyDraw CAD700 License Manager dialog box displays. 4. Click the Activate button. 9. Click Close. 7. Click Browse and select the saved Authorization code XML file. 8. Click Activate. 5. Transfer Standalone License The fully activated Network License has the Transfer button to return the software to VEST for deactivation of the software on the current machine and reactivation on a different machine. Submit Transfer Request A warning message appears indicating the license will be disabled. 1. Select, Start > All Programs > VEST > HyDraw CAD700 > HyDraw License Manager 7. Click Yes to continue or No to skip the transfer. The HyDraw CAD700 License Manager dialog box displays. Authorization request is generated and prompts to save the xml file. 3. Select Generate transfer request. 4. Click Next. 9. Attach the request file to an email and send it to [email protected]. 10. Click Close. 2. Click the Transfer button. The HyDraw CAD 700 Authorization dialog box displays. 5. Change your contact details, if required. 6. Click Create Request. Note: The transfer process will be completed only, when you activate the authorization file received from VEST. Authorize Transfer Request 1. Select, Start > All Programs > VEST > HyDraw CAD700 > HyDraw License Manager The HyDraw CAD700 License Manager dialog box displays. 3. Select Open authorization file. 4. Click Next. 2. Click the Transfer button. The HyDraw CAD700 Authorization dialog box displays. 5. Browse and select the saved Authorization code .xml file. 6. Click Activate. 7. Click Close. The dialog box closes and HyDraw CAD700 License is successfully transfered. 6. Use and Borrow Network License The HyDraw client machines can use a network license available from the HyDraw License Server Manager. Using Network License Borrowing Network License 1. Select, Start > All Programs > VEST > HyDraw CAD700 >HyDraw License Manager 1. Select the License Borrowing tab. The HyDraw CAD700 License Manager dialog box displays. 2. Select the Borrow until date. 3. Click the Borrow button. The Borrowed license details are displayed in the grid. 4. Click OK to exit. Return Network License 2. Select the Network license option. 3. Set the License Server Name/IP Address and Port number. 4. Click Apply. 1. The license can be returned by clicking the Return button. 2. Click OK to exit. 69. Library Network Configuration HyDraw® CAD700 can access data from the HyDraw library on a local network. This enables all designers in an organization to work efficiently by sharing a common data resource. For details on installing the HyDraw Library, refer the Library Manager User Manual. Library Network Configuration 1. Select Home > Options from the HyDraw CAD700 ribbon menu. The HyDraw Options dialog box displays. 2. Select the Library Path tab. 3. Select the Corporate Library option. 4. Select Enable modification, if you want to modify your library. 5. Click Browse… 6. Navigate to the folder, where your HyDraw Library data is installed. 7. Repeat step 2, 3, and 4 for each of the specified HyDraw data paths. 8. Click OK. All HyDraw Library paths are configured as selected. Note: All data paths shown are default. You can configure to common network data paths. HyDraw CAD library default paths 70. Set Online Services (FPT & QM) Internet Settings for accessing FluidPowerTools.com and QuickManifolds.com 1. Automatically detect settings If your computer is connected to the Internet through a direct LAN connection, then select the Automatically detect settings option. Connection Settings – Direct Connection 2. Proxy Connection If your computer is connected to the Internet through a web proxy server, then select Use proxy server. Configure the proxy settings. 1. Enter the address. 2. Enter the port number. 3. Enter authentication details, if required. You may refer to the settings that may be already defined in your web browser. Note: • • If an automatic configuration script is used in the browser for proxy, then use the Proxy server settings from the LAN Settings dialog box in the browser to configure your Proxy Connection settings. If you do not find proxy server details in the browser, then contact your system administrator. Connection Settings – Proxy Settings 71. Build New Symbols Create symbols from the building elements supplied along with the library. 1. Build New Symbol In the HyDraw® Library Explorer, browse to the required folder, where you want to add a new symbol. 1. Click Manage Symbol. 2. Select Build New symbol from the drop down. Manage Symbol Build New The Build New Symbol window displays. The basic building block elements are structured in logical folders for easy access. 3. Browse to the required folder. The Basic Building Elements are displayed in the right side window. Build New Symbol –Basic Building Elements 4. Double click or drag and drop the basic elements to the drawing space. 5. Position the elements at the right place. 6. Insert the port names from the Port Names folder. The Port Name symbol consists of a Connection Point and Port Name. Once your design is complete, select the Add New Symbol to bring the newly built symbol into the library. Basic Building Blocks inserted into the Drawing Space 2. Add New Symbol Add newly designed or modified symbol in to the HyDraw® Symbol Library. In the HyDraw Library Explorer, browse to the required folder, where you want to add a new symbol. 1. Click Manage Symbol. 2. Select Add New Symbol from the drop down. The Add Symbol dialog box displays. 3. Select Application. 4. Select Component Type. Manage Symbol > Add New Symbol 5. Click OK. 6. Select the symbol to be inserted. 7. Specify the Insertion point. 8. Press Enter/Tab. The symbol is inserted into the library. Note: You need to revisit the folder to view the inserted symbol. The New Symbol is added to HyDraw Library Add Symbol 3. Edit Master Symbol Modify the master symbol available in the HyDraw® Symbol Library. In the HyDraw Library Explorer, browse to the required folder and select the symbol to edit. 1. 2. Click Manage Symbol. Select Edit Symbol from the drop down. The symbol displays on the drawing space along with the Edit Master Symbol dialog box. 3. Edit the symbol. Edit Master Symbol 1. Edit Port 1. Type the new name in the Name column and the optional name in the Other Name column. 2. To delete the port, click . 3. Select Name/Other Name in the Display option. . 4. Click OK. The Name/Other name of the port displays with the symbol. If both the names are selected, then dual port names are displayed. 2. Insert Port 1. Type the new name in the Name column and the optional name in the Other Name column. 2. Click Insert and insert the port on the symbol. 3. Specify the port insertion point. The Edit Master Symbol dialog box reappears after the port insertion. Edit Master Symbol 3. Display Formats 1. Click to add the new display format. 2. Click to rotate right. 3. Click to rotate left. 4. To delete the earlier display format, click . 4. Solenoid Information 1. Enter the Solenoid ID. 2. Click Update to display the Solenoid ID on the drawing. 3. Click OK. The modified symbol is updated in the library. Note • You need to revisit the folder to view the changes of the modified symbol. • Click the Building Blocks to insert the basic building elements from the Building Blocks window. 1. Delete Symbol Delete Symbol command enables you to delete the master symbol available in the HyDraw® Symbol Library. Caution: The symbol once deleted, is permanently removed from the library and cannot be brought back. 2. Add DWG Symbol Add DWG Symbol enables you to add DWG symbol to the HyDraw Symbol Library. Note: 1. The HyDraw Library Manager consists of both Visio and CAD symbols. 2. The Add DWG Symbol is enabled, only when Visio symbol exists in the HyDraw Symbol Library and CAD symbol does not exist. A About HyDraw, 130 Accessories, 61 Add New Display Format, 88 Add New Symbol, 144 Align External Port Names, 76 Align Symbol Ports, 75 Align Symbols, 72 Application, 13 700 Authorize HyDraw CAD , 135 B Build New Symbols, 142 C Calculator, 101 Change Text Height, 84 Check Design Status, 118 Collate CAD Files, 100 Collate Documents, 99 Collate Files, 98 Command options, 23 Component Data Available, 124 Components, 61 Configure External Port, 30 Connect Ports and Symbols, 47 Contact Info, 126 Copy Properties, 63 Create and Insert Net List, 96 Create and Insert Parts List, 90 Create and Insert Ports List, 93 Create Solenoid Actuation Chart, 95 D Data Access Settings, 122 Delete a Symbol, 79 Design Requirements, 54 Dock HyDraw Property Manager, 11 E Edit in Place, 78 Edit Master Symbol, 145 Edit Properties, 62 Edit Solenoid Information, 82 Edit Symbol Port, 77 Envelop Line, 20 Envelopes, 61 Export to MDTools, 104 External Port, 15 External Ports, 61 F Fetch Pipe and Tube Data, 48 Fetch Port data from Library, 29 Flip Symbols, 74 G Go to QuickManifolds.com, 109 H Help, 129 HyDraw CAD Ribbon Menu, 6 HyDraw Library Explorer, 7 HyDraw Options, 13 HyDraw Property Manager, 10 HyDraw Startup, 5 I Insert Connection, 46 Insert Envelope, 44 Insert External Port, 28 Insert from Parts List, 41 Insert Ports List, 93 Insert Symbol, 27 Insert Symbol Port, 43 Insert Terminators, 42 Installation, 132 Installation & Setup, 131 Internet Setting, 127 Internet Settings, 24 Introduction, 1 Introduction of QuickManifolds, 108 L Library Network Configuration, 139 Library Path, 18 Load on startup, 20 M Make Connections, 45 Manifold Quote, 106 Match Connections, 51 MDTools Interface, 103 Misc., 19 Model Data, 55 Move Symbol, 71 O Online Services, 140 Open HyDraw Property Manager, 11 P Parts List, 16 Ports List, 17 Proxy Connections, 141 Purge Price Data, 69 Purge Property, 67 Purge QuickManifolds Data, 120 Q Quick Manifolds Viewer, 119 QuickManifolds, 25 R Reassign Item ID, 86 Recreate Balloons, 87 Refresh Properties, 64 Reset Connections, 52 Rotate Property Text, 85 Rotate Symbols, 73 Stretch Connections, 50 Submit Authorization Request, 134 Submit Circuit to QuickManifolds, 110 Subscription Information, 123 Support, 3 Symbol, 54 Symbol Color, 21 System, 11 System Properties, 61 System Requirements, 132 T Terms of Usage, 125 Text Size, 19 Transfer Standalone License, 136 S Search Components, 31 Search Sub-systems, 37 Selected Item, 11 Selected Item Properties, 54 Show/Hide Port Name, 81 Show/Hide Properties, 66 Software Installation, 133 Solenoid Naming, 22 Specify Properties, 53 Stack Symbols, 80 U Unit Converter, 102 Units, 13 Update Property List, 65 Use and Borrow Network License, 138 User Manual, 3 W Workspace, 4