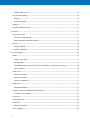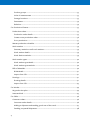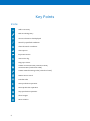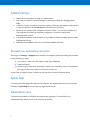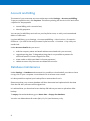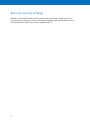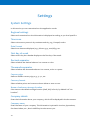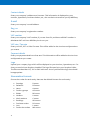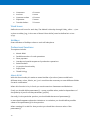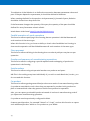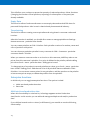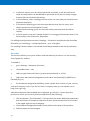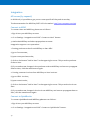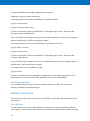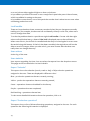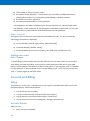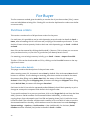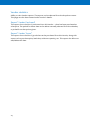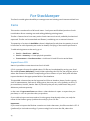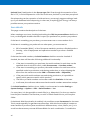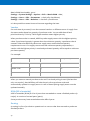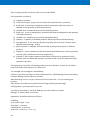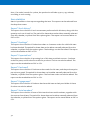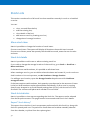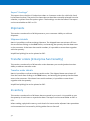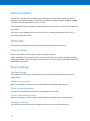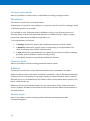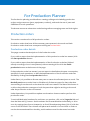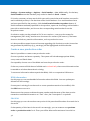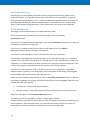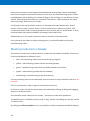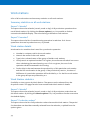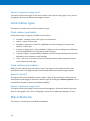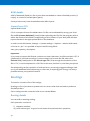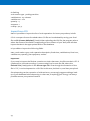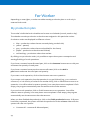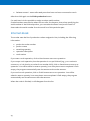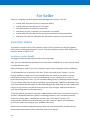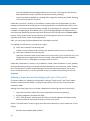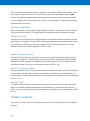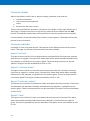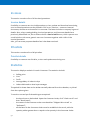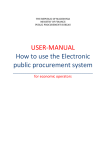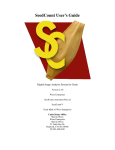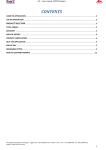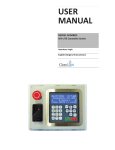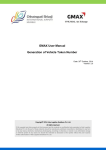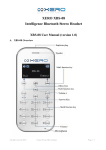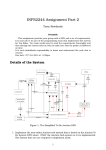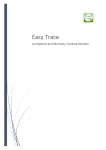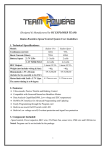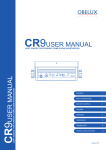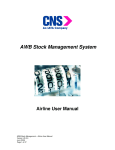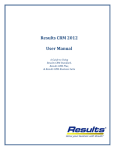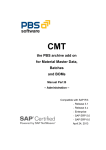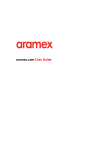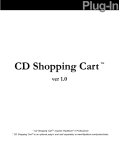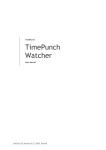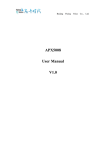Download User Manual
Transcript
User Manual Document 1.2. Last revised 21.09.2015. Contents Key Points ..................................................................................................................................6 Icons .......................................................................................................................................6 Additional tips ....................................................................................................................... 7 Should you encounter an error ............................................................................................ 7 Quick help .............................................................................................................................. 7 Alternative text ..................................................................................................................... 7 Account and billing................................................................................................................8 Database maintenance .........................................................................................................8 Browser security settings .....................................................................................................9 Settings .................................................................................................................................... 10 System Settings ................................................................................................................... 10 Regional settings ............................................................................................................. 10 Time zone ......................................................................................................................... 10 First day of week.............................................................................................................. 10 Decimal separator ........................................................................................................... 10 Thousands separator ....................................................................................................... 10 Company details .............................................................................................................. 10 E-mail ................................................................................................................................. 11 Numeration formats ......................................................................................................... 11 Work hours........................................................................................................................12 Holidays .............................................................................................................................12 Professional functions ......................................................................................................12 Enterprise functions ........................................................................................................ 14 Usability settings ............................................................................................................. 16 Additional currencies....................................................................................................... 16 Allowed IPs ...................................................................................................................... 16 Integration ........................................................................................................................17 Customer statuses ........................................................................................................... 18 Human resources ................................................................................................................ 18 User details ...................................................................................................................... 18 2 Adding new users ............................................................................................................ 20 Account and Billing ............................................................................................................. 20 Billing ................................................................................................................................ 20 Account Details ................................................................................................................ 20 Support .................................................................................................................................21 Database Maintenance ........................................................................................................21 For Buyer ................................................................................................................................. 22 Purchase orders................................................................................................................... 22 Purchase order details..................................................................................................... 22 Reporting about partial arrivals ...................................................................................... 23 Vendors ................................................................................................................................ 23 Vendor details .................................................................................................................. 23 Vendor statistics .............................................................................................................. 24 For Stockkeeper ...................................................................................................................... 25 Items .................................................................................................................................... 25 Import from CSV .............................................................................................................. 25 Item details ...................................................................................................................... 26 The difference between "fixed" and "variable" cost/time in Routing ......................... 29 Item statistics...................................................................................................................30 Stock Lots ............................................................................................................................ 31 Move stock item .............................................................................................................. 31 Stock lot details ............................................................................................................... 31 Stock lot statistics............................................................................................................ 31 Shipments ............................................................................................................................ 32 Shipment details .............................................................................................................. 32 Transfer orders (Enterprise functionality) ......................................................................... 32 Transfer order details ...................................................................................................... 32 Inventory ............................................................................................................................. 32 Critical on-hand.................................................................................................................... 33 Write-offs ............................................................................................................................. 33 Write-off details ............................................................................................................... 33 Stock settings ...................................................................................................................... 33 3 Product groups ................................................................................................................ 33 Units of measurement .................................................................................................... 33 Storage locations ............................................................................................................. 33 Parameters ....................................................................................................................... 34 Relations .......................................................................................................................... 34 For Production Planner........................................................................................................... 35 Production orders ............................................................................................................... 35 Production order details ................................................................................................. 35 Create a new production order ......................................................................................36 Go to production ............................................................................................................. 37 Master production schedule .............................................................................................. 38 Work stations ...................................................................................................................... 39 Summary statistics on all work stations ......................................................................... 39 Work station details ........................................................................................................ 39 Work Station statistics .................................................................................................... 39 Work station types ............................................................................................................. 40 Work station type details ............................................................................................... 40 Work station type statistics ........................................................................................... 40 Bills of Materials ................................................................................................................. 40 BOM details ...................................................................................................................... 41 Import from CSV .............................................................................................................. 41 Routings ............................................................................................................................... 41 Routing details ................................................................................................................. 41 Import from CSV .............................................................................................................. 43 For Worker ..............................................................................................................................44 My production plan .............................................................................................................44 Internet-kiosk ...................................................................................................................... 45 For Seller ................................................................................................................................. 46 Customer orders................................................................................................................. 46 Customer order details................................................................................................... 46 Making a shipment and sending goods out of the stock .............................................. 47 Sending out partial shipments ....................................................................................... 48 4 Customer order statistics ............................................................................................... 48 Customers ........................................................................................................................... 48 Customer details ............................................................................................................. 48 Customer statistics ......................................................................................................... 49 Today’s contacts ................................................................................................................ 49 Customer details ..............................................................................................................50 Customer statistics ..........................................................................................................50 Invoices ................................................................................................................................ 51 Invoice details .................................................................................................................. 51 Pricelists ............................................................................................................................... 51 Pricelist details ................................................................................................................. 51 Statistics............................................................................................................................... 51 5 Key Points Icons Add a new entry Edit an existing entry Choose columns to be displayed Search by specified conditions Clear the search conditions View reports Important notice View action log Drag up or down Create a Purchase order (Critical on hand) Consume item (Production order) Create a Manufacturing order (Critical on-hand) Return item to stock Print barcode Start production operation Pause production operation Stop production operation Show images Move window 6 Additional tips Tables can be sorted by clicking on column titles; The order of columns can be arranged by clicking, holding and dragging their titles; If the list of items contains more than 10 items, the software displays only the first 10 items by default. Click Load more to load the rest of the list; Please do not use browser navigation buttons (‘Back’, ‘Forward’ and ‘Refresh’). The program provides the necessary navigation controls to perform all administrative actions; In dropdown menus, such as Status, it is possible to select multiple options while holding the Ctrl key; MRPEasy is accessible online; it is not downloadable software. Should you encounter an error Please go to Settings -> Support and create a new support ticket describing the problem in the following 3 steps: 1) Your action – what you did (step by step, very detailed); 2) Expected result; 3) Actual output, with error message, company ID, username, time of the incident, full copy of the screen with browser bars, video, etc. In the case of support ticket, the answer will be sent to you at the same place. Quick help For every particular page throughout the program, the explanation can be found when clicking on Quick help button on the top right-hand corner. Alternative text Tooltips are provided for all fields throughout the program. If some field is not understandable, simply move your mouse over its title. 7 Account and billing The status of your customer account can be seen under Settings -> Account and billing. To pay an unpaid invoice, click Pay Now. This allows printing the invoice in PDF and offers 2 options for the payment: Annual billing with 2 months free; Monthly payment. You can pay for MRPEasy service from your PayPal account, or with your international debit or credit card. Log into MRPEasy, go to Settings -> Account and Billing -> View invoice -> Proceed to Checkout -> (In case of the card) Create a PayPal account -> Continue -> Pay with your credit Card. Under Account details tab you can to: edit the company name and email address associated with your account; upgrade pricing plan. To degrade pricing plan is not possible at present for technical reasons. Contact support for that; enter credit or debit card data for future payments; delete account. Only first user can delete the account. Database maintenance Under Settings -> Database maintenance it is possible to download all your data to have a copy of it on your computer. It is advised to do it at least once a week. It is also possible to upload your backup file to restore data from it. Please note that your current database will then be erased and replaced with the data from the file. Also, all users will be signed out. It is advised that you download a new backup file before you start to upload an older backup. To empty the entire database, go to Demo data -> Empty the database. You also can delete there all orders (MO, CO, PO) and inventory only. 8 Browser security settings MRPEasy is an internet-based software and works in browser. Please check your browser privacy settings: cookies, JavaScript (scripting), and website data must be allowed (at least "Allow from Current Website Only"). 9 Settings System Settings In this section you can customize how the application works. Regional settings Select and customize how the information is displayed according to you local specifics. Time zone Select a time zone you are in by continent and city, e.g., Europe/London. Date Format Select how dates are displayed, e.g., dd.mm.yyyy, mm/dd/yy, etc. First day of week Select which day the calendar displays as the first day of the week. Decimal separator Select whether the decimal selector is a comma or a dot. Thousands separator Select whether the thousands selector is a comma, a dot or a space. Currency sign Define a default currency sign, e.g., $, €, £, etc. Currency format Select whether prices and costs are shown either as 100€ or €100. Name of unknown storage location Give name to the default storage location (shelf, bin) in Stock, by default it is "No location". Company details Enter the information about your company, which will be displayed in the documents. Company name Enter the name of your company. This information is printed in Invoices, Quotations, Purchase Orders, etc., also in MRPEasy invoice sent to you. 10 Contact details Enter your company's address as a free text. This information is displayed on your Invoices, Quotations, Purchase Orders, etc., also on the Invoice sent to you by MRPEasy. E-mail Enter your company's e-mail address. Reg. no. Enter your company's registration number. VAT number Enter your company's VAT number, if you are from EU, and have valid VAT number. It eliminates VAT 20% from MRPEasy invoice to you. VAT rate / Tax rate Enter your VAT, GST or Sales Tax rate. This will be added to the Invoices and Quotations you create. Payment details Enter your payment details as a free text. This information will be added to the Invoices and Quotations you create. Logo Upload your company logo which will be displayed on your Invoices, Quotations, etc. For that you need to have Dropbox installed. The logo file must be in your Dropbox folder. The file must be either GIF, JPG or PNG with max. size of 50 KB and the logo size should be appropriate. Numeration formats Choose the codes for each entity. Here are the default formats for each entity: 11 Routings Relations Items Product groups BOMs Vendors Work stations Bookings Purchase orders Lots Production orders R-00001 RE-00001 A-00001 AG-00001 BO-00001 V-00001 C-00001 WO-00001 PO-00001 L-00001 MO-00001 Customers Invoices Customer orders Shipments Transfer Orders CU-00001 I-00001 CO-00001 S-00001 TO-00001 Work hours Define the work hours for each day. The default is Monday through Friday, 08:00 – 17:00. 24-hour workday (e.g., in the case of three 8-hour shifts) must be defined as: 00:00 – 23:59. Holidays Enter the dates of holidays when no work will take place. Professional functions The options include: Matrix BOM Parallel execution of work operations Piece payment Overlap and special sequence of production operations Serial numbers Co-product functionality Expiry Date Tiered Pricing. Matrix BOM With this functionality it is easier to enter families of products (same model but in different sizes, colors, fabrics, etc.), so it would not be necessary to enter different BOMs for each combination. When this function is On, in Stock you see the sections Parameters and Relations. Firstly you should define parameter(s) – name, possible values, and also dependence of the quantity of part from that parameter (yes/no). Secondly, for the particular product you should add the name of parameter(s). In Item details appears subsection Variations. In variations you should define possible values of the parameter(s) for that product. When creating CO or MO for that product you should also choose a value of the parameter(s). 12 The objective of the Relation is to define the connection between parameter values and part. If the part depends on parameter, it should be defined in Relations. When creating the BoM for the product with parameter(s), instead of parts, Relation should be chosen from drop-down list. If the Parameter changes the quantity of the part, the quantity of the part should be defined for every Parameter value in a BoM. Watch demo video here: https://youtu.be/GQrbX0Y02ws Parallel execution of work operations This function allows specifying in the Routing that an operation is divided between all work stations of the same type. When this function is On, you have an ability to check a box Parallelize in a Routing. In that case the operation will be divided between all work stations of the same type. Piece payment This function allows defining in the Routing that a worker is paid per one piece or per operation. Overlap and sequence of manufacturing operations This function allows configuring a special sequence and overlapping of production operations in the Routing. Serial numbers This function allows using unique serial numbers on products and parts. NB! This is for tracking every item individually. If you wish to track Batch No./Lot No., you do not need this function. Co-product This function allows getting several final products as a result of one manufacturing order. Co-products are added to stock when they are reported by workers in My production plan or Internet-kiosk when they pause or finish some production operation. Also, you can report produced bi-products instead of workers in manufacturing order if you open some manufacturing operation. Co-products must be previously configured in BOM. Create a special product, for example "Waste" or “Scrap”, and use this function to report such additional product. Add it as a co-product to your BOMs. 13 This will allow your workers to report the quantity of rejected products. Other functions (changing the number of final products, reporting of consumption of the parts) are already available. Expiry Date This function allows food manufacturers to use expiry date and set shelf life time for parts and final products. Also in use in chemical and pharmaceutical industry. Tiered pricing This function allows creating custom pricelists and using them in customer orders and invoices. After this function is enabled, you should allow users to manage pricelists at Settings Human resources - particular user details. You can create pricelists at CRM - Pricelists. Each pricelist consists of a number, name and a list of products with prices. You can choose a particular pricelist for any customer in CRM - Customers - particular customer details - Pricelist. When you create a customer order or an invoice to this customer, MRPEasy tries to use prices from this customer's pricelist. If no price is defined in the pricelist, default selling price from Stock - Items - particular item - Selling price is used. To change prices of a product in several pricelists at a time go to Stock - Items - particular item. Under “Selling price“ field there is a list of all pricelists that are defined in CRM – Pricelists. You can enter custom prices for any pricelist to add the product to the pricelist or leave some prices empty to delete the product from the pricelist. Enterprise functions In this block you can toggle enterprise functions. The options include: Multi-stock and production sites Barcodes Multi-stock and production sites When this functionality is switched on, in Settings appears section Production sites/Stocks. In this section you can add and manage multiple stocks and/or production sites. If you defined several stocks or sites (no difference), you are able to use the following functionality: 14 In all Stock reports you can choose particular stock/site, or all; also safe stock value for the product can be defined for particular stock; also for every storage location (bin) stock should be chosen; In Procurement, when creating purchase order, for every line you should choose particular site/stock; In Production planning you can choose production site; also for every work station production site should be chosen; In CRM when booking goods for customer order particular stock should be chosen; In Stock there is a section Transfer Orders for moving goods between stocks. The functionality is the same as for Shipments. For adding stocks/productions sites in Settings – Production sites/Stocks this should be allowed to you in Settings – Human Resources – your User rights. For creating Transfer Orders in Stock this should be permitted to the user by the same way. Barcodes This function allows you to print stickers with barcodes for products. You can use any size of paper for stickers. To enable it: 1. go to Settings – Enterprise functions; 2. choose Barcodes – Yes; 3. select a type of barcode: EAN-13 (newer and preferred) or UPC-A; 4. select how barcodes are assigned to stock items: automatically by MRPEasy or manually by you; 5. if barcodes are assigned by MRPEasy, enter a prefix that consists of your country code and company code. If you do not have a company code, you can obtain one at http://www.gs1.org. After barcodes have been enabled and configured, go to Stock – Items. Open the product for which you want to print barcodes and do the following: 1. Click the button “Print barcodes”. If the product has matrix BOM and parameters, then this button is located in Variations section. Otherwise this button is located in the upper right corner of the page. 2. If barcodes are assigned manually, enter the barcode value for the product. 3. Select a paper size and margins. 15 4. Define a grid that is used to place barcodes at the page. Enter the number of columns (how many barcodes are printed per line) and rows (how many lines can be printed per page at maximum). 5. Enter the total number of barcodes to print. 6. Click Print button and you will download a PDF file with barcodes. Usability settings Set preferences for user interface. Pages change Specify how pages change – with motion or right away. Block simultaneous data editing If several users try to edit the same data simultaneously, they may overwrite each other’s changes. Blocking this solves the problem. Additional currencies Define additional currencies and their exchange rates to the system’s base currency. Please note – the system uses only one base currency to make the calculations. The idea of different currencies is to display them on purchasing/selling documents – Purchase order (PO) or Invoice/Quotation. The price of every lot in the stock is displayed in the same currency – the base currency. Even if you use a different currency when making a PO, the stock lot will still be displayed in the base currency, taking into account its exchange rate. Invoicing in another currency Customer orders are in your base currency because it is used to calculate your costs and profit. After a customer order is created, you can make an invoices based on it: 1. 2. 3. 4. open this CO; scroll down to "Invoices" section; create an invoice; select the currency of the invoice. Allowed IPs Ability to define the IP addresses, that are allowed to users with limited access. 16 Integration API access (by request) In this block, it is possible to get your account-specific API key and Access key. The documentation for MRPEasy REST API is located at: http://www.mrpeasy.com/api Connect to XERO To connect Xero and MRPEasy please act as follows: 1. Sign in into your MRPEasy account. 2. Go to Settings - Integration and click "Connect to Xero" button. 3. Authorise MRPEasy and select appropriate accounts. Integration supports two operations: 1. Posting purchase orders from MRPEasy to Xero bills: a) go to Procurement, b) open some purchase order, c) click on the button "Add to Xero" in the upper right corner. This posts the purchase order to Xero. d) If you make some changes in the purchase order at MRPEasy and want to propagate them to Xero, click the same button again. 2. Posting customer invoices from MRPEasy to Xero invoices: a) go to CRM - Invoices, b) open some invoice, c) click on the button "Add to Xero" in the upper right corner. This posts the invoice to Xero. d) If you make some changes in the invoice at MRPEasy and want to propagate them to Xero, click the same button again. Connect to QuickBooks To connect QuickBooks and MRPEasy please act as follows: 1. Sign in into your MRPEasy account. 2. Go to Settings - Integration and click "Connect to QuickBooks" button. 17 3. Authorize MRPEasy and select appropriate accounts. Integration supports three operations: 1. Posting purchase orders from MRPEasy to QuickBooks bills: a) go to Procurement, b) open some purchase order, c) click on the button "Add to QuickBooks" in the upper right corner. This posts the purchase order to QuickBooks. d) If you make some changes in the purchase order at MRPEasy and want to propagate them to QuickBooks, click the same button again. 2. Posting customer invoices from MRPEasy to QuickBooks invoices: a) go to CRM - Invoices, b) open some invoice, c) click on the button "Add to QuickBooks" in the upper right corner. This posts the invoice to QuickBooks. d) If you make some changes in the invoice at MRPEasy and want to propagate them to QuickBooks, click the same button again. 3. Posting inventory from MRPEasy to QB. a) go to Stock, b) click on the button "Post quantities to QuickBooks" in the upper right corner. This posts the list of stock items with their quantities and costs to QuickBooks. Customer statuses You are able to rename your customers default statuses in CRM – No contact, No interest, Interested, Permanent buyer. Human resources This section contains users of the system. Possibility to edit their rights and see a log of their actions. User details You can create a new user or edit/delete an existing one. It is also possible to edit the user’s rights – which section the user gets to create, read, update and/or delete. Clicking 18 on a row/column title toggles all rights on that row/column. It is possible to prohibit to the user to see costs/prices in particular part of the software, which is available for seeing to that user. It is possible to enter hourly cost of this particular worker that is taken into account when calculating production costs. Lock handler There can be a situation where some entry remains locked, but no changes are actually making to it (for example, the browser has accidentally closed). In this case, other users can not change that data. To solve the problem there is a special user right: Lock handler. If a user with that right tries to edit a blocked entry, a button Take lock is displayed next to the notification. When user clicks it, the old lock is cancelled and the entry is locked again for a new user. Be careful using this feature. If the lock has been cancelled, the original user will not be able to save his changes. When you take a lock, you must be sure that the other user really does not change the entry. User actions Action log of the user. User statistics View reports regarding the User. You can select the reports from the dropdown menu. This page can be accessed also via User’s details. Report “Calendar” This report shows the calendar (month, week or day) of all production operations assigned to the user. These are displayed in different colors: Blue – production operations that are currently running; Yellow - production operations that are currently paused; Green – operations that are scheduled for the future; Purple – operations that are completed; Red hatching – operations that are late. To view more detailed information about the operation, click on it. Report “Production operations” This report shows a list of all manufacturing operations, assigned to the user. For each operation the following information is displayed: 19 a) The number of the production order; b) the status of the operation. For the search you can select multiple statuses by pressing the Ctrl key on your keyboard and clicking on several statuses. c) the labor cost of this operation; d) the start time and duration of the operation. If the operation has been completed, you can see the real cost, start and end times and duration of the operation. If the operation is planned for the future, you can see the planned cost, start and end times and duration of the operation. Report “Invoices” This report shows a list of invoices that were issued by the user. For each invoice the following information is displayed: a) Invoice details (number, type, status, date, due date); b) Customer details (number, name); c) Financial details (invoice sum, currency, tax, paid sum, unpaid sum, etc.). Adding new users Click "+" button. If your billing cycle is annual, the software will ask you how many users do you want to add. When you enter the value, an invoice for new licenses until the end of your paid period will be created. The amount of the invoice will be = “pricing plan price” X "number of new licenses" X "days until the end of current billing cycle" / 365. Pay this invoice and click "+" button again to add new users. Account and Billing Billing The state of your invoices. If the last invoice is unpaid, click the button View Invoice for payment options, which are as follows: to pay this invoice one time; to pay invoices monthly with automatic subscriprion; to pay annual invoice one time and get 2 month free; to pay annual invoice as a subscription, and get 2 months free. Account Details Here you can: 20 edit your account details; upgrade pricing plan; enter credit/debit card data; delete account. Support Create support ticket by clicking Add button (“+”). Check this page for the answer after. Database Maintenance Functionality for saving your database in CSV format tables as TGZ format archive, and for uploading it back to the server. Other database operations are available in the section “Demo Data”. 21 For Buyer The Procurement module gives the ability to see the list of purchase orders (POs), create new and edit/delete existing POs. Existing PO can also be duplicated to make new similar one more easily. Purchase orders This section contains a list of all purchase orders for the parts. For each item, it is possible to set its critical quantity at stock under its details in Stock -> Items, after exceeding which it will turn red, notifying of the need to purchase it. To see the list of items whose quantity is below their set critical quantity, go to Stock -> Critical on-hand. New POs can be entered by clicking the blue Add (+) button. This is where you can enter your purchase invoice, or just a list of goods that you already have in Stock. For entering your existing inventory in bulk, go to Stock -> Items -> Import from CSV. The list of POs can be downloaded as CSV by clicking on the blue CSV button on the top right-hand corner. Purchase order details This page contains the description of the purchase order. After creating a new PO, its status is set to New by default. POs with status New should be sent to vendors. From ordering to receiving, all actions can be recorded in the same document. After filling out its Order date field, the status of the PO will change to Ordered. After filling out its Shipping date, its status will change to Shipped. After filling out its Arrival date, its status will change to Received. Each item in the PO can also be separately edited/deleted, should their quantity or price change at some point compared with those in the original order. To set serial numbers for a part you purchase, click on its Target lot link and then the blue Add (+) button. Serial numbers can be entered either individually, or all at once by copying them from a Notepad or an Excel file and pasting them (Ctrl+V) with the cursor in the first field. The software will place each number in its own field. In order to use the abovementioned functionality, serial numbers must first be turned on under Settings -> System settings -> Options -> Serial number -> Yes. Additionally, for the item, Serial numbers must be checked (Yes) under its details in Stock -> Items. 22 POs can be printed as PDF in two versions – one as an internal document, another as a document for Vendor. The latter includes a company logo and details. Also, when creating/editing a PO, and Vendor details have previously been filled out, the software shows a Send e-mail button, which opens a new e-mail window with some generic text to a Vendor together with a URL of the PO. Please note – new POs can appear in the list also when Sales Manager automatically launches them through Customer Orders. There is an option to automatically create new purchase orders for missing parts. Reporting about partial arrivals Here is how to adjust the quantity of partial arrivals: 1) 2) 3) 4) open the Purchase Order; click + to add new item (for the one/ones currently received); select the item, enter the quantity of the partial arrival, and save; open the original item row and change its quantity, by subtracting the partial arrival from the original quantity; 5) now click "Target lot" link of the new item (partial arrival); 6) set its "Available from" to current moment and "Status" from Planned to Received, save. You now have the first partial arrival in your stock and the remaining quantity waiting to be received. Vendors This section contains a list of all vendors. Procurement module allows creating new and editing/deleting existing Vendors. Vendor details Here it is possible to enter Vendor’s contact information. The contact type field is a dropdown (for phone, fax, Skype, e-mail, web, address, etc.). Each type of contact must be on its own line; a new line can be added with the Add button. The address entered here will be printed on the PO for Vendor PDF. Contact details can also be entered for Vendor’s contact person. These data will not be printed on any document. It is also possible to enter Notes as free text regarding the Vendor. 23 Vendor statistics Ability to view Vendor reports. The reports can be selected from the dropdown menu. This page can also be accessed under Vendor’s details. Report “Vendor Purchases” This report shows the list of purchases from this Vendor – what has been purchased at what price. The period for these data can be either manually selected from the calendar, or picked from the options given. Report “Vendor Terms” This report shows the list of goods that can be purchased from this Vendor, along with terms such as purchase price, lead time, minimum quantity, etc. This report also allows to edit/delete this data. 24 For Stockkeeper The Stock module gives the ability to manage new and existing stock items and their lots. Items This section contains a list of all stock items – both parts and finished products. Stock module also allows creating new and editing/deleting existing Items. The list of Items shows how many units of each Item are in stock, available, booked and expected. The list can be searched and filtered, combining one or several columns. The quantity of an Item in Available column is displayed in red when its quantity in stock is less than its critical quantity set under its details, notifying of the need to purchase it. To add existing items to the stock, go to: Stock -> Stock Lots -> Add lot Stock -> Inventory -> Enter physical quantities Procurement -> Purchase orders -> Add new PO and fill out its arrival date Import from CSV Here it is possible to enter Items into Stock in bulk. CSV is a compact format for tabular data. CSV file can be obtained by saving your Excel file as CSV (Comma delimited) (*.csv). When uploading the CSV file, the program asks to select the names of the fields corresponding to the columns of your data, and will then import the data in the appropriate fields of the database. The possible columns that can be imported as CSV are: Number, Name, Product group, Unit of measurement, Safe stock, Selling price, Net cost per 1 unit, Quantity at stock, Is procured item, Vendor, Vendor item ID, Vendor price per unit, Lead time in days, and Minimum purchase quantity. In the case of Is procured item use either 1 when the item is a part. or a part that you purchase, or 0 if it is a product that you produce. If you wish to import an Item under a Product group that already exists, use only the name of the Product group (without the code) in your CSV file. Important! If you need to import the file that contains non-Latin characters, the file must be in UTF-8 (preferred) or Unicode encoding. If you are using Excel to save the file, select the 25 Unicode Text (*.txt) option in the Save as type field. Even though the extension of the file is .TXT, it can be imported as a CSV file. In this case, the limit is 1,000 lines per upload. Since importing can be a question of trial-and-error, we strongly suggest making a backup of your database before importing. In that case, if anything goes wrong, it is always possible restore your previous session. Item details This page contains the description of the Item. When creating a new Item, checking/unchecking the This is a procured item checkbox is how you distinguish whether the Item is a part you purchase or a product you produce. If the item is something you purchase, you must enter one or more vendors for it. If the item is something you produce from other parts, you must enter its: Bill of materials (BOM) – a list of the parts needed to produce a finished product. Routing – a list of equipment and operations needed to produce a finished product. If the Item has serial numbers, the Serial numbers checkbox must be checked. If checked, the Item will have the following additional functionality: 1. If the Item is something you purchase, the serial numbers for each item can be specified when it arrives to stock, under Procurement -> Purchase orders; 2. If the Item is something you produce, the serial numbers for each item can be specified under its production order during production, or when shipping the items from the warehouse under CRM -> Customer order -> Shipments; 3. If the parts with serial numbers are used during production, it is possible to specify which parts are used in which product; 4. The history of serial numbers can be seen under the Statistics of the Item. 5. In all cases, the software makes sure that the serial numbers entered are unique. If the Serial numbers checkbox is not visible, it can be turned on under Settings -> System Settings -> Options -> Edit -> Serial numbers -> Yes For every item, it is also possible to attach files (e.g., blueprints). For that you need to have Dropbox installed. The files that you wish to attach need to be in your Dropbox folder. If the Matrix BOM functionality is enabled, it is possible to enter Parameters for the Item. This is made especially for garment manufacturers. With this functionality it is easier to enter families of products (same model but in different sizes, colors, fabrics, etc.), so it would not be necessary to enter different BOMs for each combination. To enable the 26 Matrix BOM functionality, go to: Settings -> System Settings -> Options -> Edit -> Matrix BOM -> Yes; Settings -> Users -> Edit -> Parameters -> check all 4 checkboxes; Settings -> Users -> Edit -> Relations -> check all 4 checkboxes. It is also possible to enter Notes as free text regarding the Item. Vendors If a stock item is procured, it can have several vendors or different terms of supply from the same vendor based on quantity of purchase order. You can add them all and prioritize them by "Priority" field. Higher number means higher priority. When purchase order is created, MRPEasy takes supply terms with the highest priority value. If purchased quantity is greater than the minimum quantity, a purchase order is created. Otherwise MRPEasy takes next supply terms until minimum quantity requirement is met. If no supply terms meet the minimum quantity requirement, a vendor with the highest priority is used and purchased quantity will be equal to minimum purchase quantity. For example: Vendor Priority Price per unit Min. quantity Vendor 1 Ltd 30 4 100 Vendor 1 Ltd 20 5 20 Vendor 1 Ltd 10 6 When you create a manual purchase order and if no tiered pricing is used (the item has only one vendor), then MRPEasy will take the price from purchase order and automatically update it in supply terms. In case of tiered pricing supply terms must be updated manually. BOM (Bill of materials) A Bill of materials (BOM) is a list of parts that are needed to create a finished product (a recipe). It consists of several parts (parts). Some products may have several alternative bills of parts. Routing A routing is a list of production operations in a correct order that are used to produce a finished product. 27 Each routing must be connected with one or several BOM. Each operation consists of: a) sequence number; b) work station type - a type of work station that performs this operation; c) fixed time - a time that is needed to start this operation (this time does not depend on the quantity of finished products); d) variable time - additional time of each finished product; e) fixed cost - a cost of starting this operation that does not depend on the quantity of finished products; f) variable cost - additional cost of each finished product; g) quantity - a quantity of finished products that are produced simultaneously; h) time payment - if Yes, then the Worker is paid by the hour (user's hourly rate is defined under Settings - Users); i) piece-payment - if defined, then the Worker is paid per each piece of finished product; j) sequence - a list of operations that must be finished before the current operation can start (first operation must have sequence 0); k) overlap - if the current operation starts before the previous operation is fully finished, you can define the quantity of products that must be ready before this operation can start. Piece-payment is used for calculating production costs. Because of that, if it is used, it must include the total expense on work force. For example: Let us imagine a small bakery. It has an oven that can bake two buns simultaneously. Initial heating of the oven takes 5 minutes. Baking one bun takes 10 minutes. Manufacturing cost is 0.01 per 1 minute of work of the oven + 0.03 for starting the process. Also, there is a machine that packs buns into bags (4 buns per each bag). Packing takes 0.5 minutes and costs 0.02. So, baking 1 bun takes 15 minutes. Baking 2 buns also takes 15 minutes. Baking 3 or 4 buns takes 25 minutes. Operations should be defined as follows: #1 Baking work station type - oven fixed time - 5 minutes variable time - 10 minutes fixed cost - 0.08 (0.03 + 0.01 x 5) 28 variable cost - 0.01 quantity - 2 sequence - 0 overlap - no #2 Packing work station type - packing machine variable time - 0.5 minutes variable cost - 0.02 quantity - 4 sequence - 1 overlap - yes, 4 The difference between "fixed" and "variable" cost/time in Routing In general, you should either use only "fixed", or only "variable", regardless of how many pieces there are. Example 1: "Fixed" is used when a particular operation takes the same time (and costs the same), no matter whether you produce 1, 24 or 100 pieces. For example, baking one muffin takes 10 minutes, but baking a trayful of muffins (e.g., 24) also takes 10 minutes. 10 minutes would therefore go to the "fixed" field in the routing for one muffin, and nothing would go to the "variable" field. The "fixed" cost should also be filled in this case. Now, if an order is made for 7 muffins, the production will take 10 minutes, according to such routing. Example 2: "Variable" is used when the time and cost of a particular operation grow linearly, depending on how many pieces you produce. For example, baking one big cake takes 30 minutes. As the oven fits one cake at a time, baking 2 cakes takes 60 minutes, baking 10 cakes takes 300 minutes, etc. As there is a linear relationship, 30 minutes would therefore go to the "variable" field in the routing for one big cake, and nothing would go to the "fixed" field. The "variable" cost should also be filled in this case. Now, if an order is made for 4 cakes, the production will take 120 minutes, according to such routing. Example 3: Here is also a third example, where "fixed" and "variable" can be used together, based on the previous example. On each morning, the oven first needs to be heated up, which takes another 15 minutes, but is only needed once every day. This 15 minutes would then additionally go to the "fixed" field. Both "fixed" and "variable" costs should also be filled in this case. 29 Now, if an order is made for 4 cakes, the production will take 4x30+15=135 minutes, according to such routing. Item statistics Here it is possible to view reports regarding the Item. The reports can be selected from the dropdown menu. Report “Stock history” This report shows the list of stock movements performed with this Item, along with the quantity and cost of each lot. The period for these data can be either manually selected from the calendar, or picked from the options given. The report can be saved either as PDF or CSV. Report “Bookings” This report shows the list of Production orders or Customer orders for which this Item has been booked. The period for these data can be either manually selected from the calendar, or picked from the options given. The bookings can also be edited. The report can be saved either as PDF or CSV. Report “Expected lots” This report shows the list of upcoming lots of this Item, and their sources – Purchase orders for parts, and Production orders for products. The lots can also be edited. The report can be saved either as PDF or CSV. Report “Purchases” This report shows the list of Purchase orders made for this Item, and the purchase price per unit as a graph. The period for these data can be either manually selected from the calendar, or picked from the options given. The Purchase orders can also be edited. The report can be saved either as PDF or CSV. Report “Engagement” This report shows the list of Products that have this Item as their part. BOMs of these Products can also be edited. Report “Serial numbers” This report shows the list of items of this Item that have serial numbers, together with the source of each item. The period for these data can be either manually selected from the calendar, or picked from the options given. The report can be saved either as PDF or CSV. 30 Stock Lots This section contains a list of all stock lots that are either currently in stock or scheduled to arrive. You can: view, sort and filter the list; edit the existing lots; view details of the lots; add items to stock by creating new lots; change items’ storage locations. Move stock item Here it is possible to change the location of stock items. Choose a stock item. The system will display all locations where this item is stored. Choose one of them, enter the quantity that should be moved, enter the new location and save. Stock lot details Here it is possible to add a new or edit an existing stock lot. If you wish to change the storage location of the stock lot, go to Stock -> Stock lots -> Move stock item. If the items have serial numbers, it is possible to edit them here. When creating a new lot, you can define where the items are located. If you do not know their location or it is not important, use No location as Storage location. For adding a new location, open the Storage location dropdown and click Add new storage location. If the Item requires serial numbers, their quantity must be equal to the amount of items in the lot. Serial numbers can be entered either individually, or all at once by copying them from a Notepad or an Excel file and pasting them (Ctrl+V) with the cursor in the first field. The software will place each number in its own field. Stock lot statistics Here it is possible to view reports regarding the Stock lot. The reports can be selected from the dropdown menu. This page can also be accessed under Stock lot’s details. Report “Stock history” This report shows the list of stock movements performed with this Stock lot, along with the lot’s quantity and cost. The period for these data can be either manually selected from the calendar, or picked from the options given. 31 Report “Bookings” This report shows the list of Production orders or Customer orders for which this Stock lot has been booked. The period for these data can be either manually selected from the calendar, or picked from the options given. The bookings can also be edited. The report can be saved either as PDF or CSV. Shipments This section contains a list of all shipments to your customers. Ability to add new shipment. Shipment details Here it is possible to edit an existing shipment. The shipped items are written off from the stock after clicking on the Pick button, and entering the quantity that has been sent to the customer. If the items have serial numbers, it is possible to enter them together with the quantity. Waybill and picking list can be printed as PDF. Transfer orders (Enterprise functionality) This section contains a list of all transfer orders between your stocks/production sites. Ability to add new transfer order. Transfer order details Here it is possible to edit an existing transfer order. The shipped items are written off from the stock after clicking on the Pick button, and entering the quantity that has been sent to the customer. If the items have serial numbers, it is possible to enter them together with the quantity. Waybill and picking list can be printed as PDF. Inventory This section contains a list of all items that are stored in your stock. It is possible to see the quantity of each Item on a particular date. The report can be saved either as PDF or CSV. When making a physical inventory, stock levels for Items can be adjusted. New quantities can be entered and corrected by clicking either Save or Save all. 32 Critical on-hand This section contains a list of items whose quantity at stock is below their set critical quantity. The critical quantity for each item can be set under its details in Stock -> Items. The report can be saved either as PDF or CSV. To account the item in critical-on-hand statement it must have a critical-on-hand amount set, even 0. Each item in the statement has a shortcut icon for creating a purchase order (PO), or manufacturing order (MO). Write-offs This section contains a list of all products and parts removed from stock. Write-off details Here it is possible to add a new or edit an existing write-off. When creating a new write-off, first choose a stock item. The system will display all the existing locations where this item is stored. Enter how many items should be written off and save the write-off. Stock settings Product groups This section contains a list of all product groups. Product groups are used to group similar items. Product group details Here it is possible to create a new or edit/delete an existing product group. Units of measurement This section contains a list of all units of measurements (UoM). Unit of measurement details Here it is possible to create a new or edit/delete an existing unit of measurement. Storage locations This section contains a list of all storage locations in your stock (warehouse). 33 Storage location details Here it is possible to create a new or edit/delete an existing storage location. Parameters This section contains a list of all parameters. A parameter of a product is an attribute or a property, which is used for creating a family of different goods of one model. For example: a color (the same dress in different colors), a size (the same shoes of different sizes), a fabric (the same bed linen sets of different kinds of fabric), engine power (the same device in different capacities), etc. To use parameters you should: in Settings subsection, specify the possible parameters and their values; in Relations subsection, specify a part corresponding to the parameter from which the final product will be manufactured; in Item subsection, set parameters for a particular product and, before entering the BOM, specify different variants of this product; in the BOM, instead of a specific part indicate a Relation. Parameter details Here it is possible to edit an existing parameter and its values. Relations This section contains a list of all relations between items’ parameters and parts. Relations define which stock items should be consumed in case of different parameters of final product. For example, if a sewing company produces the same dress in several different colors, it can define that if the dress is white, white textile must be used, if it is black – black textile, etc. Relations can be used in BOMs instead of exact stock items. When a new production order is created, all relations are replaced with real stock items based on parameters of the final product. Relation details Here it is possible to edit an existing relation between parameters and their corresponding parts. 34 For Production Planner The Production planning module allows creating, editing and scheduling production orders, assign resources (parts, equipment, workers), and track the use of parts and fulfillment of work operations. The Human resources subsection under Settings allows managing users and their rights. Production orders This section contains a list of all production orders. Production orders that have all the necessary parts present in the stock are black. Production orders that have some parts missing are red and italic. Production order details This page contains the description of the Production order. If you wish to report that the implementation of this production order has started, click the Start production button. If you wish to report that the implementation of the Production order has finished exactly according to how it was planned, without starting it first click the Finish production button at the bottom of the page. If the production order has started, you can report in detail about the part consumption, start/end of work operations, or that the implementation of the Production order has finished by clicking the Go to production button. Under Parts, it is possible to allocate new parts or return the allocated parts to stock. The Book all parts button under Parts is clickable only if there are parts for that order that were missing from the stock at the time the order was created. The idea of this button is to allow the production manager to book the parts that might be arriving to the stock after the production order was created. Under Operations, it is possible to update work stations that are used to perform this production order. To set individual serial numbers for each item you produce, click on its Target lot link and then the blue Add (+) button. Serial numbers can be entered either individually, or all at once by copying them from a Notepad or an Excel file and pasting them (Ctrl+V) with the cursor in the first field. The software will place each number in its own field. In order to use the abovementioned functionality, serial numbers must first be turned on under 35 Settings -> System settings -> Options -> Serial number -> Yes. Additionally, for the item, Serial numbers must be checked (Yes) under its details in Stock -> Items If it is also necessary to keep track which part with a particular serial number was used in each individual product, it can be done under Serial numbers. If no serial numbers have yet been specified for the product, click the Add a serial number to product button. If serial numbers are already specified for the product, open one for editing, add and edit a part with a serial number, and choose the corresponding serial number from the dropdown menu. Production orders can be printed as PDF in two versions – one as an document for management (PDF wide), another as a document for workers (PDF narrow). The latter does not include any sensitive information, such as production costs. It is also possible to enter Notes as free text regarding this Production order. Notes that are generated by MRPEasy (e.g., warnings) will be highlighted with blue border. Create a new production order Here it is possible to create a new production order. Choose a product and enter a quantity. The system will calculate appropriate BOMs, costs, start and finish dates. If acceptable, choose one of the BOMs and save the production order. If the cost, start and finish date of a BOM are in red and italic, then some information that is needed to calculate these data is missing. To see more information about a particular BOM, click on a respective Edit button. BOM information On this page you can see detailed information about this BOM. You can update part allocations and routings. If some part is missing from the stock or some operation needs to be modified, click the Edit button next to it. Please note: the system combines the part number and the name of the item, and renames the combined information to “Part”. Also, the “Description” is optional. Edit BOM On this page you can choose how many units of this part should be taken from each lot in the stock. If the quantity of this item in the stock is not enough, you can create a new purchase order or production order for it. Then you will be able to allocate items from this lot. 36 Modify operation data On this page you can update information about current manufacturing steps of this production order. You can add workers and work stations to an operation, change its time, payment type and labor cost. In order to reduce the operation time, work stations must be added. Adding an additional employee to a work station does not reduce the time of the manufacturing operation, it only affects the work time of the employee. Go to production This page contains the description of the production order. If you have started to implement a production order, click on the Start production button. If you have consumed some allocated part, click on the Consume button next to this part and enter the quantity of used parts. If you have consumed some part that was not allocated, click on the Add a part button and enter the used part and quantity. If you start a work operation, click on Start button next to an operation. If you stop a work operation, but the operation is not yet finished (e.g., you continue it tomorrow, or it is done by a worker from another shift), click on Pause button next to an operation. You will be asked to enter a quantity, how many items were completed. If left empty, the program automatically sets the amount as the order amount. If you end a work operation, click on Finish button next to an operation. You will be asked to enter a quantity, how many items were completed. If left empty, the program automatically sets the amount as the order amount. When you have finished the production, click on the Finish production button. If all parts have been consumed, the system will mark the production order as Done. Otherwise the system will offer two options: Consume all – consume all allocated parts; Release unused – return allocated parts that have not been consumed to stock. After that click again on the Finish production button. For each item it is also possible to assign a unique serial number. If serial numbers must also be taken into account for the parts, then when specifying the serial number of the finished product, you can select the items used, and for each of them select the serial number from the stock lot of this particular part. 37 Please note: at times, it may happen that the Manufacturing Order cannot be finished, because some parts cannot be consumed. In that case, the manufacturing order will also be highlighted with a red flag icon. When clicking on the red flag, you see the list of parts (below, under Notes) that were not consumed. The reason – their quantity in the stock was not enough. Here is how to fix that: Scroll back to the top (the Parts section). Go through each item listed in the “Notes” section. Click on their + button, and if you don't have none to select from Stock, click "Create a purchase order or input purchase invoice" button, set its "Arrival date" to Now, and then enter the quantity needed in the empty field under Stock. Alternatively, you can create a manual stock lot, instead of Purchase order. Once you have done that for all the missing parts, you should be able to finish the manufacturing order. Master production schedule This section contains a list of all production orders that have been scheduled. Production orders are displayed in different colors: blue - manufacturing orders that are currently in progress; yellow - manufacturing orders that are currently paused; green - manufacturing orders that should be started in the future; purple - manufacturing orders that are finished; red hatching - manufacturing orders that are late. If some necessary parts are not allocated, then the name of the production order is in red and italic. Click on a production order to get more information about it. Production orders can also be dynamically rescheduled by clicking, holding and dragging them to a desired location. The schedule can be viewed in two modes – Production orders and Operations. The default view is Calendar (month, week or day), but the scheduling can also be viewed as a Gantt chart. By clicking the Choose options icon, it is possible to further customize the default display. 38 Work stations A list of all work stations and summary statistics on all work stations. Summary statistics on all work stations Report “Calendar” The report shows the calendar (month, week or day) of all production operations that use all Work stations. By clicking the Choose options icon, it is possible to further customize the default display. The colors belong to different work stations. Report “Execution” The report shows the list of manufacturing operations in real time. So it shows operations what are in production now, or paused. Work station details Work station is a machine that is used for a production operation. Number is a unique code for the work station Name is the name of the work station Type is the code and name of the group of similar work stations Hourly rate is an optional number. If it is given, the software will take it in account when calculating the manufacturing cost. If it is not given, the cost of the operation should be entered in the routing Productivity is the rate between the productivity of this particular work station and the first work station in the group. If the productivity rate is 2, the time of fulfillment of a particular operation will be divided by 2. For the first work station in the group always set productivity to 1. Work Station statistics Possibility to view reports by Work Station. The reports can be selected from the dropdown menu. This page can also be accessed under Work station’s details. Report “Calendar” The report shows the calendar (month, week or day) of all production orders that use this Work station. By clicking the Choose options icon, it is possible to further customize the default display. Report “Production orders” The report shows the list of all production orders that use this Work station. The period for these data can be either manually selected from the calendar, or picked from the options given. 39 Report “Equipment usage chart” The report shows the usage of this work station over time as a line graph. The y-axis of the graph can be set to either percentage or hours. Work station types The section contains a list of all work station types. Work station type details Work station type is a group of similar work stations. Number - a unique code of this type of work stations Name - a name of that type Number of instances is used for simplified one-time creating of several work stations of that type Custom working hours - the possibility to define custom working hours different from those defined for the company under Settings Custom holidays - the possibility to define custom free days different from those defined for the company under Settings Color - the color on the Gantt chart for the operations which are performed on work stations of that type. Work station type statistics Ability to view reports by Work Station Type. The reports can be selected from the dropdown menu. This page can also be accessed under Work station type’s details. Report “Calendar” The report shows the calendar (month, week or day) of all production orders that use Work stations belonging to this Work station type. By clicking the Choose options icon, it is possible to further customize the default display. Report “Equipment usage chart” The report shows the usage of Work stations belonging to this Work station type over time as a line graph. The y-axis of the graph can be set to either percentage or hours. Bills of Materials This section contains a list of all Bills of Materials. 40 BOM details A Bill of Materials (BOM) is a list of parts that are needed to create a finished product (a recipe). It consists of several parts (parts). Some products may have several alternative bills of parts. Import from CSV Upload BoM in bulk. CSV is a compact format for tabular data. CSV file can be obtained by saving your Excel file as CSV (Comma delimited) (*.csv). When uploading the CSV file, the program asks to select the names of the fields corresponding to the columns of your data, and will then import the data in the appropriate fields of the database. In order to use this feature, Settings -> System settings -> Options -> Matrix BOM needs to be set to „No“. It is possible to import the following fields: Item, part, quantity, description. Important! If you need to import the file that contains non-Latin characters, the file must be in UTF-8 (preferred) or Unicode encoding. If you are using Excel to save the file, select the Unicode Text (*.txt) option in the Save as type field. Even though the extension of the file is .TXT, it can be imported as a CSV file. In this case, the limit is 1,000 lines per upload. Since importing can be a question of trial-and-error, we strongly suggest making a backup of your database before importing. In that case, if anything goes wrong, it is always possible restore your previous session. Routings The section contains a list of all routings. Routing is a list of production operations in a correct order that are used to produce a finished product. Each routing must be connected with one or several BOMs. Routing details You can edit an existing routing. Each operation consists of: l) sequence number; m) work station type - a type of work station that performs this operation; 41 n) fixed time - a time that is needed to start this operation (this time does not depend on the quantity of finished products); o) variable time - additional time of each finished product; p) fixed cost - a cost of starting this operation that does not depend on the quantity of finished products; q) variable cost - additional cost of each finished product; r) quantity - a quantity of finished products that are produced simultaneously; s) time payment - if Yes, then the Worker is paid by the hour (user's hourly rate is defined under Settings - Users); t) piece-payment - if defined, then the Worker is paid per each piece of finished product; u) sequence - a list of operations that must be finished before the current operation can start (first operation must have sequence 0); v) overlap - if the current operation starts before the previous operation is fully finished, you can define the quantity of products that must be ready before this operation can start. Piece-payment is used for calculating production costs. Because of that, if it is used, it must include the total expense on work force. For example: Let us imagine a small bakery. It has an oven that can bake two buns simultaneously. Initial heating of the oven takes 5 minutes. Baking one bun takes 10 minutes. Manufacturing cost is 0.01 per 1 minute of work of the oven + 0.03 for starting the process. Also, there is a machine that packs buns into bags (4 buns per each bag). Packing takes 0.5 minutes and costs 0.02. So, baking 1 bun takes 15 minutes. Baking 2 buns also takes 15 minutes. Baking 3 or 4 buns takes 25 minutes. Operations should be defined as follows: #1 Baking work station type - oven fixed time - 5 minutes variable time - 10 minutes fixed cost - 0.08 (0.03 + 0.01 x 5) variable cost - 0.01 quantity - 2 sequence - 0 overlap - no 42 #2 Packing work station type - packing machine variable time - 0.5 minutes variable cost - 0.02 quantity - 4 sequence - 1 overlap - yes, 4 Import from CSV Here it is possible to import the list of work operations for items you produce, in bulk. CSV is a compact format for tabular data. CSV file can be obtained by saving your Excel file as CSV (Comma delimited) (*.csv). When uploading the CSV file, the program asks to select the names of the fields corresponding to the columns of your data, and will then import the data in the appropriate fields of the database. It is possible to import the following fields: Item, work station type, work operation description, fixed time, variable time, fixed cost, variable cost, quantity, piece payment, worker. Important! If you need to import the file that contains non-Latin characters, the file must be in UTF-8 (preferred) or Unicode encoding. If you are using Excel to save the file, select the Unicode Text (*.txt) option in the Save as type field. Even though the extension of the file is .TXT, it can be imported as a CSV file. In this case, the limit is 1,000 lines per upload. Since importing can be a question of trial-and-error, we strongly suggest making a backup of your database before importing. In that case, if anything goes wrong, it is always possible restore your previous session. 43 For Worker Depending on user rights, a worker can either see My production plan or work only in Internet kiosk mode. My production plan The worker’s individual work schedule can be seen as a Calendar (month, week or day). The calendar contains production orders that are assigned to this particular worker. Production orders are displayed in different colours: blue – production orders that are currently being worked with; yellow – paused; grey – production orders that are scheduled for the future; purple – production orders that are finished; red hatching – production orders that are late. By clicking on a production order, it is possible to report about part consumption and starting/finishing of work operations. If you have consumed some allocated part, click on the Consume button next to this part and enter the quantity of used parts. If you have consumed some part that was not allocated, click on the Add a part button and enter the used part and quantity. If you start a work operation, click on Start button next to an operation. If you stop a work operation, but the operation is not yet finished (e.g., you continue it tomorrow, or it is done by a worker from another shift), click on Pause button next to an operation. You will be asked to enter a quantity, how many items were completed. If left empty, the program automatically sets the amount as the order amount. If you end a work operation, click on Finish button next to an operation. You will be asked to enter a quantity, how many items were completed. If left empty, the program automatically sets the amount as the order amount. When you have finished the production, click on the Finish production button. If all parts have been consumed, the system will mark the production order as Done. Otherwise the system will offer two options: 44 Consume all – consume all allocated parts; Release unused – return allocated parts that have not been consumed to stock. After that click again on the Finish production button. For each item it is also possible to assign a unique serial number. If serial numbers must also be taken into account for the parts, then when specifying the serial number of the finished product, you can select the items used, and for each of them select the serial number from the stock lot of this particular part. Internet-kiosk The worker sees the list of production orders assigned to him, including the following information: production order number product name remaining quantity operation description work station If you start a work operation, click on Start button next to an operation. If you stop a work operation, but the operation is not yet finished (e.g., you continue it tomorrow, or it is done by a worker from another shift), click on Pause button next to an operation. You will be asked to enter a quantity, how many items were completed. If left empty, the program automatically sets the amount as the order amount. If you end a work operation, click on Finish button next to an operation. You will be asked to enter a quantity, how many items were completed. If left empty, the program automatically sets the amount as the order amount. When the order is finished, it will disappear from the list. 45 For Seller CRM is a complete Customer Relationship Management system. You can: Create, edit, and view the list of customer orders; Create, edit and view the list of customers; See the statistics of orders by customers; See the list of your customers who should be contacted; Create, edit and view the list of invoices and quotations, input payments; See the profit and loss statement for the entire company or by customers. Customer orders The section contains a list of all customer orders. The list can also be viewed together with Items, by selecting the report “Items” from the dropdown menu. Both reports can be saved either as PDF or CSV. Customer order details The page contains the description of the customer order. Also, you can calculate the quotation and check items’ availability in stock and book them for this particular order. After receiving an order from your customer, create a new Customer Order in MRPEasy. To calculate the cost of products click the “Check costs and prices” button. You can choose whether to take cost of raw materials from the stock (if you plan to use raw materials from the stock) or to use purchase prices of your vendors (if you want to ignore historical prices). Also, you can calculate selling prices by defining the percentage of your margin. After you click the “Calculate costs and prices”, MRPEasy calculates costs of products and adds the margin to calculate selling prices. After that you can update the margin of any product, add the discount and save your changes. Please note that the cost may change until you book products. To book products, go back to customer order details and click the “Check stock” button, tick the “Generate production orders for missing products” and “Generate purchase orders for missing parts” checkboxes and click the “Book items” button. This automatically creates both the necessary purchase orders for parts, and schedules production orders according to your available resources. Please note: sometimes Manufacturing orders are not automatically created with the abovementioned method. This could mean one of two things: 46 - you may already have enough products in your stock. The program checks that, and creates MO’s only for products that are currently missing; some information needed for creating MO’s might be missing, e.g. BOM, Routing or Vendor information for parts. Under the “Invoices” section, it is possible to create a new Invoice/Quotation or view, update and download an existing one. Invoices/quotations can be printed in PDF in two versions – one as an internal document, another as a document for customer. The latter includes a company logo and details. Also, when creating/editing invoices/quotations, and Customer details have previously been filled out, the software shows a Send e-mail button, which opens a new e-mail window with some generic text to a Customer together with a URL of the Invoice/Quotation. Also, you can enter payment details after it has been received. For making a credit-invoice, you have two ways: a) when the customer has already paid: create a new purchase order and buy the product back from your customer. b) when the customer has not yet paid: open the customer order and create a new invoice with Type "Credit-invoice" and change prices to negative for the accounting. Then take the product manually back to stock, for example by creating a new stock lot. Under the “Shipments” section, it is possible to create a new Shipment or view, update and download an existing one. When items are booked for this customer order, clicking the “Pick all items” button under Shipments will move the booked items out of your stock. Under this section, it is also possible to print a waybill and a picking list for this shipment. Making a shipment and sending goods out of the stock The precondition for making any shipment is clicking "Check stock" and "Book items" buttons under Customer Order to assign the products in the stock to this particular customer order. Having done that, here is how to make a shipment and send goods out of the stock: 1. Open the customer order, add a new shipment and enter its quantity; 2. Save the shipment and and click Edit; 3. Click "Pick all items" and OK and click Save. Now the shipment has been made, and the products have been written off from your stock. Note: If "Pick all items" button is grey and cannot be clicked on, it may mean one of two things: 47 all items have already been picked; - you are using serial numbers functionality. Sending out partial shipments The precondition for making any shipment is clicking "Check stock" and "Book items" buttons under Customer Order to assign the products in the stock to this particular customer order. Having done that, here is how to make a partial shipment: 1. Open the customer order, add a new shipment and enter the first partial quantity; 2. Save the shipment and click Edit; 3. Click "Pick all items" and OK and click Save. Now the first partial shipment has been made, and the products have been written off from your stock. For making another partial shipment, simply repeat the process. Note: If "Pick all items" button is grey and cannot be clicked on, it may mean one of two things: - all items have already been picked; you are using serial numbers functionality. Customer order statistics Here it is possible to view reports regarding the Customer order. Report “Bookings” This report shows the list of stock lots booked for this Customer order. The report can be saved either as PDF or CSV. Report “Parts” This report shows the list of parts and their quantities used in this Customer order. The report can be saved either as PDF or CSV. Customers This section contains a list of your customers. Customer details Here it is possible to add a new or edit an existing Customer, and enter its: 48 contact information one or more contact persons notes the time for the next contact The contact type field is a dropdown (for phone, fax, skype, e-mail, web, address, etc.). Each type of contact must be on its own line; a new line can be added with the Add button. The address entered here will be printed on invoices, quotations and waybills. Contact details can also be entered for Vendor’s contact person. These data will not be printed on any document. Customer statistics Here it is possible to view reports regarding the Customer. The reports can be selected from the dropdown menu. This page can also be accessed under Customer’s details. Report “Invoices” This report shows the list of invoices/quotations associated with this customer, and the paid amount as a graph. The period for these data can be either manually selected from the calendar, or picked from the options given. The invoices/quotations can also be edited. The report can be saved either as PDF or CSV. Report “Customer orders” The report shows the list of customer orders associated with this customer, and their total sum as a graph or a Gantt chart. The period for these data can be either manually selected from the calendar, or picked from the options given. The invoices/quotations can also be edited. The report can be saved either as PDF or CSV. Report “Production orders” The report shows the list of production orders associated with this customer. The period for these data can be either manually selected from the calendar, or picked from the options given. The invoices/quotations can also be edited. The report can be saved either as PDF or CSV. Report “Parts” The report shows the list of parts associated with this customer. The period for these data can be either manually selected from the calendar, or picked from the options given. The invoices/quotations can also be edited. The report can be saved either as PDF or CSV. Today’s contacts The section contains a list of all customers that should be contacted today or already in the past. 49 Customer details Here it is possible to add a new or edit an existing Customer, and enter its: contact information one or more contact persons notes the time for the next contact The contact type field is a dropdown (for phone, fax, Skype, e-mail, web, address, etc.). Each type of contact must be on its own line; a new line can be added with the Add button. The address entered here will be printed on invoices, quotations and waybills. Contact details can also be entered for Vendor’s contact person. These data will not be printed on any document. Customer statistics Possibility to view Customer reports. The reports can be selected from the dropdown menu. This page can also be accessed under Customer’s details. Report “Invoices” The report shows the list of invoices/quotations associated with this customer, and the paid amount as a graph. The period for these data can be either manually selected from the calendar, or picked from the options given. The invoices/quotations can also be edited. The report can be saved either as PDF or CSV. Report “Customer orders” The report shows the list of customer orders associated with this customer, and their total sum as a graph or a Gantt chart. The period for these data can be either manually selected from the calendar, or picked from the options given. The invoices/quotations can also be edited. The report can be saved either as PDF or CSV. Report “Production orders” This report shows the list of production orders associated with this customer. The period for these data can be either manually selected from the calendar, or picked from the options given. The invoices/quotations can also be edited. The report can be saved either as PDF or CSV. Report “Parts” This report shows the list of parts associated with this customer. The period for these data can be either manually selected from the calendar, or picked from the options given. The invoices/quotations can also be edited. The report can be saved either as PDF or CSV. 50 Invoices The section contains a list of all invoices/quotations. Invoice details Possibility to create a new Invoice/Quotation or view, update and download an existing one. Invoices/quotations can be printed in PDF in two versions – one as an internal document, another as a document for customer. The latter includes a company logo and details. Also, when creating/editing invoices/quotations, and Customer details have previously been filled out, the software shows a Send e-mail button, which opens a new e-mail window with some generic text to a Customer together with a URL of the Invoice/Quotation. Also, you can enter payment details after it has been received. Pricelists This section contains a list of all pricelists. Pricelist details Possibility to create a new Pricelist, or view and update an existing one. Statistics The section displays statistics for each Customer. The statistics include: Selling price Cost Profit Average delay of orders in days Orders delivered on time in percentages The period for these data can be either manually selected from the calendar, or picked from the options given. To see the cost and profit three things are required: - 51 the items have to be booked. Open the Customer Order, click "Check stock" and then "Book items"; the status of the Customer order must be either "Shipped & Invoiced" or "Delivered"; all the items in the Customer Order must be available in the stock, with the quantity either greater than or equal to the quantity in the Customer Order. 52