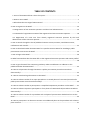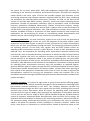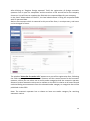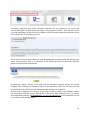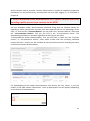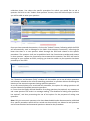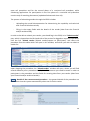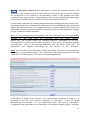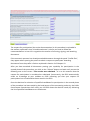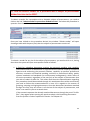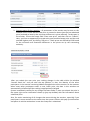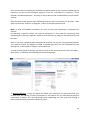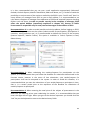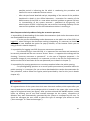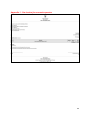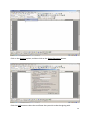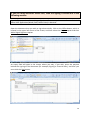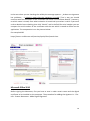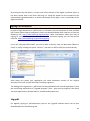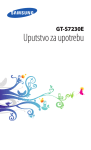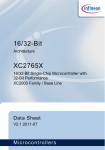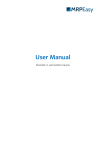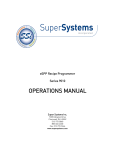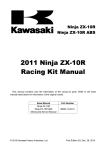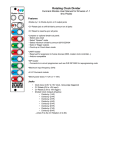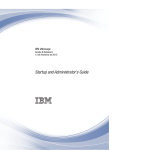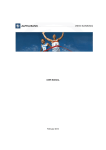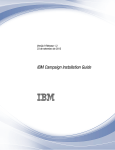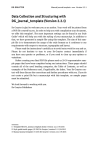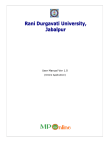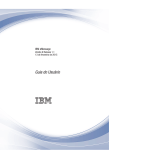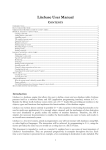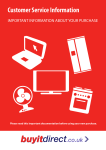Download Јsignpdf - Биро за јавни набавки
Transcript
THE REPUBLIC OF MACEDONIA
MINISTRY OF FINANCE
PUBLIC PROCUREMENT BUREAU
USER-MANUAL
How to use the Electronic
public procurement system
_________________________________________
for economic operators
TABLE OF CONTENTS
1. Users of the EPPS and their role in the system ............................................................................... 5
2. How to access EPPS? ....................................................................................................................... 7
3. What does the First Page of EPPS contain? .................................................................................... 7
4. How to register on the EPPS? ........................................................................................................... 14
4.1. Registration of new economic operators and their local administrators .................................. 14
4.1.1 Renewal of registration on EPPS of the registered and active economic operator ................ 18
4.2. Registration of a new user from already registered economic operator by the local
administrator of the economic operator .......................................................................................... 20
5. How to search through the lists of published contract notices, annexes, cancellation notices,
notifications and records? .................................................................................................................... 22
6. How to download tender documentation for a specific Contract Notice for awarding a public
procurement contract via the EPPS? .................................................................................................... 24
7. How to login to the EPPS? ................................................................................................................. 26
8. What functionalities does the EPPS offer to the registered economic operators with active profile?
.............................................................................................................................................................. 28
9. How to get informed if the contracting authority makes modifications or additions to the
published tender documentation? ....................................................................................................... 33
10. How to ask questions through the EPPS in a public procurement procedure carried out
electronically? ....................................................................................................................................... 33
11. How to attach and sign documents in the EPPS? ........................................................................... 35
12. How to submit a tender for an open procedure or a second phase of a restricted procedure for
public procurement carried out electronically? ................................................................................... 35
13. How to submit a tender to participate in a simplified competitive procedure via the EPPS? ....... 41
14. How to submit a request to participate in a first phase of a Restricted call procedure carried out
electronically? ....................................................................................................................................... 42
15. How to submit a tender for a procedure with a subject of procurement divided into lots via the
EPPS? ..................................................................................................................................................... 45
16. How to participate in an electronic auction as an additional phase in the procedure with a lowest
price criterion? ...................................................................................................................................... 47
2
17. How to participate in an electronic auction as an additional stage in the procedure with
economically most advantageous tender criterion? ............................................................................ 54
18. How to submit a final price when there is only one bid or only one acceptable bid submitted? .. 57
19. How to follow the public opening carried out via the EPPS? ......................................................... 59
20. How to reply to the questions asked in the evaluation phase, i.e. how to make clarifications or
additions to the submitted documents in a procedure carried out electronically? ............................. 60
21. How to get information about decisions made regarding the contract award or cancelation of the
contract award procedure which was carried out electronically? ....................................................... 62
22. What is negative reference and where is publishing? .................................................................... 62
23. How to change my personal data? ................................................................................................. 63
24. Support and assistance ................................................................................................................... 64
25. General recommendations on how to use the EPPS ...................................................................... 64
26. Most frequent problems occurred on the EPPS and the manner of their reporting ................. 66
27. Mailbox ........................................................................................................................................... 67
Appendix 1 - Pro-invoice for economic operator................................................................................... 69
Appendix 2 – Electronic signatures ....................................................................................................... 70
3
User-manual on how to use the Electronic system public procurement for Economic
Operators
Public Procurement Bureau (PPB), manages and operates with the Electronic public
procurement system (EPPS), which is single (sole) computerized system accessible via web
site - https://e-nabavki.gov.mk, which allows filling in and publishing Contract Notices for
awarding public procurement contracts, Contract notices for simplified competitive
procedures, Contract award notices, Records of simplified competitive procedures, notices
for cancellation of procedures, and also, conducting procedures for awarding public
procurement contracts by using electronic means (use of electronic equipment for data
processing and storage), as well as conducting electronic auctions and submitting final price.
Through EPPS the following procedures for awarding public procurement contracts can be
conducted: simplified competitive procedure, open procedure and restricted procedure.
When conducting the previously mentioned procedures via EPPS all of the activities within
the procedure (publishing of contract notice and tender documentation, submitting offers,
public opening and evaluation, making award decisions, notifications for decisions,
communication with the economic operators) are conducted by electronic means
(electronically on the system). Also, via EPPS an electronic auction can be conducted as last
phase of: simplified competitive procedure, open or restricted procedure, as well as in the
case of framework agreement with repetitive submitting of offers by the economic
operators.
On the system are implemented improvements and changes concerning: obligatory
publishing of contract notice and conducting e-auctions for the procedures below 5.000
euro threshold (formerly known as simplified competitive procedure without publishing);
implementation of the module for negative references for suppliers – economic operators
which are performing the contracts in untimely manner or without requested quality or they
are not signing the contract; module for publishing of technical dialogue – when awarding
contracts with specific subject and estimated value over 130.000 euro for goods and
services; implementation of qualification system as special manner for awarding contracts
for utilities; and publishing of notices for concessions and public private partnerships.
Also, with the recent changes on the Public procurement law, publication of tender
documentation on EPPS is obligatory. It is also implemented the new feature for submitting
final price in procedures with no conditions for an auction, when there is one bid or one
acceptable bid submitted.
In order to provide maximum stability and better view, with the latest system upgrades
there are improvements in the module of electronic auctions, as well as improvements in
the mailbox of EPPS. Namely, for improving the flow of auctions and avoiding current
weaknesses, the new independent aplication is developed for electronic auctions. This
aplication has a new and modern look, for easy participation on multiple auctions
simultaneously.
4
PPB started redesigning the electronic procurement system, as the visual level and at the
level of functionality. In the first phase redesign covers the registration process, electronic
auctions and also the first page of EPPS. Also the application of ESPN is adopted for use on
mobile devices and tablets. The aim of the new design is user friendly way to present
information and to optimize the system for mobile users. With the mobile version of EPPS,
users will be able to participate in the auctions directly from their phones and tablets of all
brands.
The new design is unique, close to the user and allows easier use of the system, greater
visibility and easy navigation. The user interface has been updated with additional visual
elements that allow quick and direct access to frequently used actions taken by users.
PPB will continue to upgrade the EPPS in order to facilitate access of users and to enable
more efficient implementation of public procurement procedures for awarding public
contracts. This means that in the next phase the redisign will also cover the profiles of the
users.
The system ensures safe communication between the contracting authorities and economic
operators. EPPS eliminates paperwork and allows for increased efficiency and costeffectiveness upon conducting the awarding procedures for public procurement contracts, it
saves taxpayers’ money, and decreases the possibilities for corruption in this area.
For proper EPPS using, we recommend that you follow the detailed “User Manual on how to
use the EPPS for economic operators”, the electronic version of which can be downloaded
by clicking the link "User Manual” posted on the public section of the EPPS, in the section
for Economic operators. If you follow the instructions provided in this detailed manual you
the using the system will be simplified. Also, as an additional mean for proper usage of EPPS
can be used the “Rulebook for the manner of using the EPPS (“Official Gazzete of RM
No.18/14) which is the basis of the implementation of EPPS.
With every change and upgrade of the application and functionalities of ESPP, this manual is
updated continuously and accordingly and always should represent first step in your
technical assistance.
1. Users of the EPPS and their role in the system
Public Procurement Bureau (PPB)1 – responsible for monitoring the public procurement
system in the Republic of Macedonia and managing of EPPS; secures support and advising of
end users of EPPS; carries out registration and/or activation of the contracting authorities
and economic operators in EPPS which have submitted their request for registration with
the system; monitors Prior information notices and all types of notices for public
procurement contracts awarding, Notices/records of concluded contracts and cancellation
of procedures; monitors proper and timely submission of data and disables further usage of
1
Public Procurement Bureau – deparment for monitoring of public procurement system and managing of EPPS
5
the system for the users which didn’t fulfill their obligations toward EPPS; monitors for
conducting of the electronic procedures and electronic auctions. PPB drafts the template
tender dossiers and other types of forms and provides support and assistance to the
contracting authorities and economic operators registered with the EPPS. Upon conducting
the procedures for awarding public procurement contracts, the PPB, on the basis of the
analysis of the EPPS data drafts monthly, quarterly, and annual reports following diverse
parameters (number of procedures conducted, types of procedures, value of concluded
contracts, procedures conducted electronically, number of electronic auctions, savings,
number of procedures cancelled and reasons) and it submits them to the Government of
the RM and to international institutions. Also, PPB reschedules e-auction, due to technical
problem, drawback of EPPS or by decision of State appeal commission and analyses the
explanations for not-conducting an auction or not-attaching tender documentation and
whether they are not according to the Law, informs the contracting authorities.
Contracting authorities – all state institutions, organs of the units of local self government
and the City of Skopje, legal entities set up for the purposes of the public interest, public
enterprises and all other organs as stated in Article 4 of the Law on Public Procurement,
which carry out their procurements through the EPPS. The Contracting Authorities perform
the following activities via the EPPS: they register with the EPPS, publish notices for
awarding public procurement contracts, tender dossiers, as well as their amendments and
addenda, carry out procedures for awarding public procurement contracts electronically
(calls for bids, open or limited procedures); procedures in which the subject of procurement
is divisible; organize and carry out electronic auctions and submission the final price;
provide answers to the questions asked in the process of collecting bids; carry out public
opening and evaluation of bids; ask for clarifications and additional documentation during
evaluation; make decisions on the selection of best bidders or cancellation of the procedure
for awarding public procurement contracts; mark the procedures as appealed against;
generate different types of reports through the EPPS; download templates of various types
of documents (tender documentation for specific tenders, minutes from public opening of
bids, reports of the procedures conducted), which make it easier for them to prepare the
documentation required for carrying out procedures; create and maintain files of all
procedures carried out through the EPPS along with the entire documentation related to the
specific procedure.
Economic operators – any natural or legal entity or group of such entities offerings goods,
services or items on the market and which participate in the procedures for awarding public
procurement contracts published on the EPPS. The Economic Operators perform the
following activities through the EPPS: they register with the EPPS, according their personal
selection they receive information about all notices for awarding public procurement
contracts from the type of category they chose with the registration in accordance with the
“List of rates for the fees for usage of EPPS” (Official Gazette of RM No. 44/2012) and the
system of payments, download tender documentation from the EPPS free of charge; ask
questions within the deadline as defined by the contracting authority; submit their bids for
the procedures being conducted electronically; give clarifications and reply to questions
asked in the phase of evaluation of bids; participate in electronic auctions; submit final
prices; have access to information or receive Notices related to decisions made on the
6
selection of the best bidders or annulment of particular procedures for awarding public
procurement contracts.
2. How to access EPPS?
Connect to the Internet through Internet Explorer, Mozilla Firefox, Google Chrome or any
other Internet search engine (browser) that is compatible with the said three and open the
EPPS, by entering the following web address: https://e-nabavki.gov.mk. The system can be
accessed with any known internet browser, but it is tested on Internet Explorer, Mozilla and
Google Chrome, and PPB’s recommendation is to use the latest versions of these three
browsers. If you are using Internet Explorer, the address of EPPS (e-nabavki.gov.mk) has to
beremoved from the Compatibility View Settings list:
3. What does the First Page of EPPS contain?
The EPPS home page gives the following links whose clicking takes you to different sections
of the system:
7
Home page
By clicking the “Home button” you go to the home page that we describe in this chapter.
Change archive year
If you want to search contract notices, annexes, contract award notices, records of
simplified competitive procedures older than three years, you need to select this button and
select the required period.
Report problem/Ask a question
To report a problem concerning the use of the system can be accessed through this link,
click it a form where you can put the issue.
Site Map
By clicking the link “Site map” the system takes you to all links shown on the EPPS home
page.
On home page of EPPS, centrally are set fields for quick access to important content:
All information about news and improvements to the system are regularly updated and
posted on the home page in the section News.
Notifications, contact phones for customer support and documentation are available right
on the home page of EPPS.
8
Language selection
By clicking in the upper right hand corner of the page, you can select the language of the
page in the language you would like to work in. You may choose Macedonian or English
version.
Login
If you have already registered with the EPPS, you should enter your username and password
in the login field; click the login button which logs you in the EPPS.
Forgot your password
In the login part, the system offers the “Forgot your password?” option. The users can
change their password and get a new one via this link.
Contracting authorities
There are 3 separate links shown in the Contracting Authorities’ window:
“Register” – if you click here you open the registration form for new Contracting Authorities
in the EPPS;
“Registered Contracting Authorities” – if you click here a table opens up showing all
Contracting Authorities registered with EPPS. If you click on a particular contracting
authority shown on the table, you will open a window where you get an overview of the
contract notices published by the contracting authority selected; and
“User Manual” – by clicking here any interested contracting authority has an opportunity to
open or download the Manual on the manner of using EPPS aimed at the contracting
authorities.
9
• Economic operators
There are 2 different links in the Economic Operators window:
“Register foreign operator” – if you click here the registration form for new economic
operators in EPPS opens up.
“User Manual” – if you click here every interested economic operator has an opportunity to
open or download the Instructions on how to use the EPPS aimed at economic operators.
Contract notices
There are 6 different links in the Notices window:
“Contract Notices” – if you click this link a table opens up showing all current and expired
contract notices for awarding public procurement contracts in the Republic of Macedonia.
There are various options for advanced search by several parameters.
10
The following icons appear in the table shown in this window, in its column “Type of
procedure”:
-
Indicates that the procedure in question will be carried out through an e-auction;
Indicates that the subject of the specific procurement procedure is divisible;
Indicates that the procedure in question is up to threshold of 5.000 euro;
Indicates that contract award criterion is lowest price;
In the column “Documents”, the following icons appear after choosing “Show”:
leads to the available tender documentation (or other annexes related to the notices)
that users can open and/or download by clicking on this icon and
shows that there are no documents related to the contract notice
indicates the attached answer to questions for paper procedures
“Annexes” – if you click this link a table showing all published annexes opens up (additional
information, change of the date set as a deadline for submission of bids or registration
forms or amendments in the tender documentation) for particular notices for awarding
public procurement contracts;
“Cancellation of contract notices” - if you click this link a table opens showing all published
cancellation notices for the procedures for awarding public procurement contracts;
“Other Contract Notices” – if you click this link a table opens up showing all other notices
published for procurement of services in accordance with Article 17, paragraph 1, indent 2
11
of the Public Procurement Law, i.e. services for railway and marine transport, temporary
employment services, hotels, hospitality services, legal, research, educational, health and
social, recreational, cultural, sport and other services.
„Technical dialogue announcements“ – if you click this link a table opens with the current
Technical dialogue announcements, according to the article 43, paragraph 2 and 5 from PPL.
„Concession announcements“ – if you click this link a table opens with all of the published
contract notices for establishing public private partnership as a concession for public works
and services, according to article 19 of the Law on concessions and PPPs.
• Contract Award Notices
The Contract Award (notifications/notices) window shows 5 different links:
“Prior information" - if you click this link a table opens up showing all the contract award
procedures for public procurements that the Contracting Authorities have published a prior
information (indicative) notice;
“Records of simplified competitive procedure” (records on simplified competitive
procedures) - if you click this link a table opens up showing all submitted records of the
simplified competitive procedures grouped by periods of submission.
“Design contest Award Notices” – if you click here a table opens up showing all design
contest notices.
“Contract Award Notice” - if you click here a table opens up showing all contract award
notices chronologically from the latest published award contract back to the oldest.
“Notification for realized contracts" - by clicking on this link opens a table with all
notifications for realized contracts chronologically from the lastest published notification
back to the oldest.
e-Procurement
The e-Procurement window shows 5 different links:
12
“e-Procurement Notices” – if you click this link a table opens up showing all contract notices
for the procedures that will be carried out electronically. This part provides an overview of
the latest contract notices published by various contracting authorities where you can find
detailed information about the each contract notice along with the published tender
documentation.
“Procedures with ongoing evaluation” – if you click on this link a table opens up showing all
electronic procedures that are in evaluation phase;
“e-Auctions” – if you click on this link a table opens up showing all e-auctions scheduled in
the system;
“Latest award decisions” – if you click this link a table opens up showing all information
published in relation to all award decisions made in the course of the electronic
procurement procedures and e-auctions in the system; and
“Completed procedures” – if you click this link, a table opens up showing all completed
electronic procurement procedures and e-auctions.
Frequently asked questions
The link “Frequently asked questions” provides a possibility to all interested contracting
authorities, economic operators and the broader public for insight into all previously asked
questions and answers given.
• Report problem / Ask a Question
Through this link, contracting authorities and economic operators can report problems or
ask questions to the administrators of PPB if faced with a problem when using the ESPP. The
link is provided at the third level of customer support, or if the problem is not overcome
despite following the detailed instructions given in this manual, as well as consultation with
the local administrator of the economic operator.
• Negative references
13
“Negative references” After clicking on this link opens a table-list of economic operators
having negative reference. The table shows the name of the economic operator date of
publication of negative reference, and the deadline of the reference.
“Check vendor for negative references” Through this link you can check whether an
economic operator have an active negative reference. After entering the correct
identification and tax number in the appropriate fields, click the "Search button”.
• Useful links
In this link is showing some links to web sites relevant to the ESPP in order to access them
directly by the user.
4. How to register on the EPPS?
For the purposes of using the functionalities offered by EPPS, the economic operators
should register with the EPPS. The registration procedure is as follows:
4.1. Registration of new economic operators and their local administrators
The responsible person at the economic operator appoints a local administrator - a person
that will be responsible for the registration of the company with the EPPS, as well as for the
(de)activation of other users from the company. Each economic operator may have one
local administrator and unlimited number of users. The person from a given economic
operator that fills in the registration form for the company i.e. whose generalities will be
entered in the field "Contact person” which is a part of this form, is automatically granted
the role of a local administrator for his/her economic operator. The role of a local
administrator can be reassigned to any other registered user from the given economic
operator.
The local administrator of an economic operator choose “EN” version of the aplication and
fills in the electronic registration form for his/her company which can be found on the first
page of the EPPS in the “Economic operator” field.
14
After klicking on “Register foreign operator” field, the registration of foreign economic
operator form is open for completion and the amount of the annual fee for the company
shows up. You will have to complete the field with the requested data for your company.
In the panel “About admin of the EO”, the local administrator is filling the requested fields
with his personal data.
Notice: the username which is enetered in this part of the form, is a unique entry, and never
can be changed in future.
The window “Subscribe for tender info” appears as a part of the registration form, following
the fields requiring data on the economic operator and the contact person for the economic
operator, where you can select one or more tender categories that the economic operator
wants to receive automatic notices on its mailbox on the EPPS in relation to all new calls and
technical dialog announcements from the selected tender category or categories that will be
published via the EPPS.
Note: The economic operator has to choose at least one tender category for receiving
automatic notices.
15
In order to reduce the number of messages in the mailbox as well as for better viewing, all notices
for a new calls from selected category that are announced during the day will be received as a group
message at the end of the day.
Example of notification for newly published contract notices:
As a result of the great increasing of the Electronic public procurement system and eauctions in Republic of Macedonia, a need occurred for continuous development, upgrading
and maintenance of the EPPS application. For permanent maintenance, development and
upgrading of the functionalities of the application of EPPS and for receiving quality services,
PPB implemented annual fees for the usage of the system.
The amount of the subscription fee for one year (excl. VAT) for the following services:
receiving info for newly published contract notices via e-mail/mailbox on EPPS for three
chosen categories of procurement, downloading of tender documentations and
participation in e-tendering and e-auctions is established with the List of rates for the fees
for usage of EPPS, and it depends whether the EO is domestic (also counting its size) or
foreign operator.
The annual subscription fee (one year from the day of registration) is based on the size of
the company (for domestic operators) and it is fixed for foreign operators.
16
Type of economic operator
Foreign economic operator
Subscription fee for
one year (VAT excl.)
200 eur
Services
Receiving info for newly published
contract notices via e-mail/mailbox on
EPPS for three chosen categories of
procurement
Downloading of tender documentation
Participation in e-tendering and eauctions
Note 1: Three chosen categories are included in the annual subscription. If the EO during the
annual subscription wants to change some of the categories, or is canceling the service of
receiving the tender info, has to inform the PPB in written manner for the requested
change. Ten days before expiring of the subscription, the system sends notification in your
mailbox for renwing of the subscription.
Note 2: Every additional category for tender info costs 30 euro + VAT. The additional
categories can be chosen only during the initial registration.
After entering all of the necessary data, the user must enter the text at the end of the form
and click on the button “Register”. After that the following window appears:
At this point the system will confirm the successful registration by presenting a message and
by automatically sent message to the e-mail of the local administrator, in which can be
found the username and the password.
17
As an attachment to the e-mail, the system will automatically deliver a Pro-invoice
(template of the pro-invoice is a part of this Manual – Appendix 1) for paying of the annual
subscription fee for the services provided by EPPS. After the realization of the payment
(recording of the payment on account of PPB), the profile of the EO will be active again.
The profile is active in the period of one year from the day of payment of the proforma
invoice (recording of the payment).
With the chosen username and the generated password, the user can log-in the system by
entering them in the fields “Login” and by clicking on the button – Login, after which Terms
and conditions of service for registered user will appear.
By clicking of the “I agree” button you confirm that you have read, you understand and
accept the terms and conditions. Economic operator which agrees with the terms and
conditions can use the functionalities offered by EPPS, thus can search through the list of
published announcements, download tender documentation, ask questions and make
answers, submit offers, participate in e-auction, submit final price and to update his
personal information.
4.1.1 Renewal of registration on EPPS of the registered and active economic
operator
User profile of the economic operator is active one year from the payment of the proforma
invoice. The date of expiry of the subscription appears on the user profile during the entire
duration of the subscription of EPPS.
18
Succesfully registered and active economic operator has an opportunity to renew the
annual subscription 10 days before the expiry, until the date of expiry. Also, EO will receive
an e-mail notification in the electronic mailbox on EPPS ten days before the expiration of the
subscription with the following content:
The renewal of annual subscriptions is done by logging on the system with the existing user
name and password, after it is necessary to be confirmed that the economic operator
agrees to continue the subscription.
By choosing “I agree” button, in the next step the economic operator choose the tender
categories for receiving an automatic notices in the mailbox on EPPS for new calls that will
be published via the EPPS from the selected tender category or categories.
As soon as the categories are marked, on the next “Confirm” button, next window contains
the information that the annual subscriprion is 200 euros. After klicking on OK, the system
will automatically deliver a Pro-invoice for the annual subscribtion as an attachment to the
e-mail with the following content:
19
If pro-invoice is paid until the expiry of the subscription, the economic operator will be no
interruption in the use of EPPS. If the economic operator continued after the annual
subscription, the economic operator has to pay the invoice otherwise the system will
automatically block his profile. After the realization of the payment, the profile of the EO
will be active again and during the period of one year (from the day of recording of the
payment on account of PPB).
If the economic operator does not pay Pro-invoice more than six months, after it try to
login, the system will offer the option for generating the new pro-invoice with the current
date, and the old one will be deleted.
4.2. Registration of a new user from already registered economic operator by the
local administrator of the economic operator
The registration of new users from the same economic operator can be carried out by the
local administrator of that economic operator (who has been registered according to point
4.1). The local administrator can edit the user profile of his/her economic operator and
register and (de)activate the EPPS users from his/her economic operator.
For the purposes of registering the EPPS users from his/her economic operator, the local
administrator logs in the EPPS and clicks the link "Users from the economic operator" and
thus opens the "Users" window. The administrator can get an overview of and edit the user
profiles of all EPPS users who have been registered from the economic operator in question,
and also, register new users.
20
In order to register a new user, the local administrator clicks on the “Create new user”
button and thus opens the "Contact person" window where s/he fills in all data necessary
and assigns a username for that user (the user name should not contain less than 8
characters), checks the field next to "Status: active” and clicks the “Save" button.
After the “Save” button has been clicked on, the data of the user in question appear in the
table shown in the "Users" window which can be found using the same link. Concurrently,
the system sends an automatic e-mail to the registered user disclosing the username
assigned and the password generated automatically.
EPPS allows for registration of multiple users from one economic operator.
Note 1: If a particular user from a given economic operator stops performing a function
(role) related to the contract awarding procedures, the local administrator can deactivate
that user. The administrator selects the user in the “Users” window and unchecks the field
next to “Status: active”. Hence, that particular user is granted inactive status which will
prevent him/her from using the EPPS functionalities.
21
Note 2: The local administrator can assign his/her role to another user from his/her
economic operator. For the purposes of assigning the local administrator's role to another
user, it is necessary that the current local administrator logs in the system, selects the user
s/he wants to assign this role to from the “Users" window, check the "Local Administrator”
field and click on the “Save” button. After this step, the economic operator has a new local
administrator.
5. How to search through the lists of published contract notices, annexes,
cancellation notices, notifications and records?
Two individual sections are shown on the EPPS first page within the left menu which you can
use to search through the lists of all published contract notices, annexes, cancellation
notices, contract award notifications and records on simplified competitive procedures:
Part 1 - Contract Notices, where you can find the links “Contract Notices”, "Annexes”,
“Cancellation of contract award procedures”, "Other Contract Notices”, “Technical dialogue
announcements” and “Concession Announcements”. The browsing and the overview of the
data comprising the tables shown when any of the said links are selected goes as follows:
you select the appropriate link, after that a table opens in the right hand side showing all
published contract notices, annexes or cancellations. Above the tables in all the links, a
searching menu appears that you can use to search according to different criteria. In the
first column of each table, a link appears disclosing the number of the contract notice, and,
if you click on it you will open the data regarding that particular notice. The tables also
contain: generalities of the contracting authorities that has published the contract notice in
question, annex or cancellation notice, procurement subject, type of contract, type of
procedure, date and hour when the contract notice was published and the deadline for
submission of bids/application forms, as well as documentation attached to the contract
notice.
By selecting the link “Technical dialogue announcements”, all current announcements for
technical dialogs published from the contracting authorities will appears. The link
“Concession Announcements” is for the contract notices for public private partnerships as a
concession for public works and public services.
22
Part 2 - Contract Award notices, where the links “Prior information”, “Records of simplified
competitive procedures”, “Design Contest Award Notices”, “Contract Award Notices” and
“Notification for realized contracts” appear. The manner used for searching and insight into the
data in the tables that open upon selecting any of the said links is similar to the manner
explained in the previous item.
Note: If you want to search through contract notices, annexes, contract award notices and
records of simplified competitive procedures older than three years, you have to click the
button Change archive year, and choose the wanted period.
23
Search contract notices, annexes, contract award notices, records of simplified competitive
procedures can be performed by unannounced user and after logging in, as described in
Chapter 8.
6. How to download tender documentation for a specific Contract Notice for
awarding a public procurement contract via the EPPS?
You can download tender documentation published along with the Contract Notice for
awarding a public procurement contract from two separate links on the homepage of the
EPPS, i.e. from the link “Contract Notices” you can find in the “Contract Notices” menu and
the “e-Procurement Notices” link you can find in the “e-Procurement menu”. The
downloading procedure is the same regardless of the link you will select.
To download the tender documentation, first you will have to select the link “Contract
notices” or “e-Procurement notices”, after which a table with the curretntly published
notices will open – where you will find data on the procedures used for awarding contracts
as well as the tender documentation.
For downloading of the tender documentation click directly the link “Show” in the last
column of the table named “Documents”. Here an appropriate icon will appear (depending
on the format of the document).
24
By click on the icon, the fields where you need to enter your username and password will be
opened. You enter you username and password and click the “Login” button and after that
the link of the tender documentation will appear that you can open and save on your
computer.
Note: Тhe purpose of the request for entering your username and password upon
downloading tender documentation is for the EPPS to save your data; in case the
contracting authority modifies or supplements the tender documentation, you will be
automatically notified on your personal inbox on EPPS and your e-mail address regarding all
modifications or supplements.
Note: For proper downloading of the tender documentation, it is necessary for you to
disable the pop-up blocker option on your Internet browser.
If you are using Mozilla Firefox, this option can be found at:
Tools→ Options→Content→Block Pop-up Windows
If you are using Internet Explorer, this option can be found at:
Tools→Internet Options→Privacy→Pop-up Blocker
If you are logged in with your username and password after clicking on the document,
immediately displays the link to download the tender documentation.
25
7. How to login to the EPPS?
If you are already a registered user of the EPPS, all you need to do to log in system is to
enter your username and password into the “Login” form, located on the left hand side of
the public part of the EPPS website. Once you have filled in the fields required, you need to
click on the “Login” button and then you will be able to use all the functionalities offered by
the EPPS.
Note: For successful log-in on EPPS, it is important the username and password to be
properly entered, and the user to be with status “Active”- in opposite the following message
will be shown – “Incorrect username or password! Please try again”. If you haven’t changed
the password, i.e. you are using the one that was generated by the system, it is
recommended to use the copy/paste option when entering the credentials. While copying,
please be careful not to copy additional space, before and after the characters of the
username/password.
In the “Login” window the system also offers the “Forgot your password?” option, which if
clicked on opens a form where you need to enter your username.
26
Upon clicking the “Submit” button the system will send an automatic e-message to your email address containing a link which when clicked confirms that you want to change your
password.
Immediately after you have clicked the confirmation link, the system will send a new emessage at your e-mail account disclosing your new password. In order to activate your new
password you should click the link suggested in this e-message, and after that you will
receive a notification that your new password has been activated.
Note: For successful change of the password it is important to click on the link for
confirmation as well as on the link for activation of the new password (second e-mail). After
the successful activation of the new password, on the screen will appear the following
message – “Your new password has been created and it is active”.
27
8. What functionalities does the EPPS offer to the registered economic
operators with active profile?
For registered economic operators with active profile, or those who have paid the annual
subscription obligations, EPPS offers participation in public procurement procedures.
After logging in to the system with the username and password the user has the option of
simultaneous use of the functionalities that will be described in this chapter (My Profile),
and all modules of the public part of EPPS, without deregistered from system, or by using
the back/forward browser options.
After clicking on "My Profile", EPPS provides the following functionality to the user:
In addition to the functionalities offered to the logged-in user of an economic operator,
through the left menu, through the dashboard located in the central part of the page, the
user is given a possibility for quick access to the desired action.
The tables show all ongoing procedures that the logged-in user participates in. They are
grouped according to their status, i.e. phase they have reached. Their purpose is to serve as
reminders and a guide towards the following action that the user needs to take in the
course of the procedure s/he participates in.
28
Example of EOs dashbord:
The following fields appear within the left menu for the logged-in economic operator’s user:
Menu 1 - Profile of economic operator, if clicked the following links are displayed:
These links open up depending on the role the user has within the economic operator. If the
user is in the capacity of a local administrator, three links appear when one clicks the
“Profile of economic operator” field, and if we have a user within the economic operator,
then link "Users from the economic operator" is not displayed.
- Users from the economic operator - through this link, local administrators can update the
data for their economic operators and the users within their economic operators, register
new
users
from
the
economic
operator
and
(de)activate
users.
- Personal information - this link enables the economic operators to update their data
entered in the registration form, and also to change the password that has been
automatically generated by the system.
- Profile files - within this link economic operator has the ability to attach documents to
prove their personal situation and ability, as well as documents proving the ability to pursue
the professional activities (document for registered activity). Once attached documents
through this panel will be displayed each time the tender procedure carried out by
electronic means, and each document in the relevant field of panel submission. Attaching
documents and their deletion is performed in the same manner as described in Chapter 11
of this manual.
Note: Using this feature is optional, and if you attach documents through the panel, the
economic operator is responsible for their update, and the validity of the attached
29
documents.
After the expiry of the specified documents, existing should be deleted by the panel in the
same field to attach a new, valid document.
Menu 2 - Submit tender, which when clicked on opens 2 (two) different links
- Submit tender – this link enables the registered economic operators with active profile to
submit tenders in an open, call procedure, first and second phase of a restricted call
procedure and to submit tenders in a procedure that ends with an electronic auction.
- Submit tender for dividable procedure – this link enables the economic operators to have
the possibility to submit tenders for participation in a procedure with a dividable subject of
procurement.
Menu 3 – е-Auctions, if clicked shows the links "Participate in e-auction" and “Submit final
price”
- Participate in e-Auction – on this link, economic operators will have the possibility to
participate in electronic auctions (in the negative bidding process), if they were previously
qualified and invited to take part in the auction by the contracting authority. An economic
operator who is not qualified and who has not been invited cannot participate in the
auctioning process, nor can it follow it. Also, the economic operator with the blocked profile
because of unpaid proforma invoice, can not be invited for an auction, or if it was invitedcan not participate
- Submit final price - on this link , economic operators will have the possibility to submit a final price,
if it is the only bidder with acceptable offer in the procedure and is invited by the contracting
authority. Bidder whose account is blocked due to unpaid annual subscription can not be invited to
submit a final price.
Menu 4 – Follow the public opening – if clicked opens the link “Review of public opening”.
30
- Review of public opening – this link enables economic operators to monitor the public
opening of tenders for a specific procedure which takes place electronically that they have
taken part in and which is carried out by the Public Procurement Commission.
Menu 5 – Ask/Follow questions and answers, if clicked opens the links “Questions and
Answers” and “Answers for paper procedures”.
- “Questions and Answers” – this window provides a possibility for the economic operators
to ask questions related to a particular procedure being performed electronically within the
deadline set for questions, i.e. not later than 3/6 days prior to the expiry of the deadline for
submission of bids.
- “Answers for paper procedures” -by selecting this link economic operators has the
opportunity to see all answers from contracting authorities on questions posed in paper
procedures. Only the answers (detailed in documents) for those bids that economic
operator had downloaded tender documents are visible in this panel.
Note: Link “Questions and answers” is used in electronic procedures. Through the link
“Answers for paper procedures”, only the answers for paper procedures are posted by the
contracting authorities. If the economic operator placed question in electronic procedure
and it is not answered, and meanwhile, the contracting authority had changed the
procedure from electronic to paper-based, the contracting authority has to attach the
answer via the link “Answers for paper procedures”.
Menu 6 – Submit explanation/additional document, if you click here the link
"Question/Answers in evaluation phase” opens.
- Question/Answers in evaluation phase - through this link, economic operators have the
possibility to answer questions or clarify the bid upon the request from a contracting
authority asked in the evaluation of the tenders for a procedure in which they have
submitted tenders or which they have applied to participate in, and which is carried out
electronically.
Menu 7 – Attach declaration (Submit additional documents if you are selected as a most
favorable tenderer in a simplified competitive procedure), if you click here 2 (two) different
links open:
31
- Attach declaration (attach additional documents) – the best bidder in the open call
procedure has a possibility to attach documents necessary to confirm its capacities which
were confirmed during the procedure through its application submitted.
- Attach declaration for lot (attach additional documents for dividable procurement –
through this link the selected best bidder in the call procedure with dividable procurement
has a possibility to attach the documents required by the contracting authority
implementing the procedure.
Menu 8 – Old bids (Dossier of participation in procedures), if you click here 3 (three) links
appear:
- Submitted bids - through this link the economic operator has a possibility to review its
submitted bids in the previously held public procurement procedures.
- Placed bids in procedures dividable into lots - through this link the economic operator has
a possibility to review its submitted bids in the previously held public procurement
procedures which were dividable into lots.
- Participation in finished e-auctions – through this link the EO can review its last submitted
price on the finished auction where the EO participated previously.
Menu 9 – Tender documentation phase two, if you click here following link appear:
- Get tender documentation – this link is used for the EO which is qualified for the second
phase of restricted procedure, to download the tender documentation for the individual
procedure.
32
9. How to get informed if the contracting authority makes modifications or
additions to the published tender documentation?
If the contracting authority has made modifications or additions to the Contract Notice
and/or to the tender documentation, then all economic operators which have downloaded
the tender documentation for the specific procedure through EPPS until the moment of the
modification, shall automatically be notified on their mailbox on EPPS about the
modification made, by receiving the following message:
The modification or addition of the Contract Notice and/or the tender documentation shall
be simultaneously published on the EPPS public section as well, in the tables shown within
the links “Notices”, “Annexes” and “e-Procurement Notices” as a part of the last column
titled “Documents”.
10. How to ask questions through the EPPS in a public procurement
procedure carried out electronically?
As a registered user of the EPPS with active profile, you are allowed to ask the contracting
authority questions via the system within the legally defined deadline, i.e. not later than 3/6
(three/six) days before the deadline for submission of bids/applications for participation
expires; the questions need to be related to the specific contract awarding procedure that
has been published.
Note: The time is considered in the following way: if since tomorrow from the moment of
asking a question have period of 3/6 (three/six) days, then EO is able to aks the question
(counting includes the last day).
Example: We have an open procedure with the time limit of September 11. Last possible
date for establish the question of this announcement is September 5 to 15:30.
To ask a question related to a specific procedure, you need to log in the EPPS, select from
the left menu the field “Ask/Read questions and answers”, and click on the link “Questions
and answers (FAQ)”,; then, a table will open showing all the procedures that are in a tender
33
collection phase. You select the specific procedure for which you would like to ask a
question and click on the “Submit new question” button; then the field will open in which
you will be able to write your question.
Once you have entered the question, click on the “Submit” button, following which the EPPS
will automatically send a message to the Public Procurement Commission, informing the
latter that there is a new question asked through the EPPS and related to the specific
procedure. The question shall not be published until the Commission provides and answer
to that question. When the Commission has answered the question, the EPPS will send a
message to your mailbox on EPPS, notifying you that the answer to your question has been
posted up on the EPPS.
The “Questions and Answers (FAQ)” window will also enable you to see all other questions
and answers related to the contract awarding procedure in question without disclosing the
identity of the economic operator having asked the question.
As to the second phase of a restricted call procedure, the option for asking questions will
only be allowed to qualified economic operators.
In a case that the legally defined deadline for asking questions has expired, any attempt to
ask a new question will result in a message reading “The deadline for asking new questions
has expired”, and thus preventing the use of the option for the purposes of asking new
questions.
Note: Only the economic operators who have downloaded tender documentation published
for a specific procedure which will be carried out electronically are allowed to ask questions
and review the asked and answered questions related to the procedure.
34
11. How to attach and sign documents in the EPPS?
The manner of attaching and signing documents in the EPPS is customized and consists of
several steps.
-
-
Click the “Browse” button;
Select the document you want to attach from the window that will open, which you
have previously signed electronically (the electronic signature is mandatory for the
technical and financial bids, as well as the statements).
Note: Electronic signing of documents is described in detail in Annex 2;
Click the “Open” button;
If in the attachment form there is an empty field where the description of the
attached document needs to be entered, first enter the description of the document
and then click the “Attach” button, and after that the system informs you that the
operation was successful by showing the message “The document has been
successfully saved”.
After the appropriate document has been successfully saved, a table opens showing the
attached document and its description you have assigned.
If you want to attach more documents, you need to repeat the above-mentioned steps. If
you want to delete some of the attached documents check the sign in the first column of
the table showing the attached documents and then click the “Delete” button.
12. How to submit a tender for an open procedure or a second phase of a
restricted procedure for public procurement carried out electronically?
From the moment of publication of the Contract Notice for awarding a public procurement
contract until the deadline for submission of tenders, all registered economic operators with
active profile are able to submit tenders through the EPPS. Whereas, submitting bids for an
35
open call procedure and for the second phase of a restricted call procedure, while
submitting applications for participation in the first phase of a restricted call procedure
consists only of attaching documents (explained below under item 14).
The process of submitting tenders through the EPPS includes:
-
Uploading the overall documentation for determining the capability and technical
and financial bid electronically
-
Filling in the empty fields with the details of the tender (data from the financial
and/or technical bid);
In order to be able to submit your tender, you should log in the EPPS, in its “Submit tender”
part, which is located on the left hand side of the section for logged on economic operators,
click the link “Submit tender (Submit tender/request to participate)” and select the
procedure from the table which will open in this window, and which you wish to submit a
tender for.
Upon choosing the procedure the “Submit tender” window will open, where you will find
several different parts: procedure details, list of documents you need to attach in order to
participate in the procedure and the fields for entering data from your tender (data from
your financial and/or technical tender).
Part 1 - Details of the contract award procedure – the general details of the procedure are
shown here that the system automatically takes over from the notice.
36
Part 2 – Documents upload (attach documents to prove the personal solvency and
capability) – this window shows a list of all necessary documents you need to be attached
for participation in the procedure. The documents shown in this window have been
requested by the contract notice. The attaching process of every individual document starts
by clicking the “Upload” button, and after that the steps explained in item 11 .
If the economic operator has already attached documents through the panel "Profile files"
when opening the panel to submit a bid - documents that are attached through a profile will
appear (for each document in the appropriate box). Economic operator can review the
Profile files through the panel for submition the bid, but they can be changed only through
the link "Profile of economic operator".
When the first document will be attached by the user, the Profile files are automatically
attached to the offer and are encrypted until the public opening.
Within each box remains option for attaching additional documents by the user.
If the document is successfully attached, whether if is done directly by attaching through
the submiting panel or an automatic download from the panel "Profile files", an
appropriate icon appears depending on the format of the document.
Note: Once the offer has already been created and profile documents are automatically
attached to it, any possible change in the "Profile files" does not automatically reflect the
actual offer. The same applies in the case of already submitted offer.
If the notice of award of the contract is not required bank guarantee or deposit as a
guarantee of the bid, must submit a statement of seriousness. It must be signed
electronically and attaches it in the appropriate panel "Bid securing declaration."
If requested bank guarantee in the attachment of documents appears panel "Electronic
37
bank guarantee." Attaching document in this section is optional, i.e. post only if you have a
guarantee in electronic format, digitally signed by the issuing bank. Otherwise, if you have a
bank guarantee in writing, it must be submitted in original to the contracting authority and
in this field is not required to attach a document.
Part 3 – Upload bid/offer – in this window you attach the documents of your technical and
financial tender which have to be signed electronically (the electronic signing of documents
is explained in Annex 2). For successful submission of your tender you need to have
attached not less than one document in the fields envisaged for attaching technical and
financial bids.
Part 4 – Details of the tender – in this window you need to enter data arising from your
financial and/or technical bid depending on the criteria and elements for ranking. The price
entered in this part needs to be consistent with the total price entered in the document of
the financial bid and it will be subject to ranking in the evaluation process of the bids.
Note 1: The criterion for awarding a public procurement contract – “Lowest Price” is
entered as a number and the system automatically evaluates it. In this, the total price of the
bid is entered into the price field – which includes the possible discounts and which relates
to all possible items of the subject of procurement, but does not include the VAT. Upon
entering the price in the empty fields, it is recommendable that you enter the digits left to
right. When you get to the decimal separator you should press the “tab” key on the
keyboard to in order to move to the decimal entry fields.
Note 2: The other elements of the criterion “Economically most favorable tender” – which
have to be evaluated by the Public Procurement Commission – are written in details in the
tender itself, and the latter is uploaded onto the system. The parameters offered may be
textually stated in the “Comment” field of the window “Details of the tender” (for example,
an ISO-certificate for quality of the product offered).
After you have filled in the requested fields and attach and sign the documentation with
your tender, you click on the “Submit” button and wait until a message appears that your
bid has been successfully sent.
38
This is the moment when the tender is considered as submitted. The tender is saved on the
server in an encrypted (coded) form and the data contained therein are not accessible for
any user of the system until the moment of public opening of tenders, thus preserving the
integrity of the data. At the same time, the EPPS automatically sends an e-message to your
mailbox on EPPS informing you that your bid has been received and saved in the EPPS.
An example of an electronic message that you will receive after you have successfully
submitted a tender:
Note 3: If you have attached several documents that are an integral part of your tender and
you would like to log out of the system, or in case the internet disconnects and you have not
clicked the “Submit” button the system will automatically save all documents you have
already attached and your tender will be assigned the status "Your tender has been created,
but it has not been submitted". This means that the system provides possibilities for
temporary storage of documents representing an integral part of your tender until you
decide to submit it. The documents attached in this manner, without clicking the “Submit”
button are not considered successfully submitted documents and your tender will not
appear on the public opening.
Note 4: According to Law on Public Procurement, (Official Gazette of the Republic of
Macedonia, No.24/12, 15/13, 148/13 and 160/13) bidders may change, replace or withdraw
their tenders before the expiration of the deadline for submission of tenders. In order to be
able to modify, replace or withdraw your tender submitted via the EPPS at any moment
before the expiration of the deadline for submission of tenders, you need to re-log in the
EPPS and select the link for submission of tenders.
For any modification entered (deleting an already attached document or attaching a new
document) on a tender that has previously been submitted having a status “Your tender has
been submitted”, the economic operator has to withdraw his offer. As soon as the
modifications are done, the tender has to be submitted on EPPS again.
Withdrawal of already submitted bids through the EPPS is performed by clicking on the
button “Withdraw tender”; in this way, the tender is withdrawn from the system and will
not be shown at the public opening. The system will record this action of the bidder.
To complete the procedure for submitting a tender via the EPPS more easily, please follow
the following recommendations:
39
The documents which are a part of your tender (the document along with the technical
and financial bid – which must be electronically signed, scanned documents or
documents in original electronic format issued by a competent authority evidencing the
bidder’s personal situation, ability to pursue professional activity, economic and
financial standing, technical or professional ability, quality assurance standards and
environmental management standards) attached in the appropriate fields shown in the
web form “Submit tender" (in accordance with the requirements of the tender
documentation and the notice).
All documents issued by the competent authorities evidencing the bidder’s personal
situation or documents issued by third persons as a proving the different requirements
of the tender documentation should be scanned in black and white, in .jpg format.
The name of each document attached or compressed group of related documents
should be in the format "name of economic operator_document description”.
The tender contained in the attached documents must correspond to the data entered
into the Details of the tender section (the empty fields where the data is entered for the
criteria for awarding a public procurement contract). In case of differences between the
data in the attached documents and the data entered into the EPPS fields, the data in
the bid entered into the EPPS fields shall prevail.
Be cautious about the size of the documents contained in the tender – they may not
exceed the limit of 10MB (megabytes) per document. You may submit more documents
at the same time. In case the size of one document attached exceeds the limit of 10MB,
it is recommended that you split the documents of the tender into several individual
documents.
All documents which are a part of the tender are prepared in electronic format and
there is no need to print them, affix a seal with your handwritten signature, because the
attachment of the digital certificate to each tender document (financial tender) has the
same legal action as the handwritten signature and seal.
Send your tender in a due time (not at the last moment), to avoid the risk of the tender
not entering the system within the defined deadline. In case the deadline for submission
of bids expires, the EPPS will send a message reading “the deadline for submission of
bids has expired and you will not be able to submit your bid”. Concurrently, EPPS shall
send you an automatic message at your mailbox on EPPS with the following content:
Автоматска порака со слична содржина ќе биде испратена и до Комисијата за јавни
набавки, со која ќе биде информирана дека сте задоцниле при поднесувањето на
понуда за конкретната постапка.
40
An automatic message with similar content shall be sent to the Public Procurement
Commission, which shall be informed that you are late in the submission of your tender for
the specific procedure.
Upon submitting your tender, you shall be additionally informed of all the following actions
taken by the contracting authority regarding the procedure you took part in through the
system in a manner explained in items 18, 19 and 20.
13. How to submit a tender to participate in a simplified competitive
procedure via the EPPS?
The manner of submitting tenders for participation in a simplified competitive procedure is
similar to the manner explained in item 12 for submitting tenders for participation in an
open call procedures, with the exception of the following specifics:
1. In simplified competitive procedure the tenderers are not requested to submit
documentation issued by other competent authorities, they should only attach a
Statement of seriousness (if not required bank guarantee/deposits), Declaration of
an independent bid and proving the personal ability in electronic format signed
electronically by the bidder personally.
Note: For procedures to 5000 Euros in MKD, the contracting authority shall not require a bid
guarantee in the form of a bank guarantee or deposit.
2. Before the contracting authority implementing the procedure makes the contract
award decision, the bidder chosen as the most favorable one should additionally attach the
41
documents proving its ability via the system. The mentioned documents should be attached
through the field “Additionally attached documents”. There are two options : Attach from
disk in a manner explained in item 11, and Attach from profile, where by selecting which
documents from the profile, you define which among them will appear as a part of the bid.
14. How to submit a request to participate in a first phase of a Restricted call
procedure carried out electronically?
To submit a request for participation in the first phase of a restricted procedure, you should
log in the EPPS and click on the link “Submit a tender/request to participate”, after which a
table appears with all the published current Contract Notices.
You select the procedure for which you want to submit the request for participation, after
which the window “(Request to participate)” appears; in this window, you can upload the
entire documentation proving your capability.
42
The request for participation (the entire documentation) in this procedure is uploaded in
the manner explained in item 11 and Attachment 2, where you need to follow the
recommendations in item 12 in regards to the manner of scanning, signing, and attaching
documents.
If the economic operator has already attached documents through the panel "Profile files",
they appear when opening the panel to submit a request to participate. Attaching
documents from the profile is further explained in Section 2 of Chapter 12.
After you have attached all documents proving your capability for participation in the
second phase of the procedure, you click on the “Submit” button and wait until you see the
following text on the screen: “Your tender was submitted ” It is at this moment that the
request for participation is considered as submitted. Concurrently, the EPPS automatically
sends an e-message to your mailbox on EPPS informing you that your request for
participation has arrived and has been saved in the EPPS.
Once the decision for selection of qualified candidates for participation in the second phase
of the procedure has been made by the head person of the contracting authority, the Public
Procurement Commission shall notify you via EPPS about the decision made, by delivering
the list of qualified candidates as an attachment.
43
After the list of candidates qualified for participation in the second phase of the procedure
has been sent, you shall receive a new notification at your mailbox on EPPS, which will
contain the invitation for participation in the second phase of the procedure. The tender
documentation you will be able to download via the link “Tender documentation phase
two” which is located in the menu of the left side.
The date and hour of the public opening of tenders submitted in this phase of the procedure
shall be defined in the document enclosed with the invitation for participation in the second
phase of the procedure, and you shall be able to submit your tender within the deadline set
for submission of tenders.
The submission of the request for participation in the second phase of the restricted call
procedure is carried out in the same way as when submitting a tender for participation in an
open call procedure (explained in details in item 12).
44
15. How to submit a tender for a procedure with a subject of procurement
divided into lots via the EPPS?
To submit a tender for a procedure with a dividable subject of procurement, you need to
click on the link “Submit tender for procedure divided into lots” and select the procedure in
question from the table.
Once you have clicked on the procedure desired, the window “Submit tender” will open
showing a table with the parts (lots) that the subject of procurement consists of.
To submit a tender for any lot of the subject of procurement, you need to click on it; having
done that the system will open two separate fields as follows:
1. A field for uploading documents proving the personal standing and capability
(scanned documents or documents in original electronic format issued by competent
agencies and evidencing the personal situation, capability to perform professional
activities, economic and financial standing, technical or professional ability, quality
systems standards and standards for environmental management), which refers to
the entire procedure, regardless of the part (lot) of the subject of procurement that
you wish to submit an offer for. This means that the entire documentation regarding
this procedure should be attached through this attachment form while concurrently
you need to follow the recommendations in item 12 in regards to the manner of
grouping, scanning and signing documents. Once the documents have been attached
through this field, they are shown in all the lots of the subject of procurement, and
there is no need for you to re-attach them.
If the economic operator has already attached documents through the panel "Profile
files", they appear when opening the panel to submit a bid. Attaching documents
from the profile is further explained in Section 2 of Chapter 12.
45
2. A window for attaching bid for a specific lot under the title “Tender for lot” showing
the details of the procedure and the details for that particular lot. This window
comprises of a field for attaching bid for that lot, and other documents that are
required in the tender documentation and refer only to that lot (if they have not
been attached along with the documentation for the procedure in the previous
panel). Here are also fields for entering the details of the tender for the lot (for
example, price, quality, etc.) which you are to fill in.
After all data has been filled in necessary for the specific lot, click on the button “Submit bid
for the lot” and wait until a message appears on the screen reading: “Your tender was
submitted”.
46
The procedure is exactly the same when you fill in the fields for each lot of the subject of
procurement, with no obligation for submitting a tender (i.e. filling in the fields) for those
lots of the subject of procurement you are not interested to participate for.
At the moment of clicking the “Submit bid for the lot” button, the tender for that lot, along
with the total documentation previously attached through the document attachment form,
is submitted. It is saved on the server in an encrypted format and it is not rendered
accessible for any of the users of the system until the moment of public opening of the
tenders. At the same time, the EPPS sends an automatic message to your mailbox on EPPS,
informing you that your tender has been received and saved in the EPPS. It is recommended
that you keep this message as evidence that you have submitted a tender via the EPPS for
the procedure in question.
Note 1: Until the moment of public opening, the EPPS will also allow for withdrawal of
already submitted tenders in a procedure including dividable subject of procurement. If you
want to withdraw a tender that you have submitted in respect of certain lots of the subject
of procurement, click on the button “Withdraw bid for the lot”. If you want to withdraw the
tender for the entire subject of procurement, click on the button “Completely withdraw
your tender”.
Note 2: If you wish to attach an additional document by the time of the public opening,
after you have already submitted the documentation, you need to withdraw the offer, to
attach the additional document, and to submit your completed offer again.
16. How to participate in an electronic auction as an additional phase in the
procedure with a lowest price criterion?
After the expiration of the time limit for submitting of tenders Public Procurement
Commission accomplish public opening and evaluation of initially submitted bids. Once the
Public Procurement Commission complete the evaluation, i.e. pre-qualification of bidders
for participation in the e-auction, the Commission defined the parameters of the e-auction
and send an invitation to participate in the e-auction to addresses in e-mail/mailbox of ESPP
to all capable bidders to participate in the auction, moment in which the procedure gets
status “Auction wait to start”. Invitation to participate in the electronic auction has to be
sent to the mailbox of the person who submitted the bid. In case of direct auction, the
Commission invites the person listed in the tender bid as contact person. Invitation contains
information for the details of the auction, as well as information about upset price and
range of the bidder.
47
At the same time, the procedures that are accomplished entirely electronically, the system
automatically sends an e-mail to the mailbox on EPPS of bidders, whose bids were rejected
for participating in further procedure, stating the reasons for rejection, which had been
previously set by the Commission during the evaluation process of the initial offer.
Note: If you have not accomplish conditions for holding an electronic auction, (no one/ or
there is only one acceptable offer), this type of notification is not sent to the rejected
bidders.
To the time of the beginning of the auction, the Commission has the ability to change the
defined parameters of the auction, with the implementation of any change of the
parameters (for example, change the start date of the auction, the minimum and the
maximum difference in the offered prices), ESPP automatically sends a new notification to
all qualified bidders for the changes.
Note: At the time of every change the parameters, the start of an auction is extended for an
additional 2 days, or 48 hours. Electronic reverse auction may not start sooner than two
days after the date on which invitations are sent for participate in the electronic auction.
48
Also, procedures that are carried out in the paper, and end with the auction, until the start
of the auction, the Commission may to cancel the auction/annul (due to technical omissions
by the Commission in scheduling), followed with mailbox already invited bidders will get
notification.
For the procedures that are carried out ellectronically, if the commision cancel the auction/
return the procedure back into evaluation, invited bidders will receive a notification in the
mailbox that the procedure is returned in evaluation.
If some auction is canceled by the contracting authority, that doesn’t mean that for the
specific procedure has not conduct an auction, but it would be further scheduled ( if there
are at least two qualified bids) and you will receive a new invitation ( if your bid is qualified).
From the moment of sending of the invitation for participation in the e-auction and during
the e-auction, the link of the procedure appears in the link “Participate in e-Auction , in the
window “Scheduled Auctions”, but only on the screens of the invited bidders on the specific
auction.
In this link only basic data of pending auctions (waiting to start), which particular bidder is
invited to, appears.
After the start of the auction, log in EPPS and select the link "Participate in e- Auction," after
which, you have to click on the link "Auctions in progress," where all started auctions show.
49
By selecting a specific auction you wish to participate in, the panel for monitoring and
submitting the new price appears, while all other auctions in progress are displayed on the
left side:
Note: If you have a problem with the display of auctions and you are using Internet Explorer,
you need to remove the address of ESPN (e-nabavki.gov.mk) from the Compatibility View
Settings list, as described in Chapter 2 of this Manual.
Note: In the case of procedure divided into lots, an auction is conducted for every lot. As
many auctions will be conducted as there is lot in the procedure (where conditions for
conducting auction are met).
To take part in the auction, click on the procedure in the table and after that the following
windows will open:
1. Auction rank list – in this window, you will be able to follow the submission of new
prices, as well as your own current ranking, in that, the identity of the other
participants hidden for you and the Commission. This ranking-list changes whenever
a new price is submitted
50
2. Current status of the e-auction – all parameters of the auction may be seen on this
window and it is here that the new price is entered as lower than the last submitted
price (reduced at least by the minimum difference in prices offered). To take part in
the auction, fill out the empty field “Place new price” and than click on “Submit”;
Here, you have an opportunity to acquire the next possible lowest price and the next
possible highest price, by clicking “Get price." These prices are offered by EPPS based
on the minimum and maximum difference in the prices set by the contracting
authority.
After you submit the new price your ranking changes in the table within the window
“Auction Rank List” and you take the top position, in that, the identity of the other
participants in the auction remaining hidden throughout the entire auction. At the moment
when some other participant enters a new, lower price, the data in this window are
automatically refreshed and the ranking is appropriately changed.
System immediately notifies for any change has been made, i.e once you submit the price in
the upper right corner notification shows up (pop up window) with the information about
submitted price.
Also, for easier monitoring of all changes that occurs during the auctions, especially if you
participate in more auctions at the same time, the system informs with pop up notifications
and paints in red the auction box in case the new price is submitted.
51
Note 1: The system automatically refreshes the list and will not allow you to submit a price
that has already been submitted by another renderer.
Note 2: If economic operator has more registered users, only the user who first submitted a
new reduced price may continue to decline in the auction, while other users can
simultaneously monitor the auction (logged with user names and passwords), but they not
reduced in e-auction.
Note 3: When scheduling an electronic auction, the contracting authority sets minimum and
maximum difference in quotations as parameters within the economic operators can submit
the new -reduced prices. If the current price of the auction smooth or drops below these
parametars the same shall cease to apply and participants can submitt reduced prices out of
the established framework. With this function the electronic system allows bidders to have
equal treatment in the event that they wish to submit a price below the set minimum
difference in quotations.
Note 4: Always take into consideration the time of the server and follow displayed
remaining time for submitting the new price.
After finish the deadline for submission a reduced prices at the auction, or if the last 3
minutes of the auction has no additional price reductions, all auction participants receive an
automatically generated e-mail in their mailboxes with the information that the auction is
completed and the data for the bidder who submitted the lowest price during the auction.
Example of an email with information about the bidder who submitted the lowest price:
52
Upon closure of the auction, information is also published on the public part of the EPPS,
under the “Latest award decisions” link, with the same content as the e-mail for the
tenderer who has submitted the lowest price during the auction.
Note 5: The final decision of the selection of the best bidder or cancellation of the
procedure is carried by the responsible person of the contracting authority, which you will
be further informed through an e-mail to your mailbox on EPPS by the Public Procurement
Commission.If the auction is conducted as the last stage of the proceedings conducted in
writing, the notice with the decision you will receive in writing form.
Rules and notes regarding the electronic auctions:
The initial price at the e-auction is always set by the EPPS automatically, by
taking the lowest price of all the initial tenders previously evaluated and
accepted for participation in the electronic auction.
In the time period for conducting a electronic auction you may submit an
unlimited number of new (lower) prices.
If some of the participants in the auction submit new reduced price in the last 3
minutes of the auction, the system automatically extends the duration of the
auction for additional 3 minutes. Such automatic extensions of the duration of
the auction will be repeated until, in the last 3 minutes of the auction, there are
submissions of new reduced prices.
53
17. How to participate in an electronic auction as an additional stage in the
procedure with economically most advantageous tender criterion?
The Electronic Procurement System introduced a new concept for the implementation of
electronic auction, which enables implementation of an electronic auction in the procedures
where award criterion is the economically most advantageous tender. This means that an
electronic auction may be used in all proceedings except for certain services or works where
subject of procurement are intellectual services such as design and similar services, as in
cases where due to the specificity subject of the contract is feasible to implement electronic
Auction. The introduction of these innovations implies changes in the way and manner of
conducting the auctions. Following is a description of how participation in an electronic
auction as an additional phase in the procedure used criterion economically most
advantageous tender.
After the expiry of the deadline for submission of tenders Procurement Commission
conducted public opening and evaluation of initial offers submitted. Once you complete the
evaluation or pre-qualification of bidders for participation in an auction, the Commission
defines the parameters of the auction and sends an invitation to auction to the mailbox on
EPPS to all eligible bidders to participate in the auction, at that moment the procedure gets
status "The e-Auction can start." The invitation to participate in an auction contains
information about the details of the auction, information about initially assigned points for
all elements of the criterion economically most advantageous tender and initial ranking of
the bidder according to the total number originally assigned points:
The Commission has the ability to change parameters defined in the auction, with the
implementation of any change of parameters (for example, change the starting date of the
auction, minimum and maximum difference in quotations), until e-auction starts. ESPP
automatically sends new notification to all eligible bidders for the changes.
54
From the moment of sending the invitation for participation in the e-auction and during the
e-auction, the link of the procedure appears in the link “Participate in e-Auction”, in the
window “Scheduled Auctions”, but only on the screens of the invited bidders on the specific
auction.
After the start of the auction log in EPPS and select the link "Participate in e- Auction," after
which click on the "Auctions in progress," where all started auctions show.
Note: In case of dividable procedure, for each of the parts separately is conducted an
auction.
By selecting a specific auction you wish to participate in, the panel for monitoring and
submitting the new price appears, while all other auctions in progress are displayed on the
left side:
Note: If you have a problem with the display of auctions and you are using Internet Explorer,
you need to remove the address of ESPN (e-nabavki.gov.mk) from the Compatibility View
Settings list, as described in Chapter 2 of this Manual.
In order to participate in auction, you have to click on the concrete auction from the table .,
after which, in addition, the following panels will be opened:
1. Auction rank list - within this panel you follow the submission of new prices and your
current rank, the identity of other participants in the auction for you and the Procurement
Committee is hidden. This ranking change when submitting any new price and ranking is
done automatically by the total number of points.
55
2. Current status of e-auction - within this panel you can see all parameters of the auction
and submit a new lower price from your initial / last submitted (reduced at least to the
minimum difference in the offered prices). To participate in the auction, fill in the blank field
"Place new price," then click "Submit". Newly submitted price may be lower than the next
highest possible price, but cannot be lower than the next possible lowest price which is
obtained as the difference between the last submitted price and the maximum difference in
price offered.
Here, you have an opportunity to acquire the next possible lowest price and the next
possible highest price, by clicking “Get price." These prices are offered by EPPS based on the
minimum and maximum difference in the prices set by the contracting authority.
Also during the auction if your current rank is not 1, the system offers on display the price
you have to achieve to be first.
Ranking of the bidders is changed automatically and refreshes after each new submitted
price (automatic refresh of data displayed in this form is done every 3 seconds). The ranking
of the participants in an auction is carried out according to the total number of points that
the system automatically calculated by summing the scores originally assigned to the newly
calculated scores for newly submitted prices.
System immediately notifies for any change has been made, i.e once you submit the price in
the upper right corner notification shows up (pop up window) with the information about
submitted price.
Also, for easier monitoring of all changes that occurs during the auctions, especially if you
participate in more auctions at the same time, the system informs with pop up notifications
and paint in red the auction box in case the new price is submitted.
Note 1: If economic operator has more registered users, only the user who first submitted a
new reduced price may continue to decline in the auction, while other users can
simultaneously monitor the auction (logged with user names and passwords), but they not
reduced in e-auction.
Note 2: When scheduling an electronic auction, the contracting authority sets minimum and
maximum difference in quotations as parameters within the economic operators can submit
the new -reduced prices. If the current price of the auction smooth or drops below these
parametars the same shall cease to apply and participants can submitt reduced prices out of
the established framework. With this function the electronic system allows bidders to have
equal treatment in the event that they wish to submit a price below the set minimum
difference in quotations.
Note 3: Always take into consideration the time of the server and follow displayed
remaining time for submitting the new price.
After the deadline for filing reduced prices at the auction or at the time of completion of the
public auction of the web site of ESPP in the "Latest decisions", information which bidder
offered the most advantageous tender is published. Along with this information is published
56
that the final decision on the selection of the winning tender shall reach the responsible
person at the contracting authority.
This same text is automatically sent to all participants of this auction via e-mail.
Note 4: The final decision on selecting the best bidder or the cancellation of the procedure
adopted by the responsible person of the contracting authority, which will be further
informed by email by the Committee for Public Procurement.
If the auction is conducted as the final phase of procedure conducted in paper form, the
notice along with the decision will be send in paper by contracting authority.
Rules and notices connected with the electronic auction if it is conducted as an additional
stage in the procedure used economically most advantageous offer criteria:
During an electronic auction when economically most advantageous tender criteria
is used each bidder reduces its initial bid price
In the time period for conducting a electronic auction you may submit an unlimited
number of new (lower) prices.
If a participant in the auction submits a new reduced price in last 3 minutes of the
auction, the system will automatically extend the duration of the auction for another
3 minutes. Such automatic extension of the duration of the auction will have until is
submitting new reduced prices in the last 3 minutes of the auction.
18. How to submit a final price when there is only one bid or only one
acceptable bid submitted?
After the deadline for submission of tenders, Committee for public procurement makes
public opening and evaluation of the initially submitted bids. If there is only one bid or only
one acceptable bid submitted, after the evaluation process the Commission invites the only
bidder to submit a final price through the system. The invitation is sent to the qualified
bidder through the mailbox on ESPP. At that point, the procedure gets status “Bid for final
price I ready to start.”
Invitation for submission of final price includes information about the details of the submission:
57
The submission of the final price may not start sooner than two days after the date on
which invitation is sent to the mailbox on ESSP.
By the time of starting the submission, the Commission has the ability to return the
procedure back to the evaluation, or to cancel the submission of the final price and further
re-schedule it. In this case, system sends a message to the invited bidder informing that the
scheduled submitting is canceled or in case of electronic procedure that the procedure is
returned in evaluation.
In case the parametars are changed by the Contracting authority, EPPS automatically send
the new invitation to the economic operator with the new parameters.
Note: At each change of parameters, the start of the submission has been extended for
another 2 days or 48 hours.
After starting the submission, you have to log in ESPP and click on the link "Submit final
price" .On the central panel you will see a list of procedures you are invited to submit a final
price for. Starting from the time of sending the invitation for submission the final price, and
during the period of submission, link of the procedures appears in this panel.
Note: In case of tender devided in lots, the final price submissions are conducted separately
for each of the lots with one bid or one acceptable bid.
To submit the final price click on the procedure from the list, after which, in addition, the
submission panel appears where you can enter the new reduced price.
58
The submission of the final price ends with the submission of a new reduced price or if the
time specified by the contracting authority expire.
As soon as the submission ends, information is published on ESPN in the field "Latest
decisions". The published notification contains the final price which is subbmited. If
submitting ends without being submitted new price, on public part is published the initial
information price and the name of the bidder, who was invited to submit a final price.
Note: The final decision on selecting the best bidder or the cancellation of the procedure
adopted by the responsible person of the contracting authority, which will be further
informed by the Committee for Public Procurement with a notification in your mailbox.
If the submission of final price is conducted as the final phase of procedure in paper form,
the notice along with the decision will be send in paper by contracting authority.
19. How to follow the public opening carried out via the EPPS?
All economic operators who have submitted tenders via the EPPS for a specific procedure
for awarding a public procurement contract will have the opportunity to follow the public
opening.
To be able to follow the public opening of tenders via the EPPS, you need to log in the
system and in the “Follow the public opening” window click the link “Review of public
opening”.
59
The status of the tender of any of the renderers may be seen by clicking on the name of the
economic operator, however, you cannot open the documents attached with their tenders.
The option to monitor the public opening of tenders is only available during the public
opening itself.
20. How to reply to the questions asked in the evaluation phase, i.e. how to
make clarifications or additions to the submitted documents in a procedure
carried out electronically?
During the process of evaluation of tenders (in case of an open, restricted or simplified
competitive procedure for awarding a contract), the Public Procurement Commission can
ask the tenderers questions (demanding clarifications or additions to the submitted
documents) related to the tenders they have submitted via the EPPS.
At the moment when the commission asks the question, you will receive an electronic
message in your mailbox on EPPS notifying you that there is a question related to the tender
that you have submitted with regard to the specific procedure.
60
An example of an electronic message notifying the tenderer that he/she has been asked a
question in the evaluation stage
Following the receipt of such notification, you should log in the system and select the link
“Questions/Answers in evaluation phase”; a table will then open with all the procedures
currently undergoing evaluation. Select the specific procedure that the commission has
asked you a question about, and a window will open containing the question and giving you
the option to upload the document that contains the answer to that question. It is
recommendable that you write in the question/request from the Public Procurement
Commission in the document where you give the explanation or addition of the submitted
documents, that is, the answer to the question being asked.
Once you upload the answer, click on the “Upload” button, and after that, the EPPS will
automatically send an e-mail to the Public Procurement Commission, notifying the latter
that an answer has been provided to the question asked. You can use this window to upload
several documents.
Note: Questions asked in the evaluation phase may be seen and replied by all registered and
active users from the economic operator that the question is addressed to.
61
21. How to get information about decisions made regarding the contract
award or cancelation of the contract award procedure which was carried out
electronically?
The Head person of the contracting authority makes the final decision for the contract
award or cancelation of the contract award procedure carried out electronically. Once such
a decision is made, the Public Procurement Commission sends a notification regarding the
decision reached to all the participants in the specific procedure. If you have taken part in
this procedure, you will receive an e-mail (mailbox notification on EPPS) notifying you about
the decision made enclosed with documents (decision, detailed notice, etc.). Concurrently,
the same information is also published on the public part of the EPPS; in the e-Procurement
section in the table which opens up once you click the link “Latest decisions”.
22. What is negative reference and where is publishing?
Negative reference is a prohibition for participate in contract award procedures for those
bidders who will have in accordance with the conditions in the law for public procurement.
Negative reference can be issued during the procedure or during the implementation of the
contract. In both cases the conditions for issuing a negative reference are established by law
and the contracting authority must not come out of them. Negative references are
published in the ESPP and it appears in the list of bidders having negative reference,
available via the link "Negative references" on the public part of ESPP.
If the contracting authority creates and publishes a negative reference, the economic
operators with a negative reference gets notice in the mailbox of ESPP containing the
information about the reasons for the publication of reference, the date and the contracting
authority who published negative reference.
62
23. How to change my personal data?
In order to update your personal data, log in the system, select the “Users” tab and click on
the first link “Profile of economic operator”, than choose “Personal Information”, after
which a form will open showing all the information about your user profile, through which,
you will be able to update your personal data.
Following any modification of the data, click the “Save” button in order to save the
modifications you have made in the EPPS. At the same moment the system will send an
automatic notification that your personal data has been modified.
63
Through the “Personal data” form you have a possibility to change the password that the
EPPS generated for you, and the password you enter should not contain less than 8
characters (combination of letters and numbers, and for the purposes of ensuring better
security, a combination of special signs is allowed. If you change your password, the system
will send an automatic e-mail with the subject “Your password has been changed”.
24. Support and assistance
If you face certain technical problems or dilemmas about the way how the EPPS should be
used, you have two levels of support and assistance available.
First level – the user manual for the economic operators in which you can find detailed
instructions which will help you in overcoming all of the obstacles connected with the usage
of EPPS.
Second level - of support and assistance will be provided to you by the contracting authority
in charge of the contract awarding procedure. To receive the assistance required, you need
to telephone or send an e-mail to the contact persons of the contracting authority.
In case the contracting authority is unable to answer your questions and solve the problem,
it will redirect the question to the third level of support and assistance, i.e. the trained users
support team (a general system administrator of the Public Procurement Bureau and other
specialists.
25. General recommendations on how to use the EPPS
Recommendation 1: Given the fact that the electronic public procurement system sends
automatic Notices to your e-mail address entered upon registration in relation to nearly
every action taken via the system, it is recommended that you add the system’s web sites
(https://www.e-nabavki.gov.mk) to your trusted websites list. When you open your internet
browser, you will find this option in the "Tools" section, within the “Internet Options” link, in
the “Security” section.
64
It is also recommended that you set your e-mail application appropriately (Microsoft
Outlook, Outlook Express, Mozilla Thunderbird, IBM Lotus Notes, etc.), in order to evade the
possibility to receive some of the notices e-mailed by the EPPS in your “Junk E-mail” box. For
trusty delivery of messages from EPPS to your e-mail address, it is recommended to set
rules about reception of messages from addresses of EPPS and required frequent checking
folders Junk and Spam. In order to provide security in the reception of messages, EPPS
offers the option Mailbox (extensively explained in chapter 25). Bureau of Public
Procurement is responsible only for sent/received messages in the mailbox of EPPS.
Recommendation 2: In order to avoid possible technical problems, before logging on EPPS,
i.e. before taking any action on the system (submit tender for participation, participation in
e-auction, asking questions etc.) it is recommended to delete the history of the browser
(Internet explorer, Mozilla Firefox). This option is available in Tools→ Options→ Clear/
Delete history.
Recommendation 3: When submitting the tenders/requests for participation via the
system, it is recommended that you follow the deadline for submission determined in the
Contract Notice, because in the event of late submission, your tender/request for
participation shall not be accepted in the system. In order to avoid this situation, it is
recommended that you start the submission of your tender/request to participate in time,
that is, in a certain period prior to the expiration of the deadline for submission of
tenders/requests to participate.
Recommendation 4: When entering the total price of the subject of procurement in the
web form for entering prices upon submitting the tender, it is recommendable that you
enter the digits left to right. When you get to the decimal separator you should click the
“tab” key on the keyboard to move to the decimal entry fields.
65
Recommendation 5: For easier navigation in the EPPS, we recommend that you follow the
instructions below:
Every time when you log into the system, in the menu on the left side you search for
the action you want to attempt.
In order to take an action in a specific procedure, always select the procedure by
clicking anywhere in the row of that procedure in the table showing the procedures;
Another way how you can promptly monitor the status of the procedure is through
the dashboard in the central part of the page of the logged user. The tables show all
current procedures being carried out through the system. They are grouped
according to their status, i.e. phase they are in. Their purpose is to serve as a
reminder and a guide towards the following action you need to take in the
procedure you participate in.
Recommendation 6: If the economic operator has registered only one user, it is not
recommended to log in and take any action on the system with the same username and
password at the same time from multiple computers and browsers. The system offers the
possibility of registering multiple users within a one economic operator (see extensively in
chapter 4.)
26. Most frequent problems occurred on the EPPS and the manner of their
reporting
Manner of reporting a technical problem on EPPS.
The PPB has prepared an Instruction for reaction of the administrator of the EPPS in a case
where technical problem or general fall-out, i.e. inaccessibility of the system occurred.
According to that instruction, the manner of reporting and resolving a technical problem is:
-
The Contracting authority or Economic operator facing certain technical problem
or inaccessibility of EPPS is reporting the problem in written manner or from
official e-mail to PPB in the shortest possible period, not later than three days
from the day of occurring of the problem.
-
The administrator performs initial checking in order to identify whether there is a
problem from the user side or it is a problem on the system. If it is established
that the problem is from the user side (improper using of the application), the
administrator of the EPPS is informing the user about it, and in this case it is
considered the problem is resolved. If it is established that the matter can be
treated as potential technical problem on the EPPS or the reason for occurring
cannot be identified at all, the administrator of EPPS performs detailed analysis
according to the Instructions. The administrator of the EPPS in the shortest
66
possible period is informing the CA which is conducting the procedure and
notifies him not to undertake further actions.
-
After the performed detailed analysis, depending of the nature of the problem
(explained in details in the official document - Instruction for reaction of the
administrator of the EPPS in a case where technical problem or general fall-out,
i.e. inaccessibility of the system occurred – published on bjn.gov.mk), the
administrator of EPPS is informing the user and the Contracting authority for the
nature of the problem and for the undertaken activities in resolving it.
Most frequent technical problems facing the economic operators.
1. Impossibility of downloading of the tender documentation (and similar documents which
are downloaded from the system)
- If in the part for downloading tender documents on the public site of the EPPS (not
logged in), when clicking on the document nothing is happening, it is necessary to check-out
whetter you have disabled the option for pop-up blocker, on the browser which you are
using (consult in details chapter 6).
2. Impossibility for logging into EPPS (incorrect username or password).
- For successful log-in into the EPPS, it is important the username and password to
be correctly entered and the user to nave “Active” status – in opposite this message will be
showing: “Incorrect username or password!”. In the case of forgotten password – for
successful change of your password, it is important to click on the link for confirmation, as
well as on the link for activation of the new password (see in details in chapter 7).
3. Impossibility for posting questions on a certain procedure before the public opening
- For posting/asking question on a certain public procurement procedure before its
public opening, it is necessary for you to have downloaded the tender documentation for
that procedure, and to follow the regular period prescribed by Law for this (see in details
chapter 10).
27. Mailbox
All registered users of the system have their own electronic mailbox, which opens after you
have clicked the icon with two envelopes which is located in the upper right corner on the
page of all registered users (see figure). After you have selected the Mailbox option, a table
opens up showing you all sent and received messages via the system, irrespective of
whether they were automatically generated by the system or composed by the user. To
check the messages the user needs to select the type of message s/he wishes to check
("Sent messages" or "Received messages").
67
For easier searching through messages there is a filter where the most important types of
messages are defined. After selecting the type of message and clicking "Search" all
messages of that type appears.
In order to reduce the number of messages that arrive in the mailbox it is introduced a
group sending for messages of a certain type (for example new tender announcements).
Therefore, all messages for a new tender announced during the day will be sent as one
group message at the end of the day.
Note: Filters for searching in mailbox are introduced from 1/6/2014, therefore the older
messages can be found in the category "All".
The purpose behind the “Mailbox” function is to avoid the risk of receiving some of the
electronic notifications sent by the EPPS in the "Junk e-Mail” or not receiving them at all on
the registered e-mail address of the user. The mailbox functions as a bulletin, meaning that
an e-mail is considered duly and successfully delivered if appears in the mailbox irrespective
of whether that message has been delivered to the registered e-mail address or not.
Note: PPB is held responsible and guarantee only the sent/receive messages in the mailbox
on the EPPS.
68
Appendix 1 - Pro-invoice for economic operator
69
Appendix 2 – Electronic signatures
How do I sign the documents electronically (tenders/requests to participate)
that I submit via the EPPS?
The electronic documents which are attached and exchanged via the EPPS, in accordance
with the Public Procurement Law, must be digitally signed.
You need to take the following steps in order to be able to electronically sign the documents
you submit via the EPPS:
Step 1: Obtain a digital certificate
There are two registered issuers of digital certificates in the Republic of Macedonia: KIBS
(http://ca.kibs.com.mk/),
and
Macedonian
Telecom
(http://www.thome.mk/mk/374/IKT_uslugi/Digitalni_sertifikati.html). Their activity is registered in and
controlled by the Ministry of Finance. Both certificate issuers issue different types of
certificates for natural persons and legal entities.
For further information on the manner of acquiring a certificate contact the registered
issuers.
Step 2: Install your digital certificate
By acquiring a digital certificate you will also receive a manual from the certificate issuer on
how to install it on your computer or how to store and use it via another electronic medium
(for example, a CD, a token).
Step 3: Electronic signing of the documents you attach in the EPPS
The manner of electronic signing the documents differs depending on the application
program you use.
Recommendation: In the actual offer/bid in electronic form (as a foot –note, addition etc.)
the economic operator to state in which software package (Microsoft Office 2003, 2007,
2007, Open Office etc.) the document is signed. To avoid technical errors during the
evaluation we recommend the Public procurement committee to evaluate in electronic
manner the documents in the same SW package in which the EO has signed/created them. If
this is not stated in the offer, then the Committee can ask for additional information from
the EO about the software it was used, if the signature cannot be identified.
70
The manner of electronic signing of the documents from the most frequently used
application programs is explained as follows.
Note 1: The user which is signing the document on his computer could have installed more
than one digital signatures issued by some bank, other institution (Official Gazette), domain
certificate of the user in scope of his institution or company. During the signing you have to
be cautioned which certificate is used? Official issuers of certificates in Macedonia are: KIBS
and Macedonian Telecom. If the certificate is issued by foreign institution, it is necessary for
the institution to be authorized (registered) in the country of origin as official issuer of
digital signatures. The Public procurement committee held the right to ask for additional
proves for the validity of the certificate and the credibility of the issuer. All of the offers
which are signed with not valid certificate are accounted for unacceptable. Also, you have to
be aware of the case – on one computer to be installed digital signatures of several different
users.
Note 2: A document created in any application program may be signed by several digital
certificates. However, you should be careful, if you make a change in the document from
the moment of attaching a digital certificate to the moment of attaching another digital
certificate, then the previously attached certificate(s) is cancelled.
Note 3: If you are using MS Office 2007 or 2010, the document that you wish to sign even if
you save and sign in MS Office 97-2003 version, for the users of MS Office 2003 or an older
version (or some other package like Open Office) it can happen not be able to see the
attached digital certificate of a document created and submitted in the newer versions of
MS Office. In the case when the document is signed in Microsoft Office 2003, the certificate
is visible if opened in Microsoft Office 2007/2010.
If you are using Microsoft Office 2003, then the signing is carried out in the
following manner:
Note: The procedure of attaching a digital certificate in any document format of the MS
Office 2003 application (Word, Excel, Power Point) is identical.
Open the document that you wish to sign electronically, click on the Tools option, and then
the Options option.
71
Click on the Security option, and then click on the Digital Signatures button.
Click the Add button to select the certificate that you wish to do the signing with.
72
Select the digital certificate that you wish to do the signing with and then click on the OK
button.
Upon clicking the OK button, you will notice a red ribbon in the Task Bar showing you that
your document has been successfully signed and is ready to be attached to the EPPS.
By clicking on the red ribbon, a screen showing all the details of the digital certificate will
appear for the recipient of the electronically signed document.
73
If you are using Microsoft Office 2007, then the signing is carried out in the
following manner:
Note 1: The procedure of attaching a digital certificate in any document format of the MS
Office 2007 application (Word, Excel, Power Point) is identical.
Open the document that you wish to sign electronically. Click on the Office button, which is
located in the upper left corner of the screen, and then select the Prepare option and then
Add a Digital Signature option.
An empty field will open in the screen, where you may, if you wish, enter the purpose
behind the signing of the document (for example, Signing a financial offer), and then you
must click the Sign button.
74
Upon clicking the Sign button, a screen will appear with an empty field where you enter the
password that you use for the digital certificate and then click on the OK button. During the
installation of the certificate you can choose the option whether you like to enter the
password before every signing. If this option is disabled, then before the adding of the
signature the system won’t ask the password.
After you have clicked the OK button, you will notice a red ribbon in the Task Bar showing
you that your document has been successfully signed and is ready to be attached to the
EPPS.
75
By clicking on the red ribbon, a screen with all the details of the digital certificate (when it
has been issued, who the issuer is and long it is valid) will appear for the recipient of the
electronically signed document, as well as the details of the signor, that is, the holder of the
digital certificate.
76
If on the computer are not installed the root certificates of the issuer of the signature, in the
upper right part it is possible to appear the following message – invalid signatures. This
doesn’t mean that the certificate is not valid. For further evaluation of the certificate click
on the “View” button.
The validitiy of the certificate also can be checked via the applications of the issuers of certificates in
Macedonia. Below you can find picture of KIBS and T-home application. Web sites are: https://secureca.kibs.com.mk/services/qcmk/client/search.htmи https://ca.telekom.mk/cdaoverview.htm
77
78
In the case when you are checking the validity the message appears : „At least one signature
has problems„ – it doesn’t mean that the signature is invalid. That is way you should
continue with the evaluation of the certificate and check it in Certificate Details - Summary,
on which name is issued, from what institution is issued and up to when is valid. If you want
to do a detailed cross-checking then click “details” and in the field for serial number you can
compare the serial number of the certificate with the one which is stated as official on the
application. The comparation is on the piscutre below.
For example KIBS:
https://secure-ca.kibs.com.mk/services/qcmk/client/search.htm
Microsoft Office 2010
Before signing the document, first you have to save it under certain name and the digital
certificate to be installed on the computer. The procedure for adding the signature is : File Info - Protect Document - Add a Digital Signature.
79
You choose the certificate and click Sign.
In the lower part of the document a red ribbon will appear with message that this document
contains signatures, and if you like to see the details click on the ribbon and in the upper
right part the details will appear (Signatures-Signature Details).
The document which is digitally signed and saved in Microsoft Office 2007, the signature will
be visible in Microsoft Office 2010 пакет.
80
If you are using OPEN OFFICE, then the signing is carried out in the following
manner:
Note: The procedure of attaching a digital certificate to any document format of the Open
Office application (Writer, Calc, Impress) is identical.
Open the document that you want to sign electronically. Click on the File button, which is
located in the upper left corner of the screen, and then click on the Digital Signaturesoption.
Click the Add button to select the certificate that you wish to do the signing with.
81
Select the digital certificate that you wish to do the signing with and then click on the OK
button.
After you have clicked the OK button a screen will appear with an empty field where you
should enter your password that you use for the digital certificate and then you click on the
OK button.
Click the OK button again to execute the signing.
Upon clicking the OK button, you will notice a red ribbon in the Task Bar showing you that
your document has been successfully signed and is ready to be attached to the EPPS.
82
By clicking on the red ribbon, a screen with all the details of the digital certificate (when it
has been issued, who is the issuer and long it is valid) will appear for the recipient of the
electronically signed document, as well as the details of the signor, that is, the holder of the
digital certificate.
Signing PDF documents:
In order to sign documents in .pdf format, it is necessary on your computer to have installed
PDF Creator (Open Source application), which can be downloaded from internet or from the
following link: http://www.pdfforge.org/download. More information about the way of
signing of .pdf documents and conditions for their successful signing you can find on the
next link: http://www.pdfforge.org/content/signing.
If you are using MS Office 2007, you will be able to directly save the document (Word or
Excel) in .pdf by clicking the option “Save as”, and then on PDF or XPS (see picture below):
After doing this action your application will make automatic convert of the original
document into .pdf, and will be ready for adding signature.
The adding of the signature in .pdf format can be undertaken with several applications. Here
we are offering explanation of “jsignpdf program” (free – open source program). Also there
are other applications (Acrobat Writer, Acrobat Professional etc.).
Јsignpdf
For digitally signing of .pdf documents you can use jsignpdf software which can be free
downloaded from the following link:
83
http://jsignpdf.sourceforge.net/
The complete documentation for installation and the manner of signing with this program
can be downloaded from: http://jsignpdf.sourceforge.net/uploads/JSignPdf.pdf
Initially you have to install the digital signature on the computer.
After this, you will open the program JsignPDF, and in the field Input PDF File, click “Browse”
and choose the .pdf document which was saved before. At the end click on the “Sign It”
button, and then ОК. The signed document is saved on the same location as the initial
document, with attribute signed in the name.
View of signed document in .pdf format.
84