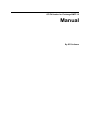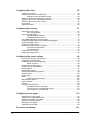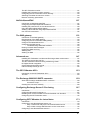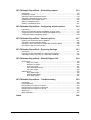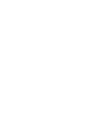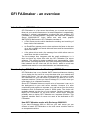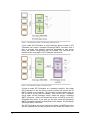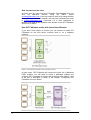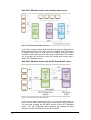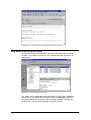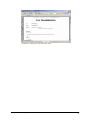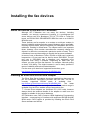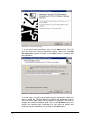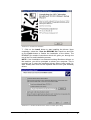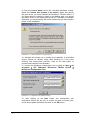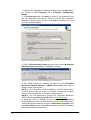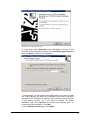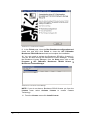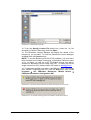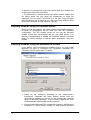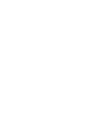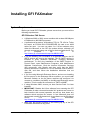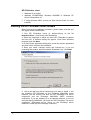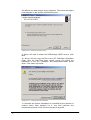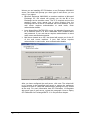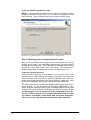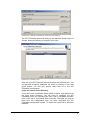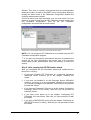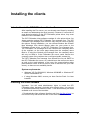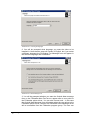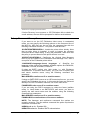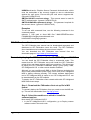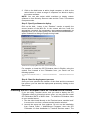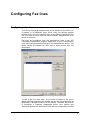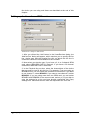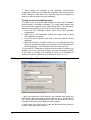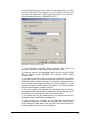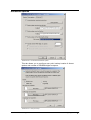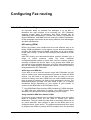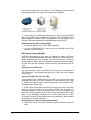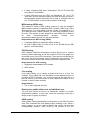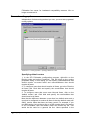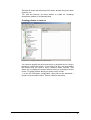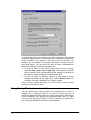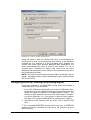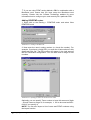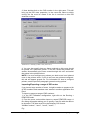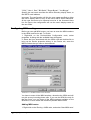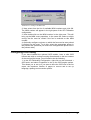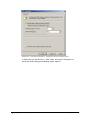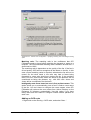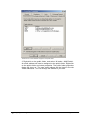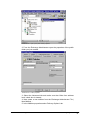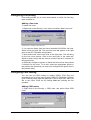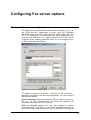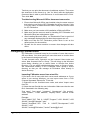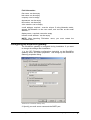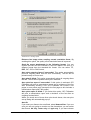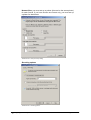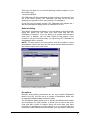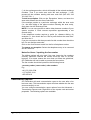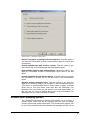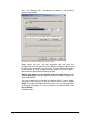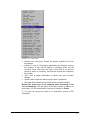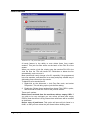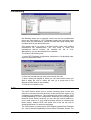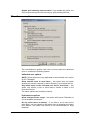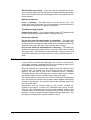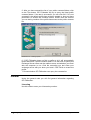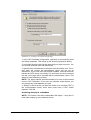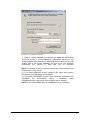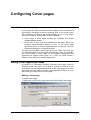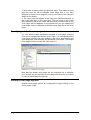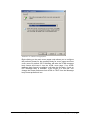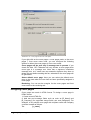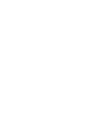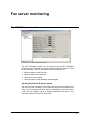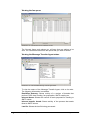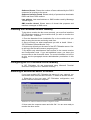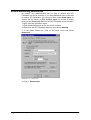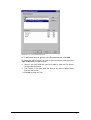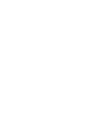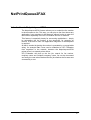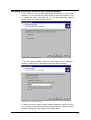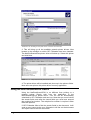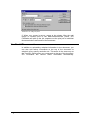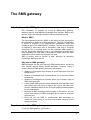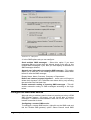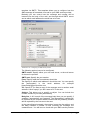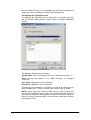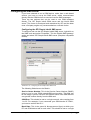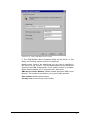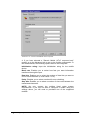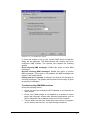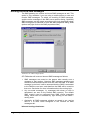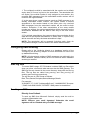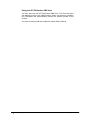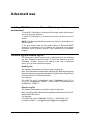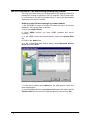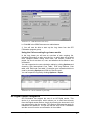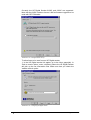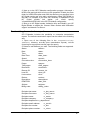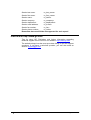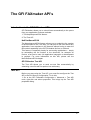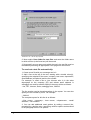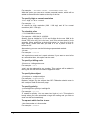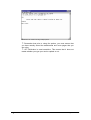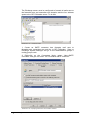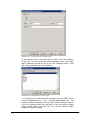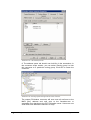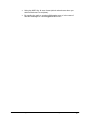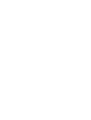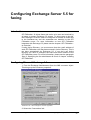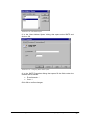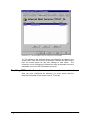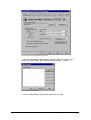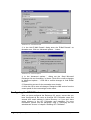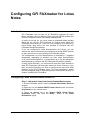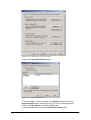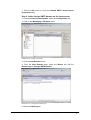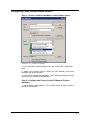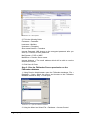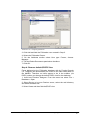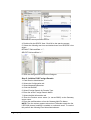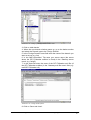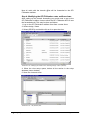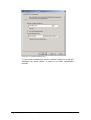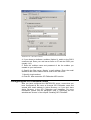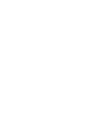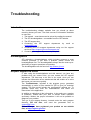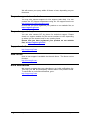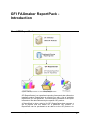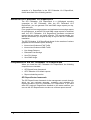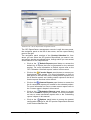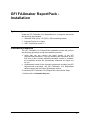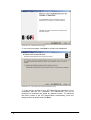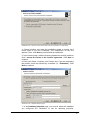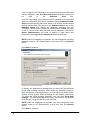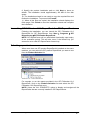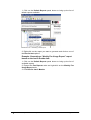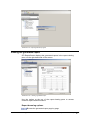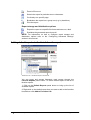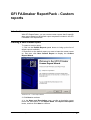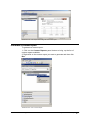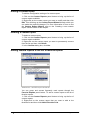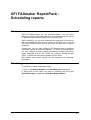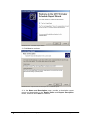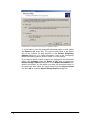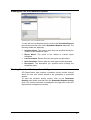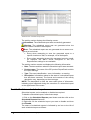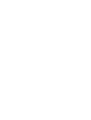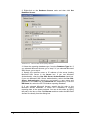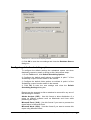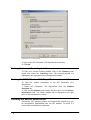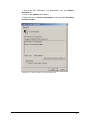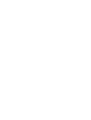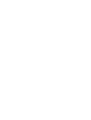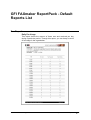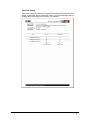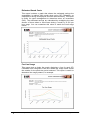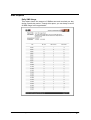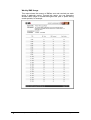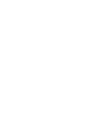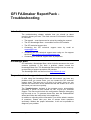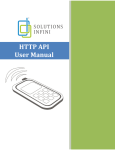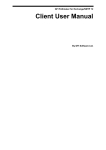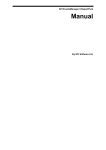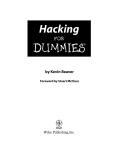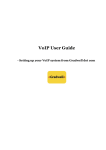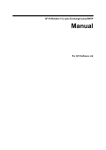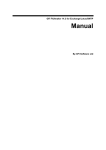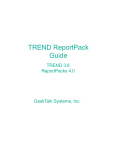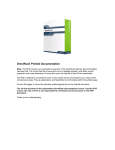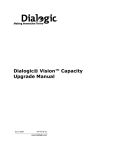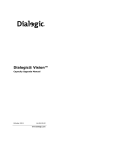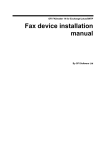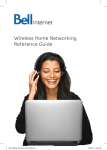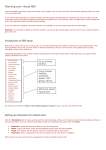Download GFI FAXmaker for Exchange/SMTP Manual
Transcript
GFI FAXmaker for Exchange/SMTP 12 Manual By GFI Software http://www.gfi.com E-mail: [email protected] Information in this document is subject to change without notice. Companies, names, and data used in examples herein are fictitious unless otherwise noted. No part of this document may be reproduced or transmitted in any form or by any means, electronic or mechanical, for any purpose, without the express written permission of GFI Software. GFI FAXmaker is copyright of GFI SOFTWARE Ltd. © 1995-2007 GFI Software. All rights reserved. GFI FAXmaker is a registered trademark and GFI Software Ltd. and the GFI logo are trademarks of GFI Software Ltd. in the Europe, the United States and other countries. Version 12.0 – Last updated: April 4, 2007 Contents GFI FAXmaker - an overview 1 Introduction to GFI FAXmaker ....................................................................................... 1 How to deploy GFI FAXmaker for Exchange/SMTP 12................................................. 1 How GFI FAXmaker works with Exchange 2000/2003..................................... 1 How GFI FAXmaker works with Exchange 5.5................................................. 3 How GFI FAXmaker works with Lotus Notes/Domino ...................................... 4 How GFI FAXmaker works with an SMTP/POP3 server .................................. 5 How GFI FAXmaker works with multiple mail servers...................................... 6 How GFI FAXmaker works with an ISP hosted mail server ............................. 6 How users send a fax .................................................................................................... 7 How users view received faxes ..................................................................................... 8 Installing the fax devices 11 Which fax devices to use with GFI FAXmaker?........................................................... 11 Installing an Eicon Diva Server ISDN Adapter............................................................. 11 Installing a Brooktrout Fax Board ................................................................................ 13 Installing a Brooktrout TR1034 or Trufax ISDN card drivers .......................... 13 If using a Brooktrout TR114 or Trufax analog card: ....................................... 17 Troubleshooting Brooktrout cards................................................................... 21 Installing the Brooktrout SR140 (FoIP) ........................................................................ 21 Installing the Brooktrout SR140 ...................................................................... 21 Installing fax modems or multi port fax boards ............................................................ 27 Installing modems using GFI modem drivers .............................................................. 28 Installing modems using the windows fax drivers........................................................ 28 Installing GFI FAXmaker 31 System Requirements.................................................................................................. 31 Installing the GFI FAXmaker server software .............................................................. 32 Running the GFI FAXmaker configuration wizard ....................................................... 35 Step 1: Choosing your mail server.................................................................. 35 Step 2: Configuring the fax devices ................................................................ 37 Step 3: Specifying the fax administrator & users ............................................ 38 Step 4: Test the mail server connection and start services ............................ 41 Step 5: After running the GFI FAXmaker wizard ............................................ 43 Installing the connector on a remote Exchange server machine................................. 44 Upgrading from earlier GFI FAXmaker versions ......................................................... 44 Entering your License key after installation ................................................................. 45 Installing the OCR module ........................................................................................... 45 Installing the clients 47 Introduction to the GFI FAXmaker client software ....................................................... 47 Installing the client software......................................................................................... 47 Specifying email address ................................................................................ 50 Set-up Command line options...................................................................................... 51 GFI FAXmaker client user manual............................................................................... 52 Remote deploying the FAXmaker client with GFI LANguard N.S.S. ........................... 52 Installing the GFI FAXmaker client on Terminal server clients.................................... 53 GFI FAXmaker for Exchange/SMTP Manual Contents • i Configuring Fax lines 55 Configuring a fax line ................................................................................................... 55 Setting up fax lines for an ISDN card........................................................................... 56 Finding out the exact MSN numbers .............................................................. 58 Setting up fax lines for a Brooktrout fax card............................................................... 58 Setting up fax lines for the Brooktrout SR140.............................................................. 60 Setting up fax lines for a fax modem............................................................................ 62 Line options.................................................................................................................. 64 Advanced options ........................................................................................................ 65 Configuring Fax routing 67 Introduction to fax routing ............................................................................................ 67 DID routing (ISDN).......................................................................................... 67 General routing options................................................................................................ 70 Specifying default routers ............................................................................... 70 Creating printers to route to ............................................................................ 71 Using Backup2Folder to route to folder ....................................................................... 72 Configuring DID/DTMF Routing (ISDN/Analog/Digital) ............................................... 73 Configuring MSN routing.............................................................................................. 76 Configuring OCR routing.............................................................................................. 77 Routing to a public folder in Exchange ........................................................................ 80 For Exchange 2000/2003................................................................................ 80 For Exchange 5.5............................................................................................ 84 Configuring Line routing............................................................................................... 87 Configuring CSID routing ............................................................................................. 87 Configuring Fax server options 89 Document Conversion configuration............................................................................ 89 Configuring Licensed users ......................................................................................... 90 Configuring the Email2Fax gateway ............................................................................ 91 POP3 connector.............................................................................................. 92 Sending & receiving options ........................................................................................ 92 Configuring Fax administrators .................................................................................... 95 Dialing Options............................................................................................................. 95 Transmission reports ................................................................................................... 98 Header/Footer/Stamping options................................................................................. 99 Junk Fax filter.............................................................................................................102 Call blocking...............................................................................................................103 OCR ...........................................................................................................................103 Installing the OCR module ............................................................................104 Miscellaneous options................................................................................................105 Public contacts ...........................................................................................................106 General ......................................................................................................................108 Configuring fax archiving ...........................................................................................110 GFI MailArchiver for Exchange .....................................................................110 Archiving to an e-mail archiving solution ......................................................110 Archiving directly to a database....................................................................111 Configuring Cover pages 115 Introduction to cover pages........................................................................................115 Adding Cover Pages/Cover notes .............................................................................115 Specifying a default cover page.................................................................................116 General cover page options.......................................................................................116 Designing cover pages ..............................................................................................118 Supported merge-fields..............................................................................................119 Fax server monitoring ii • Contents 121 GFI FAXmaker for Exchange/SMTP Manual The GFI FAXmaker monitor.......................................................................................121 Installing the FAXmaker monitor remotely.................................................................123 Configuring the GFI FAXmaker server remotely .......................................................123 Switching to another fax server to monitor ................................................................123 Remote monitoring permissions ................................................................................124 NetPrintQueue2FAX 127 Introduction to Netprintqueue2FAX ...........................................................................127 Configuring the Netprintqueue2FAX feature..............................................................128 Installing the printer driver on the clients machine ....................................................129 Using the NetPrintQueue2FAX feature......................................................................130 Sending a fax broadcast using NetprintQueue2FAX.................................................131 Use Text API commands ...........................................................................................132 The SMS gateway 133 Introduction to the SMS gateway ...............................................................................133 Requirements of the SMS gateway ...........................................................................133 Configuring the GFI FAXmaker SMS gateway ..........................................................134 Configure the Web2SMS service...............................................................................136 Configuring the SMS server.......................................................................................139 Troubleshooting GSM SMS modems ...........................................................143 Routing received SMS messages..............................................................................144 Configuring SMS archiving ........................................................................................145 SMS log files ..............................................................................................................145 Sending an SMS ........................................................................................................145 Advanced use 147 Installing GFI FAXmaker in a Microsoft Exchange cluster environment ...................147 The send log and receive log file ...............................................................................147 The GFI FAXmaker Call accounting module/Log viewer...........................................148 HP Digital Sender integration.....................................................................................149 Customizing transmission reports..............................................................................151 Internet site http://www.gfi.com..................................................................................152 The GFI FAXmaker API's 153 Introduction to the GFI FAXmaker API's....................................................................153 Text API .....................................................................................................................153 The Exchange 2000/2003 SMTP connector 159 About the Exchange 2000/2003 SMTP connector ....................................................159 Connector scope...........................................................................................159 Creating the connector manually ...............................................................................159 Configuring Exchange Server 5.5 for faxing 167 Introduction ................................................................................................................167 Configuring Microsoft Exchange 5.5..........................................................................167 Disabling RTF for the faxmaker.com and smsmaker.com domains..........................170 Configuring the GFI FAXmaker users........................................................................172 Configuring GFI FAXmaker for Lotus Notes 173 Introduction ................................................................................................................173 Configuring Lotus Domino/Notes server 6.5..............................................................173 Step 1: Allow mail relay from Lotus Domino/Notes server ...........................173 Step 2: Add a foreign SMTP domain on the Lotus server ............................175 Configuring Lotus Domino/Notes server 6.................................................................177 GFI FAXmaker for Exchange/SMTP Manual Contents • iii Step 1: Create a mailbox database on the Domino server...........................177 Step 2: Configure the Person for the FAXmaker Domino database .......................................................................................................177 Step 3: Give the FAXmaker Person permission on the FAXmaker database .....................................................................................178 Step 4: Remove default $POP3 View...........................................................179 Step 5: Add the FAX Foreign Domain ..........................................................180 Configuring Lotus Notes 4 & 5 ...................................................................................181 Step 1: Setting up a Fax database in Lotus Notes .......................................181 Step 2: Define the database as a POP Mailbox ...........................................182 Step 3: Setting up of forwarding of the domain.............................................182 Configuring the Email2Fax gateway in GFI FAXmaker .............................................185 Configuring the GFI FAXmaker users........................................................................185 Configuring an SMTP/POP3 server for faxing 187 Introduction ................................................................................................................187 Configuring the Email2Fax Gateway .........................................................................187 Configuring the GFI FAXmaker users........................................................................189 Troubleshooting 191 Introduction ................................................................................................................191 Knowledgebase .........................................................................................................191 Request support via e-mail ........................................................................................191 Request support via web chat ...................................................................................192 Request support via phone ........................................................................................192 Support website: ........................................................................................................192 Web Forum ................................................................................................................192 Build notifications .......................................................................................................192 GFI FAXmaker ReportPack - Introduction 193 About GFI ReportCenter ............................................................................................193 About the GFI FAXmaker 12.0 ReportPack...............................................................194 Components of the GFI FAXmaker 12.0 ReportPack ...............................................194 Key features ...............................................................................................................196 License scheme and evaluation period .....................................................................197 GFI FAXmaker ReportPack - Installation 199 System requirements .................................................................................................199 Installation procedure.................................................................................................199 Launching GFI FAXmaker 12.0 ReportPack for GFI ReportCenter ..........................203 Selecting a product ....................................................................................................203 GFI FAXmaker ReportPack - Default reports 205 Introduction ................................................................................................................205 Generating a default report ........................................................................................205 Viewing the generated report.....................................................................................207 Adding default reports to the list of favorite reports ...................................................208 GFI FAXmaker ReportPack - Custom reports 209 Introduction ................................................................................................................209 Creating a new custom report....................................................................................209 Generate a custom report ..........................................................................................211 Editing a custom report ..............................................................................................212 Deleting a custom report............................................................................................212 Adding custom reports to the list of favorite reports ..................................................212 iv • Contents GFI FAXmaker for Exchange/SMTP Manual GFI FAXmaker ReportPack - Scheduling reports 213 Introduction ................................................................................................................213 Scheduling a report....................................................................................................213 Viewing the list of scheduled reports .........................................................................219 Viewing the scheduled reports activity.......................................................................219 Enable/disable a scheduled report ............................................................................220 Editing a scheduled report .........................................................................................221 Deleting a scheduled report .......................................................................................221 GFI FAXmaker ReportPack - Configuring default options 223 Introduction ................................................................................................................223 Which GFI FAXmaker reporting database is being used? ........................................223 Configuring the GFI FAXmaker reporting database source ......................................223 Configuring default scheduling options......................................................................225 GFI FAXmaker ReportPack - General options 227 Entering your license key after installation ................................................................227 Viewing the current licensing details..........................................................................228 Viewing the GFI FAXmaker 12.0 ReportPack version details ...................................228 Checking the web for newer builds............................................................................228 GFI FAXmaker ReportPack - Exporting Settings 231 Introduction ................................................................................................................231 Exporting the GFI FAXmaker 12.0 ReportPack Settings...........................................231 Importing the GFI FAXmaker 12.0 ReportPack Settings...........................................232 GFI FAXmaker ReportPack - Default Reports List 235 Fax Reports................................................................................................................235 Daily Fax Usage............................................................................................235 Weekly Fax Usage........................................................................................236 User Fax Usage ............................................................................................237 Estimated Saved Costs.................................................................................238 Fax Line Usage.............................................................................................238 SMS Reports..............................................................................................................239 Daily SMS Usage..........................................................................................239 Weekly SMS Usage ......................................................................................240 User SMS Usage ..........................................................................................241 GFI FAXmaker ReportPack - Troubleshooting 243 Introduction ................................................................................................................243 Knowledge Base ........................................................................................................243 Request technical support via email ..........................................................................243 Request technical support via web chat ....................................................................244 Request technical support via phone.........................................................................244 Web Forum ................................................................................................................244 Build notifications .......................................................................................................244 Index GFI FAXmaker for Exchange/SMTP Manual 245 Contents • v GFI FAXmaker - an overview Introduction to GFI FAXmaker GFI FAXmaker is a fax server that allows you to send and receive faxes via your email infrastructure. Its email integration is unparalleled, resulting in minimal administration overhead and user training. GFI FAXmaker for Exchange/SMTP integrates with Microsoft Exchange Server 2000/2003/5.5, Lotus Notes and with most popular SMTP/POP3 Mail servers. GFI FAXmaker consists of: • A FAX Server service which handles the sending and receiving of faxes via the fax hardware. • An Email2Fax gateway service that retrieves the faxes to be sent via a sink or pop3 and sends inbound faxes and fax transmission reports via SMTP. • A fax printer driver and a fax message form which allow users to send faxes via their e-mail client. The fax message form integrates with the email architecture, i.e. it does not have any direct links with the GFI FAXmaker Fax server software. This allows for better scalability and manageability. Other fax servers (including Microsoft fax) have proprietary communication links between the fax client and the fax server, which is much less scalable and results in more administration and troubleshooting. How to deploy GFI FAXmaker for Exchange/SMTP 12 GFI FAXmaker has a very flexible SMTP based architecture allowing you to deploy the fax server in a way that best suits your network and type of mail server. You can also choose whether you want to install GFI FAXmaker on your mail server or whether you want to run it on a separate machine. (Unless you have Exchange 5.5, in which case you must deploy it on a separate machine) Since GFI FAXmaker does not require a lot of resources it can run in the background on your mail server machine. However it is often considered good practice to separate your mail server from fax device hardware such as Brooktrout cards or ISDN cards. The choice will probably depend on the size of your network. Smaller networks can deploy GFI FAXmaker on the mail server, whilst larger networks probably want to deploy GFI FAXmaker on a separate machine. This separate machine does of course not need to be dedicated to GFI FAXmaker. How GFI FAXmaker works with Exchange 2000/2003 If you have Exchange 2000 or 2003 as your mail server you can choose to install GFI FAXmaker on the mail server machine itself or on a separate machine. GFI FAXmaker for Exchange/SMTP Manual GFI FAXmaker - an overview • 1 Figure 1 - GFI FAXmaker installed on the Exchange 2000/2003 server If you install GFI FAXmaker on the Exchange Server machine, GFI FAXmaker will install a standard Exchange SMTP connector and a sink (a program that captures particular messages at mail server level). No further configuration will be needed. The connector will forward all fax messages to GFI FAXmaker via the sink. Figure 2 - GFI FAXmaker installed on a separate server If want to install GFI FAXmaker on a separate machine, first install GFI FAXmaker on the fax server machine (which will require the IIS SMTP service to be installed). The fax server software and a sink for the IIS SMTP service will be installed. Then run the GFI FAXmaker set-up again on the Exchange server, which will create a standard SMTP connector, which will forward the faxes via SMTP to the GFI FAXmaker Fax server. If you wish you can also create this Exchange SMTP connector manually as described in the chapter ‘The Exchange 2000/2003 SMTP connector’ The GFI FAXmaker fax server receives the faxes via SMTP and using the sink captures the fax and converts it to fax format and faxes it out. 2 • GFI FAXmaker - an overview GFI FAXmaker for Exchange/SMTP Manual Then it will mail back a delivery report to the user. The same principle is applied to SMS messages. Installing GFI FAXmaker on a separate machine leaves Microsoft Exchange Server completely standard – no changes to active directory are made and no custom software will be running on your Exchange server. How it works from the client All faxes sent by users from the FAXmaker Fax Message form or the New Message form of Microsoft Outlook are sent via Microsoft Outlook using the MAPI format [FAX:<number>]. The standard SMTP connector (which is created by FAXmaker during set-up and is a completely standard Exchange connector) forwards the faxes via SMTP to the GFI FAXmaker Fax server. How GFI FAXmaker works with Exchange 5.5 Figure 3 - GFI FAXmaker installed on a separate machine if using Exchange Server 5.5 If you have Microsoft Exchange 5.5, you must install GFI FAXmaker on a separate machine. This separate machine must be running Windows 2000 or higher and the IIS SMTP service. Afterwards you must create a routing rule to forward all mail sent to the domains faxmaker.com and smsmaker.com to the GFI FAXmaker Fax server. How to create this rule is described in detail in the chapter ‘Configuring Exchange Server 5.5 for faxing’ The GFI FAXmaker fax server receives the faxes via SMTP and using a sink captures the fax and converts it to fax format and faxes it out. Then it will mail back a delivery report to the user. The same principle is applied to SMS messages. If using Active Directory, you must ensure that the e-mail address of each GFI FAXmaker user has been entered in Active Directory. This is not done automatically by Exchange 5.5. If you don’t use Active Directory you have to configure the name and email address of the GFI FAXmaker users. GFI FAXmaker for Exchange/SMTP Manual GFI FAXmaker - an overview • 3 How it works from the client All faxes sent by users from the FAXmaker Fax Message form are sent via Microsoft Outlook using the SMTP format [email protected]. If the user wants to send a fax using the New Message form of Microsoft Outlook, the user has to address the email to [email protected]. Exchange 5.5 is then configured to forward mails sent to the faxmaker.com domain to the GFI FAXmaker fax server via SMTP. How GFI FAXmaker works with Lotus Notes/Domino If you have Lotus Notes or Domino you can choose to install GFI FAXmaker on the mail server machine itself or on a separate machine. Figure 4 - GFI FAXmaker installed on the Lotus Notes machine In both cases, GFI FAXmaker will retrieve the faxes via a dedicated POP3 mailbox. You will need to create a dedicated mailbox and configure GFI FAXmaker to retrieve the faxes from that mailbox. How to do this is described in detail in the chapter ‘Configuring GFI FAXmaker for Lotus Notes’. 4 • GFI FAXmaker - an overview GFI FAXmaker for Exchange/SMTP Manual Figure 5 - GFI FAXmaker installed on a separate machine If using Active Directory, you must ensure that the e-mail address of each GFI FAXmaker user has been entered in Active Directory. If you don’t use Active Directory you have to configure the name and email address of the GFI FAXmaker users. How it works from the client All faxes sent by users from the FAXmaker Fax Message form are sent via the e-mail client to the dedicated fax mailbox. If the user wants to send a fax using the new message form of the Lotus Notes client, the user has to address the email to number@FAX. Lotus Notes will forward the mail to a POP3 mailbox. This “fax mailbox” must be dedicated to the fax server. GFI FAXmaker will download the email, convert it to fax format and fax it out. Then it will mail back a delivery report to the user. The same principle is applied to SMS messages. How GFI FAXmaker works with an SMTP/POP3 server If you have an SMTP/POP3 server such as VPOP3 or Mdaemon you have to choose whether you want GFI FAXmaker to collect faxes to be faxed out via POP3, or whether you want to configure your mail server to forward the faxes via SMTP to the GFI FAXmaker server. If you choose the latter then the machine must be installed on a separate machine (see figure 3). The first option allows you to install GFI FAXmaker on the mail server machine it self (See figure 4), however does not allow users to send faxes directly from their e-mail client. If using Active Directory, you must ensure that the e-mail address of each GFI FAXmaker user has been entered in Active Directory. If you don’t use Active Directory you have to configure the name and email address of the GFI FAXmaker users. How it works from the client If you have configured GFI FAXmaker to retrieve faxes via POP3, all faxes sent by users from the FAXmaker Fax Message form are sent via the e-mail client to the dedicated fax mailbox. GFI FAXmaker will download the email, convert it to fax format and fax it out. Then it will mail back a delivery report to the user. The same principle is applied to SMS messages. If you have configured your mail server to forward all faxes via SMTP to the separately installed GFI FAXmaker fax server, then all faxes sent by users from the FAXmaker Fax Message form will be sent via the e-mail client using the SMTP format [email protected]. If the user wants to send a fax from their email client, then the user has to address the email to [email protected]. The SMTP/POP3 mail server is then configured to forward mails sent to the faxmaker.com domain to the GFI FAXmaker fax server via SMTP. The GFI FAXmaker fax server receives the faxes via SMTP and using a sink captures the fax and converts it to fax format and faxes it out. Then it will mail back a delivery report to the user. The same principle is applied to SMS messages. GFI FAXmaker for Exchange/SMTP Manual GFI FAXmaker - an overview • 5 How GFI FAXmaker works with multiple mail servers Figure 6 - GFI FAXmaker with multiple mail servers If you have a large network with multiple mail servers independent of what mail server they are running, you can configure your mail servers to forward faxes from all mail servers via SMTP (using the same methods as described above for each type of mail server). This allows you to provide fax services to users on several mail servers with a single GFI FAXmaker server. How GFI FAXmaker works with an ISP hosted mail server Figure 7 – GFI FAXmaker with hosted mail server If you have a small network and don’t run your own mail server or have a hosted mail server setup, you can still deploy GFI FAXmaker. You just need to install the IIS SMTP service on the GFI FAXmaker server. The GFI FAXmaker client software will forward all faxes directly to the GFI FAXmaker Fax server via SMTP. 6 • GFI FAXmaker - an overview GFI FAXmaker for Exchange/SMTP Manual The GFI FAXmaker fax server receives the faxes via SMTP and using a sink captures the fax and converts it to fax format and faxes it out. The same principle is applied to SMS messages. Delivery reports and inbound faxes will be forwarded to the user’s email address at the ISP mail server. Because of the small size of faxes files and relatively small amount of email traffic created by GFI FAXmaker, this will not pose a significant overhead on your internet link. How it works from the client All faxes sent by users from the FAXmaker client will be sent to the SMTP format [email protected]. The FAXmaker client will know the name of the fax server machine and submit the fax directly to the GFI FAXmaker server. The user can not send a fax from his e-mail client. How users send a fax The user can send a fax in the following ways: Screenshot 1 - The FAXmaker Fax Message form 1. Create or open a document in any Windows application and print it to the ’GFI FAXmaker printer’. This will convert the document to fax format and activate the GFI FAXmaker Fax Message form in which a fax number and other options can be specified 2. Send directly from the GFI FAXmaker Fax Message form from the GFI FAXmaker program group. 3. Open their e-mail client, create a new message, enter the text to send, add attachments if needed and address the fax to [email protected], or if the user is on Exchange Server, select the recipient from the Microsoft Outlook Contacts. 4. From any Microsoft Office application, Use the Send To command, which can be found in the file menu. This will attach the document created to a new mail message after which the fax can be sent as per option 3. GFI FAXmaker for Exchange/SMTP Manual GFI FAXmaker - an overview • 7 Screenshot 2 - For each fax or sms, a transmission report is sent to the user How users view received faxes All received faxes are forwarded to the user via e-mail. The e-mail will contain a fax report and the fax file included with the e-mail as an attachment. Screenshot 3 - Faxes are received in the inbox The faxes can be attached in several formats, of which the FAXmaker fax format or the adobe PDF format are the recommended options. If using the FAXmaker fax format, the fax viewer is used to view the fax. If using PDF, the fax can be opened in any PDF viewer. 8 • GFI FAXmaker - an overview GFI FAXmaker for Exchange/SMTP Manual Screenshot 4 - Viewing a fax in the Adobe PDF reader GFI FAXmaker for Exchange/SMTP Manual GFI FAXmaker - an overview • 9 Installing the fax devices Which fax devices to use with GFI FAXmaker? Although GFI FAXmaker can use many fax devices, including modems, we strongly recommend investing in a professional fax server device such as a Brooktrout TR 114, TR 1034 or Trufax fax board, an EICON DIVA PRO/SERVER ISDN fax card or an AVM B1 ISDN fax card. These devices are far superior to a modem or multi-port modem in terms of reliability and transmission speed. Modems can be unreliable, requiring regular resets, and are frequently not compatible with all fax machines, resulting in failed faxes. The chipset used is an important factor; however, since modem manufacturers constantly change the chipset it is difficult to recommend a particular model or brand. This is a hardware issue and has nothing to do with the fax server software! In terms of cost, a Brooktrout Trufax, EICON or AVM card is relatively inexpensive: A 2-port card can be had for about $300-$500. The per port cost is $150-$250 and is therefore only marginally more expensive than using 2 modems. Depending on what card you choose, you also get more fax features - for example, inbound routing or faster 33.6 faxing. The slight increase in cost is easily justified in terms of reliability and reduced administration! For the most up to date list of supported fax devices, go to: http://kbase.gfi.com/showarticle.asp?id=KBID001220 Installing an Eicon Diva Server ISDN Adapter The Eicon Diva Server Adapter should be installed into the server as per the installation instructions provided with the card. The list of currently supported EICON cards is available from http://kbase.gfi.com/showarticle.asp?id=KBID001220. The latest drivers, Installation guides and support for the Eicon product range is available from the Eicon website at http://www.eicon.com. , Current Eicon adapters are Universal PCI (3.3/5 volts), however always check the technical details of the adapter to make sure the adapter is suitable for the server hardware. GFI FAXmaker uses CAPI (Common ISDN Application Programming Interface – www.capi.org) to interface with supported EICON (&AVM) ISDN cards. CAPI support is provided by installing the Eicon Diva Server software and drivers. GFI FAXmaker for Exchange/SMTP Manual Installing the fax devices • 11 Screenshot 5 - Diva Server Configuration Wizard: - Configuring CAPI to answer all calls. Installing the Eicon Diva Server software on the server will launch the Diva Server Configuration Wizard. First choose the ISDN switch type that is used by your country and then configure CAPI to ‘Accept all incoming calls’. Screenshot 6 - Diva Server Line Check: Test the ISDN service using this utility from the start menu. After running the Eicon Diva Server Configuration wizard you should restart the server. Then run a line check using the Diva Server Line Check utility included with the Diva Server software. If the line check passes you can continue with installation of FAXmaker. An unsuccessful line check will return an error code which can be referenced on the Eicon technical support website for the cause and a list of possible solutions. 12 • Installing the fax devices GFI FAXmaker for Exchange/SMTP Manual , You can use the Eicon Diva Server Configuration Manager utility to setup advanced configurations such as sharing the Eicon Adapter between FAXmaker and Routing and Remote Access for dial-up access. For further information on this consult the Eicon documentation. Installing a Brooktrout Fax Board The list of currently supported Brooktrout cards is available from http://kbase.gfi.com/showarticle.asp?id=KBID001227. Installation guides, product documentation and support is available from the Cantata Technology website at http://www.cantata.com/. , Current Brooktrout boards are Universal PCI (3.3/5 volts), however always check the technical details of the adapter to make sure the adapter is suitable for the server hardware. Old TR114 Boards can only be installed in 5v slots. , You must always install GFI FAXmaker software before installing Brooktrout or Trufax drivers. For more information refer to the ‘Installing GFI FAXmaker’ chapter. Installing a Brooktrout TR1034 or Trufax ISDN card drivers The Brooktrout TR1034 cards are the latest fax cards from Cantata Technology. To install the card: 1. Switch off the machine where you want to install the Brooktrout Fax card. Plug in the card following the instructions supplied with this hardware. 2. Restart the machine. Should the ‘Add New Hardware’ wizard dialog come up, ignore it by pressing the Cancel button. 3. Download the GFI FAXmaker Brooktrout TR1034 drivers (brooktrout_tr1034.exe) from ftp://ftp.gfi.com This software contains drivers which are made by Cantata Technology, however Cantata Technology relies on vendors to distribute them. NOTE: We recommend that you download and use these drivers (instead of the ones supplied with your hardware) so to ensure that you always have the latest drivers for your fax card. 4. After you have downloaded the drivers, run set-up by doubleclicking on brooktrout_tr1034.exe. Setup will start by checking if there is any Brooktrout software already installed on the machine. Should it be the case, uninstall any existing Brooktrout software using the Add/remove programs from the Control Panel. After all Brooktrout software has been uninstalled, restart the Brooktrout setup again by double-clicking on brooktrout_tr1034.exe. GFI FAXmaker for Exchange/SMTP Manual Installing the fax devices • 13 Screenshot 7 – Setup welcome-dialog 5. In the setup welcome-dialog, click on the Next button. This will open the End User License Agreement dialog. Select the “I accept the agreement” option and click on the Next button to continue with the installation. Screenshot 8 - Selecting location of TR1034 drivers 6. At this stage, you will be prompted to specify the location where you want to install the TR1034 drivers. By default the installation path is set to the same path where GFI FAXmaker is installed. If you wish to change the default installation path, click on the Browse button and specify the required path. Otherwise you can leave as default and continue with the installation, by clicking on the Next button. 14 • Installing the fax devices GFI FAXmaker for Exchange/SMTP Manual Screenshot 9 - Finalize driver installation 7. Click on the Install button to start installing the drivers. Upon completion, select the “View the README file“ check box and click on the Finish button to finalize the installation of the drivers. The README file contains instructions which will guide you through the rest of the Fax card installation process. NOTE: If the the machine, required just were locked) drivers. installation has detected existing Brooktrout drivers on you will be prompted to reboot your computer. This is in case the mentioned drivers where being used (i.e. and could not be replaced with the new (just installed) Screenshot 10 - Add New Hardware wizard: Search and install options dialog GFI FAXmaker for Exchange/SMTP Manual Installing the fax devices • 15 9. From the Control Panel, launch the ‘Add New Hardware’ wizard. Select the ‘Include this location in the search’ option and specify the path where you have installed the Brooktrout TR1034 drivers. If you have opted to install the drivers in the default path, you should find these drivers in the same path where GFI FAXmaker is installed. Otherwise you should specify the same location that you have used in step 6 of this installation. Screenshot 11 - Confirm installation of unsigned drivers 10. Windows will prompt you to confirm the installation of uncertified drivers (Almost no vendors certify them because it’s a very time intensive and bureaucratic process). Click on the Yes button to proceed and install the new hardware. 11. Launch the Brooktrout configuration tool by going on Start ` All Programs ` GFI FAXmaker Brooktrout TR1034 Drivers ` Brooktrout Configuration Tool. Screenshot 12 - Configuration tool preferences dialog 12. After clicking on the Next button, the configuration tool preferences dialog will ask you to confirm the path to certain files. Leave these options as default and click on the OK button. 16 • Installing the fax devices GFI FAXmaker for Exchange/SMTP Manual 13. At this stage, if you have an IP enabled fax card, a dialog will ask you if you want to configure the Brooktrout SIP stack (i.e. FOIP - Fax over IP). Click on the Yes button to proceed to the main configuration tool windows. Screenshot 13 - Brooktrout configuration tool window 14. From the Configuration tool window, check that the settings match your setup. If you did not make any configuration changes (i.e. you have left all settings as default), click on the Apply button and close the Brooktrout Configuration tool. If you need configuration assistance, you can refer to the help included in the configuration tool. Note 1: If the drivers do not work immediately when you start the GFI FAXmaker Fax Server or some lines refuse to send or receive, please reboot the machine. Note 2: If an analog board refuses to dial out, make sure that the 'Tone Dialing' option is enabled for the line in the GFI FAXmaker Configuration ` Lines/Devices node. Note 3: If using multiple Brooktrout boards in one chassis, make sure that they are of the same type. Having different Brooktrout boards in one chassis is not a supported setup. Also make sure that the rotary switch on the Brooktrout boards are setup in as sequential numbers starting from 2. I.e.: Module 1 rotary switch set to 2, Module 2 rotary switch set to 3, etc... If using a Brooktrout TR114 or Trufax analog card: 1. Switch off the machine where you want to install the Brooktrout Fax card. Plug in the card following the instructions supplied with this hardware. GFI FAXmaker for Exchange/SMTP Manual Installing the fax devices • 17 2. Restart the machine. If your computer is running Windows 2000 and the ‘Add New Hardware’ wizard dialog comes up, ignore it by pressing the Cancel button. 3. Download the GFI FAXmaker Brooktrout TR114 drivers (brooktrout_tr114.exe) from ftp://ftp.gfi.com This software contains drivers which are made by Cantata Technology, however Cantata Technology relies on vendors to distribute them. NOTE: We recommend that you download and use these drivers (instead of the ones supplied with your hardware) so to ensure that you always have the latest drivers for your fax card. 4. After you have downloaded the drivers, run set-up by doubleclicking on brooktrout_tr114.exe. Setup will start by checking if there is any Brooktrout software already installed on the machine. Should it be the case, uninstall the existing Brooktrout software using the Add/remove programs from the Control Panel. After, restart the Brooktrout setup again by double-clicking on brooktrout_tr114.exe. Screenshot 14- Brooktrout driver setup: Welcome dialog 5. The Brooktrout driver setup will start by displaying the welcome dialog. Click on the Next button to proceed with installation. 18 • Installing the fax devices GFI FAXmaker for Exchange/SMTP Manual Screenshot 15 - The second wizard welcome screen 6. In the End User License Agreement dialog, select the “I accept the agreement” option and click on the Next button. This will launch the welcome screen of the second wizard which will guide you through the rest of the installation process. Click on the Next button to continue installing the TR114 driver. Screenshot 16 - Define the TR114 driver's installation path 6. At this stage, you will be prompted to specify the location where you want to install the TR114 drivers. By default the installation path is set to the same path where GFI FAXmaker is installed. If you wish to change the default installation path, click on the Browse button and specify the required path. Otherwise you can leave as default and continue with the installation, by clicking on the Next button. GFI FAXmaker for Exchange/SMTP Manual Installing the fax devices • 19 Screenshot 17 – Define if your Fax card interface is PCI or ISA 7. If the machine is running Windows 2000, you will be asked to specify if the installed fax card is ISA or PCI. If you have an ISA board, select the ISA(Industry Standard Architecture) option and ensure that the Interrupt line and DMA channel values are set correctly. Click on the Next button to proceed with the installation. 8. Once the drivers are installed, GFI FAXmaker is ready to detect your Brooktrout card and its relative communication channels. Click on the Start button to initiate the detection process. Screenshot 18 - Detecting Brooktrout card and channels NOTE: If for some reason an error occurs or no channels are detected, click on the Back button to retry and launch again the 20 • Installing the fax devices GFI FAXmaker for Exchange/SMTP Manual detection process. If the problem persists, refer ‘Troubleshooting Brooktrout Cards’ section in this chapter. to the 9. Upon completion of the card detection process, click on the Next button and subsequently click on the Finish button to finalize the Brooktrout driver installation. Troubleshooting Brooktrout cards If GFI FAXmaker does not detect the card, there is a hardware installation problem. To troubleshoot, download the Brooktrout diagnostics software from the Cantata Technology website, and ensure the card is installed properly. If the card is not recognized or not running, contact Cantata Technology support. Screenshot 19 - Brooktrout diagnostics software NOTE: The GFI FAXmaker TR 114 drivers use the Brooktrout BFV 4.3 SDK/API (this information is handy if you need to call Cantata Technology support). Installing the Brooktrout SR140 (FoIP) The list of currently supported Brooktrout cards is available from http://kbase.gfi.com/showarticle.asp?id=KBID001227. Installation guides, product documentation and support is available from the Cantata Technology website at http://www.cantata.com/. , You must always install GFI FAXmaker software before installing Brooktrout or Trufax drivers. For more information refer to the ‘Installing GFI FAXmaker’ chapter. Installing the Brooktrout SR140 The Brooktrout SR140 is a software-only Fax over IP (FoIP) solution from Cantata Technology. To install the Brooktrout SR140 follow these steps: GFI FAXmaker for Exchange/SMTP Manual Installing the fax devices • 21 1. Start the GFI FAXmaker Configuration Wizard from the Start menu, by clicking on GFI FAXmaker 12 > FAXmaker Configuration Wizard. 2. In the Welcome page, click Next to continue. The wizard will stop the GFI FAXmaker Fax Server Service and the GFI FAXmaker Message Transfer Agent Service. Click Next to continue once the services are both stopped. Screenshot 20 - Selecting the Brooktrout SR140 driver 3. Click on Brooktrout by Cantata and from the list select Brooktrout SR140 Software Fax over IP. Click Next to continue. Screenshot 21 - Click Yes to launch the FAXmaker Brooktrout driver setup 4. The wizard will ask you whether you want to run the FAXmaker Brooktrout TR1034 (Boston) / SR140 driver setup. Click Yes to start the driver setup wizard. NOTE 1: The Brooktrout TR1034 (Boston) / SR140 driver setup contains drivers that are made by Cantata Technology, however Cantata Technology relies on vendors to distribute them. NOTE 2: You can download the latest GFI FAXmaker Brooktrout TR1034 drivers (brooktrout_tr1034.exe) from ftp://ftp.gfi.com. 5. Setup will start by checking if there is any Brooktrout software already installed on the machine. Should it be the case, uninstall any existing Brooktrout software using the Add/remove programs from the Control Panel. After all Brooktrout software has been uninstalled, restart the Brooktrout setup again. 22 • Installing the fax devices GFI FAXmaker for Exchange/SMTP Manual Screenshot 22 – Setup welcome page 6. In the setup wizard Welcome page, click Next to continue. In the End User License Agreement page, click I accept the agreement and then click Next to continue the installation. Screenshot 23 - Selecting location of TR1034 drivers 7. At this stage, you can specify the location where you want to install the TR1034 drivers. By default, the installation path is set to the same path where GFI FAXmaker is installed. We recommend that you install to this default location, but if you want to change the default installation path, click Browse and specify the required path. To continue with the installation, click Next. 8. In the Ready to Install page, click Install. GFI FAXmaker for Exchange/SMTP Manual Installing the fax devices • 23 Screenshot 24 - Finalize driver installation 9. In the Finish page, clear the Run Brooktrout configuration tool check box and then click Finish to close the GFI FAXmaker Brooktrout TR1034 Drivers wizard and complete the installation. 10. You now need to activate the Brooktrout SR140 by licensing it. This can be done through the Brooktrout License Manager. To start the Brooktrout License Manager, from the Start menu click on All Programs ` GFI FAXmaker Brooktrout TR1034 Drivers ` Brooktrout License Manager. Screenshot 25 - Brooktrout License Manager NOTE: If you do not have a Brooktrout SR140 license yet, from the License menu select Activate License to contact Cantata Technology. 11. From the License menu click Install License. 24 • Installing the fax devices GFI FAXmaker for Exchange/SMTP Manual Screenshot 26 - Selecting the license file 12. From the Specify License File dialog box, select the *.lic file provided by Cantata Technology and click Open. 13. The Brooktrout License Manager will display the details of the license key you provided. To close the Brooktrout License Manager click Exit from the License menu. NOTE: To use the Brooktrout SR140 (FoIP) software, you must have both a license from Cantata Technology, activated as outlined in steps 10 to 13 above, as well as a GFI FAXmaker license key that is enabled for Brooktrout SR140 usage from GFI. To obtain an SR140 usage license from GFI, please contact GFI sales at [email protected]. 14. To determine whether you have a valid SR140 usage license both from Cantata Technology and GFI, from the Start menu click on All Programs ` GFI FAXmaker Brooktrout TR1034 Drivers ` FAXmaker Brooktrout Configuration GUI. Screenshot 27 – Brooktrout SR140 licensed from Cantata Technology but not from GFI Screenshot 28 – No Cantata Technology license is available for the Brooktrout SR140 GFI FAXmaker for Exchange/SMTP Manual Installing the fax devices • 25 Screenshot 29 – SR140 licensing status: Cantata Technology and GFI license activated 15. You now need to configure the Brooktrout SR140 settings from the Brooktrout Configuration Tool. To start the Brooktrout configuration tool, from the Start menu click on All Programs ` GFI FAXmaker Brooktrout TR1034 Drivers ` Brooktrout Configuration Tool. Screenshot 30 - Brooktrout configuration tool 26 • Installing the fax devices GFI FAXmaker for Exchange/SMTP Manual 16. From the Brooktrout Configuration Tool check that the settings match your setup. If you need configuration assistance, you can refer to the help included in the configuration tool. Click on the Apply icon in the toolbar and then close the Brooktrout Configuration Tool. Screenshot 31 - Configure lines from the FAXmaker Configuration Wizard 17. Now that you have installed the GFI FAXmaker Brooktrout TR1034 Drivers, specified your license file and configured the Brooktrout SR140 from the Brooktrout Configuration Tool, you need to configure the GFI FAXmaker lines that will be associated with the Brooktrout SR140 (FoIP). To do so, from the FAXmaker Configuration Wizard click Configure lines. For more information on how to configure GFI FAXmaker lines, refer to the ‘Setting up fax lines for the Brooktrout SR140’ in the ‘Configuring Fax lines’ chapter. 18. Continue the FAXmaker Configuration Wizard to start the GFI FAXmaker Fax Server Service and the GFI FAXmaker Message Transfer Agent Service. On the Finish page, click Finish to close and complete the FAXmaker Configuration Wizard. NOTE: If the drivers do not work immediately when you start the GFI FAXmaker Fax Server or some lines refuse to send or receive, please reboot the machine. Installing fax modems or multi port fax boards NOTE: If you use a modem, ensure it’s a quality modem! If you prefer to use a fax modem for faxing, you can choose to use either the GFI fax modem drivers or the fax modem drivers included in Windows 2000/2003. It depends largely on the modem that you are using which driver will work best. For some modems, the Windows 2000/2003 modem drivers might work better for you, since GFI cannot offer you such a wide range of modem support as Microsoft can. If you wish to do DTMF routing and insist on using modems (i.e. not recommended) then you must use the GFI modem drivers. GFI FAXmaker for Exchange/SMTP Manual Installing the fax devices • 27 In general, we recommend trying both drivers with your modem and choosing the driver that works best. , The Microsoft Fax modem drivers have wider modem support and 2D faxing, which can give faster fax transmission to some fax machines. You can have a maximum of 2 fax lines using Windows 2000 fax drivers and a maximum of 4 fax lines using Windows 2003 fax drivers! Windows XP only supports 1 fax line. Installing modems using GFI modem drivers Simply plug in the modems. No further modem configuration needs to be done, all configuration can be done from the GFI FAXmaker configuration. The GFI modem drivers do not use the Windows modem drivers and communicate with the com ports directly. It is therefore recommended to disable the Windows detected modems drivers in device manager to prevent other applications using the modem. Installing modems using the windows fax drivers If you want to use the windows fax modem drivers, you must install Microsoft Fax prior to configuring GFI FAXmaker, otherwise GFI FAXmaker will not detect them. To install: Screenshot 32 - Installing Fax Services 1. Install the fax modem(s) according to the manufacturer’s instructions. Download the latest modem drivers from the manufacturer website, do not rely on the automatically detected driver of Microsoft Windows! If the modem supports fax, then windows should install the Microsoft fax service. 2. Check whether Microsoft Fax is installed by going to ‘Add Remove Programs’ in Control Panel, clicking on ‘Add Remove Windows 28 • Installing the fax devices GFI FAXmaker for Exchange/SMTP Manual components’ and check that Microsoft Fax Services option is ticked. 3. Check that the Microsoft Fax service (‘Fax’) is started and set to automatic. You can do this from Control Panel->Administrative Tools->Services applet. 4. Check that the Microsoft Fax printer driver is installed from ‘printers and faxes’ 5. Send a test fax to ensure that it is working. Do this by printing to the Microsoft Fax printer driver. Once you run the GFI FAXmaker set-up, the installation wizard will recognize this fax modem and you will be able to configure fax lines that use the Microsoft fax drivers. GFI FAXmaker for Exchange/SMTP Manual Installing the fax devices • 29 Installing GFI FAXmaker System Requirements Before you install GFI FAXmaker, please ensure that you meet all the following requirements. GFI FAXmaker FAX Server: • A Windows 2000 or 2003 server machine with at least 256 Mbytes of RAM and an 800 MHZ processor. • A professional fax device: A Brooktrout TR 114, TR 1034 or Trufax fax board, an EICON DIVA PRO/SERVER fax card or an AVM active fax card. You can use class 2 or 2.0 fax modems using either the Microsoft or the GFI fax modem drivers, although we strongly recommend using one of the fax devices listed above. For a complete list go to http://kbase.gfi.com/showarticle.asp?id=KBID001220 • If you are installing GFI FAXmaker on a separate machine, the IIS SMTP service will need to be installed. The IIS SMTP service is included in every Windows distribution, including Windows professional. To verify the Installation of the SMTP Service: In Control Panel, open Add/Remove Programs, click Add/Remove Windows Components. Click the Internet Information Services (IIS) component, click Details, and then verify that the SMTP Service check box is selected. If it is not selected, click to select it, click OK, and then follow the installation directions that are displayed. • If you are using Microsoft Exchange Server, and are not installing the fax server on the Exchange server machine, you must install Microsoft Outlook on the fax server machine and configure it to connect to a mailbox (via MAPI) on the Microsoft Exchange server machine. This is needed for conversion of TNEF to MIME. • If using Windows 2000, ensure you have Service Pack 3 or later installed. • IMPORTANT: Disable Anti Virus software from scanning the GFI FAXmaker & other relevant directories! AV products are known to both interfere with normal operation as well as slow down any software which requires file access. In fact Microsoft does not recommend running file based anti virus software on the Exchange Server. For more information: http://kbase.gfi.com/showarticle.asp?id=KBID001523 • Make sure that backup software is not backing up any of the GFI FAXmaker directories at any point. GFI FAXmaker for Exchange/SMTP Manual Installing GFI FAXmaker • 31 GFI FAXmaker client: • Windows 95 or higher. • Windows XP/2000/2003, Windows 95/98/ME or Windows NT Server/ Workstation 4.0. • If using Windows 2000, ensure you have Service Pack 3 or later installed. Installing the GFI FAXmaker server software Before running the installation procedure, please make sure that you are logged on as Administrator. 1. Run GFI FAXmaker set-up by double-clicking on the file faxmaker12.exe. Click Next to start installation. 2. Select the language in which you want GFI FAXmaker to appear and click OK. A welcome dialog will appear. Close other Windows programs and click Next. 3. In the License agreement dialog box, review the license agreement and click Yes to continue the installation. 4. Enter your name, company name and License key. If you are evaluating the product, leave the default ‘Evaluation’ key. Click Next. Screenshot 33 - Selecting what components to install 5. Set-up will ask you which components you want to install. If you are installing GFI FAXmaker on the Exchange 2000/2003 server machine, you will need to tick both the GFI FAXmaker Fax server component and the Exchange 2000/2003 SMTP connector component. If you are installing it on a separate machine, or are not using Exchange 2000/2003, just install the GFI FAXmaker Fax server component. (Afterwards re-run set-up on the Exchange server machine to install just the Exchange connector) 32 • Installing GFI FAXmaker GFI FAXmaker for Exchange/SMTP Manual Screenshot 34 - Selecting your country 6. Select the country in which you are located and click Next. Screenshot 35 - Account name for services 7. Set-up will ask you for an administrator account and password to install the GFI FAXmaker services. , If you change your password after installing GFI FAXmaker, you must update the password for the GFI FAXmaker services from the Services Control Panel as well; otherwise the GFI FAXmaker services will no longer start! 8. Choose the destination location for the Fax server modules and click Next. GFI FAXmaker will need approximately 40 MB of free hard disk space. In addition to this you must reserve approximately 200- GFI FAXmaker for Exchange/SMTP Manual Installing GFI FAXmaker • 33 300 MB for fax data storage during operation. The actual disk space used depends on the quantity of faxes being sent. Screenshot 36 - Restart the IIS SMTP service 9. Set-up will need to restart the IIS/Exchange SMTP service. Click Next. 10. Set-up will now copy the files to the GFI FAXmaker destination folder. After the files have been copied, set-up will confirm the installation of the GFI FAXmaker and NetprintQueue2fax printer driver. Click ‘Next’ to proceed. Screenshot 37 - Confirm printer driver installation 11. Windows will confirm installation of uncertified drivers (Almost no vendors certify them because it’s a very time intensive and bureaucratic process). Click Continue Anyway to proceed. 34 • Installing GFI FAXmaker GFI FAXmaker for Exchange/SMTP Manual After this, you have the option of running the GFI FAXmaker configuration wizard, which will guide you through the elementary steps of setting up GFI FAXmaker. Click ‘Finish’ to launch the GFI FAXmaker Configuration Wizard. Running the GFI FAXmaker configuration wizard Screenshot 38 - The GFI FAXmaker configuration wizard The GFI FAXmaker Configuration Wizard will walk you through the basic steps of configuring GFI FAXmaker. Click Next to start the wizard. Step 1: Choosing your mail server Screenshot 39 - Choose your mail server GFI FAXmaker for Exchange/SMTP Manual Installing GFI FAXmaker • 35 Unless you are installing GFI FAXmaker on an Exchange 2000/2003 server, the wizard will prompt you what type of mail server you are using. If you select: • Microsoft Exchange 2000/2003 on another machine or Microsoft Exchange 5.5, the wizard will prompt you for the IP of the Exchange server machine name. The IP is required and not the machine name, since set-up has to allow relaying from the Exchange Server to the GFI FAXmaker fax server machine. If your mail server requires authentication to send mails, enter authentication details. • Lotus Notes/Other SMTP/POP3 server, the wizard will prompt you for a machine name or IP and a dedicated POP3 mailbox name and password. If your mail server requires authentication to send mails, enter authentication details. • Mail server hosted at an ISP, the wizard will prompt you for the IP of the mail server machine. If your mail server requires authentication to send mails, enter authentication details. Screenshot 40 - The wizard will prompt you for a mail server name After you have configured the mail server, click next. The wizard will try to connect to the specified mail server to ensure the mailserver responds at that IP (Note that authentication settings are only tested at the end). For more information how GFI FAXmaker 12 integrates with each type of mail server, review the paragraph ‘How to deploy GFI FAXmaker for Exchange/SMTP 12‘ in the previous chapter. 36 • Installing GFI FAXmaker GFI FAXmaker for Exchange/SMTP Manual Step 2: Configuring the fax devices Screenshot 41 - Selecting the type of fax hardware to be used with GFI FAXmaker The configuration wizard will now prompt you which fax device (s) you wish to use with GFI FAXmaker. If you use Fax modems: GFI FAXmaker will try to detect modems already installed on your machine. GFI FAXmaker will first try to detect any Microsoft Fax drivers that are installed. Screenshot 42 - Detecting modems present on your machine GFI FAXmaker for Exchange/SMTP Manual Installing GFI FAXmaker • 37 If you use ISDN or Brooktrout cards NOTE: If you use ISDN or Brooktrout fax cards, ensure that you have properly installed the cards first. You will have to configure the fax lines manually. Click ‘Configure lines’ and configure the fax line(s). Screenshot 43 - Configuring lines if you are using Brooktrout or ISDN fax cards Step 3: Specifying the fax administrator & users After you have installed and configured the fax devices you have to specify the fax users (you can change this later but you must specify at least one fax user now). GFI FAXmaker is licensed based on the number of users that receive OR send faxes. The procedure is different depending on whether you have Active Directory or not: If you have Active Directory If you use Active Directory on your network (i.e. you have one or more Windows Server 2000 machines or higher), FAXmaker will connect to Active Directory and allow you to specify FAXmaker users and user based rules by selecting users from Active Directory, rather then using its own user database. This greatly reduces user administration. GFI FAXmaker will rely on the email address specified for each user in active directory. If you use Microsoft Exchange 2000/2003, or any Active Directory integrated mail server (including Windows 2003 POP services) this email address is automatically filled in correctly. If you use Exchange 5.5 or a non active directory integrated mail server, then you have to enter a correct email address for each user that you want to ‘fax-enable’ in the Email field of the user properties. This can be done from Active Directory Users and Computers. 38 • Installing GFI FAXmaker GFI FAXmaker for Exchange/SMTP Manual Screenshot 44 - Selecting administrator and users from Active Directory The GFI FAXmaker wizard will bring up the standard ‘Select Users or Groups’ dialog and allow you to specify a fax user. Screenshot 45 - Specifying users After this, the GFI FAXmaker wizard will show the selected user. You can proceed to specify additional fax users by clicking on the ‘Add users’ button. You can also specify users later on in the GFI FAXmaker configuration. If you don’t have Active Directory If you don’t have a Windows Server 2000 or higher, and therefore do not have Active Directory, you will have to configure the GFI FAXmaker users by importing the users from a Windows machine, from a CSV list or by creating them manually. The latter can only be done from the configuration after you have completed the GFI FAXmaker configuration wizard. To import the users from a Windows machine: GFI FAXmaker for Exchange/SMTP Manual Installing GFI FAXmaker • 39 1. GFI FAXmaker will default to the domain controller machine and list all available users. You can enter a different server name and click ‘list users’ if you want to import users from another machine. Screenshot 46 - Importing GFI FAXmaker users from Windows NT or local user database 2. All retrieved users will be listed in the left hand list box. Select which you users will be FAXmaker users and click on the ‘Select’ button. 3. GFI FAXmaker will require a valid email address for each GFI FAXmaker user. GFI FAXmaker can automatically append your domain name to each user that you import, using the ‘Append domain name’ function at the bottom of the GFI FAXmaker user import dialog. This function will append your domain to the windows logon name. If your email addresses do not follow this convention, you will have to specify the correct email address in the User’s personal tab. To do this, double-click on the user name, select the personal tab, and specify the email address in the Email address edit box. 4. Click OK to proceed with the import. GFI FAXmaker will automatically configure default settings for each user. 40 • Installing GFI FAXmaker GFI FAXmaker for Exchange/SMTP Manual Step 4: Test the mail server connection and start services Screenshot 47 - The GFI FAXmaker configuration wizard will start the GFI FAXmaker services After you have configured the fax lines and the GFI FAXmaker users, GFI FAXmaker will start the GFI FAXmaker fax service and the GFI FAXmaker MTA (Message transfer Agent). Click Next to continue. Screenshot 48 - Testing your mail server connection – a successful test The wizard will now test the mail server connection. It will attempt to send a mail via your mail server to the configured fax administrator. You will need to check if the mail actually arrived in the fax administrator mailbox. Whether the test was successful or not will be displayed in the dialog itself. GFI FAXmaker for Exchange/SMTP Manual Installing GFI FAXmaker • 41 Screenshot 49 - Mail server test failed If the test fails, the error condition will be displayed in the dialog. The screenshot shows an example error highlighted. The most common errors and their resolution are: CDO Error: “The transport failed to connect to the server.” Solution: This error occurs if you specified that SSL has to be used but the server is not configured for use with SSL. Disable SSL or configure SSL on the mail server. This error also occurs if the IP address of the mail server has not been specified correctly, or the connection is being blocked by a firewall or by the mail server itself. Check firewall settings and check whether incoming connections from the FAXmaker server are allowed. CDO Error: “The server rejected one or more recipient addresses. The server response was: 550 5.7.1 Unable to relay for <email address>” Solution: The FAXmaker server connected, however when specifying the domain of the recipients address, the mail server refused it. Most frequently this occurs because relaying is not allowed from the FAXmaker server. Configure the SMTP server to accept relaying from the FAXmaker machine's IP or allow relaying for the internal email domain only. E.g. mycompany.com CDO Error: “The server rejected the sender address. The server response was: 530 5.7.3 Client was not authenticated.” Solution: Your mail server requires authentication and you have not entered the authentication details. Go back to the SMTP server configuration dialog by clicking the 'back' button in the FAXmaker Configuration Wizard and configure authentication details. You can also configure the SMTP server to accept anonymous SMTP connections (if the mail server is only available to the intranet). CDO Error: “The message could not be sent to the SMTP server. The transport error code was 0x80040217. The server response was not available” 42 • Installing GFI FAXmaker GFI FAXmaker for Exchange/SMTP Manual Solution: This error is normally encountered when the authentication details are invalid. Go back to the SMTP server configuration dialog by clicking the 'back' button in the FAXmaker Configuration Wizard and configure authentication details. If the mail server test was successful, you can now check if the fax server is up and running from the GFI FAXmaker monitor node in the GFI FAXmaker configuration. Start up the GFI FAXmaker configuration and check the fax server status. Screenshot 50 - GFI FAXmaker FAX Server monitor with services running NOTE: You can configure GFI FAXmaker in more detail using the GFI FAXmaker configuration program. , If you have not entered an administrator account or password the service will not start. Reconfigure the service user in the services control panel (under administrative tools) and attempt to restart the service. Step 5: After running the GFI FAXmaker wizard After you completed the GFI FAXmaker wizard and verified that the fax server is running. • If you have installed GFI FAXmaker on a Microsoft Exchange 2000/2003 server machine, go to the chapter ‘Installing the clients’. • If you have not installed it on the Exchange Server 2000/2003 machine, you must go to the paragraph ‘Installing the connector on a remote Exchange server machine’. After this you can proceed to install the clients. • If you have an Exchange 5.5 server go to the chapter ‘Configuring Exchange Server 5.5 for faxing’. After this you can proceed to install the clients. • If you have Lotus Notes go to the chapter ‘Configuring GFI FAXmaker for Lotus Notes’. After this you can proceed to install the clients. • If you have a SMTP/POP3 server go to the chapter ‘Configuring an SMTP/POP3 server for faxing’. After this you can proceed to install the clients. GFI FAXmaker for Exchange/SMTP Manual Installing GFI FAXmaker • 43 Installing the connector on a remote Exchange server machine If you have Exchange Server 2000 or 2003 and have not installed GFI FAXmaker on the Exchange server machine it self, then you must run the GFI FAXmaker installation again on the Exchange server machine. When you arrive at the dialog which asks which FAXmaker components to install, tick only the option ‘Exchange 2000/2003 SMTP connector. Screenshot 51 - Installing only the Exchange connector This will configure a standard Exchange 2000/2003 SMTP connector which forwards fax and sms messages to the GFI FAXmaker server. If you prefer, you can manually create the connector. For a detailed description how to do this, go to the chapter: ‘The Exchange 2000/2003 SMTP connector’. Upgrading from earlier GFI FAXmaker versions Important note: The default cover page format has changed from RTF to HTML. Therefore, after performing the upgrade, you have to re-design your RTF cover pages in HTML format. You will also have to reconfigure the cover page settings. If you have an earlier version of GFI FAXmaker installed, and you want to retain your fax device and line settings, please perform the upgrade as follows: 1. Un-install your current GFI FAXmaker installation and make sure you DO NOT delete the directory where it was installed. 2. Run the GFI FAXmaker installation build and follow the instructions. 3. When set-up asks you for the installation directory, choose to install in the same directory where your old GFI FAXmaker installation was. This procedure will make sure that you keep your fax server settings. I.e.: The lines and devices configuration, the dialing configuration etc… User configuration such as routing information and call blocking 44 • Installing GFI FAXmaker GFI FAXmaker for Exchange/SMTP Manual are not retained. After the new installation has been successfully installed, you can continue to configure GFI FAXmaker. Alternatively, you can install GFI FAXmaker to a new directory and configure GFI FAXmaker again. In this case however, fax device and line settings will not be retained Entering your License key after installation If you have purchased GFI FAXmaker, you can enter your License key in the General > Licensing node. If you are evaluating GFI FAXmaker, it will time out after 60 days (with evaluation key). If you then decide to purchase GFI FAXmaker, you can just enter the License key here without having to re-install. You must license GFI FAXmaker for the number of users that will send & receive faxes. Entering the License key should not be confused with the process of registering your company details on our website. This is important, since it allows us to give you support and notify you of important product news. Register on: http://register.gfi.com Installing the OCR module NOTE: This paragraph is only applicable if you have purchased the OCR module. GFI FAXmaker users can opt to purchase an OCR module that can convert the fax to readable text. It can also be used to route faxes. To install the OCR module: 1. Run Setup.exe from the OCR directory of your CD-ROM or from the directory you unzipped the downloaded file(s) to. You will be asked to close all programs. Click Next. The module will now be installed automatically. 2. Set-up OCR routing from the GFI FAXmaker configuration, OCR routing node. GFI FAXmaker for Exchange/SMTP Manual Installing GFI FAXmaker • 45 Installing the clients Introduction to the GFI FAXmaker client software After installing the Fax server, you can already send faxes by sending an email and addressing the email correctly. However if users wish to send faxes by printing to the GFI FAXmaker printer driver, they must install the GFI FAXmaker client. The GFI FAXmaker client software consists of a fax printer driver, fax viewer and the optional GFI FAXmaker Fax message form. The GFI FAXmaker Fax message form offers an easy way for users to specify fax options. During installation, you can choose whether the Outlook New Message form should appear when the user prints to the FAXmaker printer driver, or the GFI FAXmaker Fax message form. The FAXmaker Fax message form also retrieves the company name of the recipient, so the cover page always has the company name filled in. If using the Outlook new message form, the company name will only be filled in if the FAXmaker fax server could retrieve the company name of the recipient via a configured public contact list. The GFI FAXmaker Fax message form submits the fax via SMTP to the GFI FAXmaker fax server, so it should know the mail server name as well as the email address of the user. No communication takes place between client & the fax server (mail is delivered via your mail server), so there are no scalability issues. System requirements: • Windows XP Pro/2000/2003, Windows 95/98/ME or Windows NT Server/ Workstation 4.0. • If using Windows 2000, ensure you have Service Pack 3 or later installed. Installing the client software Important: You will need administrator rights to install the GFI FAXmaker client, because it includes a fax printer driver. You can log on as administrator and install the client – it will automatically be made available to all users of the machine. 1. Download the client software (faxclient.msi) from ftp://ftp.gfi.com (or run from the CD) and launch the file on the client machine itself. GFI FAXmaker for Exchange/SMTP Manual Installing the clients • 47 Screenshot 52 - Choosing the language 2. You will be prompted what language you want the client to be installed in. Note that the setup will remain in English, but if you select a different language the FAXmaker Fax Message form will appear in the selected language after installation. Screenshot 53 - Which Message form 3. You will be prompted whether you want the Outlook New message form or the FAXmaker New Fax form to appear after a user prints to the FAXmaker printer driver. You can also choose both – in this case the Outlook New Message form will appear when the user prints to the FAXmaker printer driver, however the FAXmaker New Message forms will be accessible from the FAXmaker program group. The user can 48 • Installing the clients GFI FAXmaker for Exchange/SMTP Manual then use this form in case he wants to set particular options which are more difficult to do from the Outlook New Message form. Screenshot 54 - Specifying mail server 4. If you selected the FAXmaker New Message form or both, set-up will prompt you for the type and name of your Mail Server. If you select Lotus Notes or SMTP/POP3 Mail server, you will also have to enter the name of the fax mailbox. If needed, tick the ‘My mail server requires authentication’ tick box to configure authentication options. Screenshot 55 - Optional authentication 5. Only configure authentication if your mail server requires it and if you are familiar with the settings! Enable SSL if you want to use SSL certificates (does not require authentication to be enabled). If you want to authenticate against the mail server, enable ‘Use SMTP GFI FAXmaker for Exchange/SMTP Manual Installing the clients • 49 Authentication’. Enable ‘Logon using Secure Password Authentication (SPA)’ to have the FAXmaker Fax Message form use the current Windows account name and password credentials. Note that SPA requires that your mail server supports SPA. If your mail server does not support SPA specify account name and password to use. NOTE: These settings are identical to Microsoft Outlook Express and in fact the FAXmaker Fax Message form uses the same Windows API (CDO) as Microsoft Outlook Express. If you are unsure about the settings, configure Outlook Express to send mails using authentication on the client machine first, and then use the identical settings in the FAXmaker Fax Message Form. 6. Set-up will now prompt you where to install the GFI FAXmaker client. Select a location and click ‘Next’. Set-up will now copy the files to the GFI FAXmaker destination folder. 7. After the files have been copied, set-up will confirm the installation of the GFI FAXmaker printer driver. Click ‘Next’ to proceed. Screenshot 56 - Confirm printer driver installation 8. Windows will confirm installation of uncertified drivers (Almost no vendors certify them because it’s a very time intensive and bureaucratic process). Click Continue Anyway to proceed. There will be short delay during this installation. The client is now installed. Specifying email address The first time the user starts the FAXmaker Fax Message form, the GFI FAXmaker client will retrieve the e-mail address of the currently logged on user from Active Directory. It will use this e-mail address to send transmission reports. If another user logs on to the machine, then GFI FAXmaker will query Active Directory again: In other words the system is fully compatible with a multi user environment (e.g. on a Terminal Server.) 50 • Installing the clients GFI FAXmaker for Exchange/SMTP Manual Screenshot 57- Specifying the email address If Active Directory is not present, or GFI FAXmaker fails to obtain the e-mail address, the user will be prompted for his/her email address. Set-up Command line options If you want to run the GFI FAXmaker client set-up in unattended mode, you can specify the following options on the command line of the MSI file. MSI files can be run from the command line with the following command: msiexec /i "<full path to client MSI file>" ‘SILENTPRINTERDRIVER=1’: Installs the printer driver silently. Note that an older driver is installed, in order to bypass the windows uncertified driver install dialog. If using the parameter, make sure that the policy to prevent Kernel mode printer drivers is not set. ‘USEOUTLOOKFORM=1’: Configures the Outlook New Message form to pop up instead of the FAXmaker New Message Form, after a user prints to the FAXmaker printer driver. ‘LANGUAGE=<language:<insert language> >’: Specifies the language of the client to be installed. Available options are ENGLISH, GERMAN, ITALIAN, SPANISH, FRENCH. If using an SMTP routing rule (sink mode, i.e. with Exchange 2000/2003/5.5 or another mail server), you just have to specify the mail server machine name, using the following command line parameter: MAILSERVER=<mail server IP or machine name> If using an SMTP/POP3 server or an ISP hosted mail server, you must specify the FAXmaker fax server. In this case the faxes are delivered directly to the GFI FAXmaker machine, not via the mail server: FAXSERVER=<fax server IP or machine name> If you are using the POP3 connector to collect the faxes (mailbox mode, i.e. Lotus Notes or an SMTP/POP3 mail server, you have to specify the mail server name and fax mailbox, using the following command line parameters: MAILSERVER=<mail server IP or machine name> FAXMAILBOX=<email address of fax server mailbox> NOTE: The faxserver and mailserver command line options are mutually exclusive. The fax mailbox command line option requires the mailserver command line. USESSL=<0 or 1> : Enables SSL. USEAUTH=<0 or 1>: Enables SMTP authentication. GFI FAXmaker for Exchange/SMTP Manual Installing the clients • 51 USESPA=<0 or 1>: Enables Secure Password Authentication, which uses the credentials of the currently logged on user to authenticate against the mail server. Ensure that your mail server supports this. (Ignored if USEAUTH=0) SMTPACCOUNT=<account string> : This account name is used for SMTP authentication. (Ignored if USEAUTH=0) SMTPPASSWORD=<password string> : The password required for the account above. (Ignored if USEAUTH=0) Examples To run msi with command lines, use the following command in the command prompt: msiexec /i "<full path to client MSI file>" MAILSERVER=mailsrv [email protected] LANGUAGE=<language:german> GFI FAXmaker client user manual The GFI FAXmaker user manual can be downloaded separately and distributed to GFI FAXmaker users via e-mail. The GFI FAXmaker client installation also includes the manual as a help file. You can download the GFI FAXmaker user manual from the downloads page at: http://www.gfi.com/faxmaker Remote deploying the FAXmaker client with GFI LANguard N.S.S. You can install the GFI FAXmaker client in unattended mode. This means that the GFI FAXmaker set-up will install the GFI FAXmaker printer driver and viewer without asking any questions. This allows you to deploy the GFI FAXmaker installation using a group policy, SMS, GFI LANguard N.S.S. or other remote installer software. Although you can use Microsoft SMS or Active Directory to deploy the client, many administrators prefer using a tool such as GFI LANguard NSS to deploy software remotely. The custom software deployment tool of GFI LANguard NSS is easier to use. GFI LANguard N.S.S. can be downloaded from the GFI website. To deploy the GFI FAXmaker client network-wide with GFI LANguard NSS follow these steps: Step 1: Download the FAXmaker client set-up file in MSI format To remotely deploy the FAXmaker client you need to use the MSI setup. This can be downloaded from: ftp://ftp.gfi.com/ Step 2: Select the machines on which to install the software/patches Now startup GFI LANguard N.S.S. 1. In the GFI LANguard N.S.S. configuration, go to Deploy custom software node in the tools node. 52 • Installing the clients GFI FAXmaker for Exchange/SMTP Manual 2. Click on the Add button to add a single computer, or click on the select button to select a range of computers on which to deploy the custom software. NOTE: You can also select which machines to deploy custom software on from Security Scanner node and the Tools > Enumerate Computers node. Step 3: Specify software to deploy Click on the Add… button in the “Patches:” section to specify the source location of the MSI file. In the custom edit box, enter the appropriate command line parameters (see previous paragraph). Its important that you at least specify the ‘SILENTPRINTERDRIVER=1’ option! Otherwise a dialog will popup during install. Screenshot 58- Specifying MSI name and command line options For example, to install the GFI FAXmaker client in English, using the outlook form instead of the FAXmaker form, you would use the following options: SILENTPRINTERDRIVER=1 /qn USEOUTLOOKFORM=1 LANGUAGE=ENGLISH Step 4: Start the deployment process Once you have specified the location of the client and the command line options, you can start the deployment process by clicking on the Start button. Installing the GFI FAXmaker client on Terminal server clients If you are using Terminal server, and you wish to deploy the GFI FAXmaker client to all terminal server users, you can use the normal GFI FAXmaker SMTP or MAPI client. To install the FAXmaker client on your terminal server: 1. Run the client install directly on the Terminal server machine itself. It must not be run from a remote terminal session window! 2. Launch the setup msi from explorer. Do not run the installation from Control Panel > 'Add/Remove Programs' since the GFI FAXmaker 12 client installation is 'Terminal Services aware'. The GFI FAXmaker for Exchange/SMTP Manual Installing the clients • 53 'Add/Remove Programs' should only be used for installations that do not support Terminal Services. 3. It will detect Terminal server and install the GFI FAXmaker client accordingly. 54 • Installing the clients GFI FAXmaker for Exchange/SMTP Manual Configuring Fax lines Configuring a fax line A fax line is a physical telephone line and is linked to a fax device (i.e. a modem or an ISDN/fax card). Since many fax devices support multiple lines, and you probably want to set different options per fax line, you have to set up each fax line individually, and associate a fax device to each line. Fax lines are configured from the lines/devices node in the GFI FAXmaker configuration program. Right-click on the ‘Lines/Devices’ node and select properties to bring up the Lines/Devices dialog. This dialog shows all installed fax lines and to which device they are associated. Screenshot 59 - The Line/Devices dialog To add a fax line, click ‘Add’. The process of adding a fax line is slightly different depending on whether the fax line is associated to an ISDN card, a Brooktrout card or a fax modem. Therefore the process is described in separate paragraphs below. Line options and Advanced options are identical for each fax line, independent of what GFI FAXmaker for Exchange/SMTP Manual Configuring Fax lines • 55 fax device you are using and these are described at the end of this chapter. Setting up fax lines for an ISDN card Screenshot 60 - Adding an ISDN channel 1. After you clicked the ‘Add’ button in the Lines/Devices dialog, the ‘Add fax line’ dialog will appear, which requires you to specify the fax line, device type and the physical fax port on which this fax line is connected. Select the first available fax line number. 2. Now select your device type. If you have a 2, 4 or 8 channel ISDN card, select ‘ISDN BRI CAPI 2.0 devices’. If you have a 30 channel card select ‘ISDN PRI CAPI 2.0 devices’. 3. In the Physical fax port box, select the channel/port of the device that you want to use for this fax line. For example, if you are using an ISDN BRI card, you can select two channels for each card. If you want to use channel 1, select ISDN1B1. If you want to use channel 2, select ISDN1B2. (If you are using more than one ISDN card, you can select ISDN2B1 and ISDN2B2 for the second card, and so on.) If you wish to copy the settings for a line you have already configured, tick ‘Copy settings from’ and select the line from the drop down list. Click OK. 56 • Configuring Fax lines GFI FAXmaker for Exchange/SMTP Manual Screenshot 61 - FAXmaker Lines/Devices Configuration – Adding ISDN1B1 to the configuration. 4. The device/line properties dialog appears. Now select the ISDN card that you are using in the ISDN type list box. 5. In the MSN/DID numbers list box you should add the number(s) to be answered by GFI FAXmaker. You can enter either a full number entry (i.e. 82733099) or a prefix number. An example of a prefix number would be entering ‘827330’. In this scenario FAXmaker would answer all numbers in the range ‘82733000-8273099’. Alternatively click the Answer All button which will cause FAXmaker to answer all incoming calls on the ISDN channel. , If you do not enter any numbers, GFI FAXmaker will not answer incoming calls! 6. If you plan to do DID routing on this channel, go to the advanced tab and tick the ‘Number of DID/MSN digits to capture’ checkbox. The number of digits should be set to the size of the range of numbers you will be capturing. (i.e. For range of 0-99 you should capture two digits. For a range of 0000-5000 would capture 4 digits). 7. You can configure Line options and Advanced options from the Line options and Advanced tabs. A description of these options can be found further on in this manual. Click OK to add the line. 8. You should then add any additional lines you wish to use with GFI FAXmaker to the Lines/Devices configuration. An Eicon Diva Server BRI-2M (1 ISDN line) should have 2 channels added to the Lines/Devices configuration (ISDN1B1, ISDNB2). An Eicon Diva Server 4BRI (4 ISDN Lines) should have 8 channels in the configuration (ISD1NB1 – ISDN4B2). GFI FAXmaker for Exchange/SMTP Manual Configuring Fax lines • 57 , After making any changes to the FAXmaker Lines/Devices configuration make sure to restart the FAXmaker FAX Server service for the changes to take effect. Then Check the Fax Server Monitor to make sure that the lines have been initialized. Finding out the exact MSN numbers A frequent error is that the MSN number on which GFI FAXmaker should answer is specified incorrectly. The exact MSN number that you should enter depends on the ISDN configuration. The best way to determine the number that you need to enter is the following: 1. Go to the GFI FAXmaker monitor node in the GFI FAXmaker configuration. 2. Send a fax to GFI FAXmaker, dialing the number that you want GFI FAXmaker to answer. 3. In the FAX Server Monitor, take note of how the number is being displayed. 4. Enter this number in the Msn number list in the Device tab. After you have entered the number and restarted the GFI FAXmaker fax service/application, GFI FAXmaker will now answer the call. * If you want GFI FAXmaker to answer a whole range of numbers (for example, if you are using DID routing), just enter the starting number of the range of numbers. For example: to instruct GFI FAXmaker to answer all numbers 35922410 up to 35922419, enter 3592241. Setting up fax lines for a Brooktrout fax card Screenshot 62 - Adding a Brooktrout channel 1. After you clicked the ‘Add’ button in the Lines/Devices dialog, the ‘Add fax line’ dialog will appear, which requires you to specify the fax line, device type and the physical fax port on which this fax line is connected. Select the first available fax line number. 2. Now select your device type. Select the Brooktrout entry with the number of lines that your card has. 58 • Configuring Fax lines GFI FAXmaker for Exchange/SMTP Manual 3. In the Physical line/port box, select the channel/port that you want to use for this fax line. For example, if you are using a 2 line card, you can select two channels for each card. If you want to use channel 1, select ‘Brooktrout channel 1 (BROOKTROUT1)’. Screenshot 63 - Brooktrout device options 4. The device/line properties dialog appears. Now select the Brooktrout card that you are using in the Card type list box. 5. Select the correct ‘Line Capabilities’ option for your card. For ISDN DID fax routing choose DID/ISDN. For Analogue DTMF routing choose DTMF. 6. If you plan to use fax routing to route faxes individual users based on the DID number go to the Advanced tab and tick the ‘Number of DTMF/DID digits to capture checkbox. The number of digits should be set to the size of the range of numbers you will be capturing. (i.e. For a range of 0-99 you should capture two digits. For a range of 00005000 you would capture 4 digits). Click OK. 7. You can configure ‘Line options’ and ‘Advanced options’ from the Line options and Advanced tabs. A description of these options can be found further on in this manual. Click OK to add the line. 8. You should then add any additional lines you wish to use with GFI FAXmaker to the Lines/Devices configuration. , After making any changes to the FAXmaker Lines/Devices configuration make sure to restart the FAXmaker FAX Server service for the changes to take effect. Then Check the Fax Server Monitor to make sure that the lines have been initialized. GFI FAXmaker for Exchange/SMTP Manual Configuring Fax lines • 59 Setting up fax lines for the Brooktrout SR140 Screenshot 64 - Adding a Brooktrout channel 1. When you click Add in the Lines/Devices Properties dialog box, the Add fax line dialog box is displayed. Here you must specify the fax line, device type and the fax port on which this fax line is connected. 2. From the Available fax lines list select the first available fax line number. 3. From the Device type list select the Brooktrout entry with the number of channels you licensed from Cantata Technology. 4. In the Physical line/port list, select the channel that you want to use with this fax line. For example, if you want to use channel 1 select Brooktrout channel 1 (BROOKTROUT1). 5. Click OK to display the device/line properties dialog box. 6. Select Brooktrout SR140 from the Card type list. 60 • Configuring Fax lines GFI FAXmaker for Exchange/SMTP Manual Screenshot 65 - Brooktrout device options 7. Select the correct line capabilities option for your card. For ISDN DID fax routing choose DID/ISDN. For Analogue DTMF routing choose DTMF. 8. If you plan to use fax routing to route faxes to individual users based on the DID number, click on the Advanced tab and then select the Number of DTMF/DID digits to capture check box. The number of digits should be set to the size of the range of numbers you will be capturing. (i.e. For a range of 0-99 you should capture two digits. For a range of 0000-5000 you would capture 4 digits). 9. You can configure ‘Line options’ and ‘Advanced options’ from the Line options and Advanced tabs. A description of these options can be found further on in this manual. Click OK to add the line. 10. Repeat the above steps to add any additional lines you wish to use with GFI FAXmaker. , After making any changes to the FAXmaker Lines/Devices configuration make sure to restart the GFI FAXmaker FAX Server service for the changes to take effect. Then check the Fax Server Monitor to make sure that the lines have been initialized. GFI FAXmaker for Exchange/SMTP Manual Configuring Fax lines • 61 Setting up fax lines for a fax modem Screenshot 66 - Adding a modem channel 1. After you clicked the ‘Add’ button in the Lines/Devices dialog, the ‘Add fax line’ dialog will appear, which requires you to specify the fax line, device type and the physical fax port on which this fax line is connected. Select the first available fax line number. NOTE: If you have added new fax modems since installing GFI FAXmaker, you can click ‘Detect’ in the Lines/Devices dialog to find new modems. GFI FAXmaker will detect any modems connected to your PC and list them in the Lines dialog. Then tick the checkbox of each modem that you wish to use. , If you are using Windows 2000/2003, GFI FAXmaker will also detect any modems connected to Microsoft Fax. However, you must ensure that the Microsoft Fax service is started. 2. Now select your device type. Select either ‘GFI Fax modem driver’ or ‘Microsoft fax modem driver’. 3. If you selected ‘GFI Fax modem driver’, select the com port on which the modem is connected in the Physical port box. If you selected ‘Microsoft fax modem driver’, select ‘Microsoft Fax Service’ in the Physical port box. NOTE: If you chose to use a modem via the Microsoft Fax driver, don’t select the same modem twice, i.e. once using the Microsoft fax driver and another time using the GFI modem driver. 62 • Configuring Fax lines GFI FAXmaker for Exchange/SMTP Manual Screenshot 67 - The modem device tab 4. The device/line properties dialog appears. If you selected to use the Microsoft Windows fax drivers, there are no options to configure: you have to configure all modem options from Microsoft Fax. If you chose to use the GFI fax modem drivers, select your modem type from the modem type list box. If your modem does not appear in the list, select the generic class driver for your modem. 5. Configure the Initialization string, Rings until answer, Tone dialing, Wait for dial tone, Check for busy tone, Speaker mode and Speaker volume options. 6. If you are familiar with modem configuration, you can click on ‘Advanced Modem Options’. This allows you to change the modem settings of the driver. More information about the different settings can be found in the Chapter ‘Advanced use’. Important: Only advanced users should change modem settings! 7. You can configure ‘Line options’ and ‘Advanced options’ from the Line options and Advanced tabs. A description of these options can be found further on in this manual. Click OK to add the line. 8. You should then add any additional lines you wish to use with GFI FAXmaker to the Lines/Devices configuration. , After making any changes to the FAXmaker Lines/Devices configuration make sure to restart the FAXmaker FAX Server service for the changes to take effect. Then Check the Fax Server Monitor to make sure that the lines have been initialized. GFI FAXmaker for Exchange/SMTP Manual Configuring Fax lines • 63 Line options Screenshot 68 - The line options tab The line options tab allows you to specify various options, including Maximum resolution, Maximum Speed and Local fax ID. (The local fax ID is given to the receiving fax machine as part of the transmission process. Usually a fax number is entered as the local fax id) Other options: • Receive incoming faxes: Tick this option to receive faxes on this fax line. • Send outgoing faxes: Tick this option to send faxes on this fax line. • Dial prefix: If your lines are located behind a PBX, you can specify a dial prefix. • Do not dial prefix if fax number is: Allows you to configure when GFI FAXmaker should add a prefix. You can not add a prefix if the fax number is less than or equal to a certain number of digits. This can be useful if you are using different providers for local, national or international faxes. • Fax header: The fax header is a text, for example a company name, that is stamped on top of each fax. • Number of retries: Sets the number of times GFI FAXmaker will try to re-send a fax. • Retry delay: This option allows you to set a delay between retries in seconds. 64 • Configuring Fax lines GFI FAXmaker for Exchange/SMTP Manual Advanced options Screenshot 69 - The advanced line/device options This tab allows you to configure auto print, backup location & format options and number of DID/MSN digits to capture. Screenshot 70 - Auto print set-up GFI FAXmaker for Exchange/SMTP Manual Configuring Fax lines • 65 The auto print option allows you to automatically print faxes received on this line. Optionally you can setup a different printer for different fax sizes (A4, Letter or Legal). To select the printer(s) click on ‘Set-up printers’. If you want your faxes to be auto-fitted, select ‘Nearest Size, otherwise select a specific paper size. If you have chosen ‘Nearest Size’, you must set up a printer (this can be the same printer) for each page format. If you have chosen one page size only, you must set up a printer for that format. NOTE: Printing of outgoing faxes is configured in the Sending options node. Backing up faxes • Backup faxes received on this line: Creates a copy of all incoming faxes in a directory of your choice. • Backup faxes sent on this line: Creates a copy all outgoing faxes in a directory of your choice. DTMF/DID routing options Here you set-up routing options specific to this fax line. Note that the main routing configuration is done from the routing node. NOTE: Some of these options will appear grayed out depending on what device you are using. Note that standard fax modems have no routing capabilities. Number of DTMF/DID digits to capture: Length of DTMF string/number that caller or PBX must generate. For example, if you are going to use from 1-9 only, enter 1; up to 99, use 2 digits; up to 999, use 3; and so on. Be aware that if you enter a certain amount of digits, the sender must enter all the digits for the fax to be routed correctly. For example, if the digits are set to 3, and the DTMF number is 6, the sender must enter 006 not just 6. Another option would be to enter 6# (the # implies number complete). Generate beep before capture: specifies that the fax device should give a beep when it answers the call as a signal to the user to enter the DTMF number. It is recommended that this option is always selected. The tone of the beep may be selected from the drop down box. The tone can be a DTMF tone or a frequency from the selected range. Flash after DTMF capture and before tone: This option is used only for Multitech modems. When this option is enabled, after successfully detecting tone, the fax server goes 500ms on hook (flash) and then start receiving the fax. 66 • Configuring Fax lines GFI FAXmaker for Exchange/SMTP Manual Configuring Fax routing Introduction to fax routing An important ability for Network fax packages is to be able to determine the right recipient of an incoming fax. GFI FAXmaker supports several ways of achieving this. Each method has its advantages and disadvantages. Overall, DID routing is preferred for larger installations, and MSN and Line routing for smaller installations. In this paragraph we discuss all the routing methods, their advantages and their requirements. DID routing (ISDN) ISDN is the faster, more reliable and more cost effective way to do faxing. ISDN is available in most regions via your telecommunications provider. The ISDN protocol is digital, and allows you to set-up directin-dial (DID) routing. In the UK, DID routing is also referred to as DDI routing. With DID routing your telecommunications provider allocates you a range of virtual numbers, which will allow individual users/printers/public folders to have their own fax numbers, without requiring a physical fax line for each. If you already have ISDN you can choose to use available lines from your PBX. Upon answering the fax call, the ISDN protocol will pass the number on which the call is being answered to GFI FAXmaker. Ordering a new ISDN line If you wish to use a new fax number range with FAXmaker you will need to contact your telecommunications provider to install an ISDN service. You will need to let them know that you wish to use the service for faxing, how many ISDN lines you want installed and how large a range of numbers you wish to have assigned to service. The telecommunications provider will then install a port (or a network termination device depending on your region) at your location to connect to the ISDN card in the FAXmaker server. , One ISDN Basic Rate Interface (BRI) consists of 2 ISDN channels. i.e. 4BRI will give eight lines for faxing. One ISDN Primary Rate Interface (PRI) will give 24/30 lines depending on your region. Using available ISDN lines behind a PBX If you want to use numbers from an existing number range for routing faxes to individual users you will need to contact your phone technicians. They will need to create what is commonly referred to as an ‘s-bus extension’ and configure a port for the ISDN card to be configured as an ‘s-bus device’. The phone technicians will then need to program the PABX to present the DID numbers from the specified GFI FAXmaker for Exchange/SMTP Manual Configuring Fax routing • 67 fax number range to the ‘s-bus device’. Your PABX may require either spare digital ports or an expansion card for this capability. FAXmaker configured for DID behind a PABX , Check with your telephone technicians to ensure that the PABX will be compatible with an ISDN fax solution before purchasing any ISDN hardware. Sample PABX configurations can be found on the Cantata Technology website (Knowledge Base Article #1457). Requirements for DID routing (ISDN): • A separate ISDN Line or spare ISDN extension • An active ISDN CAPI 2.0 card such as an EICON Server BRI (approx. cost $300-$500). DID routing (analog/digital) If ISDN is not available in your area, it is possible to order a DID trunk from your telecommunications provider. These are either analog or digital, depending on your provider. You will be allocated a range of virtual numbers, which will allow individual users/printers/public folders to have their own fax numbers, without requiring a physical fax line for each. Ordering a new DID trunk You can choose to order a new DID trunk, which you will dedicate to GFI FAXmaker. This requires that you buy a DID card from Cantata Technology. Using extra DID lines via your PBX If you already have a DID trunk for your PBX, you can choose to use available lines from your PBX. Effectively you will configure your PBX to ‘forward’ the DID number on which the call was received to GFI FAXmaker via a DTMF tone. , DTMF (Dual Tone Multi Frequency) tones are the tones you hear when you press a number on your phone. DTMF uses two tones to represent each key on the touch pad. When any key is pressed, the tone of the column and the tone of the row are generated, hence dual tone. As an example, pressing the '5' button generates the tones 770Hz and 1336Hz. These tones are then recognized by the hardware and passed on to GFI FAXmaker Requirements for DID routing (analog/digital): • A DID line with X amount of numbers or spare extensions on your PBX. 68 • Configuring Fax routing GFI FAXmaker for Exchange/SMTP Manual • If using a separate DID trunk: A Brooktrout TR114 TR 1034 DID card (approx. cost $2000) • If using DID lines from your PBX: any Brooktrout TR 114 or TR 1034 card. Ensure that they support your PBX and that you have a knowledgeable phone technician who is able to configure this for you. For information on this contact Cantata Technology. MSN routing (ISDN only) This method is similar to DID routing, however it uses the available MSN numbers instead of dedicated DID numbers (ISDN only). Each ISDN line has 1 or more MSN numbers (usually 9) assigned to it. If your ISDN line has 9 MSN numbers, you can have 9 different routes for a fax. The number of lines assigned to each ISDN line is different for each telecommunications provider. Contact your telecommunications provider for the exact number. Requirements for DID routing (ISDN): • A separate ISDN Line with spare MSN numbers. • An active ISDN CAPI 2.0 card such as an EICON Server BRI (approx. cost $300-$500). OCR Routing OCR (Optical Character Recognition) routing allows you to forward incoming faxes depending on its text content. First the fax pages are converted to text using OCR technology. Then the text is searched for the user's first and last name and/or configurable text phrases. The fax server will then forward the incoming fax to the respective user. Requirements for OCR routing: • Separately downloadable OCR module. • OCR license. Line routing Line routing allows you to assign a physical fax line to a user. For example, if your office had 4 fax machines in each department prior to purchase of GFI FAXmaker, you could use those 4 fax lines with a 4 port fax device to route the faxes to each department based on the number on which it was received. Requirements: • Two or more physical fax lines Routing to a public folder or to an individual user You can also choose to route to an individual’s mailbox or a public folder/shared mailbox. In this case, faxes are manually routed by a single person or group of persons. CSID routing CSID (Caller Sender Identification) routing relies on the FAX ID, which each FAX machine/FAX card displays when sending a fax. Since it rarely changes, it can be used to identify the sender and thus the corresponding recipient. CSID routing is still present in the GFI GFI FAXmaker for Exchange/SMTP Manual Configuring Fax routing • 69 FAXmaker fax server for backward compatibility reasons. We no longer recommend it. General routing options Independent of what routing method you use, you must set-up general routing options. Screenshot 71 - Routing properties – specifying default fax routers Specifying default routers 1. In the GFI FAXmaker configuration program, right-click on the Routing node and select 'Properties'. This will bring up the routing properties dialog. In this dialog you can specify users/mailboxes that should receive un-routed faxes and users/mailboxes that should receive all faxes. 2. To configure users that should receive all faxes, go to the ‘Receive all faxes’ tab. Click Add and specify the user/mailbox that should receive all faxes. 3. To configure users that must route inbound faxes, click on the ‘default routers’ tab. Click Add and specify the user/mailbox that should receive all faxes. Note that the difference between a user that is a default router and a user that is configured to receive all faxes is that the default router will ONLY receive faxes that have not been routed. For example, if you use DID routing, but receive a fax on a DID number that is not set-up in GFI FAXmaker, then the default router will receive the fax. This would be the case for a general fax line. Users specified in the 70 • Configuring Fax routing GFI FAXmaker for Exchange/SMTP Manual ‘Receive all faxes’ tab will receive ALL faxes, whether they have been routed or not. TIP: Use the Receive all faxes feature to create an exchange store/public mailbox of all inbound faxes. Creating printers to route to Screenshot 72 - Creating a printer to be used in routes You can also specify that a fax received on a particular line or route is printed on a particular printer. If you wish to do this, you must define the printers that you wish to use in inbound routes centrally. This allows you to change the printer without having to reconfigure all the routes. To define printers which you wish to use in routes: 1. In the GFI FAXmaker configuration, right click on the advanced > printers node and select ‘New’. Enter a name for the printer. GFI FAXmaker for Exchange/SMTP Manual Configuring Fax routing • 71 2. Now double-click on the printer in the right-hand pane. The general properties dialog appears. This allows you to configure what printer or printer cassette to use based on the size of the fax received. For example, you can specify to print legal size faxes on a printer set up to print legal pages. You can also force that all faxes, independent of their size be printed on a particular paper size. • To print all faxes on the same printer with the same settings, select A4 only, Letter only or legal only. Then specify the printer and its settings in the corresponding printer settings, by clicking on the button, located besides the selected paper size. • To print all faxes on different printers or with different printer settings depending on the paper size, select ‘Nearest size’ and configure the printer settings for all 3 paper formats. After you have created the printer, you will be able to select it when creating an inbound fax route. Using Backup2Folder to route to folder You can specify that a fax received on a particular line or route is backed up in a particular folder. If you wish to do this you have to enable the Backup2Folder feature on a per-route basis by opening the route's properties and selecting the Backup2Folder tab. For each route you can specify the folder in which to backup the received fax into, and the preferred file format for the attachment. 72 • Configuring Fax routing GFI FAXmaker for Exchange/SMTP Manual Screenshot 73 - Setting up the Backup2Folder feature Using this feature, each fax received will have a time-stamped file name which is used for all backed-up files related to the particular received fax. For example, if a fax is received and it satisfies two routing rules which have different Backup2Folder destinations, the same time-stamped file name is used in both folders. If a fax is received and it satisfies two routing rules which have the same Backup2Folder destination, there will be no file duplicates of the same fax in that particular folder. NOTE: This feature requires that the target folder can handle 'long file names'. Hard-disk partition formats that handle long file names include NTFS and FAT32. Configuring DID/DTMF Routing (ISDN/Analog/Digital) If you have decided to use DID/DTMF routing, and have installed a suitable fax device, you will need to: 1. In the GFI FAXmaker configuration go to the Lines/Devices node. Double-click on each installed fax line, go to the advanced tab and enable the option to ‘Number of DID/MSN digits to capture’. The number of digits should be set to the size of the range of numbers you will be capturing. (I.e. For a range of 0-99 you should capture two digits. For a range of 0000-5000 you would capture 4 digits). 2. Associate the DID numbers with the users. This is called a DID route. , Do not enable DTMF/DID routing unless you have a DTMF/DID capable fax device, otherwise the fax server will generate an error while receiving. GFI FAXmaker for Exchange/SMTP Manual Configuring Fax routing • 73 , If you are using DTMF routing behind a PBX in combination with a Brooktrout card, ensure that you have setup the Brooktrout card correctly. Please visit the Cantata Technology website for more information how to configure your card correctly for a particular PBX. Adding DID/DTMF routes 1. Right click on the Routing > DTMF/DID node, and select 'New DTMF/DID route' Screenshot 74 - Creating a new DID route 2. Now enter the users’ routing number (or virtual fax number). For example, if you have a 4 digit DID, you enter the 4 last numbers in this dialog and click OK. The DID number will appear in the right pane of the GFI FAXmaker configuration. You can also enter a range of DID numbers. Screenshot 75 - Specifying to which user the fax must be routed Optionally you can specify 'Force number to have this amount of digits – this will cause a range of, for example, 1- 100 to be noted as 00010100 (if you specify 4) NOTE: You can also import a list of users and DTMF numbers using the import function 74 • Configuring Fax routing GFI FAXmaker for Exchange/SMTP Manual 3. Now double-click on the DID number in the right pane. This will bring up the DID route properties. In the users tab, select to which user(s) the fax must be routed if the fax is received on this DID extension number. Screenshot 76 - Selecting a printer to auto print a fax on 4. You can also specify that any faxes received on this route should be printed on a particular printer. To do this, select the printers tab, enable ‘Automatically print faxes routed through this rule’ and select the printer in the printer list box. NOTE: You must configure any printers you wish to use in an inbound route in the printers node. If you do not have any printers configured, this tab will appear grayed out. For information on how to configure printers, see the previous paragraph ‘general routing options’. Importing/Exporting a range of DID routes If you have a large number of users, it might be easier to prepare a list of DID numbers and associate user names in another application like Excel. To import or export a range of DID numbers: 1. In the GFI FAXmaker configuration, right click on the Routing > DTMF/DID node. 2. From the menu, select either import or export DTMF/DID range. A file dialog will appear asking you to specify a text file with the data to be imported. The data must be in the following CSV format: "did/dtmf number", "user1", "user2", "user3", … E.g. GFI FAXmaker for Exchange/SMTP Manual Configuring Fax routing • 75 "1234", "John J, Doe", "Bill Smith", "Roger Brown", "Joe Bloggs" Specify the user name as either the Active Directory display name, or the SMTP email address. Important: The configuration will link the user name specified to either the user's display name or any of the user's SMTP email addresses. All the user accounts to be imported must be in the Licensed Users list. On Export, the configuration will use the user's display name for the user fields. Configuring MSN routing Before you can add MSN routes, you have to enter the MSN numbers in the ISDN card Device tab. To do this: 1. Right-click on the Devices\Lines Configuration node, select properties. A dialog with the available lines will appear. 2. Select the lines associated with the ISDN card and double-click to bring up the Device properties dialog. In the Device tab, enter the MSN numbers that you want to be answered. Screenshot 77 - Add MSN numbers to the device first You have to enter all the MSN numbers, otherwise the ISDN card will not pick up any incoming phone calls. If you use the ISDN line only for the fax server, you can enter all the MSN numbers available on the ISDN line, so as to create the maximum possible MSN routes. Adding MSN routes 1. Right click on the Routing > MSN node, and select 'New MSN route' 76 • Configuring Fax routing GFI FAXmaker for Exchange/SMTP Manual Screenshot 78 - Creating a new MSN route 2. Now select from the list of available MSN numbers and click OK. The MSN number will appear in the right pane of the GFI FAXmaker configuration. 3. Now double-click on the MSN number in the right pane. This will bring up the MSN route properties. In the users tab, select to which user(s) the fax must be routed if the fax is received on this MSN number. 4. Optionally configure a printer on which the fax must be auto printed if received on this route. To do this, select the appropriate printer in the printers tab. (Note that you must have configured the printer first in the printers node) Configuring OCR routing If you have installed the optional OCR module, have a valid OCR license and wish to routing incoming faxes based on the text content of the received fax image, you will need to do the following: 1. In the GFI FAXmaker Configuration, right click on the Advanced > OCR node, and select 'Properties' to set up the OCR engine options. This allows you to set up if you want to have the OCR text in the fax report, the maximum number of pages to convert and to set up language, spelling and correction options. GFI FAXmaker for Exchange/SMTP Manual Configuring Fax routing • 77 Screenshot 79 - OCR Engine Configuration - Specifying fax report and language options 2. Right click on the Routing > OCR node, and select 'Properties' to set up the OCR routing text matching engine options. 78 • Configuring Fax routing GFI FAXmaker for Exchange/SMTP Manual Screenshot 80 - General OCR Configuration - Specifying matching ratio and intelligent routing option Matching ratio: The matching ratio is the confidence that GFI FAXmaker needs to have before matching the keyword or name to a recipient. The recommended matching ratio is between 60 and 80%, it should not be 100%. The matching ratio is dependent on the quality of the fax. If the fax is of bad quality, OCR will not recognize all the letters on the fax. In this case a lower matching ration is required; otherwise the fax will not be routed. On the other hand, a low ratio may lead to faxes being forwarded to users who should not receive the fax. If the matching ratio is too low, some words, which are similar to the phrases, will be considered as being the phrases, e.g., with 60% ratio Jones and Jonen will be considered to be the same. Intelligently route faxes based on user's first and last names: This option allows you to automatically route a fax if it finds a users name in the fax. You don't have to configure the users names, since GFI FAXmaker will retrieve the user names from Active Directory or the Exchange 5.5 directory automatically. Use this option if you have many users and don't want to configure custom search phrases for each user. Adding an OCR route 1. Right click on the Routing > OCR node, and select 'New...' GFI FAXmaker for Exchange/SMTP Manual Configuring Fax routing • 79 Screenshot 81 - New search phrase - Creating a new OCR search phrase 2. Now enter the phrase that you wish the OCR routing engine to look for and click OK. The OCR search phrase will appear in the right pane of the GFI FAXmaker Configuration. 3. The search phrase options should come up automatically but if this is not the case double-click on the newly created search phrase. In the users tab, select to which user(s) the fax must be routed if the search phrase has been successfully matched. 4. Optionally configure a printer on which the fax must be auto printed if received in this route. To do this, select the appropriate printer in the printers tab. (Note that you must have configured the printer first in the Advanced > Printers node) Routing to a public folder in Exchange To make the incoming faxes arrive in a public folder follow the following steps, depending whether you have Exchange 2000/2003 or Exchange 5.5: For Exchange 2000/2003 1. Create the public folder in Exchange System manager. 80 • Configuring Fax routing GFI FAXmaker for Exchange/SMTP Manual Screenshot 82 - Setting of Public Folder Permissions 2. Set the necessary permissions to the public folder created, by rightclicking on the Public Folder > Properties > Permissions > Client Permissions. It is important that the Anonymous and Default permissions be set to at least Contributor. This will allow FAXmaker to deliver faxes to the Public Folder. You should also set required permissions to each User / Group that will require access to this folder. GFI FAXmaker for Exchange/SMTP Manual Configuring Fax routing • 81 Screenshot 83 - Email address assigned to the public folder. 3. Right-click on the public folder, and select ‘All tasks > Mail Enable’. An email address will now be assigned to the public folder. Right-click on the public folder and select properties. The public folder properties dialog will show up. The new email address will be listed in the tab ‘email addresses’. You can change the address if you want. 82 • Configuring Fax routing GFI FAXmaker for Exchange/SMTP Manual Screenshot 84 - Getting Public Folder visible in Address Lists. 4. From the Exchange Advanced tab un-check the ‘Hidden from Exchange address lists’ check box and click OK. 5. Create an Exchange mail enabled user using Active Directory Users & Computers. GFI FAXmaker for Exchange/SMTP Manual Configuring Fax routing • 83 Screenshot 85 - Set AD user to have mails delivered to the Public Folder. 6. Once the user is created, right-click on the User name and select Properties > Exchange General tab, click on ‘Delivery Option’s and in the Forwarding address frame, select the public folder using the Modify button. 7. In FAXmaker configuration > Licensed Users/Groups, add the newly created user as a FAXmaker user. 8. In the FAXmaker configuration > Routing > Properties node set the required routing so that faxes will be received by the newly created user. For Exchange 5.5 1. Create the Public Folder to which Faxes should be forwarded from Microsoft Outlook. 84 • Configuring Fax routing GFI FAXmaker for Exchange/SMTP Manual Screenshot 86 - Open up the public folder properties 2. From the Exchange Administrator open the properties of the public folder you just created. Screenshot 87 - Folder properties 3. Select the Advanced tab and make sure that ‘Hide from address book’ check box is cleared. 4. Now create a new mailbox from the Exchange Administrator File | New Mailbox… 5. In the Mailbox properties select ‘Delivery Options’ tab. GFI FAXmaker for Exchange/SMTP Manual Configuring Fax routing • 85 Screenshot 88 - User delivery options 6. Specify an Alternate Recipient by setting the Radio button as shown below and click on the Modify… button. 7. In the dialog that opens select the Public Folder item created in Step 1 from the Global Address list. And click OK. 8. Save changes for the newly created mailbox. 9. Now configure the newly created email address as a GFI FAXmaker user. Right - click on the licensed user node and select New Licensed user/group. Now enter the email address or mailbox name and select OK to add the public folder/email address to the list of GFI FAXmaker users. You can now select this user for any of the routing methods available. The faxes will be routed to the public folder. 86 • Configuring Fax routing GFI FAXmaker for Exchange/SMTP Manual Configuring Line routing Line routing allows you to route faxes based on which fax line they were received on. Adding a line route To add a line route: 1. Right click on the Routing > Line node, and select 'New Line route' Screenshot 89 - Creating a new Line route 2. You can now select from the lists of available PHYSICAL fax lines. Select a line and click OK. The new line route will appear in the right pane of the GFI FAXmaker configuration. 3. Now double-click on the line route in the right pane. This will bring up the Line route options. Click on the users tab. In the users tab, select to which user(s) the fax must be routed if the fax is received on this physical line. 4. Optionally configure a printer on which the fax must be auto printed if received on this route. To do this, select the appropriate printer in the printers tab. (Note that you must have configured the printer first in the printers node) Configuring CSID routing You can set up CSID routing by adding CSID’s (FAX IDs) and associating one or more users to that CSID. GFI FAXmaker will then route incoming faxes with that particular CSID to that user. Add FAX IDs to the user's CSID list by clicking Add and entering the fax numbers. Adding CSID routes 1. Right click on the Routing > CSID node, and select 'New CSID route' Screenshot 90 - Creating a new CSID route GFI FAXmaker for Exchange/SMTP Manual Configuring Fax routing • 87 2. Now enter a CSID number and click OK. The CSID number/phrase will appear in the right pane of the GFI FAXmaker configuration. 3. Now double-click on the CSID number/phrase in the right pane. This will bring up the CSID route options. In the users tab, select to which user(s) the fax must be routed if the fax has that CSID number. 4. Optionally configure a printer on which the fax must be auto printed if received on this route. To do this, select the appropriate printer in the printers tab. (Note that you must have configured the printer first in the printers node) 88 • Configuring Fax routing GFI FAXmaker for Exchange/SMTP Manual Configuring Fax server options Document Conversion configuration GFI FAXmaker can automatically convert Microsoft Office, rtf, txt, gif, jpg, HTML and PDF attachments at server level. GFI FAXmaker includes a built in conversion engine for PDF, HTML, PNG, GIF, JPG, RTF, TXT documents. To convert Microsoft Office attachments you need to have Microsoft 97 or higher installed on the FAX Server computer! When installing Microsoft Office on the Exchange server, do NOT install Microsoft Outlook. Screenshot 91 - Document conversion options To configure document conversion, right-click on the Advanced > Document conversion node and select properties. You can configure the following options: Ignore extensions: Enter the extensions that you want to ignore e.g., p7s, vcf, etc. GFI FAXmaker will not ignore the standard GFI FAXmaker extensions: fax, txt, rtf and fmk. 'Print to' shortcut set-up: You can also configure a custom document format. To do this you must install the application that can print the document and also set up a 'print to' shortcut for that format. GFI FAXmaker for Exchange/SMTP Manual Configuring Fax server options • 89 Test that you can print the document via windows explorer. Then enter the extension of the format (e.g. 'doc' for Word) and the Application Command that is able to print the format. In most cases this is 'Print'. Then click Add. Troubleshooting Microsoft Office document conversion 1. Ensure that Microsoft Office was installed using the same account that is being used for the GFI FAXmaker fax server services. If this is not the case, re-install Microsoft Office using the account used for GFI FAXmaker. 2. Make sure you have made a full installation of Microsoft Office. 3. Make sure that the account used for installing GFI FAXmaker and Microsoft Office has administrator rights. 4. After installing Microsoft Office, run Word and/or Excel to get rid of any messages displayed the first time the programs are run. 5. Make sure that the GFI FAXmaker printer driver is set as the default printer for the machine. 6. Re-start the fax server machine to ensure that changes will take effect. Configuring Licensed users GFI FAXmaker is licensed based on the number of users that receive OR send faxes. You must specify all users that send or receive faxes in the licensed users/groups node. To add licensed users, right-click on the Licensed Users node and select ‘New Licensed User or Group’. This will bring up the Windows users dialog, allowing you to select Users or Groups from Active Directory. You can select individual windows users or groups of users. We recommend creating a ‘GFI FAXmaker users’ group in Active directory so that you can manage all FAXmaker users directly in Active Directory. Importing FAXmaker users from a text file: If you have a list of users with their correct email addresses or if your server is not running Windows, you can import users from a CSV (Comma Separated Values) file. To do this: 1. Right-click on the Licensed users node, and select 'Import users from file'. 2. Select the text file with the user information. Make sure that the text file is formatted in the following way: "first name", "last name", "company", "department", "fax number", "voice number", "e-mail address", "display name", "internet e-mail address" Example: "Alex","Mallia","GFI FAX & VOICE","Support","+356 382419","+356 382418","alex@FAXmaker","alex" "Andrei","Azzopardi","GFI FAX & VOICE","Development","+356 382419","+356 382418","andrei@FAXmaker","andrei","[email protected]" 90 • Configuring Fax server options GFI FAXmaker for Exchange/SMTP Manual Field information first name: can be empty last name: can be empty company: can be empty department: can be empty fax number: can be empty voice number: can be empty e-mail address: required - must be unique. If using Networks mode, append @FAXmaker to the user name, and use this as the email address. display name : required; cannot be empty internet e-mail address : can be empty NOTE: After importing FAXmaker users, you must restart the FAXmaker MTA. Configuring the Email2Fax gateway The Email2Fax gateway is configured during installation. If you want to change the settings after installation; 1. In the GFI FAXmaker configuration, right-click on the Email2Fax Gateway node, and select properties. This brings up the Email2Fax Gateway properties dialog. Screenshot 92 - Email2Fax Gateway setup 2. Specify your mail server name and the SMTP port. GFI FAXmaker for Exchange/SMTP Manual Configuring Fax server options • 91 3. If your mail server requires authentication, specify authentication details. POP3 connector Screenshot 93 - The POP3 connector If you have Lotus Notes/Domino or an SMTP/POP3 server, then there will also be a POP3 connector tab in the Email2Fax gateway properties dialog. This allows you to collect faxes via a dedicated POP3 mailbox. For more information see the first chapter. To configure the POP3 connector: 1. Tick ‘Enable POP3 connector’ to enable collection of faxes and SMS via POP3. 2. Specify the mail server name and port. 3. Specify the POP3 mailbox account name and password. You can also specify the Login method. 4. Specify the full email address of the fax mailbox. This address will be used as the ‘reply to’ address. Sending & receiving options To configure fax sending & receiving options, right-click on the Sending/receiving options node and select properties. You can configure the following options: 92 • Configuring Fax server options GFI FAXmaker for Exchange/SMTP Manual Screenshot 94 - Sending options Enhance fax image when sending normal resolution faxes: By enabling this option, the quality of low-resolution faxes is improved. Send fax report attachments in the following format: You can choose that the fax files included in sent fax reports are sent in a different format then the standard fax format. You can select TIF, PDF, GIF, JPG or PNG format. Auto print outgoing faxes if successful: This option automatically prints all outgoing faxes that are sent successfully. The fax will be printed exactly as it was sent. Auto print if failed: This option automatically prints all outgoing faxes that fail. The fax will be printed exactly as it was sent. Auto print fax report if successful: If this option is activated, GFI FAXmaker will print a transmission report and a miniature of the fax after successfully sending a fax. GFI FAXmaker will include 6 fax pages on one printer page (except for the first page as this includes a transmission report and 5 fax pages). Auto print report if failed: If you select this option, GFI FAXmaker will print a transmission report and a miniature of the fax after an outgoing fax has failed. When you check one of these Auto print check boxes, the auto print set-up dialog will automatically pop up: Auto-fit If you want your faxes to be auto-fitted, select Nearest Size. If you are sure you are only going to receive one fax format/size, you can select that format: A4 only, Letter only or Legal only. If you have chosen GFI FAXmaker for Exchange/SMTP Manual Configuring Fax server options • 93 Nearest Size, you must set up a printer (this can be the same printer) for each format. If you have chosen one format only, you must set up a printer for that format. Screenshot 95 - Auto print set-up dialog Receiving options Screenshot 96 - Receiving options 94 • Configuring Fax server options GFI FAXmaker for Exchange/SMTP Manual Cut long faxes to standard page size: If a page is longer than 1.5 times the selected page size, the page is cut to the selected size, using an intelligent page-cutting algorithm. Paper size threshold: Select the paper size you wish to receive faxes in. If an incoming fax is more than 1.5 times the paper size, it will automatically be cut to the size you select here. Route incoming faxes in the following attachment format: Here you can select the format in which received fax files should be stored/forwarded. You can select the default *.fax format, the *.tif format, the *.jpg, *.png, *.gif format or the *.pdf format. This way faxes will be associated with a default tif or PDF viewer and there will be no need to install the GFI FAXmaker viewer on the user’s machine. (Note that the user will not be able to annotate the fax) Configuring Fax administrators A Fax administrator is the person who monitors and manages the fax server. If certain critical conditions occur, the fax administrator will be notified by email. In the Fax administrator node you can specify one or more fax administrators. To specify a fax administrator: 1. In the GFI FAXmaker configuration, Advanced > Fax Administrators node, right-click and select 'New administrator". 2. This will bring up the Windows User dialog, and allow you to select one or more users who will be fax administrators. Click OK. These users will now be notified of critical conditions in the fax server. Dialing Options The dialing options allow you to configure ‘dialing intelligence’. This way, you can set up GFI FAXmaker to accommodate multiple local area codes and other special dialing procedures. It processes the fax number in a structured manner and dials out in the correct format for the phone system. To configure the dialing logic, right-click on the Advanced > dialing node in the GFI FAXmaker configuration and select properties. The dialing logic is split into 2 parts: International dialing (country code), and National Dialing for local area codes and exchange settings. GFI FAXmaker for Exchange/SMTP Manual Configuring Fax server options • 95 Screenshot 97 - Dialing options First, you must enter your country code and area code. The country code must be entered without the dial prefix. The dial prefixes are the numbers that are placed in front of the country code when dialing an international number. This may vary per country, but the most common are 00 and 011. It is important to remember that the dial prefix of a country is the number the user in that country must dial to make an international call (sometimes defined as a + in front of the country code). The country code is the number that the user in another country must dial in order to call the country with that country code. For example, in the United Kingdom the dial prefix is 00; thus, to dial the United States (which has 1 as its country code), the user must dial 001 and then the number. In the United States, the dial prefix is 011, thus to dial the United Kingdom (country code 44) the user must dial 01144 and then the number. International dialing In this section you must enter the settings for international dialing. When the fax server detects a + in front of the number, this section is used to modify the first part of the number. The user may select the option to remove the country code if it matches the one in the ‘Where am I?’ section. If this option is not selected, the country code will remain as is. If the option is selected, it enables 2 other options. One is the option to attach a prefix if the country code matches and is removed. The other is the option to replace the + with the international dial prefix when selected. 96 • Configuring Fax server options GFI FAXmaker for Exchange/SMTP Manual This logic will allow you to use the following number notation in your fax number entry: +44-(020)-2282666 GFI FAXmaker will then determine in which country you are and if you are in the same country, GFI FAXmaker will strip off the 44 and optionally put a prefix in front of the number, for example 0. If you are not in the same country, GFI FAXmaker can replace the + with the international dialing prefix, for example 00 or 011. National dialing This option is especially important if you are based in North America. Using this option you can enter your area code and ask GFI FAXmaker to remove it if you are faxing to a number with the same area code. In addition, you can add a prefix to the number. If the number is not your local area code, you can set up GFI FAXmaker to automatically add 1 as prefix. NOTE: The area code in the fax number must be included in round parentheses. If this is not done, the fax server cannot determine which part of the number is the area code. Screenshot 98 - The dialing exceptions dialog Exceptions Because some dialing procedures can be very complex (Especially those in the US), you can set up a number of exceptions, which can for example handle multiple local area codes. The Exceptions dialog allows you to specify the different area codes and exchanges for each number. It allows you to remove the area code and add a prefix if needed. Since one area code may have hundreds of exchanges, to avoid entering a lot of numbers with the same area codes and different exchanges, you may enter a wild card GFI FAXmaker for Exchange/SMTP Manual Configuring Fax server options • 97 (*) in the exchange section, which will handle all the related exchange numbers. Thus if you enter area code 342 and exchange *, it will process all the numbers starting with area code 342 (342 456, 342 123, 342 789…). To add an exception: Click on the ‘Exceptions’ button, and enter the area code affected into the Area Code field. If the settings pertain to a particular exchange within the area code (i.e., the three digits of the phone number following the area code), enter them into the Exchange field. NOTE: You can use commas to add a delay between numbers if your system requires it. Each comma represents approximately a two second delay. If the telephone number requires a prefix for -distance dialing, for example a 1, then check the box “Dial a prefix before the area code” and enter the 1. If you do not need to dial the area code for this number then check the box “Do not dial the area code”. Click on the “Add” button to add it to the list of telephone entries. To remove an exception: Select the telephone entry to be removed and hit “Remove”. Notes for Users / inputting the fax number The dialing options will only work if the user inputs the fax numbers correctly. Microsoft Outlook will almost force the user to do this, however, if for some reason the user does not follow the guidelines, GFI FAXmaker will not be able to process the fax number. The fax number should be inputted in the following format: +<country code> (<area code>) <fax number> E.g., +44 (171) 226 4788 +1 (716) 265 1016 +356 382 419 Transmission reports GFI FAXmaker will send a transmission report to the user after a fax has been sent. This transmission report will show whether the fax was sent successfully or not. You can configure transmission report options from the Advanced > Transmission reports node. Right-click on the reports node and select properties. The following options are available: 98 • Configuring Fax server options GFI FAXmaker for Exchange/SMTP Manual Screenshot 99 - Transmission report options Report successful outgoing FAX transmissions: Tick this option if you want GFI FAXmaker to send a transmission report if a fax is sent successfully. Include attachments with success reports: Tick this option if you want the fax file to be included with the transmission report. Report failed outgoing FAX transmissions: Select this option if you wish GFI FAXmaker to send a transmission report when a fax has failed. Include attachments with failure reports: Tick this option if you wish GFI FAXmaker to include the fax file that failed in the transmission report. Append original message body: Tick this option if you want the original fax message body to be included in the transmission report. This option is recommended since it allows users to easily re-submit faxes and to find sent faxes. Note that with the FAXmaker Fax Message form, sent faxes are not stored in the sent items folder, so the only way for users to retrieve faxes sent via the FAXmaker Fax Message form is via the transmission reports. Header/Footer/Stamping options The Header/Footer/Stamping options node allows you to specify a header and/or footer text for all outgoing faxes as well as ‘stamp’ incoming faxes with similar information. The header/footer options can be set in the Header/Footer tab, whereas the stamping options can be GFI FAXmaker for Exchange/SMTP Manual Configuring Fax server options • 99 set in the Stamping tab. The dialogs are identical. The following options are available: Screenshot 100 - Header/Footer/Stamping properties dialog Font: Select the font, size and alignment that you wish the header/footer to be formatted in. Note that the formatting options can be different for the header and the footer. To have different formatting for the header or footer, simply select the header or the footer field – then select the appropriate formatting options. Render this header on all outgoing faxes (incoming faxes in the case of stamping): Tick this option if you want a header to appear on each outgoing fax. You can customize the fax header by inserting fields. To insert a field, place your cursor where you want the field to be and click on Insert fields. Then select the field you want to insert. You can separate fields by inserting a separator. To set your header to the default fields, click Set to Default. Available fields: 100 • Configuring Fax server options GFI FAXmaker for Exchange/SMTP Manual Screenshot 101 - Fields dialog • Default From <def_from> Global fax header specified in the fax line options. • Default To <def_to> This field is replaced by the company name of the recipient. If you did not specify a company name, but did specify a name, the name will show in this field. If you did not specify a name or company, this field will include the recipient's fax number. • Time, date & pages Information is taken from your machine settings. • Sender fields Details are taken from the user’s properties. • Recipient fields Details are retrieved from the recipient details. Render this footer text on all outgoing faxes (incoming in the case of stamping): Tick this option if you want a footer to appear on each page. You can insert fields in the text by clicking on Fields. , You can not change the footer in an evaluation version of GFI FAXmaker! GFI FAXmaker for Exchange/SMTP Manual Configuring Fax server options • 101 Junk Fax filter Screenshot 102 - The junk fax filter options A handy feature is the ability to auto delete faxes from certain senders. This junk fax filter works on the basis of the FAX ID of the sender. When you receive a junk fax, simply enter the senders FAX ID in the Junk fax filter list. This will cause GFI FAXmaker to delete the fax automatically, and not route it. Most senders will rarely change a fax ID, especially if its programmed into a fax machine, and therefore its an easy and pretty reliable way of eliminating future faxes from the sender. To black list a fax sender/fax ID: 1. Right-click on the Advanced > Junk Fax filter node, and select 'Properties'. This will bring up the junk fax filter dialog. 2. Enable the ‘Delete faxes received from these FAX CSID’s’ option, and click Add to enter the CSID of the junk fax sender. There are 2 options: Delete faxes received from fax machines with an empty CSID: If you wish to be very stringent you can refuse all faxes with empty CSID's. Note that there is a big chance that valid faxes will be marked as junk faxes. Keep a copy of junk faxes: This option will store all junk faxes in a folder, so that you can review the junk faxes before deleting them. 102 • Configuring Fax server options GFI FAXmaker for Exchange/SMTP Manual Call blocking Screenshot 103 - A call block rule Call blocking allows you to exercise control over the fax numbers that users can send faxes to. GFI FAXmaker checks the call block rules before each fax transmission, and will not send any faxes starting with numbers listed in the call-blocking list. This means that if you want to prevent certain users from making international fax transmissions, you only need to insert the international dial-out number (for example 00, 09 or 011). Alternatively, you can block specific fax numbers. To create a call blocking rule: 1. In the GFI FAXmaker configuration, Advanced > Call blocking node, right click and select ‘New’. 2. Enter the number that you wish to block and click OK. 3. Now a dialog will appear in which you can select which users you wish to apply the rule to. Select the user (s) or group who is not allowed to send faxes to this number. 4. Click OK to create the rule. OCR The OCR feature allows you to convert incoming faxes to text and insert the converted text into the body of the received fax report or as a separate text attachment. The converted text is then used for OCR routing depending on your configuration. Searching for incoming faxes becomes much easier, because you can use the search features in your e-mail client or in your email archiving solution to retrieve past faxes quickly. Without OCR, the actual text in the fax can not be searched because it is stored as an image. The OCR feature is based on an OCR engine licensed from Scansoft Inc., and is licensed separately from the base FAXmaker license. For GFI FAXmaker for Exchange/SMTP Manual Configuring Fax server options • 103 pricing and ordering information, please visit our website at www.gfi.com Installing the OCR module After you have purchased and downloaded the OCR module: 1. Run Setup.exe from the OCR directory of your CD-ROM or from the directory you unzipped the downloaded file(s) to. You will be asked to close all programs. Click Next. The module will now be installed automatically. 2. You can now configure OCR from the Advanced > OCR node in the FAXmaker configuration. Screenshot 104 - OCR properties The following OCR options are available: Append OCR output text below fax report: This option inserts the text of the fax in the body after the fax report: This allows you to easily search for faxes using your e-mail client’s search function. Attach OCR output text file with fax report: This option allows you to specify whether the OCR output must be attached to the incoming fax. Maximum pages to convert: The number of pages that GFI FAXmaker should convert to text. Preferred language: If you specify auto then the OCR engine will not assume any particular language. Specifying a default language will improve the accuracy on the language specified. 104 • Configuring Fax server options GFI FAXmaker for Exchange/SMTP Manual Enable spell checking and correction: If you enable this option, the OCR engine can improve the accuracy by spell checking the text. Miscellaneous options Screenshot 105- Advanced options The miscellaneous options node can be found under the advanced node. It contains the following options: Unlimited user options NOTE: These options are only applicable to the unlimited user version of GFI FAXmaker. Allow non-AD users to send faxes – this option does not check whether the sender is actually in Active Directory. It just sends the fax. Only allow users in the Licensed user list to send faxes – this option only allows a user to send faxes if he/she is listed in the Licensed user list. The above options are mutually exclusive. Performance options Allow multi-processor usage – this option will instruct FAXmaker to use all available processors. Do not cache users on startup – If you have a lot of users (more then 2000), you can speed up the startup time by disabling the cache user feature. The cache user feature is not recommended for large networks. GFI FAXmaker for Exchange/SMTP Manual Configuring Fax server options • 105 Disable batch processing – if you are using an intelligent fax board, you can speed up the fax send process by disabling batch processing. This is not required because the faxing process is off loaded from the host processor. Auto-print options Force 1:1 printing – this option does not scale the fax at all. This might mean that some faxes are not completely printed because the received fax is larger then the paper in the printer. Troubleshooting options Enable debug mode – If you enable debug mode, GFI FAXmaker will create log files with extended debug in the logs directory. Fax server options Do not store sent fax attachments for resending – This option will disable the feature that stores faxes on the fax server, allowing users to resend faxes by hitting the reply button on a transmission report. By default the fax server will store a copy of each fax for 2 days. Do not store failed fax attachments for resending – This option will disable the feature that allows a user to resend a failed fax by hitting the reply button. The failed fax will be retrieved by the fax server and resent. By default the fax server will store a copy of failed faxes for 1 week. Public contacts If users use the Outlook New Message form to send a fax and your cover page includes a company field, then the company name of the fax recipient is not displayed on the cover page. Microsoft Outlook only retrieves the name and the fax number of the recipient from the contacts list and does not include the company name in the mail that is sent to the FAXmaker server. Therefore FAXmaker has no way of knowing the company name of the recipient and cannot display it in the company field on the cover page. The easiest way to resolve this is to use the FAXmaker Fax Message form, since this form retrieves the company name together with the fax number of the recipient. You can also remove the company name field from the cover page. Alternatively, you can instruct users to use a public contacts list, located on the server, to which GFI FAXmaker has access as well. This way, GFI FAXmaker can query the public contacts folder for the company name of the recipient. A public contacts folder is often used anyway, in order to share customer details amongst employees. You can specify multiple public contacts folders to query. 106 • Configuring Fax server options GFI FAXmaker for Exchange/SMTP Manual Screenshot 106- Public contacts node To enable retrieval of the company name from one or more public contacts folders: 1. Ensure that you have a working profile, configured as the default profile, to connect to your Exchange Server. If you have installed GFI FAXmaker on a separate machine, you have already configured a profile for Microsoft Outlook. If you have installed GFI FAXmaker on the Exchange Server, then you will probably need to create a profile. You can do this from the Windows control panel. Ensure that the user/mailbox you specify in the profile has access to the public contact lists you want FAXmaker to query. 2. In the GFI FAXmaker configuration, go to the Advanced > public contacts node. Right-click on the node to bring up the properties. Tick the Enable Exchange public contacts retrieval. 3. Click Add to add a public contacts list. Enter the name of the public contacts folder (public contacts are essentially a public folder with contacts items rather then mail items) which contains the public contacts. For example, if you have created a public folder 'Company contacts', you should enter: Company contacts. If you have created your Public Contacts List in a subfolder, then you must indicate the folder structure. For example, if the folder ‘Company contacts’ is located directly under a folder ‘Phonebooks', then you should enter the following: Phonebooks\Company contacts. 4. You can specify multiple public contact lists. Remember though that querying a contact list can take a second or so, depending on the speed of your exchange server. GFI FAXmaker for Exchange/SMTP Manual Configuring Fax server options • 107 5. After you have entered the list of your public contacts folders, click on the Test button. GFI FAXmaker will try to query the listed public contacts folders. If the test is successful, you can click OK. If it is not successful, the default profile has not been created or does not have permission to access the contacts folders. Ensure that the account you use during creation of the profile has access to the public contacts list. Screenshot 107 - Creating a profile 6. If GFI FAXmaker does not find a profile at all, it will automatically launch Microsoft ‘s profile creation wizard. You will have to specify the Exchange Server name and the mailbox name, and whether you travel with the computer or not. Click No, assuming you don’t take your exchange server with you when you travel. Click Finish to create the profile. 7. Re-test whether GFI FAXmaker can query the contacts list. General Under the general node you will find general information regarding GFI FAXmaker: Licensing Use this node to enter your License key number. 108 • Configuring Fax server options GFI FAXmaker for Exchange/SMTP Manual Screenshot 108 - Entering a license key The GFI FAXmaker License key is requested during installation. However, if you wish to change it afterwards, for example because you are upgrading the number of users, or you are upgrading the evaluation version to a full version, you can enter the License key in the General > Licensing node. GFI FAXmaker is licensed based on number of users who wish to send and receive faxes. Version Information This node shows the exact version of GFI FAXmaker that you are running. You can also check if a newer version is available on the GFI web site. Screenshot 109 - Checking whether a newer build is available GFI FAXmaker for Exchange/SMTP Manual Configuring Fax server options • 109 Click on the “Check for on-line updates…” button to connect to the GFI web site and check for a newer build of GFI FAXmaker. GFI MailEssentials. This node links to the main web page of GFI MailEssentials. GFI MailEssentials for Exchange/SMTP offers spam protection at server level and eliminates the need to install and update anti-spam software on each desktop. GFI MailEssentials offers a fast set-up and a high spam detection rate using Bayesian analysis and other methods - no configuration required, very low false positives through its automatic white list, and the ability to automatically adapt to your email environment to constantly tune and improve spam detection. GFI MailEssentials also adds key email tools to your mail server: disclaimers, reporting, mail archiving and monitoring, server-based auto replies and POP3 downloading. GFI support This node links to the GFI FAXmaker support page, which also has a knowledge base. Configuring fax archiving The archiving feature archives all in- and outbound faxes, allowing you to store a history of your fax communications. GFI FAXmaker supports 2 methods of archiving: by sending a copy of all faxes to an e-mail archiving solution (via e-mail) or by archiving directly to a database. The advantage of archiving to an e-mail archiving solution is that you can allow users to search for faxes in the same way as they retrieve e-mails. GFI MailArchiver for Exchange GFI FAXmaker obviously works well with GFI MailArchiver for Exchange. This is an easy-to-use email archiving solution that enables you to archive all internal and external mail into a SQL database. You can provide users with easy, centralized access to past email via a web-based search interface. The space savings are considerable – by storing mail in a SQL database and by compressing attachments, GFI MailArchiver for Exchange can store mail up to 70% more efficiently than in Exchange stores or psts. GFI MailArchiver also eases exchange backup and restores: because all mail is stored externally in a standard SQL database, you don’t have to worry about restoring the exchange stores, which are often corrupted. Users do not need to archive and manage local psts either since all mail is stored centrally. You can use other mail archiving solutions too: It is almost certain that it will support retrieving e-mails to archive from a mailbox and allow users to search for faxes via the interface included with your archive solution. Archiving to an e-mail archiving solution To archive via mail: 110 • Configuring Fax server options GFI FAXmaker for Exchange/SMTP Manual Screenshot 110 - Archiving to an email archiving package 1. In the GFI FAXmaker configuration, right-click on the archiving node and select properties. This brings up the Archiving properties dialog. 2. In the Mail Archiving tab tick the faxes that you want to archive. You can archive received, sent and failed faxes. 3. Specify the e-mail address to which all faxes should be sent. The email body will include the transmission report and the fax as attachment. If you have the OCR module installed, received faxes will include the OCR output in the body. For sent faxes, the text converted into the cover page will be included with the transmission report. This allows for easy searching of faxes. NOTE: The email address specified should be of one of the licensed users in GFI FAXmaker. If you have an unlimited users license, you can specify any email address you want. 4. Specify in which format you want the faxes to be archived. PDF is the recommended format, since most users have a PDF viewer installed. Click OK. Archiving directly to a database NOTE: This feature can take considerable disk space – keep this in mind when setting up your database server. GFI FAXmaker for Exchange/SMTP Manual Configuring Fax server options • 111 Screenshot 111 - Archiving properties To archive faxes to a database: 1. In the GFI FAXmaker configuration, right-click on the archiving node and select properties. This brings up the Archiving properties dialog. 2. In the database archiving tab, tick ’Enable archiving’ to switch on archiving of faxes. 112 • Configuring Fax server options GFI FAXmaker for Exchange/SMTP Manual Screenshot 112 - Database configuration 3. Click on ‘Setup Database’ to configure the database where faxes should be stored in. In the Database configuration dialog you can choose between Microsoft SQL or Microsoft Access. Although you can archive mail to an access database file, this is not very practical, considering the amount of data that will be archived. NOTE: FAXmaker archiving requires mixed mode authentication to be enabled on the SQL server. 4. If you select Microsoft Access, specify a file name and location. Ensure that you have plenty of disk space! 5. If you select SQL/MSDE, specify server name and credentials. GFI FAXmaker will automatically create a database called FAXmakerArchive under which a set of tables will be created. NOTE: If you select MSDE there is a database limit of 2 gigabyte. GFI FAXmaker for Exchange/SMTP Manual Configuring Fax server options • 113 Configuring Cover pages Introduction to cover pages Cover pages are used to format the fax message text on. Whenever a user writes a message in the fax message form or the e-mail client, GFI FAXmaker will format the message body on to a cover page. There are 2 types of cover pages in GFI FAXmaker: • Cover page: a cover page includes the message text and/or recipient/sender details. • Cover note: a cover note is an additional cover page, which only includes sender/recipient details in front of the cover page described above. In some companies this is required. You can compare this page to a 'Compliments slip'. You can set-up multiple cover pages and cover notes. This way, you can associate different cover pages with different users. For example, you could create a cover page for the support department and associate the support users group to it. Then you could create a different cover page for the sales department. Adding Cover Pages/Cover notes By default, GFI FAXmaker includes a generic cover page, which is assigned to all Fax users. If you wish to change the format of this cover page, you can simply double-click on the cover page entry in the right pane and click ‘edit’ to edit the cover page file. However you can also create your own custom cover pages. Adding a cover page To add a cover page: 1. Right click on the Cover page node, and select 'New Cover page' Screenshot 113 - Creating a new cover page GFI FAXmaker for Exchange/SMTP Manual Configuring Cover pages • 115 2. Now enter a display name for the cover page. Then select a cover page file from the list of available cover page files. If you have designed a custom cover page file, add it to the file list first using the 'Add from file' button. 3. The cover page will appear in the right pane. Now double-click on the cover page entry in the right pane. This will bring up the Cover page options. Click on the users tab and select to which user(s) this cover page will be assigned. In the options tab you can change the cover page name or associate a different cover page file to the cover page. Specifying a default cover page If a user has not been specifically assigned a cover page, then the user will be assigned the default cover page. You can specify which cover page is default, by right clicking on the Cover page entry in the right hand pane, and selecting 'Set as default cover page'. The default cover page will have a black tick mark next to it. Screenshot 114 - Configuring cover pages Note that the default cover page will be overridden for a particular user, as soon as you associate a cover page with that user or to group of users to which that user belongs. General cover page options General cover page options are configured by right clicking on the Cover pages nodes. 116 • Configuring Cover pages GFI FAXmaker for Exchange/SMTP Manual Screenshot 115 - General cover page options Right clicking on the main cover pages node allows you to configure the preferred format for the message body for cover pages and front cover notes. By default GFI FAXmaker will take the HTML message body format and insert it into the HTML cover page. If no HTML message body format is available, it will take the text body. If only an RTF message body is available, it will convert it to text first. You change the format preference from HTML to TEXT from the ‘Message body format preference’ box. GFI FAXmaker for Exchange/SMTP Manual Configuring Cover pages • 117 Screenshot 116 - Cover page/ Front cover note options If you right click on the cover pages > cover pages node, or the cover pages > front cover notes node, you can configure the following options for either the cover pages or front cover notes: Cover pages will be sent only if message text is present: If you check this field, GFI FAXmaker will only include a cover page when users type in a message text. Note that a signature constitutes message text, so if users have an automatic signature they have to delete this text before sending the fax, otherwise a fax cover page will be generated. Select default cover page: Here you can select the default cover page to be used when the user has not been specifically assigned a cover page. Rendering: You can set the margins for the cover pages and front cover notes in the rendering tab. Designing cover pages Cover pages are made in HTML format. To design a cover page in HTML format: 1. Create a new HTML file. 2. Add text and message fields such as such as [R_Name] and [R_Company] (for supported merge fields, see next paragraph). For example, a very simple cover page with recipient name and company could be created as follows: To: 118 • Configuring Cover pages [r_name] GFI FAXmaker for Exchange/SMTP Manual Company: [r_company] <message> 3. After you have finished designing your cover page, you can add it by creating a new cover page, and specifying the file in the 'Add from file' button, located in the New Cover page dialog. 4. We recommend that the HTML encoding for your designed cover page is set to UTF-8. This is necessary if you wish to use international characters. Supported merge-fields IMPORTANT: Ensure that the field names are all lower case! The following merge-fields may be used in a cover page: Sender fields: Address Fields Merge code (HTML) Last name [s_last_name] First name [s_first_name] First name–Last name [s_name_fl] Last name–First name [s_name_lf] Company [s_company] Department [s_department] Fax no. [s_fax] Voice no. [s_voice] Email [s_e-mail] Recipient fields: Address Fields Merge code (HTML) Company [r_company] Department [r_department] First name [r_first_name] Last name [r_last_name] First name-Last name [r_name_fl] Last name-First name [r_name_lf] Fax [r_fax] Voice no. [r_voice] Email [r_e-mail] General fields These fields are for general information: Message text: HTML [message] This field inserts the email body text into the cover page. Be sure to leave enough space for it in the html file. Current time: HTML [time] Current date: HTML [date] Current Long date: HTML [longdate] These fields insert the date and time of fax transmission. The fax server machine’s date and time will be used. Subject: HTML [subject] This field inserts the subject line of the message. GFI FAXmaker for Exchange/SMTP Manual Configuring Cover pages • 119 Fax server monitoring The GFI FAXmaker monitor Screenshot 117 - The GFI FAXmaker monitor The GFI FAXmaker monitor can be started from the GFI FAXmaker program group. It can be run on the fax server machine itself, or it can be run remotely. The GFI FAXmaker monitor allows you to • Monitor status of each fax line • Monitor status of fax devices • View the queue of faxes • View the status of the Message transfer agent Viewing the fax line & device status You can monitor the status of fax lines and devices from the from the Fax Server node. Clicking on the node will show all the available fax lines, the fax devices and their status. Depending on the fax device used, you can initialize, abort or debug a particular fax device. You can also restart the fax server from here. GFI FAXmaker for Exchange/SMTP Manual Fax server monitoring • 121 Viewing the fax queue Screenshot 118 - Queued faxes in GFI FAXmaker monitor The Queued faxes node shows you all faxes that are waiting to be sent. You can delete faxed from the queue that you wish to cancel. Viewing the Message Transfer Agent status Screenshot 119 - GFI FAXmaker Message Transfer agent status To view the status of the Message Transfer Agent, click on its node. The following information is available: Email2Fax Gateway: Shows activity of a number of threads that perform POP3 down loading, fax preparation, SMTP sending etc. Inbound Queue: Shows the number of faxes prepared for sending to SMTP clients. Inbound transfer thread: Shows activity of the process that sends faxes to SMTP clients. Last file: Shows the last file being processed. 122 • Fax server monitoring GFI FAXmaker for Exchange/SMTP Manual Outbound Queue: Shows the number of faxes collected by the POP3 connector for queuing to fax server Outbound transfer thread: Shows activity of process that downloads POP3 mail from POP3 mailbox. Last address: Last email address or SMS number used by Message Transfer agent SMS transfer thread: Shows status of thread that prepares and transfers messages to SMS server. Installing the FAXmaker monitor remotely To be able to monitor the fax server remotely, you must first install the GFI FAXmaker monitor on the machine that you wish to monitor the fax server from. To do this: 1. Run the faxmaker12.exe installation file on the machine that you want to setup the remote monitoring tools from. 2. Set-up will ask you what components you with to install. Select – ‘GFI FAXmaker Remote Monitor’ only. 3. Now set-up will ask you the name of the GFI FAXmaker server. Setup will copy the files and create a program group. , By default only administrators have access to the remote monitor and configuration tools. If you add additional users, you have give users access to the fmserver$ share. For more information on how to do this, see the paragraph remote administration permissions in this chapter. Configuring the GFI FAXmaker server remotely In GFI FAXmaker 12, we recommend using Microsoft Terminal services to configure GFI FAXmaker remotely. Switching to another fax server to monitor If you have multiple GFI FAXmaker fax servers in your network, you can monitor them from the same monitor. To switch to another server: 1. Right-click on the root node, GFI FAXmaker configuration, and select 'Connect to another computer' Screenshot 120 - Switch to another fax server to configure or monitor 2. Now enter the computer name and click OK. You are now ready to monitor the other server. GFI FAXmaker for Exchange/SMTP Manual Fax server monitoring • 123 Remote monitoring permissions By default, only administrators will be able to monitor the GFI FAXmaker fax server remotely. If you want additional users to be able to monitor GFI FAXmaker, you must give them either Read rights (to monitor the fax server) or Full Control rights (to monitor & delete faxes) to the ‘fmserver$’ share on the GFI FAXmaker server machine. To give users the necessary rights: 1. Open Windows Explorer on the fax server machine. 2. Right-click the GFI FAXmaker directory and choose Sharing. 3. In the Share Name box, click on the down arrow and select fmserver$. Screenshot 121 - Sharing Tab 4. Click on Permissions. 124 • Fax server monitoring GFI FAXmaker for Exchange/SMTP Manual Screenshot 122 - Share permissions dialog 5. To add more users or groups to the Permissions tab, click Add. 6. Select the user or group you wish to give permission and select the Type of Access you wish to give: • Read: if you only wish the user to be able to view the Fax server monitor and fax queue. • Full Control: if you also wish the user to be able to delete faxes from the fax queue. 7. Click OK to close the Tab. GFI FAXmaker for Exchange/SMTP Manual Fax server monitoring • 125 NetPrintQueue2FAX Introduction to Netprintqueue2FAX The Netprintqueue2FAX feature allows you to embed the fax number in the document to fax. This way, you can print to fax from almost any application, from anywhere in the network, without having to enter the fax number separately in the GFI FAXmaker fax form or Outlook. This feature is especially handy for accounting applications – simply by embedding the fax number in the document, for example an invoice, a fax can be sent. No application integration or development is required. All that is needed is that the fax number is preceded by a recognizable string, for example Fax: Faxes can be submitted to GFI FAXmaker from anywhere in the network, because the Netprintqueue2FAX printer driver is a network printer driver. GFI FAXmaker will pick up the fax job, search for fax number, recipient name and recipient company name, fax out the document and notify the user who submitted the fax job whether the fax was sent successfully or not. GFI FAXmaker for Exchange/SMTP Manual NetPrintQueue2FAX • 127 Configuring the Netprintqueue2FAX feature Screenshot 123 - NetPrintQueue2FAX configuration You can access the configuration by right clicking on the node in the GFI FAXmaker configuration and selecting properties. Configuring search fields You must specify the search fields, or strings that will precede the recipient name, company and fax number strings. GFI FAXmaker will search for these fields. For example if you specify To:, GFI FAXmaker will look for the string 'To:', and when it finds it, take the text after the string and assume this is the name of the recipient. Likewise for the Company name and Fax number. Configuring a delimiter After GFI FAXmaker has found the search field and retrieved the string that comes after the search string, it needs to know where the end of the search string is. For example, if you enter a name 'Richard Wenthrop' and more text follows on the same line, it needs to know that it should 'stop' after the name Richard Wenthrop. There are 2 ways in which you can indicate this: 1. By not putting any more text on that line. GFI FAXmaker will take the end of line as the delimiter. 2. By adding a delimiter, which is a character which identifies to GFI FAXmaker that this is the end of the search string. Such a character can be # for example. You can configure which character you wish to use as a delimiter. 128 • NetPrintQueue2FAX GFI FAXmaker for Exchange/SMTP Manual Installing the printer driver on the clients machine If you wish to use the NetPrintQueue2FAX feature on the clients machine, you must install the printer driver on the client machine. This is exactly the same procedure as for any other Windows network printer driver. To install the printer driver: Screenshot 124 - Adding the printer 1. On the client machine, from the start menu, go to Settings > Printers > Add Printer. Select Network printer and click 'Next'. Screenshot 125 - Locating the printer 2. Now you need to specify which network printer you wish to set-up. You can type in the name and printer driver directly, or simply browse for it by selecting the Type option and clicking 'Next' GFI FAXmaker for Exchange/SMTP Manual NetPrintQueue2FAX • 129 Screenshot 126 - Browsing for the printer driver on the Fax server machine 3. This will bring up all the available network printer drivers. Now browse to the machine on which GFI FAXmaker has been installed. The NetPrintQueue2Fax printer driver will show up. Select this printer and click Next. Screenshot 127 - NetprintQueue2FAX printer driver installed 4. The printer driver will be installed and show up in the printers folder. Now users can print to this printer driver from any application. Using the NetPrintQueue2FAX feature Using the NetPrintQueue2FAX is no different from printing to a network printer. Simply print from the application to the NetPrintQueue2FAX printer driver. Your fax will be automatically submitted to GFI FAXmaker and sent out. Note that you must include the search fields, and after the search fields you must have entered the recipient fax number. The recipient fax number is required. Other fields are optional. If GFI FAXmaker fails to find the search fields in the document, it will send an error report to the user. Otherwise it will fax out the document and report back to the user as normal. 130 • NetPrintQueue2FAX GFI FAXmaker for Exchange/SMTP Manual Note that the user must be a GFI FAXmaker user! Screenshot 128 - A document ready to be printed toNetPrintQueue2FAX Sending a fax broadcast using NetprintQueue2FAX The NetPrintQueue2FAX feature can also be used to easily send out fax broadcasts. Simply setup your mail merge in Microsoft Word, ensure that the recipient information is included in each page and include at the end of a document a so called fax separator. To send a fax broadcast using the Microsoft Mail merge feature: 1. Create a database or file with recipient information, including. fax number (required), Company name (Optional) and Recipient name (Optional). You can either use an existing data file or create a new one. For more information about this, consult the Microsoft Mail Merge help/documentation. 2. Create the document which you want to fax broadcast. Include the fax number, company name and recipient name fax fields in the merge document. 3. Include the search fields that GFI FAXmaker has to search for in front of the mail merge fields. After the mail merge fields, include the delimiter character. 4. At the end of the document to be merged include the @# characters at the beginning of a line. Ensure that the line after these characters is empty. These 2 characters are referred to as the fax separator characters, and indicate to GFI FAXmaker that the next page is a new fax. Why the fax separator is needed When you create a mail merge to be fax broadcasted, you must indicate the end of the merge letter, in the mail merge document. This is because Microsoft Word will create one big print job out of the mail merge, and GFI FAXmaker needs to be able to separate each merge letter to individual faxes. Therefore, when you create a mail merge, at the end of the merge letter you must add the fax separator characters. GFI FAXmaker for Exchange/SMTP Manual NetPrintQueue2FAX • 131 Screenshot 129 - Merge to printer 5. When your merge is set-up, merge to the printer. After the mail merge is created, print to the NetPrintQueue2FAX printer. GFI FAXmaker will pick up the job, separate out the print job to individual fax transmissions and send out the broadcast. Use Text API commands In addition to embedding recipient information in the document, you can also add further commands at the top of the document to schedule a fax, specify resolution etc. This works in the same way as the Text API. Simply enter your commands at the top of the document. GFI FAXmaker will remove these commands automatically. 132 • NetPrintQueue2FAX GFI FAXmaker for Exchange/SMTP Manual The SMS gateway Introduction to the SMS gateway GFI FAXmaker 12 includes an e-mail to SMS/texting gateway, allowing users to send SMS/text messages from Outlook. SMS is very popular, and is increasingly used for business purposes as well. What is SMS? The Short Message Service (SMS) is the ability to send and receive text messages to and from mobile telephones. The text can comprise of words or numbers or an alphanumeric combination. SMS was created as part of the GSM Phase 1 standard. The first short message is believed to have been sent in December 1992 from a Personal Computer (PC) to a mobile phone on the Vodafone GSM network in the UK. Each short message is up to 160 characters is length when Latin alphabets are used, and 70 characters in length when non-Latin alphabets such as Arabic and Chinese are used. SMS is mainly used in Europe & Asia, although its becoming increasingly popular in the US. Why use an SMS gateway? SMS messages can be sent from any GSM mobile phone, as well as from several internet based service providers. However, using a central company SMS gateway has many advantages: • Sending of messages from Outlook is much faster then from the mobile phone. • Sending of messages from Outlook allows you to use the outlook contacts list. • Sending of messages from Outlook allows you to keep a copy of SMS messages sent. • A web based SMS provider means additional administration costs and means users will have to login to the service with their user account. Additional steps for the user and additional administration for the administrator. • Because all SMS messages will be logged on the server, you can ensure that sending of SMS messages will be used for business purposes only • Users will not use SMS to communicate with colleagues or customers if they have to use their own mobile, because of the charges involved. Requirements of the SMS gateway To use the SMS gateway, you need to: GFI FAXmaker for Exchange/SMTP Manual The SMS gateway • 133 • Use a supported GSM modem connected to the GFI FAXmaker fax server machine. Or • Subscribe to a supported web based SMS provider We recommend using a GSM SMS modem, since then you can send messages even when your internet connection is down. Furthermore you can also receive messages, which is not possible using a web2SMS service. Supported mobile phones/GSM devices For the latest list of supported mobile phones and GSM devices, please see the following GFI knowledge base article at: http://kbase.gfi.com/showarticle.asp?id=KBID001810 Web based SMS providers If you want GFI FAXmaker to send the SMS’s via a web based service provider, you can: Use Clickatell, an SMS provider which has been preconfigured for use with GFI FAXmaker. This is a web based SMS service which sends SMS messages worldwide. The cost is about 4 euro cents per message. You can subscribe to the Clickatell service at: http://www.clickatell.com/central/campaigns/redir.php?cid=870 Use a custom service that allows for SMS messages to be submitted via SMTP. Configuring the GFI FAXmaker SMS gateway Once you have decided whether you want to use a mobile phone or a web based SMS service to send out messages, you can configure the SMS gateway. To do this: 1. Go to the GFI FAXmaker configuration > SMS > SMS users node. 2. In the SMS users node, you have to specify all the users that can send and receive SMS messages. Right-click on the SMS users node and select ‘new SMS user’. In the Active Directory user picker, select a single user, multiple users or a group of users. Click OK. The users will now be added to the SMS users node. 134 • The SMS gateway GFI FAXmaker for Exchange/SMTP Manual Screenshot 130 - Configuring SMS users 3. After you have configured the users, you need to enable the SMS gateway. Right-click on the SMS node and select properties. Click on ‘Enable SMS gateway’. Now choose how you wish to send SMS messages. Select: • Inbuilt SMS server (Requires compatible mobile) • Generic SMS service provider template • Clickatell Web2SMS service If you chose using the inbuilt SMS server, go to the paragraph ‘Configure the SMS server’. If you chose the web service, go to the paragraph ‘Configure the web2sms service’. Before you do that, configure the SMS options though. GFI FAXmaker for Exchange/SMTP Manual The SMS gateway • 135 Screenshot 131 - SMS options 4. In the SMS options tab you can configure: Send multiple SMS messages – Select this option if you want messages that are longer then the allowed length to be split up into multiple SMS messages. If yes, then you must specify a maximum of SMS messages allowed. Append user information to outgoing SMS message – This option allows you to add one of the following sender information fields either before or after the SMS message: Display Name, Name, Surname, Company or Department. Detect and remove personal signature – some users will forget to delete their signature. GFI FAXmaker can detect this by only sending the text before the first blank line. Enable automatic routing of incoming SMS messages – This will enable automatic routing of SMS messages according to the logic below. Configure the Web2SMS service Although using a web2sms service does not require you to buy a GSM SMS modem (approx. 150 euros), you will not be able to receive messages. Furthermore administrative alerts will not be sent if your internet connection is down. Configuring a custom SMS service To configure a custom SMS service, right-click on the SMS node and tick the ‘Enable SMS gateway’ option. Select Generic email SMS 136 • The SMS gateway GFI FAXmaker for Exchange/SMTP Manual template via SMTP. This template allows you to configure how the SMS message is forwarded via e-mail to your SMS service provider. Basically you can control how the message and number will be inserted into the body of the mail, and through which SMTP server and to which email address the email has to be sent. Screenshot 132 - Configuring an SMS service provider The following options have to be configured: SMTP server: Specify either your own mail server, or the mail server of the service provider SMTP port: Specify the port number From: Specify what the from address should be To: Specify to which email address it should be sent. You can specify the [smsnumber] in the email address, for example [smsnumber]@yourprovider.com CC: Specify if you want a copy of the message sent to another email address. Leave empty if you don’t want a CC to be sent. Subject: This allows you to specify a subject. You can include the number variable if you want [smsnumber] Body line 1 - X: In each of the message body lines you can specify 2 variables: [smsnumber] and [smstext]. The [smsnumber] variable will be replaced by the recipient mobile number and the [smstext] variable will be replaced by the sms text to be sent. In the preconfigured example, the number is sent via the subject, and the body contains a number of lines including the message, the credentials etc. You will have to check with your SMS service provider GFI FAXmaker for Exchange/SMTP Manual The SMS gateway • 137 how the SMS will have to be forwarded and with what characters or strings you have to identify the number and message text. Configuring the Clickatell service To configure the Clickatell service, right-click on the SMS node and tick the ‘Enable SMS gateway’ option. Select ‘Clickatell Web2SMS service’. Screenshot 133 - Configuring the Clickatell service The following fields have to be filled in: API Identifier: This ID is assigned to you by Clickatell upon sign up. From: Specify the sender of an SMS message, for example ‘Company’. User name: Assigned to you by Clickatell Password: Assigned to you by Clickatell This data will be provided to you when you sign up for the service at www.clickatell.com. To sign up, simply click on the ‘Sign up’ button. NOTE: When using the Clickatell SMS service, keep in mind that users must include the country code when sending an SMS. Because the service is located in South Africa, it needs to know the country to which you wish to send the SMS. You will need to make your network users aware of this. 138 • The SMS gateway GFI FAXmaker for Exchange/SMTP Manual Configuring the SMS server If you have selected to use a GSM device, rather then a web based service, you have to set-up the SMS server, which communicates directly with the GSM devices to send and receive SMS messages. There are two engines that can be used to use GSM hardware directly. The GFI simple inbuilt GSM server and the inbuilt GSM server. The former is developed and maintained by GFI and the latter uses a 3rd-party engine only recommended as a second choice. Configuring the GFI Simple Inbuilt SMS server To configure and use the GFI Simple Inbuilt SMS server, right-click on the SMS node and select 'Properties'. Tick the 'Enable SMS gateway' option and select 'GFI Simple Inbuilt SMS server (Requires compatible mobile)'. Screenshot 134 - Configuring the GFI Simple Inbuilt SMS server The following fields have to be filled in: Service Center Number: This is the Service Center Number (SMSC) given to you by your GSM network/SIM card provider. This field can be left empty if you do not know this number since most GSM devices can get this number directly from the SIM card. COM Port: This should be set to a single numeric value ranging from 1 to 32. For example, if you connected your GSM device to COM 1, you have to set this field to '1'. Baud Rate: This is the speed in bits-per-second (bps) at which your PC and GSM device talk to each other. This should be set to a single GFI FAXmaker for Exchange/SMTP Manual The SMS gateway • 139 numeric value. Valid values are 2400, 4800, 9600, 19200, 38400 and 57600. Make sure to check with the device manufacturer for the best baud rate that the device can be used. Some devices can only communicate at a set speed for example 9600bps. Initialisation String: This is an optional field that only needs to be set in case of a problem. Configuring the Inbuilt SMS server To configure and use the Inbuilt SMS server, right-click on the SMS node and select 'Properties'. Tick the 'Enable SMS gateway' option and continue with the following steps: Screenshot 135 - Configure SMS server 1. Select ‘Use inbuilt SMS server (Requires compatible mobile)’ 2. Configure the SMS server by clicking on the 'Configure SMS Server...' button. If no mobiles have been set-up yet, the "Add new mobile" dialog will show up. In this dialog, select on which COM port you have attached the mobile device. If this is not the first mobile being entered, you can copy the mobile information from one of the installed mobiles by using the “Copy settings from installed mobile:” option. Once the COM port is selected, press OK. 140 • The SMS gateway GFI FAXmaker for Exchange/SMTP Manual Screenshot 136 - General GSM Mobile Phone Properties 3. The GSM Mobile Phone Properties dialog will be shown. In this dialog, the following options have to be configured: Mobile model: Check if the mobile that you are using is specified in this list and if yes, select it. This will automatically set the Advanced options of the GSM mobile phone. If your mobile number is not listed, select "Generic Mobile (AT+C command set)". Now enter: SMS Service Center Number: Mobile network provider's SMS Center Number. This number is provided to you by your mobile provider. Own number: Mobile phone number Country code: Local country code number GFI FAXmaker for Exchange/SMTP Manual The SMS gateway • 141 Screenshot 137 - Advanced GSM Mobile Phone Properties 4. If you have selected a "Generic Mobile (AT+C command set)" mobile, go to the Advanced tab to set up the mobile configuration. In the Advanced tab, the following options have to be configured: Initialization string: Input the Initialization string for the mobile device. Baud rate: Enables you to select how fast you want information transferred through the port. Data bits: Enables you to select the number of data bits you want to use for each character (in most cases 7 or 8). Parity: Enables you to select a method for error checking. Stop bits: Enables you to select a number of time units between the transmitted characters. NOTE: We only support the mobiles listed under system requirements. If you are not able to configure a mobile using the settings above, you will need to purchase one of the supported mobiles. 142 • The SMS gateway GFI FAXmaker for Exchange/SMTP Manual Screenshot 138 - In-built SMS Server Options 5. Once the mobile is set up, the "In-built SMS Server Properties" dialog will be displayed. The GSM Devices tab contains the list of configured GSM mobiles. The Options tab contains the following options: Send outgoing SMS messages: Enable this option to send SMS messages. Receive incoming SMS messages: Enable this option to receive SMS messages. If this option is not enabled, the SMS messages will remain in the mobile phone. Polling interval in seconds: Configures the interval for checking for incoming messages: The greater the interval the more priority is given to sending of messages. Troubleshooting GSM SMS modems Check the following issues: • Check you have not configured GFI FAXmaker to use that port as a fax modem • Check if the GSM modem is not installed as a modem in control panel, this frequently causes other Microsoft applications such as RAS or Microsoft Fax to attempt to take control of the modem • Test the SIM card with your mobile and ensure there is reception, no pin number has been set, you have enough credits etc. GFI FAXmaker for Exchange/SMTP Manual The SMS gateway • 143 Routing received SMS messages The SMS gateway can receive and route SMS messages as well. This option is only available if you are using a mobile phone to send and receive SMS messages. To switch on receiving of SMS messages, enable receive messages in the SMS server options dialog. Optionally SMS messages can be routed according to the logic described below. SMS routing can be switched on from the SMS properties dialog, SMS options tab (right click on the SMS properties node) Screenshot 139 - SMS routing properties GFI FAXmaker will route an inbound SMS message as follows: 1. SMS messages are routed to the person who recently sent a message to that number. Outgoing SMS message recipients are stored and associated with the user who sent the SMS. If an SMS message is received, it will be assumed that the SMS is an answer to the SMS the user sent, and therefore the SMS will be routed to that user. See below for more information about the routing logic. 2. Any un-routed messages, i.e. messages with whom no user is associated, are sent to the Default SMS router(s). The default SMS router(s) can be configured from SMS routing properties dialog, which can be accessed by right clicking on the SMS > routing node. 3. Optionally, all SMS messages, whether un-routed or not, can be sent to 1 or more users configured in the ‘Receive all SMS messages tab’. Inbound routing rules/notes: 144 • The SMS gateway GFI FAXmaker for Exchange/SMTP Manual 1. The recipient's mobile is associated with the sender and a default expiry date of 5 hours is given to the association. The association will not expire if the mobile number is only assigned to one sender. Any received SMS messages from the associated mobile number will be routed to the original sender. 2. In the case where a second person sends an SMS message to an already associated mobile number, the system makes a second association to this sender based on the same rules. Any received SMS messages from the associated number will be routed to both senders. Exception: If the other associations of the same mobile number are expired, the expired associations will be removed from the associations’ database and the SMS is sent only to the most recent sender. 3. For multiple associations, the system makes frequent checks for the older-but-not-yet-expired associations, in which case, if expired, they will be removed and only the latest association is kept. NOTE: The association will be renewed (including expiry time) for every SMS message a sender sends to the same mobile number. Configuring SMS archiving Please refer to the 'Archiving directly to a database' section of the ‘Configuring fax archiving' chapter for more information on how to set up database archiving. NOTE: All inbound and outbound SMS messages are archived in the same database (different tables) as the fax archives when database archiving is enabled. SMS log files To control SMS usage, GFI FAXmaker includes SMS log files which show you when, where and what was sent via the SMS gateway. The SMS log files are located in the server directory along with the fax log files. The log files are called 'sms_sent.log' and 'sms_recv.log' for sending and receiving respectively. The log files are in CSV format as follows: Date,Time,Sender,Recipient,Status,Message,Details For example: "4/29/2003","17:13:34","[email protected]","+4490092239","Success ","SMS: Hello SMS World!","Success". SMS posted to destination." Sending an SMS Directly from Outlook To send an SMS from Microsoft Outlook, simply send the mail to <number>@smsmaker.com NOTE: Remove your email signature! Otherwise the email signature will be included with your SMS message! GFI FAXmaker for Exchange/SMTP Manual The SMS gateway • 145 Using the GFI FAXmaker SMS form You can also use the GFI FAXmaker SMS form. This form will save you having to type in the SMS number: When you select a recipient, GFI FAXmaker will automatically retrieve the mobile number of the contact. You have to ensure that the recipient’s mobile field is filled in. 146 • The SMS gateway GFI FAXmaker for Exchange/SMTP Manual Advanced use Installing GFI FAXmaker in a Microsoft Exchange cluster environment To install GFI FAXmaker in a Microsoft Exchange cluster environment, you need to do the following: 1. Install GFI FAXmaker on a machine that does not form part of the cluster. NOTE: The Microsoft Exchange cluster can either be Active/Active or Active/Passive. 2. On each cluster node you will need to setup an Exchange SMTP connector as described in the 'Installing the connector on a remote Exchange server machine' section of the 'Installing GFI FAXmaker' chapter. The send log and receive log file GFI FAXmaker logs all incoming and outgoing faxes in the following two files: Sendlog.txt and Rcvlog.txt. The files are located in the GFI FAXmaker ‘System’ directory. By loading these files in Microsoft Excel, you can create advanced reports. Send log file The following information is stored for each outgoing fax: Date,Time,SenderEmail,SenderName,BillingCode,RemoteId,Recipient Name,RecipientCompany,RecipientNumber,CallDuration,PagesTransf erred,Result,Info,Port,FilesInArchiveDir. For example: "22/12/96","22:18:16","nick@gfitest","nick","","88888888","nick","gfi","n ick_gfi_23 <fax@gfitest>","00:30","1","SUCCESS","Fax has been sent successfully","COM2","" Receive log file The following information is stored for each incoming fax: Date,Time,RemoteID,CallDuration,PagesReceived,Result,Info,Port,Fil eInArchiveDir,RoutedTo. For example; "21/12/96","20:14:03","88888888","00:39","1","SUCCESS","Fax received","COM2","","nick@gfitest,alexm@gfitest,bart@gfitest" GFI FAXmaker for Exchange/SMTP Manual Advanced use • 147 The GFI FAXmaker Call accounting module/Log viewer The Log view utility allows you to keep track of all outgoing faxes and manage the costing for each fax, user, or recipient. The log view utility is not included in the GFI FAXmaker set-up, it has to be downloaded separately from the GFI website. Setting up the Call accounting/Log viewer module 1. Set up ODBC in order to be able to export the log to an Access database. This can be done as follows: a. Open the Control Panel. b. Open ODBC (ensure you have ODBC installed and set-up correctly). c. In the ODBC data source administrator, select the System DSN tab. d. Click on the Add button. e. In the Create New Data Source dialog, select Microsoft Access Driver and click Finish. Screenshot 140 - Choosing the Microsoft Access Driver f. In the set-up dialog enter callacc as the data source name and enter a description. g. In the Database section click Select and Browse and select the file CallAcc.mdb found in the GFI FAXmaker directory and click on OK. 148 • Advanced use GFI FAXmaker for Exchange/SMTP Manual Screenshot 141 - ODBC Microsoft Access Set-up h. Click OK in the ODBC data source administrator. 3. You will now be able to start up the Log viewer from the GFI FAXmaker program group. Using the Call accounting/Log viewer module In the Log viewer you will see an overview of each outgoing fax, including information on who sent the fax, on which date and at what time, recipient details, billing code used, call duration, number of pages, fax line it was sent on, cost, and whether the fax failed or was successful. You can customize the cost calculation tables by clicking Options and choosing ‘Edit International Cost Table’, ‘Edit Long Distance Cost table, and ‘Edit Local Cost table’. Customize your international dial out code by choosing Options and ‘Edit Int. Dial Out code’. You can export the log file by clicking Options > Export. Screenshot 142 - The GFI FAXmaker log view utility HP Digital Sender integration GFI FAXmaker can support the use of an HP Digital sender. This device is a scanner/copier, which allows you to send faxes directly from the Digital sender device, simply by entering the document in the tray and entering the fax number. This device eliminates the need for traditional fax machines. The fax will still be sent via GFI FAXmaker and the user will receive a confirmation in his mailbox. GFI FAXmaker for Exchange/SMTP Manual Advanced use • 149 Currently the HP Digital Sender 9100C and 8100C are supported. Note that the 8100C needs to have a LAN fax firmware upgrade to be used with GFI FAXmaker. Screenshot 143 - HP Digital sender set-up To allow faxes to be sent from an HP Digital sender: 1. In the HP Digital sender link applet, go to the Inbox page(tab). In ‘Path to receive inbox', enter a directory where the HP Digital Sender will pick up the fax information files. Make sure that you check the 'enable receive' option. Screenshot 144 - Configuring the Digital Sender 150 • Advanced use GFI FAXmaker for Exchange/SMTP Manual 2. Now go to the GFI FAXmaker configuration program, Advanced > HPDS node and right click to bring up the properties. Enable the Scan folder for HPDS files option and enter the directory you specified in the HP Digital sender app, plus add a subdirectory called '\HPFSCAN' to the path. For example, if you have set a directory 'c:\hpdsfaxes' in the HP Digital sender link applet, you would specify 'c:\hpdsfaxes\HPFSCAN' in the GFI FAXmaker configuration. 3. Now go to HP Digital sender JetAdmin utility and 'Modify' your HP Digital Sender to enable fax. Choose 'Other vendors with notification support' as Network Fax Server. Customizing transmission reports GFI FAXmaker includes the possibility to customize transmission reports. The default transmission reports can be edited in the following way: 1. Open one of the following files in the ProgramFiles\GFI FAXmaker directory: error.fbt (error transmission reports), recv.fbt (incoming fax report) and sent.fbt (sent fax report). 2. Delete or add fields as you wish. The following fields are supported: Status: <status> Date: <date> Time: <time> Date/Time: <date_time> Speed: <speed> Connection time: <connection_time> Pages: <pages> Total pages: <total_pages> Resolution: <resolution> Remote ID: <remote_id> Local ID: <local_id> Line number: <line> Retries: <retries> Description: <description> DTMF/DID: <dtmf_did> Subject: <subject> Billing code: <billing_code> Recipient last name: <r_last_name> Recipient first name: <r_first_name> Recipient name: <r_name> Recipient company: <r_company> Recipient department: <r_department> Recipient email address: <r_e-mail> Recipient fax number: <r_fax> Recipient phone number: <r_voice> GFI FAXmaker for Exchange/SMTP Manual Advanced use • 151 Sender last name: <s_last_name> Sender first name: <s_first_name> Sender name: <s_name> Sender company: <s_company> Sender department: <s_department> Sender email address: <s_e-mail> Sender fax number: <s_fax> Sender phone number: <s_voice> Remember that not all fields are supported for each report! Internet site http://www.gfi.com Tips for using GFI FAXmaker and further information regarding technical support can be found on our website: http://www.gfi.com. The website always has the most up-to-date listing of tips and support questions. If you have a technical question, you can also send an email to [email protected]. 152 • Advanced use GFI FAXmaker for Exchange/SMTP Manual The GFI FAXmaker API's Introduction to the GFI FAXmaker API's GFI FAXmaker allows you to submit faxes automatically to the queue from your application via these methods: 1. The Netprintqueue2FAX feature 2. The Text API NetPrintQueue2FAX The Netprintqueue2FAX feature allows you to embed the fax number in the document to fax. This way, you can print to fax from almost any application, from anywhere in the network, without having to enter the fax number separately in the GFI FAXmaker fax form or Outlook. This feature is especially handy for accounting applications – simply by embedding the fax number in the document, for example an invoice, a fax can be sent. No application integration or development is required. For more information on this API, please see the NetPrintQueue2FAX chapter. GFI FAXmaker Text API The Text API allows you to send out text files automatically by submitting a text file with fax options into a directory. Text API Before you start using the Text API, you must first configure the Text API in the FAX Server Configuration. To do this; 1. Go to the GFI FAXmaker Configuration > Advanced > Text API node, right-click and select properties. This brings up the Text API properties dialog. GFI FAXmaker for Exchange/SMTP Manual The GFI FAXmaker API's • 153 Screenshot 145 - The text api properties 2. Now enable ‘Scan folder for text files’ and enter the folder name in which all files (to be faxed out) will be saved. 3. Now specify a cover page onto which the text in the text file must be formatted by selecting an appropriate cover page from the list box. To send out a text file automatically: 1. Create a text file with your message text in it. 2. Add a line at the top of the text, starting with a double colon(::), specifying the recipient’s first name, company, last name, department, email address (all optional) and the fax number. For example, to send a fax to Joe Johnson who is in the sales department at the company GFI and whose email address is [email protected] and fax number 382419, the entry will be as follows: ::Joe, GFI, Johnson, Sales, [email protected], 382419 The fax number can be placed anywhere in the syntax. You can also specify the fax number by it self. For example: :: 382419 The complete syntax for this line is as follows: ::<first name>, <company>, <last name>, <department>, <email address>, <fax number> 3. You can add additional send options by adding a second line, preceded by a double colon, specifying valid fax options as described in the paragraph below ‘Fax options’. 154 • The GFI FAXmaker API's GFI FAXmaker for Exchange/SMTP Manual 4. Save the text file in the directory. Make sure the file is saved with the extension .txt. 5. The fax server will now start processing the file, and rename it with the extension .tmp. 6. If the fax is transmitted successfully, the extension of the fax file name will be changed to *.ok. If the fax has failed, the extension will be changed to *.err. The *.OK and *.ERR files may be viewed using a normal text editor. If you specify the sender of the fax (see below), a transmission report will also be sent to the user. NOTE: The extensions *.OK and *.ERR are not used if you specify the sender of the message as outlined in the ‘To specify the sender of the message’ section further on in the manual. The Text API Coverpage Text files are formatted using an HTML file as a template. This way you can add your company logo and address details etc. to the text file. By default, the text template uses the default global cover page, which is set up in the fax server configuration, coverpage tab. However, you can change the cover page you wish to use by specifying a different cover page file, as shown below in the fax options. Fax options When sending a fax using Text API you can enter send options such as high or normal resolution and schedule the faxing time. These options should be entered in the second line of the text file preceded by a double colon ::. (The recipients of the fax will not be able to see these specifications in the received text). The following options can be used: To specify a cover page ::C=cover page name or ::Coverpage= cover page name For example: ::C=cover1 ‘Cover page name’ stands for the name of your cover page. If you do not want to send a cover page, but by default a cover page is added, you can override this option temporarily by specifying ‘none’ instead of a cover page name. This will cause GFI FAXmaker not to add a cover page. , Remember that the cover page must be stored and configured on the server first. To specify a front cover page ::F=front cover page name or ::frontcover=cover page name For example: ::F=frontcoverpage2 ‘front cover page name’ stands for the name of the front cover page. , Remember that the cover page must be stored and configured on the server first. To specify a fax header ::fh=header or :: faxheader=header GFI FAXmaker for Exchange/SMTP Manual The GFI FAXmaker API's • 155 For example: ::fh=John Doe or ::faxheader=John Doe With this option you can set a custom personal header, which will be added to the default fax header at the top of the fax. To specify high or normal resolution ::H or ::high ,or ::N or ::normal For example: ::H ‘H’ stands for high resolution (200 * 200 dpi) and ‘N’ for normal resolution (200 * 100 dpi). To schedule a fax ::YYYY-MM-DD-hh:mm:ss For example: ::2005-04-21:16:05:00 Specify year as 4-digits for 'YYYY' and 2-digits for the rest. 'MM' is for month, 'DD' is for day, 'hh' is for hour, 'mm' is for minutes and 'ss' is for seconds. When specifying a single digit value (I.e. from 0 to 9) for 2digit values, make sure that you add a '0' as a prefix so that '3' becomes '03'. Alternatively you can use the following superceeded method: ::hh:mm For example: ::23:15 ‘hh’ equals hours and ‘mm’ equals minutes. If you want to send a fax at a scheduled time, this option can be used. To specify a billing code ::B=nnnn or ::billingcode=nnnn For example: ::B=5 ‘nnnn’ can be replaced by any number. This number will be added in the log file and can then be used to apportion costs. To specify the subject ::S=subject or ::subject=subject For example: ::S=pricelist Replace ‘subject’ by the subject that GFI FAXmaker should enter in the <subject> field of the cover page. To specify priority ::p=low/high/l/h or priority= low/high/l/h For example: ::p=low ‘P’ stands for priority. You can enter low, high or l or h. This option is handy when you have submitted a large fax mailing and you wish to send out this fax immediately. To request which fax line to use ::line=linenumber or l=linenumber For example: ::line=1 156 • The GFI FAXmaker API's GFI FAXmaker for Exchange/SMTP Manual GFI FAXmaker will try to send the fax on the line specified. However, if the line is busy or unavailable, it will send it on another line. To demand which fax line to use ::dl=linenumber For example: ::dl=1 GFI FAXmaker will only send the fax on the line specified. If the line is busy, the fax will not be sent until the line is available. Alternatively you can also use the following method: ::line=linenumber, demandline or ::l=linenumber,dl For example ::line=1,dl To specify the sender of the message ::fr=name or ::from=name For example: ::fr=John Smith Replace ‘name’ with the name of the sender. This is only necessary when using the Text API, as in this case GFI FAXmaker will not have any information on the sender. If this option is used, GFI FAXmaker will include the Sender name on the cover page and return a transmission report to the sender. To attach a file to your fax ::A=File name For example: ::A=brochure.fax or ::A=disclaimer.txt 'File name' stands for the name of a fax attachment. Multiple attachments can be added to the fax by specifying multiple attachment commands as in the example. NOTE: GFI FAXmaker searches for the attachment first in the 'coverpge' directory on the fax server and then in the TextAPI directory. Multiple options When you are using multiple options in a message, you must enter them on the same line, separated by a comma. For example: ::c=cover1,23:15,B=5 This example sends a fax with ‘cover1’ as a cover page, scheduled for 23:15 hours, and will be charged to billing code 5. GFI FAXmaker for Exchange/SMTP Manual The GFI FAXmaker API's • 157 Screenshot 146 - Send a fax using multiple options , Remember that prior to using fax options, you must ensure that you have actually stored the attachments and cover pages that you are using. , GFI FAXmaker is case-insensitive. This means that it does not matter whether you type your text in capitals or not. 158 • The GFI FAXmaker API's GFI FAXmaker for Exchange/SMTP Manual The Exchange 2000/2003 SMTP connector About the Exchange 2000/2003 SMTP connector Set-up configures a SMTP connector for GFI FAXmaker fully automatically. This SMTP connector is a completely standard Exchange SMTP connector, but pre-configured with options required by GFI FAXmaker to operate properly. In fact the connector can easily be created manually as described further on in this chapter. To access the connector go to: 1. Exchange System Manager > Administrative Groups > First Administrative Group > Routing Group > First Routing Group > Connectors > FAXmaker SMTP connector. Note that the exact path may differ depending on how you have configured Exchange Server. 2. Right click on the connector to bring up the connector properties. A tabbed dialog with the connector properties will now appear. Connector scope An important setting is the connector scope. To access this option, go to the address space tab of the FAXmaker SMTP connector properties. By default, the GFI FAXmaker is configured to send out faxes for its routing group only. The connector scope controls which messages can travel through this connector and determines the connector's availability to other servers within your organization. If you select Entire organization then all fax messages from your entire company will go through this connector and thus be sent out by the GFI FAXmaker server connected to this connector. Select this option if you have multiple Exchange Servers in your network but want all faxes to be sent by a single GFI FAXmaker server. If you have an enterprise network with more then 1 Exchange Server in multiple geographical locations, you probably will need several fax servers, and you would use a routing group to control which faxes are sent by this fax server. In this case, select ‘Routing group’ to restrict the connector's use to this routing group. Creating the connector manually It is possible to manually create the GFI FAXmaker SMTP connector, rather then have set-up do it automatically for you. A requirement of this setup is that the GFI FAXmaker server must be installed on a separate machine, i.e. not on the Exchange Server itself. GFI FAXmaker for Exchange/SMTP Manual The Exchange 2000/2003 SMTP connector • 159 The Exchange server must be configured to forward all mails sent to the faxmaker.com and smsmaker.com domains and the fax: address space to the GFI FAXmaker server. To do this: Screenshot 147 – Connectors node 1. Create an SMTP connector that forwards mail sent to faxmaker.com, smsmaker.com and fax: to GFI FAXmaker. Start up Exchange System Manager and go to the Administrative groups > routing groups node. 2. Right-click on the Connectors Node, select ‘New->SMTP Connector’ and give it a name: ‘GFI FAXmaker SMTP connector’. Screenshot 148 - Specifying IP/Name of GFI FAXmaker machine 160 • The Exchange 2000/2003 SMTP connector GFI FAXmaker for Exchange/SMTP Manual 3. Now select the option "Forward all mail through this connector to the following smart host", and type in the IP of the GFI FAXmaker server enclosed within square brackets [ ] (e.g.: [100.130.130.10]. You can also specify the FAXmaker server name if you wish Screenshot 149 - Adding a bridgehead 4. Now click on the ‘Add’ button in the local bridgeheads section, and select the default virtual SMTP Server instance. Screenshot 150 - Adding SMTP as address space 5. Now go to the Address Space tab, and click Add. In the Add Address space dialog, Select ‘Other’ and click OK. The Other Address Space properties dialog will appear. GFI FAXmaker for Exchange/SMTP Manual The Exchange 2000/2003 SMTP connector • 161 Screenshot 151 - Specifying FAX as an address space 6. Now specify ‘FAX’ in the type edit box. Leave ‘Cost’ and ‘Address’ as they are. This will forward all mails addressed to fax: (the default MAPI addressing format for fax) to the GFI FAXmaker server. Click OK. Now repeat this process for SMS too. Screenshot 152 - Adding SMTP as an address type 7. To allow users to send faxes and messages using the SMTP format <number>@faxmaker.com and <number>@smsmaker.com (for sending sms/text messages), we will add 2 further Address Spaces. From the Address Space tab click Add. In the Add address space dialog, Select SMTP and click OK. The Internet Address Space properties dialog will appear. 162 • The Exchange 2000/2003 SMTP connector GFI FAXmaker for Exchange/SMTP Manual Screenshot 153 - Specifying faxmaker.com 8. Now specify the faxmaker.com domain by entering ‘*faxmaker.com’. This will forward all mails for faxmaker.com to the GFI FAXmaker server. Repeat this step for the smsmaker.com domain too. Click OK. GFI FAXmaker for Exchange/SMTP Manual The Exchange 2000/2003 SMTP connector • 163 Screenshot 154 - The address space tab 9. The address space tab should now look like in the screenshot. In the connector scope section, you can select ‘Routing group’ to limit this connector to a particular routing group. Click OK to create the connector. Screenshot 155 - Exchange system manager with the custom connector The custom FAXmaker connector will now route all mail sent to the MAPI [fax:] address and mail sent to the faxmaker.com or smsmaker.com domains to the GFI FAXmaker server. Users can now send faxes from Microsoft Outlook in 2 ways: 164 • The Exchange 2000/2003 SMTP connector GFI FAXmaker for Exchange/SMTP Manual • Using the MAPI fax: & sms: format (which outlook uses when you select a Business Fax recipient). • By sending the mail to <number>@faxmaker.com or in the case of sms/text messages to <[email protected]>. GFI FAXmaker for Exchange/SMTP Manual The Exchange 2000/2003 SMTP connector • 165 Configuring Exchange Server 5.5 for faxing Introduction GFI FAXmaker 12 allows faxes and sms’s to be sent and received by all users on legacy Exchange 5.5 servers. To allow users to do this, the Exchange 5.5 server must be configured to forward all mails sent to the faxmaker.com and the smsmaker.com domains to the GFI FAXmaker server. For more information on how GFI FAXmaker integrates with Exchange 5.5 please see the chapter ‘GFI FAXmaker an overview’. If using Active Directory, you must ensure that the e-mail address of each GFI FAXmaker user has been entered in Active Directory. This is not done automatically by Exchange 5.5. If you don’t use Active Directory you have to configure the name and email address of the GFI FAXmaker users. For more information, please see the paragraph ‘Step 3: Specifying the fax administrator & users’ of chapter ‘Installing GFI FAXmaker’. Configuring Microsoft Exchange 5.5 1. From the Exchange Administrator Open the IMS connector object. This brings up the Connector properties. Screenshot 156 - The Exchange 5.5 connector properties 2. Select the ‘Connections’ tab. GFI FAXmaker for Exchange/SMTP Manual Configuring Exchange Server 5.5 for faxing • 167 Screenshot 157 - The email domains dialog 3. In the ‘Message Delivery’ section click on the ‘E-Mail Domain…’ button. This brings up the E-mail Domains dialog. Screenshot 158 - Edit e-mail domain dialog 4. Now click ‘Add…’ to bring up the ‘Edit E-Mail Domain’ dialog. Set the E-Mail Domain field to faxmaker.com 5. Select the ‘Forward all messages for this domain to host’ option and in the edit box underneath it enter the IP address for the machine hosting the GFI FAXmaker fax server. Click OK. Repeat the same process for smsmaker.com if you are using the SMS gateway. 6. The ‘E-Mail Domains’ dialog will now show the domains you configured and the servers to which mail for those domains will be forwarded. Click OK to exit the dialog. 7. In the main IMS connector properties dialog select the Address Space tab. Click on New… 168 • Configuring Exchange Server 5.5 for faxing GFI FAXmaker for Exchange/SMTP Manual Screenshot 159 - New address space 8. In the ‘New Address Space’ dialog that opens select SMTP and click on OK. Screenshot 160 - Configuring SMTP address space 9. In the SMTP Properties dialog that opens fill the fields under the General tab as follows: • E-mail domain: * • Cost: 1 Click OK to confirm changes. GFI FAXmaker for Exchange/SMTP Manual Configuring Exchange Server 5.5 for faxing • 169 Screenshot 161 - The Internet Mail Connector configured for GFI FAXmaker 10. The settings in the ‘Address Space’ tab should be as shown in the screen shot. Click OK to save all changes. Restart the IMS service from the control panel for the new settings to take effect. The connector is now configured to forward all mails to faxmaker.com and smsmaker.com to the GFI FAXmaker fax server. Disabling RTF for the faxmaker.com and smsmaker.com domains After you have configured the domains, you must ensure that the mails are forwarded as text and not as rtf. To do this: 170 • Configuring Exchange Server 5.5 for faxing GFI FAXmaker for Exchange/SMTP Manual Screenshot 162- Internet Mail Service properties 1. From the Exchange Administrator Open the IMS connector object. Select the ‘Internet Mail’ tab. Click the ‘E-Mail Domain…’ button. Screenshot 163 - Email domain 2. In the ‘E-Mail Domain’ dialog that opens click on ‘Add…’ GFI FAXmaker for Exchange/SMTP Manual Configuring Exchange Server 5.5 for faxing • 171 Screenshot 164 - Add Email domain 3. In the ‘Add E-Mail Domain’ dialog enter the ‘E-Mail Domain:’ as faxmaker.com. Click on ‘Advanced options…’ button. Screenshot 165 - Advanced options 4. In the ‘Advanced options…’ dialog set the ‘Send Microsoft Exchange rich text formatting:’ to Never. Click OK to confirm changes in ‘Advanced options…’. Click OK to confirm changes in ‘Add E-Mail Domain’. 5. Repeat this process for the smsmaker.com domain. 6. Now click OK to save all changes. Restart the IMS service from the control panel for the new settings to take effect. Configuring the GFI FAXmaker users After you have configured the Exchange 5.5 server, ensure that you have configured all fax users as licensed GFI FAXmaker users and entered their email address in Active Directory, or if you don’t have active directory in the GFI FAXmaker user database. For more information, please see the paragraph ‘Step 3: Specifying the fax administrator & users’ of chapter ‘Installing GFI FAXmaker’. 172 • Configuring Exchange Server 5.5 for faxing GFI FAXmaker for Exchange/SMTP Manual Configuring GFI FAXmaker for Lotus Notes Introduction GFI FAXmaker can be used as an Email2Fax gateway for Lotus Notes, allowing users to address faxes using the @FAX method and store fax recipients in their Lotus Notes address book. In order to set this up, you must create a dedicated Notes mailbox which will be used by GFI FAXmaker to receive faxes which GFI FAXmaker must send out. Then you must configure a fax domain in Lotus Notes, after which you can proceed to configure the GFI FAXmaker Email2Fax gateway. If you are configuring a Lotus Notes/Domino v6.5 server, you can achieve the same result simply by configuring a foreign SMTP domain on the Lotus server, to relay email to the FAXmaker server. The configuration of Lotus Notes/Domino is described in 3 separate paragraphs, depending on whether you have Lotus Domino/Notes v6.5, Lotus Domino/Notes v6, or Lotus Notes v4/5. The last paragraph describes how to configure the GFI FAXmaker Email2Fax gateway. If using Active Directory, you must ensure that the e-mail address of each GFI FAXmaker user has been entered in Active Directory. If you don’t use Active Directory you have to configure the name and email address of the GFI FAXmaker users. For more information, please see the paragraph ‘Step 3: Specifying the fax administrator & users’ of chapter ‘Installing GFI FAXmaker’. Configuring Lotus Domino/Notes server 6.5 Step 1: Allow mail relay from Lotus Domino/Notes server 1. On the FAXmaker server, load the Internet Information Services console. 2. Right-click on the Default SMTP Virtual Server node and select Properties from the context menu. 3. Select the Access tab in the Default SMTP Virtual Server Properties dialog, and click the Relay… button in the Relay Restrictions group. GFI FAXmaker for Exchange/SMTP Manual Configuring GFI FAXmaker for Lotus Notes • 173 Screenshot 166 - SMTP virtual server properties dialog 4. Select the Only the list below option. Screenshot 167 - Relay restrictions dialog 5. Click the Add… button to display the Computer dialog. Select the Single computer option and specify the IP of the Lotus Domino/Notes Server in the IP address field. Click the OK button. 6. Click the OK button to close the Relay Restrictions dialog. 174 • Configuring GFI FAXmaker for Lotus Notes GFI FAXmaker for Exchange/SMTP Manual 7. Click the OK button to close the Default SMTP Virtual Server Properties dialog. Step 2: Add a foreign SMTP domain on the Lotus server 1. From the Domino Administrator select the Configuration tab. 2. Click on the Messaging > Domains node. Screenshot 168 - Adding a new domain 3. Click the Add Domain button. 4. From the New Domain page, select the Basics tab. Set the Domain type to Foreign SMTP Domain. Screenshot 169 - Configuring the domain type 5. Select the Routing tab. GFI FAXmaker for Exchange/SMTP Manual Configuring GFI FAXmaker for Lotus Notes • 175 6. Under the Messages Addressed to section, set the Internet Domain to: faxmaker.com,smsmaker.com 7. Under the Should be Routed to section, set the Internet host to either the hostname of the FAXmaker server or to the IP of the FAXmaker server enclosed in square brackets, for example [192.168.1.2] Screenshot 170 - Configure the routing settings 8. Save and close the Foreign SMTP Domain entry and reload the Domino router from the Domino server console with the following commands: tell router stop tell router start 176 • Configuring GFI FAXmaker for Lotus Notes GFI FAXmaker for Exchange/SMTP Manual Configuring Lotus Domino/Notes server 6 Step 1: Create a mailbox database on the Domino server Screenshot 171 – Creating a new database 1. From the Domino Administrator menu bar, Select File > Database > New 2. Select your Domino Server, select the mail directory and enter faxmaker.nsf as the filename. 3. Click OK to create the database. The FAXmaker mailbox should then open in the Domino Administrator. Step 2: Configure the Person for the FAXmaker Domino database 1. Using Domino Administrator, Click ‘Add Person’ to add a domino person to the domain. GFI FAXmaker for Exchange/SMTP Manual Configuring GFI FAXmaker for Lotus Notes • 177 Screenshot 172 – Add a person 2. Fill in the following fields: Firstname = Faxmaker Lastname = Mailbox Username = Faxmaker Short name/UserID = Faxmaker Internet Password (Will change to the encrypted password after you enter it) = Choose a POP3 password. Mail System = POP or IMAP MailServer = Domino Server name Internet Address = The email address which will be able to receive email on the server. 3. Click Save & Close. Step 3: Give the FAXmaker Person permission on the FAXmaker database 1. Using Domino Administrator open the FAXmaker database. File > Database > Open. Select the server and browse to the FAXmaker database created in Step 1. Click Open. Screenshot 173 – Open the FAXmaker database 2. Using the Menu bar Select File > Database > Access Control. 178 • Configuring GFI FAXmaker for Lotus Notes GFI FAXmaker for Exchange/SMTP Manual Screenshot 174 – Configuring permissions 3. Click Add and Add the FAXmaker user created in Step 2. 4. Select the FAXmaker Person. 5. On the Attributes section select User type: Person, Access: Manager. 6. Tick the Delete Documents permission checkbox. 7. Click OK. Step 4: Remove default $POP3 View Faxes delivered to the FAXmaker database with by Foreign Domain (i.e. 123@fax) will automatically be routed to the sent items folder of the Mailbox. Therefore no items appear to be in the mailbox (via POP3) unless you change the default POP3 view for the database. 1. Load Lotus Domino Designer. From the menu bar select File > Database > Open 2. Select Server to be your Domino server, select the mail directory and select faxmaker.nsf 3. Select Views and then find the $POP view GFI FAXmaker for Exchange/SMTP Manual Configuring GFI FAXmaker for Lotus Notes • 179 Screenshot 175 – Removing the default POP3 view 4. Double-click the $POP3 View. Click OK to the warning prompt. 5. Select the following two lines and delete them from the $POP view object. DEFAULT DeliveredDate := “”; SELECT DeliveredDate != “” 6. Save the changes and exit Domino Designer. Step 5: Add the FAX Foreign Domain 1. Load Domino Administrator. 2. Select the Configuration tab. 3. Select Messaging\Domains. 4. Click Add Domain. 5. Select Foreign Domain for Domain Type 6. Enter fax as the Foreign Domain Name. 7. Select the Mail Information tab. 8. Enter the Domino server name (i.e. server/GfiAP) as the Gateway server name. 9. Enter the mail\faxmaker.nsf as the Gateway Mail File Name. NOTE: The fax number appears twice when FAXmaker sends the fax, if RFC822 phrase handling is enabled on outbound email. To resolve this perform the following from Notes Administrator: 180 • Configuring GFI FAXmaker for Lotus Notes GFI FAXmaker for Exchange/SMTP Manual 1. Select the Configuration Tab > Messaging > Configurations. 2. Click Edit Configuration on the server with the faxmaker mailbox. 3. Select the MIME tab > Advanced Tab > Advanced Outbound Message Options Tab 4. Set RFC822 Phrase Handling to Do not add phrase. Configuring Lotus Notes 4 & 5 Step 1: Setting up a Fax database in Lotus Notes In order to be able to use GFI FAXmaker with Lotus notes you must set up a Notes mailbox which will be used by GFI FAXmaker to receive faxes which GFI FAXmaker must send out. This mailbox must be dedicated to GFI FAXmaker. To do this in Lotus Notes, you must first create a database for the mailbox and then set up the mailbox. To create the database you need to do the following: Screenshot 176 - Creating a Notes Fax database 1. In the Notes Workspace select ‘File’->’Database’->’New’. The New database dialog will now pop up. 2. In the server field select ‘local’ 3. Set the Title to ‘GFI FAXmaker’. 4. The file name should display a path to the GFI FAXmaker database file to be created 5. The template server option must be set to ‘local’ and the template selected must be Mail (R5.0/6.0). 6. Click on OK. The database is now created and shown on the Workspace. 7. Right click on the database just created on the Workspace and select ‘Access Control’. 8. Ensure that manager rights with the option delete document enabled have been given to the database. GFI FAXmaker for Exchange/SMTP Manual Configuring GFI FAXmaker for Lotus Notes • 181 Step 2: Define the database as a POP Mailbox To define the Notes fax database as a POP mailbox: 1. Open the Notes Workspace 2. On the Server, open the server Address book. 3. Click on ‘Add Person’. 4. Under the Basics Tab, in the ‘Name’ section enter a name and password for the Mailbox and set the user name as ‘fax’. Keep note of the password entered. 5. Under the ‘Mail’ Tab, set the Mail system to be ‘POP or IMAP’. 6. The Domain and mail server in the mail section should be entered according to the Notes system while the Mail file entry should be the path and name of the files specified for the database in step 2 of how to create the database above. 7. The Internet message storage option in the ‘Mail’ section must be set to ‘Notes and Internet Mail’ 8. Click on the ‘Save and Close button’. Screenshot 177 - Setting up the POP mailbox for GFI FAXmaker Step 3: Setting up of forwarding of the domain 1. From the workspace, open the address book. 2. In the address book select server, domains. 182 • Configuring GFI FAXmaker for Lotus Notes GFI FAXmaker for Exchange/SMTP Manual Screenshot 178 - Setting up a Foreign Domain in Lotus Notes 3. Click on ‘add domain’ 4. When the new domain window opens up, go to the basics section and select the Domain type to be ‘Foreign Domain’ 5. In the Foreign Domain name field enter the name of the domain you want to set up (e.g. fax) 6. In the ‘Mail information’ Tab enter your server name (the server where the GFI FAXmaker mailbox is found) in the ‘Gateway server name’ (e.g. fax\gfi). 7. In the same tab enter the name of the GFI FAXmaker mail file (of the GFI FAXmaker mailbox) in the ‘Gateway mail file name’ field (e.g. mail\GFI FAXmaker.nsf). Screenshot 179 - Foreign Domain options 8. Click on ‘Save and close’. GFI FAXmaker for Exchange/SMTP Manual Configuring GFI FAXmaker for Lotus Notes • 183 Now all mails with the domain @fax will be forwarded to the GFI FAXmaker mailbox. Step 4: Modifying the GFI FAXmaker notes mailbox views. After setting up the domain forwarding you would need to set up the GFI FAXmaker mailbox views to allow the GFI FAXmaker MTA to see the forwarded mail. This may be done as follows: 1. Log on the GFI FAXmaker mailbox client from a notes client. 2. Select design, Views. 3. Select ($POP3) and double click on it to open the view. Screenshot 180 - Modifying the mailbox views: Selecting Design->Views->($POP3) 4. When the view setup opens, delete all the entries in the script windows (lower window). 5. Save the view and close. Screenshot 181 - The ($POP3) view 184 • Configuring GFI FAXmaker for Lotus Notes GFI FAXmaker for Exchange/SMTP Manual Configuring the Email2Fax gateway in GFI FAXmaker After configuring Lotus Notes/Domino, all you need to do is set-up the Email2Fax gateway in GFI FAXmaker and ensure that each fax user is configured as a user in GFI FAXmaker. To do this: 1. In the GFI FAXmaker configuration, right-click on the Email2Fax gateway node and select properties. 2. In the General tab specify the name or IP of your Notes/Domino server. This entry will be used to send inbound faxes and delivery reports. If you are configuring FAXMaker to work with a Lotus Notes/Domino v6.5 server using mail relaying, you can skip to step 7. Screenshot 182 - The POP3 connector 3. Switch to the POP3 connector tab. Enter your mail server name or IP and the POP3 port (usually 110) 4. Enter the mailbox name and password of the fax mailbox you created on your Lotus Notes server (fax) 5. Specify the Fax server ‘Sender’ e-mail address: Enter the email address of the POP3 mailbox that is used for the fax server. 6. Specify PASS as login method. 7. Click OK. Now restart the GFI FAXmaker MTA service. Configuring the GFI FAXmaker users After you have configured the Lotus Notes server, ensure that you have configured all fax users as licensed GFI FAXmaker users and entered their email address in Active Directory, or if you don’t have GFI FAXmaker for Exchange/SMTP Manual Configuring GFI FAXmaker for Lotus Notes • 185 Active Directory in the GFI FAXmaker user database. For more information, please see the paragraph ‘Step 3: Specifying the fax administrator & users’ of the chapter ‘Installing GFI FAXmaker’. 186 • Configuring GFI FAXmaker for Lotus Notes GFI FAXmaker for Exchange/SMTP Manual Configuring an SMTP/POP3 server for faxing Introduction If you are using an SMTP/POP3 server, there are 2 ways of setting up the Email2Fax gateway for these mail servers: 1. Create a routing rule on your mail server which routes all messages sent to the faxmaker.com and smsmaker.com domain to the GFI FAXmaker Fax server machine. You will also need to install & enable the IIS SMTP server on the GFI FAXmaker fax server machine. This is the preferred option but requires that GFI FAXmaker is not installed on the mail server machine itself. 2. Create a DEDICATED mailbox for FAXmaker on your mail server, which FAXmaker will use to send and receive faxes, e.g. [email protected]. This option allows you to install GFI FAXmaker on the mail server machine. If using Active Directory, you must ensure that the e-mail address of each GFI FAXmaker user has been entered in Active Directory. If you don’t use Active Directory you have to configure the name and email address of the GFI FAXmaker users. For more information, please see the paragraph ‘Step 3: Specifying the fax administrator & users’ of the chapter ‘Installing GFI FAXmaker’. Configuring the Email2Fax Gateway After you have configured your mail server to route mail either to the GFI FAXmaker fax server or to a dedicated mailbox: 1. In the GFI FAXmaker configuration, right-click on the Email2Fax gateway node and select properties. 2. In the General tab specify the name or IP of your mail server. If your mail server requires authentication, specify authentication details. This entry will be used to send inbound faxes and delivery reports. GFI FAXmaker for Exchange/SMTP Manual Configuring an SMTP/POP3 server for faxing • 187 Screenshot 183 - Email2Fax Gateway setup 3. If you chose to forward all mail via a domain routing rule to the GFI FAXmaker fax server (Option 1), there is no further configuration required. 188 • Configuring an SMTP/POP3 server for faxing GFI FAXmaker for Exchange/SMTP Manual Screenshot 184 - The POP3 connector 4. If you chose to dedicate a mailbox (Option 2), switch to the POP3 connector tab. Enter your mail server name or IP and the POP3 port (usually 110). 5. Enter the mailbox name and password of the fax mailbox you created on your mail server. 6. Specify the Fax server ‘Sender’ e-mail address: Enter the email address of the POP3 mailbox that is used for the fax server. 7. Specify a login method. 8. Click OK. Now restart the GFI FAXmaker MTA service. Configuring the GFI FAXmaker users After you have configured the SMTP/POP3 server, ensure that you have configured all fax users as licensed GFI FAXmaker users and entered their email address in Active Directory, or if you don’t have Active Directory in the GFI FAXmaker user database. For more information, please see the paragraph ‘Step 3: Specifying the fax administrator & users’ of the chapter ‘Installing GFI FAXmaker’. GFI FAXmaker for Exchange/SMTP Manual Configuring an SMTP/POP3 server for faxing • 189 Troubleshooting Introduction The troubleshooting chapter explains how you should go about resolving issues you have. The main sources of information available to users are: 1. The manual – most issues can be solved by reading the manual. 2. The GFI knowledgebase – accessible from the GFI website. 3. The GFI support site. 4. Contacting the [email protected] GFI support department by email at 5. Contacting the GFI support department using our live support service at http://support.gfi.com/livesupport.asp 6. Contacting our support department by telephone. Knowledgebase GFI maintains a knowledgebase, which includes answers to most common problems. If you have a problem, please consult the knowledgebase first. The knowledgebase always has the most up-todate listing of support questions and patches. The knowledgebase can be found on http://kbase.gfi.com. Request support via e-mail If, after using the knowledgebase and this manual, you have any problems that you cannot solve, you can contact the GFI support department. The best way to do this is via e-mail, since you can include vital information as an attachment that will enable us to solve the issues you have more quickly. The Troubleshooter, included in the program group, generates automatically a series of files needed for GFI to give you technical support. The files would include the configuration settings etc. To generate these files, start the troubleshooter and follow the instructions in the application. In addition to collecting all the information, it also asks you a number of questions. Please take your time to answer these questions accurately. Without the proper information it will not be possible to diagnose your problem. Then go to the support directory, located under the main program directory, ZIP the files, and send the generated files to [email protected]. Ensure that you have registered your product on our website first, at http://register.gfi.com! GFI FAXmaker for Exchange/SMTP Manual Troubleshooting • 191 We will answer your query within 24 hours or less, depending on your time zone. Request support via web chat You may also request support via Live support (web chat). You can contact the GFI support department using our live support service at http://support.gfi.com/livesupport.asp. Ensure that you have registered your product on our website first, at http://register.gfi.com Request support via phone You can also contact GFI by phone for technical support. Please check our support website for the correct numbers to call, depending on where you are located, and for our opening times. Ensure that you have registered your product on our website first, at http://register.gfi.com! Support website: http://support.gfi.com Web Forum User to user support is available via the web forum. The forum can be found at: http://forums.gfi.com Build notifications We strongly suggest that you subscribe to our build notifications list. This way, you will be immediately notified about new product builds. To subscribe to our build notifications, go to: http://support.gfi.com 192 • Troubleshooting GFI FAXmaker for Exchange/SMTP Manual GFI FAXmaker ReportPack Introduction About GFI ReportCenter Figure 8 – GFI ReportCenter is a centralized reporting framework GFI ReportCenter is a centralized reporting framework that utilizes the installed product ReportPacks to provide you with a list of available reports that you can generate. The information contained in the report is based on the data collected by the specific GFI product. A ReportPack is thus a plug-in for GFI ReportCenter that exposes a set of reports that are useful for a particular GFI product. A ReportPack can be purchased as an add-on to the GFI product. An GFI FAXmaker for Exchange/SMTP Manual GFI FAXmaker ReportPack - Introduction • 193 example of a ReportPack is the GFI FAXmaker 12.0 ReportPack, further described in the following section. About the GFI FAXmaker 12.0 ReportPack The GFI FAXmaker 12.0 ReportPack is a full-fledged reporting companion to GFI FAXmaker. With the GFI FAXmaker 12.0 ReportPack, you can generate FAX and SMS usage reports per day, week and user. From graphical line usage patterns and estimated cost savings reports for management, to tabular FAX and SMS usage reports for technical staff, the GFI FAXmaker 12.0 ReportPack generates uncluttered reports that are simple yet highly effective. The reports provide you with the information you require to keep an eye on the GFI FAXmaker installation. The GFI FAXmaker 12.0 ReportPack allows for the creation of various graphical and text based reports showing: • Inbound and Outbound FAX Traffic • Inbound and Outbound SMS Traffic • Line Usage Patterns • Estimated Cost Savings • User FAX Usage • User SMS Usage Components of the GFI FAXmaker 12.0 ReportPack When you install the GFI FAXmaker 12.0 ReportPack, the following components are installed: • GFI ReportCenter framework • GFI FAXmaker 12.0 default reports • Report scheduling service GFI ReportCenter framework The GFI ReportCenter framework is the management console through which you can navigate, generate, customize and schedule the reports included in the GFI FAXmaker 12.0 ReportPack. If you have other GFI products’ ReportPacks installed on the same machine, you can use the GFI ReportCenter to make use of those reports as well. 194 • GFI FAXmaker ReportPack - Introduction GFI FAXmaker for Exchange/SMTP Manual Screenshot 185 - The GFI ReportCenter management console The GFI ReportCenter management console is split into two panes, the navigation panel to the left of the screen, and the report-viewing pane to the right. The navigation panel consists of the Product Selection list, from where you can select the GFI product ReportPack you want to use, and various panels, as outlined below, through which you can access all the features of GFI ReportCenter. • Click on the Default Reports panel button to access the default list of reports that can be generated for the selected product. For more information on default reports refer to the ‘GFI FAXmaker 12 default reports’ section in this manual. • Click on the Favorite Report panel button to access your favorite/most used reports. For more information on how to add reports to this list refer to the ‘Adding default reports to the list of favorite reports’ and ‘Adding custom reports to the list of favorite reports’ sections in this manual. • Click on the Custom Reports panel button to access the list of customized reports you created for the selected product. For more information on how to create custom reports refer to the ‘Custom reports’ chapter in this manual. • Click on the Scheduled Reports panel button to access the list of scheduled reports you created. For more information on how to create scheduled reports refer to the ‘Scheduling reports’ chapter in this manual. • Click on the Options panel button to access the general configuration settings for the GFI product ReportPack selected in the Product Selection list. GFI FAXmaker for Exchange/SMTP Manual GFI FAXmaker ReportPack - Introduction • 195 • Click on the Help panel button to view the quick reference guide in the report pane of the GFI ReportCenter management console. In the report-viewing pane, you can view and analyze generated reports, maintain the list of scheduled reports, and explore the samples and descriptions of the default reports. When a report is generated, you can click on the button to save the report to disk in various formats, such as HTML, Adobe Acrobat (PDF), Microsoft Excel (XLS), Microsoft Word (DOC), and Rich Text Format (RTF). If you want to send the generated report to someone by email, click on the button. GFI FAXmaker 12.0 default reports The GFI FAXmaker 12.0 default reports are a collection of preconfigured reports that plug into the GFI ReportCenter framework. The default reports included in the GFI FAXmaker 12.0 ReportPack are split into two groups, Fax reports and SMS reports. Default reports can also serve as the base template for the creation of customized reports that fit specific date ranges. Report scheduling service The report scheduling service controls the scheduling and automatic generation and distribution of reports. You can select in which output format you want the scheduling service to generate the reports. A variety of formats are available, such as DOC, PDF, RTF and HTML. You can also configure the scheduled report to do automatically one of the following once the report is generated: send the report by email, save on a disk, or both. Key features Centralized reporting GFI ReportCenter is a one-stop, centralized reporting framework, which enables the generation and customization of graphical and tabular reports for a wide array of GFI Products. Default reports The GFI FAXmaker 12.0 ReportPack ships with a default set of graphical and tabular reports. These reports can be generated immediately after the installation, without any further configuration effort. The default reports in the GFI FAXmaker 12.0 ReportPack are organized into two different report-type categories: • Fax Reports • SMS Reports Distribution of reports via email With GFI ReportCenter, you can distribute reports by email. You can also configure scheduled reports to be automatically distributed by email when generated. 196 • GFI FAXmaker ReportPack - Introduction GFI FAXmaker for Exchange/SMTP Manual Report export to various formats By default, GFI ReportCenter allows you to export reports to various formats. Supported formats include HTML, PDF, XLS, DOC and RTF. You can configure a preferred report output format to be used as a default output format for scheduled reports. When creating or editing a scheduled report, you can choose to use the default output format, or else select another output format for the specific scheduled report. Printing All the reports generated by GFI ReportCenter are printer friendly and button on top of the reportcan be easily printed by clicking the viewing pane. Report scheduling With GFI ReportCenter, you can schedule reports to be generated on a pre-defined schedule as well as at specified intervals. For example, you can schedule lengthy reports to be generated after office hours. This allows you to maximize the availability of your system resources during working hours and avoid any possible disruptions to workflow. Report customization The default reports that ship with every ReportPack can serve as the base template for the creation of customized reports. You can customize a report by configuring a fixed or variable date range. Favorites GFI ReportCenter allows you to create bookmarks to your most frequently used reports – both default and custom. Wizard assisted configuration Wizards are provided to assist you in the configuration, scheduling and customization of reports. License scheme and evaluation period Evaluation period All GFI ReportCenter features can be used during the evaluation period. The default evaluation period for this product is of 10 days. However, you can apply for a 30-day product evaluation key by filling in our online registration form. This will also qualify you for free email support. After you download the product, you will receive an email containing a 30-day evaluation license key. Purchasing a license key You can purchase a license key online by visiting the GFI website (https://www.gfi.com/pages/cart/orderform.aspx). To license the product, you do not need to re-install the GFI ReportCenter framework and GFI FAXmaker 12.0 ReportPack. You only need to type the license key in the Licensing node provided in the management console. For more information, refer to the ‘Entering your license key after installation’ section in this manual. GFI FAXmaker for Exchange/SMTP Manual GFI FAXmaker ReportPack - Introduction • 197 GFI FAXmaker ReportPack Installation System requirements Install the GFI FAXmaker 12.0 ReportPack on a computer that meets the following requirements: • Windows 2000 (SP4) / XP (SP2) / 2003 operating system • Internet Explorer 6 or higher • .NET Framework version 1.1. Installation procedure The GFI FAXmaker 12.0 ReportPack installation wizard will perform the following operations during the installation process. • Verify that you are running the latest version of the GFI ReportCenter framework. If you are installing the framework for the first time or the currently installed framework version is outdated, the installation wizard will automatically download the latest one for you. • Automatically install all the required components including the GFI ReportCenter framework, the GFI FAXmaker 12.0 ReportPack default reports and the Report Scheduling service. To install the GFI FAXmaker 12.0 ReportPack, follow these steps: 1. Double-click on faxmaker12rp.exe. GFI FAXmaker for Exchange/SMTP Manual GFI FAXmaker ReportPack - Installation • 199 Screenshot 186 - Installation welcome page 2. In the welcome page, click Next to continue the installation. Screenshot 187 - GFI ReportCenter framework detection dialog 3. If the current version of your GFI ReportCenter framework is not compatible with the GFI FAXmaker 12.0 ReportPack, you will be prompted to download and install an updated version. To download the latest version of the GFI ReportCenter automatically, leave the dialog options as default and click Next. 200 • GFI FAXmaker ReportPack - Installation GFI FAXmaker for Exchange/SMTP Manual Screenshot 188 - Check for a more recent build of the GFI FAXmaker 12.0 ReportPack 4. Choose whether you want the installation wizard to search for a newer build of the GFI FAXmaker 12.0 ReportPack on the GFI website. Then, click Next to proceed with the installation. 5. In the license page, read the licensing agreement carefully and then click I accept the terms in the license agreement. Click Next to continue. 6. Enter your Name, Company, and License key. If you are evaluating the product, leave the license key as default (i.e. `Evaluation'). Click Next to continue. Screenshot 189 – Database selection page 7. In the Database Selection page, you need to select the database you configured GFI FAXmaker to use for reporting purposes. GFI FAXmaker for Exchange/SMTP Manual GFI FAXmaker ReportPack - Installation • 201 If you configured GFI FAXmaker to log reporting data into a Microsoft Access database, click Use Microsoft Access and then specify the full path in the Database Path box. If on the other hand, you configured GFI FAXmaker to log reporting data into a Microsoft SQL Server database, click Use Microsoft SQL Server and then specify the server name or IP number of the machine hosting the Microsoft SQL Server in the Database Server box. In the Database Name box, specify the database containing the GFI FAXmaker reporting data. Select the authentication method you want to use to connect to the Microsoft SQL Server database. If you select Server authentication you need to specify a login name and password in the Login ID and Password boxes respectively. NOTE: After the installation is complete, you can change the reporting database used by GFI ReportCenter at any time from the Options panel. Click Next to continue. Screenshot 190 - Email settings page 8. Specify the default email settings that you want GFI ReportCenter to use when sending reports by email. When you generate a report or while configuring a scheduled report, you can either use these default settings or else specify different settings for that specific report only. To check the email settings specified, you can click Verify Mail Settings. The installation wizard will send a test email to the address in the To box, using the SMTP server specified. NOTE: After the installation is complete, you can change the email settings used by GFI ReportCenter at any time from the Options panel. Click Next to continue. 202 • GFI FAXmaker ReportPack - Installation GFI FAXmaker for Exchange/SMTP Manual 9. Specify the product installation path or click Next to leave as default. The installation needs approximately 100 MB of free disk space. 10. The installation wizard is now ready to copy the required files and finalize the installation. To proceed click Install. 11. When all the files are copied, the installation wizard displays the finish page. Click Finish to close the installation wizard and complete the installation. Launching GFI FAXmaker 12.0 ReportPack for GFI ReportCenter Following the installation, you can launch the GFI FAXmaker 12.0 ReportPack for GFI ReportCenter from Start ` Programs ` GFI ReportCenter ` GFI FAXmaker ReportPack. NOTE: GFI ReportCenter will run with limited functionality upon expiry of the evaluation period. This will also occur if the license key you entered is not a valid GFI ReportCenter license key. Selecting a product When more than one GFI product ReportPack is installed on the same machine, you can select the GFI product ReportPack you want to use from the Product Selection list. Screenshot 191 – Product Selection list For example, to run the reports provided in the GFI FAXmaker 12.0 ReportPack, click on the Product Selection list and select the GFI FAXmaker 12.0 ReportPack entry. NOTE: Select the ‘ALL PRODUCTS’ option to display and navigate all the ReportPacks that are currently installed in GFI ReportCenter. GFI FAXmaker for Exchange/SMTP Manual GFI FAXmaker ReportPack - Installation • 203 GFI FAXmaker ReportPack - Default reports Introduction After installing the GFI FAXmaker 12.0 ReportPack, a number of preconfigured reports can immediately be generated on the data stored in the reporting database backend of GFI FAXmaker. These default reports are organized into two categories: FAX Reports: The fax reports group consists of five reports that provide useful information, such as amount of faxes sent and received by each user, as well as amount of faxes sent or received per day or per week. This group also includes two graphical reports that are useful for upper management. The following is the complete list of fax reports: • Estimated Saved Costs • Daily Fax Usage • Weekly Fax Usage • User Fax Usage • Fax Line Usage SMS Reports: The SMS reports group consists of three reports that provide useful information, such as amount of SMSes sent and received by each user, as well as amount of SMSes sent and received per day or week. The following is the complete list of SMS reports: • User SMS Usage • Daily SMS Usage • Weekly SMS Usage GFI FAXmaker default reports are accessed by clicking on the Default Reports panel button. Generating a default report To generate a default report: GFI FAXmaker for Exchange/SMTP Manual GFI FAXmaker ReportPack - Default reports • 205 1. Click on the Default Reports panel button to bring up the list of default reports available. Screenshot 192 – Generating a default report 2. Right-click on the report you want to generate and click on one of the Run for last options. Example: Generating a “Weekly Fax Usage Report” report based on the last 3 months data. 1. Click on the Default Reports panel button to bring up the list of available reports. 2. Expand the Fax Reports node and right-click on the Weekly Fax Usage Report node. 3. Click Run for last 3 Months. 206 • GFI FAXmaker ReportPack - Default reports GFI FAXmaker for Exchange/SMTP Manual Screenshot 193 - Report generation progress Viewing the generated report GFI ReportCenter displays the generated reports in the report-viewing pane, on the right hand side of the screen. Screenshot 194 – Viewing a generated report Use the toolbar at the top of the report-viewing pane to access common report related functions: Report browsing options Browse the generated report page by page. GFI FAXmaker for Exchange/SMTP Manual GFI FAXmaker ReportPack - Default reports • 207 Zoom in/Zoom out. Search the report for particular text or characters. Go directly to a specific page. Breakdown the report into a group tree (e.g. by date/time). Print the report. Report storage and distribution options Export the report to a specific file format and save on a disk. Distribute the generated report by email. NOTE: For information on how to configure report storage and distribution options refer to the ‘Configuring Advanced Settings’ section in this manual. Adding default reports to the list of favorite reports Screenshot 195 – Add default report to favorites list You can group and access frequently used reports through the Favorite Reports panel button. To add a default report to the list of favorite reports: 1. Click on the Default Reports panel button to bring up the list of available reports. 2. Right-click on the default report that you want to add to the favorites list and then click Add to Favorites List. 208 • GFI FAXmaker ReportPack - Default reports GFI FAXmaker for Exchange/SMTP Manual GFI FAXmaker ReportPack - Custom reports Introduction With GFI ReportCenter, you can create custom reports that fit specific date ranges based on the default report templates included in the GFI FAXmaker 12.0 ReportPack. Creating a new custom report To create a custom report: 1. Click on the Default Reports panel button to bring up the list of default reports available. 2. Right-click on the default report you want to base the custom report on, and then click New Custom Report to display the Custom Report Wizard. Screenshot 196 - Custom Report Wizard 3. Click Next to continue. 4. In the Name and Description page, provide a descriptive report name and description in the Report Name and Report Description boxes, and then click Next to continue. GFI FAXmaker for Exchange/SMTP Manual GFI FAXmaker ReportPack - Custom reports • 209 Screenshot 197 - Report name and description for a custom report 5. In the Date Filters page, you need to specify what period of data you want to include in the custom report. You can either specify a fixed date range, so that the report always includes the same data, or else you can specify a variable date range, for example, for the last 6 months. When you select a variable date range, the data included in the custom report will vary depending on when the report is generated. Click Next to continue. Screenshot 198 – Selecting the date range 6. In the Custom Report Wizard finish page, click Finish to complete the wizard. GFI ReportCenter will display the Custom Reports panel, where the custom report you just created is listed. 210 • GFI FAXmaker ReportPack - Custom reports GFI FAXmaker for Exchange/SMTP Manual Screenshot 199 - GFI ReportCenter listing the new custom report Generate a custom report To generate a custom report: 1. Click on the Custom Reports panel button to bring up the list of custom reports available. 2. Right-click on the custom report you want to generate and then click Run. Screenshot 200 - Run a custom report GFI FAXmaker for Exchange/SMTP Manual GFI FAXmaker ReportPack - Custom reports • 211 Editing a custom report To edit the configuration settings of a custom report: 1. Click on the Custom Reports panel button to bring up the list of custom reports available. 2. Right-click on the custom report you want to modify and then click Edit. This will bring up the Custom Report Wizard through which you can make the required changes. For more information on how to use the Custom Report Wizard, refer to the ‘Creating a new custom report’ section earlier in this chapter. Deleting a custom report To delete a custom report: 1. Click on the Custom Reports panel button to bring up the list of custom reports available. 2. Right-click on the custom report you want to permanently remove from the list and then click Delete. 3. In the Confirm dialog box, click Yes. Adding custom reports to the list of favorite reports Screenshot 201 – Add custom report to favorites list You can group and access frequently used reports through the Favorite Reports panel button. To add a custom report to the list of favorite reports: 1. Click on the Custom Reports panel button to bring up the list of custom reports. 2. Right-click on the custom report that you want to add to the favorites list and then click Add to Favorites List. 212 • GFI FAXmaker ReportPack - Custom reports GFI FAXmaker for Exchange/SMTP Manual GFI FAXmaker ReportPack Scheduling reports Introduction With GFI ReportCenter, you can schedule reports. You can either schedule a report to be generated once on a particular date or else to be generated periodically starting from a particular date. With scheduling, you can thus automate the generation of reports as well as schedule the generation of reports in off peak hours, such as after office working hours, so that you make the best use of system resources. Furthermore, you can also configure GFI ReportCenter to distribute scheduled reports by email automatically. For every scheduled report, you can configure custom emailing parameters including the list of report recipients and the file format, for example, Adobe Acrobat (PDF), in which the report will be attached to the email. Both default and custom reports can be scheduled for automatic generation. Scheduling a report To schedule a report, follow these steps: 1. Click on the Default Reports or Custom Reports panel button. 2. Right-click on the report you want to schedule and then click Scheduled report to display the Schedule Report Wizard. GFI FAXmaker for Exchange/SMTP Manual GFI FAXmaker ReportPack - Scheduling reports • 213 Screenshot 202 - Schedule Report Wizard 3. Click Next to continue. Screenshot 203 - Report name and description for a scheduled report 4. In the Name and Description page, provide a descriptive report name and description in the Report name and Report description boxes, and then click Next to continue. 214 • GFI FAXmaker ReportPack - Scheduling reports GFI FAXmaker for Exchange/SMTP Manual Screenshot 204 - Scheduled report time schedule 5. In the Time Schedule page, select whether you want to generate the report once or periodically. If you want to generate once on a particular date, click Generate this report (once) on the following day/time, then select the date and time from the calendar. If you want to generate this report periodically starting from a particular date, click Generate this report every. Specify an interval amount, and then select a value from the Interval list. From the Start date/time calendar, select on which day you want to start generating this scheduled report. Click Next to continue to the Advanced Settings page, where you can configure report distribution and storage options. GFI FAXmaker for Exchange/SMTP Manual GFI FAXmaker ReportPack - Scheduling reports • 215 Screenshot 205 - Scheduled report storage and distribution options 6. If you want to save the generated scheduled report on disk, select the Export to file check box. The report will be saved in the format and to the location on disk specified in the Default Scheduling Options dialog box. For further information, refer to the ‘Configuring default scheduling options’ section further on in the manual. If you want to specify custom export to file settings for this scheduled report, click Settings under the Export to file area, to display the Report Storage Options dialog box. In the Report Destination box, specify the location on disk where you want this scheduled report to be saved and then select an export format from the Report format list. Click OK to close the Report Storage Options dialog box. 216 • GFI FAXmaker ReportPack - Scheduling reports GFI FAXmaker for Exchange/SMTP Manual Screenshot 206 - Custom scheduled report storage options 7. If you want to send the generated scheduled report by email, select the Send by mail check box. The report will be sent to the recipients using the SMTP server specified in the Default Scheduling Options dialog box. For further information, refer to the ‘Configuring default scheduling options’ section further on in the manual. If you want to specify custom send by email settings for this scheduled report, click Settings under the Send by mail area, to display the Email Alerts Options dialog box. Specify the following parameters: • To/CC: Specify the email address(es) where you want to send the scheduled report. • From: Specify the email account that will be used to send the report. • Server: Specify the machine name or IP address of your SMTP (outbound) email server. If the specified server requires authentication, select the SMTP Server requires login check box and specify the logon credentials in the User name and Password boxes. • Report format: Reports are sent via email as attachments. Select the file format in which you want to send the scheduled report from the list. Click OK to close the Email Alerts Options dialog box. GFI FAXmaker for Exchange/SMTP Manual GFI FAXmaker ReportPack - Scheduling reports • 217 Screenshot 207 - Custom scheduled email distribution options 8. Click Next to continue. 9. If you are scheduling a custom report, go to point 10 below. If you are scheduling a default report, the Date Filters page is displayed so that you can specify a date range for the report. In the Date Filters page, you need to specify what period of data you want to include in the scheduled report. You can either specify a fixed date range, so that the report always includes the same data, or else you can specify a variable date range, for example, for the last 6 months. When you select a variable date range, the data included in the scheduled report will vary depending on when the report is generated. Click Next to continue. 10. In the Schedule Report Wizard finish page, click Finish to complete the wizard. 218 • GFI FAXmaker ReportPack - Scheduling reports GFI FAXmaker for Exchange/SMTP Manual Viewing the list of scheduled reports Screenshot 208 - List of scheduled reports To view the list of scheduled reports, click on the Scheduled Reports panel button and then click on the Scheduled Reports List node. The following details are displayed: • Schedule Name: The custom name that was specified during the creation of the scheduled report. • Report Name: The name of the default or custom report scheduled. • Last Generation: Shows when the last report was generated. • Next Generation: Shows when the next report will be generated. • Description: The description you specified when creating the scheduled report. Viewing the scheduled reports activity GFI ReportCenter also includes a schedule activity monitor through which you can view events related to the generation of scheduled reports. To open the schedule activity monitor, click on the Scheduled Reports panel button and then click the Scheduled Reports Activity node. The activity information is displayed in the right pane of the GFI ReportCenter management console. GFI FAXmaker for Exchange/SMTP Manual GFI FAXmaker ReportPack - Scheduling reports • 219 Screenshot 209 - Schedule activity monitor The activity monitor displays the following events: Information: The scheduled report was successfully generated. Warning: The scheduled report was not generated since the product license is invalid or has expired. Error: The scheduled report was not generated due to some error. Typical errors include: • Errors when attempting to save the generated report to a specific location on disk, for example, out of disk space. • Errors when attempting to send the generated report by email, for example, the SMTP server configured in the GFI ReportCenter settings is not reachable. The activity monitor records and displays the following information: • Date: The date and time when the scheduled report was executed. • Product name: The name of the GFI product ReportPack to which the report belongs. • Type: The event classification - error, information, or warning. • Description: Information related to the state of a scheduled report that has been executed. The format and contents of the activity description vary, depending on the event type. NOTE: The description is often the most useful piece of information, indicating what happened during the execution of a scheduled report or the significance of the event. Enable/disable a scheduled report Scheduled reports can be enabled or disabled as required. To disable a scheduled report, follow these steps: 1. Click on the Scheduled Reports panel button and then click on the Scheduled Reports List node. 2. Right-click on the scheduled report you want to disable and then click Disable. The status of scheduled reports is indicated by an icon to the left of each scheduled report as follows: 220 • GFI FAXmaker ReportPack - Scheduling reports GFI FAXmaker for Exchange/SMTP Manual - Indicates that the scheduled report is disabled. - Indicates that the scheduled report is enabled. To enable a scheduled report, follow these steps: 1. Click on the Scheduled Reports panel button and then click on the Scheduled Reports List node. 2. Right-click on the scheduled report you want to enable and then click Enable. Editing a scheduled report To make changes to the configuration settings of a scheduled report: 1. Click on the Scheduled Reports panel button and then click on the Scheduled Reports List node. 2. Right-click on the scheduled report you want to re-configure and then click Properties, to load the Schedule Reports Wizard. 3. Use the wizard to modify the scheduled report settings as required. For information on how to configure the parameters of a scheduled report, refer to the ‘Scheduling a report’ section earlier in this chapter. Deleting a scheduled report To delete a scheduled report: 1. Click on the Scheduled Reports panel button and then click on the Scheduled Reports List node. 2. Right-click on the scheduled report you want to delete and then click Delete. 3. In the Confirm dialog box, click Yes. GFI FAXmaker for Exchange/SMTP Manual GFI FAXmaker ReportPack - Scheduling reports • 221 GFI FAXmaker ReportPack Configuring default options Introduction While installing the GFI FAXmaker 12.0 ReportPack, you configured some default settings that are used by the GFI ReportCenter when distributing reports by email and storing reports to disk, as well as on which GFI FAXmaker reporting database you want to base the reports. If the need arises, you can re-configure these settings from the GFI ReportCenter management console as shown in the following sections. Which GFI FAXmaker reporting database is being used? Screenshot 210 – GFI FAXmaker reporting database To check which GFI FAXmaker reporting database source is currently being used by the GFI ReportCenter to generate reports, follow these steps: 1. Click on the Options panel button. 2. Click on the Database Source node to view the current GFI FAXmaker reporting database details in the right-pane. Configuring the GFI FAXmaker reporting database source To change the GFI FAXmaker reporting database source, follow these steps: 1. Click on the Options panel button. GFI FAXmaker for Exchange/SMTP Manual GFI FAXmaker ReportPack - Configuring default options • 223 2. Right-click on the Database Source node and then click Set Database Source. Screenshot 211 - Microsoft SQL Server reporting database 3. Select the reporting database type, from the Database Type list. If you selected Microsoft Access, go to step 5. If you selected Microsoft SQL Server, go to step 4. 4. Specify the machine name or IP address of the server hosting Microsoft SQL Server in the Server box. If you use Windows Authentication, clear the Use SQL Server Authentication check box. If you use Microsoft SQL Server authentication, select the Use SQL Server Authentication check box and specify a user name and password in the User box and Password box respectively. From the DB Name list, select the GFI FAXmaker reporting database. 5. If you selected Microsoft Access, specify the full path to the Microsoft Access database, in which GFI FAXmaker is logging reporting data, in the space provided. You can do this either by typing the path in the box or else click Browse and then select the Microsoft Access file visually from the dialog box. 224 • GFI FAXmaker ReportPack - Configuring default options GFI FAXmaker for Exchange/SMTP Manual Screenshot 212 – Microsoft Access reporting database 6. Click OK to save the new settings and close the Database Source dialog box. Configuring default scheduling options To configure the default settings the scheduled reports use when distributing reports by email or saving to disk, follow these steps: 1. On the Tools menu, click Default Scheduling Options. 2. Configure the default email options as outlined in point 7 of the ‘Scheduling a report’ section earlier in the manual. 3. Configure the default folder options as outlined in point 6 of the ‘Scheduling a report’ section earlier in the manual. 4. Click OK to save the new settings and close the Default Scheduling Settings dialog box. Reports can be exported to disk or attached to an email in any one of the following file formats: Adobe Acrobat (.PDF) - Use this format to allow distribution of a report on different systems such as Macintosh and Linux while preserving the layout. Microsoft Excel (.XLS) - Use this format if you want to process the report further in Microsoft Excel. Microsoft Word (.DOC) - Use this format if you want to access this report using Microsoft Word. GFI FAXmaker for Exchange/SMTP Manual GFI FAXmaker ReportPack - Configuring default options • 225 Rich Text Format (.RTF) - Use this format to save the report in a format that consumes less disk space and which allows accessibility through different word processors in different operating systems. Screenshot 213 - Default Scheduling Settings 226 • GFI FAXmaker ReportPack - Configuring default options GFI FAXmaker for Exchange/SMTP Manual GFI FAXmaker ReportPack - General options Entering your license key after installation If you purchased a license key for the GFI FAXmaker 12.0 ReportPack, enter your License key using the Options ` Licensing node (no re-installation/re-configuration required) NOTE 1: You must purchase a different license key for every GFI product ReportPack to be installed and accessed through the GFI ReportCenter framework. For example, to install both the GFI FAXmaker 12.0 ReportPack and the GFI MailSecurity 10.0 ReportPack, you must purchase two separate license keys, one for each product ReportPack. NOTE 2: Entering the License Key should not be confused with the process of registering your company details on our website. This is important since it allows us to give you support and notify you of important product news. You may register and obtain your GFI customer account from http://www.gfi.com/pages/regfrm.htm. To specify your GFI FAXmaker 12.0 ReportPack license key: Screenshot 214 – Product Selection list 1. Select GFI FAXmaker 12.0 ReportPack, from the Product Selection list. 2. Click on the Options panel button. 3. Right-click on the Licensing node and then click Set Licensing…. GFI FAXmaker for Exchange/SMTP Manual GFI FAXmaker ReportPack - General options • 227 Screenshot 215 - Licensing dialog 4. Type in the GFI FAXmaker 12.0 ReportPack license key. 5. Click OK. Viewing the current licensing details To view your current licensing details, click on the Options panel button and select the Licensing node. The licensing details are displayed in the right pane of the management console. Viewing the GFI FAXmaker 12.0 ReportPack version details To view the version information of the GFI FAXmaker 12.0 ReportPack: 1. Select GFI FAXmaker 12.0 ReportPack from the Product Selection list. 2. Click on the Options panel button and then click on the Version Information node. The version details will be displayed in the right pane of the management console. Checking the web for newer builds Periodically GFI releases product and ReportPack updates that can be automatically downloaded from the GFI website. To check if a newer build is available for download: 228 • GFI FAXmaker ReportPack - General options GFI FAXmaker for Exchange/SMTP Manual 1. Select the GFI FAXmaker 12.0 ReportPack from the Product Selection list. 2. Click on the Options panel button. 3. Right-click on the Version Information node and select Checking for newer builds… Screenshot 216 - Version Properties: Checking for newer builds GFI FAXmaker for Exchange/SMTP Manual GFI FAXmaker ReportPack - General options • 229 GFI FAXmaker ReportPack - Exporting Settings Introduction This section will show you how to export the settings configured for the GFI FAXmaker 12.0 ReportPack into an XML file. This is useful if you need to take a backup of the favorite reports list and the configured custom and scheduled reports. Exporting settings is also useful if you need to setup an installation of GFI ReportCenter on another machine. For this scenario, you need to export the settings from the configured GFI ReportCenter installation, copy the exported XML file over to the other machine where the new installation of GFI ReportCenter is installed, and then import the settings from the XML file. Exporting the GFI FAXmaker 12.0 ReportPack Settings To export all the settings for the GFI FAXmaker 12.0 ReportPack, follow these steps: 1. Click on the Options panel button. 2. Right-click on the Import/Export Configuration node and then click Import/Export Configuration. Screenshot 217 - Export setting dialog box 3. Click Export configuration options. GFI FAXmaker for Exchange/SMTP Manual GFI FAXmaker ReportPack - Exporting Settings • 231 4. Type the full path, including filename with extension XML, in the box provided, to specify where you want the exported settings to be saved. 5. Click OK to start the export process. 6. When the settings are exported successfully, the following dialog box is displayed. Screenshot 218 - Settings exported successfully 7. Click OK to close the dialog box. Importing the GFI FAXmaker 12.0 ReportPack Settings To import GFI FAXmaker 12.0 ReportPack settings, follow these steps: 1. Click on the Options panel button. 2. Right-click on the Import/Export Configuration node and then click Import/Export Configuration. 3. Click Import configuration options. 4. Type the full path, including filename with extension XML, in the box provided, to specify from which XML file you want to import the GFI FAXmaker 12.0 ReportPack settings. 232 • GFI FAXmaker ReportPack - Exporting Settings GFI FAXmaker for Exchange/SMTP Manual Screenshot 219 - Import setting dialog box 5. Click OK to start the import process. 6. When the settings are imported successfully, the following dialog box is displayed. Screenshot 220 - Settings exported successfully 7. Click OK to close the dialog box. 8. For the imported settings to take effect, you need to exit GFI ReportCenter, and then start it. GFI FAXmaker for Exchange/SMTP Manual GFI FAXmaker ReportPack - Exporting Settings • 233 GFI FAXmaker ReportPack - Default Reports List Fax Reports Daily Fax Usage This report shows the amount of faxes sent and received per day during a particular period. Through this report, you can keep a record of fax usage in the organization. GFI FAXmaker for Exchange/SMTP Manual GFI FAXmaker ReportPack - Default Reports List • 235 Weekly Fax Usage This report shows the amount of faxes sent and received per week during a particular period. Through this report, you can determine whether fax usage is constant throughout the year or peaks during certain periods, for example. 236 • GFI FAXmaker ReportPack - Default Reports List GFI FAXmaker for Exchange/SMTP Manual User Fax Usage This report shows the amount of faxes sent and received by each user during a particular period. With this report, you can determine who is sending and receiving the most faxes, for example. GFI FAXmaker for Exchange/SMTP Manual GFI FAXmaker ReportPack - Default Reports List • 237 Estimated Saved Costs This report includes a graph that shows the estimated savings the organization is making each month when using GFI FAXmaker, as compared to having an employee send the faxes manually. This report is useful for upper management to determine return on investment (ROI). The estimated savings are calculated by multiplying the total amount of hours taken to send faxes during a month by a $12 per hour wage. You can customize this value to match the local wage trends. Fax Line Usage This report plots a single line graph displaying a line for each GFI FAXmaker line configured. Each line shows the usage trend across the months for the particular period selected. This report is useful to determine line usage patterns, for example. 238 • GFI FAXmaker ReportPack - Default Reports List GFI FAXmaker for Exchange/SMTP Manual SMS Reports Daily SMS Usage This report shows the amount of SMSes sent and received per day during a particular period. Through this report, you can keep a record of SMS usage in the organization. GFI FAXmaker for Exchange/SMTP Manual GFI FAXmaker ReportPack - Default Reports List • 239 Weekly SMS Usage This report shows the amount of SMSes sent and received per week during a particular period. Through this report, you can determine whether SMS usage is constant throughout the year or peaks during certain periods, for example. 240 • GFI FAXmaker ReportPack - Default Reports List GFI FAXmaker for Exchange/SMTP Manual User SMS Usage This report shows the amount of SMSes sent and received by each user during a particular period. With this report, you can determine who is sending and receiving the most SMSes, for example. GFI FAXmaker for Exchange/SMTP Manual GFI FAXmaker ReportPack - Default Reports List • 241 GFI FAXmaker ReportPack Troubleshooting Introduction The troubleshooting chapter explains how you should go about resolving issues you have. The main sources of information available to users are: • The manual – most issues can be solved by reading the manual. • The GFI Knowledge Base – accessible from the GFI website. • The GFI technical support site. • Contacting the GFI [email protected]. • Contacting the GFI technical support team using our live support service at http://support.gfi.com/livesupport.asp. • Contacting our technical support team by telephone. technical support team by email at Knowledge Base GFI maintains a Knowledge Base, which includes answers to the most common problems. If you have a problem, please consult the Knowledge Base first. The Knowledge Base always has the most upto-date listing of support questions and patches. The Knowledge Base can be found on http://kbase.gfi.com/. Request technical support via email If, after using the Knowledge Base and this manual, you have any problems that you cannot solve, you can contact the GFI technical support team. The best way to do this is via email, since you can include vital information as an attachment that will enable us to solve the issues you have more quickly. The Troubleshooter, included in the program group, automatically generates a series of files needed for GFI to give you technical support. The files would include the configuration settings, debugging log files and so on. To generate these files, start the troubleshooter wizard and follow the instructions in the application. In addition to collecting all the information, you will be asked a number of questions. Please take your time to answer these questions accurately. Without the proper information, it will not be possible to diagnose your problem. GFI FAXmaker for Exchange/SMTP Manual GFI FAXmaker ReportPack - Troubleshooting • 243 Then access the troubleshooter\support folder, located under the main program directory, compress the files in ZIP format, and send the generated ZIP file to [email protected]. Ensure that you have registered your product on our website first, at http://customers.gfi.com. We will answer your query within 24 hours or less, depending on your time zone. Request technical support via web chat You may also request technical support via ‘LiveSupport (web chat)’. You can contact the GFI technical support department using our LiveSupport service at http://support.gfi.com/livesupport.asp. Ensure that you have registered your product on our website first, at: http://customers.gfi.com. Request technical support via phone You can also contact GFI by phone for technical support. Please check our website for the correct numbers to call, depending on where you are located, and for our opening times. Technical support website: http://support.gfi.com. Ensure that you have registered your product on our website first, at http://customers.gfi.com. Web Forum User to user technical support is available via the web forum. The forum can be found at: http://forums.gfi.com/. Build notifications We strongly suggest that you subscribe to our build notifications list. This way, you will be immediately notified about new product builds. To subscribe to our build notifications, go to: http://support.gfi.com 244 • GFI FAXmaker ReportPack - Troubleshooting GFI FAXmaker for Exchange/SMTP Manual V Index Version Information 110 A administrator 148–49 API 153, 157 Autoprint 65 E Email2Fax gateway 91, 185 Export 148 F Fax Manager 99 Front Cover Page 155 I ISDN 56–61, 56–61, 56–61, 56–61 L Logs 147 M Modem 56–61, 56–61, 56– 61, 56–61 O OCR 45, 104, 105, 106, 112 Outlook 32, 47, 118 R Remote administration 124 Requirements 31 S Server Configuration 45, 105 T Text API 153 Transmission Reports 151 Troubleshooting 33, 191 GFI FAXmaker for Exchange/SMTP Manual Index• 245