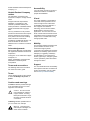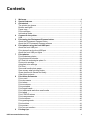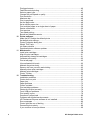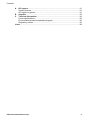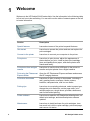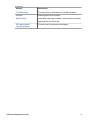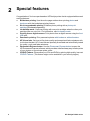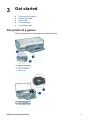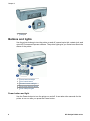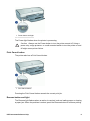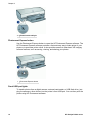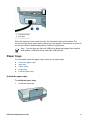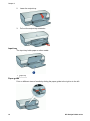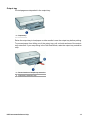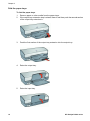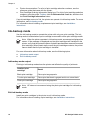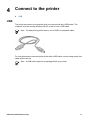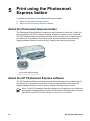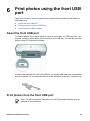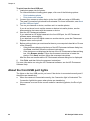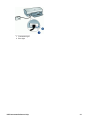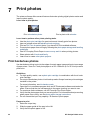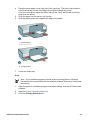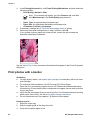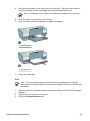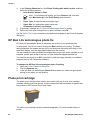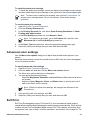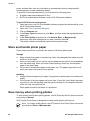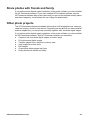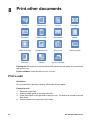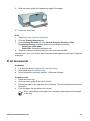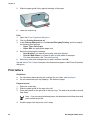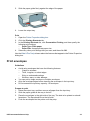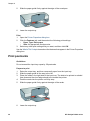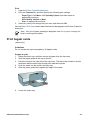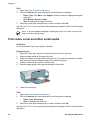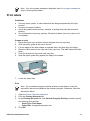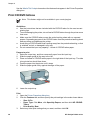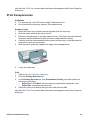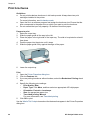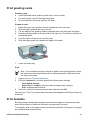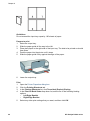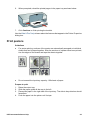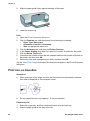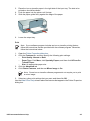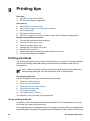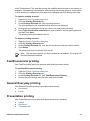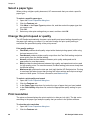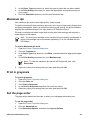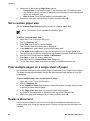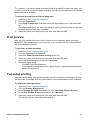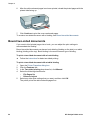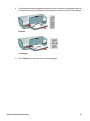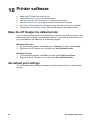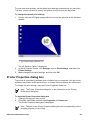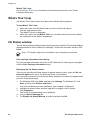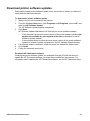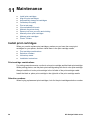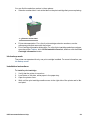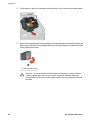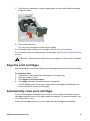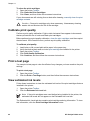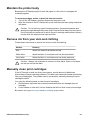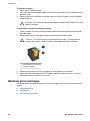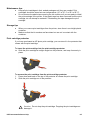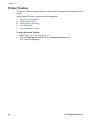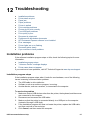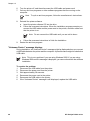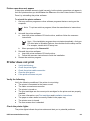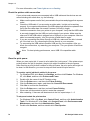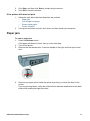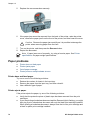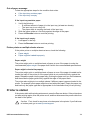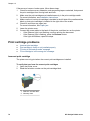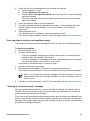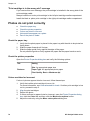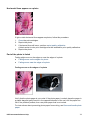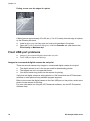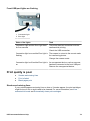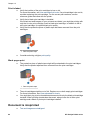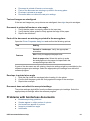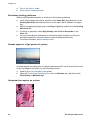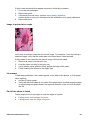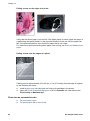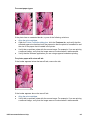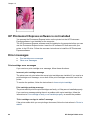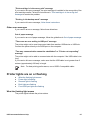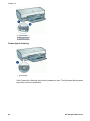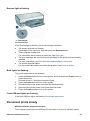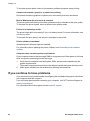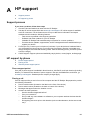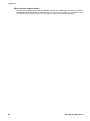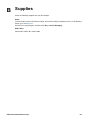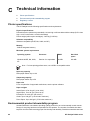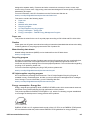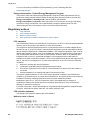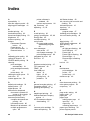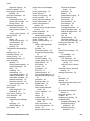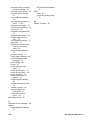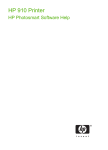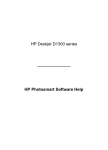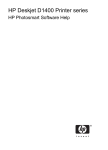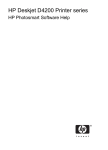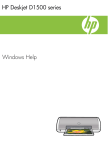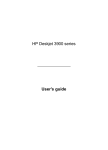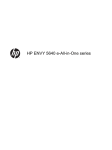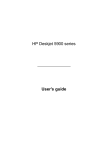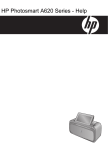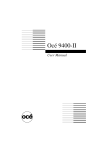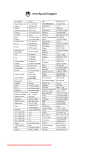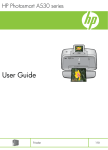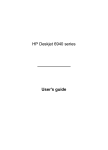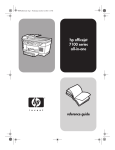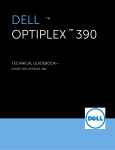Download HP Deskjet D4100 Series Photosmart Software Help
Transcript
HP Deskjet D4100 series HP Photosmart Software Help © 2006 Hewlett-Packard Development Company, L.P. Hewlett-Packard Company notices The information contained in this document is subject to change without notice. All rights reserved. Reproduction, adaptation, or translation of this material is prohibited without prior written permission of Hewlett-Packard, except as allowed under copyright laws. The only warranties for HP products and services are set forth in the express warranty statements accompanying such products and services. Nothing herein should be construed as constituting an additional warranty. HP shall not be liable for technical or editorial errors or omissions contained herein. Acknowledgements Microsoft, MS, MS-DOS, and Windows are registered trademarks of Microsoft Corporation. TrueType is a U.S. trademark of Apple Computer, Inc. Adobe, AdobeRGB, and Acrobat are trademarks of Adobe Systems Incorporated. Terms and conventions The following terms and conventions are used in this user's guide. Terms The HP Deskjet printer is also referred to as the HP Deskjet, HP printer, or printer. Cautions and warnings A Caution indicates possible damage to the HP Deskjet printer or to other equipment. For example: Caution Do not touch the print cartridge ink nozzles or copper contacts. Touching these parts will result in clogs, ink failure, and bad electrical connections. A Warning indicates possible harm to you or to others. For example: Warning Keep both new and used print cartridges out of the reach of children. Accessibility Your HP printer provides a number of features that make it accessible for people with disabilities. Visual The printer software is accessible for users with visual impairments or low vision through the use of Windows accessibility options and features. It also supports most assistive technology such as screen readers, Braille readers, and voice-to-text applications. For users who are color blind, colored buttons and tabs used in the software and on the HP printer have simple text or icon labels that convey the appropriate action. Mobility For users with mobility impairments, the printer software functions can be executed through keyboard commands. The software also supports Windows accessibility options such as StickyKeys, ToggleKeys, FilterKeys, and MouseKeys. The printer doors, buttons, paper trays, and paper guides can be operated by users with limited strength and reach. Support For more details about the accessibility of this product and HP's commitment to product accessibility, visit HP's Web site at: www.hp.com/accessibility. Contents 1 2 3 4 5 6 7 8 9 Welcome.................................................................................................................4 Special features.....................................................................................................6 Get started..............................................................................................................7 The printer at a glance ...........................................................................................7 Buttons and lights ...................................................................................................8 Paper trays ...........................................................................................................11 Print cartridges .....................................................................................................15 Ink-backup mode ..................................................................................................16 Connect to the printer.........................................................................................17 USB ......................................................................................................................17 Print using the Photosmart Express button.....................................................18 About the Photosmart Express button ..................................................................18 About the HP Photosmart Express software ........................................................18 Print photos using the front USB port...............................................................19 About the front USB port ......................................................................................19 Print photos from the front USB port ....................................................................19 About the front USB port lights .............................................................................20 Print photos.........................................................................................................22 Print borderless photos ........................................................................................22 Print photos with a border ....................................................................................24 HP Real Life technologies photo fix .....................................................................26 Photo print cartridge .............................................................................................26 Advanced color settings .......................................................................................27 Exif Print ...............................................................................................................27 Store and handle photo paper ..............................................................................28 Save money when printing photos .......................................................................28 Share photos with friends and family ...................................................................29 Other photo projects .............................................................................................29 Print other documents........................................................................................30 Print e-mail ...........................................................................................................30 Print documents ....................................................................................................31 Print letters ...........................................................................................................32 Print envelopes .....................................................................................................33 Print postcards ......................................................................................................34 Print hagaki cards .................................................................................................35 Print index cards and other small media ..............................................................36 Print labels ............................................................................................................37 Print CD/DVD tattoos ............................................................................................38 Print transparencies ..............................................................................................39 Print brochures .....................................................................................................40 Print greeting cards ..............................................................................................41 Print booklets ........................................................................................................41 Print posters .........................................................................................................43 Print iron-on transfers ...........................................................................................44 Printing tips..........................................................................................................46 HP Photosmart Software Help 1 Printing shortcuts ..................................................................................................46 Fast/Economical printing ......................................................................................47 Select a paper type ..............................................................................................48 Change the print speed or quality ........................................................................48 Print resolution ......................................................................................................48 Maximum dpi ........................................................................................................49 Print in grayscale ..................................................................................................49 Set the page order ................................................................................................49 Set a custom paper size .......................................................................................50 Print multiple pages on a single sheet of paper ...................................................50 Resize a document ...............................................................................................50 Print preview .........................................................................................................51 Two-sided printing ................................................................................................51 Bound two-sided documents ................................................................................52 10 Printer software...................................................................................................54 Make the HP Deskjet the default printer ...............................................................54 Set default print settings .......................................................................................54 Printer Properties dialog box ................................................................................55 What's This? help .................................................................................................56 Ink Status window .................................................................................................56 Download printer software updates ......................................................................57 11 Maintenance.........................................................................................................58 Install print cartridges ...........................................................................................58 Align the print cartridges .......................................................................................61 Automatically clean print cartridges ......................................................................61 Calibrate print quality ............................................................................................62 Print a test page ...................................................................................................62 View estimated ink levels .....................................................................................62 Maintain the printer body ......................................................................................63 Remove ink from your skin and clothing ..............................................................63 Manually clean print cartridges .............................................................................63 Maintain print cartridges .......................................................................................64 Printer Toolbox .....................................................................................................66 12 Troubleshooting..................................................................................................67 Installation problems .............................................................................................67 Printer does not print ............................................................................................69 Paper jam .............................................................................................................71 Paper problems ....................................................................................................72 Printer is stalled ....................................................................................................73 Print cartridge problems .......................................................................................74 Photos do not print correctly .................................................................................76 Front USB port problems ......................................................................................78 Print quality is poor ...............................................................................................79 Document is misprinted ........................................................................................80 Problems with borderless documents ..................................................................81 HP Photosmart Express software is not installed .................................................86 Error messages ....................................................................................................86 Printer lights are on or flashing .............................................................................87 Document prints slowly .........................................................................................89 If you continue to have problems .........................................................................90 2 HP Deskjet D4100 series Contents A HP support ..........................................................................................................91 Support process ...................................................................................................91 HP support by phone ............................................................................................91 B Supplies................................................................................................................93 C Technical information ........................................................................................94 Printer specifications ............................................................................................94 Environmental product stewardship program .......................................................94 Regulatory notices ................................................................................................96 Index............................................................................................................................98 HP Photosmart Software Help 3 1 Welcome Welcome to the HP Deskjet D4100 series Help. Use the information in the following table to find out how to do something. You can also use the table of contents pane on the left to locate information. 4 Section Description Special features Learn about some of the printer's special features. Get started Learn how to operate the printer and use and replace the print cartridges. Connect to the printer Learn how to connect your computer to the printer. Print photos Learn how to print photos, adjust the appearance of photos before you print, install a photo print cartridge, store and handle photo paper, and share photos with friends and family. Print photos from a digital camera Learn how to use the front USB port on the printer to transfer and print photos from a digital camera. Print using the Photosmart Express button Open the HP Photosmart Express software and access the HP imaging features. Print other documents Learn how to print a variety of documents, including email, greeting cards, envelopes, labels, posters, booklets, transparencies, and iron-on media. Printing tips Learn how to use printing shortcuts, select a paper type, change the print resolution, set the page order, print multiple pages on a single sheet, preview a document, and use two-sided printing. Printer software Learn how to make the HP Deskjet the default printer, set default print settings, and download printer software updates. Maintenance Learn how to install and care for print cartridges, view how much ink is left in a print cartridge, print a test page, and remove ink stains. HP Deskjet D4100 series (continued) Section Description Troubleshooting Find a solution to a hardware or software problem. Supplies Order supplies for the printer. Specifications Learn about the paper capacity, requirements, and other specifications for the printer. HP inkjet supplies recycling program Find out how to recycle print cartridges. HP Photosmart Software Help 5 2 Special features Congratulations! You have purchased an HP Deskjet printer that is equipped with several exciting features: ● ● ● ● ● ● ● ● 6 Borderless printing: Use the entire page surface when printing photos and brochures with the borderless printing feature. Six-ink upgradeable printing: Enhance photo printing with a photo print cartridge (purchased separately). Ink-backup mode: Continue printing with one print cartridge when the other print cartridge has run out of ink. For information, see Ink-backup mode. Printing from a digital camera: Print photos from a digital camera using the front USB port. Panoramic printing: Print panoramic photos with borders or without borders. HP Vivera Inks: Get true-to-life photo quality and exceptional fade resistance with vivid colors that last. HP Vivera Inks are specially formulated and scientifically tested for quality, purity and fade resistance. Photosmart Express button: Use the Photosmart Express button to open the HP Photosmart Express software, which provides a fast and easy way to make prints of your photos or to purchase prints online. CD/DVD Tattoos: Personalize your CDs and DVDs by printing high-quality, low-cost CD/DVD Tattoos. (This feature might not be available in your country/region.) HP Deskjet D4100 series 3 Get started ● ● ● ● ● The printer at a glance Buttons and lights Paper trays Print cartridges Ink-backup mode The printer at a glance Click the links below to learn about the printer features. 1 Buttons and lights 2 Front USB port 3 Paper trays 1 Print cartridges 2 Ink-backup mode HP Photosmart Software Help 7 Chapter 3 1 USB port Buttons and lights Use the printer buttons to turn the printer on and off, cancel a print job, restart a job, and open HP Photosmart Express software. The printer lights give you visual cues about the status of the printer. 1 Power button and light 2 Print Cancel button 3 Resume button and light 4 Photosmart Express button 5 Front USB port lights Power button and light Use the Power button to turn the printer on and off. It can take a few seconds for the printer to turn on after you press the Power button. 8 HP Deskjet D4100 series 1 Power button and light The Power light flashes when the printer is processing. Caution Always use the Power button to turn the printer on and off. Using a power strip, surge protector, or a wall-mounted switch to turn the printer on and off might cause printer failure. Print Cancel button The printer also has a Print Cancel button. 1 Print Cancel button Pressing the Print Cancel button cancels the current print job. Resume button and light The Resume light flashes when an action is required, such as loading paper or clearing a paper jam. When the problem is solved, press the Resume button to continue printing. HP Photosmart Software Help 9 Chapter 3 1 Resume button and light Photosmart Express button Use the Photosmart Express button to open the HP Photosmart Express software. The HP Photosmart Express software provides a fast and easy way to make prints of your photos or to purchase prints online. It also provides access to other basic HP imaging software features, such as saving, viewing, and sharing your photos. 1 Photosmart Express button Front USB port lights To transfer photos from a digital camera, external card reader, or USB flash drive, just plug the camera or other device into the printer's front USB port. You can then print the photos using HP Photosmart software. 10 HP Deskjet D4100 series 1 Connection light 2 Error light When the camera is connected correctly, the Connection light is illuminated. The Connection light blinks green when printing from the camera. If the camera is not set to the correct mode for downloading photos, the Error light flashes. Note You can also use the front USB port to download images from external card readers, USB flash drives, and other USB devices. Paper trays For information about the paper trays, select one of these topics. ● ● ● ● ● Unfold the paper trays Input tray Paper guide Output tray Fold the paper trays Unfold the paper trays To unfold the paper trays 1. Lower the input tray. HP Photosmart Software Help 11 Chapter 3 2. Lower the output tray. 3. Pull out the output-tray extension. Input tray The input tray holds paper or other media. 1 Input tray Paper guide Print on different sizes of media by sliding the paper guide to the right or to the left. 12 HP Deskjet D4100 series Output tray Printed pages are deposited in the output tray. 1 Output tray Raise the output tray to load paper or other media. Lower the output tray before printing. To prevent paper from falling out of the output tray, pull out both sections of the outputtray extension. If you are printing in the Fast Draft mode, raise the output-tray extension stop. 1 Second section of output-tray extension 2 Output-tray extension stop HP Photosmart Software Help 13 Chapter 3 Fold the paper trays To fold the paper trays 1. Remove paper or other media from the paper trays. 2. If the output-tray extension stop is raised, lower it and then push the second section of the output-tray extension in. 14 3. Push the first section of the output-tray extension into the output tray. 4. Raise the output tray. 5. Raise the input tray. HP Deskjet D4100 series Print cartridges Three print cartridges can be used with the printer. 1 Black print cartridge 2 Tri-color print cartridge 3 Photo print cartridge For information about using the print cartridges, see the following topics: ● ● Use print cartridges Replace print cartridges Use print cartridges The print cartridges can be used in the following ways: ● ● Everyday printing: Use the black and tri-color print cartridges for everyday print jobs. Quality color photos: For more vibrant colors when printing color photographs or other special documents, remove the black print cartridge and install a photo print cartridge. The photo print cartridge, in combination with the tri-color print cartridge, provides you with virtually grain-free photos. Replace print cartridges When buying print cartridges, look for the print cartridge selection number. You can find the selection number in three places: ● Selection number label: Look at the label on the print cartridge that you are replacing. 1 Selection number label HP Photosmart Software Help 15 Chapter 3 ● ● Printer documentation: For a list of print cartridge selection numbers, see the reference guide that came with the printer. Print Cartridge Ordering Information dialog box: For a list of print cartridge selection numbers, open the printer Toolbox, click the Estimated Ink Level tab, and then click the Print Cartridge Information button. If a print cartridge runs out of ink, the printer can operate in ink-backup mode. For more information, see Ink-backup mode. For information about installing a replacement print cartridge, see Installation instructions. Ink-backup mode Use the ink-backup mode to operate the printer with only one print cartridge. The inkbackup mode is initiated when a print cartridge is removed from the print cartridge cradle. Note When the printer operates in ink-backup mode, a message is displayed on screen. If the message is displayed and two print cartridges are installed in the printer, verify that the protective piece of plastic tape has been removed from each print cartridge. When plastic tape covers the print cartridge contacts, the printer cannot detect that the print cartridge is installed. For more information about ink-backup mode, see the following topics: ● ● Ink-backup mode output Exit ink-backup mode Ink-backup mode output Printing in ink-backup mode slows the printer and affects the quality of printouts. Installed print cartridge Result Black print cartridge Colors print as grayscale. Tri-color print cartridge Colors print but black is grayed and is not a true black. Photo print cartridge Colors print as grayscale. Note HP does not recommend using the photo print cartridge for ink-backup mode. Exit ink-backup mode Install two print cartridges in the printer to exit ink-backup mode. For information about installing a print cartridge, see Installation instructions. 16 HP Deskjet D4100 series 4 Connect to the printer ● USB USB The printer connects to the computer with a universal serial bus (USB) cable. The computer must be running Windows 98 SE or later to use a USB cable. Note For best printing performance, use a USB 2.0 compatible cable. For instructions about connecting the printer with a USB cable, see the setup poster that came with the printer. Note A USB cable might not be packaged with your printer. HP Photosmart Software Help 17 5 Print using the Photosmart Express button To quickly print photos, use the Photosmart Express button. ● ● About the Photosmart Express button About the HP Photosmart Express software About the Photosmart Express button The Photosmart Express button is located on the front panel of the printer. When you press the button, the HP Photosmart Express software is opened on your computer. The HP Photosmart Express software provides a fast and easy way to make prints of your photos or to purchase prints online. It also provides access to other basic HP imaging software features, such as saving, viewing, and sharing your photos. 1 Photosmart Express button About the HP Photosmart Express software The HP Photosmart Express software provides a fast and easy way to make prints of your photos or to purchase prints online. It also provides access to other basic HP imaging software features, such as saving, viewing, and sharing your photos. Note If the HP Photosmart Express software is not installed on your computer, a message is displayed when you press the Photosmart Express button. For more information, see HP Photosmart Express software is not installed. 18 HP Deskjet D4100 series 6 Print photos using the front USB port Learn how to transfer and print photos from a digital camera, external card reader, or USB flash drive. ● ● ● About the front USB port Print photos from the front USB port About the front USB port lights About the front USB port To transfer photos from a digital camera, external card reader, or USB flash drive, just plug the camera or other device into the printer's front USB port. You can then print the photos using HP Photosmart software. In order to print photos from the front USB port you need a USB cable that is compatible with your camera. HP recommends that you use a cable that is less than 3 meters long. Print photos from the front USB port Note To print using these instructions, the HP Photosmart software must be installed on your computer. HP Photosmart Software Help 19 Chapter 6 To print from the front USB port 1. Load photo paper into the printer. For instructions about loading photo paper, click one of the following options: – Print borderless photos – Print photos with a border 2. Connect your camera or other device to the front USB port using a USB cable. The green Connection light should be illuminated. For more information, see About the front USB port lights. 3. Turn on your camera or device, and then set it to transfer photos. If you do not know how to set the camera or device to transfer photos, see the documentation that came with the camera or device. 4. Start the HP Photosmart software. If you attached an HP digital camera to the front USB port, the HP Photosmart software starts automatically. If you attached a non-HP digital camera or another device, press the Photosmart Express button on the printer. 5. Before printing photos you must transfer them to your computer's hard drive. Do one of the following: – If the photos are displayed at the top of the HP Photosmart software dialog box, click Save, and then follow the onscreen instructions. – If the photos are not displayed at the top of the HP Photosmart software dialog box, click Browse photos. Follow the onscreen instructions to locate the photos. Click Save, and then follow the onscreen instructions. After the files are transferred the HP Photosmart software dialog box is displayed. 6. Click Print, and then follow the onscreen instructions. For more information on using the HP Photosmart software, see the HP Photosmart Software Help. About the front USB port lights The lights on the front USB port let you know if the device is connected correctly and if the photos are transferring. ● ● 20 When the camera is connected correctly, the Connection light is illuminated. The Connection light blinks green when photos are transferring. If the camera is not set to the correct mode for transferring photos, the Error light flashes. HP Deskjet D4100 series 1 Connection light 2 Error light HP Photosmart Software Help 21 7 Print photos The printer software offers several features that make printing digital photos easier and improve photo quality. Learn how to print photos Print a borderless photo. Print a photo with a border. Learn how to perform other photo printing tasks ● ● ● ● ● ● ● Use the photo print cartridge for great colors and virtually grain-free photos. Improve printed colors with advanced color settings. Print an Exif Print-formatted photo if you have Exif Print-enabled software. Prevent photo paper from curling by following the photo paper storage and handling guidelines. Use HP Everyday Photo Paper to save money and ink when printing photos. Share photos with friends and family. Learn how to create other photo projects. Print borderless photos Use borderless printing to print to the edges of certain paper types and to print on a range of paper sizes—from 4 x 6 inch photo paper to a 210 x 594 mm (8.5 x 23.4 inch) custom photo size. Guidelines ● For high-quality results, use a photo print cartridge in combination with the tri-color print cartridge. ● Do not print borderless photos in ink-backup mode. Always have two print cartridges installed in the printer. For more information, see Ink-backup mode. ● Open the file in a software program such as HP Photosmart software and resize the photo. Ensure that the size corresponds to the paper size that you want to use. ● For maximum fade resistance, use HP Premium Plus Photo Paper. ● Verify that the photo paper that you are using is flat. For information about preventing photo paper from curling, see the photo paper storage instructions. ● Do not exceed the input tray capacity: 30 sheets of photo paper. Prepare to print 1. Raise the output tray. 2. Slide the paper guide all the way to the left. 3. Verify that the photo paper is flat. 22 HP Deskjet D4100 series 4. 5. 6. 7. Place the photo paper in the right side of the input tray. The side to be printed on should face down and the short edge should point towards the printer. If you are using photo paper that has a tear-off tab, verify that the tab is pointing away from the printer. Push the paper into the printer until it stops. Slide the paper guide firmly against the edge of the paper. 1 Small photos 2 Large photos Lower the output tray. Print Note If your software program includes a photo printing feature, follow the instructions that are provided with the software program. Otherwise, follow these instructions. 1. 2. 3. Open the photo in a software program that allows editing, such as HP Photosmart software. Open the Printer Properties dialog box. Click the Printing Shortcuts tab. HP Photosmart Software Help 23 Chapter 7 4. In the Printing Shortcuts list, click Photo Printing-Borderless, and then select the following options: – Print Quality: Normal or Best Note For maximum dpi quality, go to the Features tab, and then click Maximum dpi in the Print Quality drop-down list. 5. 6. – Paper Type: An appropriate photo paper type – Paper Size: An appropriate borderless photo paper size – Orientation: Portrait or Landscape If necessary, change the HP Real Life technologies photo fix setting. Select any other print settings that you want, and then click OK. If you printed on photo paper with a tear-off tab, remove the tab to make the document completely borderless. Use the What's This? help to learn about the features that appear in the Printer Properties dialog box. Print photos with a border Guidelines ● For high-quality results, use a photo print cartridge in combination with the tri-color print cartridge. ● For maximum fade resistance, use HP Premium Plus Photo Paper. ● Open the file in a software program such as HP Photosmart software and assign the photo size. Ensure that the size corresponds to the paper size on which you want to print the photo. ● Verify that the photo paper that you are using is flat. For information about preventing photo paper from curling, see the photo paper storage instructions. ● Do not exceed the input tray capacity: 30 sheets of photo paper. Prepare to print 1. Raise the output tray. 2. Slide the paper guide all the way to the left. 3. Verify that the photo paper is flat. 24 HP Deskjet D4100 series 4. Place the photo paper in the right side of the input tray. The side to be printed on should face down and the short edge should point towards the printer. Note Some paper sizes might extend beyond the edge of the input tray. 5. 6. 7. Push the paper into the printer until it stops. Slide the paper guide firmly against the edge of the paper. 1 Small photos 2 Large photos Lower the output tray. Print Note If your software program includes a photo printing feature, follow the instructions that are provided with the software program. Otherwise, follow these instructions. 1. 2. 3. Open the photo in a software program that allows editing, such as HP Photosmart software. Open the Printer Properties dialog box. Click the Printing Shortcuts tab. HP Photosmart Software Help 25 Chapter 7 4. In the Printing Shortcuts list, click Photo Printing-with white borders, and then select the following options: – Print Quality: Normal or Best Note For maximum dpi quality, go to the Features tab, and then click Maximum dpi in the Print Quality drop-down list. 5. 6. – Paper Type: An appropriate photo paper type – Paper Size: An appropriate photo paper size – Orientation: Portrait or Landscape If necessary, change the HP Real Life technologies photo fix setting. Select any other print settings that you want, and then click OK. Use the What's This? help to learn about the features that appear in the Printer Properties dialog box. HP Real Life technologies photo fix HP Real Life technologies photo fix enhances the quality of your printed photos. In most cases, you do not need to change the Basic default print setting. The Basic setting sharpens the images that you print, and improves the quality and clarity of low resolution images, such as those downloaded from the Internet. You can change the setting to Full if the images that you print are under exposed or over exposed, contain dark areas or red eye, or have colors that appear washed out. You can also set photo fix to Off if you prefer to edit the image manually in a software program such as HP Photosmart software. To change the HP Real Life technologies photo fix setting 1. Open the Printer Properties dialog box. 2. Click the Features tab. 3. In the HP Real Life technologies Photo fix drop-down list, select the appropriate setting for the photo you are printing. Photo print cartridge The photo print cartridge, when used in conjunction with the tri-color print cartridge, provides virtually grain-free photos. It offers exceptional fade resistance for photos that are printed on HP Premium Plus Photo Paper. The photo print cartridge can be purchased separately if it is not included with your printer. 26 HP Deskjet D4100 series To install the photo print cartridge ➔ To install the photo print cartridge, remove the black print cartridge from the printer, and then install the photo print cartridge in the right side of the print cartridge cradle. Note To learn how to install a print cartridge, see Installation instructions. To protect a print cartridge when it is not in the printer, follow these storage guidelines. To use the photo print cartridge 1. Open the Printer Properties dialog box. 2. Click the Printing Shortcuts tab. 3. In the Printing Shortcuts list, click either Photo Printing-Borderless or Photo Printing-with white borders. 4. In the Print Quality drop-down list, click Normal or Best. Note For maximum dpi quality, go to the Features tab, and then click Maximum dpi in the Print Quality drop-down list. 5. 6. In the Paper Type drop-down list, select the appropriate photo paper type. Select any other print settings that you want, and then click OK. Advanced color settings Use the More color options dialog box to adjust how printed colors appear in your photos. Adjusting these settings causes the printed colors to differ from the colors that appear on your computer monitor. To specify advanced color settings 1. Open the Printer Properties dialog box. 2. Click the Color tab, and then click the More color options button. The More color options dialog box is displayed. 3. You can adjust the following settings: – Adjust the Brightness, Saturation, and Color Tone to affect how overall colors are printed. – Adjust the Cyan, Magenta, Yellow, and Black sliders to specify the level of each color that is used in printing. Note When you adjust color settings, the changes are reflected in the Preview box. 4. 5. After specifying the color settings, click OK. Select any other print settings that you want, and then click OK. Exif Print Exif Print (Exchangeable Image File Format 2.2) is an international digital imaging standard that simplifies digital photography and enhances printed photos. When a photo is taken with an Exif Print-enabled digital camera, Exif Print captures information such as exposure time, type of flash, and color saturation, and stores it in the image file. The HP Photosmart Software Help 27 Chapter 7 printer software then uses this information to automatically perform image-specific enhancements to create outstanding photos. To print Exif Print-enhanced photos, you must have the following items: ● ● A digital camera that supports Exif Print Exif Print-enabled photo software, such as HP Photosmart software To print Exif Print-enhanced photos 1. Open the photo in an Exif Print-enabled software program that allows editing, such as HP Photosmart software. 2. Open the Printer Properties dialog box. 3. Click the Features tab. 4. In the Paper Type drop-down list, click More, and then select the appropriate photo paper type. 5. In the Print Quality drop-down list, click Normal, Best, or Maximum dpi. 6. Select any other print settings that you want, and then click OK. The printer software automatically optimizes the printed image. Store and handle photo paper Follow these instructions to maintain the quality of HP brand photo paper. Storage ● Keep unused photo paper in a plastic bag. Store the packaged photo paper on a flat surface in a cool place. ● When you are ready to print, remove only the paper that you plan to use immediately from the plastic bag. When you have finished printing, return any unused photo paper to the plastic bag. ● Do not leave unused photo paper in the paper tray. The paper might start to curl, which can reduce the quality of your photos. Handling ● Always hold photo paper by its edges. Fingerprints on photo paper can reduce print quality. ● If the corners of the photo paper curl more than 10 mm (0.4 inch), flatten the paper by putting it in the storage bag, and then gently bending it in the opposite direction of the curl until the paper lies flat. Photo paper should be flat before it is printed on. Save money when printing photos To save money and ink when printing photos, use HP Everyday Photo Paper and set the print quality to Normal. HP Everyday Photo Paper is designed to create quality photos with less ink. Note For higher-quality photos, use HP Premium Plus Photo Paper and set the print quality to Best or Maximum dpi. 28 HP Deskjet D4100 series Share photos with friends and family If you performed the default typical installation of the printer software, you also installed the HP Photosmart software. If you have installed HP Photosmart software, see the HP Photosmart software help to learn about how you can use the software to easily select and share images by e-mail without the use of large file attachments. Other photo projects The HP Photosmart software coordinates the functions of HP imaging devices: scanners, cameras, printers, and all-in-one devices. Depending on the devices you have installed and their capabilities, you can quickly and easily organize, edit, and share digital images. If you performed the default typical installation of the printer software, you also installed the HP Photosmart software. With HP Photosmart software you can easily: ● ● ● ● ● ● ● Organize, edit, and share digital images in creative ways Print photos and digital images Transfer images from a camera or memory card View images as a slide show Edit images Create photo album pages and flyers Share photos with friends and family HP Photosmart Software Help 29 8 Print other documents E-mail Documents Letters Envelopes Postcards Hagaki cards Index cards Labels CD/DVD tattoos Transparencies Brochures Greeting cards Booklets Posters Iron-on transfers Printing tips: Minimize your cost and effort while maximizing the quality of your printouts with printing tips. Printer software: Learn about the printer software. Print e-mail Guidelines Do not exceed the input tray capacity: 100 sheets of plain paper. Prepare to print 1. Raise the output tray. 2. Slide the paper guide all the way to the left. 3. Place plain paper in the right side of the input tray. The side to be printed on should face down. 4. Push the paper into the printer until it stops. 30 HP Deskjet D4100 series 5. Slide the paper guide firmly against the edge of the paper. 6. Lower the output tray. Print 1. Open the Printer Properties dialog box. 2. Click the Printing Shortcuts tab. 3. In the Printing Shortcuts list, click General Everyday Printing or Fast/ Economical Printing, and then specify the following print settings: – Paper Type: Plain paper – Paper Size: An appropriate paper size 4. Select any other print settings that you want, and then click OK. Use the What's This? help to learn about the features that appear in the Printer Properties dialog box. Print documents Guidelines ● For draft documents, use Fast/Economical printing. ● Save paper with two-sided printing. ● Do not exceed the input tray capacity: 100 sheets of paper. Prepare to print 1. Raise the output tray. 2. Slide the paper guide all the way to the left. 3. Place plain paper in the right side of the input tray. The side to be printed on should face down. 4. Push the paper into the printer until it stops. Note Depending on the paper size, the paper might extend over the edge of the tray. HP Photosmart Software Help 31 Chapter 8 5. Slide the paper guide firmly against the edge of the paper. 6. Lower the output tray. Print 1. Open the Printer Properties dialog box. 2. Click the Printing Shortcuts tab. 3. In the Printing Shortcuts list, click General Everyday Printing, and then specify the following print settings: – Paper Type: Plain paper – Paper Size: An appropriate paper size 4. Select the following print settings: – Print Quality if you want a print quality other than Normal – Print On Both Sides if you want to print on both sides of the paper For more information, see Two-sided printing. 5. Select any other print settings that you want, and then click OK. Use the What's This? help to learn about the features that appear in the Printer Properties dialog box. Print letters Guidelines ● For information about printing an envelope for your letter, see envelopes. ● Do not exceed the input tray capacity: 100 sheets of paper. Prepare to print 1. Raise the output tray. 2. Slide the paper guide all the way to the left. 3. Place plain paper in the right side of the input tray. The side to be printed on should face down. Note If you are using letterhead paper, the letterhead should face down and point toward the printer. 4. 32 Push the paper into the printer until it stops. HP Deskjet D4100 series 5. Slide the paper guide firmly against the edge of the paper. 6. Lower the output tray. Print 1. Open the Printer Properties dialog box. 2. Click the Printing Shortcuts tab. 3. In the Printing Shortcuts list, click Presentation Printing, and then specify the following print settings: – Paper Type: Plain paper – Paper Size: An appropriate paper size 4. Select any other print settings that you want, and then click OK. Use the What's This? help to learn about the features that appear in the Printer Properties dialog box. Print envelopes Guidelines ● Avoid using envelopes that have the following features: – Clasps or windows – Thick, irregular, or curled edges – Shiny or embossed coatings – Wrinkles, tears, or other damage ● You can print a single envelope or multiple envelopes. ● Align the envelope edges before inserting the envelopes in the input tray. ● Do not exceed the input tray capacity: 10 envelopes. Prepare to print 1. Raise the output tray, and then remove all paper from the input tray. 2. Slide the paper guide all the way to the left. 3. Place the envelopes in the right side of the tray. The side to be printed on should face down. The flap should be on the left side. 4. Push the envelopes into the printer until they stop. HP Photosmart Software Help 33 Chapter 8 5. Slide the paper guide firmly against the edge of the envelopes. 6. Lower the output tray. Print 1. Open the Printer Properties dialog box. 2. Click the Features tab, and then select the following print settings: – Paper Type: Plain paper – Size: An appropriate envelope size 3. Select any other print settings that you want, and then click OK. Use the What's This? help to learn about the features that appear in the Printer Properties dialog box. Print postcards Guidelines Do not exceed the input tray capacity: 30 postcards. Prepare to print 1. Raise the output tray, and then remove all paper from the input tray. 2. Slide the paper guide all the way to the left. 3. Place the cards in the right side of the input tray. The side to be printed on should face down and the short edge should point toward the printer. 4. Push the cards into the printer until they stop. 5. Slide the paper guide firmly against the edge of the cards. 6. 34 Lower the output tray. HP Deskjet D4100 series Print 1. Open the Printer Properties dialog box. 2. Click the Features tab, and then specify the following print settings: – Paper Type: Click More, click Specialty Papers, and then select an appropriate card type. – Print Quality: Normal or Best – Size: An appropriate card size 3. Select any other print settings that you want, and then click OK. Use the What's This? help to learn about the features that appear in the Printer Properties dialog box. Note If an out-of-paper message is displayed, see Out-of-paper message for help in resolving the problem. Print hagaki cards (Japan only) Guidelines Do not exceed the input tray capacity: 30 hagaki cards Prepare to print 1. Raise the output tray, and then remove all paper from the input tray. 2. Slide the paper guide all the way to the left. 3. Place the cards in the right side of the input tray. The side to be printed on should face down and the short edge should point toward the printer. 4. Push the cards into the printer until they stop. 5. Slide the paper guide firmly against the edge of the cards. 6. Lower the output tray. HP Photosmart Software Help 35 Chapter 8 Print 1. Open the Printer Properties dialog box. 2. Click the Features tab, and then specify the following print settings: – Paper Type: Click More, click Hagaki, and then select an appropriate hagaki card type. – Print Quality: Normal or Best – Size: An appropriate hagaki card size 3. Select any other print settings that you want, and then click OK. Use the What's This? help to learn about the features that appear in the Printer Properties dialog box. Note If an out-of-paper message is displayed, see Out-of-paper message for help in resolving the problem. Print index cards and other small media Guidelines Do not exceed the input tray capacity: 30 cards. Prepare to print 1. Raise the output tray, and then remove all paper from the input tray. 2. Slide the paper guide all the way to the left. 3. Place the cards in the right side of the input tray. The side to be printed on should face down and the short edge should point toward the printer. 4. Push the cards into the printer until they stop. 5. Slide the paper guide firmly against the edge of the cards. 6. Lower the output tray. Print 1. Open the Printer Properties dialog box. 2. Click the Features tab, and then specify the following print settings: – Paper Type: Plain paper – Size: An appropriate card size 3. Select any other print settings that you want, and then click OK. Use the What's This? help to learn about the features that appear in the Printer Properties dialog box. 36 HP Deskjet D4100 series Note If an out-of-paper message is displayed, see Out-of-paper message for help in resolving the problem. Print labels Guidelines ● Use only paper, plastic, or clear labels that are designed specifically for inkjet printers. ● Use only full sheets of labels. ● Avoid using labels that are sticky, wrinkled, or pulling away from the protective backing. ● Do not exceed the input tray capacity: 20 sheets of labels (use only Letter or A4size sheets). Prepare to print 1. Raise the output tray, and then remove all paper from the input tray. 2. Slide the paper guide all the way to the left. 3. Fan the edges of the label sheets to separate them, and then align the edges. 4. Place the label sheets in the right side of the input tray. The label side should face down. 5. Push the sheets into the printer until they stop. 6. Slide the paper guide firmly against the edge of the sheets. 7. Lower the output tray. Print Note If your software program includes a label printing feature, follow the instructions that are provided with the software program. Otherwise, follow the instructions below. 1. 2. 3. 4. Open the Printer Properties dialog box. Click the Printing Shortcuts tab. In the Printing Shortcuts list, click General Everyday Printing, and then specify the following print settings: – Paper Type: Plain paper – Paper Size: An appropriate paper size Click OK. HP Photosmart Software Help 37 Chapter 8 Use the What's This? help to learn about the features that appear in the Printer Properties dialog box. Print CD/DVD tattoos Note This feature might not be available in your country/region. Guidelines ● See the instructions that are included with the CD/DVD tattoo for the most current printing tips. ● To avoid damaging the printer, do not feed a CD/DVD tattoo through the printer more than once. ● Make sure the CD/DVD tattoo covers the entire backing sheet with no exposed spaces. Separating any part of the CD/DVD tattoo from the protective backing sheet before printing could damage the printer. ● Avoid using a CD/DVD tattoo that is pulling away from the protective backing, or that is wrinkled, curled, or damaged in any way. ● Do not exceed the input tray capacity: 1 sheet of CD/DVD tattoo paper. Prepare to print 1. Raise the output tray, and then remove all paper from the input tray. 2. Slide the paper guide all the way to the left. 3. Place one sheet of CD/DVD tattoo paper in the right side of the input tray. The side to be printed on should face down. 4. Push the paper into the printer until it stops. 5. Slide the paper guide firmly against the edge of the paper. 6. Lower the output tray. Print 1. Open the Printer Properties dialog box. 2. Click the Features tab, and then specify the print settings in the order shown below: – Size: 5x7in. – Paper Type: Click More, click Specialty Papers, and then click HP CD/DVD Tattoo. – Print Quality: Best 3. Select any other print settings that you want, and then click OK. 38 HP Deskjet D4100 series Use the What's This? help to learn about the features that appear in the Printer Properties dialog box. Print transparencies Guidelines ● For great results, use HP Premium Inkjet Transparency Film. ● Do not exceed the input tray capacity: 30 transparencies. Prepare to print 1. Raise the output tray, and then remove all paper from the input tray. 2. Slide the paper guide all the way to the left. 3. Place the transparencies in the right side of the tray. The side to be printed should face down and the adhesive strip should face up and toward the printer. 4. Carefully push the transparencies into the printer until they stop, so that the adhesive strips do not catch on one another. 5. Slide the paper guide firmly against the edge of the transparencies. 6. Lower the output tray. Print 1. Open the Printer Properties dialog box. 2. Click the Printing Shortcuts tab. 3. In the Printing Shortcuts list, click Presentation Printing, and then specify the following print settings: – Paper Type: Click More, and then select an appropriate transparency film. – Paper Size: An appropriate paper size 4. Select any other print settings that you want, and then click OK. Use the What's This? help to learn about the features that appear in the Printer Properties dialog box. HP Photosmart Software Help 39 Chapter 8 Print brochures Guidelines ● Do not print borderless brochures in ink-backup mode. Always have two print cartridges installed in the printer. For more information, see Ink-backup mode. ● Open the file in a software program and assign the brochure size. Ensure that the size corresponds to the paper size on which you want to print the brochure. ● Do not exceed the input tray capacity: 20 sheets of brochure paper. Prepare to print 1. Raise the output tray. 2. Slide the paper guide all the way to the left. 3. Place the paper in the right side of the input tray. The side to be printed on should face down. 4. Push the paper into the printer until it stops. 5. Slide the paper guide firmly against the edge of the paper. 6. Lower the output tray. Print 1. Open the Printer Properties dialog box. 2. Click the Features tab. 3. If you are printing brochures without borders, select the Borderless Printing check box. 4. Specify the following print settings: – Print Quality: Best – Paper Type: Click More, and then select an appropriate HP inkjet paper. – Orientation: Portrait or Landscape – Size: An appropriate paper size – Two-sided printing: Manual For more information, see Two-sided printing. 5. Click OK to print. Use the What's This? help to learn about the features that appear in the Printer Properties dialog box. 40 HP Deskjet D4100 series Print greeting cards Greeting cards ● Unfold prefolded cards, and then place them in the input tray. ● For great results, use HP Greeting Card Paper. ● Do not exceed the input tray capacity: 20 cards. Prepare to print 1. Raise the output tray, and then remove all paper from the input tray. 2. Slide the paper guide all the way to the left. 3. Fan the edges of the greeting cards to separate them, and then align the edges. 4. Place the greeting cards in the right side of the input tray. The side to be printed on should face down. 5. Push the cards into the printer until they stop. 6. Slide the paper guide firmly against the edge of the cards. 7. Lower the output tray. Print Note If your software program includes a greeting card printing feature, follow the instructions that are provided with the software program. Otherwise, follow the instructions below. 1. 2. 3. Open the Printer Properties dialog box. Click the Features tab, and then specify the following print settings: – Print Quality: Normal – Paper Type: Click More, and then select an appropriate card type. – Size: An appropriate card size Select any other print settings that you want, and then click OK. Use the What's This? help to learn about the features that appear in the Printer Properties dialog box. Print booklets Booklet printing automatically arranges and resizes the pages of a document so that when the document is folded into a booklet, the page order is correct. For example, when a four-page booklet is printed on both sides of the paper, the pages are reordered and printed like this: HP Photosmart Software Help 41 Chapter 8 Guidelines Do not exceed the input tray capacity: 100 sheets of paper. Prepare to print 1. Raise the output tray. 2. Slide the paper guide all the way to the left. 3. Place plain paper in the right side of the input tray. The side to be printed on should face down. 4. Push the paper into the printer until it stops. 5. Slide the paper guide firmly against the edge of the paper. 6. Lower the output tray. Print 1. Open the Printer Properties dialog box. 2. Click the Printing Shortcuts tab. 3. In the Printing Shortcuts list, click Two-sided (Duplex) Printing. 4. In the Print On Both Sides drop-down list, select one of the following binding options: – Left Edge Booklet – Right Edge Booklet 5. Select any other print settings that you want, and then click OK. 42 HP Deskjet D4100 series 6. When prompted, reload the printed pages in the paper tray as shown below. 7. Click Continue to finish printing the booklet. Use the What's This? help to learn about the features that appear in the Printer Properties dialog box. Print posters Guidelines ● For poster printing, sections of the poster are automatically arranged on individual sheets that can be taped together. After the sections of a poster have been printed, trim the edges of the sheets and tape the sheets together. ● Do not exceed the input tray capacity: 100 sheets of paper. Prepare to print 1. Raise the output tray. 2. Slide the paper guide all the way to the left. 3. Place plain paper in the right side of the input tray. The side to be printed on should face down. 4. Push the paper into the printer until it stops. HP Photosmart Software Help 43 Chapter 8 5. Slide the paper guide firmly against the edge of the paper. 6. Lower the output tray. Print 1. Open the Printer Properties dialog box. 2. Click the Features tab, and then specify the following print settings: – Paper Type: Plain paper – Orientation: Portrait or Landscape – Size: An appropriate paper size 3. Click the Advanced tab, and then click Printer Features. 4. In the Poster Printing drop-down list, select the number of sheets for the poster. 5. Click the Select Tiles button. 6. Check that the number of tiles that are selected matches the number of sheets for the poster, and then click OK. 7. Select any other print settings that you want, and then click OK. Use the What's This? help to learn about the features that appear in the Printer Properties dialog box. Print iron-on transfers Guidelines ● When printing a mirror image, the text and the pictures are horizontally reversed from what is displayed on the computer screen. ● Do not exceed the input tray capacity: 12 iron-on transfers. Prepare to print 1. Raise the output tray, and then remove all paper from the input tray. 2. Slide the paper guide all the way to the left. 44 HP Deskjet D4100 series 3. 4. 5. Place the iron-on transfer paper in the right side of the input tray. The side to be printed on should face down. Push the paper into the printer until it stops. Slide the paper guide firmly against the edge of the paper. 6. Lower the output tray. Print Note If your software program includes an iron-on transfer printing feature, follow the instructions that are provided with the software program. Otherwise, follow the instructions below. 1. 2. 3. 4. Open the Printer Properties dialog box. Click the Features tab, and then specify the following print settings: – Print Quality: Normal or Best – Paper Type: Click More, click Specialty Papers, and then click HP Iron-On Transfer Paper. – Size: An appropriate paper size Click the Advanced tab. Click Printer Features, and then set Mirror Image to On. Note Some iron-on transfer software programs do not require you to print a mirror image. 5. Select any other print settings that you want, and then click OK. Use the What's This? help to learn about the features that appear in the Printer Properties dialog box. HP Photosmart Software Help 45 9 Printing tips Save time ● ● Use the Printing Shortcuts tab. Set the order that the pages print. Save money ● ● ● ● ● Use Fast/Economical printing. Print multiple pages on a single sheet of paper. Print in grayscale. Print a two-sided document. Use HP Everyday Photo Paper to save money and ink when printing photos. Enhance the quality of printouts ● ● ● ● ● ● ● Preview the document before printing it. Print on a custom paper size. Select the correct paper type. Change the print speed and quality. View the print resolution. Achieve the highest printing resolution with Maximum dpi. Resize the document as needed. Printing shortcuts Use printing shortcuts to print with print settings that you use often. The printer software has several specially designed printing shortcuts that are available in the Printing Shortcuts list. Note When you select a printing shortcut the appropriate printing options are automatically displayed. You can leave them as is or change them. Use printing shortcuts Use the Printing Shortcuts tab for the following print tasks: ● ● ● ● ● ● General everyday printing Photo printing–borderless Photo printing–with white borders Fast/Economical printing Presentation printing Two-sided, duplex, printing You can also create your own printing shortcuts. Create printing shortcuts In addition to the printing shortcuts that are available in the Printing Shortcuts list, you can create your own printing shortcuts. If you frequently print on transparency film, for example, you can create a printing shortcut by selecting the Presentation Printing shortcut, changing the paper type to HP Premium 46 HP Deskjet D4100 series Inkjet Transparency Film, and then saving the modified shortcut under a new name; for example, Transparency Presentations. After creating the printing shortcut, simply select it when printing on transparency film rather than changing the print settings each time. To create a printing shortcut 1. Open the Printer Properties dialog box. 2. Click the Printing Shortcuts tab. 3. In the Printing Shortcuts list, click a printing shortcut. The print settings for the selected printing shortcut are displayed. 4. Change the print settings to those you want in the new printing shortcut. 5. In the Type new shortcut name here box, type a name for the new printing shortcut, and then click Save. The printing shortcut is added to the list. To delete a printing shortcut 1. Open the Printer Properties dialog box. 2. Click the Printing Shortcuts tab. 3. In the Printing Shortcuts list, click the printing shortcut that you want to delete. 4. Click Delete. The printing shortcut is removed from the list. Note Only the shortcuts that you have created can be deleted. The original HP shortcuts cannot be deleted. Fast/Economical printing Use Fast/Economical printing to produce draft-quality printouts quickly. To use Fast/Economical printing 1. Open the Printer Properties dialog box. 2. Click the Printing Shortcuts tab. 3. In the Printing Shortcuts list, click Fast/Economical Printing. 4. Specify the print settings that you want, and then click OK. General Everyday printing Use General Everyday printing to print documents quickly. ● ● Documents E-mail Presentation printing Use Presentation printing to print high-quality documents, including: ● ● ● Letters Brochures Transparencies HP Photosmart Software Help 47 Chapter 9 Select a paper type When printing a higher-quality document, HP recommends that you select a specific paper type. To select a specific paper type 1. Open the Printer Properties dialog box. 2. Click the Features tab. 3. Click More in the Paper Type drop-down list, and then select the paper type that you want to use. 4. Click OK. 5. Select any other print settings that you want, and then click OK. Change the print speed or quality The HP Deskjet automatically chooses a print quality and speed setting depending on the paper type setting you select. You can also change the print quality setting to customize the speed and quality of the print process. Print quality settings ● Fast Draft produces draft-quality output at the fastest printing speed, while using the least amount of ink. ● Fast Normal produces higher quality output than the Fast Draft setting and prints more quickly than the Normal setting. ● Normal provides the best balance between print quality and speed and is appropriate for most documents. ● Best provides the best balance between high quality and speed and can be used for high quality prints. For most documents, the Best setting prints more slowly than the Normal setting. ● Maximum dpi optimizes the dots per inch (dpi) that the HP Deskjet prints. Printing in maximum dpi takes longer than printing with other settings and requires a large amount of disk space. For more information, see Maximum dpi. To select a print quality and speed 1. Open the Printer Properties dialog box. 2. Click the Features tab. 3. In the Paper Type drop-down list, select the type of paper that you have loaded. 4. In the Print Quality drop-down list, select the appropriate quality setting for your project. Print resolution The printer software displays the print resolution in dots per inch (dpi). The dpi varies according to the paper type and print quality that you select in the printer software. To view the print resolution 1. Open the Printer Properties dialog box. 2. Click the Features tab. 48 HP Deskjet D4100 series 3. 4. 5. In the Paper Type drop-down list, select the type of paper that you have loaded. In the Print Quality drop-down list, select the appropriate print quality setting for your project. Click the Resolution button to view the print resolution dpi. Maximum dpi Use maximum dpi mode to print high-quality, sharp images. To get the most benefit from maximum dpi mode, use it to print high-quality images such as digital photographs. When you select the maximum dpi setting, the printer software displays the optimized dots per inch (dpi) that the HP Deskjet will print. Printing in maximum dpi takes longer than printing with other settings and requires a large amount of disk space. Note If a photo print cartridge is also installed, the print quality is enhanced. A photo print cartridge can be purchased separately if it is not included with the HP Deskjet. To print in Maximum dpi mode 1. Open the Printer Properties dialog box. 2. Click the Features tab. 3. In the Paper Type drop-down list, click More, and then select the appropriate paper type. 4. In the Print Quality drop-down list, click Maximum dpi. Note To view the maximum dpi that the HP Deskjet will print, click Resolution. 5. Select any other print settings that you want, and then click OK. Print in grayscale To print in grayscale 1. Open the Printer Properties dialog box. 2. Click the Color tab. 3. Click Print In Grayscale. 4. In the Print In Grayscale drop-down list, select an option. 5. Select any other print settings that you want, and then click OK. Set the page order The page order determines the order in which your multipage documents print. To set the page order 1. Open the Printer Properties dialog box. 2. Click the Advanced tab. 3. Click Document Options, and then click Layout Options. HP Photosmart Software Help 49 Chapter 9 4. 5. Select one of the following Page Order options: – Front to back: Prints the first page of the document last. This setting saves time because you do not have to reorder the printed pages. It is the appropriate setting for most print jobs. – Back to front: Prints the last page of the document last. Select any other print settings that you want, and then click OK. Set a custom paper size Use the Custom Paper Size dialog box to print on a special paper size. Note This feature is not available for all paper types. To define a custom paper size 1. Open the Printer Properties dialog box. 2. Click the Features tab. 3. In the Size drop-down list, select Custom. The Custom Paper Size dialog box is displayed. 4. In the Name box, type a name for the custom paper size. 5. In the Width and Length boxes, type the dimensions of the custom paper size. The minimum and maximum dimensions are displayed beneath Width and Length. 6. Click the unit of measurement: Inches or Millimeters. 7. Click Save to save the custom paper size. 8. Click OK to exit the Custom Paper Size dialog box. 9. To use the custom paper size, select its name in the Size drop-down list. Print multiple pages on a single sheet of paper Use the printer software to print multiple pages of a document on a single sheet of paper. The printer software automatically resizes the document text and images to fit on the printed page. To print multiple pages on a single sheet of paper 1. Open the Printer Properties dialog box. 2. Click the Features tab. 3. In the Pages Per Sheet drop-down list, select the number of pages that you want to appear on each sheet of paper. 4. In the Page Order drop-down list, select a layout for the pages. A preview of the page order is displayed at the top of the Features tab. 5. Select any other print settings that you want, and then click OK. Resize a document Use the printer software to print a document that is formatted for one paper size on another paper size. Doing this can be useful if you do not have the correct paper size available. 50 HP Deskjet D4100 series For example, if you have created a document that is formatted for letter-size paper, but you do not have any letter-size paper available, you can print the document on another paper size that is available. To resize a document for a different paper size 1. Open the Printer Properties dialog box. 2. Click the Features tab. 3. Click Scale to paper size, and then select the target paper size in the drop-down list. The target paper size is the size of the paper on which you are printing, not the size for which the document was formatted. 4. Select any other print settings that you want, and then click OK. Print preview Use the print preview function to view a printout on your computer before printing a document. If the printout does not look correct, you can cancel the print job and adjust the print settings as needed. To preview a printed document 1. Open the Printer Properties dialog box. 2. Click the Features or the Color tab. 3. Select the Show preview before printing check box. 4. Select any other print settings that you want, and then click OK. Before the document prints, a preview is displayed. 5. Do one of the following: – Click OK to print the document. – Click Cancel to cancel the print job. Adjust the print settings as needed before printing the document. Two-sided printing Use two-sided printing, also called duplexing, to print on both sides of the paper. Printing on both sides of the paper is not only economical, but environmentally conscious as well. To print a two-sided document 1. Open the Printer Properties dialog box. 2. Click the Printing Shortcuts tab. 3. In the Printing Shortcuts drop-down list, click Two-sided (Duplex) Printing. 4. In the Print On Both Sides drop-down list, click Manually. 5. Select any other print settings that you want, and then click OK. The printer prints the odd-numbered pages first. HP Photosmart Software Help 51 Chapter 9 6. After the odd-numbered pages have been printed, reload the printed pages with the printed side facing up. 7. Click Continue to print the even-numbered pages. To create a two-sided document with a binding, see Bound two-sided documents. Bound two-sided documents If you want to bind printed pages into a book, you can adjust the print settings to accommodate the binding. Bound two-sided documents can have a book binding (binding on the side) or a tablet binding (binding at the top). Book binding is the most common type of binding. To print a two-sided document with a book binding ➔ Follow the instructions for basic two-sided printing. To print a two-sided document with a tablet binding 1. Open the Printer Properties dialog box. 2. Click the Features tab. 3. In the Two-sided printing drop-down list, click Manual. 4. Select the following check boxes: – Flip Pages Up – Preserve Layout 5. Select any other print settings that you want, and then click OK. The printer prints the odd-numbered pages first. 52 HP Deskjet D4100 series 6. After the odd-numbered pages have been printed, reload the printed pages, with the printed side facing up according to the document orientation, portrait or landscape. Portrait Landscape 7. Click Continue to print the even-numbered pages. HP Photosmart Software Help 53 10 Printer software ● ● ● ● ● ● Make the HP Deskjet the default printer. Set the default print settings for all documents. Use the Printer Properties dialog box to select printing options. Use the What's This? help to learn more about specific print settings. View the Ink Status window for the approximate ink level of each print cartridge. Download printer software updates for the latest features and improvements. Make the HP Deskjet the default printer You can set the HP Deskjet as the default printer to use from any software program. This means that the HP Deskjet is automatically selected in the printer drop-down list when you click Print from the File menu in a software program. Windows 2000 users 1. On the Windows taskbar, click Start, point to Settings, and then click Printers. 2. Right-click the HP Deskjet icon, and then click Set as Default Printer. Windows XP users 1. On the Windows taskbar, click Start, and then click Printers and Faxes. 2. Right-click the HP Deskjet icon, and then click Set as Default Printer. Set default print settings The HP Deskjet uses default print settings for all documents unless you specify other settings. 54 HP Deskjet D4100 series To save time when printing, set the default print settings to options that you use often. That way, you do not have to specify the options every time you use the printer. To change the default print settings 1. Double-click the HP Digital Imaging Monitor icon on the right side of the Windows taskbar. 1 2. 3. HP Digital Imaging Monitor icon The HP Solution Center is displayed. In the HP Solution Center, click Settings, point to Print Settings, and then click Printer Settings. Make changes to the print settings, and then click OK. Printer Properties dialog box The printer is controlled by software that is installed on your computer. Use the printer software, also known as the printer driver, to change the print settings for a document. To change the print settings, open the Printer Properties dialog box. Note The Printer Properties dialog box is also referred to as the Printing Preferences dialog box. To open the Printer Properties dialog box 1. Open the file that you want to print. 2. Click File, click Print, and then click Properties or Preferences. The Printer Properties dialog box is displayed. Note The path to the Printer Properties dialog box can vary depending on the software program you are using. HP Photosmart Software Help 55 Chapter 10 What's This? help Use the What's This? help to learn about the features that you see on the Printer Properties dialog box. What's This? help Use What's This? help to learn more about the available printing options. To use What's This? help 1. Move the cursor over the feature that you want to learn more about. 2. Click the right mouse button. The What's This box is displayed. 3. Move the cursor over the What's This? box, and then click the left mouse button. An explanation of the feature is displayed. Ink Status window The Ink Status window is displayed each time the printer prints a file. The window displays the approximate ink level of each print cartridge. To close the Ink Status window, click Close. Note This feature might not be available in your operating environment. Print cartridge information and ordering For print cartridge information and to link to HP's Web site for ordering print cartridges, click the Print Cartridge Information button. Displaying the Ink Status window If you do not want the Ink Status window to appear when you print, select the Do not show this again check box in the lower-left corner of the window. If you previously chose not to show the Ink Status window but now want it to appear when you print, follow these steps: 1. 2. 3. 4. 5. 56 For Windows 2000, click Start, and then click Settings. For Windows XP, click Start, and then click Printers and Faxes. A list that includes the printers installed on your computer is displayed. Highlight the printer name, and then right-click to display a list of options. Click Properties. The Printer Properties dialog box is displayed. Click the Device Settings tab. For Display Ink Status Window, click On, and then click OK. HP Deskjet D4100 series Download printer software updates Download the latest printer software update every few months to ensure you have the latest features and improvements. To download a printer software update 1. Make sure you are connected to the Internet. 2. From the Windows Start menu, click Programs or All Programs, point to HP, and then click HP Software Update. The HP Software Update window is displayed. 3. Click Next. HP Software Update searches the HP Web site for printer software updates. – If the computer has the most recent version of the printer software installed, No updates are available for your system at this time is displayed in the HP Software Update window. – If the computer does not have the most recent version of the printer software installed, a software update is displayed in the HP Software Update window. 4. If a software update is available, select the check box beside the update name. 5. Click Install. 6. Follow the onscreen instructions. Download HP Photosmart software Installing the printer software update you download from the HP Web site does not update the HP Photosmart software you might have installed on the computer. For information about updating the HP Photosmart software, see the HP Photosmart Help. HP Photosmart Software Help 57 11 Maintenance ● ● ● ● ● ● ● ● ● ● ● Install print cartridges Align the print cartridges Automatically clean print cartridges Calibrate print quality Print a test page View estimated ink levels Maintain the printer body Remove ink from your skin and clothing Manually clean print cartridges Maintain print cartridges Printer Toolbox Install print cartridges When you need to replace print cartridges, make sure you have the correct print cartridges for your printer, and then install them in the print cartridge cradle. ● ● ● ● Print cartridge combinations Selection numbers Ink-backup mode Installation instructions Print cartridge combinations For printing most documents, use the tri-color print cartridge and the black print cartridge. When printing photos, use the photo print cartridge along with the tri-color print cartridge. Always install the tri-color print cartridge in the left side of the print cartridge cradle. Install the black or photo print cartridge in the right side of the print cartridge cradle. Selection numbers When buying replacement print cartridges, look for the print cartridge selection number. 58 HP Deskjet D4100 series You can find the selection number in three places: ● Selection number label: Look at the label on the print cartridge that you are replacing. 1 ● ● Selection number label Printer documentation: For a list of print cartridge selection numbers, see the reference guide that came with the printer. Print Cartridge Information dialog box: For a list of print cartridge selection numbers, open the printer Toolbox, click the Estimated Ink Level tab, and then click the Print Cartridge Information button. Ink-backup mode The printer can operate with only one print cartridge installed. For more information, see Ink-backup mode. Installation instructions To install a print cartridge 1. Verify that the printer is turned on. 2. Load Letter or A4 plain, white paper in the paper tray. 3. Open the printer cover. 4. Wait until the print cartridge cradle moves to the right side of the printer and is idle and quiet. HP Photosmart Software Help 59 Chapter 11 5. Press down on the print cartridge, and then slide it out of the print cartridge cradle. 6. Remove the replacement print cartridge from its packaging and carefully remove the plastic tape. Hold the print cartridge so that the copper strips are on the bottom and facing toward the printer. 1 Remove plastic tape Caution Do not touch the print cartridge ink nozzles or copper contacts. Touching these parts will result in clogs, ink failure, and bad electrical connections. Do not remove the copper strips. They are required electrical contacts. 60 HP Deskjet D4100 series 7. Slide the print cartridge at a slight upward angle into the cradle until the cartridge snaps into place. 8. Close the printer cover. Align the print cartridges for optimum print quality. For information about storing print cartridges, see Maintain print cartridges. For information about recycling empty print cartridges, see HP inkjet supplies recycling program. Warning Keep both new and used print cartridges out of the reach of children. Align the print cartridges After installing a print cartridge, align the print cartridges to ensure the best print quality. To align the printer 1. Load Letter or A4 unused plain white paper in the paper tray. 2. Open the printer Toolbox. 3. Click Align the Print Cartridges. 4. Click Align, and then follow the onscreen instructions. The HP Deskjet prints a test page, aligns the print cartridges, and calibrates the printer. Recycle or discard the test page. Automatically clean print cartridges If your printed pages are missing lines or dots, or if they contain ink streaks, the print cartridges might be low on ink or might need to be cleaned. For more information, see View estimated ink levels. If the print cartridges are not low on ink, clean the print cartridges automatically. HP Photosmart Software Help 61 Chapter 11 To clean the print cartridges 1. Open the printer Toolbox. 2. Click Clean the Print Cartridges. 3. Click Clean, and then follow the onscreen instructions. If your documents are still missing lines or dots after cleaning, manually clean the print cartridge contacts. Caution Clean print cartridges only when necessary. Unnecessary cleaning wastes ink and shortens the life of the cartridge. Calibrate print quality Perform a print quality calibration if light or dark horizontal lines appear in documents that are printed with the tri-color and black print cartridges. Before performing a print quality calibration, clean the print cartridges, and then reprint the document. If the lines still occur, perform a print quality calibration. To calibrate print quality 1. Load Letter or A4 unused plain white paper in the paper tray. 2. Verify that both a black and a tri-color print cartridge are installed in the printer. 3. Open the printer Toolbox. 4. Click Print Quality Calibration. 5. Click Continue, and then follow the onscreen instructions. Print a test page You can print a test page to view the effects of any changes you have made to the print settings. To print a test page 1. Open the printer Toolbox. 2. Click the Print a Test Page button, and then follow the onscreen instructions. View estimated ink levels Follow these instructions to view the estimated ink levels of the print cartridges that are installed in the printer: 1. 2. Open the printer Toolbox. Click the Estimated Ink Level tab. Note If the print cartridges were used before being installed in the printer, the estimated ink levels will not appear on the Estimated Ink Level tab. The Estimated Ink Level tab also contains print cartridge ordering information. To view this information, click the Print Cartridge Information button. 62 HP Deskjet D4100 series Maintain the printer body Because the HP Deskjet ejects ink onto the paper in a fine mist, ink smudges will eventually appear. To remove smudges, stains, or dried ink from the exterior 1. Turn off the HP Deskjet, and then disconnect the power cord. 2. Wipe the outside of the HP Deskjet with a soft cloth that has been lightly moistened with water. Caution Do not use any type of cleaning solution. Household cleaners and detergents might damage the printer finish. Keep all fluids away from the interior. Do not lubricate the metal rod on which the print cartridge cradle slides. Noise is normal when the cradle moves back and forth. Remove ink from your skin and clothing Follow these instructions to remove ink from your skin and clothing: Surface Remedy Skin Wash the area with an abrasive soap. White fabric Wash the fabric in cold water and use chlorine bleach. Color fabric Wash the fabric in cold water and use sudsy ammonia. Caution Always use cold water to remove ink from fabric. Warm or hot water can set the ink into the fabric. Manually clean print cartridges If the HP Deskjet is used in a dusty environment, a small amount of debris can accumulate on the print cartridge contacts. This debris can cause ink streaks and missing lines on printed pages. The problem can be corrected by manually cleaning the print cartridge contacts. You need the following items to clean the print cartridges: ● ● Distilled water (tap water can contain contaminants that can damage the print cartridge) Cotton swabs or other soft, lint-free material that will not stick to the print cartridge Be careful not to get ink on your hands or clothing as you clean. HP Photosmart Software Help 63 Chapter 11 To prepare to clean 1. Open the HP Deskjet cover. 2. Wait until the print cartridge cradle moves to the right side of the HP Deskjet and is idle and quiet. 3. Remove the print cartridges and place them on a piece of paper, with the copper strips facing up. Caution Do not leave the print cartridges outside the HP Deskjet for more than 30 minutes. To manually clean print cartridge contacts 1. Lightly moisten a cotton swab with distilled water and squeeze any excess water from the swab. 2. Gently wipe the print cartridge copper contacts with the cotton swab. Caution Do not touch the print cartridge ink nozzles. Touching the ink nozzles will result in clogs, ink failure, and bad electrical connections. 3. 4. 1 Ink nozzles (do not touch) 2 Copper contacts Repeat this process until no ink residue or dust appears on the swab. Insert the print cartridges in the HP Deskjet, and then close the cover. For more information, see Installation instructions. Maintain print cartridges Use these tips to maintain and store HP print cartridges and to ensure consistent print quality. ● ● ● 64 Maintenance tips Storage tips Print cartridge protector HP Deskjet D4100 series Maintenance tips ● ● Keep all print cartridges in their sealed packages until they are needed. Print cartridges should be stored at room temperatures (15° to 35° C or 59° to 95° F). Do not remove the plastic tape covering the ink nozzles until you are ready to install the print cartridge in the printer. If the plastic tape has been removed from the print cartridge, do not attempt to reattach it. Reattaching the tape damages the print cartridge. Storage tips ● ● When you remove print cartridges from the printer, store them in an airtight plastic container. Make sure that the ink nozzles are face down but are not in contact with the container. Print cartridge protector If you have purchased an HP photo print cartridge, you can store it in the protector that comes with the print cartridge. To insert the print cartridge into the print cartridge protector ➔ Slide the print cartridge at a slight angle into the protector, and snap it securely in place. To remove the print cartridge from the print cartridge protector 1. Press down and back on the top of the protector to release the print cartridge. 2. Slide the print cartridge out of the protector. Caution Do not drop the print cartridge. Dropping the print cartridge can damage it. HP Photosmart Software Help 65 Chapter 11 Printer Toolbox The printer Toolbox contains a number of useful tools to enhance the performance of the printer. Use the printer Toolbox to perform the following tasks: ● ● ● ● ● Align the print cartridges Calibrate print quality Clean the print cartridges Print a test page View estimated ink levels To open the printer Toolbox 1. Open the Printer Properties dialog box. 2. Click the Features tab, and then click the Printer services button. The Toolbox is displayed. 66 HP Deskjet D4100 series 12 Troubleshooting ● ● ● ● ● ● ● ● ● ● ● ● ● ● ● ● Installation problems Printer does not print Paper jam Paper problems Printer is stalled Print cartridge problems Photos do not print correctly Front USB port problems Print quality is poor Document is misprinted Problems with borderless documents HP Photosmart Express software is not installed Error messages Printer lights are on or flashing Document prints slowly If you continue to have problems Installation problems If the software installation program stops or fails, check the following topics for more information: ● ● ● Installation program stops "Unknown Device" message displays Printer name does not appear If you continue to have problems, visit HP Technical Support at www.hp.com/support. Installation program stops If the installation program stops when it looks for new hardware, one of the following issues is causing a communication problem: ● ● ● The USB cable is old or defective. Software, such as an antivirus program, is running. Another device, such as a scanner, is connected to the computer. To resolve the problem 1. Make sure that no USB devices other than the printer, the keyboard, and the mouse are connected to the computer. 2. Disconnect and reconnect the USB cable. 3. Make sure that the printer is connected directly to a USB port on the computer (instead of through a USB hub). 4. If the installation program still does not locate the printer, replace the USB cable, and then continue to the next step. 5. Click Cancel, and then restart the computer. HP Photosmart Software Help 67 Chapter 12 6. 7. Turn the printer off, and then disconnect the USB cable and power cord. Quit any antivirus programs or other software programs that are running on the computer. Note To quit an antivirus program, follow the manufacturer’s instructions. 8. Reinstall the printer software: a. Insert the printer software CD into the drive. b. Follow the onscreen instructions. When the installation program prompts you, connect the USB cable and the power cord to the printer, and then make sure that the printer is on. Note Do not connect the USB cable until you are told to do so. 9. c. Follow the onscreen instructions to finish the installation. Restart the antivirus program. "Unknown Device" message displays During installation, an “Unknown Device” message might be displayed when you connect a USB cable between the printer and the computer. A possible cause might be a defective USB cable. Note This is not a problem if you are using Windows 2000. If you are using Windows 2000 and this message is displayed, you can continue with the software installation. To resolve the problem 1. Disconnect the USB cable from the printer. 2. Disconnect the power cord from the printer. 3. Wait approximately 30 seconds. 4. Reconnect the power cord to the printer. 5. Reconnect the USB cable to the printer. 6. If the “Unknown Device” message is still displayed, replace the USB cable. 68 HP Deskjet D4100 series Printer name does not appear If the printer software seems to install correctly, but the printer name does not appear in the list of printers when you click Print on the File menu or in the Printers folder in Control Panel, try reinstalling the printer software. To reinstall the printer software 1. Quit any antivirus programs or other software programs that are running on the computer. Note To quit an antivirus program, follow the manufacturer’s instructions. 2. Uninstall the printer software: a. Insert the printer software CD into the drive, and then follow the onscreen instructions. Note If the installation program does not start automatically, click your CD drive letter in Windows Explorer, then double-click the setup.exe file. For example, double-click D:\setup.exe. 3. 4. b. When prompted, click Remove All. Reinstall the printer software: a. Insert the printer software CD into the drive. b. Follow the onscreen instructions to finish the installation. Restart the antivirus program. Printer does not print ● ● ● ● ● Verify the following Check the printer lights Check the printer cable connection Clear the print queue If the printer still does not print Verify the following Verify the following conditions if the printer is not printing: ● ● ● ● ● ● ● The printer is connected to the power source. The cable connections are secure. The printer is turned on. The print cartridges are the correct print cartridges for the printer and are properly installed. For more information, see Print cartridges and Installation instructions. The paper or other media is correctly loaded in the paper tray. The printer cover is closed. The rear access door is attached. Check the printer lights The printer lights indicate the printer status and alert you to potential problems. HP Photosmart Software Help 69 Chapter 12 For more information, see Printer lights are on or flashing. Check the printer cable connection If your printer and computer are connected with a USB cable and the devices are not communicating with each other, try the following: ● ● ● ● ● Make sure the power cord is firmly connected to the printer and plugged into a power outlet. Check the USB cable. If you are using an older cable, it might not be working properly. If you experience problems, the USB cable might need to be replaced. Also verify that the cable does not exceed 3 meters (9.8 feet) in length. Check the connection from your printer to your computer. Verify that the USB cable is securely plugged into the USB port on the back of your printer. Make sure the other end of the USB cable is plugged into a USB port on your computer. After the cable is connected properly, turn your printer off and then on again. If you are connecting the printer through a USB hub, make sure the hub is turned on. If the hub is on, try connecting the printer directly to your computer. Try connecting the USB cable to another USB port on your computer. After you check the connections, try restarting your computer. Turn your printer off and then on again. Note For best printing performance, use a USB 2.0 compatible cable. Clear the print queue When you start a print job, it is sent to a list called the “print queue.” If the printer stops printing before the job is complete, the print job might be stalled in the print queue. After resolving a print job that is stalled in the print queue, the print queue still might not be clear. In that situation, you need to stop and then restart the print service. To resolve a print job that is stalled in the queue 1. For Windows 2000, click Start, click Settings, and then click Printers. For Windows XP, click Start, and then click Printers and Faxes. 2. Double-click the name of the HP Deskjet printer. 3. Click the Printer menu, and then click Pause Printing. 4. Click the Printer menu again, and then click Cancel All Documents. 5. Click Yes to confirm the cancellation. 6. Click the Printer menu, and then uncheck Pause Printing. 7. If there are still documents in the list, restart the computer. 8. After restarting, if there are still documents in the list, repeat steps 1 – 6. To stop and restart the print service 1. For Windows 2000, click Start, click Control Panel, and then click Administrative Tools. For Windows XP, click Start, click Control Panel, click Performance and Maintenance, and then click Administrative Tools. 2. Double-click Services, and then double-click Print Spooler. 70 HP Deskjet D4100 series 3. 4. Click Stop, and then click Start to restart the print service. Click OK to close the window. If the printer still does not print 1. 2. Select the topic below that best describes the problem: – Paper jam – Out-of-paper message – Printer ejects paper – Printer is stalled If the printer still does not print, shut down, and then restart your computer. Paper jam To clear a paper jam 1. Press the Resume button. If the paper jam does not clear, then go to the next step. 2. Turn off the printer. 3. Remove the rear access door. Press the handle to the right, and then pull out the door. 4. Remove any paper that is inside the printer by pulling it out from the back of the printer. If you are printing labels, verify that a label did not become detached from the label sheet while passing through the printer. HP Photosmart Software Help 71 Chapter 12 5. Replace the rear access door securely. 6. If the paper jam cannot be removed from the back of the printer, raise the printer cover, remove the paper jam from the front of the printer, and then lower the cover. Caution Remove the paper jam carefully as it is possible to damage the printer when removing paper from the front. 7. 8. Turn on the printer, and then press the Resume button. Reprint the document. Note If paper jams occur frequently, try using a heavier paper. See Printer specifications for paper weight specifications. Paper problems ● ● ● ● Printer does not feed paper Printer ejects paper Out-of-paper message Printer prints on multiple sheets at once Printer does not feed paper Try one or more of the following solutions: ● ● ● Reduce the number of sheets in the input tray. Remove the paper from the input tray, and then reload it. Use a different type of paper. Printer ejects paper If the printer ejects the paper, try one of the following solutions: ● ● 72 Verify that the protective piece of plastic tape has been removed from the print cartridges. If you are printing a borderless document and the Resume light is flashing, you might be trying to print a borderless document with only the black print cartridge installed. When printing a borderless document, always have the tri-color print cartridge and a black or photo print cartridge installed. HP Deskjet D4100 series Out-of-paper message Follow the appropriate steps for the condition that exists. ● ● If the input tray contains paper If the input tray is empty If the input tray contains paper 1. Verify the following: – A sufficient amount of paper is in the input tray (at least ten sheets). – The input tray is not overly full. – The paper stack is touching the back of the input tray. 2. Slide the paper guide so it fits firmly against the edge of the paper. 3. Press the Resume button to continue printing. If the input tray is empty 1. Load paper in the tray. 2. Press the Resume button to continue printing. Printer prints on multiple sheets at once If the printer prints on multiple sheets at once, check the following: ● ● Paper weight Paper might be loaded improperly Paper weight The printer might print on multiple sheets of paper at once if the paper is under the recommended paper weight. Use paper that is within the recommended specifications. Paper might be loaded improperly The printer might print on multiple sheets of paper at once if the paper is loaded too far toward the back of the printer or if the paper guide is not positioned firmly against the paper. Reload the paper into the paper tray, pushing the paper until you feel resistance, and then slide the paper guide firmly against the edge of the paper stack. The printer also might print on multiple sheets if different paper types are loaded in the printer. For example, photo paper might be mixed with plain paper. Empty the paper tray and load only the paper type that is appropriate for the document that you are printing. Printer is stalled If the printer stalls while printing a document, press the Resume button. If the printer does not start printing again, raise the printer cover, and then disconnect the power cable from the back of the printer. Caution First, check for any loose or broken parts in the printer. If you find loose or broken parts, go to www.hp.com/support. HP Photosmart Software Help 73 Chapter 12 If there are no loose or broken parts, follow these steps: 1. 2. 3. 4. 5. 6. Check for and remove any obstacles, such as packing tape or materials, that prevent the print cartridges from moving back and forth. Make sure the print cartridges are installed securely in the print cartridge cradle. For more information, see Installation instructions. Make sure the tri-color print cartridge is installed in the left side of the cradle and the black or photo print cartridge is installed in the right side of the cradle. Check for and clear any paper jam. For more information, see Paper jam. Lower the printer cover. Connect the power cable to the back of the printer, and then turn on the printer. – If the Resume light is not flashing, continue printing the document. – If the Resume light is flashing, press the Resume button. If the light still flashes, repeat the steps. Print cartridge problems ● ● ● ● Incorrect print cartridge Print cartridge is faulty or not installed properly "Printing in ink-backup mode" message "Print cartridge is in the wrong slot" message Incorrect print cartridge The printer can only print when the correct print cartridges are installed. To verify that you have the correct print cartridges 1. Open the printer cover. 2. Read the selection number on the print cartridge label. 74 1 Selection number label 2 Warranty date HP Deskjet D4100 series 3. 4. 5. 6. Check the list of print cartridges that can be used in the printer. a. Open the printer Toolbox. b. Click the Estimated Ink Level tab. c. Click the Print Cartridge Information button and view the list of print cartridge selection numbers. The reference guide that came with the printer also shows the print cartridge selection numbers. Check the warranty date on the print cartridge. If the print cartridge has the wrong selection number, or if the warranty date has expired, install a new print cartridge. For more information, see Installation instructions. Close the printer cover. If the Resume light is not flashing, then the problem is solved. If the Resume light is flashing, visit HP Technical Support at www.hp.com/support. Print cartridge is faulty or not installed properly The printer cannot print if the print cartridges are faulty, or if they are not installed properly. To resolve the problem 1. Raise the printer cover. 2. Do one of the following: – If an error message is displayed on screen, remove the print cartridge that is named in the error message. Go to step 3. – If an error message is not displayed, remove and reinstall each print cartridge. For more information, see Installation instructions. If this does not resolve the error, continue to step 3. 3. Manually clean the print cartridge. 4. Reinsert the print cartridge in the printer and close the printer cover. If this does not resolve the error, the print cartridge is faulty and must be replaced. Note You can print with one print cartridge in ink-backup mode if you do not have a replacement print cartridge available. For more information, see Inkbackup mode. 5. If the error is still not resolved, visit HP Technical Support at www.hp.com/support. "Printing in ink-backup mode" message When the printer detects that only one print cartridge is installed, ink-backup mode is initiated. This printing mode lets you print with a single print cartridge, but it slows the printer and affects the quality of printouts. If you receive the ink-backup mode message and two print cartridges are installed in the printer, verify that the protective piece of plastic tape has been removed from each print cartridge. When plastic tape covers the print cartridge contacts, the printer cannot detect that the print cartridge is installed. HP Photosmart Software Help 75 Chapter 12 "Print cartridge is in the wrong slot" message If you receive this error message, the print cartridge is installed in the wrong side of the print cartridge cradle. Always install the tri-color print cartridge in the left print cartridge cradle compartment. Install the black or photo print cartridge in the right print cartridge cradle compartment. Photos do not print correctly ● ● ● ● ● Check the paper tray Check the printer properties Colors are tinted or incorrect Horizontal lines appear on a photo Part of the photo is faded Check the paper tray 1. 2. 3. Verify that the photo paper is placed in the paper tray with the side to be printed on facing down. Slide the paper forward until it stops. Slide the paper guide firmly against the edge of the paper. Do not press the guide so firmly against the paper that the paper bends or curls. Check the printer properties Open the Printer Properties dialog box and verify the following options: Tab Setting Size: An appropriate paper size Features Paper Type: An appropriate photo paper Print Quality: Best or Maximum dpi Colors are tinted or incorrect If colors in photos appear tinted or incorrect, follow these steps: 1. 2. 3. 4. 5. 76 Verify that neither print cartridge is low on ink. For more information, see View estimated ink levels. If neither print cartridge is low on ink, proceed to step 2. Align the print cartridges. Reprint the photo. If colors continue to appear tinted or incorrect, open the Printer Properties dialog box, click the Color tab, and then click the More color options button. Adjust the colors by using the More color options dialog box. HP Deskjet D4100 series Horizontal lines appear on a photo If light or dark horizontal lines appear on photos, follow this procedure: 1. 2. 3. 4. Clean the print cartridges. Reprint the photo. If horizontal lines still occur, perform a print quality calibration. A black and a tri-color print cartridge must be installed for print quality calibration. Reprint the photo. Part of the photo is faded Fading might occur on the edges or near the edges of a photo. ● ● Fading occurs on the edges of a photo Fading occurs near the edges of a photo Fading occurs on the edges of a photo Verify that the photo paper is not curled. If the photo paper is curled, place the paper in a plastic bag and gently bend it in the opposite direction of the curl until the paper lies flat. If the problem persists, then use photo paper that is not curled. For instructions about preventing photo paper from curling, see Store and handle photo paper. HP Photosmart Software Help 77 Chapter 12 Fading occurs near the edges of a photo If fading occurs approximately 25 to 63 mm (1.0 to 2.5 inches) from the edge of a photo, try the following solutions: ● ● Install a photo print cartridge and a tri-color print cartridge in the printer. Open the Printer Properties dialog box, click the Features tab, and then set the Print Quality to Maximum dpi. Front USB port problems ● ● Images in a connected digital camera do not print Front USB port lights are flashing Images in a connected digital camera do not print There are several reasons why images in a connected digital camera do not print: ● ● ● The digital camera is not in the correct mode for downloading photos. The images are not in a supported format. You did not select any photos on the camera for printing. Verify that the digital camera is saving photos in a file format that the HP Photosmart software or other photo-printing software program supports. Before you connect the digital camera to the front USB port on the printer, select some photos on the camera for printing. For more information on using the HP Photosmart software, see the HP Photosmart Software Help. 78 HP Deskjet D4100 series Front USB port lights are flashing 1 Connection light 2 Error light State of the lights Task Connection light and the Error light flash for five seconds The printer has lost connection with the camera while printing. Check the USB connection. Connection light is on and the Error light is The camera is not set to the correct mode flashing for transferring photos. Change the camera mode. Connection light is off and the Error light is An unsupported device, such as a mouse, on has been connected to the front USB port. Remove the unsupported device. Print quality is poor ● ● ● Streaks and missing lines Print is faded Blank pages print Streaks and missing lines If your printed pages are missing lines or dots or if streaks appear, the print cartridges might be low on ink or might need to be cleaned. For more information, see View estimated ink levels and Automatically clean print cartridges. HP Photosmart Software Help 79 Chapter 12 Print is faded ● ● ● Verify that neither of the print cartridges is low on ink. For more information, see View estimated ink levels. If a print cartridge is low on ink, consider replacing the print cartridge. For the correct part numbers, see the reference guide that came with the printer. Verify that a black print cartridge is installed. If the black text and images on your printouts are faded, you might be printing with only the tri-color print cartridge. Insert a black print cartridge, in addition to the tricolor print cartridge, for optimal black print quality. Verify that the protective piece of plastic tape has been removed from the print cartridges. 1 ● Remove plastic tape Consider selecting a higher print quality. Blank pages print ● The protective piece of plastic tape might still be attached to the print cartridges. Verify that the plastic tape has been removed from the print cartridges. 1 ● ● Remove plastic tape The print cartridges might be out of ink. Replace one or both empty print cartridges. For more information, see View estimated ink levels. You might be trying to print a borderless document with only the black print cartridge installed. When printing a borderless document, always have the tri-color print cartridge and a black or photo print cartridge installed. Document is misprinted ● 80 Text and images are misaligned HP Deskjet D4100 series ● ● ● ● Document is printed off-center or at an angle Parts of the document are missing or printed in the wrong place Envelope is printed at an angle Document does not reflect the new print settings Text and images are misaligned If the text and images on your printouts are misaligned, then align the print cartridges. Document is printed off-center or at an angle 1. 2. 3. Verify that the paper is correctly placed in the input tray. Verify that the paper guide fits firmly against the edge of the paper. Reprint the document. Parts of the document are missing or printed in the wrong place Open the Printer Properties dialog box and confirm the following options: Tab Setting Portrait or Landscape: Verify the appropriate orientation. Features Size: Verify the appropriate paper size. Scale to paper size: Select this option to scale text and graphics to the paper size specified in the corresponding drop-down list. If parts of the document are still missing, the printer settings might be overridden by the software program print settings. Select the appropriate print settings from within the software program. Envelope is printed at an angle 1. 2. 3. Slide the flap inside the envelope before loading it in the printer. Confirm that the paper guide fits firmly against the edge of the envelope. Reprint the envelope. Document does not reflect the new print settings The printer settings might differ from the software program print settings. Select the appropriate print settings within the software program. Problems with borderless documents ● ● ● ● ● Borderless printing guidelines Streaks appear in a light portion of a photo Horizontal lines appear on a photo Image is printed at an angle Ink smears HP Photosmart Software Help 81 Chapter 12 ● ● Part of the photo is faded Photo has an unwanted border Borderless printing guidelines When printing borderless photos or brochures, follow these guidelines: ● ● ● ● Verify that the paper size that is specified in the Paper Size drop-down list on the Printing Shortcuts tab matches the size of the paper that is loaded in the paper tray. Select the appropriate paper type in the Paper Type drop-down list on the Printing Shortcuts tab. If printing in grayscale, select High Quality under Print in Grayscale on the Color tab. Do not print borderless documents in ink-backup mode. Always have two print cartridges installed in the printer when printing borderless documents. For more information, see Ink-backup mode. Streaks appear in a light portion of a photo If streaks appear in a light portion of a photo, approximately 63 mm (2.5 inches) from one of the long edges of the photo, try the following solutions: ● ● Install a photo print cartridge in the printer. Open the Printer Properties dialog box, click the Features tab, and then set the Print Quality to Maximum dpi. Horizontal lines appear on a photo 82 HP Deskjet D4100 series If light or dark horizontal lines appear on photos, follow this procedure: 1. 2. 3. 4. Clean the print cartridges. Reprint the photo. If horizontal lines still occur, perform a print quality calibration. A black and a tri-color print cartridge must be installed for print quality calibration. Reprint the photo. Image is printed at an angle Verify that no problem exists with the source image. For example, if you are printing a scanned image, verify that the image was not crooked when it was scanned. If the problem is not caused by the source image, follow these steps: 1. 2. 3. 4. Remove all paper from the input tray. Load the paper correctly in the input tray. Verify that the paper guide fits firmly against the edge of the paper. Follow loading instructions for the paper type. Ink smears Follow these guidelines if ink smears appear on the back of the photos, or if the paper sticks together: ● ● Use an HP photo paper. Verify that the photo paper is not curled. If the photo paper is curled, place the paper in a plastic bag and gently bend it the opposite direction of the curl until the paper lies flat. Part of the photo is faded Fading might occur on the edges or near the edges of a photo. ● ● Fading occurs on the edges of a photo Fading occurs near the edges of a photo HP Photosmart Software Help 83 Chapter 12 Fading occurs on the edges of a photo Verify that the photo paper is not curled. If the photo paper is curled, place the paper in a plastic bag and gently bend it in the opposite direction of the curl until the paper lies flat. If the problem persists, then use photo paper that is not curled. For instructions about preventing photo paper from curling, see Store and handle photo paper. Fading occurs near the edges of a photo If fading occurs approximately 25 to 63 mm (1.0 to 2.5 inches) from the edge of a photo, try the following solutions: ● ● Install a photo print cartridge and a tri-color print cartridge in the printer. Open the Printer Properties dialog box, click the Features tab, and then set the Print Quality to Maximum dpi. Photo has an unwanted border ● ● 84 For most paper types For photo paper with a tear-off tab HP Deskjet D4100 series For most paper types If the photo has an unwanted border, try one of the following solutions: ● ● ● ● Align the print cartridges. Open the Printer Properties dialog box, click the Features tab, and verify that the selected paper size matches both the paper size that the photo is formatted for and the size of the paper that is loaded in the printer. Verify that no problem exists with the source image. For example, if you are printing a scanned image, verify that the image was not crooked when it was scanned. Verify that the software application you are using supports borderless printing. For photo paper with a tear-off tab If the border appears below the tear-off tab, remove the tab. If the border appears above the tear-off tab: ● ● Align the print cartridges. Verify that no problem exists with the source image. For example, if you are printing a scanned image, verify that the image was not crooked when it was scanned. HP Photosmart Software Help 85 Chapter 12 HP Photosmart Express software is not installed You pressed the Photosmart Express button on the printer but the HP Photosmart Express software is not installed on the computer. The HP Photosmart Express software must be installed on the computer before you can use the Photosmart Express button. Insert the HP software CD that came with your printer in the CD drive. Follow the onscreen instructions to install the HP Photosmart Express software. Error messages ● ● Print cartridge error messages Other error messages Print cartridge error messages If you receive a print cartridge error message, follow these directions. Incorrect print cartridge message The printer can only print when the correct print cartridges are installed. If you receive a print cartridge error message, one or both of the print cartridges cannot be used in the printer. To resolve the problem, follow the instructions in Incorrect print cartridge. Print cartridge problem message The printer cannot print if the print cartridges are faulty, or if they are not installed properly. If you receive a message stating there is a problem with a print cartridge, follow the instructions in Print cartridge is faulty or not installed properly to resolve the problem. "Print cartridge carriage is stalled" message If the printer stalls while you are printing a document, follow the instructions in Printer is stalled. 86 HP Deskjet D4100 series "Print cartridge is in the wrong slot" message If you receive this error message, the print cartridge is installed in the wrong side of the print cartridge cradle. Follow the instructions in "Print cartridge is in the wrong slot" message to resolve the problem. "Printing in ink-backup mode" message If you receive this error message, follow these instructions. Other error messages If you receive an error message, follow these directions. Out of paper message If you receive an out of paper message, follow the guidelines in Out-of-paper message. "There was an error writing to USB port" message The printer might not be receiving correct data from another USB device or USB hub. Connect the printer directly to the USB port on the computer. "Two-way communication cannot be established" or "Printer not responding" message The printer might not be able to communicate with the computer if the USB cable is too long. If you receive this error message, make sure that the USB cable is not greater than 3 meters (approximately 9.8 feet) in length. Note For best printing performance, use a USB 2.0 compatible cable. Printer lights are on or flashing ● ● ● ● ● What the flashing light means Power light is flashing Resume light is flashing Both lights are flashing Front USB port lights are flashing What the flashing light means The printer lights indicate the printer status. HP Photosmart Software Help 87 Chapter 12 1 Power light 2 Resume light Power light is flashing 1 Power light If the Power light is flashing, the printer is preparing to print. The light stops flashing when the printer has received all data. 88 HP Deskjet D4100 series Resume light is flashing 1 Resume light If the Resume light is flashing, check the following conditions: ● ● ● ● The printer might be out of paper. Place paper in the input tray, and then press the Resume button. There might be a paper jam. For information about clearing a paper jam, see Paper jam. The print cartridges are the correct print cartridges for the printer and are properly installed. For more information, see Print cartridges and Installation instructions. The printer might be stalled. For more information about correcting the problem, see Printer is stalled. Both lights are flashing The printer might need to be restarted. 1. 2. 3. 4. 5. Press the Power button to turn off the printer, and then press the Power button to restart the printer. Proceed to step 2 if the lights continue to flash. Press the Power button to turn off the printer. Disconnect the printer power cord from the electrical outlet. Reconnect the printer power cord to the electrical outlet. Press the Power button to turn on the printer. Front USB port lights are flashing If the front USB port lights are flashing, follow these instructions. Document prints slowly Multiple software programs are open The computer resources are insufficient for the printer to print at its optimum speed. HP Photosmart Software Help 89 Chapter 12 To increase printer speed, close all unnecessary software programs when printing. Complex documents, graphics, or photos are printing Documents containing graphics or photos print more slowly than text documents. Best or Maximum dpi print mode is selected The printer prints more slowly when Best or Maximum dpi is selected as the print quality. To increase the printer speed, select a different print quality mode. Printer is in ink-backup mode The printer might print more slowly if it is in ink-backup mode. For more information, see Ink-backup mode. To increase the print speed, use two print cartridges in the printer. Printer software is outdated Outdated printer software might be installed. For information about updating the printer software, see Download printer software updates. Computer does not meet system requirements If your computer does not have enough RAM or a large amount of free space on the hard drive, the printer processing time will be longer. 1. 2. Verify that the computer hard disk space, RAM, and processor speed meet the system requirements. The system requirements are listed in the reference guide that came with the printer. Make space available on the hard drive by deleting unwanted files. If you continue to have problems If you continue to have problems after investigating the troubleshooting topics, shut down your computer and then restart it. If you still have questions after restarting your computer, visit HP Technical Support at www.hp.com/support. For information about the support process, see HP support. 90 HP Deskjet D4100 series A HP support ● ● Support process HP support by phone Support process If you have a problem, follow these steps 1. 2. Check the documentation that came with the HP Deskjet. Visit the HP online support Web site at www.hp.com/support. HP online support is available to all HP customers. It is the fastest source for up-to-date device information and expert assistance and includes the following features: – – – – 3. 4. Fast access to qualified online support specialists Software and driver updates for your HP Deskjet Valuable HP Deskjet and troubleshooting information for common problems Proactive device updates, support alerts, and HP newsgrams that are available when you register your device For Europe only: Contact your local point of purchase. If your device has a hardware failure, you will be asked to bring it back to your local point of purchase. (Service is provided at no charge during the device limited warranty period. After the warranty period, you will be quoted a service charge.) Call HP support. Support options and availability vary by device, country/region, and language. HP support by phone ● ● ● Phone support period Placing a call After the phone support period Phone support period One year of phone support is available in North America, Asia Pacific, and Latin America (including Mexico). To determine the duration of phone support in Europe, the Middle East, and Africa, go to www.hp.com/support. Standard phone company charges apply. Placing a call Call HP support while you are in front of the computer and the HP Deskjet. Be prepared to provide the following information: ● ● ● ● Device model number (located on the label on the front of the device) Device serial number (located on the back or bottom of the device) Messages that appear when the situation occurs Answers to these questions: – – – – Has this situation happened before? Can you re-create it? Did you add any new hardware or software to your computer at about the time that this situation began? Did anything else occur prior to this situation (such as a thunderstorm, device was moved, etc.)? HP Photosmart Software Help 91 Appendix A After the phone support period After the phone support period, help is available from HP at an additional cost. Help may also be available at the HP online support Web site: www.hp.com/support. Contact your HP dealer or call the support phone number for your country/region to learn more about support options. 92 HP Deskjet D4100 series B Supplies Order the following supplies with your HP Deskjet. Paper To order media such as HP Premium Paper, HP Premium Inkjet Transparency Film, or HP Greeting Cards, go to www.hp.com. Choose your country/region, and then click Buy or Online Shopping. USB cables C6518A HP USB A–B 2-meter cable HP Photosmart Software Help 93 C Technical information ● ● ● Printer specifications Environmental product stewardship program Regulatory notices Printer specifications The HP Deskjet has the following specifications and requirements. Physical specifications Printer dimension (with the tray extended): 144 mm high x 459 mm wide x 480 mm deep (5.67 inches high x 18.07 inches wide x 18.90 inches deep) Printer weight (without print cartridges): 3.462 kg (7.635 lbs) Software compatibility Windows compatible (98 SE, Me, 2000, and XP) Memory .5 MB of integrated memory Minimum system requirements Operating system Processor RAM Hard disk space Windows 98 SE, Me, 2000, XP Pentium II or equivalent 64 MB 200 MB Note For best printing performance, use a USB 2.0 compatible cable. Input tray capacity Plain paper sheets: Up to 100 Output tray capacity Plain paper sheets: Up to 50 Paper size For a complete list of supported media sizes, see the printer software. Paper weights Letter Paper: 65 to 90 g/m² (16 to 24 lb) Legal Paper: 70 to 90 g/m² (20 to 24 lb) Envelopes: 70 to 90 g/m² (20 to 24 lb) Cards: Up to 200 g/m² (110-lb index maximum) Photo Paper: Up to 280 g/m² (75-lb index maximum) Environmental product stewardship program Hewlett-Packard is committed to providing quality products in an environmentally sound manner. Design for recycling has been incorporated into this product. The number of materials has been kept to a minimum while ensuring proper functionality and reliability. Dissimilar materials have been 94 HP Deskjet D4100 series designed to separate easily. Fasteners and other connections are easy to locate, access, and remove using common tools. High priority parts have been designed to access quickly for efficient disassembly and repair. For more information, visit HP’s Commitment to the Environment Web site at: www.hp.com/hpinfo/globalcitizenship/environment/index.html This section contains the following topics: ● Paper use ● Plastics ● Material safety data sheets ● Recycling program ● HP inkjet supplies recycling program ● Energy consumption - Energy Star ● Energy consumption - Federal Energy Management Program Paper use This product is suited for the use of recycled paper according to DIN 19309 and EN 12281:2002. Plastics Plastic parts over 25 grams are marked according to international standards that enhance the ability to identify plastics for recycling purposes at the end of product life. Material safety data sheets Material safety data sheets (MSDS) can be obtained from the HP Web site at: www.hp.com/go/msds Recycling program HP offers an increasing number of product return and recycling programs in many countries/regions, and partners with some of the largest electronic recycling centers throughout the world. HP conserves resources by reselling some of its most popular products. For more information regarding recycling of HP products, please visit: For more information regarding recycling of HP products, please visit: www.hp.com/hpinfo/globalcitizenship/environment/recycle/ HP inkjet supplies recycling program HP is committed to protecting the environment. The HP Inkjet Supplies Recycling Program is available in many countries/regions, and lets you recycle used print cartridges and ink cartridges free of charge. For more information, go to the following Web site: www.hp.com/hpinfo/globalcitizenship/environment/recycle/ Energy consumption - Energy Star Energy usage drops significantly while in ENERGY STAR® mode, which saves natural resources, and saves money without affecting the high performance of this product. This product qualifies for ENERGY STAR (MOU v.3.0), which is a voluntary program established to encourage the development of energy-efficient office products. ENERGY STAR is a U.S. registered service mark of the U.S. EPA. As an ENERGY STAR partner, HP has determined that this product meets ENERGY STAR guidelines for energy efficiency. HP Photosmart Software Help 95 Appendix C For more information on ENERGY STAR guidelines, go to the following Web site: www.energystar.gov Energy consumption - Federal Energy Management Program This product meets the Federal Energy Management Program (FEMP) requirements, the US government energy savings initiative aimed at reducing power when the product is turned OFF. Energy consumption in standby mode: See the product specifications. Energy consumption in off-mode: When the product is off, an amount of energy is still being consumed. Energy consumption can be prevented by turning the product power off, then disconnecting the end of the product power cord from the electrical source. Regulatory notices ● ● ● ● FCC statement LED indicator statement Notice to users in Korea VCCI (Class B) compliance statement for users in Japan FCC statement The United States Federal Communications Commission (in 47 CFR 15.105) has specified that the following notice be brought to the attention of users of this product. This equipment has been tested and found to comply with the limits for a Class B digital device, pursuant to part 15 of the FCC Rules. These limits are designed to provide reasonable protection against harmful interference in a residential installation. This equipment generates, uses, and can radiate radio frequency energy, and, if not installed and used in accordance with the instructions, may cause harmful interference to radio communications. However, there is no guarantee that interference will not occur in a particular installation. If this equipment does cause harmful interference to radio or television reception, which can be determined by turning the equipment off and on, the user is encouraged to try to correct the interference by one or more of the following measures: ● ● ● ● Reorient or relocate the receiving antenna. Increase the separation between the equipment and receiver. Connect the equipment into an outlet on a circuit different from that to which the receiver is connected. Consult the dealer or an experienced radio/TV technician for help. This device complies with Part 15 of the FCC Rules. Operation is subject to the following two conditions: (1) this device may not cause harmful interference, and (2) this device must accept any interference received, including interference that may cause undesired operation. Modifications (part 15.21): The FCC requires the user to be notified that any changes or modifications made to this device that are not expressly approved by HP may void the user's authority to operate the equipment. For further information, contact the Manager of Corporate Product Regulations, Hewlett-Packard Company, 3000 Hanover Street, Palo Alto, CA 94304, (650) 857-1501. LED indicator statement The display LEDs meet the requirements of EN 60825-1. Notice to users in Korea 96 HP Deskjet D4100 series VCCI (Class B) compliance statement for users in Japan HP Photosmart Software Help 97 Index A accessibility 2 after the support period 92 aligning print cartridges 61 B booklet printing 41 borderless printing 82 bound two-sided printing 52 brightness 27 brochure printing 40 buttons Photosmart Express button 10 Power button 8 Print Cancel button 9 Resume button 9 C calibrating print quality 62 calling HP support 91 CD/DVD tattoo printing 38 cleaning print cartridges automatically 61 print cartridges manually 63 printer body 63 clearing the print queue 70 color tone 27 custom paper size 50 D default print settings 54 default printer 54 digital photos 26 document is misprinted document is printed offcenter or at an angle 81 document printing 31 document prints slowly complex documents are printing 90 ink-backup mode 90 Maximum dpi selected 90 multiple programs are open 89 98 printer software is outdated 90 system requirements dpi, maximum 49 duplexing 51, 52 90 E e-mail printing 30 energy consumption 95, 96 Energy Star 95 envelope printing 33 environment Environmental product stewardship program 94 error messages other errors 87 out-of-paper message 73 print cartridge errors 86 estimated ink level 62 Exif Print 27 F fast/economical printing FCC statement 96 FEMP 96 front USB port about 19 lights 10, 20 printing from 19 problems 78 Ink Status window 56 ink, removing ink from skin and clothing 63 ink-backup mode 16 input tray 12 installation program stops 67 installing print cartridges 58 iron-on transfer printing 44 L label printing 37 LED indicator statement 96 letter printing 32 lights all lights are flashing 89 front USB port 10 Power light 8 Power light is flashing 88 Resume light 9 Resume light is flashing 89 low ink 62 47 G general everyday printing 47 grayscale printing 49 greeting card printing 41 H hagaki card printing 35 Hewlett-Packard Company notices 2 HP Photosmart software downloading 57 I incorrect print cartridge 74 index card printing 36 M maintenance print cartridges 64 printer 58 printer body 63 maximum dpi 49 O other document printing 30 other photo projects 29 output tray 13 P page order, setting 49 paper guide 12 paper jam 71 paper trays folding paper trays 14 input tray 12 output tray 13 unfolding paper trays 11 paper type, selecting 48 phone support period HP Deskjet D4100 series Index period for support 91 photo fix options 26 photo paper, storing and handling 28 photo print cartridge 26 photo printing borderless photos 22 photos with a border 24 saving money 28 photo printing problems colors are incorrect 76 part of photo is faded 77, 83 verifying print settings 76 photo projects 29 photos digital 26 do not print correctly 76 online sharing 29 other projects 29 sharing 29 Photosmart Express button 18 placing a call 91 postcard printing 34 poster printing 43 presentation printing 47 print cartridges aligning 61 cleaning automatically 61 cleaning manually 63 faulty 75 installing 58 maintaining 64 not installed properly 75 ordering information 62 photo print cartridge 26 problem message 75 selection numbers 58 used with the printer 15 print preview 51 print quality blank pages print 80 calibrating 62 print queue, clearing 70 print resolution 48 print settings advanced color settings 27 changing 55 default settings 54 print speed 48 HP Photosmart Software Help printer does not feed paper 72 printer ejects paper 72 printer features 7 printer is not printing 69 printer is stalled 73 printer lights are flashing 87 printer maintenance 58 printer name does not appear 69 printer prints on multiple sheets at once 73 printer properties 55 printer software downloading updates 57 printer specifications 94 printer Toolbox 66 printer troubleshooting 67 printing 4800 x 1200 optimized dpi 49 booklets 41 borderless photos 22 bound two-sided printing 52 brochures 40 CD/DVD tattoos 38 custom paper size 50 digital photos 26 documents 31 e-mails 30 envelopes 33 Exif Print 27 fast/economical 47 from a digital camera 19 general everyday printing 47 grayscale 49 greeting cards 41 hagaki cards 35 high quality 49 index cards and small media 36 iron-on transfers 44 labels 37 letters 32 maximum dpi 49 multiple pages on single sheet 50 other documents 30 other photo projects 29 photos 22 photos with a border 24 Photosmart Express button 18 postcards 34 posters 43 presentation printing 47 print preview 51 print quality 48 print resolution 48 print settings 55 print speed 48 resizing documents 50 selecting a paper type 48 setting the page order 49 software 54 tips 46 transparencies 39 two-sided printing 51 with one print cartridge 16 Printing Shortcuts tab 46 printing tips 46 R Real Life technologies 26 recycle ink cartridges 95 regulatory notices FCC statement 96 notice to users in Japan (VCCI) 97 notice to users in Korea 96 removing ink from skin and clothing 63 resizing documents 50 S saturation 27 settings 55 sharing photos with family and friends 29 T terms and conventions in manual 2 test page, printing 62 Toolbox 66 transparency printing 39 troubleshooting all lights are flashing 89 borderless printing guidelines 82 borderless printing problems 81 99 document does not reflect new print settings 81 document prints slowly 89 envelope prints at angle 81 front USB port problems 78 horizontal lines appear on photo 77, 82 image prints at angle 83 incorrect print cartridge 74 ink smears 83 installation program stops 67 misprinted document 80 multiple pages print at once 73 out-of-paper message 73 paper jam 71 parts of the document are missing or in wrong place 81 photo printing problems 76 poor print quality 79 Power light is flashing 88 print cartridge problem message 75 print is faded 80 printer 67 printer does not feed paper 72 printer ejects paper 72 printer is not printing 69 printer is stalled 73 printer name does not appear 69 Resume light is flashing 89 streaks and missing lines 79 streaks on photo 82 text and images are misaligned 81 unwanted border on photo 84 two-sided printing 51 HP Photosmart software 57 USB cable 93 connecting to the printer 17 W What's This help 56 U Unknown Device message 68 updates downloading for software 57 100 HP Deskjet D4100 series