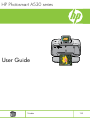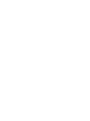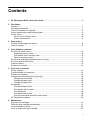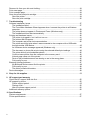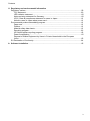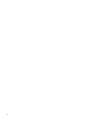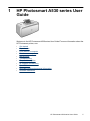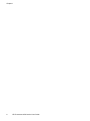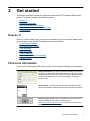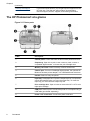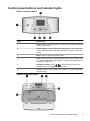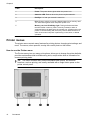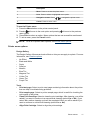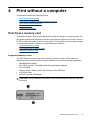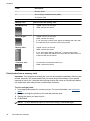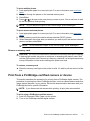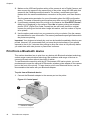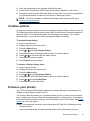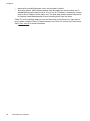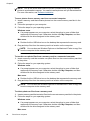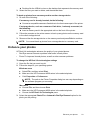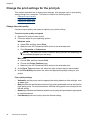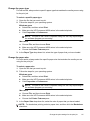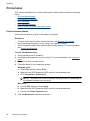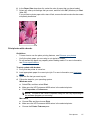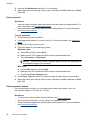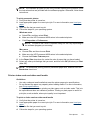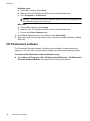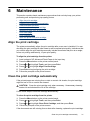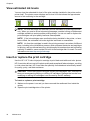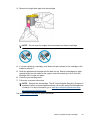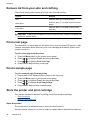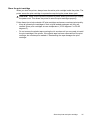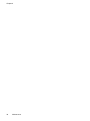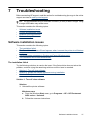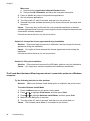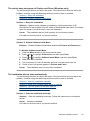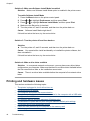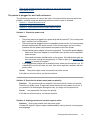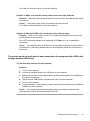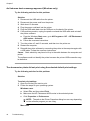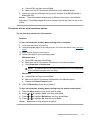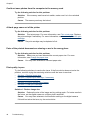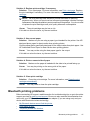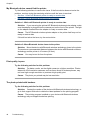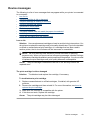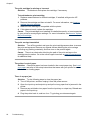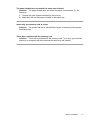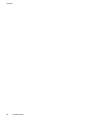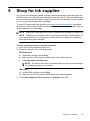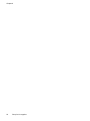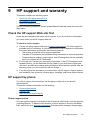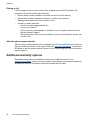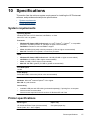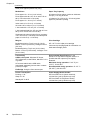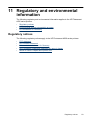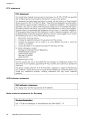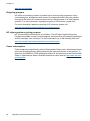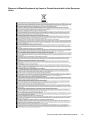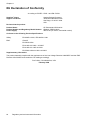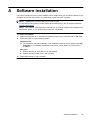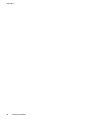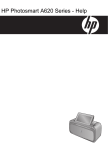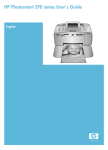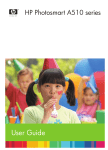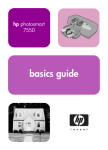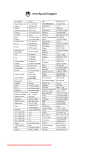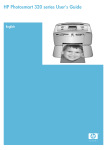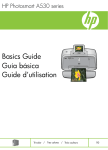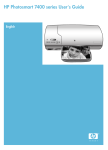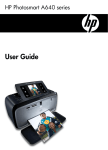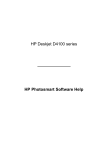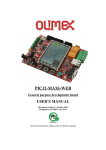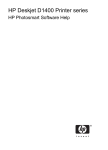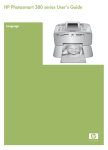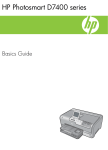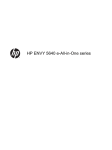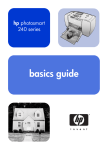Download User Guide
Transcript
HP Photosmart A530 series User Guide Tri-color 110 Contents 1 HP Photosmart A530 series User Guide................................................................................5 2 Get started How do I?....................................................................................................................................7 Find more information.................................................................................................................7 The HP Photosmart at a glance.................................................................................................8 Control panel buttons and indicator lights..................................................................................9 Printer menus...........................................................................................................................10 How to use the Printer menu..............................................................................................10 Printer menu options..........................................................................................................11 3 Paper basics Choose the best paper for the job............................................................................................13 Load your paper.......................................................................................................................13 4 Print without a computer Print from a memory card.........................................................................................................15 Supported memory cards...................................................................................................15 Print photos from a memory card.......................................................................................16 Remove a memory card.....................................................................................................17 Print from a PictBridge-certified camera or device...................................................................17 Print from a Bluetooth device...................................................................................................18 Creative options........................................................................................................................19 Enhance your photos................................................................................................................19 5 Print from a computer Printer software.........................................................................................................................21 Transfer photos to a computer.................................................................................................21 Enhance your photos................................................................................................................23 Change the print settings for the print job.................................................................................24 Change the print quality......................................................................................................24 Change the paper type.......................................................................................................25 Change the paper size.......................................................................................................25 Print photos..............................................................................................................................26 Print borderless photos.......................................................................................................26 Print photos with a border...................................................................................................27 Print postcards....................................................................................................................28 Print panoramic photos.......................................................................................................28 Print on index cards and other small media.......................................................................29 HP Photosmart software...........................................................................................................30 6 Maintenance Align the print cartridge.............................................................................................................31 Clean the print cartridge automatically.....................................................................................31 View estimated ink levels.........................................................................................................32 Insert or replace the print cartridge...........................................................................................32 1 Remove ink from your skin and clothing...................................................................................34 Print a test page.......................................................................................................................34 Print a sample page..................................................................................................................34 Store the printer and print cartridge..........................................................................................34 Store the printer..................................................................................................................34 Store the print cartridge......................................................................................................35 7 Troubleshooting Software installation issues......................................................................................................37 The installation failed..........................................................................................................37 The Found New Hardware Wizard appears when I connect the printer to a Windows computer.............................................................................................................................38 The printer does not appear in Printers and Faxes (Windows only)...................................39 The installation did not start automatically..........................................................................39 Printing and hardware issues...................................................................................................40 The printer is plugged in, but it will not turn on...................................................................41 The printout did not appear................................................................................................42 The computer and printer lost communication...................................................................42 The printer would not print when it was connected to the computer with a USB cable through another USB device..............................................................................................43 An Unknown device message appeared (Windows only)..................................................44 The document or photo did not print using the selected default print settings...................44 The printer did not print borderless photos.........................................................................45 Could not save photos from the computer to the memory card..........................................46 A blank page came out of the printer..................................................................................46 Parts of the printed document are missing or are in the wrong place................................46 Print quality is poor.............................................................................................................46 Bluetooth printing problems......................................................................................................47 My Bluetooth device cannot find the printer.......................................................................48 Print quality is poor.............................................................................................................48 The photo printed with borders...........................................................................................48 Device messages.....................................................................................................................49 8 Shop for ink supplies.............................................................................................................53 9 HP support and warranty Check the HP support Web site first.........................................................................................55 HP support by phone................................................................................................................55 Phone support period.........................................................................................................55 Placing a call.......................................................................................................................56 After the phone support period...........................................................................................56 Additional warranty options......................................................................................................56 10 Specifications System requirements................................................................................................................57 Printer specifications................................................................................................................57 2 Contents 11 Regulatory and environmental information Regulatory notices....................................................................................................................59 FCC statement....................................................................................................................60 LED indicator statement.....................................................................................................60 Noise emission statement for Germany.............................................................................60 VCCI (Class B) compliance statement for users in Japan..................................................61 Notice to users in Japan about power cord........................................................................61 Environmental product stewardship program...........................................................................61 Paper use...........................................................................................................................61 Plastics...............................................................................................................................61 Material safety data sheets.................................................................................................61 Recycling program..............................................................................................................62 HP inkjet supplies recycling program.................................................................................62 Power consumption............................................................................................................62 Disposal of Waste Equipment by Users in Private Households in the European Union..................................................................................................................................63 EU Declaration of Conformity...................................................................................................64 A Software installation...............................................................................................................65 3 4 1 HP Photosmart A530 series User Guide Welcome to the HP Photosmart A530 series User Guide! For more information about the HP Photosmart printer, see: • • • • • • • • • • • Get started Paper basics Print without a computer Print from a computer Maintenance Troubleshooting Shop for ink supplies HP support and warranty Specifications Regulatory and environmental information Software installation HP Photosmart A530 series User Guide 5 Chapter 1 6 HP Photosmart A530 series User Guide 2 Get started This section provides introductory information about the HP Photosmart A530 series printer. This section contains the following topics: • • • • • How do I? Find more information The HP Photosmart at a glance Control panel buttons and indicator lights Printer menus How do I? Click any of the following links to get more information on how to perform creative and common tasks using the HP Photosmart printer and software. • • • • • • • Print borderless photos Print photos with a border Print postcards Load your paper Clear a paper jam Insert or replace the print cartridge Transfer photos Find more information Your new HP Photosmart A530 series printer comes with the following documentation: Setup instructions: The setup instructions explain how to set up the printer, install the HP Photosmart software, and print a photo. Read this document first. This document may be called Quick Start or Start Here, depending on your country/region, language, or printer model. Basics Guide: The Basics Guide describes the features of the printer and contains troubleshooting tips and support information. Help from your device: Help is available from your device and contains additional information on select topics. See How to use the Printer menu for information on accessing these help topics. Find more information 7 Chapter 2 (continued) www.hp.com/support If you have Internet access, you can get help and support from the HP Web site. This Web site offers product documentation, technical support, drivers, supplies, and ordering information. The HP Photosmart at a glance Figure 2-1 Printer parts 8 Label Description 1 Control panel: Control the basic functions of the printer from here. 2 Output tray: Open this to print, insert a memory card, connect a compatible digital camera, or access the print cartridge area. 3 Memory card slots: Insert a memory card into these slots. 4 Camera port: Connect a PictBridge digital camera, the optional HP Bluetooth wireless printer adapter, or a USB flash/thumb drive here. 5 Handle: Extend to carry the printer. 6 Input tray: Load paper here. Open the output tray first. The input tray opens automatically when you open the output tray. To close the input tray you must close the output tray first. 7 Print cartridge door: Open to insert or remove the HP 110 Tri-color Inkjet print cartridge. 8 USB port: Use this port to connect the printer to a computer using a USB cable (purchased separately). 9 Power cord connection: Connect the power cord here. Get started Control panel buttons and indicator lights Figure 2-2 Control panel Label Description 1 Power: Press to turn the printer on or off. The power button will glow when the power is on. 2 Printer screen: Lift up to adjust the viewing angle. You can preview photos, make selections from the printer menu, and more from this screen. 3 Menu: Press to access the printer menu. 4 Print: Press to print the currently viewed image from a memory card or to select a highlighted menu option. The Print button glows when the printer power is on. 5 Navigation arrows: Press or to scroll through photos on a memory card or to navigate the printer menu. 6 Cancel: Press to stop an action, exit a menu, or to cancel printing a queued image. Figure 2-3 Indicator lights Control panel buttons and indicator lights 9 Chapter 2 Label Description 1 Power: The power button glows when the power is on. 2 Attention LED: Flashes when the printer requires attention. 3 Red Eye: Lit if red eye removal is turned on. 4 Print: Press to print the currently viewed image from a memory card. The Print button glows when the printer power is on. 5 Memory card and PictBridge light: This light flashes and then remains lit after a memory card is correctly inserted or when a supported device is attached to the camera port. It flashes when the printer is communicating with a memory card or attached device or when a connected computer is performing a read, write, or delete operation. Printer menus The printer menus contain many features for printing photos, changing print settings, and more. The menus, when opened, overlay the current photo on the screen. How to use the Printer menu The Printer menu gives you many print options, allows you to change the printer defaults, provides maintenance and troubleshooting tools, and provides how-to information for common printing tasks. TIP: The menu contains many useful commands and options, but common functions, such as printing, are usually available with a single button press on the printer control panel. 10 Get started Label Description 1 Menu: Press to access the printer menu. 2 Print: Press to select a highlighted menu option. 3 Navigation arrows: Press 4 Cancel: Press to exit a menu. or to navigate the printer menu. To use the Printer menu 1. Press the Menu button on the printer control panel. 2. Pressing will move to the next option and pressing will move to the previous menu option. 3. Press Print to select an option. Menu options that are not accessible are dimmed. 4. To exit a menu, press the Cancel button. NOTE: For a list of printer menu options, see Printer menu options. Printer menu options Design Gallery The Design Gallery offers several color effects or tints you can apply to a photo. For more information, see Creative options. • • • • • • • • • • No Effect Black and White Sepia Solarize Metallic Blue Tint Magenta Tint Yellow Tint Green Tint Purple Tint Tools • Print test page: Select to print a test page containing information about the printer that can help in troubleshooting problems. • Print sample page: Select to print a sample page, which is useful for checking the print quality of the printer. • Clean Print Cartridge: Select to clean the print cartridge. After cleaning, you will be asked if you want to continue to a second-level cleaning (select Yes or No). If you select Yes, another cleaning cycle will be completed. Next you will be asked if you want to continue to a third-level cleaning (select Yes or No). • Align Print Cartridge: Select to align the print cartridge. Printer menus 11 Chapter 2 • • • • • • • • • Photo Fix: Select to enhance your photos. ◦ On ◦ Off (default) Red Eye Removal ◦ On (default) ◦ Off Print quality: Select to change the print quality. Choose between Best, which produces the highest quality, Normal which uses less ink and prints faster, or Fast Normal. The default print quality depends on the paper type selected. Paper type: Select to choose paper type. Select HP Advanced Photo Paper (default), HP Premium Photo Paper, Other, Plain or Other, Photo. Borderless: Select to turn borderless printing On (default) or Off. When borderless printing is turned off, all pages print with a narrow white border around the outside edges of the paper. Software Install Mode: Select On to enable the automatic installation of software. Select Off to disable the automatic installation of software. You might need to turn this off if you are using the printer with the HP Wireless Printing Upgrade Kit or HP Jet Direct boxes. Demo: Select to put the printer into the demo mode. Set Language: Select to change the language or country/region setting. Choose from Select language and Select country/region. The printer screen displays text in the language you choose. The menu lists paper sizes and other options specific to the chosen language. Restore defaults: Select to restore printer defaults: Yes or No. Selecting Yes restores the original factory preferences. Help • Photo printing tips: Select to read tips that can help you obtain the best possible prints. • Printer features: Select to read about using the printer features. • Print from imaging devices: Select to read about printing from memory cards, PictBridge cameras, or USB flash/thumb drives. • Troubleshooting and maintenance: Select to read about troubleshooting and printer maintenance. • Getting assistance: Select to read how to obtain help with the printer. 12 Get started 3 Paper basics Learn how to choose the right paper for your print job and how to load it into the input tray for printing. • • Choose the best paper for the job Load your paper Choose the best paper for the job Use HP Advanced Photo Paper. It is especially designed to work with the inks in your printer to create beautiful photos. Other photo papers might produce inferior results. For a list of available HP-designed inkjet paper, or to purchase supplies, go to: • • • • www.hpshopping.com (U.S.) www.hpshopping.ca (Canada) www.hp.com/eur/hpoptions (Europe) www.hp.com (All other countries/regions) The printer is set by default to print the best quality photos on HP Advanced Photo Paper. If you print on a different type of paper, be sure to change the paper type. For information on changing the paper type in the printer menu, see Load your paper. For information on changing the paper type when printing from a computer, see Change the print settings for the print job. Load your paper Paper loading tips • You can print photos on small media, such as 10 x 15 cm (4 x 6 inch) or 13 x 18 cm (5 x 7 inch) photo paper, index cards, L-size cards, or Hagaki cards. Use plain paper, such as index cards, only for drafts or when print quality is not important. • Before loading paper, slide out the paper-width guide to make room for the paper. After loading paper, set the paper width guide gently against the edge of the paper, so that it guides the paper in straight. • Load only one type and size of paper at a time. Do not mix paper types or sizes in the input tray. Load your paper 13 Chapter 3 To load paper 1. Open the output tray. The input tray opens automatically. 1 Input tray 2 Paper-width guide 3 Output tray 2. Load up to 20 sheets of photo paper with the print side or glossy side facing the front of the printer. If you are using tabbed paper, load the paper so tab feeds in last. When loading, slide the paper to the left side of the input tray and push the paper down firmly until it stops. 3. Adjust the paper-width guide to fit close to the edge of the paper without bending the paper. If you are printing from a computer, change the paper type and other printer settings in the print dialog box. For more information, see Print from a computer and Change the print settings for the print job. You can select from a greater number of paper sizes when you print from a computer than when you print without a computer. When you print without a computer, the printer senses the paper size being used and scales the image to fit on the paper size being used. 14 Paper basics 4 Print without a computer This section contains the following topics: • • • • • Print from a memory card Print from a PictBridge-certified camera or device Print from a Bluetooth device Creative options Enhance your photos Print from a memory card This section explains how to print digital photos that are stored on a memory card. You can select photos while the memory card is in the camera (Digital Print Order Format, or DPOF) or while the memory card is in the printer. Printing from a memory card requires no computer and does not drain your digital camera's batteries. • • • Supported memory cards Print photos from a memory card Remove a memory card Supported memory cards The HP Photosmart printer can read a variety of memory cards. These cards are manufactured by several vendors and are available in a variety of storage capacities. • • • • • MultiMediaCard (MMC) Mini MMC and mini Transflash cards with appropriate adapters Secure Digital Memory Sticks, Memory Stick Duo, Memory Stick PRO Duo xD-Picture Card miniSD Card with SD adapter CAUTION: Using unsupported memory cards may damage the memory card and the printer. Print from a memory card 15 Chapter 4 Label Description 1 Memory Sticks 2 Secure Digital, MultiMediaCard (MMC) xD-Picture Card Memory card How to insert the memory card MultiMediaCard • • Angled corner is on the right Metal contacts face down Secure Digital • • • Angled corner is on the right Metal contacts face down • • • Angled corner is on the left • • Curved side of card points toward you Memory Stick xD-Picture Card If you are using a miniSD card, attach the adapter that came with the card before you insert the card into the printer Metal contacts face down If you are using a Memory Stick Duo™ or Memory Stick PRO Duo™ card, attach the adapter that came with the card before you insert the card into the printer Metal contacts face down Print photos from a memory card Important: Your photos are instantly dry, and can be handled immediately after they are printed. However, HP recommends that you leave the printed surface of your photos exposed to the air for 3 minutes after printing to allow the colors to fully develop before you stack them with other photos or place them in albums. To print a single photo 1. Load appropriate paper for current print job. For more information, see Load your paper. 2. Navigate through the photos on the inserted memory card. 3. Display the photo you want to print. 4. Press Print. NOTE: To print additional copies of the current image, press Print again. 16 Print without a computer To print multiple photos 1. Load appropriate paper for current print job. For more information, see Load your paper. 2. Navigate through the photos on the inserted memory card. 3. Press Print. 4. Press or to browse to the next photo you want to print. You do not have to wait for the first photo to finish printing. NOTE: To print additional copies of the current image, press Print again. To print camera-selected photos 1. Load appropriate paper for current print job. For more information, see Load your paper. 2. Insert a memory card that contains camera-selected (DPOF) photos. 3. Select Yes when the printer asks you whether you want to print the camera-selected photos, and then press Print. NOTE: To print additional copies of the current image, press Print again. Remove a memory card CAUTION: Do not pull out the memory card while the memory card light is flashing. A flashing light means the printer or computer is accessing the memory card. Wait until the light remains solid. Removing a memory card while it is being accessed may corrupt information on the card or damage the printer and card. To remove a memory card ▲ When the memory card light on the printer is solid, it is safe to pull the card out of the slot. Print from a PictBridge-certified camera or device This section describes the procedure for printing from a PictBridge digital camera. The procedure for printing from other PictBridge devices—such as camera phones and other image capture devices—is very similar. Review the documentation that came with your PictBridge device for specific information. NOTE: If you disconnect the camera while printing, all print jobs are cancelled. To print using a PictBridge-certified camera 1. Load HP Advanced Photo Paper into the printer. 2. Turn on the PictBridge-certified digital camera. Print from a PictBridge-certified camera or device 17 Chapter 4 3. Make sure the USB configuration setting of the camera is set to Digital Camera, and then connect the camera to the camera port of the printer using the USB cable that came with the PictBridge-certified camera. The memory card/camera port light flashes while the camera establishes a connection to the printer, and then remains lit. See the camera documentation for more information about the USB configuration setting. The name of the setting and its options may differ on non-HP digital cameras. 4. If you already selected photos for printing on the camera, the Print DPOF Photos? dialog box is displayed on the camera. Select No to bypass printing pre-selected photos. DPOF (Digital Print Order Format) lets the user mark photos on a digital camera for printing and include other image information, such as number of copies to be printed. 5. Use the options and controls on your camera to print your photos. See the camera documentation for more information. The memory card/camera port light flashes while the photos are printing. Important: Your photos are instantly dry, and can be handled immediately after they are printed. However, HP recommends that you leave the printed surface of your photos exposed to the air for 3 minutes after printing to allow the colors to fully develop before you stack them with other photos or place them in albums. Print from a Bluetooth device This section describes how to print from any device with Bluetooth wireless technology, a short-range communications technology that enables a wide range of devices to connect with each other without the clutter of cables. To use Bluetooth connectivity with the HP Photosmart A530 series printer, you must purchase and connect the optional HP Bluetooth® wireless printer adapter to the camera port on the front of the printer. To learn how to print from a Bluetooth device, see the documentation that came with your Bluetooth adapter. To print from a Bluetooth device 1. Connect the Bluetooth adapter to the camera port on the printer. Figure 4-1 Control panel 1 18 Bluetooth adapter Print without a computer 2. Have the device search for available Bluetooth printers. 3. Select the HP Photosmart A530 series printer when it appears on the device. 4. Send the print job from the Bluetooth device to the printer. See the documentation for your Bluetooth device for specific instructions on starting a print job. NOTE: For more information on Bluetooth wireless technology and HP, go to www.hp.com/go/bluetooth. Creative options Change the mood and impact of a photo by applying a Design Gallery effect or color tint. The Sepia color effect applies brown tones similar to those seen in photos produced in the early 1900s. For a hand-tinted effect, try the Antique color option. For a classic, dramatic effect, convert a color photo to grayscale (Black and White). To access Design Gallery 1. Insert a memory card. 2. Display the photo you want to print. 3. Press the Menu button. 4. Press or to highlight Design Gallery. 5. Press Print to open the Design Gallery menu of creative options. 6. Press or to scroll through the menu options. 7. Press Print to select an option. 8. Press Cancel to exit the menu. To remove a Design Gallery effect 1. Insert a memory card. 2. Display the photo you want to print. 3. Press the Menu button. 4. Press or to highlight Design Gallery. 5. Press Print to open the Design Gallery menu of creative options. 6. Press or to highlight No Effect. 7. Press Print to remove the effect. Enhance your photos Your HP Photosmart A530 series includes two on-board features for enhancing your images: red-eye reduction and Photo Fix. The red-eye reduction feature is on by default when you turn on the printer for the first time. It reduces the red-eye effect that sometimes occurs in flash photos. If you want to print a photo without removing red eye, turn off Red Eye from the Tools menu. See Printer menus for more information. Photo Fix automatically enhances your photos using HP Real Life Technologies that: • • Sharpen photos. Improve the dark areas of a photo without affecting the light areas of a photo. Enhance your photos 19 Chapter 4 • • Improve the overall brightness, color, and contrast of photos. Auto-align photos. Many digital cameras record images at a size that does not fit standard photo paper sizes, such as 10 x 15 cm (4 x 6 inches). If necessary, printers crop or trim an image to fit the paper size. The auto-align feature senses the position of subjects’ heads and attempts to avoid trimming those from the photo. Photo Fix is off by default when you turn on the printer for the first time. If you want to print a photo using the Photo Fix improvements, turn Photo Fix on from the Tools menu. See Printer menus for more information. 20 Print without a computer 5 Print from a computer This section describes how to print photos when the HP Photosmart A530 series printer is connected to a computer, and you want to print a photo from an image editing application. This section contains the following topics: • • • • • • Printer software Transfer photos to a computer Enhance your photos Change the print settings for the print job Print photos HP Photosmart software Printer software When connected to a computer, the printer is controlled by the printer software you installed on the computer. Use this software, also known as the printer driver, to change the print settings and to begin print jobs. For information on installing the software, see the setup instructions that came in the box with the printer or Software installation. NOTE: The Printer Properties dialog box is also referred to as the Printing Preferences dialog box. To access print settings 1. Open the file that you want to print. 2. Follow the steps for your operating system. Windows users a. Select File, and then select Print. b. Make sure the HP Photosmart A530 series is the selected printer. c. Click Properties or Preferences. NOTE: The path to the Printer Properties dialog box can vary depending on the software program you are using. Mac users a. Choose File, and then choose Print. b. Make sure the HP Photosmart A530 series is the selected printer. Transfer photos to a computer This section describes how to transfer photos and non-photo files from a memory card inserted into the printer to a connected computer. Transfer photos to a computer 21 Chapter 5 NOTE: Set up the printer and install the printer software before trying to transfer photos to a connected computer. You cannot transfer photos until you have done this. For more information, see Software installation. To save photos from a memory card to a connected computer 1. Insert a memory card that contains photos into the correct memory card slot in the printer. 2. Follow the prompts on your computer. 3. Follow the steps for your operating system. Windows users ▲ If a prompt appears on your computer, select the option to open a folder that represents the memory card. Otherwise, double-click My Computer, and then double-click the drive assigned to the memory card. Mac users ▲ Double-click the USB drive icon on the desktop that represents the memory card. 4. Drag and drop files from the memory card to a location on the computer. NOTE: You can also use Windows Explorer or the Macintosh Finder to copy files from the computer to the memory card. To transfer non-photo files from a memory card to a connected computer 1. Insert a memory card that contains non-photo files into the correct memory card slot in the printer. 2. Follow the steps for your operating system. Windows users ▲ If a prompt appears on your computer, select the option to open a folder that represents the memory card. Otherwise, double-click My Computer, and then double-click the drive assigned to the memory card. Mac users ▲ Double-click the USB drive icon on the desktop that represents the memory card. 3. Drag and drop files from the memory card to a location on the computer. NOTE: You can also use Windows Explorer or the Macintosh Finder to copy files from the computer to the memory card. To delete photos or files from a memory card 1. Insert a memory card that contains files into the correct memory card slot in the printer. 2. Follow the steps for your operating system. Windows users ▲ If a prompt appears on your computer, select the option to open a folder that represents the memory card. Otherwise, double-click My Computer, and then double-click the drive assigned to the memory card. Mac users 22 Print from a computer ▲ Double-click the USB drive icon on the desktop that represents the memory card. 3. Select the files you want to delete, and then delete them. To back up photos from a memory card to another storage device 1. Do one of the following: If a memory card is already inserted, do the following: ▲ Connect a compatible camera or flash drive to the front camera port of the printer. If a storage device, such as a camera or flash drive, is already connected, do the following: ▲ Insert a memory card in the appropriate slot on the front of the printer. 2. Follow the prompts on the printer screen to back up any photos on the memory card to the other storage device. 3. Remove either the storage device or the memory card and press Print to continue. NOTE: You cannot back up photos from a storage device to a memory card. Enhance your photos HP Real Life technologies enhance the quality of your printed photos. • • Red Eye removal corrects a problem often seen in flash photos Photo Fix improves blurred photos, as well as other common problems To change the HP Real Life technologies settings 1. Open the file that you want to print. 2. Follow the steps for your operating system. Windows users a. Select File, and then select Print. b. Make sure the HP Photosmart A530 series is the selected printer. c. Click Properties or Preferences. NOTE: The path to the Printer Properties dialog box can vary depending on the software program you are using. Mac users a. Choose File, and then choose Print. b. Make sure the HP Photosmart A530 series is the selected printer. c. Choose the HP Real Life Technologies pane. 3. Select the appropriate Photo Fix or Automatic Red Eye Removal option for the photo you are printing. Enhance your photos 23 Chapter 5 Change the print settings for the print job This section describes how to change print settings, such as paper type or print quality, when printing from a computer. This section contains the following topics: • • • Change the print quality Change the paper type Change the paper size Change the print quality Choose the print quality and speed to optimize your photo printing. To select a print quality and speed 1. Open the file that you want to print. 2. Follow the steps for your operating system. Windows users a. Select File, and then select Print. b. Make sure the HP Photosmart A530 series is the selected printer. c. Click Properties or Preferences. NOTE: The path to the Printer Properties dialog box can vary depending on the software program you are using. Mac users a. Choose File, and then choose Print. b. Choose the Printer Features pane. c. Make sure the HP Photosmart A530 series is the selected printer. 3. In the Paper Type drop-down list, select the type of paper that you have loaded. 4. In the Print Quality drop-down list, select the appropriate quality setting for your project. Print quality settings • Automatic lets the printer use the appropriate setting based on other settings, such as paper type. • Best provides the best balance between high quality and speed and can be used for high quality prints. For most documents, the Best setting prints more slowly than the Normal setting. • Normal provides the best balance between print quality and speed and is appropriate for most documents. • Fast Normal prints more quickly than the Normal setting. 24 Print from a computer Change the paper type For best results, always select a specific paper type that matches the media you are using for the print job. To select a specific paper type 1. Open the file that you want to print. 2. Follow the steps for your operating system. Windows users a. Select File, and then select Print. b. Make sure the HP Photosmart A530 series is the selected printer. c. Click Properties or Preferences. NOTE: The path to the Printer Properties dialog box can vary depending on the software program you are using. Mac users a. Choose File, and then choose Print. b. Make sure the HP Photosmart A530 series is the selected printer. c. Choose the Printer Features pane. 3. In the Paper Type drop-down list, select the type of paper that you have loaded. Change the paper size For best results, always select the specific paper size that matches the media you are using for the print job. To select a paper size 1. Open the file that you want to print. 2. Follow the steps for your operating system. Windows users a. Select File, and then select Print. b. Make sure the HP Photosmart A530 series is the selected printer. c. Click Properties or Preferences. NOTE: The path to the Printer Properties dialog box can vary depending on the software program you are using. Mac users a. Choose File, and then choose Print. b. Make sure the HP Photosmart A530 series is the selected printer. c. Choose the Printer Features pane. 3. In the Paper Size drop-down list, select the size of paper that you have loaded. NOTE: For borderless printing, select a paper size, and then click the Borderless check box. Change the print settings for the print job 25 Chapter 5 Print photos This section describes how to print several types of photos and contains the following topics: • • • • • Print borderless photos Print photos with a border Print postcards Print panoramic photos Print on index cards and other small media Print borderless photos Use borderless printing to print to the edges of the paper. Guidelines • To learn how to use the photo printing features, see Enhance your photos. • Verify that the photo paper you are using is not rippled or curled. • Do not exceed the paper tray capacity when loading media. For more information, see Printer specifications. To print a borderless photo 1. Verify that the printer is turned on. 2. Load appropriate paper for current print job. For more information, see Load your paper. 3. Open the file that you want to print. 4. Follow the steps for your operating system. Windows users a. Select File, and then select Print. b. Make sure the HP Photosmart A530 series is the selected printer. c. Click Properties or Preferences. NOTE: The path to the Printer Properties dialog box can vary depending on the software program you are using. Mac users a. Choose File, and then choose Print. b. Make sure the HP Photosmart A530 series is the selected printer. c. Choose the Printer Features pane. 5. Click the Borderless check box to select it. 26 Print from a computer 6. In the Paper Size drop-down list, select the size of paper that you have loaded. 7. Select any other print settings that you want, and then click OK (Windows) or Print (Mac OS). If you printed on photo paper with a tear-off tab, remove the tab to make the document completely borderless. Print photos with a border Guidelines • To learn how to use the photo printing features, see Enhance your photos. • Verify the photo paper you are using is not rippled or curled. • Do not exceed the paper tray capacity when loading media. For more information, see Printer specifications. To print a photo with borders 1. Verify that the printer is turned on. 2. Load appropriate paper for current print job. For more information, see Load your paper. 3. Open the file that you want to print. 4. Follow the steps for your operating system. Windows users a. Select File, and then select Print. b. Make sure the HP Photosmart A530 series is the selected printer. c. Click Properties or Preferences. NOTE: The path to the Printer Properties dialog box can vary depending on the software program you are using. Mac users a. Choose File, and then choose Print. b. Make sure the HP Photosmart A530 series is the selected printer. c. Choose the Printer Features pane. Print photos 27 Chapter 5 5. Uncheck the Borderless check box, if it is checked. 6. Select any other print settings that you want, and then click OK (Windows) or Print (Mac OS). Print postcards Guidelines • Use only cards and small media that meet the printer paper-size specifications. For more information, see Printer specifications. • Do not exceed the paper tray capacity when loading media. For more information, see Printer specifications. To print postcards 1. Verify that the printer is turned on. 2. Load appropriate paper for current print job. For more information, see Load your paper. 3. Open the file that you want to print. 4. Follow the steps for your operating system. Windows users a. Select File, and then select Print. b. Make sure the HP Photosmart A530 series is the selected printer. c. Click Properties or Preferences. NOTE: The path to the Printer Properties dialog box can vary depending on the software program you are using. Mac users a. Choose File, and then choose Print. b. Make sure the HP Photosmart A530 series is the selected printer. c. Choose the Printer Features pane. 5. In the Paper Type drop-down list, select the type of paper that you have loaded. 6. Select any other print settings that you want, and then click OK (Windows) or Print (Mac OS). Print panoramic photos For true panoramic printing, you must have taken a panoramic photo. Also, use HP panorama paper 10 x 30 cm (4 x 12 inch). Guidelines • To learn how to use the photo printing features, see photo enhancing. • Verify that the photo paper you are using is not rippled or curled. • Do not exceed the paper tray capacity when loading media. For more information, see Printer specifications. 28 Print from a computer NOTE: If the software program you are using includes a photo printing feature, follow the instructions that are provided with the software program. Otherwise, follow these instructions. To print panoramic photos 1. Verify that the printer is turned on. 2. Load appropriate paper for current print job. For more information, see Load your paper. 3. Open the file that you want to print. 4. Follow the steps for your operating system. Windows users a. Select File, and then select Print. b. Make sure the HP Photosmart A530 series is the selected printer. c. Click Properties or Preferences. NOTE: The path to the Printer Properties dialog box can vary depending on the software program you are using. Mac users a. Choose File, and then choose Print. b. Make sure the HP Photosmart A530 series is the selected printer. c. Choose the Printer Features pane. 5. In the Paper Size drop-down list, select the size of paper that you have loaded. 6. Select any other print settings that you want, and then click OK (Windows) or Print (Mac OS). NOTE: For borderless printing, select a panorama paper size, and then click the Borderless check box. Print on index cards and other small media Guidelines • Use only cards and small media that meet the printer paper-size specifications. • Do not exceed the paper tray capacity when loading media. For more information, see Printer specifications. • Print quality decreases when printing on plain paper such as index cards. This is to be expected and does not indicate a problem. Printing on plain paper is useful for print jobs, such as drafts, where print quality is not important. To print on index cards or other small media 1. Verify that the printer is turned on. 2. Load appropriate paper for current print job. For more information, see Load your paper. 3. Open the file that you want to print. 4. Follow the steps for your operating system. Print photos 29 Chapter 5 Windows users a. Select File, and then select Print. b. Make sure the HP Photosmart A530 series is the selected printer. c. Click Properties or Preferences. NOTE: The path to the Printer Properties dialog box can vary depending on the software program you are using. Mac users a. Choose File, and then choose Print. b. Make sure the HP Photosmart A530 series is the selected printer. c. Choose the Printer Features pane. 5. In the Paper Type drop-down list, and then select Other Plain. 6. Select any other print settings that you want, and then click OK (Windows) or Print (Mac OS). HP Photosmart software The Photosmart Essential software (Windows only) available for download lets you organize, view, edit, share, and print digital images, as well as create special projects. To download HP Photosmart software (Windows only) ▲ Select Start > All Programs >HP > HP Photosmart A530 series > HP Photosmart Essential Software Website, and then follow the online instructions. 30 Print from a computer 6 Maintenance This section contains basic maintenance procedures that can help keep your printer performing well and producing top-quality photos. • • • • • • • • Align the print cartridge Clean the print cartridge automatically View estimated ink levels Insert or replace the print cartridge Remove ink from your skin and clothing Print a test page Print a sample page Store the printer and print cartridge Align the print cartridge The printer automatically aligns the print cartridge after a new one is installed. You can also align the print cartridge at other times to ensure optimal print quality. Indications that you need to align the print cartridge manually include documents that print at an angle, colors not printing satisfactorily, or poor print quality. To align the print cartridge from the printer 1. Load a sheet of HP Advanced Photo Paper in the input tray. 2. Press the Menu button on the printer control panel. 3. Press or to highlight Tools, and then press Print. 4. Press or to highlight Align Print Cartridge. 5. Press Print to begin aligning the print cartridge. 6. Follow the prompts on the printer screen. Clean the print cartridge automatically If the printed pages are missing lines or dots or contain ink streaks, the print cartridge might be low on ink or need to be cleaned. CAUTION: Clean the print cartridge only when necessary. Unnecessary cleaning wastes ink and shortens the life of the cartridge. Follow these steps to clean the cartridge automatically: To clean the print cartridge from the printer 1. Press the Menu button on the printer control panel. 2. Press or to highlight Tools, and then press Print. 3. Press or to highlight Clean Print Cartridge, and then press Print. 4. Follow the prompts on the printer screen. If the documents are still missing lines or dots after cleaning, replace the print cartridge. Clean the print cartridge automatically 31 Chapter 6 View estimated ink levels You can view the estimated ink level of the print cartridge installed in the printer on the printer itself. The printer screen displays an ink-level icon that shows the approximate amount of ink remaining in the cartridge: NOTE: Ink level warnings and indicators provide estimates for planning purposes only. When you receive a low-ink warning message, consider having a replacement cartridge available to avoid possible printing delays. You do not need to replace the print cartridges until print quality becomes unacceptable. NOTE: If the ink cartridges were used before being installed in the printer, or have been refilled, the estimated ink levels might be inaccurate or unavailable. NOTE: Ink from the cartridges is used in the printing process in a number of different ways, including in the initialization process, which prepares the device and cartridges for printing, and in printhead servicing, which keeps print nozzles clear and ink flowing smoothly. In addition, some residual ink is left in the cartridge after it is used. For more information see www.hp.com/go/inkusage. Insert or replace the print cartridge Use the HP 110 Tri-color Inkjet print cartridge to print black-and-white and color photos. HP Vivera Inks deliver true-to-life photo quality and exceptional fade resistance, resulting in vivid colors that last. HP Vivera Inks are specially formulated and scientifically tested for quality, purity, and fade resistance. CAUTION: Check that you are using the correct print cartridges. Also, note that HP does not recommend modifying or refilling HP cartridges. Damage that results from modifying or refilling HP cartridges is not covered by the HP warranty. To insert or replace a print cartridge 1. Make sure the power is on and you have removed the cardboard from inside the printer. 2. Open the print cartridge door of the printer. 32 Maintenance 3. Remove the bright pink tape from the cartridge. NOTE: Do not touch the copper-colored contacts on the print cartridge. 4. If you are replacing a cartridge, push down and pull outward on the cartridge in the cradle to remove it. 5. Hold the replacement cartridge with the label on top. Slide the cartridge at a slight upward angle into the cradle so the copper-colored contacts go in first. Push the cartridge until it snaps into place. 6. Close the print cartridge door. 7. Follow the onscreen instructions. NOTE: Recycle the old cartridge. The HP Inkjet Supplies Recycling Program is available in many countries/regions and lets you recycle used print cartridges free of charge. For more information, go to www.hp.com/hpinfo/globalcitizenship/ environment/recycle/inkjet.html. See Align the print cartridge for more information. Insert or replace the print cartridge 33 Chapter 6 Remove ink from your skin and clothing Follow these instructions to remove ink from your skin and clothing: Surface Remedy Skin Wash the area with an abrasive soap. White fabric Wash the fabric in cold water and use chlorine bleach. Color fabric Wash the fabric in cold water and use sudsy ammonia. CAUTION: Always use cold water to remove ink from fabric. Warm or hot water can set the ink into the fabric. Print a test page The information on a test page can be helpful if you need to contact HP support. It also contains information about ink levels, print or ink cartridge performance, printer serial number, and so on. To print a test page from the printer 1. Press the Menu button on the printer control panel. 2. Press or to highlight Tools, and then press Print. 3. Press or to highlight Print Test Page. 4. Press Print to begin printing a test page. Print a sample page To print a sample page from the printer 1. Load a sheet of HP Advanced Photo Paper in the input tray. 2. Press the Menu button on the printer control panel. 3. Press or to highlight Tools, and then press Print. 4. Press or to highlight Print Sample Page. 5. Press Print to begin printing a sample page. Store the printer and print cartridge This section contains information on storing your printer and print cartridge. • • Store the printer Store the print cartridge Store the printer The printer is built to withstand long or short periods of inactivity. Store the printer indoors out of direct sunlight in a place without temperature extremes. 34 Maintenance Store the print cartridge When you store the printer, always leave the active print cartridge inside the printer. The printer stores the print cartridge in a protective cap during the power-down cycle. CAUTION: Make sure the printer completes its power-down cycle before you unplug the power cord. This allows the printer to store the print cartridges properly. Follow these tips to help maintain HP print cartridges and ensure consistent print quality: • • Keep all unused print cartridges in their original sealed packages until they are needed. Store print cartridges at room temperature (15–35 degrees C or 59–95 degrees F). Do not remove the plastic tape covering the ink nozzles until you are ready to install the print cartridge in the printer. If the plastic tape has been removed from the print cartridge, do not attempt to reattach it. Reattaching the tape damages the print cartridge. Store the printer and print cartridge 35 Chapter 6 36 Maintenance 7 Troubleshooting Before contacting HP support, read this section for troubleshooting tips or go to the online support services at www.hp.com/support. TIP: HP recommends using a USB cable 3 meters (10 feet) or less in length. Using a longer USB cable may cause errors. This section contains the following topics: • • • • Software installation issues Printing and hardware issues Bluetooth printing problems Device messages Software installation issues This section contains the following topics: • • • • The installation failed The Found New Hardware Wizard appears when I connect the printer to a Windows computer. The printer does not appear in Printers and Faxes (Windows only) The installation did not start automatically The installation failed Try the following solutions to resolve the issue. If the first solution does not solve the problem, continue trying the remaining solutions until the issue is resolved. • • • Solution 1: Turn off virus software Solution 2: Accept the license agreement during installation Solution 3: Retry the installation Solution 1: Turn off virus software Solution: 1. Uninstall the printer software: Windows users a. From the Windows Start menu, go to Programs > HP > HP Photosmart A530 series > Uninstall. b. Follow the onscreen instructions. Software installation issues 37 Chapter 7 2. 3. 4. 5. Mac users a. Double-click the Applications:Hewlett-Packard folder. b. Double-click HP Uninstaller and follow the onscreen instructions. Pause or disable any active virus protection applications. Quit all software applications. Turn the printer off, wait 10 seconds, and then turn the printer on. Reinstall the printer software according to the setup instructions that came with the printer. Cause: There may be a conflict with the virus protection application or another software application that is running in the background on the computer that prevented a successful software installation. If this did not solve the issue, try the next solution. Solution 2: Accept the license agreement during installation Solution: Disconnect and reconnect the USB cable, and then accept the license agreement during the installation. Cause: You might not have accepted the license agreement screen during the installation. If this did not solve the issue, try the next solution. Solution 3: Retry the installation Solution: Cause: Disconnect and reconnect the USB cable, and then retry the installation. You might have closed or cancelled the installation accidentally. The Found New Hardware Wizard appears when I connect the printer to a Windows computer. Try the following solution for this problem. Solution: Make sure Software Install Mode option is enabled in the printer menu. To enable Software Install Mode 1. Press the Menu button on the printer control panel. 2. Press or to highlight Preferences, and then press Print. 3. Press or to highlight Software Install Mode, and then press Print. 4. Make sure the On option is checked. 5. Turn the printer off, wait 10 seconds, and then turn the printer back on. Cause: 38 Troubleshooting The Software Install Mode is not enabled in the product. The printer does not appear in Printers and Faxes (Windows only) Try the following solutions to resolve the issue. If the first solution does not solve the problem, continue trying the remaining solutions until the issue is resolved. • • Solution 1: Retry the installation Solution 2: Disable Software Install Mode Solution 1: Retry the installation Solution: Make sure the software is installed by verifying that there is HP Photosmart 530 series folder in the HP folder of the Windows Start menu. If the folder does not appear in the Start menu, retry the installation. Cause: The installation did not finish properly for an unknown reason. If this did not solve the issue, try the next solution. Solution 2: Disable Software Install Mode Solution: Disable Software Install Mode and check Printers and Faxes again. To disable Software Install Mode 1. Press the Menu button on the printer control panel. 2. Press or to highlight Preferences, and then press Print. 3. Press or to highlight Software Install Mode, and then press Print. 4. Make sure Off is checked. 5. Turn the printer off, wait 10 seconds, and then turn the printer back on. 6. Check to see if the printer appears in Printers and Faxes. Cause: The installation may not have fully completed. The installation did not start automatically Try the following solutions to resolve the issue. If the first solution does not solve the problem, continue trying the remaining solutions until the issue is resolved. • • • • Solution 1: Start the installation manually Solution 2: Make sure Software Install Mode is enabled Solution 3: Turn the printer off and then back on Solution 4: Make a drive letter available Solution 1: Start the installation manually Solution: screen. Start the installation manually. Follow the instructions on the printer Cause: Autoplay is disabled. If this did not solve the issue, try the next solution. Software installation issues 39 Chapter 7 Solution 2: Make sure Software Install Mode is enabled Solution: Make sure Software Install Mode option is enabled in the printer menu. To enable Software Install Mode 1. Press the Menu button on the printer control panel. 2. Press or to highlight Preferences, and then press Print. 3. Press or to highlight Software Install Mode, and then press Print. 4. Make sure the On option is checked. 5. Turn the printer off, wait 10 seconds, and then turn the printer back on. Cause: Software Install Mode might be off. If this did not solve the issue, try the next solution. Solution 3: Turn the printer off and then back on Solution: ▲ Turn the printer off, wait 10 seconds, and then turn the printer back on. Cause: You canceled the install accidentally or installed the printer software, but then uninstalled it. If this did not solve the issue, try the next solution. Solution 4: Make a drive letter available Solution: In a corporate network environment, you may have many drive letters configured on your computer. Make sure that there is one drive letter available before the first network drive letter or the installation cannot start. Cause: letter. There is no drive letter available before the computer's first network drive Printing and hardware issues This section contains the following topics: • • • • • • • • • 40 The printer is plugged in, but it will not turn on. The printout did not appear The computer and printer lost communication The printer would not print when it was connected to the computer with a USB cable through another USB device An Unknown device message appeared (Windows only) The document or photo did not print using the selected default print settings The printer did not print borderless photos Could not save photos from the computer to the memory card A blank page came out of the printer Troubleshooting • • Parts of the printed document are missing or are in the wrong place Print quality is poor The printer is plugged in, but it will not turn on. Try the following solutions to resolve the issue. If the first solution does not solve the problem, continue trying the remaining solutions until the issue is resolved. • • • Solution 1: Check the power cord Solution 2: Press the On button once (and not quickly) Solution 3: Unplug product and contact support online Solution 1: Check the power cord Solution: • The printer may be plugged into a power strip that is turned off. Turn on the power strip, and then turn on the printer. • The printer may be plugged into an incompatible power source. If you are traveling abroad, make certain the power source in the country/region you are visiting complies with the power requirements and power cord of the printer. • Check that the power adapter is functioning properly. To check the power adapter: ◦ Make sure the power adapter is connected to your printer and a compatible power source. ◦ Press and hold down the On button on the printer. If the On button lights up, then the power cord is working properly. If it fails to light, go to www.hp.com/ support or contact HP support. • If you plugged the product into a switched outlet, make sure the switch is on. If it is switched to on but still does not work, then there might be a problem with the power outlet. Cause: The printer might not be connected to a power source. If this did not solve the issue, try the next solution. Solution 2: Press the On button once (and not quickly) Solution: The product might not respond if you press the On button too quickly. Press the On button once. It might take a few minutes for the product to turn on. If you press the On button again during this time, you might turn the product off. Cause: You pressed the On button too quickly. If this did not solve the issue, try the next solution. Solution 3: Unplug product and contact support online Solution: Unplug the product from the power outlet. Contact HP support. Support options and availability vary by device, country/region, and language. Printing and hardware issues 41 Chapter 7 Go to: www.hp.com/support. If prompted, choose your country/region, and then click Contact HP for information on calling for technical support. Cause: The product might have a mechanical failure. The printout did not appear Try the following solution for this problem. Solution: Try the following steps to clear the paper jam: • If the paper came part way through the front of the printer, gently pull the paper towards you to remove it. • If the paper did not come part way through the front of the printer, try removing it from the back of the printer: ◦ Remove the paper from the input tray. ◦ Gently pull the jammed paper to remove it from the back of the printer. • If you cannot grasp the edge of the jammed paper to remove it, try the following: ◦ Turn off the printer. ◦ Turn on the printer. The printer checks for paper in the paper path and will automatically eject the jammed paper. • Press OK to continue. Cause: The paper jammed while printing. The computer and printer lost communication Try the following solutions to resolve the issue. If the first solution does not solve the problem, continue trying the remaining solutions until the issue is resolved. • • • • Solution 1: Make sure the USB cable is securely attached Solution 2: Make sure that the printer is turned on Solution 3: Make sure that the printer power cord is securely attached Solution 4: Wait until USB hub is not busy and try printing again Solution 1: Make sure the USB cable is securely attached Solution: Make sure the USB cable is securely attached to both the computer and to the USB port on the back of the printer. Cause: The computer might not be connected to the printer. If this did not solve the issue, try the next solution. Solution 2: Make sure that the printer is turned on Solution: Make sure that the printer power cord is securely attached and the printer is turned on. Cause: 42 Troubleshooting The printer might be turned off. If this did not solve the issue, try the next solution. Solution 3: Make sure that the printer power cord is securely attached Solution: Make sure that the printer power cord is securely attached and the printer is turned on. Cause: The printer might not be connected to a power source. If this did not solve the issue, try the next solution. Solution 4: Wait until USB hub is not busy and try printing again Solution: Wait until the other device is no longer being accessed or connect the printer directly to the computer. If an HP Photosmart dialog box is displayed, click Retry to try to re-establish a connection. Cause: You might be using a USB hub or docking station that has multiple devices connected to it. Accessing another device can temporarily break the connection to the printer. The printer would not print when it was connected to the computer with a USB cable through another USB device Try the following solution for this problem. Solution: 1. Turn off the computer. 2. Connect the printer directly to a USB port on the computer. 3. Make sure the cable is securely attached to the computer and to the USB port on the back of the printer. 4. Disconnect all USB devices (including the hub) from the computer. 5. Turn on the computer. 6. Try printing again. If the problem persists, repeat this procedure using a different USB port on the computer. Cause: Two-way communication between the printer and the computer was interrupted by another device attached to the hub. Printing and hardware issues 43 Chapter 7 An Unknown device message appeared (Windows only) Try the following solution for this problem. Solution: 1. Disconnect the USB cable from the printer. 2. Disconnect the power cord from the printer. 3. Wait about 10 seconds. 4. Plug the power cord back into the printer. 5. Plug the USB cable back into the USB port on the back of the printer. 6. If the problem persists, unplug the power cord and the USB cable and uninstall the printer software: a. From the Windows Start menu, go to All Programs > HP > HP Photosmart A530 series > Uninstall. b. Follow the onscreen instructions. 7. Turn the printer off, wait 10 seconds, and then turn the printer on. 8. Restart the computer. 9. Reinstall the printer software by connecting the printer to the computer again with a USB cable. Follow the onscreen instructions. Cause: printer. Static electricity may have built up in the cable between the computer and The software could not identify the printer because the printer-USB connection may be defective. The document or photo did not print using the selected default print settings Try the following solution for this problem. Solution: To select print settings 1. Open the file that you want to print. 2. Follow the steps for your operating system. Windows users a. Select File, and then select Print. b. Make sure the HP Photosmart A530 series is the selected printer. c. Click Properties or Preferences. NOTE: The path to the Printer Properties dialog box can vary depending on the software program you are using. Mac users 44 Troubleshooting a. Choose File, and then choose Print. b. Make sure the HP Photosmart A530 series is the selected printer. 3. Select any other print settings that you want, and then click OK (Windows) or Print (Mac OS). Cause: The printer default settings may be different than those in the software application. The software application print settings override any that you set on the printer. The printer did not print borderless photos Try the following solution for this problem. Solution: To turn on borderless printing when printing from a computer 1. Verify that the printer is turned on. 2. Load appropriate paper for current print job. For more information, see Load your paper. 3. Open the file that you want to print. 4. Follow the steps for your operating system. Windows users a. Select File, and then select Print. b. Make sure the HP Photosmart A530 series is the selected printer. c. Click Properties or Preferences. NOTE: The path to the Printer Properties dialog box can vary depending on the software program you are using. Mac users a. Choose File, and then choose Print. b. Make sure the HP Photosmart A530 series is the selected printer. c. Choose the Printer Features pane. 5. Click the Borderless check box to select it. To turn on borderless printing when printing from the printer control panel 1. Press the Menu button on the printer control panel. 2. Press or to highlight Tools, and then press Print. 3. Press or to highlight Borderless, and then press Print. 4. Press or to highlight On, and then press Print. Cause: Borderless printing might be turned off. Printing and hardware issues 45 Chapter 7 Could not save photos from the computer to the memory card Try the following solution for this problem. Solution: position. Cause: If the memory card has a lock switch, make sure it is in the unlocked The memory card may be locked. A blank page came out of the printer Try the following solution for this problem. Solution: Print a test page. For more information, see Print a test page. Replace the print cartridge if necessary. For more information, see Insert or replace the print cartridge. Cause: The print cartridge may be depleted of ink. Parts of the printed document are missing or are in the wrong place Try the following solution for this problem. Solution: Make sure you have selected the correct paper size. For more information, see Change the paper size. Cause: You may have selected an incorrect paper size. Print quality is poor Try the following solutions to resolve the issue. If the first solution does not solve the problem, continue trying the remaining solutions until the issue is resolved. • • • • • Solution 1: Reduce image size Solution 2: Replace print cartridge, if necessary Solution 3: Use correct paper Solution 4: Print on correct side of paper Solution 5: Clean print cartridge Solution 1: Reduce image size Solution: Reduce the size of the image and try printing again. For better results in the future, set the digital camera to a higher photo resolution. Cause: You may have selected a low-resolution setting on the digital camera. If this did not solve the issue, try the next solution. 46 Troubleshooting Solution 2: Replace print cartridge, if necessary Solution: Print a test page. For more information, see Print a test page. Replace the print cartridge if necessary. For more information, see Insert or replace the print cartridge. NOTE: Ink level warnings and indicators provide estimates for planning purposes only. When you receive a low-ink warning message, consider having a replacement cartridge available to avoid possible printing delays. You do not need to replace the print cartridges until print quality becomes unacceptable. Cause: The print cartridge may be low on ink. If this did not solve the issue, try the next solution. Solution 3: Use correct paper Solution: Make sure you are using a paper type intended for the printer. Use HPdesigned photo paper for best results when printing photos. Choose paper that is specifically designed for the output rather than plain paper. Use HP Advanced Photo Paper for best results when printing photos. Cause: You may not be using the best paper type for the output. If this did not solve the issue, try the next solution. Solution 4: Print on correct side of paper Solution: Make sure the paper is loaded with the side to be printed facing up. Cause: You may be printing on the wrong side of the paper. If this did not solve the issue, try the next solution. Solution 5: Clean print cartridge Solution: Clean the print cartridge. For more information, see Clean the print cartridge automatically. Cause: You may need to clean the print cartridge. Bluetooth printing problems Before contacting HP support, read this section for troubleshooting tips, or go to the online support services at www.hp.com/support. Be sure to also read the documentation that came with your HP Bluetooth wireless printer adapter (if you are using one) and your device with Bluetooth wireless technology. • • • My Bluetooth device cannot find the printer. Print quality is poor. The photo printed with borders. Bluetooth printing problems 47 Chapter 7 My Bluetooth device cannot find the printer. Try the following solutions to resolve the issue. If the first solution does not solve the problem, continue trying the remaining solutions until the issue is resolved. • • Solution 1: Wait until Bluetooth printer is ready to receive data Solution 2: Move Bluetooth device closer to the printer Solution 1: Wait until Bluetooth printer is ready to receive data Solution: If you are using the optional HP Bluetooth wireless printer adapter, make sure the adapter is plugged into the camera port on the front of the printer. The light on the adapter flashes when the adapter is ready to receive data. Cause: The HP Bluetooth wireless printer adapter or the printer itself may not be ready to receive data. If this did not solve the issue, try the next solution. Solution 2: Move Bluetooth device closer to the printer Solution: Move the device with Bluetooth wireless technology closer to the printer. The maximum recommended distance between the device with Bluetooth wireless technology and the printer is 10 meters (30 feet). Cause: You may be too far from the printer. Print quality is poor. Try the following solution for this problem. Solution: For better results, set the digital camera to a higher resolution. Photos taken with VGA-resolution cameras, such as those found in wireless phones, may not have high enough resolution to produce a high-quality print. Cause: The photo you printed may be low resolution. The photo printed with borders. Try the following solution for this problem. Solution: Contact the vendor of the device with Bluetooth wireless technology, or go to their support Web site to obtain the latest updates for the printing program. Cause: The printing program installed on your device with Bluetooth wireless technology may not support borderless printing. 48 Troubleshooting Device messages The following is a list of error messages that may appear while your printer is connected to a computer: • • • • • • • • • Low on ink The print cartridge is old or damaged The print cartridge is missing or incorrect The print carriage has stalled The printer is out of paper There is a paper jam The paper loaded does not match the paper size selected Insert only one memory card at a time There was a problem with the memory card Low on ink Solution: Have a replacement cartridge on hand to avoid printing interruptions. You do not have to replace the cartridge until print quality deteriorates. If you have installed a refilled or remanufactured print cartridge, or a cartridge that has been used in another printer, the ink level indicator will be inaccurate or unavailable. NOTE: Ink level warnings and indicators provide estimates for planning purposes only. When you receive a low-ink warning message, consider having a replacement cartridge available to avoid possible printing delays. You do not need to replace the print cartridges until print quality becomes unacceptable. Cause: The print cartridge is estimated to be low on ink and may need to be replaced soon. The print cartridge is old or damaged Solution: Troubleshoot and replace the cartridge, if necessary. To troubleshoot a print cartridge 1. Replace remanufactured or refilled cartridges, if installed, with genuine HP products. 2. Remove the cartridge and then reinstall it. For more information, see Insert or replace the print cartridge. 3. Make sure the cartridge is compatible with the printer. 4. If this does not work, replace the cartridge. Cause: The print cartridge may be old or damaged. Device messages 49 Chapter 7 The print cartridge is missing or incorrect Solution: Troubleshoot and replace the cartridge, if necessary. To troubleshoot a print cartridge 1. Replace remanufactured or refilled cartridges, if installed, with genuine HP products. 2. Remove the cartridge and then reinstall it. For more information, see Insert or replace the print cartridge. 3. Make sure the cartridge is compatible with the printer. 4. If this does not work, replace the cartridge. Cause: The print cartridge is not installed, is installed incorrectly, or is not supported by your printer’s country/region settings. For more information, see Insert or replace the print cartridge. The print carriage has stalled Solution: Turn off the product and open the print cartridge access door to access the print carriage area. Remove any objects that are blocking the print carriage (including any packing materials), and then turn on the product again. Cause: There is an obstruction blocking the path of the print carriage or the cartridge service station. Go to the online support services at www.hp.com/support for additional help. The printer is out of paper Solution: Check that paper has been loaded in the correct paper tray. See Load your paper and refer to the setup instructions that came with your printer for more information on loading paper. There is a paper jam Solution: Try the following steps to clear the paper jam: 1. Turn off the printer, and then unplug it from the power source. 2. Open the input tray and output tray and pull out any paper that is jammed in the printer. 3. Remove any wrinkled or torn paper from the input tray or output tray. Reload new paper in the input tray. 4. Plug the printer back in, and turn it on. Try printing your document again. 50 Troubleshooting The paper loaded does not match the paper size selected Solution: The paper loaded does not match the paper size selected. Try the following: 1. Change the type of paper selected for the print job. 2. Make sure the correct paper is loaded in the paper tray. Insert only one memory card at a time Solution: The printer has two or more different types of memory cards inserted simultaneously. There was a problem with the memory card Solution: There was a problem with the memory card. Try to copy your pictures directly to a computer and then reformat the card using the camera. Device messages 51 Chapter 7 52 Troubleshooting 8 Shop for ink supplies For a list of print cartridge numbers, see the printed documentation that came with the HP Photosmart. You can order print cartridges online from the HP Web site. Additionally, you can contact a local HP reseller to find out the correct print cartridge reorder numbers for your device and purchase print cartridges. To order HP papers and other supplies, go to www.hp.com/buy/supplies. If prompted, choose your country/region, follow the prompts to select your product, and then click one of the shopping links on the page. NOTE: At this time, some portions of the HP Web site are available in English only. NOTE: Ordering print cartridges online is not supported in all countries/regions. If it is not supported in your country/region, contact a local HP reseller for information about purchasing print cartridges. To order cartridges from a connected computer 1. Open a file in any application that prints. 2. Follow the steps for your operating system. Windows users a. Select File, and then select Print. b. Make sure the HP Photosmart A530 series is the selected printer. c. Click Properties or Preferences. NOTE: The path to the Printer Properties dialog box can vary depending on the software program you are using. Mac users a. Choose File, and then choose Print. b. Make sure the HP Photosmart A530 series is the selected printer. 3. Click Order Supplies Online (Windows) or Supplies (Mac OS). Shop for ink supplies 53 Chapter 8 54 Shop for ink supplies 9 HP support and warranty This section contains the following topics: • • • Check the HP support Web site first HP support by phone Additional warranty options For the full warranty statement, see the printed Basics Guide that came in the box with the product. Check the HP support Web site first Check the documentation that came with the printer. If you do not find the information you need, check out the HP support Web site. To check for online support 1. Visit the HP online support Web site at www.hp.com/support. HP online support is available to all HP customers. It is the fastest source for up-to-date device information and expert assistance and includes the following features: • Fast access to qualified online support specialists • Valuable HP Photosmart and troubleshooting information for common problems • Proactive device updates, support alerts, and HP newsgrams that are available when you register the HP Photosmart 2. For Europe only: Contact your local point of purchase. If the HP Photosmart has a hardware failure, you will be asked to bring it back to your local point of purchase. (Service is provided at no charge during the device limited warranty period. After the warranty period, you will be quoted a service charge.) 3. If you do not find the information you need online, call HP support. Support options and availability vary by device, country/region, language, and phone support period. HP support by phone For a list of support phone numbers, see the phone number list in the printed documentation. This section contains information on the following: • • • Phone support period Placing a call After the phone support period Phone support period One year of phone support is available in North America, Asia Pacific, and Latin America (including Mexico). To determine the duration of phone support in Europe, the Middle East, and Africa, go to www.hp.com/support. Standard phone company charges apply. HP support by phone 55 Chapter 9 Placing a call Call HP support while you are in front of the computer and the HP Photosmart. Be prepared to provide the following information: • • • • Device model number (located on the label on the front of the device) Device serial number (located on the back or bottom of the device) Messages that appear when the situation occurs Answers to these questions: ◦ Has this situation happened before? ◦ Can you re-create it? ◦ Did you add any new hardware or software to your computer at about the time that this situation began? ◦ Did anything else occur prior to this situation (such as a thunderstorm, device was moved, etc.)? After the phone support period After the phone support period, help is available from HP at an additional cost. Help may also be available at the HP online support Web site: www.hp.com/support. Contact your HP dealer or call the support phone number for your country/region to learn more about support options. Additional warranty options Extended service plans are available for the printer at additional costs. Go to www.hp.com/support, select your country/region and language, then explore the services and warranty area for information about the extended service plans. 56 HP support and warranty 10 Specifications This section lists the minimum system requirements for installing the HP Photosmart software, and provides selected printer specifications. • • System requirements Printer specifications System requirements Operating System Windows XP Home, XP Professional, x64 Edition, or Vista Mac OS X v10.4 or greater Processor • • • • Windows XP Home & XP Professional: Any Intel® Pentium® II, Celeron®, or compatible processor, 233 MHz (Pentium III, 300 MHz or higher recommended) x64 Edition: Pentium 4 with Intel EM64T support Vista: 800 MHz 32-bit (x86) or 64-bit processor (1 GHz or higher recommended) Mac OS: PowerPC G3 or greater, or Intel Core processor RAM • • • • Windows XP Home & XP Professional: 128 MB (256 MB or higher recommended) x64 Edition: 512 MB (1 GB or higher recommended) Vista: 512 MB (1 GB or higher recommended) Mac OS: 256 MB or greater (512 MB or greater recommended) Free Disk Space 10 MB Video Display SVGA 800 x 600, 16-bit color (32–bit color recommended) Browser Windows: Microsoft® Internet Explorer® 6.0 or higher Mac OS: Any web browser Connectivity • • Available USB port and USB cable (purchased separately), if printing from a computer Internet access recommended Internet access required for 64-bit versions of Windows XP and Vista Printer specifications Media Types Paper Tray HP Advanced Photo Paper (recommended) One photo paper tray Cards (index, A6, L-size, Hagaki) Printer specifications 57 Chapter 10 (continued) Other photo papers (results may vary) Media Sizes Paper Tray Capacity Photo paper 10 x 15 cm (4 x 6 inches) 20 sheets of photo paper, maximum thickness 292 µm (11.5 mil) per sheet Photo paper with tab 10 x 15 cm with 1.25 cm tab (4 x 6 inches with 0.5 inch tab) Photo paper 13 x 18 cm (5 x 7 inches) 10 sheets of 10 x 30 cm (4 x 12 inches) photo paper for panoramic printing Index cards 10 x 15 cm (4 x 6 inches) A6 cards 105 x 148 mm (4.1 x 5.8 inches) L-size cards 90 x 127 mm (3.5 x 5 inches) L-size cards with tab 90 x 127 mm with 12.5 mm tab (3.5 x 5 inches with 0.5 inch tab) Supported only when printing from a computer: 101 x 203 mm (4 x 8 inches), Panorama photo paper 10 x 30 cm (4 x 12 inches). Margins Print Cartridge Borderless printing: Top 0.0 mm (0.0 inch); Bottom 12.5 mm (0.50 inch); Left/right 0.0 mm (0.0 inch) HP 110 Tri-color Inkjet print cartridge Visit www.hp.com/pageyield/ for information on estimated cartridge yields. Bordered printing: Top 3 mm (0.12 inches); Bottom 12.5 mm (0.50 inches); Left/right 3 mm (0.12 inches) Connectivity USB 2.0 full-speed: Windows XP Home, XP Professional, or x64 Edition; Mac OS X 1.3.9 or greater HP recommends that the USB cable (purchased separately) be less than 3 meters (10 feet) in length Maximum during operation: 5–40° C (41– 104° F), 5–90% RH PictBridge: Using the front camera port Recommended during operation: 15–35 ° C (59–95° F), 20–80% RH Power Consumption Power Supply Model Number Printing: 11 W HP Part # 0957–2121 (North America), 100-240 Vac (±10%) 50/60 Hz (±3 Hz) Sleep: 3.5 W Standby/off: 0.48 W 58 Environmental Specifications: In the presence of high electromagnetic fields, it is possible that the output may be slightly distorted. Specifications HP Part # 0957–2120 (Rest of world), 100-240 Vac (±10%) 50/60 Hz (±3 Hz) 11 Regulatory and environmental information The following regulatory and environmental information applies to the HP Photosmart A530 series printers. • • • Regulatory notices Environmental product stewardship program EU Declaration of Conformity Regulatory notices The following regulatory notices apply to the HP Photosmart A530 series printers. • • • • • FCC statement LED indicator statement Noise emission statement for Germany VCCI (Class B) compliance statement for users in Japan Notice to users in Japan about power cord Regulatory notices 59 Chapter 11 FCC statement LED indicator statement Noise emission statement for Germany 60 Regulatory and environmental information VCCI (Class B) compliance statement for users in Japan Notice to users in Japan about power cord Environmental product stewardship program Hewlett-Packard is committed to providing quality products in an environmentally sound manner. Design for recycling has been incorporated into this product. The number of materials has been kept to a minimum while ensuring proper functionality and reliability. Dissimilar materials have been designed to separate easily. Fasteners and other connections are easy to locate, access, and remove using common tools. High priority parts have been designed to access quickly for efficient disassembly and repair. For more information, visit HP’s Commitment to the Environment Web site at: www.hp.com/hpinfo/globalcitizenship/environment/index.html This section contains the following topics: • • • • • • • Paper use Plastics Material safety data sheets Recycling program HP inkjet supplies recycling program Power consumption Disposal of Waste Equipment by Users in Private Households in the European Union Paper use This product is suited for the use of recycled paper according to DIN 19309 and EN 12281:2002. Plastics Plastic parts over 25 grams are marked according to international standards that enhance the ability to identify plastics for recycling purposes at the end of product life. Material safety data sheets Material safety data sheets (MSDS) can be obtained from the HP Web site at: Environmental product stewardship program 61 Chapter 11 www.hp.com/go/msds Recycling program HP offers an increasing number of product return and recycling programs in many countries/regions, and partners with some of the largest electronic recycling centers throughout the world. HP conserves resources by reselling some of its most popular products. For more information regarding recycling of HP products, please visit: For more information regarding recycling of HP products, please visit: www.hp.com/hpinfo/globalcitizenship/environment/recycle/ HP inkjet supplies recycling program HP is committed to protecting the environment. The HP Inkjet Supplies Recycling Program is available in many countries/regions, and lets you recycle used print cartridges and ink cartridges free of charge. For more information, go to the following Web site: www.hp.com/hpinfo/globalcitizenship/environment/recycle/ Power consumption Power usage drops significantly while in Ready and/or Sleep mode, which saves natural resources and saves money without affecting the high performance of this product. To determine the ENERGY STAR qualification status for this product see the Product Data Sheet or Specifications Sheet. Qualified products are also listed at: http://www.hp.com/ go/energystar. 62 Regulatory and environmental information Disposal of Waste Equipment by Users in Private Households in the European Union Environmental product stewardship program 63 Chapter 11 EU Declaration of Conformity According to ISO/IEC 17050-1 and EN 17050-1 Suppliers’ Name: Supplier’s Address: Hewlett-Packard Company 16399 West Bernardo Drive San Diego, CA 92127-1899 USA Declares that the product: Product Name: Product Number and Regulatory Model Number: Power Supply: HP Photosmart A530 series Q8624A, SDGOA-0812 0957-2120 (CLASS II, world-wide version) Conforms to the following Product Specifications: Safety: EN 60950-1:2001, IEC 60950-1:2001 EMC: Class B EN 55022:2006 EN 61000-3-2:2000 + A2:2005 EN 61000-3-3:1995+A1:2001 EN 55024:1998+A1:2001+A2:2003 Supplementary information: The product herewith complies with the requirements of the Low Voltage Directive 2006/95/EC and the EMC Directive 2004/108/EC and carries the CE marking accordingly. Fort Collins, CO 80528-9544, USA February 2008 64 Regulatory and environmental information A Software installation The printer includes HP quick connect software, which installs when you connect the printer to your computer. In less than two minutes, you’ll be ready to print from your computer! NOTE: Windows XP or Vista or Mac OS X v10.4 or v10.5. For Windows 64-bit systems: Please download the software from the HP support website at www.hp.com/support. NOTE: The USB 2.0 cable required for printing from a computer might not be included in the box with the printer, so you might need to purchase it separately. To install the software 1. Make sure the printer is on, and then connect the printer to your computer with a USB cable. 2. Follow the steps for your operating system. Windows users ▲ The installation starts automatically. If the installation screen does not appear, open My Computer on your desktop and double-click the HP_A530_Series icon to launch the installation. Mac users a. Double-click the HP A530 CD icon on the desktop. b. Double-click the installer icon in the CD folder. 3. Follow the prompts on your computer. Software installation 65 Appendix A 66 Software installation