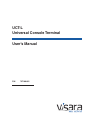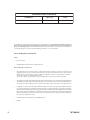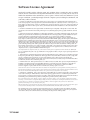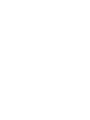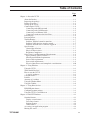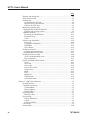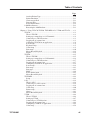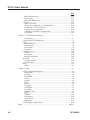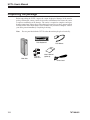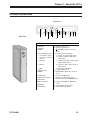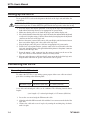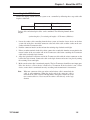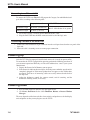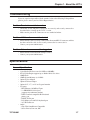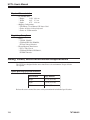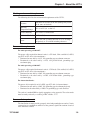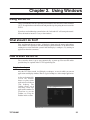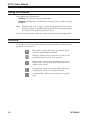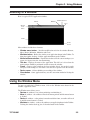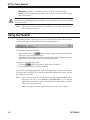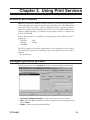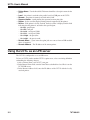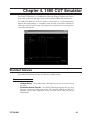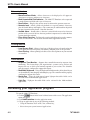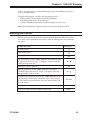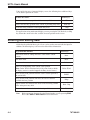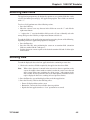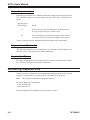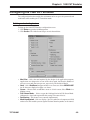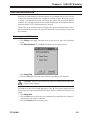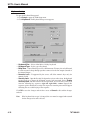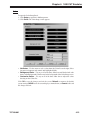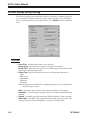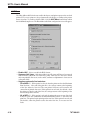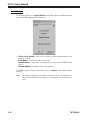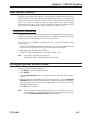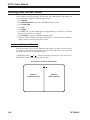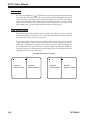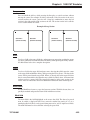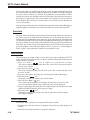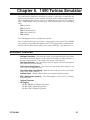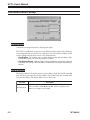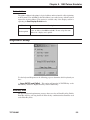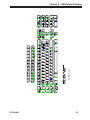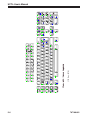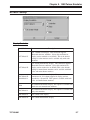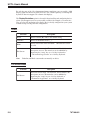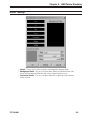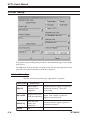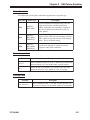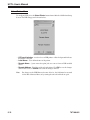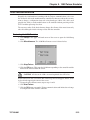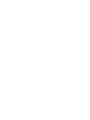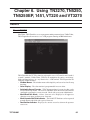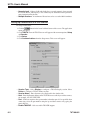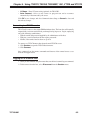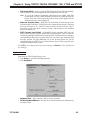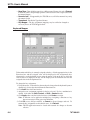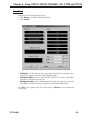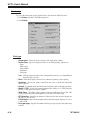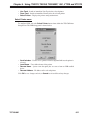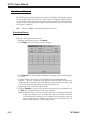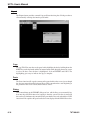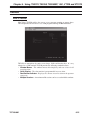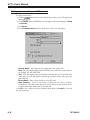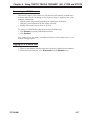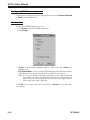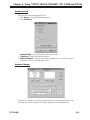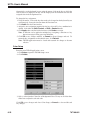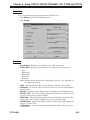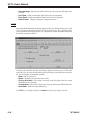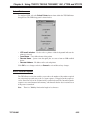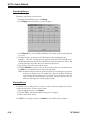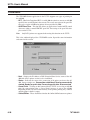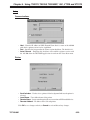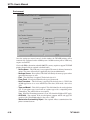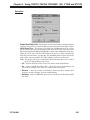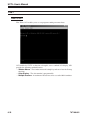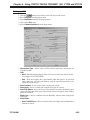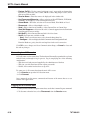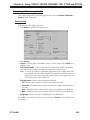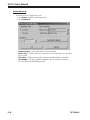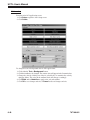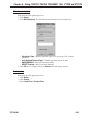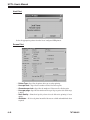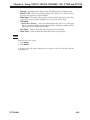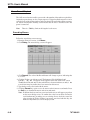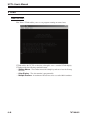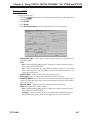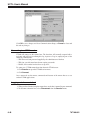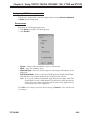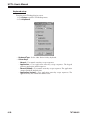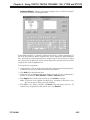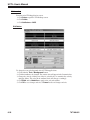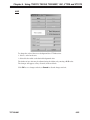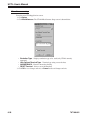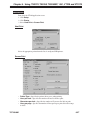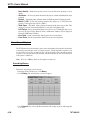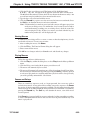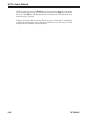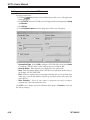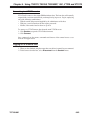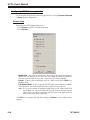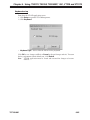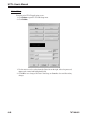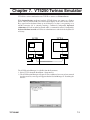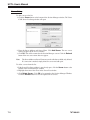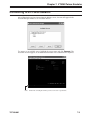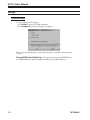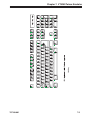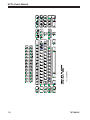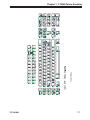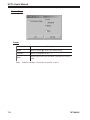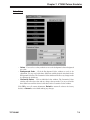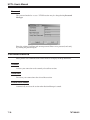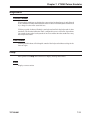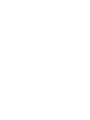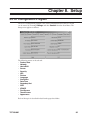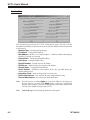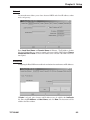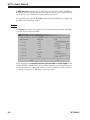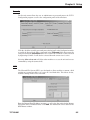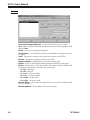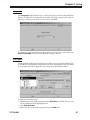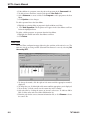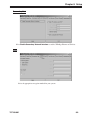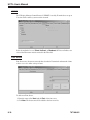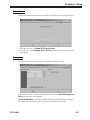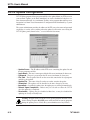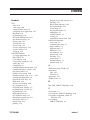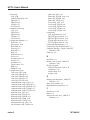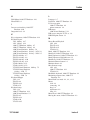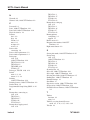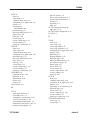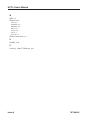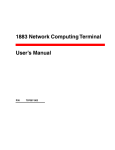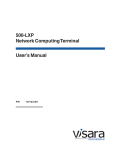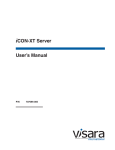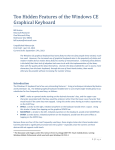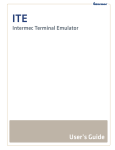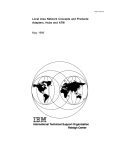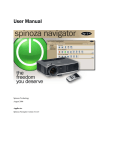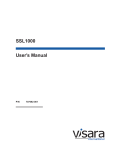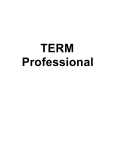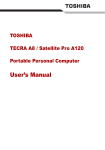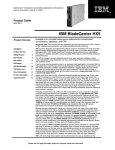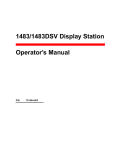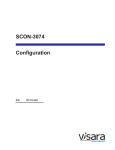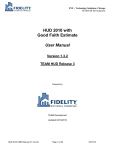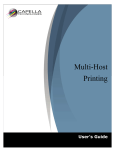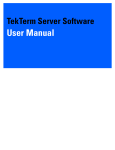Download UCT-L User`s Manual - Visara International
Transcript
UCT-L Universal Console Terminal User’s Manual P/N 707108-001 ISSUE/REVISION SCHEDULE Comments Initial Release Rev. No. Date 707108-001 8/22/05 The information contained in this document is subject to change without notice. Visara International makes no warranty of any kind with regard to this material including, but not limited to, the implied warranties of merchantability and fitness for a particular purpose. Visara International shall not be liable for errors contained herein or for incidental or consequential damages in connection with the furnishing, performance, or use of this material. Safety and Regulatory Information Safety * UL1950, CSA950 * CE Mark, IEC950, EN60950, EU Low Voltage Directive Electro-Magnetic Interference ii * This equipment has been tested and found to comply with the limits for FCC part 15 Class B environment. This equipment generates, uses, and can radiate radio frequency energy and, if not installed and used in accordance with the instructions, may cause interference to radio communications. Operation is subject to the following two conditions: (1) This device may not cause harmful interface, and (2) This device must accept any interface received, including interface that may cause undesired operation. * This apparatus complies with the CDoC CLASS “B” limits for radio interference as specified in the Canadian Department of Communications Radio Interference Regulations. Operation in a residential area may cause unacceptable interference to radio and TV reception requiring the owner or operator to take whatever steps are necessary to correct the interference. * Cet appariel est conformé aux normes CDoC CLASS “B: D’Interference radio tel que specifier par le Ministère Canadien des communications dans les règlements D” Interference Radio. Cet équipment ne dépasse pas les limites de Classe B d’émission de bruits radioélectriques pour les appareils numériques, telles que prescrites par le Règlement sur le brouillage radioélectrique établi par le Ministère des Communications du Canada. L’exploitation faite en milieu résidentiel peut entraîner le brouillage des réceptions radio et télé, ce qui obligerait le propriétaire ou l’opérateur à prendre les dispositions nécessaires pour en éliminer les causes. * CE mark, EN50022 Class B, EN50082-1, EU EMC Directive * UCCI-B 707108-001 Software License Agreement You should carefully read the following terms and conditions before operating the unit. It contains software, the use of which is licensed by Visara International (“Visara”) to you for your use only as set forth below. Installation of the unit indicates your acceptance of these terms and conditions. If you do not agree with them, you should promptly return the complete system, including documentation, and your money will be refunded. 1 LICENSE. In consideration of your payment of the license fee, Visara grants to you a nontransferable and nonexclusive license to use the enclosed proprietary software program and any documentation relating thereto (collectively referred to as the “Program”) on a single computer at a single location, or in the case of multiprocessor versions of the Program, on one node of a network. You assume all responsibility for the selection of the Program to achieve your intended results and for the installation, use, and results obtained from the Program. 2 PROGRAM OWNERSHIP. You own the physical media on which the Program is originally or subsequently recorded or fixed. This Agreement does not transfer title and ownership of the Program or any underlying rights, patents, copyrights, trademarks, and trade secrets. 3 RESTRICTIONS. The Program, including the accompanying documentation, is copyrighted. Unauthorized copying of the Program, including a Program that has been modified, merged, or included with other software program(s) is expressly forbidden. You may not copy the documentation accompanying the Program. You may make one copy of the Program (excluding accompanying documentation) into any machine readable or printed form solely for backup purposes in support of your use of the Program on a single computer (certain Programs, however, may include mechanisms to limit or inhibit copying). You must reproduce and include the Proprietary Notices (as defined below) on the backup copy. You must maintain an accurate record of the location of the backup copy at all times. You may not electronically transfer the Program from one computer to another over a network. You may not distribute copies of the Program to others. You may modify the Program and/or merge it into another program for your use on the single computer. Any portion of this Program merged into another program will continue to be subject to the terms and conditions of this Agreement. You may not modify, adapt, translate, reverse engineer, decompile, or disassemble, or in any manner decode the Program in order to derive source code. You agree to never remove any patent, copyright, trademark, or other proprietary notices (collectively referred to as the “Proprietary Notices”) or product identification affixed to the Program. Any attempted sublicense, assignment, rental, sale, or other transfer of the Program or any right thereto shall be null and void. You may not use, copy, or modify the Program, or any copy, modification, or merged portion, in whole or in part, except as expressly provided for in this Agreement. 4 TERM. The license granted under this Agreement is effective until terminated. You may terminate it at any other time by destroying the Program together with all copies, modifications, and merged portions in any form. It will also terminate if you fail to comply with any term or condition of this Agreement. You agree upon such termination to destroy the Program together with all copies, modifications, and merged portions in any form, and to certify to Visara that they have been destroyed. Upon termination there will be no refund of any monies or other consideration paid by you. 5 LIMITED WARRANTY. The Program is Provided “as is” without warranty of any kind, either expressed or implied, including, but not limited to, the implied warranties of merchantability and fitness for a particular purpose. The entire risk as to the quality and performance of the Program is with you. Should the Program prove defective, you (and not Visara or its licensors, affiliates, contractors, suppliers, or agents) assume the entire cost of all necessary servicing, repair, or correction. Visara and/or its licensors do not warrant that the functions contained in the Program will meet your requirements or that the operation of the Program will be uninterrupted or error free. However, Visara and/or its licensors warrant the media on which the Program is furnished to be free from defects in materials and workmanship under normal use for a period of ninety (90) days from the date of delivery. 6 LIMITATIONS OF REMEDIES. Visara’s and/or its Licensors’ entire liability and your exclusive remedy shall be: (1) the replacement of any media not meeting the “Limited Warranty” which is returned postage prepaid to Visara or an authorized representative with proof of payment; or (2) if Visara and/or its licensors are unable to deliver replacement media which is free from detects in materials or workmanship, you may terminate this Agreement by returning the Program and your money will be refunded. In no event will Visara, its licensors, affiliates, contractors, suppliers, and agents be liable to you for any damages, including any lost profits, lost savings, or other incidental or consequential damages arising out of the use or inability to use such Program (whether based on an action or claim in contract, tort, or otherwise) even if Visara, its licensors, affiliates, contractors, suppliers, and agents have been advised of the possibility of such damages or for any claim by any other party. This Agreement will be governed by the laws of the State of North Carolina. Should you have any questions concerning this Agreement, please contact your Visara Sales Representative or Visara International, 6833 Mt. Herman Rd., Morrisville, North Carolina 27560. You acknowledge that you have read this Agreement, understand it, and agree to be bound by its terms and conditions. You further agree that it is the complete and exclusive statement of the Agreement between us which supersedes any proposal or prior Agreement, oral or written, and any other communications between us relating to the subject matter of this Agreement. 707108-001 iii Table of Contents Page Chapter 1. About the UCT-L ................................................................................... 1-1 About the Product .......................................................................................... 1-1 Inspecting the package .................................................................................. 1-2 Product Overview .......................................................................................... 1-3 Setting up the UCT-L .................................................................................... 1-4 Connecting the UCT-L .................................................................................. 1-4 Connecting to the SNA network ............................................................... 1-4 Connecting to the 5250 Network .............................................................. 1-5 Connecting to an Ethernet LAN ................................................................ 1-6 Connecting a modem to the Serial Port ..................................................... 1-6 Powering up ................................................................................................... 1-6 Powering down .............................................................................................. 1-6 Troubleshooting ............................................................................................. 1-7 Problem: Terminal cannot be turned on. ................................................... 1-7 Problem: LAN function cannot be started. ................................................ 1-7 Problem: Network server cannot be logged on. ........................................ 1-7 Specifications ................................................................................................. 1-7 General Specifications ............................................................................... 1-7 Physical Characteristics ............................................................................. 1-8 Regulatory Compliance ............................................................................. 1-8 Safety, Power, and Environmental Requirements .......................................... 1-8 Space planning: physical statistics ............................................................ 1-8 Meeting environmental requirements ........................................................ 1-9 Power cable requirements ......................................................................... 1-9 Power outlet requirements ......................................................................... 1-9 Electrical interference and atmospheric considerations .......................... 1-10 Chapter 2. Using Windows ...................................................................................... 2-1 Using the UCT-L ........................................................................................... What should I do first? .................................................................................. How to start the UCT-L ................................................................................. A typical workspace .................................................................................. Using the mouse ............................................................................................ Pointers .......................................................................................................... Anatomy of a window ................................................................................... Using the Window Menu ............................................................................... Using the Taskbar .......................................................................................... 2-1 2-1 2-1 2-1 2-2 2-2 2-3 2-3 2-4 Chapter 3. Using Print Services ............................................................................... 3-1 LPR/LPD print feature .................................................................................. 3-1 Configuring remote printers .......................................................................... 3-1 Using the UCT-L as an LPR server ............................................................... 3-2 Chapter 4. 1480 CUT Emulator................................................................................ 4-1 Standard features ........................................................................................... Display screen features.............................................................................. Data entry features .................................................................................... Printing features ........................................................................................ Other features ............................................................................................ Accessing your application program ............................................................. Moving the cursor .......................................................................................... 707108-001 4-1 4-1 4-2 4-2 4-2 4-2 4-3 v UCT-L User’s Manual Page Entering and editing data ............................................................................... 4-4 Selecting data fields ....................................................................................... 4-5 Sending data .................................................................................................. 4-5 System Request variations ........................................................................ 4-6 Program Access (PA) function .................................................................. 4-6 Function (F or PF) keys ............................................................................. 4-6 Monitoring response time .............................................................................. 4-6 Configuring the 1480 CUT Emulator ............................................................ 4-9 Defining and selecting features ................................................................. 4-9 1480 Miscellaneous ..................................................................................... 4-11 Restarting the 1480 Emulator .................................................................. 4-11 Keyboard setup ........................................................................................ 4-12 Color ........................................................................................................ 4-13 Printer setup and printing ............................................................................ 4-14 Print type ................................................................................................. 4-14 Coax printer assignment .......................................................................... 4-15 HAP Menu .............................................................................................. 4-16 Select Printer ........................................................................................... 4-18 Dual Screen feature ..................................................................................... 4-19 Configuration requirements ..................................................................... 4-19 Configuring Dual Screen mode ................................................................... 4-19 Starting Dual Screen mode .......................................................................... 4-20 Active and Suspended Screens ................................................................ 4-20 Key assignments ...................................................................................... 4-21 Dual Screen Mode enhancements ................................................................ 4-21 Zoom ....................................................................................................... 4-21 Select left ................................................................................................. 4-21 Select right .............................................................................................. 4-22 Step Active session .................................................................................. 4-22 Swap session ........................................................................................... 4-23 Mark ........................................................................................................ 4-23 Paste ........................................................................................................ 4-23 Mark/Paste ............................................................................................... 4-23 Walk through ........................................................................................... 4-24 Screen Print mode ................................................................................... 4-24 Chapter 5. 1490 Twinax Emulator ........................................................................... 5-1 Standard Features .......................................................................................... 5-1 Communication Setup ................................................................................... 5-2 Terminal Mode .......................................................................................... 5-2 Display Address ........................................................................................ 5-2 Printer Address .......................................................................................... 5-3 Keyboard Setup ............................................................................................. 5-3 Enter Key Alias ......................................................................................... 5-3 Screen Setup .................................................................................................. 5-7 Display Emulation ..................................................................................... 5-7 Cursor ........................................................................................................ 5-8 Full Screen Mode ...................................................................................... 5-8 Color Setup .................................................................................................... 5-9 Printer Setup ................................................................................................ 5-10 vi 707108-001 Table of Contents Page Attached Printer Type .............................................................................. Printer Emulation .................................................................................... Characters per Inch ................................................................................. Lines per Inch .......................................................................................... Select Printer Menu ................................................................................. 1490 Miscellaneous ..................................................................................... Restarting the 1490 Emulator .................................................................. 5-10 5-11 5-11 5-11 5-12 5-13 5-13 Chapter 6. Using TN3270, TN5250, TN5250EP, 1451, VT220 and VT3270 ........ 6-1 TN3270 .......................................................................................................... 6-1 What is TN3270? ...................................................................................... 6-1 Setting up a remote host as a 3270 terminal .............................................. 6-2 Connecting to a TN3270 session ............................................................... 6-3 Logging out of a remote host .................................................................... 6-3 Configuring TN3270 for an application .................................................... 6-4 Screen setup .............................................................................................. 6-4 Keyboard setup .......................................................................................... 6-5 Color Setup ............................................................................................... 6-9 Print setup ............................................................................................... 6-10 Macro Record/Playback .......................................................................... 6-12 Export ...................................................................................................... 6-14 TN5250 ........................................................................................................ 6-15 What is TN5250? .................................................................................... 6-15 Setting up a remote host as a 5250 terminal ............................................ 6-16 Connecting to a TN5250 session ............................................................. 6-17 Logging out of a remote host .................................................................. 6-17 Configuring TN5250 for an application .................................................. 6-18 Screen setup ............................................................................................ 6-18 Print setup ............................................................................................... 6-23 Print type ................................................................................................. 6-23 PSSP ........................................................................................................ 6-24 Select Printer menu ................................................................................. 6-25 Macro Record/Playback .......................................................................... 6-25 TN5250EP ................................................................................................... 6-28 Setup ........................................................................................................ 6-29 1451 ............................................................................................................. 6-32 What is 1451? .......................................................................................... 6-32 Connecting to a 1451 session .................................................................. 6-34 Logging out of a remote host .................................................................. 6-34 Color setup .............................................................................................. 6-40 Printer setup ............................................................................................ 6-41 About ....................................................................................................... 6-43 Macro Record/Playback .......................................................................... 6-44 VT220 .......................................................................................................... 6-46 What is VT220? ...................................................................................... 6-46 Setting up VT220 .................................................................................... 6-47 Connecting to a VT220 session ............................................................... 6-48 Logging out of a remote host .................................................................. 6-48 Configuring VT220 for an application .................................................... 6-49 Color setup .............................................................................................. 6-54 707108-001 vii UCT-L User’s Manual Page Miscellaneous setup ................................................................................ Printer setup ............................................................................................ Macro Record/Playback .......................................................................... VT3270 ........................................................................................................ What is VT3270? .................................................................................... Setting up a remote host as a 3270 terminal ............................................ Connecting to a VT3270 session ............................................................. Logging out of a remote host .................................................................. Configuring VT3270 for an application .................................................. Color Setup ............................................................................................. 6-56 6-57 6-58 6-61 6-61 6-62 6-63 6-63 6-64 6-68 Chapter 7. VT5250 Twinax Emulator ...................................................................... 7-1 Server Setup .............................................................................................. 7-2 Connecting to a VT5250 Session .................................................................. 7-3 Setup .............................................................................................................. 7-4 Keyboard Setup ......................................................................................... 7-4 Screen Setup .............................................................................................. 7-8 Color Setup ............................................................................................... 7-9 Password ................................................................................................. 7-10 Communications .......................................................................................... 7-10 Connect ................................................................................................... 7-10 Disconnect ............................................................................................... 7-10 Enable AutoConnect ................................................................................ 7-10 Keyboard ..................................................................................................... 7-11 Override Lockout .................................................................................... 7-11 Yield Lockout .......................................................................................... 7-11 Help ............................................................................................................. 7-11 About ....................................................................................................... 7-11 Chapter 8. Setup ...................................................................................................... 8-1 UCT-L Configuration Program ...................................................................... 8-1 Product Data .............................................................................................. 8-2 Network ..................................................................................................... 8-3 Hosts/DNS................................................................................................. 8-3 Screen ........................................................................................................ 8-4 Security ..................................................................................................... 8-5 NFS ........................................................................................................... 8-5 Printers ...................................................................................................... 8-6 Language ................................................................................................... 8-7 Start Menu ................................................................................................. 8-7 Date/Time .................................................................................................. 8-8 Secondary Net ........................................................................................... 8-9 WEP .......................................................................................................... 8-9 XDMCP .................................................................................................. 8-10 Font Servers............................................................................................. 8-10 Touch Screen ........................................................................................... 8-11 Appearance .............................................................................................. 8-11 UCT-L Update Configuration ...................................................................... 8-12 Index .................................................................................................................. Index-1 viii 707108-001 Chapter 1. About the UCT-L About the Product Host processors require real time consoles to properly manage their resources, monitor their workloads, and resolve resource and applications issues in a timely manner. The current console solutions for Legacy host processors are generally either fixed function displays (green screens) or PCs running emulation. Fixed function console devices are very limited in scope and capabilities, expensive to create and support, and subject to constant update cycles. The UCT-L is designed to be a console terminal for practically any host processor. The UCT-L has multiple physical interfaces and a resident emulator suite that allows multiple sessions to run simultaneously. The UCT-L can be optioned to support Type A 3270 COAX or AS400 TWINAX legacy host interfaces. Its standard interfaces include 10/ 100 Ethernet, serial interface and USB. The UCT-L runs Linux OS with a GUI based windowing user interface which allows the user to have multiple emulators with multiple sessions active simultaneously. For example, the UCT-L could have up to 10 sessions of TN3270 and up to 10 sessions of TN5250 active at the same time, all windowed on the screen. The TN3270 emulation supports a unique user configurable screen presentation mode that allows four concurrent MOD 2 sessions to be displayed in IBM 3290 emulation. The presentation in this mode has four full Mod 2 screen images displayed and actively being updated by the host. Local and LPD/LPR printing are supported, allowing screen console image and batch file printing. 707108-001 1-1 UCT-L User’s Manual Inspecting the package Before unpacking the UCT-L, inspect the carton for physical damage. If the exterior package is damaged, contact your local sales office or distributor. Also contact the carrier to request examination of the damage. The carrier is required to complete and sign a damage report form. If the package is not damaged, remove the package contents which includes all the items shown below. Check to make sure your unit is complete. Contact your Sales person immediately if anything is missing. Note: Feet are provided with the UCT-L so that the unit may be placed vertically. PS/2 Keyboard Main Unit Feet for Main Unit PS/2 Mouse User's Manual (optional) Power Cord 1-2 707108-001 Chapter 1. About the UCT-L Product Overview Rear View a c Front View 4 2 1 b e d 7 5 6 9 8 10 11 12 3 Term 1. Air Grille 2. AC Input 3. COM 1 4. TV Sound Phone Jack a: S connector (Option) b: Composite connector (Option) c: Line Out d: Line In e: MIC 5. CRT Connector 6. COM 2 7. USB (2 ports) 8. Expansion Card Area 9. Parallel Port 10. RJ 45 Connector 11. PS/2 K/B 12. PS/2 Mouse 707108-001 Definition 1. System cooling vent 2. Connect to power cord 3. 16550UART connect to one serial device 4. Connect to TV & sound port a. Connect to S-video input of TV b. Connect to NTSC or PAL video input of TV c. Connect to speaker or audio signal input of other devices d. Connect to audio signal output of other devices e. Connect to microphone 5. Connect CRT monitor 6. 16550UART connected to one serial device 7. Connect to USB devices 8. The place to plug add-on-card 9. Connect to devices with EPP/ECP port 10. Connect to 10/100 base-T Ethernet cable 11. Connect PS/2 type keyboard 12. Connect PS/2 type mouse 1-3 UCT-L User’s Manual Setting up the UCT-L To set up the UCT-L, refer to the diagram on the back of the logic unit and follow the steps below: CAUTION: The UCT-L has been designed to support the weight of 17-inch or smaller display units. Display units larger than 17 inches MUST be placed beside the logic unit, rather than on top. 1. Place the display unit beside (preferred) or on top of the logic unit and position both within connecting distance of an appropriate AC power outlet. 2. Make sure that the power is off, both on the logic unit and the display unit. 3. Place the keyboard in front of the logic unit. Pull out the feet underneath the keyboard to adjust it to a higher setting, if desired. Insert the keyboard plug into the keyboard connector on the back of the logic unit. 4. Refer to the owner’s manual that comes with your display unit for instructions on how to attach the display unit’s data cable to the logic unit. 5. Plug the display unit’s AC power cable into an appropriate AC power outlet. 6. For the local screen print function, a printer connector is located on the back of the logic unit. Attach the printer cable (provided with the printer) to the printer connector on the back of the logic unit. 7. Insert the mouse’s cable connector into the mouse receptacle on the rear of the logic unit. Check to ensure that the connector is firmly seated. 8. Plug one end of the power cable into the AC connector on the back of the logic unit. Plug the other end of the AC power cable into the wall receptacle. Connecting the UCT-L Connecting to the SNA network To connect the UCT-L to a coax wiring system, prepare either coax cables or twistedpair cables according to the following table: Maximum length Coax Twisted Pair 1500 meters (4920 feet) 277 meters (900 feet) Coax cable and twisted-pair cables can be combined. The following formula shows lengths: (coax length) + (5 x twisted-pair length) < 1370 meters (4500 feet) 1. Locate the coax or twisted-pair SNA network cable. 2. Align the end of the SNA network cable with the Coax connector on the back of the logic unit. 3. Connect the cable and secure it in place by turning the retaining ring clockwise until it is tight. 1-4 707108-001 Chapter 1. About the UCT-L Connecting to the 5250 Network Connect the display station to the host system or to a controller by following these steps with cable lengths as indicated: Twinax Maximum length 1500 meters (4920 feet) Twisted Pair 277 meters (900 feet) Twinax cable and twisted-pair cables can be combined. The following formula shows lengths: (twinax length) + (5 x twisted-pair length) < 1370 meters (4500 feet) 1. Locate the twinax cable extending from the host system or from the closest device on the host system side of the line. Attach the connector at the end of this cable to either socket on the twosocket end of the T-connector cable. 2. Push the connector into the socket and turn the retaining ring clockwise until tight. 3. If there are other terminals in the daisy chain, connect the second cable from the next terminal to the unused socket of the two-socket end of the T-connector cable before attaching the T-connector cable to the back of the logic element. 4. Align the 9-pin Sub-D connector end of the T-connector cable with the twinax connector on the back of the logic element. Connect the cable to the logic element and secure it in place by turning the retaining screws until tight. 5. Make sure the twinax line is terminated properly. The last T-connector should have one input open. If the last device is a Visara device, it must have a T-connector. If the last device is not a Visara device, ensure that it is terminated correctly according to the manufacturer’s instructions. Note: 707108-001 When one connector of the two-socket end of twinax cable is unattached, the cable is self-terminating. When the single end of the connector cable is unattached, the cable is in Pass Through mode, and signals continue on to the next connected device. Never attach the twinax cable directly to the logic element. 1-5 UCT-L User’s Manual Connecting to an Ethernet LAN To connect the UCT-L to an Ethernet LAN, prepare the Category 5 or unshielded twistedpair cables according to the following table: Category 3, 4, or 5 Maximum Length 100 meters (328.084 feet) Minimum Length 1.0 meter (3.281 feet) ANSI / IEEE Standard 802.3I - 1990 Section 14 or greater 1. Locate the Category 5 UTP Local Area Network (LAN) cable. 2. Plug the LAN cable into the RJ45 connector on the back of the logic unit. Connecting a modem to the Serial Port 1. Connect the external modem’s 9-pin connector into the serial port located on the rear panel of the logic unit. 2. Secure the cable’s fastening screws to ensure proper connection. Powering up After the UCT-L has been properly installed and connected, it is ready to operate online. To ensure that the UCT-L is prepared for operating, perform the following procedure. If you encounter operational difficulty or if the unit malfunctions, contact your system administrator. 1. Depress the Power-On/Off button to turn on power. 2. If the Power-On indicator does not light, check the power and make sure the unit is completely plugged in. If the mouse pointer does not appear, or the Taskbar does not appear, check to see if connecting cables are securely connected to the back of the logic unit. 4. Adjust the brightness control, the contrast control, vertical centering, and the horizontal centering control, if necessary. Powering down 1. Save all work in process and close any open applications. 2. Click Start, Shut Down. Select either Shutdown, Reboot, or Restart Window Manager. The next chapter describes how to define characteristics and preferences for the display unit and printer so that you may begin to use the UCT-L. 1-6 707108-001 Chapter 1. About the UCT-L Troubleshooting If you are experiencing trouble with the terminal, refer to the following. If the problem persists, please contact your local Sales Representative. Problem: Terminal cannot be turned on. • Check that all I/O and power connectors are correctly and securely connected as described in the “Setting up the UCT-L” section. • Made sure the pins of the connectors are not crooked or broken. Problem: LAN function cannot be started. • Ensure that the cable is securely connected to the network RJ-45 connector, and that the other end of the cable is also securely connected to its correct device. • Contact your system administrator. Problem: Network server cannot be logged on. • Ensure that the related network setting is correct. • Contact your system administrator. Specifications General Specifications • • • • • • • • Cyrix Media GX1 Processor (233 MHz or 300 MHz) SVGA Video Engine supports up to 1280 x 1024, 256 colors 16MB Flash 32MB System Memory (to 128Mb) Optional Coax Adapter Optional Twinax Adapter Optional 15", 17", or 19" or flat panel monitor I /O ports: ° RJ45 Ethernet 10/100BaseT port ° 2 x DB9M RS232 Serial port (supports Asynchronous modem) ° DB25 Centronic compatible Bi-directional printer port ° DB15F SVGA port ° PS/2 Mouse port and PS/2 keyboard port ° 2x USB Connector • Audio ° Chip VSA Soundblaster Compatible ° Stereo Line-in, Line-out, Mic 707108-001 1-7 UCT-L User’s Manual Physical Characteristics • UCT-L Base unit: ° Height: 11.50" 29.2 cm ° Width: 2.25" 5.7 cm ° Depth: 8.75" 22.2 cm • Shipping Configuration: ° PS/2 Mouse, Users Manual, US Power Cord ° Choice of 104 or 122 key keyboard ° Choice of SVGA monitor Regulatory Compliance • Safety ° UL1950, CSA950 ° CE Mark, IEC 950, EN60950, EU Low Voltage Directive • Electro-Magnetic Interference ° FCC, C-Doc Class A ° CE Mark, EN50022, EN50082-1, EU EMC Directive Safety, Power, and Environmental Requirements The UCT-L was designed for the user to install into a safe environment. No special tools are required. Space planning: physical statistics Measurement Logic Element Height 11.5 in (29.2 cm) Depth 8.75 in (22.2 cm) Width 2.25 in (5.7 cm) Refer to the owner’s manual that comes with your monitor for its individual specifications. 1-8 707108-001 Chapter 1. About the UCT-L Meeting environmental requirements The following table lists the environmental requirements of the UCT-L: Clearance Six inches on all sides of the unit (Damage may result if air vents are blocked.) Operating Temperature Range 50° to 105°F (10° to 40.6° C) Relative Humidity 8% to 80% no condensation Maximum Wet Bulb 80°F (26.7°C) Power 90 to 132 VAC or 180 to 205 VAC at 2.5 or 2.0 amps respectively at 47 to 64 Hz including tolerances Power cable requirements For units operating at 100-120V: The power cable required for domestic units is a UL listed, CSA certified 18/3 AWG, type SVT or SJT cable (9-foot maximum): • Terminated on one end by a 125V, 15A grounding type attachment connector. • Terminated at the other end by a 125V, 15A parallel blade, grounding type attachment plug. For units operating at 200-240V: The power cable required for domestic units is a UL listed, CSA certified, 18/3 AWG, type SVT or SJT cable (9-foot maximum): • Terminated on one end by a 250V, 15A grounding type attachment connector • Terminated at the other end by a 250V, 15A tandem blade, grounding type attachment plug. For international units: The power cable required is an 18/3 AWG, type SJT cable (9-foot maximum): • Terminated on one end by a 250V, 15A grounding type attachment plug body • Terminated at the other end by a 250V, 15A grounding type cord connector. The cord set is marked HAR to signify appropriate safety approvals. The socket outlet must be nearby and easily accessible, per IEC 950 Sec. 1.7.2. Power outlet requirements The installation site must provide a properly wired and grounded power outlet. Circuits connected to air conditioners and devices that generate significant transient electrical noise should be avoided. 707108-001 1-9 UCT-L User’s Manual Electrical interference and atmospheric considerations Electrostatic discharge in the vicinity of the unit should be minimized by avoiding high resistance floor material and carpeting that does not have anti-static properties, by avoiding the use of plastic seats and covers, and by avoiding low humidity levels. The unit should be located away from areas that generate electromagnetic interference (for example, transformers, power distribution panels, welding equipment, motors, and transmitters). Do not put the unit next to fluorescent lights. The UCT-L should not be installed where the atmosphere contains corrosive elements that can damage the unit. Do not run the power cable or signal cables in areas that produce electromagnetic interference (for example, near transformers, switching equipment, welding equipment, power distribution panels, and under carpets where vacuum cleaning is done). Also, do not roll heavy equipment over the cable. 1-10 707108-001 Chapter 2. Using Windows Using the UCT-L This section introduces the new operating environment of the Universal Console Terminal (UCT). It explains how to do most tasks and provides tips for getting the most out of the UCT-L. If you have used windowing systems before, the “look and feel” will seem quite natural. If not, the intuitive interface is easy to learn and use. What should I do first? First, read through the next section - all the basics about using the mouse and working with windows are explained, and some handy keyboard shortcuts are included. After reading this section, familiarize yourself with the display’s workspace. Try starting an application from the start menu. How to start the UCT-L The system has been set up to start automatically at power-up. Your user ID and/or password may be required in the UCT-L login dialog box. A typical workspace After the UCT-L has started, it will display a workspace, an area in which you can run applications and display windows. Here is a typical workspace, with a sample application: At the very bottom of the screen, the Taskbar shows at a glance all the applications available on your desktop. The taskbar allows quick switching from one application to another. To learn how to use the Taskbar, see Using the Taskbar in this section. 707108-001 2-1 UCT-L User’s Manual Using the mouse Two common mouse operations are: • Clicking – Pressing and releasing a mouse button. • Dragging – Holding down a mouse button, moving the mouse, and then releasing the button. Note: When the word “click” or “drag” is used in this documentation, and no mouse button is specified, use the LEFT mouse button. When the right button should be used you will be explicitly instructed to do so. Use the right mouse button to bring up a context-sensitive menu in most applications. Pointers As the mouse is moved, the pointer sometimes changes to provide feedback. Here are the pointers most often seen: Basic pointer - point to objects to be selected or to indicate where the cursor should be positioned. Hourglass - Indicates that an operation is in process and must finish before data entry can be resumed. Resize pointer - appears when the pointer passes over a window frame; the two arrows indicate the direction the window can be resized. I-beam pointer - appears in text-entry fields to indicate that the application is ready to accept keyboard input. No-input pointer - Indicates the window is not accepting input. 2-2 707108-001 Chapter 2. Using Windows Anatomy of a window Here is a typical UCT-L application window: Title bar Minimize Maximize/Restore Close Window menu button Frame Resize Corner Most windows include these elements: • Window menu button – Provides modification tools for the window (Restore, Move, Resize, Minimize, Maximize and Close). • Minimize button – Reduce the window to an application button in the Taskbar. To bring the window back up, click the application button on the Taskbar. • Maximize/Restore button – Expand the window to fill the current workspace, or restore it to its previous size after maximizing. • Title bar – Displays the name of the application. The title bar is also where the mouse pointer should be positioned in order to move the window. • Frame – Changes color to indicate the focus window (that is, the one that’s ready for input) on the workspace. The frame is also the area to grab to resize the window. • Resize corner – Allows shrinking or stretching of the window. • Close button – Some applications may use this convenient method of closing the window. Using the Window Menu To open an application’s Window menu, click on the Window menu button in the window’s upper left corner. The Window menu allows you to: • Restore the window’s size (after maximizing or minimizing it). • Move the window – the window will track the mouse pointer until the mouse button is clicked. • Resize the window – as the pointer is moved outside the frame, an outline will track it until the mouse button is clicked. • Minimize the window – reduces the window to an application button in the Taskbar. To bring the window back up, just click on the button in the Taskbar. 707108-001 2-3 UCT-L User’s Manual • Maximize the window – expands the window to fill the current workspace. • Close – closes the application. An application can also be closed by double-clicking on the menu button. CAUTION: Selecting the Close item may immediately terminate the application running in that window without prompting you to confirm. Always remember to save your work before you click on Close! Note: Some tabs or tool bar icons may be subdued or “grayed out”; these tasks are not accessible at this time. Using the Taskbar The Taskbar provides a quick and easy way to switch from one application to another and to restore applications to their normal size on the workspace. The Taskbar includes the following: • Application list button displays a menu of applications made available for your use by your system administrator. • A label button for each application that is running. The label will appear whether the application is visible on the screen or in the minimized mode. To start-up an available application: 1. Click the button. The menu of applications will appear. 2. Select the application you wish to work with. To switch to any running application, click on the application’s button on the Taskbar. The application’s window will be restored if minimized, brought to the front, and will become the focus window. Note: To access the start menu while in full-screen mode, hold the Ctrl key while pressing the Esc key. Press Alt-tab or Alt-Shift-Tab to cycle through applications, pressing the tab key repeatedly until the application you wish to bring to the front is displayed. Alt-Z will toggle increasing and reducing the size of the active window. 2-4 707108-001 Chapter 3. Using Print Services LPR/LPD print feature LPR (Line Print Remote)/LPD (Line Print Daemon) is a print server protocol widely used on the internet for communicating between clients and servers. An LPR-enabled device (the UCT-L, for instance) requests a LPD-enabled device (usually a printer or print server) to print a specific print job. The UCT-L can act as an LPR-enabled device and/or an LPD-enabled device. Following are descriptions of how to configure the UCT-L for LPR/LPD. Remote Printing must be configured to enable printing for the following UCT-L applications: • TN3270E • 1451 • TN5250 • VT220 • TN5250EP The UCT-L supports a total of nine remote printers. One of the printers is static-defined and should not be deleted. The remaining eight are user-defined. The static-defined printer is: • lp – parallel port Configuring remote printers From the settings menu, select General. The Printer configuration panel is shown below: • Currently Configured Printers – Click with the mouse to select a printer. • New – Add a new printer definition. To add a new printer, fill in the appropriate field and click New. • Delete – Delete an existing printer definition. 707108-001 3-1 UCT-L User’s Manual • Printer Name – User-defined field. This name should be a descriptive name for the printer. • Local – the printer is attached to the parallel, serial or USB port on the UCT-L. • Remote – the printer is remotely attached on the LAN. • Supress Header – Avoid printing the separator between print jobs. • Duplex – Select to utilize duplex printing (must be supported by the printer). • Device – If the printer is locally attached, the device name is displayed in this field indicating that the printer is attached to the specified port. – /dev/lp0 - parallel port – /dev/null - null port – /dev/ttyS0 - serial port COM 1 – /dev/ttyS1 - serial port COM 2 – /dev/usblp0 - usb port (first) – /dev/usblp1 - usb port (second) • Remote Name – Queue name that print jobs are sent to from an LPR-enabled device (if required). • Remote Address – The IP address of the remote printer. Using the UCT-L as an LPR server The UCT-L is configured to act as an LPR server. To have an UCT-L send to another UCT-L as print server, select an existing definition and making the following changes: 1. Select a Printer Name, such as UCT_rem_prtr. 2. In the Remote Name field, enter the name that was defined for a local Device on the UCT-L LPR server. 3. In the Remote Address field, enter the IP address of the UCT-L with the locally attached printer. 3-2 707108-001 Chapter 4. 1480 CUT Emulator The 1480 CUT Emulator is a 1480 Enhanced Function Display Emulator that offers a wide range of functions and applications for the traditional IBM 3270 terminal user. The 1480 CUT Emulator can be used with a color monitor or a VGA monochrome monitor. For remote printing, a coax printer can be attached via the Visara controller, or hard copy of all data on the screen can be printed on an optional local screen printer or on a remote LAN printer. Standard features The 1480 CUT Emulator provides the following standard features: Display screen features • Window Menus – The window menus offer simplicity and ease of use for all setup functions. • Switchable Screen Formats – The 1480 CUT Emulator supports four (4) screen sizes that can be selected from setup menus. The controller to which the 1480 CUT Emulator attaches must support the screen size used. Check with your system administrator. 707108-001 4-1 UCT-L User’s Manual Data entry features • Mono/DualCase Mode – Allows characters to be displayed as all uppercase characters or as upper- and lowercase characters. • Mark Unprotected Field Indicator – The 1480 CUT Emulator can be requested to mark unprotected fields with a special character. • Row/Column – Displays the current cursor location on the operator status row. • Numeric Lock – Allows a field to be defined to accept only numeric characters, plus the Period, Minus, and Dup keys. The comma may be substituted for the period on some international keyboard - controller functions. • Audible Alarm – Sounds when a character is entered in the next-to-last character position of the screen (if the last character position is unprotected) or when the host system signals the terminal. • Entry Assist Function – Facilitates the creation and editing of text such as memos, letters, and documents. The attached controller must support this function. Printing features • Local Screen Print – Allows a hard copy of displayed text to be made using the screen print function. Print quality, line density, and print pitch can be specified. • Coax Printing – Allows printing to be directed to various printers on your network or controller. Other features • Response Time Monitor – Supports host-controlled transaction response time monitoring. This feature helps your organization’s systems staff to analyze and improve the rate at which your terminal responds to your actions. The controller must be properly configured to support this feature. • Modifiable Keyboard – Using the Keyboard Definition mode, the keyboard layout can be modified by interchanging and adding keycaps. The controller must be properly configured to support this feature. • Mouse-Pen – Using the right mouse button, light-pen detectable fields can be activated in the 1480 emulation applications. • Light-Pen – Light-pen detectable fields can be activated in the 1480 emulation applications. Accessing your application program To start the 1480 CUT Emulator: button in the lower left-hand corner of the screen. The application 1. Click the menu will appear. 2. Click 1480 Emulation from the application menu. 3. Call up an application by one of the following methods: • Using the Attention, PA, F or PF, Clear, or Enter key, • Select from your system’s menu of applications. 4-2 707108-001 Chapter 4. 1480 CUT Emulator Contact your supervisor or system administrator for specific information on how to access your application(s). The application program can guide your data entry process by: • limiting numeric fields to digits, period, DUP and minus • intensifying fields where you can enter data • covering confidential information so it does not appear on your screen. Note: To enter nonnumeric, uppercase characters in numeric fields, press Shift. Moving the cursor Position and move the cursor on the screen by using the keyboard. Efficiency on data entry tasks can be significantly increased by using the following keys for positioning the cursor: To move the cursor: Press key(s): Up on the screen Down on the screen Horizontally left Left two positions at a time (Note: When the cursor moves beyond the edge of the screen, it "wraps" or reappears at the last character position of the previous line.) Alt - Horizontally right one position Right two positions at at time (Note: When the cursor moves beyond the edge of the screen, it "wraps" or reappears at the first character position of the next line.) Alt - To the first entry position on the next line (Note: When the cursor is at the last entry position on the bottom line of the screen, pressing the New Line key moves the cursor to the first entry position at the top of the screen.) New Line Backward Backspace To the first available character position on the screen 707108-001 Home 4-3 UCT-L User’s Manual If the application uses a formatted display screen, the following three additional keys can be used to position the cursor: To move the cursor: Forward to the first entry position of the next entry field Back to the first entry position in the current or preceding entry field To the first entry position in a subsequent entry field Press key(s): Tab Back-tab Skip For applications using unformatted display screens, pressing the Tab, Back-tab, or Skip key returns the cursor to the first available character position on the screen. Entering and editing data All the keys described in Moving the Cursor can be used to enter and edit data input. In addition, the following keys can be used to add or delete information: To perform this function: Enter Insert mode for adding characters at the cursor's current position Insert Exit Insert mode Reset Remove a character at the cursor's current position Delete Delete a word beginning at the current cursor position (Note: Delete Word is functional only if the control unit to which the display station is attached supports the Entry Assist feature.) Delete Word Erase all entry field positions from the cursor's current position to the end of field ErEOF Erase all entry field positions and move the cursor to the first available character position ErInp Repeat entered data and move the cursor to the first entry position of the subsequent entry field Enter a character that marks the end of an input field Note: 4-4 Press key(s): Shift - Dup Shift - Field Mark Shift to uppercase characters by using Numeric mode, as well as pressing Shift. Press either Shift or Shift Lock to reverse Shift Lock. 707108-001 Chapter 4. 1480 CUT Emulator Selecting data fields The application program may be designed to present to you certain fields that can be selected for further processing by the application program. These fields are marked with a “?”. To select a field, perform one of the following actions: • Press the CrSel key • Move the cursor to cover any character in the field or to cover the “?” and click the right mouse button. “ > ” replaces the “?” associated with the field you select. If you accidentally select the wrong field, press the CrSel key or right mouse button to deselect it. To send the field(s) to the application program for processing, do one of the following, depending on how the application program was designed: • Press the Enter key. • Press the CrSel key after positioning the cursor on an attention field. (Attention fields are marked with &’s and spaces.) • Position the mouse cursor to point to the desired attention field and click the right mouse button. Sending data To send the displayed data to the host application before continuing to enter data: 1. Check to be sure that all fields required by the application have been filled. Note: When a data character is entered in the next-to-last character position on the screen, the audible alarm sounds to remind you that the cursor is near the end of the screen. If data entry continues, the cursor “wraps”’ and reappears in the first available character position of the screen. Subsequently entered characters replace displayed characters, resulting in loss of previous entries. 2. Press the Enter key to send the displayed data to the host application. 3. Press the Clear key. This has the following effect: • Erases all displayed data on the screen • Returns the cursor to the first available character position • Signals the host application that a “clear” operation has occurred. 707108-001 4-5 UCT-L User’s Manual System Request variations Depending on the online rules condition symbol that is displayed on the operator status row, you will be able to send system request messages. Press Alt - Sys Rq, for these results: Operator Status Row Display: Result: A Sends a message that your unit may be malfunctioning or that a test request message is on the screen. B Clears the display and switches the display station between the control (or master) program and application programs. Contact your supervisor for additional information about this key combination. Program Access (PA) function The application program in use determines specific functions of the Program Access (PA) key. Contact your supervisor for further information. Function (F or PF) keys The application program in use determines specific functions of the Function (F or PF) keys. Contact your supervisor for further information. Monitoring response time At times you may be requested to assist in monitoring and analyzing the speed of system response at your terminal, or you may wish to collect this data on your own. Note: The attached controller must support this function. To start the Response Time Monitor: 1. Press the ExSel key 2. Press the F19 key. To stop the Response Time Monitor, repeat the sequence above. 4-6 707108-001 707108-001 Note: Setup may be accessed by entering Alt-Shift-S. 1480 CUT Emulator 104-key Keyboard Layout Setup Chapter 4. 1480 CUT Emulator 4-7 4-8 Note: Setup may be accessed by entering Alt-Shift-S. 1480 CUT Emulator 122-key Keyboard Layout Setup UCT-L User’s Manual 707108-001 Chapter 4. 1480 CUT Emulator Configuring the 1480 CUT Emulator The configuration function enables the environment to be set up to suit your needs and work habits while working in CUT emulation mode. Defining and selecting features To bring up the 1480 CUT Emulator configuration screen: 1. Click Setup to open the 1480 Setup menu. 2. Click Screen. The 1480 Screen Setup screen is shown below: • Mod Size – Select the mod required by the design of the application program. Applications are designed to use one of the above mods, based on the number of rows per screen and characters per row, respectively. The default is Mod 2. • Case – Select DualCase for upper and lower case characters. Select MONOCASE for all characters displayed as upper case letters. • Cursor – Choose either an underline cursor or a block cursor. Select Blink for a blinking cursor. • Full Screen Mode – Select to open the 1480 application in Full Screen Mode. 1480 must be closed and reopened for this setting to become effective. • Partitioning – This feature is not currently implemented. • Mark Unprotected – Select to display a special symbol in each unprotected field on the screen. This enables you to recognize locations where keystrokes can be entered. 707108-001 4-9 UCT-L User’s Manual • Row/Column Indicator – Select to display the current cursor location on the operator status row. Note that the location is determined by the application program on the host system. • Coax Indicator – Select to turn the coax indicator on. When this feature is on: – A filled circle is displayed in position 71 of the status row to indicate an active coax line. – An open circle indicates no coax activity. – A blinking circle indicates the very slow poll cycle of a coax line being disconnected then reconnected. In that case, power down the UCT-L unit for at least 10 seconds before turning the power on to reestablish communications, or use the 1480 Miscellaneous Menu described later in this chapter. The coax indicator overrides other status line information in position 71 because it is normally used as a diagnostic feature. • Base VPD – Select to enable the basic Vital Product Data functionality. • Disable Color Override – Normal base color supports four colors - blue, green, red and white. A command from the controller can force the display to two base colors, green and white. Enabling this button causes the 1480 emulator to ignore the controller command and to display all four base colors. • DualScreen – Enables the 1480 DualScreen feature. (See Configuring Dual Screen Mode later in this chapter for details on this and the following two options.) • Controller Step Key = ChgSc – Enables Alt - ChgSc as the controller session step key. • Increase Session Delay – Increases the delay between changing sessions. • Title Bar – Select and enter a session name to be displayed in the window title bar. 4-10 707108-001 Chapter 4. 1480 CUT Emulator 1480 Miscellaneous Normally the 1480 emulator is running with the coax communications active over the coaxial cable to the mainframe host controller. For instances where the user may want to change a configuration item such as keyboard type (104 to 122) or mod size (Mod 2 to Mod 4), this screen provides the ability to make modifications to the emulator without powering off the UCT-L and then powering it back on. The user may make all the desired menu changes first. Some of the menu items such as the two mentioned previously only take effect during the initial exchange of data with the controller. Restarting the 1480 Emulator 1. Click Setup in the upper left-hand corner of the screen to open the 1480 Setup menu. 2. Click Miscellaneous. The 1480 Miscellaneous screen is shown below. 3. Click Coax Stop. 4. Click the OK button. This stops the 1480 from responding to the controller. CAUTION: All data on the 1480 screen will be lost, along with the bridge data transfers being stopped! The 1480 screen data is erased and replaced by a large X. The operator symbol is placed in the status row along with another X. This shows that the communications have been halted. 5. Click Coax Start. 6. Click the OK button to restart the coax communications and initiate the exchange of configuration items with the controller. 7. Click the Cancel button to exit this panel. 707108-001 4-11 UCT-L User’s Manual Keyboard setup To open the Keyboard Setup panel: 1. Click Setup to open the 1480 Setup menu. 2. Click Keyboard. The Keyboard Setup screen appears: • Keyboard Size – Select either 104 or 122-key keyboard. • Keyboard Type – Select type of keyboard. • Beep Tone – Turn off the beep or select a different tone. You may also selectExternal in order to sound a beep through speakers connected to the line outport (instead of the internal beeper). • Numeric Lock – If supported by the server, will allow numeric keys only for numeric fields. • Security Lock – Open the Security Lock panel to activate or deactivate the keyboard security lock or to change the keyboard security lock password. Select Enable Security Lock, and then enter the desired password. To activate the security lock enter the following key sequence: right Alt- right Shift - return. Depress this sequence again to disable the security lock. A panel to enter the password will appear following the successful keying of the sequence. Click OK to save the changes and exit the screen, or Cancel to discard the changes and exit. Note: 4-12 If the keyboard size or type is changed, the coax must be stopped and restarted for the changes to become effective. 707108-001 Chapter 4. 1480 CUT Emulator Color To open the Color Setup Panel: 1. Click Setup to open the 1480 Setup menu. 2. Click Color. The Color Setup screen appears: • Attributes – Use the arrows to select colors from the Colors list on the right. Select for protected, unprotected, normal and highlighted fields. • Background Color – Use any or all of the three slider bars until the desired color shows in the Background Color box and as the background of the Color Setup screen. • Customize Colors – Use any or all of the three slider bars to adjust the colors showing on the Colors list. Click OK to save the changes and exit the screen, Default to return to the default system settings, MONO to set the screen display to monochrome, or Cancel to discard the changes and exit. 707108-001 4-13 UCT-L User’s Manual Printer setup and printing The 1480’s screen-print may be directed to either a local printer, a remote LAN printer, or a coax printer. To initiate printing once printer setup is complete, press the Print key. To access the Printer Setup screen (shown below) select Printer from the 1480 Setup menu. Print type • Coax Print – Sends the print request to the controller. • Screen Print – Prints the entire contents of the application window. • Screen Trim – Prints the user-selectable area within the application window. (This feature is not currently implemented) • Printer Type – Specifies the printer driver to use when printing. Options are: – Plain – HP Laserjet – Epson Inkjet – Proprinter – Postscript Note: Printing options found on this configuration panel may vary depending on the printer type selected. • Draft – Prints draft quality when selected. Otherwise printing is letter quality. • Attributes – If selected, prints intensified characters as bold and underlined when required. • Portrait – If enabled, prints in Portrait mode. If disabled, prints in Landscape mode. • Wide Paper – If enabled, allows printing of more than 80 characters per line. This setting is generally used when Proprinter is selected as the Printer Type. 4-14 707108-001 Chapter 4. 1480 CUT Emulator • CPI Selection – Specifies the number of Characters Per Inch to print. Options are 10, 10.5, 12, and 17 CPI. • LPI Selection – Specifies the number of Lines Per Inch to print. Options are 3, 4, 6, 8, and 8.4 LPI. • Lines per page – Specifies the number of Lines per Page to print. Selectable range is 0-255. • Line Feed – Sends an immediate Line Feed to the selected printer. • Form Feed – Sends an immediate Form Feed to the selected printer • HAP Menu – Displays the HAP configuration menu. The HAP menu button is gray when HAP is disabled and green when enabled. • LPR Menu – Displays the LPR configuration menu. The LPR menu button is gray when LPR is disabled and green when enabled. Coax printer assignment To see how the 1480 printer is currently assigned, press Alt - Ident. The Assign Printer condition symbol ( ) will display on the operator status row. Assign Printe r condition symbol: Indicate s this type printe r: XX Coax, where xx is the printer’s ID number (i.e. >>> M C C 1 0 0 8 ) __ Coax, unassigned To assign or change a Coax printer: 1. Consult your supervisor for an available coax printer’s ID number. 2. Enter the two-digit number. The two-digit number replaces the underscore positions, or the assigned coax printer’s ID number, on the operator status row. Once the printer’s ID number is entered, the sequence ends automatically. If an invalid ID number is entered for a coax printer, the “What?” symbol (X ?+) appears on the operator status row. If this occurs, press Reset and try another number. 707108-001 4-15 UCT-L User’s Manual HAP Menu The Host Addressable Print feature enables the host to send print requests to the attached printer. LU2 (screen) prints are always formatted by the display according to the printer menu selections. To enable or disable HAP, click the HAP Menu button from within the 1480 Print Setup Screen. The Host Addressable Print configuration screen will appear: • Enable HAP – Select to enable the HAP feature. • Suppress Null Lines – Selection of this item will cause null lines to be removed from formatted (40/64/80 CPI) HAP LU3 prints. Null lines are lines that contain only non-printable characters (such as nulls, attributes or alphanumeric characters in a non-print field). • Suppress automatic line feed when: – CR at MPP + 1 – If this option is selected, when the printer reaches the Maximum Print Position + 1 (the end of the print line), the carriage returns to the beginning of the line without a line feed. The next printed characters will overwrite the current line of printed characters. If this option is not selected, (the default), when the printer reaches the end of the line, the carriage returns to the beginning of the line and drops down one line. – NL at MPP + 1 – If this option is selected, the printer does not execute a line feed if there is a new line command at the Maximum Print Position + 1 (the end of the print line). The printer begins printing on the next line. If this option is not selected (the default), when the printer reaches the end of the line, it executes two line feeds. 4-16 707108-001 Chapter 4. 1480 CUT Emulator • • • • • – FF at print end – If this option is selected, the printer does not execute a line feed after a form feed. If this option is not selected (the default), the printer executes a line feed after a form feed. Characters printed on the new page begin on the second line. FF ignored when not in first print position – If this option is selected, a form feed character in the first position or next to the maximum print position is executed while form feed commands in any other positions are printed as blank characters and are otherwise ignored. If this option is not selected, all form feed commands are executed. FF takes position if followed by data – If this option is selected, and if the form feed character is not at the end of the print data, a form feed is executed and a blank character is printed in the first position on the next page. Subsequent printing starts in the second position on the new page. If this option is not selected, the form feed character is not printed as a blank character and subsequent printing starts in the first position on the new page. FF at end of print – If this option is selected, the printer ejects the last printed page and subsequent printing begins on the new page. If this option is not selected, the last page is not ejected and a line feed is executed. Subsequent printing begins on the new line of the current page. Transparent Text Mode – Coax – data included in an SCS Transparent Mode command (35H) is printed in the LU1 environment as follows: • Valid EBCDIC characters are translated and printed normally. • Invalid EBCDIC characters (SNA character string [SCS] commands) are printed as hyphens. – ASCII – all data included in the command is sent through to the printer untranslated. The following setup values are not sent to the printer during initialization: • Chars/Inch • Lines/Inch • Quality Printer Keys – Allow the operator to send either a PA1, PA2, or Cancel to the application. The operator selects one of the functions (PA1, PA2, or Cancel) and then clicks the SEND button. (Cancel is effective only in LU1 type print sessions.) Click OK to save the changes and exit the screen, or Cancel to discard the changes and exit. Note: 707108-001 For changes to the HAP Menu to become effective, the 1480 must be restarted via the Miscellaneous Menu, or by turning the unit off and back on again. 4-17 UCT-L User’s Manual Select Printer To configure LPR, select the Select Printer button from within the 1480 Printer Setup Screen. The LPR Setup panel is shown below: • Printer scroll window – used to select a printer. A blue background indicates the printer is selected. • Local Name – User-defined name of the printer. • Remote Name – Queue name that print jobs are sent to from an LPR-enabled device. • Remote Address –IP address of the selected printer. Click OK to save the changes and exit the screen, or Cancel to discard the changes and exit. Note: 4-18 For changes to the Select Printer Menu to become effective, the 1480 must be restarted via the Miscellaneous Menu, or by turning the unit off and back on again. 707108-001 Chapter 4. 1480 CUT Emulator Dual Screen feature The dual screen feature is provided by a special software program on the main logic board. With the UCT-L Display Station in 1480 Emulation mode, you can display and operate two sessions on one monitor in either a side-by-side format or a zoomed session (that is, one of the two sessions occupies the entire display surface and you toggle between the two sessions). Fields can also be copied from one session to the other. Dual screen sessions are supported on a display configured as a Mod 2, 3, or 4. Configuration requirements To support Dual Screen mode, the controller must be configured for two or more logical sessions on the display terminal’s port. In addition, PC File Transfer mode must be set for those ports that use the Mark/Paste function of the UCT-L. The UCT-L must be configured as follows to be able to exercise the enhanced dual screen features: • The UCT-L 1480 Emulator must be in either Mod 2, 3, or 4 mode with Partitioning deselected. (See Defining and Selecting Features earlier in this chapter.) • Host Addressable Printing must be disabled. • The UCT-L must be configured for video mode of 1024 x 768. Note: Only 122-key keyboards are supported. The light pen is NOT supported in Dual Screen mode. Configuring Dual Screen mode From the 1480 CUT Emulator application: 1. Click Setup to open the 1480 Setup menu. 2. Click Screen. 3. Click the Dual Screen button (a green button indicates that Dual Screen mode is enabled). 4. If the Controller Session Step Key is Alt - ChgSc (most 3174s), click the Controller Step Key button to enable it. If the controller is configured for the Session Step Key to be Alt - Insert (most 1174s will be configured this way) DO NOT click on the Controller Step Key button. 5. Click OK to save changes. Note: 707108-001 If later operation of Jump and Swap keys seem to not work correctly every time, there may be a need to increase the delay between changing sessions. Click the Increase Session Delay button to enable it. 4-19 UCT-L User’s Manual Starting Dual Screen mode After enabling Dual Screen mode the first time, the 1480 emulator will need to be restarted. From the 1480 CUT Emulator application: 1. Click Setup. 2. Click Miscellaneous to open the 1480 Miscellaneous screen. 3. Click Coax Stop. 4. Click OK. 5. Click Start. 6. Click OK. The coax data should appear in approximately 3 seconds (13 seconds if Increase Session Delay is enabled). 7. Click Cancel to close the 1480 Miscellaneous panel. 8. Close the 1480 CUT Emulator application. When it is reopened, there should be a display with two sessions of data side by side. Active and Suspended Screens Dual Screen mode can be used to simultaneously display two host sessions. Because two or more sessions must be managed, one session is selected as the active session and the other as the inactive or suspended session. A highlighted arrow ( or ) is displayed on the separator line at the cursor row to help find the cursor and point to the active session. Two Sessions in Side-by-Side Format Session 1 (Inactive Session) 4-20 Session 2 (Active Session) 707108-001 Chapter 4. 1480 CUT Emulator Key assignments Only the 122-key keyboard is supported for Dual Screen mode. 122-Key Dual Screen Keyboard Keys M ark Paste S te p S e s s ion S wa p Zoom S e le c t Le ft S e le c t Right Dual Screen Mode enhancements The following commands and features are available in Dual Screen mode. Zoom Press the Zoom key ( ) to alternate the display between unzoomed (side-by-side) format and zoomed (normal) format. The zoomed format is identical to the standard Mod 2, 3, or 4 format. There is only one unzoomed format for all three model types. The zoomed session is always the currently active session. When the terminal is unzoomed, both sessions are displayed. Select left Press the Select Left key ( ) to position the cursor in the session on the left side of the display when the display is in side-by-side format. The Select Left key operates in zoom and side-by-side modes. The session on the left side is now the active session and receives immediate screen updates. The session on the right side is “frozen,” which means it does not display new screen updates until it becomes the active session. The Select Left key has no effect if the left side session is already active. 707108-001 4-21 UCT-L User’s Manual Select right Press the Select Right key ( ) to position the cursor in the session on the right side of the display when the display is in side-by-side format. The Select Right key operates in zoom and side-by-side modes. The session on the right side is now the active session and receives immediate screen updates. The session on the left side is “frozen,” which means it does not display new screen updates until it becomes the active session. The Select Right key has no effect if the right side session is already active. Step Active session Press and hold the Alt key while pressing the ChgSc key to change the active session to make the next highest session the active session. The cursor does not change sides and the session that is not selected is not affected. For example, suppose three sessions are available. If Session 2 is the active session (the cursor is in Session 2) and is on the left and Session 1 is on the right, press the Alt ChgSc key combination to increment the left side to Session 3. Session 3 displays on the left side and has the cursor. Session 1 is still on the right side. If the Select Right key is pressed, Session 3 is still displayed on the left and Session 1 is still displayed on the right, but now Session 1 has the cursor. Example of Step Active Session Session 1 (active session) 4-22 Session 2 (inactive session) Session 2 (active session) Session 1 (inactive session) 707108-001 Chapter 4. 1480 CUT Emulator Swap session Press and hold the Alt key while pressing the Swap key to switch sessions without moving the cursor. For example, in side-by-side mode, if the left session is the active session (and has the cursor), press the Alt - Swap key combination to move the left session to the right and the right session to the left. The session on the left is still the active session and has the cursor. Example of Swap Session Session 2 (active session) Session 1 (inactive session) Session 3 (active session) Session 1 (inactive session) Mark To select a field as the source field for a subsequent paste operation, position the cursor anywhere within the field and hold down the Alt key while pressing the F4 key (Mark). See Mark/Paste below for a complete description. Paste To select a field as the target field and paste source data into that field, move the cursor to the target field and hold the Alt key while pressing the F5 key (Paste). The data in the source field is pasted into the target field. If there is already data in the target field, that data is overwritten with the data from the source field. See Mark, above, for instructions on how to select a source field. The target field cannot be in the same session as the source field. See Mark/Paste below for additional information about mark and paste. Mark/Paste Use the Mark/Paste feature to copy data between sessions. With this feature, data can quickly be marked and pasted between fields in different sessions. Mark field The mark field is the field highlighted as the source data field. The data to be pasted must be within a displayed field. Data cannot be marked for pasting if it is in a nondisplayable field. Data can be pasted from protected as well as unprotected fields. The mark field must be selected before selecting the paste field. 707108-001 4-23 UCT-L User’s Manual To select the source or mark field, position the cursor anywhere within the field, then press and hold down the Alt key while pressing the F4 key (Mark). The field is displayed in reverse video to indicate it is selected. If the Mark key is pressed while a field is already selected, the selected field is deselected. The field is also deselected after one of the Paste keys is pressed or if the session with the selected field is reselected with the Select Right or Select Left key. A session with a selected field is frozen and does not receive coax updates. After selecting a field as the source or mark field, use the Select Left or Select Right key to make the opposite session the active session, then move the cursor to the target field. Paste field The paste field is the field that receives the data from the mark field and it cannot be in the same session as the mark field. The field that receives the pasted data must be an unprotected field. Standard data truncation rules apply when the paste and mark fields are of different lengths. If the paste field is longer than the mark field, data is replaced in the paste field only up to the length of the mark field. If the paste field is shorter than the mark field, data is truncated up to the length of the paste field. The data that has been pasted is temporary until an Aid key (Enter or F key) is pressed; if a Select Right or Select Left key is pressed before an Aid key, the pasted data is lost. Walk through The following is an example of how to start a dual screen after configuring the UCT-L as described in Configuring Dual Screen Mode, and after following the instructions for Starting Dual Screen Mode. ) key to display two side-by-side sessions. 1. Press the Zoom ( The cursor is displayed on the right side of the screen. The session on the right is now the active session. 2. Press the Select Left ( ) key. The cursor is displayed on the left side of the screen. The session on the left is now the active session. 3. Log on to a host application using the session on the left side of the display. ) key. 4. Press the Zoom ( The display consists of a standard, one-session format. 5. Press the Select Right ( ) key. The session from the right side of the display becomes the active session. The screen is still zoomed and the right session is the only session displayed. 6. Log on to a host application using the selected right session, which is the only session displayed. While the logon is processing, go to Step 7. 7. Press the Zoom ( ) key. The display unzooms and consists of the side-by-side format. Wait for logon processing to complete. Screen Print mode Follow these steps to perform a screen print in Dual Screen mode: 1. Position on the left the session to be printed, using the Swap and/or Step keys if needed. 2. Print the screen using the normal screen print commands. 4-24 707108-001 Chapter 5. 1490 Twinax Emulator The 1490 Twinax Emulator is designed to provide a wide range of functions and applications. Data messages are communicated between the emulator and the System/ 3X or AS/400 through a twinax cable up to 1500 meters long. The UCT-L equipped with a 1490 emulator can be attached to any of the following processors and control units: • IBM System/36 • IBM System/38 • IBM 5394 Control Unit • IBM 5494 Control Unit • IBM AS/400 The 1490 supports 122-key and 104-key keyboards.. You can generate hard copy by attaching a twinax printer to the System/3X or AS/400 or by attaching a host addressable printer to the UCT-L equipped with a 1490 emulator. The Local Screen Print feature enables you to make a hard copy of the displayed text. Standard Features • Multiple Emulations – The 1490 can emulate several different display types. Both monochrome and color displays can be emulated. For display stations attached to a System/36 or System/38, a 132-column color format can be selected. • Two-Host Sessions – You can configure one host display sessions and one printer host session that run concurrently. • Full-Screen Setup Menus – The full-screen setup menus offer simplicity and ease of use for all setup functions. • User Selectable Color Mixing – With the color 1490, you can select the shades of the colors for the attributes. • Audible Alarm – Sounds when the host system signals the display station. • MVP (Multivendor printers) – The 1490 supports a wide variety of industry standard printers. • Optional Features • US English – 104-Key EBCDIC US English Typewriter – 122-Key 5250 US English Typewriter – 122-Key 3270 US English Typewriter 707108-001 5-1 UCT-L User’s Manual Communication Setup Terminal Mode Consult the system operator before changing this option. The UCT-L in 1490 mode can operate in two different terminal modes. By enabling up to two independent host sessions to be configured, each with a different address on the system, multiple host functions can be active simultaneously. • One-Display – The 1490 operates as a single display station with one address. This is the default setting. Local screen printing is available. • One-Display-Printer – Both the display and attached printer are logically connected to the host, each having a different address. In this mode, host addressable printing is enabled. Display Address The display address is the display station’s logical address on the System/3X or AS/400 port. Ask the system supervisor for this address. The 1490 will not operate online until you enter this address. No default address is set at the factory. Selection 00 through 06 5-2 Description Select an address from 00 through 06. Do not assign the same address for a display and a printer. 707108-001 Chapter 5. 1490 Twinax Emulator Printer Address The printer address is the printer’s logical address on the twinaxial cable originating at the System/3X or AS/400. No default address is set at the factory. Ask the system supervisor for this address. This option is available only if the display station is operating in One-Display-Printer mode. Selection 00 through 06 Description Select an address from 00 through 06. Do not assign the same address for a display and a printer. Keyboard Setup Use the keyboard diagrams on the following pages to determine which keyboard you have. • Swap ENTER and FldExit – This option will map the PC ENTER key to the ENTER key and the PC RightControl key to the FieldExit key. Enter Key Alias For special keyboard requirements you may choose to select an Enter Key Alias. Enable Enter Key Alias by selecting the block. Enter the key combination that should be used as the Enter Key Alias. 707108-001 5-3 (104 Key) UCT-L User’s Manual 5-4 707108-001 (122 Key - 5250 ) Setup Chapter 5. 1490 Twinax Emulator 707108-001 5-5 (122 Key - 3270 ) Setup UCT-L User’s Manual 5-6 707108-001 Chapter 5. 1490 Twinax Emulator Screen Setup Display Emulation Selection Description 3477 Model C 132- column color display. This emulation supports Extended character attributes. Select this emulation for display ststion attached to an AS/400. This is the default setting for color monitors and is available only with color monitors. 3477 Model D 132 column monochrome display. This emulation supports Extended Character attributes. Select this emulation for display station attached to an AS/400. This is the defaults setting for monochrome monitors and is available with both color and monochrome monitors. 3197 Model D 3180 Model 2 132-column monochrome display. Select one of these emulations for 132-column support for display stations attached to a System/3X. This option is available with both color and monochrome monitors. 3196 80-column monochrome display. This option is available with both color and monochrome monitors. 3197 Model 2 80-column monochrome display. This option is available with only color monitors. 3487 Model C 132-column color display. 3487 Model G 132-column monochrome display. 707108-001 5-7 UCT-L User’s Manual By selecting one of the 132-column monochrome emulations, you can enable a 1490 display station attached to a System/3X to have 132-column capability, even though the System/3X does not support 132-column color displays. The Display Emulation option is also useful when installing and configuring devices where system support services are not readily available (for example, at a remote site). You can select the emulation of the display that is already configured on your system without having to change the host configuration. Cursor Selection Description Block Selects a block ( ). This is the default setting. Underline Selects an underline cursor ( _ ). Blink When selected the cursur will blink. Otherwise the cursor is solid. Full Screen Select full screen mode. The menu bar will be hidden at the next power on reset. The menu bar can be unhidden by depressing the "setup" key on a 122 key keyboard or "Alt-numeric keypad enter" on a 104 key keyboard. Note: Underline and Block cursor mode are mutually exclusive. Full Screen Mode Selection Full Screen 5-8 Description Select full screen mode. The menu bar will be hidden at the next power on reset. The menu bar can be unhidden by depressing the "setup" key on a 122 key keyboard or "Alt-numeric keypad enter" on a 104 key keyboard. 707108-001 Chapter 5. 1490 Twinax Emulator Color Setup • Colors – Use to select a color you desire as background or designated text. • Background Color – Use any or all of the three slider bars until the desired color shows in the Background Color box and as the background of this screen. • Customize Colors – Use any or all three slider bars to adjust the colors showing on the color list. 707108-001 5-9 UCT-L User’s Manual Printer Setup The printer menu sets the printer parameters and controls the appearances of the printed text. The LPR menu can be used to direct the print to either a local or network printer. Screen print and system print destinations are defined by this panel. Attached Printer Type The table below lists the printer type supported for each printer. Menu Option 5-10 Printer types Download character support is required for international characters. This is the default setting. PRO-I/II IBM Proprinter, Proprinter II and compatibles HP-LASER Uses Roman-8 symbol set for best font HP Laser Jet II, Laser support. Font cartridges required for Jet II and compatibles support of nonresident fonts. EPSON-LQ Epson LQ series printers and compatibles PLAIN TTI Download character support required for international characters. 707108-001 Chapter 5. 1490 Twinax Emulator Printer Emulation The table below lists the printer emulations supported for each printer type. Selection Printer type Description 5219 PAGE-II HP-LASER Used for sophisticated word processing tasks that require font selection, automatic justification, bolding, underlining and overstriking. Supported only on laser printers and advanced 24-wire dot matrix printers. 4214 PRO-I/II HP-LASER EPSON-LQ Used for general purpose printing. This emutation supports system control of some printing parameters, such as characters per inch, lines per inch and print quality. This is the default setting. 5256 PRO-I/II HP-LASER EPSON-LQ Provides basic printing for systems that do not support the other printer emulations. Characters per Inch Selection Description 10,12,17 Select a numerical value, 10, 12 or 17 characters per inch for the character density. 10 is the default setting for local printers. 10.5 Forces the text to be printed at 10.5 characters per inch. This enables 80 characters to be printed on a line of A4 paper. Lines per Inch Selection 3, 4, 6, 6.6, 8.4 707108-001 Description Select a numerical value, 3, 4, 6, 6.6, 8.4 lines per inch, for the character density. 6 is the default setting for local printers. 5-11 UCT-L User’s Manual Select Printer Menu To configure LPR, select the Select Printer button from within the 1490 Printer Setup Screen. The LPR Setup panel is shown below: • LPR scroll window – used to select an LPR printer. A blue background indicates the printer is selected. • Local Name – User-defined name of the printer. • Remote Name – Queue name that print jobs are sent to from an LPR-enabled device. • Remote Address –IP address of the selected printer. Click OK to save the changes and exit the screen, or Cancel to discard the changes and exit. Note: 5-12 For changes to the LPR Menu to become effective, the 1490 must be restarted via the Miscellaneous Menu, or by turning the unit off and back on again. 707108-001 Chapter 5. 1490 Twinax Emulator 1490 Miscellaneous Normally the 1490 emulator is running with the Twinax communications active over the Twinaxial cable to the mainframe host controller. For instances where the user may want to change a configuration item such as keyboard type (104 to 122), this screen provides the ability to make modifications to the emulator without powering off the UCT-L and then powering it back on. The user may make all the desired menu changes first. Some of the menu items only take effect during the initial exchange of data with the controller. Restarting the 1490 Emulator 1. Click Setup in the upper left-hand corner of the screen to open the 1490 Setup menu. 2. Click Miscellaneous. The 1490 Miscellaneous screen is shown below. 3. Click Stop Twinax. 4. Click the OK button. This stops the 1490 from responding to the controller and the menu will be removed from the screen. CAUTION: All data on the 1490 screen and unprinted data will be lost. When 1490 screen data is erased the Miscellaneous panel will disappear and the cursor is placed in the upper right corner of the screen. 5. To open the miscellaneous menu, repeat steps 1 and 2. 6. Click Start Twinax. 7. Click the OK button to restart the Twinax communications and initiate the exchange of configuration items with the controller. 707108-001 5-13 Chapter 6. Using TN3270, TN5250, TN5250EP, 1451, VT220 and VT3270 TN3270 What is TN3270? Like Telnet, TN3270 enables access to programs running on remote hosts. Unlike Telnet, TN3270 provides the means to access 3270 programs running on IBM mainframes. TN3270 enables the UCT-L to function as though it were a 3279 mod 2, mod 3, mod 4, or mod 5 terminal. Unlike Telnet, TN3270 can manipulate the entire screen image, fields and function keys, in a way identical to a 3270 terminal. TN3270 provides the following standard features: • Window Menus – The window menus offer simplicity and ease of use for all setup functions. • Color Display – The color monitor is programmable in seven colors. • Switchable Screen Formats – TN3270 supports four (4) screen sizes that can be selected from setup menus. The server to which the TN3270 client attaches must be configured to support the screen size used. Check with your system administrator. • Mono/DualCase Mode – Allows characters to be displayed as all uppercase characters or as upper- and lowercase characters. • Mark Unprotected Field Indicator – The 1480 CUT Emulator can be requested to mark unprotected fields with a special character. • Row/Column Indicator – Displays the current cursor location on the operator status row. 707108-001 6-1 UCT-L User’s Manual • Numeric Lock – Allows a field to be defined to accept only numeric characters and the Period, Minus, and Dup keys. The comma may be substituted for the period on some international keyboards. • Multiple Sessions – A maximum of 10 sessions can be accessed with this emulator. Setting up a remote host as a 3270 terminal To setup a remote host: button in the lower left-hand corner of the screen. The application 1. Click the menu will appear. 2. Click TN3270. The main TN3270 screen will appear with two menu options, Setup and Session. 3. Click Setup. 4. Click Communications from the Setup menu. This screen will appear: • Session Type – Select Display to configure a TN3270 Display session. Select Printer to configure a TN3287 Printer session. • Session Name – Enter the name to be displayed in the window title. • Host – Enter the Internet address of the TN3270 server to which you wish to connect, for example, 255.255.XXX.XXX. • Port – If the host requires that a port number (other than port 23) be specified when connecting, select the port number using the up and down arrows or by typing the port in directly. • Enable TN3270E – Select to enable TN3270E support. 6-2 707108-001 Chapter 6. Using TN3270, TN5250, TN5250EP, 1451, VT220 and VT3270 • LU Name – Enter LU name string (optional, for TN3270E). • Auto Connect – Select to auto connect at program start and to reconnect automatically if disconnected by the server. Click OK to save changes and close Communications Setup, or Cancel to close and discard any changes. Connecting to a TN3270 session TN3270 will connect to the remote IBM mainframe host. The host then will normally respond with a welcome and will lead you through its log in process. Log in, employing one of the following combinations: • With the userid and password supplied by the administrator of the host • With just a userid (some hosts do not require passwords) • Neither, if the remote host has been set up for it. To connect to a TN3270 remote host from the main TN3270 screen: 1. Click Session to open the TN3270 Session menu. 2. Click Connect. Once connected, use the menus, commands and features of the remote host to access and run 3270 applications. Logging out of a remote host 1. When you have finished using the remote host, use the host’s normal log out command. 2. To disconnect from the host, select Disconnect from the Session menu. 707108-001 6-3 UCT-L User’s Manual Configuring TN3270 for an application TN3270 can be configured for a particular application by selecting Screen, Keyboard or Color from the Setup menu. Screen setup From the main TN3270 application screen: 1. Click Setup to open the TN3270 Setup menu. 2. Click Screen. • Mod Size – Select the mod required by the design of the application program. Applications are designed to use one of the above mods, based on the number of rows per screen and characters per row, respectively. The default is Mod 2. • Case – Select DualCase for upper and lower case characters. Select MONOCASE for all characters displayed as upper case letters. • Edit Select Mode – Choose either Standard Select or Frame Select. Standard select performs an end-of-line wrap function when selecting text. Frame Select is used to a specific block of text without automatically performing an end-of-line wrap function. • Cursor – Choose either an underline cursor or a block cursor. Select Blink for a blinking cursor. • Mark Unprotected – Select to display a special symbol in each unprotected field on the screen. This enables you to recognize locations where keystrokes can be entered. • Row/Column Indicator – Select to display the current cursor location on the operator status row. Note that the location is determined by the application program on the host system. 6-4 707108-001 Chapter 6. Using TN3270, TN5250, TN5250EP, 1451, VT220 and VT3270 • Full Screen Mode – Select to open the TN3270 application in Full Screen Mode. TN3270 must be closed and reopened for this setting to become effective. Note: To access the taskbar or minimized applications on the taskbar while Full Screen Mode is in effect, hold down the Ctrl and Alt keys while pressing the tab key. Press the tab key repeatedly until the name of the application you wish to bring to the front is displayed. • Alternate Session Name – With this item unchecked, the name shown in the Task Bar and the Title Bar is “TN3270” plus the configured session name. Checking this item will remove the “TN3270” from the name in both locations. This is particularly useful when there are many sessions, and the name in the Task Bar needs to be shortened. • WCC Controls kybd inhibit – In NonSNA console operation, MVS typically sends console messages without a Restore Keyboard in the WCC. This can cause XClock hang conditions. With this item unchecked, the TN3270 emulator will behave as though Restore Keyboard is set in the WCC for every Write type command. With this item checked, the Input Inhibited area of the Operator Status line will be controlled by the actual WCC received from the host system. This is typically only needed for NonSNA TSO sessions Click OK to save changes and close Screen Setup, or Cancel to close and discard any changes. Keyboard setup From the main TN3270 application screen: 1. Click Setup to open the TN3270 Setup menu. 2. Click Keyboard. • Keyboard Size – Select either the 104 or 122-key keyboard. • Disable Keyboard Macros – Prevents the user from assigning user-defined macro functions to keys. 707108-001 6-5 UCT-L User’s Manual • Beep Tone - Turn off the beep or select a different tone. You may also select External in order to sound a beep through speakers connected to the line out port (instead of the internal beeper). • Numeric lock – If supported by the TN3270 server, will allow numeric keys only for numeric fields. • Typeahead – Enable the Typeahead feature. • Key Mapper – The key assignment (mapping) may be verified or changed as necessary for use in TN3270 applications. Keyboard Mapper To determine which key is currently assigned to the key, click the appropriate key in the Functions box and the assigned value will be displayed in the Assignments box. Alternatively, on the keyboard layout, using the mouse click on the key to which the value needs to be displayed, the key will be displayed in the Functions box and the assigned value in the Assignments box. To change the key assignment: 1. Using the mouse, click on the key that needs to be changed on the keyboard layout or alternatively, choose the function from the Functions box. 2. Click Add below the Functions box. 3. Assign the new assignment required for the key selected. If a key combination is desired, click either the Shift, Control, or Shift + Control buttons. 4. Click Apply when satisfied with selection or click Undo to reassign. Note: A function can be applied to multiple keys. Assigning a function to a key does not unassign it from a previous definition. 5. Click OK to save changes and Exit, or Cancel to discard changes and exit. To return the key assignments to their default state, click Default. Note: TN3270 application must be closed and restarted for changes to become effective. 6-6 707108-001 TN3270 104-key Keyboard Layout Chapter 6. Using TN3270, TN5250, TN5250EP, 1451, VT220 and VT3270 707108-001 6-7 TN3270 122-key Keyboard Layout UCT-L User’s Manual 6-8 707108-001 Chapter 6. Using TN3270, TN5250, TN5250EP, 1451, VT220 and VT3270 Color Setup From the main TN3270 application screen: 1. Click Setup to open the TN3270 Setup menu. 2. Click Colors. • Attributes – Use the arrows to select colors from the Colors list on the right. Select for protected, unprotected, normal and highlighted fields. • Customize Colors – Select a color from the colors list. Use any or all of the three slider bars to adjust the selected color. • Background color – Select the Background Color bar, then apply any or all of the three slider bars until the desired color shows in the Background Color box. Click OK to save changes and close Color Setup, or Cancel to close and discard any changes. 707108-001 6-9 UCT-L User’s Manual Print setup To access the Print Setup screen (shown below) from the main TN3270 screen: 1. Click Setup to open the TN3270 Setup menu. 2. Click Printer. Print type • Screen print – Prints the entire contents of the application window • Printer Type – Specifies the printer driver to use when printing. Options are: – Plain – HP Laserjet – Epson Inkjet – Proprinter – Postscript Note: Printing options found on this configuration panel may vary depending on the printer type selected. • Draft – Prints draft quality when selected. Otherwise printing is letter quality. • Attributes – If selected, prints intensified characters as bold and underlined when required. • Portrait – If enabled, prints in Portrait mode. If disabled, prints in Landscape mode. • Mod 5 17 CPI – If selected, printing automatically changes to 17 CPI (characters per inch) if the application screen is Mod 5. • Wide Paper – If enabled, allows printing of more than 80 characters per line. This setting is generally used when Proprinter is selected as the Printer Type. • CPI Selection – Specifies the number of Characters Per Inch to print. Options are 10, 10.5, 12, and 17 CPI. • LPI Selection – Specifies the number of Lines Per Inch to print. Options are 3, 4, 6, 8, and 8.4 LPI. • Lines per page – Specifies the number of Lines per Page to print. Selectable range is 0-255. 6-10 707108-001 Chapter 6. Using TN3270, TN5250, TN5250EP, 1451, VT220 and VT3270 • Line Feed – Sends an immediate Line Feed to the selected printer. • Form Feed – Sends an immediate Form Feed to the selected printer • Select Printer – Displays the printer configuration menu. Select Printer menu To configure LPR, select the Select Printer button from within the TN3270 Printer Setup Screen. The LPR Setup panel is shown below: • Scroll window – Used to select a printer. A blue background indicates the printer is selected. • Local Name – User-defined name of the printer. • Remote Name – Queue name that print jobs are sent to from an LPR-enabled device. • Remote Address – IP address of the selected printer. Click OK to save changes and exit, or Cancel to exit and discard any changes. 707108-001 6-11 UCT-L User’s Manual Macro Record/Playback The TN3270 macro function enables you to reduce the number of keystrokes required for a frequently repeated entry such as a logon sequence. Unique keystroke sequences can be stored for each of the 24 function keys on the keyboard. The entered keystroke sequences are stored in nonvolatile memory, which means that the data is retained even if the power is turned off. Note: There is a 7000 key limit on the length of each macro. Recording Macros Follow the steps below to store macros. 1. From the main TN3270 screen, click Macro. 2. Click Dialog. The macro dialog screen will appear. 3. Click Record. The color of the Record button will change to green, indicating that it is active. 4. Click the F# that you wish to record. That button will be highlighted, and R F(#): (#) ks will appear on the operator status row of the TN3270 screen. The R indicates Record, F(#) to show which F# was chosen for this macro and (#) ks to track how many keystrokes have been entered on this macro. 5. Type the keys to be associated with the macro. 6. Click the Record key again to save the macro and exit macro record mode. Press the Quit key to abandon the macro and exit record mode. Note: F# buttons that have not been associated with a macro will appear grayed out on the macro dialog screen. To confirm that a key has not been used and to avoid inadvertently recording over an existing macro, check the status line after selecting the F# key. If there is no macro associated with this key, the number of keystrokes (ks) will be displayed as 0. 6-12 707108-001 Chapter 6. Using TN3270, TN5250, TN5250EP, 1451, VT220 and VT3270 Naming Macros In addition to associating an F# to a macro, a name or short description may also be saved with each macro. To store a macro name: 1. After recording the macro, click Name. 2. Click the F# key. The Function Namer dialog box will appear. 3. Enter a name for the macro. Click OK to save changes and exit, or Cancel to exit and discard any changes. Playing Macros Follow the steps below to initiate macros: 1. Click the Play key within the dialog box, or select Play from the Macro pulldown menu. 2. Click the F# key associated with the macro you wish to recall. 3. The macro will automatically be recalled. 4. The macro will automatically terminate once all keys have been played. If you desire, the macro may be terminated at any point by pressing the Quit key. If the key pressed to exit macro play mode was anything other than Quit, there will be a beep to notify you of the (possibly unintentional) cancellation. Pauses and Delays There are certain key sequences, such as a logon password, that a user may wish to exclude from a macro. At any point while recording a macro key sequence, the Pause key may be clicked to temporarily suspend record mode. The keystrokes from this point forward will not be recorded within the macro until macro record mode is resumed by pressing the Record key. The Quit key will abandon the macro, even while macro record is paused. If the Pause key is pressed while in macro record mode, besides suspending recording, it will be embedded within the macro and cause the macro to pause automatically each time it is played back. While playing back a macro the Pause key may be pressed to temporarily suspend the macro. At this point you may type in normal mode. Pressing the Play key will resume the macro. The Quit key will abandon the macro and return you to normal mode, even while macro play is paused. If delays are desired within macros, the Delay key may be clicked while in record mode to embed an approximately one second delay within the macro. This may be clicked multiple times to extend the length of the delay. 707108-001 6-13 UCT-L User’s Manual Export The Export feature provides a normal Copy and Paste function, plus a Dialog text box to allow manually entering data into the paste buffer. Copy To copy TN3270 screen data to the paste buffer, highlight the data by holding down the SHIFT key on the keyboard and the left mouse button while dragging the mouse cursor to select the data. Once the data is highlighted, click on EXPORT and COPY. The highlighting goes away to indicate the copy is complete. Paste The Paste function will copy the contents of the paste buffer to the screen, just as though the data was entered from the keyboard. Data will be entered on the screen beginning at the position of the screen cursor (not the mouse cursor). Dialog This button brings up the EXPORT dialog text box, which allows you to manually key data into the paste buffer instead of copying it from the screen. Data that is entered in the text box is simultaneously entered into the paste buffer. Data selected with the COPY function will be copied to the paste buffer, but is not displayed in the DIALOG text box. 6-14 707108-001 Chapter 6. Using TN3270, TN5250, TN5250EP, 1451, VT220 and VT3270 TN5250 What is TN5250? Like Telnet, TN5250 enables the user to access programs running on remote hosts. TN5250 provides the means to access 5250 programs running on IBM midframes. TN5250 can manipulate the entire screen image, fields and function keys, in a way identical to a 5250 terminal. TN5250 provides the following standard features: • Window Menus – The window menus offer simplicity and ease of use for all setup functions. • Color Display – The color monitor is programmable in seven colors. • Row/Column Indicator – Displays the current cursor location on the operator status row. • Multiple Sessions – A maximum of 10 sessions can be accessed with this emulator. 707108-001 6-15 UCT-L User’s Manual Setting up a remote host as a 5250 terminal To setup a remote host: 1. Click the button in the lower left-hand corner of the screen. The application menu will appear. 2. Click TN5250. The main TN5250 screen will appear with two menu options, Setup and Session. 3. Click Setup. 4. Click Communications from the Setup menu. This screen will appear: • Session Name – Enter the name to be displayed in the window title. • Host – Enter the Internet address of the TN5250 server to which you wish to connect, for example, 255.255.XXX.XXX. • Port – If the host requires that a port number (other than port 23) be specified when connecting, select the port number using the up and down arrows or by typing the port in directly. • Device Name – Enter a name for the device or LU name. • Auto Connect – Select to auto connect at program start and to reconnect automatically if disconnected by the server. Select an interval time for how often a reconnection attempt will be made if disconnected. Click OK to save changes and close Communications Setup, or Cancel to close and discard any changes. 6-16 707108-001 Chapter 6. Using TN3270, TN5250, TN5250EP, 1451, VT220 and VT3270 Connecting to a TN5250 session TN5250 will connect to the remote host. The host then will normally respond with a welcome and will lead you through its log in process. Log in, employing one of the following combinations: • With the userid and password supplied by the administrator of the host • With just a userid (some hosts do not require passwords) • Neither, if the remote host has been set up for it. To connect to a TN5250 remote host from the main TN5250 screen: 1. Click Session to open the TN5250 Session menu. 2. Click Connect. Once connected, use the menus, commands and features of the remote host to access and run 5250 applications. Logging out of a remote host 1. When you have finished using the remote host, use the host’s normal log out command. 2. To disconnect from the host, select Disconnect from the Session menu. 707108-001 6-17 UCT-L User’s Manual Configuring TN5250 for an application TN5250 can be configured for a particular application by selecting Screen, Keyboard or Color from the Setup menu. Screen setup From the main TN5250 application screen: 1. Click Setup to open the TN5250 Setup menu. 2. Click Screen. • Cursor – Choose either an underline cursor or a block cursor. Select Blink for a blinking cursor. • Full Screen Mode – Select to open the TN5250 application in Full Screen Mode. TN5250 must be closed and reopened for this setting to become effective. Note: To access the taskbar or minimized applications on the taskbar while Full Screen Mode is in effect, hold down the Ctrl and Alt keys while pressing the tab key. Press the tab key repeatedly until the name of the application you wish to bring to the front is displayed. Click OK to save changes and close Screen Setup, or Cancel to close and ignore any changes. 6-18 707108-001 Chapter 6. Using TN3270, TN5250, TN5250EP, 1451, VT220 and VT3270 Keyboard setup From the main TN5250 application screen: 1. Click Setup to open the TN5250 Setup menu. 2. Click Keyboard. • Keyboard Size – Select either 104 or 122-key keyboard. • Typeahead – Enable the Typeahead feature. • Keyboard Mapper – The key assignment (mapping) may be verified or changed as necessary for use in TN5250 applications. Keyboard Mapper To determine which key is currently assigned to the key, click the appropriate key in the Functions box and the assigned value will be displayed in the Assignments box. 707108-001 6-19 Setup 6-20 Note: Setup may be accessed by entering Alt-Shift-S. TN5250 104-key Keyboard Layout UCT-L User’s Manual 707108-001 Setup 707108-001 Note: Setup may be accessed by entering Alt-Shift-S. TN5250 122-key Keyboard Layout Chapter 6. Using TN3270, TN5250, TN5250EP, 1451, VT220 and VT3270 6-21 UCT-L User’s Manual Alternatively, on the keyboard layout, using the mouse click on the key to which the value needs to be displayed, the key will be displayed in the Functions box and the assigned value in the Assignments box. To change the key assignment: 1. Using the mouse, click on the key that needs to be changed on the keyboard layout or alternatively, choose the function from the Functions box. 2. Click Add below the Functions box. 3. Assign the new assignment required for the key selected. If a key combination is desired, click either the Shift, Control, or Shift + Control buttons. 4. Click Apply when satisfied with selection or click Undo to reassign. Note: A function can be applied to multiple keys. Assigning a function to a key does not unassign it from a previous definition. 5. Click OK to save changes and Exit, or Cancel to discard changes and exit. To return the key assignments to their default state, click Default. Note: TN5250 application must be closed and restarted for changes to become effective. Color Setup From the main TN5250 application screen: 1. Click Setup to open the TN5250 Setup screen. 2. Click Colors. 3. Select a color from the Colors list or Background Color. Use any or all of the three slider bars to adjust the selected color. Click OK to save changes and close Color Setup, or Cancel to close and discard any changes. 6-22 707108-001 Chapter 6. Using TN3270, TN5250, TN5250EP, 1451, VT220 and VT3270 Print setup To access the Print Setup screen from the main TN5250 screen: 1. Click Setup to open the TN5250 Setup menu. 2. Click Printer. Print type • Screen print – Prints the entire contents of the application window • Printer Type – Specifies the printer driver to use when printing. Options are: – Plain – HP Laserjet – Epson Inkjet – Proprinter – Postscript Note: Printing options found on this configuration panel may vary depending on the printer type selected. • Draft – Prints draft quality when selected. Otherwise printing is letter quality. • Attributes – If selected, prints intensified characters as bold and underlined when required. • Portrait – If enabled, prints in Portrait mode. If disabled, prints in Landscape mode. • Mod 5 17 CPI – If selected, printing automatically changes to 17 CPI (characters per inch) if the application screen is Mod 5. • Wide Paper – If enabled, allows printing of more than 80 characters per line. This setting is generally used when Proprinter is selected as the Printer Type. • CPI Selection – Specifies the number of Characters Per Inch to print. Options are 10, 10.5, 12, and 17 CPI. • LPI Selection – Specifies the number of Lines Per Inch to print. Options are 3, 4, 6, 8, and 8.4 LPI. 707108-001 6-23 UCT-L User’s Manual • Lines per page – Specifies the number of Lines per Page to print. Selectable range is 0-255. • Line Feed – Sends an immediate Line Feed to the selected printer. • Form Feed – Sends an immediate Form Feed to the selected printer • Select Printer – Displays the printer configuration menu. PSSP Programmable Setup String for Printer menu provides a mechanism for the user to send a 16 byte string to the selected printer (locally attached or lpr). This could be used to select an alternate font or paper source - the capabilities are printer dependent and usually detailed in your printer manual. On entry to the menu the currently stored string is displayed, one byte per cell. The 8-bit values in each cell can be altered either by directly keying a new hexadecimal value into the cell or using the scroll buttons provided. • Clear – Set all values to 0. • Recall – Redisplay the currently stored values. • On first print only – The string is sent only on the first print since the current TN5250 session was started. • On each print – The string will precede each print sent from the TN5250 session. • Send Now – Sends the string immediately. Click OK to save changes and exit, or Cancel to discard any changes and exit. 6-24 707108-001 Chapter 6. Using TN3270, TN5250, TN5250EP, 1451, VT220 and VT3270 Select Printer menu To configure LPR, select the Select Printer button from within the TN5250 Printer Setup Screen. The LPR Setup panel is shown below: • LPR scroll window – Used to select a printer. A blue background indicates the printer is selected. • Local Name – User-defined name of the printer. • Remote Name – Queue name that print jobs are sent to from an LPR-enabled device. • Remote Address – IP address of the selected printer. Click OK to save changes and exit, or Cancel to exit and discard any changes. Macro Record/Playback The TN5250 macro function enables you to reduce the number of keystrokes required for a frequently repeated entry such as a logon sequence. Unique keystroke sequences can be stored for each of the 24 function keys on the keyboard. The entered keystroke sequences are stored in nonvolatile memory, which means that the data is retained even if the power is turned off. Note: 707108-001 There is a 7000 key limit on the length of each macro. 6-25 UCT-L User’s Manual Recording Macros Follow the steps below to store macros. 1. From the main TN5250 screen, click Macro. 2. Click Dialog. The macro dialog screen will appear. 3. Click Record. The color of the Record button will change to green, indicating that it is active. 4. Click the F# that you wish to record. That button will be highlighted, and R F(#): (#) ks will appear on the operator status row of the TN5250 screen. The R indicates Record, F(#) to show which F# was chosen for this macro and (#) ks to track how many keystrokes have been entered on this macro. 5. Type the keys to be associated with the macro. 6. Click the Record key again to save the macro and exit macro record mode. Press the Quit key to abandon the macro and exit record mode. Note: F# buttons that have not been associated with a macro will appear grayed out on the macro dialog screen. To confirm that a key has not been used and to avoid inadvertently recording over an existing macro, check the status line after selecting the F# key. If there is no macro associated with this key, the number of keystrokes (ks) will be displayed as 0. Naming Macros In addition to associating an F# to a macro, a name or short description may also be saved with each macro. To store a macro name: 1. After recording the macro, click Name. 2. Click the F# key. The Function Namer dialog box will appear. 3. Enter a name for the macro. Click OK to save changes and exit, or Cancel to exit and discard any changes. 6-26 707108-001 Chapter 6. Using TN3270, TN5250, TN5250EP, 1451, VT220 and VT3270 Playing Macros Follow the steps below to initiate macros: 1. Click the Play key within the dialog box, or select Play from the Macro pulldown menu. 2. Click the F# key associated with the macro you wish to recall. 3. The macro will automatically be recalled. 4. The macro will automatically terminate once all keys have been played. If you desire, the macro may be terminated at any point by pressing the Quit key. If the key pressed to exit macro play mode was anything other than Quit, there will be a beep to notify you of the (possibly unintentional) cancellation. Pauses and Delays There are certain key sequences, such as a logon password, that a user may wish to exclude from a macro. At any point while recording a macro key sequence, the Pause key may be clicked to temporarily suspend record mode. The keystrokes from this point forward will not be recorded within the macro until macro record mode is resumed by pressing the Record key. The Quit key will abandon the macro, even while macro record is paused. If the Pause key is pressed while in macro record mode, besides suspending recording, it will be embedded within the macro and cause the macro to pause automatically each time it is played back. While playing back a macro the Pause key may be pressed to temporarily suspend the macro. At this point you may type in normal mode. Pressing the Play key will resume the macro. The Quit key will abandon the macro and return you to normal mode, even while macro play is paused. If delays are desired within macros, the Delay key may be clicked while in record mode to embed an approximately one second delay within the macro. This may be clicked multiple times to extend the length of the delay. 707108-001 6-27 UCT-L User’s Manual TN5250EP The TN5250EP Printer application in the UCT-L supports two types of printing on the AS/400: • HPT – Host Print Transform (HPT) is an OS/400 function that converts an AS/400 spool file into an ASCII printer data stream. The actual conversion of the spool file takes place on the AS/400 using printer drivers provided by IBM. • ASCII Pass Thru – This function allows an application to embed ASCII control characters within a normal EBCDIC spool file. Processing of the spool file takes place on the UCT-L. Note: Only PCL5 printers are supported when using this function on the UCT-L. This is the window displayed for a TN5250EP session. It provides some information and control of the session. • Host – Displays the IP address or DNS (Domain Name Service) name of the AS/ 400 with which a printer session is to be established. • Status – Indicates the status of the connection of the printer session to the AS/ 400. Status examples are: Connection established; Session successfully started; Ready for print data; Processing print data; Disconnected. • Cancel Print – Clicking on this button while the UCT-L is receiving an AS/400 print job, stops printing after a “Cancel Print” message is sent to the AS/400. Depending on the size of the buffer memory in the printer, printing may continue until the printer’s buffer is empty. • Online/Offline – These checkboxes simulate the Online/Offline button on a printer. 6-28 707108-001 Chapter 6. Using TN3270, TN5250, TN5250EP, 1451, VT220 and VT3270 Setup Communications • Host – Enter the IP address or DNS (Domain Name Service) name of the AS/400 with which a printer session is to be established. • Port – Specifies the host port that the Telnet session should use. The default is 23. • Auto Connect – Enabling this checkbox will establish a printer session with the AS/400 when the TN5250EP application is run from the Visara Start menu. Printer • Scroll window – Used to select a printer. A blue background indicates the printer is selected. • Local Name – User-defined name of the printer. • Remote Name – Queue name that print jobs are sent to from an LPR-enabled device. • Remote Address – IP address of the selected printer. Click OK to save changes and exit, or Cancel to exit and discard any changes. 707108-001 6-29 UCT-L User’s Manual Environment Once the settings are entered correctly in this window, the TN5250E printing will be automatically configured on the AS/400 system. OS/400 versions prior to V4R3 may require certain PTFs. Check with IBM to determine what AS/400 PTFs you may require to support TN5250E printing. Some fields are required as defined below: • Device Name – This field entry is not required. The name is arbitrary but must be unique. The name will usually be supplied by the System Administrator. • Message Queue – Not required. This field will identify the message queue where operational messages are sent. • Font – This field entry is required. The default value is 11. • Form Feed – Not required. Identifies the type of forms used. • Host Transform – This field entry is required. The default value is *YES. If the AS/400 application is to create ASCII Pass Thru data (SCS mode), then select *NO. • Type and Model – This field is required. This field identifies the attached printer type. If your printer type is not listed use a printer type with a compatible printer command set. The other fields are not required. Note: If the Host Transform parameter is set to *NO, then this field does NOT apply. • ASCII 899 – Not required. If the attached printer supports ASCII code page 899 (used for OfficeVision/400 symbols), then select *YES. • Workstation Customizing Object – Not required. Allows customization of the printer command stream. 6-30 707108-001 Chapter 6. Using TN3270, TN5250, TN5250EP, 1451, VT220 and VT3270 Emulation • Enable Host Buffer Print – Enabling this checkbox will output a formatted printout with hex codes on the left column and the translated characters on the right column. • ASCII Pass Thru – This feature will enable the AS/400 application to activate specific printer functions. During normal print mode, the UCT-L converts the SCS data stream from the AS/400 into ASCII printer control codes and printable characters. When the UCT-L detects the Pass Thru delimiter characters, it stops converting the SCS data stream and starts “passing thru” the embedded printer control codes to the printer. This continues until the Pass Thru delimiter characters are detected. Note: This feature will only be enabled if the Host Transform entry is set to *NO in the UCT-L Environment setup screen. – Off – Turn off ASCII Pass Thru. Do not check data stream for delimiters. – On – Turn on ASCII Pass Thru (APT). Check data stream for delimiters and discard them, interpret APT characters and pass them to the printer. – Discard – Check data stream for delimiters and discard them, interpret APT characters and discard them. Used for troubleshooting. – Delimiter – Enter two EBCDIC characters that will be used to Start/Stop ASCII Pass Thru. 707108-001 6-31 UCT-L User’s Manual 1451 What is 1451? Like Telnet, 1451 enables you to access programs running on remote hosts. 1451 enables the UCT-L to function as though it were a standard 3151 display. 1451 provides the following standard features: • Window Menus – The window menus offer simplicity and ease of use for all setup functions. • Color Display – The color monitor is programmable. • Multiple Sessions – A maximum of 10 sessions can be accessed with this emulator. 6-32 707108-001 Chapter 6. Using TN3270, TN5250, TN5250EP, 1451, VT220 and VT3270 Setting up 1451 1. 2. 3. 4. 5. Click the button located in the lower left corner of the screen. Select Program from the pop-up menu. Select Emulators from the next pop-up menu. Click on the 1451 entry. Select Communications from the Setup menu. • Connection Type – Select either a LAN or Serial connection. (Serial port not available on 300.) • LAN – Host – Enter the Internet address of the 1451 server to which you wish to connect, for example, 255.255.XXX.XXX. – Port – If the host requires that a port number (other than port 23) be specified when connecting, select the port number using the up and down arrows or by typing the port in directly. • Auto Connect – Select to auto connect at program start-up. • Auto Login – Select to enable and configure auto login on connect. • Auto Play Macro – Select the F# associated with the macro that should play upon connection. The name of the macro (if previously named) will appear in the window below the checkbox. • Break Key – Selects command sent for BreakKey function when using LAN connection. • Initial State – Scan On/Off/Once – Allows selection of how serial input data is handled when emulator is started. 707108-001 6-33 UCT-L User’s Manual • Feature On/Off – Used to control serial port (com 3) usage with an alternate data input device. (Serial bar code scanner, MICR scanner, Mag Stripe reader) (Serial port not available on 300.) • Session Name – Enter the name to be displayed in the window title. • Line Turnaround Character – Allows selection of either ETX(0x03), EOT(0x04), CR(0x0D), or DC3(0x13) as line turn around characters. • Comm Mode – Will allow selection of Character Mode, Echo Mode or Local. • Disconnect – Selects either 60mSec or 2 sec. • Send – Effects function of Send Key...either Current Line or Current Page. • Send Null Suppress – Selection On or Off...Controls suppression of transmission of trailing null characters online. • Bell (0x07) – Select Internal/External/Alt 1/Alt 2 for alarm. • Serial (Serial port not available on 300.) – Host – Enter a new host name or select from the drop-down list. – Configure – Select to display the Serial Communications Configuration Panel. Enter the Baud rate, parity, data bits and stop bits for the serial connection. Click OK to save changes and close Communications Setup, or Cancel to close and discard any changes. Connecting to a 1451 session 1451 will connect to the remote host. The host then will normally respond with a welcome and will lead you through its log in process. Log in, employing one of the following combinations: • With the userid and password supplied by the administrator of the host • With just a userid (some hosts do not require passwords) • Neither, if the remote host has been set up for it. To connect to a 1451 remote host from the main 1451 screen: 1. Click Session to open the 1451 Session menu. 2. Click Connect. Once connected, use the menus, commands and features of the remote host to access and run 1451 applications. Logging out of a remote host 1. When you have finished using the remote host, use the host’s normal log out command. 2. To disconnect from the host, select Disconnect from the Session menu. 6-34 707108-001 Chapter 6. Using TN3270, TN5250, TN5250EP, 1451, VT220 and VT3270 Configuring 1451 for an application 1451 can be configured for a particular application by selecting Screen, Keyboard or Color from the Setup menu. Screen setup From the main 1451 application screen: 1. Click Setup to open the 1451 Setup menu. 2. Click Screen. • Cursor – Choose either an underline cursor or a block cursor. Select Blink for a blinking cursor. • Full Screen Mode – Select to open the 1451 application in Full Screen Mode. 1451 must be closed and reopened for this setting to become effective. Note: To access the taskbar or minimized applications on the taskbar while Full Screen Mode is in effect, hold down the Ctrl and Alt keys while pressing the tab key. Press the tab key repeatedly until the name of the application you wish to bring to the front is displayed. • Forcing Insert – Allows selection from the following: – Off – Doesn’t allow a character or line insert if there’s no room. – Character – Will delete the last character in the line or field to make room for a character. – Line – Will delete the last line on screen or up to next field to insert a blank line. – Both – Will delete last character or line to allow insert of character or blank line. • Language – Allows selection of either English-US or Portuguese. Click OK to save changes and close Screen Setup, or Cancel to close and discard any changes. 707108-001 6-35 UCT-L User’s Manual Keyboard setup From the main 1451 application screen: 1. Click Setup to open the 1451 Setup menu. 2. Click Keyboard. • Keyboard Type – Select either 104 or 122-key keyboard. • Return Key – Defines function of return key (above right shift) to equal New Line or Field • Enter Key – Defines numeric pad enter key to equal Return Key or Send Key • Key Mapper – The key assignment (mapping) may be verified or changed as necessary for use in TN3270 applications. 6-36 707108-001 707108-001 Note: Setup may be accessed by entering Alt-Shift-S. 1451 104-key Keyboard Layout Chapter 6. Using TN3270, TN5250, TN5250EP, 1451, VT220 and VT3270 6-37 6-38 Note: Setup may be accessed by entering Alt-Shift-S. 1451 122-key Keyboard Layout UCT-L User’s Manual 707108-001 Chapter 6. Using TN3270, TN5250, TN5250EP, 1451, VT220 and VT3270 Keyboard Mapper To determine which key is currently assigned to the key, click the appropriate key in the Functions box and the assigned value will be displayed in the Assignments box. Alternatively, on the keyboard layout, using the mouse click on the key to which the value needs to be displayed, the key will be displayed in the Functions box and the assigned value in the Assignments box. To change the key assignment: 1. Using the mouse, click on the key that needs to be changed on the keyboard layout or alternatively, choose the function from the Functions box. 2. Click Add below the Functions box. 3. Assign the new assignment required for the key selected. If a key combination is desired, click either the Shift, Control, or Shift + Control buttons. 4. Click Apply when satisfied with selection or click Undo to reassign. Note: A function can be applied to multiple keys. Assigning a function to a key does not unassign it from a previous definition. 5. Click OK to save changes and Exit, or Cancel to discard changes and exit. To return the key assignments to their default state, click Default. Note: 1451 application must be closed and restarted for changes to become effective. 707108-001 6-39 UCT-L User’s Manual Color setup From the main 1451 application screen: 1. Click Setup to open the 1451 Setup screen. 2. Click Colors. To change the text or background color in 1451 applications: 1. Click either the Text or Background button. 2. Click the Attribute to be changed. The current color will appear in the Customize box. 3. Change the color by clicking one of the 16 color blocks, or customize the color by using the sliders. The colors in the attribute block will change accordingly. 4. Click Blink and/or Underline to apply to the selected attribute. 5. Click OK to save changes and exit, or Cancel to discard changes and exit. 6-40 707108-001 Chapter 6. Using TN3270, TN5250, TN5250EP, 1451, VT220 and VT3270 Miscellaneous setup From the main 1451 application screen: 1. Click Setup. 2. Click Miscellaneous. The 1451 Miscellaneous Setup screen is shown below: • Emulation Type – Displays emulation type to be used (only 3151 currently supported). • User Defined Terminal Type – Terminal type string sent to the host. • ANSWERBACK – Enter the Answerback string. • RESET Terminal – Select to reset the Emulator. 3. Click OK to save changes and exit, or Cancel to discard changes and exit. Printer setup From the main 1451 application screen: 1. Click Setup. 2. Click Printer. 3. Select Host Print or Screen Print. 707108-001 6-41 UCT-L User’s Manual Host Print Select the appropriate printer from the list of configured LPR printers. Screen Print Printer Type – Specifies the printer driver to use when printing. Lines per Inch – Specifies the number of Lines Per Inch to print. Characters per Inch – Specifies the number of Characters Per Inch to print. Lines per page – Specifies the number of Lines per Page to print. Selectable range is 0-255. • Draft Quality – Prints draft quality when selected. Otherwise printing is letter quality. • Attributes – If selected, prints intensified characters as bold and underlined when required. • • • • 6-42 707108-001 Chapter 6. Using TN3270, TN5250, TN5250EP, 1451, VT220 and VT3270 • Portrait – If enabled, prints in Portrait mode. If disabled, prints in Landscape mode. • Mod 5 17 CPI – If selected, printing automatically changes to 17 CPI (characters per inch) if the application screen is Mod 5. • Wide Paper – If enabled, allows printing of more than 80 characters per line. This setting is generally used when Proprinter is selected as the Printer Type. • LPR Setup – LPR Printer Window – Select the defined printer that will receive 1451 print jobs. Once selected, the Local Name, Remote Name, and Remote Address will be displayed below the LPR Printer Window. • Line Feed – Sends an immediate Line Feed to the selected printer. • Form Feed – Sends an immediate Form Feed to the selected printer About From the main 1451 screen: 1. Click Setup. 2. Click About. A dialogue box will appear displaying the version of the 1451 installed and the copyright notice. 707108-001 6-43 UCT-L User’s Manual Macro Record/Playback The 1451 macro function enables you to reduce the number of keystrokes required for a frequently repeated entry such as a logon sequence. Unique keystroke sequences can be stored for each of the 24 function keys on the keyboard. The entered keystroke sequences are stored in nonvolatile memory, which means that the data is retained even if the power is turned off. Note: There is a 7000 key limit on the length of each macro. Recording Macros Follow the steps below to store macros. 1. From the main 1451 screen, click Macro. 2. Click Dialog. The macro dialog screen will appear. 3. Click Record. The color of the Record button will change to green, indicating that it is active. 4. Click the F# that you wish to record. That button will be highlighted, and R F(#): (#) ks will appear on the operator status row of the 1451 screen. The R indicates Record, F(#) to show which F# was chosen for this macro and (#) ks to track how many keystrokes have been entered on this macro. 5. Type the keys to be associated with the macro. 6. Click the Record key again to save the macro and exit macro record mode. Press the Quit key to abandon the macro and exit record mode. Note: F# buttons that have not been associated with a macro will appear grayed out on the macro dialog screen. To confirm that a key has not been used and to avoid inadvertently recording over an existing macro, check the status line after selecting the F# key. If there is no macro associated with this key, the number of keystrokes (ks) will be displayed as 0. 6-44 707108-001 Chapter 6. Using TN3270, TN5250, TN5250EP, 1451, VT220 and VT3270 Naming Macros In addition to associating an F# to a macro, a name or short description may also be saved with each macro. To store a macro name: 1. After recording the macro, click Name. 2. Click the F# key. The Function Namer dialog box will appear. 3. Enter a name for the macro. Click OK to save changes and exit, or Cancel to exit and discard any changes. Playing Macros Follow the steps below to initiate macros: 1. Click the Play key within the dialog box, or select Play from the Macro pulldown menu. 2. Click the F# key associated with the macro you wish to recall. 3. The macro will automatically be recalled. 4. The macro will automatically terminate once all keys have been played. If you desire, the macro may be terminated at any point by pressing the Quit key. If the key pressed to exit macro play mode was anything other than Quit, there will be a beep to notify you of the (possibly unintentional) cancellation. Pauses and Delays There are certain key sequences, such as a logon password, that a user may wish to exclude from a macro. At any point while recording a macro key sequence, the Pause key may be clicked to temporarily suspend record mode. The keystrokes from this point forward will not be recorded within the macro until macro record mode is resumed by pressing the Record key. The Quit key will abandon the macro, even while macro record is paused. If the Pause key is pressed while in macro record mode, besides suspending recording, it will be embedded within the macro and cause the macro to pause automatically each time it is played back. While playing back a macro the Pause key may be pressed to temporarily suspend the macro. At this point you may type in normal mode. Pressing the Play key will resume the macro. The Quit key will abandon the macro and return you to normal mode, even while macro play is paused. If delays are desired within macros, the Delay key may be clicked while in record mode to embed an approximately one second delay within the macro. This may be clicked multiple times to extend the length of the delay. 707108-001 6-45 UCT-L User’s Manual VT220 What is VT220? Like Telnet, VT220 enables you to access programs running on remote hosts. VT220 enables the UCT-L to function as though it were a standard VT220 display. VT220 provides the following standard features: • Window Menus – The window menus offer simplicity and ease of use for all setup functions. • Color Display – The color monitor is programmable. • Multiple Sessions – A maximum of 10 sessions can be accessed with this emulator. 6-46 707108-001 Chapter 6. Using TN3270, TN5250, TN5250EP, 1451, VT220 and VT3270 Setting up VT220 To setup a remote host: 1. Click the button in the lower left-hand corner of the screen. The application menu will appear. 2. Click VT220. 3. Click Setup. 4. Click Communications from the Setup menu. This screen will appear: • Connection Type – Select either a LAN or Serial connection. (Serial port not available on 300.) • LAN – Host – Enter the Internet address of the VT220 server to which you wish to connect, for example, 255.255.XXX.XXX. – Port – If the host requires that a port number (other than port 23) be specified when connecting, select the port number using the up and down arrows or by typing the port in directly. • Auto Connect – Select to auto connect at program start-up. • Auto Login – Select to enable and configure auto login on connect. • Auto Play Macro – Select the F# associated with the macro that should play upon connection. The name of the macro (if previously named) will appear in the window below the checkbox. • Session Name – Enter the name to be displayed in the window title. • Serial (Serial port not available on 300.) – Host – Enter the Internet address of the VT220 server to which you wish to connect, for example, 255.255.XXX.XXX. – Configure – Select to display the Serial Communications Configuration Panel. Enter the Baud rate, parity, data bits and stop bits for the serial connection. 707108-001 6-47 UCT-L User’s Manual Click OK to save changes and close Communications Setup, or Cancel to close and discard any changes. Connecting to a VT220 session VT220 will connect to the remote host. The host then will normally respond with a welcome and will lead you through its log in process. Log in, employing one of the following combinations: • With the userid and password supplied by the administrator of the host • With just a userid (some hosts do not require passwords) • Neither, if the remote host has been set up for it. To connect to a VT220 remote host from the main VT220 screen: 1. Click Session to open the VT220 Session menu. 2. Click Connect. Once connected, use the menus, commands and features of the remote host to access and run VT220 applications. Logging out of a remote host 1. When you have finished using the remote host, use the host’s normal log out command. 2. To disconnect from the host, select Disconnect from the Session menu. 6-48 707108-001 Chapter 6. Using TN3270, TN5250, TN5250EP, 1451, VT220 and VT3270 Configuring VT220 for an application VT220 can be configured for a particular application by selecting Screen, Keyboard or Color from the Setup menu. Screen setup From the main VT220 application screen: 1. Click Setup to open the VT220 Setup menu. 2. Click Screen. • Cursor – Choose either an underline cursor or a block cursor. • Blink – Select for a blinking cursor. • Alternate Style – If reverse video is being used, selecting this will make the cursor displayable. • Full Screen Mode – Select to open the VT220 application in Full Screen Mode. VT220 must be closed and reopened for this setting to become effective. Note: To access the taskbar or minimized applications on the taskbar while Full Screen Mode is in effect, hold down the Ctrl and Alt keys while pressing the tab key. Press the tab key repeatedly until the name of the application you wish to bring to the front is displayed. Click OK to save changes and close Screen Setup, or Cancel to close and discard any changes. 707108-001 6-49 UCT-L User’s Manual Keyboard setup From the main VT220 application screen: 1. Click Setup to open the VT220 Setup menu. 2. Click Keyboard. • Keyboard Type – Select either 104 or 122-key keyboard. • Cursor Keys – Normal – Use normal cursor key escape sequences. – Application – Uses application cursor key escape sequences. The keypad generates application control sequences. – Normal (locked) – Uses normal cursor key escape sequences. The application cannot override the defined value. – Application (locked) – Uses application cursor key escape sequences. The application may not override the defined value. 6-50 707108-001 707108-001 Note: Setup may be accessed by entering Ctrl-Shift-S. VT220 104-key Keyboard Layout Chapter 6. Using TN3270, TN5250, TN5250EP, 1451, VT220 and VT3270 6-51 6-52 Note: Setup may be accessed by entering Ctrl-Shift-S. VT220 122-key Keyboard Layout UCT-L User’s Manual 707108-001 Chapter 6. Using TN3270, TN5250, TN5250EP, 1451, VT220 and VT3270 • Keyboard Mapper – The key assignment (mapping) may be verified or changed as necessary for use in VT220 applications. To determine which key is currently assigned to the VT key, click the appropriate VT key in the Functions box and the assigned value will be displayed in the Assignments box. Alternatively, on the keyboard layout, using the mouse click on the key to which the value needs to be displayed, the key will be displayed in the Functions box and the assigned value in the Assignments box. To change the key assignment: 1. Using the mouse click on the key that needs to be changed on the keyboard layout or alternatively, choose the function from the Functions box. 2. Click Add below the Functions box. 3. Assign the new assignment required for the key selected. If a key combination is desired, click either the Shift, Control, or Shift + Control buttons. 4. Click Apply when satisfied with selection or click Undo to reassign. Note: A function can be applied to multiple keys. Assigning a function to a key does not unassign it from a previous definition. 5. Click OK to save changes and Exit, or Cancel to discard changes and exit. To return the key assignments to their default state, click Default. 707108-001 6-53 UCT-L User’s Manual Color setup From the main VT220 application screen: 1. Click Setup to open the VT220 Setup screen. 2. Click Colors. 3. Click Attributes or ANSI. Attributes To change the text or background color in VT220 applications: 1. Click either the Text or Background button. 2. Click the Attribute to be changed. The current color will appear in the Customize box. 3. Change the color by clicking one of the 16 color blocks, or customize the color by using the sliders. The colors in the attribute block will change accordingly. 4. Click Blink and/or Underline to apply to the selected attribute. 5. Click OK to save changes and exit, or Cancel to discard changes and exit. 6-54 707108-001 Chapter 6. Using TN3270, TN5250, TN5250EP, 1451, VT220 and VT3270 ANSI To change the color of the text or background for a VT220 session: 1. Select a color for the text. 2. Select black or white as the desired background color. The shades of text color may be adjusted using the sliders or by entering a RGB value. The changes will appear, as they are made, in the test block. Click OK to save changes and exit, or Cancel to discard changes and exit. 707108-001 6-55 UCT-L User’s Manual Miscellaneous setup From the main VT220 application screen: 1. Click Setup. 2. Click Miscellaneous. The VT220 Miscellaneous Setup screen is shown below: • Emulation Type – Displays emulation type to be used (only VT220 currently supported) • User Defined Terminal Type – Terminal type string sent to the host. • ANSWERBACK – Enter the Answerback string. • RESET Terminal – Select to reset the Emulator. 3. Click OK to save changes and exit, or Cancel to discard changes and exit. 6-56 707108-001 Chapter 6. Using TN3270, TN5250, TN5250EP, 1451, VT220 and VT3270 Printer setup From the main VT220 application screen: 1. Click Setup. 2. Click Printer. 3. Select Host Print or Screen Print. Host Print Select the appropriate printer from the list of configured LPR printers. Screen Print • Printer Type – Specifies the printer driver to use when printing. • Lines per Inch – Specifies the number of Lines Per Inch to print. • Characters per Inch – Specifies the number of Characters Per Inch to print. • Lines per page – Specifies the number of Lines per Page to print. Selectable range is 0-255. 707108-001 6-57 UCT-L User’s Manual • Draft Quality – Prints draft quality when selected. Otherwise printing is letter • • • • • • • quality. Attributes – If selected, prints intensified characters as bold and underlined when required. Portrait – If enabled, prints in Portrait mode. If disabled, prints in Landscape mode. Mod 5 17 CPI – If selected, printing automatically changes to 17 CPI (characters per inch) if the application screen is Mod 5. Wide Paper – If enabled, allows printing of more than 80 characters per line. This setting is generally used when Proprinter is selected as the Printer Type. LPR Setup - Select the defined printer that will receive VT220 print jobs. Once selected, the Local Name, Remote Name, and Remote Address will be displayed below the LPR Printer Window. Line Feed – Sends an immediate Line Feed to the selected printer. Form Feed – Sends an immediate Form Feed to the selected printer Macro Record/Playback The VT220 macro function enables you to reduce the number of keystrokes required for a frequently repeated entry such as a logon sequence. Unique keystroke sequences can be stored for each of the 24 function keys on the keyboard. The entered keystroke sequences are stored in nonvolatile memory, which means that the data is retained even if the power is turned off. Note: There is a 7000 key limit on the length of each macro. Recording Macros Follow the steps below to store macros. 1. From the main VT220 screen, click Macro. 2. Click Dialog. The macro dialog screen will appear. 3. Click Record. The color of the Record button will change to green, indicating that it is active. 6-58 707108-001 Chapter 6. Using TN3270, TN5250, TN5250EP, 1451, VT220 and VT3270 4. Click the F# that you wish to record. That button will be highlighted, and R F(#): (#) ks will appear on the operator status row of the VT220 screen. The R indicates Record, F(#) to show which F# was chosen for this macro and (#) ks to track how many keystrokes have been entered on this macro. 5. Type the keys to be associated with the macro. 6. Click the Record key again to save the macro and exit macro record mode. Press the Quit key to abandon the macro and exit record mode. Note: F# buttons that have not been associated with a macro will appear grayed out on the macro dialog screen. To confirm that a key has not been used and to avoid inadvertently recording over an existing macro, check the status line after selecting the F# key. If there is no macro associated with this key, the number of keystrokes (ks) will be displayed as 0. Naming Macros In addition to associating an F# to a macro, a name or short description may also be saved with each macro. To store a macro name: 1. After recording the macro, click Name. 2. Click the F# key. The Function Namer dialog box will appear. 3. Enter a name for the macro. Click OK to save changes and exit, or Cancel to exit and discard any changes. Playing Macros Follow the steps below to initiate macros: 1. Click the Play key within the dialog box, or select Play from the Macro pulldown menu. 2. Click the F# key associated with the macro you wish to recall. 3. The macro will automatically be recalled. 4. The macro will automatically terminate once all keys have been played. If you desire, the macro may be terminated at any point by pressing the Quit key. If the key pressed to exit macro play mode was anything other than Quit, there will be a beep to notify you of the (possibly unintentional) cancellation. Pauses and Delays There are certain key sequences, such as a logon password, that a user may wish to exclude from a macro. At any point while recording a macro key sequence, the Pause key may be clicked to temporarily suspend record mode. The keystrokes from this point forward will not be recorded within the macro until macro record mode is resumed by pressing the Record key. The Quit key will abandon the macro, even while macro record is paused. If the Pause key is pressed while in macro record mode, besides suspending recording, it will be embedded within the macro and cause the macro to pause automatically each time it is played back. 707108-001 6-59 UCT-L User’s Manual While playing back a macro the Pause key may be pressed to temporarily suspend the macro. At this point you may type in normal mode. Pressing the Play key will resume the macro. The Quit key will abandon the macro and return you to normal mode, even while macro play is paused. If delays are desired within macros, the Delay key may be clicked while in record mode to embed an approximately one second delay within the macro. This may be clicked multiple times to extend the length of the delay. 6-60 707108-001 Chapter 6. Using TN3270, TN5250, TN5250EP, 1451, VT220 and VT3270 VT3270 What is VT3270? Like Telnet, VT3270 enables access to programs running on remote hosts. Unlike Telnet, VT3270 provides the means to access 3270 programs running on IBM mainframes. VT3270 enables the UCT-L to function as though it were a 3279 mod 2, mod 3, mod 4, or mod 5 terminal. Unlike Telnet, VT3270 can manipulate the entire screen image, fields and function keys, in a way identical to a 3270 terminal. VT3270 provides the following standard features: • Window Menus – The window menus offer simplicity and ease of use for all setup functions. • Color Display – The color monitor is programmable in seven colors. • Switchable Screen Formats – VT3270 supports four (4) screen sizes that can be selected from setup menus. The server to which the VT3270 client attaches must be configured to support the screen size used. Check with your system administrator. • Mono/DualCase Mode – Allows characters to be displayed as all uppercase characters or as upper- and lowercase characters. • Mark Unprotected Field Indicator – The 1480 CUT Emulator can be requested to mark unprotected fields with a special character. • Row/Column Indicator – Displays the current cursor location on the operator status row. • Numeric Lock – Allows a field to be defined to accept only numeric characters and the Period, Minus, and Dup keys. The comma may be substituted for the period on some international keyboards. • Multiple Sessions – A maximum of 10 sessions can be accessed with this emulator. 707108-001 6-61 UCT-L User’s Manual Setting up a remote host as a 3270 terminal To setup a remote host: 1. Click the button in the lower left-hand corner of the screen. The application menu will appear. 2. Click VT3270. The main VT3270 screen will appear with two menu options, Setup and Session. 3. Click Setup. 4. Click Communications from the Setup menu. This screen will appear: • Connection Type – Select LAN to configure a VT3270 LAN session. Select Serial to configure a TN3287 Serial session. (Serial port not available on 300.) • Session Name – Enter the name to be displayed in the window title. • Host – Enter the Internet address of the VT3270 server to which you wish to connect, for example, 255.255.XXX.XXX. • Port – If the host requires that a port number (other than port 23) be specified when connecting, select the port number using the up and down arrows or by typing the port in directly. • Auto Connect – Select to auto connect at program start and to reconnect automatically if disconnected by the server. Click OK to save changes and close Communications Setup, or Cancel to close and discard any changes. 6-62 707108-001 Chapter 6. Using TN3270, TN5250, TN5250EP, 1451, VT220 and VT3270 Connecting to a VT3270 session VT3270 will connect to the remote IBM mainframe host. The host then will normally respond with a welcome and will lead you through its log in process. Log in, employing one of the following combinations: • With the userid and password supplied by the administrator of the host • With just a userid (some hosts do not require passwords) • Neither, if the remote host has been set up for it. To connect to a VT3270 remote host from the main VT3270 screen: 1. Click Session to open the VT3270 Session menu. 2. Click Connect. Once connected, use the menus, commands and features of the remote host to access and run 3270 applications. Logging out of a remote host 1. When you have finished using the remote host, use the host’s normal log out command. 2. To disconnect from the host, select Disconnect from the Session menu. 707108-001 6-63 UCT-L User’s Manual Configuring VT3270 for an application VT3270 can be configured for a particular application by selecting Screen, Keyboard or Color from the Setup menu. Screen setup From the main VT3270 application screen: 1. Click Setup to open the VT3270 Setup menu. 2. Click Screen. • Model Size – Select the mod required by the design of the application program. Applications are designed to use one of the above mods, based on the number of rows per screen and characters per row, respectively. The default is Mod 2. • Cursor – Choose either an underline cursor or a block cursor. Select Blink for a blinking cursor. • Full Screen Mode – Select to open the VT3270 application in Full Screen Mode. VT3270 must be closed and reopened for this setting to become effective. Note: To access the taskbar or minimized applications on the taskbar while Full Screen Mode is in effect, hold down the Ctrl and Alt keys while pressing the tab key. Press the tab key repeatedly until the name of the application you wish to bring to the front is displayed. Click OK to save changes and close Screen Setup, or Cancel to close and discard any changes. 6-64 707108-001 Chapter 6. Using TN3270, TN5250, TN5250EP, 1451, VT220 and VT3270 Keyboard setup From the main VT3270 application screen: 1. Click Setup to open the VT3270 Setup menu. 2. Click Keyboard. • Keyboard Type – Select either the 104 or 122-key keyboard. Click OK to save changes and Exit, or Cancel to discard changes and exit. To return the key assignments to their default state, click Default. Note: VT3270 application must be closed and restarted for changes to become effective. 707108-001 6-65 6-66 Note: Setup may be accessed by entering Alt-Shift-S. VT3270 104-key Keyboard Layout UCT-L User’s Manual 707108-001 707108-001 Note: Setup may be accessed by entering Alt-Shift-S. VT3270 122-key Keyboard Layout Chapter 6. Using TN3270, TN5250, TN5250EP, 1451, VT220 and VT3270 6-67 UCT-L User’s Manual Color Setup From the main VT3270 application screen: 1. Click Setup to open the VT3270 Setup menu. 2. Click Colors. 1. Use the arrows to select colors from the Colors list on the right. Select for protected, unprotected, normal and highlighted fields. 2. Click OK to save changes and close Color Setup, or Cancel to close and discard any changes. 6-68 707108-001 Chapter 7. VT5250 Twinax Emulator VT5250 is a twinax emulator that uses TCP/IP to connect to a Twinax Server. With Session Sharing configured, multiple VT5250 clients can connect to a Twinax Server. This way there is both a local and a remote display of the same Twinax session. Keys typed on one keyboard show up on all displays, so there is no guessing as to whether someone else is currently entering a command. Configurable keyboard arbitration will lock out other keyboards while a command is entered. Configurable keyboard lockout override will allow an administrator to take back the keyboard if necessary. ICON UCT-L VT5250 VT5250 LP AR 00 LP AR 00 Twinax Server TCP/IP Ethernet TCP/IP Ethernet (LPAR00) The iCON Session Manager is available from the Start menu. 1. Select VT5250 from the Start Menu > Programs list. 2. The iCON Session Manager will open. If server addresses have not yet been entered into the server list, a message will appear that the Session Manager is “Searching for Servers”. 707108-001 7-1 UCT-L User’s Manual Server Setup To add a server to the list: 1. Click the Server button at the bottom of the Session Manager window. The Visara iCON Server List Setup window will open. 2. Enter the Server Address and Server Name. Click Add Server. The new server name will appear in the Servers window. 3. Click OK. You will be returned to the Session Manager screen. Click the Refresh button if the new server name does not appear. Note: The Server Address or Server Name may not be edited once added, only deleted. If a correction is needed, simply delete the server and add again. To delete a server from the list: 1. If the Server List Setup window is not already open, click the Server button at the bottom of the Session manager window. 2. Highlight the name of the server in the Server List window. 3. Click Delete Server. Click OK to be returned to the Session Manager Window. Click the Refresh button to view the updated list of servers. 7-2 707108-001 Chapter 7. VT5250 Twinax Emulator Connecting to a VT5250 Session After following the previous instructions for adding a server, its name will appear in the Session Manager window as an “Available Server”. To connect to an available server, highlight the server name and click Connect. The Session Screen will appear, or an authorization window if user authorization is required. Note: Without the ownership block filled your host connection is questionable. 707108-001 7-3 UCT-L User’s Manual Setup Keyboard Setup To open the Keyboard Setup panel: 1. Click Setup to open the VT5250 setup menu. 2. Click Keyboard. The keyboard setup screen appears. Refer to the keyboard diagrams on the following pages to determine which keyboard you have. Remap ENTER and FieldExit Keys - This option will map the PC ENTER key to the 5250 ENTER key and the PC RightControl key to the 5250 FieldExit key. 7-4 707108-001 104 Key Chapter 7. VT5250 Twinax Emulator 707108-001 7-5 122-5250 Key UCT-L User’s Manual 7-6 707108-001 122-3270 Key Chapter 7. VT5250 Twinax Emulator 707108-001 7-7 UCT-L User’s Manual Screen Setup Cursor Selection Block Selects a block ( I ). This is the default setting. Underline Selects an underline cursor ( _ ). Blink When selected the cursur will blink. Otherwise the cursor is solid. Note: 7-8 Description Underline and Block cursor mode are mutually exclusive. 707108-001 Chapter 7. VT5250 Twinax Emulator Color Setup • Colors – Use to select a color you desire to use as the background color or designated text color. • Background Color – Click the Background Color window to ready it for adjustment. Use any or all of the three slider bars until the desired color shows in the Background Color box. The Customize Colors window will reflect any changes made by adjusting the slider bars. • Customize Colors – Click an individual color window. The Customize Colors window will reflect that color and any changes that are made. Use any or all of the three slider bars until the desired color shows in the Customize Colors window. Click OK to save all current adjustments, Default to return all colors to the factory default, or Cancel to exit without making any changes. 707108-001 7-9 UCT-L User’s Manual Password The password needed to access a VT5250 session may be changed using Password Manager. Enter the existing UserName and current password. Enter a new password, and verify by entering the password again. Communications Move pointer over Communications on the menu bar to display the drop down menu. Connect Activate your connection to the currently selected host session. Disconnect Deactivate your connection to the selected host session. Enable AutoConnect Automatically reactivate the session when Session Manager is started. 7-10 707108-001 Chapter 7. VT5250 Twinax Emulator Keyboard Override Lockout When multiple emulators are sharing the same session, keyboard usage is only allowed at one emulator. All other emulator keyboards are locked. A locked keyboard is indicated by a change in color of the status line area. Clicking override lockout will unlock your keyboard and lock the keyboards of other emulators. The Session Arbitration Time (configured in server) will be the elapsed time (in seconds) between the last keystroke of one user and the time that another user may have keyboard control. Yield Lockout Clicking Yield Lockout will relinquish control of the keyboard without waiting for the timer to expire. Help Move pointer over Help on the menu bar to display the drop down menu. About Displays current version. 707108-001 7-11 Chapter 8. Setup UCT-L Configuration Program The UCT-L Configuration program is the central configuration tool of the UCT-L and can be started by choosing Settings and then General from the Start Menu. The Setup screen appears as follows: The following menus can be selected: • Product Data • Network • Hosts/DNS • Screen • Security • NFS • Printers • Language • Start Menu • Date/Time • Secondary Net • WEP • XDMCP • Font Servers • Touch Screen • Appearance Each of the topics is described in detail on the pages that follow. 707108-001 8-1 UCT-L User’s Manual Product Data The information provided in the UCT-L Configuration panel will help with the determination of hardware and software levels of your unit. Information that is provided in this panel is: • Network Type – Configured Network type • IP Address – Configured IP Address • Mac Address – Media Access Control Address - a hardware address that uniquely identifies each node of a network. • Subnet Mask – Configured Subnet IP Address • Host Name – Configured Host name • Default Gateway – Default Gateway IP Address • DNS Server – Domain Name Server primary IP Address • Domain Name – Configured Domain Name • Serial Number – Hardware serial number of the unit, provided during the manufacturing process. • Integration Level – Software Integration level of the unit. • Date of Manufacture – Date and time the unit completed final testing. • Place of Manufacture – Location of the unit manufacturer. 8-2 Note: It is not necessary to choose Apply for each screen. However, for changes to become effective you must click Apply before exiting the configuration program. Some changes can be done in the running system, other changes need a restart of the window manager or the UCT-L. Note: Ctrl-Alt-Escape will also bring up the Product Data panel. 707108-001 Chapter 8. Setup Network The network menu allows you to chose between DHCP and a fixed IP address, subnet mask, and gateway. Enter Local Host Name and Domain Name for Ethernet. The IP Address, Subnet Mask and Default Gateway must be entered, unless provided by DHCP. Select Renew unexpired DHCP lease to allow an IP address to be renewed if the DHCP lease has not expired. Hosts/DNS Configuring the Hosts/DNS menu enables the resolution of network names and IP addresses. If Hosts is selected, pairs of names and IP addresses may be added to the /etc/hosts file. Enter the IP Address and Host Name, and click New. The host name will be added to the Host window. 707108-001 8-3 UCT-L User’s Manual If DNS Servers is selected, one or more DNS servers may be defined. If DHCP or BOOTP is used, the DNS information can be (but does not have to be) provided by the server. In this case the information in this field may not be used. To add a DNS server, enter an IP Address and click New. The DNS server address will be added to the DNS Server window. Screen The Screen menu allows selection of the screen resolution, refresh rate and color depth. A screensaver may also be enabled. Select the appropriate Screen Resolution, Refresh Rate and Color Depth for the monitor. If enabled, DPMS (Display Power Management System) will control the power mode of the monitor according to the timeouts set in the scroll panels. If the screensaver is enabled, a timeout of 1 to 120 minutes may be specified. 8-4 707108-001 Chapter 8. Setup Security The Security menu allows the user or administrator to password protect the UCT-L Configuration program as well as the configuration panels of the emulators. Click the check box to enable password protection for Application Configuration and/or to enable the Screen Lock. Enter a password in the Password field, then reenter the same password in the Verification field. Once screen lock is enabled, it can be activated by depressing Ctl-Alt-L. It will also be activated when the screen saver is active. Selecting Allow rsh to unit will allow other machines to access the unit and execute commands by using rsh (remote shell). NFS The Network File System (NFS) was developed to allow machines to mount a disk partition on a remote machine as if it were on a local hard drive. This allows for fast, seamless sharing of files across a network. Enter the Remote Host IP address (or name), as well as the directories for the Remote Filesystem and Local Mount Point. Click New; the information will be added to the NFS Mounts window. 707108-001 8-5 UCT-L User’s Manual Printers • Currently Configured Printers – Click with the mouse to select a printer. • New – Add a new printer definition. To add a new printer, fill in the appropriate field and click New. • Delete – Delete an existing printer definition. • Printer Name – User-defined field. This name should be a descriptive name for the printer. • Local – the printer is attached to the parallel or serial port on the UCT-L. • Remote – the printer is remotely attached on the LAN. • Supress Header – Avoid printing the separator between pages. • Duplex – Select to utilize duplex printing (printing on both sides of the paper). • Device – If the printer is locally attached, the device name is displayed in this field indicating that the printer is attached to the specified port. – /dev/lp0 - parallel port – /dev/null - null port – /dev/ttyS0 - serial port COM 1 – /dev/ttyS1 - serial port COM 2 – /dev/usblp0 - usb port (first) – /dev/usblp1 - usb port (second) • Remote Name – Queue name that print jobs are sent to from an LPR-enabled device (if required). • Remote Address – The IP address of the remote printer. 8-6 707108-001 Chapter 8. Setup Language The Language field allows the user to choose the language of the keyboard. English, French, German, Italian and Spanish are possible. The setup program will change its language according to this choice as well as xICA and xRDP. To change the configured language of the keyboard, click the arrow on the right of the Select Language scroll box and highlight the language desired. Start Menu The Start Menu configuration allows the user to add or remove programs from the UCTL Start Menu. The Start Menu configuration also allows organization of the Start Menu by rearranging the order of programs or by sorting them into different folders. To add a new Start Menu item: 1. Highlight an existing folder or program in the Start Menu scroll box. The new item will be added beneath the highlighted item. 2. Click Add New Item. 3. Enter the name of the folder or program into the Label field. 707108-001 8-7 UCT-L User’s Manual 4. If the addition is a program, enter the path to the program in the Command field. 5. To add an icon to the menu, enter the path into the Icon Path field. 6. Select Submenu to create a folder, or the Program to add a program to the Start Menu. 7. Click Update to view changes. To add a separator line to the Start Menu: 1. Highlight an existing folder or program in the Start Menu scroll box. 2. Click Add Separator. The Separator will appear in the Start Menu scroll box below the highlighted item. To delete a folder, program, or separator from the Start Menu: 1. Highlight the desired item in the Start Menu scroll box. 2. Click Delete. Date/Time The Date/Time configuration menu allows the date and time of the unit to be set. The time may also be set using an NTP (Network Time Protocol) server by selecting Get time using NTP. 1. To change the month, click the right or left arrows until the appropriate month is displayed. 2. To change the year, click the right or left arrows until the appropriate year is displayed. 3. To set the day, click the cursor over the current day in the calendar. 4. Select the time by clicking the arrows to increase or decrease. To indicate AM or PM, click the arrow and select AM or PM from the list. 5. Enter the path for the correct timezone information file, or click Browse to locate the correct file. 8-8 707108-001 Chapter 8. Setup Secondary Net Select Enable Secondary Network Interface to enable CE Bridge Ethernet or Wireless. WEP Select the appropriate encryption method for your system. 707108-001 8-9 UCT-L User’s Manual XDMCP The X Display Manager Control Protocol (XDMCP) is used by X terminals to set up an X session with a remote system over the network. Select the method of access, Direct, Indirect, or Broadcast. If Direct or Indirect are selected the Host name must be entered in the Host field. Font Servers Font Servers may be run on a network host in order for X terminals and network clients to have access to a wider variety of fonts. To add a new Font Server: 1. Enter the name of the Host and the Port of the font server. 2. Click New. The host name will be added to the font server list. 8-10 707108-001 Chapter 8. Setup Touch Screen The Touch Screen menu allows the user to enable and calibrate a connected touch screen. 1. Click the check box to Enable ELO Touch Screen. 2. To calibrate, click Calibrate Touch Screen and follow the instructions that will appear. Appearance The Appearance menu allows the user to customize their display screen. Use the sliders to select a color for the desktop background. Click Default Background Color to return to the system default. If Auto Hide Taskbar is selected, the taskbar will not appear on the desktop. To display the taskbar, move the mouse pointer to the area at the bottom of the screen. 707108-001 8-11 UCT-L User’s Manual UCT-L Update Configuration UCT-L Update program allows programs and files to be updated from any FTP server on your network. Updates can be done immediately or can be scheduled to take place at a time when network traffic is at a minimum. Updates can be programs that make up a new integration level from Visara International or configuration files distributed by a system administrator. The system administrator provides the address of the FTP server, the name and password required to access the server, and the path to the update list file on the server using the UCT-L Update panel (shown below), accessed from the Start menu. • Update Server – The IP address of the FTP server containing the update list and the new programs and files. • Login Name – The user’s name expected by the file server (maximum 32 characters). • Password – The user’s password on the file server (maximum 32 characters). • File Path – The file path of the file on the server that contains the list of programs and files to be updated. • Update File – The name of the file on the server that contains the update. • Scheduled – The updates will be handled at the time chosen by the user. • Immediate – Overrides the update time; the update process will begin immediately. • Reboot Upon Completion – Reboot may be selected to reboot the UCT-L after the update has completed. • Reschedule – Updates may be scheduled to Run Once, or may be scheduled for updating on a Daily or Weekly basis. Warning: All applications except the UCT-L Update program should be closed before starting an update. DO NOT power off the machine or start any programs during the update process. Notify the system administrator of any failures. 8-12 707108-001 Index Symbols 1451 about 6-32 color setup 6-40 communication setup 6-33 configuring for an application 6-35 Host Print 6-42 keyboard setup 6-36 Macro Record/Playback 6-44 miscellaneous setup 6-41 Printer setup 6-41 Screen Print 6-42 Screen setup 6-35 session, connecting to 6-34 session, ending 6-34 setting up 6-33 1480 CUT Emulator accessing applications 4-2 Base VPD 4-10 Coax indicator 4-10 Coax printer assignment 4-15 color setup 4-13 Configuring 4-9 Configuring Dual Screen mode 4-19 Controller Step Key = ChgSc 4-10 data entry features 4-2 Disable color override 4-10 DualScreen mode 4-10, 4-19 – 4-24 entering and editing data 4-4 Function (F or PF) keys 4-6 HAP menu 4-16 Increase session delay 4-10 key assignments 4-21 keyboard layout, 104-key 4-7 keyboard layout, 122-key 4-8 keyboard setup 4-12 Mark unprotected 4-9 miscellaneous setup 4-11 Monitoring response time 4-6 moving the cursor 4-3 Printer setup 4-14 printing 4-14 707108-001 Program Access (PA) function 4-6 restarting 4-11 Row/Column indicator 4-10 Screen print mode 4-24 screen setup 4-9 selecting data fields 4-5 sending data 4-5 standard features 4-1 starting 4-2 starting Dual Screen mode 4-20 1490 Twinax Emulator color setup 5-9 communication setup 5-2 display address 5-2 keyboard setup 5-3 LPR menu 5-12 miscellaneous 5-13 printer setup 5-10 restarting 5-13 screen setup 5-7 standard features 5-1 terminal mode 5-2 A ANSI color setup, VT220 6-55 Answerback 1451 6-41 VT220 6-56 Appearance 8-11 Audible alarm 4-2 B Base VPD, 1480 CUT Emulator 4-10 C Close button 2-3 Coax indicator, 1480 CUT Emulator 4-10 Coax printer assignment, 1480 CUT Emulator 4-15 Coax printing 1480 CUT Emulator 4-2 Index-1 UCT-L User’s Manual Color setup 1451 6-40 1480 CUT Emulator 4-13 TN3270 6-9 TN5250 6-22 VT220 6-54 VT3270 6-68 Communication setup 1451 6-33 TN3270 6-2 TN5250 6-16 VT220 6-47 VT3270 6-62 Configuration Program 8-1 Date/Time 8-8 Font Servers 8-10 Hosts/DNS 8-3 Language 8-7 Network 8-3 NFS 8-5 Product Data 8-2 Screen 8-4 Secondary Net 8-9 Security 8-5 Start Menu 8-7 Touch Screen 8-11 WEP 8-9 XDMCP 8-10 Configuration screens color setup, 1451 6-40 color setup, TN3270 6-9 color setup, TN5250 6-22 color setup, VT220 6-54 color setup, VT3270 6-68 communications setup, 1451 6-33 communications setup, TN3270 6-2 communications setup, TN5250 6-16 communications setup, VT220 6-47 communications setup, VT3270 6-62 keyboard setup, 1451 6-36 keyboard setup, TN3270 6-5 keyboard setup, TN5250 6-19 keyboard setup, VT220 6-50 keyboard setup, VT3270 6-65 miscellaneous setup, 1451 6-41 miscellaneous setup, VT220 6-56 Index-2 print setup, 1451 6-41 print setup, TN3270 6-10, 6-23 print setup, TN5250 6-23 print setup, VT220 6-57 screen setup, 1451 6-35 screen setup, TN3270 6-4 screen setup, TN5250 6-18 screen setup, VT220 6-49 screen setup, VT3270 6-64 Configuring 1451, applications for 6-35 TN3270, applications for 6-4 TN5250, applications for 6-18 VT220, applications for 6-49 VT3270, applications for 6-64 Configuring remote printers 3-1 Connecting to the 5250 Network 1-5 Controller Step Key = ChgSc, 1480 CUT Emulator 4-10 CrSel key 4-5 D Date/Time 8-8 Disable color override, 1480 CUT Emulator 4-10 Dual Screen mode 1480 CUT Emulator 4-10, 4-21 configuring 4-19 enhancements 4-21 starting 4-20 E Entering and editing data, 1480 CUT Emulator 4-4 Entry assist function 4-2 Environmental requirements 1-9 F Font Servers 8-10 Frame 2-3 Function (F or PF) keys, 1480 CUT Emulator 4-6 707108-001 Index H L HAP Menu, 1480 CUT Emulator 4-16 Hosts/DNS 8-3 Language 8-7 Light-Pen, 1480 CUT Emulator 4-2 Local screen print 1480 CUT Emulator 4-2 printer connector 1-4 LPR menu 1490 Twinax Emulator 5-12 LPR server, using the UCT-L as 3-2 LPR/LPD print feature 3-1 I Increase session delay, 1480 CUT Emulator 4-10 Integration level 8-2 K Key assignments, 1480 CUT Emulator 4-21 Keyboard layout 1451, 104-key 6-37 1451, 122-key 6-38 1480 CUT Emulator, 104-key 4-7 1480 CUT Emulator, 122-key 4-8 1490 Twinax Emulator, 104-key 5-4 1490 Twinax Emulator, 122-key - 3270 5-6 1490 Twinax Emulator, 122-key - 5250 5-5 TN3270, 104-key 6-7 TN3270, 122-key 6-8 TN5250, 104-key 6-20 TN5250, 122-key 6-21 VT220, 104-key 6-51 VT220, 122-key 6-52 VT5250 Twinax Emulator, 104-key 7-5 VT5250 Twinax Emulator, 122-key - 3270 7-7 VT5250 Twinax Emulator, 122-key - 5250 7-6 Keyboard Mapper 1451 6-39 TN3270 6-6 TN5250 6-19 VT220 6-53 Keyboard setup 1451 6-36 1480 CUT Emulator 4-12 1490 Twinax Emulator 5-3 TN3270 6-5 TN5250 6-19 VT220 6-50 VT3270 6-65 707108-001 M Macro Record/Playback 1451 6-44 TN3270 6-12 TN5250 6-25 VT220 6-58 Mark, 1480 CUT Emulator 4-23 Mark field, 1480 CUT Emulator 4-23 Mark Unprotected, 1480 CUT Emulator 4-9 Mark Unprotected field indicator 4-2 Mark/Paste, 1480 CUT Emulator 4-23 Maximize/Restore button 2-3 Minimize button 2-3 Miscellaneous setup 1451 6-41 1480 CUT Emulator 4-11 VT220 6-56 Modifiable keyboard, 1480 CUT Emulator 4-2 Monitoring response time, 1480 CUT Emulator 4-6 Mono/DualCase mode 4-2, 6-1, 6-61 Mouse click 2-2 connecting 1-4 drag 2-2 right button 2-2 using 2-2 Mouse-Pen, 1480 CUT Emulator 4-2 Moving the cursor, 1480 CUT Emulator 4-3 Index-3 UCT-L User’s Manual N Network 8-3 Numeric lock, 1480 CUT Emulator 4-2 P Password 2-1 Paste, 1480 CUT Emulator 4-23 Paste field, 1480 CUT Emulator 4-24 Physical statistics 1-8 Pointers basic 2-2 busy 2-2 I-beam 2-2 move 2-2 no input 2-2 resize 2-2 Power cable connecting 1-4 Power cable requirements 1-9 Power outlet requirements 1-9 Print setup 1451 6-41 1480 CUT Emulator 4-14 TN3270 6-10, 6-23 TN5250 6-23 TN5250EP 6-29 VT220 6-57 Print type, TN3270 6-10, 6-23 Printer name 3-2, 8-6 remote 3-2, 8-6 Printing 1480 CUT Emulator 4-14 Printing features, 1480 CUT Emulator 4-2 Product Data 8-2 Programmable Setup String (PSSP) 6-24 R Remote host, connecting to, 1451 6-34 TN3270 6-3 TN5250 6-17 VT220 6-48 VT3270 6-63 Remote host, logging out of, 1451 6-34 Index-4 TN3270 6-3 TN5250 6-17 VT220 6-48 VT3270 6-63 Remote host, setting up, 1451 6-33 TN3270 6-2 TN5250 6-16 VT220 6-47 VT3270 6-62 Remote printers configuring 3-1 support 3-1 Resize corner 2-3 Response time monitor, 1480 CUT Emulator 4-2 Right mouse button 2-2 S Screen print mode, 1480 CUT Emulator 4-24 Screen setup 1451 6-35 1480 CUT Emulator 4-9 TN3270 6-4 TN5250 6-18 VT220 6-49 VT3270 6-64 Secondary Net 8-9 Select left, 1480 CUT Emulator 4-21 Select right, 1480 CUT Emulator 4-22 Selecting data fields, 1480 CUT Emulator 4-5 Sending data, 1480 CUT Emulator 4-5 Standard features 1-3 Start Menu 8-7 Step Active session, 1480 CUT Emulator 4-22 Swap session, 1480 CUT Emulator 4-23 Switchable Screen Formats, 1480 CUT Emulator 4-1 T Taskbar functions 2-1 using 2-4 Taskbar, accessing from full screen mode 6-5, 6-18, 6-35, 6-49, 6-64 Title bar 2-3 707108-001 Index TN3270 about 6-1 Color Setup 6-9 communications setup 6-2 configuring for an application 6-4 features 6-1 functioning as 3279 terminal 6-1 keyboard setup 6-5 Macro Record/Playback 6-12 print setup 6-10 print type 6-10 screen setup 6-4 session, connecting to 6-3 session, ending 6-3 setting up a remote host 6-2 TN5250 about 6-15 color setup 6-22 communications setup 6-16 configuring for an application 6-18 keyboard setup 6-19 Macro Record/Playback 6-25 print setup 6-23 print type 6-23 screen setup 6-18 session, connecting to 6-17 session, ending 6-17 setting up a remote host 6-16 TN5250EP 6-28 Communications 6-29 Emulation 6-31 Environment 6-30 Printer 6-29 Setup 6-29 Touch Screen 8-11 U UCT-L application window 2-3 as an LPR server 3-2 atmospheric considerations 1-10 electrical interference 1-10 environmental requirements 1-9 international units, power cable 1-9 monitor weight support 1-4 707108-001 physical statistics 1-8 power cable requirements 1-9 power outlet requirements 1-9 starting 2-1 unpacking 1-2 using 2-1 UCT-L Configuration Program Appearance 8-11 UCT-L Update Configuration 8-12 User ID 2-1 V VT220 about 6-46 color setup 6-54 color setup, ANSI 6-55 color setup, attributes 6-54 configuring for an application 6-49 features 6-46 Host Print 6-57 Keyboard Mapper 6-53 keyboard setup 6-50 Macro Record/Playback 6-58 miscellaneous setup 6-56 Printer setup 6-57 Screen Print 6-57 screen setup 6-49 session, connecting to 6-48 session, ending 6-48 setting up 6-47 VT3270 about 6-61 communications setup 6-62 configuring for an application 6-64 features 6-61 functioning as 3279 terminal 6-61 keyboard setup 6-65 screen setup 6-64 session, connecting to 6-63 session, ending 6-63 setting up a remote host 6-62 VT5250 Twinax Emulator color setup 7-9 screen setup 7-8 Index-5 UCT-L User’s Manual W WEP 8-9 Window menu close 2-3 maximize 2-3 minimize 2-3 move 2-3 restore 2-3 size 2-3 to back 2-3 Window menu button 2-3 X XDMCP 8-10 Z Zoom key, 1480 CUT Emulator 4-21 Index-6 707108-001