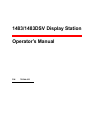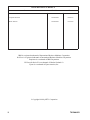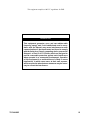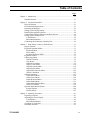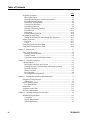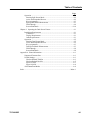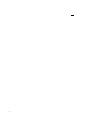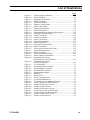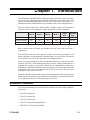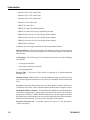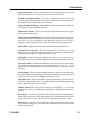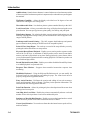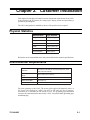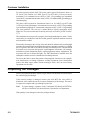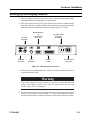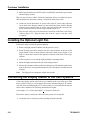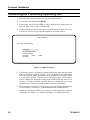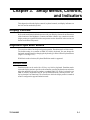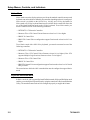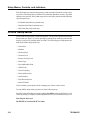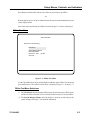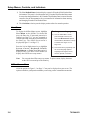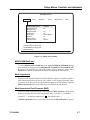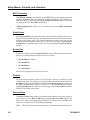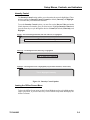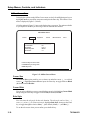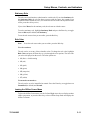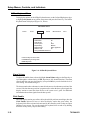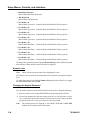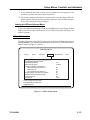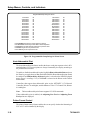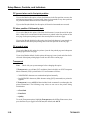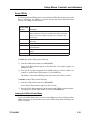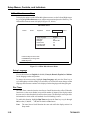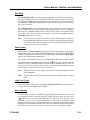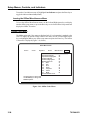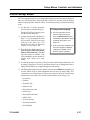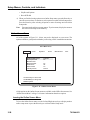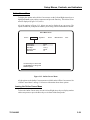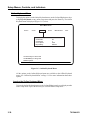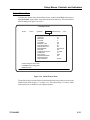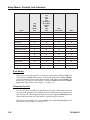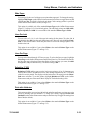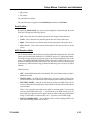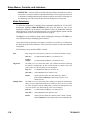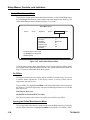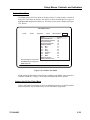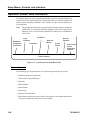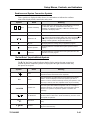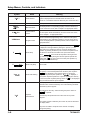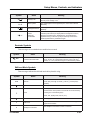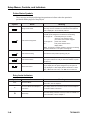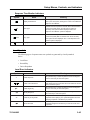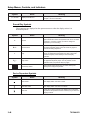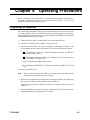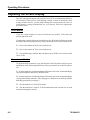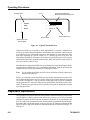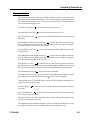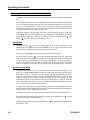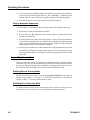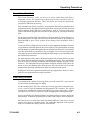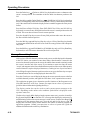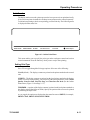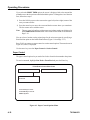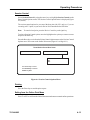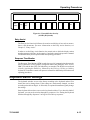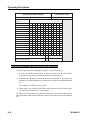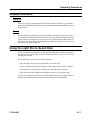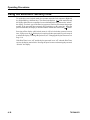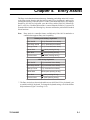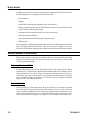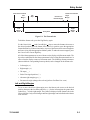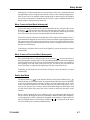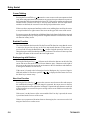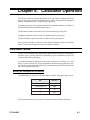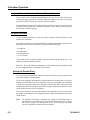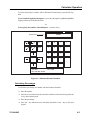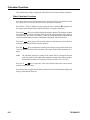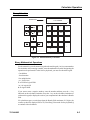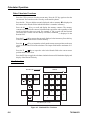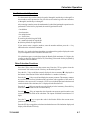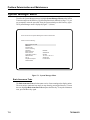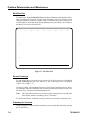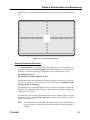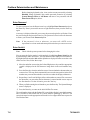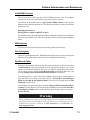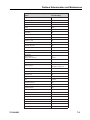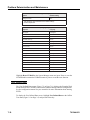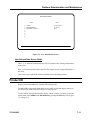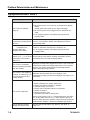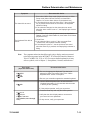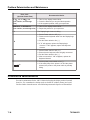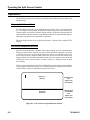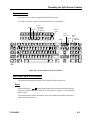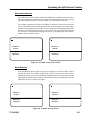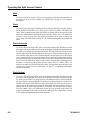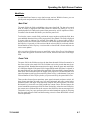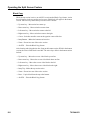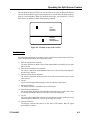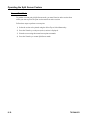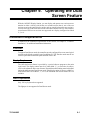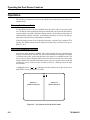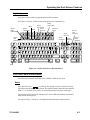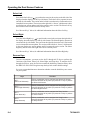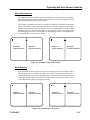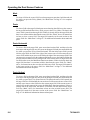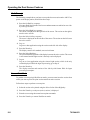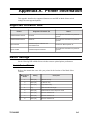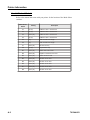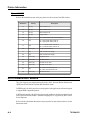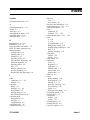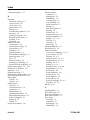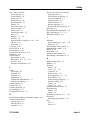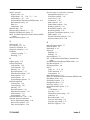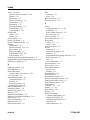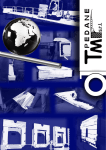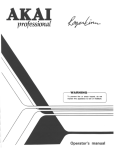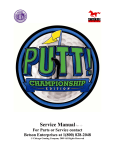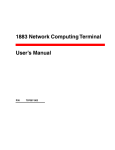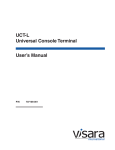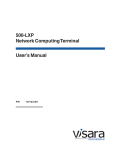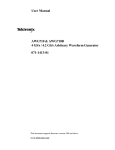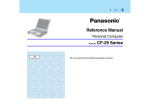Download IBM 1472 Laptop User Manual
Transcript
1483/1483DSV Display Station Operator’s Manual P/N 701344-003 ISSUE/REVISION SCHEDULE Comments Rev. No. Date Initial Release 701344-001 05/13/94 Complete Reissue 701344-002 09/01/95 MTX Release 701344-003 07/07/98 IBM is a registered trademark of International Business Machines Corporation. NetView is a registered trademark of International Business Machines Corporation. Proprinter is a trademark of IBM Corporation. HP LaserJet Series II is a trademark of Hewlett-Packard Co. Epson is a trademark of Epson America, Inc. © Copyright 1998 by MTX Corporation ii 701344-003 This equipment complies with FCC regulations for EMI. WARNING! This equipment generates, uses, and can radiate radio frequency energy, and, if not installed and used in accordance with the manual, may cause interference to radio communications. It has been tested and found to comply with the limits for a Class A computing device pursuant to Subpart J of Part 15 of FCC Rules, which are designed to provide reasonable protection against such interference when operated in a commercial environment. Operation of this equipment in a residential area is likely to cause interference, in which case users, at their own expense, will be required to take whatever measures may be necessary to correct the interference. 701344-003 iii Table of Contents Page Chapter 1. Introduction ............................................................................................ 1-1 Standard Features............................................................................................ 1-1 Chapter 2. Customer Installation .............................................................................2-1 Physical Statistics ........................................................................................... 2-1 Environmental Requirements ..........................................................................2-1 Inspecting the Packages ..................................................................................2-2 Setting Up the Display Station ........................................................................2-3 Installing the Optional Light Pen .................................................................... 2-4 Connecting the Display Station to the Host Systems ......................................2-4 Setting Up the Display Screen ........................................................................2-5 Color Monitor .............................................................................................2-5 Monochrome Monitor ................................................................................ 2-5 Conducting the Preliminary Operating Test ....................................................2-6 Chapter 3. Setup Menus, Controls, and Indicators ...................................................3-1 Display Controls .............................................................................................3-1 Keyboard Operation Modes ............................................................................3-1 Emulation Mode .........................................................................................3-1 Native Mode ...............................................................................................3-2 Keyboard Definition Mode .........................................................................3-2 Keyboard Controls .......................................................................................... 3-3 Offline Setup Mode ........................................................................................3-4 Offline Test Menu .......................................................................................3-5 User Menus ................................................................................................3-6 Offline Screen Menu ..................................................................................3-6 Offline Cursor Menu ................................................................................ 3-10 Offline Keyboard Menu ............................................................................ 3-12 Offline Printer Menu ................................................................................ 3-15 Offline Miscellaneous Menu .................................................................... 3-22 Offline Color Menu .................................................................................. 3-24 Online Setup Mode ....................................................................................... 3-27 Online Screen Menu ................................................................................. 3-28 Online Cursor Menu ................................................................................. 3-29 Online Keyboard Menu ............................................................................ 3-30 Online Printer Menu ................................................................................. 3-31 Online Miscellaneous Menu ..................................................................... 3-38 Online Color Menu ................................................................................... 3-39 Operator Status Row Indicators .................................................................... 3-40 System Symbols ....................................................................................... 3-40 Local Symbols .......................................................................................... 3-45 Chapter 4. Operating Procedures .............................................................................4-1 Preparing to Operate .......................................................................................4-1 Adjusting the Screen Display..........................................................................4-2 Color Monitor .............................................................................................4-2 Monochrome Monitor ................................................................................ 4-2 Assigning a Coax Printer ................................................................................ 4-3 Data Entry Function ........................................................................................4-3 701344-003 v Table of Contents Page Keyboard Operations ......................................................................................4-4 Moving the Cursor ......................................................................................4-5 Entering Data Characters and Selecting Modes .........................................4-6 Keystroke Record/Playback ........................................................................4-7 Record/Play Security Mode ........................................................................4-8 Cursor Select Data Entry ............................................................................4-9 Data Editing Function.................................................................................4-9 Message Transmitting Function................................................................ 4-10 Print Function ........................................................................................... 4-11 Partitioning ............................................................................................... 4-14 Extended Select Function ......................................................................... 4-14 Keyboard Switch Settings ............................................................................. 4-15 Setting the Keyboard Switches through Key Sequences........................... 4-16 Display Indicators ......................................................................................... 4-17 Power-On .................................................................................................. 4-17 Cursor ....................................................................................................... 4-17 Using the Light Pen to Select Data ............................................................... 4-17 Using the Electronic Security Lock .............................................................. 4-18 Chapter 5. Entry Assist ............................................................................................5-1 Entry Assist Functions ....................................................................................5-2 Entering Document Mode ..........................................................................5-2 Format Controls .......................................................................................... 5-2 Cursor Movement and Editing Functions ...................................................5-5 Chapter 6. Calculator Operation .............................................................................. 6-1 Calculator Mode .............................................................................................6-1 Moving the Calculator on the Screen .........................................................6-1 Jumping Between Calculator Mode and Normal Operation .......................6-2 Decimal Calculator .....................................................................................6-2 Binary Calculator .......................................................................................6-5 Hex Calculator ............................................................................................6-6 Hex Mathematical Operations ....................................................................6-7 Chapter 7. Problem Determination and Maintenance ..............................................7-1 Diagnostic Testing Function ...........................................................................7-1 Offline Tests ...............................................................................................7-1 System Manager Menu ...................................................................................7-2 User Defined Data .................................................................................... 7-10 Product ID ..................................................................................................... 7-11 Symptom/Action Chart ................................................................................. 7-12 Preventive Maintenance ................................................................................ 7-14 Chapter 8. Operating the Split Screen Feature .........................................................8-1 Installation Requirements ............................................................................... 8-1 Controllers ..................................................................................................8-1 Display Requirements ................................................................................8-1 Other Requirements ....................................................................................8-1 vi 701344-003 Table of Contents Page Operation ........................................................................................................ 8-2 Entering Split Screen Mode ........................................................................8-2 Active and Suspended Screens ................................................................... 8-2 Key Assignments ........................................................................................8-3 Split Screen Mode Enhancements ..............................................................8-3 Walk Through .............................................................................................8-9 Screen Print Mode .................................................................................... 8-10 Chapter 9. Operating the Dual Screen Feature .........................................................9-1 Installation Requirements ............................................................................... 9-1 Controllers ..................................................................................................9-1 Display Requirements ................................................................................ 9-1 Other Requirements ....................................................................................9-1 Operation ........................................................................................................ 9-2 Entering Dual Screen Mode .......................................................................9-2 Active and Suspended Screens ................................................................... 9-2 Key Assignments ........................................................................................9-3 Dual Screen Mode Enhancements ..............................................................9-3 Walk Through .............................................................................................9-8 Screen Print Mode ......................................................................................9-8 Appendix A. Printer Information ............................................................................. A-1 Supported Character Sets ............................................................................... A-1 Switch Settings .............................................................................................. A-1 Hewlett-Packard ThinkJet ......................................................................... A-1 Hewlett-Packard DeskJet ........................................................................... A-2 Epson FX1050 ........................................................................................... A-3 Epson LQ1050 ........................................................................................... A-4 4019 Datastream Modes ................................................................................ A-4 Index ................................................................................................................... Index-1 701344-003 vii Page viii 701344-003 List of Illustrations Figure 2-1. Figure 2-2. Figure 3-1. Figure 3-2. Figure 3-3. Figure 3-4. Figure 3-5. Figure 3-6. Figure 3-7. Figure 3-8. Figure 3-9. Figure 3-10. Figure 3-11. Figure 3-12. Figure 3-13. Figure 3-14. Figure 3-15. Figure 3-16. Figure 3-17. Figure 4-1. Figure 4-2. Figure 4-3. Figure 4-4. Figure 4-5. Figure 4-6. Figure 5-1. Figure 6-1. Figure 6-2. Figure 6-3. Figure 7-1. Figure 7-2. Figure 7-3. Figure 7-4. Figure 7-5. Figure 8-1. Figure 8-2. Figure 8-3. Figure 8-4. Figure 8-5. Figure 9-1. Figure 9-2. Figure 9-3. Figure 9-4. 701344-003 Page 1483 Receptacle Connectors ....................................................2-3 Offline Test Menu .................................................................... 2-6 Keyboard Key Functions ..........................................................3-3 Offline Test Menu .................................................................... 3-5 Offline Screen Menu ................................................................3-7 Intensity Control Options .........................................................3-9 Offline Cursor Menu .............................................................. 3-10 Offline Keyboard Menu ......................................................... 3-12 Offline Printer Menu .............................................................. 3-15 Programmable Setup Strings for Prints Screen ...................... 3-18 Offline Miscellaneous Menu .................................................. 3-22 Offline Color Menu ................................................................ 3-24 Online Screen Menu .............................................................. 3-28 Online Cursor Menu .............................................................. 3-29 Online Keyboard Menu .......................................................... 3-30 Online Printer Menu .............................................................. 3-31 Online Miscellaneous Menu .................................................. 3-38 Online Color Menu ................................................................ 3-39 System Operator Status Row Fields ....................................... 3-40 Typical Formatted Screen ........................................................ 4-4 Online Print Menu ................................................................. 4-11 Paper Control Options Menu ................................................. 4-12 Session Control Options Menu .............................................. 4-13 Extended Select Overlay (104-Key and 122-Key Keyboards) ........................................ 4-14 Extended Select Overlay (102-Key Keyboards) ............................................................. 4-15 The Format Scale .....................................................................5-3 Simulated Decimal Calculator .................................................6-3 Simulated Binary Calculator ....................................................6-5 Simulated Hex Calculator ........................................................ 6-6 System Manager Menu ............................................................7-2 KDB Test .................................................................................7-3 Mod Size Test ..........................................................................7-4 Screen Centering Screen ..........................................................7-5 User Defined Data Screen ...................................................... 7-11 Two Sessions in Top and Bottom Format ................................. 8-2 122-Key Split Screen Keyboard Keys ......................................8-3 Example of Step Active Session ..............................................8-5 Example of Swap Session ........................................................ 8-5 Example of Step Active Session ..............................................8-9 Two Sessions in Side-by-Side Format .....................................9-2 122-Key Dual Screen Keyboard Keys ......................................9-3 Example of Step Active Session ..............................................9-5 Example of Swap Session ........................................................ 9-5 ix Chapter 1. Introduction The 1483 and the 1483DSV Enhanced Function Display Stations (hereafter referred to as the 1483) are ergonomically designed data entry display stations that offer a wide range of functions and applications. The 1483 can be used with a color monitor or a monochrome monitor. Each monitor has five selectable screen sizes (see the table below). The only difference between the 1483V and the 1483DSV models is the operation in split screen mode. See the appropriate chapter description for mode of operation. Mod 2 Mod 3 Mod 4 Mod 5 1483V Split 1483DSV Split 1920 2560 3440 3564 3360 6880 Characters per Row 80 80 80 132 80 80 + 80 Rows per Screen 24 32 43 27 24 + 18 43 Screen Size With a monitor that also meets the standard, the 1483 meets ISO 9241 Part 3 requirements. This manual describes the 1483, identifies controls and operating procedures, and presents diagnostic and maintenance procedures that you can perform. The manual also introduces you to the 1483’s data entry and editing procedures. As part of a system configuration, the 1483 can transmit and receive data from a central processor unit (CPU) via the attaching controller. You enter or change information on a keyboard that resembles a typewriter. Entered data is simultaneously displayed as alphanumeric characters and symbols on the screen. You can use Function keys to transmit entered data to the CPU or to recall data from the CPU to the screen. The unit can be configured for up to four screen sizes. Hardware within the display station processes data during transmit and receive operations. Attachment of a coax printer via the controller or an optional local screen printer enables you to generate hard copy of all data displayed on the screen. Standard Features The 1483 can be attached to any of the following control units or their plug-compatible equivalents: • Telex 076 Control Unit • Telex 174 Control Unit • Telex 274 Control Unit • Telex 276 Control Unit/Display Station • MTX/MTC 1174 Network Controller 701344-003 1-1 Introduction • Memorex Telex 1274 Control Unit • Memorex Telex 1374 Control Unit • Memorex Telex 2374 Control Unit • Memorex 2274 Control Unit • IBM 3174 Control Unit • IBM 3276 Control Unit Display Station • IBM 3274 Control Unit or plug-compatible equivalent • IBM 4321 Processor by way of its Display Printer Adapter • IBM 4331 Processor by way of its Display Printer Adapter • IBM 4361 Processor by way of its Display Printer Adapter • IBM 470X Control Units In addition, the 1483 display station has the following standard features: Full Screen Menus – The full screen menus offer simplicity and ease of use for all setup functions. You can choose between English, French, German, Spanish, and Italian for menu display. Color Display – The 1483’s super VGA color monitor can be set to one of the following color options: • 2 color (green and white) • 4 color (green, white, blue, and red) • 4 color programmable Reverse Video – The Reverse Video feature is supported on 15-inch monochrome monitors only. Intensity Control – With the 1483’s 15-inch monochrome monitor, you can select areas, such as the background or characters only, that receive emphasis within an intensified field. Overscan – Ergonomic feature that removes the black border around the display area. Available for use with 14- and 15-inch monochrome monitors that can support overscan. Decimal/Hex/Binary Calculator – A Decimal/Hexadecimal/Binary calculator that offers convenience to programmers, systems analysts, and others who need to work in decimal, hexadecimal, or binary is available. With the import feature, you can copy the value from the current cursor position on the coax screen to the Results field in any of the calculators. With the decimal calculator, you can set from 0 through 9 decimal places. Electronic Security Lock – If enabled, requires the entry of a 3-key password to “unlock” the display. 1-2 701344-003 Introduction Password Protection – You can select to limit access to all the setup menus or to just the System Manager menu, or you can select no password protection at all. Selectable Vertical Refresh Rate – The 1483 is designed for use with a super VGA (SVGA) monitor. When attached to a color SVGA monitor, three modes are possible, 72 Hz mode (the default), 60 Hz mode, and 75 Hz mode. Country Extended Code Page – When attached to a properly configured controller, the 1483 supports Country Extended Code Page. Mono/Dual Case Mode – Allows you to specify all uppercase character entry or upperand lowercase character entry. Mark Unprotected Field Indicator – The 1483 provides a menu option that activates the Mark Unprotected Field indicator. When activated, a dot, a double dot, an underscore, an overscore, or a box is displayed in each unprotected field on the screen. This is particularly useful in data entry environments where fields of data are being entered. Row/Column – Displays the current cursor location on the operator status row. Switchable Screen Formats – The 1483 supports four screen sizes (up to 3564 characters) that you can select from setup menus. The controller to which the 1483 attaches must be configured to support the screen size used. Partitioning – When the controller supports this function, you can use the cursor positioning keys to scroll vertically through a presentation space designated by the host. Auto Screen Cutoff – Automatically blanks the screen, leaving only the operator status line and the cursor displayed after a specified length of time (5, 10, 15, 20, . . . 55, 60 minutes) has passed during which no key is pressed and no data is written to the screen by the host. Screen Standby – When used with compatible monitors, it allows screens to go to black and reduce monitor power consumption. It also allows nearly instant screen display after a keystroke. This meets the TCO StandBy requirement of <30w. 1483 Split Screen – Displays two MOD 2 sessions simultaneously. The top session is 24 full lines and the bottom session is a scrollable 18-line window. Marking and pasting data is supported between the two sessions. 1483DSV Split Screen – The 1483 DSV displays two full MOD 2, 3, or 4 sessions simultaneously side by side. Marking and pasting data is supported between the two sessions. Power Down – Automatically cuts power to the monitor after the specified number of minutes (after Auto Screen Cutoff) during which no key is pressed and no data is written to the screen by the host. Meets TCO power-down requirement of less than 5 watts. Numeric Lock – Allows a field to be defined to accept only numeric characters, and the Period, Minus, and Dup keys. The comma may be substituted for the period on some international keyboards. 701344-003 1-3 Introduction Audible Alarm – Sounds when a character is entered in the next-to-last character position of the screen (if the last character position is unprotected) or when the host system signals the terminal. Tilt/Rotate Capability – Allows the display to be tilted over 20 degrees of arc and rotated a full 180 degrees for viewing ease. Host Addressable Print – Lets the host print to a printer attached directly to the 1483. Local Screen Print – Allows you to make a hard copy of displayed text using the screen print function. You can specify print area, print quality, line density, and print pitch. Plain Printer Support – By selecting the plain or generic printer for the printer type and manually entering printer escape codes, you can customize the 1483 to support a wide range of ASCII printers. Landscape and Portrait Printing – The 1483 supports both landscape and portrait paper orientation when printing on an HP LaserJet or compatible printer. Print All User Setup Menus – You can keep a record of the setup defaults you set by printing the online and offline user setup menus. Keystroke Record/Pause/Playback – Enables you to store keystroke sequences under each of the F or PF keys. A maximum of 7000 keystrokes can be stored in nonvolatile memory and can be played back at any time. During playback, a pause feature allows you to perform normal operations before resuming playback. Calculator keystrokes can be recorded and played back. Record/Playback Security Mode – Enables you to either disable the Record/Play feature or to inhibit playback in a protected field. Response Time Monitor – Supports host-controlled transaction response time monitoring. Modifiable Keyboard – Using the Keyboard Definition mode, you can modify the keyboard layout by interchanging and adding keycaps. The control unit must be properly configured to support this feature. Entry Assist Function – Facilitates the creation and editing of text such as memos, letters, and documents. Refer to Chapter 5 for Entry Assist operation information. The attached controller must support this function. Print Trim Function – Allows for printing only the selected portion of the screen when making a local screen print. Auto Skip After Local Print – Enables the printer to automatically advance a selected number of lines after it performs a local or host addressable print. Stationary or Movable Rule Function – Enables you to set a horizontal and/or a vertical line at the cursor position to facilitate construction and use of tables. Cursor Speed Selection – You can choose from three horizontal cursor speeds of slow, medium, and fast. 1-4 701344-003 Introduction Repeat Delay – You can select a short, medium, or long time interval before starting the continuous display of characters on autorepeat keys. Serial Number Entry – In Offline mode, you can verify or enter the display station serial number. This information, along with the Product ID, is stored in the display station’s nonvolatile memory and is available to be read by the control unit for systems statistics gathering by NetView. The control unit to which the display station is attached must support this function. Extended Vital Product Data – From the Offline Test menu, you can review a 15-character Label field and a 25-character Data field of Extended Vital Product Data. Extended Vital Product Data is read by control units that support NetView, and is part of a network management program. Variable Lines per Page – You can select from 1 through 127 lines per page. Light Pen – Optional feature that lets you select data from a display panel by pointing to it with a pen-like device. This selection method is a quick alternative to keying. 701344-003 1-5 Chapter 2. Customer Installation This chapter lists the physical statistics and environmental requirements for the 1483. It also describes the procedures for setting up the display station and performing a preliminary operating test. The 1483 is designed to be installed by the user. No special tools are required. Physical Statistics Measurement Logic Element Weight 3.45 lb (1.56 kg) Height 2.30 in (5.84 cm) Depth 12.00 in (30.48 cm) Width 11.80 in (29.97 cm) Power Consumption 6 Watts typical Heat Dissipation 20 BTU typical Refer to the owner’s manual that comes with your monitor for the monitor’s specifications. Environmental Requirements Clearance Six inches on all sides of the Unit (Damage may result if air vents are blocked.) Operating Temperature Range 50° to 105°F (10° to 40.6°C) Relative Humidity 8% to 80%, no condensation Maximum Wet Bulb 80°F (26.7°C) Power 90 to 132 VAC or 180 to 264 VAC at 47 to 64 Hz For units operating at 100–120V: The power cable required for domestic units is a UL listed, CSA certified 18/3 AWG, type SVT or SJT cable (15-foot [4.6-meter] maximum). It is terminated on one end by a 125V, 15A grounding type attachment connector. It is terminated at the other end by a 125V, 15A parallel blade, grounding type attachment plug. 701344-003 2-1 Customer Installation For units operating at 200–240V: The power cable required for domestic units is a UL listed, CSA certified, 18/3 AWG, type SVT or SJT cable (15-foot [4.6-meter] maximum). It is terminated on one end by a 250V, 15A grounding type attachment connector. It is terminated at the other end by a 250V, 15A tandem blade, grounding type attachment plug. The power cable required for international units is an 18/3 AWG, type SJT cable (15-foot [4.6-meter] maximum). It is terminated on one end by a 250V, 15A grounding type attachment plug body. It is terminated at the other end by a 250V, 15A grounding type cord connector. The cord set is marked HAR to signify appropriate safety approvals. The socket outlet must be nearby and easily accessible, per IEC 950 Sec. 1.7.2. The installation site must provide a properly wired and grounded power outlet. Circuits connected to air conditioners and devices that generate significant transient electrical noise should be avoided. Electrostatic discharge in the vicinity of the unit should be minimized by avoiding high resistance floor material and carpeting that does not have antistatic properties, by avoiding the use of plastic seats and covers, and by avoiding low humidity levels. The unit should be located away from areas that generate electromagnetic interference (for example, transformers, power distribution panels, welding equipment, motors, transmitters). Do not put the unit next to fluorescent lights. The 1483 should not be installed where the atmosphere contains corrosive elements that can damage the unit. Do not run the cable in areas that produce electromagnetic interference (for example, near transformers, switching equipment, welding equipment, power distribution panels, and under carpets where vacuum cleaning is done). Also, do not roll heavy equipment over the cable. Inspecting the Packages Before you unpack the Display element, Logic element, and Keyboard element, inspect the carton for physical damage. If the exterior package is damaged, contact your local MTX Inc. sales office or distributor. Also contact the carrier to request examination of the damage. The carrier is required to complete and sign a damage report form. Note: To report damage, customers in the Continental US should call MTX Inc. toll-free at 1-888-648-7826 and ask for the Customer Service Department. If the package is not damaged, remove the package contents. 2-2 701344-003 Customer Installation Setting Up the Display Station 1) Place the Display element on top of the Logic element and place both within connecting distance of an appropriate AC power outlet. 2) Place the keyboard in front of the Logic element. Pull out the feet underneath the keyboard to adjust it to a higher setting, if desired. Insert the keyboard plug into the keyboard connector on the back of the Logic element (Figure 2-1, below). Light Pen Connector Keyboard Connector Display Element to Logic Element Connector Coax Connector AC Power Cable Connector (to Display) Printer Cable AC Power Cable Connector Figure 2-1. 1483 Receptacle Connectors 3) Refer to the owner’s manual that comes with your monitor for instructions on how to attach the monitor cable. Warning If the power rating on the Logic element is not equal to or greater than the power rating on the Display element, do not plug the monitor cable into the Logic element. Plug it into a wall receptacle. 4) For the host addressable or local screen print function, a printer connector is located on the back of the Logic element (Figure 2-1, above). Attach the printer cable (provided with the printer) to the printer connector on the back of the Logic element. 701344-003 2-3 Customer Installation 5) Make sure that the Power-On/Off switch is set to O (Off) on both the Logic element and the Display element. There are two AC power cables. Follow the instruction in Step 6 to install one power cable and follow the instructions in Step 7 to install the other power cable. 6) Attach one end of the monitor AC power cable to the AC power cable connector on the back of the Display element (see the booklet that came with the Display element for the location of the AC power connector) and the other end to the AC power connector on the back of the Logic element (Figure 2-1). 7) Plug one end of the power cord into the AC connector on the back of the Logic element (Figure 2-1). Plug the other end of the AC power cord into a wall receptacle. Installing the Optional Light Pen Follow these steps to install the optional light pen: 1) Remove the light pen and its holder from the protective wrap. 2) Insert the light pen’s cable connector into the 4-pin receptacle on the rear of the Logic element. Check to ensure that the connector is firmly seated. Figure 2-1 on Page 2-3 shows the location of the light pen connector on the back of the Logic element. 3) Peel the protective cover from the light pen holder’s mounting surface. 4) Mount the light pen holder on the side of the display station. 5) Measure the amount of cord needed for the light pen to reach from the holder to any point on the screen. Leaving this amount free, place the light pen cord into the cord retainers. Note: The light pen is not supported in Split Screen mode. Connecting the Display Station to the Host Systems Connect the display station to the host or to a controller with a coax cable up to 1500 meters (4920 feet) long, or a twisted-pair cable with a minimum length of 30.5 meters (100 feet) and a maximum length of 277 meters (900 feet). Coax cable and twisted-pair cables can be combined. The following formula shows lengths: (coax length) + (5 x twisted-pair length) < 1370 meters (4500 feet) Follow these steps to connect the 1483 to the host system or to a controller: 1) Locate the coax or twisted-pair cable extending from the controller. 2-4 701344-003 Customer Installation 2) Align the end of the connector cable with the Coax connector that is on the back of the Logic element (see Figure 2-1 on Page 2-3). Connect the cable and secure it in place by turning the retaining ring clockwise until it is tight. Setting Up the Display Screen The 1483 is designed to operate with color SVGA and/or VGA monitors, or monochrome SVGA or VGA monitors. Depending on whether you have a color or monochrome monitor, follow one of the procedures below to set up the screen before you turn power on the first time. Color Monitor 1) Determine the type of monitor (SVGA, VGA, or combined SVGA/VGA) you have. You will set the monitor to operate in SVGA or VGA mode. 2) Press and hold one of the following function keys while you turn the Power-On/Off switch to On: • F1 – Sets the monitor to color SVGA mode. • F2 – Sets the monitor to color VGA mode (default). • F7 – For multifrequency monitors that can operate up to 42 KHz, sets the vertical refresh rate to 75 Hz. Monochrome Monitor 1) Determine whether you have a 14-inch VGA or 15-inch SVGA monochrome monitor (measured diagonally). 2) Press and hold one of the following function keys while you turn the Power-On/ Off switch to On: • F3 – Sets the monitor to 14-inch monochrome VGA mode with “color” menus that display varying monochrome intensities in different fields. This mode is preferred for US operation. • F4 – Sets the monitor to 14-inch monochrome VGA mode with “color” menus that display varying monochrome intensities. This setting gives a different set of intensity defaults than those generated by pressing F3. • F5 – Sets the terminal to 15-inch SVGA mode. • F6 – Sets the monitor to 14-inch or 15-inch monochrome with overscan. (For use only with monitors that support overscan). 701344-003 2-5 Customer Installation Conducting the Preliminary Operating Test 1) Ensure that the system control unit is powered on and operational. 2) Turn the Power On/Off switch to Off (O) . 3) Set the Power-On/Off switch to On ( | ) while simultaneously holding down the space bar. After a few seconds, an alarm sounds. 4) Continue to hold the space bar down until a screen like the one in Figure 2-2, below, is displayed. You may need to adjust the Brightness or Contrast control. Offline Test Menu Select One of the Following User Menus System Manager Menus User Defined Data Product ID 1483V Go Online (c)1995 Figure 2-2. Offline Test Menu 5) If the display station is designated to operate with settings other than the default modes, see “Offline Test Menu” on Page 3- 5 for a description of the Offline Setup menus to change the modes. Obtain the settings designated for the display station from the system operator. The controller to which the display station attaches must be configured to support the settings selected. When the display station is set correctly, it is ready to go online. Press the Reset key to display the cursor in the upper left corner of the screen and the operator status row at the bottom. 6) If the screen does not have the cursor in the upper left corner and the operator status row at the bottom, see Chapter 7, “Problem Determination and Maintenance.” 7) Installation of the display station is now complete. Certain settings may be changed while online. See Figure 3-11, “Online Screen Menu” for further information. 2-6 701344-003 Chapter 3. Setup Menus, Controls, and Indicators This chapter describes the display controls, keyboard controls, and display indicators on the 1483 and its attached keyboard. Display Controls Refer to the installation booklet that comes with your Display element for an illustration of the locations of the Brightness, Contrast, and other controls. Any controls not on the display station are regulated from the setup menus and are described in the sections on Online and Offline Setup mode. Keyboard Operation Modes You can select either of two keyboard operation modes, Emulation mode or Native mode. The default setting is to emulate an IBM 3278 88-key keyboard. You can change the keyboard operation mode by changing the keyboard type on the Offline Keyboard menu (Figure 3-6 on Page 3-12). With Native mode selections, Keyboard Definition mode is supported. Emulation Mode Emulation mode can be used with a 122-key or a 104-key keyboard. Emulation mode causes the display station to provide to the controller converted keyboard scan codes that allow the attached keyboard to emulate a standard IBM 3278 88-key keyboard or an IBM 3278 88-key keyboard with a PF pad. In Emulation mode, some keys on the 122key keyboard are not functional. The controller to which the display station is attached must be configured to support Emulation mode. 701344-003 3-1 Setup Menus, Controls, and Indicators Native Mode Native mode causes the display station to provide to the attached controller unconverted keyboard scan codes which are defined by the controller depending on how it is configured. Native mode is available on the 102/103-key, 104-key, and 122-key keyboards. In Native mode, all 122-key keyboard functions are available. Native mode also allows the use of Keyboard Definition mode on the 122-key keyboard. To use Native mode, you must be connected to one of the following controllers: • MTX/MTC 1174 Network Controller • Memorex Telex 1274 Control Unit at firmware release level 11.0 or higher • IBM 3174 Control Unit • IBM 3274 Control Unit at configuration support D microcode release level 63.0 or higher. To use Native mode with a 102/103-key keyboard, you must be connected to one of the following controllers: • MTX/MTC 1174 Network Controller • Memorex Telex 1274 Control Unit at firmware release 16.0 or higher (if the 1274 supports Multiple Logic Sessions, firmware release 53.0 or higher) • Memorex Telex 1374 Control Unit • IBM 3174 Control Unit • IBM 3274 Control Unit at configuration support D microcode release level 65.0 with RPQ # 760825. The control unit to which the 1483 is attached also must be configured to support Native mode. Keyboard Definition Mode In Native mode, the 1483 supports Keyboard Definition mode. Keyboard Definition mode enables you to modify the keyboard layout by using the control unit’s Keyboard Definition Utility. The attached control unit must be configured properly to support this feature. 3-2 701344-003 Setup Menus, Controls, and Indicators Keyboard Controls This section describes keys on the 102/103-key, 104-key, and 122-key keyboards that control functions associated with the display. Alt –Simultaneously press the Alt key and any other key to activate functions specified on the front key face. Only keys with labeled front faces have alternate functions. Shift –Press and hold the Shift key and press any key with a shifted function on the keytop to activate that shift function. Reset –Press the Reset key to restore keyboard operations after an error condition, to end character insertion in Insert mode, or to terminate a printer identification sequence before all characters have been entered. Change Screen – Press the Change Screen key to toggle between sessions. The Change Screen key does not work with all controllers. In Emulation mode, if the Change Screen key does not function, press and hold the Alt key while you press the Insert key. If the Change Screen key does not function in Native mode, press and hold the Alt key while you press the PA2 key. PA3 – The PA3 key is an additional function key. It does not work with all controllers. The PA3 key does not function in Emulation mode. Shift Function Key Top Nonshift Function Alt Function Key Face Figure 3-1. Keyboard Key Functions Note: 701344-003 On some international keyboards, the Alt function is located on the top right quadrant of the key. 3-3 Setup Menus, Controls, and Indicators Each keyboard type contains autorepeat keys that repeat their functions as long as they are pressed. The autorepeat keys include all keys that enter alphabetic, numeric, or symbol characters, the space bar, all keys that assign or move the cursor position, and the following special-purpose keys: • Field Mark (Data Entry keyboards only) • Duplicate (Data Entry keyboards only) • Skip (Data Entry keyboards only) Offline Setup Mode All the controls described in “Online Setup Mode” except for the options on the Online Printer menu (see Page 3-31) can be operated by entering Setup mode any time after the display is powered on, whether online or offline. The following special adjustments are made from Offline Setup mode only: • Screen Size • Partition • Keyboard Type • Numeric Lock • Keyless Security Lock • Printer Type • Host Addressable Print • Offline Tests • Screen Centering • Password Protection • Serial Number • Play/Record Options • Reset NVRAM Check with the system operator before changing any of these control values. To enter Offline Setup mode, perform one of the following steps: From the Online Miscellaneous menu, highlight Go Offline and press the Enter key. The following message is displayed in blinking characters to warn you that data may be lost: Data May Be Destroyed Hit ENTER to Continue RESET to Abort 3-4 701344-003 Setup Menus, Controls, and Indicators Press Reset to remain online with no loss of data, or press Enter to go offline. Or With the display power off, press and hold down the space bar and simultaneously turn on the display station. After either step is performed, the Offline Test menu (Figure 3-2, below) is displayed. Offline Test Menu Offline Test Menu Select One of the Following User Menus System Manager Menus User Defined Data Product ID 1483 (c) 1993 Go Online Figure 3-2. Offline Test Menu Use the Up and Down Arrow keys to highlight User Menus on the Offline Test menu and press the Enter key. The Offline Screen menu is displayed (Figure 3-3 on Page 3-7). Offline Test Menu Selections 1) The User Menus selection displays offline menus for operator setup. Offline menus include all Online functions as well as functions that can only be selected offline. 2) The System Manager Menus selection displays a menu for system setup by the system manager. See Page 7-2 for detailed information. 701344-003 3-5 Setup Menus, Controls, and Indicators 3) The User Defined Data selection displays a panel of Extended Vital Product Data information. This panel is for information only. Extended Vital Product Data cannot be entered or changed from the 1483. Extended Vital Product Data is entered from the controller. See the documentation for your controller for information about entering and changing Extended Vital Product Data. 4) The Go Online selection puts the display station online for normal operation. User Menus To display the Offline Menu screens, highlight User Menus on the Offline Test menu and press the Enter key. If password protection is enabled (see Page 7-5), you are prompted to enter the password. Enter the password and press the Enter key. The offline Screen menu is displayed (Figure 3-3 on Page 3-7). Press the Left or Right Arrow key to highlight S c re e n , C u r s o r, Ke y b o a r d , P r i n t e r, Miscellaneous, or Color (the Color option is displayed only if you have a color monitor) to display other offline user setup menus. Note: To change menu language: a) From the Offline Menu screen, press the Right Arrow key four times until Miscellaneous (Divers, Verschiedenes, Miscellanea, Varios) is selected. See Figure 3–9 on Page 3–22. b) Press the Enter key repeatedly until the correct language appears. Languages are English, French, German, Spanish, and Italian. You can print the offline setup user menus. To print a menu, display the menu on the 1483 screen and press the Print key. Offline Screen Menu All of the options in Figure 3-3 on Page 3-7 may not be displayed on your screen. The options available to you depend on whether you are using a color or monochrome monitor. 3-6 701344-003 Setup Menus, Controls, and Indicators Offline Menu Screen Screen Cursor Keyboard MONOCASE/DualCase Mark Unprotected MUP Character MUP overstrikes Row/Column Screen Size Partition Reverse Video Intensity Control Printer Miscellaneous Color DualCase No . No Off 24 X 80 (Mod 2) On On Normal Use Arrow Keys to choose item Use ENTER Key to change item RESET Key Exits Figure 3-3. Offline Screen Menu MONOCASE/DualCase To select MONOCASE or DualCase mode, highlight MONOCASE/DualCase and press the Enter key to toggle between MONOCASE and DualCase. When MONOCASE is selected, all characters are displayed on the screen as uppercase letters. When DualCase is selected, all characters are displayed as both upper- and lowercase. Mark Unprotected When activated, the Mark Unprotected Field indicator displays a selectable symbol in each unprotected field on the screen. This enables you to recognize locations where keystrokes can be entered. To activate the Mark Unprotected Field indicator, highlight Mark Unprotected and press the Enter key to select Yes or No (the default). Mark Unprotected Field Character (MUP) To select a Mark Unprotected Field symbol, highlight MUP Character and press the Enter key to display one of the following symbols: dot ( . ), two dots ( .. ), underline ( _ ), overscore ( ¯ ), or character outline box ( ). The default is dot ( . ). If Mark Unprotected (above) is set to No, your selection for MUP Character is ignored. 701344-003 3-7 Setup Menus, Controls, and Indicators MUP Overstrikes With MUP Overstrikes set to Yes, the selected MUP symbol overstrikes the displayed character. With No selected, the displayed character replaces the MUP character. To change the MUP overstrikes option, highlight MUP Overstrikes and press the Enter key to toggle between Yes and No (the default). If Mark Unprotected (see Page 3-7) is set to No, your selection for MUP Overstrikes is ignored. Row/Column When Row/Column is turned on, the current row and column position of the cursor is displayed on the operator status row. The indicated position may not be the actual cursor position on the display screen. The numbers indicate the location of the cursor in the actual image that the display station receives from the host system. Highlight Row/ Column and press the Enter key to turn the cursor row/column display On or Off (the default). Screen Size To adjust the display screen, highlight Screen Size on the Offline Screen menu and press Enter to cycle through the four possible screen size settings: • 24 X 80 (Mod 2) – default • 32 X 80 (Mod 3) • 43 X 80 (Mod 4) • 27 X 132 (Mod 5) The screen size displayed is the active screen size. Partition The partitioning function supported by the display station is completely a host controlled function. The display receives partitioning commands from the host when Partition is enabled on the Offline Screen menu and Native Typewriter is selected on the Offline Keyboard menu (Figure 3-6 on Page 3-12). To enable the partition function, highlight Partition and press the Enter key to toggle between On and Off until On is displayed. The default value is On. Reverse Video The Reverse Video setting enables you to display black characters on a green, amber, or white screen. To set the Reverse Video option, highlight Reverse Video and press the Enter key to toggle between On (white characters on a black screen) and Off (black characters on a white screen). The default setting is On. Note: 3-8 The Reverse Video feature is supported on 15-inch monochrome monitors only. 701344-003 Setup Menus, Controls, and Indicators Intensity Control The Intensity Control setting enables you to determine the area to be highlighted. There are three settings for Intensity Control: Normal (the default), Data only, and Highlight. It is available only on monochrome monitors. To use the Intensity Control option, you must first set the Reverse Video option On (black characters on an amber, green, or white screen). Highlight Intensity Control and press the Enter key to cycle through the choices: Normal (the default), Data Only, and Highlight. Normal – The entire background field, data area and nulls, is highlighted. This is Normal Intensity. Data only – The background field, data only, is highlighted. This is Data Only Intensity. Highlight – The foreground color is highlighted (only the data characters, not the nulls). This is Highlight Intensity. Figure 3-4. Intensity Control Options Leaving the Offline Screen Menu To leave the Offline Screen menu, use the Left and Right Arrow keys to highlight another offline setup menu, or press the Reset key to leave Offline Setup mode and display the Offline Test menu. 701344-003 3-9 Setup Menus, Controls, and Indicators Offline Cursor Menu To display the options on the Offline Cursor menu, use the Left and Right Arrow keys to highlight Cursor on any offline setup menu and press the Enter key. The Offline Cursor menu is displayed (Figure 3-5, below). All of the options in Figure 3-5 may not be displayed on your screen. The options available to you depend on whether you are using a color or monochrome monitor. Offline Menu Screen Screen Cursor Keyboard Cursor Size Cursor Blink Rule Style Stationary Rule Rule Color Printer Miscellaneous Color Block No Line (-) Moves C1 Use Arrow Keys to choose item Use ENTER Key to change item RESET Key Exits Figure 3-5. Offline Cursor Menu Cursor Size The Cursor Size option enables you to choose an underline cursor ( _ ) or a block cursor ( ). Highlight Cursor Size and press the Enter key to toggle between Block (the default) and Underline. Cursor Blink You can select a blinking cursor or a nonblinking cursor by highlighting Cursor Blink and pressing the Enter key to toggle between Off (the default) and On. Rule Style You can select the rule style for the rule function. The rule style can be a line ( – ), cross ( + ), or bar ( | ). To select a rule style, highlight Rule Style, then press the Enter key to toggle through the choices Line ( – ) (the default), Cross ( + ), and Bar ( | ). To use the rule cursor when you are online, press the Rule key. 3-10 701344-003 Setup Menus, Controls, and Indicators Stationary Rule The rule cursor can function as a horizontal or vertical ruler. If you select Stationary for the Stationary Rule, the rule line does not move with the cursor, but remains as an alignment aid for columns or rows. (To relocate the rule line to the current position of the cursor, press the rule key twice.) If you select Moves for the stationary rule, the rule moves with the cursor. To set the stationary rule, highlight Stationary Rule and press the Enter key to toggle between Moves (the default) and Stationary. To use the rule cursor when you are online, press the Rule key. Rule Color Note: To use the rule cursor when you are online, press the Rule key. For color monitors: The rule can be set to any of the selectable colors. To change the rule color, highlight Rule Color and press the Enter key to cycle through the color options. The rule color you select is displayed on the screen. The color options are: • C1 (blue) – default setting • C2 (red) • C3 (pink) • C4 (green) • C5 (turquoise) • C6 (yellow) • C7 (white) For monochrome monitors: The rule can be set to be intensified or normal. Press the Enter key to toggle between Intensified (the default) and Normal. Leaving the Offline Cursor Menu To leave the Offline Cursor menu, use the Left and Right Arrow keys to display another offline setup menu, or press the Reset key to leave Offline Setup mode and display the Offline Test menu. 701344-003 3-11 Setup Menus, Controls, and Indicators Offline Keyboard Menu To display the options on the Offline Keyboard menu, use the Left and Right Arrow keys to highlight Keyboard on any offline setup menu and press the Enter key. The Offline Keyboard menu is displayed (Figure 3-6, below). Offline Menu Screen Screen Cursor Keyboard Printer Alarm Volume Click Enable Click Volume Cursor Speed Repeat Delay Keyboard Type Numeric Lock Change KEYLESS Password Miscellaneous Color 3 No 3 Slow Medium Native Typewriter On Use Arrow Keys to choose item Use ENTER Key to change item RESET Key Exits Figure 3-6. Offline Keyboard Menu Alarm Volume To adjust the audible alarm volume, highlight Alarm Volume and press the Enter key to cycle through the volume choices of Off, 1 (quietest), 2, 3, 4, and 5 (loudest). The alarm sounds each time you press the Enter key (except for Off) so you can check the level of each setting. The default setting is 3. The alarm sounds when a character is entered in the next-to-last character position of the screen (if the last character position is unprotected) or when the host system signals the display station to sound the alarm. Refer to the system user’s guide for additional information about alarm signals from the host system. Click Enable When the display station goes online, the keyboard click performs according to how the Click Enable option was last set. After the display station has gone online, the keyboard click can be activated or deactivated by the controller, such as when an “Input Inhibited” error occurs. You can also toggle the keyboard click on and off by holding down the Alt key while you press the F24 key. 3-12 701344-003 Setup Menus, Controls, and Indicators When the display station goes offline, the menu setting for Click Enable is saved. Changes made to the keyboard click by the controller or by the Alt/F24 toggle key combination are not saved when the display station goes offline. Press the Up or Down Arrow key to highlight Click Enable, then press the Enter key to toggle between Yes and No (the default). Select Yes to make the keyboard click with each keystroke or select No to deactivate the keyboard click. Click Volume To adjust the keyboard click volume, highlight Click Volume and press the Enter key to cycle through the volume choices of Off, 1, 2, 3 (the default), 4, and 5. If Click Enable (see Page 3-12) is turned off, setting Click Volume to 1, 2, 3, 4, or 5 does not cause the keyboard to click. If Click Volume is set to Off, an Input Inhibited condition does not cause the keyboard to click. Cursor Speed To change the horizontal cursor speed, highlight Cursor Speed and press the Enter key to cycle through the choices Slow (the default), Medium, and Fast. Repeat Delay You can change the time interval of starting the continuous display of characters on autorepeat keys by changing the autorepeat delay speed control. To adjust the speed delay, highlight Repeat Delay and press the Enter key to cycle through the choices Short, Medium (the default), and Long. Keyboard Type Note: Check with the system operator before changing this value. The Keyboard Type setting enables you to select a keyboard/display configuration. The system operator will know in which mode the keyboard should operate. The default keyboard type, Native Typewriter, is set at the factory before the 1483 is shipped to you. The following keyboard types are available: • Emulate 88 Key KBD – Enables a 122-key to emulate an IBM 3278 88-key keyboard. If you intend to use Host Addressable Print, do not select this option. Do not select this option if you have an 88-key keyboard with a tripad. • Emulate 88 Key PF-Pad – Enables a 122-key keyboard whose numeric pad has PF13-24 keys in place of numbers to emulate an IBM 3278 88-key keyboard. If you intend to use Host Addressable Print, do not select this option. • Native Mode - 00 (Native Mode European Typewriter Keyboard) • Native Typewriter (Native Mode US Typewriter Keyboard) 701344-003 3-13 Setup Menus, Controls, and Indicators • Data Entry Keyboard (Native Mode Data Entry Keyboard) • APL Keyboard (Native Mode APL Keyboard) • User Define - 01 (Native Mode Typewriter – Controller Keyboard Definition Utility required) • User Define - 02 (Native Mode Typewriter – Controller Keyboard Definition Utility required) • User Define - 03 (Native Mode Typewriter – Controller Keyboard Definition Utility required) • User Define - 04 (Native Mode Typewriter – Controller Keyboard Definition Utility required) • User Define - 01+ (Native Mode Data Entry – Controller Keyboard Definition Utility required) • User Define - 02+ (Native Mode Data Entry – Controller Keyboard Definition Utility required) • User Define - 03+ (Native Mode Data Entry – Controller Keyboard Definition Utility required) • User Define - 04+ (Native Mode Data Entry – Controller Keyboard Definition Utility required) To change the keyboard selection, highlight Keyboard Type on the Offline Keyboard menu and press Enter until the required selection is displayed. Numeric Lock Note: Check with the system operator before changing this value. The Numeric Lock restricts the characters that can be keyed into a designated numeric field. To enable the numeric lock, highlight Numeric Lock and press the Enter key to toggle the feature On (default value) or Off. Changing the Keyless Password You can modify the password for the Electronic Security Lock by doing the following: 1) Move the pointer to the Change KEYLESS Password prompt and press Enter. 2) You are then prompted to input the current password. As each keystroke is input, an * is displayed in the results column. If an incorrect password is input, password prompts are removed. To retry, press Enter to restore the prompt. Note: 3-14 The default password as shipped or after RESET NVRAM is OFF. OFF disables the electronic keylock when online. 701344-003 Setup Menus, Controls, and Indicators 3) If you entered the password correctly, you are prompted for a new password. The next three keystrokes are taken as the new password. 4) You are then prompted to reenter the new password to verify the change. When the third keystroke is entered, all of the password prompts are removed. If the keystrokes do not match, the password is not changed. Leaving the Offline Keyboard Menu To leave the Offline Keyboard menu, use the Left and Right Arrow keys to display another offline setup menu, or press the Reset key to exit Offline Setup mode and display the Offline Test menu. Offline Printer Menu To display the options on the Offline Printer menu, use the Left and Right Arrow keys to highlight Printer on any offline setup menu and press the Enter key. The Offline Printer menu is displayed (Figure 3-7, below). Offline Menu Screen Screen Cursor Keyboard Printer Printer Program Setup Strings for Prints Host Addressable Print Printer format control Suppress automatic line feed when: CR at maximum print position + 1 FF at print end NL at maximum print position + 1 FF ignored when not in first print position FF takes position if followed by data FF at end of print Transparent Miscellaneous Color 1201 Yes Terminal No No No No Yes No Coax Use Arrow Keys to choose item Use ENTER Key to change item RESET Key Exits Figure 3-7. Offline Printer Menu 701344-003 3-15 Setup Menus, Controls, and Indicators Highlight Printer on the Offline Printer menu and press Enter to cycle through these choices: • 4201 Proprinter (IBM Proprinters II and III) • 4202 Proprinter (IBM Proprinters II and III XL) • 1173 • COAX • 1301 • 1302 • 1201 (default setting) • 1202 • 1808 • LaserJet (HP LaserJet Series II) • ThinkJet (HP ThinkJet)* • DeskJet (HP DeskJet 500)* • FX1050 (Epson)* • LQ1050 (Epson)* • 4207 (IBM Proprinter X24E) • 4208 (IBM Proprinter XL24E) • 5202 (IBM Quietwriter III) • 5204 (IBM Quickwriter) • 4019 (IBM LaserPrinter) • Plain (generic printer) * If you select this printer, you must set the DIP or Mode Select switches on the printer. See Appendix A, “Printer Information,” for the correct switch settings. Caution Use of any printer other than those specified could produce unpredictable results and is neither recommended nor supported. 3-16 701344-003 Setup Menus, Controls, and Indicators Program Setup Strings for Prints You can specify print attributes for any supported printer by setting the power-on sequence. The programmed power-on sequence overrides the printer’s resident power-on sequence when the printer is powered on or the display station goes online. For screen printing, the programmable setup string is appended to the normal printer initialization string before each print job. For host addressable printing, options set on the Online Printer menu override the programmable setup strings for all printers except the Plain printer. Note: Only the following commands are sent to the Plain printer: • Line feed • Form feed • Carriage return • Backspace • Spaces for horizontal tabs When you set a power-on sequence, the printer prints only in the font and style specified by the power-on sequence. For example, if you set the power-on sequence for Courier 10-point, bold, italic, everything the printer prints is in Courier 10-point, bold, italic. To set the power-on sequence, highlight Program Setup Strings for Prints and press the Enter key. The Programmable Setup Strings for Prints screen is displayed (Figure 3-8 on Page 3-18). Use the Up and Down Arrow keys to highlight a position, then use the Left and Right Arrow keys to cycle through the escape codes (00 through FF). The initial power-on value for each position is 00. To set all positions to 00 and disable this feature, press the Clear key. To leave the Programmable Setup Strings for Prints menu and return to the Offline Printer menu without saving any changes, press the Reset key. To leave the Programmable Setup Strings for Prints menu and return to the Offline Printer menu with the changes saved, press the Enter key. When you leave the Programmable Setup Strings for Prints menu, the setup strings are sent to the printer. 701344-003 3-17 Setup Menus, Controls, and Indicators Programmable Setup Strings for Prints 1st Position 2nd Position 3rd Position 4th Position 5th Position 6th Position 7th Position 8th Position 9th Position 10th Position 11th Position 12th Position 13th Position 14th Position 15th Position 16th Position 00 00 00 00 00 00 00 00 00 00 00 00 00 00 00 00 17th Position 18th Position 19th Position 20th Position 21st Position 22nd Position 23rd Position 24th Position 25th Position 26th Position 27th Position 28th Position 29th Position 30th Position 31st Position 32nd Position 00 00 00 00 00 00 00 00 00 00 00 00 00 00 00 00 Use UP/DOWN Cursor Keys to select position to change Use LEFT/RIGHT Cursor Keys to alter data at selected position Use ENTER Key to make changes and return to previous menu Use RESET Key to return to previous menu Use CLEAR Key to set all positions to 00 Figure 3-8. Programmable Setup Strings for Prints Screen Host Addressable Print The host addressable print feature enables the host to send print requests to the 1483’s attached printer. LU2 (screen) prints are always formatted by the display according to the printer menu selections. To enable or disable host addressable print, highlight Host Addressable Print and press the Enter key to toggle between Yes (the default) and No. Host addressable print cannot be enabled if an Emulate 88-key keyboard option is selected on the Offline Keyboard menu (Figure 3-6 on Page 3-12), or if COAX is selected as the Printer on the Offline Printer menu. Controllers that support host addressable print are the MTX/MTC 1174 Network Controller, Release 7.0 and higher, and the Memorex Telex 1374 Control Unit, Release 6.0 and higher. Note: The host addressable print feature supports LU1 SCS commands. If host addressable print is enabled, the Adjusting Line Feed and Adjusting Form Feed options are displayed. Printer Format Control The printer format control feature enables the user to specify whether the formatting of LU1 or LU3 will be handled by the display. 3-18 701344-003 Setup Menus, Controls, and Indicators If you select System, then formatting of LU1 or LU3 will not be handled by the display. In addition, CPI/LPI menu information will not be used to initialize the printer, and there will not be automatic form feed or new line performed by the display. If you select Terminal, the default, the data for LU1 and LU3 prints will be handled by printer menu selections. Adjusting Line Feed You can configure the printer to suppress an automatic line feed by selecting one of the following options: Suppress automatic line feed when: Note: In the following options, CR means carriage return, FF means form feed, and NL means new line. • CR at maximum print position + 1 – If you select Yes for this option, when the printer reaches the maximum line position + 1 (the end of the print line), the carriage returns to the beginning of the line without a line feed. The next printed characters will overwrite the current line of printed characters. If you select No (the default) for this option, when the printer reaches the end of the line, the carriage returns to the beginning of the line and drops down one line. • FF at print end – If you select Yes for this option, the printer does not execute a line feed after a form feed. If you select No (the default) for this option, the printer executes a line feed after a form feed. Characters printed on the new page begin on the second line. • NL at maximum print position + 1 – If you select Yes for this option, the printer does not execute a line feed if there is a new line command at the maximum print position + 1 (the end of the print line). The printer begins printing on the next line. If you select No (the default) for this option, when the printer reaches the end of the line, it executes two line feeds. Adjusting Form Feed You can configure the printer to adjust the form feed by selecting one of the following options: 701344-003 3-19 Setup Menus, Controls, and Indicators FF ignored when not in first print position If you select Yes for this option, a form feed character in the first position or next to the maximum print position is executed while form feed commands in any other positions are printed as blank characters and are otherwise ignored. If you select No (the default) for this option, all form feed commands are executed. FF takes position if followed by data If you select Yes for this option, if the form feed character is not at the end of the print data, a form feed is executed and a blank character is printed in the first position on the next page. Subsequent printing starts in the second position on the new page. If you select No (the default) for this option, the form feed character is not printed as a blank character and subsequent printing starts in the first position on the new page. FF at end of print If you select Yes for this option, the printer ejects the last printed page and subsequent printing begins on the new page. If you select No (the default) for this option, the last page is not ejected and a line feed is executed. Subsequent printing begins on the new line of the current page. Transparent Note: Check with your system manager before changing this option. If Transparent is set to Coax (3287 emulation), data included in an SCS Transparent Mode command (35H) is printed in the LU1 environment as follows: • Valid EBCDIC characters are translated and printed normally. • Invalid EBCDIC characters (SNA character string [SCS] commands) are printed as hyphens. If Transparent is set to ASCII, all data included in the command is sent through to the printer untranslated. The following setup values are not sent to the printer during initialization: • Chars/Inch • Lines/Inch • Quality To set the Transparent option, highlight Transparent on the Offline Printer menu, then press the Enter key to toggle between Coax (the default) and ASCII. 3-20 701344-003 Setup Menus, Controls, and Indicators Printer TRPQs A collection of printer TRPQs can be accessed from the Offline Printer menu by pressing the F9 (or PF9) key. The TRPQs are software features that permit additional printer controls. The TRPQs are shown below: Printer TRPQ Number Description 1 Sends all bytes from Host Addressable Print which are less than 40H and which are not SCS commands to the printer unchanged. Column count is not changed. Changes 27H to 1BH (ESC), and then sends it. 2 I n the EBCDIC to REGEN translate table, forces location A1H to 3BH (tilde). 3 Forces maximum characters/line to 132. 4 Loads U.S. EBCDIC to REGEN translate table, ignoring controller transmitted table. 5 In formatted prints, causes NL, EM, CR not to be changed to spaces. 6 No form feed at the end of LU1 print. To enable any Printer TRPQ, do the following: 1) From the Offline Printer menu, press F9 (or PF9) Active Print TRPQ numbers appear on the Status line. If no numbers appear, no TRPQs are active. 2) Press the PF key that corresponds to the TRPQ number you want to enable. For example, to enable Printer TRPQ number 3, press the PF3 key. The number of the enabled TRPQ appears on the status line for three seconds. To disable a Printer TRPQ, do the following: 1) From the Offline Printer menu, press F9 (or PF9). Active Printer TRPQ numbers appear for three seconds. 2) Press the PF key that corresponds with the number of the TRPQ you want to disable. For example, to disable TRPQ number 4, press the F4 (or PF4) key. Leaving the Offline Printer Menu To leave the Offline Printer menu, use the Left and Right Arrow keys to display another offline setup menu, or press the Reset key to leave Offline Setup mode and display the Offline Test menu. 701344-003 3-21 Setup Menus, Controls, and Indicators Offline Miscellaneous Menu To display the options on the Offline Miscellaneous menu, use the Left and Right Arrow keys to highlight Miscellaneous on any offline setup menu and press the Enter key. The Offline Miscellaneous menu is displayed (Figure 3-9, below). Offline Menu Screen Screen Cursor Keyboard Setup Language Dim Timer Dim Style Power Down Light Pen Click Coax Indicator Printer Miscellaneous Color English 10 Monitor Off 30 On Off Use Arrow Keys to choose item Use ENTER Key to change item RESET Key Exits Figure 3-9. Offline Miscellaneous Menu Setup Language You can choose between English (the default), Français, Deutsch, Español, and Italiano for the language on the setup menus. To change the current setting, highlight Setup Language and press the Enter key to cycle through the available settings. As each choice is selected, the menu changes to that language and all menus continue to be displayed in that language until changed again. Dim Timer The Dim Timer controls when the Auto Screen Cutoff function takes effect. When this function is set, the screen blanks in a specified number of minutes if the display station does not receive data from the keyboard or a host system. The Dim Style section provides information for which of the two methods of screen blanking is active. To enable this function, highlight Dim Timer and press the Enter key to cycle through Off (no dim), 5, 10, 15, . . ., 55, 60. The default is 10 minutes. Note: 3-22 The Auto Screen Cutoff function does not work while the display station is in Setup mode. 701344-003 Setup Menus, Controls, and Indicators Dim Style When Status Row Only is selected and the display has been inactive for the amount of time set in the Dim Timer, the screen blanks, and only the operator status row and cursor are displayed. The symbol is displayed on the operator status row. Press the space bar to restore the screen without adding characters. Also, if the host initiates a write message, the screen is restored. When Monitor Off is selected and the display has been inactive for the amount of time set in the Dim Timer, the entire monitor screen goes black. For TCO-compatible monitors, this is Standby Mode which is a Power Saver feature. A keystroke or host write restores the screen in under three seconds. For non-TCO compatible monitors, Status Row Only must be selected. Note: If Electronic Keylock has been activated in the Offline menu by inserting a password other than Off, Auto Screen cutoff will activate Electronic Keylock. A keystroke restores the screen and then the Electronic Keylock password must be entered to allow use of the display. Power Down When turned on, the Power Down timer option cuts power to the monitor if it is plugged into the back of the Logic element. The Power Down takes effect in the specified number of minutes after the screen is blanked by the Auto Screen Cutoff function (Dim Timer option). The default setting is 30 minutes. For example, if the Dim Timer is set for 10 minutes and the Power Down timer is set for 30 minutes, the screen will blank after 10 minutes and will be displayed on the operator status row. After 30 additional minutes, the power to the monitor will be cut off. To return power and to restore the screen, press the space bar. If the host initiates a write message, power is returned, and the screen is restored. Note: Because the monitor may require warm-up time, restoration of the screen may not be immediate. Note: The Power Down function does not work while the display station is in Setup mode. Light Pen Clicker To turn the light pen clicker on or off, highlight Light Pen Click and press the Enter key to toggle the function to On (default) or Off. Coax Indicator When this feature is turned on, a filled circle ( )is displayed in position 69 of the status row to indicate an active coax line when the display station is online. An open circle ( ) indicates no coax activity and a blinking circle indicates a very slow poll cycle indicative of a coax line being disconnected then reconnected. If the display station displays a blinking circle, power down the display for at least 10 seconds before turning the power on to reestablish communication. The Coax indicator overrides other status line information in position 69 because it is normally used as a diagnostic feature. 701344-003 3-23 Setup Menus, Controls, and Indicators To turn the Coax indicator on or off, highlight Coax Indicator and press the Enter key to toggle the indicator On or Off (default). Leaving the Offline Miscellaneous Menu To leave the Offline Miscellaneous menu, use the Left and Right Arrow keys to display another offline setup menu, or press the Reset key to exit from Offline Setup mode and display the Offline Test menu. Offline Color Menu The Color option and Color menu are displayed only if a color monitor is attached to the 1483. To display the options on the Offline Color menu, use the Left and Right Arrow keys to highlight Color on any offline setup menu and press the Enter key. The Offline Color menu is displayed (Figure 3-10, below). Offline Menu Screen Screen Cursor Keyboard Printer Miscellaneous Color Unprotected Normal Unprotected Highlighted Protected Normal Protected Highlighted Background Color C1 Blue C2 Red C3 Pink C4 Green C5 Turquoise C6 Yellow C7 White Reset to Default Colors Color 4 Color C4 C2 C1 C7 C0 31 11 40 21 26 16 63 Use Arrow Keys to choose item Use ENTER Key to change item RESET Key Exits Figure 3-10. Offline Color Menu 3-24 701344-003 Setup Menus, Controls, and Indicators Color To change the display color selections, highlight Color and press the Enter key to cycle through the selections. When a selection is displayed, it is active. Note: If you select the same color for the foreground and background, the foreground color defaults to black. If you select the same color for the background and highlighted fields, the highlighted fields default to black and the characters in the highlighted fields default to the background color. Color selections are: • 2 Color – Unprotected Normal and Protected Normal fields are C4 (green), Unprotected Highlighted and Protected Highlighted fields are C7 (white), and Background Color is C0 (black). You can change the factory set default colors assigned to C4 and C7 by changing the colors assigned to the fields, as described in “Changing the Color Settings,” below, but you cannot change the color numbers (C4 and C7) assigned to the fields. • 4 Color – Unprotected Normal is C4 (green), Protected Normal is C1 (blue), Unprotected Highlighted is C2 (red), Protected Highlighted is C7 (white), and Background Color is C0 (black). You can change the factory set default colors assigned to C1, C2, C4, and C7 by changing the colors assigned to the fields, as described in “Changing the Color Settings,” below, but you cannot change the color numbers (C1, C2, C4, and C7) assigned to the fields. • 4 Color Programmable – Unprotected Normal is C4 (green), Protected Normal is C1 (blue), Unprotected Highlighted is C2 (red), Protected Highlighted is C7 (white), and Background Color is C0 (black). You can change the factory-set default colors assigned to C1, C2, C4, and C7 by changing the colors assigned to the fields, as described in “Changing the Color Settings,” below. You can also change the default color numbers (C1, C2, C4, and C7) to any of the seven available colors (C1 through C7). To change the color number assigned to a field, use the Up and Down Arrow keys to highlight the field you want to change (Unprotected Normal, Protected Normal, Unprotected Highlighted, Protected Highlighted, or Background Color), then press the Enter key to scroll through the color numbers (C1 through C7). Changing the Color Settings 1) Use the Up and Down Arrow keys to highlight one of the following color choices: C1 C2 C3 C4 C5 C6 C7 701344-003 Blue Red Pink Green Turquoise Yellow White 3-25 Setup Menus, Controls, and Indicators 2) Press the Enter key to cycle up (increment) through numbers 1 through 63. As each new number is displayed, the color of the number changes. For example, if you change C1 Blue from 10 (the default setting) to 55 (white), all fields to which C1 Blue has been assigned are now white. If you pass a number you want to assign to a color, use the space bar to cycle down (decrement) through the numbers. Note: Changing a color setting on the Offline Color menu changes that color for both base fields and extended attributes (EABs). Background Color Select one of the following for the background color: C0 C1 C2 C3 C4 C5 C6 C7 Black Blue Red Pink Green Turquoise Yellow White C0 is the default background color. You can change the shade of background colors C1 through C7 by following the directions in “Changing the Color Settings” on Page 3-25. Returning to the Default Color Settings To return the color settings to the factory set defaults, use the Up and Down Arrow keys to highlight Reset to Default Colors and press the Enter key. The following message is displayed: Data May Be Destroyed Hit Enter to Continue or Reset to abort Press the Enter key again. The colors return to the factory set defaults. Leaving the Offline Color Menu To leave the Offline Color menu, use the Left and Right Arrow keys to display another offline setup menu, or press the Reset key to exit from Offline Setup mode and display the Offline Test menu. 3-26 701344-003 Setup Menus, Controls, and Indicators Online Setup Mode The following parameters are set or changed utilizing full screen menus that are displayed after you enter Setup mode. Setup mode can be entered at any time while the display station is operating either online or offline. To enter Setup mode, perform the following steps: 1) For the 104- or 122-key keyboard, press the Alt key and the Setup key. For the 102/103-key keyboard, press the Shift and the Setup key. 2) If password protection is enabled (see Page 7-5), you are prompted to enter the password. Enter the password and press the Enter key. The Online Screen menu is displayed (Figure 3-11 on Page 3-28). 3) Press the Left or Right Arrow key to highlight Screen, Cursor, Keyboard, Printer, Miscellaneous, or Color (the color option is available if the 1483 is attached to a color monitor) to display other offline user setup menus. To change menu language: a) From the Online Menu screen, press the Right Arrow key four times until Miscellaneous (Divers, Verschiedenes, Miscellanea, Varios) is selected. See Figure 3–15 on Page 3–38. b) Press the Enter key repeatedly until the correct language is displayed. Languages are English, French, German, Spanish, and Italian. 4) As each menu name is selected, a full screen menu with selectable functions to set or change is displayed. Use the Up and Down Arrow keys to highlight the item to change and the Enter key to toggle through possible settings. 5) The Online Miscellaneous menu contains a selection, Go Offline, that enables you to enter Offline Setup to make adjustments that can only be made offline. This selection forces a simulated power-off/power-on with a key pressed. The following adjustments can be made only from the Offline Menu screens (Page 3-4): • Screen Size • Partition • Keyboard Type • Numeric Lock • Keyless Security Lock • Printer Type • Host Addressable Print • Offline Tests • Screen Centering • Password Protection • Serial Number 701344-003 3-27 Setup Menus, Controls, and Indicators • Play/Record Options • Reset NVRAM 6) When you finish selecting options on an Online Setup menu, press the Reset key to store the current values or continue to select options on other Online Setup menus. Press the Reset key after selecting all options to store all settings and exit Online Setup mode. Note: You can print the online user setup menus. To print a menu, display the menu on the 1483 screen and press the Print key. Online Screen Menu All of the options in Figure 3-11, below, may not be displayed on your screen. The options available to you depend on whether you are using a color or monochrome monitor. Online Menu Screen Screen Cursor Keyboard MONOCASE/DualCase Mark Unprotected MUP Character MUP overstrikes Row/Column Reverse Video Intensity Control Printer Miscellaneous Color DualCase No . No Off On Normal Use Arrow Keys to choose item Use ENTER Key to change item RESET Key Exits Figure 3-11. Online Screen Menu All the options on the Online Screen menu are available on the Offline Screen menu. See “Offline Screen Menu” on Page 3-6 for more information about these options. Leaving the Online Screen Menu To leave the Online Screen menu, use the Left and Right Arrow keys to display another online setup menu or press the Reset key to exit from Online Setup mode. 3-28 701344-003 Setup Menus, Controls, and Indicators Online Cursor Menu To display the options on the Online Cursor menu, use the Left and Right Arrow keys to highlight Cursor on any online setup menu and press the Enter key. The Online Cursor menu is displayed (Figure 3-12, below). All of the options in Figure 3-12, below, may not be displayed on your screen. The options available to you depend on whether you are using a color or monochrome monitor. Online Menu Screen Screen Cursor Keyboard Cursor Size Cursor Blink Rule Style Stationary Rule Rule Color Printer Miscellaneous Color Block No Line (–) Moves C1 Use Arrow Keys to choose item Use ENTER Key to change item RESET Key Exits Figure 3-12. Online Cursor Menu All the options on the Online Cursor menu are available on the Offline Cursor menu. See “Offline Cursor Menu” on Page 3-10 for more information about these options. Leaving the Online Cursor Menu To leave the Online Cursor menu, use the Left and Right Arrow keys to display another online setup menu or press the Reset key to exit from Online Setup mode. 701344-003 3-29 Setup Menus, Controls, and Indicators Online Keyboard Menu To display the options on the Online Keyboard menu, use the Left and Right Arrow keys to highlight Keyboard on any online setup menu and press the Enter key. The Online Keyboard menu is displayed (Figure 3-13, below). Online Menu Screen Screen Cursor Keyboard Alarm Volume Click Enable Click Volume Cursor Speed Repeat Delay Printer Miscellaneous Color 3 No 3 Slow Medium Use Arrow Keys to choose item Use ENTER Key to change item RESET Key Exits Figure 3-13. Online Keyboard Menu All the options on the Online Keyboard menu are available on the Offline Keyboard menu. See “Offline Keyboard Menu” on Page 3-12 for more information about these options. Leaving the Online Keyboard Menu To leave the Online Keyboard menu, use the Left and Right Arrow keys to display another online setup menu or press the Reset key to exit from Online Setup mode. 3-30 701344-003 Setup Menus, Controls, and Indicators Online Printer Menu To display the options on the Online Printer menu, use the Left and Right Arrow keys to highlight Printer on any online setup menu and press the Enter key. The Online Printer menu is displayed (Figure 3-14, below). Online Menu Screen Screen Cursor Keyboard Printer Quality Chars/Inch Wide Paper Lines/Inch Lines/Page Default to 17 CPI Print with attributes Suppress Null Lines Auto Skip Mode Auto Skip Trimmed Print Corners Trim Borders Print Position ASCII Passthru Mode Nibble Delimiter(s) Page Orientation Miscellaneous Color Draft 10 No 6 051 No No No Screen Print 000 1/1 24/80 C1 None Off Portrait Use Arrow Keys to choose item Use ENTER Key to change item RESET Key Exits Figure 3-14. Online Printer Menu The options displayed on the Online Printer menu depend on the printer selected on the Offline Printer menu (Figure 3-7 on Page 3-15). The table on Page 3-32 shows which printer options are available for each supported printer. 701344-003 3-31 Setup Menus, Controls, and Indicators 1302 1202 4202 LQ1050 4206 4019 1301 1201 4202 1173 HP DeskJet HP ThinkJet FX1050 4207 5202 5204 1808 HP LaserJet Quality X X X Chars/Inch X X X Wide Paper X Lines per Inch X X X Lines/Page X X X Option Plain X Default to 17 CPI X X X Print with attributes X X X Suppress Null Lines X X X X Auto Skip Mode X X X X Auto Skip X X X X Trimmed Print Corners X X X X Trim Borders X X X X Print Position X X X X Nibble Delimiter(s) X X X X Page Orientation X Print Quality If the local screen printer supports it, you can select a print quality setting of NLQ (Near Letter Quality) or Draft (Draft Quality). To change the print quality, highlight Quality on the Online Printer menu and press Enter to toggle to the setting required. Draft is the default value. This option is not available if you selected Plain as the attached Printer Type on the Offline Printer menu (Figure 3-7 on Page 3-15). Characters Per Inch You can select from four different CPI (characters per inch) settings when using local screen print: 10 (default), 12, 17, or 10.5 (LaserJet and 1808 printers only) characters per inch. To change the CPI setting for the local screen printer, highlight Chars/Inch on the Online Printer menu and press Enter until the required setting is displayed. This option is not available if you selected Plain as the attached Printer Type on the Offline Printer menu (Figure 3-7 on Page 3-15). 3-32 701344-003 Setup Menus, Controls, and Indicators Wide Paper You can specify the use of wide paper on a printer that supports it. To change the setting, highlight Wide Paper on the Online Printer menu and press Enter to toggle between No (default) and Yes. This field is displayed only when a wide carriage printer is specified on the Offline Printer Menu screen (see Page 3-15). This option is available only if the attached Printer Type on the Offline Printer menu (Figure 3-7 on Page 3-15) is a wide body printer. The wide body printers are 1202, 4202, Epson LQ1050, and 4208. It is not available if the attached Printer Type is Plain. Lines Per Inch You can select a 3, 4, 6, 8, or 8.4 lines-per-inch setting for the printer. To select 3, 4, 6 (the default), 8, or 8.4 (LaserJet and 1808 printers only) lines per inch, highlight Lines/ Inch on the Online Printer menu and press Enter to select the setting required. The default value is 6. This option is not available if you selected Plain as the attached Printer Type on the Offline Printer menu (Figure 3-7 on Page 3-15). Lines Per Page You can select from 0 through 127 lines per page. To select the lines per page, highlight Lines/Page on the Online Printer menu and press the Enter key. The current selection for the lines per page is displayed. Enter the number of lines per page you want, from 001 through 127, and press the Enter key. The default setting is 051. Default to 17 CPI Default to 17 CPI enables you to set the local screen printer to 10 or 12 characters per inch for Mod 2, Mod 3, and Mod 4 screens, and to change automatically to 17 CPI when a Mod 5 screen is printed. The display switches back to the CPI setting set in the Chars/ Inch menu selection. To set this feature, highlight Default to 17 CPI on the Online Printer menu and press Enter until Yes is displayed. The default setting is No. This option is not available if you selected Plain as the attached Printer Type on the Offline Printer menu (Figure 3-7 on Page 3-15). Print with Attributes This setting enables you to print with bold and underline attributes or to increase print speed by printing with no attributes. To change this setting, highlight Print with attributes on the Online Printer menu and press the Enter key to toggle the setting from Yes to No (the default). This option is not available if you selected Plain as the attached Printer Type on the Offline Printer menu (Figure 3-7 on Page 3-15). 701344-003 3-33 Setup Menus, Controls, and Indicators Suppress Null Lines This menu selection enables you to print more data on the printer page by suppressing the printing of null lines. To set this feature on or off, highlight Suppress Null Lines on the Online Printer menu and press Enter to select Yes or No. The default setting is No. Auto Skip Mode With the Auto Skip Mode option, you can choose the kind of print jobs to which the Auto Skip (below) option setting applies: screen prints, host addressable prints, or both. To select an Auto Skip mode, highlight Auto Skip Mode and press the Enter key to cycle through the choices Screen Print (the default), Host Addressable Print, and All Prints. Auto Skip You can configure the display’s local printer to advance a selected number of lines after it performs a print (the kind of print effected by Auto Skip depends on the Auto Skip Mode selection as described above). To set up or change the lines to be advanced, highlight Auto Skip and press the Enter key. The selection area for the auto skip function is highlighted. Use numeric keys to enter a new value. Allowable values are 000 - 199. The number you enter should be the number of lines you want the local printer to advance after performing a print operation. Press the Enter key to save the new value and return to normal menu functions. Trimmed Print Corners When using the Local Screen Printer function, you can use the Print Trim feature to specify a portion of the screen to be printed. The Trimmed Print Corners field shows the size of the trim area by line number and column number. To enable or disable the use of the Print Trim feature or to change the size of the trim area, use the Print function as described in “Print Function” on Page 4-11. Trim Borders Note: When you change this option, Rule Color (see Page 3-11) changes to match. For color monitors: When using the Trim Print feature, you can specify the color of the screen’s trim area border. Press the Enter key to display the following available colors: • C1 (blue) – default setting • C2 (red) • C3 (pink) • C4 (green) • C5 (turquoise) 3-34 701344-003 Setup Menus, Controls, and Indicators • C6 (yellow) • C7 (white) For monochrome monitors: Press the Enter key to toggle between Intensified (the default) and Normal. Print Position By adjusting Print Position, you can specify the alignment of printed output. Press the Enter key to display the following choices: • Left – Places the trim area printed output at the left margin of the printer area. • Center – Places the trim area printed output in the center of the printer area. • Right – Places the trim area printed output at the right margin of the printer area. • None (default) – Places the trim area printed output in the same position as on the screen. ASCII Passthru Mode ASCII Passthru Mode adds flexibility to the Host Addressable Print function. The HAP feature can send data to the terminal in LU1 (EBCDIC data) or LU3 (Regen data) Mode. The APM can then perform its functions prior to the terminal sending the data to the printer. The NIBBLE DELIMITER String (NDS) field must be filled in with one or two characters. APM data characters must be 0-9 or A-F, any others will cause the program to terminate any APM functions being performed on that string with a result of a garbled printout. APM selections: • OFF – all the APM features have been disabled. This is the default setting. All data is handled as normal. • SINGLE PAIR – the NDS will be followed by two bytes of data which will be converted into one byte of data which will be sent to the printer without any translation. • MULTIPLE PAIRS – each pair of data which occur between NDS strings will be converted and packed into single bytes of data which will be sent to the printer without any translation. There is also a provision for what can be called an exclusion mode. To turn on the exclusion mode NDS followed by ‘–’ byte followed by the NDS must be sent. All data following is ignored unless it appears between other starting and ending NDS strings. To turn off the exclusion mode, send ‘+’ byte between two NDS strings. • SINGLE TERMINATOR – same as Multiple Pairs, but the beginning NDS is two bytes and the ending NDS is only one byte. 701344-003 3-35 Setup Menus, Controls, and Indicators • HEX DUMP – converts each byte of data which would have normally been sent to the printer to two bytes of data in a hexadecimal format. The two bytes are then sent to the printer so that the data stream is printed out as hex bytes to allow for analysis of the data being sent. This selection also functions during local screen prints. Nibble Delimiter(s) To define the delimiter(s) for sending printer commands embedded in LU1 and LU3 datastreams, highlight Nibble Delimiter(s), then press the Enter key. One or two displayable characters can be entered. The delimiter can be any displayable character and is chosen by using the Up/Down arrow keys to scroll through the options, and the Left/Right arrow keys to select which delimiter is being set. The Reset key exits Delimiter Setup without changing the characters. The Enter key exits Delimiter Setup with changing the characters. If you do not enter any characters, the feature is not active. If you enter 1 or 2 characters, the data pairs between the delimiters will be converted to bytes to send to the attached local printer. The following occurs when the APM is selected: OFF Single Pair Multiple Pairs 3-36 Data string sent to terminal to be printed is not scanned for delimiter strings. Data In = %%1B47426F6C641B48%% (20 characters in) Printed Output = %%1B47426F6C641B48%% (20 characters out) The NDS (%%) is not sent to the printer. The 1 and the B characters following the NDS are combined into one byte of data (ASCII esc) which is sent to the printer. The rest of the characters are sent unchanged. Data In = %%1BGBold%%1BH (14 characters in) Data Out = <esc>GBold<esc>H (8 characters out) Result: <esc>G puts the printer into enhanced mode, ‘Bold’ is printed enhanced (Bold) and <esc>H takes printer out of enhanced mode. The NDS (%%) is not sent to the printer. Each pair of characters following the NDS (%%) are combined into single bytes of data (ASCII esc, G, B, etc.) which are sent to the printer until the ending NDS is reached. The ending NDS is not sent to the printer. Any data following will be sent unchanged. Data In = %%1B47426F6C641B48%% (20 characters in) Data Out = <esc>GBold<esc>H (8 characters out) Result: <esc>G puts the printer into enhances mode, ‘Bold’ is printed enhanced (Bold) and <esc>H takes printer out of enhanced mode. 701344-003 Setup Menus, Controls, and Indicators Multiple Pairs Exclusion Mode The %%-%% data string turns on exclusion mode but is not sent to the printer. Nothing is sent to the printer unless it is within the Multiple Pairs NDS. The %%+%% data string turns off the exclusion mode and is not sent to the printer. Any data following will be sent unchanged. Data In= %%-%%comment%%1B47426F6C641B48%%end%%+%% (40 characters in) Data Out = <esc>GBold<esc>H (8 characters out) Result: <esc>G puts printer into enhanced mode, ‘Bold’ is printed enhanced (Bold) and <esc>H takes printer out of enhanced mode. Single Terminator The NDS (%%) is not sent to the printer. Each pair of characters following the NDS (%%) are combined into single bytes of data (ASCII esc, G, B, etc.) which are sent to the printer until the ending NDS is reached. The ending NDS is not sent to the printer. Any data following will be sent unchanged. Hex Dump Data In = %%1B47426F6C641B48% Data Out = <esc>GBold<esc>H (8 characters out) Result: <esc>G puts printer into enhanced mode, ‘Bold’ is printed enhanced (Bold) and <esc>H takes printer out of enhanced mode. Each data byte is printed out as a pair of characters showing its ASCII value in hex format. Two spaces separate each pair. No normal printing will be done until the Menu selection is changed out of Hex Dump mode. Data In = %%1B47426F6C641B48%%end Printed Output= 25 25 31 42 34 37 34 32 36 46 36 43 36 34 31 42 34 38 25 25 65 6E 64 (92 characters printed out) Page Orientation To select the page orientation, highlight Page Orientation, then press the Enter key to toggle between Portrait (the default) and Landscape. This option is only available if you selected 1808 or LaserJet as the attached Printer Type on the Offline Printer menu (Figure 3-7 on Page 3-15). Leaving the Online Printer Menu To leave the Online Printer menu, use the Left and Right Arrow keys to display another online setup menu, or press the Reset key to exit from Online Setup mode. 701344-003 3-37 Setup Menus, Controls, and Indicators Online Miscellaneous Menu To display the options on the Online Miscellaneous menu, use the Left and Right Arrow keys to highlight Miscellaneous on any online setup menu and press the Enter key. The Online Miscellaneous menu is displayed (Figure 3-15, below). Online Menu Screen Screen Cursor Keyboard Setup Language Dim Timer Dim Style Power Down Light Pen Click Coax Indicator Go Offline Printer Miscellaneous Color English 10 Monitor Off 30 On Off Use Arrow Keys to choose item Use ENTER Key to change item RESET Key Exits Figure 3-15. Online Miscellaneous Menu All of the options on the Online Miscellaneous menu, except for the Go Offline option, are available on the Offline Miscellaneous menu. See “Offline Miscellaneous Menu” on Page 3-22 for more information about these options. Go Offline This menu selection places the display station in Offline Test mode to give you access to Offline Mode adjustments. If the display station is actively online with an application, data may be lost. To go to Offline Test, highlight Go Offline on the Online Miscellaneous menu and press the Enter key. The following message is displayed in blinking characters to tell you that data may be lost: Data May Be Destroyed Hit ENTER to Continue RESET to Abort Press Reset to remain online with no loss of data or press Enter to go offline. Leaving the Online Miscellaneous Menu To leave the Online Miscellaneous menu, use the Left and Right Arrow keys to display another offline setup menu or highlight Go Offline, as described in “Go Offline,” above. 3-38 701344-003 Setup Menus, Controls, and Indicators Online Color Menu The Color option and Color menu are displayed only if a color monitor is attached to the 1483. To display the Online Color menu, use the Left and Right Arrow keys to highlight Color and press the Enter key. The Online Color menu is displayed (Figure 3-16, below). Online Menu Screen Screen Cursor Keyboard Use Arrow Keys to choose item Printer Miscellaneous Color Unprotected Normal Unprotected Highlighted Protected Normal Protected Highlighted Background Color C1 Blue C2 Red C3 Pink C4 Green C5 Turquoise C6 Yellow C7 White Background Color Reset to Default Colors Color 4 Color C4 C2 C1 C7 C0 31 11 40 21 26 16 63 C0 Use ENTER Key to change item RESET Key Exits Figure 3-16. Online Color Menu All the options on the Online Color menu are available on the Offline Color menu. See “Offline Color Menu” on Page 3-24 for more information about these options. Leaving the Online Color Menu To leave the Online Color menu, use the Left and Right Arrow keys to display another online setup menu, or press the Reset key to exit from Online Setup mode. 701344-003 3-39 Setup Menus, Controls, and Indicators Operator Status Row Indicators The operator status row is the area below the last data row and is separated from the rest of the screen by one nonintensified line. The operator status row contains symbols that indicate current operating conditions. These symbols are either System indicators or Local indicators. Note: The symbols shown below are generated when the display station is attached to a MTX/MTC 1174 Network Controller, a Memorex Telex 1274 Control Unit, a Memorex Telex 1374 Control Unit, an IBM 3274 Control Unit, or an IBM 3174 Control Unit. Readiness and System Connection 0–8 Input Inhibited Local Error Shift and Modes Reminders 9 – 17 21 – 30 25 – 27 36 – 45 Record/ Playback Printer Status 53 – 56 Entry Assist/ Device Dependent Symbols 54 – 74 66 – 80 Column Numbers Figure 3-17. System Operator Status Row Fields System Symbols The following types of operator status row symbols are generated by the system: • Readiness and System Connection • “Do Not Enter” (Input Inhibited) • Reminder • Shift and Mode • Printer Status* • Entry Assist • Response Time Indicators * Printer Status symbols are system symbols if the printer is a host addressable printer. They are local symbols if the printer is a local printer. 3-40 701344-003 Setup Menus, Controls, and Indicators Readiness and System Connection Symbols These symbols are displayed either alone or in combinations to indicate the readiness status of the display station, control unit, and system. Symbol 6 4 , or S I or i A or B ? Name Meaning Control Unit Ready Memorex Telex 1274, Memorex Telex 1374, IBM 3274 Control Unit (4), Telex 276, Telex 174, or IBM 3276 Control Unit (6); MTX/MTC 1174 Network Controller, or IBM 3174 Control Unit is connected to the display station. IBM 43XX Ready An IBM 43XX system is connected to the display station. Online A or B A control Unit is connected to host system under online rules A (A) or B (B). Online rules govern display station and control unit transactions with the host system; the set of applicable rules may change the meaning of some symbols in the operator status row. My Job The display station is working with your application program. System Operator The display station is connected to the system operator (control program). Unowned The display station is connected to the host system; but not to the application or control program. “Do Not Enter” (Input Inhibited) Symbols The X (Do Not Enter) symbol indicates that the display station does not accept input from the keyboard. Additional symbols are displayed to the right of the X to define why the input is not accepted. Symbol X X?+ X SYSTEM X X X 701344-003 NUM Name Meaning Time The host system requires time to perform the function you have requested. Wait for the function to be completed. What? The last operation you attempted was not accepted by the display station. Check the display to ensure the operation you want to perform is correct. Press the Reset key and retry the operation. If the Sys Req or Attn key was used, repeated retries may be necessary. System Lock The host system has locked the keyboard. Look for a message or press the Reset key. On SDLC models, the host program uses the System Lock symbol to request the operator to send the next message. Go Elsewhere You have attempted an operation in a protected or invalid field. Go to another position to take action. Press the Reset key, move the cursor, and repeat the operation. More Than Too much data for this field. Press the Reset key and correct the entry. Numeric Only numeric characters can be entered in this field. Press the Reset key and correct the entry. 3-41 Setup Menus, Controls, and Indicators Symbol X #? X–f X X nn nnn 5nn X X PROGnnn X X Name What Number? Only certain numeric characters can be entered in this field. This symbol is displayed when a selected Printer ID number is not numeric or is not defined. Press the Reset key and correct the entry. Minus Function The requested function is unavailable. Press the Reset key. Machine Check The display station is not operating properly. Press the Reset key to recover. If the error recurs, refer to Chapter 7 for appropriate action. Communication Check A problem with the communications line between the control unit and the host system. Press the Reset key to recover. If the error recurs, refer to Chapter 7 for appropriate action. Program Check Control unit detected programming error in data from host system. Press Reset key. The application program in use may be the wrong one for the display station. If problem persists, refer to Chapter 7 for appropriate action. Printer Busy The coax printer assigned to the display station is busy. If is displayed on the right while the printing is in process, you can either wait for the operation to finish or cancel the pending print operation by pressing the Quit key. This cancels the request if it has not started or cancels the remainder of the job if it has started, , and unlocks the keyboard. Pressing the Quit erases key while the printer is printing from the host system replaces this symbol with X . You cannot cancel a current print operation by pressing the Alt and Reset keys. Printer Very Busy X Meaning Printer Not Working Same as above, except that the print operation requires additional time to finish. The coax printer selected by the display station is not working. Press the Quit key to unlock the keyboard and cancel the print request. If nn is displayed on the operator status row, the printer stopped during the last print operation. If X is displayed, a host system requested operation is in process. Pressing the Quit key for the host system requested printing causes X to be displayed and you must wait until the print completes. The display station is not authorized to do the requested printer related function. Press the Reset key. One of the following conditions caused this symbol to appear: You pressed the Print key without entering the printer number or ?? is present. X X Operator Unauthorized The Ident key was pressed and the control unit has no printer assigned. The number entered is defined by the control unit, but not allowed for the display station. The printer is unable to accept all of the contents of a display during local printing. 3-42 701344-003 Setup Menus, Controls, and Indicators Symbol Name Meaning Security Lock The Security Keylock is working. Refer to “Using the Electronic Security Lock” on Page 4 - 18. Minus Symbol The symbol typed is not recognized by the control unit. Press the Reset key. X Message Received A message from the control operator was received and rejected. Press the Reset key. X *+? Invalid Dead–Key Combination An invalid dead-key/character-key combination (where * is an accent character) was entered (on display stations configured for French, Spanish, Canadian French, Swiss/German, and Swiss/French applications only). Press the Sys Rq or Reset key and enter the dead- key/character- key combination again. X 3 X– S Reminder Symbols These messages are a reminder that a condition has occurred. Symbol 5nn Name Communications Reminder Meaning The control unit/host system communications link is producing errors. You are not communicating with the system. The error number, nn or nnn, indicates the type of communication problem. Shift and Mode Symbols These messages indicate the shift and mode the keyboard is using. Symbol NUM Name Meaning Numeric The Numeric Lock function is on and the keyboard is in Numeric mode. (Only 0 through 9, Period (.), Minus (-), and Dup keys operate.) Upshift The keyboard is in Shift mode. Insert The display station is in Insert mode. A character can be inserted at the cursor position. Insert mode can be turned off by pressing one of the following keys: Reset, Test, SysRq, Enter, PA, PF (or F) Extended Select The display station is in Extended Select mode. A Caps Lock Alphabetic characters and accented characters are displayed as uppercase characters. N Null/Space Conversion The Null/Space Conversion function is turned on. 701344-003 3-43 Setup Menus, Controls, and Indicators Printer Status Symbols These messages are displayed during print operations to indicate where the operation is performed and the progress of the print job. Symbol Name Meaning Assign Coax Printer When the coax printer ID/Class is changed by pressing the Ident key, the two–numeral ID is entered from the keyboard and is displayed in the underlined positions. nn Coax Printer Assignment The display station is authorized to use coax printer nn. Possible printer assignment numbers are the following: 01 through XX – individual printer port number where XX = the maximum coax port number the controller supports 70 through 85 – printer class number 99 – local printer attached to the display station Note: Consult the controller operator's manual for numbering of printers attached to coax ports 70 through 85. nn Coax Printer Printing The selected coax printer is printing your job. nn Coax Printer Failure The selected coax printer has failed while printing your work. The symbol remains on until you clear the condition or press the Quit key. What Coax Printer The coax printer assignment has changed. Press the Ident key to display the new printer assignment. (This symbol is only displayed on 1483 Display Stations attached to a Telex 274, a Memorex Telex 1274, or an IBM 3274 Control Unit. –– ?? Entry Assist Indicators Symbol DOC D 3-44 Name Meaning Document Mode The display station is in Document mode. For more information, refer to Chapter 5 . Document Mode with Null/Space Conversion The display station is in Document mode and the Null/Space Conversion featue is turned on. Word Wrap The Word Wrap (automatic new line) function is enabled. For more information, refer to Chapter 5. 701344-003 Setup Menus, Controls, and Indicators Response Time Monitor Indicators Symbol . . ss.t mm:ss ??? Name Meaning Display Unauthorized The display station is not allowed to display the response time by the host system, although the control unit enabled the Response Time Monitor. Short Type Indicates the time required for the last data to be transmitted to the host system (ss for seconds and t for tenths of seconds). This symbol remains displayed until a new Response Time Monitor symbol is displayed. Long Type Indicates the time required for the last data to be transmitted to the host system (mm for minutes and ss for seconds). The symbol remains displayed until a new Response Time Monitor symbol is displayed. Display Canceled The current Response Time measurement was canceled. Local Symbols The following types of operator status row symbols are generated by a locally attached device: • Local Error • Record/Play • Device Dependent Local Error Indicators Symbol –f ?+ –fP 701344-003 Name Meaning Invalid Sequence You pressed a key to which keystrokes cannot be assigned. Press a correct key to erase the symbol. Invalid Cursor Movement You attempted to move the cursor out of the screen area while setting the print area. Move the cursor within the screen area to clear the symbol. Invalid Target Key You pressed a key to which keystrokes cannot be assigned. Press a correct key to erase the symbol. No Key Sequence You pressed a key that has no keystrokes assigned. Press the correct key to clear the symbol. Invalid Key In Play Mode A key other than the Quit key was pressed while the recorded kaystrokes were replaying. The symbol disappears when the replaying completes or the Quit key is pressed. Record Area Full No more keystrokes can be recorded. Delete some recorded keystrokes assigned to another key in order to record more keystrokes. 3-45 Setup Menus, Controls, and Indicators Symbol L, K, and NK Name Display Terminal Error Meaning The display station detected an error in its elements. Refer to Chapter 7 for more information. Record/Play Symbols These messages are displayed on the operator status row when the display station is in Record/Play mode. Symbol R R ^ P P ^ Name Meaning Record The display station is in Record mode. The number at the right indicates the number of keystrokes that can be recorded. Press the F or PF key to which you want to assign the keystrokes you are recording. Record Pause The Pause key was pressed during Record mode and the recording temporarily stops. Press the Pause key again to continue recording keystrokes. Play The display station is in Play mode. Press the F or PF key to which you assigned the keystrokes you want to play back. Press the Play key or the Quit key to cancel the play operation. Play Pause The Pause key was pressed during Play mode operations and the playback temporarily stops. You can perform normal operations until you press the Play key again. Record Key Status This indicator shows which keys (in reverse video) have already been assigned keystrokes. Device Dependent Symbols Symbol 3-46 Name Meaning Coax Active The display station coax line is active. Coax Not Active The display station coax line is not active. Auto Dim A key has not been pressed or the display has not received any data for the specified minutes. Press any key to return the display contents. 701344-003 Chapter 4. Operating Procedures Before you begin to operate the 1483, ensure that the display station is attached to a powered, operational control unit or processor. Refer to Page 1-1 for a list of compatible control units and processors. Preparing to Operate After the display station has been properly installed and connected to its control unit, it is ready to operate online. To ensure that the display station is prepared for operating, perform the following procedure. If you encounter operational difficulty or if the display station malfunctions, refer to Chapter 7. 1) Turn the security lock key counterclockwise to unlock the keyboard. 2) Set the Power-On/Off switch to On ( | ) to turn on power. 3) An alarm sounds briefly. The cursor is displayed in the upper left corner of the screen and the operator status row displays one of the following Ready symbols: • 6 – If attached to a Telex 276 Control Unit/Display Terminal, or IBM 3276 Control Unit Display Station. • 4 – If attached to a Memorex Telex 1274, a Memorex Telex 1374, a Memorex 2274, or an IBM 3274 Control Unit. • I or i – If attached to an IBM 4300 processor. • S – If attached to a MTX/MTC 1174 Network Controller or IBM 3174 Control Unit. The Power-On indicator is lit. Note: Refer to “Operator Status Row Indicators” on Page 3-40 in this manual for an explanation of all operator status row symbols. 4) If the Power-On indicator does not light, the cursor does not appear, or a display like the one described above is not produced, refer to Chapter 7. If B is displayed in the first character position of the operator status row, refer to Chapter 7. 5) Adjust the Brightness control, the Contrast control, the Vertical Centering control, and the Horizontal Centering control, if necessary. 701344-003 4-1 Operating Procedures Adjusting the Screen Display The 1483 is designed to operate with a color SVGA or VGA, or a monochrome SVGA or VGA monitor. If the screen is not displaying correctly, or there is interference from nearby electronic devices, you may need to change the vertical refresh rate (color) or mode/intensity setting (monochrome) on your monitor. Follow the appropriate procedure below. Color Monitor If you use a color monitor, two vertical refresh rates are possible, 72 Hz mode (the default) and 60 Hz mode. To change the vertical refresh rate, turn the Power-On/Off switch to Off, then press and hold one of the following function keys while you turn the Power-On/Off switch to On: F1 – Sets a color monitor to 60 Hz vertical refresh rate. F2 – Sets a color monitor to 72 Hz vertical refresh rate. F7 – For multifrequency monitors that can operate up to 42 KHz, sets vertical refresh rate to 75 Hz. Monochrome Monitor To adjust the mode or intensity setup, turn the Power-On/Off switch to Off, then press and hold one of the following function keys while you turn the Power-On/Off switch to On: F3 – Sets the monitor to 14-inch monochrome VGA mode with “color” menus that display varying monochrome intensities in different fields. F4 – Sets the monitor to 14-inch monochrome VGA mode with “color” menus that display varying monochrome intensities. This setting gives a different set of intensity defaults than those generated by pressing F3. F5 – Sets the monitor to 15-inch SVGA mode. F6 – Sets the monitor to 14-inch or 15-inch monochrome with overscan (for use with monitors that support overscan). 4-2 701344-003 Operating Procedures Assigning a Coax Printer Each display station in a system configuration can be assigned a Host printer for generating copies of information displayed on the screen. These copies can be used to maintain records of terminal/CPU transactions. For 104-key and 122-key keyboards, press and hold the Alt key, then press the Ident key to display the Assign Printer condition symbol ( – – ) on the operator status row. For 102/103-key keyboards, press and hold the Shift key, then press the Ident key to display the symbol. Note: 99 appears on the operator status row when the Ident key is pressed, If the – – will not display. Enter Setup mode and select Host printer instead of Screen printer or Trimmed Print. This allows you to assign the coax printer. Consult your supervisor for an available coax printer’s ID number and enter the twodigit number for the printer being assigned. The two-digit number replaces the underscore positions on the operator status row. Once the printer’s ID number is entered, the sequence ends automatically. If an invalid ID number is entered for a Host printer, the “What?” symbol (X ?+) appears on the operator status row. If this occurs, press the Reset key and try another number. Data Entry Function The data entry function consists of writing data messages in an acceptable form for computer processing. As you enter messages through the keyboard, they are displayed on the screen either as unformatted information or according to a program determined format. Attributes of the formatted display screen fields control the amount and type (alphanumeric or numeric) of entered data. Figure 4-1 on Page 4-4 shows a typical formatted display screen. All fields on the screen are preceded by a nondisplayed attribute character and are defined as protected or unprotected (entry) fields. For protected fields, the application program fills in the information following the attribute characters. Attempts to change displayed information in a protected field cause a “Go Elsewhere” condition symbol ) to be displayed on the operator status row. The unprotected (or entry) (X fields accept new or revised information from the operator. Some application programs further designate an entry field by displaying the cursor in the unprotected field’s first character position. 701344-003 4-3 Operating Procedures Protected Field Unprotected Field (Entry) Mark Unprotected Block Selected Cursor + ORDER # + + NAME + ABC CO 314 + PART # + 705163–12 Alphanumeric Field Numeric Field Attribute Character (not displayed) Figure 4-1. Typical Formatted Screen Unprotected fields are classified as either alphanumeric or numeric. Alphanumeric fields can accommodate both alphabetic and numeric data characters. Numeric fields are controlled by the application program so that attempts to enter characters other than digits 0 through 9, a period, a Dup key, or a minus sign result in an error. On international keyboards, the comma can be entered instead of the period. The display station with a Data Entry keyboard automatically shifts into Numeric mode whenever the cursor enters a numeric field. Data characters in unprotected fields also can be displayed as intensified (brighter) fields. In applications requiring the use of confidential information, both the protected and unprotected fields can be programmed to be nondisplayed fields. Note: Use of nondisplayed fields precludes visual verification of entered data before transmission to the CPU. Before you can begin to enter data characters, the display station must access the CPU and its application program. Access is usually achieved by using the Attention, Program Access (PA), Function (F), Clear, or Enter key, or through a series of sign-on commands and programmed CPU responses. This series is initiated when the display station comes online. Contact your supervisor or refer to a system user’s guide for appropriate program accessing procedures. Keyboard Operations The description of keystroke functions and operations initiated from the keyboard in this section applies to display stations with 102/103-key, 104-key, or 122-key keyboards attached. If symbols are different from keyboard to keyboard, all are illustrated in the text. The symbols for each function can be found on the keyboard attached to the display. Remember that legends that appear on the key face are Alt functions and legends that appear on the key top can be shifted or nonshifted functions as illustrated in Figure 3-1 on Page 3-3. 4-4 701344-003 Operating Procedures Moving the Cursor The cursor always indicates the next available character position on the screen. For applications using an unformatted display screen, select the location for the next character to be entered by moving the cursor to the selected screen position. The following keys are used for positioning the cursor: Press the Up Arrow key ( ) to move the cursor up on the screen. Press the Down Arrow key ( ) to move the cursor down on the screen. Press the Left Arrow key ( depression. ) to move the cursor horizontally left one position for each ) to move the cursor left two positions Press and hold the Alt and Left Arrow keys ( at a time. When the cursor moves beyond the edge of the screen, it “wraps” or reappears at the last character position of the previous line. Press the Right Arrow key ( each depression. ) to move the cursor horizontally right one position for ) to move the cursor right two positions Press and hold the Alt and Right Arrow keys ( at a time. When the cursor moves beyond the edge of the screen, it “wraps” or reappears at the first character position of the next line. Press the New Line key ( ) to move the cursor to the first entry position on the next line. When the cursor is at the last entry position on the bottom line of the screen, pressing the New Line key moves the cursor to the first entry position at the top of the screen. Press the Backspace key ( ) to move the cursor backward. Press the Home key to move the cursor to the first available character position on the screen (Home on 102/103-key keyboard, and on 104/122-key keyboards). If the application uses a formatted display screen, the following three additional keys can be used to position the cursor: Press the Tab key ( entry field. ) to move the cursor forward to the first entry position of the next Press the Backtab key ( ) to move the cursor back to the first entry position in the current or preceding entry field. Press the Skip key (Data Entry keyboards only) to move the cursor to the first entry position in a subsequent entry field. For applications using unformatted display screens, pressing the Tab, Backtab, or Skip key returns the cursor to the first available character position on the screen. 701344-003 4-5 Operating Procedures Entering Data Characters and Selecting Modes Alphabetic, numeric, and special characters can be entered by pressing their corresponding keys. After filling the last data line of the display screen, the cursor automatically returns to the first available character position, and entry of additional data may write over any previously entered characters. To prevent loss of previous entries, transmit the data message to the CPU whenever the screen has been completely filled with data. Refer to “Message Transmitting Function” on Page 4-10. Uppercase characters or the upper characters on dual character keys are entered by selecting the Shift or Numeric mode before pressing the key. On Data Entry keyboards, you can enter alphabetic characters in numeric fields by using the Shift ( ) and Alpha ( ) keys (see “Numeric Lock Mode,” below). Shift Mode Hold the Shift key ( ) down while entering data to select upper characters on dual character keys or uppercase characters for alphabetic keys, or press and release to turn off the Shift Lock feature for keyboards with typewriter layouts. Shift mode is designated on the operator status row by the symbol. Press the Shift Lock key ( ) to lock the keyboard into Shift mode. For Typewriter keyboards, press either Shift key to unlock. For Data Entry keyboards, press the Shift Lock key again to exit Shift mode. For 102/103-key keyboards, use the Caps Lock key in place of the Shift Lock key. In Shift Lock mode, for 122-key, and 104-key, keyboards, all keys are shifted. For 102/103-key keyboards, only the alphabetic keys are shifted. Numeric Lock Mode Numeric Lock mode is set or reset on the Offline Keyboard menu (Figure 3-6 on Page 3-12). When Numeric Lock is turned on, fields accept only the digits 0 through 9, the Period (.), Minus (-), and Dup keys (and comma [,] on some international keyboards). When the cursor enters a numeric field, the NUM symbol is displayed on the operator status row, and only the permitted characters can be entered. If you attempt to enter nonnumeric characters in a numeric field, the keyboard locks. Locking the keyboard turns off the Keyboard clicker if it was on, and turns on the Keyboard clicker if it was off. Press the Reset key to restore normal operation. On Typewriter keyboards, the display station goes into lowercase mode when the cursor enters a numeric field. On Data Entry keyboards, the display station goes into uppercase mode when the cursor enters a numeric field. Nonnumeric characters can be entered in numeric fields by the following methods: For Data Entry keyboards and Typewriter keyboards, press the Shift key ( uppercase characters in a numeric field. For Data Entry keyboards only, press the Alpha key ( in a numeric field. 4-6 ) to enter ) to enter any lowercase character 701344-003 Operating Procedures The Shift Lock key does not override the Numeric Lock feature. Keystroke Record/Playback The Keystroke Record/Playback function enables you to reduce the number of keystrokes required for a frequently repeated entry such as a logon sequence or an address. Keystroke sequences can be stored for each of the Function keys. The combined total of stored keystrokes cannot exceed 7000 and the Shift key and Alt key each count as two keystrokes. The entered keystroke sequences are stored in nonvolatile memory, which means that the data is retained even if the power is turned off. Calculator keystrokes can be recorded with the Record/Playback feature. Entering Calculator mode, importing data, doing calculations, exporting data, and exiting Calculator mode can all be recorded. The only limitation is that the status of the calculator (on or off) to begin playback must be the same as when the record sequence was started. Storing Keystroke Sequences Keystroke sequences are stored by keying as follows: 1) Press the Record key. R, a number indicating the available keystroke storage space, and the Record key indicator are displayed on the operator status row. 2) Press an F or PF key. The selected key number is displayed on the operator status row along with the number of keystrokes that have already been assigned to that key, if any. The key number is displayed in high intensity. At this point, you can press the Record key or the Quit key to exit to Online mode. 3) If keystrokes are already assigned to this key, you can clear them by pressing the Delete key ( ). The keystrokes are deleted and you exit to Online mode. If you do not want to delete the previously assigned sequence, press Record and choose another Function key. While you are entering keystrokes, press the Quit key to clear the currently recorded keystrokes and exit to Normal mode. 4) Begin typing the keystroke sequence. If the selected Function key has no keystrokes previously assigned to it, the number on the status row decreases by one each time you press a key. The number decreases by two every time you press a Shift or Alt key. To record a .25-second pause after a keystroke, press the Record Wait key. The Record Wait key is only on the 122-key keyboard. It is the leftmost key on the bottom row of the left keypad and has a blank face. You can press the Record Wait key several times to increase the length of the pause. 701344-003 4-7 Operating Procedures 5) If you want to stop recording keystrokes momentarily to perform other operations, press the Alt key followed by the Pause key. The symbol R ^ is displayed on the operator status row. Press the Pause key again to continue recording keystrokes. 6) Press the Record key to store the sequence and exit Record mode. Playing Keystroke Sequences A stored sequence is automatically keyed in Playback mode by doing the following: 1) Set the cursor to the selected insertion location. 2) Press the Play key. P is displayed on the operator status row along with the total number of recorded keys. 3) Press the Function key under which the sequence is stored. The stored characters are keyed back at approximately five characters per second. Press the Quit key during replay to return the display terminal to Normal mode. The P is no longer displayed on the operator status row after playback completes. 4) After you press the Pause key in Record mode, the replaying temporarily stops and the symbol P ^ is displayed on the operator status row. You can temporarily resume normal operations and press the Play key to continue replaying the rest of the recorded keystrokes. Record/Play Security Mode When you enable this option, you cannot use the alphanumeric keys on the keyboard to record data, If you try, the 1483 automatically exits from Record/Playback mode. It also prevents you from playing back data recorded in the Command or Function keys. If you press a Function key, the display station exits from Record/Playback mode. Enabling Record Security Mode Enable Record Security mode by selecting Play/Record Option on the System Manager menu (Figure 7-1 on Page 7-2). Follow the instructions in “Play/Record Option” on Page 7-7 to select a Record Security mode. Disabling Record Security Mode To disable Record Security mode or change from a more restrictive security level to a less restrictive level, you must get a service technician to reset the selection. 4-8 701344-003 Operating Procedures Cursor Select Data Entry The Cursor Select key, CrSel, can be used to select certain data fields from a formatted screen. The application program must define selectable fields by writing the appropriate attribute. These data fields are read by the application program for additional processing. Each selectable data field is preceded by an appropriate field attribute character and a designator character. Designator characters precede one of two types of fields: selection fields or attention fields. With the Cursor Select key, items in a selection field can be selected and then the program can be notified of the selection by selecting an attention field. An unselected selection field is preceded by a question mark (?), which changes to a greater than symbol ( >) when the field is selected. Attention fields are preceded by an ampersand (&) or space. These symbols do not change when an attention field is selected. To select or deselect a field, move the cursor to cover the appropriate designator character or any character in the field and press the Cursor Select key. The question mark preceding the field changes to a greater than symbol after the field has been selected. If you accidently select the wrong field, you can deselect it by pressing the Cursor Select key again in the same field. The greater than symbol preceding the field changes to a question mark after the field has been deselected. For some programs, after you have finished selecting fields, press the Enter key to send the fields to the host application program for additional processing. The selected fields also can be sent by selecting an attention field designator character using the Cursor Select key. The ampersand and space characters designate attention fields. Move the cursor to cover any character in the field and press the Cursor Select key to send the attention field data along with data in any other selected field on the screen. Exiting the Cursor Select operation depends upon the program in use. Refer to a user’s guide for your application for the proper procedure. Data Editing Function You can change the contents of a message before you send it to the CPU, or you can call up a previously entered message for editing. Use the Attention, PA, F, PF, Clear, or Enter key to call up a previously entered message, or use a series of sign-on commands and programmed CPU responses. The sign-on commands are automatically initiated when the display station comes online. Contact your supervisor or refer to a system user’s guide for appropriate recalling procedures. All keys described in “Keyboard Operations” beginning on Page 4-4 can be used to edit data messages. In addition, the following keys can be used to add or delete information: Press the Insert key to enter Insert mode for adding characters at the cursor’s current position. Press Reset to exit Insert mode. The symbol is displayed on the operator status row to indicate the display station is in Insert mode. 701344-003 4-9 Operating Procedures Press the Delete key ( ) (Delete on 102/103-key keyboard) to remove a character at the cursor’s current position. The remainder of the line shifts one character position to the left. Press the Alt key and the Delete Word key ( ) (DelWd on 102/103-key keyboard) to delete a word beginning at the current cursor position. This key combination is functional only if the control unit to which the display station is attached supports the Entry Assist feature. Press the Erase to End of Field key, Erase EOF (ErEOF for 122-key and 102/103-key keyboards), to erase all entry field positions from the cursor’s current position to the end of field. The cursor does not move from its current position. Press the Alt and Er Inp keys to erase all entry field positions and to move the cursor to the first available character position. Press the Shift key ( ) and Dup key (Dup key only on 122-key Data Entry keyboards) to repeat entered data and to move the cursor to the first entry position of the subsequent entry field. Press the Shift key ( ) and Field Mark key (Field Mark key only on 122-key Data Entry keyboards) to enter a character that marks the end of an input field. Message Transmitting Function After you have filled all character positions on the screen, send the displayed information to the CPU before you continue to enter data. When a data character is entered in the next-to-last character position on the screen, the audible alarm sounds to remind you that the cursor is near the end of the screen. If you continue to enter new data, the cursor “wraps” and reappears in the first available character position of the screen. Subsequently entered characters replace displayed characters, resulting in loss of previous entries. After filling all required character positions on the screen, press the Enter key to request a communications line for sending displayed data to the CPU. Press the Clear key to erase all displayed data on the screen, return the cursor to the first available character position, and signal the CPU that a “clear” operation has occurred. The application program in use determines specific functions of the Program Access (PA) and Function (F or PF) keys. Contact your supervisor or refer to a system user’s guide for further information regarding these keys. The display station also can be used to send system request messages to the CPU, depending on the online rules condition symbol that is displayed on the operator status row. If online rules A apply (A is displayed on the operator status row), press the Alt and Sys Rq (System Request) keys to send the CPU a message that the display station may be malfunctioning or that a test request message is on the screen. If online rules B apply (B is displayed on the operator status row), press the Alt and Sys Rq keys to clear the display and switch the display station between the control (or master) program and application programs. Contact your supervisor or refer to a system user’s guide for additional information about this key combination. 4-10 701344-003 Operating Procedures Print Function The display station can send a print request to the host system or it can print data locally if a local screen printer is attached. A desktop/screen printer must be ordered separately. To initiate host printing or local screen printing, press the Print key. The following menu is displayed on the status line: PRINT COAX ENTER=PRINT F3=EXIT F13=Select Print F14=CTRL ,CrSel=Adjust Figure 4-2. Online Print Menu This menu enables you to specify the print type and to send paper control and session control commands. Press the Enter key when you are ready to start printing. Setting Print Type Press F13 to toggle through the Print type options. Select one of the following: COAX (default) – The display contents are printed on the printer attached to the control unit. SCREEN – The display contents are printed on the local printer attached to the display station. For local screen printing, you can specify other print parameters, such as Print Quality, Lines Per Inch, Lines Per Page, and Characters Per Inch. (See the Online Printer menu, Figure 3-14 on Page 3-31.) TRIMMED – A portion of the display contents is printed on the local printer attached to the display station (Partial Screen Print). Specify the portion of the screen to be printed by following the steps below. As you toggle, the options are displayed on the status line next to PRINT; for example, PRINT COAX, PRINT SCRN, PRINT TRIM. 701344-003 4-11 Operating Procedures If you select the PRINT TRIM option, the screen is displayed with a box around the printable area or the last print area defined with this option. To change the size of the trim area, follow these steps: 1) Press the CrSel key to move the cursor to the upper left (or lower right) corner of the area you want to define. 2) Press the arrow keys to move the cursor and the box corner where you want them. The box corner moves with the cursor. Note: The new upper left and lower right corner row/column settings are displayed in the Trimmed Print Corners field of the Online Printer menu as described on Page 3-34. You can select a location on the printed page for the trim area output by specifying a Print Position option on the Online Printer menu (Figure 3-14 on Page 3- 31). Press F14 if you want to set paper control or session control options. The menu shown in Figure 4-3, below, is displayed. Use the arrow keys to select Paper Control or Session Control. Paper Control The paper control options let you send a line feed or form feed command to the printer. To send a command, highlight Line Feed or Form Feed and press the Enter key. Printer/Session Screen Menu Screen Paper Control Session Control Line Feed Form Feed Use Arrow Keys to select Use ENTER Key to execute RESET Key Exits Figure 4-3. Paper Control Options Menu 4-12 701344-003 Operating Procedures Session Control Select Session Control by using the arrow keys to highlight Session Control on the Paper Control Options menu. The Session Control Options menu is displayed (Figure 4-4, below). The session control options let you cancel the host print job (LU1 only) or, if you are executing an LU1 print, let you send a PA1 or PA2 command to the SNA host. Note: To cancel a local print, press the Device Cancel key or the Quit key. To select a Session Control option, move the highlight to the option you want to execute and press the Enter key. Press the Reset key to exit from the Printer Control Options menu or the Session Control Options menu. You return to the Online Print menu (Figure 4-2 on Page 4-11). Printer/Session Screen Menu Screen Paper Control Session Control Cancel Print PA1 PA2 Use Arrow Keys to select Use ENTER Key to execute RESET Key Exits Figure 4-4. Session Control Options Menu Printing Press the Enter key to send the print request. Exiting from the Online Print Menu Press F3 or PF3 to exit from the Online Print menu and return to normal online operations. 701344-003 4-13 Operating Procedures Partitioning The Partitioning function is a controlled function. To use the Partitioning function, your display station must be attached to a controller that supports partitioning. The display receives partitioning commands from the host only while in Native mode. To scroll vertically through data in the viewport during partitioning, the Back and Fwd (Forward) keys are used in the following manner: To scroll forward vertically (down through the data in the presentation space), press and hold the Alt and Fwd keys. This moves the data up the viewport. To scroll backward vertically (up to the beginning of the data in the presentation space), press and hold the Alt and Back keys. This action pushes the data down the viewport. Extended Select Function To perform the Entry Assist and Response Time Monitor functions, press the Extended Select (ExSel) key while the display station is in Native mode. The display station must be attached to a properly configured Memorex Telex 1274 Control Unit at firmware release 11.0 or higher, a MTX/MTC 1174 Network Controller, or any other properly configured controller that supports Extended Select. Extended Select Keyboard Overlays Exsel Doc On/Off Wrap Chg Fmt RTM Figure 4-5. Extended Select Overlay (104-Key and 122-Key Keyboards) Note: 4-14 On the 122-key keyboard, to enter APL mode, press the ExSel key, then press the F8 key. 701344-003 Operating Procedures Doc On/Off Wrap Chg Fmt Rtm Figure 4-6. Extended Select Overlay (102-Key Keyboards) Entry Assist The Entry Assist function facilitates the creation and editing of text such as memos, letters, and documents. For more information on the Entry Assist function, see Chapter 5, “Entry Assist.” In order to use the Entry Assist function, the control unit to which the display station attaches must provide Entry Assist support. Consult the control unit operator’s manual for additional Entry Assist specifications and operating procedures. Response Time Monitor The Response Time Monitor (RTM) records the speed of communication between the devices attached to a valid, properly configured control unit (Memorex Telex 1274 or IBM 3274) and the host CPU with which they are attached. The RTM is accessed and exited by pressing the ExSel key, followed by the F19 key (122-key or 104-key keyboards). Consult the control unit operator’s manual for additional specifications and operating procedures. Keyboard Switch Settings The keyboard switches are set at the factory according to the keyboard ordered. You should not need to change them. If the settings are inadvertently changed, set them according to the table on Page 4-16. If needed, use a pointed instrument to gently change the settings. Some keyboards do not have access to the keyboard switches. If you have this kind of keyboard, you can set the switches through key sequences. See “Setting the Keyboard Switches through Key Sequences” on Page 4-16 for the key sequences. 701344-003 4-15 Operating Procedures 1483 Keyboard Switch Settings | = OFF and O = ON ID Switch Option Switch 102/103/104/122-Key ID Switch Keyboard 1 2 3 4 5 6 8 9 10 11 12 US English | | | | | O | | | | | 7 Austrian/German | | | | | O | | | | O Belgian | | | | | O | | | O | Canadian (French) | | | | | O | | O | | Danish | | | | | O | | O | O French Azerty | | | | | O | | O O | Italian | | | | | O | O | | O Norwegian | | | | | O | O O | | Portuguese | | | | | O | O O | O New Spanish | | | | | O | O O O | O Spanish Speaking | | | | | O | O O O Finnish/Swedish | | | | | O O | | | | Swiss German | | | | | O O | | | O Swiss French | | | | | O O | | O | UK English | | | | | O O | | O O Dutch | | | | | O O | O | | 104-Key Keyboard O 102/103/122-Key Keyboard | Setting the Keyboard Switches through Key Sequences To set the keyboard switches through key sequences, follow these steps: 1) Press the left Alt, Reset, and Caps Lock keys at the same time. You enter ID Set mode with all switches set to Off (indicated by I in the table above). 2) Function keys 1 through 12 correspond to positions 1 through 12. Referring to the table above, for each position that you want to set On, press the corresponding function key. For example, to set Switch 6 On, press F6. 4) When the ID is set, press the left Alt, Reset, and Caps Lock keys at the same time to leave ID Set mode and save the switch settings. If you press the wrong function key while in ID Set mode, you must leave ID Set mode, enter ID Set mode again (this resets all the switches to Off), and press the correct function key. 4-16 701344-003 Operating Procedures Display Indicators Power-On When lit, the Logic element Power-On indicator indicates that the Logic element is powered on and the Display element Power-On indicator indicates that the Display element is powered on. Cursor After the display station has been powered on and has completed its warm-up period, if it is attached to a controller with an inactive host, the cursor is displayed in the upper left corner of the screen. If the host is active, the cursor is positioned as specified by the host. When you enter data characters through the keyboard, the cursor moves to the next available screen character position. Using the Light Pen to Select Data You can use the optional light pen to select data from fields that are defined for light pen operations. Ask your supervisor to tell you which fields on the screens you use are set up for light pen selection. Do the following to select an item with the light pen: • Press the light pen to the screen on the field you want to select. • If you’ve turned on the Light Pen clicker, a click sounds when the field is selected. • If the field is preceded by ?, the ? changes to > when the field is selected. • If the field is preceded by &, processing begins as soon as you select the item. If necessary, complete the selection by pressing a keyboard key (for example, Enter) or perform an additional light pen selection (like pointing to an End command). 701344-003 4-17 Operating Procedures Using the Electronic Security Lock To invoke the secure (locked) mode, the operator enters the Lock sequence (Right Alt on the status line and key, Right Shift key, and Enter key). The control unit displays the display adds a 3 to act as a prompt for a user-definable three-key password to “unlock” the display. To unlock, type in the three-key password. Each key decrements the prompt number. If the password does not match, the 3 redisplays on the status line. When the password matches, the display is unlocked and the control unit removes the symbol. Powering off the display while locked means it will be locked when powered on next 3 is displayed, requiring all three password keys to be entered time. Upon power-on to unlock the display. To change the password, see “Changing the Keyless Password” on Page 3-14. If the Dim Timer is not “off,” and the keyless password is not “off” when the Dim Timer expires, the display station locks. Pressing the space bar once and entering the password “unlocks” the display. 4-18 701344-003 Chapter 5. Entry Assist The Entry Assist function enhances data entry, formatting, and editing on the 1483. Access to the Entry Assist function with the 104-key, and 122-key keyboards is achieved by pressing the ExSel key, followed by the F13 or PF13 (Document-On/Off) key. For displays attached to 102/103-key keyboards, press the Alt key and the ExSel key followed by the F1 or PF1 key. Extended Select mode is entered when the ExSel key is pressed. In Extended Select mode, the following keys become redefined to perform the Extended Select functions. Note: Entry Assist is a controller feature, available only if the 1483 is attached to a controller that supports Entry Assist capability. 104-Key and 122-Key* Keyboards DOC On/Off F13 (in Extended Select Mode) Word Wrap On/Off F14 (in Extended Select Mode) Change Format F15 (in Extended Select Mode) Delete Word (while pressing Alt key) Next Word (while pressing Alt key) Previous Word (while pressing Alt key) 102/103-Key Keyboards DOC On/Off F1 (in extended Select Mode) Word Wrap On/Off F2 (in extended Select Mode) Change Format F3 (in extended Select Mode) Delete Word DelWd (while pressing Alt key) Next Word (while pressing Alt key) Previous Word (while pressing Alt key) * The Entry Assist keys shown in the table are not valid if the 122-key keyboard is set to emulate an 88-key keyboard. To change the keyboard setting, refer to the Offline Keyboard menu (Figure 3-6 on Page 3-12). 701344-003 5-1 Entry Assist In addition to the format controls (discussed below) supported in Change Format mode, the following functions are supported in Document mode: • Screen margins • Tabbing • Audible alarm indicating the approach of the end of the line • Word wrap automatically moving an unfinished word to the next line when the word would extend beyond the right margin • Autorepeat word forward and word reverse cursor movement • Autorepeat character deletion • Autorepeat character-deleting backspace in Insert mode • Word deletion Once formats are established, further data entry takes place in Document mode with the entry and editing functions listed above. Once text is entered, it remains in the given format even if the format is changed later or the terminal is taken out of Document mode. Entry Assist Functions Entry Assist functions consisting of formatting controls, cursor movement, and editing functions are described here for display stations with 102/103-key, 104-key, and 122-key keyboards attached. Entering Document Mode To enter Document mode, press the Document mode key (F1), then press the Change Format key (F3). A format scale is displayed at the bottom of the screen, enabling various format parameters to be altered. Cursor movement and editing controls are given to certain keys upon entry into Document mode. When in Document mode, the display shows the DOC message on the status row. The DOC message disappears when the display is taken out of Document mode. Format Controls Once the display is in Document mode, press the Chg Fmt key to display the format scale. This scale is displayed at the bottom of the display screen. A reverse video block cursor is displayed on the format scale in the same column position as the chosen cursor in the display area (the display cursor’s vertical position has no effect on the format scale cursor’s position). Refer to Figure 5-1 on Page 5-3 for an example of the format scale. 5-2 701344-003 Entry Assist First Screen Column Left Margin Tab Stop End-of-Line Position Signal Last Screen Column Right Margin 0----+----1-<--+-_-- 2----+ - _--3----+----4----+---- 5----+----6-*-->----7----+---- Left Margin Area Entry Area Right Margin Area Figure 5-1. The Format Scale To hide the format scale, press the Chg Fmt key again. ) and Cursor Right ( ) keys to move the format scale cursor to Use the Cursor Left ( the desired position. Once the format scale cursor is in position, press the appropriate format function key. When a function key is pressed, the format scale cursor disappears and leaves in its place the appropriate format symbol. To make the cursor reappear, press the Cursor Left or Cursor Right key. All of the format parameters are saved whenever the display exits Document mode. The last values established for the format parameters before exiting Document mode are in effect when the display returns to Document mode. The following format parameters (shown with their corresponding format symbols) can be changed on the format scale: • Left margin ( < ) • Right margin ( >) • Tab stops ( _ ) • End-of-line signal position ( * ) • Alternate right margin type ( | ) • Format scale origin (changes the scale origin from 1 to 0 and vice versa) Left and Right Margins To set or move the left or right margin, move the format scale cursor to the desired position, then press the less than symbol key ( < ) for the left margin or the greater than symbol key ( >) for the right margin. The symbol is displayed on the format scale in the selected position. Only one left margin and one right margin can be defined on the format scale at a time. 701344-003 5-3 Entry Assist When a margin is redefined, the margin symbol is replaced by a symbol for the new margin. Tab stops and the end-of-line signal marker are retained even if they are placed outside the new margins. If the new left margin is to the right of the old right margin, the right margin is moved to its default position (the far right scale position). If the new right margin is to the left of the old left margin, the left margin is moved to its default position (the far left scale position). The right margin cannot be entered in the left margin default position, and vice versa. When data is entered between the margins, the cursor can be located over the left margin column, and data can be entered in this column. However, the cursor will wrap before it reaches the right margin column. Data cannot be entered in this column during normal typing. Even though a margin is defined and the display is in Document mode, data still can be entered to the left of the left margin or the right of the right margin. The left and right margins are established to stop the cursor during normal data entry. The Cursor Left and Cursor Right keys allow you to move the cursor beyond the margins, where data can be entered and modified the same as between the margins. Alternate Right Margin Type The standard right margin remains in effect during Document mode whether the Word Wrap function (described on Page 5-6) is active or not. However, some typing situations call for a margin release in which no right margin is observed. Setting the alternate right margin type allows you to define a right margin that is in effect when Word Wrap is on and that is ignored when Word Wrap is off. When the right margin is disabled (the alternate right margin set and Word Wrap is turned off), the right side of the screen acts as the right margin and text wraps at the screen’s margin regardless of word divisions. When Word Wrap is turned back on, the right margin previously in effect is reinstated. To give an existing right margin the alternate right margin attribute, place the format scale cursor over the right margin symbol, then press the Cursr Sel key. The greater than symbol ( >) turns into a broken vertical bar ( ¦ ) indicating that the right margin is released when the Word Wrap function is turned off. To restore the standard right margin, place the cursor over the broken vertical bar and press Cursr Sel again. The greater than symbol returns to the format scale. Tab Stops Setting tab stops on the format scale allows the tab keys to function as they do on a typewriter, treating the defined column positions as tab stops. Once they are set, tab ) or Reverse stops are used in Document mode by pressing the Forward Tab ( Tab ( ) key to move the cursor to the next tab stop to the right or left. 5-4 701344-003 Entry Assist Tab stops are set by placing the format scale cursor in the desired position, then pressing the Forward Tab key. The format scale displays an underscore ( _ ) in the new tab stop position unless a margin symbol or end-of-line signal symbol is in the selected position. Even if the tab stop symbol cannot be displayed in a position, the tab function is still in effect. Up to 20 tab stops can be defined in any position on the format scale. Attempts to enter more than 20 tab stops are ignored. To clear a tab stop, place the format scale cursor on the tab stop symbol in question, then press the Delete Character key ( ). To clear all tab stops from the format scale at once, press the Clear key. All tab stop symbols are removed from the format scale. End-of-Line Signal For the end-of-line signal to work, the audible alarm feature must function. When the end-of-line signal is set, the display sounds the audible alarm as the cursor enters the selected column position. This function can be used to warn of the approach of the right margin, like the right bell on a typewriter. To set the end-of-line signal, place the format scale cursor in the desired position, then press the Asterisk key (*). An asterisk is displayed in the selected position. The end-ofline signal function is then enabled and remains in effect during Document mode until the asterisk is removed. To disable the end-of-line signal function, place the cursor over the asterisk, then press the Delete Character key ( ). The asterisk disappears and the function is disabled. If a tab stop is located at the end-of-line signal position, removing the asterisk also removes the tab stop. The Format Scale Origin The format scale numbers can be shifted so that the scale begins with Position 1 instead of Position 0. Tab stops, margins, and end-of-line signal positions are not shifted with respect to the screen when the scale numbers are shifted. To change the scale origin, place the format scale cursor at the leftmost position on the scale, then press the CrSel key. The numbers on the line are shifted one space to the left. Pressing CrSel again returns the origin to 0. Cursor Movement and Editing Functions Cursor movement and editing functions are active whenever the display is in Document mode. These functions are subject to the limitations imposed by the format parameters currently set on the format scale. Cursor movement and editing functions available in Document mode are the following: • Word wrap. • Autorepeat cursor movement to next word. • Autorepeat cursor movement to previous word. 701344-003 5-5 Entry Assist • Delete word to the right. • Autorepeat deletion of character to the right. • Tab function inserting space characters. • Backtab function. • Backspacing with deletion. • New line function observing left margin. Word Wrap The Word Wrap function is turned on and off in Document mode by pressing the F2 (Word Wrap) key. This parameter, like other format parameters, is saved when the display is removed from Document mode and returns to its last state when the display returns to Document mode. The Word Wrap symbol ( ) indicates that word wrapping is in effect. When the function is on, text entry is subject to word wrapping between the left and right margins. Word wrapping occurs when a word being entered would extend beyond the right margin. When the character is entered that would go beyond the right margin, the entire word is moved down one line and to the left margin. If a space is entered in the position one character left of the right margin, the cursor is moved to the left margin of the next line without word wrapping. If the cursor is one space left of the right margin and the Dup key is pressed, the Dup character appears on the right margin and the Dup function works as defined outside of Document mode. The positions previously occupied by the first part of the word are replaced by space characters. When a word is wrapped to the left margin of the next line, any null characters to the left of the left margin are changed to space characters to preserve the format when it is sent to the host CPU. Word wrapping does not occur unless the entire row onto which the word is wrapped contains only nulls or spaces. In some cases word wrapping cannot occur. In these cases, input is inhibited and the status row shows the Too Much symbol ( X ). Press the Reset key for additional entry. The following conditions prevent word wrapping: • The word takes up the entire length of the line. • There is already text on the next line. • The current line is the last line on the screen. • The next line begins with a protected field. 5-6 701344-003 Entry Assist If the display is in Insert mode and a word is inserted on a line, any word pushed beyond the right margin may be wrapped to the next line if the next line contains enough spaces after its last word or its margins contain enough nulls to make room for the wrapped word. If the word cannot be wrapped onto the next line, input is inhibited and the Too Much symbol is displayed on the status row. Move Cursor to Next Word (Autorepeat) To move the cursor to the next word, press and hold the Alt key, then press the Cursor Right key ( ). The cursor moves to the first character in the next word, or, if currently in a word at the end of a line, to the first space or null character following the current word. The cursor does not move into protected fields with this function. The cursor is moved to the next word regardless of the location of the margins. If text is located outside the margins, the cursor moves to the text without recognizing the margins. The cursor wraps to the next row only when there are no more words in the current row. When the last word is reached on the last row, the cursor is wrapped to the first word on the first row of the display. Continuing to hold down the Alt and Cursor Right keys causes the function to repeat automatically. Move Cursor to Previous Word (Autorepeat) Press and hold the Alt key, then press the Cursor Left key ( ) to move the cursor to the beginning of the current word (or, if already at the beginning of a word, to the beginning of the word to the left). If the cursor is located at the first word on a row, it is wrapped to the beginning of the last word on the previous row. If at the top left position on the screen, the cursor is wrapped to the beginning of the last word on the screen. Continuing to hold down the Alt and Cursor Left keys causes the function to repeat automatically. Delete Next Word The Delete Word key ( ) is the alternate function of the Delete Character key ( ) when the display is in Document mode. Pressing the Delete Word key erases the character at the cursor location and the remainder of the word to the right of the cursor. If the cursor is on the first character of a word, the whole word is erased. If the cursor is on a space or null, only the space or null is erased. Punctuation and spaces following a word are also erased (unless only part of the word is erased, in which case the space or null remains). When a word is deleted, the cursor remains in place and subsequent data on the line moves to the left. Shifting does not occur for attributes, characters to the right of attributes, or subsequent lines of data. If deletion is attempted on an attribute or a protected field, input is inhibited and the Go Elsewhere symbol ( X ) is displayed on the status row. Press the Reset key to enable additional entry. 701344-003 5-7 Entry Assist Cursor Tabbing Pressing the Forward Tab key ( ) causes the cursor to move to the next unprotected tab stop. Intervening unprotected null characters are converted to space characters to preserve the format when data is transmitted to the host CPU. If the cursor reaches an unprotected attribute before it reaches a tab stop, it will stop at the attribute. If no tab stops and no attributes are defined, the cursor moves to the top left position on the screen. If there are tabs or unprotected attributes on the screen, tabbing does not allow the cursor to wrap from the lower right corner of the screen to the upper left corner of the screen. For some programs, the introduction of additional data (in the form of nulls being converted into space characters) may cause problems. Programs should be verified for use with the tab function in Entry Assist. Backtab Function The Cursor Backtab function works like the Forward Tab function except that the cursor is moved to the previous tab stop or the first unprotected character of the current or previous field. Pressing the Backtab key ( ) causes a backtab operation. Nulls are not changed to spaces when a backtab operation is performed. The cursor will not wrap from the upper left corner of the screen to the lower right corner. Backspacing with Deletion Pressing the Backspace key ( ) in Insert mode deletes the character to the left of the cursor and causes the cursor to move left one character space. Characters to the right of the cursor on the same line are moved one character to the left. Attributes and characters to the right of attributes are not moved. If the cursor is located at the left margin when the Backspace key is pressed, input is inhibited and the Go Elsewhere symbol ( X ) is displayed on the status row. Press the Reset key to resume entry. New Line Function Pressing the New Line key ( ) causes the cursor to move down one line and return to the established left margin. If the left margin is protected, the cursor moves to the first unprotected position to the right of the left margin. Unprotected null characters to the left of the left margin are converted to spaces as long as there are no fields between the nulls and the cursor. If the cursor is on the last row of the screen and the New Line key is pressed, the cursor is positioned on the first row of the screen. If there are no unprotected locations between the margins, the cursor moves to the left margin of the first row on the screen. 5-8 701344-003 Chapter 6. Calculator Operation The 1483 has a built-in calculator that allows you to add, subtract, multiply, and divide positive and negative numbers in decimal, binary, or Hex, and calculate percentages in decimal. Computations up to 13 digits long are supported. Calculator keystrokes can be recorded with the Record/Playback feature. See Page 4-7 for information about the Record/Playback feature. The Decimal calculator can be selected in Calculator mode by pressing F10. The Binary calculator can be selected in Calculator mode by pressing F2. The Hex calculator can be selected in Calculator mode by pressing F16. Once a specific calculator is selected, it is the calculator displayed whenever Calculator mode is entered until changed by selection of another calculator. Calculator Mode To enter or exit Calculator mode, depending on the attached keyboard, press and hold the Alt and F12 keys (122-key and 104-key keyboards) or press and hold the Alt and F12/ F24 keys (102/103-key keyboards). A calculator simulation is displayed on the screen as in Figures 6-1 on Page 6-3, 6-2 on Page 6-5, and 6-6 on Page 6-6. Use the simulation with the numeric keypad on the 122key and 102/103-key keyboards and the six keys immediately above the Cursor Direction keys on all supported keyboards. Moving the Calculator on the Screen The following keys reposition the Decimal, Binary, and Hex calculators on the screen: Key ¦ or < Direction Left _ (underscore) or > Right U Up V Down The Cursor Direction keys can be used to reposition decimal or binary calculators. 701344-003 6-1 Calculator Operation Jumping Between Calculator Mode and Normal Operation If you want to return keyboard functionality to the coax screen without losing the calculator display, press the F12/F24 key. Make the changes to the coax screen, then press the Alt and F12/F24 keys to return to Calculator mode. Even though the 104-key keyboard does not have a numeric keypad, you can still use the calculator. All operations have alternative methods of entry from the main keypad as described in the following pages. Decimal Calculator Use the decimal and numeric keys on the numeric keypad or the main keypad to enter numbers for calculation. After entering a number, enter the mathematical symbol designating the operation to be performed. On the 104-key keyboard, you must use the main keypad. + for addition - for subtraction * for multiplication ÷ or / for division If you want to enter a negative number, enter the number and then press the +/- key indicated on the calculator simulation. Press the = key on the calculator simulation (or on the main keypad) to display the result of your computation in the calculator’s Results field. Setting the Decimal Place You can set from 0 through 9 decimal places on the calculator or you can choose to not specify the number of decimal places. If you select 0 through 9 decimal places, only the number of decimal places you select is displayed in the Results field of the calculator. You can enter numbers for calculation with more decimal places than can be displayed in the Results field. If the result of the calculation has more decimal places than can be displayed in the Results field, the system rounds off the answer before it is displayed. You can also choose to not specify the number of decimal places. If you do not specify the number of decimal places, the calculator displays as many decimal places as necessary for the answer. Note: 6-2 The calculator can display a maximum of 13 digits in the Results field. If a calculation causes a result larger than the Results field maximum of 13 digits, the overflow symbol ? is displayed. Press C/E (Clear Entry [Clear on the 104-key keyboards]) to continue with calculations. 701344-003 Calculator Operation To set the decimal place, with the 1483 in Decimal Calculator mode, press the PF3 key, then: To set from 0 through 9 decimal places – press the 0 through 9 key (D0 through D9 is displayed at the top of the Results field) Or To not specify the number of decimal places – press the N key. D5 Results Field X X M M -9.99999 X +/- C/E % ÷ = X M+X 7 8 9 * 4 5 6 - 1 2 3 + 0 PF2 = BIN PF3 = SET DEC. PLACE . PF16 = HEX Figure 6-1. Simulated Decimal Calculator Calculating Percentages To calculate a percentage of a number with the Decimal calculator: 1) Enter the number. 2) Press the % key indicated on the calculator simulation of the numeric keypad or the % key on the main keypad. 3) Enter the percentage. 4) Press the = key indicated on the calculator simulation or the = key on the main keypad. 701344-003 6-3 Calculator Operation The calculated percentage is displayed in the Results field of the calculator simulation. Other Calculator Functions Press the C/E key once to clear the current entry. Press the C/E key a second time to clear the current total. You can also use the Clear key on the main keyboard. Press the M + X key to add the currently displayed value to memory. M is displayed at the bottom of the Results field to indicate that there is a number in memory. Press the M X key to recall and display the memory contents. The memory contents are recalled in the current Calculator mode equivalent value regardless of the mode in which the value was saved. For example, if 128 is saved with the Decimal calculator and recalled with the Binary calculator, 100000002 is displayed in the Results field. Press the X M key to store the currently displayed value in memory. Press this key with zero in the Results field to clear the memory. X key to import the value from the current cursor position on the coax Press the screen to the Results field on the calculator. The import field holds a maximum of 13 digits. Note: The calculator interprets a comma in the import field as a European decimal point. Any numbers to the right of the comma are treated as decimal point values and not whole numbers (for example, 10,500 is treated as if it were 10.5). key to export the value in the Results field to the current cursor Press the X position on the coax screen. Press the PF1 key to toggle the calculator simulation between full simulation display and display of the Results field only. 6-4 701344-003 Calculator Operation Binary Calculator Results Field 1111111000000 2 X X M M X +/- C/E X M+X & | ÷ = XOR * - 1 + 0 PF10 PF16 Figure 6-2. Simulated Binary Calculator Binary Mathematical Operations Use the numeric keys on the numeric keypad or the main keypad (1 or 0) to enter numbers for calculation. After entering a number, enter the mathematical symbol designating the operation to be performed. For the 104-key keyboard, you must use the main keypad. + for addition - for subtraction * for multiplication ÷ or / for division X or XOR for logical XOR ! or | for logical OR & for logical AND If you want to enter a negative number, enter the number and then press the +/- key indicated on the calculator simulation. Press the = key on the calculator simulation (or on the main keypad) to display the result of your computation in the calculator’s Results field. If a calculation causes a result larger than the Results field maximum of 13 digits, the overflow symbol ? is displayed. Press C/E (Clear Entry [Clear on the 104-key keyboards]) to continue with calculations. 701344-003 6-5 Calculator Operation Other Calculator Functions Press the C/E key once to clear the current entry. Press the C/E key again to clear the current total. You can also use the Clear key on the main keyboard. Press the M + X key to add the currently displayed value to memory. M is displayed at the bottom of the Results field to indicate that there is a number in memory. X key to recall and display the memory contents. The memory Press the M contents are recalled in the current Calculator mode equivalent value regardless of the mode in which the value was saved. For example, if 128 is saved with the Decimal calculator and recalled with the Binary calculator, 100000002 is displayed in the Results field. M key to store the currently displayed value in memory. Press this key Press the X with zero in the Results field to clear the memory. X key to import the value from the current cursor position on the coax Press the screen to the Results field on the calculator. The import field holds a maximum of 13 digits. key to export the value in the Results field to the current cursor Press the X position on the coax screen. Press the PF1 key to toggle the calculator simulation between full simulation display and display of the Results field only. Hex Calculator Results Field A007FE 16 A X B M M X C D E F = M+X 7 8 9 * 4 5 6 - 1 2 3 X +/- C/E + X 0 ÷ PF2 PF10 & | X < > U V Figure 6-3. Simulated Hex Calculator 6-6 701344-003 Calculator Operation Hex Mathematical Operations Use the numeric keys on the numeric keypad (0 through 9) and the keys A through F to enter numbers to be operated on. You can also use the main keypad to enter numbers (0 through 9) and the keys A through F. After entering a number, enter the mathematical symbol designating the operation to be performed. For the 104-key keyboard, the main keypad must be used. + for addition - for subtraction * for multiplication ÷ or / for division X (main keyboard) for logical XOR ! or | (main keyboard) for logical OR & (main keyboard) for logical AND If you want to enter a negative number, enter the number and then press the +/- key indicated on the calculator simulation. Press the = key on the calculator simulation (or on the main keypad) to display the result of your computation in the calculator’s Results field. If a calculation causes a result larger than the Results field maximum of 13 digits, the overflow symbol ? is displayed. Press C/E (Clear Entry [Clear on the 104-key keyboards]) to continue with calculations. Other Calculator Functions Press the C/E key once to clear the current entry. Press the C/E key again to clear the current total. You can also use the Clear key on the main keyboard. Press the M + X key to add the currently displayed value to memory. M is displayed at the bottom of the Results field to indicate that there is a number in memory. Press the M X key to recall and display the memory contents. The memory contents are recalled in the current Calculator mode equivalent value regardless of the mode in which the value was saved. For example, if 128 is saved with the Decimal calculator and recalled with the Hex calculator, 8016 is displayed in the Results field. Press the X M key to store the currently displayed value in memory. Press this key with zero in the Results field to clear the memory. Press the X key to import the value from the current cursor position on the coax screen to the Results field on the calculator. The import field holds a maximum of 13 digits. Press the X key to export the value in the Results field to the current cursor position on the coax screen. Press the PF1 key to toggle the calculator simulation between full simulation display and display of the Results field only. 701344-003 6-7 Chapter 7. Problem Determination and Maintenance Diagnostic Testing Function The 1483 Display Station can perform two types of diagnostic tests: offline tests that check the operation of the display station independent of its attached control unit, and online tests that check the 1483 as it interacts with the attached control unit. For purposes of customer problem determination, some offline tests are presented in this section. For information about online tests, refer to your controller’s user’s guide. Offline Tests The display station temporarily enters Offline Test mode each time it is powered on. The display station’s own series of Basic Assurance Tests (BATs) are run each time the display station is powered on. If an error is detected, the alarm sounds and an error condition may be displayed in row 1, column 1. K is displayed for a keyboard error and L is displayed for a logic error. Hold down a key while simultaneously turning on the Power-On/Off switch to enter Offline Test mode. From Offline Test mode, you can enter Setup mode to set or change special controls, such as the Numeric Lock and the Serial Number. Offline Test mode is also used to determine hardware malfunctions by running tests from the System Manager menu. Special controls that can be set from the System Manager menu are also presented here. 701344-003 7-1 Problem Determination and Maintenance System Manager Menu To utilize the System Manager menus, highlight System Manager Menus on the Offline Test menu and press the Enter key. If password protection is enabled (see Page 7-5), you are prompted to enter the password. Enter the password and press the Enter key again. The System Manager menu is displayed (Figure 7-1, below). These screens are for System Managers and service technicians. Select one of the following: Basic Assurance Tests KBD Test Mod size Test Screen Centering Password Enter Password Enter Serial # Init NVRam counters KBD Switches Part # Play/Record Option Reset NVRam Disabled XXXXXXXX 000 000 10111111 10111111 220457-001 Full Functions Figure 7-1. System Manager Menu Basic Assurance Tests The Basic Assurance Tests selection starts a series of tests running on the display station. The tests run in a continuous loop until you stop them by pressing the Reset key. To start the tests, highlight Basic Assurance Tests and press the Enter key. To stop the continuous tests, press the Reset key again. 7-2 701344-003 Problem Determination and Maintenance KBD Test To test the keyboard, highlight KBD Test on the System Manager menu and press the Enter key. A sample keyboard layout is displayed. Figure 7-2. KDB Test Note: This is a sample keyboard test screen. The test screen displayed depends on the keyboard attached to the display station. Each key on the keyboard can be tested by pressing the key. If the key is operating correctly, the corresponding key on the display should toggle from an open box to a filled box and back with each keystroke. To exit this test and return to the System Manager menu, press and hold the Alt key while you press the Test key. 701344-003 7-3 Problem Determination and Maintenance Mod Size Test To start this test, highlight Mod Size Test on the System Manager menu and press Enter. This test displays a test screen for each of the selectable screen sizes. The test screen changes from Mod 2, to Mod 3, to Mod 4, to Mod 5 each time you press the Enter key. To exit from this test and return to the System Manager menu, press Reset. An example of the Mod 2 Test screen is shown below. ...............1...............2...............3...............4...............5...............6...............7...............8 . . . . . . . . 1 . . . . . . . . 2 . . . . (24x80) (32x80) (43x80) (27x80) Figure 7-3. Mod Size Test Screen Centering To center the display area on the screen, use the Up or Down Arrow key to highlight Screen Centering and press the Enter key. The Centering screen is displayed (Figure 7-4 on Page 7-5). Use the Up, Down, Left, and Right Arrow keys to move the Centering screen up, down, left, and right. When the Centering screen is centered on the display station screen, press the Reset key to return to the System Manager menu. Note: The Up and Down Arrow keys do not move the Centering screen up and down if the display station is operating in 60 or 75 Hz mode. To return to the factory-set default center, press the F1 key from the Centering screen. Adjusting the Contrast If you are using a 15-inch monochrome monitor, you can adjust the contrast by pressing the F3 and F4 keys. 7-4 701344-003 Problem Determination and Maintenance Press the F3 key to decrease the contrast level or press the F4 key to increase the contrast level. H EEEEEEEEEEEEEEEEEEEEEEEEEEEEEEEEEEEEEEHHEEEEEEEEEEEEEEEEEEEEEEEEEEEEEEEEEEEEE H HH H H HH H H H H HH H H HH H H HH H H HH H H HH H H HH H H H H H H EEEEEEEEEEEEEEEEEEEEEEEEEEEEE H H EEEEEEEEEEEEEEEEEEEEEEEEEEEEE EEEEEEEEEEEEEEEEEEEEEEEEEEEEE H H EEEEEEEEEEEEEEEEEEEEEEEEEEEEE H H H H HH H H HH H H H H H H HH H H HH H H HH H H HH H H H H HH H EEEEEEEEEEEEEEEEEEEEEEEEEEEEEEEEEEEEEEHHEEEEEEEEEEEEEEEEEEEEEEEEEEEEEEEEEEEEE H Figure 7-4. Screen Centering Screen Selecting Password Protection Use the Password option to set password security options for access to setup menus. To set password options, highlight Password on the System Manager menu and press the Enter key. The following message is displayed to warn you that data may be lost: Data May Be Destroyed Hit ENTER to Continue or RESET to abort Press the Reset key to abort the function without changing the security level, or press the Enter key to display one of the following security level choices: Disabled, System Manager Menu, or All Menus. Press the Enter key to toggle through the security level choices. Each time you press the Enter key, the warning message is displayed. Press the Enter key again to display the next security level choice. Press Reset to return to the System Manager menu with no changes made, or use the Down Arrow key to highlight Enter Password and follow the directions in “Enter Password,” on Page 7-6. Note: 701344-003 If you change keyboard styles (that is, the physical keyboard, not just the keyboard type), the system may not recognize the password when you enter it on the new keyboard. 7-5 Problem Determination and Maintenance Before changing keyboard styles, clear out the current password by selecting Disabled, change keyboards, then enable password protection by selecting System Manager Menu or All Menus and enter a new password with the Enter Password option, below. Enter Password To enter a password, use the Down Arrow key to highlight Enter Password and press the Enter key. Enter a password from one to eight characters, then press the Enter key again. A message is displayed that tells you to enter the password again for verification. Enter the password again and press the Enter key. The password is now in effect for the menu or menus you selected in the Password option. Note: If the password is lost or unknown, you must call a MTX service representative to clear out the unknown password so that you can set a new one. Enter Serial # Note: Check with the system operator before changing this value. You can enter the display station’s serial number by highlighting Enter Serial # on the System Manager menu. Press Enter – the first character of the displayed serial number is highlighted and the numbers 0-9 and the alphabet are displayed on the screen above the status row line. Next, follow these steps: 1) Move the underline cursor using the Left and Right Arrow keys until the appropriate symbol is displayed in the first character image block in the serial number entry area. 2) Press the Enter key when the underline cursor is located under the character that you want to select. The entry block automatically moves to the next position in the serial number entry area and the underline cursor moves under the displayed character. 3) Repeat Steps 1 and 2 until all digits of the serial number are entered. You can correct the characters you enter when the last character is entered and the cursor wraps to the first character. To clear all entries, press the Clear key. 4) When you finish entering the serial number, press the Reset key. The System Manager menu is displayed. 5) Press the Reset key to return to the initial Offline Test menu. The serial number, along with the Product ID, is stored in the display’s nonvolatile memory and is available to the control unit for systems statistics gathering by NetView. The control unit must be at the appropriate microcode level to support SNA host requests for Vital Product Data. 7-6 701344-003 Problem Determination and Maintenance Init NVRAM Counters This menu selection enables you to reset the NVRAM counter to zero. The NVRAM counter records all resets to NVRAM by the system or by the operator. To initialize the NVRAM counters, highlight Init NVRam counters on the System Manager menu and press the Enter key. The following message is displayed to indicate data may be lost: Data May Be Destroyed Hit ENTER to Continue or RESET to abort Press the Reset key to abort the function without resetting the counters or press the Enter key to reset the counters to zero. Pressing either key returns you to the System Manager menu. KBD Switches Select this menu selection to display the current keyboard switch settings. Part # (Program) This item is for information only. The Part # item displays the current level of the main PROM revision in the display station. You cannot change this information. Play/Record Option Only the system manager should change this menu selection from the default setting of Full Functions. The system manager uses the Play/Record option to set security options for Play/Record functions that, once set, cannot be changed from this menu. To set security options, highlight Play/Record Option and press the Enter key. The message Change will be Permanent! Hit Reset to Abort is displayed. Press the Reset key to return to the System Manager menu with no changes made or press the Enter key to change to the next selection – No Play/Rec in non-displayed Fields. No Play/Rec in non-displayed Fields is now active. You cannot return to Full Functions from this menu. Press the Enter key again to display the message Change will be Permanent! Hit Reset to Abort. Press the Reset key to return to the System Manager menu with No Play/Rec in non-displayed Fields selected or press the Enter key to change to the next selection – No Play Record. Warning Once a security level is active, you cannot change it to a less restrictive level from this menu. If you want to change to a less restrictive level, you must get a service technician to reset the selection to Full Functions or No Play/Rec in non-displayed Fields. 701344-003 7-7 Problem Determination and Maintenance Reset NVRAM When you reset NVRAM, you reset all setup options to their default settings. To reset NVRAM, highlight Reset NVRAM on the System Manager menu and press the Enter key. The following message is displayed: Data May be Destroyed Hit ENTER to Continue RESET to Abort Press the Enter key to reset NVRAM or press the Reset key to leave NVRAM as it is. Option Default Settings for Setup Options Default Setting MONOCASE/DualCase DualCase Mark Unprotected No MUP Character 7-8 MUP Overstrikes No Row/Column Off Screen Size 24X80 (Mod2) Partition On Reverse Video – monochrome monitor only On Intensity Control – monochrome monitor only Normal Cursor Size Block Cursor Blink No Rule Style Line (–) Stationary Rule Moves Rule Color C1 (color monitor) or intensified (monochrome monitor) Alarm Volume 3 Click Enable No Click Volume 3 Cursor Speed Slow Repeat Delay Medium Keyboard Type Native Typewriter Numeric Lock On Printer 1201 Host Addressable Print Yes Suppress automatic line feed when CR at maximum print position + 1 FF at print end NL at maximum print position +1 No No No Keyless Password Off 701344-003 Problem Determination and Maintenance Default Settings for Setup Options 701344-003 Option Default Setting FF ignored when not in first print position No FF takes position if followed by data Yes FF at end of print No Transparent Coax Quality Draft Chars/Inch 10 Wide Paper* No Lines per Inch 6 Lines per Page 51 Default to 17 CPI No Print with attributes No Suppress Null Lines No Auto Skip 000 Auto Skip Mode Screen Trimmed Print Corners 1/1 24/80 Trim Borders Color monitors Monochrome monitors C1 Normal Print Position None Page Orientation* Portrait Setup Language Depends on keyboard. See table on Page 7-10. Dim Timer 10 Power Down 30 Light Pen Click On Coax Indicator Off Color 4 Color** Unprotected Normal C4** Protected Highlighted C2** Protected Normal C1** Unprotected Highlighted C7** C1 Blue 31** C2 Red 11** C3 Pink 40** C4 Green 21** C5 Turquoise 26** C6 Yellow 16** C7 White 63** 7-9 Problem Determination and Maintenance Default Settings for Setup Options Option Default Setting Background color C0** * Not displayed when NVRAM reset to default settings. ** Monitor dependent Default Setup Languages by Keyboard Keyboard Language US English US English Austrian/German German Belgian French Canadian (French) French Danish US English Dutch US English French Azerty French Italian Italian Japanese (Katakana) German Norwegian US English Portuguese Spanish New Spanish Spanish Spanish Speaking Spanish Finnish/Swedish US English Swiss German German Swiss French French English (UK) US English Highlight Reset NVRAM on the System Manager menu and press Enter to reset the NVRAM and increment the NVRAM counter by one to record the reset function. User Defined Data The User Defined Data screen (Figure 7-5 on Page 7-11) displays the Extended Vital Product Data (EVPD). EVPD is entered at the controller during controller configuration. See the configuration manual for your controller for more information about entering EVPD. To display the User Defined Data screen, highlight User Defined Data on the Offline Test menu (Figure 3-2 on Page 3-5) and press the Enter key. 7-10 701344-003 Problem Determination and Maintenance User Defined Data Label 1. USER 2. DEPARTMENT 3. SECURITY LEVEL 4. 5. 6. 7. 8. Data Sarah Smith Inventory B-2 Figure 7-5. User Defined Data Screen User Defined Data Screen Fields Label – A 15-character information-only field. You cannot enter or change information in this field. Data – A 25-character information-only field. You cannot enter or change information in this field. There can be up to eight label and data combinations for this display station. Product ID Display product information by entering Offline Setup mode. To enter Offline Setup mode, hold down any key while you turn the display station on. The Offline Test menu is displayed (Figure 2-2 on Page 2-6). To enter Offline Setup mode when the display station is online, you must go into the Online menu. Select Offline under Miscellaneous by pressing the Enter key twice (Figure 2-2 on Page 2-6). 701344-003 7-11 Problem Determination and Maintenance Symptom/Action Chart Symptom Recommended Action 1. Ensure that the Power switch is switched on. The Power–On indicator stays off. 2. Be sure the power cord is securely connected to the display station. Visually inspect the power cord for signs of damage. 3. Be sure the power cord is plugged into an operational AC outlet. 4. If the symptom persists, the Display/Logic element has probably failed. The Audible Alarm continuously sounds (will not shut off). Switch off the display station power, then switch the power back on. If the symptom persists, the Display/Logic element has probably failed. 3 appears in the operator status row (display screen blank). 1. Refer to “Electronic Security Lock” on Page 4–18. 2. If the symptom persists, the Display/Logic element has probably failed. The Control Unit Ready symbol, (6, 4, |, i, or S), does Ensure that the coax cable is securely connected to both an not appear in the operator operational control unit and the display station. status row. The screen is completely dark and pressing the space bar does nothing. Adjust the Contrast and/or Brightness controls. If the screen still remains dark, replace the Display/Logic element. If the problem recurs or your screen needs frequent contrast adjustments, replace the Display/Logic element. The screen is not displaying correctly, or is flickering, or is receiving interference from nearby devices Adjust the ver tical refresh rate (color displays) or the mode/intensity setting (monochrome displays). See Page 4-2 for instructions. If the screen exhibits any of the following problems The screen is distor ted. 1. Nothing displayed (no operator status row). 2. Display area drifts horizontally or ver tically. 3. Characters fuzzy, out of focus. 4. Display area is noticeably reduced or expanded. 5. Display are is tilted. 6. Abnormal sound or odor. 7. Characters have extra or missing dots. Set the Power switch to Off ( O ). While holding down the space bar, set the Power switch to On ( | ). Hold down the space bar until the Offline Test menu appears. If the menu does not display as described in Chapter 3, replace the Display/Logic element. Monitor display problems during Auto-screen cutoff. 7-12 Set Dim Style to Status Row Only, Refer to “Dim Style” on Page 3-23. 701344-003 Problem Determination and Maintenance Symptom Recommended Action The alarm fails to sound. 1. Enter either Offline Setup mode (Keyboard menu) or Online Setup mode (Alarm Volume Function) as described in Chapter 3 to set the Alarm Volume to the desired level. 2. If the selection does not cycle from Off to 7 when the Enter key is pressed several times in succession, the Keyboard element is failing. 3. If the selection changes, but the alarm does not sound when the alarm volume is set to 7, the Display/Logic element is failing. The Keyboard Click fails to sound. 1. Enter Offline Setup mode (Keyboard menu) as described in Chapter 3 and turn Click Enable On, then select Click Volume (Keyboard menu). 2. Press Enter. 3. If the selection fails to cycle to 7 after you press Enter several times, the Keyboard element is failing. 4. If the selection cycles to 7, but the click does not sound when the Enter key is pressed, the Display/Logic element is failing. Note: The symptoms and actions that follow apply only to display stations connected to the following control units: MTX/MTC 1174 Network Controller; Memorex Telex 1274; IBM 3174, 3274, or 3276. For a more detailed explanation of some of these symbols, refer to Chapter 3, “Setup Menus, Controls, and Indicators.” Error Code (Operator Status Row) X X X 2%% 73 200 Recommended Action 1. Be sure the appropriate Keyboard Type has been selected in Offline Test mode. Refer to the “Offline Keyboard Menu” section of Chapter 3. 2. Be sure your controller supports the attached keyboard. X 210 1. Use the Offline Keyboard menu to ensure that the Keyboard type setting (3-13) coincides with the mode in which you are operating. 2. If the problem persists, notify your supervisor. 1. Press the Reset key and retry the failed operation. nn, or X nnn, or X nn, nnn-nnn X (n=a number, zero through nine) 701344-003 2. Verify that the other display stations connected to your control unit are operational. 3. If they are not, notify your supervisor. 7-13 Problem Determination and Maintenance Error Code (Operator Status Row) Recommended Action nnn X nn, or X (n=a number, zero through nine) 1. This is not a display station failure. 2. Press the Reset key to retry the failed operation. 3. If the symptom persists, notify your supervisor. XPROGnn, or XPROGnnn (n=a number, zero through nine) 1. This is not a display station failure. 2. Report the problem to your supervisor. L The Display/Logic element is failing. K 1. Set the Power switch to Off ( O ). 2. Disconnect the keyboard cable from the Display/Logic element. 3. Set the Power switch to On ( | ). 4. If “K” still appears, replace the Display/Logic element. If “NK” appears, replace the Keyboard element. NK 1. Set the Power switch to Off ( O ). 2. Ensure that the keyboard cable is tightly connected. 3. Set the Power switch to On ( | ). 4. After ten seconds, if “NK” reappears, replace the Keyboard element. 99 1. Set the printer power switch to On ( | ). 2. If the ready lamp of the printer is on and the printer selected, the printer or the printer cable is probably failing. Preventive Maintenance Preventive maintenance for the 1483 is limited to keeping the display station clean and dust-free. Use a nonabrasive solution (such as alcohol or window cleaner) and a soft, lint-free cloth to clean the screen. All ventilation ports must be kept free of dirt and dust. 7-14 701344-003 Chapter 8. Operating the Split Screen Feature With the 1483 Display Station, you can display and operate two sessions on one monitor in either a top and bottom format or a zoomed session (that is, one of the two sessions occupies the entire display surface and you toggle between the two sessions). You can also copy fields from one session to the other, in either top and bottom format or zoom format. Split screen sessions are supported on a display configured as a Mod 2 only. Installation Requirements In addition to the installation requirements in this section, see Chapter 2, “Customer Installation,” for additional installation information. Controllers To support Split Screen mode, the controller must be configured for two or more logical sessions on the display terminal’s port. In addition, PC File Transfer mode must be set for those ports that use the mark/paste function of the 1483. Display Requirements The 1483 split screen feature is provided by a special software program on the main logic board. The display station must be in Mod 2 mode to be able to exercise the enhanced split screen features. Host Addressable Printing must be disabled before the 1483 can enter Split Screen mode. Other Requirements Only 122-key keyboards are supported. The light pen is not supported in Split Screen mode. Split Screen mode is not supported during Partition windowing if the display station is set up with Partition ON or if Partitioning loads a Mod size other than Mod 2. 701344-003 8-1 Operating the Split Screen Feature Operation The following sections tell you how to enter Split Screen mode and use the split screen enhancements. Entering Split Screen Mode To enter Split Screen mode, press and hold down the Alt key while you press the Dual key. The display station remains in Split Screen mode until you run the Alt-Dual key sequence again or go offline. While the display station is in Split Screen mode and is in communication with the controller, such enhanced functions as top and bottom display, mark/paste, and special key assignments are available. When the display station is not in Split Screen mode, it operates like a standard 3270 display. Active and Suspended Screens Split Screen mode permits a standard 1483 single-imaging device to simultaneously display two host sessions. Because two or more sessions must be managed, one session is selected as the active session and the other as the inactive or suspended session. The active session is always displayed and, because the split screen 1483 can concurrently display both the active and the suspended sessions, the active session is the session that contains the cursor. For this reason, use either a block or a blinking cursor for Split Screen mode. The top session is displayed with 24 lines of Mod 2 data plus the status row information with a separator line below the status row. The bottom session is displayed with 18 lines of data with the status row information below those 18 lines. Session 1 (Active) Session2 (Inactive) 24 data lines and status row information 18 data lines (scrollable) and status row information Figure 8-1. Two Sessions in Top and Bottom Format 8-2 701344-003 Operating the Split Screen Feature Key Assignments Only the 122-key keyboard is supported for Split Screen mode. See Figure 8-2, below, for the location of the split screen command keys. Mark Paste Paste Horizontal Paste Ver tical Block Copy Step Session Swap Select Top Zoom Select Bottom Dual Figure 8-2. 122-Key Split Screen Keyboard Keys Split Screen Mode Enhancements The following commands and features are available in Split Screen mode. Zoom Press the Zoom key ( ) to alternate the display between unzoomed (top and bottom) format and zoomed (normal) format. The zoomed format is identical to the standard Mod 2 format. The zoomed session is always the currently active session. When the terminal is unzoomed, both sessions are displayed. 701344-003 8-3 Operating the Split Screen Feature Select Top Press the Select Top key ( ) to position the cursor in the session on the top of the display when the display is in split format. The Select Top key operates in zoom and split modes. The session on the top is now the active session and receives immediate screen updates. The session on the bottom is “frozen,” which means it does not display new screen updates until it becomes the active session. The Select Top key has no effect if the top session is already active. Select Bottom Press the Select Bottom key ( ) to position the cursor in the session on the bottom of the display when the display is in split format. The Select Bottom key operates in zoom and split modes. The session on the bottom is now the active session and receives immediate screen updates. The session on the top is “frozen,” which means it does not display new screen updates until it becomes the active session. The Select Bottom key has no effect if the bottom session is already active. When the screen is in split mode and the bottom session is active, there are only 18 lines displayed of the 24 available. To see all 24 lines simultaneously, press the Zoom key. Press the Zoom key again to return to split mode. While in split mode, the 18-line display window can be scrolled up and down with Alt-Up/Alt-Dn arrow keys. Since the cursor can be anywhere in the 24 lines of data, it can be located outside the 18 lines that are displayed. When this occurs, the cursor will appear as a reverse video block in the bottom status row. Even though the reverse video block appears in the status row, it is still possible to type and enter data through the keyboard. 8-4 701344-003 Operating the Split Screen Feature Step Active Session Press and hold the Alt key while you press the ChgSc key to change the active session to make the next highest session the active session. Do not change the active session using any other keystroke sequence. The session that is not selected is not affected. For example, suppose three sessions are available. If Session 2 is the active session (the cursor is in Session 2) and is on the top and Session 1 is on the bottom, press Alt-Change Screen to increment the top to Session 3. Session 3 displays on the top and has the cursor. Session 1 is still on the bottom (see Figure 8-3, below). If you press the Select Bottom key, Session 3 is still displayed on the top and Session 1 is still displayed on the bottom, but now Session 1 has the cursor. Session 2 (active) Session 3 (active) Session 1 (inactive) Session 1 (inactive) Figure 8-3. Example of Step Active Session Swap Session Press and hold the Alt key while you press the Swap key to switch sessions without moving the cursor. For example, in split mode, if the top session is the active session (and has the cursor), press the Alt-Swap key combination to move the top session to the bottom and the bottom session to the top. The session on the top is still the active session and has the cursor (see Figure 8-4, below). Session 1 (active) Session 2 (active) Session 2 (inactive) Session 1 (inactive) Figure 8-4. Example of Swap Session 701344-003 8-5 Operating the Split Screen Feature Mark To select a field as the source field for a subsequent paste operation, hold down the Alt key while you press the F4 key (Mark). See “Mark/Paste” on Page 8-7 for a complete description. Paste To select a field as the target field and paste source data into that field, move the cursor to the target field and hold the Alt key while you press the F5 key (Paste). The data in the source field is pasted into the target field. If there is already data in the target field, that data is overwritten with the data from the source field. See “Mark,” above, for instructions on how to select a source field. The target field cannot be in the same session as the source field. See “Mark/Paste” on Page 8-7 for additional information about mark and paste. Paste Horizontal To select a field as the target field, paste source data into that field, and then select the next source and target fields, move the cursor to the target field and press and hold the Alt key while you press the F6 key (Paste Horizontal). The data in the source field is pasted into the target field, the field beneath the current source field becomes the new source field, and the cursor moves to the field beneath the current target field. If the current source or target field is the bottom field on the screen, the topmost field on the next line becomes the new source or target field. If the current source or target field is the last field on the screen, the Mark/Paste function ends. If there is already data in the target field, that data is overwritten with the data from the source field. See “Mark,” above, for instructions on how to select an initial source field. The target field cannot be in the same session as the source field. See “Mark/Paste” on Page 8-7 for additional information about mark and paste. Paste Vertical To select a field as the target field, paste source data into that field, and then select the next source and target fields, move the cursor to the target field and press and hold the Alt key while you press the F7 key (Paste Vertical). The data in the source field is pasted into the target field, the field beneath the current source field becomes the new source field, and the cursor moves to the field below the current target field. If the current source or target field is at the bottom of the screen, the Mark/Paste function terminates. If there is already data in the target field, that data is overwritten with the data from the source field. See “Mark,” above, for instructions on how to select an initial source field. The target field cannot be in the same session as the source field. See “Mark/Paste” on Page 8-7 for additional information about mark and paste. 8-6 701344-003 Operating the Split Screen Feature Mark/Paste Use the Mark/Paste feature to copy data between sessions. With this feature, you can quickly mark and paste data between fields in different sessions. Mark Field The mark field is the field you highlight as the source data field. The data to be pasted must be within a displayed field. Data cannot be marked for pasting if it is in a nondisplayable field. Data can be pasted from protected as well as unprotected fields. You must select the mark field before you select the paste field. To select the source or mark field, position the cursor anywhere within the field, then press and hold down the Alt key while you press the F4 key (Mark). The field is displayed in reverse video to indicate it is selected. If the Mark key is pressed while a field is already selected, the selected field is deselected. The field is also deselected after one of the Paste keys is pressed or if the session with the selected field is reselected with the Select Bottom or Select Top key. A session with a selected field is frozen and does not receive coax updates. After you select a field as the source or mark field, use the Select Top or Select Bottom key to make the opposite session the active session, then move the cursor to the target field. Paste Field The paste field is the field that receives the data from the mark field and it cannot be in the same session as the mark field. The field that receives the pasted data must be an unprotected field. Standard data truncation rules apply when the paste and mark fields are of different lengths. If the paste field is longer than the mark field, data is replaced in the paste field only up to the length of the mark field. If the paste field is shorter than the mark field, data is truncated up to the length of the paste field. The data that has been pasted is temporary until you press an Aid key (Enter or F key), which means if you press a Select Bottom or Select Top key before you press an Aid key, the pasted data is lost. There are three forms of paste operations: paste, paste horizontal, and paste vertical. All three forms paste data the same way, but paste horizontal and paste vertical select additional source and target fields after they complete the paste operation. The Paste Horizontal key selects the next field beneath the current source field and moves the cursor beneath the current target field. The Paste Vertical key selects the next field below the current source field and moves the cursor to the field below the current target field. This makes it easy for you to perform quick row and column data copying by selecting the first mark and paste fields and then running successive Paste Horizontal or Paste Vertical operations. 701344-003 8-7 Operating the Split Screen Feature Block Copy While the top session is active, use Alt-PF11 to activate the Block Copy feature. A trim box will appear in the top session and a reverse field block will appear in the bottom session. The active keys while the top session is active include: • Up arrow key – Moves trim box corner up. • Down arrow key – Moves trim box corner down. • Left arrow key – Moves trim box corner to the left. • Right arrow key – Moves trim box corner to the right. • Cursor – Switches movable corner to the opposite corner of the box. • Jump Bottom – Makes the bottom session active. • Zoom – Zooms in or out of the active session. • Alt-PF11 – Exits the Block Copy feature. After locating and sizing the trim box, Jump to the bottom session. While in the bottom session, the reverse field block is movable. The active keys while in the bottom session include: • Up arrow key – Moves the reverse video block up one line. • Down arrow key – Moves the reverse video block down one line. • Left arrow key – Moves the reverse video block to the left. • Right arrow key – Moves the reverse video block to the right. • Jump Top – Makes the top session active. • Zoom – Zooms in or out of the active session. • Paste – Copies block from the top to the bottom. • Alt-PF11 – Exits the Block Copy feature. 8-8 701344-003 Operating the Split Screen Feature After locating the Reverse Video box, use the Paste key to copy the data to the bottom session. Since the Block Copy Feature remains active, you can move the block and copy again to a second location. When you finish the block copy, exit with Alt PF-11. Press the Enter key or AID key to make the new data permanent. Top Session (source) Bottom Session (destination) Figure 8-5. Example of Step Active Session Walk Through The following example shows you how to set up a split screen session on the 1483. First, power on the display station, then follow these steps: 1) Press the Alt-Dual key sequence. You enter Split Screen mode. Dual screen enhancements are enabled on two split logic sessions. 2) Press the Select Bottom key sequence. The cursor is displayed on the bottom of the screen. The session on the bottom is now the active session. 3) Press the Select Top key sequence. The cursor is displayed on the top of the screen. The session on the top is now the active session. 4) Log on. Log on to a host application using the session on the top of the display. 5) Press the Zoom key. The display consists of a standard, one-session format. 6) Press the Select Bottom key. The session from the bottom of the display becomes the active session. The screen is still zoomed and the bottom session is the only session displayed. 7) Log on. Log on to a host application using the selected bottom session, which is the only session displayed. While the Log on is processing, go to step 8. 8) Press the Zoom key. The display unzooms and consists of the side-by-side format. Wait for logon processing to complete. 701344-003 8-9 Operating the Split Screen Feature Screen Print Mode To perform a screen print in Split Screen mode, you must Zoom in on the session from which you want to print. The print session must be an active session. Follow these steps to perform a screen print: 1) Select the session to be printed using the Select Top or Select Bottom key. 2) Press the Zoom key so only one (active) session is displayed. 3) Print the screen using the normal screen print commands. 4) Press the Zoom key to reenter Split Screen mode. 8-10 701344-003 Chapter 9. Operating the Dual Screen Feature With the 1483DSV Display Station, you can display and operate two sessions on one monitor in either a side-by-side format or a zoomed session (that is, one of the two sessions occupies the entire display surface and you toggle between the two sessions). You can also copy fields from one session to the other, in either side-by-side format or zoom format. Dual screen sessions are supported on a display configured as a Mod 2, 3, or 4. Installation Requirements In addition to the installation requirements in this section, see Chapter 2, “Customer Installation,” for additional installation information. Controllers To support Dual Screen mode, the controller must be configured for two or more logical sessions on the display terminal’s port. In addition, PC File Transfer mode must be set for those ports that use the mark/paste function of the 1483. Display Requirements The 1483 dual screen feature is provided by a special software program on the main logic board. The display station must be in either Mod 2, 3, or 4 mode to be able to exercise the enhanced dual screen features. Host Addressable Printing must be disabled before the 1483 can enter Dual Screen mode. If the display station is set up as a Mod 5 or with PARTITION ON in Mod 2, 3, 4 or 5, the enhanced dual screen features are not available. Other Requirements Only 122-key keyboards are supported. The light pen is not supported in Dual Screen mode. 701344-003 9-1 Operating the Dual Screen Features Operation The following sections tell you how to enter Dual Screen mode and use the dual screen enhancements. Entering Dual Screen Mode To enter Dual Screen mode, press and hold down the Alt key while you press the Dual key. The display station remains in Dual Screen mode until you execute the Alt-Dual key sequence again or go offline. While the display station is in Dual Screen mode and is in communication with the controller, such enhanced functions as side-by-side display, mark/paste, and special key assignments are available. When the display station is not in Dual Screen mode, it operates like a standard 3270 display. The display station can enter Dual Screen mode only if it has been set up as a Mod 2, 3, or 4. Active and Suspended Screens Dual Screen mode permits a standard 1483 single-imaging device to simultaneously display two host sessions. Because two or more sessions must be managed, one session is selected as the active session and the other as the inactive or suspended session. The active session is always displayed and, because the dual screen 1483 can concurrently display both the active and the suspended sessions, the active session is the session that contains the cursor. For this reason, use either a block or a blinking cursor for Dual Screen mode. A highlighted arrow ( or ) is displayed on the separator line at the cursor row to help find the cursor (see Figure 9-1, below). Session 1 (Inactive Session) Session 2 (Active Session) Figure 9-1. Two Sessions in Side-by-Side Format 9-2 701344-003 Operating the Dual Screen Features Key Assignments Only the 122-key keyboard is supported for Dual Screen mode. See Figure 9-2, below, for the location of the dual screen command keys. Mark Zoom Paste (alternate) Select Right (alternate) Paste Horizontal Paste Ver tical Swap (alternate) Reverse Keys Step Session Select Left (alternate) Swap (default) Select Left (default) Zoom (default) Select Right (default) Dual Figure 9-2. 122-Key Dual Screen Keyboard Keys Dual Screen Mode Enhancements The following commands and features are available in Dual Screen mode. Zoom Press the Zoom key ( ) to alternate the display between unzoomed (side-byside) format and zoomed (normal) format. The zoomed format is identical to the standard Mod 2, 3, or 4 format. There is only one unzoomed format for all three model types. The zoomed session is always the currently active session. When the terminal is unzoomed, both sessions are displayed. See “Reverse Keys,” on Page 9-4, for additional information about the Zoom key. 701344-003 9-3 Operating the Dual Screen Features Select Left Press the Select Left key ( ) to position the cursor in the session on the left side of the display when the display is in side-by-side format. The Select Left key operates in zoom and side-by-side modes. The session on the left side is now the active session and receives immediate screen updates. The session on the right side is “frozen,” which means it does not display new screen updates until it becomes the active session. The Select Left key has no effect if the left side session is already active. See “Reverse Keys,” below, for additional information about the Select Left key. Select Right Press the Select Right key ( ) to position the cursor in the session on the right side of the display when the display is in side-by-side format. The Select Right key operates in zoom and side-by-side modes. The session on the right side is now the active session and receives immediate screen updates. The session on the left side is “frozen,” which means it does not display new screen updates until it becomes the active session. The Select Right key has no effect if the right side session is already active. See “Reverse Keys,” below, for additional information about the Select Right key. Reverse Keys In some environments, you must use the Alt-F1 through Alt F9 keys to perform the functions of the Zoom, Select Left, Select Right, and Swap keys. To map the Alt-F1 through Alt-F9 keys, press Alt-F10 once to make the default keys function as they do on the IBM 3192. Press Alt-F10 again to map the keys back to their default settings. See your system administrator to determine whether or not the default keys are correct for your system. Keys 9-4 Function Alt-F1 (Select Left Alternate) This key combination can be assigned the Select Left function. Press and hold the Alt key while you press the F1 key to perform the Select Left function. Alt-F2 (Select Right Alternate) This key combination can be assigned the Select Right function. Press and hold the Alt key while you press the F2 key to perform the Select Right function. Alt-F3 (Zoom Alternate) This key combination can be assigned the Zoom function. Press and hold the Alt key while you press the F3 key to perform the Zoom function. Alt-F9 (Swap Alternate) This key combination can be assigned the Swap function. Press and hold the Alt key while you press the F9 key to perform the Swap function. 701344-003 Operating the Dual Screen Features Step Active Session Press and hold the Alt key while you press the ChgSc key to change the active session to make the next highest session the active session. The cursor does not change sides and the session that is not selected is not affected. For example, suppose three sessions are available. If Session 2 is the active session (the cursor is in Session 2) and is on the left and Session 1 is on the right, press Alt-Change Screen to increment the left side to Session 3. Session 3 displays on the left side and has the cursor. Session 1 is still on the right side (see Figure 9-3, below). If you press the Select Right key, Session 3 is still displayed on the left and Session 1 is still displayed on the right, but now Session 1 has the cursor. Session 2 (active session) Session 1 (inactive session) Session 3 (active session) Session 1 (inactive session) Figure 9-3. Example of Step Active Session Swap Session Press and hold the Alt key while you press the Swap key to switch sessions without moving the cursor. For example, in side-by-side mode, if the left session is the active session (and has the cursor), press the Alt-Swap key combination to move the left session to the right and the right session to the left. The session on the left is still the active session and has the cursor (see Figure 9-4, below). Session 1 (active session) Session 2 (inactive session) Session 2 (active session) Session 1 (inactive session) Figure 9-4. Example of Swap Session 701344-003 9-5 Operating the Dual Screen Features Mark To select a field as the source field for a subsequent paste operation, hold down the Alt key while you press the F4 key (Mark). See “Mark/Paste” on Page 9-7 for a complete description. Paste To select a field as the target field and paste source data into that field, move the cursor to the target field and hold the Alt key while you press the F5 key (Paste). The data in the source field is pasted into the target field. If there is already data in the target field, that data is overwritten with the data from the source field. See “Mark,” above, for instructions on how to select a source field. The target field cannot be in the same session as the source field. See “Mark/Paste” on Page 9-7 for additional information about mark and paste. Paste Horizontal To select a field as the target field, paste source data into that field, and then select the next source and target fields, move the cursor to the target field and press and hold the Alt key while you press the F6 key (Paste Horizontal). The data in the source field is pasted into the target field, the field to the right of the current source field becomes the new source field, and the cursor moves to the field to the right of the current target field. If the current source or target field is the rightmost field on the screen, the leftmost field on the next line becomes the new source or target field. If the current source or target field is the last field on the screen, the Mark/Paste function terminates. If there is already data in the target field, that data is overwritten with the data from the source field. See “Mark,” above, for instructions on how to select an initial source field. The target field cannot be in the same session as the source field. See “Mark/Paste” on Page 9-7 for additional information about mark and paste. Paste Vertical To select a field as the target field, paste source data into that field, and then select the next source and target fields, move the cursor to the target field and press and hold the Alt key while you press the F7 key (Paste Vertical). The data in the source field is pasted into the target field, the field beneath the current source field becomes the new source field, and the cursor moves to the field below the current target field. If the current source or target field is at the bottom of the screen, the Mark/Paste function terminates. If there is already data in the target field, that data is overwritten with the data from the source field. See “Mark,” above, for instructions on how to select an initial source field. The target field cannot be in the same session as the source field. See “Mark/Paste” on Page 9-7 for additional information about mark and paste. 9-6 701344-003 Operating the Dual Screen Features Mark/Paste Use the Mark/Paste feature to copy data between sessions. With this feature, you can quickly mark and paste data between fields in different sessions. Mark Field The mark field is the field you highlight as the source data field. The data to be pasted must be within a displayed field. Data cannot be marked for pasting if it is in a nondisplayable field. Data can be pasted from protected as well as unprotected fields. You must select the mark field before you select the paste field. To select the source or mark field, position the cursor anywhere within the field, then press and hold down the Alt key while you press the F4 key (Mark). The field is displayed in reverse video to indicate it is selected. If the Mark key is pressed while a field is already selected, the selected field is deselected. The field is also deselected after one of the Paste keys is pressed or if the session with the selected field is reselected with the Select Right or Select Left key. A session with a selected field is frozen and does not receive coax updates. After you select a field as the source or mark field, use the Select Left or Select Right key to make the opposite session the active session, then move the cursor to the target field. Paste Field The paste field is the field that receives the data from the mark field and it cannot be in the same session as the mark field. The field that receives the pasted data must be an unprotected field. Standard data truncation rules apply when the paste and mark fields are of different lengths. If the paste field is longer than the mark field, data is replaced in the paste field only up to the length of the mark field. If the paste field is shorter than the mark field, data is truncated up to the length of the paste field. The data that has been pasted is temporary until you press an Aid key (Enter or F key), which means if you press a Select Right or Select Left key before you press an Aid key, the pasted data is lost. There are three forms of paste operations: paste, paste horizontal, and paste vertical. All three forms paste data the same way, but paste horizontal and paste vertical select additional source and target fields after they complete the paste operation. The Paste Horizontal key selects the next field to the right of the current source field and moves the cursor to the right of the current target field. The Paste Vertical key selects the next field below the current source field and moves the cursor to the field below the current target field. This makes it easy for you to perform quick row and column data copying by selecting the first mark and paste fields and then executing successive Paste Horizontal or Paste Vertical operations. 701344-003 9-7 Operating the Dual Screen Features Walk Through The following example shows you how to set up a dual screen session on the 1483. First, power on the display station, then follow these steps: 1) Press the Alt-Dual key sequence. You enter Dual Screen mode. Dual screen enhancements are enabled on two sideby-side logic sessions. 2) Press the Select Right key sequence. The cursor is displayed on the right side of the screen. The session on the right is now the active session. 3) Press the Select Left key sequence. The cursor is displayed on the left side of the screen. The session on the left is now the active session. 4) Log on. Log on to a host application using the session on the left side of the display. 5) Press the Zoom key. The display consists of a standard, one-session format. 6) Press the Select Right key. The session from the right side of the display becomes the active session. The screen is still zoomed and the right session is the only session displayed. 7) Log on. Log on to a host application using the selected right session, which is the only session displayed. While the logon is processing, go to Step 8. 8) Press the Zoom key. The display unzooms and consists of the side-by-side format. Wait for logon processing to complete. Screen Print Mode To perform a screen print in Dual Screen mode, you must zoom in on the session from which you want to print. The print session must be an active session. Follow these steps to perform a screen print: 1) Select the session to be printed using the Select Left or Select Right key. 2) Press the Zoom key so only one (active) session, is displayed. 3) Print the screen using the normal screen print commands. 4) Press the Zoom key to reenter Dual Screen mode. 9-8 701344-003 Appendix A. Printer Information This appendix describes the supported character sets and DIP or Mode Select switch settings for some supported printers. Supported Character Sets Printer Supported Character Set Notes Hewlett-Packard ThinkJet Roman-8 All unsupported characters are printed as hyphens. Hewlett-Packard DeskJet ECMA 94 All unsupported characters are printed as hyphens. Epson FX1050 Extended Graphic Character and downloaded fonts Emulates an IBM Proprinter XL. Epson LQ1050 Extended Graphics Character All unsupported characters are printed as hyphens. Switch Settings Set the following DIP or Mode Select switches to ensure optimal printer performance. Hewlett-Packard ThinkJet Refer to the manual that came with your printer for the location of the Mode Select switches. Mode Select Switch 701344-003 Setting Description 1 Down (off) CR does CR only 2 Down (off) LF does LF only 3 Down (off) No perforation skip 4 Any 1483 overrides form length 5 Down (off) Hewlett-Packard control sequence mode 6 Down (off) Roman-8 character set 7 Down (off) Roman-8 character set 8 Down (off) Roman-8 character set A-1 Printer Information Hewlett-Packard DeskJet Refer to the manual that came with your printer for the location of the Mode Select switches. Mode Select Switch A-2 Setting Description A-1 Up (on) ECMA-94 Latin 1 character set A-2 Up (on) ECMA-94 Latin 1 character set A-3 Down (off) ECMA-94 Latin 1 character set A-4 Up (on) ECMA-94 Latin 1 character set A-5 Any 1483 overrides form length A-6 Any 1483 overrides form length A-7 Down (off) CR does CR only A-8 Up (on) No perforation skip B-1 Down (off) Disable Text Scale mode B-2 Down (off) Graphics command is not used B-3 Down (off) Disable terminal mode B-4 Down (off) RS-232C is not used B-5 Down (off) RS-232C is not used B-6 Down (off) RS-232C is not used B-7 Down (off) RS-232C is not used B-8 Down (off) RS-232C is not used 701344-003 Printer Information Epson FX1050 Refer to the manual that came with your printer for the location of the DIP switches. DIP Switch 701344-003 Setting Description 1-1 Down (off) The default character set is ROM 1-2 Down (off) Zero is not slashed 1-3 Up (on) The graphics table is used 1-4 Up (on) IBM emulation mode 1-5 Any Short Tear-off mode 1-6 Up (on) USA Character set 1-7 Up (on) USA Character set 1-8 Up (on) USA Character set 2-1 Any 1483 overrides form length 2-2 Any On = Cut form; Off = Continuous form 2-3 Down (off) No perforation skip 2-4 Down (off) LF does LF only A-3 Printer Information Epson LQ1050 Refer to the manual that came with your printer for the location of the DIP switches. DIP Switch Setting Description 1-1 Up (on) USA Character set 1-2 Up (on) USA Character set 1-3 Up (on) USA Character set 1-4 Up (on) Graphics table 1-5 Any On = One direction; Off = Two directions 1-6 Any On = High speed draft turned off; Off = High speed draft turned on 1-7 Any On = Cut sheet feeder mode is on; Off = Cut sheet feeder mode is off 1-8 Down (off) No skip over perforation 2-1 Any 1483 overrides form length 2-2 Any 1483 overrides form length 2-3 Down (off) Parallel interface 2-4 Down (off) Parallel interface 2-5 Down (off) RS-232C is not used 2-6 Down (off) RS-232C is not used 2-7 Any On = Short Tear-off mode is on Off = Short Tear-off mode is off 2-8 Down (off) CR does CR only 4019 Datastream Modes The 1483 supports two datastream modes for the 4019, Personal Printer Data Stream (PPDS) mode and Hewlett-Packard (HP) Emulation mode. In PPDS mode, the 4019 can print text and graphics from application software designed to support IBM-compatible printers. In HP Emulation mode, the 4019 can print text and graphics created from software based on the Hewlett-Packard Printer Command Language (PCL) supported by HP LaserJet Series II printers. Refer to the documentation that came with your printer for instructions on how to set the datastream mode. A-4 701344-003 Index Symbols 4019 datastream modes, A-4 A Alarm Volume option, 3-12 Alt key, 3-3 Arrow keys, 4-5 Auto Skip Mode option, 3-34 Auto Skip option, 3-34 Autorepeat keys, 3-4, 5-7 B Backspace key, 4-5, 5-8 Backtab key, 4-5, 5-8 Basic Assurance tests (BATs), 7-2 BATs See Basic Assurance tests Binary calculator Clearing value, 6-6 Entering value, 6-5 Example of, 6-5 Exporting values, 6-6 Full calculator, displaying, 6-6 Functions supported, 6-5 Importing values, 6-6 Keys, 6-5 Memory function, 6-6 Results, displaying, 6-5 Results field only, displaying, 6-6 C Cable Connectors, 2-3 - 2-4 Monitor, 2-4 Calculator Binary, 6-5 Decimal, 6-2 - 6-4 Hexadecimal, 6-6 Moving on screen, 6-1 Record/Playback mode, 4-7 Calculator mode Description of, 6-1 Entering, 6-1 Toggling in/out, 6-2 Centering screen, 7-4 Change Format key, 5-2 701344-003 Character Case, 3-7 Sets, printers, A-1 Characters Per Inch option, 3-32 Click Enable option, 3-12 - 3-13 Click Volume option, 3-13 Coax Connector, 2-3 Indicator, 3-23 - 3-24 Coax Indicator option, 3-23 - 3-24 Color 2, 3-25 4, 3-25 4, programmable, 3-25 Background, setting, 3-26 Default setting, returning to, 3-26 Rule, 3-11 Settings, changing, 3-25 Color menu Offline, 3-24 Online, 3-39 Color option, 3-25 Connectors Coax, 2-3 Keyboard, 2-3 Light pen, 2-3 Monitor cable, 2-4 Power cable, 2-4 Printer cable, 2-3 CrSel key, 4-9 Cursor Blink, enabling, 3-10 Description of, 4-17 Moving, 4-5, 5-5 Rule style, selecting, 3-10 Size, selecting, 3-10 Speed, 3-13 Stationary rule, setting, 3-11 Cursor blink option, 3-10 Cursor Left key, 5-7 Cursor menu Offline, 3-10 Online, 3-29 Cursor Right key, 5-7 Cursor Select key, 4-9 Cursor Size option, 3-10 Index-1 Index Cursor Speed option, 3-13 D Data entry Characters, entering, 4-5 Cursor, moving, 4-5 Cursor Select, 4-9 Description of, 4-3 Editing, 4-9 Extended Select function, 4-14 Messages, 4-9 Numeric Lock mode, 4-6 Record/Playback mode, 4-7 Scrolling, 4-14 Shift mode, 4-6 Decimal calculator Clearing entry, 6-4 Decimal place, setting, 6-2 Description of, 6-2 Example of, 6-3 Exporting values, 6-4 Full calculator, displaying, 6-4 Importing values, 6-4 Keys, 6-2 Memory function, 6-4 Percentages, calculating, 6-3 Results field only, displaying, 6-4 Default setup settings, 7-8 - 7-10 Default to 17 CPI option, 3-33 Delete key, 4-10 Deleting next word, 5-7 DeskJet, Select Mode switches, A-2 Device Dependent symbols, 3-46 DIP switches FX1050, A-3 LQ1050, A-4 Display station Clearance, 2-1 Connection to host, 2-4 Connectors, 2-3 Measurements, 2-1 Operating temperature, 2-1 Physical characteristics of, 2-1 Power consumption, 2-1 Setting up, 2-3 Weight, 2-1 Do not enter symbols, 3-41 Index-2 Document mode Autorepeat, 5-7 Backspacing, 5-8 Backtabbing, 5-8 Cursor, moving, 5-5 Cursor tabbing, 5-8 Delete next word, 5-7 Editing, 5-5 End-of-line signal, 5-5 Entering, 5-2 Format scale, 5-3 Format scale origin, 5-5 Functions supported, 5-2 Margins, 5-3 - 5-4 New line, 5-8 Tab stops, 5-4 Word wrap, 5-6 Document Mode key, 5-2 Down Arrow key, 4-5 Dual Screen mode Active screen, changing, 8-5, 9-5 Active screens, 8-2, 9-2 Entering, 8-2, 9-2 Inactive screens, 8-2, 9-2 Keyboard layout, 8-3, 9-3 Marking, 8-6, 9-6 Pasting, 8-6, 9-6 Printing screens, 8-10, 9-8 Requirements, 8-1, 9-1 Reverse keys, 9-4 Select Bottom key, 8-4 Select Left key, 9-4 Select Right key, 9-4 Select Top key, 8-4 Sessions, swapping, 8-5, 9-5 Zoom key, 8-3, 9-3 Dup key, 4-10 E Emulation Mode, 3-1 End-of-line signal, 5-5 Enter Password option, 7-6 Enter Serial # option, 7-6 Entry Assist Accessing, 5-1 Autorepeat, 5-7 Backspacing, 5-8 Backtabbing, 5-8 701344-003 Index Entry Assist continued Cursor, moving, 5-5 Cursor tabbing, 5-8 Delete word, 5-7 Description of, 4-15 Document mode, 5-2 Editing, 5-5 End-of-line signal, 5-5 Format controls, 5-2 Format scale, 5-3 Format scale origin, 5-5 Keys, 5-1 Margins, 5-3 - 5-4 New line, 5-8 Operator status row symbols, 3-40 - 3-45 Tab stops, 5-4 Word wrap, 5-6 Er Inp key, 4-10 Erase EOF key, 4-10 Erase Input key, 4-10 Erase to End of Field key, 4-10 ErEOF key, 4-10 Extended select Description of, 4-14 Entry Assist, 4-15, 5-1 - 5-8 Overlays, 4-14 Response Time Monitor, 4-15 F Fields Deselecting, 4-9 Protected, 4-3 Selecting, 4-9 Unprotected, 4-3 Unprotected, mark character, 3-7 Unprotected, marking, 3-7 Format controls, 5-2 Format scale, 5-3 Format scale origin, 5-5 Forward Tab key, 5-8 FX1050, DIP switches, A-3 H Hewlett-Packard Printer Command Language, A-4 Hexadecimal calculator Clearing value, 6-7 Entering values, 6-7 Example of, 6-6 701344-003 Hexadecimal calculator continued Exporting values, 6-7 Full calculator, displaying, 6-7 Functions supported, 6-7 Importing values, 6-7 Memory function, 6-7 Results, displaying, 6-7 Results field only, displaying, 6-7 Home key, 4-5 Host Addressable Print option, 3-18 Host, connecting to, 2-4 - 2-5 HP Emulation mode, A-4 I Indicators Operator Status row, 3-40 - 3-46 Power-On, 4-17 Init NVRAM Counters option, 7-7 Input Inhibited symbols, 3-41 Insert key, 4-9 Insert mode, 4-9 Intensity Control option, 3-9 ISO standard, conformance to, 1-1 K KBD Switches option, 7-7 KBD test, 7-3 Keyboard Alarm, 3-12 Click, 3-12 - 3-13 Connector, 2-3 Numeric Lock, 3-14 Operating modes, 3-1 - 3-2 Repeat Delay, 3-13 Switch settings, displaying, 7-7 Switches, setting, 4-15 Testing, 7-3 Types, 3-13 - 3-14 Keyboard Definition mode, 3-2 Keyboard menu Offline, 3-12 Online, 3-30 Keyboard Type option, 3-13 - 3-14 Keyboards Setup languages, defaults, 7-10 Keys Alt, 3-3 Arrow, 4-5 Index-3 Index Keys continued Autorepeat, 3-4, 5-7 Backspace, 4-5, 5-8 Backtab, 4-5, 5-8 Change Format, 5-2 CrSel, 4-9 Cursor Left, 5-7 Cursor Right, 5-7 Cursor Select, 4-9 Decimal calculator, 6-3 Delete, 4-10 Document mode, 5-2 Down Arrow, 4-5 Dup, 4-10 Entry Assist, 5-1 Er Inp, 4-10 Erase EOF, 4-10 Erase Input, 4-10 Erase to End of Field, 4-10 ErEOF, 4-10 Forward Tab, 5-8 Functions on, 3-3 Home, 4-5 Insert, 4-9 Left Arrow, 4-5 New Line, 4-5, 5-8 Record Wait, 4-7 Reset, 3-3 Reverse, 9-4 Right Arrow, 4-5 Select bottom, 8-4 Select Left, 9-4 Select Right, 9-4 Select top, 8-4 Shift, 3-3, 4-6 Skip, 4-5 Tab, 4-5 Up Arrow, 4-5 Zoom, 8-3, 9-3 L Left Arrow key, 4-5 Light pen Clicker, 3-23 Connector, 2-3 Description of, 1-5 Installing, 2-4 Using, 4-17 Index-4 Light Pen Clicker option, 3-23 Lines Per Inch option, 3-33 Lines Per Page option, 3-33 Local Error indicators, 3-45 LQ1050, DIP switches, A-4 M Margins, 5-3 - 5-4 Mark Unprotected Field Character (MUP) option, 3-7 Mark Unprotected option, 3-7 Menus Color, Offline, 3-24 Color, online, 3-39 Cursor, offline, 3-10 Cursor, online, 3-29 Keyboard, offline, 3-12 Keyboard, online, 3-30 Miscellaneous, offline, 3-22 - 3-24 Miscellaneous, online, 3-38 Paper Control options, 4-12 Print, online, 4-11 Printer, Offline, 3-15 Printer, online, 3-31 Screen, offline, 3-6 - 3-9 Screen, online, 3-28 Session Control options, 4-13 System Manager, 7-2 Test, offline, 3-5 - 3-6 Messages, transmitting, 4-10 Miscellaneous menu Offline, 3-22 - 3-24 Online, 3-38 Mod size Characters on, 1-1 Testing for, 7-4 Mod Size test, 7-4 Mode symbols, 3-43 Modes 4019 datastream, A-4 Auto Skip, 3-34 Calculator, 6-1 - 6-7 Document, 5-2 Emulation, 3-1 HP Emulation, A-4 Insert, 4-9 Keyboard Definition, 3-2 Keyboard operating, 3-1 - 3-2 Native, 3-2 701344-003 Index Modes continued Numeric Lock, 4-6 Offline Setup, 3-4 - 3-26, 7-2 - 7-10 Online Setup, 3-27 - 3-39 Personal Printer Data Stream (PPDS) mode, A-4 Record/Play Security, 4-8 Shift, 4-6 Transparent, 3-20 Monitor cable, 2-4 Monitor cable connector, 2-3 - 2-4 MONOCASE/DualCase option, 3-7 MUP See Mark Unprotected Field Character (MUP) option MUP Overstrikes option, 3-8 N Native mode, 3-2 New Line key, 4-5, 5-8 Numeric Lock Mode, 4-6 Numeric Lock option, 3-14 NVRAM Counters, resetting, 7-7 Resetting, 7-8 O Offline, going, 3-38 Offline Setup mode Color options, 3-24 Cursor options, 3-10 Entering, 3-4 - 3-5 Keyboard options, 3-12 Miscellaneous options, 3-22 Printer options, 3-15 Screen options, 3-6 System manager options, 7-2 Online Setup mode Color options, 3-39 Cursor options, 3-29 Entering, 3-27 Keyboard options, 3-30 Miscellaneous options, 3-38 Printer options, 3-31 Screen options, 3-28 Operator Status row, 3-40 - 3-46 Operator status row indicators Device Dependent Symbols, 3-46 Do not enter symbols, 3-41 Entry Assist symbols, 3-44 701344-003 Operator status row indicators continued Input Inhibited symbols, 3-41 Local Error symbols, 3-45 Local, list of, 3-45 Locations of, 3-40 Mode symbols, 3-43 Printer Status symbols, 3-44 Readiness symbols, 3-41 Record/Play symbols, 3-46 Reminder symbols, 3-43 Response Time Monitor symbols, 3-45 Shift symbols, 3-43 System Connection symbols, 3-41 System symbols, list of, 3-40 P Part # (Program) option, 7-7 Partition option, 3-8 Partitioning, 4-14 Password Enabling, 7-5 Entering, 7-6 Password option, 7-5 PCL See Hewlett-Packard Printer Command Language Personal Printer Data Stream (PPDS) mode, A-4 Play/Record option, 7-7 Playing keystrokes, 4-8 Power Cable, 2-1 - 2-2, 2-4 Cable connectors, 2-3 Consumption, 2-1 Power Down option, 3-23 PPDS See Personal Printer Data Stream (PPDS) mode Print Menu, online, 4-11 Print Position option, 3-35 Print Quality option, 3-32 Print Type, setting, 4-11 Print with Attributes option, 3-33 Printer 17 CPI default, 3-33 Auto skip, 3-34 Characters per inch setting, 3-32 Connector, 2-3 Host Addressable, 3-18 Lines per inch setting, 3-33 Lines per page setting, 3-33 Null lines, suppress, 3-34 Index-5 Index Printer continued Operator status row symbols, 3-44 Options, 3-15 Paper width, 3-33 Power-on Sequences, 3-17 Print position, 3-35 Print quality, 3-32 Print with attributes, 3-33 Trimmed print, 3-34 Types supported, 3-16 Printer menu Offline, 3-15 Online, 3-31 Printer TRPQs, 3-21 Printer Type option, 3-15 Printers, datastream modes, A-4 Printing Description of, 4-11 Dual screen mode, 8-10, 9-8 Paper control, 4-12 Print Type, setting, 4-11 Sending print request, 4-13 Session control, 4-13 Program Setup Strings for Prints option, 3-17 Programmable Setup Strings for Prints screen, 3-18 PROM level, displaying, 7-7 R Readiness symbols, 3-41 Record Wait key, 4-7 Record/Play mode Operator status row indicators, 3-46 Security mode, 4-8 Record/Playback mode, 4-7 Calculator functions, 4-7 Function, 4-7 Playing keystrokes, 4-8 Recording keystrokes, 4-7 Recording keystrokes, 4-7 Reminder symbols, 3-43 Repeat Delay option, 3-13 Reset key, 3-3 Response Time Monitor, 4-15 Response Time Monitor Indicators, 3-45 Reverse keys, 9-4 Reverse Video option, 3-8 Right Arrow key, 4-5 Row/Column option, 3-8 Index-6 Rule Stationary, 3-11 Style, 3-10 Rule Color option, 3-11 Rule Style option, 3-10 S Screen Adjusting display of, 2-5, 4-2 Partitioning, 3-8 Row/Column, position of, 3-8 Size, selecting, 3-8 Screen, centering, 7-5 Screen characters, case, 3-7 Screen menu Offline, 3-6 - 3-9 Online, 3-28 Screen Size option, 3-8 Screens Characters on, 1-1 Formatted, example of, 4-4 Mod sizes, 1-1 Programmable Setup Strings for Prints, 3-18 Screen Centering, 7-5 Sizes, 1-1 User Defined Data, 7-11 Select Bottom key, 8-4 Select Left key, 9-4 Select Mode switches DeskJet, A-2 ThinkJet, A-1 Select Right key, 9-4 Select Top key, 8-4 Serial number, entering, 7-6 Session Control Options menu, 4-13 Setting up the display screen, 2-5 Setup Language option, 3-22 Setup options Defaults, 7-8 - 7-10 Shift key, 3-3, 4-6 Shift symbols, 3-43 Skip key, 4-5 Split Screen feature Controller configuration, 8-1 Display requirements, 8-1 Installation requirements, 8-1 Operating, 8-1 Other requirements, 8-1 701344-003 Index Split screen mode Active and suspended screens, 8-2 Enhancements, 8-3 Entering, 8-2 Example, 8-9 Key assignments, 8-3 Keyboard keys, 8-3 Screen Print mode, 8-10 Top and bottom format, 8-2 Split Screen mode enhancements Block copy, 8-8 Mark, 8-6 Mark field, 8-7 Mark/Paste, 8-7 Paste, 8-6 Paste field, 8-7 Paste horizontal, 8-6 Paste vertical, 8-6 Select bottom, 8-4 Select top, 8-4 Step active session, 8-5 Swap session, 8-5 Zoom, 8-3 Stationary Rule option, 3-11 Suppress Null Lines option, 3-34 System connection symbols, 3-41 System Manager menu, 7-2 V Vertical refresh rate, adjusting, 2-5, 4-2 W Wide Paper option, 3-33 Word wrap, 5-6 Z Zoom key, 8-3, 9-3 T Tab key, 4-5 Tab stops, 5-4 Test Menu, offline, 3-5 Tests Basic Assurance, 7-2 KBD, 7-3 Mod Size, 7-4 Preliminary operating, 2-6 ThinkJet, Select Mode switches, A-1 Transparent mode, 3-20 Transparent option, 3-20 Trim Borders option, 3-34 Trimmed Print Corners option, 3-34 TRPQs, printer, 3-21 U Up Arrow key, 4-5 User defined data, 7-10 User Defined Data screen, 7-11 701344-003 Index-7