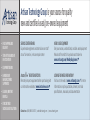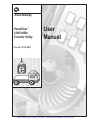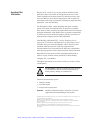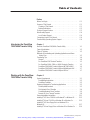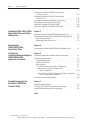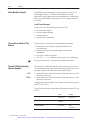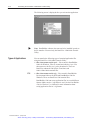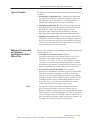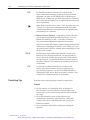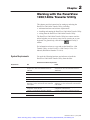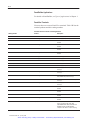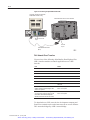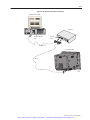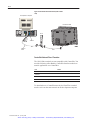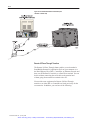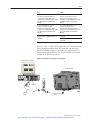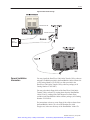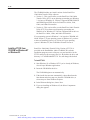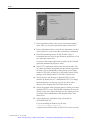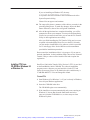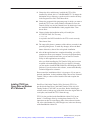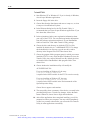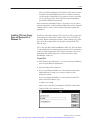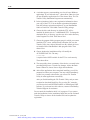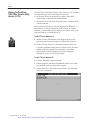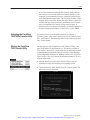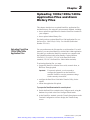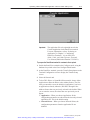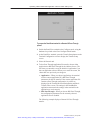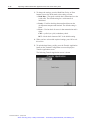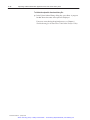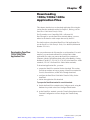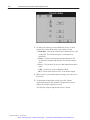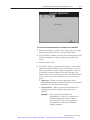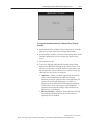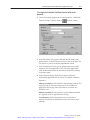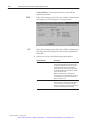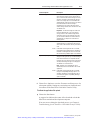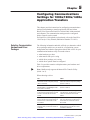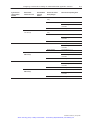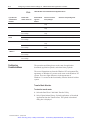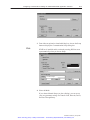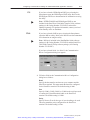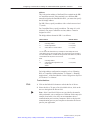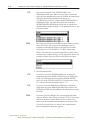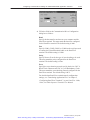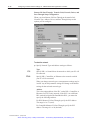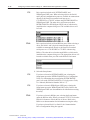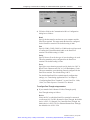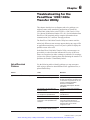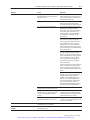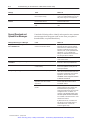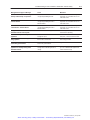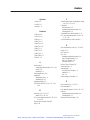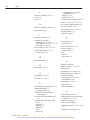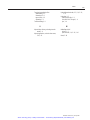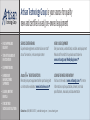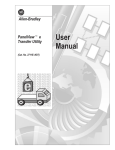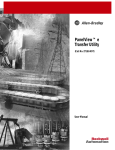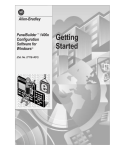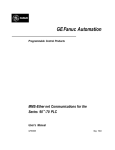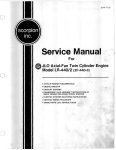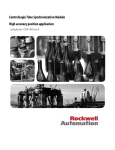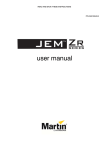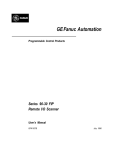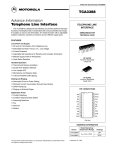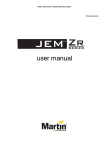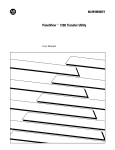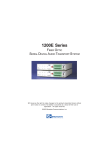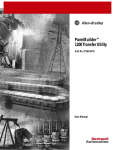Download PanelViewt 1200/1400e Transfer Utility
Transcript
Artisan Technology Group is your source for quality new and certified-used/pre-owned equipment • FAST SHIPPING AND DELIVERY • TENS OF THOUSANDS OF IN-STOCK ITEMS • EQUIPMENT DEMOS • HUNDREDS OF MANUFACTURERS SUPPORTED • LEASING/MONTHLY RENTALS • ITAR CERTIFIED SECURE ASSET SOLUTIONS SERVICE CENTER REPAIRS Experienced engineers and technicians on staff at our full-service, in-house repair center WE BUY USED EQUIPMENT Sell your excess, underutilized, and idle used equipment We also offer credit for buy-backs and trade-ins www.artisantg.com/WeBuyEquipment InstraView REMOTE INSPECTION LOOKING FOR MORE INFORMATION? Visit us on the web at www.artisantg.com for more information on price quotations, drivers, technical specifications, manuals, and documentation SM Remotely inspect equipment before purchasing with our interactive website at www.instraview.com Contact us: (888) 88-SOURCE | [email protected] | www.artisantg.com Allen-Bradley PanelView 1200/1400e Transfer Utility User Manual (Cat. No. 2711E–ND7) Artisan Technology Group - Quality Instrumentation ... Guaranteed | (888) 88-SOURCE | www.artisantg.com Important User Information Because of the variety of uses for the products described in this publication, those responsible for the application and use of this control equipment must satisfy themselves that all necessary steps have been taken to assure that each application and use meets all performance and safety requirements, including any applicable laws, regulations, codes and standards. The illustrations, charts, sample programs and layout examples shown in this guide are intended solely for purposes of example. Since there are many variables and requirements associated with any particular installation, Allen-Bradley does not assume responsibility or liability (to include intellectual property liability) for actual use based upon the examples shown in this publication. Allen-Bradley publication SGI-1.1, Safety Guidelines for the Application, Installation, and Maintenance of Solid-State Control (available from your local Allen-Bradley office), describes some important differences between solid-state equipment and electromechanical devices that should be taken into consideration when applying products such as those described in this publication. Reproduction of the contents of this copyrighted publication, in whole or in part, without written permission of Allen-Bradley Company, Inc., is prohibited. Throughout this manual we use notes to make you aware of safety considerations: ! ATTENTION: Identifies information about practices or circumstances that can lead to personal injury or death, property damage or economic loss. Attention statements help you to: • identify a hazard • avoid the hazard • recognize the consequences Important: Identifies information that is critical for successful application and understanding of the product. PanelBuilder, PanelView, Data Highway Plus, DH+, SLC, and SLC 500 are trademarks, and PLC, PLC-2, and PLC-3 are registered trademarks of Allen-Bradley, Inc. IBM, PC, AT, XT, PS/2, and PC DOS are registered trademarks of International Business Corporation. Microsoft Windows and Windows NT are trademarks, and Microsoft, MS, and MS-DOS are registered trademarks of Microsoft Corporation. Ethernet is a registered trademark of Digital Equipment Corporation, Intel, and Xerox Corporation. RSLinx, WINtelligent LINX, and INTERCHANGE are trademarks of Rockwell Software Inc. All other brand and product names are trademarks or registered trademarks of their respective companies and are hereby acknowledged. Artisan Technology Group - Quality Instrumentation ... Guaranteed | (888) 88-SOURCE | www.artisantg.com Preface Before You Begin . . . . . . . . . . . . . . . . . . . . . . . . . . . . . . . . . . . . . Purpose of This Manual . . . . . . . . . . . . . . . . . . . . . . . . . . . . . . . . Contents of This Manual . . . . . . . . . . . . . . . . . . . . . . . . . . . . . . Related Publications . . . . . . . . . . . . . . . . . . . . . . . . . . . . . . . . Technical Support Services . . . . . . . . . . . . . . . . . . . . . . . . . . . . . . Allen-Bradley Support . . . . . . . . . . . . . . . . . . . . . . . . . . . . . . . . . Local Product Support . . . . . . . . . . . . . . . . . . . . . . . . . . . . . . . Conventions Used in This Manual . . . . . . . . . . . . . . . . . . . . . . . . . Transfer Utility Operating System Support . . . . . . . . . . . . . . . . . . . Introducing the PanelView 1200/1400e Transfer Utility Working with the PanelView 1200/1400e Transfer Utility P–1 P–1 P–1 P–2 P–3 P–4 P–4 P–4 P–4 Chapter 1 About the PanelView 1200/1400e Transfer Utility . . . . . . . . . . . . . . Types of Applications . . . . . . . . . . . . . . . . . . . . . . . . . . . . . . . . . . Types of Transfers . . . . . . . . . . . . . . . . . . . . . . . . . . . . . . . . . . . . Methods of Downloading and Uploading Applications and Alarm History Files . . . . . . . . . . . . . . . . . . . . . . . . . . . . . . . . . . . . . . Transferring Tips . . . . . . . . . . . . . . . . . . . . . . . . . . . . . . . . . . . . . General . . . . . . . . . . . . . . . . . . . . . . . . . . . . . . . . . . . . . . . . . For PanelView 1200 Terminal Transfers . . . . . . . . . . . . . . . . . . . For PanelView 1000e, 1200e, or 1400e Terminals Transfers . . . . PanelView 1200/1400e Transfer Utility and INTERCHANGE . . . . PanelView 1200/1400e Transfer Utility and WINtelligent LINX . . . PanelView 1200/1400e Transfer Utility and RSLinx . . . . . . . . . . . 1–1 1–2 1–3 1–3 1–4 1–4 1–5 1–5 1–6 1–7 1–7 Chapter 2 System Requirements . . . . . . . . . . . . . . . . . . . . . . . . . . . . . . . . . PanelBuilder Applications . . . . . . . . . . . . . . . . . . . . . . . . . . . . . PanelView Terminals . . . . . . . . . . . . . . . . . . . . . . . . . . . . . . . . Equipment Required for Transferring Applications . . . . . . . . . . . . . Serial Upload/Download . . . . . . . . . . . . . . . . . . . . . . . . . . . . . . DH+ Network Direct Transfers . . . . . . . . . . . . . . . . . . . . . . . . . ControlNet Network Direct Transfers . . . . . . . . . . . . . . . . . . . . . Remote I/O Pass-Through Transfers . . . . . . . . . . . . . . . . . . . . . General Installation Information . . . . . . . . . . . . . . . . . . . . . . . . . . . Installing FTU32 from CD-ROM on Windows NT or Windows 95 . . . Installing FTU from CD-ROM on Windows 95 or Windows 3.x . . . . . Installing FTU32 from Floppy Disks on Windows NT or Windows 95 . . . . . . . . . . . . . . . . . . . . . . . . . . . . . . . . . . . . . . . . Installing FTU from Floppy Disks on Windows 95 or Windows 3.x . . 2–1 2–2 2–2 2–3 2–3 2–4 2–6 2–8 2–11 2–12 2–15 2–17 2–19 Publication 2711E-6.8 – January 1998 Artisan Technology Group - Quality Instrumentation ... Guaranteed | (888) 88-SOURCE | www.artisantg.com toc–ii Table of Contents Starting the PanelView 1200/1400e Transfer Utility Version 4 (FTU32) . . . . . . . . . . . . . . . . . . . . . . . . . . . . . . . . . Starting the PanelView 1200/1400e Transfer Utility Version 3 (FTU) . . . . . . . . . . . . . . . . . . . . . . . . . . . . . . . . . . . Activating the PanelView 1200/1400e Transfer Utility . . . . . . . . . . . Starting the PanelView 1200 Transfer Utility . . . . . . . . . . . . . . . . . . Exiting the PanelView 1200 Transfer Utility . . . . . . . . . . . . . . . . . . Exiting the PanelView 1200/1400e Transfer Utility . . . . . . . . . . . . . Uploading1000e/1200e/1400e Application Files and Alarm History Files Chapter 3 Downloading 1000e/1200e/1400e Application Files Chapter 4 Configuring Communications Settings for 1000e/1200e/1400e Application Transfers Chapter 5 Troubleshooting for the PanelView 1200/1400e Transfer Utility Uploading PanelView 1000e/1200e/1400e Application Files . . . . . . Uploading the PanelView 1000e/1200e/1400e Alarm History File . . . Alarm History Information . . . . . . . . . . . . . . . . . . . . . . . . . . . . . Uploading the Alarm History Files . . . . . . . . . . . . . . . . . . . . . . . Downloading PanelView 1000e/1200e/1400e Application Files . . . . Selecting Communication Hardware and Driver Packages . . . . . . . Configuring Communications . . . . . . . . . . . . . . . . . . . . . . . . . . . . Transfer Mode Selection . . . . . . . . . . . . . . . . . . . . . . . . . . . . . . Transfer Link Selection . . . . . . . . . . . . . . . . . . . . . . . . . . . . . . . Driver Selection . . . . . . . . . . . . . . . . . . . . . . . . . . . . . . . . . . . . RS-232 Serial Transfer Link Driver Configuration . . . . . . . . . . Network Direct Transfer Link: Network and Driver Configuration . . . . . . . . . . . . . . . . . . . . . . . . . . . . Remote I/O Pass-Through: Transfer Link, Network, Driver, and Pass-Through Setup Configuration . . . . . . . . . . . . . . . . . . Saving the Communications Settings . . . . . . . . . . . . . . . . . . . . . . . 2–21 2–22 2–23 2–23 2–24 2–24 3–1 3–8 3–8 3–9 4–1 5–1 5–4 5–4 5–6 5–7 5–7 5–10 5–14 5–18 Chapter 6 Upload/Download Problems . . . . . . . . . . . . . . . . . . . . . . . . . . . . . PanelView 1200/1400e Transfer Utility Error Messages . . . . . . . . . . General Download and Upload Error Messages . . . . . . . . . . . . . . . Index Publication 2711E-6.8 – January 1998 Artisan Technology Group - Quality Instrumentation ... Guaranteed | (888) 88-SOURCE | www.artisantg.com 6–1 6–2 6–4 Welcome to the Allen-Bradley PanelView 1200/1400e Transfer Utility. With this software, you can transfer PanelBuilder applications to and from an IBM-compatible personal computer and PanelView 1000e, 1200, 1200e, and 1400e operator terminals. You can transfer applications created in PanelBuilder Development Software for DOS, PanelBuilder 1200 Configuration Software for Windows, or PanelBuilder 1400e Configuration Software for Windows. " Note: The screen illustrations in this manual are from the Windows NT environment. The appearance of Windows 95 screens are the same as the Windows NT screens. There are slight differences in the appearance of the Windows 3.1 screens but the functionality remains identical in either system. Before You Begin Before you begin you should be familiar with: • Microsoft Windows NTt 4.0, or Microsoft Windows 3.1 or later, or Windows 95 operating system (to install or run from Windows) • Microsoft MS-DOS 3.0 or later. If you’re working with Windows, you should be familiar with MS-DOS 3.3 or later. Purpose of This Manual The PanelView 1200/1400e Transfer Utility User Manual describes the methods of transferring application and alarm history files between the computer and the PanelView terminal. The computer must have the PanelView 1200/1400e Transfer Utility installed. This user manual also provides step-by-step instructions for each method. Contents of This Manual Chapter Title Contents Preface An overview of this manual and a list of related publications. 1 Introducing the PanelView 1200/1400e Transfer Utility Introduces the PanelView 1200/1400e Transfer Utility and the methods of transferring PanelBuilder applications. 2 Working with the PanelView 1200/1400e Transfer Utility Step-by-step instructions for installing the PanelView 1200/1400e Transfer Utility and starting it for the first time. Also includes instructions for exiting from the utility. Publication 2711E-6.8 – January 1998 Artisan Technology Group - Quality Instrumentation ... Guaranteed | (888) 88-SOURCE | www.artisantg.com P–2 Preface " Chapter Title Contents 3 Uploading 1000e/1200e/1400e Application Files and Alarm History Files Explains how to upload application files and alarm history files using serial transfer, direct transfer for DH+, ControlNet and Ethernet, and Remote I/O Pass-Through transfers. 4 Downloading 1000e/1200e/1400e Application Files Explains how to download application files using the various transfer methods. 5 Configuring Communications Settings for 1000e/1200e/1400e Application Transfers Explains how to set the common communication parameters for uploading and downloading files. 6 Troubleshooting for the PanelView 1200/1400e Transfer Utility Explains how to diagnose and solve problems you might encounter when using the PanelView 1200/1400e Transfer Utility. Note: This manual contains brief information about installing the DOS transfer utility for the PanelView 1200 terminal. For complete information about the DOS utility, refer to the PanelView 1200 Transfer Utility User Manual (Publication Number 2711-821). For information on transferring PanelBuilder 1200 application files with user PROMS, or for information about PanelBuilder 1200 PCMCIA card transfers, refer to the PanelBuilder 1200 Configuration Software for Windows User Manual (Publication Number 2711-810) or the PanelView 1200 Operator Terminals User Manual (Publication Number 2711-812). Related Publications The following publications contain additional information about the PanelBuilder application as well as about PanelView terminals operation. Contact your local Allen-Bradley office or distributor for copies of any of these publications. For See Publication Number An explanation of the methods of transferring application files between the computer containing the PanelBuilder application and the PanelView 1200 terminal, and step-by-step instructions for each method. PanelView 1200 Transfer Utility User Manual 2711-811 Comprehensive instructions for working with the PanelBuilder 1400e Configuration Software application. PanelBuilder 1400e Configuration Software for Windows User Manual 2711E-819 In-depth information about the objects that you can create for application screens. PanelBuilder 1400e Screen Objects Reference Manual 2711E-820 Publication 2711E-6.8 – January 1998 Artisan Technology Group - Quality Instrumentation ... Guaranteed | (888) 88-SOURCE | www.artisantg.com Preface P–3 For See Publication Number Comprehensive instructions for working with the PanelBuilder 1200 Configuration Software application. PanelBuilder 1200 Configuration Software for Windows User Manual 2711-810 Information about installing, configuring, maintaining, and troubleshooting PanelView 1200 operator terminals. Also includes specifications. PanelView 1200 Operator Terminals User Manual 2711-812 Information for installing, configuring, maintaining, and troubleshooting PanelView 1000e, 1200e, and 1400e operator terminals. Also includes specifications for the terminals. PanelView 1000e, 1200e, and 1400e Operator Terminals User Manual 2711E-821 A complete list of current Allen-Bradley documentation, including ordering instructions. Also indicates whether the documents are available on CD-ROM or in multiple languages. Allen-Bradley Publication Index SD499 A glossary of industrial automation terms and abbreviations. Allen-Bradley Industrial Automation Glossary AG-7.1 Technical Support Services If you have questions about the PanelView 1200/1400e Transfer Utility, consult the online help and user documentation first. If you can’t find the answer, take advantage of our Technical Support Fax Back system, available 24 hours a day, 7 days a week at 1-440-646-6701. Or, browse our technical document library on the World Wide Web at http://www.ab.com/mem/prodserv/services/ technotes/techmain.html Alternatively, contact: Allen-Bradley Technical Support 1 Allen Bradley Drive Mayfield Heights, Ohio 44124-6118 or call 1-440-646-6800 or fax 1-440-646-6890 for technical support between 8 AM and 5 PM (EST), Monday to Friday. Publication 2711E-6.8 – January 1998 Artisan Technology Group - Quality Instrumentation ... Guaranteed | (888) 88-SOURCE | www.artisantg.com P–4 Preface Allen-Bradley Support Allen-Bradley provides support services worldwide, with over 75 Sales/Support Offices, 512 authorized Distributors, and 260 authorized Systems Integrators located throughout the United States alone, plus Allen-Bradley representatives in every major country in the world. Local Product Support Contact your local Allen-Bradley representative for: • sales and order support • product technical training • warranty support • support service agreements Conventions Used in This Manual " Transfer Utility Operating System Support FTU FTU32 The following conventions are used throughout this manual: • Bulleted lists such as this one provide information, not procedural steps. • Numbered lists provide sequential steps or hierarchical information. • Italic type is used for emphasis. • Text in this font indicates words or phrases you should type. We also use this arrow to call attention to helpful information. The PanelView 1200/1400e Transfer Utility can run on a 16-bit or a 32-bit operating system. When instructions apply specifically to one operating system or the other, this is noted in the margin: • means instructions for the file transfer utility that runs on a 16-bit operating system only. • means instructions for the file transfer utility that runs on a 32-bit operating system only. A margin that does not contain a note means the instructions apply to both FTU and FTU32. The following table shows the primary differences between FTU and FTU32. FTU FTU32 Operating Systems Windows 3.1 Windows 95 Windows NT Windows 95 Supported Drivers INTERCHANGE WINLINX RSLinx Remote I/O Pass-Through Communications DH+ ControlNet Ethernet DH+ ControlNet Publication 2711E-6.8 – January 1998 Artisan Technology Group - Quality Instrumentation ... Guaranteed | (888) 88-SOURCE | www.artisantg.com Introducing the PanelView 1200/1400e Transfer Utility This chapter introduces you to the PanelView 1200/1400e Transfer Utility, including: • what the transfer utility is used for • the methods of transferring application files • tips for transferring files About the PanelView 1200/1400e Transfer Utility Use the PanelView 1200/1400e Transfer Utility to transfer PanelBuilder application files between a computer and the PanelView terminal. You can transfer application files created in PanelBuilder for DOS, PanelBuilder 1200 for Windows, or PanelBuilder 1400e for Windows. You can also use this utility to upload alarm history information from a PanelView 1000e/1200e/1400e terminal to the computer that the Transfer Utility runs on. Only Version 2 and later alarm history files can be uploaded. The PanelView 1200/1400e Transfer Utility consists of two applications: PanelView 1200/1400e Transfer Utility and PanelView 1200 Transfer Utility (available only in versions earlier than Version 4). The PanelView 1200/1400e Transfer Utility can be accessed by clicking the transfer utility icon in Windows NT, Windows 3.1, or Windows 95. The PanelView 1200 Transfer Utility can only be accessed if you are running the transfer utility from Windows 3.1 or Windows 95. • PanelView 1200/1400e Transfer Utility—this is the main application, and is activated when you double-click the icon shown here • PanelView 1200 Transfer Utility—this application, available only in versions earlier than Version 4, is included for transferring files to and from the PanelView 1200 terminals. The PanelView 1200 Transfer Utility is installed with the PanelView 1200/1400e Transfer Utility. Activate this utility by choosing PanelView 1200 Transfer from the Transfer menu. Context-sensitive help is not available for this utility. Refer to the PanelView 1200 Transfer Utility User Manual (Publication Number 2711-811) for operational details. Publication 2711E-6.8 – January 1998 Artisan Technology Group - Quality Instrumentation ... Guaranteed | (888) 88-SOURCE | www.artisantg.com 1–2 Introducing the PanelView 1200/1400e Transfer Utility The following screen is displayed after you activate the application. " Types of Applications FTU Note: PanelBuilder software does not need to be installed in order to do file transfers. You need only the PanelView 1200/1400e Transfer Utility. You can transfer the following types of terminal application files using the PanelView 1200/1400e Transfer Utility: • files whose names end in .pvd— files created in PanelBuilder 1400e for Windows. Files are created and edited as *.pvc. You then must save the file as a *.pvd to download it. These are PanelView enhanced 1200 (Series F and later) and 1000e/1200e/1400e terminal files. • files whose names end in .cfg—files created in PanelBuilder Development Software for DOS and PanelBuilder 1200 for Windows. These are PanelView 1200 terminal files. PanelBuilder 1200 can create application files in several different formats. Make sure the *.cfg format is used. See the PanelBuilder 1200 for Windows User Manual for more information about saving application files in *.cfg format. Publication 2711E-6.8 – January 1998 Artisan Technology Group - Quality Instrumentation ... Guaranteed | (888) 88-SOURCE | www.artisantg.com Introducing the PanelView 1200/1400e Transfer Utility 1–3 Types of Transfers The PanelView 1200/1400e Transfer Utility does the following types of transfers: • downloading an application file—Transferring an application file from the development computer to a PanelView terminal so the application can be run. PanelView 1200 and PanelView 1000e/1200e/1400e applications can be downloaded. • uploading an application file—Transferring an application file from the PanelView terminal to the development computer that the PanelView 1200/1400e Transfer Utility is on so the application can be edited or archived. PanelView 1200 and PanelView 1000e/1200e/1400e applications can be uploaded. • uploading alarm history files—Transferring the Alarm History File from the PanelView terminal to the development computer so the files can be analyzed or archived. Only PanelView enhanced 1200 (Series F and later) and 1000e/1200e/1400e V02.00.00 and later Alarm History files can be uploaded. Methods of Downloading and Uploading Applications and Alarm History Files There are three methods for downloading and uploading applications and alarm history files: • Serial (RS-232) Upload/Download—With the Upload/Download cable (A-B Catalog Number 2711-NC1 for PanelView 1200e/1400e terminals; A-B Catalog Numbers 2706-NC13, 2711-NC13, or 2711-NC14 for PanelView 1000e terminals), you can upload or download applications or upload Alarm History files directly by connecting the serial ports on the computer and PanelView terminal. This is a serial file transfer. • Network Direct Upload/Download—You can upload applications or Alarm History files once you have connected the PanelView terminal and computer to the DH+ or ControlNet network. You can download applications between the computer running the Transfer Utility and the PanelView terminal over the ControlNet or DH+ network without taking the terminal out of Run mode. Also, you can print from the PanelView terminal without changing the serial cabling of the terminal. For PanelView 1000e/1200e/1400e terminals, in order to do Direct Network downloads, you must use RSLinx drivers. RSLinx is included on floppy disks with your PanelBuilder 1400e software package (A-B Catalog Number 2711E-ND1) or Transfer Utility software package (A-B Catalog Number 2711E-ND7); you must install RSLinx separately. Refer to the table in Chapter 5 for a complete list of hardware and driver requirements. FTU32 Publication 2711E-6.8 – January 1998 Artisan Technology Group - Quality Instrumentation ... Guaranteed | (888) 88-SOURCE | www.artisantg.com 1–4 Introducing the PanelView 1200/1400e Transfer Utility FTU " For PanelView enhanced 1200 (Series F and later) and 1000e/1200e/1400e terminals, in order to do Direct Network downloads, you must use INTERCHANGE or WINtelligent LINX drivers. Contact your A-B Sales Representative for details. Refer to the table in Chapter 5 for a complete list of hardware and driver requirements. Note: Refer to the PanelView 1000e, 1200e, and 1400e Operator Terminals User Manual for information about the ControlNet Communication Interface Card requirements for uploading and downloading over ControlNet. • Remote I/O Pass-Through—Using Remote I/O Pass-Through, you can upload application files and Alarm History files over Remote I/O and then over DH+, ControlNet, or Ethernet. You can download a Remote I/O application between the PanelView terminal and computer without taking the terminal out of Run mode or changing the terminal’s serial cabling. Also, you can print from the PanelView terminal without changing the serial cabling of the terminal. FTU 32 For PanelView 1000e/1200e/1400e terminals, in order to do Remote I/O Pass-Through downloads, you must use RSLinx drivers. RSLinx is included with your Transfer Utility software package; however, you must install RSLinx separately. Refer to the table in Chapter 5 for a complete list of hardware and driver requirements. FTU For PanelView enhanced 1200 (Series F and later) and 1000e/1200e/1400e terminals, in order to do Remote I/O Pass-Through downloads, you must use INTERCHANGE or WINtelligent LINX drivers. Refer to the table in Chapter 5 for a complete list of hardware and driver requirements. Transferring Tips Read this section when preparing to transfer an application. General • For file transfers over ControlNet, DH+, or Remote I/O Pass-Through, be sure the PanelView terminal address and control byte is correct, otherwise the transfer could corrupt the PLC logic. • For all direct transfers (serial or network direct), the communication parameters of the PanelView 1200/1400e Transfer Utility driver must match those being used by the PanelView terminal. • Do not interrupt a download by cycling power during the operation. Publication 2711E-6.8 – January 1998 Artisan Technology Group - Quality Instrumentation ... Guaranteed | (888) 88-SOURCE | www.artisantg.com Introducing the PanelView 1200/1400e Transfer Utility 1–5 • Do not try to download application files from two development computers to the same location at the same time. Results are unpredictable. • The PanelView terminal ignores all operator inputs and PLC outputs during the download. The current application screen is removed and the Transfer screen and progress bar are displayed. • The rack assignments (for Remote I/O applications) or terminal network address (for DH+, ControlNet, and Ethernet) remain as they were set for the previous current application until the download is complete. For PanelView 1200 Terminal Transfers When you upload an application from the PanelView 1200 terminal using the PanelView 1200 Transfer Utility, the current values for the object addresses are uploaded. Refer to the PanelView 1200 Transfer Utility User Manual (Publication Number 2711-811) for more information. For PanelView 1000e, 1200e, or 1400e Terminals Transfers • Before you download to PanelView 1000e, 1200e, or 1400e terminals, check the size of the application file (the .pvd file) to make sure it will fit in the terminal’s memory or on the PCMCIA memory card. For more information, refer to Chapter 3, Working with Applications in the PanelBuilder 1400e Configuration Software for Windows User Manual (Publication Number 2711E-819). • When you upload an application from the PanelView 1000e, 1200e, or 1400e terminals using the PanelView 1200/1400e Transfer Utility, the initial tag values of the application are uploaded, not its current values. • When you upload an application from the PanelView 1000e, 1200e, or 1400e terminals to edit it in PanelBuilder, any of the following items that were originally in the downloaded application are not uploaded: • unused nodes • unused scan classes • unused tags • unused tag folders • unused graphic images • tag descriptions • variable names • comments in expressions Publication 2711E-6.8 – January 1998 Artisan Technology Group - Quality Instrumentation ... Guaranteed | (888) 88-SOURCE | www.artisantg.com 1–6 Introducing the PanelView 1200/1400e Transfer Utility • When the PanelView 1200/1400e Transfer Utility uploads a file, it creates a *.pvd file. PanelBuilder can open the .pvd file to create a .pvc file. When .pvd files are opened in PanelBuilder, the .pvd files are always regenerated as .pvc files with a private tag database. FTU PanelView 1200/1400e Transfer Utility and INTERCHANGE The PanelView 1200/1400e Transfer Utility supports the full range of INTERCHANGE serial and network drivers. The INTERCHANGE drivers allow ports and communication devices to be shared between PanelBuilder and other Allen-Bradley products such as the 6200-series PLC-5 Programming Software and PanelBuilder 900. INTERCHANGE drivers also support communication cards such as the KT and PCMK for DH+ communication. Contact your Allen-Bradley representative for more information on INTERCHANGE. To use the INTERCHANGE drivers, install INTERCHANGE before setting up file transfer communications. The transfer utility displays the INTERCHANGE drivers as driver options, but you can use them only if INTERCHANGE is installed. The driver options INTERCHANGE Port 1 to INTERCHANGE Port 8 map to the eight ports supported by INTERCHANGE. If you have INTERCHANGE Version 6.1.0 or later, you can select one of these options and call up the INTERCHANGE Device Configuration Utility from the PanelView 1200/1400e Transfer Utility. From the configuration utility you can view and change the configuration of any of the eight INTERCHANGE ports. Make sure the port you select for your driver is configured correctly for the communication device and settings. Refer to the INTERCHANGE Device Configuration Utility user documentation for information on using the utility. If your version of INTERCHANGE is earlier than 6.1.0, you must view and configure the ports outside of the PanelView 1200/1400e Transfer Utility. Refer to your INTERCHANGE user documentation. Again, make sure the port you select is configured correctly for your communication device and settings. Publication 2711E-6.8 – January 1998 Artisan Technology Group - Quality Instrumentation ... Guaranteed | (888) 88-SOURCE | www.artisantg.com Introducing the PanelView 1200/1400e Transfer Utility FTU 1–7 PanelView 1200/1400e Transfer Utility and WINtelligent LINX The PanelView 1200/1400e Transfer Utility supports WINtelligent LINX network drivers, Version 5.20.00 or later. The PanelView 1200/1400e Transfer Utility supports a subset of the WINtelligent LINX drivers—those used for appropriate DH+, ControlNet, and serial transfers. You can use these drivers to transfer files over DH+, ControlNet, RIO Pass-Through, or serial connection networks. Contact your Allen-Bradley Sales Representative for more information on WINtelligent LINX. To use the WINtelligent LINX drivers, install them before setting up transfer communications. The PanelView 1200/1400e Transfer Utility displays the WINtelligent LINX drivers as driver options, but you can use them only if they are installed. Make sure the driver you select is configured correctly for the communication device and settings. You can open the WINtelligent LINX configuration utility from the Transfer Utility to configure your selected driver. Refer to the WINtelligent LINX for Allen-Bradley Programmable Controllers User’s Guide (Publication Number 9352-WABUG) for complete information. Important: FTU32 The PanelView 1200/1400e Transfer Utility works with INTERCHANGE only, WINtelligent LINX only, or with both INTERCHANGE and WINtelligent LINX installed on the same computer. PanelView 1200/1400e Transfer Utility and RSLinx The Transfer Utility does support RSLinx network drivers, Version 1.7 or later. RSLinx is included on floppy disks with your PanelBuilder 1400e software package (A-B Catalog Number 2711E-ND1) or Transfer Utility software package (A-B Catalog Number 2711E-ND7). The PanelView 1200/1400e Transfer Utility supports a subset of the RSLinx drivers—those used for appropriate DH+, ControlNet, Ethernet, or serial transfers. You can use these drivers to transfer files over DH+, ControlNet, Ethernet, Remote I/O Pass-Through, or serial connection networks. Refer to the RSLinx user documentation for more information. If you use RSLinx drivers, install them before setting up transfer communications. The PanelView 1200/1400e Transfer Utility displays the RSLinx drivers as driver options, but you can use them only if they are installed. Make sure the driver you select is configured correctly for the communication device and settings. You can open the RSLinx configuration utility from the Transfer Utility to configure your selected driver. Publication 2711E-6.8 – January 1998 Artisan Technology Group - Quality Instrumentation ... Guaranteed | (888) 88-SOURCE | www.artisantg.com Working with the PanelView 1200/1400e Transfer Utility This chapter provides instructions for setting up and using the PanelView 1200/1400e Transfer Utility, including: • minimum hardware and software requirements • installing and starting the PanelView 1200/1400e Transfer Utility • exiting from the PanelView 1200/1400e Transfer Utility The PanelView 1200/1400e Transfer Utility has context-sensitive online help that you can access at any time by pressing F1 on your keyboard. For general help, click the icon in the utility’s toolbar. For information on how to set up and use the PanelView 1200 Transfer Utility, see the PanelView 1200 Transfer Utility User Manual (Publication Number 2711-811). System Requirements You need the following hardware and software to install the PanelView 1200/1400e Transfer Utility from the disks. Hardware and Software Requirements Requirements FTU FTU32 Hardware A personal computer with a 25-MHz, 386-DX or higher microprocessor, with a recommended minimum of 8-MB RAM A personal computer with a 50-MHz, 486-DX or higher microprocessor, with a recommended minimum of 16-MB RAM CD-ROM drive (recommended) CD-ROM drive (recommended) A fixed disk with 10 MB of free space A fixed disk with 10 MB of free space An 8-MB swap file An 8-MB swap file A 3.5-inch high-density (1.44-MB) disk drive A 3.5-inch high-density (1.44-MB) disk drive An RS-232 serial port for uploading or downloading applications, or other communication cards listed later in this chapter An RS-232 serial port for uploading or downloading applications, or other communication cards listed later in this chapter A standard VGA (640 by 480) display adapter configured for at least 16 colors A standard VGA (640 by 480) display adapter configured for at least 16 colors A mouse or pointing device supported by Windows A mouse or pointing device supported by Windows Microsoft Windows Version 3.x or Windows 95 Microsoft Windows NT Version 4.0, or Windows 95 Software Microsoft MS-DOS Version 3.3 or above Publication 2711E–6.8 – January 1998 Artisan Technology Group - Quality Instrumentation ... Guaranteed | (888) 88-SOURCE | www.artisantg.com 2–2 PanelBuilder Applications For details on PanelBuilder, see Types of Applications in Chapter 1. PanelView Terminals You must have one or more PanelView terminals. Table 2.B lists the terminal products and their catalog numbers. PanelView Terminal Products and Catalog Numbers Catalog Number Product Description 2711E-T10C6 1000e Touch Screen Terminal Color display, clip mount, NEMA 4X 2711E-K10C6 1000e Keypad Terminal Color display, clip mount, NEMA 4X 2711E-T10C7 1000e Touch Screen Terminal ControlNet 1.25 enhanced 2711E-T10C6 terminal 2711E-K10C7 1000e Keypad Terminal ControlNet 1.25 enhanced 2711E-K10C6 terminal 2711E-T10C15 1000e Touch Screen Terminal ControlNet 1.5 enhanced 2711E-T10C6 terminal 2711E-K10C15 1000e Keypad Terminal ControlNet 1.5 enhanced 2711E-K10C6 terminal 2711-KA1 1200 Keypad Terminal Amber display 2711-KC1 1200 Keypad Terminal Color display 2711-TA1, TA4 1200 Touch Screen Terminal Amber display 2711-TC1, TC4 1200 Touch Screen Terminal Color display 2711E-T12C6 1200e Touch Screen Terminal Color display, clip mount, NEMA 12 2711E-T12C4 1200e Touch Screen Terminal Color display, stud mount, NEMA 4X (Indoor use only) 2711E-K12C6 1200e Keypad Terminal Color display, stud mount, NEMA 4X (Indoor use only) 2711E-K12C6L2 1200e Keypad Stainless Steel Terminal Color display, stud mount, stainless steel bezel, NEMA 4X (Indoor use only) 2711E-T14C6 1400e Touch Screen Terminal Color display, stud mount, NEMA 4X (Indoor use only) 2711E-K14C6 1400e Keypad Terminal Color display, stud mount, NEMA 4X (Indoor use only) 2711E-T14C7 1400e Touch Screen Terminal ControlNet 1.25 enhanced 2711E-T14C6 terminal 2711E-K14C7 1400e Keypad Terminal ControlNet 1.25 enhanced 2711E-K14C6 terminal 2711E-T14C15 1400e Touch Screen Terminal ControlNet 1.5 enhanced 2711E-T14C6 terminal 2711E-K14C15 1400e Keypad Terminal ControlNet 1.5 enhanced 2711E-K14C6 terminal 2711-NC1 Upload/Download Cable For 1200/1200e/1400e terminals. Includes a 9-pin or 25-pin RS-232 serial cable (Upload/Download cable) to transfer files between terminal and development computer. The cable is 10 ft (3.1 m) long. Publication 2711E–6.8 – January 1998 Artisan Technology Group - Quality Instrumentation ... Guaranteed | (888) 88-SOURCE | www.artisantg.com 2–3 Catalog Number Product Description 2711-NC13 Upload/Download Cable For 1000/1000e terminals only. Includes a 9-pin RS-232 serial cable (Upload/Download cable) to transfer files between terminal and development computer. The cable is 16.4 ft (5 m) long. 2711-NC14 Upload/Download Cable For 1000/1000e terminals only. Includes a 9-pin RS-232 serial cable (Upload/Download cable) to transfer files between terminal and development computer. The cable is 32.7 ft (10 m) long. 2706-NC13 Upload/Download Cable For 1000/1000e terminals only. Includes a 9-pin RS-232 serial cable (Upload/Download cable) to transfer files between terminal and development computer. The cable is 10 ft (3 m) long. Equipment Required for Transferring Applications This section describes the equipment required to perform the following application transfers: • serial transfer • DH+ network direct transfer • ControlNet network direct transfer • Remote I/O Pass-Through transfer Serial Upload/Download To transfer applications serially, you need an RS-232 Serial (Upload/Download) cable (A-B Catalog Numbers 2706-NC13, 2711-NC13, 2711-NC14 for PanelView 1000e terminals; 2711-NC1 for PanelView 1200/1200e/1400e terminals) for connecting the computer to the PanelView terminal. FTU32 FTU The 1200e/1400e Transfer Utility can transfer applications serially without using the RSLinx drivers. Both the 1200 and 1200e/1400e Transfer Utility can transfer applications serially without using INTERCHANGE or WINtelligent LINX drivers. For information on PanelView 1200 serial transfers, see the PanelView 1200 Transfer Utility User Manual (Publication Number 2711-811). Publication 2711E–6.8 – January 1998 Artisan Technology Group - Quality Instrumentation ... Guaranteed | (888) 88-SOURCE | www.artisantg.com 2–4 Figure 2.1 Connecting the Upload/Download Cable Computer running the PanelView 1200/1400e Transfer Utility PanelView 1400e Touch Screen Terminal RS-232 Serial Port 9-pin RS-232 25-pin Upload/Download Cable (NC1) DH+ Network Direct Transfers You need one of the following Allen-Bradley Data Highway Plus (DH+) interface modules to transfer applications over a DH+ network: FTU FTU32 1770-KF2/1785-KE 1770-KF2/1785-KE 1784-KL 1784-KL 1784-KT 1784-KT 1784-KT2 1784-KT2 1784-KTK1 1784-KTK1 1784-PCMK 1784-PCMK 1784-KTX 1784-KTX For 1000e/1200e/1400e terminals, INTERCHANGE and WINtelligent LINX drivers are required. For 1000e/1200e/1400e terminals, RSLinx drivers are required. For 1200 terminals, Pass-Through drivers are built into the Transfer Utility. See the PanelView 1200 Transfer Utility User Manual (Publication Number 2711-811). For 1000e/1200e/1400e terminals, RSLinx drivers are required. To download over a DH+ network, the development computer and PanelView terminal can be on the same network or on two different DH+ networks bridged by a DH+ network bridge. Publication 2711E–6.8 – January 1998 Artisan Technology Group - Quality Instrumentation ... Guaranteed | (888) 88-SOURCE | www.artisantg.com 2–5 Figure 2.2 DH+ Network Direct Download (with KF2) Development Computer 1770-KF2 RS-232 Serial Port 9-pin RS-232 25-pin RS-232C Link PanelView 1400e DH+ Publication 2711E–6.8 – January 1998 Artisan Technology Group - Quality Instrumentation ... Guaranteed | (888) 88-SOURCE | www.artisantg.com 2–6 Figure 2.3 DH+ Network Direct Download (with 1784-KT card) Development Computer PanelView 1400e PLC-5 1784-KT DH+ 1784-CP Cable DH+ ControlNet Network Direct Transfers The 1200/1200e terminals are not compatible with ControlNet. You need the following Allen-Bradley ControlNet Interface modules to transfer applications over ControlNet: FTU FTU32 1784-KTCX (Series B or later) 1784-KTCX (Series B or later) 1784-KTC 1784-KTC 1770-KFC 1770-KFC INTERCHANGE or WINtelligent LINX RSLinx To download over a ControlNet network, the PanelView terminal must be active on the same network as the development computer. Publication 2711E–6.8 – January 1998 Artisan Technology Group - Quality Instrumentation ... Guaranteed | (888) 88-SOURCE | www.artisantg.com 2–7 Figure 2.4 ControlNet Network Direct Download (with 1770-KFC) Publication 2711E–6.8 – January 1998 Artisan Technology Group - Quality Instrumentation ... Guaranteed | (888) 88-SOURCE | www.artisantg.com 2–8 Figure 2.5 ControlNet Network Direct Download (with 1784-KTC or KTCX card) Remote I/O Pass-Through Transfers The Remote I/O Pass-Through feature enables you to download a PanelBuilder Remote I/O application file from your computer over the Data Highway Plus (DH+), ControlNet, or Ethernet networks and then over the Remote I/O network, to a PanelView terminal. You can do this without connecting the serial cable to the terminal and without going from terminal to terminal with a PC. You need the same equipment for Remote I/O Pass-Through transfers over either DH+ or ControlNet as listed previously for the two networks. In addition, you need one of the following: Publication 2711E–6.8 – January 1998 Artisan Technology Group - Quality Instrumentation ... Guaranteed | (888) 88-SOURCE | www.artisantg.com 2–9 FTU FTU32 For a DH+ transfer, a PLC-5 or SLC-5/04 processor is required (for PLC/SLC series/revision requirements, refer to Chapter 5 of the PanelView 1000e, 1200e, and 1400e Operator Terminals User Manual) For a DH+ transfer, a PLC-5 or SLC-5/04 processor is required (for PLC/SLC series/revision requirements, refer to Chapter 5 of the PanelView 1000e, 1200e, and 1400e Operator Terminals User Manual) For a ControlNet transfer, a PLC-5 processor is required (for PLC series/revision requirements, refer to Chapter 5 of the PanelView 1000e, 1200e, and 1400e Operator Terminals User Manual) For a ControlNet transfer, a PLC-5 processor is required (for PLC series/revision requirements, refer to Chapter 5 of the PanelView 1000e, 1200e, and 1400e Operator Terminals User Manual) For 1000e/1200e/1400e terminals, INTERCHANGE RC A G oor WINtelligent telli ent LLINX is required e ui ed For an Ethernet transfer, a PLC-5 processor is required For 1000e/1200e/1400e terminals, RSLinx is required Figures 2.6 and 2.7 show how the application file is transferred from the development computer to the PLC controller and then to the PanelView terminal. Figure 2.8 shows how the application file is transferred through an Ethernet link, over the Remote I/O network, and then to the PanelView terminal. Figure 2.6 Remote I/O Pass-Through on a DH+ Network Development Computer PanelView 1400e PLC-5 1784-KT DH+ 1784-CP Cable RIO Publication 2711E–6.8 – January 1998 Artisan Technology Group - Quality Instrumentation ... Guaranteed | (888) 88-SOURCE | www.artisantg.com 2–10 Figure 2.7 Remote I/O Pass-Through on a ControlNet Network (with 1770-KFC) RIO Publication 2711E–6.8 – January 1998 Artisan Technology Group - Quality Instrumentation ... Guaranteed | (888) 88-SOURCE | www.artisantg.com 2–11 Figure 2.8 Ethernet Pass-Through ISA Ethernet Card Ethernet Transceiver 10 BASET HUB or Patch Panel General Installation Information You may install the PanelView 1200/1400e Transfer Utility software using the CD-ROM provided in the PanelBuilder 1400e software kit (A-B Catalog Number 2711E-ND1) or disks provided in the PanelView 1200/1400e Transfer Utility software package (A-B Catalog Number 2711E-ND7). You may also obtain floppy disks of the PanelView 1200/1400e Transfer Utility software by creating them from the PanelBuilder 1400e CD or by sending in the Disk Request Fax Back Form available in the PanelBuilder 1400e software package (A-B Catalog Number 2711E-ND1). For instructions on how to create floppy disks of the software from the PanelBuilder 1400e CD, refer to the Readme file, titled Floppies.txt, in the root directory of the PanelBuilder 1400e CD. Publication 2711E–6.8 – January 1998 Artisan Technology Group - Quality Instrumentation ... Guaranteed | (888) 88-SOURCE | www.artisantg.com 2–12 The CD-ROM includes two install versions for the PanelView 1200/1400e Transfer Utility software: • Version 3—This version offers you the PanelView 1200/1400e Transfer Utility (FTU) on an operating system that uses Windows 3.1 or later, or Windows 95. Version 3 supports INTERCHANGE and WINtelligent LINX drivers for PanelView 1000e, 1200, 1200e, and 1400e file transfers. • Version 4—This version offers you the PanelView 1400e Transfer Utility (FTU32) software on an operating system that uses Windows 95 or Windows NT. Version 4 supports RSLinx drivers for PanelView 1000e, 1200e, and 1400e file transfers. If your operating system is Windows 3.1 or later, the CD-ROM will install Version 3. If your operating system is Windows 95, you have a choice of installing Version 3 or Version 4. If your operating system is Windows NT, the CD-ROM will install Version 4. Installing FTU32 from CD-ROM on Windows NT or Windows 95 PanelView 1200/1400e Transfer Utility Version 4 (FTU32) is provided on the PanelBuilder 1400e CD-ROM. The software installation program creates a directory on your hard drive for the FTU32 and copies all necessary files to it. By default, the drive and directory is C:\AB\PB1400E\FTU32. You can change this default. To install FTU32: 1. Start Windows 95 or Windows NT. If you’re already in Windows, close all open Windows applications. 2. Insert the CD-ROM in the drive. The CD-ROM begins to run automatically. 3. If the install does not start automatically, choose Run from the Start button and select setup.exe from the CD-ROM drive; or select setup.exe from Windows Explorer. 4. In the Welcome dialog box, choose Next. 5. If you are installing on Windows 95, the Select Components dialog box appears. Publication 2711E–6.8 – January 1998 Artisan Technology Group - Quality Instrumentation ... Guaranteed | (888) 88-SOURCE | www.artisantg.com 2–13 The CD-ROM includes two install versions for the File Transfer Utility software: • Version 3—This version offers you File Transfer Utility on an operating system that uses 3.1 or later, or Windows 95. Version 3 supports PanelView application file transfers over networks using INTERCHANGE and WINtelligent LINX software drivers. • Version 4—This version offers you File Transfer Utility on an operating system that uses Windows 95 or Windows NT. Version 4 supports PanelView application file transfers over networks using RSLinx software drivers. Version 4 for the Windows 95 operating system is recommended. If you choose Version 3, refer to “Installing FTU from CD-ROM on Windows 95 or Windows 3.x” in this chapter for instructions. Otherwise, continue by selecting Version 4, and then choose Next. If you are installing on Windows NT, the Select Components dialog box does not appear. Version 4 is automatically selected. 6. In the Choose Applications dialog box, choose File Transfer Utility as the application you want to install. You can choose more than one application to install. Then choose Next. Publication 2711E–6.8 – January 1998 Artisan Technology Group - Quality Instrumentation ... Guaranteed | (888) 88-SOURCE | www.artisantg.com 2–14 7. In the registration window, enter your user name and company name. After you enter the required information, choose Next. 8. In the confirmation window, verify the user information you have entered. Select Yes to proceed or No to edit the user information. 9. In the Welcome dialog box for the File Transfer Utility, it recommends that you close all open Windows applications. If you have done that, choose Next. If you have chosen other applications to install, the first selected application automatically begins to install. 10. In the FTU32 registration window, enter the serial number. You can obtain registration information from the software registration card that is in your PanelBuilder 1400e package (A-B Catalog Number 2711E-ND1) or PanelView 1200/1400e Transfer Utility package (A-B Catalog Number 2711E-ND7). Choose Next. 11. Choose the drive and directory in which the FTU32 will be installed. By default, this is C:\AB\PB1400E\FTU32. To change the destination drive or directory, type the new drive and/or directory in the Program Files field. Then choose Next. 12. Choose the program folder (program group) in which you want to install the FTU32’s icons, which includes a Readme file icon, the Transfer Utility icon, and an Uninstall icon. By default, the icons are installed in the PanelBuilder 1400e program folder. Then choose Next. 13. Choose whether the installation utility will modify the AUTOEXEC.BAT file. If you are installing on Windows 95, the entry C:\Progra~1\Rockwe~1\RDM;%Path% is required in the PATH variable for the FTU32 to work correctly. Publication 2711E–6.8 – January 1998 Artisan Technology Group - Quality Instrumentation ... Guaranteed | (888) 88-SOURCE | www.artisantg.com 2–15 If you are installing on Windows NT, the entry C:\Program Files\Rockwell Software\RDM is required in the PATH variable in the Environment tab of the System Properties dialog. Choose Next to approve and continue. 14. The setup utility shows a summary of the choices you made in the preceding dialog boxes. To make any changes, choose the Back button. Otherwise, choose Next to begin the installation. 15. After all the applications have completed installing, you will be prompted to reboot your computer. You may reboot immediately or later, but you must reboot before you can run the File Transfer Utility or other applications successfully. After you finish installing the File Transfer Utility and you want to upload or download PanelView files over the PLC networks, you also need to install RSLinx Lite software, which is provided on 3.5-inch floppy disks. See the RSLinx user documentation provided for installation procedures. Do not cancel the installation while it is in progress. If you want to undo the installation, let the installation finish, then use the Uninstall Transfer Utility to remove all the installed files and to update the registration. Installing FTU from CD-ROM on Windows 95 or Windows 3.x PanelView 1200/1400e Transfer Utility Version 3 (FTU) is provided on the PanelBuilder 1400e CD-ROM. The software installation program creates a directory on your hard drive for the FTU and copies all necessary files to it. By default, the drive and directory is C:\AB\PB1400E\FTU. You can change this default. To install FTU: 1. Start Windows 95 or Windows 3.x. If you’re already in Windows, close all open Windows applications. 2. Insert the CD-ROM in the drive. The CD-ROM begins to run automatically. 3. If the install does not start automatically and you are running on Windows 95, choose Run from the Start button and select setup.exe from the CD-ROM drive; or select setup.exe from Windows Explorer. Publication 2711E–6.8 – January 1998 Artisan Technology Group - Quality Instrumentation ... Guaranteed | (888) 88-SOURCE | www.artisantg.com 2–16 If you are running on Windows 3.x, choose Run from the File menu. In the Run windows, type: d:setup where d is the drive containing the File Transfer Utility CD-ROM, and press Enter. 4. In the Welcome dialog box, choose Next. 5. If you are installing on Windows 95, the Select Components dialog box appears. Choose Version 3, and then choose Next. If you are installing on Windows 3.x, the Select Components dialog box does not appear. Version 3 is automatically selected. 6. In the Choose Applications dialog box, choose File Transfer Utility as the application you want to install. You can choose more than one application to install. Then choose Next. 7. In the Welcome dialog box for the File Transfer Utility, it recommends that you close all open Windows applications. If you have done that, choose Next. 8. In the registration window, enter the required information. You can obtain registration information from the software registration card that is in your PanelBuilder 1400e package. Choose Next. Publication 2711E–6.8 – January 1998 Artisan Technology Group - Quality Instrumentation ... Guaranteed | (888) 88-SOURCE | www.artisantg.com 2–17 9. Choose the drive and directory in which the FTU will be installed. By default, this is C:\AB\PB1400E\FTU. To change the destination drive or directory, type the new drive and/or directory in the Program Files field. Then choose Next. 10. Choose the program folder (program group) in which you want to install the FTU’s icons, which includes a Readme file icon, the Transfer Utility icon, and an Uninstall icon. By default, the icons are installed in the PanelBuilder 1400e program folder. Then choose Next. 11. Choose whether the installation utility will modify the AUTOEXEC.BAT file. The entry C:\RSI\CMN is required in the PATH variable for the FTU to work correctly. Then choose Next. 12. The setup utility shows a summary of the choices you made in the preceding dialog boxes. To make any changes, choose the Back button. Otherwise, choose Next to begin the installation. 13. After all the applications have completed installing, you will be prompted to reboot your computer. You may reboot immediately or later, but you must reboot before you can run File Transfer Utility or other applications successfully. After you finish installing the File Transfer Utility and you want to upload or download PanelView files over the PLC networks, you also need to install INTERCHANGE or WINtelligent LINX software. If you do not have this software, contact Allen-Bradley Technical Support for assistance. Do not cancel the installation while it is in progress. If you want to undo the installation, let the installation finish, then use the Uninstall Transfer Utility to remove all the installed files and to update the registration. Installing FTU32 from Floppy Disks on Windows NT or Windows 95 PanelView 1200/1400e Transfer Utility Version 4 (FTU32) is provided in the PanelView 1200/1400e Transfer Utility kit (A-B Catalog Number 2711E-ND7) on two disks. Before installing the software, make a backup copy of the disks. Store the original disks in a safe place, and install the FTU32 from the copy. FTU32 is also provided on the PanelBuilder 1400e CD. You can obtain 3.5-inch floppy disks by creating them from the CD. For instructions on how to create floppy disks of the software from the CD, refer to the Readme file, titled Floppies.txt, in the root directory of the PanelBuilder 1400e CD. Publication 2711E–6.8 – January 1998 Artisan Technology Group - Quality Instrumentation ... Guaranteed | (888) 88-SOURCE | www.artisantg.com 2–18 To install FTU32: 1. Start Windows NT or Windows 95. If you’re already in Windows, close all open Windows applications. 2. Insert the floppy disk in the drive. 3. Choose Run from the Start button and enter a:\setup.exe, or select a:\setup.exe from Windows Explorer. 4. In the Welcome dialog box for the File Transfer Utility, it recommends that you close all open Windows applications. If you have done that, choose Next. 5. In the registration window, enter registration information about your copy of the FTU32. You can obtain registration information from the software registration card that is in your PanelBuilder 1400e or PanelView 1200/1400e Transfer Utility package. 6. Choose the drive and directory in which the FTU32 will be installed. By default, this is C:\AB\PB1400E\FTU32. To change the destination drive or directory, type the new drive and/or directory in the Program Files field. Then choose Next. 7. Choose the program folder (program group) in which you want to install the FTU32’s icons, which includes a Readme file icon, the Transfer Utility icon, and an Uninstall icon. By default, the icons are installed in the PanelBuilder 1400e program folder. Then choose Next. 8. Choose whether the installation utility will modify the AUTOEXEC.BAT file. If you are installing on Windows 95, the entry C:\Progra~1\Rockwe~1\RDM;%Path% is required in the PATH variable for the FTU32 to work correctly. If you are installing on Windows NT, the entry C:\Program Files\Rockwell Software\RDM is required in the PATH variable in the Environment tab of the System Properties dialog. Choose Next to approve and continue. 9. The setup utility shows a summary of the choices you made in the preceding dialog boxes. To make any changes, choose the Back button. Otherwise, choose Next to begin the installation. 10. After all the applications have completed installing, you will be prompted to reboot your computer. You may reboot immediately or later, but you must reboot before you can run the File Transfer Utility or other applications successfully. Publication 2711E–6.8 – January 1998 Artisan Technology Group - Quality Instrumentation ... Guaranteed | (888) 88-SOURCE | www.artisantg.com 2–19 After you finish installing the File Transfer Utility and you want to upload or download PanelView files over the PLC networks, you also need to install RSLinx Lite software, which is provided on 3.5-inch floppy disks. See the RSLinx user documentation provided for installation procedures. Do not cancel the installation while it is in progress. If you want to undo the installation, let the installation finish, then use the Uninstall Transfer Utility to remove all the installed files and to update the registration. Installing FTU from Floppy Disks on Windows 95 or Windows 3.x PanelView 1200/1400e Transfer Utility Version 3 (FTU) is provided in the PanelView 1200/1400e Transfer Utility kit (2711E-ND7) on two disks. Before installing the software, make a backup copy of the disks. Store the original disks in a safe place, and install the FTU from the copy. FTU is also provided on the PanelBuilder 1400e CD. You can obtain 3.5-inch floppy disks by creating them from the CD. For instructions on how to create floppy disks of the software from the CD, refer to the Readme file, titled Floppies.txt, in the root directory of the PanelBuilder 1400e CD. To install FTU: 1. Start Windows 95 or Windows 3.x. If you’re already in Windows, close all open Windows applications. 2. Insert the floppy disk in the drive. 3. If you are running on Windows 95, choose Run from the Start button and enter a:\setup.exe, or select a:\setup.exe from Windows Explorer. If you are running on Windows 3.x, choose Run from the File menu. In the Run window, type: a:setup or b:setup where a or b is the drive containing the PanelView 1200/1400e Transfer Utility disk, and press ENTER. Publication 2711E–6.8 – January 1998 Artisan Technology Group - Quality Instrumentation ... Guaranteed | (888) 88-SOURCE | www.artisantg.com 2–20 4. A window appears, recommending you close all open Windows applications. If you followed step 1, choose Next; otherwise close all open Windows applications now. Then choose Next. The File Transfer Utility Installation Program runs automatically. 5. In the registration window, enter registration information about your copy of the FTU. You can obtain registration information from the software registration card that is in your PanelBuilder 1400e or PanelView 1200/1400e Transfer Utility package. 6. Choose the drive and directory in which the FTU will be installed. By default, this is C:\AB\PB1400E\FTU. To change the destination drive or directory, type the new drive and/or directory in the Program Files field. Then choose Next. 7. Choose the program folder (program group) in which you want to install the FTU’s icons, which includes a Readme file icon, the Transfer Utility icon, and an Uninstall icon. By default, the icons are installed in the PanelBuilder 1400e program folder. Then choose Next. 8. Choose whether the installation utility will modify the AUTOEXEC.BAT file. The entry C:\RSI\CMN is required in the PATH variable for the FTU to work correctly. Then choose Next. 9. The setup utility shows a summary of the choices you made in the preceding dialog boxes. To make any changes, choose the Back button. Otherwise, choose Next to begin the installation. 10. After all the applications have completed installing, you will be prompted to reboot your computer. You may reboot immediately or later, but you must reboot before you can run File Transfer Utility or other applications successfully. After you finish installing the File Transfer Utility and you want to upload or download PanelView files over the PLC networks, you also need to install INTERCHANGE or WINtelligent LINX software. If you do not have this software, contact Allen-Bradley Technical Support for assistance. Do not cancel the installation while it is in progress. If you want to undo the installation, let the installation finish, then use the Uninstall Transfer Utility to remove all the installed files and to update the registration. Publication 2711E–6.8 – January 1998 Artisan Technology Group - Quality Instrumentation ... Guaranteed | (888) 88-SOURCE | www.artisantg.com 2–21 Starting the PanelView 1200/1400e Transfer Utility Version 4 (FTU32) The PanelView 1200/1400e Transfer Utility (FTU32) Version 4 runs on Windows NT or Windows 95. This section describes how to start the program from Windows NT and Windows 95. Screen illustrations in this manual are from the Windows NT environment. Functionality of the transfer utility is the same for Windows NT and Windows 95. To start FTU32 from Windows NT or Windows 95: 1. Click the Start button from the taskbar. 2. Choose Programs, and choose PanelBuilder 1400e or the folder you specified when you installed the program. 3. Choose PanelView 1200/1400e Transfer Utility. The following dialog box is displayed. If you have problems running the File Transfer Utility and you have had previous versions of the File Transfer Utility on your computer, we recommend you select “Uninstall Transfer Utility” in the PanelBuilder 1400e folder. The “Uninstall Transfer Utility” program deletes any of the shared files and windows system file conflicts that may exist from earlier installations. You will then have to reinstall the File Transfer Utility software again. If problems still exist, contact Allen-Bradley Technical Support. For Technical Support information, see the Preface in this manual. Publication 2711E–6.8 – January 1998 Artisan Technology Group - Quality Instrumentation ... Guaranteed | (888) 88-SOURCE | www.artisantg.com 2–22 Starting the PanelView 1200/1400e Transfer Utility Version 3 (FTU) The PanelView 1200/1400e Transfer Utility Version 3 (FTU) includes two utilities that can be accessed from the same icon: • the Transfer Utility for the PanelView 1000e/1200e/1400e terminals that is activated from toolbar buttons. • the PanelView 1200 Transfer Utility that can be selected from the Transfer menu bar. This section describes how to start the program from Windows 3.x and Windows 95. Screen illustrations in this manual are from the Windows 3.1 environment. Functionality of the transfer utility is the same for Windows 3.x and Windows 95. To start FTU from Windows 3.x: 1. Double-click the PanelBuilder 1400e program group (or the program group you selected when you installed the software). 2. Double-click the PanelView 1200/1400e Transfer Utility icon. If you have problems running the File Transfer Utility, check the Readme.txt file for potential system conflicts, and contact Allen-Bradley Technical Support. For Technical Support information, see the Preface in this manual. To start FTU from Windows 95: 1. Click the Start button from the taskbar. 2. Choose Programs, and choose PanelBuilder 1400e or the folder you specified when you installed the program. 3. Choose PanelView 1200/1400e Transfer Utility. The following dialog box is displayed. Publication 2711E–6.8 – January 1998 Artisan Technology Group - Quality Instrumentation ... Guaranteed | (888) 88-SOURCE | www.artisantg.com 2–23 If you have problems running the File Transfer Utility and you have had previous versions of the File Transfer Utility on your computer, we recommend you select “Uninstall Transfer Utility” in the PanelBuilder 1400e folder. The “Uninstall Transfer Utility” program deletes any of the shared files and windows system file conflicts that may exist from earlier installations. You will then have to reinstall the File Transfer Utility software again. If problems still exist, contact Allen-Bradley Technical Support. For Technical Support information, see the Preface in this manual. Activating the PanelView 1200/1400e Transfer Utility For details on how to use the toolbar buttons, see Chapter 3, Uploading 1000e/1200e/1400e Application Files and Alarm History Files, and Chapter 4, Downloading 1000e/1200e/1400e Application Files, in this manual. Starting the PanelView 1200 Transfer Utility The procedure to start the PanelView 1200 Transfer Utility is the same for Windows 95 and Windows 3.x. This utility, available in FTU Version 3 and earlier, is used to transfer an application created in PanelBuilder Development Software for DOS, or PanelBuilder 1200 Configuration Software for Windows. Refer to the PanelView 1200 Transfer Utility User Manual (Publication Number 2711-811) for more information. 1. Start the PanelView 1200/1400e Transfer Utility using the method previously described for your operating system. 2. Choose PanelView 1200 Transfer from the Transfer menu. The following screen is displayed. Publication 2711E–6.8 – January 1998 Artisan Technology Group - Quality Instrumentation ... Guaranteed | (888) 88-SOURCE | www.artisantg.com 2–24 Exiting the PanelView 1200 Transfer Utility When you have finished transferring applications, exit the PanelView 1200 Transfer Utility. To exit the PanelView 1200 Transfer Utility: 1. Choose Exit from the menu bar. The Exit menu appears. Transfer Exit Yes, exit Cancel Exit 20016 2. Choose Yes, exit and press ENTER. You will return to the PanelView 1200/1400e Transfer Utility screen. If you don’t want to quit, choose Cancel Exit. The PanelView 1200 Transfer Utility remains active. 3. Quit the PanelView 1200/1400e Transfer Utility by choosing Exit from the Transfer menu, pressing ALT+F4, or clicking on the Close button. Exiting the PanelView 1200/1400e Transfer Utility When you have finished transferring applications, exit the PanelView 1200/1400e Transfer Utility. To exit the PanelView 1200/1400e Transfer Utility: " Choose Exit from the Transfer menu, press ALT+F4, or click on the Close button. Publication 2711E–6.8 – January 1998 Artisan Technology Group - Quality Instrumentation ... Guaranteed | (888) 88-SOURCE | www.artisantg.com Uploading 1000e/1200e/1400e Application Files and Alarm History Files This chapter describes how to upload PanelView application files and alarm history files using the various transfer methods, including: • how to upload an application file from the PanelView terminal to your computer • how to upload Alarm History files For details on how to upload PanelView 1200 application files, see the PanelView 1200 Transfer Utility User Manual (Publication Number 2711-811). Uploading PanelView 1000e/1200e/1400e Application Files You can perform network file transfers or serial transfers. For serial transfers, you can upload PanelView 1000e/1200e/1400e application files when you connect the PanelView terminal to a computer with the Upload/Download cable (Allen-Bradley Catalog Numbers 2706-NC13, 2711-NC13, 2711-NC14 for PanelView 1000e terminals; 2711-NC1 for PanelView 1200e/1400e terminals). To upload application files, you must: • prepare the PanelView terminal for a serial, network direct, or RIO Pass-Through upload Important: For network uploads, you do not need to configure the parameters on the PanelView terminal. PanelView uses the parameter settings for the currently selected file. • configure the PanelView 1200/1400e Transfer Utility for the upload • initiate the application file upload To prepare the PanelView terminal for a serial upload: 1. Switch the PanelView terminal to the Configure mode, using the hardware keyswitch or the Goto Configure Mode button. 2. At the PanelView terminal, press the Transfer Setup button on the Terminal Configuration screen to display the Transfer Setup screen. Publication 2711E-6.8 – January 1998 Artisan Technology Group - Quality Instrumentation ... Guaranteed | (888) 88-SOURCE | www.artisantg.com 3–2 Uploading 1000e/1200e/1400e Application Files and Alarm History Files 3. To change the settings, press the Baud Rate, Parity, or Error buttons to move the check mark to the setting you want. • Baud RateThe speed at which data is transmitted over the serial cable. The default setting for a serial transfer is 9600 baud. • ParityUsed for checking data transferred between the development computer and terminal. The default setting is None. • ErrorUsed to check for errors in data transmission and is either CRCcyclical (or cyclic) redundancy check. BCCblock check character. BCC is the default setting. 4. When you have selected the required settings, press OK to exit this screen. 5. To transfer an application serially, press the Transfer Application button on the Terminal Configuration screen to display the Transfer Application screen. The following Transfer Application screen is shown. Publication 2711E-6.8 – January 1998 Artisan Technology Group - Quality Instrumentation ... Guaranteed | (888) 88-SOURCE | www.artisantg.com Uploading 1000e/1200e/1400e Application Files and Alarm History Files Important: 3–3 The application file to be uploaded must be the Current Application in the PanelView terminal. For more information, refer to “Selecting an Application” in Chapter 5, “Configuring PanelView Terminals,” in your PanelView 1000e, 1200e, and 1400e Operator Terminals User Manual (Publication Number 2711E-821). To prepare the PanelView terminal for a network direct upload: 1. Switch the PanelView terminal to the Configure mode, using the hardware keyswitch or the Goto Configure Mode button. 2. At the PanelView terminal, press the Transfer Setup button on the Terminal Configuration screen to display the Transfer Setup screen. 3. Select the Network tab. 4. To do a DH+ Direct or ControlNet Direct transfer, choose either Application or Network Direct as the Address Source. The first time you enter this screen, the default is Application if you have an application selected; otherwise, RIO Pass-Through or the Address Source that was previously selected is the default. When you re-enter the screen, the values that were previously saved appear. • Application—When you choose Application, all the configuration parameters are taken from the currently-selected application file. This is the default setting. • Network Direct—When you choose Network Direct, the configuration parameters from the application file are disabled. Publication 2711E-6.8 – January 1998 Artisan Technology Group - Quality Instrumentation ... Guaranteed | (888) 88-SOURCE | www.artisantg.com 3–4 Uploading 1000e/1200e/1400e Application Files and Alarm History Files In the examples below, the first screen displays a ControlNet Direct transfer. The second screen displays a DH+ Direct transfer. 5. Choose OK. 6. If Application is the Address Source, switch the PanelView terminal to Run mode. The application starts to run. You can now transfer application files over the selected network. If Network Direct is the Address Source, switch the PanelView terminal to Run mode. The Application Transfer screen is displayed. You can now transfer application files over the selected network. Publication 2711E-6.8 – January 1998 Artisan Technology Group - Quality Instrumentation ... Guaranteed | (888) 88-SOURCE | www.artisantg.com Uploading 1000e/1200e/1400e Application Files and Alarm History Files 3–5 To prepare the PanelView terminal for a Remote I/O Pass-Through upload: 1. Switch the PanelView terminal to the Configure mode, using the hardware keyswitch or the Goto Configure Mode button. 2. At the PanelView terminal, press the Transfer Setup button on the Terminal Configuration screen to display the Transfer Setup screen. 3. Select the Network tab. 4. To do a Pass-Through application file transfer, choose either Application or RIO Pass-Through for the Address Source. The first time you enter this screen, the default is Application if you have an application selected. When you re-enter the screen, the values that were previously saved appear. • Application—When you choose Application, the terminal uses the current application file’s RIO Pass-Through parameters for the file transfer. If the current application file contains a Pass-Through configuration, its values are displayed in the Terminal Network Setup Racks and Block Transfer Files screens. The settings in the PanelBuilder application must match the settings in the terminal for the application to work correctly. • RIO Pass-Through—When you choose RIO Pass-Through, the configuration parameters for the currently-selected application file are disabled. The following example displays a Remote I/O Pass-Through transfer. Publication 2711E-6.8 – January 1998 Artisan Technology Group - Quality Instrumentation ... Guaranteed | (888) 88-SOURCE | www.artisantg.com 3–6 Uploading 1000e/1200e/1400e Application Files and Alarm History Files 5. Choose OK. 6. If Application is the Address Source, switch the PanelView terminal to Run mode. The application starts to run. You can now transfer application files over the selected network. If RIO Pass-Through is the Address Source, switch the PanelView terminal to Run mode. The Application Transfer screen is displayed. You can now transfer application files over the selected network. To configure the PanelView 1200/1400e Transfer Utility for the upload: 1. In the PanelView 1200/1400e Transfer Utility, choose Upload Application from the Transfer menu or from the toolbar. Publication 2711E-6.8 – January 1998 Artisan Technology Group - Quality Instrumentation ... Guaranteed | (888) 88-SOURCE | www.artisantg.com Uploading 1000e/1200e/1400e Application Files and Alarm History Files FTU32 FTU 3–7 2. The Upload Application dialog box is different for the FTU and FTU32. • In the File Name field, type the path and name of the upload file, or choose Browse to find a file you want to overwrite on the disk. • In the Path and File fields, type the full path and name of the upload file, or choose Browse to find a file you want to overwrite on the disk. The file name and extension are optional. If no file name is specified, or you specify *.*, or you leave the field blank, the default name is the name of the application at the terminal and the default extension is .pvd. If no path name is specified, the default path is the current path where the FTU or FTU32 is installed. 3. When you have finished specifying path and name, configure communications settings for the transfer following instructions in Chapter 5, Configuring Communications Settings for 1000e/1200e/1400e Application Transfers. 4. Choose Save Options to save the file names to use for subsequent uploads. Settings are retained across uploads and invocations of the PanelView 1200/1400e Transfer Utility. To initiate the application file upload: " Choose the Start button. A progress bar indicates the status of the upload on both the PanelView terminal and development computer. If an error occurs during the upload process, see Chapter 6, Troubleshooting for the PanelView 1200/1400e Transfer Utility. Publication 2711E-6.8 – January 1998 Artisan Technology Group - Quality Instrumentation ... Guaranteed | (888) 88-SOURCE | www.artisantg.com 3–8 Uploading 1000e/1200e/1400e Application Files and Alarm History Files Uploading the PanelView 1000e/1200e/1400e Alarm History File The PanelView 1200/1400e Transfer Utility menu provides access to an application’s historical alarm data outside of the PanelView 1000e/1200e/1400e terminals. The Alarm History file can be uploaded using any of the application file upload methods: Serial, Network Direct, or Remote I/O Pass-Through. " Note: The Upload Alarm History function works only for PanelView 1000e/1200e/1400e terminals with Version 02.00.00 or later firmware. Alarm History Information The uploaded alarm history information is in ASCII text format, with each field separated by a single comma (*.csv format file). The header information—with the name of the terminal’s current application file, number of alarms, and the time and date of the upload—is the first line in the uploaded file. An example of the alarm history header is as follows: “my_app”, 128, 1997/06/20, 23:59:59 The header is followed by a line, which lists the fields for the alarm record information, as follows: Alarm Trigger, Alarm Message, Trigger Date, Trigger Time, Acknowledge Date, Acknowledge Time The third and following lines include the alarm records, each on a separate line, starting with the most recent alarm. See the following table for the format of each field in the alarm record. Field Name Data in ASCII Text Representation Alarm Trigger Signed long integer value Alarm Message The alarm message associated with the trigger value Message delimited by a pair of double quotes Double quote character () in the message text is translated to 2 double quotes () For Version 02.00.00 and later applications, character sequence ‘\n’ (backslash-n) in the message text is translated to ‘\\n’ For Version 02.00.00 and later applications, the newline character in the message text is translated to a backslash character followed by the letter n (\n) Trigger Date Each field is separated by a forward slash. 4-digit year (1980 to 2043) 2-digit month (1 to 12) 2-digit day (1 to 31) Trigger Time Each field is separated by a colon. 2-digit hour (0 to 23) 2-digit minute (0 to 59) 2-digit second (0 to 59) Publication 2711E-6.8 – January 1998 Artisan Technology Group - Quality Instrumentation ... Guaranteed | (888) 88-SOURCE | www.artisantg.com Uploading 1000e/1200e/1400e Application Files and Alarm History Files 3–9 Field Name Data in ASCII Text Representation Acknowledge Date Each field is separated by a forward slash. If the alarm is not acknowledged, no text follows the alarm event data. 4-digit year (1980 to 2043) 2-digit month (1 to 12) 2-digit day (1 to 31) Acknowledge Time Each field is separated by a colon. If the alarm is not acknowledged, no text follows the alarm event data. 2-digit hour (0 to 23) 2-digit minute (0 to 59) 2-digit second (0 to 59) Refer to the PanelBuilder 1400e Configuration Software for Windows User Manual for information about message formats and limits. Uploading the Alarm History Files To upload alarm history files, you must: • prepare the PanelView terminal for the upload • configure the PanelView 1200/1400e Transfer Utility for the upload • initiate the alarm history file upload To prepare the PanelView terminal for a serial upload: 1. Switch the PanelView terminal to the Configure mode, using the hardware keyswitch or the Goto Configure Mode button. 2. At the PanelView terminal, press the Transfer Setup button on the Terminal Configuration screen to display the Transfer Setup screen. Publication 2711E-6.8 – January 1998 Artisan Technology Group - Quality Instrumentation ... Guaranteed | (888) 88-SOURCE | www.artisantg.com 3–10 Uploading 1000e/1200e/1400e Application Files and Alarm History Files 3. To change the settings, press the Baud Rate, Parity, or Error buttons to move the check mark to the setting you want. • Baud RateThe speed at which data is transmitted over the serial cable. The default setting for a serial transfer is 9600 baud. • ParityUsed for checking data transferred between the development computer and terminal. The default setting is None. • ErrorUsed to check for errors in data transmission and is either CRCcyclical (or cyclic) redundancy check. BCCblock check character. BCC is the default setting. 4. When you have selected the required settings, press OK to exit this screen. 5. To upload alarm history serially, press the Transfer Application button on the Terminal Configuration screen to display the Transfer Application screen. The following Transfer Application screen is shown. Publication 2711E-6.8 – January 1998 Artisan Technology Group - Quality Instrumentation ... Guaranteed | (888) 88-SOURCE | www.artisantg.com Uploading 1000e/1200e/1400e Application Files and Alarm History Files 3–11 To configure the PanelView 1200/1400e Transfer Utility for the upload: 1. In the PanelView 1200/1400e Transfer Utility, choose Upload Alarm History from the Transfer menu or FTU32 FTU from the toolbar. 2. The Upload Application dialog box is different for the FTU and FTU32. • In the File Name field, type the path and file name of the Alarm History file to be uploaded, or choose Browse to find a file you want to overwrite on the disk. • In the Path and File fields, type the full path and name of the Alarm History file to be uploaded, or choose Browse to find a file you want to overwrite on the disk. The file name and extension are optional. If no file name is specified, the default file name for the saved Alarm History file will be the same as the file name currently in the PanelView terminal. The default file name will have a .csv extension. If no path name is specified, the default path is the current path where the FTU or FTU32 is installed. 3. In the Communication Setup dialog box, enter the applicable information, depending on what type of upload method you will be using. Refer to Chapter 5, Configuring Communications Settings for 1000e/1200e/1400e Application Transfers. 4. Choose Save Options to save the file names to use for subsequent uploads. Settings are retained across uploads and invocations of the PanelView 1200/1400e Transfer Utility. The uploaded Alarm History file can be imported and opened in appropriate third-party software, such as database packages or a spreadsheet. Publication 2711E-6.8 – January 1998 Artisan Technology Group - Quality Instrumentation ... Guaranteed | (888) 88-SOURCE | www.artisantg.com 3–12 Uploading 1000e/1200e/1400e Application Files and Alarm History Files To initiate the upload for the alarm history file: " In the Upload Alarm History dialog box, press Start. A progress bar that shows the status of the upload is displayed. If an error occurs during the upload process, see Chapter 6, Troubleshooting for the PanelView 1200/1400e Transfer Utility. Publication 2711E-6.8 – January 1998 Artisan Technology Group - Quality Instrumentation ... Guaranteed | (888) 88-SOURCE | www.artisantg.com Downloading 1000e/1200e/1400e Application Files This chapter describes how to download application files using the various transfer methods described in Chapter 2, Working with the PanelView 1200/1400e Transfer Utility. For file transfers over ControlNet, DH+, or Remote I/O Pass-Through, be sure the PanelView terminal address is correct, otherwise the transfer could corrupt data used by the PLC. For details on how to download PanelView 1200 application files, see the PanelView 1200 Transfer Utility User Manual (Publication Number 2711-811). Downloading PanelView 1000e/1200e/1400e Application Files You can perform network file transfers or serial transfers. For serial transfers, you can download PanelView 1000e/1200e/1400e application files when you connect the PanelView terminal to a computer with the Upload/Download cable (Allen-Bradley Catalog Numbers 2706-NC13, 2711-NC13, 2711-NC14 for PanelView 1000e terminals; 2711-NC1 for PanelView 1200e/1400e terminals). To download application files, you must: • prepare the PanelView terminal for the download. This section provides procedures on how to prepare a PanelView terminal for a serial, network direct, or RIO Pass-Through download. • configure the PanelView 1200/1400e Transfer Utility for the download • initiate the application file download To prepare the PanelView terminal for a serial download: 1. Switch the PanelView terminal to the Configure mode, using the hardware keyswitch or the Goto Configure Mode button. 2. At the PanelView terminal, press the Transfer Setup button on the Terminal Configuration screen to display the Transfer Setup screen. Publication 2711E-6.8 – January 1998 Artisan Technology Group - Quality Instrumentation ... Guaranteed | (888) 88-SOURCE | www.artisantg.com 4–2 Downloading 1000e/1200e/1400e Application Files 3. To change the settings, press the Baud Rate, Parity, or Error buttons to move the check mark to the setting you want. • Baud RateThe speed at which data is transmitted over the serial cable. The default setting for a serial transfer is 9600 baud. • ParityUsed for checking data transferred between the development computer and terminal. The default setting is None. • ErrorUsed to check for errors in data transmission and is either CRCcyclical (or cyclic) redundancy check. BCCblock check character. BCC is the default setting. 4. When you have selected the required settings, press OK to exit this screen. 5. To download an application serially, press the Transfer Application button on the Terminal Configuration screen to display the Transfer Application screen. The following Transfer Application screen is shown. Publication 2711E-6.8 – January 1998 Artisan Technology Group - Quality Instrumentation ... Guaranteed | (888) 88-SOURCE | www.artisantg.com Downloading 1000e/1200e/1400e Application Files 4–3 To prepare the PanelView terminal for a network direct download: 1. Switch the PanelView terminal to the Configure mode, using the hardware keyswitch or the Goto Configure Mode button. 2. At the PanelView terminal, press the Transfer Setup button on the Terminal Configuration screen to display the Transfer Setup screen. 3. Select the Network tab. 4. To do a DH+ Direct or ControlNet Direct transfer, choose either Application or Network Direct as the Address Source. The first time you enter this screen, the default is Application if you have an application selected; otherwise, RIO Pass-Through or the Address Source that was previously selected is the default. When you re-enter the screen, the values that were previously saved, appear. • Application—When you choose Application, all the configuration parameters are taken from the currently-selected application file. This is the default setting. • Network Direct—When you choose Network Direct, the configuration parameters from the application file are disabled. Important: After a successful download of an application file over DH+ or ControlNet, the terminal automatically resets the Address Source to Application, uses the application file parameters, and discards the Manual Address parameters. Publication 2711E-6.8 – January 1998 Artisan Technology Group - Quality Instrumentation ... Guaranteed | (888) 88-SOURCE | www.artisantg.com 4–4 Downloading 1000e/1200e/1400e Application Files In the examples below, the first screen displays a ControlNet Direct transfer. The second screen displays a DH+ Direct transfer. 5. Choose OK. 6. If Application is the Address Source, switch the PanelView terminal to Run mode. The application starts to run. You can now transfer application files over the selected network. If Network Direct is the Address Source, switch the PanelView terminal to Run mode. The Application Transfer screen is displayed. You can now transfer application files over the selected network. Publication 2711E-6.8 – January 1998 Artisan Technology Group - Quality Instrumentation ... Guaranteed | (888) 88-SOURCE | www.artisantg.com Downloading 1000e/1200e/1400e Application Files 4–5 To prepare the PanelView terminal for a Remote I/O Pass-Through download: 1. Switch the PanelView terminal to the Configure mode, using the hardware keyswitch or the Goto Configure Mode button. 2. At the PanelView terminal, press the Transfer Setup button on the Terminal Configuration screen to display the Transfer Setup screen. 3. Select the Network tab. 4. To do a Pass-Through application file transfer, choose either Application or RIO Pass-Through for the Address Source. The first time you enter this screen, the default is Application if you have an application selected. When you re-enter the screen, the values that were previously saved appear. • Application—When you choose Application, the terminal uses the current application file’s RIO Pass-Through parameters for the file transfer. If the current application file contains a Pass-Through configuration, its values are displayed in the Terminal Network Setup Racks and Block Transfer Files screens. The settings in the PanelBuilder application must match the settings in the terminal for the application to work correctly. • RIO Pass-Through—When you choose RIO Pass-Through, the configuration parameters for the currently-selected application file are disabled. Publication 2711E-6.8 – January 1998 Artisan Technology Group - Quality Instrumentation ... Guaranteed | (888) 88-SOURCE | www.artisantg.com 4–6 Downloading 1000e/1200e/1400e Application Files The following example displays a Remote I/O Pass-Through transfer. 5. Choose OK. 6. If Application is the Address Source, switch the PanelView terminal to Run mode. The application starts to run. You can now transfer application files over the selected network. If RIO Pass-Through is the Address Source, switch the PanelView terminal to Run mode. The Application Transfer screen is displayed. You can now transfer application files over the selected network. Publication 2711E-6.8 – January 1998 Artisan Technology Group - Quality Instrumentation ... Guaranteed | (888) 88-SOURCE | www.artisantg.com Downloading 1000e/1200e/1400e Application Files 4–7 To configure the PanelView 1200/1400e Transfer Utility for the download: 1. Choose Download Application from the PanelView 1200/1400e Transfer Utility’s Transfer menu, or from the toolbar. 2. In the File Name field, type the full path and file name of the download file, or choose Browse to locate a file on the disk. The file must be a .pvd file created by PanelBuilder 1400e. 3. In the Download As field, type an optional name (up to eight characters) for your application. This will be the application’s name on the terminal after the download. All DOS file-naming restrictions apply. 4. In the Terminal Storage field, choose the area where the downloaded application will be stored. The default is Memory Partition 2. Memory Partition 1 is the terminal’s first memory partition. It is typically used for firmware storage and is not available for application file storage, unless the firmware is located on a PCMCIA card. Memory Partition 2 is the terminal’s second memory partition. It is typically used for application file storage. Card Partition 1 is the first partition on a card with two application partitions or the partition on the card with a single partition. Publication 2711E-6.8 – January 1998 Artisan Technology Group - Quality Instrumentation ... Guaranteed | (888) 88-SOURCE | www.artisantg.com 4–8 Downloading 1000e/1200e/1400e Application Files Card Partition 2 is the second partition on a card with two application partitions. FTU32 If the selected storage area is full or not available, information on the storage area will be displayed in a pop-up window. FTU If the selected storage area is full or not available, information on the storage area will be displayed in the Download Application dialog box. 5. Choose one or more of the following download options: Download Option Description Make Current Application This box is checked by default. When checked, the newly-downloaded application will become the currently-active application. When the terminal is put into Run mode, the current application is executed. Clear this check box if you don’t want the downloaded file to be automatically selected as the current application. Note: The application file is automatically selected after a successful download if there is no current application in the terminal, whether this option is enabled or not. Overwrite Existing File If a file of the same name already exists in the terminal’s storage, it will be erased automatically. Clear the check box if you want to be warned before the existing file is erased. The default is not to overwrite the existing file automatically. Publication 2711E-6.8 – January 1998 Artisan Technology Group - Quality Instrumentation ... Guaranteed | (888) 88-SOURCE | www.artisantg.com Downloading 1000e/1200e/1400e Application Files 4–9 Download Option Description Format Storage All files downloaded to the terminal occupy space, even if they are erased. The only way to free up space is to format the terminal storage. If Format Storage is checked, it will automatically do this if there is not enough space to accommodate the downloaded file. Clear the check box if you want to be warned before the terminal storage is reformatted (or if you want to be able to select another storage location if the selected one is full). The default is No. Important: The terminal storage can hold more than one application file. If you check Format Storage, all files in the selected storage will be removed. Ensure you have backups of any files you do not want to delete. See the directions for uploading files in Chapter 3 for instructions on backing up files. Download Only If Newer When this box is checked, the application file is downloaded only if it is newer than the file of the same name in the terminal’s memory. The default is No. FTU32 If the Make Current Application box is checked, the Download Only If Newer option is available. If the Make Current Application box is not checked, the Download Only If Newer option is not available. Ignore Compatibility Warnings When this box is cleared, a warning message is displayed if the application you are downloading to the PanelView terminal is incompatible with the terminal’s type or its firmware version. If this box is checked, the warning message is not displayed. The default is an unchecked box. Note: Although an incompatible file can be downloaded, it cannot be selected as the current application. FTU32 If the Make Current Application box is checked, the Ignore Compatibility Warnings option is not available. If the Make Current Application box is not checked, the Ignore Compatibility Warnings option is available. 6. Choose Save Options to save the file names and Setup to use for subsequent uploads. Settings are retained across downloads and invocations of the PanelView 1200/1400e Transfer Utility. To initiate the application file upload: " Choose the Start button. A progress bar indicates the status of the download on both the PanelView terminal and development computer. If an error occurs during the download process, see Chapter 6, Troubleshooting for the PanelView 1200/1400e Transfer Utility. Publication 2711E-6.8 – January 1998 Artisan Technology Group - Quality Instrumentation ... Guaranteed | (888) 88-SOURCE | www.artisantg.com Configuring Communications Settings for 1000e/1200e/1400e Application Transfers This chapter provides instructions for configuring communications settings when planning to transfer application files and Alarm History files between the PanelView 1000e/1200e/1400e terminals and computer. The communication settings must be configured before a transfer can be started. For PanelView 1200 uploads or downloads, refer to the PanelView 1200 Transfer Utility Manual (Publication Number 2711-821). Selecting Communication Hardware and Driver Packages " The following information and table will help you determine which driver packages and drivers you need for your particular system configuration and what the appropriate transfer link will be for your communication hardware setup. You need to know: • what hardware you have • what transfer link you’re using • which driver package you’re using • which driver options must be configured Table 5.A provides a matrix to help determine your hardware and driver requirements. Note: Modbus only supports the Internal File Transfer Utility (Serial 1 or 2). When choosing a driver: FTU FTU32 For DF1 Direct transfers, choose the Internal File Transfer Utility driver package (Serial 1 or Serial 2). For DF1 Direct transfers, choose the Internal File Transfer Utility driver package (Serial 1 or Serial 2). For DF1 Direct transfers, choose INTERCHANGE or the WINtelligent LINX driver (Serial 1 or Serial 2). For DF1 Direct transfers, choose RSLinx (Serial 1 or Serial 2). For DH+, use whichever package you have; if you have none, use the Serial 1 or Serial 2 driver to communicate over the KF2 module. For DH+, use whichever package you have; if you have none, use the Serial 1 or Serial 2 driver to communicate over the KF2 module. For ControlNet, use whichever package you have; if you have none, use the Serial 1 or Serial 2 driver to communicate over the KFC module. For ControlNet, use whichever package you have; if you have none, use the Serial 1 or Serial 2 driver to communicate over the KFC module. For Remote I/O Pass-Through, use whichever driver you would use for DH+ or ControlNet. For Remote I/O Pass-Through, use whichever driver you would use for DH+, ControlNet, or Ethernet. Publication 2711E-6.8 – January 1998 Artisan Technology Group - Quality Instrumentation ... Guaranteed | (888) 88-SOURCE | www.artisantg.com 5–2 Configuring Communications Settings for 1000e/1200e/1400e Application Transfers FTU Decide which transfer link to use If you have this communication hardware PC COM Port RS-232 Serial 1770-KF2 / KE Network Direct Table 5.A Table of PC Host Hardware and Applicable Drivers Select Network Type and Address DF1 Direct DH+ Choose one of these driver packages Select the corresponding driver Internal File Transfer Utility Serial 1 or 2 WIN LINX 1770-KF2/KE to DH/DH+ & PLC-5 CH0 INTERCHANGE INTERCHANGE Port 1 – 8 Internal File Transfer Utility Serial 1 or 2 WIN LINX 1770-KF2/KE to DH/DH+ & PLC-5 CH0 WIN LINX using INTERCHANGE to DH+ Remote I/O Pass-Through DH+ INTERCHANGE Interchange Port 1 – 8 Internal File Transfer Utility Serial 1 or 2 WIN LINX 1770-KF2/KE to DH/DH+ & PLC-5 CH0 WIN LINX using INTERCHANGE to DH+ 1784-KT / KT2 / PCMK Network Direct DH+ INTERCHANGE Interchange Port 1 – 8 WIN LINX 1784-KT/KT2/PCMK to DH+ WIN LINX using INTERCHANGE to DH+ 1784-KTX Remote I/O Pass Pass-Through ou DH+ Network Direct DH+ INTERCHANGE Interchange Port 1 – 8 WIN LINX 1784-KT/KT2/PCMK to DH+ WIN LINX using INTERCHANGE to DH+ INTERCHANGE Interchange Port 1 – 8 WIN LINX 1784-KTX to DH+ WIN LINX using INTERCHANGE to DH+ INTERCHANGE Interchange Port 1 – 8 WIN LINX 1784-KTX to DH+ Remote I/O Pass Pass-Through ou DH+ INTERCHANGE Interchange Port 1 – 8 SS Technologies 5 3 5136-SD Network Direct DH+ WIN LINX SS Technologies 5136–SD to DH+ Remote I/O Pass-Through DH+ WIN LINX SS Technologies 5136–SD to DH+ SS Technologies 5 3 5136-SD2 Network Direct DH+ WIN LINX SS Technologies 5136–SD2 to DH/DH+ Remote I/O Pass-Through DH+ WIN LINX SS Technologies 5136–SD2 to DH/DH+ WIN LINX using INTERCHANGE to DH+ Publication 2711E-6.8 – January 1998 Artisan Technology Group - Quality Instrumentation ... Guaranteed | (888) 88-SOURCE | www.artisantg.com Configuring Communications Settings for 1000e/1200e/1400e Application Transfers If you have this communication hardware 1770-KFC Decide which transfer link to use Network Direct Select Network Type and Address ControlNet 5–3 Choose one of these driver packages Select the corresponding driver Internal File Transfer Utility Serial 1 or 2 WIN LINX 1770-KFC to ControlNet (DH+ Mode) WIN LINX using INTERCHANGE to ControlNet Remote I/O Pass-Through ControlNet INTERCHANGE Interchange Port 1 – 8 Internal File Transfer Utility Serial 1 or 2 WIN LINX 1770-KFC to ControlNet (DH+ Mode) WIN LINX using INTERCHANGE to ControlNet 1784-KTC Network Direct ControlNet INTERCHANGE Interchange Port 1 – 8 WIN LINX 1784-KTC to ControlNet (DH+ Mode) WIN LINX using INTERCHANGE to ControlNet Remote I/O Pass Pass-Through ou 1784-KTCX Network Direct ControlNet INTERCHANGE Interchange Port 1 – 8 WIN LINX 1784-KTC to ControlNet (DH+ Mode) WIN LINX using INTERCHANGE to ControlNet ControlNet INTERCHANGE Interchange Port 1 – 8 WIN LINX 1784-KTC to ControlNet (DH+ Mode) WIN LINX using INTERCHANGE to ControlNet Remote I/O Pass Pass-Through ou ControlNet INTERCHANGE Interchange Port 1 – 8 WIN LINX 1784-KTC to ControlNet (DH+ Mode) WIN LINX using INTERCHANGE to ControlNet INTERCHANGE Interchange Port 1 – 8 Publication 2711E-6.8 – January 1998 Artisan Technology Group - Quality Instrumentation ... Guaranteed | (888) 88-SOURCE | www.artisantg.com 5–4 Configuring Communications Settings for 1000e/1200e/1400e Application Transfers FTU32 Table 5.B Table of PC Host Hardware and Applicable Drivers Choose one of these driver packages Select the corresponding driver Internal File Transfer Utility Serial 1 or 2 DH+ Internal File Transfer Utility Serial 1 or 2 Remote I/O Pass-Through DH+ Internal File Transfer Utility Serial 1 or 2 1784-KT / 1784-KTX / PC K PCMK Network Direct DH+ RSLinx 1784-KT/KTX(D)/PCMK/PKTX(D) Remote I/O Pass-Through DH+ RSLinx 1784-KT/KTX(D)/PCMK/PKTX(D) 1770-KFC Network Direct ControlNet Internal File Transfer Utility Serial 1 or 2 Remote I/O Pass-Through ControlNet Internal File Transfer Utility Serial 1 or 2 1784-KTC / 1784-KTCX 4K C Network Direct ControlNet RSLinx 1784-KTC(X) Remote I/O Pass-Through ControlNet RSLinx 1784-KTC(X) Network Card Remote I/O Pass-Through Ethernet RSLinx AB-ETH-1 If you have this communication hardware PC COM Port Decide which transfer link to use RS-232 Serial Select Network Type and Address DF1 Direct 1770-KF2 / KE Network Direct Configuring Communications The procedure and dialog boxes are the same for application downloads, application uploads, and alarm history uploads. The screen illustrations are from the Windows NT environment.The appearance of Windows 95 screens are th esame as the Windows NT screens. There are slight differences in the appearance of Windows 3.1 screens but the functionality remains identical in either system. Transfer Mode Selection To select the transfer mode: 1. Select the PanelView 1200/1400e Transfer Utility. 2. Select Upload Alarm History, Upload Application, or Download Application from the Transfer menu. The upload or download dialog box is displayed. Publication 2711E-6.8 – January 1998 Artisan Technology Group - Quality Instrumentation ... Guaranteed | (888) 88-SOURCE | www.artisantg.com Configuring Communications Settings for 1000e/1200e/1400e Application Transfers 5–5 3. From either an upload or download dialog box, choose the Setup button to display the Communication Setup dialog box. FTU32 If RSLinx is installed and is not already running, RSLinx starts up automatically when you choose Setup. Ethernet AB_ETH-1 PLC-5/20, integral 4. Select the Mode. If you choose Manual Setup (see above dialog), you can set up your own parameter settings for Transfer Link, Network, Driver, and Pass-Through Setup. Publication 2711E-6.8 – January 1998 Artisan Technology Group - Quality Instrumentation ... Guaranteed | (888) 88-SOURCE | www.artisantg.com 5–6 Configuring Communications Settings for 1000e/1200e/1400e Application Transfers If you choose Application, all parameter settings except for Communication Driver are taken from the application file. Refer to the PanelBuilder 1400e Configuration Software for Windows User Manual for information on where those are configured. You may want to use the Application setting if you are uploading applications for maintenance and want the application to download back to the same address. Select Browse to select an application and Load to reload the original settings from the application files if you have changed them. The Browse and Load buttons are available only for application and alarm history uploads. For downloads, the parameter settings are taken from the file you are downloading. For uploads and alarm history uploads, the parameter settings are taken from the file you chose in the Mode selection area. Transfer Link Selection To select the transfer link: " Select either the RS-232, Network Direct, or the Remote I/O Pass-Through option. Typically, the communication hardware in your computer determines your transfer link options. To identify your transfer link options for your computer host hardware, refer to Table 5.A or 5.B, “Table of PC Host Hardware and Applicable Drivers.” Publication 2711E-6.8 – January 1998 Artisan Technology Group - Quality Instrumentation ... Guaranteed | (888) 88-SOURCE | www.artisantg.com Configuring Communications Settings for 1000e/1200e/1400e Application Transfers 5–7 The RS-232 serial transfer link is used when you perform a transfer using the COM port on your PC. The Network Direct option performs a transfer over DH+ or ControlNet. FTU FTU32 The Remote I/O Pass-Through option performs transfers over DH+ or ControlNet between the PC and PLC, and over Remote I/O from the PLC to the PanelView terminal. The Remote I/O Pass-Through option performs transfers over DH+, ControlNet, or Ethernet between the PC and PLC, and over Remote I/O from the PLC to the PanelView terminal. Driver Selection After you select the transfer link, refer to the following sections for network and driver configurations. RS-232 Serial Transfer Link Driver Configuration When you select RS-232 Serial as the transfer link, Driver selection is the only option you can configure. Publication 2711E-6.8 – January 1998 Artisan Technology Group - Quality Instrumentation ... Guaranteed | (888) 88-SOURCE | www.artisantg.com 5–8 Configuring Communications Settings for 1000e/1200e/1400e Application Transfers To select the driver: 1. Select the driver. To open a list of available drivers, click on the arrow to the right of the Driver field. " FTU FTU32 Note: Serial 1 and Serial 2 drivers are provided by the transfer utility and enable you to configure two different serial setups (for example, baud rates). Also, they can accommodate the two communication ports on many computers. Refer to the physical communication ports on your computer to determine the correct port for your application. Driver options include serial, INTERCHANGE, and WINtelligent LINX ports. When selecting a driver, the Serial 1 and 2 physical communication ports are available to communicate directly to the PanelView terminal serial port. The other driver selections need either INTERCHANGE or WINtelligent LINX, which must be installed on the computer being used. The appropriate drivers will be made available. Driver options are Serial 1 or Serial 2. When selecting a driver, the Serial 1 and 2 physical communication ports are available to communicate directly to the PanelView terminal serial port. The other driver selections need RSLinx, which must be installed on the computer being used. You must have configured the RSLinx driver before it appears in the driver list. To configure an RSLinx driver, you must bring up the RSLinx application by pressing Setup or Start in the upload, upload alarm history, or download dialog boxes in the FTU32 application. You can also access the RSLinx application in the status bar on the host computer. 2. Select the Setup button. FTU If you have selected an INTERCHANGE port, selecting the Setup button opens the INTERCHANGE Device Configuration Utility. For information about configuring INTERCHANGE ports, refer to the INTERCHANGE Device Configuration Utility User Manual (Publication Number 5850-6.5.7). Publication 2711E-6.8 – January 1998 Artisan Technology Group - Quality Instrumentation ... Guaranteed | (888) 88-SOURCE | www.artisantg.com Configuring Communications Settings for 1000e/1200e/1400e Application Transfers FTU 5–9 If you have selected a WINtelligent LINX port, selecting the Setup button opens the WINtelligent LINX utility. Refer to the WINtelligent LINX user documentation for information on using the utility. " FTU32 Note: INTERCHANGE and WINtelligent LINX are not included in the PanelView 1200/1400e Transfer Utility software package (A-B Catalog Number 2711E-ND7) and must be obtained separately. For product information, contact your local Allen-Bradley office or distributor. If you have selected a RSLinx port, selecting the Setup button opens the RSLinx utility. Refer to the RSLinx user documentation for information on using the utility. " Note: RSLinx is included in the PanelBuilder 1400e software package (A-B Catalog Number 2711E-ND1) and the PanelView 1200/1400e Transfer Utility software package (A-B Catalog Number 2711E-ND7). If you have selected Serial 1 or Serial 2, the Communication Driver Configuration dialog box appears. 3. Fill in the fields in the Communication Driver Configuration dialog box as follows: Baud Specify the data-transfer rate between your computer and the PanelView terminal. This must match the baud rate configured for the PanelView terminal. The default setting is 9600. Port Specify COM1, COM2, COM3, or COM4 as the serial port used to connect the Upload/Download cable or the PanelView terminal. The default setting is COM1. Parity Specify None or Even for the type of error-checking to be used. This must match the parity configured for the PanelView terminal. The default setting is None. Publication 2711E-6.8 – January 1998 Artisan Technology Group - Quality Instrumentation ... Guaranteed | (888) 88-SOURCE | www.artisantg.com 5–10 Configuring Communications Settings for 1000e/1200e/1400e Application Transfers Error Specify the error-detection protocol used by the device. BCC is Block Check Character and CRC is Cyclic Redundancy Check. This must match the error-checking protocol configured for the PanelView terminal. The default setting is BCC. For details about PanelView terminal transfer configuration settings, see “Transferring Application Files” in Chapter 5, “Configuring PanelView Terminals,” in your PanelView 1000e, 1200e, and 1400e Operator Terminals User Manual. Network Direct Transfer Link: Network and Driver Configuration When you select Network Direct as the transfer link, Network Type, Address, and Driver are the options you can configure. To select the network: " Specify Network Type and Address settings as follows: Type Specify DH+ or ControlNet as the network to which your PC will be connected. When you change network types, some parameter settings may be invalid. Any invalid parameter settings will change to the default settings for that selected network type. Publication 2711E-6.8 – January 1998 Artisan Technology Group - Quality Instrumentation ... Guaranteed | (888) 88-SOURCE | www.artisantg.com Configuring Communications Settings for 1000e/1200e/1400e Application Transfers 5–11 Address This is the station address of the PanelView terminal on the DH+ or ControlNet network. If the terminal is on a different DH+ network bridged to the PanelBuilder DH+, you must also specify the full bridge address. For DH+ Direct, specify an address with a value between 0 and 77 (octal). For ControlNet Direct, specify an address. The range is 1 to 99 (decimal). For some ControlNet versions, address 1 must be assigned to a PLC. The bridge address format for DH+ is as follows: Station Address Valid DH+ Entries ll.rrr.ss ll local bridge address 0 – 77 (octal) rrr remote bridge address 0 – 376 (octal) ss station address on remote network 0 – 77 (octal) or You can shorten the offlink address by combining the remote bridge and remote station addresses into one three-digit number. The system reads only the first digit of the remote bridge address, and adds the two-digit remote station address to produce a shorter address that still points to the same node. ll.rss ll rss 0 – 77 (octal) local bridge address combined remote bridge address and remote station address 0 – 376 (octal) For bridge address configuration examples, refer to “Planning DH+ or ControlNet Communications” in Chapter 2, “Planning Applications”, of the PanelBuilder 1400e Configuration Software for Windows User Manual. To select the driver: FTU32 1. Click on the Refresh List button to refresh the list of drivers. 2. Select the driver. To open a list of available drivers, click on the arrow to the right of the Driver field. " Note: Serial 1 and Serial 2 drivers are provided by the transfer utility and enable you to configure two different serial setups (for example, baud rates). Also, they can accommodate the two communication ports on many computers. Refer to the physical communication ports on your computer to determine the correct port for your application. Publication 2711E-6.8 – January 1998 Artisan Technology Group - Quality Instrumentation ... Guaranteed | (888) 88-SOURCE | www.artisantg.com 5–12 Configuring Communications Settings for 1000e/1200e/1400e Application Transfers FTU Driver options include serial, INTERCHANGE, and WINtelligent LINX ports. When selecting a driver, the Serial 1 and 2 physical communication ports are available to communicate directly to the PanelView terminal serial port or to a 1770-KF2/KE or 1770 KFC without using INTERCHANGE or WINtelligent LINX. The other driver selections need either INTERCHANGE or WINtelligent LINX, both of which can be installed on the computer being used. The appropriate drivers will be made available. FTU32 Driver options include serial and RSLinx ports. When selecting a driver, the Serial 1 and 2 physical communication ports are available to communicate directly to the PanelView terminal serial port or to a 1770-KF2/KE or 1770 KFC without using RSLinx. The other driver selections need RSLinx, which can be installed on the computer being used. The appropriate drivers will be made available when you click on the Refresh List button. 3. Select the Setup button. FTU If you have selected an INTERCHANGE port, selecting the Setup button opens the INTERCHANGE Device Configuration Utility. For information about configuring INTERCHANGE ports, refer to the INTERCHANGE Device Configuration Utility User Manual (Publication Number 5850-6.5.7). FTU If you have selected a WINtelligent LINX port, selecting the Setup button opens the WINtelligent LINX utility. Refer to the WINtelligent LINX user documentation for information on using the utility. FTU32 If you have selected a RSLinx port, selecting the Setup button opens the RSLinx utility. When you return to FTU32, click on the Refresh List button to refresh the list of drivers. Refer to the RSLinx user documentation for information on using the utility. If you have selected Serial 1 or Serial 2, the Communication Driver Configuration dialog box appears. Publication 2711E-6.8 – January 1998 Artisan Technology Group - Quality Instrumentation ... Guaranteed | (888) 88-SOURCE | www.artisantg.com Configuring Communications Settings for 1000e/1200e/1400e Application Transfers 5–13 4. Fill in the fields in the Communication Driver Configuration dialog box as follows: Baud Specify the data-transfer rate between your computer and the PanelView terminal. This must match the baud rate configured for the PanelView terminal. The default setting is 9600. Port Specify COM1, COM2, COM3, or COM4 as the serial port used to connect the Upload/Download cable or the PanelView terminal. The default setting is COM1. Parity Specify None or Even for the type of error-checking to be used. This must match the parity configured for the PanelView terminal. The default setting is None. Error Specify the error-detection protocol used by the device. BCC is Block Check Character and CRC is Cyclic Redundancy Check. This must match the error-checking protocol configured for the PanelView terminal. The default setting is BCC. For details about PanelView terminal transfer configuration settings, see “Transferring Application Files” in Chapter 5, “Configuring PanelView Terminals,” in your PanelView 1000e, 1200e, and 1400e Operator Terminals User Manual. Publication 2711E-6.8 – January 1998 Artisan Technology Group - Quality Instrumentation ... Guaranteed | (888) 88-SOURCE | www.artisantg.com 5–14 Configuring Communications Settings for 1000e/1200e/1400e Application Transfers Remote I/O Pass-Through: Transfer Link, Network, Driver, and Pass-Through Setup Configuration When you select Remote I/O Pass-Through as the transfer link, Network Type, Address, Driver, and Pass-Through Setup are the options you can configure. To select the network: " FTU FTU32 Specify Network Type and Address settings as follows: Type Specify DH+ or ControlNet as the network to which your PC will be connected. Specify DH+, ControlNet, or Ethernet as the network to which your PC will be connected. When you change network types, some parameter settings may be invalid. Any invalid parameter settings will change to the default settings for that selected network type. Address This is the station address of the PLC on the DH+, ControlNet, or Ethernet (for FTU32 only) network. If the PLC is on a different DH+ network bridged to the PanelBuilder DH+, you must also specify the full bridge address. For DH+/Remote I/O Pass-Through, specify the PLC address. The range is 0 to 77 (octal). For ControlNet/Remote I/O Pass-Through, specify the PLC address. The range is 1 to 99 (decimal). Publication 2711E-6.8 – January 1998 Artisan Technology Group - Quality Instrumentation ... Guaranteed | (888) 88-SOURCE | www.artisantg.com Configuring Communications Settings for 1000e/1200e/1400e Application Transfers 5–15 For Ethernet, specify www.xxx.yyy.zzz, where www, xxx, yyy, and zzz are between 000 and 255 (decimal); or specify one to eight characters, where the first character must be alphabetic. The bridge address format for DH+ is as follows: Station Address Valid DH+ Entries ll.rrr.ss ll local bridge address 0 – 77 (octal) rrr remote bridge address 0 – 376 (octal) ss station address on remote DH+ 0 – 77 (octal) or You can shorten the offlink address by combining the remote bridge and remote station addresses into one three-digit number. The system reads only the first digit of the remote bridge address, and adds the two-digit remote station address to produce a shorter address that still points to the same node. ll.rss ll rss 0 – 77 (octal) local bridge address combined remote bridge address and remote station address 0 – 376 (octal) local bridge address 1 – 63 (decimal) ll ll For bridge address configuration examples, refer to “Planning DH+ or ControlNet Communications” in Chapter 2, “Planning Applications,” of the PanelBuilder 1400e Configuration Software for Windows User Manual. To select the driver: FTU32 1. Click on the Refresh List button to refresh the list of drivers. 2. Select the driver. To open a list of available drivers, click on the arrow to the right of the Driver field. " Note: Serial 1 and Serial 2 drivers are provided by the transfer utility and enable you to configure two different serial setups (for example, baud rates). Also, they can accommodate the two communication ports on many computers. Refer to the physical communication ports on your computer to determine the correct port for your application. Publication 2711E-6.8 – January 1998 Artisan Technology Group - Quality Instrumentation ... Guaranteed | (888) 88-SOURCE | www.artisantg.com 5–16 Configuring Communications Settings for 1000e/1200e/1400e Application Transfers FTU Driver options include serial, INTERCHANGE, and WINtelligent LINX ports. When selecting a driver, the Serial 1 and 2 physical communication ports are available to communicate directly to the PanelView terminal serial port or to a 1770-KF2/KE or 1770 KFC without using INTERCHANGE or WINtelligent LINX. The other driver selections need either INTERCHANGE or WINtelligent LINX, both of which can be installed on the computer being used. The available drivers will be listed. FTU32 Driver options include serial and RSLinx ports. When selecting a driver, the Serial 1 and 2 physical communication ports are available to communicate directly to the PanelView terminal serial port or to a 1770-KF2/KE or 1770 KFC without using RSLinx. The other driver selections need RSLinx, which can be installed on the computer being used. The appropriate drivers will be made available when you click on the Refresh List button. 3. Select the Setup button. FTU If you have selected an INTERCHANGE port, selecting the Setup button opens the INTERCHANGE Device Configuration Utility. For information about configuring INTERCHANGE ports, refer to the INTERCHANGE Device Configuration Utility User Manual (Publication Number 5850-6.5.7). FTU If you have selected a WINtelligent LINX port, selecting the Setup button opens the WINtelligent LINX utility. Refer to the WINtelligent LINX user documentation for information on using the utility. FTU32 If you have selected a RSLinx port, selecting the Setup button opens the RSLinx utility. When you return to FTU32, click on the Refresh List button to refresh the list of drivers. Refer to the RSLinx user documentation for information on using the utility. If you have selected Serial 1 or Serial 2, the Communication Driver Configuration dialog box appears. Publication 2711E-6.8 – January 1998 Artisan Technology Group - Quality Instrumentation ... Guaranteed | (888) 88-SOURCE | www.artisantg.com Configuring Communications Settings for 1000e/1200e/1400e Application Transfers 5–17 4. Fill in the fields in the Communication Driver Configuration dialog box as follows: Baud Specify the data-transfer rate between your computer and the PanelView terminal. This must match the baud rate configured for the PanelView terminal. The default setting is 9600. Port Specify COM1, COM2, COM3, or COM4 as the serial port used to connect the Upload/Download cable or the PanelView terminal. The default setting is COM1. Parity Specify None or Even for the type of error-checking to be used. This must match the parity configured for the PanelView terminal. The default setting is None. Error Specify the error-detection protocol used by the device. BCC is Block Check Character and CRC is Cyclic Redundancy Check. This must match the error-checking protocol configured for the PanelView terminal. The default setting is BCC. For details about PanelView terminal transfer configuration settings, see “Transferring Application Files” in Chapter 5, “Configuring PanelView Terminals,” in your PanelView 1000e, 1200e, and 1400e Operator Terminals User Manual. To configure Pass-Through setup parameters: " If your transfer link is Remote I/O Pass-Through, specify Pass-Through settings as follows: Device Select the PLC to which the PanelView terminal is connected over Remote I/O. For DH+ Remote I/O Pass-Through, the default device is PLC-5/11 Integral. For ControlNet Pass-Through, the default device is PLC-5/20. For Ethernet Remote Pass-Through, the default device is PLC-5/20. Publication 2711E-6.8 – January 1998 Artisan Technology Group - Quality Instrumentation ... Guaranteed | (888) 88-SOURCE | www.artisantg.com 5–18 Configuring Communications Settings for 1000e/1200e/1400e Application Transfers Rack Select the rack number that contains the Pass-Through control byte. Your selection should match the rack number configured in your application file or PanelView terminal. The default rack is 3. Word Select the word in the rack that will contain the Pass-Through control byte. Your selection should match the word configured in your application file or PanelView terminal. The default word is 0. Byte Specify the High or Low byte of the word that will be used as the Pass-Through control byte. Your selection should match the byte configured in your application file or PanelView terminal. The default byte is Low. Scanner Slot If the device is set to SLC 1747-SN Series B, you can also configure the slot number (0 to 30) used for Pass-Through. Select 0 to use the 1747-SN Ser B scanner installed nearest to the processor. Select 1 to 30 to use the scanner in the specified slot. For details about PanelView terminal transfer configuration settings, see “Transferring Application Files” in Chapter 5, “Configuring PanelView Terminals” in your PanelView 1000e, 1200e, and 1400e Operator Terminals User Manual. Saving the Communications Settings To save the communications settings, choose OK from the Communication Setup dialog box. To return to the factory default settings, choose Restore Defaults. The factory default settings are manual mode, serial transfer, and serial 1 driver. Publication 2711E-6.8 – January 1998 Artisan Technology Group - Quality Instrumentation ... Guaranteed | (888) 88-SOURCE | www.artisantg.com Troubleshooting for the PanelView 1200/1400e Transfer Utility This chapter describes how to diagnose and solve problems you might encounter while transferring applications to PanelView 1000e/1200e/1400e. Refer to the PanelView 1200 Transfer Utility User Manual (Publication Number 2711-811) for information about PanelView 1200 terminals and for complete information about communication, PLC, and Pass-Through problems. The PanelView 1200/1400e Transfer Utility has context-sensitive online help. When an error message appears during any stage of file or application transferring, press F1 on your keyboard to display the probable causes of the error. In the PanelView 1200/1400e Transfer Utility, error messages are preceded by a colored icon that indicates the severity of the error. Errors are categorized as either warnings or problems. For warnings, you have the option of ignoring them and continuing the transfer. For problems, the transfer is immediately halted. Upload/Download Problems Use the following table to identify problems you may encounter while trying to upload or download PanelView application files, or upload alarm history. ÁÁÁÁÁÁÁÁÁÁÁÁÁ ÁÁÁÁÁÁÁÁÁÁÁ ÁÁÁÁÁÁÁÁÁÁÁ ÁÁÁÁÁÁÁÁÁÁÁÁÁ ÁÁÁÁÁÁÁÁÁÁÁ ÁÁÁÁÁÁÁÁÁÁÁ ÁÁÁÁÁÁÁÁÁÁÁÁÁ ÁÁÁÁÁÁÁÁÁÁÁ ÁÁÁÁÁÁÁÁÁÁÁ ÁÁÁÁÁÁÁÁÁÁÁÁÁ ÁÁÁÁÁÁÁÁÁÁÁ ÁÁÁÁÁÁÁÁÁÁÁ ÁÁÁÁÁÁÁÁÁÁÁÁÁ ÁÁÁÁÁÁÁÁÁÁÁ ÁÁÁÁÁÁÁÁÁÁÁ ÁÁÁÁÁÁÁÁÁÁÁÁÁ ÁÁÁÁÁÁÁÁÁÁÁ ÁÁÁÁÁÁÁÁÁÁÁ ÁÁÁÁÁÁÁÁÁÁÁÁÁ ÁÁÁÁÁÁÁÁÁÁÁ ÁÁÁÁÁÁÁÁÁÁÁ ÁÁÁÁÁÁÁÁÁÁÁÁÁ ÁÁÁÁÁÁÁÁÁÁÁ ÁÁÁÁÁÁÁÁÁÁÁ ÁÁÁÁÁÁÁÁÁÁÁÁÁ ÁÁÁÁÁÁÁÁÁÁÁ ÁÁÁÁÁÁÁÁÁÁÁ ÁÁÁÁÁÁÁÁÁÁÁÁÁ ÁÁÁÁÁÁÁÁÁÁÁ ÁÁÁÁÁÁÁÁÁÁÁ ÁÁÁÁÁÁÁÁÁÁÁÁÁ ÁÁÁÁÁÁÁÁÁÁÁ ÁÁÁÁÁÁÁÁÁÁÁ ÁÁÁÁÁÁÁÁÁÁÁÁÁ ÁÁÁÁÁÁÁÁÁÁÁ ÁÁÁÁÁÁÁÁÁÁÁ ÁÁÁÁÁÁÁÁÁÁÁÁÁ ÁÁÁÁÁÁÁÁÁÁÁ ÁÁÁÁÁÁÁÁÁÁÁ ÁÁÁÁÁÁÁÁÁÁÁÁÁ ÁÁÁÁÁÁÁÁÁÁÁ ÁÁÁÁÁÁÁÁÁÁÁ ÁÁÁÁÁÁÁÁÁÁÁÁÁ ÁÁÁÁÁÁÁÁÁÁÁ ÁÁÁÁÁÁÁÁÁÁÁ ÁÁÁÁÁÁÁÁÁÁÁÁÁ ÁÁÁÁÁÁÁÁÁÁÁ ÁÁÁÁÁÁÁÁÁÁÁ Problem Cause What to do Application file won’t download or upload. You are using the wrong serial cable. Check the serial cable. The application file is too large. Ensure the memory size of the application file does not exceed the User Memory Limit. For information on application file size, see Chapter 1, Introducing PanelView Terminals, in the PanelView 1000e/1200e/1400e Operator Terminals User Manual. The computer is not connected to the PanelView terminal. Connect the computer to the PanelView terminal. The terminal’s serial communication port is not configured for upload/download. Configure the serial communication port for upload/download. The PanelView terminal is turned off. Turn on the PanelView terminal. The PanelView terminal is in the wrong mode when a serial upload/download is attempted. To transfer an application file serially, ensure the PanelView terminal is in Configure mode; then press the Transfer Application button on the Terminal Configuration screen. The PanelView terminal is not in Run mode when you attempt a network file transfer. Put PanelView in Run mode. Publication 2711E-6.8 – January 1998 Artisan Technology Group - Quality Instrumentation ... Guaranteed | (888) 88-SOURCE | www.artisantg.com 6–2 Troubleshooting for the PanelView 1200/1400e Transfer Utility ÁÁÁÁÁÁÁÁÁÁÁÁÁ ÁÁÁÁÁÁÁÁÁÁÁ ÁÁÁÁÁÁÁÁÁÁÁ ÁÁÁÁÁÁÁÁÁÁÁÁÁ ÁÁÁÁÁÁÁÁÁÁÁ ÁÁÁÁÁÁÁÁÁÁÁ ÁÁÁÁÁÁÁÁÁÁÁÁÁ ÁÁÁÁÁÁÁÁÁÁÁ ÁÁÁÁÁÁÁÁÁÁÁ ÁÁÁÁÁÁÁÁÁÁÁÁÁ ÁÁÁÁÁÁÁÁÁÁÁ ÁÁÁÁÁÁÁÁÁÁÁ Problem Application file won’t download or upload. (con’t) Cause What to do The computer’s serial port does not work. Ensure the serial port is working by testing it with another device such as a printer. Possible corrupt application file. Try backup file or demo file download and upload. Some other device may be using the serial port. Check your hardware connections and reconfigure the serial port. Pass-through configuration is not properly set up. For more information about configuring pass-through application file transfers, see Chapter 5, Configuring Communications Settings for 1000e/1200e/1400e Application Transfers, in this manual. You have not selected Transfer Application from the PanelView terminal’s Configuration menu. Choose Transfer Application from the Configuration menu. Faulty network connection. Check the network connection in PanelBuilder and/or to the PanelView terminal. Check the communication drivers setup. PanelView 1200/1400e Transfer Utility Error Messages Consult the following table to identify and respond to some common error messages that can appear on the screen when you upload or download data, or upload Alarm History files. ÁÁÁÁÁÁÁÁÁÁÁÁÁ ÁÁÁÁÁÁÁÁÁÁÁ ÁÁÁÁÁÁÁÁÁÁÁ ÁÁÁÁÁÁÁÁÁÁÁÁÁ ÁÁÁÁÁÁÁÁÁÁÁ ÁÁÁÁÁÁÁÁÁÁÁ ÁÁÁÁÁÁÁÁÁÁÁÁÁ ÁÁÁÁÁÁÁÁÁÁÁ ÁÁÁÁÁÁÁÁÁÁÁ ÁÁÁÁÁÁÁÁÁÁÁÁÁ ÁÁÁÁÁÁÁÁÁÁÁ ÁÁÁÁÁÁÁÁÁÁÁ ÁÁÁÁÁÁÁÁÁÁÁÁÁ ÁÁÁÁÁÁÁÁÁÁÁ ÁÁÁÁÁÁÁÁÁÁÁ ÁÁÁÁÁÁÁÁÁÁÁÁÁ ÁÁÁÁÁÁÁÁÁÁÁ ÁÁÁÁÁÁÁÁÁÁÁ ÁÁÁÁÁÁÁÁÁÁÁÁÁ ÁÁÁÁÁÁÁÁÁÁÁ ÁÁÁÁÁÁÁÁÁÁÁ ÁÁÁÁÁÁÁÁÁÁÁÁÁ ÁÁÁÁÁÁÁÁÁÁÁ ÁÁÁÁÁÁÁÁÁÁÁ ÁÁÁÁÁÁÁÁÁÁÁÁÁ ÁÁÁÁÁÁÁÁÁÁÁ ÁÁÁÁÁÁÁÁÁÁÁ ÁÁÁÁÁÁÁÁÁÁÁÁÁ ÁÁÁÁÁÁÁÁÁÁÁ ÁÁÁÁÁÁÁÁÁÁÁ ÁÁÁÁÁÁÁÁÁÁÁÁÁ ÁÁÁÁÁÁÁÁÁÁÁ ÁÁÁÁÁÁÁÁÁÁÁ ÁÁÁÁÁÁÁÁÁÁÁÁÁ ÁÁÁÁÁÁÁÁÁÁÁ ÁÁÁÁÁÁÁÁÁÁÁ ÁÁÁÁÁÁÁÁÁÁÁÁÁ ÁÁÁÁÁÁÁÁÁÁÁ ÁÁÁÁÁÁÁÁÁÁÁ Message Cause What to do Data received too fast from PanelView terminal. Upload speed too high. Reduce baud rate. Invalid baud. Might not be accessing COM port. Check other program or devices that use the COM port. If there is one, check to see that the internal modem is turned off. No response from PanelView terminal. Baud rate too high. Reduce baud rate. Other possible causes are the same as the items marked in the previous table. See solutions for items marked in the previous table. Possible corrupt application file. Try backup file or demo file. Serial cable becomes disconnected during a serial download. Ensure the serial cable is properly connected, and try the download again. Might not be accessing COM port. Check other program or devices that use the COM port, and ensure that they do not conflict with the interrupt request (IRQ) or the COM settings. Parity error detected. Serial cable becomes disconnected during a serial download. Ensure the serial cable is properly connected, and try the download again. Cannot obtain com port. The wrong COM port has been chosen with the native serial driver (either Serial 1 or Serial 2). Select the correct COM port. The COM port is assigned to an enabled INTERCHANGE port and is trying to be used with the native serial driver (Serial 1 or Serial 2). Choose the INTERCHANGE port. Or disable INTERCHANGE, reboot, and choose the native serial driver. Publication 2711E-6.8 – January 1998 Artisan Technology Group - Quality Instrumentation ... Guaranteed | (888) 88-SOURCE | www.artisantg.com Troubleshooting for the PanelView 1200/1400e Transfer Utility 6–3 Message Cause What to do Unable to communicate with terminal. During a serial upload/download, the PanelView terminal is not in the Transfer Application screen. Check that you are in configure mode. On the PanelView terminal, check that you are in the Transfer Application screen and you have selected the Serial tab. Wrong baud rate. Check that the baud rate, parity, and error settings on the Transfer Setup screen correspond with the host computer settings. You cannot perform a serial download. Check that the COM port you are using is enabled by your Windows operating system. This can be done by checking the Ports settings under Control Panel. For more information, refer to your Windows 3.1, Windows 95, or Windows NT user documentation. Check if you are using the same COM port that your mouse is using. Typically, the mouse is plugged into COM 1; however, it may be plugged into COM 2. Check the labelling on the rear of your computer to determine which port the mouse is hooked up to and which port your upload/download cable is hooked up to. Check if the COM port you are using is using the same IRQ number as another device in your system. Possible causes of conflict are PCMCIA device cards, Ethernet cards, sound cards, or other PC add-on cards. To determine the IRQ settings for your serial port, refer to your computer’s user documentation. Check the settings for the port in the Control Panel, and check that the settings match. Then check the IRQ settings for the other devices listed above to ensure there is not a conflict. If you have been using another software package to access the serial port (such as a communications package, A-B 6200 software, or even INTERCHANGE), you may need to restart the computer. To do this, close the application using the serial port, disconnect the cable, attach the PanelView upload/download cable, restart your computer, and retry the download. During a pass-through download or upload, the DH+ cable is not connected correctly. Check the cable connections. During a pass-through download or upload, the terminal is not in “pass-through” mode (that is, not in the application transfer screen). On the PanelView terminal, go to the Transfer Setup screen, select the Network tab, define an RIO Pass-Through, and then switch the terminal into Run mode. During a pass-through download or upload, the DH+ network address is not correct. Check the PLC’s correct network address. For details on PLC network addresses, see your PLC documentation. Cannot load Linx Dynamic Link Library. You have chosen a WINtelligent LINX or RSLinx driver that is not installed. Choose a native serial driver. Problem with communication driver or hardware. You have chosen the wrong INTERCHANGE port. Choose the correct port. Publication 2711E-6.8 – January 1998 Artisan Technology Group - Quality Instrumentation ... Guaranteed | (888) 88-SOURCE | www.artisantg.com 6–4 Troubleshooting for the PanelView 1200/1400e Transfer Utility Message Host PC failed to communicate with PanelView terminal General Download and Upload Error Messages Cause What to do You have chosen an INTERCHANGE port that is set up incorrectly. Check that your configuration settings are correct, your network addresses are correct, and you are using the correct equipment. There is no link between the PanelView terminal and the host PC. Check the link between the PanelView terminal and the host PC. The PanelView terminal is not in transfer state. Set the PanelView terminal to a transfer state. Consult the following table to identify and respond to some common error messages that can appear on the screen when you upload or download data, or upload alarm history. ÁÁÁÁÁÁÁÁÁÁÁÁÁ ÁÁÁÁÁÁÁÁÁÁÁ ÁÁÁÁÁÁÁÁÁÁÁ ÁÁÁÁÁÁÁÁÁÁÁÁÁ ÁÁÁÁÁÁÁÁÁÁÁ ÁÁÁÁÁÁÁÁÁÁÁ ÁÁÁÁÁÁÁÁÁÁÁÁÁ ÁÁÁÁÁÁÁÁÁÁÁ ÁÁÁÁÁÁÁÁÁÁÁ ÁÁÁÁÁÁÁÁÁÁÁÁÁ ÁÁÁÁÁÁÁÁÁÁÁ ÁÁÁÁÁÁÁÁÁÁÁ ÁÁÁÁÁÁÁÁÁÁÁÁÁ ÁÁÁÁÁÁÁÁÁÁÁ ÁÁÁÁÁÁÁÁÁÁÁ ÁÁÁÁÁÁÁÁÁÁÁÁÁ ÁÁÁÁÁÁÁÁÁÁÁ ÁÁÁÁÁÁÁÁÁÁÁ ÁÁÁÁÁÁÁÁÁÁÁÁÁ ÁÁÁÁÁÁÁÁÁÁÁ ÁÁÁÁÁÁÁÁÁÁÁ ÁÁÁÁÁÁÁÁÁÁÁÁÁ ÁÁÁÁÁÁÁÁÁÁÁ ÁÁÁÁÁÁÁÁÁÁÁ ÁÁÁÁÁÁÁÁÁÁÁÁÁ ÁÁÁÁÁÁÁÁÁÁÁ ÁÁÁÁÁÁÁÁÁÁÁ ÁÁÁÁÁÁÁÁÁÁÁÁÁ ÁÁÁÁÁÁÁÁÁÁÁ ÁÁÁÁÁÁÁÁÁÁÁ ÁÁÁÁÁÁÁÁÁÁÁÁÁ ÁÁÁÁÁÁÁÁÁÁÁ ÁÁÁÁÁÁÁÁÁÁÁ ÁÁÁÁÁÁÁÁÁÁÁÁÁ ÁÁÁÁÁÁÁÁÁÁÁ ÁÁÁÁÁÁÁÁÁÁÁ ÁÁÁÁÁÁÁÁÁÁÁÁÁ ÁÁÁÁÁÁÁÁÁÁÁ ÁÁÁÁÁÁÁÁÁÁÁ ÁÁÁÁÁÁÁÁÁÁÁÁÁ ÁÁÁÁÁÁÁÁÁÁÁ ÁÁÁÁÁÁÁÁÁÁÁ ÁÁÁÁÁÁÁÁÁÁÁÁÁ ÁÁÁÁÁÁÁÁÁÁÁ ÁÁÁÁÁÁÁÁÁÁÁ ÁÁÁÁÁÁÁÁÁÁÁÁÁ ÁÁÁÁÁÁÁÁÁÁÁ ÁÁÁÁÁÁÁÁÁÁÁ ÁÁÁÁÁÁÁÁÁÁÁÁÁ ÁÁÁÁÁÁÁÁÁÁÁ ÁÁÁÁÁÁÁÁÁÁÁ Messages/General Types of Messages Cause What to do File/path name error messages for either source file or destination file. Either no file name was entered, or an incorrect file name was entered. Be sure you’ve entered a valid source or destination file name in the File and Path fields. Must have a valid 8-character DOS file name, a valid DOS path, and a valid extension (none, *.pvd to upload/download applications, or *.csv to upload alarm history). The “download as file name” must also satisfy the above conditions. Selected source file cannot be accessed. Check that the source file path name is correct or that it exists. Destination file already exists. Do you want to overwrite it? Informational or prompt message. Select Yes to overwrite the destination file. Select No to abort the upload/download. Destination file cannot be created. Probably a problem with the PCMCIA card or flash memory. Reformat the card, or try another card. If there is still a problem, contact your A-B Sales Representative. Incompatibility messages. Firmware version incompatibility. Check firmware version compatibility. Obtain the PanelView terminal version from the Terminal Configuration screen. Refer to Appendix E, “Version Control”, in the PanelBuilder 1400e Configuration Software for Windows User Manual. Terminal type incompatibility (keypad application versus touch screen applications). Check terminal type. Obtain this information from the Application window inside the PanelBuilder window. Communications hardware or driver not present. Check for supported communications network information, which resides in the PanelView terminal, by pressing the Terminal Information button on the Terminal Configuration screen. For details, see Chapter 5 in the PanelView 1000e, 1200e, and 1400e Operator Terminals User Manual. For ControlNet, check that the KTCX card is installed in the terminal. By default, Remote I/O, ControlNet, and DH+ drivers are the available drivers. To install another driver, use the Serial Firmware Upgrade Utility. Publication 2711E-6.8 – January 1998 Artisan Technology Group - Quality Instrumentation ... Guaranteed | (888) 88-SOURCE | www.artisantg.com Troubleshooting for the PanelView 1200/1400e Transfer Utility 6–5 Messages/General Types of Messages Cause What to do KTC Control Net Driver Card did not go online. Perhaps network keeper is inoperative. ControlNet Version 1.5 KTC card is not recognized by WINtelligent LINX. ControlNet Version 1.5 is currently not supported. Use ControlNet Version 1.25 until further notice. Driver: Serial 1. Cannot obtain COM Port. Transfer aborted. ControlNet Version 1.5 KFC card is not recognized by WINtelligent LINX or INTERCHANGE. ControlNet Version 1.5 is currently not supported. Use ControlNet Version 1.25 until further notice. Driver: KFC to CNet. Problem with communication. Transfer aborted. ControlNet Version 1.5 KFC card is not recognized by WINtelligent LINX or INTERCHANGE. ControlNet Version 1.5 is currently not supported. Use ControlNet Version 1.25 until further notice. No application has been selected on the PanelView terminal. Cannot upload. You have not selected an application. Select an application on the PanelView terminal before uploading. Insufficient disk space for the uploaded application. The host PC’s hard drive does not have enough disk space. Provide the host PC’s hard drive with more disk space, or select another hard drive. Invalid name for the alarm history file that is being uploaded. The alarm history file that is being uploaded does not have a valid name. Specify the name for the alarm history file that is being uploaded. This firmware version does not support the alarm history upload feature. The current firmware does not support the alarm history upload feature. Upgrade the firmware to Version 2 or later. Unable to format the terminal storage. An application is currently running on the PanelView terminal. You are attempting to format the terminal storage while a selected application is running. Deselect the application that is running, if you can. Or download the application to another terminal storage. Publication 2711E-6.8 – January 1998 Artisan Technology Group - Quality Instrumentation ... Guaranteed | (888) 88-SOURCE | www.artisantg.com Symbols *.cfg file, 1–2 *.csv file, 3–8 *.pvd file, 1–2 Numbers 1770-KF2, 2–4 C Communication Driver Configuration, dialog box, 5–9, 5–12, 5–16 ControlNet direct transfers, 2–6 equipment required for transfer, 2–9 selecting driver, 5–2 ControlNet Direct, station address, 5–11 1770-KFC, 2–6 CRC, error-detection protocol, 5–10, 5–13, 5–17, 5–18 1784-KL, 2–4 Cyclic Redundancy Check. See CRC 1784-KTC, 2–6 1784-KTCX, 2–6 1784-KTK1, 2–4 D 1784-KT, 2–4 Data Transmission, errors, 3–2, 3–10, 4–2 1784-KT2, 2–4 Device, 5–17 1784-KTX, 2–4 DF1 Direct, 5–1 1784-PCMK, 2–4 DH+, 2–4 equipment required for transfer, 2–9 Pass-Through transfers, 2–8 RIO Pass-Through, 2–8 selecting a driver, 5–1 1785-KE, 2–4 A Alarm History configuring communications, 5–4, 5–18 record, 3–8 uploading, 3–9 Alarm trigger value, 3–8 Application downloading, tips, 1–4 uploading, tips, 1–4 Application mode, 5–6 AUTOEXEC.BAT file, 2–14, 2–17, 2–18, 2–20 B Baud rate, 5–9, 5–13, 5–17 default, 3–2, 3–10, 4–2 BCC, error-detection protocol, 5–10, 5–13, 5–17, 5–18 DH+/RIO Pass-Through, 2–8 Direct transfers, 1–4 Downloading, 1–3 DH+/RIO Pass-Through, 1–4 methods, 1–3 tips, 1–4 Driver packages, selecting , 5–1 E Error checking, 5–9, 5–13, 5–17 Error message, 6–1 Error-detection protocol, 5–10, 5–13, 5–17 Ethernet equipment required for transfer, 2–9 selecting driver, 5–1 Exiting from Transfer Utility, 2–24 Block Check Character. See BCC Byte, 5–18 Publication 2711E–6.8 – January 1998 Artisan Technology Group - Quality Instrumentation ... Guaranteed | (888) 88-SOURCE | www.artisantg.com I–2 Index F File Name, of upload file, 3–7, 3–11 FTU 32, P–4 FTU16, P–4 from Windows 3.x, 2–21, 2–22 from Windows 95, 2–22 starting FTU, 2–22 starting FTU32, 2–21 PanelView terminals, catalog numbers, 2–2 Parity, 3–2, 3–10, 4–2, 5–9, 5–13, 5–17 H Hardware requirements, minimum, 2–1 Help. See Online help I Installation requirements, 2–1 Installing FTU, floppy disks on Windows 3.x, 2–15, 2–19 on Windows 95, 2–12, 2–15, 2–17, 2–19 on Windows NT, 2–12, 2–17 INTERCHANGE port, 5–8, 5–12, 5–16 INTERCHANGE software, 1–6, 1–7 and device drivers, 1–6 M Manual Setup mode, 5–5 N Network type, 5–10, 5–14 Pass-Through, equipment required, 2–8 PLC, logic corruption, 1–4, 4–1 Port, selecting serial, 5–9, 5–13, 5–17 Private tag database, 1–6 Publications, related, P–2 R Rack assignments, 1–5 Rack number, 5–18 Refresh List button, 5–12, 5–16 RIO Pass-Through, 1–4 selecting a driver, 5–1 RSLinx drivers, 1–7 port selected, 5–9 S Scanner slot. See Driver Settings, changing, 3–2, 3–10, 4–2 Setup button, 5–5 Slot number, for Pass-Through, 5–18 O Offlink address, 5–11, 5–15 Online help, P–3, 2–1, 6–1 Software requirements, minimum, 2–1 Starting Transfer Utility from Windows 3.x, 2–21, 2–22 from Windows 95, 2–22 Station Address, 5–11, 5–14 P PanelBuilder 1400e, support services, P–3 PanelBuilder software, 2–2 for doing file transfers, 1–2 Support services, P–3 System requirements, 2–1 T PanelView 1200 Transfer Utility, see Transfer Utility, 1–1 Technical support services, P–3 PanelView 1200 Transfer Utility Manual, 5–1 Transfer Application screen, doing serial transfers, 3–2, 3–10, 4–2 PanelView 1200/1400e Transfer Utility about, 1–1 accessing, 1–1 activating, 2–23 exiting, 2–24 icon, 1–1 starting, 2–23 Transfer link, selecting, 5–1 Transfer mode, selecting, 5–4 Transfer Setup screen, 3–1, 3–3, 3–9, 4–1, 4–3 Transferring Alarm History files, 3–9 Publication 2711E–6.8 – January 1998 Artisan Technology Group - Quality Instrumentation ... Guaranteed | (888) 88-SOURCE | www.artisantg.com Index Transferring application files downloading, 1–3 illustrations, 2–9 types of files, 1–2 uploading, 1–3 Troubleshooting, 6–1 U Upload Alarm History, selecting transfer mode, 5–4 Upload application, selection from menu, 3–6, 3–11 Upload/Download cable, 2–3, 5–9, 5–13, 5–17 Uploading, 1–3 Alarm History files, 1–3 DH+/RIO Pass-Through, 1–4 tips, 1–4 W WINtelligent LINX drivers, 1–7 port selected, 5–9, 5–12, 5–16 Word, 5–18 Publication 2711E–6.8 – January 1998 Artisan Technology Group - Quality Instrumentation ... Guaranteed | (888) 88-SOURCE | www.artisantg.com I–3 Rockwell Automation helps its customers receive a superior return on their investment by bringing together leading brands in industrial automation, creating a broad spectrum of easy-to-integrate products. These are supported by local technical resources available worldwide, a global network of system solutions providers, and the advanced technology resources of Rockwell. Worldwide representation. Argentina • Australia • Austria • Bahrain • Belgium • Bolivia • Brazil • Bulgaria • Canada • Chile • China, People’s Republic of • Colombia • Costa Rica • Croatia • Cyprus Czech Republic • Denmark • Dominican Republic • Ecuador • Egypt • El Salvador • Finland • France • Germany • Ghana • Greece • Guatemala • Honduras • Hong Kong Hungary • Iceland • India • Indonesia • Iran • Ireland • Israel • Italy • Jamaica • Japan • Jordan • Korea • Kuwait • Lebanon • Macau • Malaysia • Malta • Mexico • Morocco The Netherlands • New Zealand • Nigeria • Norway • Oman • Pakistan • Panama • Peru • Philippines • Poland • Portugal • Puerto Rico • Qatar • Romania • Russia • Saudi Arabia • Singapore • Slovakia • Slovenia • South Africa, Republic of • Spain • Sweden • Switzerland • Taiwan • Thailand • Trinidad • Tunisia • Turkey • United Arab Emirates United Kingdom • United States • Uruguay • Venezuela Rockwell Automation Headquarters, 1201 South Second Street, Milwaukee, WI 53204-2496 USA, Tel: (1) 414 382-2000 Fax: (1) 414 382-4444 Rockwell Automation European Headquarters, Avenue Hermann Debroux, 46, 1160 Brussels, Belgium, Tel: (32) 2 663 06 00, Fax: (32) 2 663 06 40 Rockwell Automation Asia Pacific Headquarters, 27/F Citicorp Centre, 18 Whitfield Road, Causeway Bay, Hong Kong, Tel: (852) 2887 4788, Fax: (852) 2508 1846 World Wide Web: http://www.ab.com Publication 2711E–6.8 – January 1998 Supersedes Publication 2711E-6.8 – July 1997 40061-384-01(C) Copyright 1998 Allen-Bradley Company, Inc. Printed in USA Publication 2711E–6.8 – January 1998 Artisan Technology Group - Quality Instrumentation ... Guaranteed | (888) 88-SOURCE | www.artisantg.com Artisan Technology Group is your source for quality new and certified-used/pre-owned equipment • FAST SHIPPING AND DELIVERY • TENS OF THOUSANDS OF IN-STOCK ITEMS • EQUIPMENT DEMOS • HUNDREDS OF MANUFACTURERS SUPPORTED • LEASING/MONTHLY RENTALS • ITAR CERTIFIED SECURE ASSET SOLUTIONS SERVICE CENTER REPAIRS Experienced engineers and technicians on staff at our full-service, in-house repair center WE BUY USED EQUIPMENT Sell your excess, underutilized, and idle used equipment We also offer credit for buy-backs and trade-ins www.artisantg.com/WeBuyEquipment InstraView REMOTE INSPECTION LOOKING FOR MORE INFORMATION? Visit us on the web at www.artisantg.com for more information on price quotations, drivers, technical specifications, manuals, and documentation SM Remotely inspect equipment before purchasing with our interactive website at www.instraview.com Contact us: (888) 88-SOURCE | [email protected] | www.artisantg.com