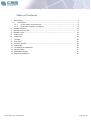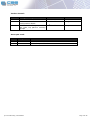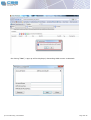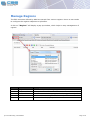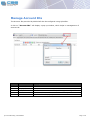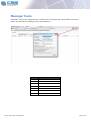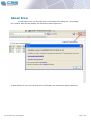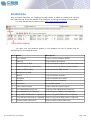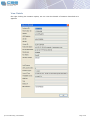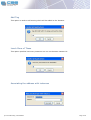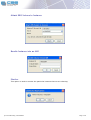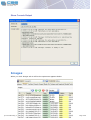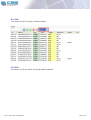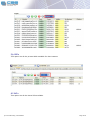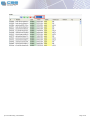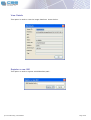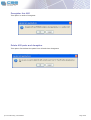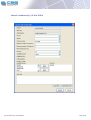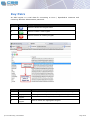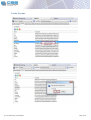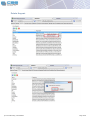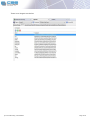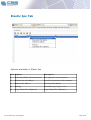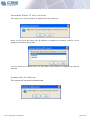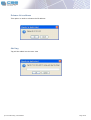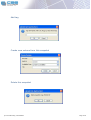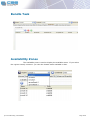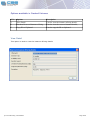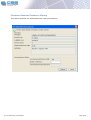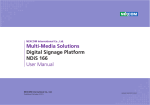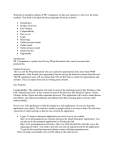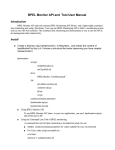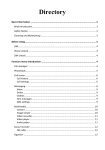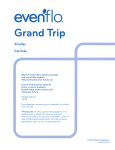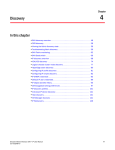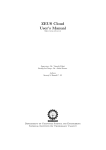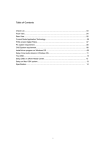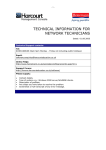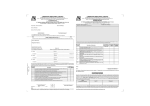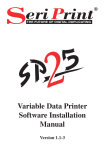Download here
Transcript
Hybridfox User Manual Mar, 2011 © 2010 CSS Corp | Confidential www.csscorp.com Table of Contents 1 Introduction ................................................................................................... 4 1.1 Installation .............................................................................................. 4 1.1.1 Environment requirements .................................................................. 4 1.1.2 Download, Install & Configure .............................................................. 4 2 Manage Regions ............................................................................................10 3 Manage Account IDs .......................................................................................11 4 Manage Tools ................................................................................................12 5 About Icon 13 6 Instances 14 7 Images 18 8 Key Pairs 25 9 Security Groups ............................................................................................30 10 Elastic IPs 33 11 Volumes and Snapshots 35 12 Bandle Tasks 41 13 Availability Zones 41 14 Reserved Instances 42 © 2010 CSS Corp | Confidential Page 2 of 45 Version Control: Version Change Description Date th 0.1 Creation of user manual 12 0.2 Added Installation and configuration details Added details of region, account ids, tools, key pairs & security groups 12th March 2011 Manoj 12th March 2011 Dhivya 0.3 March 2011 Author Arun Acronyms used: S.No Acronym Definitions 1 AWS Amazon Web Services 2 EC2 Elastic Compute Cloud © 2010 CSS Corp | Confidential Page 3 of 45 Introduction Hybridfox is a Firefox add-on that attempts to get the best of both worlds of popular Cloud Computing environments, Amazon EC2 (public) and Eucalyptus (private). The idea is to use one Hybridfox tool, to switch seamlessly between Amazon and Eucalyptus accounts in order to manage your Cloud "Computing" environment. Hybridfox can help you to do everything that you could possibly do with Elasticfox, on the Eucalyptus Computing environment. • Manage Images • Raise and Stop Instances • Manage Instances • Manage Elastic IPs • Manage Security Groups • Manage Key-pairs • Manage Elastic Block Storage Installation The steps involved in installing the Hybridfox add-on in the Mozilla Firefox browser are elaborated below with supporting screen shots. Environment requirements • Firefox browser Version Min 2.0 and Max 3.* Download, Install & Configure Download the latest version of Hybridfox from the below provide URL: http://code.google.com/p/hybridfox/ On successful downloading of the Hybridfox add-on, open the downloaded file with the Mozilla Firefox browser. © 2010 CSS Corp | Confidential Page 4 of 45 © 2010 CSS Corp | Confidential Page 5 of 45 Click on the “Install Now” button, to install the Hybridfox add-on to the Mozilla Firefox browser. © 2010 CSS Corp | Confidential Page 6 of 45 On successful installation, click on the “Restart Firefox” button to view the “Hybridfox” add-on in the “Tools” menu of Mozilla Firefox. © 2010 CSS Corp | Confidential Page 7 of 45 On clicking “Yes”, a pop-up will be displayed, demanding AWS account credentials. © 2010 CSS Corp | Confidential Page 8 of 45 S.No Field Description 1 Account Name User friendly names provided by user 2 AWS Access Key Access Key provided by AWS Management Console 3 AWS Secret Key Secret Key provided by AWS Management Console 4 Remove Button Used to remove the account details mapped to Hybridfox 5 Add Button Used to add a new account details to Hybridfox 6 Close Button Used to close the pop-up window The user is allowed to select the fields that need to be displayed in the pop-up window. The pop-window to manage EC2 credentials shall also be triggered by clicking on “Credentials”. © 2010 CSS Corp | Confidential Page 9 of 45 Manage Regions The EC2 resources offered by AWS are served from various regions. Hence a user needs to configure the regions endpoints to Hybridfox. A click on “Regions” will display a pop-up window, which helps in easy management of regions. S.No Field Description 1 Region Name User friendly name for region, provided by user 2 Endpoint URL An input received from AWS 3 Remove Button Used to remove existing region details mapped to Hybridfox 4 Add Button Used to add a new region details to Hybridfox 5 Close Button Used to close the pop-up window © 2010 CSS Corp | Confidential Page 10 of Manage Account IDs The Account IDs provided by AWS shall also be configured using Hybridfox. A click on “Account IDs” will display a pop-up window, which helps in management of account ids. S.No Field 1 Account ID 2 Display Name 3 Remove Button Used to remove Account ID details mapped to Hybridfox 4 Add Button Used to add a new Account ID details to Hybridfox 5 Close Button Used to close the pop-up window © 2010 CSS Corp | Confidential Description Page 11 of Manage Tools Hybridfox need to be supported by various tools to manage the various EC2 resources. Hence an interface to manage tools is provided by it. © 2010 CSS Corp | Confidential S.No Field 1 SSH Command 2 SSH Arguments 3 SSH Key Template 4 EC2 Private Key Template 5 SSH User 6 RDP Commands 7 RDP Arguments Page 12 of About Icon In that about icon you will click that it will display one dialog-box. That dialogbox contains URL that will display the information about hybrid fox. In that dialog-box you will click that URL it will display the information about Hybrid fox. © 2010 CSS Corp | Confidential Page 13 of Instances After an AMI is launched, the resulting running system is called an instance. On clicking the instances tab, it lists the details of an instances is running and which is terminated. For more details about instances click http://aws.amazon.com/ec2/ On right click the instance window it will displays the list of options and its description are described as below S.no Fields Description 1 View Details Used to view the instances details 2 Add Tag Used to add the description. 3 Launch more of these Used to launch the instance on the same instance id 4 Associate Elastic ip with instance Used to associate the Elastic Ip with instance. 5 Attach an EBS volume Used to attach the EBS Volume. 6 Bundle into an AMI 7 Reboot Used to reboot the instance 8 Terminate Used to terminate the instance 9 Monitor Used to monitor the instance. 10 Unmonitor It is invisible option 11 Show console output Used to show the console output. 12 Get Administrator password Used to get the administrator password. 13 Copy Instance Id to Clipboard Used to copy the instance id to clipboard. 14 Copy Public DNS name to clipboard Used to copy public DNS name to clipboard 15 Copy Private DNS name to clipboard Used to copy private DNS name to clipboard 16 Connect Public DNS name © 2010 CSS Corp | Confidential Used to connect Public DNS name Page 14 of View Details On right clicking the instance option, we can view the details of instance launched as it appears © 2010 CSS Corp | Confidential Page 15 of Add Tag This option is used to add a string which will be added to the Instance. Lunch More of These This option specifies how many instances can run on the same instance id. Associating the address with instances © 2010 CSS Corp | Confidential Page 16 of Attach EBS Volume to Instance Bundle Instance into an AMI Monitor This option is used to monitor the particular instance that we are selecting. © 2010 CSS Corp | Confidential Page 17 of Show Console Output Images When you click Images tab it will list the options as appears below. © 2010 CSS Corp | Confidential Page 18 of No Filter This option list all the types of AMIs available. All AMIs This option list all the public and private AMIs available. © 2010 CSS Corp | Confidential Page 19 of My AMIs This option list all the private AMIs available for that instance. All AKIs This option list all the Kernal Id's available © 2010 CSS Corp | Confidential Page 20 of © 2010 CSS Corp | Confidential Page 21 of All AKIs This option list all the resource ID's available. Options available in Images S.No Options Description 1 View Details It is used to view the details 2 Add Tag Used to add describe about the instance 3 Register a new AMI Used to register a new AMI 4 Deregister this AMI Used to Deregister this AMI. 5 Migrate AMI and register Used to Migrate AMI. 6 Delete AMI parts and register Used to Delete AMI parts and register. 7 Lanch intances(s) of this AMI Used to lanuch the instance of AMI. 8 Copy ID to clipboard Used to copy the ID in the textbox. © 2010 CSS Corp | Confidential Page 22 of View Details This option is used to view the image details as shown below. Register a new AMI This option is used to register a AMI Manifest path.. © 2010 CSS Corp | Confidential Page 23 of Deregister this AMI This option is used to Deregister Delete AMI parts and deregister This option first deletes the parts from S3 and then deregisters © 2010 CSS Corp | Confidential Page 24 of Launch instances(s) of this AMIs © 2010 CSS Corp | Confidential Page 25 of Key Pairs An SSH keypair is a vital data for connecting to Linux / OpenSolaris instances and retrieving Windows Administrator password. S.No Buttons Description 1 Used to refresh the keypair data 2 Used to create a new keypair 3 Used to delete an existing keypair S.No Field Description 1 Name A name provided by user for easy identification of keypair 2 Fingerprint A data generated by AWS on creating a new keypair 3 Create a new keypair Delete this keypair Used to create new keypair for the AWS account 4 © 2010 CSS Corp | Confidential Used to delete the highlighted keypair Page 26 of Create Keypair © 2010 CSS Corp | Confidential Page 27 of © 2010 CSS Corp | Confidential Page 28 of Delete Keypair © 2010 CSS Corp | Confidential Page 29 of There is no Keypair on the list © 2010 CSS Corp | Confidential Page 30 of Security Groups Options available in Security Group S.no Options Description 1 Grant New permission Create new permission 2 Create a new Security group Create a new Security group 3 Delete this Security group Delete a selected Security group © 2010 CSS Corp | Confidential Page 31 of Grant New permission This will grant a new permission for the selected Security Group Create a new Security group This option is used to create a firewall for the particular Instance © 2010 CSS Corp | Confidential Page 32 of Delete this Security group This option is to remove the Security Group Options available in Group Permissions S.no Options Description 1 Revoke this permissions Delete a selected permissions Revoke this permissions This option is used to cancel the permission © 2010 CSS Corp | Confidential Page 33 of Elastic Ips Tab Options available in Elastic Ips S.no Options Description 1 Associated Elastic IP with Instances It is mapped to an any instances 2 Disassociate this address It will be disassociate with a instances 3 Release this address To release that address 4 Add tag To add the tag in tag tree view 5 Copy Elastic IP to Clipboard Copy Elastic IP to Clipboard © 2010 CSS Corp | Confidential Page 34 of Associated Elastic IP with Instances This option is to map the Elastic IP address with the Instances When you will click OK button the IP address is mapped into another instance. It will display the following dialog-box. You will select any instance and click OK button that instance is mapped into that Ip address. Disassociate this address This option will be used to disassociate © 2010 CSS Corp | Confidential Page 35 of Release this address This option is used to releases the IP address Add tag Tag will be added into the tree view © 2010 CSS Corp | Confidential Page 36 of Volumes and Snapshots Options available in Created Volumes S.No Options Description 1 View Details Details about Volume. 2 Add Tag To add the new Tag 3 Attach this volume To attach this Volume 4 Detach this volume To detach this Volume 5 Force Detach this volume To Force Detach this volume 6 Create new Volume Create a new Volume 7 Delete this volume Delete a selected volume 8 Copy volume ID to clipboard Copy volume ID to clipboard © 2010 CSS Corp | Confidential Page 37 of View Details Add Tag © 2010 CSS Corp | Confidential Page 38 of Attach this volume Detach this volume Create new Volume © 2010 CSS Corp | Confidential Page 39 of Delete this volume Options available in Saved Snapshots S.no Options Description 1 View Details To view the details about snapshot 2 Add tag To add the tag 3 Create new volume from this snapshot Create new volume through this volume 4 Delete this snapshot To delete this snapshot 5 Copy Snapshot ID to clipboard Copy Snapshot ID to clipboard View Details © 2010 CSS Corp | Confidential Page 40 of Add tag Create new volume from this snapshot Delete this snapshot © 2010 CSS Corp | Confidential Page 41 of Bundle Task Availability Zones The availability zone is used to display the available zones. If you select the regions namely us-east-1 you view the hosted zones available in that. © 2010 CSS Corp | Confidential Page 42 of Reserved Instances Describes the Reserved Instances that you have purchased © 2010 CSS Corp | Confidential Page 43 of Options available in Created Volumes S.No Options Description 1 View Detail. Used to view the instance offering details. 2 Purchase Reserved Instance offering. Used to view the reserved instance details,. 3 Copy ID to Clipboard. Used to copy the ID to clipboard. View Detail This option is used to view the instance offering details © 2010 CSS Corp | Confidential Page 44 of Purchase Reserved Instance offering This option specifies the details about the reserved instances. © 2010 CSS Corp | Confidential Page 45 of