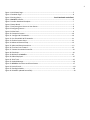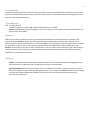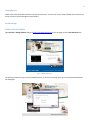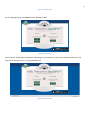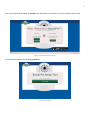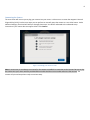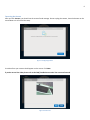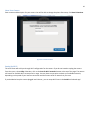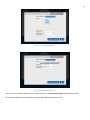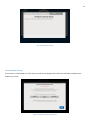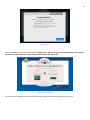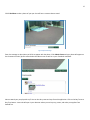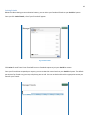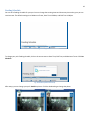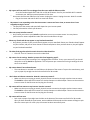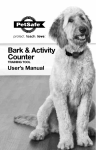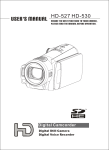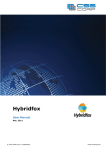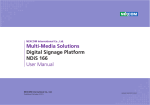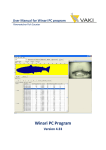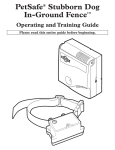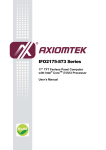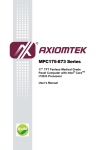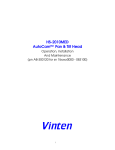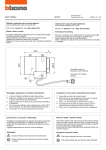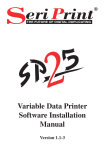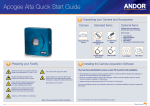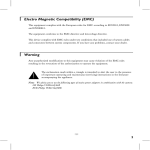Download - PetSafe
Transcript
1 SocialPet TM System Installation and Operations Guide Refer to the Quick Start Guide included with the system or read this entire guide before installation. 2 Contents FCC COMPLIANCE.................................................................................................................................................................... 4 CUSTOMER CARE .................................................................................................................................................................... 4 Disclaimer................................................................................................................................................................................ 4 Definitions ............................................................................................................................................................................... 4 Getting Started........................................................................................................................................................................ 5 SocialPet Setup ................................................................................................................................................................... 5 STEPS TO SET UP CAMERA .............................................................................................................................................. 5 SocialPet Installer............................................................................................................................................................ 6 Lanuch Setup ................................................................................................................................................................... 7 Connecting the Camera…………..………………………………………………………………………………………………………………………………..8 Detecting theCamera……..………………………………………………………………………………………………………………………………………..9 Name Your Camera ....................................................................................................................................................... 10 Setting Up Wi-Fi ............................................................................................................................................................ 11 Advanced Router Setup ................................................................................................................................................ 12 Testing the Port Forward…..……………………………………………………………………………………………………………………………………13 Exit Setup ...................................................................................................................................................................... 14 SocialPet Application ............................................................................................................................................................ 15 Give Treats and Take Photos............................................................................................................................................ 16-17 Inviting Friends……………………………………………………………………………………………………………………………………………………….........18 Feeding Schedule .................................................................................................................................................................. 19 CAMERA & TREAT DISPENSER INFORMATION…………………………………………………………………………………………………………………20 TROUBLESHOOTING/FAQs…………………………………………………………………………………………………………………………………..…………21 3 Figure 1. Initial Setup Page............................................................................................................................ 5 Figure 2. Facebook Login .............................................................................................................................. 8 Figure 3. Starting Setup.................................................................................. Error! Bookmark not defined. Figure 4. SocialPet Installer........................................................................................................................ …6 FIgure 5. Installer Download Complete……………………………………………………………………………………………………7 Figure 6. Setup Wizard .................................................................................................................................. 7 Figure 7. Connecting Your Camera to Your Router ....................................................................................... 8 Figure 8. Configuring Camera ....................................................................................................................... 9 Figure 9. Video Feed ..................................................................................................................................... 9 Figure 10. Customize Camera…................................................................................................................... 10 Figure 11. Configure Wi-Fi Networks……………………………………………………………………………………………………..10 Figure 12. List of Available Wi-Fi Networks…………………………………………………………………………………………….11 Figure 13. Finalize Camera Setup……………………………………………………………………………………………………………11 Figure 14. Advanced Camera Setup…………. ……………………………………………………………………………………………12 FIgure 15. Advanced Setup Instructions………………………………………………………………………………………………….12 Figure 16. Test Your Port Forward………………………………………………………………………………………………………….13 Figure 17. Camera Connection Successful……………………………………………………………………………………………….14 FIgure 18. Exit Setup……………………………………………………………………………………………………………………………….14 Figure 19. Welcome to SocialPet……………………………………………………………………………………………………………15 Figure 20. Video Displayed………………………………………………………………………………………………………………………15 Figure 21. Give Treat……………………………………………………………………………………………………………………………….16 Figure 22. Upload Message………………………………………………………………………………………………………………………16 Figure 23. SocialPet Comments and Photo Stream…………………………………………………………………………………..17 Figure 24. Invite Friends…………………………………………………………………………………………………………………………...18 Figure 25. Feeding Schedule……………………………………………………………………………………………………………………..19 Figure 26. Schedule Updated Successfully…………………………………………………………………………………………………19 4 FCC COMPLIANCE This device complies with part 15 of the FCC rules. Operation is subject to the following two conditions: (1) This device may not cause harmful interference, and (2) this device must accept any interference received, including interference that may cause undesired operation. CUSTOMER CARE USA - Tel: 800-732-2677 Call toll-free Monday - Friday 8 AM - 8 PM and Saturday 9 AM – 5 PM EST. SocialPet does NOT have a specific category at this time so just press any number and you will be directed to the right team for this product! Disclaimer While we have taken precautions to secure your personal information from unauthorized access, alteration, and disclosure via your SocialPet camera, we cannot guarantee that unauthorized third parties will not breach these measures and use your personal information. You acknowledge that you provide your personal information at your own risk. Please help us protect your security by using a wireless router with WEP/WPA or WPA2 configured for your SocialPet camera. Note: if you have to enter a passphrase or a security code to connect devices to gain internet access, you are protected. If this is not the case, please review the User Manual for the router you own. These are typically available on the manufacturer’s web site. Definitions Router: A small physical device that allows multiple computers to join the same network. It is plugged into your home phone line or cable and is often provided by your phone or cable provider. Port-forwarding: Opens certain ports on your home or small business network to the Internet that are usually blocked from access by your router. By opening these ports, you can allow your SocialPet camera to work through the usual NAT (Network Addressing Translation) security of your router that otherwise does not permit connections to these ports. 5 Getting Started Please refer to the Quick Start Guide for easy setup instructions. You can refer to this manual should you encounter any issues or failure to setup through the setup wizard. SocialPet Setup STEPS TO SET UP CAMERA Open Firefox or Google Chrome and go to https://socialpet.petsafe.net From this page, click the Get Started button. Figure 1. Initial Setup Page You will be prompted to log in to your Facebook account, if you are not already. Enter your username and password in the dialog box. 6 Figure 2. Facebook Login On the following screen, click Setup for either Windows or Mac. Figure 3. Starting Setup An exe installer should begin to download. Depending on your browser you may see the SPsetupinstaller.exe in the lower left or top right corner or in your downloads file. Figure 4. SocialPet Installer 7 Once it has finished downloading, the SocialPet Icon will appear on the installer. Click the installer to launch setup. Figure 5. Installer Download Complete The setup wizard will launch. Click Let’s get started! Figure 6. Setup Wizard 8 Connecting the Camera The next screen will instruct you to plug your camera into your router. It is best to use a router that supports Universal Plug and Play (UPnP), but there are steps you can perform to manually setup the camera on a non-UPnP router. Under advanced settings, the wizard will walk you through those steps. You will be redirected to the advanced setup instructions if your router does not support UPnP. Click Connect. Figure 7. Connecting your camera to router Note: In some cases, it can take up to a minute for the camera to establish its connection to the internet. Be sure to plug the camera into your router with the provided Ethernet cable and then into an outlet and wait a few minutes. The camera will spin and stop when ready to continue setup. 9 Detecting the Camera After you click Connect, you should see the camera found message. Do not unplug the camera, close the browser or the exe window or it will cancel the setup. Figure 8. Configuring Camera Live video from your camera should appear on the screen. Click Next. If you do not see live video please refer to the FAQ/Troubleshoot section! Do not move forward. Figure 9. Video Feed 10 Name Your Camera Enter a name and description for your camera. You will be able to change the photo after setup. Click Save & Continue. Figure 10. Customize Camera Setting Up Wi-Fi The next screen will walk you through Wi-Fi configuration for the camera. If you do not intend to unplug the camera from the router, choose Skip. Otherwise, click on the Scan for Wi-Fi networks button at the top of the page. The camera will search for available Wi-Fi access points in range. You may have to scan twice to obtain your available networks, depending on the speed of your internet connection and the amount of Wi-Fi networks in your area. If you decided to keep the camera plugged into Ethernet, you can setup Wi-Fi later in the SocialPet Facebook app! 11 Figure 11. Scan for Wi-Fi Networks Fig. 12 List of Available Wi-Fi Networks Click on your Wi-Fi network and enter your network password. Click Save Wi-Fi Settings. Setup will now finalize. The camera will determine your networks encryption type. DO NOT change this setting. 12 Fig. 13 Finalize Camera Setup Advanced Router Setup If your router is not detected as a UPnP router, you will see the popup below. Follow the directions provided to port forward your router. Figure 14. Advanced Camera Setup How-to 13 Save the Camera IP, Port #, and Open Router information. You will need them in the following steps. Read the instructions next to *Important* to continue with advanced setup. Fig. 15 Advanced Setup Instructions After reading the instructions, click on your router number under Open Router. You will be taken to your router where you will be able to set the IP address and port number (noted in center of this screen) into your port forward table. It will be a separate tab in your web browser. Once you have port forwarded through your router, click Next. You will see the following screen. Click Test to ensure your changes are accepted in your router. 14 Fig. 16 Test your Port Forward When your port forward was successful, you will see the camera connection successful popup. Click Ok. Fig 17. Camera Connection Successful Follow the instructions on this page and click Exit Setup. 15 Fig. 18 Exit Setup Return to SocialPet in your web browser and click Existing User. OR you can go to your Facebook page, search apps for SocialPet by PetSafe, and start seeing, treating, and sharing for this application. Fig. 19 Welcome to SocialPet You can now see live video and pan and tilt your camera to get the best viewing experience of your pet. 16 Fig. 20 Video Displayed Giving Treats and Taking Photos Click Give Treat to operate the treat dispenser. Fig. 21 Give Treat 17 Click Take Photo to take a photo of your pet. You will hear a camera shutter sound. Fig. 22 Upload Message Enter the message or description you’d like to appear with the photo. Click Submit Photo and your photo will appear on the Comments section/ photo stream below the video screen as well as on your Facebook newsfeed. Fig. 23 SocialPet Comments & Photo Stream Want to watch your pet play with toys? You can also buy treats and toys from this application. Click on the Buy Treats or Buy Toys button. A new tab will open in your browser where you can buy toys, treats, and other pet supplies from PetSafe.net. 18 Inviting Friends Below the video viewing screen and action buttons, you can invite your Facebook friends to your SocialPet System. Once you click Invite Friends, a list of your friends will appear Fig. 24 Invite Friends Click Invite for each friend. Your friend will be sent a Facebook request to join your SocialPet camera. Once your friends have accepted your request, you can review their access levels to your SocialPet System. The default permissions for friends are: give treat, take photo, post to wall. You can uncheck and check the appropriate access you want for your friends. 19 Feeding Schedule You can set a feeding schedule for your pet. You can change the treating times and how many times a day your pet can receive treats. The default settings are 0 Maximum Treats, Start Time 12:00am, and End Time 12:00pm. Fig. 25 Feeding Schedule To change your pet’s feeding schedule, click on the arrows next to Start Time, End Time, and Maximum Treats. Click Set Schedule. Fig. 26 Schedule Updated Successfully After setup, you can change your pet’s SocialPet picture. Click the shadow dog to change the photo. 20 CAMERA To focus the camera, turn the front piece around the lens to the right or to the left. Watch the video on your home computer as you do this to ensure focus is where you want it. FACEBOOK APPLICATION Setting up a camera o Click “Start Watching” on the home page, then “Setup” for either Windows or Mac on the following page. Viewing your camera o Click “Existing User” o To pan the camera, hover the cursor over the camera stream and click the arrow icons on any side. Account Settings o Change your pet's photo by clicking the default shadow dog photo and selecting a new photo from your Facebook albums. o Change your pet's status by clicking the text under status and entering a new one. o Change your camera's name by clicking the text above the status and entering a new name. See, treat, and share o Below your camera stream, you will find the options to Give a Treat, Take Photo, Buy Treats, and Buy Toy. o At the top right of the application, you will find buttons to Turn On/Off your camera. You can also delete the camera if you don’t want to use the SocialPet camera anymore. o Comments and pictures will post to the feed below the video feed under Comments. Friends o Below your camera’s post to wall section, you will find an area to invite & manage friends to use your SocialPet camera application. o You are able to set certain permissions for use of your camera and treat dispenser. Give treat, take photo, and post are default settings. However you can also give access to pan/tilt camera and power on/off camera to your friends. o Friends you have invited to your SocialPet camera appear below the Comments section Treat Schedule o Below the Manage Friends section, you can add a treat/feeding schedule for your pet. This lets you control when and how many times others can feed your pet TROUBLESHOOTING/FAQs 21 My camera will not work if it is not plugged into the router with the Ethernet cable. o Go to the Facebook application and click on Edit Wi-Fi button. Scan for your available Wi-Fi networks and choose one. Add your network password. Click Save. o Disconnect the Ethernet cable from the camera. Unplug the camera. Unplug the router. Wait 15 seconds. o Plug in the router and wait for Wi-Fi to come back online. My camera is not responding to the direction arrows. It moves too fast or slow, or moves when I have stopped pressing the arrow. o The pan/tilt of the camera and speed will depend on your internet speed. o You may also need to refresh your browser. Who can see my SocialPet camera? o Only friends you invite to your SocialPet application can see your camera stream. You may choose permissions for camera capabilities under the Invite Friends tab on the app. Photos my friends take do not appear on my Facebook newsfeed. o Only photos you take of your pet will directly appear on your newsfeed. Photos your friends take will appear on your timeline, and you can then choose to share those photos. Once you have done so, they will appear on your Facebook newsfeed. The video feed page has television static where the video should be. o Click the “Turn On” button to turn on the video feed. My camera lost its settings. How do I prevent this from happening again? o Your camera may lose its settings if it is unplugged from the outlet. To turn your camera off, you should always do so via the SocialPet application. This will prevent your camera from losing its settings the next time it is turned off. My camera doesn’t have a Reset button. o The reset button in recessed in a small hole on the bottom of the camera. To press the reset button, push a pin or paper clip straight into the hole and hold it for 30 seconds. I don’t have an Ethernet connection. How do I connect my camera? o Make sure that you are using an actual, physical internet connection through a wireless internet router. The SocialPet camera will NOT connect to a wireless hotspot or mobile hotspot. There must be a wireless internet router for the Ethernet cord to plug into for setup. My camera will not connect to my internet. How do I connect? o Make sure that you are using an actual, physical internet connection through a wireless internet router. The SocialPet camera will NOT connect to a wireless hotspot or mobile hotspot. There must be a wireless internet router for the Ethernet cord to plug into for setup. My camera will not reset. o Push a pin or paper clip straight into the hole on the bottom of the camera and hold it for 30 seconds. After you have released the reset button, wait an additional 30 seconds and the camera will begin to spin. After the camera spins for a full cycle, the camera has been successfully reset.