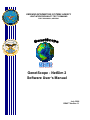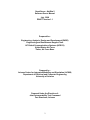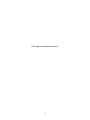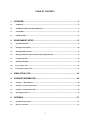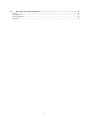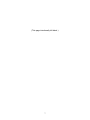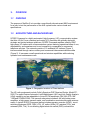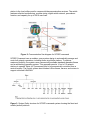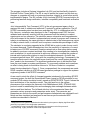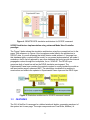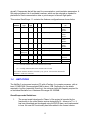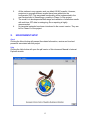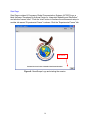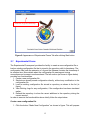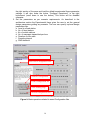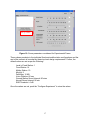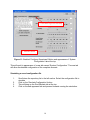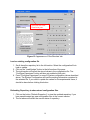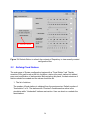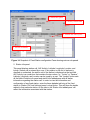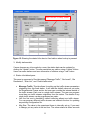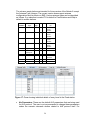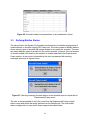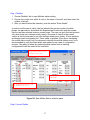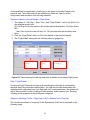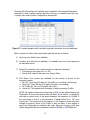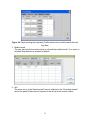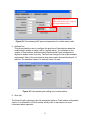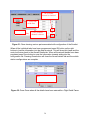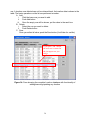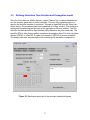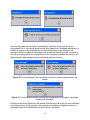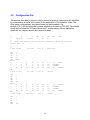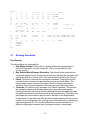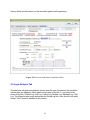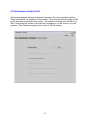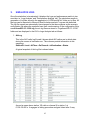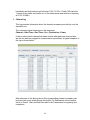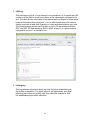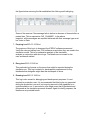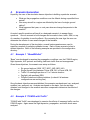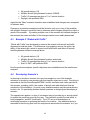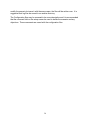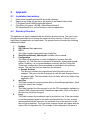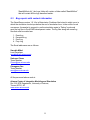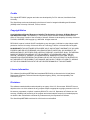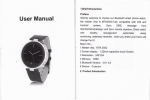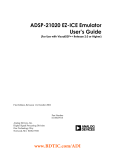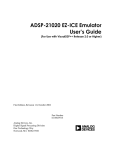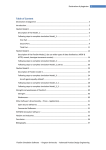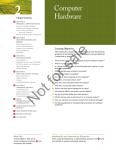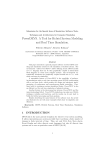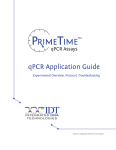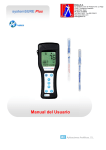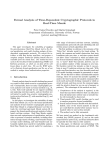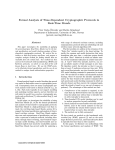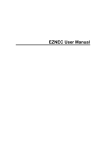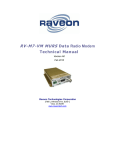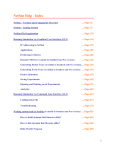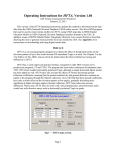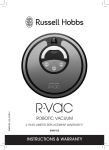Download GenetScope - NetSim 2 Software User`s Manual
Transcript
DEFENSE INFORMATION SYSTEMS AGENCY JOINT INTEROPERABILITY TEST COMMAND FORT HUACHUCA, ARIZONA GenetScope - NetSim 2 Software User’s Manual July 2006 DRAFT Version 1.1 GenetScope - NetSim 2 Software User’s Manual July 2006 DRAFT Version 1.1 Prepared for : Engineering, Analysis, Design and Development (EADD) Engineering and Sustainment Support Task HF Global Communications Systems (HFGCS) United States Air Force Tinker, Air Force Base Prepared by : Arizona Center for Integrated Modeling and Simulation (ACIMS) Department of Electrical and Computer Engineering University of Arizona Prepared Under the Direction of: Joint Interoperability Test Command Fort Huachuca, Arizona 2 EXECUTIVE SUMMARY The NetSim 2 is an object-oriented discrete-event system modeling and simulation (M&S) environment to support simulation and analysis of voice and data communication scenarios for High Frequency Global Communication Systems (HFGCS). The application runs on Java™-based platforms, including both Windows and Linux and allows a user to model a wide range of HFGCS communications and connectivity operations through its own Graphic User Interfaces (GUI). NetSim 2 has been developed not only to improve the implementation of original Automatic Link Establishment (ALE) protocol in its predecessor, NetSim 1, but to provide the advanced M&S framework, Discrete-Event System Specification (DEVS) for HF network models to be reusable and scaleable systematically by adding more complex functionalities and protocols throughout the future development cycle. The earlier Netsim version (developed in 1997) was used to analyze any given scenario, whether of past or in future based on ICEPAC prediction data. The current version aims to take a quantum leap by providing the capabilities to not only analyze any scenario, but provide recommendation to re-design the SCOPE command itself. The underlying DEVS theoretical framework with its advanced features of real-time simulation visualization and ability to configure simulation on-the-fly gives the analyst the power to understand the impact of any design-parameter and how the system transitions to the new parameter-set in real-time without restarting the simulation. This aids in changing the corresponding parameter in the deployed SCOPE command system as the analyst can study the transition effects. This capability to study transition effects by changing the parameter set in real-simulation-time has been recently developed and is unique to the DEVS framework. DEVS with its power of Experimental Frame helps focus the top-level design issues like how many ground stations are best, how many internal levels are minimally needed, what is the capacity of the system or what is the threshold SNR that the system needs to continue to perform, optimally. This User’s Manual gives the system overview of NetSim 2 environment and documents the steps to setup and run experimentation of HFGCS network models. The example communications scenarios are described for a user to run the system for exercise. JAVA is registered trademark of Sun Microsystems, Inc. in the United States and other countries. DEVSJAVA, Copyright 2002 Arizona Board of Regents on behalf of The University of Arizona 3 (This page intentionally left blank.) 4 TABLE OF CONTENTS 1. OVERVIEW.............................................................................................................. 8 1.1 PURPOSE ......................................................................................................................................................8 1.2 ARCHITECTURE AND BACKGROUND.................................................................................................8 1.3 FEATURES .................................................................................................................................................11 1.4 LIMITATIONS ...........................................................................................................................................12 2. ENVIRONMENT SETUP........................................................................................ 13 2.1 Experimental Frame ...................................................................................................................................15 2.2 Defining Fixed Stations ...............................................................................................................................20 2.3 Defining Mobiles Station.............................................................................................................................26 2.5 Defining Simulation Time Duration and Propagation model..................................................................37 2.6 Configuration File .......................................................................................................................................39 2.7 Running Simulation ....................................................................................................................................40 2.8 Logs Analysis Tab........................................................................................................................................41 2.9 Performance Analysis Tab..........................................................................................................................42 3. SIMULATION LOGS.............................................................................................. 43 4. SCENARIO GENERATION ................................................................................... 48 4.1 Example 1 “BaseWithAnt”........................................................................................................................48 4.2 Example 2 “CONUS with Traffic” ............................................................................................................48 4.3 Example 3 “Global with Traffic”...............................................................................................................49 4.4 Developing Scenario’s .................................................................................................................................49 5. APPENDIX............................................................................................................. 51 5.1 Installation Instructions..............................................................................................................................51 5.2 Directory Structure. ....................................................................................................................................51 5 5.3 Bug reports with contact information .......................................................................................................52 Credits ....................................................................................................................................................................53 Copyright Notice.....................................................................................................................................................53 License Information ................................................................................................................................................53 Disclaimer...............................................................................................................................................................53 6 (This page intentionally left blank.) 7 1. OVERVIEW 1.1 PURPOSE The purpose of NetSim 2 is to provide a user-friendly discrete-event M&S environment for a user to test the performance of the ALE system under various loads and specifications. 1.2 ARCHITECTURE AND BACKGROUND SCOPE Command is a highly automated, high-frequency (HF) communication system that links US Air Force command and control (C2) functions with globally deployed strategic and tactical airborne platforms. SCOPE Command replaces existing USAF high-power HF stations with a communication system featuring operational ease of use, dependability, and seamless end to end connectivity comparable to commercial telephone services. The network consists of 15 worldwide HF stations (Figure 1) interconnected through various military and commercial telecommunications media (Figure 2). It increases overall operational and mission capabilities while reducing operation and maintenance costs. Figure 1: Geographic locations of Fixed stations The HF radio equipments include Collin's Spectrum DSP Receiver/Exciter, Model RT2200. The radios feature Automatic Link Establishment (ALE) and Link Quality Analysis (LQA) capability and are adaptable to future ECCM waveforms FSK, MIL-STD-188110B and STANAG 5066. The transmit subsystem includes 4-kW solid-state power amplifiers, a high-power transmit matrix, and combination receive/multicoupler antenna matrix. A typical SCOPE Command station includes operator consoles (HFNC), circuit switching equipment (DES, DSN, LCO), HF radios (ALEs), RF matrixes (RTs), and antennas (RXs, TXs). A non-blocking digital electronic switch (DES) connects the 8 station to the local military and/or commercial telecommunication services. The switch features unlimited conferencing, modular sizing, digital switch network, precedence function, and capacity for up to 2016 user lines. Figure 2: Communication flow diagram for SCOPE command SCOPE Command uses a modular, open-system design to automatically manage and control all network operations, including those at split-site stations. To achieve maximum flexibility, the system uses commercially available standards-based software and a multitasking operating system. This approach permits 14 out of 15 network stations to operate "lights out" (unmanned) and to be economically controlled from a central location. The control system also includes LAN software, servers, and routers to support unlimited LAN/WAN. Figure 3: System Entity structure for SCOPE command system showing the fixed and mobile (aircraft) stations 9 The program includes a Systems Integration Lab (SIL) and test-bed facility located in Rockwell Collins' Texas facility. The SIL is used to predict the impact and risk that any changes or upgrades will have on system performance, integrity or costs before actual implementation begins. The SIL includes a fully functional SCOPE Command station for performing baseline design verification, interface compatibility and functional verification tests. Joint Interoperability Test Command (JITC) is the only government agency that is assigned the task to validate and authorize IT systems for military operations. The HF SCOPE command system has also been evaluated by JITC. In collaboration with Dr. Eric Johnson, a simulator was developed in the C language around 1997 that was validated and eventually used by both the government and the industry to conduct experiments and run scenarios. The simulator was an exhaustive and comprehensive effort with respect to the details it implemented and served its purpose well. However, in today’s circumstances, the same simulator is obsolete due to the heterogeneous nature of today’s network traffic, in which E-mail occupies a considerable percentage of traffic. The simulator is now being upgraded at the ACIMS lab in order to make it more useful for current demands. These demands stem from the possibility of expansion of current infrastructure of SCOPE command. Questions arise such as how many stations need be added to service a required workload. Also needing to be investigated are tradeoffs such as whether it is more economical to add more stations or increase the number of internal radio-levels within stations to meet the anticipated demands. Air-traffic has increased manifold since 1997, along with the computing technology. Consequently, the transition effects need to be monitored more closely and the overall system response time1 needs to be documented. The significant parameters have to be identified that have the most impact on system performance. To more easily address such questions, an effort is being made to modularize Johnson’s 15K lines of code into component based structure depicted in Figure 3.. Once componentized, the components are made DEVS compliant resulting in a DEVS-based simulation package to support the systems engineering needs of the SCOPE command.2 As we need to study the effect of changes/upgrades introduced to the existing SCOPE command system, we built the Experimental Frame, based on DEVS principles for our modular DEVS-netsim simulation model, named as GENETSCOPE. Figure 4 shows the block architecture of the simulation model. The right hand box is the system phenomenon that contains the Automatic Link Establishment (ALE), STANAG 5066 protocols used for establishing links and exchanging data messages between mobile stations and fixed stations. The left hand side box is the experimental frame that generates various scenarios and parameters under study. The scenarios and parameters are fed into the model and performance characteristics are obtained from it which are then visualized and analyzed in real-time as per the extended MVC architecture described in Section 5. 1 Response time of a system is defined as the time taken by the system to display significant effect caused by any update in the configuration parameters. 2 A methodology using intermediate XML processing to automate much of the process of. ‘componentizing’ legacy simulation code will be reported soon 10 Figure 4: GENETSCOPE simulation architecture for SCOPE command SCOPE Architecture implementation using enhanced Mode-View-Controller paradigm The Figure 5 below shows the simulation architecture using the concepts laid out in the paper. With reference to Figure 4, the Ionosphere model used in the architecture is ICEPAC data. It is worth stressing that initial Netsim model written in C language has this database tightly coupled with the model. In our present implementation, we made it modular so that it can be replaced by any other database that could provide the channel propagation values through the ionosphere, for ex. VOACAP. The DEVS Layer comprises both of model as well as the DEVS simulation environment. The Experimental Frame layer contains the controls required to modify/update the model as well as simulator as per enhanced MVC. The simulation visualization is modular in construction and reflects the updates in Experimental Frame layer and the DEVS layer. Figure 5: Simulation architecture for SCOPE command network 1.3 FEATURES The GUI of NetSim 2 is arranged in a tabbed notebook fashion, separating each part of the system into its own page. The major components are Fixed Sites, Mobiles (i.e. 11 aircraft), Frequencies that will be used for communication, and simulation parameters. A fifth page provides a list of worldwide locations, which can be selected as needed for placement of fixed communication sites or points as part of aircraft flight paths. This version GenetScope 1.1 contains the Antenna configurations as shown below Antenna Number 1 Antenna Type LTO GUI sign LTO TX RX X X Samples\sample32 2 HTO HTO X X Samples\sample09 3 RLP RLP X X Samples\sample05 4 Rosette ROS X X Samples\sample32 (1) 5 6 Dipole Vertical Monopole Whip Probe DIP VTM X X X X Samples\sample23 Samples\sample10 WHP PRB X X X X DEFAULT\SWWHIP.VOA DEFAULT\SWWHIP.VOA(2) 7 8 Filename Comment (3) Fixed station antenna Fixed station antenna Fixed station antenna Fixed station antenna Mobile Mobile Mobile Mobile (aircraft) 9 10 Other X X User input Notes (1) Use LTO antenna until a better antenna can be found. (2) Use Whip Antenna until a better antenna can be found. Fixed station antennas should be selectable by any system. Fixed stations should offer antennas 1-4 and 10 as selections. 1.4 LIMITATIONS The NetSim 2 environment requires PC with a Pentium 4 or greater processor, with at least 512 MB RAM. Recommended RAM is about 1GB. Depending on the details required in log-files (especially EventLog), the minimum hard-disk capacity required for an individual simulation run is between the ranges 20-1000MB. GenetScope model limitations: 1. The current model developed in Phase I of the project is bounded by the functionality in the older Netsim version designed by Dr. Johnson in C++. It has been translated and developed using the DEVS theory and implemented in Java. No new ALE functionality has been added in the current version. 12 2. 3. 4. 2. All the stations in any scenario work on default AFALE scanlist. However, provisions to program different scanlist have been added into the configuration GUI. The associated functionality will be implemented in the next version-build of GenetScope, possibly in Phase II of the project. The model is in developmental Beta stage and validation of simulation results with real-time JITC data is undergoing. Error reporting is highly recommended. No terrestrial networks have been introduced in the current version. They are left for Phase III of the project. ENVIRONMENT SETUP About Clicking the About button will present the related information, version and involved personnel associated with this project. Help Clicking the Help button will open the pdf version of this document Manual in Internet Explorer window. 13 Start Page Start Page contains Hi Frequency Global Communication Systems (HFGCS) logo, a label that says “Developed by Arizona Center for Integrative Modeling and Simulation”, and a button named “start”. Push the “start” button to continue the environment setup or another tab named “Experimental Frame” is shown. Click the “Experimental Frame” tab. click here Figure 6: GenetScope Logo and starting the session 14 click here to go to a next step Figure 8: Appearance of Experimental Frame Tab after clicking Start button 2.1 Experimental Frame The Experimental Frame panel provides the facility to create a new configuration file or load an existing configuration file that is stored in the repository with its timestamp. The configuration files have the extension of .cfg and the filename contains the timestamp of its creation time. More details about the configuration file naming and storing conventions can be seen in sections ahead. The left section (as shown in figure below) provides four functionalities: 1. Create a new configuration file 2. Simulate an already saved configuration directly, without any modification to the configuration file 3. Load an existing configuration file stored in repository as shown in the list (in figure) 4. View Existing Logs for any configuration, if the configuration has been simulated earlier. 5. Refresh the repository to show the recent additions in the repository during the current session. In order to execute the functionalities above kindly follow the steps below: Create a new configuration file 1. Click the button “Make New Configuration” as shown in figure. This will prepare 15 the right section of the pane and load the default experimental frame parameter settings. It will also make the button “Configure Experiment” in the right bottommost (scroll down to see the button). This button will be disabled otherwise. 2. Set the parameters as per scenario requirements. As described in the architecture section the Experimental frame gives the user to set the general design parameters guiding any scenario. The user can specify top-level design parameters like: a. Level in a fixed station b. No. of fixed stations c. No. of mobile stations d. No. of messages transmitted per hour e. Duration of voice calls f. Sounding interval g. SNR threshold To a new configuration file Show saved Configuration files Simulate Configuration Load a configuration file View Existing Logs Refresh configuration files Figure 9: Basic operations related to saved Configuration files 16 Set up values Figure 10: Some parameters considered for Experimental Frame These values percolate to the individual fixed and mobile station configurations and the rest of the scenario is bounded by these top-level design requirements. Further, the default values are set as per the following:: Level in Fixed Station: 1 Fixed Station: 14 Mobile Station: 10 Msg/Hr: 2 Data Msg: 10 KB Voice Duration: 60 sec Ground Station Sound Interval: 90 mins Aircraft Sound Interval: 90 min SNR Threshold: -6 dB Once the values are set, push the “Configure Experiment” to store the values. 17 2. click here to go to a next step 1. Push the button Figure 11: Enabled ‘Configure Experiment’ Button and appearance of ‘System Configuration’ tab at the top This will result in appearance of a new tab named ‘System Configuration’. The new tab will allow the detailed configuration of the complete scenario. Simulating a saved configuration file 1. 2. 3. 4. Scroll down the repository list in the left section. Select the configuration file to simulate Click on the ‘Simulate Configuration’ button. This will bring up the Run/Simulate tab at the top. Click on the new appeared tab and proceed towards running the simulation. 18 Select the tab to the Simulation pane Figure 12: Appearance of ‘Run/Simulate’ tab Load an existing configuration file 1. Scroll down the repository list in the left section. Select the configuration file to load or update. 2. Click on the “Load/Update” button in the left section of the pane 3. The right section will reflect the stored values in the configuration file. The “Configure Experiment” button will also get enabled at this point. 4. Press “Configure Experiment” to move to System configuration tab as described above. The System Configuration will load the existing information contained in the selected file. If you need to update the values for the experimental frame, it should be done before clicking this button. Refreshing Repository to show stored configuration files 1. Click on the button “Refresh Repository” to view the updated repository if you have saved/created any new configuration files in the current session. 2. The list above will reflect the current status of repository. 19 1. Push the button Figure 13: Refresh Button to refresh the contents of Repository to view recently created configuration files 2.2 Defining Fixed Stations The main page of System configuration begins with a “Fixed Station” tab. The tab consists of four parts such as the list of stations, station info panel, station info tabbed pane, and modification of stations data. Before starting this panel, the data structure of stations should be created and the values should be set. 1. The list of stations The number of fixed stations is obtained from the previous step. Default number of “fixed station” is 14. The stations with “Checked” checkboxes are active in the simulation while “Unchecked” stations are inactive. User can check or uncheck the fixed stations. 20 2. Station info panel 3. Modify stations data 4. Station info tabbed pane 1. The list of stations Figure 14: Snapshot of Fixed Station configuration Pane showing various sub-panels 2. Station info panel This panel displays station call, ALE Activity, Latitude, Longitude, Location, and lookup. Station call is entered by a user. If any station on the list of stations is checked or unchecked, the station call of the station is displayed on the text field. ALE Activity is a combo box that contains the two values, i.e., “Active” or “Passive”. Latitude, Longitude, and Location can be typed by a user. The “Lookup” button sets all the fields of station info panel and station info tabbed pane with all station information regarding the station call. In order to view the information and configuration of any fixed station, enter the three alphabet call-sing of the fixed station in ‘Station Call’ text field and press Lookup button. This will show the details related to that particular station. All the tabs in the ‘Station Info tabbed pane’ will reflect the information associated with that station. 21 After click the “Lookup” button Figure 15: Showing the related info about a fixed station when Lookup is pressed 3. Modify stations data If some changes are to be made by a user, the station data can be updated by clicking the “update” button. The user can delete any station using a “delete” button. Users can make stations and save information of stations using a “add” button. 4. Station info tabbed pane This pane is composed of five tabs named “Message Traffic”, “Ale Levels”, “Ale Parameters”, “Scan List”, and “Gnd InfraStructure” • • • Message Traffic: This tab allows for setting up the traffic stream parameters originating from this fixed station. It will take the default values as set under the Experimental Frame section but user can override the internal details of the traffic stream. Each row is a single traffic stream. The user can program more than one traffic streams origination from the station. The details of any single traffic stream can be programmed as under: Use: the first row is checked by default reflecting atleast one traffic stream. You can program different traffic streams and uncheck the box for updating any existing configuration file. Msg Size: The value in the experiment frame is internally set up. If you want to change, put any value in the text box. The value entered is either seconds 22 • • • • or bytes depending on the value of traffic type under “Type” column. Voice traffic is taken in seconds and Data traffic in bytes. Msgs/hr: The value in the experiment frame is internally set up. If you want to change, put any value in the text box.Type: Voice or Data. With Voice as traffic type, it implies 2 calls per hour (as shown in figure below) and with Data it reflects number of data messages sent per hour. Type: The default value is shown as programmed in the Experimental Frame section. The user can change this value on per station basis. Precedence: The user can select any of the five priority levels on per station basis. The available priorities are Flash Over, Flash, Immediate, Priority and Routine. The default value is Flash Over. Start at (min): The user can specify when this particular traffic stream will become operational from the start of simulation time. This feature is currently NOT implemented in Version 1.0. Figure 16: Pane showing various parameters needed for a traffic stream • • • • • • • • Ale Levels: This tab will allow for configuring the ALE levels in the chosen fixed station. The value is bounded by the Experimental frame. The user is allowed to specify the details of each individual level in this pane. It also provides information about the antennas used at each individual level. The antenna parameters are defaulted in this version of Netsim-2. Following are the parameters considered: Number of ALE Radio Sets : the total number of levels(maximum 16 levels) Power (Watts) : antenna power Antenna Type Antenna Pointing Angle(degrees) Mission Priority Angle(degrees) Gain(db) 23 The columns empty below are intended for future version of the Netsim-2 except the Antenna Type columns. The current version does support antenna configurations and its effects on SNR. Various antenna types can be described as follows. If no selection is made LTO is default in Fixed stations and Whip is default in mobile stations. Antenna Number 1 Antenna Type LTO GUI sign LTO TX RX X X 2 HTO HTO X X 3 RLP RLP X X 4 Rosette ROS X X 5 6 DIP VTM X X X X 7 8 Dipole Vertical Monopole Whip Probe WHP PRB X X X X 9 10 Other X X Comment (3) Fixed station antenna Fixed station antenna Fixed station antenna Fixed station antenna Mobile Mobile Mobile Mobile (aircraft) Figure 17: Pane showing individual details of every level in the Fixed station • Ale Parameters: These are the default ALE parameters that are being used for ALE protocol. The user is not recommended to change these parameters unless the scenario demands studies related to ALE protocol itself. For 24 convenience purposes, these values can NOT be changed in the current version. The only programmable value here is Sounding Interval, which is specified in the Experimental Frame and is reflected here. Figure 18: figure showing default ALE protocol parameters • Scan List: This tab provides the user to select any available Scan list. A Scan list is defined as a set of frequencies being used by that particular station to communicate with other stations. The defaulted choice is AFALE Scan list. There are four Scan list supported by Netsim-2. Each Scan list has unique channel list independent of other types and each channel internally translates to a single frequency. If one of the radio boxes is clicked, then text area displays the channel list of the radio box. ALE Freq table shows the channel, frequencies of each channel, and check boxes that mean if checked, the channel in the first row is used and if not, the channel is available. The channel used by a type can not be selected by other types. Figure 19: Figure showing scanlist operations at the station. • Gnd Infrastructure: This panel is left for further development in the near future. 25 Figure 20: Ground infrastructure parameters to be considered in future 2.3 Defining Mobiles Station The second tab in the System Configuration section allows for detailed configuration of mobile stations or aircrafts carrying ALE radio sets. The main screen for Mobile stations shows various types of aircrafts that can participate in any particular scenario. The user can select different types of aircrafts for the current scenario. However, the total number of aircrafts added is bounded by the number of mobiles specified in the Experimental Frame section. In the event of mismatching the user is presented with warning messages as shown in figures below. Figure 21: Warning message if mobile station count selected does not equal that of Experimental Frame count The user is recommended to verify the count from the Experimental Frame mobile station count and select that many stations from the Mobiles tab. The total mobile station configuration is executed in three steps as described below: 26 Step 1: Mobiles 1. Choose “Mobiles” tab to open Mobiles station setting 2. Choose the combo box which is next to the name of aircraft, and then select the number of aircraft. 3. After you have finished the selection, push the button “Enter Details”. In order to aid the user to verify if he has selected the correct number of mobile planes, the pane above shows both the Experimental Frame value and the number that the user has selected in above combo boxes. The user can go to the next process only when these two numbers exactly match. One word of caution in the current version is that the user has to look into the flight details more closely, if he is updating an already saved configuration file. There exists no problem if the user is increasing the mobile station count, but if he chooses to diminish the mobile station count, he is recommended to verify the flight details and update too as a part of configuration process. The ability to delete any selected mobile station from an existing configuration file will be added in the next Build. 1. The selected Aircraft is “C5”, and the number of “C5” is “one” 3. If all the numbers of aircraft has been selected, n push “Enter Details” 2. The selected Aircraft is “C130”, and the number of “C130” is “two” Figure 22: Main Mobile Station selection pane Step 2: Aircraft Details 27 This step allows for specification of call signs to the types of aircrafts chosen in the previous step. The mobile stations are identified by these call signs for all the configuration and simulation from this step onwards. Sequence: Mobile > Aircraft Details > Flight Detail 1. The values of “Call Sign”, “Start Time”, and “Flight Details” need to be filled in for the selected aircraft type. Ex) Call Sign: Enter any name for the mobile station identification. Ex) Sam, Steve, Bon Start Time: Enter the take off time. Ex: 120 (minutes after the simulation start time). 2. Click the “Flight Detail” button to fill out the details of the selected aircraft. 3. The “Flight Detail” dialog with the Call Sign name is popped up. 1. Fill out the name of “Call Sign” 2. Fill out the start time. 3. Push the “Flight Detail Button” Figure 23: Pane showing the call-sign and start up details of the chosen flight planes Step 3: Flight Details Clicking on Flight Details tab will pop up a new dialog box that aids in configuration specifics about this particular mobile station. The user can provide details about the message traffic originating from it, its flight path, ALE radio parameters, the address list that is the prioritized in order of calling to fixed stations, and frequency lists. Showing following is the sequence in which they are configured. Sequence: Message Traffic > Flight Path > ALE > Address List > Scan List The five tabs are shown to be set up for the flight details. Each tab is described in the following steps. 28 1. Flight Path This tab provides the functionality to program the flight path of any particular mobile station. The user is required to double-click in the Locations column. Figure 24: Pane showing the Flight Path planning configuration This will enable the text area in that cell. Kindly enter one or two words descriptive of the location serving as waypoint (shown in the left figure below). Press tab-key or Enter to search with this location name and press Lookup Location button. Pressing the lookup button will popup the locations that contain that particular word. In the right figure below, all the location containing the word “Dover” (from the left figure) are listed (as they exist in the locations database). Select the exact location and press Ok. Figure 25: Put any keyword related to the desired waypoint and press either Tab or Enter 29 Figure 26: Pressing Lookup shows all places containing the keyword in left figure Pressing OK will populate the Latitude and Longitude for the entered Destination waypoint. In order to add a location that fails to lookup, you need to add it thru the ‘Location’ tab under System Configuration settings tab. Figure 27: Loaded waypoint with Latitude Longitude information from the database Brief overviews of other values associated with this tab are as follows: A. Lat/Long: pre- defined (not-editable) B. Location: pre- defined (not-editable). It is editable only for Lookup purposes as described above. C. Speed: The speed for the mobile aircraft is in nautical miles/hour i. Put Speed in the upper row. ex. 450 ii. Set up ALE mode in the lower row. Except Silent D. ALE Mode: Four modes are available for the aircraft at arrival of this waypoint location. i. Off (O): Turns the ALE radio off. (No traffic, no sounding, no listening) ii. Silent (S): Turns ON the ALE radio (No traffic, no sounding) iii. No Traffic (N): Turns off the traffic (No traffic) iv. Active (A): Fully operational (Sounding, Listening, sending Traffic) NOTE: Be cautious about the sequencing of ALE modes while planning the Flight-path. All the mobile planes start as Silent (S) as default, on which the user has no control over. In the above example, the sequence is: SAAAS. If the user plans to use O in the sequence, S must follow O i.e. OS is an orderly pair. The aircraft must first appear on the scene as Silent and then change its mode to Active or No Traffic or stay as Silent. If user wishes to begin the Flight-path by switching the radio silent and turning it ON after certain waypoints then the sequence formed is SOSAS or SOOSANS etc. 30 E. Duration (hr): This represents the time at which the aircraft arrives at this waypoint and changes its ALE mode. For example, in the example above, the aircraft at 0.15 hr from the simulation start time arrives at Waypoint Dover DE and become ‘Active’. Similarly, the aircraft reaches second waypoint Falmouth ME after 2 hours of previous waypoint and remains ‘Active’. 2. Mobile Message Traffic This section tab defines the traffic streams originating from this mobile station. The description is same as fixed station Message Traffic tab described in earlier sections. For ease, the configuration procedure in delineated again. • Use: the first row is checked by default reflecting atleast one traffic stream. You can program different traffic streams and uncheck the box for updating any existing configuration file. • Msg Size: The value in the experiment frame is internally set up. If you want to change, put any value in the text box. The value entered is either seconds or bytes depending on the value of traffic type under “Type” column. Voice traffic is taken in seconds and Data traffic in bytes. • Msgs/hr: The value in the experiment frame is internally set up. If you want to change, put any value in the text box.Type: Voice or Data. With Voice as traffic type, it implies 2 calls per hour (as shown in figure below) and with Data it reflects number of data messages sent per hour. • Type: The default value is shown as programmed in the Experimental Frame section. The user can change this value on per station basis. • Precedence: The user can select any of the five priority levels on per station basis. The available priorities are Flash Over, Flash, Immediate, Priority and Routine. The default value is Flash Over. • Start at (min): The user can specify when this particular traffic stream will become operational from the start of simulation time. This feature is currently NOT implemented in Version 1.0. 31 Figure 28: Pane showing the originating Traffic streams from mobile station with call sign Sam 3. Mobile Levels The user can specify the antenna that is onboard the mobile aircraft. If no option is selected Whip antenna is selected by default. 4. ALE The value set up in the Experimental Frame is reflected in the “Sounding interval” field in the panel. Others are not required to be set up in the current version. 32 The Sounding interval is reflected from the value setup in the Experimental Frame Figure 29: Pane showing ALE protocol parameters for mobile station radio 5. Address List This tab provides the user to configure the priorities of fixed stations when the mobile station wishes to make a call to ‘ground station’. It is defaulted to the number of fixed stations (selected during Experimental Frame configuration) aligned in random order of priority. The user can change this list as per scenario requirement. Each of the row below is drop down combo box each having all 14 stations. The defaulted value is 14 stations, hence 14 rows. Figure 30: Pane showing the calling list of mobile station 6. Scan List The Scan list tab is identical to the tab mentioned earlier in Fixed station configuration section. It is defaulted to AFALE scanlist. Kindly refer to that section for more information about operation 33 3. The available channel is checked. 1. Select one of the lists 2. The available channel is shown Figure 31: Pane showing various parts associated with configuration of the Scanlist When all the individual tabs have been programmed press OK button on the right bottom to load the information into the data structures. This will close this frame and the control will return back to the Aircraft Details tab. When all the aircraft details have been populated press Done button to save the information towards writing into the configuration file. Pressing Done button will close the Aircraft details tab and the mobile station configurations are complete. 1. Press Done to save all the aircraft details. Figure 32: Press Done when all the details have been entered thru Flight Detail Panes 34 2.4 Defining Channels and Locations Frequency/Channel database The frequencies available in the system are shown. User can choose the Scan list in the Comments combo box. There are currently 100 channels defined that correspond to 100 frequencies. Various other constraints like power on which they operate, restricted access and their categorization are also provided here. This is the master channel table and each channel is configured to lie in atmost one scanlist. The mapping is provided in Comments section where the user can specify whether the channel belongs to either of the following: 1. NIPRNET 2. SIPRNET 3. CAPNET 4. Published 5. Discrete 6. Not in use Figure 33: Master Channel-Frequency table and their classification in various Scanlists Locations This top-level tab shows the location database used by the model. The geographical locations specified here can be used to program the flight path of any mobile station. The user can add, delete any location and it is saved in the local database for future 35 use. A location once deleted can not be retrieved back; the location data is shown in the table. The basic operations on the list are performed as under: A. Add i. Click the lower row you want to add. ii. Push Add button. iii. Once the empty row will be shown, put the value in the each box. B. Delete i. Select the row you want to delete ii. Push Delete button C. Save Once you edited all value, push the Save button.(It will take for a while) If you push “add” button, the new row is created in the just upper row you select Figure 34: Pane showing the complete Location database with functionality of adding/removing/updating any location 36 2.5 Defining Simulation Time Duration and Propagation model Once the Fixed stations, Mobile stations, master Channel list, Locations database are set, the scenario generation is almost complete. The only thing remaining now is to specify the time and duration of simulation. This can be specified from the ‘Setup’ tab shown below. The simulation start time is specified in 24 hour notation. The duration is determined by specifying the End time of the simulation in 24 hour notation. The GUI identifies the operational Sun Spot Number (SSN) based on the year-month-day. The identified SSN is then used to gather ionospheric propagation data. The user can either choose ICEPAC or VOACAP. In case of no selection, ICEPAC is chosen as default. The analyst can enter any descriptive text concerning this simulation configuration. Figure 35: Simulation setup tab for the scenario loaded/configured 37 Once the time-date are configured, pressing the ‘Write files’ button will result in a configuration file in .cfg format saved in hard-disk (opened thru Wordpad application). In addition to writing up the configuration file, the configuration is also loaded to the simulation model to enable the simulation with current configured scenario. Information will pop up displaying that the configuration is now complete, validated according to the Experimental Frame settings and stored at what particular location. Figure 36: Error messages if the user enters a month or year not supported by the Model Figure 37: Confirmation message notifying that configuration is complete, stored and ready to be simulated Clicking on the Write Files button will add the Run/Simulate tab at the top level indicated in the figure below. At this juncture, the scenario is completely configured, saved in a dedicated folder for this simulation run and ready for simulation. 38 2.6 Configuration File The process described in previous section results in saving a configuration file identified by its timestamp as suffix and is saved in the application’s ‘Configuration’ folder. The file’s name is automatically configured based on the timestamp, e.g., config4.4.12.21.05.cfg where the numbers translate to 4:04am on 12/21/05. The sample shown below consists of 2 Fixed stations and 1 mobile station. Others description details are not required as per the current document. E 1 6 1 2 60 V 90 60 -20 S 16:00:00 1:00:00 3 33 V # @ Enter descriptive text to provide information about the scenario # with SSN = 33 # # F MCC 38.650 -121.383 -114 A WestCoast ALE RT PA ANT ASP Bcast C C C C #D F HIK 1 1 1 1 VTM 2 3 1 90 4 6 5 91 21.317 ALE RT PA ANT ASP Bcast C C C C #D F OFF 41.267 ALE RT PA ANT ASP 1 1 1 1 LTO 8 9 7 92 10 12 13 93 11 16 15 94 14 21 18 95 17 22 20 96 19 AFALE NIPRNET SIPRNET 97 CAPNET -157.867 -114 A Hickam 8 9 7 92 11 16 15 94 14 21 18 95 17 22 20 96 -114 A Offutt 1 1 1 1 ROS 2 3 1 90 4 6 5 91 10 12 13 93 -95.950 39 19 AFALE NIPRNET SIPRNET 97 CAPNET Bcast C C C C #D # M T T L 2 3 1 90 4 6 5 91 8 9 7 92 150 35.466 0 3 60 minutes ea 0 1 20 minutes ea MCC HIK OFF 10 12 13 93 11 16 15 94 -97.533 10 V 250 D AED JNR W W ASP C C C C #D 0.1 35.466 4.0 39.166 WHP 2 4 8 NIPRNET SIPRNET CAPNET 2.7 Running Simulation 14 21 18 95 17 22 20 96 19 AFALE NIPRNET SIPRNET 97 CAPNET S C5 ~3 455684 msg/hr to gnd ~1.0 ~1 msg/hr to gnd ~20 ADW -97.533 -75.533 A S CITY OK USA TINKER AFB DOVER DE USA DOVER AFB 10 14 17 11 19 USAF USAF AFALE Run/Simulate This tab provides four functionalities 1. Run Abstract Model: This model is a high level abstract representation of the model and useful for quick estimation. This is not operational in the current version. 2. Run Detailed Model/Resume Simulation: The second button simulates the configured detailed model. Pressing the button once will start the simulation and change the button to inactive state. It will also enable the third button (Pause). 3. Pause: This button interrupts the simulation in between. Pressing this button once will render it inactive and activates the second and fourth button. The second button shows ‘Resume Simulation’ which on clicking resumes the simulation from that point onwards or the user can press Terminate button. 4. Terminate: This button is only activated once Pause is pressed. This protects the simulation engine from crashing when heavy processing is underway. Pressing this button will remove the Run/Simulate tab from the application and the gathered simulation results are stored in the Logs directory. This button also terminates the current session and the user is led back to the Experimental Frame where he can start fresh with second simulation session that can involve creation of new configuration file, running an old configuration file or reloading a saved configuration file. The Run/Simulate tab can be re-established for a different configuration scenario once a running simulation is terminated. 40 Various fields and information on the simulation pane is self-explanatory. Figure 38: Real-time Simulation Visualization Pane 2.8 Logs Analysis Tab This particular tab gets activated and shown when the user ‘terminates’ the simulation. Various logs are displayed. More details are provide in Section 3. Log Analysis tab shows 6 log files, Channel log, ALE Log, Linking Log, Models Log, Message Log, LQA Log. The internal engine reads and parses the textual log files, then shows in the table format. “Print” button is disabled in this version. 41 2.9 Performance Analysis Tab Performance analysis tab was developed to answer to the user’s possible question. There are tentative five questions in this version. The conversion textual log file to XML log file has been processed in this version. The answer is derived from the XML Log files. If user clicks the question, the chart will be popped up. In this version, only one question “ Give Channel occupancy list for hour x” will be working. 42 3. SIMULATION LOGS Once the simulation is termainated, it displays the logs and performance results in two new tabs i.e. ‘Logs Analysis’ and “Performance Analysis’ tab. The simulation results in generation of log files stored in the application’s ‘LOGS/configFile/’ folder as .txt files. All the logs can be exported to Microsoft Exel for better analysis. Logs are tab delimited. The log file names are automatedly time stamped in the same manner as the scenario configuration file where the numbers have their usual meaning. If the configuration file is named base223.0.3.10.06.cfg, the six log files are stored in “Logs/base223.0.3.10.06/” folder and are displayed in the GUI in Logs Analysis tab as follows: 1. AleLog This is the ALE radio log file and it shows which ALE radios are in which state during the course of simulation run. The columns provide information in this sequence: StationID--Level—AtTime—OnChannel—toDestination—Status A typical snapshot of this log file is shown below: As can be seen above station 150 calls on channel 6 to station 1 at 01:06::02.400 s. It engages in linking procedure and gets linked after 3-way 43 handshake and both stations get linked at 01:06:13.190 s. Finally 150 starts the 1 minute Voice traffic and comes out of the linked phase and returns to scanning at 01:07:19.388 s. 2. ChannelLog This log provides information about the channel occupancy and activity over the simulation run. The columns provide information in this sequence: Channel—Start Time—End Time—Src—Destination—Power It tells us about which channel has been used at what particular time and who are the two stations engaged in communication procedures. A typical snapshot of this log is shown below: With reference to the AleLog above the corresponding channel occupancy can be looked into more detail through this logfile. 0 in Destination column implies that it is ‘Sound’. Start and End time refer to the Transmission’s beginning and completion. 44 3. LQALog This particular log file is of most interest to the simulation run. It reports the LQA scores by all the station on an hourly basis as the transmission are heard at its end. The value shown in the table is the representation of Signal to Noise ration heard at that station during that hour. It is in a table format where the receiver station constructs a table with Channels on x-axis and heard stations on y-axis. The following image shows the LQA table for ALE 170 that resides at Station MCC and ALE 152 that resides as Station ADW, at level 1 in a given scenario configuration at hour 1 of simulation run. 4. LinkingLog This log provides information about the links that were established over the course of simulation. The figure below is self-explanatory, with Qual reflecting the LQA score (quality) and Time taken the duration for ALE link establishment procedure execution. 45 5. MobilesLog This log provides the information related to the flight path traversed by any mobil e plane with the time-stamp. The log can be sorted based on column CallSign to plot the trajectories of any specific mobile plane. 6. MsgLog.base223.0.3.10.06.txt This log provides information about any messages that were attempted. They are reported in this log if the station fails to deliver the message (after repeated attempts too). However, it doesn’t show the retries. Only the final outcome is reported with the reason of failure. If the message is delivere d then it is reported too. Check the first message at 42:12.793 in 46 the figure below mirroring the link established thru AleLog and LinkingLog. Some of the reasons if the message fails to deliver is absence of channel after re peated tries. This is reported as “NO_CHANNEL”. In the above snapshot, all the messages are reported delivered with their message type as eit her Voice or Data. 7. PropLog.base223.0.3.10.06.txt The purpose of this log is to document the ICEPAC software access and Verify the returned values from ITSH software as and when they are used in the simulation model. This is for exhaustive analysis of the simulation analysis in conjunction with above logs. The details are not meant for the user and hence omitted. 8. Errog.base223.0.3.10.06.txt This particular log focuses on the errors that might be reported during the simulation run. This log is entirely for development purposes and for any feedbacks that designers might want the developers to know. 9. Eventog.base223.0.3.10.06.txt This log is also meant for debugging and development purposes. It is not required in production runs. It is recommended that this log be not generated during the production runs as it is a huge log amount to few gigabytes for a typical simulation run. It accounts for ever single event that is generated and processed as the simulation proceeds forward. Again for clarity purposes, the details are not provided herein. 47 4. Scenario Generation Hopefully, the user of the simulation has an objective in building a particular scenario. • • • What are the propagation conditions over the Atlantic during a specified time period? How many aircraft in a region are affected by the loss of a single ground station? What happened last year, or next year when we change frequencies in the scanlist? As noted, specific questions will result in a designed scenario’s to answer those questions. Once a scenario is built changes can be made to time, traffic, SSN, or any of a number of variables to see the effects. By comparing the user logs the user can determine the effects of even small changes to the scenario. During the development of the simulation, several basic scenarios were used to examine a number of particular validation issues. Each of these scenarios’s had a defined objective. Each of the following examples are provided in the configuration directory. 4.1 Example 1 “BaseWithAnt” “Base” was developed to examine the propagation conditions over the CONUS region, flight dynamics, ALE protocol and linking, and basic traffic flow and management. Given those objectives, the scenario was setup as follows: • • • • • Six ground stations (ADW, OFF, MCC, JNR, AED, HIK) Single Aircraft flying between Tinker AFB, OK, to Dover AFB, DE. Traffic 2-3 messages per hour of 1 to 5 minute duration Daylight, with predicted SSN Different Antenna at different stations (to check if all antenna configurations are working fine). Once the basic objectives were established, the scenario was developed, ran, analyzed, modified, ran, analyzed, etc. Analysis was based on the basic, first run and data obtained, and changes in the scenario were then compared to determine the effects of the changes. 4.2 Example 2 “CONUS with Traffic” “CONUS with Traffic” was developed to examine the effects of increased traffic over the CONUS region. Again areas like flight dynamics, propagation, and traffic levels were analyzed. 48 • • • • All ground stations (14) Multiple Aircraft flying between locations CONUS. Traffic 2-3 messages per hour of 1 to 5 minute duration Daylight, with predicted SSN Again like the “Base” scenario a baseline was established and changes were compared to the basic data. Changes to a particular scenario should be limited to only one or two of the variables, with multiple changes it would be hard to determine what changes affected the output or result of the scenario. By making multiple runs of the scenario with defined changes in the scenario the cause and effect of the changes can be more readily determined. 4.3 Example 3 “Global with Traffic” “Global with Traffic” was developed to examine the network with aircraft and traffic dispersed around the globe. The differences in propagation around the globe, the ability of the network as a whole to support world wide traffic and effects of aircraft transiting between different coverage areas. • • • • All ground stations (14) Multiple Aircraft flying between locations world wide Traffic 2-3 messages per hour of 1 to 5 minute duration Start 16 GMT, with predicted SSN Like the previous examples, specific objectives were established and the results were analyzed. 4.4 Developing Scenario’s In planning to develop a scenario, the user may expand on one of the example scenarios or develop a new scenario with their specific objectives in mind. One thing to remember is that the GenetScope/NETSIM 2 model, simulates each radio specified in the scenario, sounding, traffic, the number of aircraft each add detail and thus the complexity of the simulation. As such a very detailed scenario may take several/many hours to run. So practicality dictates the best practices in designing and developing a scenario. The opposite also applies; to short of a scenario may not provide any or enough detail to answer the questions posed by the user. The simulation models the real-world, in both propagation, and ALE functionality. The JITC can provide assistance in developing scenarios or analyzing the results of a scenario. One additional point to remember is that the log files used for analysis are named after the scenario, so if you 49 modify the scenario but save it with the same name, the files will be written over. It is suggested that log files be moved to an archive directory. The Configuration files may be renamed to be more descriptive and it is recommended that the comment field on the setup screen be used to define the scenario and any objectives. These comments are saved with the configuration files. 50 5. Appendix 5.1 Installation Instructions 1. 2. Execute the GenetScope2.exe file by double-clicking it. Specify a root folder for the files to get copied or the default folder will be C:\ProgramFiles\ACIMS\GenetScope-Netsim2 Click Start->Programs->ACIMS->GenetScope-Netsim2 OR GenetScope2 icon on the Desktop to start the application. 3. 5.2 Directory Structure. The application is tightly integrated with the directory structure below. The user is very strongly recommended to not change the structure of this directory. Failure to do so might deem the application not executable. The project directory contains the following subdirectories/files: 1. 2. 3. 4. 5. 6. 7. 8. Readme GS1.0W.exe: Main application GS1.0 This folder contains basic application Config files GenetScope-Netsim2_Manual.pdf: Software User’s manual Configuration This folder all the generate or saved configuration scenario files with extension .cfg. The files can be opened in Wordpad for viewing and manual edition. However, it is not recommended to manually edit the Config files. Three basic configuration files are available as described in the previous section. The user can build on these files for reference. a. Sample Archives This directory contains the original three base files that must not be changed. They are to be left as originals in case the user changes them in the parent folder. The files stored in this sub-folder will not be visible in the application GUI. inst_files This folder contains the required setup files for GenetScope application. None of the files should be changed. itshfbc This folder contains the files required to run the ITSH propagation software for dynamic SNR values required by GenetScope application. None of the files in the directory should be changed. Logs This folder contains the simulation logs for production runs. If the user wishes to run the simulation again for the same configuration file, it is very strongly recommended that the user save the simulation logs of the previous run as they will get overwritten. The Logs folder contains various sub-folders with the name of the Configuration file. For example, if the configuration file name is 51 ‘BaseWithAnt.cfg”, the Logs folder will contain a folder called “BaseWithAnt” that will contain all the logs described earlier. 5.3 Bug reports with contact information The GenetScope version 1.0.14 is in Beta status. Problems like locked-in might occur in which the simulation clock stops before the end of simulation time. In the event of such occurrence, the analyst is request to run the simulation again in “Debug” mode and send the log files to the ACIMS development center. The log files along with usual log files that must be mailed are: 1. 2. 3. 4. EventLog ExceptionLog ErrorLog Prop Log The Email addresses are as follows: Saurabh Mittal Lead Developer [email protected] Seahoon Cheon Team Member [email protected] Chungman Seo Team Member [email protected] All the personnel above work at: Arizona Center of Integrative Modeling and Simulation Rm 318, ECE Department, University of Arizona, Tucson 85721, AZ www.acims.arizona.edu 52 Credits The original NETSIM-SC program and code were developed by Dr. Eric Johnson, New Mexico State University. The GenetScope code was developed by the Arizona Center for Integrative Modeling and Simulation (ACIMS) at the University of Arizona, Tucson, Arizona. Copyright Notice Copyright Arizona Board of Regents on behalf of The University of Arizona; All Rights Reserved USE & RESTRICTIONS. This software (i.e., DEVSJAVA) with ID number UA1885 is disclosed to the Office of Technology Transfer of the University of Arizona. Software is developed by University of Arizona. TUCSON, ARIZONA, USA Copyright (c) 1996-2000. All rights reserved. DEVSJAVA in part or in whole IS NOT transferable to any other party, individual or entity without explicit permission from the University of Arizona's Office of Technology Transfer or Arizona Board of Regents. NO WARRANTY THIS SOFTWARE IS PROVIDED "AS IS" AND WITHOUT WARRANTY OF ANY KIND, EXPRESS, IMPLIED OR OTHERWISE, INCLUDING WITHOUT LIMITATION, ANY WARRANTY OF MERCHANTABILITY OR FITNESS FOR A SPECIAL PURPOSE. IN NO EVENT SHALL THE ARIZONA BOARD OF REGENTS ON BEHALF OF THE UNIVERSITY OF ARIZONA BE LIABLE FOR ANY SPECIAL, INCIDENTAL, INDIRECT OR CONSEQUENTIAL DAMAGES OF ANY KIND, OR ANY DAMAGES WHATSOEVER RESULTING FROM LOSS OF USE, DATA OR PROFITS, WHETHER OR NOT ADVISED OF THE POSSIBILITY OF DAMAGE, AND ON ANY THEORY OF LIABILITY, ARISING OUT OF OR IN CONNECTION WITH THE USE OR PERFORMANCE OF THIS SOFTWARE. License Information This software GenetScope/NETSIM2 and associated DEVSJAVA are licensed to the United States Department of Defense, Defense Information Systems Agency (DISA), Joint Interoperability Test Command (JITC). Disclaimer The software contained within was developed by an agency of the U.S. Government. DISA/JITC has no objection to the use of this software for any purpose subject to appropriate copyright protection in the U.S. No warranty, expressed or implied, is made by DISA/JITC or the U.S. Department of Defense as to the accuracy, suitability and functioning of the program and related material except for its intended purpose, nor shall the fact of distribution constitute any endorsement by the Department of Defense. The GenetScope/NETSIM2 model and its JAVA code are unclassified. 53