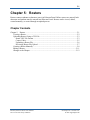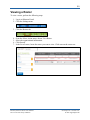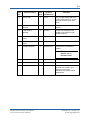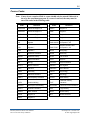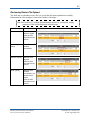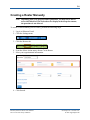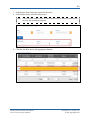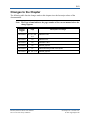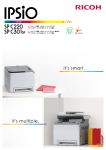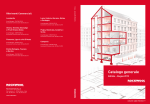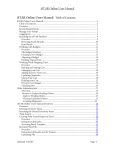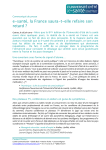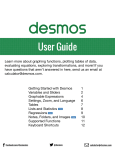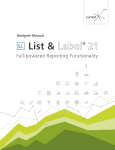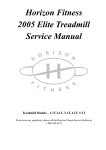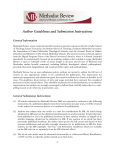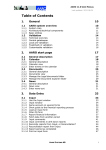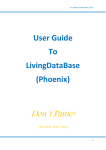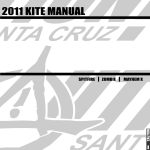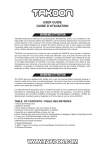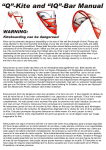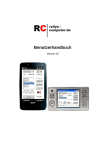Download Chapter 5: Rosters - kiteassessments.org
Transcript
5.1 Chapter 5: Rosters Rosters connect students to educators (users) in Educator Portal. Before rosters are entered, both educators and students must be entered into Educator Portal. Rosters can be viewed, edited, created manually, or created through an upload process. Chapter Contents Chapter 5: Rosters ..................................................................................................................... 5.1 Viewing a Roster .................................................................................................................... 5.2 Uploading Rosters Using a CSV File ..................................................................................... 5.3 Roster CSV File Format ................................................................................................... 5.3 Course Codes.................................................................................................................... 5.5 Uploading a Roster File.................................................................................................... 5.6 Reviewing Roster File Upload ......................................................................................... 5.7 Creating a Roster Manually.................................................................................................... 5.8 Editing a Roster .................................................................................................................... 5.11 Changes to the Chapter ........................................................................................................ 5.12 KITE™ | Educator Portal User Manual 2015 © The University of Kansas ATS Help Line: 785.864.3537 Or [email protected] 5.2 Viewing a Roster To view a roster, perform the following steps. 1. Log in to Educator Portal. 2. Click the Settings menu. 3. Click the Rosters tab. 4. 5. 6. 7. From the Select Action menu, choose View Roster. Select the organizational information. Click Search. In the list of rosters, locate the roster you want to view. Click once on the roster row. KITE™ | Educator Portal User Manual 2015 © The University of Kansas ATS Help Line: 785.864.3537 Or [email protected] 5.3 Uploading Rosters Using a CSV File Note: Depending upon your program, you may not be able to access this function. If the action does not display in the drop-down menu, the procedure is not allowed. Rosters are often created using a spreadsheet program that can save in CSV (comma-separated values) format. The resulting CSV file can be saved and edited as information changes. Note: A CSV file template is available. Contact the ATS Help Line or your organization for more information. Roster CSV File Format All column headings are required, but some columns do not require data. The CSV Col column is included to help you organize your CSV file. Note: The Data Req? column indicates if the spreadsheet must have data in a particular column. CSV Col. Column Heading Data Req? Format or Valid Entries Definition A Roster Name Y Alphanumeric The name for the roster. B Subject Y Alphanumeric The subject code assigned by the state. Valid entries include ELA, M, SCI, and SS. C Course N Alphanumeric The identification code for a particular course. Note: See the list of codes that follows this table. Hint: Course is not a required field. A course should only be entered if directed to do so by the assessment program. D School Identifier Y Alphanumeric Identification code assigned by the state (or other organization) that indicates the school the student attends. Note: KITE™ | Educator Portal User Manual 2015 © The University of Kansas The entry must match an entry in Educator Portal. ATS Help Line: 785.864.3537 Or [email protected] 5.4 CSV Col. Column Heading Data Req? Format or Valid Entries Definition E School Year Y YYYY The four-digit ending year of the current school year (e.g., for the 2015–2016 school year, enter 2016). F State Student Identifier Y Numeric The student’s state identification number. G Local Student Identifier N Numeric Unique code assigned to the student by the school or local education agency. H Student Legal First Name Y Alphanumeric The student’s first name. I Student Legal Last Name Y Alphanumeric The student’s last name. J Educator Identifier Y Alphanumeric The educator’s identification number. Note: This number should match a user in Educator Portal. K Educator First Name Y Alphanumeric The educator’s first name. L Educator Last Name Y Alphanumeric The educator’s last name. M Remove from roster N Remove If the information should be removed from a roster, type Remove in this column. Otherwise, the column should remain blank. KITE™ | Educator Portal User Manual 2015 © The University of Kansas ATS Help Line: 785.864.3537 Or [email protected] 5.5 Course Codes Note: Course is not a required field. A course should only be entered if directed to do so by the assessment program. If a course is entered, the entry must be one of the codes in the following table. Code Definition Code Definition ADVENG10 Advanced English 10 ENG12 English 12 ADVENG11 Advanced English 11 ENG2 English II ADVENG12 Advanced English 12 ENG3 English III ADVENG9 Advanced English 9 ENG9 English 9 ALG Algebra ENGLANCAP English Language and Composition, AP ALG1 Algebra 1 ENGLITCAP English Literature and Composition, AP ALG2 Algebra 2 GEOG Geography ALIT American Literature GEOM Geometry AMHIST American History LIFSCI Life Science BIBLIT Biblical Literature PHYS Physics BIO Biology PHYSSCI Physical Science BRITLIT British Literature PREALG Pre-Algebra CALC Calculus PRECALC Pre-Calculus CHEM Chemistry PSYCH Psychology CLALIT Classical Literature SOC Sociology CONLIT Contemporary Literature STHIST State History CWTN Creative Writing TCLIT Twentieth-Century Literature DEVREA Developmental Reading TECHCOM Technical Communications DRALIT Dramatic Literature TRIG Trigonometry EARSCI Earth Science WHIST World History ENG10 English 10 WLIT World Literature ENG11 English 11 KITE™ | Educator Portal User Manual 2015 © The University of Kansas ATS Help Line: 785.864.3537 Or [email protected] 5.6 Uploading a Roster File To upload a Roster CSV file, perform the following steps. 1. Log in to Educator Portal. 2. Click the Settings menu. 3. Click the Rosters tab. 4. From the Select Action menu, choose Upload Roster. 5. Select the organizational information. 6. In the File field, click the CSV icon. 7. Select the appropriate file. Note: Verify that the file has a .csv file extension. Filenames with extensions ending in .xls or .xlsx will be rejected. 8. Click OK. 9. Verify that the correct file is displayed in the File field. 10. Click Upload. KITE™ | Educator Portal User Manual 2015 © The University of Kansas ATS Help Line: 785.864.3537 Or [email protected] 5.7 Reviewing Roster File Upload The final step to uploading a roster file is to verify that all reports uploaded successfully. Information on error messages is located in Chapter 8: Messages. Hint: The brackets ([ ]) indicate that information specific to your upload, testing program, or state will be displayed in the message. Status Message Description Failed The CSV file failed to upload. Image Click the CSV file under the file column. Created/Updated: [value] Records were created successfully. Rejected: [value] Records were rejected. Click the CSV file under the file column. Alerts: [value] Records were created successfully, but another issue exists. Click the CSV file under the file column. KITE™ | Educator Portal User Manual 2015 © The University of Kansas ATS Help Line: 785.864.3537 Or [email protected] 5.8 Creating a Roster Manually Note: Depending upon your program and organization, you may not be able to access this function. If the action does not display in the drop-down menu, the procedure is not allowed. To create a roster manually (one at a time), perform the following steps. 1. Log in to Educator Portal. 2. Click the Settings menu. 3. Click the Rosters tab. 4. From the Select Action menu, choose Create Roster. 5. Select your organizational information. 6. Click Search. KITE™ | Educator Portal User Manual 2015 © The University of Kansas ATS Help Line: 785.864.3537 Or [email protected] 5.9 7. In the Roster Name field, type a name for the roster. 8. In the Subject menu, select the subject area. Hint: Course is not a required field. A course should only be entered if instructed to do so by the assessment program. 9. Click the checkbox next to the appropriate educator. KITE™ | Educator Portal User Manual 2015 © The University of Kansas ATS Help Line: 785.864.3537 Or [email protected] 5.10 10. Click the checkbox(s) next to the appropriate student(s). 11. Click Save. KITE™ | Educator Portal User Manual 2015 © The University of Kansas ATS Help Line: 785.864.3537 Or [email protected] 5.11 Editing a Roster Note: Depending upon your program and level of access, you may not be able to access this function. If a Save button does not display in the View/Edit Roster window, the procedure is not allowed. To edit a roster, perform the following steps. 1. Log in to Educator Portal. 2. Click the Settings menu. 3. Click the Rosters tab. 4. 5. 6. 7. 8. From the Select Action menu, choose View Roster. Select the organizational information. Click Search. In the list of rosters, locate the roster you want to view. Click once on the roster row. On the View/Edit Roster window, review or make changes as needed. Note: If you clear a checkbox, that educator or student will be removed from the roster. 9. When you are finished making changes, click Save. KITE™ | Educator Portal User Manual 2015 © The University of Kansas ATS Help Line: 785.864.3537 Or [email protected] 5.12 Changes to the Chapter The following table lists the changes made to this chapter since the last major release of the documentation. Note: The Page column indicates the page number of the current manual where the change appears. Change Logged Page 12/17/2015 5.3, 5.5, 5.8, 5.11 Added the note. 12/17/2015 5.3 Added the hint. 12/17/2015 5.4 Updated the text. 12/17/2015 5.6 Updated graphics. 12/17/2015 5.7 Added Reviewing Roster File Upload. 12/17/2015 5.8, 5,9, 5,10 KITE™ | Educator Portal User Manual 2015 © The University of Kansas Description of Change Updated graphics. ATS Help Line: 785.864.3537 Or [email protected]