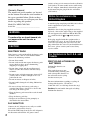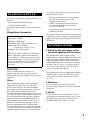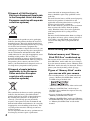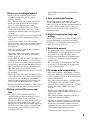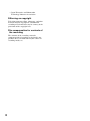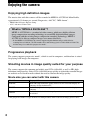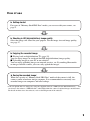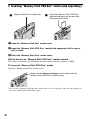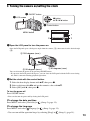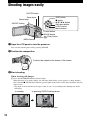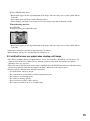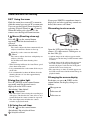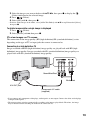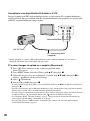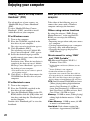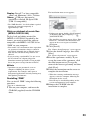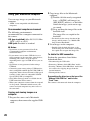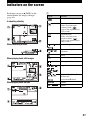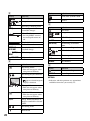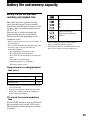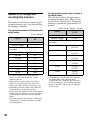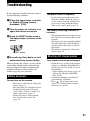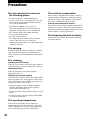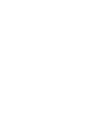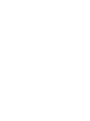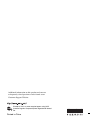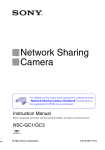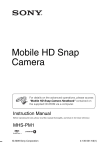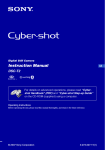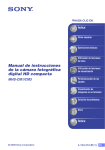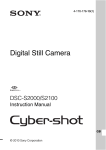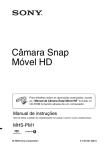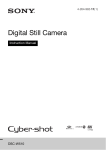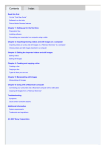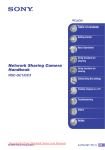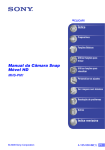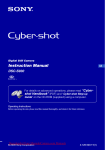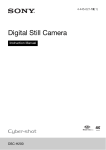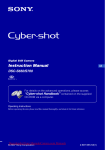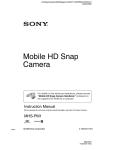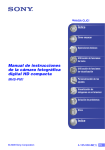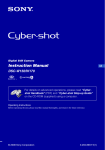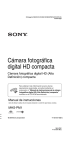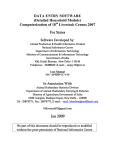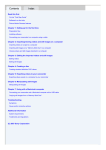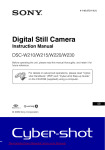Download Mobile HD Snap Camera
Transcript
Mobile HD Snap Camera For details on the advanced operations, please access “Mobile HD Snap Camera Handbook” contained on the supplied CD-ROM via a computer. Instruction Manual Before operating the unit, please read this manual thoroughly, and retain it for future reference. MHS-CM1/CM3 © 2009 Sony Corporation 4-123-313-11(1) Read this first Owner’s Record The model and serial numbers are located on the bottom. Record the serial number in the space provided below. Refer to these numbers whenever you call upon your Sony dealer regarding this product. Model No. MHS-CM1/CM3 Serial No. ___________________________ WARNING To reduce fire or shock hazard, do not expose the unit to rain or moisture. CAUTION (mains) as long as it is connected to the wall outlet (wall socket). If some trouble occurs while using the AC Adaptor, immediately shut off the power by disconnecting the plug from the wall outlet (wall socket). Notice for customers in the United Kingdom A moulded plug complying with BS 1363 is fitted to this equipment for your safety and convenience. Should the fuse in the plug supplied need to be replaced, a fuse of the same rating as the supplied one and approved by ASTA or BSI to BS 1362, (i.e., marked with an or mark) must be used. If the plug supplied with this equipment has a detachable fuse cover, be sure to attach the fuse cover after you change the fuse. Never use the plug without the fuse cover. If you should lose the fuse cover, please contact your nearest Sony service station. [ BATTERY PACK If the battery pack is mishandled, the battery pack can burst, cause a fire or even chemical burns. Observe the following cautions. • Do not disassemble. • Do not crush and do not expose the battery pack to any shock or force such as hammering, dropping or stepping on it. • Do not short circuit and do not allow metal objects to come into contact with the battery terminals. • Do not expose to high temperature above 60°C (140°F) such as in direct sunlight or in a car parked in the sun. • Do not incinerate or dispose of in fire. • Do not handle damaged or leaking lithium ion batteries. • Be sure to charge the battery pack using a genuine Sony battery charger or a device that can charge the battery pack. • Keep the battery pack out of the reach of small children. • Keep the battery pack dry. • Dispose of used battery packs promptly as discribed in the instructions. [ AC ADAPTOR Connect the AC Adaptor to an easily accessible wall outlet (wall socket) close by. Even if the CHG lamp is not lit, the AC Adaptor is not disconnected from the AC power source 2 For Customers in the U.S.A. and Canada [ RECYCLING LITHIUM-ION BATTERIES Lithium-Ion batteries are recyclable. You can help preserve our environment by returning your used rechargeable batteries to the collection and recycling location nearest you. For more information regarding recycling of rechargeable batteries, call toll free 1-800-822-8837, or visit http://www.rbrc.org/ Caution: Do not handle damaged or leaking Lithium-Ion batteries. For Customers in the U.S.A. If you have any questions about this product, you may call: Sony Customer Information Center 1-800-222-SONY (7669) The number below is for the FCC related matters only. [ Regulatory Information Declaration of Conformity Trade Name : SONY Model No. : MHS-CM1 Responsible Party: Sony Electronics Inc. Address: 16530 Via Esprillo, San Diego, CA 92127 U.S.A. Telephone No.: 858-942-2230 This device complies with Part 15 of the FCC Rules. Operation is subject to the following two conditions: (1) This device may not cause harmful interference, and (2) this device must accept any interference received, including interference that may cause undesired operation. [ CAUTION You are cautioned that any changes or modifications not expressly approved in this manual could void your authority to operate this equipment. [ Note: This equipment has been tested and found to comply with the limits for a Class B digital device, pursuant to Part 15 of the FCC Rules. These limits are designed to provide reasonable protection against harmful interference in a residential installation. This equipment generates, uses, and can radiate radio frequency energy and, if not installed and used in accordance with the instructions, may cause harmful interference to radio communications. However, there is no guarantee that interference will not occur in a particular installation. If this equipment does cause harmful interference to radio or television reception, which can be determined by turning the equipment off and on, the user is encouraged to try to correct the interference by one or more of the following measures: – Reorient or relocate the receiving antenna. – Increase the separation between the equipment and receiver. – Connect the equipment into an outlet on a circuit different from that to which the receiver is connected. – Consult the dealer or an experienced radio/TV technician for help. The supplied interface cable must be used with the equipment in order to comply with the limits for a digital device pursuant to Subpart B of Part 15 of FCC Rules. For Customers in Europe [ Notice for the customers in the countries applying EU Directives The manufacturer of this product is Sony Corporation, 1-7-1 Konan Minato-ku Tokyo, 1080075 Japan. The Authorized Representative for EMC and product safety is Sony Deutschland GmbH, Hedelfinger Strasse 61, 70327 Stuttgart, Germany. For any service or guarantee matters please refer to the addresses given in separate service or guarantee documents. This product has been tested and found compliant with the limits set out in the EMC Directive for using connection cables shorter than 3 meters (9.8 feet). [ Attention The electromagnetic fields at the specific frequencies may influence the picture and sound of this unit. [ Notice If static electricity or electromagnetism causes data transfer to discontinue midway (fail), restart the application or disconnect and connect the communication cable (USB, etc.) again. 3 [ Disposal of Old Electrical & Electronic Equipment (Applicable in the European Union and other European countries with separate collection systems) This symbol on the product or on its packaging indicates that this product shall not be treated as household waste. Instead it shall be handed over to the applicable collection point for the recycling of electrical and electronic equipment. By ensuring this product is disposed of correctly, you will help prevent potential negative consequences for the environment and human health, which could otherwise be caused by inappropriate waste handling of this product. The recycling of materials will help to conserve natural resources. For more detailed information about recycling of this product, please contact your local Civic Office, your household waste disposal service or the shop where you purchased the product. [ Disposal of waste batteries (applicable in the European Union and other European countries with separate collection systems) This symbol on the battery or on the packaging indicates that the battery provided with this product shall not be treated as household waste. By ensuring these batteries are disposed of correctly, you will help prevent potentially negative consequences for the environment and human health which could otherwise be caused by inappropriate waste handling of the battery. The recycling of the materials will help to conserve natural resources. In case of products that for safety, performance or data integrity reasons require a permanent 4 connection with an incorporated battery, this battery should be replaced by qualified service staff only. To ensure that the battery will be treated properly, hand over the product at end-of-life to the applicable collection point for the recycling of electrical and electronic equipment. For all other batteries, please view the section on how to remove the battery from the product safely. Hand the battery over to the applicable collection point for the recycling of waste batteries. For more detailed information about recycling of this product or battery, please contact your local Civic Office, your household waste disposal service or the shop where you purchased the product. Notes on using your camera [ Internal memory and “Memory Stick PRO Duo” media back up Do not turn off the camera or remove “Memory Stick PRO Duo” media while the access lamp is lit, or the internal memory data or “Memory Stick PRO Duo” media data may be destroyed. Always protect your data by making a back up copy. [ Types of “Memory Stick” media you can use with your camera • For recording movies, it is recommended that you use “Memory Stick PRO Duo” media of 512 MB or larger marked with: – * – * Marked with Mark2 or not, either can be used. • “Memory Stick PRO Duo” media of up to 16 GB has been confirmed to operate correctly with this camera. • See page 30 for the recordable time of “Memory Stick PRO Duo” media. • “Memory Stick PRO Duo” media and “Memory Stick PRO-HG Duo” media are both referred to as “Memory Stick PRO Duo” media in this manual. [ Notes on recording/playback • Before you start recording, make a trial recording to make sure that the camera is working correctly. • This camera is neither dust-proof, nor splashproof, nor water-proof. Read “Precautions” (page 34) before operating the camera. • Be careful not to get the camera wet. Water entering the inside of the camera may cause malfunctions which in some cases may not be repairable. • Do not aim the camera at the sun or other bright light. It may cause the malfunction of your camera. • Do not use the camera near a location that generates strong radio waves or emits radiation. The camera may not be able to record or play back properly. • Using the camera in sandy or dusty locations may cause malfunctions. • If moisture condensation occurs, turn off the camera and leave it for about an hour before using it (page 34). • Do not shake or strike the camera. In addition to malfunctions and an inability to record images, this may render the recording medium unusable, or cause image data breakdown, damage or loss. • When inserting or ejecting the “Memory Stick PRO Duo” media, be careful so that the “Memory Stick PRO Duo” media does not pop out and drop. • When connecting your camera to another device with a cable, be sure to insert the connector plug in the correct way. Pushing the plug forcibly into the terminal will damage the terminal and may result in a malfunction of your camera. • Playback of movies other than those shot, edited or composed on this camera is not guaranteed. [ Notes on the LCD screen and lens • The LCD screen is manufactured using extremely high-precision technology, so over 99.99% of the pixels are operational for effective use. However, there may be some tiny black points and/or bright points (white, red, blue or green in color) that constantly appear on the LCD screen. These points are normal in the manufacturing process and do not affect the recording in any way. • Do not hold the camera by only holding the LCD panel. [ Note on disposal/transfer When using software embedded in the camera, personal information such as IDs and mail addresses may be saved on the internal memory of the camera. When transferring the camera to others or on disposal, do so after deleting the information input. [ About changing the language setting The on-screen displays in each local language are used for illustrating the operating procedures. Change the screen language before using your camera if necessary (page 13). [ About this manual • The photographs used as examples of pictures in this Handbook are reproduced images, and are not actual images shot using this camera. • Design and specifications of recording media and other accessories are subject to change without notice. • The screenshots are from Windows XP. The scenes may vary depending on the operating system of the computer. [ On image data compatibility • This camera supports “MP4 format” as movie file format. Therefore, movies recorded by this camera cannot be played on devices that do not support “MP4 format”. • This camera does not support “AVCHD format” and therefore is not compatible with the playback and recording of movies in “AVCHD format” like a Digital HD Video camera recorder. • Still images recorded by this camera are compressed/recorded in JPEG*1 format. The file extension is “.JPG”. • This camera conforms with DCF*2 universal standard established by JEITA*3. • Playback of still images/movies recorded with your camera on other equipment and playback of still images recorded or edited with other equipment on your camera are not guaranteed. *1 Joint Photographic Experts Group *2 Design rule for Camera File system 5 *3 Japan Electronics and Information Technology Industries Association [ Warning on copyright Television programs, films, videotapes, and other materials may be copyrighted. Unauthorized recording of such materials may be contrary to the provisions of the copyright laws. [ No compensation for contents of the recording The contents of the recording cannot be compensated for if recording or playback is not possible due to a malfunction of your camera or recording media, etc. 6 Table of contents Read this first ............................................................................................ 2 Notes on using your camera .................................................................... 4 Enjoying the camera ....................................................................... 8 Getting started ............................................................................... 10 Checking the accessories supplied ....................................................... 10 1 Charging the built-in battery ................................................................ 11 2 Inserting “Memory Stick PRO Duo” media (sold separately) .............. 12 3 Turning the camera on/setting the clock ............................................. 13 To change the language ..................................................................... 13 Shooting images easily ................................................................. 14 Useful functions for shooting .................................................................. 16 Viewing/Editing images ................................................................ 18 Changing the settings – Menu/Setup .......................................... 21 Menu items ............................................................................................. 21 Enjoying your computer ............................................................... 22 Viewing “Mobile HD Snap Camera Handbook” (PDF) ........................... 22 What you can do with a Windows computer .......................................... 22 Using your Macintosh computer ............................................................ 26 Indicators on the screen ............................................................... 27 Battery life and memory capacity ................................................ 29 Battery life and the available recording and playback time ................... 29 Number of still images and recording time of movies ............................ 30 Troubleshooting ............................................................................ 31 Battery and power .................................................................................. 31 Shooting still images/movies .................................................................. 31 Viewing images ...................................................................................... 32 Computers .............................................................................................. 32 Precautions .................................................................................... 34 Specifications ................................................................................ 35 7 Enjoying the camera Enjoying high definition images The movies shot with this camera will be recorded in MPEG-4 AVC/H.264 Main Profile, approximately 30 frames per second, Progressive, AAC LC, “MP4 format”. – MPEG: Movie Picture Experts Group – AVC: Advanced Video Codec What is “MPEG-4 AVC/H.264”? MPEG-4 AVC/H.264 is a standard of video camera, which uses highly efficient image compression encoding technology to record HD (high definition) images. Compared with the existing image compression encoding technology, MPEG-4 AVC/H.264 is able to compress images even more effectively. • In the MPEG-4 AVC/H.264, the camera supports high definition images with effective scanning lines of 1080 or 720. The number of recorded image pixel is 1440×1080 or 1280×720, and the image is recorded in progressive mode*. Progressive playback The camera supports progressive mode*, which is used in computers, and therefore is suited for playing back images on computers. Shooting movies in image quality suited for your purpose The camera supports the common and widely used VGA (640×480) as well as HD (high definition) image quality. Select VGA (640×480) image quality to upload the recorded images on websites or to attach to mails without the need to convert the image quality. Movie size you can select with this camera Movie Size Usage guidelines 1080 30P Shoot HD (high definition) quality movies in sizes suited for display on computer or high definition TV 720 30P Shoot HD (high definition) quality movies in sizes suited for display on computer VGA 30P Shoot SD (standard definition) quality movies in sizes suited for uploading on websites * The progressive mode is a type of movie recording method, which reads out all image pixels at once. 8 Flow of use B Getting started For types of “Memory Stick PRO Duo” media, you can use with your camera, see page 4. B Shooting in HD (high definition) image quality Select the image size suited for your purpose. For the image size and image quality, see page 17. B Enjoying the recorded image x Playing back on high definition TV (page 19) You can enjoy images in vivid and fine HD (high definition) image quality. x Uploading images to your PC or on websites* You can enjoy uploading images on network services, etc. By marking Sharemarks on images with the camera, you can easily upload the images. B Saving the recorded image* When the capacity of “Memory Stick PRO Duo” media of the camera is full, the camera cannot record new images anymore. It is recommended to constantly save recorded images on computers and take backups. * You can upload and save images by using the supplied software “PMB (Picture Motion Browser) ”. You can also use the software “PMB Portable” embedded within the camera to upload images outside home. For details on how to use the software, refer to the Help menu of the software. 9 Getting started Checking the accessories supplied • AC Adaptor (1)/ Power cord (mains lead) (1) • USB cable (1) • Hand strap (1) • Component A/V cable (1) • Lens cap (1) • A/V connecting cable (1) Mounted on the lens at factory. • CD-ROM (1) (page 22) – PMB (Picture Motion Browser) including PMB Guide (page 24) – Mobile HD Snap Camera Handbook (PDF) • Instruction Manual (this manual) (1) Attach the strap and place your hand through the loop to prevent the camera from damage by being dropped, etc. 10 Hook 1 Charging the built-in battery AC Adaptor CHG lamp 2 1 DC IN jack Power cord (mains lead) • The battery is built in within the camera. 1 Connect the AC Adaptor to the DC IN jack of the camera, making sure the power is off. 2 Plug the power cord (mains lead) to a wall outlet (wall socket). The CHG lamp lights on, and charging starts. When the CHG lamp turns off, charging is finished. [ Charging time Full charge time Approx. 90 min. • Time required to charge a fully depleted battery at a temperature of 25°C (77°F). Charging may take longer under certain circumstances or conditions. • See page 30 for the number of images that can be recorded. • If you do not operate the camera for a long time, disconnect the AC Adaptor from the DC IN jack of the camera and from a wall outlet (wall socket). 11 2 Inserting “Memory Stick PRO Duo” media (sold separately) “Memory Stick Duo” media cover Insert the “Memory Stick PRO Duo” media all the way in as shown in the illustration until it clicks. 1 Open the “Memory Stick Duo” media cover. 2 Insert the “Memory Stick PRO Duo” media (sold separately) all the way in until it clicks. 3 Close the “Memory Stick Duo” media cover. [ When there is no “Memory Stick PRO Duo” media inserted The camera records/plays back images using the internal memory (approx. 12 MB). [ To remove “Memory Stick PRO Duo” media Open the “Memory Stick Duo” media cover. Make sure that the access lamp is not lit, then push the “Memory Stick PRO Duo” media in once. • Never remove “Memory Stick PRO Duo” media when the access lamp is lit. This may cause damage to data in the “Memory Stick PRO Duo” media. 12 3 Turning the camera on/setting the clock 1 ON/OFF button 1 LCD screen z button v/V/b/B button 2 Control button 2 MENU button / / : 1 Open the LCD panel to turn the power on. Open the LCD panel up to a 90 degrees angle from the camera (1), then rotate it to the desired angle (2). 2 180 degrees (max.) 1 90 degrees (max.) 2 90 degrees (max.) You can also turn the power on by pressing ON/OFF button. • If you rotate the LCD panel 180 degrees, you can close the LCD panel with the LCD screen facing out. This is convenient during playback operations. 2 Set the clock with the control button. 1 Select the date display format with v/V, then press z. 2 Select each item with b/B and set the numeric value with v/V. 3 Select [OK] with B, then press z. To turn the power off Press ON/OFF button. • You can also turn the power off by closing the LCD panel. [ To change the date and time Press MENU and select [Clock Set] in 2 (Setup 2) (page 21). [ To change the language Press MENU and select [ Language] in 1 (Setup 1) (page 21). • You can turn off the operation beeps by selecting [Beep] in 1 (Setup 1) (page 21). 13 Shooting images easily PHOTO button Zoom lever Power lamp DISP button z button v/V/b/B button Self-timer button LIGHT button Macro button ON/OFF button Control button MOVIE button (Play) button MENU button 1 Open the LCD panel to turn the power on. You can also turn the power on by pressing ON/OFF. 2 Confirm the composition. Position the subject in the center of the screen. 3 Start shooting. When shooting still images: 1 Press and hold PHOTO halfway down to focus. When the focus is set on the subject, the AF range finder frame (green) appears. A beep sound is heard, and the z (AE/AF lock) indicator (green) lights on the lower center, little toward the left side of the screen. • The angle of view switches to the aspect ratio (4:3 or 3:2) according to the shooting size of the still image. In standby In pressing PHOTO halfway down AE/AF lock indicator 14 2 Press PHOTO fully down. • Black bands appear on the top and bottom of the image when the image size is either [1080 30P] or [720 30P]. • You cannot shoot still images while shooting movies. • When shooting still images, the angle of view will change from that in shooting standby. When shooting movies: Press MOVIE. To stop recording, press MOVIE again. • Black bands appear on the top and bottom of the image when the image size is either [1080 30P] or [720 30P]. • Continuous shooting is possible for approximately 25 minutes. • When shooting movies, the anti-blur function will be set on. If it is difficult to focus on a subject when shooting a still image • The shortest shooting distance is approximately 50 cm (19 3/4 inches) (W)/100 cm (39 3/8 inches) (T) (from the front of the lens). When you are shooting a subject closer than that position, use Macro (Shooting close-up) (page 16). • When the camera does not focus on the subject automatically, the AE/AF lock indicator will flash slowly and the beep sound is not heard. Recompose the frame and focus on the subject again. • Focusing may be difficult in the following situations: – It is dark and the subject is distant. – The contrast between the subject and the background is poor. – The subject is seen through glass. – The subject is moving quickly. – There is reflective light or shiny surfaces. – The subject is backlit or there is a flashing light. 15 Useful functions for shooting [ W/T Using the zoom Slide the zoom lever toward T to zoom in, slide the zoom lever toward W to zoom out. You can use the Digital Zoom function by selecting [Digital Zoom] in (Camera). When the zoom scale exceeds 5×, the camera uses the Digital Zoom function. If you press PHOTO, countdown timer is displayed, and after rapid beep sounds are heard, the camera will shoot. [ Recording in mirror mode 2 [ Macro (Shooting close-up) Press b ( ) on the control button repeatedly until the desired mode is selected. (No indicator): Auto The camera adjusts the focus automatically on subjects, from those distant to close-up. Normally, set the camera to this mode. : Macro The camera adjusts the focus with priority on subjects close-up. Set the Macro on when shooting close subjects. • When shooting in Macro, the Auto Focus speed slows down than usual. • It is recommended to set the zoom all the way to the W side. • It is recommended to shoot in Macro when the shooting distance is less than approximately 90 cm (3 feet). [ Using the video light Press V (LIGHT) on the control button repeatedly until the desired icon is displayed on the LCD screen. (No indicator): Video light off : Video light on • The video light is for assisting the recording in a dark place, and therefore the same effect as of a normal flash of the camera cannot be expected. • The video light turns off when the camera switches to playback mode. [ Using the self-timer Press B ( ) on the control button. (No indicator): Not using the self-timer : Using the self-timer 16 1 Open the LCD panel 90 degrees to the camera (1), then rotate it 180 degrees to the lens side (2). • A mirror-image of the subject appears on the LCD screen, but the image will be normal when recorded. • A mirror-image of the subject also appears on the LCD screen if you keep the LCD panel rotated 180 degrees and close the LCD panel with the LCD screen facing out. • The same image as those recorded appears on the LCD screen instead of the mirror-image in playback mode. [ Changing the screen display Each time you press v (DISP) on the control button, the display changes as follows. Histogram on r Indicators off r Indicators on [ Selecting the image size [ Selecting a camera mode Press (Image size) button to select (Photo Size) or (Movie Size) with b/B on the control button, then select the desired image size with v/V. To turn off the Image Size menu, press the (Image size) button again. Press MENU, then select the desired item in (Camera) (page 21). (Photo Size): 5M: For prints up to A4 (8×10") 3:2: Shoot in 3:2 aspect ratio 3M: For prints up to 10×15 cm (4×6") or 13×18 cm (5×7") 2M: For prints up to 10×15 cm (4×6") VGA: Shoot at a small image size for e-mail attachment Auto: Allows easy shooting with the settings adjusted automatically. Scene Selection: Allows you to shoot with the preset settings according to the scene. Scene Selection . Backlight Shoots strongly backlight scenes. Low Light Suitable for shooting in dark places. Landscape Focuses on a distant subject. Sports Shoots moving subjects outdoors or in other bright places. (Movie Size): 1080 30P: Shoot HD (high definition) quality movies in sizes suited for display on computer or high definition TV 720 30P: Shoot HD (high definition) quality movies in sizes suited for display on computer VGA 30P: Shoot SD (standard definition) quality movies in sizes suited for uploading on websites 17 Viewing/Editing images Zoom lever Power lamp ON/OFF button MENU button z button v/V/b/B button Control button (Play) button (Sharemark) button (Delete) button 1 Open the LCD panel to turn the power on. You can also turn the power on by pressing ON/OFF. 2 Press (Play) button to set the camera to playback mode. Index screen appears. 3 Select the image you want to playback with v/V/b/B on the control button. Still image: Press z. • A still image is displayed. Movie: Press z to pause and playback a movie. Press B to fast forward, b to rewind. (Press z to return to normal playback.) Press V to display the volume control screen, then adjust the volume with b/B. • When shooting movies of fast moving subjects, such as a sport scene, the movie may not be played back smoothly. • When the playback of the first movie ends, the playback of the next movie automatically starts. When the playback of the last movie ends, playback of movies will end. [ To view an enlarged image (playback zoom) Slide the zoom lever toward T while displaying a still image. To undo the zoom, slide the zoom lever toward W. Adjust the position: v/V/b/B Cancel playback zoom: Press z. To return to the index screen Slide the zoom lever toward playback of a movie. [ (Index) while displaying a still image or pausing the To delete images 1 Press (Play) button to set the camera to playback mode. Index screen appears. 2 Press 18 (Delete) and select [Select] with v/V, then press z. 3 Select the images you want to delete with v/V/b/B, then press z to display the (Delete) indicator on the selected image. 4 Press (Delete). 5 Select [OK] with B, then press z. • To delete all the images in the folder, select [All In This Folder] with v/V in step 2 instead of [Select], then press z. To delete images while a single image is displayed 1 Press (Delete). 2 Select [Delete] with v, then press z. [ To view images on TV screen The connection or the image quality (HD (high definition)/SD (standard definition)) varies depending on the type of TV or input jacks the camera is connected to. Connecting to a high definition TV Images recorded with HD (high definition) image quality are played back with HD (high definition) image quality. Images recorded with SD (standard definition) image quality are played back with SD (standard definition) image quality. Green/Blue/Red White/Red A/V OUT jack Component A/V cable (supplied) • If you connect only component video plugs, audio signals are not output. Connect the white and red plugs to output audio signals. • The output settings switches automatically according to the images played back. Therefore, the image may be distorted when switching the mode on the connected TV. 19 Connecting to a non-high-definition 16:9 (wide) or 4:3 TV Images recorded with HD (high definition) quality is converted to SD (standard definition) and played back. Images recorded with SD (standard definition) image quality are played back with SD (standard definition) image quality. Yellow/White/Red A/V OUT jack A/V connecting cable (supplied) • During playback of a movie at HD (high definition) on SD (standard definition) TV, the movie is displayed with black space on the upper and lower sides. [ To select images to upload on a website (Sharemark) 1 Press (Play) button to set the camera to playback mode. Index screen appears. 2 Press MENU button and select [Select] with v/V, then press z. 3 Select the images you want to upload on a website with v/V/b/B, then press z to display indicator on the selected image. 4 Press (Sharemark). 5 Select [OK] with B, then press z. • To select all the images in the folder, select [All In This Folder] with v/V in step 2 instead of [Select], then press z. • The file size of movies shot at HD (high definition) is large and therefore it may take time to upload. Movies shot at [VGA 30P] is recommended for uploading on websites. • To select images to upload on a website while a single image is displayed, display the image you want to upload and press (Sharemark) button. The indicator is marked to the image. • To remove the Sharemark from an image, select the image to remove the Sharemark and take the same steps as when marking a Sharemark on an image. • By using the software “PMB Portable” embedded in the camera, you can easily upload images marked with Sharemarks (page 24). 20 Changing the settings – Menu/Setup Menu items z button v/V/b/B button Control button MENU button 1 Press MENU to display the menu. 2 Select the desired menu item with b/B on the control button. The available menu items vary depending on the camera mode. The shooting menu is available only in the shooting mode, and the viewing menu is available only in the playback mode. For details on the menu items, see “Mobile HD Snap Camera Handbook” (PDF). [ Menu for shooting Camera Setup [ Menu for viewing (Folder) (Protect) DPOF (Slide) (Rotate) (Divide) (Setup) [ Setup items • In REC mode, / is indicated. You cannot set an item with / indicator in gray. • In PLAY mode, press z after setting an item. 3 Select a setting with v/V. 4 Press MENU to turn off the menu. Camera Digital Zoom Function Guide Auto Review Flicker Cancel Memory Stick Tool Format Create REC. Folder Change REC. Folder Copy Internal Memory Tool [ To select a Setup item 1 Press MENU. 2 Select (Setup) in step 2 and then press B. 3 Select the item to set with v/V/b/B, then press B. Format 1 Setup 1 LCD Backlight Beep 2 Language Initialize Setup 2 File Number USB Connect Video Out Clock Set 21 Enjoying your computer Viewing “Mobile HD Snap Camera Handbook” (PDF) What you can do with a Windows computer For advanced use of your camera, see “Mobile HD Snap Camera Handbook” (PDF). To view “Mobile HD Snap Camera Handbook” (PDF), you need to install Adobe Reader on your computer. Take either of the following ways to connect the camera with a Windows computer and enjoy the functions. [ For Windows users 1 Turn on the computer. 2 Place the CD-ROM (supplied) in the disc drive of your computer. The select screen for installation appears. 3 Click [Handbook (PDF)]. The installation screen for “Mobile HD Snap Camera Handbook” (PDF) appears. 4 Select the desired language and the model name of your camera, then click [Handbook (PDF)]. Installation starts. When the installation is completed, the short-cut icon of “Mobile HD Snap Camera Handbook” appears on the desktop of your computer. • The model name of your camera is printed on its bottom surface. 5 Click [Exit] t [Exit], then remove the CD-ROM from the disc drive of your computer. [ For Macintosh users 1 Turn on the computer. 2 Place the CD-ROM (supplied) in the disc drive of your computer. 3 Open the [Handbook] folder in the CDROM, double-click the [GB] folder and then drag-and-drop the “Handbook.pdf” on the computer. Double-click “Handbook.pdf” to view the handbook. 22 [ When using various functions By using the software “PMB (Picture Motion Browser)” in the supplied CDROM, you can enjoy the following operations. • Importing images taken with your camera to a computer • Viewing imported images on a computer • Creating a disc with edited images • Changing the language displayed in “PMB Portable” [ Environment for using “PMB” and “PMB Portable” OS: Microsoft Windows XP SP3*1/ Windows Vista SP1*2 *1 64-bit editions and Starter (Edition) are not supported. Starter (Edition) is not supported. • Standard installation is required. • Operation is not assured if the above OS has been upgraded or in a multi-boot environment. • The driver for Web Camera does not support 64-bit editions of both Windows XP and Vista. *2 CPU: Intel Pentium III 800 MHz or faster (When playing/editing high definition movies: Intel Pentium 4 2.8 GHz or faster, Intel Pentium D 2.8 GHz or faster, Intel Core Duo 1.66 GHz or faster, Intel Core 2 Duo 1.20 GHz or faster) Memory: 512 MB or more (When playing/ editing high definition movies: 1 GB or more) Video Memory: 32 MB or more (64 MB or more is recommended) Hard disk: Disk volume required for installation: Approximately 500 MB* Display: DirectX 7 or later-compatible video card, Minimum 1,024 × 768 dots Others: USB port (this must be provided as standard, Hi-Speed USB (USB 2.0 compatible)) The installation menu screen appears. * For “PMB Portable”, the disk volume required on using the program temporarily is approximately 1 GB. [ Note on playback of movie files (MPEG-4 AVC/H.264) To play back and editing movie files (MPEG-4 AVC/H.264) recorded by the camera, you need to install the software compatible with MPEG-4 AVC/H.264 or “PMB” on your computer. • Even under a PC environment where operations are guaranteed, sometimes images cannot be played back smoothly due to dropped frames. Note that the transferred image itself is not affected. • If you are using a notebook PC, be sure to use the PC with the AC adaptor plugged in. Sometimes normal operations are not possible due to the power savings function of the PC. b Note • Operations are not guaranteed, even on computers fulfilling the above system requirements. For example, other open or background applications currently running may limit product performance. [ Installing “PMB” You can install “PMB” using the following procedure. • Log on as Administrator. 1 Turn on your computer, and insert the • If it does not appear, double-click [Computer] (in Windows XP, [My Computer]) t (SONYPICTUTIL). • The AutoPlay screen may appear. Select “Run Install.exe.” and follow the instructions that appear on the screen to proceed with the installation. 2 Click [Install]. The “Choose Setup Language” screen appears. 3 Select the desired language, then click [Next]. The “License Agreement” screen appears. 4 Read the agreement carefully. If you accept the terms of the agreement, click the radio button next to [I accept the terms of the license agreement] and then click [Next]. 5 Follow the instructions on the screen to complete the installation. • When the restarting confirmation message appears, restart the computer following the instructions on the screen. • DirectX may be installed depending on the system environment of your computer. 6 Remove the CD-ROM after the installation is complete. CD-ROM (supplied) into the CD-ROM drive. 23 [ Operating the “PMB”/Viewing the “PMB Guide” After you install the software, shortcut icons for “PMB” and “PMB Guide” are created on the desktop. For the basic operation of “PMB”, see “PMB Guide”. Double-click to start “PMB”. When you connect the camera and your computer, AutoPlay Wizard appears. Click [×] to close the AutoPlay Wizard for any unnecessary drives. • If the desired AutoPlay Wizard does not appear, click [Computer] (in Windows XP, [My Computer]) t [PMBPORTABLE], then double-click “PMB_P.exe”. 2 Click “PMB Portable” (in Windows XP, [PMB Portable] t [OK]). The Language Selection screen appears. 3 Select the desired language, then click Double-click to start “PMB Guide”. [OK]. The Region Selection screen appears. 4 Select the appropriate [Area] and • If the icon is not displayed on the computer screen, click [Start] t [All Programs] t [Sony Picture Utility] t [PMB] to start “PMB” or click [Start] t [All Programs] t [Sony Picture Utility] t [Help] t [PMB Guide]. You can also open “PMB Guide” from [Help] of “PMB”. [ Operating the “PMB Portable” This camera has a built-in application “PMB Portable”. You can use this application to do the following: • You can easily upload images to a blog or other media service. • You can easily filter the images you want to upload by registering them in the camera as Sharemark images (page 20). • You can upload images from a computer connected to the Internet even when you are away from home or the office. • You can easily register the media services (such as blogs) you use frequently. For details on “PMB Portable”, see the “PMB Portable” help. When using “PMB Portable” for the first time, you must select the language. Follow the procedure below to make the selection. Once the language selection has been made, steps 3 to 5 are unnecessary the next time you use “PMB Portable”. 1 Make a USB connection between the camera and a computer. 24 [Country/Region], and then click [OK]. The User Agreement screen appears. 5 Read the agreement carefully. If you accept the terms of the agreement, click [I Agree]. “PMB Portable” starts up. b Notes • Always connect to a network when using “PMB Portable”. • When uploading images over the Internet, the cache may remain in the computer being used depending on the service provider. This is also true when this camera is used for this purpose. • When a bug occurs in “PMB Portable” or you delete “PMB Portable” by mistake, you can repair “PMB Portable” using “PMB”. For details, see the “PMB Guide” (page 24). [ Notes on “PMB Portable” “PMB Portable” makes it possible to download the URLs of a number of websites from the server administered by Sony (the “Sony server”). In order to use “PMB Portable” to enjoy the benefits of the image uploading service or other services (the “services”) provided by these and other websites, you must consent to the following. • Some websites require registration procedures and/or fees to use their services. In using such services, you must comply with the terms and conditions established by the websites concerned. • Services may be terminated or changed in accordance with the convenience of the website operators. Sony will not be held responsible for any trouble occurring between the users and third parties or any inconvenience caused to users relating to the utilization of the services inclusive of the termination of or changes to such services. • To view a website, you will be redirected to it by the Sony server. There may be times when you cannot access the website because of server maintenance or for other reasons. • If the operation of the Sony server is to be terminated, you will be notified of the termination ahead of time on Sony’s website, etc. • The URLs to which you are redirected by the Sony server and other information may be recorded for the purposes of improving Sony’s future products and services. However, no personal data will be recorded on such occasions. • To display the License Agreement screen of “PMB Portable”, double-click [APP] folder in the external drive (PMBPORTABLE), doubleclick [EULA], and then select the language of your choice. [ Recommended USB cable connection [ To disconnect the USB cable 1 Click the [Unplug or eject hardware] icon on the task tray on the bottom right of the desk top. 2 Click [Safely remove USB Mass Storage Device]. Disconnect the USB cable from the camera and the computer. b Notes • Before turning off your camera, disconnect the USB cable following the proper procedures described above. • Disconnect the USB cable using the proper procedures described above. Otherwise, files stored on the “Memory Stick PRO Duo” media may not be updated correctly. Also, disconnecting the USB cable improperly may cause a malfunction of the “Memory Stick PRO Duo” media. To assure the proper functioning of your camera, connect your camera to a computer as below. • Connect the (USB) jack of the camera and a computer using the USB cable. Do not connect anything to other USB ports of a computer. • When connecting to a computer with a USB keyboard and USB mouse connected as standard equipment, connect the camera to another USB port using the USB cable. b Notes • Operations are not guaranteed when multiple USB devices are connected to a computer. • Be sure to connect the USB cable to a USB port. If the USB cable is connected to a computer via a USB keyboard or USB hub, operations are not guaranteed. 25 Using your Macintosh computer You can copy images to your Macintosh computer. • “PMB” is not compatible with Macintosh computers. Recommended computer environment The following environment is recommended for a computer connected to the camera. OS (pre-installed): Mac OS 9.1/9.2/ Mac OS X (v10.1 to v10.5) USB jack: Provided as standard b Notes • Operations are not guaranteed for all the recommended computer environments mentioned above. • If you connect two or more USB devices to a single computer at the same time, some devices, including your camera, may not operate depending on the types of USB devices you are using. • Operations are not guaranteed when using a USB hub. • Connecting your camera using a USB interface that is compatible with Hi-Speed USB (USB 2.0 compliant) allows advanced transfer (high speed transfer) as this camera is compatible with HiSpeed USB (USB 2.0 compliant). • Only [Mass Storage] mode is available for the USB connection of this camera. • When your computer resumes from the suspend or sleep mode, communication between your camera and your computer may not recover at the same time. Copying and viewing images on a computer 1 Prepare the camera and a Macintosh computer, then connect the supplied USB cable. 26 2 Copy image files to the Macintosh computer. 1 Double-click the newly recognized icon t [DCIM] (still images) or [MP_ROOT] (movies) t the folder where the images you want to copy are stored. 2 Drag and drop the image files to the hard disk icon. The image files are copied to the hard disk. • For details on the storage location of the images and file names, see “Mobile HD Snap Camera Handbook”. 3 View images on the computer. • Double-click the hard disk icon t the desired image file in the folder containing the copied files to open that image file. To delete the USB connection Perform the procedures listed below beforehand when: • Disconnecting the USB cable • Removing “Memory Stick PRO Duo” media • Inserting “Memory Stick PRO Duo” media into the camera after copying images from the internal memory • Turning off the camera Drag and drop the drive icon or the icon of the “Memory Stick PRO Duo” media to the “Trash” icon. The camera is disconnected from the computer. Indicators on the screen Each time you press v (DISP) on the control button, the display changes (page 16). A Display Indication Battery remaining In shooting standby Shooting mode • When switching to the shooting mode, appears for approximately two seconds. Playback mode • When switching to the playback mode, appears for approximately two seconds. When recording movies Zoom scaling Camera mode (Scene Selection) . Macro When playing back still images Low battery warning E AF range finder frame Image size / / / When playing back movies Playback/Stop/Slide Show fast forward Fast forward/Rewind 00:00:00 Counter VOL. Volume 27 B Display Display Indication Indication Print order (DPOF) mark Video light Protect Image size D Still image shooting mode [400] Remaining number of recordable images Display Self-timer Image size Menu/Guide menu DPOF • Pressing MENU switches the menu/guide menu on/ off. z AE/AF lock +2.0EV Exposure Value Playback bar [00:28:25] 101_0012 Folder-file number Remaining recordable time 2009 1 1 9:30 AM Recorded date/time of the playback image Movie recording mode BACK/ NEXT Select images VOLUME Adjust volume C Display Indication Recording folder • This does not appear when using internal memory. Recording/Playback Media 2000 Shutter speed F4.5 Aperture value ISO400 ISO number E Display Indication Movie recording 00:00:05 Recording time b Note • • Indicators and their positions are approximate and differ from what you actually see. appears when histogram display is disabled. Change folder Playback folder • This does not appear when using internal memory. 12/12 White balance Histogram • This does not appear when using internal memory. Image number/Number of images recorded in selected folder Recording mode Sharemark 28 Indication Battery life and memory capacity Battery life and the available recording and playback time Sufficient power remaining The tables show the approximate time (min.) that the images can be recorded/ played back with the built-in battery at full capacity and at an ambient temperature of 25°C (77°F). Note that the available recording and playback time may be less than those indicated in the table depending on the conditions of use. • Battery capacity decreases as you use it more, as the time passes. • The available recording and playback time and the battery life are decreased under the following conditions: – The surrounding temperature is low. – The video light is used frequently. – The camera has been turned on and off many times. – The zoom is used frequently. – [LCD Backlight] is set to [Bright]. – The battery power is low. o o o Charge the battery. (The warning indicator flashes.) • It takes about one minute until the correct battery remaining indicator appears. • The displayed battery remaining indicator may not be correct under certain circumstances. [ Approximate recording/playback time (min.) Recording time*1 Continuous recording time 85 Typical recording time*2 40 Playback time 120 *1 Shooting movies continuously with an image size of [720 30P] *2 Typical recording time shows the time when you repeat recording start/stop, turning the power on/off and zooming. [ To check the remaining battery time Press ON/OFF button to turn on and check the remaining battery on the LCD screen. The remaining amount of battery is shown as follows: 29 Number of still images and recording time of movies The number of still images and the length of time for movies may vary depending on the shooting conditions. The table below shows the approximate maximum recording times. These are the total times for all movie files. Continuous shooting is possible for approximately 25 minutes. (Units: hour : minute : second) The approximate number of still images in the default setting Capacity (Units: Images) Internal memory Capacity Photo size 5M Internal memory Approx. 12 MB 3 “Memory Stick PRO Duo” media formatted with this camera 128 MB Approx. 12 MB 256 MB 95 512 MB 190 1 GB 390 2 GB 770 4 GB 1550 8 GB 3100 16 GB 6200 Movie size 720 30P 0:00:20 “Memory Stick PRO Duo” media formatted with this camera 512 MB 0:15:00 (0:07:00) 1 GB 0:30:00 (0:15:00) 2 GB 1:00:00 (0:30:00) 4 GB 2:05:00 (1:05:00) 8 GB 4:10:00 (2:10:00) 16 GB 8:30:00 (4:25:00) 50 • When the number of remaining shootable images is greater than 9,999, the “>9999” indicator appears. • When images recorded using earlier Sony models are played back on this camera, the display may differ from the actual image size. • All numbers measured when using “Memory Stick PRO Duo” media made by Sony Corporation. The number of still images and the length of time for movies may vary depending on the shooting conditions and the recording media. • When measuring media capacity, 1 GB equals 1 billion bytes, a portion of which is used for data management. 30 The approximate recording time of movies in the default setting • All numbers measured when using “Memory Stick PRO Duo” media made by Sony Corporation. The recordable time for movies varies depending on the recording conditions, subject conditions, and the type of “Memory Stick” media. Troubleshooting If you experience trouble with your camera, try the following solutions. The power turns off suddenly. • If you do not operate the camera for 1 Check the items below, and refer to “Mobile HD Snap Camera Handbook” (PDF). 2 Turn the power off, and turn it on again after about one minute. 3 Press the RESET button using a fine-tipped object, and turn on the power. RESET button 4 Consult your Sony dealer or local authorized Sony service facility. When repairing the camera, we may check a minimum amount of data stored on the internal memory in order to improve the condition. However, Sony dealer will neither copy nor save your data. Battery and power Cannot turn on the camera. – The battery is discharged. Charge the battery (page 11). about five minutes while the power is on, the camera turns off automatically to prevent wearing down the battery. Turn on the camera again (page 13). The battery remaining indicator is incorrect. • This phenomenon occurs when you use the camera in an extremely hot or cold location. • The displayed battery remaining differs from the current one. Fully discharge and then charge the battery to correct the display. • The battery is discharged. Charge the battery (page 11). Shooting still images/movies Your camera cannot record images. • Check the free capacity of the internal memory or “Memory Stick PRO Duo” media (page 30). If it is full, do one of the following: – Delete unnecessary images (page 18). – Change the “Memory Stick PRO Duo” media. • Continuous shooting is possible for approximately 25 minutes. • Press (Play) button and set the camera to recording mode to shoot a still image or a movie. – The plug of the AC Adaptor has been disconnected from the wall outlet (wall socket). Connect it to the wall outlet (wall socket) (page 11). – If the LCD panel is facing outside, face it back to the camera side (page 13). 31 Viewing images Your camera cannot playback images. (Play) button to change to the playback mode (page 18). • The folder/file name has been changed on your computer. • When an image file has been processed by a computer or when the image file was recorded using a model other than that of your camera, playback on your camera is not guaranteed. • The camera is in USB mode. Delete the USB connection. • Make sure the media check tool of the computer activates. For details on the media check tool, see “PMB Guide” (page 24). • Install “PMB” (page 23). • Press Cannot use the Web Camera • The camera and a computer are connected with USB cable before the USB driver is installed. Follow the steps below to uninstall the driver not recognized correctly and install the USB driver again. Log on to the computer with the user ID of the administrator authority. 1 Make sure the camera is connected to the Computers You cannot install “PMB”. • Check the computer environment required to install “PMB”. • Install “PMB” in an orderly manner (page 23). • Change the USB mode of the camera to [Mass Storage]. “PMB Portable” does not start. • Change the USB mode of the camera to [Mass Storage]. computer. 2 Click [Start]. 3 Right-click [My Computer] and click [Property]. [System Property] screen will appear. 4 Click the [Hardware] tab and click [Device Manager]. 5 Click [View] and click [Devices by type]. 6 If the driver below, not correctly recognized, is installed, right-click it and click [Uninstall]. • [Sony Mobile HD Snap Camera] in [Other Devices] 7 When [Confirm Device Removal] screen “PMB” does not work correctly. • Finish “PMB” and restart your computer. appears, click [OK] and delete it. 8 Turn off the power of the camera, remove the USB cable, and re-start the computer. 9 Insert the CD-ROM into the disk drive. Your camera is not recognized by the computer. • Disconnect devices from the USB jack of the computer other than the keyboard, mouse, and your camera. • Disconnect the USB cable from the computer and the camera, and restart the computer, then connect the computer and your camera again in an orderly manner (page 25). 32 10 Re-install the USB driver by taking the following steps. 1 Double-click [My Computer]. 2 Right-click [SONYPICTUTIL(E:)](disk drive)*. * The driver letter (such as (E:)) may differ depending on the computer you are using. 3Click [Open], double-click [USB Driver] and then double-click [setup.exe]. b Notes • The computer may not operate properly when you delete devices other than [USB Composite Device], [USB Audio Device], or [USB Device]. • Press MENU and select (Setup) t 2 (Setup 2) t [USB Connect] t [Web Camera], then press z (page 21). • The Web Camera function is not available for “PMB”. 33 Precautions [ Do not use/store the camera in the following places • In an extremely hot, cold or humid place In places such as in a car parked in the sun, the camera body may become deformed and this may cause a malfunction. • Under direct sunlight or near a heater The camera body may become discolored or deformed, and this may cause a malfunction. • In a location subject to rocking vibration • Near strong magnetic place • In sandy or dusty places Be careful not to let sand or dust get into the camera. This may cause the camera to malfunction, and in some cases this malfunction cannot be repaired. [ On carrying Do not sit down in a chair or other place with the camera in the back pocket of your trousers or skirt, as this may cause malfunction or damage the camera. [ On cleaning Cleaning the LCD screen Wipe the screen surface with an LCD cleaning kit (sold separately) to remove fingerprints, dust, etc. Cleaning the lens Wipe the lens with a soft cloth to remove fingerprints, dust, etc. Cleaning the camera surface Clean the camera surface with a soft cloth slightly moistened with water, then wipe the surface with a dry cloth. Do not use the following or they may damage the finish or the casing. • Chemical products such as thinner, benzine, alcohol, disposable cloths, insect repellent, sunscreen or insecticide, etc. • Do not touch the camera with the above on your hand. • Do not leave the camera in contact with rubber or vinyl for a long time. [ On operating temperatures Your camera is designed for use under the temperatures between 0°C and 40°C (32°F and 104°F). Shooting in extremely cold or hot places that exceed this range is not recommended. 34 [ On moisture condensation If the camera is brought directly from a cold to a warm location, moisture may condense inside or outside the camera. This moisture condensation may cause a malfunction of the camera. If moisture condensation occurs Turn off the camera and wait about an hour for the moisture to evaporate. Note that if you attempt to shoot with moisture remaining inside the lens, you will be unable to record clear images. [ On disposing the built-in battery Contact the nearest Sony dealer when disposing the built-in battery. Specifications Camera [System] Image device: 7.13 mm (1/2.5 type) CMOS sensor Total pixel number of camera: Approx. 5 040 000 (2 592 × 1 944) pixels Effective pixel number of camera: Approx. 5 040 000 (2 592 × 1 944) pixels (still images), Approx. 2 073 600 (1 440 × 1 080) pixels (movies) Lens: F3.3 f = 6.4 to 31.4 mm (9/32 to 1 1/4 inches) f = 38 to 190 mm (1 1/2 to 7 1/2 inches) (4:3) when converted to a 35 mm still camera f = 41 to 203 mm (1 5/8 to 8 inches) (16:9) when converted to a 35 mm still camera Exposure control: Automatic exposure, Scene Selection (4 modes) File format: Still images: Exif Ver. 2.21 JPEG compliant, DCF compliant Movies: MPEG-4 compliant (.MP4) Video codec type: MPEG-4 AVC/ H.264 Main Profile Audio codec type: AAC LC Recording media: Internal Memory (approx. 12 MB), “Memory Stick PRO Duo” media Exif Print: Compatible PRINT Image Matching III: Compatible AC-DL960 AC Adaptor Power requirements: AC 100 V to 240 V, 50 Hz/60 Hz Output voltage: DC 9.6 V (See the lavel on the AC Adaptor for other specifications.) Operating temperature: 0 to 40°C (32 to 104°F) Storage temperature: –20 to +60°C (–4 to +140°F) Dimensions: Approx. 48 × 29 × 81 mm (1 15/16 × 1 3/16 × 3 1/4 inches) (W/H/D) Mass: Approx. 130 g (4 oz) excluding the power cord (mains lead) Design and specifications are subject to change without notice. Rechargeable battery pack Used battery: Lithium-ion battery (built-in) Maximum voltage: DC 8.4 V Nominal voltage: DC 7.2 V Maximum charge voltage: DC 8.4 V Maximum charge current: 500 mA Capacity: 3.6 Wh (500 mAh) [Input and Output connectors] USB jack: mini B, Hi-Speed USB (USB 2.0 compliant) A/V OUT jack: Minijack, Video out, audio out (mono) [LCD screen] LCD panel: 6 cm (2.5 type) TFT drive Total number of dots: 153 600 (640 × 240) dots [Power, general] Power: Lithium ion battery (built-in), 7.2 V AC-DL960 AC Adaptor (supplied), 9.6 V Power consumption: 2.3 W (when the movie image size is [720 30P]) Operating temperature: 0 to 40°C (32 to 104°F) Storage temperature: –20 to +60°C (–4 to +140°F) Dimensions: Approx. 43 × 61 × 105 mm (1 3/4 × 2 1/2 × 4 1/4 inches) (W/H/D, excluding protrusions) Mass: Approx. 210 g (7 oz) (including strap, etc.) Microphone: Monaural Speaker: Monaural Trademarks • “Memory Stick”, , “Memory Stick PRO”, , “Memory Stick Duo”, , “Memory Stick PRO Duo”, , “Memory Stick Micro”, “MagicGate”, and are trademarks of Sony Corporation. • Microsoft, Windows, Windows Vista and DirectX are either registered trademarks or trademarks of Microsoft Corporation in the United States and/or other countries. • Macintosh, Mac OS, iMac, iBook, PowerBook, Power Mac and eMac are trademarks or registered trademarks of Apple Inc. • Intel, MMX, and Pentium are trademarks or registered trademarks of Intel Corporation. In addition, system and product names used in this manual are, in general, trademarks or registered trademarks of their respective developers or manufacturers. However, the ™ or ® marks are not used in all cases in this manual. 35 Additional information on this product and answers to frequently asked questions can be found at our Customer Support Website. Printed on 70% or more recycled paper using VOC (Volatile Organic Compound)-free vegetable oil based ink. Printed in China