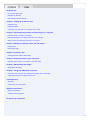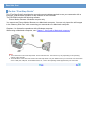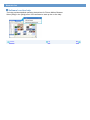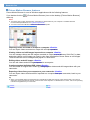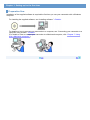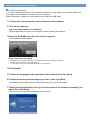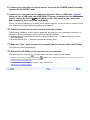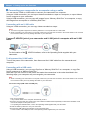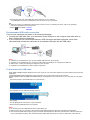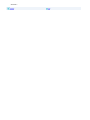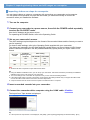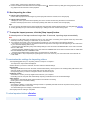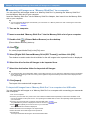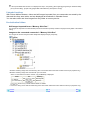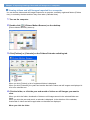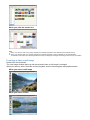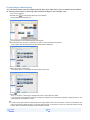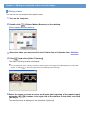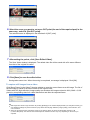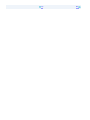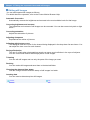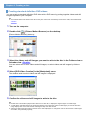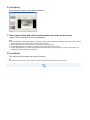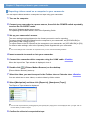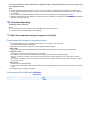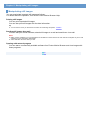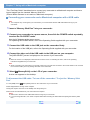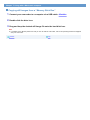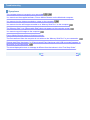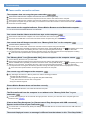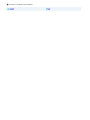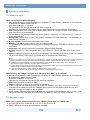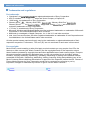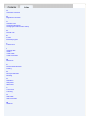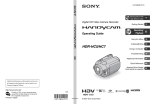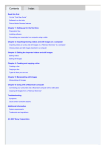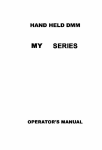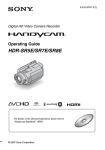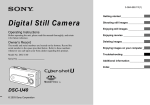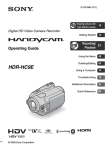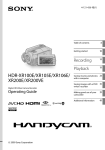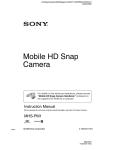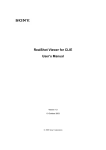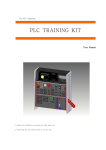Download Read this first - Visual Artists Ireland
Transcript
Read this first On this “First Step Guide” Software's on-line help Picture Motion Browser features Chapter 1: Setting up for the first time Preparation flow Installing software Connecting your camcorder to a computer using a cable Chapter 2: Importing/viewing videos and still images on a computer Importing videos on a tape to a computer Importing still images on a “Memory Stick Duo” to a computer Viewing videos and still images imported to a computer Chapter 3: Editing the imported videos and still images Editing videos Editing still images Chapter 4: Creating a disc Creating standard definition DVD videos Chapter 5: Exporting videos to your camcorder Exporting videos saved on a computer to your camcorder Chapter 6: Manipulating still images Manipulating still images Chapter 7: Using with a Macintosh computer Connecting your camcorder and a Macintosh computer with a USB cable Copying still images from a “Memory Stick Duo” Troubleshooting Symptoms Cause and/or corrective actions Additional information System requirements Trademarks and regulations (C) 2007 Sony Corporation Read this first On this “First Step Guide” This “First Step Guide” describes the connections and settings required to use your camcorder with a computer, and the basic operation of the software on the CD-ROM. The CD-ROM includes the following software. Picture Motion Browser: Windows computer only You cannot use Picture Motion Browser on a Macintosh computer. You can only import the still images in the “Memory Stick Duo” with connecting your camcorder on a Macintosh computer. Chapters 1 to 6 describe operations with a Windows computer. When using a Macintosh computer, see “Chapter 7: Using with a Macintosh computer.” Notes z The screenshots in this “First Step Guide” are from Windows XP. The screens may vary depending on the operating system of the computer. z The illustrations of the camcorder used in this "First Step Guide" may look different from your camcorder. For the location of the i.LINK jack, USB jack, and POWER switch, etc., refer to the Operating Guide supplied with your camcorder. Top Next Read this first Software's on-line help The help provides detailed operating instructions for Picture Motion Browser. Select [Help] in the [Help] menu of the software to start up the on-line help. Previous Top Next Read this first Picture Motion Browser features Picture Motion Browser is a set of Windows applications with the following features. If you double-click the [ ] (Picture Motion Browser) icon on the desktop, [Picture Motion Browser] starts up. Notes z The picture may not play back smoothly, depending on specifications of your computer. For details about the recommended specifications, see “System requirements.” z You cannot use Picture Motion Browser on a Macintosh computer. Importing videos recorded on a tape to a computer <Details> You can import videos recorded on a tape with a simple operation. Viewing videos and still images imported to a computer <Details> You can manage videos and still images recorded on a tape or on a “Memory Stick Duo” by date, and select videos or still images you want to view from thumbnails of those videos or still images. These thumbnails can be enlarged and played in a slide show. Editing videos and still images <Details> You can edit videos and still images imported to a computer. Creating standard definition DVD videos<Details> You can create an original DVD Video by putting together videos and still images taken with your camcorder. Exporting videos from your computer to your camcorder <Details> You can export videos that have been imported to a computer from your camcorder, back to your camcorder. Tip z When you import/edit videos recorded with [X.V.COLOR] set to [ON], the range of colors remains wide. The colors of videos may not be reproduced correctly on the monitor of the computer. For details about x.v.Color, refer to the operating instructions supplied with your camcorder. Previous Top Chapter 1: Setting up for the first time Preparation flow Installation of the supplied software is required the first time you use your camcorder with a Windows computer. For installing the supplied software, see “Installing software.” <Details> For details on how to connect your camcorder to a computer, see “Connecting your camcorder to a computer using a cable.” <Details> (For details on how to connect your camcorder to a Macintosh computer, click “Chapter 7: Using with a Macintosh computer.”) Top Next Chapter 1: Setting up for the first time Installing software You need to install the software to your Windows computer to enjoy editing your recorded videos and still images. The installation is required only for the first time. Before installation, prepare your camcorder and an i.LINK or a USB cable. 1 Confirm that your camcorder is not connected to the computer. 2 Turn on the computer. Log on as Administrators for installation. Close all applications running on the computer before installing the software. 3 Place the CD-ROM in the disc drive of your computer. The installation screen appears. If the screen does not appear 1 Click [Start], then click [My Computer]. (For Windows 2000, double-click [My Computer]. ) 2 Double-click [SONYPICTUTIL (E:)] (disc drive)*. * Drive names (such as (E:)) may vary depending on the computer. 4 Click [Install]. 5 Confirm the language for the application to be installed, then click [Next]. 6 Confirm the area and country/region you live in, then click [Next]. The software to be installed will be configured according to your country/region. 7 Read [License Agreement], check [I accept the terms of the license agreement] if you agree, then click [Next]. [Confirm camera connection] is displayed in the window. 8 Connect your camcorder to a power source, then slide the POWER switch repeatedly to select the PLAY/EDIT mode. 9 Connect your camcorder to the computer using an i.LINK or a USB cable. <Details> When you use a USB cable, the [USB SELECT] screen is displayed on the LCD screen of your camcorder. Select [ MemoryStick] on the LCD screen of your camcorder. After completing the connection, click [Next]. Even if a screen prompting you to restart your computer appears, you do not need to restart it at this time. Restart your computer after completing the installation. 10 Follow the instructions on the screen to install the software. The following installation screens may be displayed, depending on your operating environment. In this case, follow the instructions on the screen to install the software. z Windows Media Format 9 Series Runtime (Windows 2000 only) --- Software required to create DVD video discs z Microsoft DirectX 9.0c --- Software required for handling video 11 Make sure [Yes, I want to restart my computer now.] is selected, then click [Finish]. The computer restarts automatically. 12 Remove the CD-ROM from the disc drive of your computer. The short-cut icons, such as [ z ] (Picture Motion Browser), appear on the desktop. The short-cut icon used for Product Registration [ ] appears on the desktop. By registering your Sony product, you can access a range of convenient support and services. http://www.sony.net/registration/di/ For the information about Picture Motion Browser, visit the following URL: http://www.sony.net/support-disoft/ Previous Top Next Chapter 1: Setting up for the first time Connecting your camcorder to a computer using a cable You can use an i.LINK or a USB cable to connect your camcorder to a computer. Using an i.LINK connection, you can import videos recorded on a tape to a computer, or export videos from a computer to your camcorder. Using a USB connection, you can copy still images from a “Memory Stick Duo” to a computer, or copy still images from a computer to a “Memory Stick Duo.” Connecting with an i.LINK cable Using an i.LINK connection, you can copy videos recorded on a tape. Notes z You cannot copy still images from a “Memory Stick Duo” to a computer with an i.LINK cable. z When connecting your camcorder to a computer, make sure you insert the connector in the correct direction. Do not insert the connector forcibly as it may damage the cable or your camcorder. Connect cable. HDV/DV jack of your camcorder and i.LINK jack of a computer with an i.LINK For the location of the camcorder. HDV/DV Interface, refer to the Operating Guide supplied with your To disconnect the i.LINK cable Turn off the power of the camcorder, then disconnect the i.LINK cable from the camcorder and computer. Connecting with a USB cable Using a USB connection, you can copy files from a “Memory Stick Duo” to a computer, or copy files from a computer to a “Memory Stick Duo.” Note that if you do not turn on the power and make the connections in the order described in the following steps, your computer may not recognize your camcorder. Note z When connecting your camcorder to a computer, make sure you insert the connector in the correct direction. Do not insert the connector forcibly as it may damage the cable or your camcorder. Connection image (USB cable and USB jack) 1 Turn on the computer. If any software starts on the computer automatically, close it. 2 Connect your camcorder to a power source, then slide the POWER switch repeatedly to select the PLAY/EDIT mode. Use the AC Adaptor as the power source. For operating the POWER switch, refer to the Operating Guide supplied with your camcorder. 3 Insert the “Memory Stick Duo” into your camcorder. 4 Connect the USB cable to the USB jack on the camcorder firmly. For the location of the USB jack, refer to the Operating Guide supplied with your camcorder. 5 Connect the other end of the USB cable to the USB port on your computer. The [USB SELECT] screen is displayed on the LCD screen of your camcorder. Tip z When the screen is not displayed, select the item from the menu. For selecting the menu, refer to the operating instructions supplied with your camcorder. 6 Select [ MemoryStick]. <Details> Recommended USB cable connection Connect your camcorder as shown in the following illustration. z Connect the USB cable from your camcorder to the USB port on the computer and make sure no other USB devices are connected. z If your computer has a USB keyboard and a USB mouse as standard equipment, leave them connected and connect the camcorder to an available USB jack with the USB cable. Notes z Operation is not guaranteed if you connect multiple USB devices to the computer. z Operation is not guaranteed if you connect the USB cable to the USB port on a keyboard or USB hub. z Make sure to connect the cable to the USB port on the computer. z Operation is not guaranteed on all the system requirement. To disconnect the USB cable When [USB CONNECTING] is displayed on the LCD screen of your camcorder, follow the procedure below to disconnect the USB cable. If [USB UNCONNECTED] is displayed on the LCD screen of your camcorder, do step 4 and 5 below. If [USB CONNECTING] and [USB UNCONNECTED] are not displayed on the LCD screen of your camcorder, do only step 5 below. 1 Click the [Unplug or eject hardware] icon on the task tray. 2 Click [Safely remove USB Mass Storage Device]. 3 Click [OK]. 4 Touch [END] on the LCD screen of your camcorder. 5 Disconnect the USB cable from the computer. Notes z Do not disconnect the USB cable while the access lamp is lit. z Before turning off your camcorder, disconnect the USB cable following the proper procedures described above. z Disconnect the USB cable using the proper procedures described above. Otherwise, files stored in a “Memory Stick Duo” may not be updated correctly. Also, disconnecting the USB cable improperly may cause a malfunction of the “Memory Stick Duo.” Previous Top Chapter 2: Importing/viewing videos and still images on a computer Importing videos on a tape to a computer You can import videos on a tape to a computer with connecting your camcorder and a computer. You can perform this operation only with the camcorder you connected initially to confirm the connection when you installed the software. 1 Turn on the computer. 2 Connect your camcorder to a power source, then slide the POWER switch repeatedly to select the PLAY/EDIT mode. Use the AC Adaptor as the power source. For operating the POWER switch, refer to the Operating Guide. 3 Set up your camcorder's menus. The menu settings required depend on the format of the recorded videos and the format you want to use for importing. For how to make settings, refer to the Operating Guide supplied with your camcorder. The videos are imported in the HD (high definition) quality when you import videos in HDV format, and the videos are imported in the SD (standard definition) quality when you import videos in DV format. Recorded format HDV DV Format for Menu setting importing to the VCR HDV/DV i.LINK CONV computer HDV HDV DV HDV DV DV OFF ON HDV DV OFF Note z Windows XP SP2 is required to import HDV format videos. Tip z Using the CNNECT GUIDE function, you can set up your camcorder. Follow the instructions provided by the CNNECT GUIDE function on the LCD screen of your camcorder. z The menu settings of the camcorder are required even if you use commercial editing software. z If the HDV format videos you want to import are not recognized, the editing software may not support the HDV format. Convert the HDV format videos to DV format, and then import them. z A tape recorded in the DV format cannot be copied in the HDV format to a computer. 4 Insert a recorded cassette into your camcorder. 5 Connect the camcorder with a computer using the i.LINK cable. <Details> The Import from Tape window is displayed. Tip z If the Import from Tape window is not displayed, click [Start] - [All Programs] ([Programs] for Windows 2000) - [Sony Picture Utility] - [Import from]- [Handycam (Tape)]. z 6 Pictures recorded in the HDV format are not output from the any playback mode other than normal playback. HDV/DV Interface (i.LINK) jack during playback pause or in Start importing the video. To import videos automatically Confirm that the [Import from the beginning of the tape] radio button is checked, then click [Import]. To import videos manually 1 Display the scene you want to start importing from in the monitor window using the Device Control buttons. 2 Confirm that the [Import from the current tape position] radio button is checked, then click [Import]. Tips You can change the folder used to import media files using the setup window displayed after you click [Settings].<Details> z Clicking [Monitor] lets you switch between displaying or hiding the monitor window during import. z 7 To stop the import process, click the [Stop Import] button. If a blank portion of the tape continues longer than 10 seconds, importing stops automatically. Note z Connect an i.LINK cable to the computer first, then to your camcorder. Connecting in the opposite order may cause static electricity to build up, resulting in a malfunction of your camcorder. z The computer may freeze or may not recognize the signal from your camcorder in the following situations. – Connecting your camcorder to a computer that does not support the video signal formats appearing on the LCD screen of your camcorder display (HDV or DV). – Changing the [VCR HDV/DV] and [i.LINK CONV] settings on the camcorder's STANDARD SET menu while connected with an i.LINK cable. – Changing the [REC FORMAT] setting on the camcorder's STANDARD SET menu while connected with an i.LINK cable with the POWER switch set to CAMERA-TAPE. – Changing the POWER switch position while connected with an i.LINK cable. z The format (HDV or DV) of input/output signal appears on the LCD screen of your camcorder while connected with an i.LINK cable. To customize the settings for importing videos 1 Click [Settings] after step 4 in “Importing videos on a tape to a computer.” The Import from Tape window is displayed. 2 Select the item you want to customize, and then make the desired settings. Import folder Although media files are saved in the folder created automatically, click the [Save in the existing folder] radio button, then select the folder to be used to import media files from the drop-down list. Click [Change] when you want to change the folder to be used for import. Handycam control Set whether to control your Sony Digital Camcorder from your computer. Controlling from the computer and automatically importing media files are set as the default settings. Video division Set whether to automatically divide exported files at each break in recording. Dividing files is set as the default setting. Message settings Set whether to display a confirmation message if there is a possibility that data will not be imported correctly when your Sony Digital Camcorder is connected. The default setting is set to display a confirmation message. 3 Click [OK] when the setting is completed. To view imported videos <Details> Top Next Chapter 2: Importing/viewing videos and still images on a computer Importing still images on a “Memory Stick Duo” to a computer You can import the still images stored on a “Memory Stick Duo” by inserting the “Memory Stick Duo” into the Memory Stick slot of your computer. Insert the “Memory Stick Duo” into the Memory Stick Duo Adaptor, then insert it into the Memory Stick slot on your computer. Tip z You can import the still images recorded with your camcorder on a “Memory Stick Duo” with connecting the camcorder and a computer.<Details> 1 Turn on the computer. 2 Insert a recorded “Memory Stick Duo” into the Memory Stick slot of your computer. 3 Double-click [ ] (Picture Motion Browser) on the desktop. [Picture Motion Browser] starts up. 4 Click [ ]. Or, select [Import Media Files] in the [File] menu. 5 Select [Digital Still Camera/Memory Stick (DCF Format)], and then click [OK]. The window to used to select the drive/folder for the still images to be imported from/to is displayed. 6 Select the drive for the still images to be imported from. 7 Select the destination folder for imported still images. Tip z The default location for the destination folder is set as [My Pictures]. You can change the destination where imported files will be saved by selecting a folder from among those registered as [Viewed folder] in the window that is displayed when you click [Change]. 8 Click [Import]. The import of the selected still images starts. To import still images from a “Memory Stick Duo” to a computer via a USB cable You can import the still images on a “Memory Stick Duo” to a computer with connecting your camcorder and a computer. 1 Turn on the computer. 2 Connect your camcorder to a power source, then slide the POWER switch repeatedly to select the PLAY/EDIT mode. Use the AC Adaptor as the power source. For operating the POWER switch, refer to the Operating Guide supplied with your camcorder. 3 Connect your camcorder and a computer using the USB cable. <Details> The [USB SELECT] screen is displayed on the LCD screen of your camcorder. MemoryStick] on the LCD screen of your camcorder. 4 Select [ The Import Media Files window is displayed. 5 Select the drive for the still images to be imported from. 6 Select the folder for the still images to be imported to. 7 Click [Import]. The import of selected still images to the selected folder starts. Tip z If the Import Media Files window is not displayed in step 4, click [Start] - [All Programs] ([Programs] for Windows 2000) [Sony Picture Utility] - [Import from]- [Digital Still Camera/Memory Stick (DCF Format)]. Calendar functions With Picture Motion Browser, videos and still images imported from your camcorder are sorted by the date and time they were taken, and are displayed as thumbnails in calendar format. You can also select and view images from any folder or memory device. On destination folders Still images imported from a “Memory Stick Duo” The images are imported to the date folders (named with the date imported) created in the [My Pictures] folder in the default setting. Images on the connected camcorder's “Memory Stick Duo” The images are stored in the [Removable Disk] folder displayed in [My Computer]. A Folder containing image files recorded using other camcorders without the folder creation function (for playback only) B Folder containing image files recorded with your camcorder When no new folders have been created, only [101MSDCF] is displayed. Folder File DSC 101 MSDCF (up to 999 MSDCF) MOV Meaning .JPG Still image file .MPG Movie file stands for any number between 00001 to 09999. C Folder containing movie data recorded using other camcorders without the folder creation function (for playback only) Previous Top Next Chapter 2: Importing/viewing videos and still images on a computer Viewing videos and still images imported to a computer You can browse videos and still images imported to a computer, sorted by registered folders (Folders view), or sorted by the date and time they were taken (Calendar view). 1 Turn on the computer. 2 Double-click [ ] (Picture Motion Browser) on the desktop. [Picture Motion Browser] starts up. 3 Click [Folders] or [Calendar] on the Folders/Calendar switching tab. When you click [Folders], a list of registered folders is displayed. When you click [Calendar], the years and months that have videos and still images are displayed in a list on a calendar tree. 4 Click the folder, or click the year and month of videos or still images you want to view. When you click the folder, thumbnails of videos or still images stored in the selected folder are listed. When you click the year and month, a calendar is displayed. In the date box of the calendar, thumbnails of videos and still images taken on that date are displayed. When you click the folder When you click the month icon Tips z When you click a month on the yearly calendar, the calendar switches to the calendar of the selected month. z When you click the date on a monthly calendar, the calendar switches to a time calendar for the selected date. Thumbnails of the videos and still images taken that day are displayed, arranged according to the hour they were taken. To enlarge a video or still image Double-click the thumbnail. The view image window starts up and the selected video or still image is enlarged. When you select a video, the slider and the playback control buttons appear and playback starts. When you select a still image When you select a video To play images consecutively You can select videos and still images and play them as a slide show. Here we explain the procedure for starting a slide show by selecting videos and still images in the Calendar view. 1 Turn on the computer. 2 Double-click [ ] (Picture Motion Browser) on the desktop. [Picture Motion Browser] starts up. 3 Click [Calendar] on the Folders/Calendar switching tab. 4 Click the date when the video or still image you want to view in the slide show is taken. A list of videos and still images taken on the selected date is displayed. 5 Select the videos or still images. The selected videos or still images are marked with a blue frame. ]. 6 Click [ The selected video or still image is displayed full screen, and a slide show starts. If you move the mouse while the slide show is playing, a setting bar for controlling the playback is displayed and you can control playback and adjust the volume. Tip z To select consecutive videos and still images in the image display area in the main window, click the first thumbnail, then press and hold down [Shift] key while you click the last thumbnail. To select two or more non-consecutive videos and still images, press and hold down [Ctrl] key while clicking thumbnails. Previous Top Chapter 3: Editing the imported videos and still images Editing videos You can cut out only required video parts to save. 1 Turn on the computer. 2 Double-click [ ] (Picture Motion Browser) on the desktop. [Picture Motion Browser] starts up. 3 Select the video you want to edit in the Folders view or Calendar view. <Details> 4 Click [ ] and select [Video Trimming]. The Video Trimming window is displayed. Tip z You can display the Video Trimming window by selecting [Video Trimming] from the [Manipulate] menu in the Main window, or clicking [ ] in the view image window and selecting [Video Trimming]. 5 Select the scene you want to set as an IN point (the beginning of the required part) using the [ ], [ [Set IN point]. ] buttons in the right side of the window, or the slider, and click The selected scene is displayed in the thumbnail of [IN point]. 6 Select the scene you want to set as an OUT point (the end of the required part) in the same way, and click [Set OUT point]. The selected scene is displayed in the thumbnail of [OUT point]. 7 After setting the points, click [Save Edited Video]. The Save Video window is displayed. The edited video file will be saved with a file name different from that of the original file name. 8 Click [Save] to save the edited video. Saving takes some time. When the saving is completed, a message is displayed. Click [OK]. To capture still images from a video Click [Save Frame] in the Video Trimming window to save the current frame as a still image. The file of the still image is saved in the same folder as the original video. Videos with HD (high definition) image quality are saved as still images resized to 8 M (3,840 × 2,160 pixels) by interpolating data from video data before and after the captured frame. Tip z Still images are saved in high resolution. By clicking [Settings] on the window displayed after you click [Save Frame], you can adjust the settings for picture resolution (only videos with HD (high definition) image quality), noise reduction, and color correction. z When the [Increased picture resolution] check box is cleared, videos are saved as still images resized to 2 M (1,920×1,080 pixels). The effect of the Increased picture resolution function may vary depending on the scene you captured. Top Next Chapter 3: Editing the imported videos and still images Editing still images You can edit imported still images as follows. For details about the operation, refer to the Picture Motion Browser Help. Automatic Correction Automatically corrects the brightness and contrast to the most suitable levels for that image. Correcting brightness and contrast The brightness and contrast of still images can be corrected. You can also correct only dark or light areas. Correcting saturation Adjusts the saturation of pictures. Adjusting sharpness Emphasizes the outline of pictures. Adjusting with the tone curve The histogram and tone curve for the channel being displayed in the drop-down list are shown. You can adjust the tone curve for each channel. Red-eye Reduction The use of a flash when photographing people can cause a red reflection in the eyes of subjects. You can correct and remove the red-eye portion of still images. Trimming You can edit still images and use only the parts of the image you want. Resizing You can resize still images and save them to the desired folder. Changing the date and time stamp You can change the date and time stamp of still images in a batch. Inserting date You can insert a date stamp into still images. Previous Top Chapter 4: Creating a disc Creating standard definition DVD videos You can create a standard definition DVD video with a DVD menu by putting together videos and still images imported to your computer. Tip z The selected videos are written to the disc as they are. If there are unnecessary scenes in the video, edit it beforehand. <Details> 1 Turn on the computer. 2 Double-click [ ] (Picture Motion Browser) on the desktop. [Picture Motion Browser] starts up. 3 Select the videos and still images you want to write to the disc in the Folders view or Calendar view. <Details> You can select two or more videos and still images, or select videos and still images by folder or date. 4 Select [DVD-Video Creation] in the [Manipulate] menu. The window used to select videos and still images is displayed. 5 Confirm the videos and still images to write to the disc. Tip z Double-click a thumbnail to playback the video if it is a video file, or display the single image if it is a still image. z To add videos and still images to the previously selected ones, select the videos or still images you want to add in the image display area on the main window and drag and drop onto this window. z Videos and still images are written to the disc in the order displayed. To change the order in which videos or still images are written, click [Forward] or [Back]. 6 Click [Next]. Menu selection window of the disc is displayed. 7 Select menu design and a title creation method, and enter the disc name. Image of DVD video menu to create is displayed. Tips z Selecting [Menu Sorted by Date Taken] in the Menu structure drop-down list automatically changes the order of videos and still images into the order of date on which they were taken. z Clicking [Font] lets you select the text color of the disc name and title, etc. z Clicking [Preview] lets you check the completion image of the DVD video to create. z Clicking [Settings] lets you set the various operations that take place upon the first play of a disc, video quality, and display time for each still image in slide show. 8 Click [Start]. The videos and still images are written to the disc. Tip z You can choose to create more copies of the same disc after writing to the disc is completed. Top Chapter 5: Exporting videos to your camcorder Exporting videos saved on a computer to your camcorder You can export videos saved on a computer to a tape using your camcorder. 1 Turn on the computer. 2 Connect your camcorder to a power source, then slide the POWER switch repeatedly to select the PLAY/EDIT mode. Use the AC Adaptor as the power source. For operating the POWER switch, refer to the Operating Guide. 3 Set up your camcorder's menus. The menu settings required depend on the format you want to use for exporting. To export videos in the HDV format from the computer to your camcorder, set [VCR HDV/DV] to [HDV] and [i.LINK CONV] to [OFF]. To export videos in the DV format from the computer to your camcorder, set [VCR HDV/DV] to [DV]. For how to make settings, refer to the Operating Guide supplied with your camcorder. Tip z The menu settings of the camcorder are required even if you use commercial editing software. 4 Insert a cassette to record on into your camcorder. 5 Connect the camcorder with a computer using the i.LINK cable. <Details> When the Import from Tape window is displayed, close it. 6 Double-click [ ] (Picture Motion Browser) on the desktop. [Picture Motion Browser] starts up. 7 Select the video you want to export in the Folders view or Calendar view. <Details> You can select two or more videos, or select videos by folder or date. 8 Select [Manipulate] and then click [Export to], [Handycam (Tape)]. The Export to Tape window is displayed. Tip z You can also export videos by clicking [Export], then [Handycam (Tape)] in the menu displayed when you right -click on the the videos you want to export. 9 Confirm the video to be exported to tape. The videos that have been selected are exported to tape. Click [Select All] if you want to export all of the displayed videos. Tips z Double-clicking the thumbnail images, you can check the contents of the selection by playing back the selected video. z Clicking [Preview] displays the preview window, and checked videos are played back in succession. You can confirm the export image. z You can change the settings required for exporting in the window displayed by clicking [Settings].<Details> z Videos and still images are exported to the computer in the order displayed. To change the order videos or still images are exported, click [Up] or [Down]. 10 Click [Start Exporting]. Exporting videos starts up. Notes z Do not disconnect the AC Adaptor or the i.LINK cable while exporting the video. z Exported videos retain their original recording dates. 11 When the completion dialog box appears, click [OK]. To customize the settings for exporting videos 1 Click [Settings] after step 8 in “Exporting videos saved on a computer to your camcorder .” The Export Settings window is displayed. 2 Select the item you want to customize, and then make the desired settings. Black frames Specify the length of the blank parts (black frames) inserted at the beginning and the end of the exported video. Handycam control Set whether to control your camcorder from your computer. Controlling from the computer and automatically recording to tape are set as the default settings. When the check box is cleared, it is necessary to use the computer controls together with your camcorder recording controls. Also, clear the check box if you are using your camcorder's data conversion function to view computer videos on analog devices such as TVs. Video format Set the format for exported videos. In Video Codec, select HDV 1080i when the videos are high definition format, and DV-AVI when the videos are standard format. 3 Click [OK] when the setting is completed. To disconnect the i.LINK cable <Details> Top Chapter 6: Manipulating still images Manipulating still images You can manipulate imported still images as follows. For details about the operation, refer to the Picture Motion Browser Help. Printing still images You can print imported still images. You can also print still images with the date information. Tip z You can save a scene you select from the video as a still image and print it. <Details> Sending still images by e-mail You can start your e-mail software, attach still images to e-mail and send them via e-mail. Notes z MAPI must be enabled in your e-mail software for this feature to work. Refer to the user manual or help files of your e-mail software for more information about MAPI. z Video data files cannot be sent by e-mail. Opening with external program You can start a commercially available software from Picture Motion Browser and view images with these programs. Top Chapter 7: Using with a Macintosh computer This “First Step Guide” describes how to connect your camcorder to a Macintosh computer and how to import images from the inserted “Memory Stick Duo.” (Picture Motion Browser is not used on a Macintosh computer.) Connecting your camcorder and a Macintosh computer with a USB cable Note z The computer may not recognize your camcorder if you connect them with the USB cable before turning on your camcorder. 1 Insert a “Memory Stick Duo” into your camcorder. 2 Connect your camcorder to a power source, then slide the POWER switch repeatedly to select the PLAY/EDIT mode. Use the AC Adaptor as the power source. For operating the POWER switch, refer to the Operating Guide supplied with your camcorder. 3 Connect the USB cable to the USB jack on the camcorder firmly. For the location of the USB jack, refer to the Operating Guide supplied with your camcorder. 4 Connect the other end of the USB cable to the USB port on your computer. The [USB SELECT] screen is displayed on the screen of your camcorder. Tip z When the screen is not displayed, select the item from the menu. For selecting the menu, refer to the operating instructions supplied with your camcorder. Note z When connecting your camcorder to a computer, make sure you insert the connector in the correct direction. Do not insert the connector forcibly as it may damage the cable or the camcorder. 5 Select [ MemoryStick] on the LCD of your camcorder. A drive icon appears on the desktop. To disconnect the USB cable / To turn off the camcorder / To eject the “Memory Stick Duo” 1 Touch [END] on the [ MemoryStick] screen on the LCD screen of your camcorder. 2 Quit all applications running on the computer. 3 Drag and drop the drive icon on the desktop onto the [Trash] icon. 4 Disconnect the USB cable from your camcorder and computer. Notes z Make sure to disconnect the USB cable before turning off your camcorder. z If you are using Mac OS X, turn off the computer before disconnecting the USB cable and ejecting the “Memory Stick Duo.” Top Next Chapter 7: Using with a Macintosh computer Copying still images from a “Memory Stick Duo” 1 Connect your camcorder to a computer via a USB cable. <Details> 2 Double-click the drive icon. 3 Drag and drop the desired still image file onto the hard disk icon. Note z For details on the “Memory Stick Duo” that you can use with the camcorder, refer to the operating instructions supplied with your camcorder. Previous Top Troubleshooting Symptoms The computer does not recognize your camcorder. You cannot use the supplied software, Picture Motion Browser on the Macintosh computer. You cannot view the videos recorded on a tape on the computer. You cannot view the still images recorded on a “Memory Stick Duo” on the computer. The “Memory Stick” icon ([Removable Disk]) does not appear on the computer screen. You cannot copy still images to the computer. Picture Motion Browser does not function correctly. The file transferred from the computer is not written to the “Memory Stick Duo” in your camcorder. [Cannot start Easy Handycam.] or [Cannot cancel Easy Handycam with USB connected] appears on the screen of your camcorder. The actual displayed screen or message is different from that shown in this “First Step Guide.” Top Next Troubleshooting Cause and/or corrective actions The computer does not recognize your camcorder. Disconnect the cable from the computer and camcorder, then connect it again firmly. Disconnect the USB device other than the keyboard, the mouse, and the camcorder from the computer. Disconnect the cable from the computer and camcorder, restart the computer, then connect them again correctly. <Details> The computer recognizes only the camcorder you connected to confirm the connection. Connect the camcorder you used to confirm the connection initially. You cannot use the supplied software, Picture Motion Browser on the Macintosh computer. z You cannot use Picture Motion Browser on a Macintosh. You cannot view the videos recorded on a tape on the computer. Disconnect the cable from the computer, turn on the camcorder, then connect it again. <Details> You cannot use a USB cable. Connect the camcorder and the computer using an i.LINK cable. You cannot view still images recorded on a “Memory Stick Duo” on the computer. z Insert the “Memory Stick Duo” firmly. You cannot use an i.LINK cable. Connect the camcorder and the computer using the USB cable. Slide the POWER switch repeatedly to select the PLAY/EDIT mode, select [USB SELECT] [ MemoryStick] in the menu settings of your camcorder. For selecting the menu, refer to the operating instructions supplied with your camcorder. The computer does not recognize the “Memory Stick Duo” during camcorder operation such as tape playback or editing. Finish camcorder operation before connecting the camcorder to the computer. The “Memory Stick” icon ([Removable Disk]) does not appear on the computer screen. z Insert a “Memory Stick Duo” into your camcorder. Disconnect the USB device other than the keyboard, the mouse, and the camcorder from the computer. Slide the POWER switch repeatedly to select the PLAY/EDIT mode, select [USB SELECT] [ MemoryStick] in the menu settings of your camcorder. For selecting the menu, refer to the operating instructions supplied with your camcorder. The computer does not recognize the “Memory Stick Duo” during camcorder operation such as tape playback or editing. Finish camcorder operation before connecting the camcorder to the computer. You cannot copy still images to the computer. Copy still images recorded on a “Memory Stick Duo” with the following procedures. 1 Double-click [My Computer]. 2 Double-click the icon for the newly recognized drive [Removable Disk]. It may take some time until the drive is recognized. 3 Copy the desired image file. Picture Motion Browser does not function correctly. Close Picture Motion Browser, then restart the Windows computer. The file transferred from the computer is not written to the “Memory Stick Duo” in your camcorder. The USB cable (supplied) is not removed with the right procedure. Connect your camcorder to the computer again and transfer the data. <Details> [Cannot start Easy Handycam.] or [Cannot cancel Easy Handycam with USB connected] appears on the screen of your camcorder. You cannot start or cancel the Easy Handycam settings while the USB cable is connected. Disconnect the USB cable from your camcorder first. The actual displayed screen or message is different from that shown in this “First Step Guide.” The screen or message may be different. Previous Top Additional information System requirements For Windows users When using Picture Motion Browser z OS: Microsoft Windows 2000 Professional, Windows XP Home Edition, Windows XP Professional or Windows XP Media Center Edition Standard installation is required. For processing HD footage, Windows XP SP2 is required. Operation is not assured if the above OS has been upgraded or in a multi-boot environment. z CPU: Intel Pentium 4 2.8 GHz CPU or faster (Intel Pentium 4 3.2 GHz or faster, Intel Pentium D, or Intel Core Duo is recommended). For processing SD (standard definition) picture quality content only, an Intel Pentium III 1 GHz or faster is necessary. z Application: DirectX 9.0c or later (This product is based on DirectX technology. It is necessary to have DirectX installed.) z Sound system: Direct Sound compatible sound card z Memory: 512 MB or more (1 GB or more is recommended.) For processing SD (standard definition) picture quality content only, 256 MB of memory or more is necessary. z Hard disk: Disc volume required for installation: Approximately 500 MB z Display: DirectX 7 or later-compatible video card, Minimum 1,024 X 768 dots, High Color (16 bit color) z Others: USB port (this must be provided as standard), DV Interface (IEEE1394, i.LINK) (to connect via an i.LINK cable), DVD burner (CD-ROM drive is necessary for installation) Notes z Even in a computer environment where the operations are guaranteed, frames may be dropped from movies, resulting in uneven playback. However, imported images and images on discs created subsequently will not be affected. z Operations are not guaranteed on all the recommended environments. For example,other open or background applications running on currently may limit product performance. z Picture Motion Browser does not support 4ch surround sound reproduction. The sound is reproduced in 2ch sound. This software does not support playback of Audio dubbing. z If you use a Notebook PC, connect it to the AC Adaptor as the power source. Otherwise, the software will not work properly due to the power saving function of the PC. When playing still images recorded on a “Memory Stick Duo” on a computer z OS: Microsoft Windows 2000 Professional, Windows XP Home Edition, Windows XP Professional or Windows XP Media Center Edition Standard installation is required. Operation is not assured if the above OS has been upgraded. z CPU: MMX Pentium 200 MHz or faster z Others: USB port (this must be provided as standard) z If your computer has a Memory Stick slot, insert the “Memory Stick Duo” on which pictures are recorded into the Memory Stick Duo Adaptor, then insert it into the Memory Stick slot on your computer to copy still images to the computer. z When using a “Memory Stick PRO Duo” and your computer is not compatible with it, connect your camcorder with the USB cable instead of using the Memory Stick slot on the computer. For Macintosh users When only copying pictures recorded on a “Memory Stick Duo” on a computer z OS: Mac OS 9.1/9.2 or Mac OS X (v 10.1/v 10.2/v 10.3/v 10.4) z Other: USB port (this must be provided as standard) Top Next Additional information Trademarks and regulations On trademarks z z z z z z z z “Handycam” and are registered trademarks of Sony Corporation. HDV is a trademark of Sony Corporation and Victor Company of Japan,Ltd. i.LINK and are trademarks of Sony Corporation. “Memory Stick,” , “Memory Stick PRO,” , “Memory Stick Duo,” , “Memory Stick PRO Duo,” , “MagicGate” and are trademarks or registered trademarks of Sony Corporation. “x.v.Color” is a trademark of Sony Corporation. Microsoft, Windows and Windows Media are either registered trademarks or trademarks of Microsoft Corporation in the United States and/or other countries. Macintosh is a trademark of Apple Computer, Inc. in the U.S. and other countries. Intel, Intel Core and Pentium are either registered trademarks or trademarks of Intel Corporation and its subsidiaries in the United States and/or other countries. All other product names mentioned herein may be the trademarks or registered trademarks of their respective companies. Furthermore, “TM” and “(R)” are not mentioned in each case in this manual. On copyrights Music works, sound recording or other third party musical contents you may acquire from CDs, the Internet or other sources (the “Music Contents”) are the copyrighted work of the respective owners thereof and are protected by copyright laws and other applicable laws of each country/region. Except to the extent expressly permitted by applicable laws, you are not permitted to use (including, without limitation, copying, modifying, reproducing, uploading, transmitting or placing to the external network accessible to the public, transferring, distributing, lending, licensing, selling and publishing) any of the Music Contents without obtaining authorization or approval of the respective owners thereof. License of Picture Motion Browser by Sony Corporation would not be construed as conferring to you by implication, estoppel or otherwise any license or right to use the Music Contents. Previous Top A Automatic Correction B Brightness Correction C Calendar view Capturing still images Changing the date and time stamp D DirectX 9.0c E E-mail External program F Folders view I Inserting date Install i.LINK cable i.LINK connection M Macintosh P Picture Motion Browser Printing R Red-eye Reduction Resizing S Saturation Sharpness Slide show T Tone Curve Trimming U USB cable USB connection W Windows