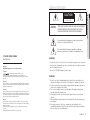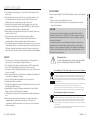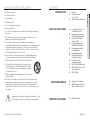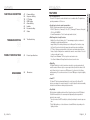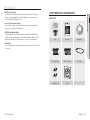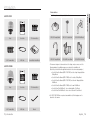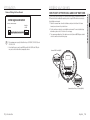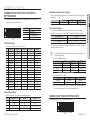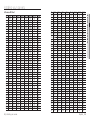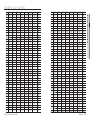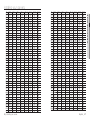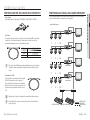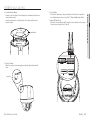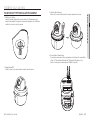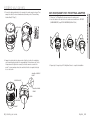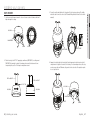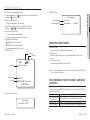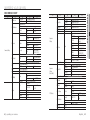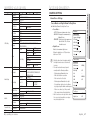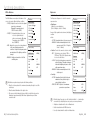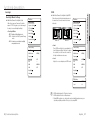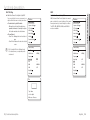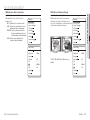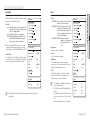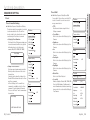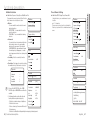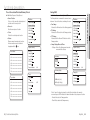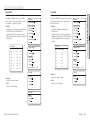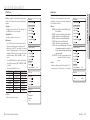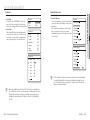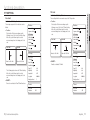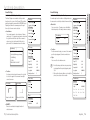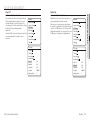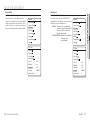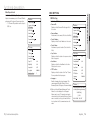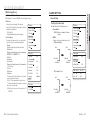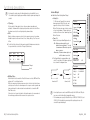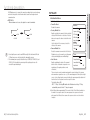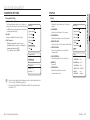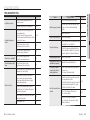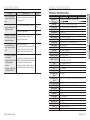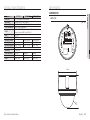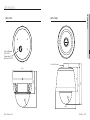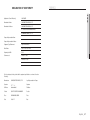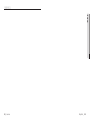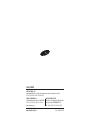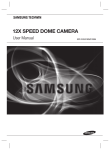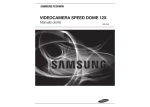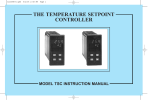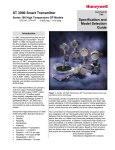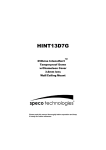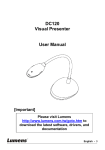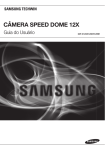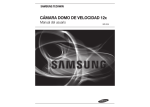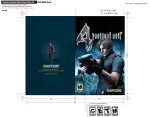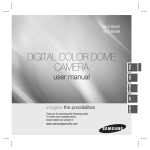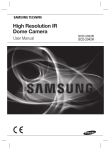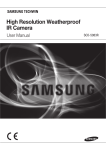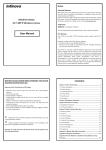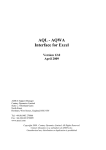Download SCP-3120V manual
Transcript
12X SPEED DOME CAMERA User Manual SCP-3120/3120V/3120VH safety information CAUTION: TO REDUCE THE RISK OF ELECTRIC SHOCK, DO NOT REMOVE COVER (OR BACK) NO USER SERVICEABLE PARTS INSIDE. REFER SERVICING TO QUALIFIED SERVICE PERSONNEL. This symbol indicates that dangerous voltage consisting a risk of electric shock is present within this unit. This symbol indicates that there are important operating and maintenance instructions in the literature accompanying this unit. 12X SPEED DOME CAMERA User Manual Copyright ©2010 Samsung Techwin Co., Ltd. All rights reserved. Trademark is the registered logo of Samsung Techwin Co., Ltd. The name of this product is the registered trademark of Samsung Techwin Co., Ltd. Other trademarks mentioned in this manual are the registered trademark of their respective company. Restriction Samsung Techwin Co., Ltd shall reserve the copyright of this document. Under no circumstances, this document shall be reproduced, distributed or changed, partially or wholly, without formal authorization of Samsung Techwin. Disclaimer Samsung Techwin makes the best to verify the integrity and correctness of the contents in this document, but no formal guarantee shall be provided. Use of this document and the subsequent results shall be entirely on the user’s own responsibility. Samsung Techwin reserves the right to change the contents of this document without prior notice. Warranty If the product does not operate properly in normal conditions, please let us know. Samsung Techwin will resolve the problem for free of charge. The warranty period is 3 years. However, the followings are excluded: y If the system behaves abnormally because you run a program irrelevant to the system operation. y Deteriorated performance or natural worn-out in process of time WARNING • To reduce the risk of fire or electric shock, do not expose this appliance to rain or moisture. • To prevent injury, this apparatus must be securely attached to the floor/wall in accordance with the installation instructions. • Use only the 24V, 60Hz AC adaptor for power supply. WARNING 1. Be sure to use only the standard adapter that is specified in the specification sheet. Using any other adapter could cause fire, electrical shock, or damage to the product. 2. Incorrectly connecting the power supply or replacing battery may cause explosion, fire, electric shock, or damage to the product. 3. Do not connect multiple cameras to a single adapter. Exceeding the capacity may cause abnormal heat generation or fire. 4. Securely plug the power cord into the power receptacle. Insecure connection may cause fire. 5. When installing the camera, fasten it securely and firmly. The fall of camera may cause personal injury. 6. Do not place conductive objects (e.g. screwdrivers, coins, metal parts, etc.) or containers filled with water on top of the camera. Doing so may cause personal injury due to fire, electric shock, or falling objects. English English _ 3 SAFETY INFORMATION CAUTION RISK OF ELECTRIC SHOCK. DO NOT OPEN safety information CAUTION 1. Do not drop objects on the product or apply strong blows to it. Keep away from a location subject to excessive vibration or magnetic interference. 2. Do not install in a location subject to high temperature (over 50°C), low temperature (below -10°F), or high humidity. Doing so may cause fire or electric shock. 3. If you want to relocate the already installed product, be sure to turn off the power and then move or reinstall it. 4. Remove the power plug from the outlet when there is a lighting storm. Neglecting to do so may cause fire or damage to the product. 5. Keep out of direct sunlight and heat radiation sources. It may cause fire. 6. Install it in a place with good ventilation. 7. Avoid aiming the camera directly towards extremely bright objects such as sun, as this may damage the CCD image sensor. 8. Apparatus shall not be exposed to dripping or splashing and no objects filled with liquids, such as vases, shall be placed on the apparatus. 9. The Mains plug is used as a disconnect device and shall stay readily operable at any time. 10. When using the camera outdoors, moisture may occur inside the camera due to temperature difference between indoors and outdoors. For this reason, it is recommended to install the camera indoors. For outdoor use, use the camera with built-in fan and heater. 4_ safety information FCC STATEMENT This device complies with part 15 of the FCC Rules. Operation is subject to the following two conditions : 1) This device may not cause harmful interference, and 2) This device must accept any interference received including interference that may cause undesired operation. CAUTION This equipment has been tested and found to comply with the limits for a Class A digital device, pursuant to part 15 of FCC Rules. These limits are designed to provide reasonable protection against harmful interference when the equipment is operated in a commercial environment. This equipment generates, uses, and can radiate radio frequency energy and, if not installed and used in accordance with the instruction manual, may cause harmful interference to radio communications. Operation of this equipment in a residential area is likely to cause harmful interference in which case the user will be required to correct the interference at his own expense. IC Compliance Notice This Class A digital apparatus meets all requirements of the Canadian Interference.-Causing Equipment Regulations of ICES-003. Correct Disposal of This Product (Waste Electrical & Electronic Equipment) (Applicable in the European Union and other European countries with separate collection systems) This marking on the product, accessories or literature indicates that the product and its electronic accessories (e.g. charger, headset, USB cable) should not be disposed of with other household waste at the end of their working life. To prevent possible harm to the environment or human health from uncontrolled waste disposal, please separate these items from other types of waste and recycle them responsibly to promote the sustainable reuse of material resources. Household users should contact either the retailer where they purchased this product, or their local government office, for details of where and how they can take these items for environmentally safe recycling. Business users should contact their supplier and check the terms and conditions of the purchase contract. This product and its electronic accessories should not be mixed with other commercial wastes for disposal. Correct disposal of batteries in this product (Applicable in the European Union and other European countries with separate battery return systems.) This marking on the battery, manual or packaging indicates that the batteries in this product should not be disposed of with other household waste at the end of their working life. Where marked, the chemical symbols Hg, Cd or Pb indicate that the battery contains mercury, cadmium or lead above the reference levels in EC Directive 2006/66. If batteries are not properly disposed of, these substances can cause harm to human health or the environment. To protect natural resources and to promote material reuse, please separate batteries from other types of waste and recycle them through your local, free battery return system. English English _ 5 SAFETY INFORMATION 7. Do not install the unit in humid, dusty, or sooty locations. Doing so may cause fire or electric shock. 8. If any unusual smells or smoke come from the unit, stop using the product. In such case, immediately disconnect the power source and contact the service center. Continued use in such a condition may cause fire or electric shock. 9. If this product fails to operate normally, contact the nearest service center. Never disassemble or modify this product in any way. (SAMSUNG is not liable for problems caused by unauthorized modifications or attempted repair.) 10. When cleaning, do not spray water directly onto parts of the product. Doing so may cause fire or electric shock 11. Do not expose the product to the direct airflow from an air conditioner. Otherwise, it may cause moisture condensation inside the Clear Dome due to temperature difference between internal and external of the dome camera. 12. If you install this product in a low-temp area such as inside a cold store, you must seal up the wiring pipe with silicon, so that the external air can not flow inside the housing. Otherwise, external high, humid air may flow inside the housing, pooling moisture or vapor inside the product due to a difference between internal and external temperature. important safety instructions contents INTRODUCTION 2. Keep these instructions. 9 3. Heed all warnings. 4. Follow all instructions. 9 11 14 Features Components and Accessories Component names and functions 5. Do not use this apparatus near water. 6. Clean only with dry cloth. 7. Do not block any ventilation openings. Install in accordance with the manufacturer’s instructions. 8. Do not install near any heat sources such as radiators, heat registers, or other apparatus (including amplifiers) that produce heat. INSTALLING YOUR CAMERA 19 19 20 9. Do not defeat the safety purpose of the polarized or grounding-type plug. A polarized plug has two blades with one wider than the other. A grounding type plug has two blades and a third grounding prong. The wide blade or the third prong is provided for your safety. If the provided plug does not fit into your outlet, consult an electrician for replacement of the obsolete outlet. 21 28 29 30 31 10. Protect the power cord from being walked on or pinched particularly at plugs, convenience receptacles, and the point where they exit from the apparatus. 11. Only use attachments/accessories specified by the manufacturer. 34 12. Use only with the cart, stand, tripod, bracket, or table specified by the manufacturer, or sold with the apparatus. When a cart is used, use caution when moving the cart/apparatus combination to avoid injury from tip-over. 37 39 40 How to Set Up Protocols and ID DIP Switches Communication Protocol DIP Switch Settings (SW2) Camera ID DIP Switch Settings (SW1) Preparing Adapter and Cables (Sold Separately) Preparing and Installing Camera Bracket Installation Examples On-Ceiling Mount Type Installation Example Flush Mount Type Installation Example SCP-3120V (Ceiling Mount) SCP-3120V (mount onto the optimal adaptor) SCP-3120VH 13. Unplug this apparatus during lightning storms or when unused for long periods of time. 14. Refer all servicing to qualified service personnel. Servicing is required when the apparatus has been damaged in any way, such as powersupply cord or plug is damaged, liquid has been spilled or objects have fallen into the apparatus, the apparatus has been exposed to rain or moisture, does not operate normally, or has been dropped. Apparatus shall not be exposed to dripping or splashing and no objects filled with liquids, such as vases, shall be placed on the apparatus INTERFACE SYMBOLS 42 OPERATING YOUR CAMERA 43 43 Operating Your Camera OSD Commands, Function Chart, and Menu Controls 44 OSD Menu Chart 44 6_ important safety instructions English English _ 7 CONTENTS 1. Read these instructions. contents introduction FUNCTIONAL DESCRIPTION TROUBLESHOOTING Camera Setting Sequence Setting P/T Setting OSD Setting Alarm Setting Initialize Password setting Status 88 Troubleshooting 91 Product specifications 88 PRODUCT SPECIFICATIONS 91 DIMENSIONS 93 93 Dimensions FEATURES • A/F 12X Optical Zoom The built-in 12X optical zoom lens with auto-focus is combined with a 16x digital zoom, providing a maximum of 192x zoom. • Versatile protocols and coaxial communication RS-485, Coaxial communication methods are supported. - RS-485 (10 protocols) : Samsung-T, Pelco (D / P), Samsung-E, Panasonic, Honeywell, AD, Vicon, GE, BOCSH - Coaxial Communications: Pelco Coaxitron (automatic detection) • Wide Range Auto Security Functions - Multiple Preset Function Saving : Up to 13 camera image properties can be saved individually to provide high quality pictures. - Image Holding : When moving between presets in Group and Tour functions, using this Preset Freeze function holds the image status and helps reduce visual fatigue. - PTZ Trace : Patterns operated with the joystick can be saved and replayed by users. - Swing : Using the Swing function commands the camera to move between 2 selected locations, monitoring the route. - Group Search : Maximum 128 Preset positions are toured in order. - Tour Search : Maximum 6 Group Search functions are toured in order. • Digital Flip The Digital Flip function is useful to monitor moving objects or people passing directly under the camera. When an object or a person passes directly under the camera, its tilt motor follows the object or person over 100 degrees to the other side of the tilt area without panning. The screen inversion starts to occur at 100 degrees or higher is digitally adjusted. • Smart P/T The Smart P/T function automatically adjusts the control speed of the Pan and Tilt functions according to the current zoom ratio. It is useful to adjust the functions manually for detailed controls when monitoring at high zoom ratios. • Day & Night With its daytime & nighttime switch and Sens-Up functions based on the ICR (Infrared Cut filter Removal) method, the camera provides high quality pictures regardless of whether it is day or night. * Sens-Up increases the CCD sensitivity by electrically extending the camera’s exposure time. * Day & Night enables you to select between color and B/W modes depending on the lighting conditions. 8_ contents English English _ 9 INTRODUCTION 47 47 58 70 79 81 85 86 87 introduction COMPONENTS AND ACCESSORIES ❖ SCP-3120 • Preset Position Saving and Loading Up to 255 preset positions can be set. Using this function saves and brings up the camera feed of a selected monitoring location. • XDR (eXtended Dynamic Range) For images with high contrast between bright and dark Areas from difficult lighting conditions such as backlighting, this camera selectively illuminates darker Areas while retaining the same light level for brighter Areas to even out the overall brightness. INTRODUCTION • OSD (On Screen Display) The camera IDs, camera preset numbers, preset names, area names, and camera operation status are displayed on the monitor, allowing set up of various camera functions through the OSD menu screen. 12X SPEED DOME CAMERA User Manual SCP-3120/3120V/3120VH Body User Guide Mount Braket 7Pin Terminal Block 8Pin Terminal Block BNC Cable Screw(M4x20, 4ea) Template • Area Masking If a monitoring location includes a highly private area, the area can be selectively masked on the screen. 10_ introduction English English _ 11 introduction Accessories The following items are sold separately from the camera. INTRODUCTION ❖ SCP-3120V 12X SPEED DOME CAMERA User Manual SCP-3120/3120V/3120VH Body User Guide 7Pin Terminal Block 8Pin Terminal Block BNC Cable Screws/Plastic Anchor/Wrench ❖ SCP-3120VH 12X SPEED DOME CAMERA User Manual Body SCP-3120/3120V/3120VH User Guide 7Pin Terminal Block SBP-302F Hanging Mount SBP-302P Ceiling Mount SBP-302W Wall Mount SBP-302L Parapet Mount SCX-300KM Corner Mount SCX-300PM Pole Mount - This camera is designed to be mounted onto the ceiling, and you can use one of the following adaptors for installation purposes according to the installation site. (Note that you should follow the applicable instructions for each mounting adaptor.) • Used to Mount the Camera(SCP-3120/3120V) onto the ceiling : Hanging Mount + Ceiling Mount • Used to Mount the Camera(SCP-3120VH) onto the ceiling : Ceiling Mount • Used to Mount the Camera(SCP-3120/3120V) onto the wall : Hanging Mount + Wall Mount • Used to Mount the Camera(SCP-3120VH) onto the wall : Wall Mount • Used to Mount “the Wall Mount” onto a cylindrical pillar : Pole Mount • Used to Mount “the Wall Mount” onto a corner of the wall : Corner Mount ※ For SCP-3120/3120V, above products are available only if the hanging mount is attached to the camera. 8Pin Terminal Block 12_ introduction BNC Cable Wrench English English _ 13 introduction COMPONENT NAMES AND FUNCTIONS ❖ Front INTRODUCTION SCP-3120 SCP-3120V ❖ Front ❖ Side ❖ Side ❖ Bottom ❖ Bottom Screw Hole Communication Setup Switch Communication Setup Switch ID Setup Switch ID Setup Switch Video/Communication/ Power Video/Communication/ Power Alarm Alarm M For the DIP switch settings, please refer to the “Installing Your Camera” on Page 19. 14_ introduction English English _ 15 introduction COMPONENT NAMES AND FUNCTIONS ❖ Side Alarm Video Controller Power Supply Controller & Auxiliary Signal Connection ❖ Bottom Communication Setup Switch ID Setup Switch Video/Communication/ Power Alarm No. 1 2 3 4 5 6 7 8 Name 2.COM 2.NO 1.COM 1.NO 1.NC GND IN1 IN2 Usage Alarm Output 2 (Common) Alarm Output 2 (Normal Open) Alarm Output 1 (Common) Alarm Output 1 (Normal Open) Alarm Output 1 (Normal Open) Ground Alarm Input Sensor Terminal 1 Alarm Input Sensor Terminal 2 Power, Video & Communication Signal Connection No. 1 2 3 4 5 6 7 Name VIDEO GND 485+ 485FG AC AC Usage Video Output Ground Controller Data Line Controller Data Line Field Ground AC 24V AC 24V * The provided BNC cable’s blue line is Video Output, while the black line is the Ground. * Power supply adaptor (AC) has no polarities. 16_ introduction English English _ 17 INTRODUCTION For the camera wiring, please refer to the picture below. The camera's wiring interface board is fitted to the housing, this is sold separately. (When using coaxial communication, a separate control signal connection is not required.) SCP-3120VH ❖ Front Camera Wiring Interface Board introduction installing your camera Camera Wiring Interface Board HOW TO SET UP PROTOCOLS AND ID DIP SWITCHES · RS485 Communications Camera Controller or DVR 485+ 485- R+/RX+ R-/RX- You can control various settings of the camera system using the Communication and ID DIP switches. Before installing the product, please set up the DIP switches according to the installation environment. 1. Detach the camera frame from the install base, and place the bottom of the frame toward you as shown in the picture below. 2. Set the switches according to your installation environment. For more detailed setup information, please refer to the chart on the next page. 3. The camera may malfunction if the switches are not fully turned On/Off; please double check the switches before finishing setup. M The maximum power capacity of the built-in relay is 30V DC/2A, 125V AC/0.5A, and 250V AC/0.25A. Connecting the power connector and GND incorrectly to the NC/NO and COM ports may cause a short circuit and fire, damaging the camera. Camera ID DIP Switch(SW1) Communication Protocol DIP Switch(SW2) 18_ introduction English English _ 19 INSTALLING YOUR CAMERA Control Signal Connection installing your camera ❖ Communication Response Settings * Coaxial communication automatically detects signals, and so does not require a separate communication setup process. ON ON OFF SW2 Pin No. 1~4 5~6 7 8 Purpose Protocol Settings Baud Rate Settings Response Mode Settings Termination Settings Select a communication response method for the camera and controller: Response or No Response. Function ON OFF SW2- #7 Response Mode Switch Response No Response ❖ Termination Settings To prevent the attenuation of communication signals between the camera and controller, the items at the end of line must be set up with the termination settings. Camera Input Position Termination of Longest Path On the Path SW2 ❖ Protocol Settings Select a communication protocol for the camera No 1 2 3 4 5 6 7 8 9 10 11 12 13 14 15 16 Protocol AUTO DETECT Samsung-T Pelco-D Pelco-P Samsung-E Panasonic Vicon Honeywell AD GE BOSCH Reserved Reserved Reserved Reserved Reserved SW2-#1 OFF OFF OFF OFF OFF OFF OFF OFF ON ON ON ON ON ON ON ON SW2-#2 OFF OFF OFF OFF ON ON ON ON OFF OFF OFF OFF ON ON ON ON SW2-#3 OFF OFF ON ON OFF OFF ON ON OFF OFF ON ON OFF OFF ON ON SW2-#4 OFF ON OFF ON OFF ON OFF ON OFF ON OFF ON OFF ON OFF ON SW2- #8 ON OFF * This model is provided with factory defaults of all DIP switches set to OFF. The default settings are shaded in the table. M To use a third party controller with this product, please contact our After-Sales Service or Technology Department. Controls Using Different Protocols AD Protocol VICON Protocol GE Protocol Entering Camera OSD 3+Auxilary ON IRIS OPEN IRIS OPEN Exiting Camera OSD 3+Auxilary OFF IRIS CLOSE IRIS CLOSE ENTER IRIS OPEN IRIS OPEN IRIS OPEN ESC IRIS CLOSE IRIS CLOSE IRIS CLOSE ö Control with the SSC-5000 Controller Protocol Enter Samsung-T Focus Far Samsung-E Iris Open/Focus Far Esc Focus Near Iris Open/Focus Near Note that LCD monitor does not switch to OSD mode and the Joystick will not provide Enter operation, when using the OSD menu with Samsung-E protocol. ❖ Baud Rate Settings Select the transfer speed of a selected communication protocol. No. 1 2 3 4 Baud Rate(BPS) 2,400 4,800 9,600 19,200 20_ installing your camera SW2-#5 ON ON OFF OFF CAMERA ID DIP SWITCH SETTINGS (SW1) SW2-#6 ON OFF OFF ON To set up camera IDs, refer to the “Camera ID Chart” next. ON ON OFF SW1 English English _ 21 INSTALLING YOUR CAMERA COMMUNICATION PROTOCOL DIP SWITCH SETTINGS (SW2) installing your camera ❖ Camera ID Chart SW1-#1 ON/OFF OFF ON OFF ON OFF ON OFF ON OFF ON OFF ON OFF ON OFF ON OFF ON OFF ON OFF ON OFF ON OFF ON OFF ON OFF ON OFF ON OFF ON OFF ON OFF ON OFF ON SW1-#2 OFF ON ON OFF OFF ON ON OFF OFF ON ON OFF OFF ON ON OFF OFF ON ON OFF OFF ON ON OFF OFF ON ON OFF OFF ON ON OFF OFF ON ON OFF OFF ON ON OFF OFF SW1-#3 OFF OFF OFF ON ON ON ON OFF OFF OFF OFF ON ON ON ON OFF OFF OFF OFF ON ON ON ON OFF OFF OFF OFF ON ON ON ON OFF OFF OFF OFF ON ON ON ON OFF OFF 22_ installing your camera SW1-#4 OFF OFF OFF OFF OFF OFF OFF ON ON ON ON ON ON ON ON OFF OFF OFF OFF OFF OFF OFF OFF ON ON ON ON ON ON ON ON OFF OFF OFF OFF OFF OFF OFF OFF ON ON SW1-#5 OFF OFF OFF OFF OFF OFF OFF OFF OFF OFF OFF OFF OFF OFF OFF ON ON ON ON ON ON ON ON ON ON ON ON ON ON ON ON OFF OFF OFF OFF OFF OFF OFF OFF OFF OFF SW1-#6 OFF OFF OFF OFF OFF OFF OFF OFF OFF OFF OFF OFF OFF OFF OFF OFF OFF OFF OFF OFF OFF OFF OFF OFF OFF OFF OFF OFF OFF OFF OFF ON ON ON ON ON ON ON ON ON ON SW1-#7 OFF OFF OFF OFF OFF OFF OFF OFF OFF OFF OFF OFF OFF OFF OFF OFF OFF OFF OFF OFF OFF OFF OFF OFF OFF OFF OFF OFF OFF OFF OFF OFF OFF OFF OFF OFF OFF OFF OFF OFF OFF SW1-#8 OFF OFF OFF OFF OFF OFF OFF OFF OFF OFF OFF OFF OFF OFF OFF OFF OFF OFF OFF OFF OFF OFF OFF OFF OFF OFF OFF OFF OFF OFF OFF OFF OFF OFF OFF OFF OFF OFF OFF OFF OFF ID 42 43 44 45 46 47 48 49 50 51 52 53 54 55 56 57 58 59 60 61 62 63 64 65 66 67 68 69 70 71 72 73 74 75 76 77 78 79 80 81 82 83 84 SW1-#1 OFF ON OFF ON OFF ON OFF ON OFF ON OFF ON OFF ON OFF ON OFF ON OFF ON OFF ON OFF ON OFF ON OFF ON OFF ON OFF ON OFF ON OFF ON OFF ON OFF ON OFF ON OFF SW1-#2 ON ON OFF OFF ON ON OFF OFF ON ON OFF OFF ON ON OFF OFF ON ON OFF OFF ON ON OFF OFF ON ON OFF OFF ON ON OFF OFF ON ON OFF OFF ON ON OFF OFF ON ON OFF SW1-#3 OFF OFF ON ON ON ON OFF OFF OFF OFF ON ON ON ON OFF OFF OFF OFF ON ON ON ON OFF OFF OFF OFF ON ON ON ON OFF OFF OFF OFF ON ON ON ON OFF OFF OFF OFF ON SW1-#4 ON ON ON ON ON ON OFF OFF OFF OFF OFF OFF OFF OFF ON ON ON ON ON ON ON ON OFF OFF OFF OFF OFF OFF OFF OFF ON ON ON ON ON ON ON ON OFF OFF OFF OFF OFF SW1-#5 OFF OFF OFF OFF OFF OFF ON ON ON ON ON ON ON ON ON ON ON ON ON ON ON ON OFF OFF OFF OFF OFF OFF OFF OFF OFF OFF OFF OFF OFF OFF OFF OFF ON ON ON ON ON SW1-#6 ON ON ON ON ON ON ON ON ON ON ON ON ON ON ON ON ON ON ON ON ON ON OFF OFF OFF OFF OFF OFF OFF OFF OFF OFF OFF OFF OFF OFF OFF OFF OFF OFF OFF OFF OFF SW1-#7 OFF OFF OFF OFF OFF OFF OFF OFF OFF OFF OFF OFF OFF OFF OFF OFF OFF OFF OFF OFF OFF OFF ON ON ON ON ON ON ON ON ON ON ON ON ON ON ON ON ON ON ON ON ON SW1-#8 OFF OFF OFF OFF OFF OFF OFF OFF OFF OFF OFF OFF OFF OFF OFF OFF OFF OFF OFF OFF OFF OFF OFF OFF OFF OFF OFF OFF OFF OFF OFF OFF OFF OFF OFF OFF OFF OFF OFF OFF OFF OFF OFF English English _ 23 INSTALLING YOUR CAMERA ID 1 2 3 4 5 6 7 8 9 10 11 12 13 14 15 16 17 18 19 20 21 22 23 24 25 26 27 28 29 30 31 32 33 34 35 36 37 38 39 40 41 installing your camera SW1-#2 OFF ON ON OFF OFF ON ON OFF OFF ON ON OFF OFF ON ON OFF OFF ON ON OFF OFF ON ON OFF OFF ON ON OFF OFF ON ON OFF OFF ON ON OFF OFF ON ON OFF OFF ON ON SW1-#3 ON ON ON OFF OFF OFF OFF ON ON ON ON OFF OFF OFF OFF ON ON ON ON OFF OFF OFF OFF ON ON ON ON OFF OFF OFF OFF ON ON ON ON OFF OFF OFF OFF ON ON ON ON 24_ installing your camera SW1-#4 OFF OFF OFF ON ON ON ON ON ON ON ON OFF OFF OFF OFF OFF OFF OFF OFF ON ON ON ON ON ON ON ON OFF OFF OFF OFF OFF OFF OFF OFF ON ON ON ON ON ON ON ON SW1-#5 ON ON ON ON ON ON ON ON ON ON ON OFF OFF OFF OFF OFF OFF OFF OFF OFF OFF OFF OFF OFF OFF OFF OFF ON ON ON ON ON ON ON ON ON ON ON ON ON ON ON ON SW1-#6 OFF OFF OFF OFF OFF OFF OFF OFF OFF OFF OFF ON ON ON ON ON ON ON ON ON ON ON ON ON ON ON ON ON ON ON ON ON ON ON ON ON ON ON ON ON ON ON ON SW1-#7 ON ON ON ON ON ON ON ON ON ON ON ON ON ON ON ON ON ON ON ON ON ON ON ON ON ON ON ON ON ON ON ON ON ON ON ON ON ON ON ON ON ON ON SW1-#8 OFF OFF OFF OFF OFF OFF OFF OFF OFF OFF OFF OFF OFF OFF OFF OFF OFF OFF OFF OFF OFF OFF OFF OFF OFF OFF OFF OFF OFF OFF OFF OFF OFF OFF OFF OFF OFF OFF OFF OFF OFF OFF OFF ID SW1-#1 128 OFF 129 ON 130 OFF 131 ON 132 OFF 133 ON 134 OFF 135 ON 136 OFF 137 ON 138 OFF 139 ON 140 OFF 141 ON 142 OFF 143 ON 144 OFF 145 ON 146 OFF 147 ON 148 OFF 149 ON 150 OFF 151 ON 152 OFF 153 ON 154 OFF 155 ON 156 OFF 157 ON 158 OFF 159 ON 160 OFF 161 ON 162 OFF 163 ON 164 OFF 165 ON 166 OFF 167 ON 168 OFF 169 ON 170 OFF SW1-#2 OFF OFF ON ON OFF OFF ON ON OFF OFF ON ON OFF OFF ON ON OFF OFF ON ON OFF OFF ON ON OFF OFF ON ON OFF OFF ON ON OFF OFF ON ON OFF OFF ON ON OFF OFF ON SW1-#3 OFF OFF OFF OFF ON ON ON ON OFF OFF OFF OFF ON ON ON ON OFF OFF OFF OFF ON ON ON ON OFF OFF OFF OFF ON ON ON ON OFF OFF OFF OFF ON ON ON ON OFF OFF OFF SW1-#4 OFF OFF OFF OFF OFF OFF OFF OFF ON ON ON ON ON ON ON ON OFF OFF OFF OFF OFF OFF OFF OFF ON ON ON ON ON ON ON ON OFF OFF OFF OFF OFF OFF OFF OFF ON ON ON SW1-#5 OFF OFF OFF OFF OFF OFF OFF OFF OFF OFF OFF OFF OFF OFF OFF OFF ON ON ON ON ON ON ON ON ON ON ON ON ON ON ON ON OFF OFF OFF OFF OFF OFF OFF OFF OFF OFF OFF SW1-#6 OFF OFF OFF OFF OFF OFF OFF OFF OFF OFF OFF OFF OFF OFF OFF OFF OFF OFF OFF OFF OFF OFF OFF OFF OFF OFF OFF OFF OFF OFF OFF OFF ON ON ON ON ON ON ON ON ON ON ON SW1-#7 OFF OFF OFF OFF OFF OFF OFF OFF OFF OFF OFF OFF OFF OFF OFF OFF OFF OFF OFF OFF OFF OFF OFF OFF OFF OFF OFF OFF OFF OFF OFF OFF OFF OFF OFF OFF OFF OFF OFF OFF OFF OFF OFF SW1-#8 ON ON ON ON ON ON ON ON ON ON ON ON ON ON ON ON ON ON ON ON ON ON ON ON ON ON ON ON ON ON ON ON ON ON ON ON ON ON ON ON ON ON ON English English _ 25 INSTALLING YOUR CAMERA ID SW1-#1 85 ON 86 OFF 87 ON 88 OFF 89 ON 90 OFF 91 ON 92 OFF 93 ON 94 OFF 95 ON 96 OFF 97 ON 98 OFF 99 ON 100 OFF 101 ON 102 OFF 103 ON 104 OFF 105 ON 106 OFF 107 ON 108 OFF 109 ON 110 OFF 111 ON 112 OFF 113 ON 114 OFF 115 ON 116 OFF 117 ON 118 OFF 119 ON 120 OFF 121 ON 122 OFF 123 ON 124 OFF 125 ON 126 OFF 127 ON installing your camera SW1-#2 ON OFF OFF ON ON OFF OFF ON ON OFF OFF ON ON OFF OFF ON ON OFF OFF ON ON OFF OFF ON ON OFF OFF ON ON OFF OFF ON ON OFF OFF ON ON OFF OFF ON ON OFF OFF SW1-#3 OFF ON ON ON ON OFF OFF OFF OFF ON ON ON ON OFF OFF OFF OFF ON ON ON ON OFF OFF OFF OFF ON ON ON ON OFF OFF OFF OFF ON ON ON ON OFF OFF OFF OFF ON ON 26_ installing your camera SW1-#4 ON ON ON ON ON OFF OFF OFF OFF OFF OFF OFF OFF ON ON ON ON ON ON ON ON OFF OFF OFF OFF OFF OFF OFF OFF ON ON ON ON ON ON ON ON OFF OFF OFF OFF OFF OFF SW1-#5 OFF OFF OFF OFF OFF ON ON ON ON ON ON ON ON ON ON ON ON ON ON ON ON OFF OFF OFF OFF OFF OFF OFF OFF OFF OFF OFF OFF OFF OFF OFF OFF ON ON ON ON ON ON SW1-#6 ON ON ON ON ON ON ON ON ON ON ON ON ON ON ON ON ON ON ON ON ON OFF OFF OFF OFF OFF OFF OFF OFF OFF OFF OFF OFF OFF OFF OFF OFF OFF OFF OFF OFF OFF OFF SW1-#7 OFF OFF OFF OFF OFF OFF OFF OFF OFF OFF OFF OFF OFF OFF OFF OFF OFF OFF OFF OFF OFF ON ON ON ON ON ON ON ON ON ON ON ON ON ON ON ON ON ON ON ON ON ON SW1-#8 ON ON ON ON ON ON ON ON ON ON ON ON ON ON ON ON ON ON ON ON ON ON ON ON ON ON ON ON ON ON ON ON ON ON ON ON ON ON ON ON ON ON ON ID SW1-#1 214 OFF 215 ON 216 OFF 217 ON 218 OFF 219 ON 220 OFF 221 ON 222 OFF 223 ON 224 OFF 225 ON 226 OFF 227 ON 228 OFF 229 ON 230 OFF 231 ON 232 OFF 233 ON 234 OFF 235 ON 236 OFF 237 ON 238 OFF 239 ON 240 OFF 241 ON 242 OFF 243 ON 244 OFF 245 ON 246 OFF 247 ON 248 OFF 249 ON 250 OFF 251 ON 252 OFF 253 ON 254 OFF 255 ON SW1-#2 ON ON OFF OFF ON ON OFF OFF ON ON OFF OFF ON ON OFF OFF ON ON OFF OFF ON ON OFF OFF ON ON OFF OFF ON ON OFF OFF ON ON OFF OFF ON ON OFF OFF ON ON SW1-#3 ON ON OFF OFF OFF OFF ON ON ON ON OFF OFF OFF OFF ON ON ON ON OFF OFF OFF OFF ON ON ON ON OFF OFF OFF OFF ON ON ON ON OFF OFF OFF OFF ON ON ON ON SW1-#4 OFF OFF ON ON ON ON ON ON ON ON OFF OFF OFF OFF OFF OFF OFF OFF ON ON ON ON ON ON ON ON OFF OFF OFF OFF OFF OFF OFF OFF ON ON ON ON ON ON ON ON SW1-#5 ON ON ON ON ON ON ON ON ON ON OFF OFF OFF OFF OFF OFF OFF OFF OFF OFF OFF OFF OFF OFF OFF OFF ON ON ON ON ON ON ON ON ON ON ON ON ON ON ON ON SW1-#6 OFF OFF OFF OFF OFF OFF OFF OFF OFF OFF ON ON ON ON ON ON ON ON ON ON ON ON ON ON ON ON ON ON ON ON ON ON ON ON ON ON ON ON ON ON ON ON SW1-#7 ON ON ON ON ON ON ON ON ON ON ON ON ON ON ON ON ON ON ON ON ON ON ON ON ON ON ON ON ON ON ON ON ON ON ON ON ON ON ON ON ON ON SW1-#8 ON ON ON ON ON ON ON ON ON ON ON ON ON ON ON ON ON ON ON ON ON ON ON ON ON ON ON ON ON ON ON ON ON ON ON ON ON ON ON ON ON ON English English _ 27 INSTALLING YOUR CAMERA ID SW1-#1 171 ON 172 OFF 173 ON 174 OFF 175 ON 176 OFF 177 ON 178 OFF 179 ON 180 OFF 181 ON 182 OFF 183 ON 184 OFF 185 ON 186 OFF 187 ON 188 OFF 189 ON 190 OFF 191 ON 192 OFF 193 ON 194 OFF 195 ON 196 OFF 197 ON 198 OFF 199 ON 200 OFF 201 ON 202 OFF 203 ON 204 OFF 205 ON 206 OFF 207 ON 208 OFF 209 ON 210 OFF 211 ON 212 OFF 213 ON installing your camera PREPARING AND INSTALLING CAMERA BRACKET - Power Adapter Power adapter has the capacity AC24V 1.0A(SCP-3120)/2.5A(SCP-3120V/VH). For the installation guidelines for the brackets and housings, refer to the user’s manual enclosed with the bracket or housing that is sold separately. · Camera Wiring Diagram - Video Cable The camera's video output port is connected to the monitor with a BNC coaxial cable, shown below : If the distance between the camera and the monitor exceeds the recommended maximum, please use an auxiliary video amp. Distance 300m 450m 600m RS-485 1 RS-485 2 ... 16 Coaxial Communication If the camera is controlled through coaxial communication, please use a video amp intended for coaxial communications. Regular video amps do not transfer coaxial signals. 1 - Communications Cable For the camera to communicate with the controller, a RS-485 communications line is required. To ensure the quality of long distance communication and the accuracy of the overall communication it is recommended using a twisted pair cable such as UTP. J M ... 16 Recommended Cable Specification 4C2V(RG-59/U) 5C2V(RG-6/U) 7C2V(RG-11/U) 1 M 2 2 ... 16 Coaxial Communication 1 2 ... 16 Depending on the camera’s environment, the communications distance may vary. Power Adapter, Video cable and communications cable are not provided in this product’s package. 28_ installing your camera CONTROLLER (SUB) CONTROLLER (MAIN) CONTROL LINE VIDEO LINE CONTROL/VIDEO LINE English English _ 29 INSTALLING YOUR CAMERA PREPARING ADAPTER AND CABLES (SOLD SEPARATELY) installing your camera ON-CEILING MOUNT TYPE INSTALLATION EXAMPLE - The pictures below show the front view of the camera installed with a wall or flush bracket. For more instructions on installing the camera, please refer to the following guidelines. 1. Attach Template Attach the template on the ceiling, facing the “Front” mark to the main monitoring direction. Drill a hole in the ceiling according to the 60 mm diameter hole marked on the template, and then drop the camera cables down through the hole. 2. Mount Bracket Using the 4 screws, install the mount brackets on the ceiling, matching its directional guides with those of the template. Ceiling Wall Mount Type Installation Flush Mount Type Installation M 30_ installing your camera Do not connect the camera to a power outlet until the installation is complete. Supplying power in the middle of the installation may cause fire or damage the product. English English _ 31 INSTALLING YOUR CAMERA INSTALLATION EXAMPLES installing your camera 5. Connect Cables Connect each camera cable to the proper terminals on the bottom of the camera. For more detailed instructions, please refer to Page 17:“Camera Wiring Interface Board”. 6. Camera DIP Switch Setup DIP switches for communication and ID setup are located on the bottom of the camera. For more instructions, please refer to Page 20. Mount Bracket Alingn The Arrow 4. Secure the Camera Match the screw holes in the camera and mount bracket, and then fasten with the screw. Screw Hole 32_ installing your camera English English _ 33 INSTALLING YOUR CAMERA 3. Assemble Camera & Bracket - Cameras on the sides 'Align The Arrow' triangle corner mount bracket and the arrow shows a match to match. - Insert the mount bracket to the matching holes in the camera, and then turn the camera clockwise. installing your camera FLUSH MOUNT TYPE INSTALLATION EXAMPLE 3. Detach the Mount Housing Remove the 3 screws, and then detach the mount housing from the camera. INSTALLING YOUR CAMERA 1. Drill Hole on the Ceiling Attach the template, and then drill a hole according to the 120 mm diameter hole marked on the template. Drop down the camera cables through the hole. Drill another small hole for a screw to secure the camera. 4. Connect Cables & Camera Setup Connect each camera cable to the proper terminals on the bottom of the camera (Refer to Page 17: “Camera Wiring Interface Board”). Configure the DIP switches on the bottom of the camera for communication and ID (Refer to Page 20). 2. Exiting Camera OSD Rotate the dome cover counterclockwise to detach it from the camera. 34_ installing your camera English English _ 35 installing your camera SCP-3120V (CEILING MOUNT) 1. Use the provided L-shaped wrench to remove the surface mount by loosening 4 screws counter clockwise. surface Ceiling body Screw Screw screw 6. Assemble Dome Cover Assemble Dome Cover Insert the grooves on the dome cover into ones on the camera, and then turn clockwise to fasten. 2. Drill holes (5 mm in diameter and at least 35 mm in depth for each) for the screws (x4) to be inserted in the bottom of the surface mount, and insert the provided plastic anchor (HUD5) to the end. Insert the cables into the cable hole, and fix the SCREW-TAPPING (TH M4xL30) to the plastic anchor that was inserted in the hole for fixing the surface mount. (x4) SURFACE MOUNT Ceiling 36_ installing your camera English English _ 37 INSTALLING YOUR CAMERA 5. Install Camera Install Camera Fit the camera to the hole on the ceiling, and then secure the camera using 3 Product-enclosed Fixture Screws (M4x20). installing your camera SCP-3120V (MOUNT ONTO THE OPTIMAL ADAPTOR) 1. Follow step 1 in "Ceiling Mount" above and remove the surface mount. 2. Insert the cables into the cable hole on the surface mount and fix them to SBP-302F (HANGING MOUNT) using SCREW-MACHINE (BH, M4xL10, x4). SAFETY-WIRE 4. Arrange the cables inside the surface mount so that they should not be entangled or stuck in, and align the guide rib of the camera with that of the surface mount. Use the L-shaped wrench to tighten the screws (x4) so that the camera is secured to the mount. To ensure waterproofness, take caution lest that the outer gasket should get loose or be stuck in. 3. Repeat step 3 through step 4 in "Ceiling Mount" above to complete the installation. Guide Rib of SURFACE MOUNT SURFACE MOUNT Guide-Rib of MAINFRAME SCREW MAIN-FRAME GASKET 38_ installing your camera English English _ 39 INSTALLING YOUR CAMERA 3. Connect the safety wire (attached to the camera) to the surface mount as shown. Then, arrange the cables. (For more information about the wiring, refer to "Camera Wiring Interface Board(17 Page)".) installing your camera SCP-3120VH HOUSING MAIN-FRAME SCREW SCREW SAFETY WIRE 2. Fix the housing to the NP 1.5" tapped pipe, wall mount (SBP-302W) or ceiling mount (SBP-302P) by turning it clockwise. For waterproofness and lock between the two component parts, use the Teflon tape to wrap them around. SAFETY WIRE 4. Arrange the cables inside the housing lest they be damaged or stuck in, and use the Lshaped wrench to tighten 4 screws to the housing. To ensure waterproofness, this step needs your special care. Otherwise, the gasket on the outer side of the product may be loose or just stuck in. PIPE or MOUNT PIPE or MOUNT NP 1.5' TAP HOUSING HOUSING HOUSING MAIN-FRAME GASKET 40_ installing your camera SCREW English English _ 41 INSTALLING YOUR CAMERA 1. Use the provided L-shaped wrench to loosen 4 screws counter clockwise, which will help removing the housing. 3. Secure the safety wire (attached to the product) to the housing as shown. (For details about the cable connection, refer to the "Camera Wiring Interface Board" section in this manual.) interface symbols Motion Detect Alarm Input ➊①② ID=001 Area Display Area1 Area Name • OSD Menu Screen : Camera Setting Sub Menu Available Sub Menu Not Available Zoom/Focus White Balance ATW(IN) ----- OPERATING YOUR CAMERA • Panning and Tilting - Use the joystick of the controller or its direction buttons. • Controlling Zoom - Move the joystick clockwise (Tele) or counterclockwise (Wide), or use the zoom buttons. • Accessing Screen Menus - Press the Menu or OSD button on the controller. ❋ For more detailed information about controls using a third party controller or a DVR, refer to the user’s manual of the product. Sequence Status Preset Info G-SEQ1 PRESET=001 Preset Name P:300 T:040 10X This dome camera can be operated using two methods: Using hot keys on its dedicated controller, or accessing the OSD (On Screen Display) on the video output. The OSD menu commands are as follows: • Preset Number Setting Screen : Preset Edit Preset=011* (1~255) 42_ interface symbols OSD COMMANDS, FUNCTION CHART, AND MENU CONTROLS Command Move the joystick up/ down/left/right Enter/Focus Far ESC/Focus Near Function Moves the OSD menus up/down/left/right, respectively. Selects a menu and allows access to the sub menus. Cancels a command and moves back to an upper-level menu. English English _ 43 INTERFACE SYMBOLS • Motion Detection Standby/Operation Display : - When in standby mode, the " " in the upper right of the screen blinks and then changes to " " if motion is detected. • Alarm Input Port Status Display : - "①","②" in the upper right of the screen blink. • Current Alarm Port Display According to Input Alarm Ports(Priority) : - Only one of " ➊"," ➋" in the upper right of the screen blinks. • Preset Number Display Settings : - '*' : If a preset number is already available - 'H' : If a preset location is the camera’s home position • If an OSD Menu has Sub Menus : - " " displays at the end of the menu. • If an OSD Menu Does Not Have Sub Menus : - No symbol appears at the end of the menu. • PTZ Function Screen : operating your camera OSD MENU CHART P2 Zoom/Focus White Balance Exposure Camera Setting Back Light AGC DNR XDR Day/Night Others 44_ operating your camera P3 P4 P5 Focus Mode AUTO/MANUAL/ONESHOT Digital Zoom OFF/2X/3X/4X/5X/…/16X ATW(IN)/ATW(OUT) AWC Red 0~255 Manual Blue 0~255 Brightness 0~64 AUTO Iris MANUAL Iris Value(0~64) OFF Shutter A.FLK MANUAL Shutter Speed OFF Sens-Up Sens-up Limit Auto 2X/4X…512X OFF Limit LOW/MEDIUM/HIGH WDR Level 1~18 BLC Up/Down/Left/Right/Increase/Decrease OFF/LOW/MEDIUM/HIGH MANUAL AGC Level 1~16 OFF/LOW/MEDIUM/HIGH OFF/LOW/MEDIUM/HIGH Auto Mode Color BW Burst ON/OFF Dwell Time 2/3/5/10/15/20/25/30 SEC INTERNAL Sync Line Lock Phase LINE LOCK 0~359 Sharpness 0~3 Freeze ON/OFF Stabilizer ON/OFF VPS ON/OFF P1 P2 P3 P4 P5 Setting/Edit/Home Position/Execute/Clear/Status Pan Swing Setting/Execute/Clear Swing SEQ. Tilt Swing Setting/Execute/Clear P&T Swing Setting/Execute/Clear Group SEQ. Group1~6 Setting/Execute/Clear Tour SEQ. Setting/Execute/Clear PTZ Trace Trace1~4 Replay/Replay Once/Memorize/Clear OFF SCHEDULE Sunday~Saturday AutoPan Speed/Tilt A.PAN Angle TRACE Trace(1~4) Mode TOUR Auto Run GROUP Group No(1~6) Swing Mode SWING (PAN,TILT,P/T) PRESET Preset No(1~128) HOME Time 5~30(SEC), 1~5(MIN) Power On Resume ON/OFF Motion OFF/DETECTION/TRACKING Advanced OFF/ FIXED/MOVED Motion Det. Display OFF/ON Sensitivity 1~7 Resolution 1~5 The rest of the installation steps are the same as in the camera setting section. Position Pan Limit Activation ON/OFF Position Tilt Limit Activation ON/OFF Area Name Area Setting Area1~8 Position Activation ON/OFF Activation(OFF/ON), Mask Set MASK1~12 Edit Area Masking Position Style MOSAIC1~4/GRAY Prop.P/T ON/OFF Digital Flip ON/OFF Preset Sequence Setting Sequence Setting (Preset Edit) P/T Setting English English _ 45 OPERATING YOUR CAMERA P1 operating your camera P1 Alarm Setting Initialize Password Setting P3 P4 P5 ON/OFF Manual/10/20/30/40/50/60 1/2/3/4/5/6/7 ON/OFF ON/OFF Camera Name Edit Camera Name Preset Number ON/OFF ON/OFF Preset Name Edit Seq. Status ON/OFF Area Name ON/OFF PTZ Position ON/OFF ENGLISH/CHINESE/FRENCH/GERMAN/SPANISH/ITALIAN/ Language PORTUGUES/KOREAN On/Off ON/OFF Direction Set North Dir. Set North Direction Display ON/OFF Date Format Others Set Date Clock Setting Time Format Set Time Calibration (+/-)SEC/DAY Alarm Enable ON/OFF In1 MOD:NC/NO/OFF, P:1~2 Alarm Input SEQ:OFF/HOME/PRESET/SWING/GROUP/ In2 TOUR/TRACE/A.PAN Setting 1~2 1,2,MD,AUX OFF/MOMENTARY Alarm Output Timer 1~2 1~60(Sec), ON 1~60(Min) Out Off 1~2 OFF MD Dwell Time ON 1~60(Sec), 1~60(Min) Power On Reset Cancel/Execute Factory Default Set Cancel/Execute Camera Default Set Cancel/Execute OFF Auto Refresh ON 1~7Day(s) On/Off ON/OFF Edit Password Old Pwd/New Pwd CAMERA SETTING FUNCTIONAL DESCRIPTION OSD Setting P2 Image Hold Jog Speed Max Speed Level Camera ID functional description Zoom/Focus Settings Focus Mode and Digital Zoom Setting Menu ► Main Menu/Camera Setting/Zoom/Focus • Focus Mode : - AUTO : Performs continuous auto-focus. - MANUAL : Changes the camera mode to Manual Focus. - ONESHOT : Auto-focuses the camera once after the Pan, Tilt, or Zoom function is used. • Digital Zoom : Enables the maximum digital zoom. Setting the digital zoom to 16X provides a total zoom of 192X. M Unlike the optical zoom, the graphics quality of the digital zoom decreases as its zoom ratio increases. The auto-focus function may not operate normally under the following conditions : - When background illumination is low - While Slow-Shutter is in operation - If the zoom level is set too high - When background illumination is too high - If a long distance object and a close distance object appear together within a monitoring area - If there is no contrast, e.g. Ceiling or a wall - If the camera is facing a thin horizontal line Auto Focus focuses on an object in the center of the screen; objects around the screen edges may not be properly in focus. Main Menu Camera Setting Sequence Setting P/T Setting OSD Setting Alarm Setting Initialize Password Setting Status Camera Setting Zoom/Focus White Balance ATW(IN) Exposure Back Light OFF AGC --- DNR MEDIUM XDR OFF Day/Night Others Zoom/Focus Focus Mode ONESHOT Digital Zoom OFF Status 46_ operating your camera English English _ 47 functional description Exposure ► Main Menu/Camera Setting/White Balance ► Main Menu/Camera Setting/Exposure The White Balance menu adjusts the balance of the screen colors under different lighting conditions. - ATW(IN) : Adjusts the screen color to be optimal in an indoor environment. (Operating Temperature: about 2,500°K ~ about 9,300°K ) - ATW(OUT) : Automatically adjusts the screen color to be optimal in bright outdoors environments. (Operating Temperature: about 2,000°K ~ about 10,000°K) - AWC : Adjusts the screen color to be optimized to the current lighting and monitor conditions. Using this setting may require an readjustment if the lighting conditions changes. - MANUAL : Enables customization of the Red and Blue gains. The Exposure settings are to control the camera’s exposure meter. Main Menu Camera Setting • Brightness : Adjusts the screen brightness. (Over 32: Brighter, Under 32: Darker) Sequence Setting P/T Setting OSD Setting It may not fully operable under extremely low lighting condition. Alarm Setting Initialize Password Setting Status Camera Setting Zoom/Focus White Balance ATW(IN) Exposure Back Light OFF AGC --- DNR MEDIUM XDR OFF Day/Night Others M White Balance may not work properly under the following conditions. When the color temperature of the environment surrounding the subject is out of the control range. When the ambient illumination of the subject is dim. If the camera is directed towards a fluorescent light or is installed in a place where illumination changes dramatically, White Balance adjustments may not deliver consistent results. 48_ functional description • Iris : - AUTO : Automatically adjusts the exposure meter. - MANUAL : Enables manual adjustment of the exposure meter. (Over 32: Brighter, Under 32: Darker) • Shutter : Controls the camera’s electronic shutter. - OFF : The shutter speed is fixed at 1/60 for NTSC and 1/50 for PAL. Operates when Iris is on the Auto Mode. - A.FLK : Select this setting when you experience picture flickering. Flickering can happen when artificial lighting frequencies clash with camera frame rates. - MANUAL : Enables manual adjustment of the shutter speed. • Sens-Up : - AUTO : Automatically detects light levels and maintains a clear picture at night or under low-light conditions. - SENS-UP LIMIT : Adjusts to the maximumpowered zoom per frame. FUNCTIONAL DESCRIPTION White Balance Main Menu Camera Setting Sequence Setting P/T Setting OSD Setting Alarm Setting Initialize Password Setting Status Camera Setting Zoom/Focus White Balance ATW(IN) Exposure Back Light OFF AGC --- DNR MEDIUM XDR OFF Day/Night Others Exposure Brightness 32 Iris AUTO Shutter OFF Sens-Up AUTO M While the Internal Sync mode is in effect, setting the shutter to '---' and facing the camera directly to a bright light source may cause poor camera performance. Brightness is disabled when the Iris is in Manual mode. Shutter is disabled when the WDR is turned on. Sens-Up is disabled when the shutter is in Manual mode. English English _ 49 functional description Backlight WDR ► Main Menu/Camera Setting/Back Light/WDR ► Main Menu/Camera Setting/Back Light When there are both bright and dark areas at the same time, this mode makes both areas distinctive. Main Menu Unlike other cameras, Samsung Techwin’s unique A1 DSP chip gives you a clear image of the subject even with bright backlight. Camera Setting • Back Light Mode : - OFF : Disables the Backlight mode. - WDR : Activates the Wide Dynamic Range mode. - BLC : Activates a user defined backlight compensation mode. Main Menu Camera Setting Sequence Setting Sequence Setting P/T Setting P/T Setting OSD Setting OSD Setting Alarm Setting Alarm Setting Initialize Initialize Password Setting WDR ON Status Camera Setting Zoom/Focus White Balance ATW(IN) Exposure Back Light OFF AGC --- DNR XDR WDR OFF • Limit : Three WDR sensitivity levels are available in 3 : Low, Medium, and High. Note that the higher the sensitivity level, the lower the contrast in the light and dark areas becomes. • Level : Adjusts the screen brightness in WDR mode. FUNCTIONAL DESCRIPTION Backlight Mode Settings Password Setting Status Camera Setting Zoom/Focus White Balance ATW(IN) Exposure Back Light WDR AGC --- MEDIUM DNR MEDIUM OFF XDR OFF Day/Night Day/Night Others Others WDR Setting M Limit MEDIUM Level 09 WDR is disabled when the VPS mode is turned on. WDR is disabled if the Iris is in Manual mode. During WDR operation, noise, discoloration, spots, and whitish symptoms may occur depending on lighting conditions. If they occur, stop using WDR. 50_ functional description English English _ 51 functional description BLC Setting AGC ► Main Menu/Camera Setting/Back Light/BLC • Four-direction Joystick Controls : - Moving the joystick in all four directions— upward, downward, left, and right—adjusts the location and size of a selected area. • Zoom Control : - Zoom Tele : Enlarges the size of a selected area. - Zoom Wide : Reduces the size of a selected area. M BLC is disabled if the Iris is in Manual mode. Color saturation may occur depending on the environment. ► Main Menu/Camera Setting/AGC AGC (Automatic Gain Control) adjusts the camera’s gain control and the screen brightness if the camera has captured an object under low-light conditions. Main Menu Camera Setting Sequence Setting The OFF, LOW, MEDIUM, HIGH, and MANUAL modes are available. P/T Setting Main Menu Camera Setting Sequence Setting P/T Setting OSD Setting OSD Setting Alarm Setting Alarm Setting Initialize Initialize Password Setting Password Setting Status Status Camera Setting Camera Setting Zoom/Focus Zoom/Focus White Balance ATW(IN) Exposure FUNCTIONAL DESCRIPTION You can selectively choose a screen area to see objects within the area more clearly than others. White Balance ATW(IN) Exposure Back Light BLC Back Light OFF AGC --- AGC --- DNR MEDIUM DNR MEDIUM XDR OFF XDR OFF Day/Night Day/Night Others Others BLC q:Up r:Down s:Left t:Right W:Decrease T:Increase 52_ functional description English English _ 53 functional description XDR(eXtended Dynamic Range) DNR (Dynamic Noise Reduction) DNR significantly reduces the amount of low luminance noise. - OFF : Disables the noise reduction function. - LOW : Reduces only a small amount of noise, but generates almost no afterimage. - MEDIUM : The most commonly used mode. Reduces a suitable amount of noise while generating a subtle afterimage. - HIGH : Reduces noise significantly, but generates obvious afterimages. ► Main Menu/Camera Setting/XDR XDR illuminates darker spots of an image while retaining the same light level for brighter spots to even out the overall brightness of the image with high contrast between bright and dark spots. Main Menu Camera Setting Sequence Setting Sequence Setting P/T Setting OSD Setting OSD Setting Alarm Setting Alarm Setting Initialize Initialize Password Setting Password Setting Status Status Camera Setting Camera Setting Zoom/Focus Zoom/Focus ATW(IN) XDR ON XDR OFF Exposure 54_ functional description Main Menu Camera Setting P/T Setting White Balance FUNCTIONAL DESCRIPTION ► Main Menu/Camera Setting/DNR White Balance ATW(IN) Exposure Back Light OFF AGC --- DNR XDR The OFF, LOW, MEDIUM and HIGH modes are available. Back Light OFF AGC --- MEDIUM DNR MEDIUM OFF XDR OFF Day/Night Day/Night Others Others English English _ 55 functional description Others ► Main Menu/Camera Setting/Others The Day & Night function allows the camera to switch between the Color and B/W modes. • Modes : - Auto : Operates in Color mode most times, and switches to B/W mode if a low light level is detected during nighttime. - Color : Operates in Color mode at all times. - BW : Operates in B/W mode at all times. By using the Burst On/Off sub menu, burst signals can be retained or disabled. ❋ If the camera is in B/W mode and connected to equipment that requires external sync through burst signals, set the Burst On/Off option to “On.” • Dwell Time : The duration of both the lighting conditions can be customized to let the camera delay the switching between the daytime and night-time settings. • Sync : - INTERNAL : Synchronizes the camera’s output timing to the internal crystal. - LINE LOCK: Synchronizes the camera’s output timing to the AC adapter power to synchronize multiple cameras. This option is useful when using a switch such as Matrix Switcher. - LINE LOCK PHASE : Enables setting the adapter’s synchronization phase between 0 and 359°. • Sharpness : Sharpens outlines of an image. Main Menu Camera Setting Sequence Setting P/T Setting OSD Setting Alarm Setting Initialize Password Setting Status Camera Setting Zoom/Focus White Balance ATW(IN) Exposure Back Light OFF AGC --- DNR MEDIUM XDR OFF Day/Night Others Day/Night M Mode AUTO Dwell Time 3 SEC Using B/W mode under sunlight or a halogen lamp may decrease the focusing performance. 56_ functional description FUNCTIONAL DESCRIPTION Day/Night ► Main Menu/Camera Setting/Day/Night Main Menu Camera Setting Sequence Setting P/T Setting OSD Setting Alarm Setting Initialize Password Setting Status Camera Setting Zoom/Focus • Freeze : Stops or reanimates an image. White Balance • Stabilizer : The Stabilizer compensates for any small movements of the camera caused by due to the wind and other reasonable causes. Back Light OFF AGC --- DNR MEDIUM XDR OFF • VPS : This function enhances the outline of moving subject, which improves the sharpness of a captured image as fine as a still image. Day/Night M Sync INTERNAL Sharpness 2 Freeze OFF The Stabilizer uses the digital zoom and may cause low picture quality. The Stabilizer is disabled if the ambient light is too low. The Stabilizer is disabled if the field of view has very low or no contrast, e.g. The sky or a white wall. VPS is disabled when the Freeze is turned on. ATW(IN) Exposure Others Others Stabilizer OFF VPS OFF English English _ 57 functional description Preset Edit SEQUENCE SETTING ► Main Menu/Sequence Setting/Preset/Edit Preset Location Saving ► Main Menu/Sequence Setting/Preset/Setting This function enables the memorization of a selected location and activates the Pan, Tilt, and Zoom functions at that location. Saved locations can be recalled using the Preset Execute command. • Setting Up Preset Numbers : Selecting the Preset Setting menu brings up a screen as shown below. Move the joystick in all four directions to select the desired number. (Only SCC-3100A, SCC-1000) Preset Setting Main Menu Camera Setting Sequence Setting P/T Setting OSD Setting Alarm Setting Initialize Password Setting Status Preset = 001 (255) Sequence Setting Preset • Saving Preset Locations : Selecting a preset number and pressing the Enter key redirects the menu to the screen shown below. Using the joystick, adjust the location of the Pan and Tilt functions and then set the Zoom and Focus command. In Preset Settings, the Zoom and Focus command is controllable only by the Zoom command. To switch between Zoom and Focus, use the Preset 1 and 2 commands as shown below. Preset Setting Swing SEQ Group SEQ Tour SEQ PTZ Trace Auto Run Power On Resume ON Preset Setting Edit Home Position OFF • PTZ : Recalls saved locations using the Preset Settings command. • Focus Mode : Refer to the section entitled Setting Up Your Camera. • Brightness : Refer to the section entitled Setting Up Your Camera. • Iris : Refer to the section entitled Setting Up Your Camera. • Back Light : Refer to the section entitled Setting Up Your Camera. • Day/Night : Refer to the section entitled Setting Up Your Camera. • Motion Det. : Refer to the 'Motion Detection'. • Scene Adj : Enables setting the Shutter, AGC, DNR, XDR, Sens-Up, White Balance, Stabilizer and for more information about interface terminology, please refer to the section entitled Setting Up Your Camera. FUNCTIONAL DESCRIPTION You can edit the 13 preset items such as Pan/Tilt location, Zoom and Focus, which are selected among camera functions. Preset Main Menu Camera Setting Sequence Setting .... Sequence Setting Preset Swing SEQ Group SEQ .... Preset Setting Edit Home Position OFF Execute Clear Status Preset Edit Preset = 001* (1~255) Preset Edit [001] PTZ 000/-05/X1 Focus Mode ONESHOT Brightness 32 Iris AUTO Execute Back Light OFF Clear Day/Night AUTO Status Motion Det. Scene Adj. 1+PST:ZOOM 2+PST:FOCUS 58_ functional description English English _ 59 functional description Motion Detection Preset Name Setting ► Main Menu/Sequence Setting/Preset/Edit/Motion Det. ► Main Menu/OSD Setting/Preset Name/Edit • Motion : - You can enable the motion detection and tracking functions. - DETECTION : You can enable the motion detection function. - TRACKING : You can enable the tracking function. • Advanced : - You can detect motions and mark the video that contains such motion, and enables tracking of the movement. Selecting the <FIXED/MOVED> option will mark a region if an existing object disappears, or a new object appears and fixed for a certain period of time. • Sensitivity : Sets the sensitivity of motion sensor. Camera Setting • Resolution : The bigger the resolution setting, the smaller the object that can be detected. Execute M Sequence Setting .... Sequence Setting P/T Setting OSD Setting Alarm Setting Preset Initialize Swing SEQ Password Setting Group SEQ Status .... OSD Setting Preset Camera ID Setting Camera Name ON Preset Number Edit Home Position OFF ON Preset Name .... Clear Preset Name ON/OFF OFF ----1 1 If you set it to <DETECTION>, the <FIXED/ OFF Edit Preset Edit Preset = 001* (1~255) Preset Edit Preset Edit [001] PTZ 000/-05/X1 Focus Mode ONESHOT Brightness 32 MOVED> option of ADVANCED menu will not be Iris AUTO available. Back Light OFF In following situations, motion detection and tracking function may not work properly. Day/Night AUTO - When there is sudden changes of brightness Motion Det. - When the device moves Scene Adj. - When a certain object’s movement fills most of the framing area - When there is difficulties in distinguishing the moving object and background 60_ functional description Main Menu Camera Setting Sequence Setting Status Motion Det. Motion Advanced Display Sensitivity Resolution Using this function, you can add names to preset locations. up to 12 characters. Once a name is entered, use the joystick and the Enter key to perform the Set command and save the name. Main Menu FUNCTIONAL DESCRIPTION Commands the camera to perform Motion Detection after it arrives at a selected preset location. Preset = 001* (1~255) Preset Name[ ] ABCDEFGHIJKLMNOPQRSTUVWXYZ abcdefghijklmnopqrstuvwxyz 1234567890 () [ ]-/#*!?,. BACK SPACE CLR SET English English _ 61 functional description Swing SEQ ► Main Menu/Sequence Setting/Preset ► Main Menu/Sequence Setting/Swing SEQ • Home Position : Sets one of the currently configured preset positions as the home position. • Execute : Recalls a saved preset location. • Clear : Deletes the selected preset location. • Status : Opens a map of saved preset locations. An area saved as a preset location is displayed with the ' ' icon. The Swing function commands the camera to move between 2 selected locations, monitoring the route. Main Menu Camera Setting Sequence Setting P/T Setting OSD Setting Alarm Setting Password Setting Status Preset Status 001 :þþþþþþþþþþþþþþþþþþþþ 021 : þþþþþþþþþþþþþþþþþþþþ 041 : þþþþþþþþþþþþþþþþþþþþ 061 : þþþþþþþþþþþþþþþþþþþþ 081 : þþþþþþþþþþþþþþþþþþþþ 101 : þþþþþþþþþþþþþþþþþþþþ Preset Alarm Setting Initialize Password Setting Status Sequence Setting Preset Swing SEQ Pan Swing Group SEQ Tour SEQ Setting Tour SEQ PTZ Trace Execute PTZ Trace Auto Run Clear Auto Run Power On Resume ON Power On Resume ON Pan Swing Setting Preset Status Setting 001 :þþþþþþþþþþþþþþþþþþþþ Edit 021 : þþþþþþþþþþþþþþþþþþþþ Home Position 041 : þþþþþþþþþþþþþþþþþþþþ Execute 061 : þþþþþþþþþþþþþþþþþþþþ Clear 081 : þþþþþþþþþþþþþþþþþþþþ Status 62_ functional description OSD Setting P/T Setting Group SEQ [001]st[***] Preset 121 : þþþþþþþþþþþþþþþþþþþþ • Tilt Swing : Activates the Tilt function for the Swing operation. Swing SEQ 121 : þþþþþþþþþþþþþþþþþþþþ 101 : þþþþþþþþþþþþþþþþþþþþ Sequence Setting • Swing Settings/Execute/Clear : - Settings : Each of the Swing menus have sub menus with the settings. Sequence Setting Main Menu Camera Setting • Pan Swing : Activates the Pan function for the Swing operation. • P/T Swing : Activates both the Pan and Tilt functions for the Swing operation. Initialize FUNCTIONAL DESCRIPTION Preset Execution/Deletion/Memory Check Swing SEQ Pan Swing OFF SPEED=64 (1~64) Tilt Swing DWT =005(1~120)(s) P/T Swing Select 2 preset locations by using the joystick. Speed indicates the camera’s movement speed. DWT indicates the camera’s duration of stay at a preset location. - Execute: Executes the Swing operation. - Clear: Deletes data in the Swing memory. English English _ 63 functional description Group SEQ Tour SEQ Selecting Group SEQ recalls a group of multiple preset locations in a consecutive manner. A group can contain up to 128 preset locations. • Setting : Using the joystick, enter desired preset numbers into the PSET section. DWT indicates the camera’s duration of stay at a preset location. SPD shows the camera’s movement speed by 64 different levels. ► Main Menu/Sequence Setting/Tour SEQ Selecting Tour SEQ recalls groups of preset locations in a consecutive manner. Up to 6 groups can be listed for this function. Main Menu Camera Setting Sequence Setting • Settings : Selecting the Settings menu brings up the following screen. Using the joystick, you can enter desired group numbers to the Group section. DWT indicates the camera’s standby time before a new group is recalled. P/T Setting OSD Setting Alarm Setting Initialize Password Setting Status Group SEQ 1 NO PSET DWT(s) SPD 001 *** 003 64 002 *** 003 64 003 *** 003 64 004 *** 003 64 005 *** 003 64 006 *** 003 64 007 *** 003 64 Sequence Setting Preset Swing SEQ Group SEQ Tour SEQ PTZ Trace Auto Run Power On Resume Group SEQ Group 1 • Execute : Executes the group operation. • Clear : Deletes the selected group. Tour SEQ Group 2 Group 3 Group 4 ON NO Group DWT(s) 01 * 003 02 * 003 03 * 003 04 * 003 05 * 003 06 * 003 • Execute : Executes the group operation. • Clear : Deletes the selected group. FUNCTIONAL DESCRIPTION ► Main Menu/Sequence Setting/Group SEQ Main Menu Camera Setting Sequence Setting P/T Setting OSD Setting Alarm Setting Initialize Password Setting Status Sequence Setting Preset Swing SEQ Group SEQ Tour SEQ PTZ Trace Auto Run Power On Resume ON Tour SEQ Setting Execute Clear .... Group SEQ 1 Setting Execute Clear 64_ functional description English English _ 65 functional description PTZ Trace Auto Run ► Main Menu/Sequence Setting/PTZ Trace ► Main Menu/Sequence Setting/Auto Run Camera Setting • Replay : Replays a route saved by the Trace function. Use the OSD button to stop the replay. Sequence Setting • Replay Once : Replays a saved Trace route once. Alarm Setting • Memorize : Up to 120 seconds of a memory can be saved. The memory duration varies depending on the difficulty level of the PTZ Trace action. As a trace is saved, the remaining capacity of the memory card is displayed. When the memory card is full, it turns off with a message, "Mem. Left: 000%", on the screen. * Use the OSD On button to pause while saving a trace. (When using the SCC-3100A/SCC-1000 controller) * When Using Different Protocols Password Setting Protocol PELCO-D/P SEC PANASONIC VICON HONEYWELL AD GE BOSCH Product KBD300A SCC-5000 WV-CU161C V1300X-DVC HTX-3000 . KTD-405 . • Clear : Deletes a saved Trace route. Memorize Pause Ack, Iris Open OSD On, Iris Open OSD ON Iris Open Iris Open OSD On, Iris Open Iris Open Iris Open If there is no controller operation by the user for a certain time, the sequence operation designated by the user will be executed. Main Menu P/T Setting OSD Setting Initialize Status Sequence Setting Preset Swing SEQ Group SEQ Tour SEQ PTZ Trace Auto Run Power On Resume ON • Mode : - HOME : Auto run Home Position (Refet to the Preset Menu.) - PRESET : Auto run a selected preset number. - SWING : Auto run a selected Swing mode. - GROUP : Auto run a selected Group mode. - TOUR : Auto run a selected Tour mode. - TRACE : Auto run a selected trace mode. - A.PAN : Auto run a 360-degree pan. To activate the panning command, you need to set up the camera's tilt angle and auto pan speed manually. - SCHEDULE : Schedule a sequencing action by day and time. Refer to the next page. • Time : Enables setting up an Auto Run duration. (The duration can be 5~30 seconds, or 1~5 minutes.) FUNCTIONAL DESCRIPTION Maximum 4 patterns of the manual operation paths (for Pan, Tilt, Zoom and Focus) are memorized and replayed. Main Menu Camera Setting Sequence Setting P/T Setting OSD Setting Alarm Setting Initialize Password Setting Status Sequence Setting Preset Swing SEQ Group SEQ Tour SEQ PTZ Trace Auto Run Power On Resume ON PTZ Trace Auto Run Trace 1 Mode OFF Trace 2 Time 20 SEC Trace 3 Trace 4 PTZ Trace 1 Replay Replay Once Memorize Clear 66_ functional description English English _ 67 functional description Power On Resume Schedule enables you to schedule a sequencing action by day and time. ► Main Menu/Sequence Setting/Power On Resume • Select Day : At Auto Run, select SCHEDULE to set up each day of the week, as shown on the side picture. Select a day, change to ON, and then press Enter. • Select Time : When turning ON a day, a timetable appears as shown on the side picture. (Up to 6 timelines can be selected for a day.) Select the beginning time and sequencing action to schedule the action. Auto Run Mode SCHEDULE Time 30 SEC Schedule Set • Power On Resume : This is useful when the power is disconnected and reconnected due to power failures or other power interruptions. If the camera was performing a sequence action prior to a power disconnection, the camera automatically resumes the action when the power is reconnected. FUNCTIONAL DESCRIPTION Schedule Main Menu Camera Setting Sequence Setting P/T Setting OSD Setting Alarm Setting Sunday ON Monday OFF Tuesday OFF Password Setting Wednesday OFF Status Thursday OFF Friday OFF Sequence Setting Saturday OFF Preset Initialize Swing SEQ Group SEQ Schedule Set SEQ No 1 09:00 HOME PTZ Trace 2 00:00 OFF Auto Run 3 00:00 OFF Power On Resume 4 00:00 OFF 5 00:00 OFF 6 00:00 OFF Clear M Tour SEQ No START M ON 'Power On Resume' cannot resume a sequence action if the camera’s internal battery is completely discharged after the camera was left without power supply for a long time. (The data of the sequence action, however, remains safe even if the internal battery is completely discharged.) Auto mode is disabled when AGC is turned OFF. This function is only available when Color or B/W mode is selected. The camera time must be setup properly prior to using this option. If the camera does not perform a scheduled sequencing action, please reconfigure the camera time under OSD Setting > Others > Clock Setting (Refer to Page 80). 68_ functional description English English _ 69 functional description Tilt Limit P/T SETTING These settings limit the movement range of the Tilt operation. ► Main Menu/P/T Setting/Pan Limit The moving ranges in the Pan directions can be limited. • Position : Selecting the Position menu brings up the following screen if it is for the Pan Limit setting. Move the joystick left and right to select a movement range from the starting point to the end. START LIMIT END LIMIT • Position : Selecting the Position menu brings up the following screen if it is for the Tilt Limit setting. Move the joystick left and right to select a movement range from the starting point to the end. Main Menu Camera Setting Sequence Setting P/T Setting OSD Setting END LIMIT Password Setting Status Status Enter: Set ESC: Exit Enter: Set ESC: Exit P/T Setting Pan Limit • ON/OFF : Enables or disables Tilt Limit. Area Setting Tilt Limit Area Setting Area Masking Prop. P/T ON Prop. P/T ON Digital Flip ON Digital Flip ON Image Hold OFF Image Hold OFF Jog Speed MANUAL Jog Speed MANUAL Max Speed Level 5 Max Speed Level 5 Pan Limit Tilt Limit Position Position Activation 70_ functional description Alarm Setting Initialize Area Masking • ON/OFF : Cancels or activates the Pan/Tilt Limit functions. P/T Setting Password Setting Tilt Limit The following picture shows the Tilt Limit setting. Move the joystick left and right to select a movement range from the starting point to the end. Sequence Setting Initialize Pan Limit Enter: Set ESC: Exit Main Menu Camera Setting OSD Setting START LIMIT Alarm Setting P/T Setting Enter: Set ESC: Exit FUNCTIONAL DESCRIPTION ► Main Menu/P/T Setting/Tilt Limit Pan Limit OFF Activation OFF English English _ 71 functional description Area Masking ► Main Menu/P/T Setting/Area Setting ► Main Menu/P/T Setting/Area Masking The Area Setting menu enables selecting certain locations in the course of the Pan and Tilt operation, and then display the areas with the OSD (On Screen Display) texts when the camera passes through them. Up to 8 areas can be selected. • Area Name : You can add names to selected areas. Names can be up to 12 characters and can be entered via the joystick and the Enter key. Once a name is entered, use the joystick and the Enter key to perform the Set command and save the name. Area Name[ Camera Setting • Mask Set : You can set up to 12 privacy zones that will be hided for privacy of the subject when recording. Sequence Setting P/T Setting OSD Setting Alarm Setting abcdefghijklmnopqrstuvwxyz Initialize Activation Password Setting • Position : For the new mask setup, you can set the camera position by using pan, tilt and zoom functions. Pan Limit Tilt Limit Area Masking [ ]-/#*!?,. BACK SPACE CLR SET • Position : As shown in the picture below, move the joystick to select the upper left corner and lower right corner of an area. Area setting Prop. P/T ON Digital Flip ON Image Hold OFF Jog Speed MANUAL Max Speed Level 5 Enter: Set ESC: Exit P/T Setting OSD Setting Password Setting Status P/T Setting Pan Limit Tilt Limit • Style : You can set the four kinds mosaic. Area Setting Prop. P/T ON M Digital Flip ON For better privacy protection, make your privacy zone bigger than the required, bigger by about 30%. Video portion of mosaic pattern or colored by the privacy zone setup is not recoverable. Area Masking Image Hold OFF Jog Speed MANUAL Max Speed Level 5 Area Setting Area Masking Area 1 Mask Set Area 2 Position Area 3 Style .... 1:þ 2:þ 3:þ 4:þ 5:þ 6:þ 7:þ 8:þ 9:þ 10:þ Area 1 Enter: Set ESC: Exit Sequence Setting Initialize OFF Edit Status Area Setting 1234567890 () Main Menu Camera Setting Alarm Setting Area Masking P/T Setting ] ABCDEFGHIJKLMNOPQRSTUVWXYZ Area setting If a monitoring location includes a highly private area, the area can be selectively excluded from monitoring. Main Menu FUNCTIONAL DESCRIPTION Area Setting MASK1 MOSAIC1 11:þ 12:þ Area Name Position • ON/OFF : Cancels or activates the display function of selected areas. 72_ functional description Activation OFF English English _ 73 functional description Digital Flip Prop. P/T This commands the camera to change the Pan and Tilt speed automatically according to the current zoom ratio. Moving the joystick clockwise (Tele) slows down and counterclockwise (Wide) accelerates the Pan and Tilt speed, allowing detailed adjustments. Turning this “Off” executes the function the optical 1x zoom speed regardless of how far the lens is zoomed in. ► Main Menu/P/T Setting/Digital Flip Digital Flip is useful to monitor a moving object or a person passing directly under the camera. Main Menu Camera Setting When an object or a person passes directly under the camera, the camera tilt monitor follows the object or person over 100 degrees to the other side of the tilt area without panning. The screen inversion occurs at 100 degrees or higher and is digitally adjusted. Sequence Setting P/T Setting OSD Setting Alarm Setting 74_ functional description Main Menu Camera Setting Sequence Setting P/T Setting OSD Setting Alarm Setting Initialize Initialize Password Setting Password Setting Status Status P/T Setting P/T Setting Pan Limit Pan Limit Tilt Limit Tilt Limit Area Setting Area Setting Area Masking FUNCTIONAL DESCRIPTION ► Main Menu/P/T Setting/Prop.P/T Area Masking Prop. P/T ON Prop. P/T ON Digital Flip ON Digital Flip ON Image Hold OFF Image Hold OFF Jog Speed MANUAL Jog Speed MANUAL Max Speed Level 5 Max Speed Level 5 English English _ 75 functional description Image Hold Jog Speed When the camera is moving between presets locations, this function freezes the cameras image until the camera reached the next location. This is useful to help the screen observer keep sharp eyes and to monitor multiple locations within a network. ► Main Menu/P/T Setting/Jog Speed If the speed of your controller or DVR’s Pant/Tilt command protocol is fixed and causes slow panning and tilting, you can use Manual mode. - MANUAL : The angle of the controller handle determines the speed of Pan and Tilt; the more you tilt the controller, the faster the camera spins. - 10/20/30/40/50/60 : Maintains speed regardless of the angle of the controller handle. Main Menu Camera Setting Sequence Setting P/T Setting OSD Setting Alarm Setting Initialize Password Setting Status Main Menu Camera Setting Sequence Setting P/T Setting OSD Setting Alarm Setting Initialize Password Setting Status P/T Setting P/T Setting Pan Limit Pan Limit Tilt Limit Tilt Limit Area Setting Area Setting Area Masking 76_ functional description FUNCTIONAL DESCRIPTION ► Main Menu/P/T Setting/Image Hold Area Masking Prop. P/T ON Prop. P/T ON Digital Flip ON Digital Flip ON Image Hold OFF Image Hold OFF Jog Speed MANUAL Jog Speed MANUAL Max Speed Level 5 Max Speed Level 5 English English _ 77 functional description Max Speed Level OSD SETTING Adjusts the maximum speed of Pan and Tilt while performing the Preset and Sequencing actions. - 1~7: Pan and Tilt operations can be set up to 650°/ sec. OSD Setting Main Menu ► Main Menu/OSD Setting Camera Setting • Camera ID : Displays or hides Camera ID in the upper left of the screen. Sequence Setting P/T Setting OSD Setting • Camera Name : Add a name to the camera. (First check the Note.) Alarm Setting Initialize • Preset Number : Displays or hides Preset Numbers on the screen. Password Setting Status • Preset Name : Add names to preset locations. (First check the Note.) P/T Setting Pan Limit • Seq. Status : Displays or hides the status of a sequence action that is in progress. Tilt Limit Area Setting Area Masking Prop. P/T ON Digital Flip ON Image Hold OFF Jog Speed MANUAL Max Speed Level 5 • Area Name : Displays or hides the Area Name for the Area Settings on the screen. • PTZ Position : Displays or hides the status of the Pan, Tilt, and Zoom operation that is in progress. • Language : Enables changing the system language. This camera supports English, Chinese, French, German, Spanish, Portuguese, Korean and Italian. ❋ When selecting the Camera Name and Preset Name, the screen displays the Left keypad. Names can be up to 12 characters and can be entered via the joystick and the Enter key. Once a name is entered, use the joystick and the Enter key to perform the Set command and save the name. 78_ functional description FUNCTIONAL DESCRIPTION ► Main Menu/P/T Setting/Max Speed Level Main Menu Camera Setting Sequence Setting P/T Setting OSD Setting Alarm Setting Initialize Password Setting Status OSD Setting Camera ID ON Camera Name Preset Number ON Preset Name Seq. Status ON Area Name OFF PTZ Position ON Language ENGLISH Others XXX Name[ ] ABCDEFGHIJKLMNOPQRSTUVWXYZ abcdefghijklmnopqrstuvwxyz 1234567890 () [ ]-/#*!?,. BACK SPACE CLR SET English English _ 79 functional description OSD Setting(Others) ALARM SETTING Alarm Setting OSD Setting is to set up the OSD (On Screen Display) functions. • Direction : Indicates the current angle of the camera: East, West, South, North, Southeast, Southwest, Northeast, or Northwest. - Set North Dir. Set up a North direction for the camera. • Clock Setting : Customize the camera clock; you can schedule sequence actions to perform automatically. - Display Shows or hides the clock from the screen. - Date Format Changes the display format of the camera date: DD/MM/YYYY or MM/DD/YYYY. - Set Date Enter a date. - Time Format Changes the display format of the camera time: 24 or 12 hours. - Set Time Enter a time. - Calibration This will correct the time difference or error that may be found in the camera. Select "+" if the camera time is behind, select "-" if ahead, and provide how many seconds the time error occurs per day. ❋ If the error is one second for a day, enter "+1 SEC/DAY". Setting Up Alarm Input Main Menu ► Main Menu/Alarm Setting/Alarm Input Camera Setting • Alarm Enable : - On/Off : Enables or disables the Alarm function. • MOD : Enables selecting an Alarm Input method. - NO (Normally Open) Sequence Setting P/T Setting OSD Setting Alarm Setting Initialize Password Setting P/T Setting OSD Setting Alarm Setting Initialize Status Alarm Enable ALM GND Camera Name ON ALARM OFF ALM GND ALARM ON Preset Name Seq. Status Sequence Setting Alarm Setting ON OFF Alarm Input Alarm Output MD Dwell Time OFF ON Area Name OFF PTZ Position ON Language ENGLISH - NC (Normally Closed) IN 1.2 Others IN 1.2 ALM MOD P SEQ IN1 OFF 1 OFF IN2 OFF 2 OFF NO OSD Setting Direction Clock Setting ALM GND ALARM OFF 80_ functional description IN 1.2 OSD Setting Preset Number Main Menu Camera Setting Password Setting IN 1.2 Status Camera ID FUNCTIONAL DESCRIPTION ► Main Menu/OSD Setting/Others ALM GND ALARM ON English English _ 81 functional description M • P (Priority) : Set the priority of Alarm Inputs. If more than one alarm is simultaneously activated, the alarm with the highest priority activates before the others. Once the alarm is canceled, the next highest priority alarm activates. • SEQ : Enables setting up a sequence action for the camera in response to an alarm. Available sequence actions are Home, Preset, Swing, Group, Tour, Trace and A.Pan. ❋ For the Auto Pan settings, the first number under the Number menu indicates the speed while the second is the Tilt angle. (Refer below.) ALM MOD P SEQ NO IN 1 NO 1 A.PAN 20/20 IN 2 NC 2 A.PAN 20/20 Alarm Output ► Main Menu/Alarm Setting/Alarm Output • Setting 1,2 : 1, 2, Motion, and Support Device indicate alarm input ports, Motion Detection, and support device input. A total of 4 alarms, Motion Detection, and support devices can be set up to output alarms. 1 alarm output port can be used for more than 2 alarm inputs and Motion Detection. • Timer 1,2 : Enables selecting an Alarm Output method. - On : Retains an alarm output for a set duration from a minimum of 1 second to a maximum of 60 minutes upon the alarm occurrence. - Momentary : Retains an alarm output only until the alarm is canceled. ❋ The Alarm Output is equipped with a relay circuit. The operation of the alarm output port is as shown in the diagram below. Tilt Angle 82_ functional description Main Menu Camera Setting Sequence Setting P/T Setting OSD Setting Alarm Setting Initialize Password Setting Status Alarm Setting Alarm Enable OFF Alarm Input Alarm Output MD Dwell Time OFF Alarm Output Speed • MD Dwell Time : When Motion Detection under the Preset Edit menu is selected, MD Dwell Time performs the Tour or Group function. While the camera is performing a sequence action, if motion is detected from a selected preset location, the camera pauses the sequence action operation and starts monitoring the location instead for a duration that is set under the MD Dwell Time menu. If the motion is no longer detectable or the duration expires, the camera aborts the monitoring operation and then resumes the sequence action. FUNCTIONAL DESCRIPTION As shown in the picture above, the Alarm Input must be entered with the Open or Closed switch signals. Supplying power without entering the signals may damage the product. NO NO COM COM NC NC Alarm Out OFF Alarm Out ON Setting 1 þ1 þ2 þMD þAUX Setting 2 þ1 þ2 þMD þAUX Timer 1 OFF Timer 2 OFF OUT Off 1 OUT Off 2 M Connecting the power connector and GND incorrectly to the NC/NO and COM ports may cause a short circuit and fire, damaging the camera. The maximum power capacity of the built-in relay is 30VDC/2A, 125VAC/0.5A, and 250VAC/0.25A. Operating the camera beyond the capacity may decrease the camera’s lifespan and damage it. English English _ 83 functional description NO NO COM COM AUX Off M AUX On Connecting the power connector and GND incorrectly to the Aux terminal’s NO and COM ports may cause a short circuit and fire, damaging the camera. The maximum power capacity of the built-in relay is 30VDC/2A, 125VAC/0.5A, and 250VAC/0.25A. Operating the camera beyond the capacity may decrease the camera’s lifespan and damage it. INITIALIZE Initialization Menu ► Main Menu/Initialize • Power On Reset : Restarts the camera. • Factory Default Set : Enables resetting the camera to its factory default settings. When the mode is selected, all custom data such as preset locations is deleted from the camera. Use this function if it is necessary to reset the settings of the camera. • Camera Default Set : Resets the camera zoom module to the Factory Default mode; use if you want to reset all camera settings including Exposure and Backlight. Main Menu Camera Setting Sequence Setting P/T Setting OSD Setting Alarm Setting Initialize Password Setting Status Initialize Power On Reset • Auto Refresh : Factory Default Set Enables optimizing the status of the camera’s Camera Default Set built-in electric circuits and components on a Auto Refresh OFF regular basis. (A regular operation can be scheduled.) This mode can be used to maintain and repair the current settings of the camera when anomalous operations occur: e.g. The camera happened to directly face a light source, or the settings have been canceled after the camera repeatedly rotated in all four directions for a long time to monitor a specific location. The default setting is Off. - OFF, 1~7 Days : Selecting Off disables Auto Refresh and selecting 1~7 Days automatically executes it after 1~7 days has passed. ❋ Auto Refresh takes approximately 10 seconds to finish. If Auto Refresh activates in the middle of a sequence action, the camera pauses the sequence action and performs an Auto Refresh, then resumes the sequence action once the refresh is complete. 84_ functional description English English _ 85 FUNCTIONAL DESCRIPTION AUX Output menu is to operate the camera’s peripheral devices such as lamps and sirens through the controller and switches as well as through network communications. • OUT Off 1,2 : - When an alarm event occurs, the output force can be terminated. functional description PASSWORD SETTING STATUS FUNCTIONAL DESCRIPTION Password Setting ► Main Menu/Password Setting The Password feature enables you to configure a password for rebooting the camera and accessing the OSD and preventing unauthorized modification of existing camera settings. Status ► Main Menu/Status Displays the settings and version of the dome camera. Main Menu Camera Setting • CAM MODEL : Indicates the model name of the camera. Sequence Setting • On/Off : Enables or disables Password protection. P/T Setting • Edit Password : - Change the password; enter the current password and then a new one, consisting of 4 hexadecimal characters (0~F). * The default password is "0000". Alarm Setting • CAM VERSION : Indicates the software version of the camera. OSD Setting • DOME VERSION : Indicates the version of the camera control board. Initialize Password Setting • COAX VERSION : Indicates the software version of the Coax communication. Status Password Setting On/Off OFF Edit Password Edit Password Old Pwd : 0 * * * New Pwd : * * * * Main Menu Camera Setting Sequence Setting P/T Setting OSD Setting Alarm Setting Initialize Password Setting Status Status • CON PROTOCOL : Indicates the status of the current protocol. CAM MODEL = 12N(A1) • DOME ID : Camera ID CAM VERSION = V1.3 DOME VERSION = V1.00 • CONTROLLER : Indicates the settings of the current communications mode. COAX VERSION = V1.00 CON PROTOCOL = AUTO DET. DOME ID = 001 CONTROLLER = Simplex M In case you have forgotten the current password, use the controller and perform Preset 255 to access the OSD without the password. Upon using "Factory Default Set" at "Main Menu > Initialize," the password is reset to the default, "0000". 86_ functional description English English _ 87 troubleshooting TROUBLESHOOTING Controller does not work. No picture is displayed on monitor. The picture is too dark/bright. The monitor displays a white image. Picture is out of focus. 88_ troubleshooting Cause and Solution PAGE Check if the camera and peripheral devices are properly connected. 29 Verify the setups of ID, protocol, and baud rates. 20~27 Check if power cable is securely connected to the camera and the monitor. Check if the video cable is properly connected. Consult the operation manual of the system controller connected to the camera. 17~29 Check if the iris of the lens is closed. Adjust the menu for the iris of the lens. 49 Check the camera's fixed shutter speed. Adjust the camera's shutter menu. 49 Check the camera's Brightness menu. Adjust the camera's Brightness menu. 49 Check if the iris of the lens is open. Adjust the menu for the iris of the lens. 49 Check if the dome cover or the camera lens is dirty or smudged. If it is, clean the dirt off. - Verify the distance between the camera and the subject, as well as the subject's surroundings. Camera may have difficulty focusing on a subject against a white background. - If Auto Focusing is having difficulty focusing on a particular subject, set Focus Mode to Manual and adjust the focus by yourself. 47 Use the camera's reset menu to restore the camera settings in order to default. 85 Adjust Sharpness level. 57 Problem Digital noise appears in picture. Picture's colors are not good. Cause and Solution PAGE Check if the video cable is properly connected. - Make sure that the power cable and video cable do not exceed the recommended maximum lengths. 28 Adjust Sharpness level. 57 Check the White Balance. 48 Check if the dome cover or the camera lens is dirty or smudged. If it is, clean the dirt off. The picture is flickering. Check if the camera is pointing directly at a fluorescent light or sunlight. If so, change the camera's direction to remove the flickering. - Afterimages appear in picture. Check Sens-Up settings. 49 Camera switches between color and B&W modes frequently. Adjust Dwell Time in Day & Night menu. 56 A circular object appears on screen when the camera is pointing straight down. You are seeing a pinpoint-like injection artifact on the dome cover. The camera is functioning normally. - Check if power cable is securely connected to the camera and the monitor. Check if the video cable is properly connected. Consult the operation manual of the system controller connected to the camera. 17~29 Check if Pan Limit and/or Tilt Limit are set. If so, remove the limit(s). 70~71 A motor or the lens may be overheated. If so, contact your service personnel or system provider for assistance. - Pan, tilt, zoom, and/or focus do not work. English English _ 89 TROUBLESHOOTING Problem troubleshooting Problem Sequence configuration of the camera does not work. Cause and Solution PAGE This phenomenon may happen, since the motors have a margin error of ±0.1˚. Check if Preset or another operation mode has been set. 58~62 Check the Auto Refresh settings. 85 The upper side of the picture is dark when the camera is on the horizontal reference point. You are seeing the camera's internal cover. The camera is functioning normally. - Camera suddenly turns on or moves to a preset position by itself. Check the Auto Run settings. Auto Run puts a camera through a predefined action 67 sequence if the user does not use the Controller to operate the camera for a certain period of time. • The Power cord's coating has been damaged. • The power cord is hot to touch when the product is in operation. • The power cord gets hot after being folded or pulled on. Continuing to use the product when its power cord is damaged constitutes an electrical and fire hazard. The power plug must be removed from the outlet immediately, and a qualified service personnel or your system provider should be contacted for assistance. 90_ troubleshooting PRODUCT SPECIFICATIONS SCP-3120 Imaging Device TV Standard Total Pixel Effective Pixels Scanning System Synchronization Horizontal Scan Rate Vertical Scan Rate Horizontal Resolution Min. Illumination S/N(Y Signal) Video Output Zoom Ratio Focal Length Min. Object Distance Angular Field of View Focus Zoom Speed IRIS Lens Initialization Horizontal Rotation Angle Horizontal Rotation Speed Vertical Rotation Angle Vertical Rotation Speed Preset Position Preset Accuracy Camera ID Day & Night Backlight Motion Detection Privacy Mask DNR Sens-up SCP-3120V SCP-3120VH SONY 1/4inch, ExView-HAD PS CCD(ICX-448/449) NTSC / PAL NTSC : 811(H) × 508(V) / PAL: 795(H) × 596(V) NTSC : 768(H) × 494(V) / PAL: 752(H) × 582(V) 2:1 Interlace Internal/Line Lock NTSC : 15.734 KHz / PAL:15.625 KHz NTSC : 59.94 Hz / PAL:50Hz 600 TV Line(Color) / 700 TV Line(B/W) 0.7Lux(50IRE @ F1.67), 0.03Lux(50IRE @ F1.67) Over 50dB(AGC OFF) VBS 1.0Vp-p/75Ω 12X (Optical), 16X (Digital) 3.6~44.3mm (F1.6~F2.0) Wide:0.2m, Tele:0.8m H: 54.44 °(Wide) ~ 4.64 °(Tele) V: 41.42 °(Wide) ~ 3.52 °(Tele) AUTO / MANUAL / ONE-SHOT 1.9Sec(Wide~Tele) AUTO / MANUAL Built-In 360°Endless Manual : 0.05~120°/Sec(Turbo: 200°/Sec), Preset : Max. 650°/Sec -5°~ 185° Manual : 0.05~120°/Sec, Preset : Max. 650°/Sec 255 ±0.1° 1~255 AUTO / COLOR / BW BLC / WDR / OFF ON / OFF ON / OFF (12 Areas) LOW / MEDIUM / HIGH / OFF Auto / Off (Selectable limit X2~ 512X) English English _ 91 PRODUCT SPECIFICATIONS The camera's position differs from the position defined in a preset. product specifications product specifications dimensions DIMENSIONS SCP-3120V SCP-3120VH OFF / LOW / MEDIUM / HIGH / MANUAL ATW(IN) / ATW(OUT) / AWC / MANUAL NTSC:1/60~10,000sec, PAL:1/50~10,000sec RS485, Coaxial Communication SAMSUNG-T, SAMSUNG-E, Pelco-D, Pelco-P, Pelco Coaxitron, Protocol Panasonic, Honeywell, AD, Vicon, BOSCH, GE Alarm 2 In, 2 Out Digital Flip ON/OFF Waterproof Standards · IP66(IEC-60529) IP66(IEC-60529) Operating Place Indoor Indoor/Outdoor Indoor/Outdoor Operating Temperature -10℃ ~ +50℃ -50℃ ~ +50℃ -50℃ ~ +50℃ Operating Humidity Less than 90% RH Input Voltage AC24V ± 10% Power Consumption Max. 12W Max. 45W Max. 45W External Dimensions(Φ×D) Φ154×150mm Φ165×165mm Φ200×203mm Weight Approx. 1.0Kg Approx. 1.8Kg Approx. 2.4Kg Gain Control White Balance Electronic Shutter Serial Communication SCP-3120 (Unit : mm) 150mm 154mm R6 0 92_ product specifications English English _ 93 DIMENSIONS SCP-3120 dimensions DIMENSIONS SCP-3120V SCP-3120VH 3/4 Inch Threaded Pitch 1.8143 Thread angle : 55 Basic Hole : Ø24.117 19 NP 1.5Inch Threaded 203 165 184 102.5 120 Ø165 0 R6 0 R6 Ø200 94_ dimensions English English _ 95 DECLARATION OF CONFORMITY MEMO Application of Council Directive(s) memo 2004/108/EC Manufacturer's Name SAMSUNG TECHWIN CO., LTD Manufacturer's Address SAMSUNG TECHWIN CO., LTD 42, SUNGJU-DONG CHANGWON-CITY, KYUNGNAM, KOREA, 641-716 European Representative Name European Representative Address Equipment Type/Environment Speed Dome Camera Model Name SCP-3120/3120V/3120VH Beginning Serial NO. C59A Conformance to EN 55022 : 2006 EN 50130-4 : 2003 We, the undersigned, hereby declare that the equipment specified above conforms to the above Directive(s). Manufacturer SAMSUNG TECHWIN CO., LTD Legal Representative in Europe BONJENG GU Full Name Position QUALITY CONTROL MANAGER Position Place CHANGWON, KOREA Place Date 2009.1.27 Date Signature Full Name Signature English English _ 97 memo MEMO 98_ memo English English _ 99 SALES NETWORK • SAMSUNG TECHWIN CO., LTD. Samsungtechwin R&D Center, 701, Sampyeong-dong, Bundang-gu, Seongnam-si, Gyeonggi-do, Korea, 463-400 TEL : +82-70-7147-8740~60 FAX : +82-31-8018-3745 • SAMSUNG TECHWIN AMERICA Inc. 1480 Charles Willard St, Carson, CA 90746, UNITED STATES Tol Free : +1-877-213-1222 FAX : +1-310-632-2195 www.samsungcctvusa.com www.samsungtechwin.com www.samsungsecurity.com • SAMSUNG TECHWIN EUROPE LTD. Samsung House, 1000 Hillswood Drive, Hillswood Business Park Chertsey, Surrey, UNITED KINGDOM KT16 OPS TEL : +44-1932-45-5300 FAX : +44-1932-45-5325 P/No. : Z6806-1241-01A