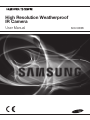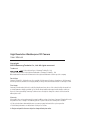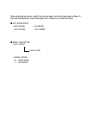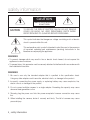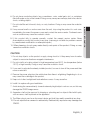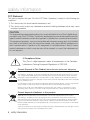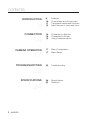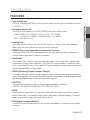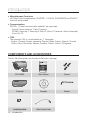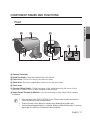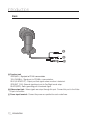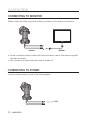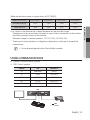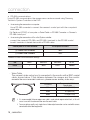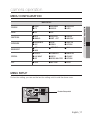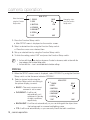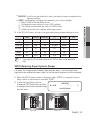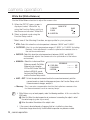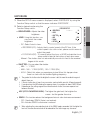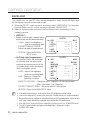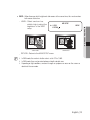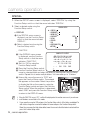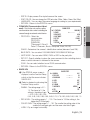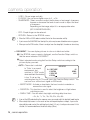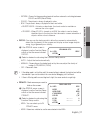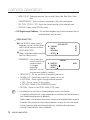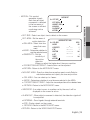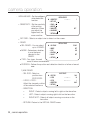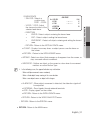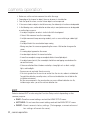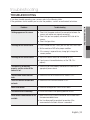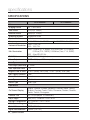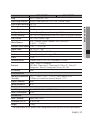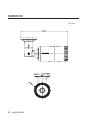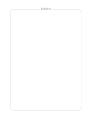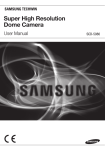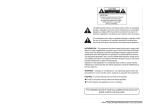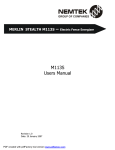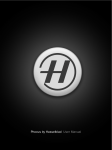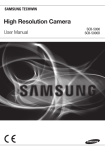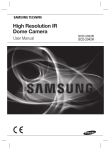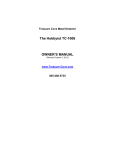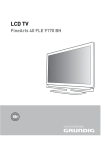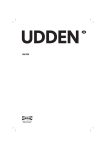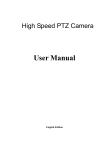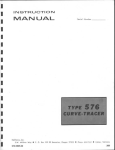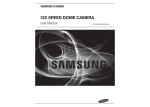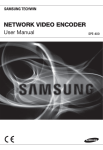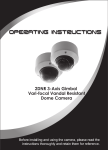Download High Resolution Weatherproof IR Camera - Surveillance
Transcript
High Resolution Weatherproof IR Camera User Manual SCO-5083R High Resolution Weatherproof IR Camera User Manual Copyright ©2014 Samsung Techwin Co., Ltd. All rights reserved. Trademark is the registered logo of Samsung Techwin Co., Ltd. The name of this product is the registered trademark of Samsung Techwin Co., Ltd. Other trademarks mentioned in this manual are the registered trademark of their respective company. Restriction Samsung Techwin Co., Ltd shall reserve the copyright of this document. Under no circumstances, this document shall be reproduced, distributed or changed, partially or wholly, without formal authorization of Samsung Techwin. Disclaimer Samsung Techwin makes the best to verify the integrity and correctness of the contents in this document, but no formal guarantee shall be provided. Use of this document and the subsequent results shall be entirely on the user’s own responsibility. Samsung Techwin reserves the right to change the contents of this document without prior notice. Warranty If the product does not operate properly in normal conditions, please let us know. Samsung Techwin will resolve the problem for free of charge. The warranty period is 3 years. However, the followings are excluded: •If the system behaves abnormally because you run a program irrelevant to the system operation. •Deteriorated performance or natural worn-out in process of time. Design and specifications are subject to change without prior notice. Before operating the camera, confirm the camera model and correct input power voltage. To help you understand this manual thoroughly, we'll introduce our model description. ■ SCO-5083R SERIES • NTSC MODEL • PAL MODEL SCO-5083RN SCO-5083RP ■ MODEL DESCRIPTION • SCO-5083RX _ SIGNAL SYSTEM • SIGNAL SYSTEM N → NTSC MODEL P → PAL MODEL safety information CAUTION RISK OF ELECTRIC SHOCK. DO NOT OPEN CAUTION: TO REDUCE THE RISK OF ELECTRIC SHOCK, DO NOT REMOVE COVER (OR BACK). NO USER SERVICEABLE PARTS INSIDE. REFER SERVICING TO QUALIFIED SERVICE PERSONNEL. This symbol indicates that dangerous voltage consisting a risk of electric shock is present within this unit. This exclamation point symbol is intended to alert the user to the presence of important operating and maintenance (servicing) instructions in the literature accompanying the appliance. WARNING • To prevent damage which may result in fire or electric shock hazard, do not expose this appliance to rain or moisture. • To prevent injury, this apparatus must be securely attached to the floor/wall in accordance with the installation instructions. WARNING 1. Be sure to use only the standard adapter that is specified in the specification sheet. Using any other adapter could cause fire, electrical shock, or damage to the product. 2. Incorrectly connecting the power supply or replacing battery may cause explosion, fire, electric shock, or damage to the product. 3. Do not connect multiple cameras to a single adapter. Exceeding the capacity may cause abnormal heat generation or fire. 4. Securely plug the power cord into the power receptacle. Insecure connection may cause fire. 5. When installing the camera, fasten it securely and firmly. The fall of camera may cause personal injury. 4_ safety information 6. Do not place conductive objects (e.g. screwdrivers, coins, metal parts, etc.) or containers filled with water on top of the camera. Doing so may cause personal injury due to fire, electric shock, or falling objects. 8. If any unusual smells or smoke come from the unit, stop using the product. In such case, immediately disconnect the power source and contact the service center. Continued use in such a condition may cause fire or electric shock. 9. If this product fails to operate normally, contact the nearest service center. Never disassemble or modify this product in any way. (samsung is not liable for problems caused by unauthorized modifications or attempted repair.) 10. When cleaning, do not spray water directly onto parts of the product. Doing so may cause fire or electric shock. CAUTION 1. Do not drop objects on the product or apply strong shock to it. Keep away from a location subject to excessive vibrationor magnetic interference. 2. Do not install in a location subject to high temperature (over 55°C), low temperature (below -30°C), or high humidity. Doing so may cause fire or electric shock. 3. If you want to relocate the already installed product, be sure to turn off the power and then move or reinstall it. 4. Remove the power plug from the outlet when then there is a lightning. Neglecting to do so may cause fire or damage to the product. 5. Keep out of direct sunlight and heat radiation sources. It may cause fire. 6. Install it in a place with good ventilation. 7. Avoid aiming the camera directly towards extremely bright objects such as sun, as this may damage the CMOS image sensor. 8. Apparatus shall not be exposed to dripping or splashing and no objects filled with liquids, such as vases, shall be placed on the apparatus. 9. The Mains plug is used as a disconnect device and shall stay readily operable at any time. 10. Do not expose the camera to radioactivity. Radioactivity exposure may damage the CMOS. English_5 ● safety information 7. Do not install the unit in humid, dusty, or sooty locations. Doing so may cause fire or electric shock. safety information FCC Statement This device complies with part 15 of the FCC Rules. Operation is subject to the following two conditions : 1)This device may not cause harmful interference, and 2)This device must accept any interference received including interference that may cause undesired operation. CAUTION This equipment has been tested and found to comply with the limits for a Class A digital device, pursuant to part 15 of FCC Rules. These limits are designed to provide reasonable protection against harmful interference when the equipment is operated in a commercial environment. This equipment generates, uses, and can radiate radio frequency energy and, if not installed and used in accordance with the instruction manual, may cause harmful interference to radio communications. Operation of this equipment in a residential area is likely to cause harmful interference in which case the user will be required to correct the interference at his own expense. IC Compliance Notice This Class A digital apparatus meets all requirements of the Canadian Interference.-Causing Equipment Regulations of ICES-003. Correct Disposal of This Product (Waste Electrical & Electronic Equipment) (Applicable in the European Union and other European countries with separate collection systems) This marking on the product, accessories or literature indicates that the product and its electronic accessories (e.g. charger, headset, USB cable) should not be disposed of with other household waste at the end of their working life. To prevent possible harm to the environment or human health from uncontrolled waste disposal, please separate these items from other types of waste and recycle them responsibly to promote the sustainable reuse of material resources. Household users should contact either the retailer where they purchased this product, or their local government office, for details of where and how they can take these items for environmentally safe recycling. Business users should contact their supplier and check the terms and conditions of the purchase contract. This product and its electronic accessories should not be mixed with other commercial wastes for disposal. Correct disposal of batteries in this product (Applicable in the European Union and other European countries with separate battery return systems.) This marking on the battery, manual or packaging indicates that the batteries in this product should not be disposed of with other household waste at the end of their working life. Where marked, the chemical symbols Hg, Cd or Pb indicate that the battery contains mercury, cadmium or lead above the reference levels in EC Directive 2006/66. If batteries are not properly disposed of, these substances can cause harm to human health or the environment. To protect natural resources and to promote material reuse, please separate batteries from other types of waste and recycle them through your local, free battery return system. 6_ safety information important safety instructions 11. Only use attachments/accessories specified by the manufacturer. 12. Use only with cart, stand, tripod, bracket, or table specified by the manufacturer, or sold with the apparatus. 13. Unplug this apparatus when a card is used. Use caution when moving the cart/ apparatus combination to avoid injury from tipover. 14.Refer all servicing to qualified service personnel. Servicing is required when the apparatus has been damaged in any way, such as powersupply cord or plug is damaged, liquid has been spilled or objects have fallen into the apparatus, the apparatus has been exposed to rain or moisture, does not operate normally, or has been dropped. 15.This product is intended to be supplied by a Listed Power Supply Unit marked "Class 2" and rated from 24 Vac (50/60Hz) min 0.8A or 12 Vac min 0.8A. Apparatus shall not be exposed to dripping or splashing and no objects filled with liquids, such as vases, shall be placed on the apparatus. Samsung Techwin cares for the environment at all product manufacturing stages to preserve the environment, and is taking a number of steps to provide customers with more environment-friendly products.The Eco mark represents Samsung Techwin’s will to create environment-friendly products, and indicates that the product satisfies the EU RoHS Directive. English_7 ● safety information 1. Read these instructions. 2. Keep these instructions. 3. Heed all warnings. 4. Follow all instructions. 5. Do not use this apparatus near water. 6. Clean only with dry cloth. 7. Do not block any ventilation openings. Install in accordance with the manufacturer’s instructions. 8. Do not install near any heat sources such as radiators, heat registers, or other apparatus (including amplifiers) that produce heat. 9. Do not defeat the safety purpose of the polarized or grounding-type plug. A polarized plug has two blades with one wider than the other. A grounding type plug has two blades and a third grounding prong. The wide blade or the third prong is provided for your safety. If the provided plug does not fit into your outlet, consult an electrician for replacement of the obsolete outlet. 10.Protect the power cord from being walked on or pinched particularly at plugs, convenience receptacles, and the point where they exit from the apparatus. contents introduction 9 9Features 10 Components and Accessories 11 Components names and Functions 13 Adjust the lens's zoom and focus connection 14 14 15 Connecting to Monitor Connecting to Power Using Communications camera operation 17 17 Menu Configuration Menu Setup 14 17 troubleshooting 33 specifications 34 8_ contents 33Troubleshooting 34Specifications 36Dimension introduction Features yy Excellent Sensitivity The built-in high sensitivity COLOR CMOS produces a clear image. - Color : 0 .05Lux (F1.4, 50IRE), 0.001Lux (1sec, F1.4, 50IRE) 0.02Lux (F1.4, 30IRE), 0.0006Lux (1sec, F1.4, 30IRE) B/W : 0Lux (IR LED On) yy Intelligence Without an external sensor, you can use this product to detect motion and generate alarms and thus more efficient monitoring can be achieved. yy SSNR4 (Samsung Super Noise Reduction) Function The high-performance W7 effectively removes low-light gain noise and afterimage to provide clear images even in dark environments. yy Day&Night This camera has a function that automatically selects the mode that is appropriate for daytime or night-time conditions. The COLOR mode operates in daytime conditions to provide optimum colors, and B/W mode operates in night-time conditions to enhance the definition of the image. yy SSDR (Samsung Super Dynamic Range) For images with high contrast between bright and dark areas from difficult lighting conditions such as backlighting, this camera selectively illuminates darker areas while retaining the same light level for brighter areas to even out the overall brightness. yy PROFILE You can set a mode according to the camera installation conditions. - BASIC, DAY/NIGHT, BACKLIGHT, ITS, INDOOR, USER yy WDR By adopting a proprietary W7 chip, the camera delivers clear, high quality pictures even in backlight, by increasing exposure in dark areas while decreasing it in bright areas; a corrected image with clear details results. yy DIS (Digital Image Stabilizer) The DIS function compensates for any camera movement, to produce more stable pictures. English_9 ● introduction yy High Resolution Use of a 1.3mega pixel CMOS device provides clear pictures with a horizontal resolution of 1000TVL. introduction y miscellaneous functions HLC(High Light Compensation), REVERSE , D-ZOOM, SHARPNESS and PRIVACY functions are provided. y Communication RS-485 , Coaxial communication methods are supported. - Coaxial Communications : Pelco Coaxitron RS-485: Samsung-T, Samsung-E, Pelco-D, Pelco-P, Panasonic, Bosch,Honeywell, Vicon, AD, GE y osD The camera’s OSD is complimented by 17 languages. - English, Chinese, Korean, Japanese, German, Italian, French, Spanish, Russian, Czech, Polish, Romanian, Serbian, Swedish, Danish, Turkish, Portuguese ComPonEnTs anD aCCEssoriEs Check if the following items are included in the product package. )JHI3FTPMVUJPO8FBUIFSQSPPG *3$BNFSB 4XLFN0DQXDO sco-5083r SCO-5083R Quick Manual screws Mounting Template Cable Line sunshield template Knob sunshield video output cable 10_ introduction Wrench ComPonEnT namEs anD funCTions front ● INTRODUCTION ➋ ➊ ➌ ➏ ▲ ▲ ➎ ➐ ➍ ➊ Camera sunshield 2 Knob sunshield : Fixing the sunshield onto the camera. ➌ focus lever : Set focus of lens by turn the focus lever. ➍ Zoom lever : Set zoom magnification of lens by turn the zoom lever. ➎ front cover ➏ function setup switch : Display the menu on the screen and move the cursor to four directions to confirm status or after changing a selected item. ➐ Video output Terminal to monitor : Used for monitoring of video output When camera installation. M ` When you adjust to the ZOOM & FOCUS of the lens, Please remove the front cover from the camera, by turning the cover counterclockwise. ` To adjust the zoom & focus loosen the individual levers before tightening them again. ` To ensure the weatherproof integrity is maintained, Before installation the front cover, it's necessary to push tight first. and then turn it clockwise to locking indication. English_11 Introduction Back ➒ ➑ ❿ CAUTION: Be ware of the Rated Voltage and Polarity of the power connection. ❽ Function jack GREEN(485 –) : Signal port for RS-485- communication. YELLOW(485+) : Signal port for RS-485+ communication. BLUE (ALARM OUT) : Output port that signals when a motion is detected. GRAY(EXT_D/N) : External signal input port for Day/Night mode setup. BLACK(GND) : Earth-grounding port for external signal. ❾ Video output jack : Video signals are output through this port. Connect this port to the Video IN port of a monitor. ❿ Power input terminal : Connect the power as specified for each model here. 12_ introduction ADJUST THE LENS'S ZOOM AND FOCUS 1. Remove the sunshield from the camera. 2. Remove the front cover from the camera by turning it counterclockwise. 4. Adjust the zoom & focus by moving the lever counterclockwise for (NEAR & WIDE) and clockwise for (TELE & FAR) position. 5. After adjustment, tighten the zoom or focus levers, taking care not to adjust the zoom/focus position. 6. Please, close and tighten the front cover. 7. Replace the sunshield. Front cover WIDE↔TELE FAR↔NEAR ZOOM lever Focus lever the front cover is cross threaded or not correctly tightened the camera housing will not be MM `` Ifweatherproof. English_13 ● Introduction 3. Unlock the Zoom or Focus lever before adjusting the lens. connection Connecting to Monitor Please connect the Video output jack located on the back of the camera to the monitor. Monitor Camera yy As the connecting method varies with the instruments, refer to the manual supplied with the instrument. yy Only connect the cable when the power is turned off. Connecting to Power You can connect power as shown in the following figure. POWER 14_ connection When the resistance value of copper wire is at [20°C(68°F)] #24 (0.22mm2) #22 (0.33mm2) #20 (0.52mm2) #18 (0.83mm2) Resistance value(Ω/m) 0.078 0.050 0.030 0.018 Voltage Drop (V/m) 0.028 0.018 0.011 0.006 yy As shown in the table above, voltage decreases as the wire gets longer. Therefore use of an excessively long adaptor output line for connection to the camera may affect the performance of the camera. ※ Standard voltage for camera operation : DC 12V±10%, AC 24V±10% ※ There may be some deviation in voltage drop depending on the type of wire and the manufacturer. MM `` Be sure to connect power only after all the installation is complete. Using Communications yy Coaxial Communications System yy OSD Control method CAMERA DVR SET MENU/ENTER CONTROLLER OSD KEY UP UP KEY JOYSTICK UP DOWN DOWN KEY JOYSTICK DOWN LEFT LEFT KEY JOYSTICK LEFT RIGHT RIGHT KEY JOYSTICK RIGHT DVR ALARM 1 DVD RECORDER HDD NETWORK 2 BACKUP 3 7 REC REC 4 5 6 9 10 11 12 13 14 15 16 OPEN/CLOSE 8 ZOOM FREEZE BACKUP SEARCH TELE WIDE VIEW MODE AUDIO ALRAM PRESET MENU USB RETURN MENU SEARCH MULTI REC MENU PRESET CAM 1 6 MON 2 7 GROUP PTZ 3 8 DVR 4 9 TRACK MTX 5 SETUP ESC FUNC ENTER CLOSE OPEN 0 NEAR WIDE FAR TELE : BNC • • ---- : RS-485 English_15 ● connection Copper wire size (AWG) connection yy RS-485 communications Using RS-485 communication, the camera menu can be accessed using Samsung Techwin’s System Controller or the DVR. • for accessing the camera from a computer Use a RS-485 converter to connect the camera’s control port with the computer’s serial cable. Ex) Serial port (COM1) of computer Serial Cable RS-485 Converter Camera’s RS-485 control port. • for accessing the camera from a Dvr or the System controller connect the camera’s RS-485+ and RS-485– terminals to the RS-485 control board’s terminals of desired device with a RS-485 cable. Control ports of RS-485 Controller RS-485 ports of the camera (+) CONNECTION TERMINAL 485+ (–) CONNECTION TERMINAL 485– Default RS-485 communication settings Item CAM ID BAUD RATE UART MODE RET PKT Default 1 9600 8-N-1 ENABLE -- Video Cable The camera's video output port is connected to the monitor with a BNC coaxial cable, shown below. If the distance between the camera and the monitor exceeds the recommended maximum, please use an auxiliary video amp. Distance 300m Recommended Cable Specification 3C2V(RG-59/U) 450m 5C2V(RG-6/U) 600m 7C2V(RG-11/U) t is recommended that pure copper coax cable is used and not copper coated steel, as this will MM `` Icause issues with the communication over the coaxial cable. `` To ensure picture quality, only single-channel video output connector can be used while camera connected to other video equipments. 16_ connection camera operation Menu Configuration MAIN SETUP ● DAY/NIGHT ● INDOOR ● BACKLIGHT ● USER SSDR ● ON ● OFF WHITE BAL ● ATW ● MANUAL ● OUTDOOR ● AWC SET ● INDOOR ● MERCURY EXPOSURE ● BRIGHTNESS ● AGC ● LENS ● SSNR4 ● SHUTTER ● RETURN BACKLIGHT ● OFF ● WDR ● USER BLC ● HLC SPECIAL ● DISPLAY ● DAY/NIGHT ● DIS ● COMM ADJ ● IMAGE ADJ ● DEFOG ● PRIVACY ● VIDEO ANALYTICS ● RETURN EXIT ● SAVE ● NOT SAVE ● RESET Menu Setup For function setting, you can use the function setting switch inside the dome cover. Function Setup switch English_17 ● Camera Operation PROFILE ● BASIC ● ITS camera operation MAIN SETUP Select the function using the Function Setup switch. ▶1. PROFILE BASIC 2. SSDR ON 3. WHITE BAL Change the status using the Function Setup switch. ATW 4. EXPOSURE 5. BACKLIGHT OFF 6. SPECIAL 7. EXIT SAVE 1. Press the Function Setup switch. yy Main SETUP menu is displayed on the monitor screen. 2. Select a desired function using the Function Setup switch. yy Place the cursor over a desired item. 3. Set up a selected item by using the Function Setup switch. 4. To finish the setting, select ‘EXIT’ and press the Function Setup switch. An item with the icon also has sub menus. To select a sub menu, select an item with the MM `` icon and press the Function Setup switch. `` An item with the --- icon is unavailable due to function settings. PROFILE 1. When the SETUP menu screen is displayed, select ‘PROFILE’ by using the Function Setup switch so that the arrow indicates ‘PROFILE’. 2. S elect a desired mode using the Function Setup switch according to the picture display you want. MAIN SETUP ▶1. PROFILE BASIC 2. SSDR ON yy BASIC : T he most common envi 3. WHITE BAL ATW ronment is set to meet. 4. EXPOSURE yy DAY/NIGHT : It will be set 5. BACKLIGHT OFF automatically so it 6. SPECIAL optimizes to the day or night conditions, 7. EXIT SAVE respectively. yy BACKLIGHT : It will be set automatically so you can distinguish the object from the background in a severe backlighting scene. yy ITS : It will be set automatically so you can easily check the traffic conditions. 18_ camera operation 3. In the PROFILE menu, you can confi gure the following camera settings at once. BASIC SHUTTER DAY/NIGHT BACKLIGHT ITS 1/5~1/12000 1/5~1/12000 1/5~1/12000 1/200~1/12000 INDOOR USER A.FLK - AGC HIGH HIGH HIGH HIGH HIGH - WHITE BAL ATW ATW ATW OUTDOOR INDOOR - BACKLIGHT OFF OFF USER BLC OFF OFF - SSNR4 ON ON ON ON ON - DAY/NIGHT AUTO AUTO AUTO AUTO AUTO - M ` If you select the ITS, the shutter will be set to 1/200 sec. Noise can be detected at night. ssDr (samsung super Dynamic range) If an object has a large variance between bright and dark areas, it will keep bright areas bright and make selected dark areas bright, so that the overall brightness can be maintained. 1. When the SETUP menu screen is displayed, select ‘SSDR’ by using the Function Setup switch so that the arrow indicates ‘SSDR’. 2. Use the Function Setup switch to change the SSDR level in the sub menu according to the contrast between bright and dark areas. SSDR ON SSDR SETUP ▶ 1. LEVEL -------- 12 Press Set To Return SSDR OFF English_19 ● CAMERA OPERATION y inDoor : It will be set automatically to help you take a picture in a regular indoor lighting condition. y usEr : Automatically configures the camera to your custom settings. 1) Select USER for Simple Setup mode. 2) Configure the menu options to your USER settings. 3) The settings are automatically saved as USER mode. 4) Profile user mode don't initialize when menu resets. camera operation White Bal (White Balance) Use the White Balance function to adjust the screen color. 1. When the SETUP menu screen is displayed, select ‘White Bal’ by using the Function Setup switch so that the arrow indicates ‘White Bal’ . 2. Select a desired mode using the Function Setup switch. MAIN SETUP 1. PROFILE 2. SSDR ▶3. WHITE BAL BASIC ON ATW ※ Select one of the following 6 modes, as appropriate for your purpose. yy ATW : Select this when the color temperature is between 1,800K° and 10,500K°. yy OUTDOOR : Use it in a color temperature range of 1,800K° to 10,500K°.(including Natrium). Auto adjustment is made to optimize the camera color to the outdoor environment. yy INDOOR : Select this when the color temperature is between 4,500K° and 8,500K°. Automatically adjusts the camera color for optimization to the indoor environment. yy MANUAL : S elect this to fine-tune White Balance manually. Set White Balance first by using the ATW or AWC mode. After that button to MANUAL mode, fine-tune the White Balance and the Function Setup switch. WB MANUAL -- ------ 485 ▶ 1. RED GAIN 2. BLUE GAIN -- ------ 535 3. RETURN yy AWC→SET : T o find the optimal luminance level for the current environment, point the camera towards a sheet of white paper and press the Function Setup switch. If the environment changes, readjust it. his is an auto compensation function that optimizes camera colors yy Mercury : T for the environments such as mercury lamps. Balance may not work properly under the following conditions. In this case select the MM `` White AWC mode. ➊ Select this When the color temperature of environment surrounding the subject is out of the control range (e.g. clear sky, or sunset) 2 When the ambient illumination of the subject is dim. `` If the camera is directed towards a fluorescent light or is installed in a place where illumination changes dramatically, the White Balance operation may become unstable. 20_ camera operation EXPOSURE 1. When the SETUP menu screen is displayed, select ‘EXPOSURE’ by using the Function Setup switch so that the arrow indicates ‘EXPOSURE’. yy BRIGHTNESS : Adjusts the video brightness. yy LENS : Using this function, you can control the screen brightness. EXPOSURE SETUP -------- 50 ▶1. BRIGHTNESS 2. LENS DC 3. SHUTTER 4. AGC HIGH 5. SSNR4 ON 6. RETURN -- DC : Select Auto Iris Lens. yy IRIS SPEED (DC) : Adjusts the Iris control speed of the DC lens. If the control speed is too slow or fast, please use this menu to adjust the speed. yy FOCUS ADJ (DC) : To correctly adjust the focus of LENS, activate the focus setup mode located at the bottom of each lens menu. he shutter does not automatically move but is fixed to the maximal -- Manual : T degree in this mode. yy SHUTTER : You can select the shutter. -- MIN : 1 ~ 1/12000 -- MAX : 1/60 ~ 1/12000 (NTSC) , 1/50~1/12000 (PAL) elect this when you experience picture flicker, this happen when -- A.FLK : S there is a clash with the installed lighting frequency. greater the shutter value the brighter the screen is but the more the residual images of MM `` The objects there are. `` If the min shutter value is large, it can cause noise, spots and white areas but still operate normally. `` If you do not use the AGC mode on the exposure menu, it cannot be set above 1/60(1/50)sec. `` Depending on the setting range of the minimal/maximal shutter, the screen exposure can become saturated. yy AGC (OFF/LOW/MIDDLE/HIGH) : The higher the gain level, the brighter the screen - but the greater the noise. yy SSNR4 : T his function reduces the background noise in a low luminance environment. -- OFF : Deactivates SSNR4. Noise is not reduced. ctivates SSNR4 so that noise is reduced. -- ON : A adjusting the noise reduction level of the SSNR4 mode, remember that the higher the MM `` When level set, the more the noise level will be reduced but that after image may also occur. English_21 ● Camera Operation 2. Select a desired mode using the Function Setup switch. camera operation BACKLIGHT The camera uses our own W7 chips that are designed to clearly display the object and the background despite severe reverse light. 1. When the SETUP menu screen is displayed, select ‘BACKLIGHT’ by using the Function Setup switch. so that the arrow indicates ‘BACKLIGHT’. 2. Select a desired mode using the Function Setup switch depending on the camera purpose. yy USER BLC : Enables a user to select a desired area on a picture and view that area more clearly. -- L EVEL : Adjusts the brightness level of a monitoring area. -- TOP/BOTTOM/LEFT/RIGHT : Adjust the area to be enhanced. -- RETURN : Return to the MAIN SETUP menu. C (High Light Compensation) : yy HL This function masks the strong light to minimize white out due to over exposure and preserve much of the on-screen details when the camera aims a strong light source. -- L EVEL : A djusts the brightness level of a monitoring area. -- LIMIT : E nable to change the operating condition. BLC SETUP ▶ 1. LEVEL 2. TOP 3. BOTTOM 4. LEFT 5. RIGHT 6. RETURN ▶1. LEVEL 2. LIMIT 3. MASK COLOR 4. MASK TONE 5. TOP 6. BOTTOM 7. LEFT 8. RIGHT MIDDLE 30 75 30 75 -------- -------- -------- -------- HLC SETUP MIDDLE NIGHT ONLY BLACK -------- -------- -------- -------- -------- 5 30 75 30 75 9. RETURN -- M ASK COLOR /TONE : Change the color / brightness of the masking area. (Black, Red, Blue, Cyan, Magenta) -- TOP/BOTTOM/LEFT/RIGHT : Adjust the area to be enhanced. -- RETURN : Return to the MAIN SETUP menu. the white balance menu is set to manual, then HLC performance can be limited. MM ```` IfIf you use the defog and HLC functions at the same time, saturation can occur in a bright environment. `` Because there can be a difference in the effectiveness of HLC according to the amount of light area in the screen, optimize the installation angle for the best HLC performance. `` When dark, the HLC is only activated when a bright light exceeding a specifi c size. (In NIGHT ONLY mode). `` The HLC is not activated in day light or when bright light is not present at night. (In NIGHT ONLY mode). 22_ camera operation DR : When there are both bright and dark areas at the same time, this mode makes yy W both areas distinctive. WDR SETUP ▶1. LEVEL 2. RETURN <WDR ON> MIDDLE ● Camera Operation -- LEVEL : Select one from low, middle, high to adjust the brightness of the WDR setup. <WDR OFF> -- RETURN : Return to the MAIN SETUP menu. mode, the max/min shutter value is set to 1/2 to 1/480. MM ```` InIn WDR WDR mode, there can be noise between a bright and dark area. `` Depending on light conditions, unnatural changes or symptoms can occur on the screen so deactivate the user mode. English_23 camera operation SPECIAL 1. When the SETUP menu screen is displayed, select ‘SPECIAL’ by using the Function Setup switch so that the arrow indicates ‘SPECIAL’. 2. Select a desired mode using the Function Setup switch. yy DISPLAY ❶ If the SPECIAL menu screen is displayed, use the Function Setup switch so that the arrow indicates ‘DISPLAY’. ❷ Select a desired mode using the Function Setup switch. SPECIAL SETUP ▶1. DISPLAY 2. COMM ADJ 3. IMAGE ADJ 4. DAY/NIGHT 5. DEFOG 6. PRIVACY 7. DIS 8. VIDEO ANALYTICS 9. RETURN AUTO OFF OFF OFF -- CAM TITLE CAMERA TITLE SETUP ❶ If the DISPLAY menu screen ABCDEFGHIJKLM is displayed, use the Function NOPQRSTUVWXYZ Setup switch so that the arrow abcdefghijklm indicates ‘CAM TITLE’. nopqrstuvwxyz ❷ Set it to ‘ON’ by using the -. 0123456789 Function Setup switch. ← → CLR POS END ❸ Press the Function Setup switch. ❹ Use the Function Setup switch to move to a desired letter and select the letter by pressing the Function Setup switch. Repeat this to enter multiple letters. You can enter up to 15 letters. ❺ Enter a title, move the cursor to ‘POS’ and press the Function Setup switch. The entered FRONT DOOR title appears on the screen. Select the position to display the title on the screen by using the Function Setup switch and press the Function Setup switch. When the position is determined, select ‘END’ and press the Function Setup switch to return to the DISPLAY menu. the CAM TITLE menu is ‘OFF’, no title will be displayed on the monitor screen even if you enter one. MM ```` WandhenNumbers are available in this mode. `` If you move the cursor to CLR and press the Function Setup switch, all the letters are deleted. To edit a letter, change the cursor to the bottom left arrow and press the Function Setup switch. Move the cursor over the letter to be edited, move the cursor to the letter to be inserted and then press the Function Setup switch. 24_ camera operation 3. BAUD RATE elect the -- PROTOCOL : S 4. UART MODE communication 5. RET PKT PROTOCOL. 6. COAX 7. RETURN (SAMSUNGT,Samsung-E, Pelco-D, Pelco-P, Panasonic, Bosch, Honeywell, Vicon, AD, GE) 9600 8-N-1 ENABLE ON etermines the camera's identification number (between 0 and 255). -- CAM ID : D -- BAUD RATE : You can select 2400/4800/9600/19200/38400/57600 bps. ou can select NONE, EVEN or ODD for the parity bits. -- UART MODE : Y -- RET PKT : Specify whether to return the same command to the controlling device when a control command is delivered to the camera. -- COAX : You can select whether to use COAX communication. eturn to the SPECIAL menu. -- RETURN : R yy IMAGE ADJ ❶ If the SPECIAL menu screen is displayed, use the Function Setup switch so that the arrow indicates ‘IMAGE ADJ’. ❷ Select a desired mode using the Function Setup switch. IMAGE SETUP ▶1. GAMMA 0.45 -------- 2. PED LEVEL 50 -------- 3. COLOR GAIN 50 4. H-REV OFF 5. V-REV OFF 6. D-ZOOM OFF 7. SHARPNESS MIDDLE 8. PFR OFF 9. RETURN -- GAMMA : T he setting range is 0.2 ~ 1.0. The closer to 1.0 the setting is, the darker it gets. → 0.20, 0.25, 0.30, 0.35, 0.40, 0.45, 0.50, 0.55, 0.60, 0.65, 0.70, 0.75, 0.80, 0.85, 0.90, 0.95, 1.0 -- PED LEVEL : T he setting range is 1 ~ 100. The closer to 100 the setting is, the higher the PED level gets. -- COLOR GAIN : T he setting range is 1 ~ 100. The smaller the setting value is the smaller the color gain gets and the more color blind it gets. -- H-REV : F lip an image horizontally. English_25 ● Camera Operation isplay camera ID on top left corner of the screen. -- DISP ID : D -- FONT COLOR : Y ou can change the OSD font color. (White, Yellow, Green, Red, Blue) -- LANGUAGE : You can select the menu language according to your requirements. -- RETURN : Return to the SPECIAL menu. yy COMM ADJ (Communication AdjustCOMM SETUP ment) : This function sets up the camera communication status when controlling the ▶1. PROTOCOL SAMSUNG-T -------- 2. CAM ID 1 camera through an external control device. camera operation -- V-REV : F lip an image vertically. ou can use a digital zoom of x1 ~ x16. -- D-ZOOM : Y -- SHARPNESS : Select a mode to adjust the thickness of an image’s sharpness. Increase or decrease the level of each mode to adjust the level of sharpness. Depending on the image, adjust it to an appropriate value. (OFF/LOW/MIDDLE/HIGH) -- PFR : Purple fringe can be reduced. -- RETURN : Return to the SPECIAL menu. MM `` When the V-REV or H-REV mode is enabled, the text on the screen does not flip. `` If you increase the SHARPNESS level too high, the picture may become distorted or noise may appear. `` When you use the PFR function, if there is an object near the strong light, the color can be missing. yy DAY/NIGHT : You can display pictures in color or in black and white. ❶ If the SPECIAL menu screen is displayed, use the Function Setup switch so that the arrow indicates ‘DAY/NIGHT’. ❷ Select a desired mode using the Function Setup switch according to the picture display you want. -- AUTO : The mode is switched AUTO SETUP to ’Color‘ in a normal ▶1. BURST MODE ON environment, but 2. DURATION NORMAL switches to ’B/W‘ mode 3. DWELL TIME 30 SEC when ambient illumination 4. RETURN is low. To set up the switching time for AUTO mode, press the Function Setup switch. You can turn on or off the burst signal on B/W mode. yy BURST MODE : A ctivate or deactivate the burst mode to maintain or remove the color signal. yy DURATION : T his function is used to select the brightness of light where switching occurs. yy DWELL TIME : Y ou can select day/night switching delay time from. → 3s, 5s, 7s, 10s, 15s, 20s, 30s, 40s, 60s MM `` If you set the AGC mode to off on the exposure menu, you cannot switch the day/night mode to auto. `` When a bright light source is in the screen or there are frequent brightness changes, if you use the auto night/day mode, and set the switching time to short (3, 5 sec), a hunting can be caused. In this situation, it is recommended to use the default setting (30 sec). 26_ camera operation -- EXTERN : Ground to the grounding terminal to allow automatic switching between COLOR and B/W (Black/White). -- COLOR : The picture is always displayed in color. -- B/W : The picture is always displayed in black and white. yy DEFOG : You can use the defog mode to allow the camera to automatically detect the fog density of the screen and display a clear image despite smog, fog or general poor visibility. ❶ If the SPECIAL menu screen is displayed, use the Function Setup switch so that the arrow indicates ‘DEFOG’. DEFOG MANUAL SETUP ▶1. LEVEL 2. RETURN MIDDLE ❷ Select a desired mode using the Function Setup switch. -- AUTO : Adjust the level automatically. -- MANUAL : Depending on the defog level set by the user, adjust the clarity of image. (LOW, MIDDLE, HIGH) -- OFF : Released state defog mode is set to Auto, and if the amount of fog is reduced, the function level will be MM `` Ifalsothereduced. If you want to maintain the same level of defogging, set it to Manual. `` If there is little fog and the manual fog level is high, the screen contrast can get high. yy PRIVACY : Mask an area you want to hide on the screen. ❶ If the SPECIAL menu screen is displayed, use the Function Setup switch so that the arrow indicates ‘PRIVACY’. ❷ Select a desired mode using the Function Setup switch. -- AREA : You can select up to 24 PRIVACY areas. PRIVACY AREA SETUP ▶1. AREA 2. MODE 3. MASK COLOR 4. TRANSPARENCY 5. SEL POS -------- 6. X POS -------- 7. Y POS 8. RETURN AREA1 OFF GREEN OFF L_TOP 18 33 etermines whether to use the area selected in the AREA. -- MODE : D English_27 ● Camera Operation yy BURST MODE : A ctivate or deactivate the burst mode to maintain or remove the color signal. yy IR MODE : W hen IR LED is turned on in B/W, the objects can be clearly identified due to the function that decreases screen saturation of objects within a short distance. camera operation -- MASK COLOR : Determine area color. You can select Green, Red, Blue, Black, White, Gray. -- TRANSPARENCY : Adds or removes transparency from the masking area. djust the size and position of the selected area. -- SEL POS/ X POS/ Y POS : A -- RETURN : Return to the SPECIAL menu. yy DIS (Digital Image Stabilizer) : This function mitigates any picture movement due to external factors such as wind. yy VIDEO ANALYTICS ❶ If the SPECIAL menu screen is displayed, use the Function Setup switch so that the arrow indicates ‘VIDEO ANALYTICS’. ❷ Select a desired mode using the Function Setup switch. VIDEO ANALYTICS 2. MOTION 3. INTELLIGENCE 4. RETURN -- TAMPERING : If the screen view TAMPERING is obstructed or the ▶1. SENSITIVITY camera location is changed, 2. ALARM OUT tampering 3. RETURN detection, you can issue an event signal by setting it. yy SENSITIVITY : Set the sensitivity to tampering detection. yy ALARM OUT : Outputting of detection signals can be set. `` EXTERNAL : Send signals through external terminals. `` OSD : Display signals on the screen. `` RETURN : Return to the TAMPERING menu. yy RETURN : Return to the VIDEO ANALYTICS menu. MM `` OFF OFF OFF ▶1. TAMPERING MIDDLE In the following cases, the initially set tampering detection function can malfunction. - In a monitoring environment with a simple background or an environment with low light level or at night, the detection performance can deteriorate. - S udden changes in the lighting and severe camera shaking can be wrongly detected as tampering. - Immediately after tampering, the camera tampering detection can take up to a max of five seconds. - If camera tampering is detected, after some time(five sec), stabilization will be done before restarting. During stabilization, there is no detection. 28_ camera operation MOTION DET ▶1. DET. SIZE 2. DET. AREA 3. NON DET. AREA 4. INDICATOR 5. ALARM OUT 6. RETURN OFF elects an object size to detect on the screen. yy DET. SIZE : S yy DET. AREA : Set the areas of MOTION DETECT AREA motion detection. ▶1. SEL AREA AREA1 ``SEL AREA : S elect from four 2. MODE ON areas that users -------- 3. SENSITIVITY 5 want. -------- 4. TOP 1 ``MODE : Determine whether to -------- 5. BOTTOM 100 use the selected area. -------- 6. LEFT 1 ``SENSITIVITY : Set the -------- 7. RIGHT 100 sensitivity of 8. RETURN the motion detection. When you adjust the higher level, the more sensitive. ``TOP/BOTTOM/LEFT/RIGHT : Area location can be adjusted. ``RETURN : Return to the MOTION DET menu. yy NON DET. AREA : Specify a detection exception area to mask.Select a mask area number and specify the size and position. `` SEL AREA : You can select up to 4 areas. `` MODE : D etermines whether to use the area selected in the AREA. `` TOP/BOTTOM/LEFT/RIGHT : Adjust the size and position of the selected area. `` RETURN : R eturn to the MOTION DET menu. yy INDICATOR : If an object moves in a pattern set by the user, it will be displayed on the screen as a box. yy ALARM OUT : When object movement is detected, the detection signal will be outputted. ``EXTERNAL : Send signals through external terminals. ``OSD : Display signals on the screen. `` RETURN : Return to the MOTION DET menu. yy RETURN : Return to the VIDEO ANALYTICS menu. English_29 ● Camera Operation his product -- MOTION : T generates signals each time an object movement is detected in the four areas of the screen so efficient monitoring can be achieved. camera operation -- INTELLIGENCE : Set the intelligent video detection function. yy SENSITIVITY : Set the sensitivity of the motion detection. When you adjust the higher level, the more sensitive. INTELLIGENCE ▶1. SENSITIVITY 5 -------- 2. DET. SIZE 3. FENCE 4. APPEAR 5. INDICATOR 6. ALARM OUT 7. RETURN OFF elects an object size to detect on the screen. yy DET. SIZE : S yy FENCE VIRTUAL FENCE ``SEL FENCE : You can select ▶1. SEL FENCE FENCE1 up to 4 FENCE. 2. MODE OFF 3. TYPELINE ``MODE : D etermines whether to use the fence 4. POSITION selected in the 5. COUNT OFF FENCE. 6. RETURN ``TYPE : Two types, line and area, of fences are available. ``POSITION : Defines the position and detection direction of a line or fenced area. 1) LINE FENCE -- SEL POS : Selects a position from POS1,POS2. -- X POS / Y POS : Adjust the size and position of the selected line fence. ▶1. SEL POS 2. X POS 3. Y POS 4. DIRECTION 5. RETURN LINE FENCE POS1 50 1 -------- -------- RIGHT -- DIRECTION yy RIGHT : D etects objects moving left to right on the fence line. yy LEFT : D etects objects moving right to left on the fence line. yy RIGHT/LEFT : Detects all objects moving crosswise on the fence line. -- RETURN : Return to the VIRTUAL FENCE menu. 30_ camera operation -- RETURN : Return to the VIRTUAL FENCE menu. ``COUNT : Displays how many times a subject passes over the fence on the screen. ``RETURN : R eturn to the INTELLIGENCE menu. yy APPEAR : Detects an object that emerges or disappears from the screen, or stays onscreen without movement. yy INDICATOR : Outlines an object on the screen in a box when its movement matches a custom Motion Type. MM `` In the following cases, the appear/indicator may malfunction. - When multiple movements occur randomly - When a fixed object keeps moving in the same location - When a new object covers an object with changes yy ALARM OUT : When object movement is detected, the detection signal will be outputted. ``EXTERNAL : Send signals through external terminals. ``OSD : Display signals on the screen. ``RETURN : Return to the INTELLIGENCE menu. yy RETURN : Return to the VIDEO ANALYTICS menu. -- RETURN : Return to the SPECIAL menu. eturn to the MAIN menu. yy RETURN : R English_31 ● Camera Operation 2) AREA FENCE AREA FENCE -- SEL POS : Selects a ▶1. SEL POS POS1 position from -------- 2. X POS 25 POS1 ~ POS4. -------- 3. Y POS 25 -- X POS / Y POS : Adjust 4. DIRECTION IN the size and position of the 5. RETURN selected area fence. -- DIRECTION yy ENTER : Detects objects entering the fenced area. yy EXIT : Detects objects exiting the fenced area. yy ENTER/EXIT : Detects all objects entering and exiting the fenced area. camera operation `` `` `` `` `` Before use, set the max/min movement size within the range. Depending on the shape of an object, there can be errors in size detection. From the top of the screen, a max of sixteen objects can be expressed. If the camera shoots an object a short distance away, the video analysis function can be degraded. In the following cases, motion detection or video analysis event performance can be degraded or malfunctions can occur. - If an object’s brightness or color is similar to that of the background - If there is little movement near the screen edge - If multiple movements keeps occurring randomly, such as scene switching or sudden light changes - If an object fixed in the same location keeps moving - Moving away from the camera or approaching the camera. Little location change on the screen. - If a moving object approaches the camera - If random objects obstruct the view of each other - If more than one objects merge or one object divides into multiple objects - If an object moves too fast (the same object should have overlapping areas between the consecutive frames) - If there are reflections/blurs/shadows created by a strong light such as direct sunlight, lights, and headlights. - Severe snow, rain and wind. Sunset or sunrise - If the size is greater than the max size or smaller than the min size, motion is not detected. To avoid false detection caused by noises, set the max/min detection size suitable for the installation environment. But the same movement in the same location can cause a different detection size. So, include margins when you set the min/max detection size. EXIT Select a desired EXIT mode using the Function Setup switch depending on the camera purpose. yy SAVE : Save the current settings and exit the MAIN SETUP menu. yy NOT SAVE : Do not save the current settings and exit the MAIN SETUP menu. yy RESET : Revert camera to factory settings. (The language, communication and lens settings will remain the same). 32_ camera operation troubleshooting Troubleshooting If you have trouble operating your camera, refer to the following table. If the guidelines do not enable you to solve the problem, contact an authorized technician. Troubleshooting Nothing appears on the screen. yy Check that the power cord and line connection between the camera and monitor are properly connected. yy Check that you have properly connected BNC cable to the camera. yy Check the type of lens. The image on the screen is dim. yy Is lens stained with dirt? Clean your lens with soft, clean cloth. yy Set the monitor or DVR to the proper condition. yy If the camera is exposed to very strong light, change the camera position. The image on the screen is dark. yy Adjust the contrast feature of the monitor or DVR. yy If you have an intermediate device, set the 75Ω / Hi-z properly. The camera is not working properly, and the surface of the camera is hot. yy Check that you have properly connected the camera to an appropriate power source. The DAY/NIGHT menu does not work. yy Check that AGC of EXPOSURE SETUP menu is ‘OFF’. The INTELLIGENCE function does not work. yy Check that INTELLIGENCE of menu is ‘OFF’. Color is not correct. yy Check the setting of WHITE BAL SETUP menu The screen flickers continually. yy Ensure the camera is not pointing towards the sun. When coaxial communication is not yy Make sure that the camera and monitor are installed within the recommended distance. available yy Use the video amplifier equivalent to coaxitron if the recommended installation distance is exceeded. English_33 ● troubleshooting Problems specifications Specifications SCO-5083RN SCO-5083RP Video Imaging Device Total Pixels Effective Pixels Scanning System Synchronization Frequency 1/3” 1.3M CMOS 1312(H) x 1069(V) 1305(H) x 1049(V) Progressive Scan Internal H : 15.734KHz / V : 59.94Hz H : 15.625KHz / V : 50Hz Color : 1000 TVL Horizontal Resolution B/W : 1000 TVL Color : 0.05Lux (F1.4, 50IRE), 0.001Lux (1sec, F1.4, 50IRE) 0.02Lux (F1.4, 30IRE), 0.0006Lux (1sec, F1.4, 30IRE) Min. Illumination B/W : 0 Lux (IR LED On) S / N Ratio 52dB (AGC off, Weight on) Video Output CVBS : 1.0 Vp-p / 75Ω composite Lens Type Focal Length (Zoom Ratio) Max. Aperture Ratio Angular Field of View Min. Object Distance Focus Control Lens Type Mount Type Operational 3~10mm F1.4 H: 82.0°(Wide)~26.5°(Tele), V: 59.7°(Wide)~19.9°(Tele) 0.5m Manual DC Auto Iris Board Type English, Chinese, Korean, Japanese, German, Italian, French, Spanish, Russian, Czech, Polish, Romanian, Serbian, Swedish, Danish, Turkish, Portuguese Camera Title Off / On (Displayed 15 characters) Day & Night Auto (ICR) / External / Color / B/W Backlight Compensation Off / User BLC / HLC / WDR Wide Dynamic Range 120dB Contrast Enhancement SSDR ( Off / On ) Digital Noise Reduction SSNR4 ( Off / On ) On Screen Display 34_ specifications Defog SCO-5083RN AUTO / MANUAL / OFF SCO-5083RP Dimension (Ø X H) Ø 78x 231mm Weight 1.5Kg ※T he specification for this product may change without prior notice for product improvement. English_35 ● specifications Purple Fringe Reduction ( Off / Low / Middle / High) Off / On Off / On Off / On Fence, Apear_Disappear, Counting ( Off / On ) Off / On (24 programmable zones with 4points polygonal masking) Off / Low / Middle / High ATW / Outdoor / Indoor / Manual / AWC / MERCURY White Balance (1,800K° ~ 10,500K°) Electronic Shutter Speed 1 sec ~ 1/12,000 sec Digital Zoom Off / On (1x ~ 16x) Reverse Off / H-Rev / V-Rev / HV-Rev Profile Basic, Day & Night, Backlight, ITS, Indoor, User Alarm 1 Out Communication Coaxial Control ( SPC-300 Compatible ),RS-485 Coax : Pelco-C (Coaxitron) RS-485: Samsung-T, Samsung-E, Pelco-D, Pelco-P, Protocol Panasonic, Bosch, Honeywell, Vicon, AD, GE IR Distance 50m Environmental Operating Temperature -30°C ~ +55°C (+14°F ~ +131°F) / Less than 90% RH / Humidity ※Start up should be done at above -10°C Ingress Protection IP66 Vandal Resistance IK10 Electrical Input Voltage Dual ( 24VAC±10% & 12VDC±10% ) Power Consumption 9.5W Mechanical Color / Material Dark Gray / ALDC Purple Fringe Reduction Digital Image Stabilization Tampering Motion Detection Intelligent Video Privacy Masking Gain Control Dimension Unit: mm 36_ specifications MEMO SALES NETWORK SAMSUNG TECHWIN CO., LTD. 6, Pangyo-ro 319beon-gil, Bundang-gu, Seongnam-si, Gyeonggi-do, SEOUL 463-400 Rep. of KOREA Tel : +82-70-7147-8753, 8764 Fax : +82-31-8018-3740 www.samsungsecurity.com SAMSUNG TECHWIN AMERICA Inc. 100 Challenger Rd. Suite 700 Ridgefield Park, NJ 07660 Toll Free : +1-877-213-1222 Direct : +1-201-325-6920 Fax : +1-201-373-0124 www.samsung-security.com www.samsungtechwin.com www.samsungsecurity.com SAMSUNG TECHWIN EUROPE LTD. 2nd Floor, No. 5 The Heights, Brooklands, Weybridge, Surrey, KT13 0NY, UK Tel : +44-1932-82-6700 Fax : +44-1932-82-6701 www.samsungsecurity.co.uk