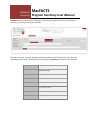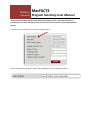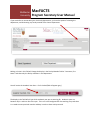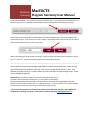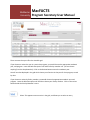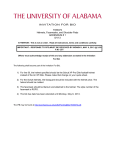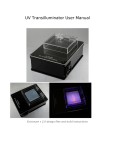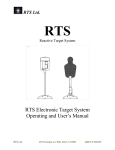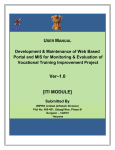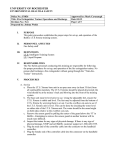Download MacFACTS Program Secretary User Manual
Transcript
McMaster University MacFACTS Program Secretary User Manual MacFACTS offers a new interface for Programs, which allows for quicker data entry by the program secretary. Everything can be done in one form. The steps are simple. You have mandatory and optional fields to fill in for each entry, much like users would have to do in STAR. The difference in this interface is everything can be done in the same form. Mandatory Fields: Program Role Description Faculty Member Name Academic Year Start – End Number of Times Percentage Credit Optional Fields: Number of Trainees (if applicable) Program Secretary Description* McMaster University MacFACTS Program Secretary User Manual *Program Secretary Description is quite useful to list student names, exact dates and titles of presentations, etc. These will help to reference the entries for CV data entry and for departmental records In the form you can see there is a field for a program choice. If you are assigned to a program, you will see it displayed in the drop down box choices. McMaster University MacFACTS Program Secretary User Manual Once you choose a program, the role drop down box is populated with the choices for that particular program. Choose the role you need. You can choose your faculty member after this is set. Dropping the list down will allow you to see faculty members and make your choice. By default, this list will contain all faculty members in the Faculty of Health Sciences. They are displayed last name, first name and the department in brackets within this drop down box. McMaster University MacFACTS Program Secretary User Manual If you would like to narrow down your choices by department, you have the option of selecting the department, and eliminating any faculty outside of the chosen department. Making a choice in this field will change the display in the Faculty Member field to “Last name, First Name” and show only the faculty members in this department. You will notice the Academic Year Start – End is locked (field will appear grey) The display in the field will tell you which academic year you are entering for. Academic years run between July 1st and June 30th of the year. This is set in the background for the teaching entry and there is no need to enter particular months and days in order to have activity entered. McMaster University MacFACTS Program Secretary User Manual By default the academic year is set to the current academic year. If you need to enter something from a previous year, click on Unlock Date and the field will automatically become available for change. Please note that you will be able to add the data from other academic years in the past, however you cannot lock the year. If you click on the “Lock” button, it will default back to the current year in order to prevent incorrect data entry for the current year. Months and dates will not be visible for change. Each year shown has been set to the academic year of July 1st to June 30th. Simply choose the academic year and make your entry. _____________________________________________________________________________________ The number of times and percentage credit fields are used to enter how many times the role was performed in that academic year and if the entire role was performed for credit. The defaults for these are set to 1 in the number of times, and 100 in the percentage credit. These can be changed if required. Please Note: the number of times should remain a whole number (IE: 2) A number should never be recorded as 1.5, or 0.25 (these are examples) The percentage credit should be used to show less than a whole number as opposed to using the Number of Times field to indicate this. (i.e. Number of times = 1, Percent Credit = 50% used to indicate to show someone did half of the role and shared with someone else) **If you have any questions at all about this, please contact Education Services – Anita Riddell for clarification in entering accurately. Anita can be reached by emailing [email protected] McMaster University MacFACTS Program Secretary User Manual The Number of Trainees Field and Program Secretary Description field are not mandatory, however may be useful in recording details. The Program Secretary Description field can be used for recording names, dates and other useful details that can be used for reference and CV detail. Once you are done entering your fields, click on “Add New”. You will see a message at the top of the form indicating that you have entered the record. Once the record has been added, you should see the Role Description and the Faculty Member fields revert back to default. You can begin the process again to add another record on this form. This is the basic data entry model for this interface. Now we will talk about some of the variations you can do on this form. McMaster University MacFACTS Program Secretary User Manual Two new features in MacFACTS allow you to lock the role description or the faculty member. This is useful if you are entering a number of roles from a program for a specific faculty member, or if you are entering the same role for a number of faculty members. Lock Button When you lock the Role Description with the Lock button located next to this field, the Role Description will appear grey. You will not be able to change this role until you click on the Unlock button. Simply choose the faculty member, fill out the remaining fields and click on “Add New”. Choose the next faculty member, complete the remaining fields, and click on “Add New” again. This can be repeated as many times as necessary to complete data entry for the role. When you lock the Faculty Member with the lock button located next to this field, the Faculty Member field will appear grey. You will not be able to change this role until you click on the Unlock button. Similar to the Role Description, you will be able to add many roles to the same Faculty Member without having to choose again. Review Button Next to the lock buttons in the form, you will see a “Review” button. Depending on which field you wish to review, clicking on one of these buttons will bring up a grid containing data. This grid appears under the data entry form. McMaster University MacFACTS Program Secretary User Manual There are several ways to filter the viewable grid. If you choose to review the year in a particular program, you would choose the appropriate academic year, and program. Leave the Role Description null and the faculty member null. (Do not choose anything from the drop down box). Click on the Review button next to the academic year. You will see data displayed in the grid which shows you all entries in that year for that program, sorted by roles. If you choose to review by faculty member, you would choose the appropriate academic year and program. Leave the Role Description null and then choose your faculty member. Click on the review button beside the Faculty Member’s name. Select: This appears next to entries in the grid, and allows you to select an entry