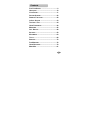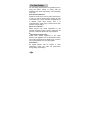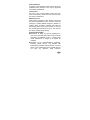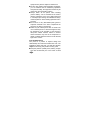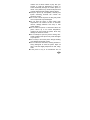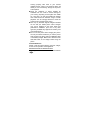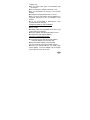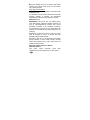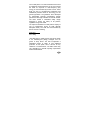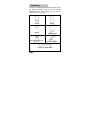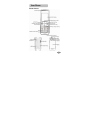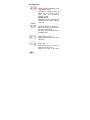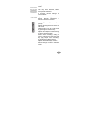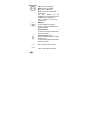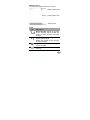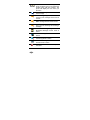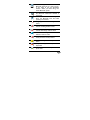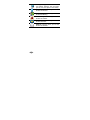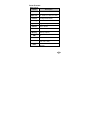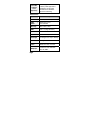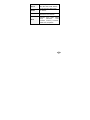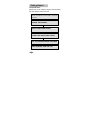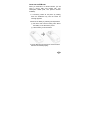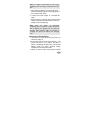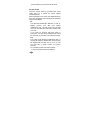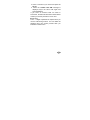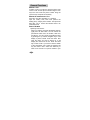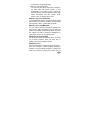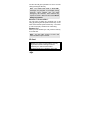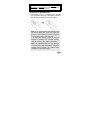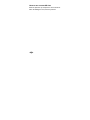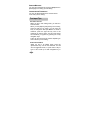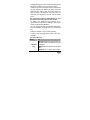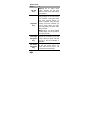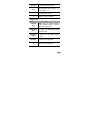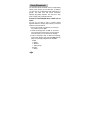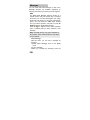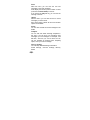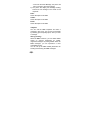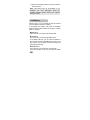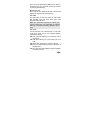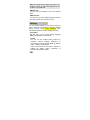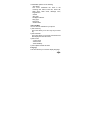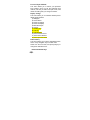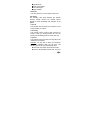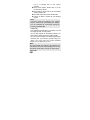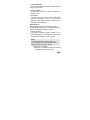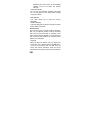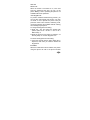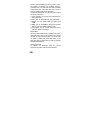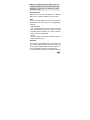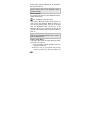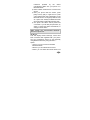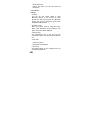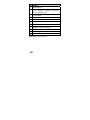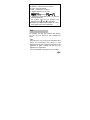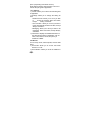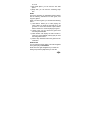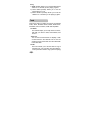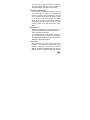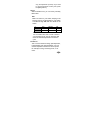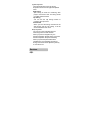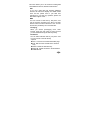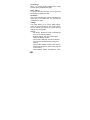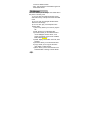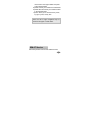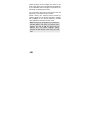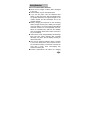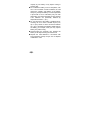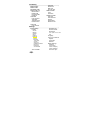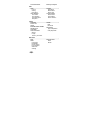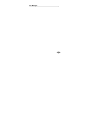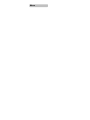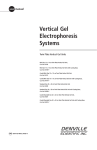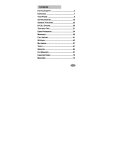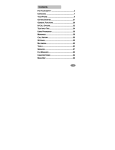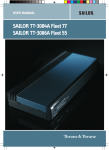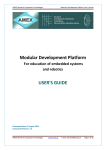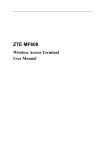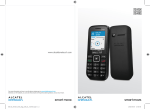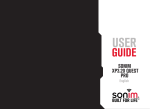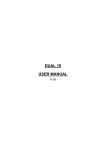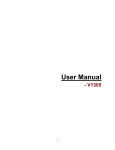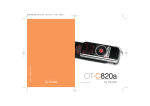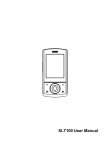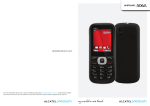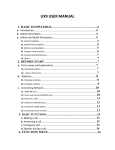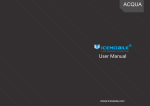Download User Manual
Transcript
Contents FOR YOUR SAFETY ........................................2 UNPACKING .................................................10 YOUR PHONE ...............................................11 GETTING STARTED .......................................22 GENERAL FUNCTIONS ..................................28 IN-CALL OPTIONS ........................................33 TEXT INPUT TIPS ..........................................34 USING PHONEBOOK .....................................40 MESSAGES ..................................................42 CALL HISTORY .............................................48 SETTINGS ....................................................50 MULTIMEDIA .................................................63 TOOLS .........................................................68 SERVICES ....................................................72 FILE MANAGER ............................................76 USING BATTERIES ........................................79 MENU MAP ..................................................81 1 For Your Safety For your safety, please refer to the guidelines prior to using the phone. Failure to comply with the guidelines may cause malfunctions or be hazardous to the user. ROAD SAFETY COMES FIRST Please be careful not to use the phone while driving. In case you need to use the phone, please pull over your vehicle first. In some countries, it is illegal to use a wireless phone while driving. Also, it is recommended to avoid using a mobile phone while refueling at a gas station SWITCH OFF IN AIRCRAFT Mobile phones may cause interference to the aircrafts navigation system. Please make sure the phone is in switch off mode while in the airplanes. RESPECT SPECIAL REGULATIONS Please follow special regulations in any areas wherever it is applicable. It is recommended to switch off your phone whenever it is illegal to use, or when it may cause interferences, such as hospitals. INTERFERENCE All mobile phones may be subject to radio interference, which may affect the performance during calling and receiving. 2 QUALIFIED SERVICE It is highly recommended to have a repair service by qualified service personnel. Use only Fly approved accessories and batteries. USE PROPERLY Use only in the normal position (hold to the ear). Avoid unnecessary contact with the antenna when the phone is switched on. EMERGENCY CALLS When making emergency calls, please ensure that the phone is switched on and is in service. Enter the emergency number (Official Emergency Number or another official emergency number) and press the [Send Key]. Inform your current location. Do not end the call until given permission to do so. You may end the call by pressing the [End Key]. OPERATING ENVIRONMENT Remember to follow any special regulations in force in any area and always switch off your phone whenever it is forbidden to use it, or when it may cause interference or danger (in a hospital for example). Operation of any radio-transmitting equipment, including cellular phones, may interfere with inadequately protected medical devices. Consult a doctor or the manufacturer of the medical device if you have any questions. Other electronic 3 equipment may also be subject to interference. As with other mobile radio-transmitting equipment, you are advised that for satisfactory operations and personal safety, the equipment should only be used in the normal operating position. Always switch off the phone when refueling (service station). You are reminded of the need to observe restrictions on the use of radio equipment in fuel depots (fuel storage and distribution areas), chemical plants or where blasting operations are in progress. Do not store or carry flammable liquids, gases or explosive materials in the same compartment as the phone, its parts or accessories. Switch off your cellular phone when in aircraft. The use of cellular phones in aircraft is illegal and may be dangerous to the operation of the aircraft or disrupt the cellular network. Failure to observe these instructions may lead to the suspension or denial of cellular telephone services to the offender, legal action or both. CARE AND MAINTENANCE Your phone is a product of superior design and craftsmanship and should be treated with care. The suggestions below will help you fulfill the warranty obligations and enjoy this product for many years. Keep the products (mobile phone, battery, charger and other accessories) out of the reach of small 4 children. Do not allow children to play with your product. It could hurt themselves or others, or could accidentally damage the mobile phone or others. Your product may contain small parts that could be detached and create a choking hazard. Keep the phone dry. Precipitation, humidity and liquids containing minerals will corrode the electronic circuits. Do not use or store the phone in dusty, dirty areas as its components may be damaged. Do not store the phone in warm areas. High temperatures can shorten the life of electronic devices, damage batteries and warp or melt certain plastics. Do not store the phone in cold areas. When the phone warms up to its normal temperature, moisture can form inside the phone, which may damage the electronic circuits. Do not attempt to open the phone’s casing. Nonexpert handling of the phone may cause damages to your phone. Do not drop or knock the phone. Rough handling may damage the internal circuits. Do not use harsh chemicals, cleaning solvents or strong detergents to clean the phone. Wipe out with a soft cloth slightly dampened in mild, soapy water. If the phone or any of its accessories are not 5 working properly, take them to your nearest qualified service center. The personnel there will assist you, and if necessary, arrange for the phone to be repaired. Using the earpieces or stereo headset for extended time can cause a serious damage to your hearing. Exposing sound higher than 100db for a long time, you will get possible ear damage that could result from extensive usage of audio playback. You are strongly advised to check the volume level to medium before using. Use only Fly branded original chargers intended for use with your mobile phone. Other chargers may not be designed to the same safety and performance standards. (The use of any other types may invalidate any approval or warranty, and may be dangerous.) Do not use the phone while charging the phone. You may be electric-shocked if you use the phone while charging the phone with the USB data cable or the battery charger. Make sure to disconnect the USB data cable or the charger before using the phone. CHARGER OPERATION Please, read this manual before using the charger, for the correct operation of the appliance. IMPORTANT SAFETY INSTRUCTIONS The charger should be used for Li-Ion accumulators 6 charging only. Do not charge other types of accumulators with this charger. Do not expose the charger to moisture or rain. Do not disassemble the charger or the network adapter. Unplug the network adapter when not in use. Do not connect this charger with the appliances or peripheral devices that are not indicated in this booklet. It is not recommended to discharge the Li-Ion accumulator before charging. SPECIFICATIONS OF THE CHARGER The charger consists of: Main charger Adapter plates (the compatibility list is cited on the reverse side of the package) Network adapter 220V alternating/direct current Car electric cigar lighter adapter ADVICES CONCERNING USAGE For 220/110V alternating current: Connect the charger with the network adapter – insert the adapter into the charger jack. Plug the network adapter to the wall outlet For 12V car electric cigar lighter adapter (option): Connect the charger with the car electric cigar lighter adapter - insert the adapter into the charger jack, marked as “Input 12-18V DC”. 7 Plug the adapter into your car electric cigar lighter (warning: this charger works under 12V connectors only: passenger cars). Recycling of accumulators Accumulators should be disposed in accordance with established rules. It is forbidden to throw away accumulators along with domestic garbage. If possible, use specialized organizations services for accumulators recycling. EMERGENCY CALLS IMPORTANT! This phone, like any cellular phone, uses radio signals, cellular and landline networks, as well as user-programmed functions that cannot guarantee connection in all conditions. Therefore, you should never rely solely on any cellular phone for essential communications (medical emergencies for example). Remember, to make or receive any calls, the phone must be switched on and in a service area with adequate cellular signal strength. Emergency calls may not be possible on all cellular phone networks or when certain network services and/or phone features are in use. Check with local cellular service providers. EXPOSURE TO RADIO FREQUENCY ENERGY (SAR INFORMATION) This phone meets European Union (EU) requirements concerning exposure to radio waves. 8 Your mobile phone is a radio transmitter and receiver. It is designed and manufactured, so as not to exceed the limits for exposure to radio-frequency (RF) energy, as recommended by the EU Council. These limits are part of comprehensive guidelines and established permitted levels of RF energy for the general population. The guidelines were developed by independent scientific organizations through periodic and thorough evaluation of scientific studies. The limits include a substantial safety margin designed to ensure the safety of all persons, regardless of age and health. The exposure standard for mobile phones employs a unit of measurement known as SAR (Specific Absorption Rate). The SAR limit recommended by the EU Council is 2.0W/kg. SAR Value 0.974 W/kg *The SAR limit for mobile phones used by the public is 2.0 watts/kilogram (W/kg) averaged over ten grams of body tissue. The limit incorporates a substantial margin of safety to give additional protection for the public and to account for any variations in measurements. The SAR values may vary depending on national reporting requirements and the network band. 9 Unpacking Thank you for purchasing this product. Please check the product contents to see if you have all the available items as below. (*Images may vary from the actual product in your package.) Handset Manual micro SD (T-Flash) Card (Optional) Battery Ear/Microphone Traveler’s Charger PC Sync CD & USB Cable 10 Your Phone PHONE LAYOUT 11 KEY DEFINITION Soft Keys Performs functions identified by left / right display prompt. Right button: Cancels numbers & letters when you make a call or input letter for phonebook, message or WAP. Speaker Phone Right button: Starts and stops the “Speaker Phone” mode during a voice call. Navigation Keys Scrolls through the menu options. Moves the cursor up and down in the normal editing mode. Moves the cursor to left and right in all editing mode. Send Key Dials or answers a call. Recalls the last call numbers in the idle mode. Power on/off Key & End Key Ends a call. Switches the phone on and off. (press this key and hold) Cancels your input in the menu 12 facility and returns to the idle mode. Alphanumeric Keys You may enter numbers, letters and special characters. It changes camera settings in camera mode. Special Function Keys Enters Special Characters / Performs Various Functions Side Key(On the right side of your phone) Adjusts the Keypad Tone volume in idle mode. Flashes light on or off in idle mode by pressing and hold the key. Adjusts the earpiece volume during a call by pressing briefly. Starts “voice recording” during a call by pressing and hold the side key (up). Stops “voice recording” by pressing the [Stop] soft key. Adjusts the Audio Player volume. Moves through months in calendar mode. 13 SHORTCUTS Left: Access to “Message” Right: Access to “Profiles” Up: Access to “Bluetooth” Down: Access to “Audio Player” in idle mode You may dedicate the left navigation key for favorite menu in ‘Dedicated key’ setting menu (Menu > 4.Settings > 1.Phone Setup > Dedicated Key) WAP Key Access to WAP menu (press shortly), and launch WAP browser (press and hold). Camera Shutter In camera and video preview mode, works as a shutter. Camera Hot Key (side) Press and hold to start the camera preview mode. In camera and video preview mode, works as a shutter. To select the “Keypad Lock” option menu, press this key and hold. To activate the “Silent Mode” option, press this key and hold. 14 DISPLAY LAYOUT The idle screen display includes three areas. Status Indicator Icons Text & Graphic Area Soft Key Area ICONS Icon Description Signal Strength: Shows the strength of the receiving signal. Greater the number of bars, stronger the signal strength. GPRS: Shows the strength of the receiving GPRS signal. Greater the number of bars, stronger the signal strength. GPRS Connect: Appears when you connect to GPRS. Roaming: Appears when the phone is roaming. 15 L1, L2: Some SIM cards support two phone numbers and you can switch the number (line) with this feature. The phone will display this icon when you set a line. Missed Calls: Appears when there is missed call(s). New Message: Appears when a new incoming text message arrives and is unread. MMS Unread: Appears when a new MMS message arrives and is unread. MMS Busy: Appears when MMS is busy, such as receiving and sending a message. Broadcast Message: Appears when Broadcast Message receive mode is active.. WAP Mail: Appears when WAP mail arrives. Call Barring On: Appears when the call barring mode is active. Call Forward: Appears when the call forward mode is active. IrDA: Appears when the IrDA port is activated. 16 Bluetooth: Appears when the Bluetooth power is on. It has to be on, if you want to use the Bluetooth function. When you finish using, turn off the Bluetooth power. Bluetooth Headset: Appears when the Bluetooth hands-free headset is connected. Bluetooth File Transfer: Appears when the Bluetooth FTP and OPP (vCard) is connected. Ring: Appears when the Ring mode is active. Vibrate and Ring: Appears when the Vibrate and Ring mode is active. Vibrate then Ring: Appears when the “Vibrate then Ring” mode is active. Vibrator On: Appears Vibration mode is active. when the Silent Mode: Appears when the silent mode (manners mode) is active. Alarm On: Appears when you set the alarm. Stopwatch: Appears when you set the stopwatch. Lock: Appears when you set the phone lock. 17 Battery Strength: Shows the level of your battery strength. The more bars you see, the more power in the battery. General: appears when you set the Profiles as General. Meeting: appears when you set the Profiles as Meeting. Outdoor: appears when you set the Profiles as Outdoor. Indoor: appears when you set the Profiles as Indoor. Headset: appears when you set the Profiles as Headset. 18 PHONE FEATURES H/W Features Feature Description Dimension 44 x 89 x 16.2 Main LCD 1.8" 262K TFT LCD(176 x 220) Camera Flash Light mm 1.3 Mega Pixel CMOS Yes Speaker Single Loud Speaker Vibrator Built-in vibrator Antenna Internal Phone Memory Embedded 64MB Memory (*option) SIM 3V IrDA Yes Bluetooth Data free user 1.2 (Profile: A2DP, HFP, HSP, DUN , FTP, OPP) USB Connection and PC Link Manager 19 Use only genuine microSD (T-Flash) cards approved & specified by the SD Card Association and SanDisk: http://www.sdcard.org microSD (T-Flash) Card (Optional) S/W Features Feature Description GSM900, DCS1800, PCS1900 RF GSM GPRS / GSM Phase 2 & 2+ Class 8 GPRS Message MMS / EMS / SMS WAP WAP 2.0 (Obigo Browser) Java CLDC1.0 / MIDP2.0 DRM DRM 1.0 Text Input T9 Intelligent Text Input, Multitap Camera 1.3 Mega Pixel Camera Video MPEG4 Encoder / Decoder Wallpaper Pictures and user definable JPG, GIF, BMP 20 Sound Audio Player MP3, MID, WAV, AMR, iMelody Sound Recorder (AMR, WAV) Games Fun Games Phonebook 300 Entries of Phonebook Tools Calendar, To-Do, Alarm, World Clock, Calculator, Units Converter, Currency Converter, Health Tools, Stopwatch 21 Getting Started YOUR FIRST CALL Please refer to the following diagram that describes the main steps to make a first call. INSERT A SIM CARD (Phone is switched off and battery should be removed) CHARGE THE BATTERY SWITCH THE PHONE ON/OFF ENTER YOUR PIN(ACCESS CODES) DIAL THE PHONE NUMBER REQUIRED WHEN FINISHED, END THE CALL 22 INSTALLING THE SIM CARD When you subscribe to a cellular network, you will need a plug-in SIM card loaded with your subscription details (PIN, and optional services available). 1. If necessary, switch off the phone by holding down the End/Power key until the Power off message appears. 2. Remove the battery by following the steps below: ① Pull down and hold the locking catch above the battery on the back of the phone. ② Lift the battery, as shown below. 3. Put the SIM card into the phone. Ensure that the SIM card is inserted properly. 23 4. Place the battery pack inside the phone. Slide in the battery cover to the phone. Align the bottom of the battery with the corresponding slots in the phone and place the battery inside the phone. CHARGING THE BATTERY Your phone package comes with a battery, and a travel charger. You can also use USB data cable to charge your phone, however, the charging time may be different from travel charger. Use only Fly approved batteries and chargers for your safety. 24 Note: It is highly recommended to fully charge the battery prior to using your phone for the first time 1. After putting the battery in the phone properly, insert the charging plug into the charging port on the “left side” of the phone. 2. Connect the travel charger to a standard AC outlet. 3. When charging is complete, disconnect the travel charger from the power outlet and the phone by pulling out the charging plug. Note: When the battery is discharged completely, and not used for a while, the phone will not display the charging icon for about 30 minutes while charging. After 30 minutes of charging, the phone will display the charging icon. SWITCHING THE PHONE ON/OFF 1. Hold down the power on/off key more than one second to switch on. 2. If the phone asks for a PIN, key-in the PIN. The phone searches for your network and when it finds it, it will display the idle screen. The external display shows the signal strength, battery strength and current time and date. 3. When you wish to switch off the phone, hold the 25 power on/off key for more than two seconds. ACCESS CODES There are access codes for your SIM card. These codes help you to protect the phone against unauthorized use. When requested for any of the code explained below, key-in the appropriate code (displayed as asterisks) and press the OK key. PIN The Personal Identification Number or PIN (48digits) protects your SIM card against unauthorized use. The PIN comes with the SIM card; see the SIM card instruction provided with your card. If you enter an incorrect PIN three times in succession, the code will be disabled and cannot be used until you re-enable it by entering the PUK. PUK The 8-digit PUK (Personal Unblocking Key) is required to change a disabled PIN. The PUK may be supplied with the SIM card. If not, or in case you have lost it, please contact your service provider. To re-enable your PIN, proceed as follows. 1. Key-in the PUK and press the OK key. 26 2. Enter a new PIN of your choice and press the OK key. 3. When the Confirm New PIN message is displayed, key-in the same code again and press the OK key. If you enter an incorrect PUK ten times in succession, the SIM card becomes invalid. Please contact your service provider for a new card. Pin Password The 4 ~ 8 digits of password is required when you use the Call barring function. You can obtain the password from your service provider when you subscribe to this function. 27 General Functions MAKING A CALL To make a call on your phone, check the phone if the screen is idle and the phone indicates signal. Then key-in the area code and phone number using the numeric keys and press the Send Key. MAKING AN INTERNATIONAL CALL Press the * key twice to display “+” character. Input the country code, area code (without the leading zero), and the phone number. Then press the Send Key. The ‘+’ informs the network that it is an international call. SEARCH NUMBER 1. [Name] in Idle Screen: When you make a call, press the [Name] soft key (right) from the idle screen. You can search the phonebook entries from “All location, SIM card, and Phone.” You can choose a phonebook name by pressing the up & down navigation keys. It will display a phone number under the name. Also enter the name you want to search for, it will display the name from the list. Press the Send key to make a call. If you want to view the details of the phonebook entry, select the [Option] soft key and select “View.” Press the Send key to make a call. If there is no phone number in your 28 phonebook, it will display [Empty]. 2. Search in Phonebook menu: You can store the names and phone numbers in the SIM card and phone memory in the [Phonebook]. If you want to find a number by phonebook name, press the [Menu] soft key (left), select “Phonebook” and then choose “Quick Search” menu or “Search Entry” menu. MAKING A CALL WITH SPEED DIAL To use Speed Dial feature, press and hold the speed dial number key, the phone will dial to the associated phone number. (See 1.7 Speed Dial, for detail). MAKING A CALL FROM MESSAGE You can make a call from message by pressing the [Ok] soft key (left) and [Option] soft key (left) and select “Use Number” and press the Send Key when the number you want to call back is highlighted, or select “Dial” menu in the “Use Number” list. REDIALING THE LAST NUMBER The phone stores the last dialed numbers. To recall any of these numbers, press the Send Key to display a list of the last dialed numbers. EMERGENCY CALL Ensure that the phone is switched on and in service. Enter the emergency number (Official Emergency Number or second official emergency number) and press the Send Key. Provide your location. Do not 29 end the call until given permission to do so. End the call by pressing the End key. Note : When “Enter Lock Code” or “Enter PIN” messages are prompted on the display during power-on, some network may not allow emergency call. However, some network may request to insert a SIM card and enter Official Emergency Number. ENTERING A “PAUSE OR WAIT” You may enter a pause (“P”) character into a dial string by pressing the left special function key * three times. Press the left special function key * four times to enter a wait (“W”) character into a dial string. ENDING A CALL When you have finished your call, press the End key for a short time. Note : You can make, receive, or end a call when the slide is open or closed. SD Card Warning: It is highly recommended to use only the genuine microSD cards approved and specified by the “SD Card Association.” http://www.sdcard.org or SanDisk. Using other 30 products that are NOT indicated by SD Card Association or SanDisk may cause damage to the microSD card slot of your phone. INSTALLING THE MICROSD CARD Your mobile phone is compatible with microSD Card. As shown below, open the battery and place the microSD card in the slot as shown below. Note: It is recommended that microSD card has about 100KB free space for Audio File play list. If the microSD card is full, the phone may not able to play a new music file. * In case the Storage Mode is selected WITHOUT inserting the microSD memory card, “No memory card” warning will appear. Note: The USB data cable from your package is used for both data transmission and power charging cable, however, the charging level will differ from the travel charger. 31 UNINSTALLING THE MICROSD CARD Slide the protector up and push the card to slide out. After uninstalling the card, close the protector. 32 In-Call Options Your phone provides a number of call control functions that is allowed to use during calling. - Putting a Call on Hold/Un-hold - Making a Second Call - Making an International Second Call - Answering a Second Incoming Call - Storing a Number - Mute a Call - Voice Recording a Call - Speaker Phone Call - Swapping Calls CONFERENCE CALL You can make calls while there are active held calls on conversation by using [Conference Call] menu in [Call Menu]. [Conference Call] menu is appearing only when you accept the second call. The current active call is placed on hold and the held call is reactivated. If you want to quit conference call and do not want to hang up any call, you can choose [Split Call] Menu in [Call Menu]. [Split Call] menu appears only when you are on a conference call. Note: Some networks do not allow the user to change this setting. 33 SENDING MESSAGE You can send messages by using the [SMS] Menu in [Messages] even during you are calling. INTER-WORKING PHONEBOOK You can use [Phonebook] menu and sub menus even while you are calling. Text Input Tips TEXT INPUT OPTIONS: While you are in text editing mode, you will be in several modes. When you see [Option] and [Clear] in the soft key, press left soft key for option: you can save the entry or change the Text Input Method. To erase a character, press the right soft key next to the character you want to erase. You can move among the characters you typed-in by pressing the 4 way navigation keys. There can be more than two options depending on what contents you are editing. T9 TEXT EDITING MODE While you are in T9 editing mode, press the alphanumeric key once for one character. You will see T9 suggested words, i.e. press 6 and 4 key to type in “OK.” Press up or down navigation key, to 34 navigate through word list. Press the [Select] soft key (left) to select the word you want to write. If there is no such word in the word list, the left soft key will change from [Select] to [Add]. Press the [Add] soft key (left) to edit and select ‘Done’ to save a word to the word list. The next time you enter the word sequence, you can use the saved word. YOU CAN DEFINE THE DEFAULT INPUT METHOD OF YOUR PHONE AND CHANGE INPUT METHODS TIME TO TIME. To define your preferred input method, go to “Phone Setup” sub menu in “Settings” menu. Then select “Preferred Input Method.” You can change the text input method with # key; the input methods will swap when you press the # key. Press and hold the * key to select Symbols. Press the * key to toggle select cases of abc, Abc, and ABC. TEXT INPUT METHODS Press To [Select] Accept the string entered on the edit screen, and then turns to the next input. Left Soft [Add] Add a new word to the T9 word Key list. [Option] Go to option menu screen. 35 Usually you will have option to save (done) and change Input method. Right Soft Key Left / Right Navigation Key Up / Down Navigation Key 36 [Clear] Clear a character of the string entered on the edit screen or a character on the active word (the word remains active). To erase a character, press the right soft key next to the character you want to erase. When you press and hold [Clear], the entire entry will be cleared. [Back] When you press [Back] soft key (right), you can go back to the previous mode. Move the cursor to the left or right direction by a character on the edit screen. When you press and hold this key, it will scroll leftward or rightward. [T9 mode] Move the cursor 1 When entering a line up or down on word and the edit screen. highlighted, When you press press up and and hold this key, down navigation it will scroll upward key to swap or downward. words in database. End Key Go back to the idle screen. 0 Insert a blank space (Press shortly) – It means the previous word entry is accepted. 1 Stroke . :) :-) 2~9 * # Select alphabetic characters & Arabic numerals. Switch the character until the desired character is highlighted by pressing the alphanumeric key from 2 to 9. [T9 mode] Input a word by pressing the alphanumeric keys in order of spellings of the word you wish to type-in. Press and hold to select Symbols. Press to toggle lowercase (abc), first letter upper case (Abc), and upper case (ABC). Switch the input methods. 37 NUMERIC MODE Press To [Option] Go to option menu screen. Usually you will have Left Soft option to save (done) and change Key Input method. [Clear] Clear a character of the string entered on the edit screen or a character on the active word (the word remains active). To erase a character, press the right Right Soft soft key next to the character you want to erase. When you press Key and hold [Clear], the entire entry will be cleared. [Back] When you press [Back] soft key (right), you can go back to the previous mode. Move the cursor to the left or right Left / Right direction by a character on the edit Navigation screen. When you press and hold this key, it will scroll leftward or Key rightward. Move the cursor 1 line up or down Up / Down on the edit screen. When you Navigation press and hold this key, it will Key scroll upward or downward. 38 End Key 0~9 Go back to the idle screen. Input numbers by pressing 0 ~ 9 keys shortly. * Go to Symbols mode. # Switch the input methods. SYMBOL MODES Press To [OK] Accept the symbol selected Left Soft on the symbols screen, and then Key turns to the edit screen. [Back] When you press [Back] soft Right Soft key (right), you can go back to the Key previous mode. Move the cursor to the direction by Navigation a symbol on the select symbol Keys screen. End Key Go back to the idle screen. # Switch the input methods. 39 Using Phonebook You can store phone numbers and its corresponding names in the memory of your SIM card. In addition, you can store up to 300 entries and categorize in 5 groups. The SIM card and phone memories, although physically separate, are used as if they were a single entity, called phonebook. STORING IMAGE A PHONE NUMBER WITH A NAME AND AN As soon as you start to enter a number, [Save] appears above the soft key (left) to allow you to store numbers in the phonebook. 1. Key-in the number to be stored. You can input the number up to 40 digits. 2. Select the storage from “To SIM” or “To Phone.” You can also check how many you have saved and total entries you can store in the storage. 3. Select a category to edit. To select the category, scroll to the category and press the [Edit] soft key (left). The following categories are available: To SIM a. Name b. Number c. Caller Group To Phone a. Name 40 b. Number c. Home Number d. Company Name e. Email Address f. Office Number g. Fax Number h. Birthday i. Associate Picture j. Associate Video k. Associate Sound l. Caller Group STORING A PHONE PHONEBOOK MENU NUMBER USING THE 1. Press the [Menu] soft key (left), and select the [Phonebook] menu. 2. Scroll to [Add New Entry] by pressing up or down the navigation key and press the [OK] soft key (left). 3. Select the storage from “To SIM” or “To Phone.” You can also check how many you saved in the storage and total entries you can store. 4. Select a category to edit. To select the category, scroll to the category and press the [Edit] soft key (left).Ten categories are available (see “Storing a Phone Number with a Name and an Image” for selecting category, edit and save the entries). 41 Messages You can write and read messages in this menu. Message functions are available depending on network services that your service provider supports. SMS The SMS (Short Message Service) function is a network service and your network may not support the service. You can send messages in Fax, Page, Email and Text format. To send text messages by phone, you must obtain the SMS center number from your service provider, and enter it on the SC Address option in Profile Settings menu. icon appears on the status indicators When the area, it indicates that you have received a new message. Note: The SMS service may not be available on all networks. Some network allows it only within its own network. Write Message With this menu, you can write a message as following. 1) Select [Write Message] menu in the [SMS] menu. 2) Type a message. 3) After you complete the message, press the 42 [Option] soft key (left) and then select “Done.” Choose one of following options. - Send Only: Sends the message to the recipient phone number. It will not save the message. - Save and Send: Saves the message, and send it to the required recipient. - Save Only: Saves the message so that you can send it later. - Send to Many: Send the message to multiple recipients. Select Edit List to add up to 10 recipient(s). - Send by Group: Sends the message to the Caller Group. Select a Caller Group from the list. 4) You can input the number directly or get from the phonebook by pressing the [Search] soft key (left). 5) The phone will display the Message sending Success or Fail message on the screen for all recipients. Note: If you receive a call while you are writing a message, the message will be backed-up and after the call finishes, the phone will display [write message] mode. You can finish the message without losing the data. 43 Inbox With this menu, you can view the new text messages or the read messages. It will display the sender’s phone number or name (if stored in the Phonebook) on the list. If you choose the [Ok] soft key, you can view the message contents. Outbox With this menu, you can view the sent or unsent messages you have saved. Send, Edit, Delete, Delete All and Use Number options are available. Drafts You can view and edit the saved messages in the Drafts. Template You can edit and delete message templates in this menu. You can store your frequently used messages up to 10 messages. For example, “Call Me Now,” “How are you,” and so forth. You can use the Template by selecting [Use Template] option, when you write a message. Message Settings You can setup default Message Information. Profile Settings, Common Settings, Memory Status 44 MMS The MMS (Multimedia Messaging Service), also called Photo Message, allows end-users to send and receive messages containing multimedia content (including images, video, sound and text) between mobile to mobile, and mobile to Email. Write Message You can write a message and insert Image, Sound, and Attachment. 1) Select [Write Message] menu in the [MMS] menu. 2) Compose a message. You can edit To, CC, BCC, Subject, and Content. 3) You can input the number directly or get from the phonebook by pressing the [Search] soft key. 4) After you complete the message, press the [Option] soft key (left) and then select “Done.” Choose one of following options. - Send Only: Sends the message. It will not save the message. - Save and Send: Saves the message, and send it to required recipient(s). - Save to Drafts: Saves the message to Drafts. You may send it later. - Send Options: Validity Period, Delivery Report, Read Report, Priority 45 - Exit: Exits the Write Message, the phone will ask if you want to save the message. 5) The phone will display the Message sending Success or Fail message on the screen for all recipients. Inbox Same description as for SMS. Outbox Same description as for SMS. Drafts Same description as for SMS. Templates You can edit the MMS templates and write a message in this menu. You can use the Template by selecting [Use Template] option, when you write a message. Message Settings Within the MMS sub-menu, you can define default values on common parameters for mobileoriginated messages. By setting default values for MMS messages, you can experience a more comfortable service. You can set up the MMS related parameters for sending and retrieving the MMS messages. 46 VOICE MAIL Your phone is capable of dialing with voicemail server number (if provided by your network). If the receive any, your phone displays New Message in the idle screen. Select the Voice Mail from the list and press [Option] soft key (left). You can Edit the Voice Mail server number. By selecting the Connect to Voice, your phone will dial to the configured number that has been stored in Voice Mail list. You can then listen to the voicemail. Note: Voice mail is a network feature. Please contact your service provider for more information. BROADCAST MESSAGE This network service allows you to receive the broadcast messages on various topics such as weather, traffic, local district code, local hospitals, taxis or pharmacy in your area. For more information about broadcast message topics, please contact your service provider. The phone will display the Broadcast Messages immediately when received, on the following conditions: 1) When the phone is in idle mode 2) When Receive Mode (2.4.1) option is set to On 47 3) When the message channel is currently active in the channel list. Note: This service may not be available on all networks. For more information about the available subjects, please contact your network service provider. Call History With this menu, you can identify all call records that you have dialed, received or missed. It will display the number and name (if available), together with the date and time at which the call was made or received. MISSED CALLS This menu lets you view the last missed calls. DIALED CALLS This menu lets you view the last dialed calls. In the dialed calls list, you can view the details of the record by pressing the [Ok] soft key (left). In the view screen, you can make a call to the number by pressing the Send Key. RECEIVED CALLS This menu lets you see the last received calls. In the list of received calls, you can view the details 48 of the record by pressing the [Ok] soft key (left). In the view screen, you can make a call to the number by pressing the Send Key. DELETE CALL LOG This menu lets you delete all call data of missed call, dialed call, received call, and all call log. CALL TIME This menu lets you view the timers for calls made and received. Last Call Time, Total Sent, Total Received, Reset All Time Note: The actual time invoiced for calls by your service provider may vary, depending on network features, rounding-off for billing purposes and so forth. CALL COST You can view the cost of the last call, or of all calls. It will show costs, only if your network operator supports this service. Last Call Cost: Allows you to check the cost of the last call. Total Cost: Allows you to check the cost of all calls. Reset Cost: Allows you to reset the call cost. Max Cost: Enter PIN2 and input a limitation of the Max Cost. Price Per Unit: Enter PIN2 and input a limitation of the price per unit. 49 Note: Not all SIM cards support this feature. The number of items in these lists depends on the contents of your SIM card. SMS COUNTER You can view the numbers of sent and received SMS. GPRS COUNTER You can view how many GPRS message has been sent and received, and reset the counter. Settings You can change settings for your phone using this menu. There are Phone Setup, Call Setup, Network Setup, Security Setup, Audio Equalizer ,IrDA, Bluetooth and Restore Factory Settings sub menu. PHONE SETUP With this menu, you can setup settings regarding display and operations of the phone: Profiles You can use the Profiles setting features to customize various settings depending on environments, such as General, Meeting, Outdoor, Indoor , Headset and Bluetooth. Select each environment and select “Activate” to activate the setting. Select “Customize” to customize the Profiles settings. 50 Customizable options are as following: - Tone Setup This menu customizes the tones in the Incoming Call, Alarm, Power On, Power Off, Slide Open, Slide Close, Message Tone, Keypad Tone. - Volume - Alert Type - Intelligent Call Alert - Ring Type - Extra Tone - Answer Mode Time and Date You can set time and date for your phone. 1) Set Home City This menu allows you to set a city as your home city. 2) Set Time/Date This menu allows you to set the current time and date displayed in the idle screen. 3) Set Format - Time Format - Date Format - Start WeekDay 4) Auto Update of Date and Time Language This menu allows you to set the display language. 51 Preferred Input Methods This menu allows you to define your preferred input method. Once you set the preferred input method, next time you edit in text input mode, it will reflect the setting until you change to another. Display Settings This menu allows you to customize desired phone display items as below. 1) Wallpaper 2) Screen Saver 3) Power On Display 4) Power Off Display 5) Main Menu Style 6) Themes 7) Greeting Text 8) Contrast 9) LCD Backlight 10) Show Date and Time 11) Show Owner Number 12) Show Operator Name Dedicated Key This menu allows you to set the dedicated function for the 4-way navigation key in the idle mode. Select from the menu lists, and press [Ok] key to change the dedicated menu. Default Dedicated Keys: 52 Up: Bluetooth Down: Audio Player Left : Messages Right: Profiles Shortcuts This menu allows you to set shortcuts menu list. CALL SETUP The following Call Setup features are network services. Please contact your network service provider to check availability and subscribe to the feature. Caller ID This network service informs your Caller ID to the recipient when you call out. Call Waiting This network service informs when someone is trying to reach you during another call. You can specify the call waiting option for voice calls only. Call Divert This network service reroutes incoming calls to the number that you specify. Example: you may wish to divert your business calls to a colleague while you are busy. Call diverting can be set up in the following ways. Divert All Voice Calls: diverts all voice calls. Divert If Unreachable: diverts calls, if you are 53 not in a coverage area of your service provider. Divert If No Answer: diverts calls, if you do not answer the phone. Divert If Busy: diverts calls, if you are already making another call. Divert All Data Calls: diverts all data calls. Cancel All Divert: cancels all call diverting options. Note: The phone sends your settings to the network and the network will acknowledge the settings. You can deactivate all call diverting settings by selecting the Cancel All. Call Barring This network service allows you to restrict your call for Outgoing Calls, Incoming Calls. You can also Cancel All call barring settings. You will be able to make and receive calls normally. You can set and change the call barring password obtained from your service provider using this option. You must enter the current password before you can specify a new one. Note: The phone sends your settings to the network and the network returns the acknowledgement. You can deactivate all call barring settings by selecting the Cancel All. 54 Call Time Reminder You can set the call time reminder. Options are Off, Single, and Periodic. Call Time Display You can set if you want the phone to display the call time or not. Auto Redial This option allows you to set redial automatically when the call receiver is busy. If you set [Auto Redial] on, it will redial 10 times to make a call. To redial proceed as following. NETWORK SETUP Network Setup helps you in Network Selection (Automatic/Manual), selection of Preferred Network, selection of Bands and GPRS connection Network Selection The Network Selection feature enables you to select automatically or manually the network used when roaming outside of your home area. Note: You can select a network other than your home network only if it has a valid roaming agreement with your home network. Options are as following: 1) Automatic: You will be connected to the first available network when roaming 55 2) Manual: The phone scans for the available network, and you can select the network manually. Preferred Networks You can set your preferred networks from PLMN list. You can Add From List, Create New, Change Priority and Delete Band Selection This menu allows you to select the service bandwidth. GPRS Connection Press [Change] soft key (left) to change the setting for the GPRS connection. SECURITY SETUP There are six types of security setting categories, and you can optimize security mode by choosing sub menus in “Security Setup” in “Settings” menu. These security settings will help you to keep privacy and to prevent other people from using the phone without your permission. PIN Lock When the PIN Lock feature is on, the phone only works when you enter PIN code for the SIM card. If you turn on the phone with the SIM card, the phone will ask the password. Once the correct password has entered, the phone will work with the 56 SIM card. Phone Lock When the Phone Lock feature is on, user must enter the password each time you turn on the phone. Making a call or operating the phone is not available without the password. Auto Keypad Lock To prevent unwanted accidental key presses, you can use this auto keypad lock function. You may not make a call or operate the phone until you press the unlock code. However, answering a call, receiving messages are available without entering the unlocking key sequence. To change the Keypad Lock setting, 1) Press the * key and select the keypad lock options (None/ 5 sec / 30 sec / 1 min / 5 min / Slide Close), or 2) Press the menu key and select 4. Settings / 4.4 Security Setup / 4.4.3 Auto Keypad Lock. To unlock the Keypad Lock time setting, 1) Press the [unlock] soft key (right) and # key in sequence, each time you need to release the keypad lock. Fixed Dial When the Fixed Dial mode is enabled, the person using this phone can call to the phone numbers 57 stored in the Fixed Dial List only. To make a call to the number not starting the numbers stored in Fixed Dial List, you must enter the PIN2 to disable Fixed Dial mode. If the SIM card does not have PIN2, this feature will not be supported. In the Fixed Dial Mode, you can use several useful functions as following. 1) View and Edit: you can see and edit FDN entry after input PIN2. 2) Add : you can add FDN entry after input PIN2. 3) Delete: you can delete FDN entry after input PIN2. 4) SMS: you can send SMS to the phone numbers starting with the numbers stored in FDN. 5) Short Type: you can choose short type among Number / Name / Sequence. Barred Dial When the Barred Dial mode is enabled, the person using this phone cannot call numbers in the barred dial list. To call a barred number, you must enter the PIN2 to disable the barred dial mode. If the SIM card does not have PIN2, it does not support the Barred Dial feature. Change Password To change the password, input the current password, and then enter the new password. 58 Note: The initial password is “0000.” After you change your password, you will need to input the password. If you forgot your password, contact the service center. Audio Equalizer Allows you to set and edit equalizer as Normal, Bass, Dance, Classical, Treble, Party, Pop, Rock. IrDA You may use the IrDA port of your phone to send or receive files with other phone or PC equipped with IrDA port. Activation Menu Open / Close: allows you to open or close the IrDA port. After selecting the IrDA to Open, you may send files from Phonebook, My vCard, Camera, Video, or from a File Manager. Storage You can choose where to save the files, either to phone or Memory Card. Bluetooth Your phone supports Bluetooth connections. You can use Bluetooth hands-free devices. Usually the range is approximately within 10 meters; however, it can vary depending on device or environment. To use Bluetooth headset, set Bluetooth Mode to 59 On and select ‘Inquiry Audio Device’ or ‘My Device’ then select the device. Note: It requires pass code to use a Bluetooth device. Please refer to the Bluetooth device manual for detail. Bluetooth Mode To connect this phone to other Bluetooth device, set this option to On. icon will appear on the idle screen. The phone’s Bluetooth power will be turned on, until you turn the Bluetooth Mode off. When you turn off your phone’s power, and turn on the next time, the Bluetooth power will be On. If the Bluetooth device was connected, the phone will connect to the device when the phone’s power is back on. Note: When you are not using the Bluetooth feature, set the Bluetooth Mode to Off, in order to save the battery power. Inquiry Audio Device This option will search for Audio device(s) within the range of your phone. 1) Put the device nearest possible when you search a new device. 2) Check to turn on your phone and the new device. For turning on your new device, see 60 instruction provided by the device manufacturer. Make sure your phone is in Bluetooth Mode. 3) Select “Search Audio Device” to find the new device. 4) After your phone finds the device, press [Pair] soft key (left), it might ask for a pass code. Default pass code is depending on the Bluetooth device. You might try 0000 or 1234 as a pass code. Usually the Bluetooth audio device provides a guide with this pass code. 5) The phone and device will be paired and connected. If you fail this pair procedure, try again or contact the device manufacturer, or change to other device. Note: Please use recommended Bluetooth devices for optimal use. My Device This will display Paired Device(s), which have been connected and registered with your phone. You can conveniently connect to the frequently using Bluetooth device by using this menu. Option: - Connect: you can connect to the listed Bluetooth device. - Rename: you can edit the device name. - Delete: you can delete the saved device from 61 the My Device list. - Search new device: you can also search for new device. Active Device Settings Visibility You can set your phone visible to other Bluetooth devices. If you set this On, other devices can search your phone as a Bluetooth device. You can only change this option when the Bluetooth Mode is On. My Phone Name Name your phone name by using this option. When other Bluetooth device searches your phone, this name will be displayed. Authentication Set Authentication On or Off. You can only change this option when the Bluetooth Mode is On. Audio Path (1)Leave in Phone (2)Forward to BT Headset FTP Setting Set shared folders of File manager when you send data by Bluetooth. 62 About This menu will display your Bluetooth’s profile. Those are Device Name, BD Address and Supported Service. (Bluetooth CR222: A2DP, HFP, HSP, SPP, DUN, FTP, OPP (*option)) RESTORE FACTORY SETTINGS This feature would reset the phone to the same settings as those configured at the factory. In this case, it does not delete the downloaded objects and phonebook records. You will need to input password to restore factory settings. Multimedia The Multimedia menu multimedia functions. - Camera - Image Viewer - Video Recorder - Video Player - Photo Manager - Audio Player - Sound Recorder - Melody Composer provides you several Note: Camera options 63 Key Setting 1 Effect Settings 2 4 White Balance (Auto, Daylight, Tungsten, Fluorescent, Cloud, Incandescence) Flash Light (On, Off) (turns on and off the camera flash) Delay Timer (5,10, 15) 5 Continuous Shot (3, 5, Tile Shot) 6 Night Mode 7 * Image Quality (normal, low, high, fine) Image Size (1280x1024, 640x480, 320x240, 160x120, 176x220) Switch Camera and Video mode. 0 Go to Image Viewer # Show or Hide Option icon 3 8 Note: Melody Composer keys 64 1: Do, 2: Re, 3: Mi, 4: Fa, 5: Sol, 6: La, 7: Ti 8: Vibration – allows the phone vibrates. 9: Light – allows the LED lit. 0: Rest – indicates the rest place. * : toggles options, such as notes and rest . # : changes the accidentals. Press 1~7 and then press the sharp key; the musical scale will be switched with between Sharp ( ) / Flat ( ), if applicable. Navigation Up, Down Keys: changes an octave, and toggles options when applicable. Fun Fun provides you with Java interface and Games. You can use your phone as your entertainment center. JAVA Using this menu you can enjoy the embedded Java games and downloaded Java games or Java Applications from WAP. Follow the instruction of the application or game. Loading time will vary from applications to applications. There are embedded Java games for your mobile 65 phone. (Depending on Software version) Press [Option] soft key (left) and select ‘Launch’ to execute the java game or application. Java Options: 1) Launch: allows you to launch the selected game or application. 2) Settings: allows you to change the setting for Java. - Network Access: allows you to set if you wish to access the network. Select from Allow, Prompt Always, and Never. - Auto Invocation: allows you to set if you wish to invoke automatically. Select from Allow, Prompt Always, and Never. - Messaging: allows you to set if you wish to use messaging. Select from Allow, Prompt Always, and Never. 3) Information: displays Java Midlet information of the selected java game or application, such as name, size, version, vendor, and jad or jar website of a Midlet. JAVA SETTING You can setup audio, network profile, and free data space. 1) Java Audio: allows you to set the Java audio sound to on or off. 2) Java Vibration: allows you to set the vibration to 66 on or off. 3) Free Data Space: you can view the free data space. 4) Heap Size: you can view the remaining heap size. GAMES This phone provides you embedded games. Please see the following instructions for each game, and enjoy the games. When you select a game, you will have the following menu: 1) Start Game: allows you to start playing the game. When you press the right soft key, it will go back to menu with Resume option added. Select “Resume” to continue playing the game. 2) Game Level: you can choose the game level from Easy/Normal/Hard. 3) Best Grades: will display the best records in each level. Press [Reset] soft key (left) to reset the best grades record. 4) Game Help: describes about the game and an instruction. GAME SETTING You can select the game setting. This will be applied to the game plays in 6.3 Games. Press the left or right navigation key to select the setting and press the [Ok] soft key to save the 67 setting. 1) BGM (On/Off): allows you to set the Background Music on or off while you are playing a game. 2) Sound Effect (On/Off): allows you to set the sound effect on or off. 3) Game Vibration (On/Off): allows you to set the vibration on or off while you are playing a game. Tools Tools menu helps you utilize your phone as Calendar, To-Do, Alarm, Schedule Power On/Off, World Clock, Calculator, Units Converter, Health and Stopwatch. CALENDAR The calendar helps you to keep track of memos, calls that you need to make, anniversaries, and To-Do’s. TO DO LIST You can view all saved tasks. It displays a task or tasks saved in the calendar. The To Do List shows the notes of the tasks from the oldest task to the latest task. ALARM This menu allows you to set the alarm to ring at a specific time. You can save up to three alarms. To stop the alarm when it rings, press the [Stop] 68 soft key (left) to stop the alarm or press the [Snooze] soft key (right) to snooze the alarm so that it will remind you again in four minutes. SCHEDULE POWER ON/OFF You can set a schedule for powering on and off your mobile phone. When you schedule the power on or off, the phone will power on or off at every scheduled time. When the phone powers on, it will do so with an alarm tone. It is useful when you want to turn off your phone while you are sleeping, and let the phone power on in the morning so that you would not miss any call or alarm. WORLD CLOCK This feature allows you to check the current time based on Greenwich Mean Time (GMT) and major cities around the world To set the time zone of your location, select the city corresponding to your time zone by pressing the left and right navigation keys. The phone will display the local date and time. CALCULATOR Using this feature, you can use the phone as a calculator. The calculator performs the basic arithmetic functions and memory functions; Addition, Subtraction, Multiplication and Division; Add to Memory, Subtract to Memory, Memory 69 Clear and Memory Read. UNITS CONVERTER You can convert from one type of unit to another. To convert a value: 1) Select the weight or length options. 2) Press the left or right navigation keys and select the type of conversion to be performed. (Example: Kg ↔ Pound) 3) Using the up and down navigation keys, place the cursor on the desired unit 4) Input the value to be converted, and then press [Ok] to get the result. You can enter a decimal point (.) using the # key. To convert currency: 1) Input a currency rate. 2) Press the [Ok] soft key (left). 3) Press the left or right navigation keys to choose how you want the currency to be calculated. ( xxx:1 or 1: xxx) 4) Press down the navigation key and input the local currency value. 5) Press the [Ok] soft key (left) to get the result. 6) If you want to convert other local amount, press the up navigation key and select the currency convert type (xxx:1, or 1: 70 xxx), and repeat the 4) and 5). If you want to convert with other currency rate, press the [Back] soft key. HEALTH With the Health menu, you can check your Body Mass Index. BMI BMI is an index for your health, keeping in the Normal range is recommended for your health. Low BMI and high BMI both are critical for the health. Thin Female ~ 18 Male ~ 20 MENSTRUAL Normal 18 ~ 23 20 ~ 25 Fat 23 ~ 25 ~ For our female users, this is a tool to monitor your menstrual cycle. You can enter the date of the last menstrual period and monitor the cycle. STOPWATCH This is a tool to measure timing; Split Stopwatch, Lap Stopwatch and nWay Stopwatch. You can use the stopwatch functions for various sports; for example, running, swimming races, or car races. 71 Typical Stopwatch There are Split Timing and Lap Timing stopwatch functions in this typical stopwatch menu. Split Timing Split Timing is useful for measuring each player’s record from start. The timing will be recorded earliest to latest. Lap Timing You can use the Lap Timing function to measure each lap record. View Record When you save the timing records from the Split Timing and the Lap Timing, it will be saved and listed in this menu. nWay Stopwatch You can use 4-way navigation keys for measuring times for each direction. When you press a navigation key, the direction stopwatch will start timing, and other direction stopwatch will pause the timing. When you press the paused direction’s navigation key, the stopwatch will resume timing. Press and hold the [Resume] soft key to clear all record. Services 72 This menu allows you to use services including SIM card additional services, WAP and Data Service. STK If you use a SIM card that provides additional services, the STK menu displays. For details of SIM Card Tool Kit, please refer to your SIM card instructions. If you have any questions, please call After Sales support center. WAP You can connect to WAP site by this phone, and use the services provided by the sites. The WAP browser works as Internet browser of PC. And the services are provided by the connected sites. Homepage When you choose [Homepage] menu, WAP browser opens the main page of home site that you had activated among the sites in [Profile]. Bookmarks You can make bookmark data in your phone. And you can connect to the site directly. Options: Goto : Connect to the bookmarked WAP page Edit : Edit the name and URL of the selected entry Delete : Delete the selected entry Delete All : Delete all entries in the bookmarks. Add Bookmark 73 Recent Pages When you choose [Recent Pages] menu, WAP browser opens the latest WAP page. Enter Address If you know the URL of the site, you can go to the site directly by inputting the URL. WAP Push Your phone receives WAP service messages and saves them in the WAP Push. You can read the message in the Inbox. Settings This option allows you to set the WAP settings. There are several profiles of sites in this phone. You can activate one of them as a home site and change or set each profile. Options: - Edit Profile : Shows the name of selected site and you can edit the profile(s). - Browser Options: Time out, Show Images - WAP Push Setting: On/Off - Clear Cache: clears the most recent site files that you have downloaded in the temporary memory. - Clear Cookies: deletes cookies in the memory. - Clear Recent Page List: clears recent page list in the memory. - Clear Address: deletes all addresses, which 74 you entered in 8.2.4 Enter Address. - Trusted Certificates: saves and lists the Trusted Certificated from the WAP sites. You can view and delete the certificates. DATA ACCOUNT This menu allows you to change the settings for the GSM and GPRS network services. For further details, contact your service provider. GSM Data This setting allows you to change the settings for the GSM Data network as following: Account Name Number User Name Password Line Type Speed DNS: GPRS This setting allows you to change the settings for the GPRS network as following: - Account Name: Edit the account name. - APN: Enter the access point name used for the address of the GPRS network gateway. - User Name: Enter the User Name required to connect to GPRS network. - Password: Enter the password required to 75 connect to GPRS network - Auth. Type: Select the authorization type from Normal and Secure. File Manager This menu allows you to navigate the stored files in the phone or memory card. 1) You can view the remaining memory (free) and total memory of the phone and the microSD Card. 2) You can open and navigate the directories and files in the storage. 3) You can view, play, and setup files in the storage disks. 1) View / Play: allows you to view or play the file. 2) Edit : allows you to edit image files. 3) Forward: allows you to forward the file to use in Wallpaper, Screen Saver, Tone Setup, Phonebook, and to send via MMS, EMS, IrDA, Bluetooth 4) Detail: displays information of the file, date and size. 5) Rename: allows you to edit the file name. 6) Copy: allows you to copy the file to the other folder or other storage. 7) Move: allows you the move the file to the selected folder or storage. The file will be 76 removed from the original folder and paste to the selected folder. 8) Delete: allows you to delete the selected file. 9) Delete All Files: allows you to delete all files in the selected folder. 10) Sort: allows you to sort the files by name, by type, by time, and by size. Note: After selecting Copy or Move option, press the left or right navigation keys to access to the upper or lower folder. SIM AT Service SIM Card provides several value-added services. 77 These functions will only display and work on the menu of the phone when your SIM card is supported. If your SIM Card does not support such services, the phone will not display those menus. The content and the terms of the function lists will depend on your network service provider. Please contact your network service provider (a network operator or the service provider) in regards with availability of any services related to the SIM card, application information and the costs. Note: Charges may be applied to your bill due to activated SMS or Call when you perform those services. The text of SIM AT menus may be different from your phone language setting because the text directly comes from your SIM card 78 Using Batteries PRECAUTIONS WHEN USING BATTERIES Never use any charger or battery that is damaged in any way. Use the battery only for intended purpose. If you use the phone near the network’s base station, it uses less power; talk and standby times are greatly affected by the signal strength on the cellular network and the parameters set by the network operator. Battery charging time depends on the remaining battery charge and the type of battery and charger used. The battery can be charged and discharged hundreds of times, but it will gradually wear out. When the operation time (talk time and standby time) is noticeably shorter than normal, it is time to buy a new battery. If left unused, a fully charged battery will discharge itself over time. When charging after complete discharge, the phone will not display anything for about 30 minutes. Use only Fly approved chargers. When a charger is not in use, disconnect it from the power source. Do not leave the battery connected to a charger for more than a week, since overcharging may shorten the battery life. Extreme temperatures will affect the charging 79 capacity of your battery: it may require cooling or warming first. Do not leave the battery in hot or cold places, such as in a car in summer or winter conditions, as it will reduce the capacity and lifetime of the battery. Always try to keep the battery at room temperature. A phone with a hot or cold battery may not work temporarily, even when the battery is fully charged. Li-ion batteries are particularly affected by temperatures below 0 (32 ). Do not short-circuit the battery. Accidental shortcircuiting can occur when a metallic object (coin, clip or pen) causes a direct connection between the + and – terminals of the battery (metal strips on the battery), for example, when you carry a spare battery in a pocket or bag. Short-circuiting the terminals may damage the battery or the object causing the short-circuit. Dispose the used batteries in accordance with local regulations. Always recycle. Do not dispose of batteries in a fire. 80 Menu Map Phonebook Quick Search Search Entry Add New Entry To SIM To Phone Copy All From SIM From Phone Delete From SIM From Phone One By One Enable Speed Dial Set Number Special Number Owner Number Service Dial Number SOS Number Settings Memory Status Preferred Storage Fields My vCard Human Voice Prompt Caller Group Friends Family VIP Business Others Speed Dial Messages SMS Write Message Inbox Outbox Drafts Template Message Settings MMS Write Message Inbox Outbox Drafts Templates Message Settings Voice Mail Broadcast Message Receive Mode Read Message Languages Channel Settings 81 Call History Missed Calls Dialed Calls Received Calls Delete Call Log Missed Calls Dialed Calls Received Calls Delete All Call Time Last Call Time Total Sent Total Received Reset All Time Total Cost Reset Cost Max Cost Price per Unit SMS Counter Sent Received GPRS Counter Last Sent Last Received All Sent All Received Reset Counter Call Cost Last Call Cost Settings Phone Setup Profiles General Meeting Outdoor Indoor Headset Bluetooth Activate Customize Tone Setup Volume Alert Type Intelligent Call Alert Ring Type Extra Tone Answer Mode Time and Date 82 Set Home City Set Time / Date Set Format Auto Update of Time and Date Language Preferred Input Methods English T9 English Numeric Display Settings Wallpaper Screen Saver Power On Display Power Off Display Main Menu Style Themes Greeting Text Contrast LCD Backlight Show Date and Time Show Owner Number Show Operator Name Dedicated Key Shortcuts Add New Entry Search Entry Caller Group Owner Number Memory Status Preferred Storage Greeting Text Tone Setup Volume Call Setup Caller ID Call Waiting Call Divert Call Barring Call Time Reminder Call Time Display Auto Redial Closed User Group Network Setup Multimedia Camera Image Viewer Video Recorder Network Selection Preferred Networks Band Selection GPRS Connection Security Setup PIN Lock Phone Lock Auto Keypad Lock Fixed Dial Barred Dial Change Password Audio Equalizer IrDA Activation Menu Storage Bluetooth Bluetooth Mode Inquiry Audio Device My Device Active Device Settings About Restore Settings Factory Video Player Photo Manager Audio Player 83 Sound Recorder Fun Java Launch Setting Information Java Settings Java Audio Java Vibration Free Data Space Heap Size Tools Calendar To Do List Alarm Schedule Power On/Off World Clock Calculator Units Converter Melody Compose Games Start Game Best Grades Game Help Game Setting Game Music Sound Effect Game Vibration Health BMI Menstrual Stopwatch Typical Stopwatch nWay Stopwatch Weight Length Currency Converter Services STK WAP Homepage Bookmarks Recent Pages Enter Address WAP Push Settings 84 Data Account GSM GPRS File Manager 85 Memo 86