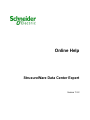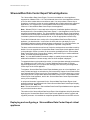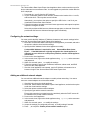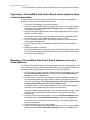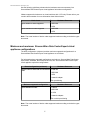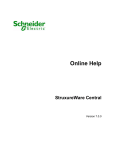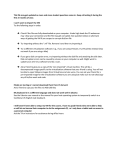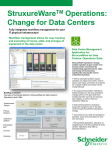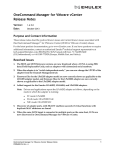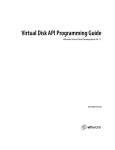Download User Manual - Howard Computers
Transcript
Online Help StruxureWare Data Center Expert Version 7.2.2 StruxureWare Data Center Expert 7.2.2 StruxureWare Data Center Expert Virtual Appliance The StruxureWare Data Center Expert 7.2 server is available as a virtual appliance, supported on VMware ESXi 4.1.0. The full-featured demo of the virtual appliance monitors up to five device nodes and one surveillance node. You can purchase a license key to upgrade to a production version to monitor additional device nodes and activate supported applications, or to migrate from a StruxureWare Data Center Expert server hardware version to a StruxureWare Data Center Expert virtual appliance. Note: VMware ESXi 4.1.0 was used as the reference virtualization platform during the development of the StruxureWare Data Center Expert 7.x virtual appliance, and is the first supported virtualization platform. The StruxureWare Data Center Expert virtual appliance is delivered as an OVA (Open Virtualization Archive), expected to function properly on any virtualization platform that supports this format, or has an appropriate converter utility. To use the full-featured demo version of the StruxureWare Data Center Expert virtual appliance, you download the *.ova file from the APC web site, and deploy it to your virtualization platform using the default hardware configuration. For more information, see StruxureWare Data Center Expert virtual appliance equivalent configurations. The demo version monitors a maximum of five device nodes and one surveillance node by default. You must upgrade the StruxureWare Data Center Expert virtual appliance demo to the production version to monitor 25 device nodes (as displayed in the StruxureWare Data Center Expert client "License Keys" display), add license keys to monitor additional nodes, or activate supported applications. Note: You can add an additional network adapter to enable private networking, or add additional hard disks to increase storage, after the OVA template is deployed. To upgrade the demo to the production version, you must purchase and apply an activation key, available on the APC web site. To monitor additional device nodes or activate supported applications, you must purchase and apply node license keys and application license keys for the virtual appliance. To migrate a StruxureWare Data Center Expert hardware server to a virtual appliance, you must purchase and apply an activation key, and contact APC Support for new node license keys and application license keys for the virtual appliance. To receive these keys, you are required to provide a unique MAC address and serial number for the StruxureWare Data Center Expert virtual appliance, and for the StruxureWare Data Center Expert hardware server you are replacing. A unique serial number is generated for the StruxureWare Data Center Expert virtual appliance at startup. It is displayed in the "About StruxureWare Data Center Expert" display, accessed from the Help menu. Note: The serial number for a StruxureWare Data Center Expert hardware server appears only on its serial number sticker. This section of the StruxureWare Data Center Expert Virtual Appliance help fully describes deploying the StruxureWare Data Center Expert virtual appliance, and the upgrade and migration processes. It is available as a separate printable document on the APC web site. Deploying and configuring a StruxureWare Data Center Expert virtual appliance 2 StruxureWare Data Center Expert 7.2.2 The StruxureWare Data Center Expert virtual appliance demo version monitors up to five device nodes and one surveillance node. You can upgrade to a production version after the OVA is deployed. 1. Download the *.ova file from the APC web site. 2. In your virtualization platform client interface, browse to the location of the *.ova file, and load the OVA. This may take several minutes. Alternatively, you may have the option to specify the URL for the *.ova file in your virtualization environment client interface. 3. Follow the prompts to accept the end user license agreement, and respond to options required to configure the OVA. Select thin provisioned disk format to allocate storage space on demand. Select thick provisioned disk format to allocate all storage space immediately. Configuring the network settings You must provide the MAC Address, IP Address, hostname, and network settings before using the StruxureWare Data Center Expert virtual appliance. 1. Select the StruxureWare Data Center Expert virtual appliance you created, and select the option to edit the virtual machine settings. 2. Specify the MAC Address for the virtual appliance manually. 3. 4. 5. 6. 7. A unique MAC Address is required for each StruxureWare Data Center Expert . If the MAC Address originally assigned to the virtual appliance is changed, an error will occur on the primary interface, and the virtual appliance will not start. Power on the virtual appliance. In the console view, login to the virtual appliance using apcsetup as the username and password. Within five seconds, press m to modify the settings. Follow the prompts to specify the IP Address, hostname, subnet mask, and DNS servers for the virtual appliance. After the virtual appliance has restarted, type its IP Address or hostname into a browser to login to the StruxureWare Data Center Expert client. Adding an additional network adapter You can add one additional network adapter to enable private networking. You cannot remove a network adapter once it has been added. 1. Gracefully shut down the virtual appliance. 2. Select the StruxureWare Data Center Expert virtual appliance, and select the option to edit the virtual machine settings. 3. Select the options to add an ethernet adapter. 4. Specify the type and the network connection. 5. 6. 7. 8. 9. Ensure this connection is mapped correctly, particularly when the DHCP server will be enabled on the private network interface. Power on the virtual appliance. In the console view, login to the virtual appliance using apcsetup as the username and password. Within five seconds, press m to modify the settings. Accept the settings you configured previously, or modify settings if needed. Press y to accept the Enable private network interface option. 3 StruxureWare Data Center Expert 7.2.2 10. Specify whether you want to enable the DHCP server on the private network interface. Upgrading a StruxureWare Data Center Expert virtual appliance demo version to production To upgrade from the demo to the StruxureWare Data Center Expert virtual appliance production version, you must install the activation key. 1. Purchase the activation key for the virtual appliance. 2. Login to the StruxureWare Data Center Expert client. In the "License Keys" display, accessed from the Server Administration Settings option in the System menu, and apply the activation key. 3. Apply the new virtual appliance node license keys and application license keys you received from APC Support. The upgrade is complete one you have applied the license and application keys. If you want to modify the virtual appliance settings, continue to Step 4. 4. In your virtualization platform client, gracefully shut down the StruxureWare Data Center Expert virtual appliance. 5. Select the option to edit the StruxureWare Data Center Expert virtual appliance settings. 6. Modify the hardware, if necessary. See help for Deploying and configuring a StruxureWare Data Center Expert virtual server, and StruxureWare Data Center Expert virtual server equivalent configurations. 7. Power on the virtual appliance. Migrating a StruxureWare Data Center Expert hardware server to a virtual appliance To migrate a StruxureWare Data Center Expert hardware server to a virtual appliance, you must purchase and apply an activation key. Additionally, you must contact APC Support for new node license keys and application license keys for the virtual appliance. 1. Perform a back up of the StruxureWare Data Center Expert hardware server, using the Server Backup/Restore option, accessed from the Server Administration Settings option in the System menu. 2. Deploy the demo version OVA, and configure it using the hardware equivalents for the StruxureWare Data Center Expert Basic, Standard, or Enterprise server from which you are migrating. The available disk space for the virtual appliance must be greater than the disk space used by the hardware server. You cannot restore to a virtual appliance with fewer CPU, fewer network adapters, less RAM, or less available disk space than the hardware server. See help for Deploying and configuring a StruxureWare Data Center Expert virtual appliance, and StruxureWare Data Center Expert virtual appliance equivalent configurations. 3. Perform a restore on the virtual appliance, using the Server Backup/Restore option, accessed from the Server Administration Settings option in the System menu. You cannot restore to a virtual machine other than the StruxureWare Data Center Expert virtual appliance. 4. Apply the activation key to the virtual appliance. 5. Login to the StruxureWare Data Center Expert client. In the "License Keys" display, accessed from the Server Administration Settings option in the System menu, 4 StruxureWare Data Center Expert 7.2.2 apply the new node license keys and application license keys you received from APC Support. Adding disk space to a virtual appliance To increase storage for the virtual appliance, you must create additional hard disks. You cannot change the size of an existing hard disk, or remove a hard disk once it has been created. An error will occur on the primary interface, and the StruxureWare Data Center Expert virtual appliance will not start. 1. Gracefully shut down the virtual appliance. 2. In your virtual server console, select the option to add a hard disk. 3. Choose the hard disk size. See StruxureWare Data Center Expert virtual server equivalent configurations. 4. Choose thin or thick provisioning. 5. Power on the virtual appliance. Changes in the disk space will take effect once the StruxureWare Data Center Expert virtual appliance has restarted. Do not shut down the virtual appliance while the disk reconfiguration process is running. The "Storage Settings" display, accessed from the Server Administration Settings option in the System menu, shows the total storage space available for the virtual appliance, not the individual hard disks. Note: To store large amounts of surveillance data, using a remote repository is recommended. About changing hardware resource settings for the StruxureWare Data Center Expert virtual appliance After you have deployed the OVA, you can make changes to the StruxureWare Data Center Expert virtual appliance settings from your virtualization platform client interface. You use apcsetup as the username and password. Network settings: You can configure an additional network adapter to enable the private network (APC LAN) as the apcsetup user or through the StruxureWare Data Center Expert client. MAC Address settings: A unique MAC address is required for each StruxureWare Data Center Expert virtual appliance. If the MAC address originally assigned to the primary or secondary network interface is changed, an error will occur on the primary interface, and the virtual appliance will not start. A message will be displayed indicating the MAC address expected before normal startup will be allowed. Hard disk settings: To increase storage for the virtual appliance, you can create additional hard disks. You cannot change the size of an existing hard disk, or remove a hard disk once it has been created. An error will occur on the primary interface, and the StruxureWare Data Center Expert virtual appliance will not start. Changes in the disk space will take effect once the StruxureWare Data Center Expert virtual appliance has restarted. 5 StruxureWare Data Center Expert 7.2.2 The "Storage Settings" display, accessed from the Server Administration Settings option in the System menu, shows the total storage space available for the virtual appliance, not the individual hard disks. Note: To store large amounts of surveillance data, using a remote repository is recommended. RAM settings: You can add RAM to the StruxureWare Data Center Expert virtual appliance. You must gracefully shut down the virtual appliance to configure the settings. CPU settings: You can add CPUs to the StruxureWare Data Center Expert virtual appliance. You must gracefully shut down the virtual appliance to configure the settings. Note: VMware supports fault tolerance on virtual machines with 1 CPU only. Please refer to your vendor's documentation for more information about fault tolerance. Hardware resource configuration guidelines Use the following guidelines to determine the hardware resources necessary for a StruxureWare Data Center Expert virtual appliance to monitor a given number of device nodes. Nodes Hardware Resources Up to 325 device nodes 1 GB RAM 1 CPU Up to 1025 device nodes 2 GB RAM 1 CPU Up to 2025 device nodes 2 GB RAM 2 CPU Up to 4025 device nodes 4 GB RAM 4 CPU Note: VMware supports fault tolerance on virtual machines with 1 CPU only. Please refer to your vendor's documentation for more information about fault tolerance. The disk space required to monitor a given number of nodes varies according to the device types monitored and the amount of data you want to store. The minimum hard disk size is 18 GB. To determine whether to add another hard disk, you can view available disk space in the "Storage Settings" display, accessed from the Server Administration Settings option in the System menu. View this display periodically to help determine how quickly the virtual appliance consumes disk space. Note: To store large amounts of surveillance data, using a remote repository is recommended. Fault tolerant configuration guidelines 6 StruxureWare Data Center Expert 7.2.2 Use the following guidelines to determine the hardware resources necessary for a StruxureWare Data Center Expert virtual appliance fault tolerant configuration. VMware supports fault tolerance on virtual machines with 1 CPU only. Please refer to your vendor's documentation for more information about fault tolerance. Node Count Hardware Resources Up to 325 device nodes supported 1 GB RAM 1 CPU Up to 1025 device nodes supported 2 GB RAM 1 CPU Note: The actual number of device nodes supported varies according to the device types discovered. Minimum and maximum StruxureWare Data Center Expert virtual appliance configurations The demo configuration (minimum) and the maximum supported configurations for a StruxureWare Data Center Expert virtual appliance are as follows. For information about supported configurations equivalent to StruxureWare Data Center Expert Basic, Standard, and Enterprise servers, see StruxureWare Data Center Expert virtual appliance equivalent configurations. Demo Configuration (minimum) Hardware Resources Up to five device nodes and one surveillance 18 GB disk node 1 GB RAM 1 CPU 1 network adapter Thin provisioning Maximum supported configuration Up to 4025 device nodes Hardware Resources 1 TB disk 4 GB RAM 16 CPU 2 network adapters Thin or thick provisioning Note: The actual number of device nodes supported varies according to the device types discovered. 7 StruxureWare Data Center Expert 7.2.2 Note: VMware supports fault tolerance on virtual machines with 1 CPU only. Please refer to your vendor's documentation for more information about fault tolerance. StruxureWare Data Center Expert server equivalent configurations The StruxureWare Data Center Expert virtual appliance equivalent configurations are based on StruxureWare Data Center Expert Basic, Standard, and Enterprise server hardware configurations. Hardware Server Virtual Appliance Equivalent StruxureWare Data Center Expert Basic Up to 525 device nodes supported Up to 250 GB disk 1 GB RAM 2 CPU StruxureWare Data Center Expert Standard Up to 2025 device nodes supported Up to 250 GB disk 2 GB RAM 2 CPU StruxureWare Data Center Expert Enterprise Up to 4025 device nodes supported Up to 1 TB disk 4 GB RAM 4 - 16 CPU 8