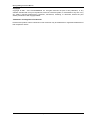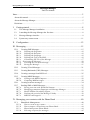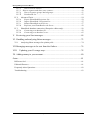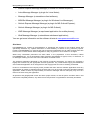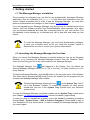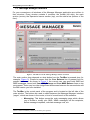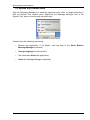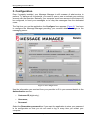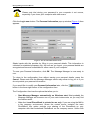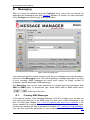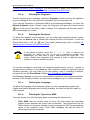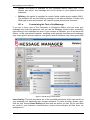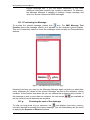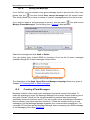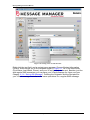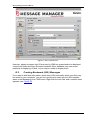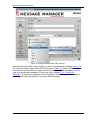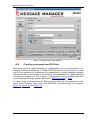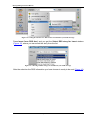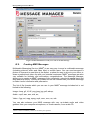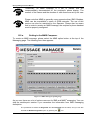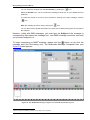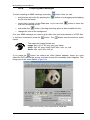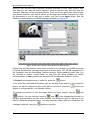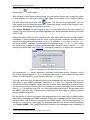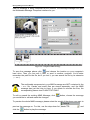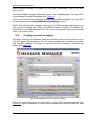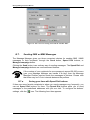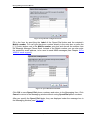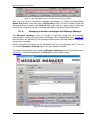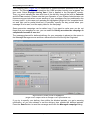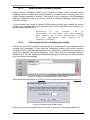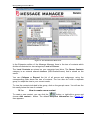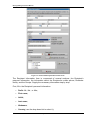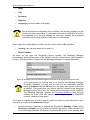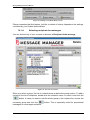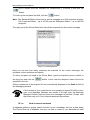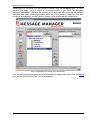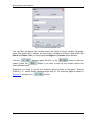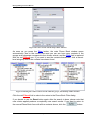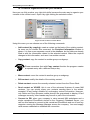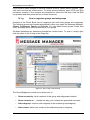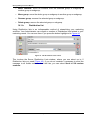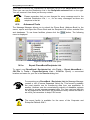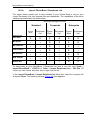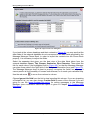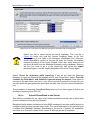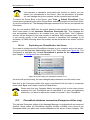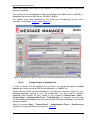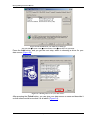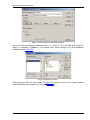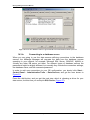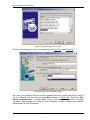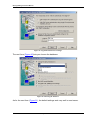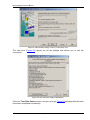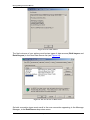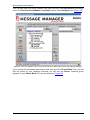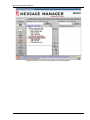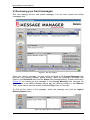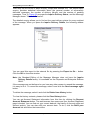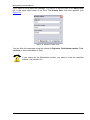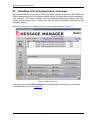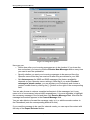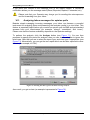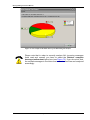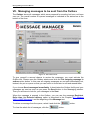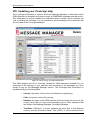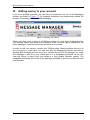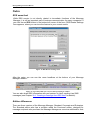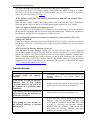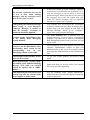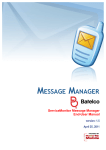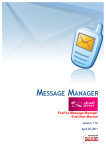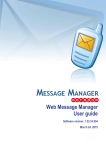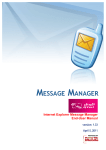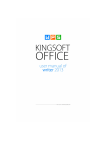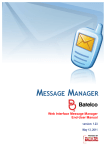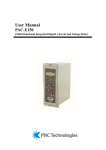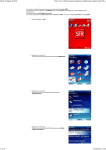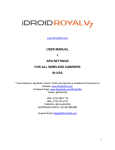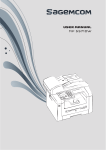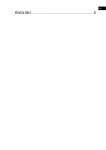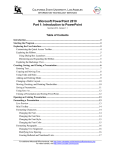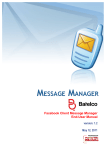Download MessageManager Desktop Client User Manual
Transcript
Message Manager End User Manual
42007
MTC Message Manager
End-User Manual
Version 1.0
20
th
June
Desktop Client Message Manager
End-User Manual
version: 2.92
April 25, 2011
Page 1 of 85
Message Manager End User Manual
Copyright
Copyright © 2001 – 2011 PowerMeMobile Co. All rights reserved. No part of this publication, or any
software included with it may be reproduced, stored in a retrieval system, or transmitted in any form or by
any means, including photocopying, electronic, mechanical, recording, or otherwise, without the prior
written permission of the copyright holder.
Trademarks and Registered Trademarks
Products and product names mentioned in this document may be trademarks or registered trademarks of
their respective owners.
Page 2 of 85
Message Manager End User Manual
Message Manager
End User manual
Intro ........................................................................................................................... 5 About this manual ........................................................................................................................5 About the Message Manager .......................................................................................................5 Disclaimer ....................................................................................................................................7 I. Getting started .................................................................................................... 8 I.1. The Message Manager installation ...................................................................................8 I.2. Launching the Message Manager the first time ................................................................8 I.3. Message Manager interface ..............................................................................................9 I.4. System tray context menu ...............................................................................................11 II. Configuration ................................................................................................... 12 III. Messaging ........................................................................................................ 15 III.1. Creating SMS Messages..............................................................................................15 III.1.a. Defining the Originator. ......................................................................................16 III.1.b. Defining the Recipient..........................................................................................16 III.1.c. Defining the Language. ........................................................................................16 III.1.d. Defining the Type of the SMS...............................................................................16 III.1.e. Customizing the Text of the Message. ..................................................................17 III.1.f. Previewing the Message. .........................................................................................20 III.1.g. Checking the cost of the message.........................................................................20 III.1.h. Saving the Message ..............................................................................................21 III.2. Creating VCard Messages ...........................................................................................21 III.3. Creating Bookmark (URL) Messages .........................................................................23 III.4. Creating a message from RSS feed .............................................................................25 III.5. Creating MMS Messages ............................................................................................27 III.5.a. Getting to the MMS Composer ............................................................................28 III.5.b. Compiling MMS messages ...................................................................................30 III.6. Creating recurrent messages........................................................................................34 III.7. Sending SMS or MMS Messages................................................................................35 III.7.a. Saving your time with Speed Dial buttons ...........................................................35 III.7.b. Managing promotion campaigns with Message Manager...................................37 III.7.c. Mobile Number Portability support .....................................................................39 III.7.d. Defining the period of the Message Validity........................................................39 III.7.e. MMS to email support ..........................................................................................40 IV. Managing your contacts with the Phone Book ................................................ 40 IV.1. PhoneBook Management ............................................................................................40 IV.1.a. How to create a new contact ................................................................................41 IV.1.b. How to import a VCard into your Phone Book....................................................44 IV.1.c. Shared and private Phone Books .........................................................................44 IV.1.d. Selecting recipients for messages ........................................................................45 Page 3 of 85
Message Manager End User Manual
IV.1.e. How to search contacts ........................................................................................46 IV.1.f. How to organize and share your contacts ...............................................................50 IV.1.g. How to organize groups and subgroups ..............................................................51 IV.1.h. Distribution list ....................................................................................................52 IV.2. Advanced Tools...........................................................................................................54 IV.2.a. Export PhoneBook/Recipients List ......................................................................54 IV.2.b. Import PhoneBook / Recipients List ....................................................................55 IV.2.c. Submit PhoneBook to the Server..........................................................................57 IV.2.d. Replicate your PhoneBook to the Server .............................................................58 IV.3. PhoneBook database connection (Enterprise edition only).........................................58 IV.3.a. Connecting to a database file ..............................................................................59 IV.3.b. Connecting to a database server..........................................................................62 V. Reviewing your Sent messages ........................................................................ 69 VI. Handling and analyzing Inbox messages ......................................................... 72 VI.1. Analyzing Inbox messages for opinion polls ..............................................................74 VII. Managing messages to be sent from the Outbox ............................................. 76 VIII. Updating your Coverage map ..................................................................... 78 IX. Adding money to your account ........................................................................ 80 Outro ....................................................................................................................... 81 RSS news feed ...........................................................................................................................81 Edition differences .....................................................................................................................81 Frequently Asked Questions ......................................................................................................82 Troubleshooting .........................................................................................................................83 Page 4 of 85
Message Manager End User Manual
Intro
About this manual
This manual is to conveniently assist you with how to install the software, tune it to your
business requirements, and operate it conveniently and efficiently.
We organized the manual as a reference and a small study guide, so that each chapter
stands alone, giving you quick and easy answers to particular questions and step-bystep instructions for specific tasks. You can find the necessary information in the
Contents chapters for immediate help in most typical situations.
But we are reasonable enough not to boast that in our manual we predicted all possible
questions, in any situation, for all our most respected users. That is why we would
greatly appreciate any of your comments, critique especially. You can always send
them to us if you right-click the Message Manager icon in the System Tray and choose
the Feedback button.
Your Message Manager is also a highly customizable tool, and your Operator system
administrator can change the options available and the outer look according to your
needs as a client and the Operator’s needs as the provider. Hence the screenshots in
this manual may insignificantly differ from what you have onscreen. Also because of our
ongoing efforts to improve the Message Manager performance, the screenshot can
show previous version numbers of the software. In this case the new version has higher
productivity and stability, but the functionality remains the same.
Please note that the availability of certain MM features is subject to the conditions of
your contract with your Operator.
This icon signals technical stuff that you may find informative and
interesting but isn’t essential for the Message Manager everyday use.
Feel free to skip over this stuff, or you may need to show the info to your
system administrator if you experience a problem.
This icon warns you of any potential pitfalls—and gives you the allimportant information on how to avoid them.
About the Message Manager
Thank you for choosing the Message Manager as a most complete solution for your
immediate business communication and internal operation management. The
application allows you to send text and multimedia messages to mobile phones all over
the world via Internet directly from your PC. With the latest MM version you can also
send messages from a dedicated mobile phone number using the Message Manager as
an intermediary, to up to five different groups of recipients.
Page 5 of 85
Message Manager End User Manual
Please remember that your Message Manager is a part of a sophisticated software
complex, and its outer look and operating depend on other parts of the complex.
You as a user of the Message Manager can:
•
Create advanced SMS / MMS messages with the help of templates,
personalization and customization features. For your MMS messages you
can also use various media files which can be dragged-and-dropped into
the Messaging form or taken from external devices like a web-camera or
an audio CD;
•
Create special-format messages like VCard or URL messages;
•
Save any or your created messages for future use and editing;
•
Send your messages to multiple recipients from your PC (up to 1 million in
the Enterprise Edition), using the configurable message templates or
creating messages from scratch;
•
Receive messages to your Message Manager, and forward them if
necessary;
•
Analyze your incoming messages as, for example, opinion poll results,
and present the analysis results as vivid charts;
•
Define certain actions which your Message Manager automatically
performs in case the incoming messages meet the criteria you set;
•
Send your messages to multiple recipients from their specially defined
mobile phones, using the Message Manager as an intermediary link;
•
Keep a flexible Phone Book provided with the nested groups of contacts,
birthday reminders, advanced search and many other features, and share
your contact database with your enterprise server (the Enterprise Edition
only);
•
Quickly define message recipient lists, using both the Phone Book or
manual input;
•
Trace the outgoing messages history and monitor the delivery status of
the messages sent from the PC or from the dedicated mobile phones.
Please note that availability of this features above depends on your Operator’s settings
and the software edition you are using.
Message Manager is just one of many software clients, though probably the most
powerful one. In Messaging Platform software complex you can always choose clients
most suitable for your business and personal needs. The complete list of software
clients for Messaging Platform software complex includes, but is not limited to, the
following:
•
Facebook Message Manager (a web-based application for Facebook);
•
Firefox Message Manager (a toolbar for Mozilla Firefox);
Page 6 of 85
Message Manager End User Manual
•
Internet Explorer Message Manager (a toolbar for Internet Explorer);
•
Lotus Message Manager (a plugin for Lotus Notes);
•
Message Manager (a standalone client software);
•
MSN Bot Message Manager (a plugin for Windows Live Messenger);
•
Outlook Express Message Manager (a plugin for MS Outlook Express);
•
Outlook Message Manager (a plugin for MS Outlook);
•
WAP Message Manager (a wap-based application for mobile phones);
•
Web Message Manager (a standalone web-based application);
You can get more information on the software clients at www.powermemobile.com.
Disclaimer
PowerMeMobile Co. makes no representations or warranties with respect to the contents hereof and
specifically disclaims any implied warranties of merchantability or fitness for any particular purpose.
Further, PowerMeMobile Co. reserves the right to revise this publication and to make changes from time
to time in the contents hereof without obligation to notify any person of such revision or changes.
While every reasonable precaution has been taken in the preparation of this document, neither
PowerMeMobile Co. nor its development team assumes responsibility for typos, errors, or omissions, or
for damages resulting from the use of the information contained herein.
The software application described in this manual is intended exclusively for clients who acquired it
legally and are bound by the appropriate License Agreement. Any unauthorized copying and distribution
of this software application is an infringement of the copyright law and can be severely prosecuted.
Under no circumstances the Company which provides the client with this software application bears any
responsibility for losses or damages which the client may incur as a result of using the described software
application, neither it bears any responsibility for losses or damages which a third party may incur as a
result of the client using the application.
All personal and geographical names and other proper names, as well as phone numbers used in this
manual are completely fictitious, any references to real persons or organizations are strictly accidental.
Page 7 of 85
Message Manager End User Manual
I. Getting started
I.1. The Message Manager installation
The procedure is a standard one, just like for any professionally developed Windows
application. Run the installation file (setup.exe) and follow the instructions from the
screen. Please remember that in order to use the Message Manager, you must also
perform Authentication and configure it (see Chapter II. Configuration).
If you are upgrading your Message Manager, you do not have to uninstall the previous
version. Also the software product from PowerMeMobile takes complete care about
your old contacts database and data files, converting them for your new version. The
old database is also backed up, to eliminate any risk of data loss and make you feel
secure.
To install the Message Manager, you must have Administrator privileges.
In case your computer does not let you install the program, switch to
Administrator account or contact your system administrator.
I.2. Launching the Message Manager the first time
When you launch the Message Manager by double-clicking its icon on the Windows
Desktop, or by choosing the Message Manager shortcut from the Windows "Start"
menu, the first thing you see is the main window of the Message Manager.
The Message Manager Icon
also appears in the System Tray. By default the
starting Message Manager shows you a ‘Tip of the Day’, to kindly remind you of its
many features.
To hide the Message Manager, click the [X] button in the top-right corner of the Window
Title. Note that by pressing the [X] button you do not actually quit the program but just
minimize the Message Manager main window.
The Message Manager displays its icon
in the System Tray ONLY,
not in the Windows Taskbar. To restore the program full view, please
double-click the icon in the System Tray (located near your Windows
system clock).
To close the Message Manager completely, please use the System Tray context menu
(see Chapter I.4. System tray context menu), which is evoked by right-clicking.
In case you need to uninstall the program, evoke the standard uninstalling procedure
through Start→ Control Panel→ Add or Remove Programs. Please keep a copy of
your installation file in a secure place, in order to reinstall the Message Manager when
you need it again.
Page 8 of 85
Message Manager End User Manual
I.3. Message Manager interface
For your convenience, all windows of the Message Manager application are uniform in
their structure. Every window contains 4 sections: the toolbar (left side); the main
section (centre); the Operator’s banner section (top), and the status bar (bottom of the
form).
Figure 1. The full view of the Message Manager and its 4 sections.
The main section view depends on what button from the ToolBar is pressed (see, for
example, Figure 3). Please be aware that the Your Balance line is present only for
prepaid customers. As shown in Figure 3, the current user can send both SMS and
MMS messages, hence both Your SMS Balance and Your MMS Balance lines on top
are present. There may be other insignificant differences between the screenshots and
the MM version you have installed.
The ToolBar is the control panel of the program and is located on the left side of the
main window. The buttons are used to switch between the Message Manager interface
“pages”, which are shown in the center, a kind of a work bench of the software:
o Messaging. This button opens the main messaging page which allows
you to create or modify your SMS / MMS1 messages, set the recipients,
define message templates, calculate message cost, etc.
1
Please confirm availability of this service from your Operator
Page 9 of 85
Message Manager End User Manual
o Phone Book. The Message Manager provides a sophisticated phone
book facility, enabling users to handle up to 2’100’000 contacts in the
Corporate and Enterprise Editions of the software. Phone book search,
import, export and editing tools are available in this section.
o Sent. All messages which you previously sent are kept here. Search tools
and message status enquiry are available in this section.
o Inbox. All messages which have been sent to you are kept here. You can
read them here, reply to them if necessary, and export the messages for
external use.
o Outbox. In this section you can manage the messages which were
prepared for sending but have not been sent yet, both from the PC and
from the dedicated Mobile Users.
o Configure. This section tells the program how to connect and work. The
user credentials should also be defined in this section. If something does
not work properly, check this section settings first.
o Coverage. This button opens the list of GSM networks to which the
Message Manager can send messages.
As for the bottom section, its most important part is probably the Status bar, because it
displays program messages, a feedback to you indicating last operation status or the
message sending progress. The bottom section also contains the net status indicator
, showing the result of the last Internet operation. We wish you it always be green,
as this indicates normal Internet connection. Red is a sign of trouble, as you may guess.
Near the net status indicator you can sometimes see the progress bar, showing how
fast (or how slow ) your current operation is being carried out.
The last but not least in importance, RSS button can be useful for those who want to
keep track of the international or local news (see Figure 79).
Please note that your Message Manager client is a part of a big software
complex called Message Manager Platform. Hence, the MM outer look
necessarily depends on the settings your Operator applied when your
customer and user were created. Some information pieces which
presentations may vary are the following:
• The Inbox button in the Toolbar is not shown if the Inbox
feature is not available for your user;
• When the Messaging tab is selected, the balance is shown in
the top right corner if the customer is prepaid, and the package
expiration date is shown if packages are used;
• The Language menu can be omitted for Operators with Englishonly subscribers;
• There is no SMS/MMS choice in the Messaging view if the user
is not allowed to send MMS or SMS messages.
Page 10 of 85
Message Manager End User Manual
I.4. System tray context menu
With the Message Manager you need the right-click quite often, so begin practicing it
with the System Tray context menu. Right-click the Message Manager icon in the
System Tray, and you see the pop-up menu then:
Figure 2. System Tray context menu.
Choose from the following commands:
•
Restore the application, if it’s hidden, with the help of the Show Batelco
Message Manager command;
•
Change language for the interface;
•
Get information About the application;
•
Close the Message Manager completely.
Page 11 of 85
Message Manager End User Manual
II. Configuration
Even if properly installed, your Message Manager is still unaware of what service to
perform. To discover all its potential, you need to open a new or activate your existing
account with the Operator. Naturally, your computer must have access to the Internet to
be configured, to send your messages, or to relay the messages from the dedicated
users.
The first time you run the application, the Configure form appears (Figure 3). You have
to configure the Message Manager providing your account details and login to the
messaging server.
Figure 3. The Configure form.
Use the information you received from your provider to fill in your account details in the
Authentication section:
•
Customer ID (digits only);
•
Username;
•
Password.
Select the Remember password box if you want the application to store your password
in its configuration so that you do not need to log in every time you restart your
computer.
Page 12 of 85
Message Manager End User Manual
Please note that storing your password in your computer is not secure,
especially if you share your computer with other users.
Click the Login now button. The Personal Information pop-up window (Figure 4) then
appears.
Figure 4. The Personal Information form.
Shake hands with the provider by filling in your personal details. This information is
collected for statistical purposes only. As soon as you logout, your personal details are
encrypted and become unavailable for other users of your computer.
To save your Personal Information, click OK. The Message Manager is now ready to
use.
To return to the configuration form without saving your personal details, press the
Cancel. Please note that the Message Manager server may refuse to log you in if you
do not provide your personal information.
If you would like to modify your Personal Information later, click the
button in the lower right corner of the configuration form.
The Configuration form has the options that allow you to:
•
Start Message Manager automatically on Windows start. Most probably the
Message Manager will become one of your main instruments, so you may find
the feature useful.
•
Make that Local PhoneBook is private for me only. If you are using the MM in
a big company environment, where the central server contains the main
PhoneBook, this option controls your sharing of the PhoneBook on your
computer with that centralized PhoneBook on the company server. Unlike with
Page 13 of 85
Message Manager End User Manual
the feature Connect to DB described in Chapter IV.1.f. ‘How to organize and
share your contacts’, when you choose the contacts to share with the company
cental server, here with the feature Local PhoneBook is private for me only
you are sharing the whole PhoneBook.
•
Backup/Restore Data. For your protection you can save your data in a .zip file,
to restore it any time.
•
Connect to the server PhoneBook Databases (available for the users of the
Enterprise edition only). The server PhoneBook allows users in the organization
to share their contacts using the database server.
•
Start the application automatically every time you start your computer (to activate
this option, please select the Start the Message Manager automatically on
Windows start checkbox).
•
Check for Updates: Every 24 hours the Message Manager checks automatically
if a newer version is available for downloading. However, you may force this
check anytime by pressing this button. If a newer version is available, the
Message Manager downloads it and installs it automatically. The feature is
especially important for updating the Coverage Database (see Chapter VIII.
Updating your Coverage).
•
Change Proxy settings if necessary. The Message Manager does its best to
configure the proxy settings for your network automatically. However, in some
network configurations this is not possible and you have to define proxy settings
manually.
If you are not aware of your proxy settings, please contact your
network administrator.
For your business security after some reasonable period of inactivity
(20 minutes by default, configurable by your Operator) your password
is automatically cleaned and the message about this appears in the
Status bar. If you want to continue working with the Message
Manager, you have to enter your password again.
If your Internet connection breaks, the newest versions of Message Manager (2.14.001
or higher) automatically resume connection after it restores.
The PhoneBook database connection section is active in the Enterprise edition only
(see for example Figure 3). This feature is to provide your business team with an
effective marketing communication instrument, as it lets you place your contact
database on your company server and share it. The procedure is described in detail in
Chapter IV.3. PhoneBook database connection (Enterprise edition only).
Page 14 of 85
Message Manager End User Manual
III.
Messaging
After you tuned the software using the Configure form, every time you launch the
application the Messaging form (see Figure 5) appears. Of course, you can come back
to the Configure form any time by clicking the button.
Figure 5. The Messaging form.
Your username and the number of units to pay for your messages to be sent are shown
at the top of the Messaging form. The cost of sending a message depends on the type
of your message (MMS messages are much more costly), its length, number of
recipients, and the destination GSM network(s).
The Messaging form is your main workbench to compile and send messages, both
SMS and MMS types. To choose the type, select either SMS or MMS option button
at the top of the form.
III.1.
Creating SMS Messages
In the newest versions of the Message Manager (2.14.001 or higher) you are able not
only send usual plain text in the SMS mode, but also send contact information in the
form of VCard (see Chapter IV.1.f. How to organize and share your contacts), a file
format standard for personal data interchange, specifically electronic business cards.
Creating and sending VCards is described in Chapter III.2. Creating VCard Messages.
You can also send URL addresses to your recipients, as described in Chapter III.3
Page 15 of 85
Message Manager End User Manual
Creating Bookmark (URL) Messages. It is also possible to share RSS information with
your recipients (see Chapter III.4. Creating a message from RSS feed).
III.1.a.
Defining the Originator.
To start composing your message, define the Originator, which serves as the signature
for your messages. You can choose the Originator from the drop-down list.
If you use the Corporate or Enterprise Edition of the Message Manager, you have the
Default Originator option. Please, select the Originator and press the home-looking
icon to the right of the field to make it default. This Originator will then be used for
any new message you create.
III.1.b.
Defining the Recipient.
To define the recipient of the message, you can either type recipient’s phone number
directly into the Sent to field or choose the recipient from the Phone Book. To use the
Phone Book option, click the
icon. (For further details please refer to Chapter IV.
Managing your contacts with the Phone Book).
In the phone numbers signs like ‘+’, ‘-‘, ‘(‘, ’)’, dots, or spaces are
permitted, but others are not. If you copy a telephone number from
somewhere, you may have to edit it and remove the signs like ‘*’ or
others. Please also remember that comma is used to separate phone
numbers in case of multiple recipients.
To send the message to more than one recipient simultaneously, use the ‘;’ symbol to
separate phone numbers in the Send to: field. However, instead of typing the phone
numbers manually, you may also try our new feature, that of compiling a multiplerecipient list from the PhoneBook (Chapter IV.1 PhoneBook Management).
The Message Manager can be your most powerful instrument of promotional activities,
because in the Enterprise edition you can send a message to up to 1 million receivers.
III.1.c.
Defining the Language.
To define the language of the message, please, use the corresponding combo box.
English and Arabic languages are currently available, the latter can be with Arabic or
Latin numbers.
III.1.d.
Defining the Type of the SMS.
You may choose one of the following types by selecting the relevant box:
•
Flash SMS: they are usually used to inform the client about the immediate
balance (some providers do it after each connection). The recipient will see the
SMS instantly on his phone handset, but this message will NOT be automatically
saved in the recipient’s Inbox. Flash SMS messages can also be used for
delivering promotional materials;
Page 16 of 85
Message Manager End User Manual
•
Private: this facility is available for the Corporate edition users only. If you
choose this option, this message will not be shown on your detailed account
statement.
•
Blinking: this option is available for certain Nokia mobile phone models ONLY.
The recipient will see the blinking message on his phone handset. Frankly, this
SMS type is used quite seldom, as it has an openly promotional character.
III.1.e.
Customizing the Text of the Message.
If you are a lucky user of the Corporate or Enterprise Edition and you want your
message look lively and personal, you can use the Message context menu, evoked by
right-clicking in the message text area. If your version is Standard, you do not have this
feature. In this case please consider investing in the upgrade, because good messages
may mean good customer relations, and good customer relations may mean good profit.
Figure 6. The Message Context Menu.
Insert Smiley: This tool provides a set of the so-called emoticons, which can add life to
your message text, especially with younger audience. To insert a smiley, please, rightclick the text, choose Insert Smiley and then pick the smiley you like. Do not use them
too much in your business communication—some serious people still find them too
ambiguous .
Page 17 of 85
Message Manager End User Manual
Personalization Features: This option allows you to create and then personalize your
message by inserting recipient name, initials, prefix/title etc. into the uniform message
text as variables. This is a valuable tool for efficient mass messaging which will not look
mass and impersonal.
For example, you want to send the birthday wishes to two recipients:
Mr. Smith and Ms. Ross. Firstly, define the recipients’ phone numbers in the
Sent to: field (you can type them directly into this field or choose them from
the Phone Book). Then write a message: “Happy birthday. Many happy
returns of the day!”. Place the cursor where you want to insert the names,
after the word ‘birthday’ in our example. Use the Personalization Feature in
the Message context menu and choose Insert Recipient’s Full Name with
Title. The Message Manager then inserts the individual recipient names and
titles into the message text automatically. Now click the Message Preview
icon
. You will see the following two messages: “Happy birthday Mr. Smith.
Many happy returns of the day!” and “Happy birthday Ms. Ross. Many happy
returns of the day!”. Add a comma after ‘birthday’, and you are done.
Note that instead of writing separate messages to each of two (or two
thousand) recipients, you write only one message, and the necessary
personalizing information is taken from the Phone Book for you.
Insert Custom Tag. This feature is even more sophisticated, as it can use the data
fields imported into the Message Manager from the external sources. While messaging,
custom tags are used to provide large numbers of clients with some individually
prepared information.
Let us give you another example. Supposing you want to inform your clients
about their current account balance. First of all, create an external file or
database (CSV, MS Excel, MS Access, SQL Server, Oracle DB) containing
the necessary information: the name, phone number, and current account
balance of every client. Here is an example of what your CSV file might look
like:
Customer Name;Phone Number;Balance
Mr. Ahmad; 9659666666;20
Ms. Adel; 9659777777;35
Then import this file into the Message Manager Recipients List. Use the
Tools feature of the Message Manager Phone Book (see Chapter IV.2.
Advanced Tools for details). Note that during the import you should mark the
account balance column as a ‘Custom field’.
After creating the Recipients List, return to the Messaging page and compose
the text of the message, using the right-click context menu to insert your
custom field, for example:
“Dear <%fullname%>, your current balance is
<%"Balance"%>$. <%date%>”.
As you see, here we engaged both Personalization Features
(<%fullname%>, <%date%>) and the Custom Tag (<%"Balance"%>). The
Page 18 of 85
Message Manager End User Manual
Message Manager inserts the individual recipient names, titles and account
balances automatically.
If you want to verify how the text looks like, please click the Message Preview
icon
. You will see the following messages:
“Dear Mr. Ahmad,
20$. <%date%>”,
your
current
balance
is
“Dear Ms. Adel, your current balance is 35$.
<%date%>”
The Message Manager puts in the date once the message is sent.
Thus again, instead of writing a multitude of individual messages for many
recipients, you create an external database with the necessary custom fields,
import this database to the Message Manager, compose only one SMS, and
send it to all your clients by just one click. The Message Manager does most
of the tedious job for you.
Note that Insert Custom Tag option is activated ONLY if the imported
Recipients list is provided with AT LEAST ONE custom field. It is possible to
define up to 10 custom fields for each list.
Using the Message context menu you also can Cut the selected fragment of the
message text, Copy it to the clipboard, Paste it from the clipboard, and Undo any
operation performed on your message text.
You can save your money by applying the Squeeze or Stretch operations. These
operations are used to decrease the message length, and therefore fit more information
into your message. Squeeze achieves that by deleting the spaces between words and
adding the capitalization. Stretch uses a dictionary of the so-called “SMS phrases” to
abbreviate your message.
For example,
modified with
modified with
operations by
box.
the message “How are you? See you at the office” can be
Squeeze into “HowAreYou?SeeYouAtTheOffice”, or can be
Stretch into “howru? cu @ the office”. You can apply these
clicking the corresponding buttons exactly below the message
While savings for one stretched or squeezed message may look insignificant, the
Stretch and Squeeze functions can definitely improve your balance if you do
promotional mass messaging.
Next to the Squeeze and Stretch buttons you can also see how many characters are in
the current message, how many characters are allowed for one SMS, and how many
messages are necessary for sending the text you have composed.
A standard SMS can contain up to 160 characters, if you use basic
Latin letters and numbers and punctuation (a good example is the
Page 19 of 85
Message Manager End User Manual
English language set). If you use Arabic characters or any other
additional code table symbols, the number is reduced to 70. However,
the Message Manager is capable of splitting a longer message and
send it as several consecutive SMS messages.
III.1.f. Previewing the Message.
To preview the created message, please click
icon. The SMS Message Text
Preview shows the message exactly as it appears on the recipient’s phone display.
This tool is especially useful to check the messages which employ the Personalization
features.
Figure 7. The SMS Message Text Preview page.
Knowing how busy you may be, the Message Manager again reminds you about how
many recipients you chose for the current message, as well as the recipients’ phone
numbers. At the bottom drop-down list you can choose the recipient’s phone model. If
the message is sent to more than one recipient, the red arrows
the top corners to scroll between the recipients.
III.1.g.
are available at
Checking the cost of the message.
To help you keep track of your expenses, the
icon displays how many currency
units are required for sending the current message. You can immediately see the result
of applying the Squeeze or Stretch functions.
Page 20 of 85
Message Manager End User Manual
III.1.h.
Saving the Message
If you feel like you just created a very good message worth to be saved for future use,
please click the
icon and choose Save current message from the context menu.
This facility allows you to have a number of “preset” messages saved for a quick reuse.
If you want to delete a saved message or send it, click the same
icon and choose
Manage Preset Messages. The following form (Figure 8) then appears:
Figure 8. Preset Messages form.
Select the message and click Send or Delete.
You can quickly open a saved SMS by choosing it from the list of recent messages
available through the Preset messages context menu:
Figure 9. The Preset Messages Context Menu.
The description of the Send, Speed Dial and Managed campaign features is given in
Chapter III.7.Sending SMS or MMS Messages.
III.2.
Creating VCard Messages
Business workflow often needs quick exchange of personal contact information. To
make this exchange a snap, the Message Manager has a useful feature enabling you to
work with VCards. VCard is a file format standard for personal data interchange,
specifically electronic business cards. They can contain name and address information,
phone numbers, and other relevant information. VCards are usually limited to e-mail
messaging, but the Message Manager expands your communication possibilities. You
can send a VCard through the Message Manager when composing your SMS message
in the Messaging Form (see Figure 10).
Page 21 of 85
Message Manager End User Manual
Figure 10. Getting to the VCard interface.
Right-click the text field, and a context menu appears. Choose Contact information
(VCard), which brings you to the template shown in Figure 11. Fill in the three fields
(First Name, Last Name, Phone), and your VCard is ready to be sent. Besides, just like
with regular SMS messages, you can save your VCard message for future use (see
Chapter III.1.h. ‘Saving the Message’). Defining the Originator and the Recipient for
your VCard message is similar to the same operations for a regular SMS message.
Page 22 of 85
Message Manager End User Manual
Figure 11. The VCard interface.
However, please be aware that VCards sent by SMS are guaranteed to be displayed
correctly on Nokia and Sony-Ericsson handsets. Other handsets may have minor
problems in displaying VCards, or just may be unable to display them.
III.3.
Creating Bookmark (URL) Messages
If you want to distribute information about some URL bookmarks which you think may
be useful for your recipients, you can do it quickly and easily with the URL template
when in the Messaging form, SMS mode. Right-click the text field, and a context menu
appears (see Figure 12).
Page 23 of 85
Message Manager End User Manual
Figure 12. Getting to the Bookmark (URL) interface.
Choose Bookmark (URL), which brings you to the corresponding template (Figure 13).
Fill in the two fields (Caption and URL) as shown in Figure 13, and your Bookmark
information is ready to be sent. Again, just like with regular SMS messages, you can
save your Bookmark message for future use (see Chapter III.1.h. ‘Saving the
Message’). Defining the Originator and the Recipient for your Bookmark message is
similar to the same operations for a regular SMS message.
Page 24 of 85
Message Manager End User Manual
Figure 13. The Bookmark (URL) template.
III.4.
Creating a message from RSS feed
RSS news service is rapidly becoming an indispensable tool of communication in our
changing business environment. To share RSS information with your partner or client
can be very beneficial for companies and organizations, so many Message Manager
users asked this to be included in the software. PowerMeMobile Co. gladly delivered
the feature in versions 2.14.001 or higher. For detail how to set up the RSS news feed
to your Message Manager, please see Chapter ‘RSS news feed’ in ‘Outro’.
To send a string of information as an SMS message, right-click the message text area,
select ‘Insert Template’, then ‘Insert from RSS feed’, as shown below on successive
Figure 14, Figure 15, and Figure 16.
Page 25 of 85
Message Manager End User Manual
Figure 14. Getting the interface for RSS feed to be included in your SMS message.
Press Insert from RSS feed, and you get the Select RSS story for insert window
(Figure 15), where you can select the story from the list.
Figure 15. Choosing an RSS string to be included in your SMS message.
After the selection the RSS information you have chosen is ready to be sent (Figure 16).
Page 26 of 85
Message Manager End User Manual
Figure 16. RSS information is ready to be sent as an SMS message.
III.5.
Creating MMS Messages
Multimedia Messaging Service (MMS2) is an easy way to send a multimedia message
(including pictures, audio and video clips) to mobile users. You can send someone a
picture of a person to meet him at the airport, or show the way to drive to your office, or
share a promotional video clip with your potential customers. MMS1 messages are also
very suitable for birthday and anniversary congratulations. The Message Manager
allows you to create an MMS1 message of any complexity, using both manual input and
drag-and-drop facility. Virtually any media file can be included into your MMS1 message
to make it more informative and persuasive.
The list of file formats which you can use in your MMS1 message includes but is not
limited to the following:
Image—bmp, gif, tif, tiff, png, jpeg, jpg, pdf, wbmp;
Audio—mp3, wav, amr, mid, au;
Video—3gp, avi, mpg, mpeg, mp4, wmv, mov, rm, vob.
You can also enhance your MMS message with very up-to-date audio and video
grabbed from your computer microphone, or a web-camera, or an audio CD.
2
Please confirm availability of this service from your Operator
Page 27 of 85
Message Manager End User Manual
Technically, an MMS message is a set of frames that are
consequentially demonstrated on the recipient’s phone display. The
number of the frames and the duration of each frame are set by the user.
Please note that MMS is generally more expensive than SMS. Besides,
MMS can be unavailable in some of GSM networks. The use of this
service can also be restricted by the Operator. Please also be aware
that in order to receive an MMS message, the recipient’s phone handset
must be properly configured.
III.5.a.
Getting to the MMS Composer
To create an MMS message, please select the MMS option button at the top of the
Messaging page. The following form then appears:
Figure 17. MMS Message Preparing Page.
As you see, there are a lot of options common for SMS and MMS1 messaging. You can
skip the smaller-print section if you remember the information from SMS messaging
description.
The procedures to define the Originator and the Recipient are the same, and you can also
activate the Default Originator option by pressing the
Page 28 of 85
icon.
Message Manager End User Manual
You can choose a recipient from the Phone Book by clicking the
icon.
Select the Private box if you do not want this message to be shown on your detailed account
statement.
To check the number of currency units required for sending the current message, click the
icon.
Save the message for future use by clicking the
icon.
You can also use the Speed Dial feature, the same as for SMS sending (see the first part of
this chapter).
However, unlike with SMS messages, you must type the Subject of the message in
corresponding field above the message box. Your MMS message cannot be sent until
you put some subject for it.
To begin composing an MMS3 message, please click the
button or just click the
message area (the film-looking one). The Multimedia Message Composer form (see
Figure 18) then appears:
Figure 18. The Multimedia Message Composer form and the first button to press.
3
Please confirm availability of this service from your Operator.
Page 29 of 85
Message Manager End User Manual
III.5.b.
Compiling MMS messages
To start compiling an MMS message, press the
button. Now you can:
•
add pictures and video (by pressing the
the file into the frame).
button or by dragging-and-dropping
•
insert text by typing it in the Text area, or you can click
text from an existing txt file,
•
add audio (the
•
change the color of the background.
button to insert the
button), the drag-and-drop option is also available for this,
If for your MMS message you need to grab video from your web-camera or a DVD disc,
or include a screenshot, press the
media.
button. The
button does the same for audio
The supported image formats are:
Image: bmp, gif, tif, tiff, png, jpeg, jpg, wbmp.
Video: 3gp, avi, mpg, mpeg, mp4, wmv, mov, rm, vob.
Audio: wav, mp3, amr, mid, au.
If you press the
button, the state-of-art Video Splitter appears, where you must
select the DVD disk as the source, and then choose the necessary video fragment. This
brings you to the Video Splitter (Figure 19).
Figure 19. Processing a video fragment from a DVD disk.
Page 30 of 85
Message Manager End User Manual
Here you can find the control elements (buttons) standard to most video players. With
their help you can play the whole fragment, set the selection start and end, play the
selection, and then cut the necessary section. Then you are to specify the output quality
and picture resolution (the default values are Average and Medium respectively). After
the processing is over (it may take a while), you can hit the Apply button, and the
selection is inserted into your MMS message, as shown in Figure 20.
Figure 20. The video selection is inserted into your MMS message
Please note that the duration of the video or audio to be included in your MMS message
is limited, because the message itself must be within about 100-150 kB, depending on
the Operator’s and the Messaging Platform settings. When grabbing media files, you
are advised to further convert them so that they are more suitable for mobile
communication. Grabbing audio from an audio CD is additionally limited to 45 sec.
To Delete the selected picture or audio file, press the
button.
If you want the multimedia information you are sending to be locked in the recipient’s
phone, so that the recipient would not be able to re-send it, press the
feature is configurable by your Operator Admin).
button (the
To change the position of text and image within the frame, please, use the
and
buttons. You can see then how the
and
icons change their position on
the gray area located to the right of the buttons. Use the green lever on this form if you
want to resize the image/text parts. You may especially need it after you check how the
message looks like, using the
button for preview.
Page 31 of 85
Message Manager End User Manual
When the first frame is complete, you can insert the next blank frame to continue by
pressing the
button again.
With the help of the frame buttons range, you can delete frames and change the order
of their display. You can also create a new frame on the basis of the existing frames.
For this, select the frame and click
button. The frame will be duplicated. You can
now change the text and picture position, resize the image, insert a new image or text,
edit the text, and change the background color.
The default Duration for each frame is set to 20 seconds, which you can change, of
course. The only real limit is the MMS message size, which generally should not exceed
100-150 kB.
Mainly because of the size limit, regular audio- and video-files cannot be used in MMS1
messages in some networks and for some mobile phones. However, the MM built-in
media converter solves the problem for you. For example, if you want to use an .mp3
file for your MMS1 message, the converter can transform it into .amr or .aac files, which
are much more common in mobile phone population. As soon as you add the .mp3 file
through the Audio field (see Figure 18), a dialog box asks you to confirm the conversion.
Figure 21. Dialog box to confirm the .mp3 conversion.
We recommend .aac format, because it provides much better quality. However, not all
the mobile phones support it. If you anticipate that most of your recipients have older
makes of mobile phones, you would be safer with .amr format.
If you are sure that your recipients’ phones are equipped with 3gp technology, you can
add video to your MMS4 message. Video-files (.avi and .mpeg formats) can also be
converted to fit the recipients’ mobile phones, and the same procedure is applied. Here
you do not have much choice, luckily the industry is more-or-less happy with one format,
that of .3gp, at least by now. Still, you must remember that most of the providers limit
the MMS1 message size. Different size limitations can also apply to different mobile
phone brands and models.
We would like to remind you again that drag-and-drop is an easy way to handle media
files while composing your MMS message. Select the necessary media file and drop it
into the frame, and it will be converted to suit MMS format. You can also right-click on
the file (or a picture in a web-page, for example) and use the context menu prompting
you ‘Send by MMS’. The media file will be included in the message being composed. In
4
Please confirm availability of this service from your Operator
Page 32 of 85
Message Manager End User Manual
case no message is being composed at the moment, the Message Manager will open
the Multimedia Message Composer interface for you.
Figure 22. A completed MMS message.
To save the message please click
and choose the location on your computer's
hard drive. Then you can edit it later or send to another recipient. You’d better
remember the path for the file, but if you lost it, you can search the file by its extension
(*.MMS).
The multimedia components in your MMS message are NOT contained in the
*.MMS file. Visuals and audio files are stored separately, and the MMS
message has just the links to them. If you delete or relocate the files, the
corresponding frames turn PLAIN TEXT ONLY!
To edit or resend the existing MMS Message, click
you would like to edit and make the changes.
button, choose the message
To preview the whole MMS message, please select the model of the phone you want to
preview the message on. For this, use the drop-down list
click the
button to play the message.
Page 33 of 85
and
Message Manager End User Manual
When the MMS message is complete, you can send it immediately, save it to be sent
later or edit it.
To send the MMS message immediately, please, click the Send button. You then return
to the Message Manager Messaging form (Figure 5).
You can also include multimedia files directly into your MMS message, if you right-click
the file and choose the Send to\MMS (Message Manager) option.
Please note that with some Operators the cost of your MMS message can depend on its
size, and your Operator can charge your MMS message in ranges. For example, the
first 50 Kb of your MMS message cost 0.05 currency units per Kb, then every Kb added
costs 0.10 currency units.
III.6.
Creating recurrent messages
The latest versions of the Message Manager can boast a feature which can prove very
useful for promotional messages. You can send messages which repeat several times
with a pattern specified. The button to start the recurrence settings is located at the
bottom (see Figure 23).
Figure 23. The button to start your recurrence settings.
When you press the button, the form similar to many PIM organizers appears (see
Figure 24), with all possibilities to remind your recipients about the information you want.
Page 34 of 85
Message Manager End User Manual
Figure 24. The recurrence setting form with the calendar links.
III.7.
Sending SMS or MMS Messages
The Message Manager gives you three convenient choices for sending SMS / MMS
messages to their recipients: through the Send button, Speed Dial buttons, or
Managed campaign button.
Clicking the Send button is an ordinary way of sending messages. The Speed Dial and
Managed campaign buttons are more advanced features.
If the number of your recipients for one message is around 50,000 or more
(yes, your Message Manager can handle it so big!), then the Message
Manager Platform service sends the messages in portions. Please note
that there may be 3-5 min intervals between the portions.
III.7.a.
Saving your time with Speed Dial buttons
If there are some favorite recipients to whom you send messages very frequently, you
can set Speed Dial buttons for them. The Speed Dial buttons allow you to send
messages to the predefined addresses with just one click. To configure the buttons’
settings, click the
icon. The following form then appears:
Page 35 of 85
Message Manager End User Manual
Figure 25. Speed Dial Configuration form.
Fill in the form by specifying the Label of the Speed Dial button and the recipient’s
Mobile number. You can type the phone number directly in the entry box or press the
[...] (3 dots) button next to the Mobile number entry box and choose the number from
the Message Manager Phone Book. Instead of the Mobile number you can also enter
the recipient’s email address, to be used to send MMS messages (see Chapter III.7.e
‘MMS to email support’).
Figure 26. Speed Dial buttons defined.
Click OK to save Speed Dial phone numbers and return to the Messaging form. Click
Cancel to return to the Messaging window without saving Speed Dial phone numbers.
After you specify the Speed Dial labels, they are displayed under the message box in
the Messaging window (see Figure 27):
Page 36 of 85
Message Manager End User Manual
Figure 27. Speed Dial Buttons with new labels in the Messaging Window.
Now you can send a composed message immediately by clicking the appropriate
Speed Dial button. Note that using a Speed Dial button, you do not need to type the
recipient’s phone number in the Send to field every time you wish to send a message
because the recipient’s number is already indicated in the Speed Dial configuration.
III.7.b.
Managing promotion campaigns with Message Manager
The Managed campaign option is actually a multi-tool giving you all necessary
instruments to launch a big promotion campaign. The corresponding form (Figure 29)
lets you define the period for your campaign and the time of the day when the recipients
can get your message.
Please note that this feature can be switched on/off for every separate user. If you do
not see the Managed campaign button, ask your Admin for details.
To invoke the necessary form, press the Managed campaign button at the bottom (see
Figure 28). In some configurations the Deferred… button can be used.
Figure 28. The Managed Campaign button.
Page 37 of 85
Message Manager End User Manual
The resulting form (Figure 29) is comprised of several sections described from top to
bottom. The Message Manager analyses the GSM provider location and suggests the
time zone. Select Daylight saving time if this is applied in the Recipient’s country.
Then you must indicate the date and time of the delivery through the built-in Calendar
and the Time controls. Please note that your Operator of your System Administrator can
foresee some periods when correct sending of your messages may be problematic due
to heavy traffic. In this case such periods are highlighted (bright red for complete blockout and light red for partial block-out). Eventually, specify the day period when your
message is to be sent, and the expiry date for the campaign.
Some promotion campaign can be rather long. If you want to make sure you do not
forget that your campaign is over, you can select the Notify me when the campaign is
completed via email or sms box.
The message planned for deferred delivery for your campaign is placed on the queue in
the Message Manager server and then delivered at the time set by the Originator.
Figure 29. Heavy traffic periods are highlighted
(bright red for complete block-out and light red for partial block-out).
If you try to specify your delivery time within the blocked periods, you get a warning
notification, so you are advised to set the delivery time outside the blocked periods.
Press the Send button to send the message and finish the Managed campaign dialog.
Page 38 of 85
Message Manager End User Manual
III.7.c.
Mobile Number Portability support
Mobile Number Portability (MNP) is an advanced feature which enables mobile
telephone users to retain their mobile telephone numbers when changing from one
mobile network operator to another. This feature is fully supported in the Messaging
Platform software complex in general, and the Message Manager versions from
2.21.002 or higher.
If your recipient has moved to another GSM service provider and retained the mobile
number, you message will still be delivered for a nominal fee. Before the delivery you
get the following notification:
According
to
the
current
list
of
recipients, we estimate that this message
will require XX or more depending if some
of your recipients have ported to a
different network.
III.7.d.
Defining the period of the Message Validity
Internet connection is not perfect (at least not yet), hence there may be problems with
sending your messages. In this case the Messaging Platform (the whole software
complex of which the Message Manager is a component) makes several attempts to
send your message with certain frequency. If you think that your message validity is
limited in time, you can define in the Message Manager for how many hours the system
is to try to send your message.
Figure 30. Getting to the Defining Message Validity Period.
Press the button highlighted in Figure 30, and you get the window shown in Figure 31.
Figure 31. Defining Message Validity Period.
Here you can type the integer number of hours or choose it from the drop-down list.
Page 39 of 85
Message Manager End User Manual
III.7.e.
MMS to email support
Following our clients’ needs and anticipating them, we also included in the Message
Manager of version 2.14.002 or higher the possibility to send MMS messages directly to
the recipients’ email addresses. To do this, you just have to enter the recipient’s email
address in the Send To field (see Figure 17), just like you do when sending regular
email messages. The feature also supports group addressing (several email addresses
separated by commas), and email addresses can be used instead of phone numbers
when you configure your Speed Dial buttons (see Chapter III.7.a ‘Saving your time with
Speed Dial buttons’).
IV. Managing your contacts with the Phone Book
Real close friends should be a few chosen. Colleagues and business partners should
be as many as necessary for the business. Customers should be as many as possible,
maybe about two million or so. Being an instrument for business communication, the
Message Manager (Corporate and Enterprise editions) can store up to 2'100'000
extended contacts in its Phone Book, conveniently organize them for you into multilevel groups, and instantly deliver them at your disposal. Here you can:
•
Create, edit, and delete contacts,
•
Create, rename, and delete groups and subgroups,
•
Copy and move your contacts and subgroups from one group to another,
•
Select multiple recipients for your messages.
You can also share the contact information with external sources, i. e., export it to the
CSV (Comma Separated Values) files and import new contacts from external
databases.
The lower-level Standard edition and Consumer edition cannot boast such a capacity.
Their PhoneBooks hold 200 contacts maximum, which is enough for personal usage
and maybe for a starting business. The top-level Enterprise edition can operate not only
with the Local PhoneBook stored on your computer, but also access external databases
like SQL or Oracle, or Access files, which makes its capacity virtually unlimited.
IV.1.
PhoneBook Management
The Message Manager is equipped with advanced PhoneBook in which you can do
practically anything necessary to efficiently organize your contacts and send messages.
In addition to groups, the program has the Distribution list, which you can use as a
temporary group containing just the telephone numbers. This can be handy for
promotion message deliveries, when the real names are just not available.
Page 40 of 85
Message Manager End User Manual
Figure 32. The default Phone Book form.
In the Enterprise edition of the Message Manager there is the tree of contacts which
divides all contacts into two categories, Local and Server.
The Local Contacts are stored on your computer hard drive. The Server Contacts
category is an external shared database (SQL/Oracle/Access) that is stored on the
server.
You can Collapse or Expand the list of all groups and subgroups, using the
corresponding links above the tree of contacts. You can also do it with a separate
group, to adapt the view to your current needs.
To view the contacts included in the group, click on the group’s name. You will see the
list exactly below the tree of contacts.
IV.1.a.
How to create a new contact
To create a new contact, you can click the
button, or right-click a group and
choose Add contact… button. The default Recipient Information form (Figure 33)
then appears:
Page 41 of 85
Message Manager End User Manual
Figure 33. The default Recipient Information form.
The Recipient Information form is composed of several sections: the Recipient’s
personal information, the information about the Recipient’s mobile phone, Reminder
facility, and the Groups. Supply the necessary information step by step.
First, fill in the Recipient’s personal information:
•
Prefix: Mr., Ms., or Mrs.;
•
First name;
•
Initial;
•
Last name;
•
Nickname;
•
Country (use the drop-down list to select it);
Page 42 of 85
Message Manager End User Manual
•
State;
•
City;
•
Postcode;
•
Address;
•
Language (currently Arabic or English).
Not all the fields are obligatory here, however, we strongly suggest you put
at least the first or last name , otherwise there will be nothing to include in
the database. You can also change the way your contacts are presented
onscreen with the help of last or first names, or nicknames.
Then supply the mobile phone number and the country of the GSM operator:
•
Country (use the drop-down list to select it);
•
Phone number.
As soon as you type the Recipient’s phone number, the Message Manager
automatically provides the name of the Network and the current time in the Recipient’s
country. This information is taken from the Message Manager Coverage Database.
Figure 34. Destination network and the Recipient’s local time in the Recipient Information form.
If you type the phone number that is not listed in the Message Manager
Coverage Database, you see that the name of the destination network
remains unknown and the OK button in the lower right corner of the form
is inactive. This means that you cannot add this contact to the Message
Manager Phone Book and you cannot send messages to this recipient.
The Message Manager updates its Coverage Database daily through
Internet, so if the code you entered does not give you any destination
network, check the code again.
If you want to impress your clients or partners with how much you care about them, your
next step is to specify the Reminder settings:
•
Choose the inbuilt calendar to indicate the Recipient’s Birthday. Please select
On-Screen reminder box if you wish to activate this facility. When the option is
on, the Message Manager will display a reminder dialog box on the birthday date
Page 43 of 85
Message Manager End User Manual
of this person. So, you will not forget to send congratulations to your partners and
clients.
•
Setup Actions:
o SMS Birthday Congratulation. Click this button to set up automatic SMS
congratulations directly to your chosen recipient;
o SMS reminder for myself. Click this button if you want to receive a
reminder about your contacts’ birthdays via SMS to your own mobile
phone.
Finally, go to the Groups section and choose the group to which a new contact must
belong. To create a new group for the contact, click the
button.
Click the OK to finish and return to the Phone Book form.
Note: in the Standard Edition the size of the Local Phone Book is limited to 200
contacts. The Corporate and Enterprise Editions Local Phone Books can store
up to 2'100'000 contacts.
IV.1.b.
How to import a VCard into your Phone Book
In contemporary business environment people often exchange personal contact
information in the form of electronic business cards, so you may receive electronic
business cards by e-mail or ICQ. The Message Manager gives you an instrument to
immediately include the business contact information into your Phone Book. The
standard file format used for electronic business cards is vcard or vcf.
To instantly import a VCard into your Phone Book, just drag the file and drop it into your
MM window. Then the default Recipient Information form (Figure 33) appears, so you
can edit the information if necessary. However, if the telephone number does not
correspond to the digit-only format (see Chapter III.1.b ‘Defining the Recipient.’) or its
country code does not correspond to the Coverage database, it will not be recognized
by the Message Manager.
IV.1.c.
Shared and private Phone Books
Your Message Manager is a powerful instrument of team work. Every user of a
particular copy of the Message Manager can take advantage of the shared Phone Book
located on the server, so that a big company employees have access to one phone
database. On the other hand, it is also a highly personalizable instrument, because in
addition to the shared one every user can create and maintain their own Phone Book.
You can create your own Phone Book by selecting the Local PhoneBook is private for
me only box in the Configure window (see Figure 35).
Page 44 of 85
Message Manager End User Manual
Figure 35. Making Local Phone Book private.
Please remember that this feature, just like a number of others, depends on the settings
controlled by your System Administrator.
IV.1.d.
Selecting recipients for messages
You can choose any of your contacts to become a Recipient of the message.
Figure 36. The List of Contacts.
When you select a group, the list of contacts show up below the group section. To add a
contact to the list of recipients, double-click the contact’s name, or select it and click the
button. In case you want to add the whole group to the recipient list, choose the
necessary group and click the
messages to some target audience.
button. This is especially useful for promotional
Page 45 of 85
Message Manager End User Manual
To remove a contact from the recipient list, double-click it, or select it and click the
button.
To clean up the recipients list field, click the
button.
Note: The Standard Edition allows you to send a message up to 200 recipients at once.
The Corporate Edition – up to 10’000; and the Enterprise Edition – up to 100’000
recipients.
The right part of the Phone Book form lists all the recipients for the current message.
Figure 37. The Recipient List.
Here you can see how many recipients are selected for the current message, the
recipients’ phone numbers and names.
To add a recipient not listed in the Phone Book, type the recipient’s phone number in
the entry box and click the
specified in the list.
button. In this case the recipient’s name will not be
All the contacts put in the recipient list are automatically displayed in the Send to field of
the Messaging window.
If the number of your recipients for one message is around 50,000 or more
(yes, your Message Manager can handle it so big!), then the Message
Manager Platform service sends the messages in portions. Please note
that there may be 3-5 min intervals between the portions.
IV.1.e.
How to search contacts
A database without a proper search function is not a database, but just a data heap.
The Phone Book IS a database, and you can find a contact if you remember at least
Page 46 of 85
Message Manager End User Manual
some pieces of its fields. You can perform search using the Contacts field. To find a
contact, just begin typing a name or a phone number in this field. The Message
Manager immediately displays the groups and subgroups with matching information,
indicating how many matching contacts there are in the group or subgroup. Just click
the group or subgroup, and the name is shown in the field below the contact tree.
Figure 38. Dynamic search using the Contacts field.
You can also perform the advanced contact search by applying the filter. Click the Filter
link, and the Phone Book Filter form then appears:
Page 47 of 85
Message Manager End User Manual
Figure 39. The Phone Book Filter form.
You can filter the phone book records using the criteria of phone number, language,
name (first and/or last), address, as well as any combination of those. Note that in the
Phone and Name fields you must check the Begins or Contains option buttons.
Click the
button to apply the filter, or the
search. Press the
select different ones.
button to stop any
button if you want to clean up the chosen criteria and
Supposing you want to find all the contacts whose provider is Bouygues Telecom
(France), i. e., whose mobile numbers begin with 33. You enter the digits as shown in
Figure 40, and press the
button:
Page 48 of 85
Message Manager End User Manual
Figure 40. Contact search with the help of Filter function.
As soon as you press the Filter button, the main Phone Book window opens
automatically. Now in the contact tree area you can see how many contacts in the
groups and subgroups correspond to the chosen criteria, and the Filter link is replaced
with the red Filtered one. If you want to see the contacts themselves, click a lowestlevel subgroup where the contacts have been found.
Figure 41. Showing the results of contact search within the groups, with the help of Filter function.
Click the red Filtered link in order to the return to the Phone Book Filter dialog.
If you decide to use the Reset button again after the search is done, please note that
new criteria applied produce a completely new search results. If you want to return to
the normal Phone Book form with all the contacts shown, click the
Page 49 of 85
button.
Message Manager End User Manual
IV.1.f. How to organize and share your contacts
Here you can fully practice your right-click skills, because the main way to organize your
contacts is the context menu. Open it by right-clicking the selected contact.
Figure 42. The Contacts Context Menu.
Using this menu you can choose one of the following commands:
•
Add contact (by copying): create a contact on the basis of the existing contact.
As soon as you choose this command, the Recipient Information window is
shown. It is now a new separate record in the database, but its fields are already
filled in with the information related to the selected contact. Make the required
changes to this information, and save it as another contact.
•
Copy contact: copy the contact to another group or subgroup.
Please remember that with Copy contact function the program creates
a separate entry with a different unique key.
•
Move contact: move the contact to another group or subgroup;
•
Edit contact: modify the details of the existing contact;
•
Delete contact: remove the currently selected contact from the Phone Book.
•
Send contact as VCARD: this is one of the advanced features of newer MM
versions. You can quickly share your contacts sending them in the widestaccepted VCard format suitable for exchanging contact information. However,
only Nokia and Sony-Ericsson mobile phones are guaranteed to display VCard
messages correctly, other brands may lose all or part of the information.
•
Connect to DB: when your company is using several MM workplaces and a
single centralized PhoneBook stored on the company's Database Server, you
can use this feature to connect to this centralized PhoneBook and use it from any
computer running the Message Manager across the company. You must supply
valid access credentials to establish the connection.
Page 50 of 85
Message Manager End User Manual
If you need to make changes to several contacts at once, please select contacts, rightclick them and use the context menu. To select several contacts, press CTRL and click
necessary contacts. If the contacts are consecutive, select the first item, hold the Shift
key pressed and then press the Up or Down Arrow key.
IV.1.g.
How to organize groups and subgroups
Contacts in the Phone Book can be organized into multi-level groups and subgroups.
The following groups are created automatically when you install the Message Manager:
Clients, Colleagues, Family and Friends. You can delete these groups, create new
ones, and apply many other operations to your groups.
All these operations are performed through the context menu. To open it, simply rightclick the name of the Group or the Subgroup.
Figure 43. The Groups Context Menu.
The Group/Subgroup context menu allows you to:
•
Show recursively: list all contacts of this group and subgroups included;
•
Show contacts as…: change the way your contacts are presented onscreen;
•
Add subgroup: create a new subgroup in the selected group/subgroup;
•
Add contact: add a new contact to the selected group or subgroup;
Page 51 of 85
Message Manager End User Manual
•
Move contacts: move all contacts from the selected group or subgroup to
another group or subgroup;
•
Move group: move the whole group or subgroup to another group or subgroup;
•
Rename group: rename the selected group or subgroup.
•
Delete group: remove the selected group or subgroup.
IV.1.h.
Distribution list
Using Distribution lists is an indispensable method of streamlining your marketing
activities. Your Administrator can compile a number of Distribution lists related to your
marketing needs. You can see them if you press the button highlighted in Figure 44.
Figure 44. The Distribution Lists button.
This invokes the Server Distribution Lists window, where you can select up to 5
Distribution lists you need (Figure 45). If you do not consider it necessary to send the
message to all mobile numbers from the lists, you can select Send to XX random
numbers.
Page 52 of 85
Message Manager End User Manual
Figure 45. Selecting a Distribution list.
Press OK, and the phone numbers from the Distribution List you selected appear in the
Send To field (Figure 46).
Figure 46. The Send To field now has all the phone numbers from the Distribution List selected.
The price to send messages to the selected Distribution List is also indicated. There are
two types of Distribution Lists: restricted and unrestricted. If the List is restricted, you
can see only the Distribution List name (no phone numbers), its description and number
of recipients in the list. In the History view, the detailed statistics is not available for
separate numbers, you get only a general notification like:
Msg XXXX sent to list YYYY, delivered
successfully to AAA recipients, failed to
deliver to BBB recipients.
If the Distribution List is restricted, only its title is shown in the Send to field.
Page 53 of 85
Message Manager End User Manual
If you want to remove the Distribution List selected, just go to the Phone Book section.
There you can see the Distribution List in the Recipients selected field on the right.
You can remove it from there just like any contact.
Please remember that you are charged for every message sent to the
selected Distribution List, i. e., for as many messages as there are
recipients in the list.
IV.2.
Advanced Tools
The Message Manager allows you to submit the Phone Book (Address Book) to the
server, export and import the Phone Book and the Recipient List to/from external files
and databases. To use these facilities, please click the
menu is displayed:
button. The following
Figure 47. The Phone Book Tools options.
IV.2.a.
Export PhoneBook/Recipients List
To export your PhoneBook / Recipients List, click Tools→ Export AdressBook→
CSV File or Tools→ Export Recipients List→ CSV File. Specify a convenient
location and name for your file in the Save As dialog box.
For exporting your PhoneBook / Recipients List the Message Manager
creates a .CSV (Comma Separated Value) file. This format is probably
the most popular one for transferring data from one application to
another, because now the overwhelming majority of database systems
are able to accept comma-separated data. You can read and edit this
file by programs like MS Excel, MS Access and many others and save it
as usual, just remember to keep CSV format.
The export facility is available for the users of the Corporate and
Enterprise Editions ONLY.
Page 54 of 85
Message Manager End User Manual
IV.2.b.
Import PhoneBook / Recipients List
The Import feature allows you to add contacts to your Phone Book or only to your
current Recipients List from external files and databases. The capabilities of the three
editions are presented in the table below:
Message Manager Editions
Standard
Corporate
Enterprise
Phone
Book
Recipients
List
Phone
Book
Recipients
List
Phone
Book
Recipients
List
CSV files
+
+
+
+
+
+
MS Excel
-
-
+
+
+
+
MS Outlook
-
-
+
-
+
-
Lotus Notes
-
-
+
-
+
-
MS Access
-
-
-
-
+
+
SQL Server
-
-
-
-
+
+
Oracle DB
-
-
-
-
+
+
Import from
To import data to your PhoneBook / Recipients List from a .CSV file, click Tools→
Import PhoneBook→ CSV File or Tools→ Import Recipients List→ CSV File. Of
course you can choose any other source type from the list.
In the Import PhoneBook / Import Recipient List dialog box select the required file
and press Open. The following window (Figure 48) then appears:
Page 55 of 85
Message Manager End User Manual
Figure 48. Import from CSV Dialog Box.
If you look at the column headings and their contents in Figure 48, you may see that the
data fields of the external database do not correspond to the data fields provided by the
Message Manager Phone Book. In order to import the contacts into the Phone Book
properly, it is necessary to adjust the fields.
Select the separator that gives you the best view of the data fields taken from the
external database: Space, Tab, Comma, Semicolon, Pipe Character. Then select the
title for each column (the highlighted field in Figure 48), so that the Message Manager
can place these data in the right field of the Recipient Information form (see Figure 33).
The Message Manager does its best to properly recognize the fields, but anyway, it
cannot predict all the versatility of human inventiveness, so it needs your valuable help.
Use the red arrow
to move from column to column.
Choose Ignore this field from the list to stop importing this column. If you are importing
a Recipient List, you can also choose Custom field for some of the columns if you are
going to use the Insert Custom Tag option for writing messages in the Message
Manager (more information about this option is given in Chapter III.1 Creating SMS
Messages).
Page 56 of 85
Message Manager End User Manual
Figure 49. Your .CSV file is now almost properly processed and ready to be imported.
Check your file to import before the actual importing. The .CSV file in
Figure 49 looks nice and the column headings seem to be fully
corresponding to the fields in the Recipient Information form. However,
Wadih Khairallah’s contact at the top will loose its Country information,
because the name of his country (Kuwait.) has a dot, which does not suit
the entry (Kuwait) from the Message Manager country database. Remove
the dot (you have to do it in the source file and repeat the Import
procedure again), and Mr. Wadih Khairallah will find his country again.
Select ‘Check for duplicates while importing’ if you do not want the Message
Manager to import the contacts that already exist in your Phone Book. Select ‘First row
contains the field labels, and should be ignored during the import’ if this option is
relevant to the data fields you have. If you do not need the contacts for future use, you
can also mark the appropriate box and import the data only into your current Distribution
List.
The procedure of importing PhoneBook/Recipients List from other types of files is just
as easy as importing from CSV file.
IV.2.c.
Submit PhoneBook to the Server
This facility is available for the users of all editions provided that the user is subscribed
to the broadcast service with the Operator.
Broadcast facility allows customers to send SMS messages from their mobile phones to
multiple recipients using a simple short code. The users subscribed to this service have
to submit their Message Manager Phonebook to the server. Currently the subscriber
can have up to five short codes, which means 5 different groups of recipients.
Page 57 of 85
Message Manager End User Manual
Your operator or distributor must switch this function on before you can
submit your phonebooks to the Server. After the permission is granted,
you can manage the phone numbers via the customer web interface.
To submit the Phone Book to the Server, click Tools Submit PhoneBook. Then
choose among submitting the entire Phone Book, selected groups from the Phone Book
or just the recipients list. The Message Manager connects to the server and uploads the
information.
Now you can send an SMS from the mobile phone number allowed to broadcast to the
short codes shown in the Customer Broadcast Shortcode field. This message are
now automatically forwarded to all numbers from your Phone Book. Your Customer
Account will be charged for the total number of individual SMS messages sent. If there
is not enough money in the Customer’s Account to broadcast the message to all
recipients, an SMS informing about the problem will be delivered to the sender’s mobile
phone.
IV.2.d.
Replicate your PhoneBook to the Server
If you want to synchronize the PhoneBook changes in your computer and on the server,
you must use the Replicate AddressBook item in the Tools menu (see Figure 50). The
functionality is available only if Local PhoneBook is private for me only is selected
(see Chapter II. Configuration for more details).
Figure 50. Synchronizing your PhoneBook with the server.
As usual with synchronizing, the later changes take preference over the earlier ones.
Note that in the Consumer edition this action is performed with the help of a separate
button titled ‘Sync’ and located under the Tools button.
Please note that your Operator Admin can apply a limit on how many phone
numbers from your PhoneBook can be replicated. If you get a corresponding
notification, you have to reduce the number of records in your PhoneBook.
IV.3.
PhoneBook database connection (Enterprise edition only)
The top-level Enterprise edition of the Message Manager is equipped with an advanced
function, which makes the PhoneBook capacity virtually unlimited: lucky users of the
Enterprise edition can place their contact database on the server of their company. This
Page 58 of 85
Message Manager End User Manual
feature also allows other users of the company to connect to the company server and
share the database.
The connection can be established either with database files (MS Access or dBASE), or
databases like Microsoft SQL Server, ORACLE, MySQL.
The editions other than Enterprise do not show the corresponding section active
(compare, for example, Figure 3 and Figure 51).
Figure 51. MM Enterprise edition, Configure form. The Phone book database connection section is active.
IV.3.a.
Connecting to a database file
In order to connect to a file database on your server, you should first specify the Data
source type, which can be an MS Access database, or a dBASE file.
Please note that Data Sources available on your particular computer (hence, for your
Message Manager) depend on your OS configuration. You may need to configure
additional data sources for your needs in your system’s Control Panel (Start →
Control Panel→ Administrative Tools→ Data Sources). For example, you may want
to install additional database client drivers to access third party databases, such as MS
Access or MySQL.
After you perform Start→ Control Panel→ Administrative Tools→ Data Sources
operation, you get the tabbed form shown in Figure 52.
Page 59 of 85
Message Manager End User Manual
Figure 52. The default form you will most probably get
after the Start Control Panel Administrative Tools Data Sources operation.
Press the Add button, and you get the next step, which is choosing a driver for your
data source (Figure 53).
Figure 53. Choosing a driver for your data source.
After pressing the Finish button, you can give your data source a name and describe it
so that others would know what it is all about (Figure 54).
Page 60 of 85
Message Manager End User Manual
Figure 54. Your database connection description.
Here you can manage your database link, i. e., select it if it is the first time, create it,
repair or compact it. Select is our choice now, which brings us to the Database
selection form (Figure 55).
Figure 55. Database selection.
After you press OK, the form similar to Figure 52 returns, but now your newly created
User Data Sources are present in the list (Figure 56).
Page 61 of 85
Message Manager End User Manual
Figure 56. Your new database source is present in the User Data Sources list for your OS.
IV.3.b.
Connecting to a database server
When you are going to use the data sources defining connections to the database
servers, the Message Manager will requests the data from the database servers
operating in your network, for example, Microsoft SQL Server, ORACLE, MySQL or
virtually any other DB server out there. For different types of database servers the
parameters might be slightly different, but normally they include the connection settings,
the database name, and the username/password.
In order to add new connections to your OS configuration, you should click Start→
Control Panel→ Administrative Tools→ Data Sources, and get the form shown in
Figure 52.
Press the Add button, and you get the next step, which is choosing a driver for your
data source, but this time you must pick SQL Server (Figure 57).
Page 62 of 85
Message Manager End User Manual
Figure 57. Choosing SQL Server driver.
The next step brings you to the form different from Figure 54 (see Figure 58).
Figure 58. SQL server connection settings.
As a rule, your Windows OS can find the available servers by itself, and all you have to
do is to choose from the list and press Next, coming to Figure 59. Check the SQL
Server authentication… option button, as you are going to work with a remote
computer, and provide the Login ID and Password. Please contact your network
Administrator for this information.
Page 63 of 85
Message Manager End User Manual
Figure 59. Login ID and Password settings.
The next form (Figure 60) lets you choose the database:
Figure 60. Choosing the database.
As for the next form (Figure 61), the default settings work very well in most cases.
Page 64 of 85
Message Manager End User Manual
Figure 61. Those default settings work very well in most cases.
The next form (Figure 62) shows you all the settings and allows you to test the
connection.
Figure 62. The connection settings confirmation.
Press the Test Data Source button, and you must get Figure 63 indicating that the tests
have been completed successfully.
Page 65 of 85
Message Manager End User Manual
Figure 63. Test result window.
The final outcome of your actions must be two types of data sources (Bulk buyers and
Retail buyers) in the User Data Source list (see Figure 64).
Figure 64. The new list of User Data Source.
So both connection types must result in the new connection appearing in the Message
Manager, in the Data Source drop-down menu.
Page 66 of 85
Message Manager End User Manual
You can then see your newly created User Data Source in the Data Source drop-down
menu, the Phone book database connection section, the Configure form (Figure 65).
Figure 65. Your new database sources are present in the User Data Sources list in your Message Manager.
If you choose the necessary data source and then go to the Phone Book form, you will
feel the power of your company because you will see the Server contacts group
appears in your Phone Book, fully at your disposal (Figure 66).
Page 67 of 85
Message Manager End User Manual
Figure 66. The Server contacts group appears in your Phone Book.
Page 68 of 85
Message Manager End User Manual
V. Reviewing your Sent messages
This form displays all sent and stored messages. You can view, resend and delete
messages here.
Figure 67. The Sent window.
When you select a message, you can see its contents in the Current Message field,
preview it by selecting different phone models, check the message’s recipients and
status in the Recipients field and the Status field correspondingly. Please note that in
Figure 67 you cannot see the message in the Current Message field, because the
selected one is an MMS message (hence also the different number in the Balance
field). If you want to see the content, press the Play button on the right.
To find out the status of the message, select the message and click the Inquire
Delivery Status button.
Figure 68. Inquire Delivery Status menu.
Page 69 of 85
Message Manager End User Manual
There may be two forms of status enquiry, simple and detailed one. The simple status
enquiry provides statistical information about the general number of successfully
delivered messages, the number of delivery failures, and the number of pending
messages. Thus, in Figure 68 we press the Inquire Delivery Status, and the Message
Manager shows: “Status: 6 Delivered”.
The detailed enquiry allows you to find out the exact delivery status for every recipient
of the message. When you press the Inquire Delivery Details, the following window
appears:
Figure 69. Delivery Status Details window.
You can send this report to the external file by pressing the Export to file… button.
Click the OK to close this window.
Note: the Standard Edition of the Message Manager does not have the Inquire
Delivery Details facility. It is available on the Corporate and Enterprise Editions
ONLY.
If the message was not delivered or you have any other reason to resend the message,
it is easy to do it. To resend the message, select it and click the Send message again
button.
To delete the message, select it and click the Delete from History button.
To clear the history contents, please click the Clear History button.
You can get Account Statement information from this form by clicking the Request
Account Statement button. The web browser then opens and your Account Statement
page is loaded. You can find out your current balance, the history of Account refills and
Account activity. You can also refill your account here. To do it, click the Refill your
Account link and follow the instructions.
Page 70 of 85
Message Manager End User Manual
If you have to find a particular message, you can do it with the help of the Apply filter
link in the upper right corner of the form. The History filter form then appears (see
Figure 70):
Figure 70. The History Filter form.
You can filter the messages using the criteria of Originator, Destination number, Text
contents or any combination of them.
If you search by the Destination number, you have to enter the complete
number, not just part of it.
Page 71 of 85
Message Manager End User Manual
VI. Handling and analyzing Inbox messages
The Inbox feature lets you receive SMS and MMS messages directly to MM. SMS and
MMS messages are sent from regular mobile phones to a special shortcode provided by
your Operator. This feature can be used for establishing effective feedback with your
current and potential clients. Please note that the feature availability depends on the
Operator settings.
When you first go to the Inbox section, you see a page similar to Figure 71.
Figure 71. Inbox message list.
You may want to click Inbox Options for the beginning, which brings you to a pretty
self-explanatory form (see Figure 72).
Page 72 of 85
Message Manager End User Manual
Figure 72. Setting Inbox options.
Here you can:
•
Define how often your incoming messages are to be checked. If you leave the
box unchecked, you have to click the Receive New Messages button every time
you want to see the updated list.
•
Specify whether you want your incoming messages to be removed from the
Operator server after they are received or after they are deleted in your MM.
•
Set Autoresponse for MMS and SMS messages (the feature availability
depends on your Operator server settings). Note that if you select Forward
message to phone number, you can access your Phonebook and choose a
contact number there by clicking the […] button on the right of the corresponding
field.
You can also choose to retrieve complete text/content of the messages, but it may
mean a lot of unnecessary Internet traffic expenditures. It is more advisable to highlight
the necessary message in the list and then click Receive Message Text. After that the
message text/content appears in the Current Message field.
You can also delete or forward the message, reply to it, or add the sender number to
the Phonebook (note the corresponding buttons for this).
If you need the message to be used for external needs, you can export its content with
the help of the Export Selected button.
Page 73 of 85
Message Manager End User Manual
If you point your mouse to the message icon in the Status column, a ScreenTip
notification shows you the message status (Read, Exported, Replied, Forwarded, etc).
Please note that your Operator may charge you for sending the autoresponses
and for forwarding from your Inbox.
VI.1.
Analyzing Inbox messages for opinion polls
Besides simple managing incoming messages, your Inbox can become a powerful
instrument for analyzing them and presenting the analysis results in a vivid chart. This
feature is especially helpful when you conduct an opinion poll via SMS and get standard
answers from your interviewees (for example, ‘always’, ‘sometimes’, and ‘never’).
Please note that the feature availability depends on the Operator settings.
To perform the analysis, click the Analyze button (see Figure 71). You are then
prompted to specify the period for analysis, then you can choose whether to ignore the
letter case. After that you are to select the report type, and chart type if appropriate (see
Figure 73). Alternatively, you can get the text report which can be later exported to other
formats (for example, to CSV).
Figure 73. Selecting the chart type for the Inbox message analysis.
As a result, you get a chart (an example is presented in Figure 74).
Page 74 of 85
Message Manager End User Manual
Figure 74. An example of the final chart report illustrating the analysis.
Please note that in order to correctly analyze ALL incoming messages
(both read and unread) you have to select the Retrieve complete
message text/content option box (see Figure 72). If you do not do that,
the unread messages in the Inbox are treated as text-free and analyzed
accordingly.
Page 75 of 85
Message Manager End User Manual
VII. Managing messages to be sent from the Outbox
The Outbox stores all messages which were prepared for sending but have not been
sent yet. The overall number of queued messages is indicated in the status bar at the
bottom of the form.
Figure 75. The Outbox form.
To give yourself a second chance to review the messages, you must activate the
Outbox tool. Please open the Outbox window and click the Put outgoing message in
outbox option button. In this case all outgoing messages are not sent immediately but,
instead, are put on queue so that you can return to them later to edit and resend them.
If you choose Send messages immediately, it deactivates the Outbox facility and your
messages are sent as soon as you press the Send button in the Messaging window.
Then you will have to look for your messages in the Sent.
When the message is queued in the Outbox, you can see the message Recipient,
Defer time (the Deferred delivery option is described in the Chapter III.7. Sending
SMS or MMS Messages) and the beginning of the Message text.
To delete a message from the queue, select it and click the
To clear the whole list of messages, click the
Page 76 of 85
button.
button.
Message Manager End User Manual
To send all messages, click the
button.
If you double-click the message, the Messaging form opens. You can edit the message
there, for example, change the text or the time of the delivery. To save the changes,
press Send at the bottom of the Messaging window. This places your message into the
Outbox again (but only if the Put outgoing message in outbox feature is activated).
Page 77 of 85
Message Manager End User Manual
VIII. Updating your Coverage map
The Coverage information is used to allow the Message Manager to determine which
GSM Operator (or Network) and which country an SMS/MMS message must be sent to.
This information is used to validate the destination phone number and to compute the
cost of sending the message. It is not possible to send messages to the networks that
are not listed in the Coverage database.
Figure 76. The Coverage Area Information table.
This table displays the list of countries covered by GSM operators available for you
according to the settings of your operator and according to the packages you have
bought to pay for the Message Manager service. The Coverage Area Information is
represented by the following fields:
o Country: the name of the country the Network is operating in;
o Code: the phone code of the country;
o Network: the name of the GSM operator which provides the service in the
country. Note that you can send messages only to those operators that
are listed in the Message Manager Coverage Database;
o TimeZone: Difference, in hours, between the local time in this Network
country, and the Greenwich Mean Time (GMT). In some countries there
Page 78 of 85
Message Manager End User Manual
are several time zones. Minimum and maximum GMT difference values
are indicated in these cases, separated by comma. For example, USA
setting have a GMT Difference of “-8,-10”;
o SMS/MMS1: indicates whether the Network supports SMS/MMS. If it does,
the price of SMS/ MMS is also shown.
You can perform search using the criteria of Country lookup, Operator lookup or both.
Please type the name of the Country or Operator (Network) in the relevant search box.
You do not have to use wildcard characters like ‘*’ or ‘?’, as the Coverage list
automatically jumps to display all the search terms which contain the string of the
symbols you typed (not necessarily in the beginning of the word).
Page 79 of 85
Message Manager End User Manual
IX. Adding money to your account
If you are a prepaid customer, you can see your balance at the top of the Messaging
window, as shown in Figure 77. For postpaid customers, the same section shows the
number of remaining SMS and MMS messages.
Figure 77. Checking your balance.
Please note that every number in the Balance section is a link. Upon clicking that link,
your browser opens as a small pop-up window under the credit figure, showing all the
active packages, sorted the same way as they are to be used.
In order to refill your account, contact your GSM provider. Many providers allow you to
do it on-line by a credit card. You can also buy the Messaging Platform services by
sending SMS message with the word ‘buy’ followed by the ID of the package you need.
The message is sent from your mobile phone to a designated shortcode, and in this
case the money is taken from your balance in your mobile Operator system. The
designated shortcode and the list of the packages available to you can be obtained from
your Operator.
Page 80 of 85
Message Manager End User Manual
Outro
RSS news feed
While RSS service is not directly related to immediate functions of the Message
Manager, it is still an important part of business communication for many companies. If
you click the red RSS button in the bottom-left corner of the form, RSS Reader Settings
form appears, where you can tune the feature to your current needs.
Figure 78. RSS Reader Settings form.
After the setup you can see the news headlines at the bottom of your Message
Manager window.
Figure 79. Up-to-date RSS news on your Message Manager window.
You can also share RSS information with your partner or client, sending it as SMS
messages (see Chapter III.4. ‘Creating a message from RSS feed’ for details).
Edition differences
There are three versions of the Message Manager: Standard, Corporate and Enterprise.
The Standard edition also has a variation called the Consumer edition, designed for
message recipients who purchase the Message Manager as a service additional to their
Page 81 of 85
Message Manager End User Manual
usual services from the main Operator. The differences among the versions are the
following:
1) The number of recipients to whom you can send messages at once:
♦ in the Standard Edition you can send messages up to 200 recipients,
♦ in the Corporate Edition the maximum is 10’000,
♦ and in the Enterprise Edition it is up to 3 million.
2) The number of contacts the Internal Phone Book can contain
♦ up to 200 contacts in the Standard Edition,
♦ for the Corporate and Enterprise Editions this number is 2’100’000.
3) Only the Enterprise Edition users can access the Server Phone Book.
4) The Personalizing features and custom tags are available only in the Corporate and
Enterprise Editions.
5) In the Standard Edition it is possible to import the List of Recipient and Phone Book
contacts only from CSV files, whilst the users of the Corporate Edition can import
them also from MS Excel, MS Outlook, MS Access and Lotus Notes. And the
Enterprise edition allows its users to import data from all the above-mentioned
sources plus from SQL and Oracle databases.
6) Only the users of the Enterprise and Corporate Editions can export Contacts and
Recipients.
7) There are no Group features in the Standard Edition.
Frequently Asked Questions
-Can I change the appearance of the Message Manager?
Well, the primary mission of the Message Manager is business communication, not
entertainment. However, business attire has to be changed from time to time. There are many
skins available for the Message Manager, and you can put them on through the context menu
(see Chapter I.4 ‘System tray context menu’).
-I need to send a message of more than 160 characters. Can I do it?
As you may already know, one Latin SMS message can be up to 160 characters, and
languages with alternative code tables (like Arabic or Bulgarian) can contain up to 70
characters. The Message Manager can send longer messages (up to 459 characters) by
splitting them into several ones. Please note that this will increase the cost of your message 2
or 3 times. However, you can reduce the cost if you take advantage of the Squeeze and
Stretch buttons. Please be aware if your message is longer than 160 characters, the following
characters count double: [, \, ], ^, {, |, }, ~.
-I am sending personalized and customized messages, how is the number of characters
counted?
The Message Manager counts the characters of the biggest entry in the personalization and
customization data. So, don’t forget to take into consideration the number of characters that
will be imported using these features, especially for bulk messages. This way you will keep
your message within the requested limit and reduce the cost.
Page 82 of 85
Message Manager End User Manual
-If I sent a message two days ago, can I access it, edit and re-send it now?
If you have not saved it (see chapters about creating SMS and MMS messages), it is gone.
Next time you feel the message can be useful in future, save it. You can delete it any time if
it does not prove necessary (see Figure 8).
-When grabbing audio files, I am asked to choose between AMR and AAC formats. What
is the difference?
Both are lossy formats. AMR is noticeably smaller than AAC, but AAC gives much better
playback quality. However, not every mobile phone model supports the AAC format.
-Can I use different signatures for different users?
Yes, you can have several signatures, or originators, for your messages, and you can choose
them from the Originator drop-down menu in the Messaging form. Contact your Operator or
Distributor to arrange the list of originators available for you.
-I am sending deferred delivery messages to recipients in several countries, how is the
sending time defined?
Kindly note that the time zone shown in the deferred delivery window is the time zone of the
first number in the list, so just make sure to either arrange the numbers to your convenience
or split them.
-How can I use the Message Manager on the go?
With the latest Message Manager version you can also send messages from a dedicated
mobile phone number using the Message Manager as an intermediary, to up to five different
groups of recipients. Any client can have up to five virtual telephone numbers, or shortcodes.
When a Message Manager user sends a message to one of their shortcodes, the message is
automatically relayed to all the contacts from the PhoneBook which the client previously
submitted to the server and linked to the shortcode. The procedure is described in Chapter
IV.2.c. ‘Submit PhoneBook to the Server’.
Troubleshooting
Problem
I cannot
Manager.
install
the
Solution
Message
I am trying to login to Message
Manager, but I keep getting
“Program unable to log you in at
the moment as it performs other
operations”.
I am entering the correct password
and I am receiving my username or
password is incorrect.
I am getting an error message or
my Message Manager is freezing
when using it.
You must log on with an administrative privileges
account, otherwise you cannot install the
software.
Kindly wait for few minutes before trying to login
again, and you will surely succeed to do so.
Please make sure that Latin language is on.
If you face any trouble when using Message
Manager, right-click the Message Manager icon
in the System Tray and click on Close. Then open
it again by choosing the Message Manager
shortcut from the windows “Start” menu. This
will restart the Message Manager, and most
probably the problem will be fixed.
Page 83 of 85
Message Manager End User Manual
My internet connection was cut off
or was to slow while sending
messages and my messages don’t
show in the “sent” section.
In this case, please go to the “Outbox” when the
connection is reset and click on “Send now” to resend the messages or else to delete or clear the
unsent messages. Please note that in case some of
the messages were sent, the system then only
sends the unsent messages and no duplicate
messages are sent to the recipients.
I am getting the following message
when trying to send messages:
“Message Manager is unable to
send the message. Username &
password should be supplied.”
You probably have not selected the “Remember
password” option and more than 20 minutes have
passed since you last logged in and used the
Message Manager. Please go to “Configure”
again, enter your password and log in.
I cannot see the ‘Your Balance’ line
in my Mobily Bulk Messaging
System Window.
The Your Balance line is present only for
prepaid customers. If you are a user of a postpaid
customer, you cannot see it. However, the Mobile
Bulk Messaging System warns you when you run
out of credit.
I want to use the Distribution Lists
functionality, but I cannot see the
corresponding
icon
in
my
Messaging window on the right.
The Distribution Lists icon appears only after the
Operator Administrator creates at least one
distribution list on the server. You should contact
your Operator Administrator to order distribution
lists.
I just bought credits but they do not
show on my account.
To get your credits updated, you need to login
again.
When importing my .csv file, a popup window opens with the following
message “The table you selected
cannot be opened due to ODBC
failure…”
Please note that you need to close your external
file before you start importing.
I am importing an external file with
custom tags but the custom fields
do not appear to define them.
You are probably using “Import Phonebook”.
Please note that you can only import custom tags
to the recipient list.
Page 84 of 85
Message Manager End User Manual
Page 85 of 85