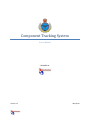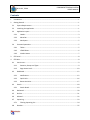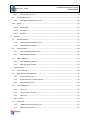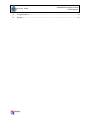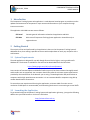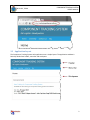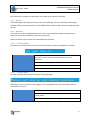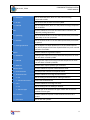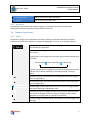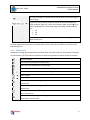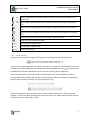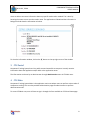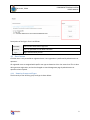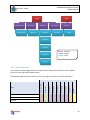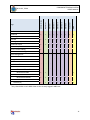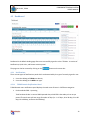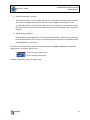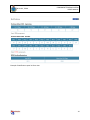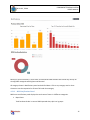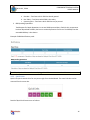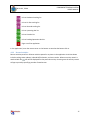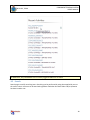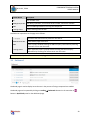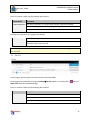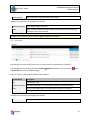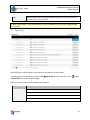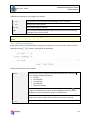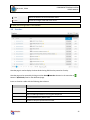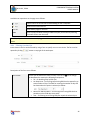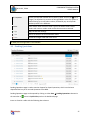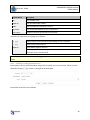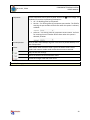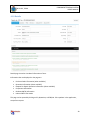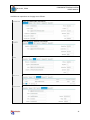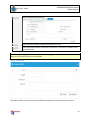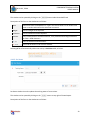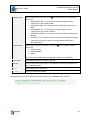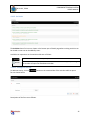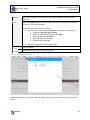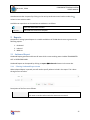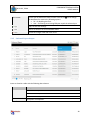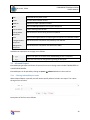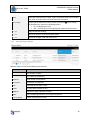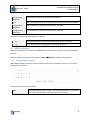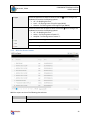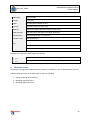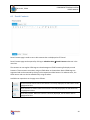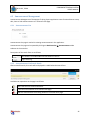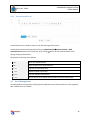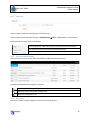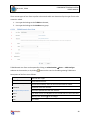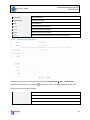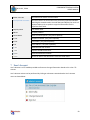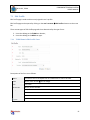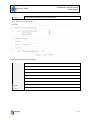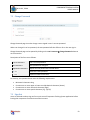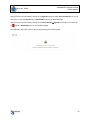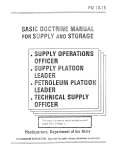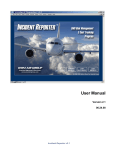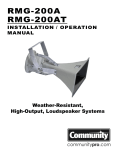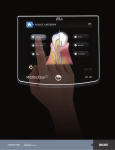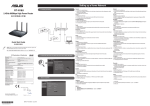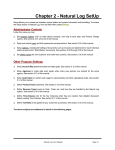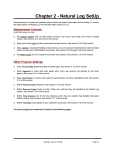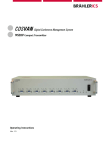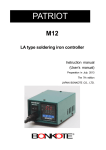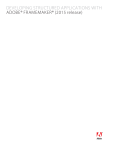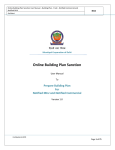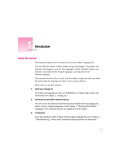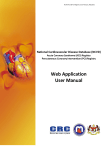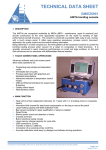Download Component Tracking System
Transcript
Component Tracking System User’s Manual PREPARED BY Version 1.2 May 2014 MLU-CKP, TUDM COMPONENT TRACKING SYSTEM USER’S MANUAL Contents 1 Introduction .......................................................................................................................................... 1 2 Getting Started...................................................................................................................................... 1 2.1 System Requirements ................................................................................................................... 1 2.2 Launching the Application ............................................................................................................ 1 2.3 Application Layout ........................................................................................................................ 2 2.3.1 Header ................................................................................................................................... 3 2.3.2 Menu Bar............................................................................................................................... 3 2.3.3 Workspace ............................................................................................................................ 5 2.4 Common Operations ..................................................................................................................... 5 2.4.1 Tables .................................................................................................................................... 5 2.4.2 HTML Editors ......................................................................................................................... 6 2.4.3 Vendor Names ...................................................................................................................... 7 3 CTS Portal .............................................................................................................................................. 8 4 CTS Main ............................................................................................................................................... 8 4.1 User Access ................................................................................................................................... 9 4.1.1 Domains, Groups and Types ................................................................................................. 9 4.1.2 Page Access Level ................................................................................................................ 10 4.2 Dashboard ................................................................................................................................... 12 4.2.1 Notifications ........................................................................................................................ 12 4.2.2 Quick Links .......................................................................................................................... 16 4.2.3 Recent Activities.................................................................................................................. 17 4.3 Search.......................................................................................................................................... 18 4.3.1 Search Result ....................................................................................................................... 19 4.4 Outbound .................................................................................................................................... 20 4.5 On Site ......................................................................................................................................... 21 4.6 Inbound ....................................................................................................................................... 22 4.7 Upcoming .................................................................................................................................... 23 4.7.1 4.8 Filtering Upcoming List ....................................................................................................... 24 Overdue ...................................................................................................................................... 25 MLU-CKP, TUDM 4.8.1 4.9 5 Details ......................................................................................................................................... 30 Select MTO .......................................................................................................................... 32 4.10.2 Set Status ............................................................................................................................ 33 4.10.3 Activities .............................................................................................................................. 35 Reports ................................................................................................................................................ 37 Outbound Report ........................................................................................................................ 37 5.1.1 Filtering Outbound Report Items ........................................................................................ 37 5.1.2 Outbound Report Output.................................................................................................... 38 5.2 Inbound Report ........................................................................................................................... 39 5.2.1 Filtering Inbound Report Items ........................................................................................... 39 5.2.2 Inbound Report Output ...................................................................................................... 40 5.3 MRO List Report .......................................................................................................................... 41 5.3.1 Filtering MRO List Report .................................................................................................... 41 5.3.2 MRO List Report Output ..................................................................................................... 42 Administration .................................................................................................................................... 43 6.1 Portal Contents ........................................................................................................................... 44 6.2 Announcement Management ..................................................................................................... 45 6.2.1 Announcements List............................................................................................................ 45 6.2.2 Announcements List Search Result ..................................................................................... 45 6.2.3 Announcement Form .......................................................................................................... 46 6.3 7 Filtering Pending Quotations List ........................................................................................ 28 4.10.1 5.1 6 Filtering Overdue List .......................................................................................................... 26 Pending Quotations .................................................................................................................... 27 4.9.1 4.10 COMPONENT TRACKING SYSTEM USER’S MANUAL User Management ...................................................................................................................... 46 6.3.1 Users List ............................................................................................................................. 47 6.3.2 Users List Search Result ...................................................................................................... 47 6.3.3 User Form............................................................................................................................ 47 User’s Account .................................................................................................................................... 50 7.1 Edit Profile ................................................................................................................................... 51 7.1.1 TUDM Domain Edit Profile Form......................................................................................... 51 7.1.2 MRO Edit Profile Form ........................................................................................................ 52 MLU-CKP, TUDM COMPONENT TRACKING SYSTEM USER’S MANUAL 7.2 Change Password ........................................................................................................................ 53 7.3 Sign Out ....................................................................................................................................... 53 COMPONENT TRACKING SYSTEM USER’S MANUAL MLU-CKP, TUDM 1 Introduction The Component Tracking System web application is a web browser based program to provide an online updates and assessment of components’ repair status and information to your computer through internet connection. The application is divided into two areas as follows: CTS Portal Contains general information related to the application and MLU. CTS Main Main area of Component Tracking System application. Accessible only to registered users. 2 Getting Started The majority of the work performed by the application is done on the Component Tracking System’s dedicated server, thus making it possible to interact with complex data on nearly any computer with a web browser. 2.1 System Requirements The web application is designed for use with Google Chrome 28.0 or higher, running on Microsoft Windows PC. The browser is available for free and can be downloaded from the link below: https://www.google.com/intl/en/chrome/browser/ Later versions of Internet Explorer and Mozilla Firefox may work, but have not been thoroughly tested and therefore are not supported. Your computer should also meet the minimum system requirements provided by the manufacturer of the browser you are using. The web application will perform best on computers with a high-speed internet connection. It is not recommended for computers using dial-up modem based internet connections. To ensure best user experience while using the application, minimum width of monitor screen resolution of 1280 pixels is recommended, and maintaining the browser’s zoom setting at normal 100%. 2.2 Launching the Application To get started using the Component Tracking System web application right away, just type the following address into your web browser or click on the link below: http://mlucts.airforce.mil.my 1 MLU-CKP, TUDM COMPONENT TRACKING SYSTEM USER’S MANUAL 2.3 Application Layout The Component Tracking System web application uses a simple layout. The application window is basically divided into header, menu bar and workspace. 2 COMPONENT TRACKING SYSTEM USER’S MANUAL MLU-CKP, TUDM Each frame and its contents are described in more detail in the sections that follow. 2.3.1 Header The header displays the application name, owner and TUDM logo. The main window and each popup windows will have the same header as to easily differentiate them from other browser windows opened by user. 2.3.2 Menu Bar The menu bar contains navigational buttons for users to open application pages in workspace area. Some of the menu bar main buttons may contain sub menu. Buttons available in the menu bar are shown differently as follows: 2.3.2.1 CTS Portal Menu CTS Portal menu provides visitor access to several information related to the application and MLU. home Home page of the portal section. Shows any announcements along with Sign In form for users to access the main area of the application. overview Shows overview of the application. contact us Shows MLU contact information. faq Shows frequently asked questions about the application. 2.3.2.2 CTS Main Menu CTS Main menu provides user access to most CTS process pages. Depending on the user type of current logged in user, the application will only show menus that are accessible to him or her. dashboard Shows due statistics and recent activities. search Shows a form to search for component repairs and their current tracking status. tracking Contains submenus to monitor tracking of components. 3 COMPONENT TRACKING SYSTEM USER’S MANUAL MLU-CKP, TUDM Outbound Lists all outbound items, which is in the process of being transported to MRO. On Site Lists all items that has been received by MRO. Inbound Lists all inbound items, which is in the process of being transported back to MATRA. dues Contains submenus to monitor Purchase Orders’ EDD dues; and RFRQ with pending Quotations. Upcoming Lists all Purchase Orders in current SPKB imported data, which EDD is due today or has not yet passed. Overdue Lists all Purchase Orders in current SPKB imported data, which EDD has passed. Pending Quotation Lists all Request for Repair Quotations in current SPKB imported data, which component has been dispatched but has yet to received Quotations from MRO. reports Contains submenus to generate reports. Outbound Tracking status report on currently outbound components or those that have been received by MRO. Inbound Tracking status report on currently inbound components or those that have been received by MATRA. MRO List Purchase Order report by MRO, type and status. Administration Contains submenus to perform administrative tasks. Portal Contents View and/or edit contents of the portal section. Announcements Contains submenus to manage announcements. List Lists all existing announcements for editing or deletion. Add Announcement Creates new announcement. Users Contains submenus to manage CTS users. List Lists all existing users for editing or deletion. Add UserType Add new user of the selected user type. Please refer to 4.1.1 for available CTS user types. User’s account Edit Profile Contains submenus to perform tasks related to current user’s account. Edit current user’s profile. 4 COMPONENT TRACKING SYSTEM USER’S MANUAL MLU-CKP, TUDM Change Password Change current user’s sign in password. Sign Out Sign out from the CTS Main area. 2.3.3 Workspace The workspace area is where the application pages are displayed. Information and other data manipulation activities are displayed and performed in this area. 2.4 Common Operations 2.4.1 Tables Component Tracking System application uses tables to display records data extensively. All tables implement the same basic operation to navigate through pages of records, or to change list display. Refreshes the records in the table by performing the same operation when the table was first generated. Column Headers When available, clicking on any of the column headers will sort the list by that column. Sorting mode can be changed by clicking the column header multiple times as follows: Sort Ascending Sort Descending No Sorting Currently sorted column is highlighted in blue with the above sort direction indicator icon to denote ascending or descending sorting currently in effect. Go to the first page. This button will do nothing when current table page is the first page (Page 1). Go to previous page. This button will do nothing when current table page is the first page (Page 1). Available page numbers the table currently has. The current page number the table is displaying is highlighted in blue. The table can list up to 10 page numbers at any one time. When the table has more than 10 pages, the next or previous 10 page numbers can be displayed by clicking the left or right ellipsis respectively. Go to next page. This button will do nothing when current table page is the last page. 5 COMPONENT TRACKING SYSTEM USER’S MANUAL MLU-CKP, TUDM Go to the last page. This button will do nothing when current table page is the last page. Page size is used to specify maximum number of records to display per page. By default, page size is set to 10 records per page. Click on icon to open a dropdown list to select other page size setting. Available options are: • 10 • 20 • 50 N items in P pages Information about number of records (N) and number of pages (P) the table currently has. The table pagination controls are only shown when number of records the table has is more than the selected page size. 2.4.2 HTML Editors Component Tracking System application uses HTML editor to create or edit rich text contents for display on web browsers. All HTML editors implement the same basic operation to edit or format its contents. Saves the content. Cuts currently selected text in content area. Copies currently selected text in content area. Pastes text from the clipboard to the cursor location in the content area. Opens paste options to perform specific pasting operation. Undo changes. Redo changes. Turns on or off bold formatting at current cursor location or the currently selected text in content area. Turns on or off italic formatting at current cursor location or the currently selected text in content area. Turns on or off underlined formatting at current cursor location or the currently selected text in content area. Turns on or off strikethrough formatting at current cursor location or the currently selected text in content area. 6 MLU-CKP, TUDM COMPONENT TRACKING SYSTEM USER’S MANUAL Opens a dropdown list containing symbols to insert at current cursor location in the content area. Opens a table creation wizard to insert table at current cursor location in the content area. Opens an Insert Image dialog to insert image at current cursor location in the content area. Opens an Insert Link dialog to insert hyperlink at current cursor location in the content area. Removes a hyperlink at current cursor location in the content area. Toggle full screen mode of the editor. Sets the editor to design mode. Sets the editor to HTML mode. Previews the content. 2.4.3 Vendor Names Every vendor names appear throughout CTS application are displayed in the following format: The first part (in grey box) displays the vendor’s site code for user reference. The middle part shows the company name. And the right part only available when displaying MRO name. The icon denotes that the MRO has not yet been registered as user of Component Tracking System application. Since these information are not maintained in CTS application, but instead supplied by the latest imported SPKB data, availability and accuracy are not guaranteed. When this happens, the application generally show a message to inform user of the situation. For e.g.: The first message means the related item does not have vendor information set. As for the second message, it means the related item does have vendor site set, but the vendor site information does not exist in vendors main lookup table in SPKB. 7 MLU-CKP, TUDM COMPONENT TRACKING SYSTEM USER’S MANUAL Users are able to see more information about any specific vendor when needed. This is done by hovering the mouse cursor over the vendor name. The application will download the information in background and show the information as below: To close the information window, click on the button on the top-right corner of the window. 3 CTS Portal Component Tracking System Portal is a public area and accessible to everyone. It mainly contains information about the application and/or MLU as the application owner. The information can be set by an administrator through administration menu in CTS Main area. 4 CTS Main Component Tracking System Main is the application main area where users can perform various tasks of component tracking. This area also provides administration pages for administrators to perform administrative tasks. To access CTS Main area, user will have to sign in through the form available on CTS Portal home page. 8 MLU-CKP, TUDM COMPONENT TRACKING SYSTEM USER’S MANUAL Descriptions of the Sign In form is as follows: Username Enter account username to sign in as. Password Enter the password for the above username. Begin authentication process. 4.1 User Access CTS Main area is only accessible to registered users. User registration is performed by administrators or operators. All registered users are assigned with specific user type to determine his or her access level. This is done during account registration, and can be changed at Users Management page by administrators or operators when required. 4.1.1 Domains, Groups and Types The hierarchy of user domain, group and type is shown below: 9 COMPONENT TRACKING SYSTEM USER’S MANUAL MLU-CKP, TUDM TUDM Administrators Administrator Operators Public MATRA Operator Customers MATRA I Vendors Customer MRO MATRA II MATRA III Level 1 : Domains Level 2 : Groups Level 3 : Types MATRA IV MATRA V 4.1.2 Page Access Level User access to individual page under the CTS Main area is determined by either the user’s domain, group or type during authentication process. The following table summarizes access level to every pages in the main area of the application: Page Administrator Operator MATRA I MATRA II MATRA III MATRA IV MATRA V Customer MRO 1 User Types Dashboard Search Inbound 10 COMPONENT TRACKING SYSTEM USER’S MANUAL MLU-CKP, TUDM Page Administrator Operator MATRA I MATRA II MATRA III MATRA IV MATRA V Customer MRO 1 User Types On Site Outbound Upcoming Overdue Pending Quotations Outbound Report Inbound Report Portal Contents Editing Announcements Management Users Management Edit Profile Change Password Details TRANSPORTED OUT RECEIVED BY MRO TRANSPORTED IN RECEIVED BY MATRA SATISFIED Add Activity = access allowed. 1 Only related data to each MRO shown to the currently logged in MRO user. Select MTO Set Status 11 MLU-CKP, TUDM COMPONENT TRACKING SYSTEM USER’S MANUAL 4.2 Dashboard Dashboard is the default landing page after users successfully signed in to the CTS Main. It consists of Notifications, Quick Links, and Recent Activities panel. The page can also be accessed by clicking on the button on the menu bar. 4.2.1 Notifications There are two types of Notifications panel which are determined by the type of currently signed in user: 1. Users that belong to TUDM user domain; 2. Users that belong to the MRO user type. 4.2.1.1 TUDM Domain Notifications Panel TUDM Domain users notifications panel displays the total count of items in 3 different categories: 1. Purchase Order EDD – Upcoming Total Purchase Orders in current SPKB imported data, which EDD is due today or has not yet passed. The totals are split into range of number of days (i.e.: in 15 days; 16 to 30 days; 31 to 60 days; 61 to 90 days; and more than 90 days.) 12 MLU-CKP, TUDM COMPONENT TRACKING SYSTEM USER’S MANUAL 2. Purchase Order EDD – Overdue Total Purchase Orders in current SPKB imported data, which EDD has already passed (overdue). The totals are categorized into each aircraft/radar number (Mnn). CTS will determine the aircraft/radar number for each Purchase Order from its PO number. For those Purchase Orders that aircraft/radar numbers could not be determined, they will be grouped under ? (unknown) category. 3. RFRQ Pending Quotations Total Request for Repair Quotations in current SPKB imported data, of which their components has been dispatched to MROs, but has not received quotation from them. Total RFRQs that has exceeded 180 days is also shown. The view format of Notification panel can be switched between Tabular and Chart by clicking on the toggle switch on the upper right of panel: Click to change to Tabular view. Click to change to Chart view. Example of Notifications panel in Tabular view: 13 MLU-CKP, TUDM COMPONENT TRACKING SYSTEM USER’S MANUAL Example of Notifications panel in Chart view: 14 MLU-CKP, TUDM COMPONENT TRACKING SYSTEM USER’S MANUAL Because of space constraint, in Chart view, Purchase Order EDD Overdue chart shows only the top 10 aircraft/radar categories with highest overdue total. All category shown in Notifications panel can be drilled down. Click on any category total or chart element to see the respective list of items fall under that category. 4.2.1.2 MRO Notifications Panel MRO users notifications panel displays the total count of items in 2 different categories: 1. Repair Dues Total Purchase Orders in current SPKB imported data, split into 3 groups: 15 MLU-CKP, TUDM COMPONENT TRACKING SYSTEM USER’S MANUAL a. Overdue – Total items which EDD has already passed. b. Due Today – Total items which EDD is due today. c. Upcoming Due – Total items which EDD has not yet passed. 2. RFRQ Pending Quotations Total Request for Repair Quotations in current SPKB imported data, of which their components has been dispatched to MROs, but has not received quotation from them. Total RFRQs that has exceeded 180 days is also shown. Example of MRO Notifications panel: For MRO, only related data to the currently logged in MRO user are accounted and shown. 4.2.2 Quick Links Quick Links panel contains links for easy access right from the dashboard. The same links also can be accessed from the menu bar. Details of Quick Links buttons are as follows: 16 MLU-CKP, TUDM COMPONENT TRACKING SYSTEM USER’S MANUAL Link to Outbound tracking list. Link to On Site tracking list. Link to Inbound tracking list. Link to Upcoming due list. Link to Overdue list. Link to Pending Quotations due list. Signs out of the application. In the application, hover the mouse cursor on the buttons to see what the buttons link to. 4.2.3 Recent Activities Recent Activities panel lists 10 latest activities posted in any items in the application. Activities shown include tracking status updates, inbound MTO selection, and user remarks. When an activity remark is attached with file, icon will be displayed for that particular activity. Hovering over the activity remark will pop up a tooltip specifying number of attachments. 17 MLU-CKP, TUDM COMPONENT TRACKING SYSTEM USER’S MANUAL For MRO users, only related data to the currently logged in MRO user are listed. 4.3 Search Search page is used for searching items. Searching can be performed by using data supplied by user as the search criteria. All items can be searched regardless of whether Purchase Order and/or Quotation has been issued or not. 18 COMPONENT TRACKING SYSTEM USER’S MANUAL MLU-CKP, TUDM The page can be opened by clicking on the search button on the menu bar. Descriptions of the search form are as follows: Search For Sets data categories to search for. Click on the icon to open a dropdown list to select another category. Available options are: • RFRQ No. • P.O. No. • Part No. • Serial No. Number to Search Data to search for the selected data category. Begin searching. Empties all fields on the form. 4.3.1 Search Result After searching completed, a list of items which match the search criteria, will be displayed in a table as follows: Depending on availability of respective items, RFRQ No., Quotation No. and Purchase Order No. will be displayed for each item along the name and site code of the MRO, and current tracking status. Items are listed in a table with the following data columns: 19 MLU-CKP, TUDM Column Name Description No. Item number in list. COMPONENT TRACKING SYSTEM USER’S MANUAL RFRQ/Quot/PO No. Item RFRQ, Quotation, and Purchase Order number, whichever available. MRO Name of MRO appointed for servicing the component. Tracking Status Current tracking status of item. Available user operations on the page are as follows: Go back to the search form to perform a new search. RFRQ/Quot/PO No. Opens details page of the item. MRO Opens a popup window showing the MRO company information by hovering the mouse cursor over the name. Tracking Status When applicable, opens a popup window showing the MTO company information by hovering the mouse cursor over the name. For MRO users, only related data to the currently logged in MRO user are searchable and listed. 4.4 Outbound Outbound page is used to display items that are in the process of being transported out to MRO. Outbound page can be opened by clicking on tracking Outbound submenu in the menu bar or button in Quick Links panel on the dashboard page. 20 MLU-CKP, TUDM COMPONENT TRACKING SYSTEM USER’S MANUAL Items are listed in a table with the following data columns: Column Name Description PO/Quot/RFRQ No. Item RFRQ, Quotation, or Purchase Order number, whichever available. MTO Name of MTO appointed for transporting the component to MRO. Trans Date Date and time the component was picked up from MATRA. Available user operations on the page are as follows: PO/Quot/RFRQ No. Opens details page for the item. MTO Opens a popup window showing the MTO company information by hovering the mouse cursor over the name. For MRO, Outbound page is named as Inbound. And only related data to the currently logged in MRO user are listed. 4.5 On Site On Site page is used to display items that has been received by MRO. On Site page can be opened by clicking on tracking On Site submenu in the menu bar or Quick Links panel on the dashboard page. button in Items are listed in a table with the following data columns: Column Name Description No. Item number in list. PO/Quot/RFRQ No. Item RFRQ, Quotation, or Purchase Order number, whichever available. MRO Name of MRO appointed for servicing the component. 21 MLU-CKP, TUDM Received Date COMPONENT TRACKING SYSTEM USER’S MANUAL Date and time the component delivered to MRO. Available user operations on the page are as follows: PO/Quot/RFRQ No. Opens details page for the item. MRO Opens a popup window showing the MRO company information by hovering the mouse cursor over the name. For MRO, only related data to the currently logged in MRO user are listed. 4.6 Inbound Inbound page is used to display items that are in the process of transported back to MATRA. Inbound page can be opened by clicking on tracking Inbound submenu in the menu bar or in Quick Links panel on the dashboard page. button Items are listed in a table with the following data columns: Column Name Description No. Item number in list. PO/Quot/RFRQ No. Item RFRQ, Quotation, or Purchase Order number, whichever available. MTO Name of MTO appointed for transporting the component to MATRA. Trans Date Date and time the component was picked up from MRO. Available user operations on the page are as follows: PO/Quot/RFRQ No. Opens details page for the item. 22 MLU-CKP, TUDM MTO COMPONENT TRACKING SYSTEM USER’S MANUAL Opens a popup window showing the MTO company information by hovering the mouse cursor over the name. For MRO, Inbound page is named as Outbound. And only related data to the currently logged in MRO user are listed. 4.7 Upcoming Upcoming page is used to display Purchase Order having EDD due today onwards. Upcoming page can be opened by clicking on dues Upcoming submenu in the menu bar or in Quick Links panel on the dashboard page. button Items are listed in a table with the following data columns: Column Name Description No. Item number in list. PO No. Item Purchase Order number. MRO Name of MRO appointed for servicing the component. EDD The estimated delivery date of item. 23 COMPONENT TRACKING SYSTEM USER’S MANUAL MLU-CKP, TUDM Available user operations on the page are as follows: Exports the list to an Excel file for downloading to user’s computer. Shows a form to filter the list. P.O. No. Opens details page for the item. MRO Opens a popup window showing the MRO company information by hovering the mouse cursor over the name. For MRO, only related data to the currently logged in MRO user are listed. And MRO column is not shown. 4.7.1 Filtering Upcoming List Items shown in the list can be filtered by using a form to specify one or more criteria. The form can be opened by clicking button on top right of the workspace. Descriptions of the form are as follows: Due In Sets the period filter in number of days where EDD will due. Click on the icon to change. Available options are: • 15 Days • 16 to 30 Days • 31 to 60 Days • 61 to 90 Days • More than 90 Days Aircraft/Radar Sets the aircraft/radar number filter of items to show. Click on the icon to change. The dropdown list contains All Aircraft/Radars as the first option, followed by any aircraft/radar no. present in the database. Vendor Select vendor name of items to show. Type in the field to show a list of vendors with name or vendor code contain the exact text as entered. Apply current filter settings. 24 COMPONENT TRACKING SYSTEM USER’S MANUAL MLU-CKP, TUDM Returns all fields on the form to default values. Discards all changes made and return to list. For MRO, this filtering feature is not available. 4.8 Overdue Overdue page is used to display Purchase Order having EDD that has passed as of today. Overdue page can be opened by clicking on either dues Overdue submenu in the menu bar or button in Quick Links panel on the dashboard page. Items are listed in a table with the following data columns: Column Name Description No. Item number in list. PO No. Item Purchase Order number. MRO Name of MRO appointed for servicing the component. EDD The estimated delivery date of item. Days Burst Number of days has passed since the EDD. 25 COMPONENT TRACKING SYSTEM USER’S MANUAL MLU-CKP, TUDM Available user operations on the page are as follows: Exports the list to an Excel file for downloading to user’s computer. Shows a form to filter the list. P.O. No. Opens details page for the item. MRO Opens a popup window showing the MRO company information by hovering the mouse cursor over the name. For MRO, only related data to the currently logged in MRO user are listed. And MRO column is not shown. 4.8.1 Filtering Overdue List Items shown in the list can be filtered by using a form to specify one or more criteria. The form can be opened by clicking button on top right of the workspace. Descriptions of the form are as follows: Year of EDD Sets the year of EDD filter of items to show. Click on the icon to change. The dropdown list contains the following fixed options: • All – for disabling filter by EDD year. • No. Days Burst – for filtering items having EDD that has passed by an exact number of days. The field for entering the number of days will be shown when this option is selected, as below: • • More than 180 Days Burst – for filtering items having EDD that has passed more than 180 days since today. Year – for filtering items having EDD year equals the selected year. 26 COMPONENT TRACKING SYSTEM USER’S MANUAL MLU-CKP, TUDM Aircraft/Radar Sets the aircraft/radar number filter of items to show. Click on the icon to change. The dropdown list contains All Aircraft/Radars as the first option to disable filtering by aircraft/radar number, followed by any aircraft/radar numbers present in the database. Vendor Select vendor name of items to show. Type in the field to show a list of vendors with name or vendor code contain the exact text as entered. Apply current filter settings. Returns all fields on the form to default values. Discards all changes made and return to list. For MRO, this filtering feature is not available. 4.9 Pending Quotations Pending Quotations page is used to monitor Request for Repair Quotations, which item has been dispatched but has yet to received Quotations from MRO. Pending Quotations page can be opened by clicking on either dues Pending Quotations submenu in the menu bar or button in Quick Links panel on the dashboard page. Items are listed in a table with the following data columns: 27 COMPONENT TRACKING SYSTEM USER’S MANUAL MLU-CKP, TUDM Column Name Description No. Item number in list. RFRQ No. Item Purchase Order number. MRO Name of MRO the component is sent to. Sent Date The sent/dispatched date of item’s component. Days Lapse Number of days has passed since the sent date . Available user operations on the page are as follows: Exports the list to an Excel file for downloading to user’s computer. Shows a form to filter the list. RFRQ No. Opens details page for the item. MRO Opens a popup window showing the MRO company information by hovering the mouse cursor over the name. For MRO, only related data to the currently logged in MRO user are listed. And MRO column is not shown. 4.9.1 Filtering Pending Quotations List Items shown in the list can be filtered by using a form to specify one or more criteria. The form can be opened by clicking button on top right of the workspace. Descriptions of the form are as follows: 28 COMPONENT TRACKING SYSTEM USER’S MANUAL MLU-CKP, TUDM Component Sets the component filter of items to show. Click on the icon to change. The dropdown list contains the following fixed options: • All – for disabling filter by component. • Part No. – for filtering items by component part number. The field for entering the part number will be shown when this option is selected, as below: • Serial No. – for filtering items by component serial number. The field for entering the serial number will be shown when this option is selected, as below: Date Dispatched Check the More than 180 days flag filter items that has passed 180 days since date of dispatched. Vendor Select vendor name of items to show. Type in the field to show a list of vendors with name or vendor code contain the exact text as entered. Apply current filter settings. Returns all fields on the form to default values. Discards all changes made and return to list. For MRO, filtering by Vendor is not available. 29 MLU-CKP, TUDM COMPONENT TRACKING SYSTEM USER’S MANUAL 4.10 Details Details page is used to view detail information of item. Information that are displayed on the page are: • • • • • • Purchase Order information (when available) Quotation information (when available) Request For Repair Quotation information (when available) Component information Outbound MTO Information Inbound MTO information This page can be opened by clicking on PO, Quotation, or RFRQ No. link anywhere in the application, except from reports. 30 MLU-CKP, TUDM COMPONENT TRACKING SYSTEM USER’S MANUAL Available user operations on the page are as follows: Shows Purchase Order information. Shows Quotation Request information. Shows Request for Repair Quotation information. Shows list of items of the Quotation Request. Shows outbound MTO information. 31 MLU-CKP, TUDM COMPONENT TRACKING SYSTEM USER’S MANUAL Shows inbound MTO information. Opens Set Status window to update tracking status of item. Opens Select MTO window to enter MTO information. This button is available inside Inbound MTO tab. For MRO, only detail page of items related to the currently logged in MRO user can be viewed. And Set Status and Select MTO buttons are not available. 4.10.1 Select MTO Select MTO window is used to select inbound MTO and supplies information about the shipment. 32 COMPONENT TRACKING SYSTEM USER’S MANUAL MLU-CKP, TUDM button inside Inbound MTO tab. This window can be opened by clicking on the Descriptions of the form on the window are as follows: MTO Selects MTO from the dropdown list. Type in the field to show a list of vendors with name or vendor code contain the exact text as entered. Weight Enter the weight of the shipment. Dimension Enter the dimension of the shipment. Remarks Enter remarks/notes of the MTO selection, if any. Maximum data length allowed in this field is 1000 characters. Saves the selection and information. Cancels MTO selection and close the window. Selecting MTO will automatically add a new activity in Activities table, as below: 4.10.2 Set Status Set Status window is used to update the tracking status of current item. This window can be opened by clicking on the button on top right of the workspace. Descriptions of the form on the window are as follows: 33 MLU-CKP, TUDM COMPONENT TRACKING SYSTEM USER’S MANUAL Tracking Status Sets the status of the item. Click on the icon to select new status. Available options are: • TRANSPORTED OUT – The component has been loaded onto the transportation and moved to MRO. • RECEIVED BY MRO – The component has reached and handed over to MRO. • TRANSPORTED IN – The component has been loaded onto the transportation and moved to MATRA. • RECEIVED BY MATRA – The component has reached and handed over to MATRA. • SATISFIED – The component has been inspected by MATRA and tracking completed. Selecting this option will show Satisfied Status field as described below. Satisfied Status Sets the satisfied status of the item. Click on the options are: • SERVICE GOOD • UNSERVICEABLE • SCRAP icon to change. Available This field is only available when Tracking Status field is set to SATISFIED. Action Date Sets the date and time of status has affected. Remarks Enter remarks/notes of the status, if any. Maximum data length allowed in this field is 1000 characters. Saves tracking status information. Cancels and closes the window. Changing progress status will automatically add a new activity in Activities table, as below: 34 COMPONENT TRACKING SYSTEM USER’S MANUAL MLU-CKP, TUDM 4.10.3 Activities The Activities data of an item are shown at the bottom part of details page where existing activities can be viewed or new one can be added by users. Available user operations on the activities table are as follows: Opens a form to add new activity entry. column Attachment column displays number of files attached to the activity, if any. Clicking on the number will open the Attachments window. 4.10.3.1 Adding New Activity To add new activity, click on form as shown below: button on the command bar of the activities table to open a Descriptions of the form are as follows: 35 MLU-CKP, TUDM Remarks COMPONENT TRACKING SYSTEM USER’S MANUAL Enter remarks of the activity. Maximum data length allowed in this field is 1000 characters. Opens a File Open dialog to select file or files from your local computer to attach to the activity. (This field is optional) Attachment files restrictions are as follows: 1. Only files of the following types (extensions) are allowed to be attached: a. Image files (jpg, jpeg, png, gif, bmp) b. Adobe Portable Document Format files (pdf) c. Microsoft Word files (doc, docx) d. Microsoft Excel files (xls, xlsx) e. Compressed files (zip, rar) 2. Maximum individual file size allowed is 5MB. Saves the activity. Cancels adding new activity and closes the form. 4.10.3.2 Attachments Window Attachments window is a popup window that shows a list of file or files attached to an activity or item activity. 36 COMPONENT TRACKING SYSTEM USER’S MANUAL MLU-CKP, TUDM Attachments window is opened by clicking on the activity attachments total number under the column in item activities table. Available user operations on the attachments window are as follows: Closes the attachments window. Filename Downloads the file to local computer. 5 Reports Component Tracking System Reports is a module available to all TUDM domain users to generate the following reports: 1. Outbound 2. Inbound 3. MRO List 5.1 Outbound Report Outbound Report generates and shows all items which current tracking status includes TRANSPORTED OUT or RECEIVED BY MRO. Outbound Report can be opened by clicking on reports Outbound submenu in the menu bar. 5.1.1 Filtering Outbound Report Items When Inbound Report is opened, user will need to specify what to include in the report. This is done through a form as below: Descriptions of the form are as follows: MTO Select MTO name of items to show. Type in the field to show a list of vendors with name or vendor code contain the exact text as entered. 37 COMPONENT TRACKING SYSTEM USER’S MANUAL MLU-CKP, TUDM Year of EDD Sets the year of EDD filter of items to show. Click on the icon to change. The dropdown list contains the following options: • All – for disabling this filter. • Year – for filtering items having EDD year equals the selected year. Apply current filter settings. Returns all fields on the form to default values. Discards all changes made and return to list. 5.1.2 Outbound Report Output Items are listed in a table with the following data columns: Column Name Description No. Item number in report. Part No. Part number of component. Serial No. Serial number of component. Description Description of component. 38 MLU-CKP, TUDM COMPONENT TRACKING SYSTEM USER’S MANUAL EDD Estimated delivery date of item. PO No. Purchase Order number of item. RFRQ No. Request for Repair Quotation number. MRO Name of MRO appointed for servicing the component. Current Status Current tracking status of item. Current Status Date/Time Date and time of item tracking status was updated. MTO Name of MTO appointed for transporting the component from MATRA to MRO. Transported Out Date/Time Date and time the component was picked up from MATRA. MRO Receive Date/Time Date and time the component was delivered to MRO. Available user operations on the page are as follows: Exports the report to an Excel file for downloading to user’s computer. Opens the filter form to change filtering setting of the report. 5.2 Inbound Report Inbound Report generates and shows all items which current tracking status includes TRANSPORTED IN or RECEIVED BY MATRA. Inbound Report can be opened by clicking on reports Inbound submenu in the menu bar. 5.2.1 Filtering Inbound Report Items When Inbound Report is opened, user will need to specify what to include in the report. This is done through a form as below: Descriptions of the form are as follows: 39 COMPONENT TRACKING SYSTEM USER’S MANUAL MLU-CKP, TUDM MTO Select MTO name of items to show. Type in the field to show a list of vendors with name or vendor code contain the exact text as entered. Year of EDD Sets the year of EDD filter of items to show. Click on the icon to change. The dropdown list contains the following options: • All – for disabling this filter. • Year – for filtering items having EDD year equals the selected year. Apply current filter settings. Returns all fields on the form to default values. Discards all changes made and return to list. 5.2.2 Inbound Report Output MRO List report consists of the following data columns: Column Name Description No. Item number in report. Part No. Part number of component. Serial No. Serial number of component. Description Description of component. EDD Estimated delivery date of item. PO No. Purchase Order number of item. RFRQ No. Request for Repair Quotation number. MRO Name of MRO appointed for servicing the component. Current Status Current tracking status of item. 40 COMPONENT TRACKING SYSTEM USER’S MANUAL MLU-CKP, TUDM Current Status Date/Time Date and time of item tracking status was updated. MTO Name of MTO appointed for transporting the component from MRO to MATRA. Transported In Date/Time Date and time the component was picked up from MRO. MATRA Receive Date/Time Date and time the component was delivered to MATRA. Available user operations on the page are as follows: Exports the report to an Excel file for downloading to user’s computer. Opens the filter form to change filtering setting of the report. 5.3 MRO List Report MRO List Report generates and shows all MROs with Purchase Orders and other information related to the item. MRO List Report can be opened by clicking on reports MRO List submenu in the menu bar. 5.3.1 Filtering MRO List Report When MRO List Report is opened, user will need to specify what to include in the report. This is done through a form as below: Descriptions of the form are as follows: MRO Select MRO name of items to show. Type in the field to show a list of vendors with name or vendor code contain the exact text as entered. 41 COMPONENT TRACKING SYSTEM USER’S MANUAL MLU-CKP, TUDM PO Type Sets the PO type filter of items to show. Click on the icon to change. The dropdown list contains the following options: • All – for disabling this filter. • Local – for filtering items of local PO type (LROG). • Oversea – for filtering items of foreign PO type (OROG). PO Status Sets the PO status filter of items to show. Click on the dropdown list contains the following options: • All – for disabling this filter. • Active – for filtering items of status ‘A’. • Satisfied – for filtering items of status ‘S’. icon to change. The Apply current filter settings. Returns all fields on the form to default values. Discards all changes made and return to list. 5.3.2 MRO List Report Output MRO List report consists of the following data columns: Column Name Description No. Item number in report. 42 MLU-CKP, TUDM COMPONENT TRACKING SYSTEM USER’S MANUAL MRO Name Name of MRO. PO Type Type of PO. PO No. Purchase Order number of item. Quot No. Quotation number of item if any. RFRQ No. Request for Repair Quotation number of item if any RFRQ App Date Approval date of the Request for Repair Quotation. Dispatch Date Dispatch date of item’s component. Quotation Date Date of Quotation. Quotation App Date Approval date of the Quotation. PO Date Date of Purchase Order. PO App Date Approval date of the Purchase Order. Available user operations on the page are as follows: Exports the report to an Excel file for downloading to user’s computer. Opens the filter form to change filtering setting of the report. 6 Administration Component Tracking System application administration is accessible to users of Administrator type only. Administrative tasks that can be performed includes the following: 1. Setting or editing portal contents. 2. Managing announcements. 3. Managing application users. 43 MLU-CKP, TUDM COMPONENT TRACKING SYSTEM USER’S MANUAL 6.1 Portal Contents Portal Contents page is used to set or edit contents that are displayed on CTS Portal. Portal Contents page can be opened by clicking on administration Portal Contents submenu in the menu bar. The contents can use regular HTML tags to take advantage on HTML formatting for display on web browsers. These contents are written using an HTML editor as shown above. Basic HTMNL tags are supported and can be accessed by clicking on the respective toolbar buttons. For advance users, the HTML source code can also be edited directly using the editor. Available user operations on the page are as follows: Shows Overview content. When the content is currently displayed, the tab button will be highlighted in blue. Shows Contact Us content. When the content is currently displayed, the tab button will be highlighted in blue. Shows FAQ content. When the content is currently displayed, the tab button will be highlighted in blue. 44 MLU-CKP, TUDM COMPONENT TRACKING SYSTEM USER’S MANUAL 6.2 Announcement Management Announcement Management of Component Tracking System application caters functionalities to create, edit, show or hide announcements on CTS Portal home page. 6.2.1 Announcements List Announcement List page is used to list existing announcements in the application. Announcement List page can be opened by clicking on administration AnnouncementsList submenu in the menu bar. Descriptions of the search form are as follows: Sets whether to include hidden announcements in the list. Begin searching. 6.2.2 Announcements List Search Result After successful search, the result will be displayed in a table below the search form. Available user operations on the page is as follows: Opens edit form for the announcement. Shows the announcement on CTS Portal home page. Hides the announcement from being shown on CTS Portal home page. 45 COMPONENT TRACKING SYSTEM USER’S MANUAL MLU-CKP, TUDM 6.2.3 Announcement Form Announcement form is used to create new or edit existing announcement. Announcement form can be opened by clicking on administration Announcements Add Announcement submenu in the menu bar, or by clicking editing existing announcement. button on the announcements list for Descriptions of the form are as follows: Title Title of the announcement. Text Text or content of the announcement. Saves the new announcement. Empties all fields on the form. Saves the edited announcement. Reverts all data of the edited announcement to the last saved values. 6.3 User Management User Management of Component Tracking System application caters functionalities to create (register), edit or delete users of CTS Main. 46 COMPONENT TRACKING SYSTEM USER’S MANUAL MLU-CKP, TUDM 6.3.1 Users List Users List page is used to list existing users of CTS Main area. Users List page can be opened by clicking on administration Users List submenu in the menu bar. Descriptions of the search form are as follows: Sets user type to list. Only one user type can be specified at any one time. Sets whether to list currently active or deleted users only. Begin searching. 6.3.2 Users List Search Result After successful search, the result will be displayed in a table below the search form. Available user operations on the page is as follows: Opens edit form for the user. Deletes the user account from CTS Main area. Restores or undelete the user. 6.3.3 User Form User form is used to create or register new users, or edit existing users. 47 COMPONENT TRACKING SYSTEM USER’S MANUAL MLU-CKP, TUDM There are two types of user form to perform these tasks which are determined by the type of user to be created or edited: 1. User type that belongs to the TUDM user domain; 2. User type that belongs to the Vendors user group. 6.3.3.1 TUDM Domain User Form TUDM Domain User form can be opened by clicking on administration Users Add UserType submenu in the menu bar, or by clicking button on the users list for editing existing TUDM users. Descriptions of the form are as follows: User Type Sets the user’s type. Username Username of the user. Check Availability Checks the availability status of the username entered above. Password Password of the user account. Auto generate password Generates passwords of the user account. Name Full name of user as in MyKAD. Do not include titles or rank in this field. Rank Military rank. Click on Unit Unit name. icon to change. 48 COMPONENT TRACKING SYSTEM USER’S MANUAL MLU-CKP, TUDM Service No. Service number. Telephone No. Telephone number. Email Email address. Saves the new user account. Empties all fields on the form. Saves the edited user account. Reverts all data of the edited user to the last saved values. 6.3.3.2 Vendors Group User Form Vendors Group User form can be opened by clicking on administration Users Add Vendor submenu in the menu bar, or by clicking button on the users list for editing existing vendor users. Descriptions of the form are as follows: Username Username of the user. Check Availability Checks the availability status of the username entered above. Password Password of the user account. Auto generate password Generates passwords of the user account. 49 COMPONENT TRACKING SYSTEM USER’S MANUAL MLU-CKP, TUDM Vendor Site Code Site code of the vendor as used in SPKB. Look up vendor site data… Retrieves vendor site information from previously imported SPKB data, matching the entered vendor site code above and display the result in a popup window, with an option to copy the information into the respective form fields. Company Name Full vendor name. Address Company address. Contact Name Name of contact person. (This field is optional) Tel. No. Telephone number. (This field is optional) Fax No. Fax number. (This field is optional) Email Email address. (This field is optional) Saves the new user account. Empties all fields on the form. Saves the edited user account. Reverts all data of the edited user to the last saved values. 7 User’s Account User’s Account is a CTS module provided to allow users change information related to his or her CTS account. User’s Account actions can be performed by clicking on submenus contained under User’s Account menu as shown below: 50 COMPONENT TRACKING SYSTEM USER’S MANUAL MLU-CKP, TUDM 7.1 Edit Profile Edit Profile page is used to edit currently signed in user’s profile. Edit Profile page can be opened by clicking on the user’s account Edit Profile submenu on the menu bar. There are two types of Edit Profile page which are determined by the type of user: 3. Users that belong to the TUDM user domain; 4. Users that belong to the MRO user type. 7.1.1 TUDM Domain Edit Profile Form Descriptions of the form are as follows: Name Full name of user as in MyKAD. Do not include titles or rank in this field. Rank Military rank. Click on Unit Unit name. Service No. Military service number. Telephone No. Telephone number. Email Email address. Time Zone Time zone of user’s location. icon to change. Updates user’s profile with data entered. 51 MLU-CKP, TUDM COMPONENT TRACKING SYSTEM USER’S MANUAL Reverts data in all fields to the last saved values. 7.1.2 MRO Edit Profile Form Descriptions of the form are as follows: Company Name Full name of company. Address Company address. Contact Name Name of contact person. Contact Tel. No. Phone number of contact person. Contact Fax No. Fax number of contact person. Contact Email Email address of contact person. Time Zone Time zone of company’s location. Updates user’s profile with data entered. Reverts data in all fields to the last saved values. 52 COMPONENT TRACKING SYSTEM USER’S MANUAL MLU-CKP, TUDM 7.2 Change Password Change Password page is used to change current signed in user’s account password. When user changes his or her password, the new password will take effect on his or her next sign in. Change Password page can be opened by clicking on the user’s account Change Password submenu on the menu bar. Descriptions of the form are as follows: Current Password User’s current password. New Password New password to change to. Repeat New Password Repeat the new password as entered above. Saves user’s new password. Empties all fields on the form. For security, user password must meet the following requirements: • • • • Minimum 8 characters long Contains one or more upper or lower case alphabetical characters (letters) Contains one or more numerical characters (digit) Contains one or more special characters (E.g. ! @ # $) 7.3 Sign Out Users are advised to always sign out from main area of Component Tracking System application before leaving their computers to avoid misuse of their account. 53 MLU-CKP, TUDM COMPONENT TRACKING SYSTEM USER’S MANUAL Signing out can be performed by clicking on the Sign Out submenu under user’s account button on the menu bar, or from the Sign Out link in Quick Links panel on the dashboard page. Signing out can be performed by clicking on the user’s account Sign Out submenu on the menu bar or button in Quick Links panel on the dashboard page. The application will confirm user’s sign out by displaying the following page: 54