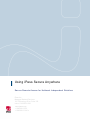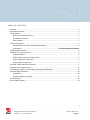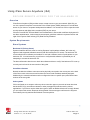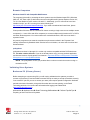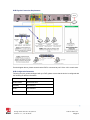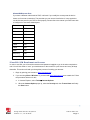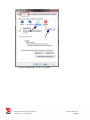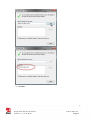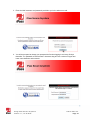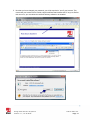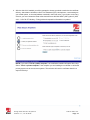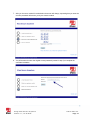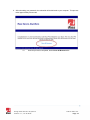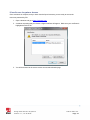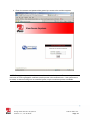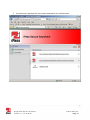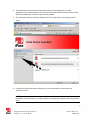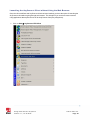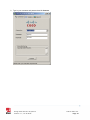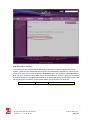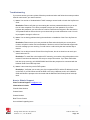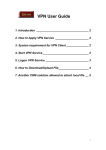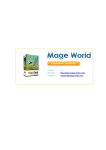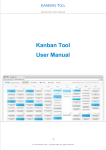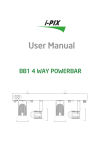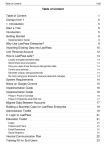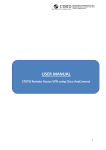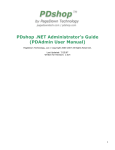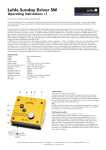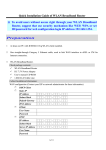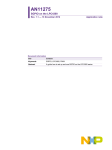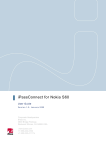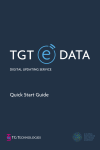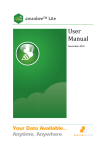Download Using iPass Secure Anywhere
Transcript
Using iPass Secure Anywhere Secure Remote Access for Hallmark Independent Retailers iPass Inc. Managed Network Services 125 Technology Drive, Suite 100 Irvine, CA 92618 USA www.ipass.com +1 949-681-5076 +1 949-681-5114 fx T AB L E O F CO NT E NT S Overview ......................................................................................................................................................... 3 System Requirements .................................................................................................................................... 3 Store Systems ............................................................................................................................................... 3 Backroom PC (Primary Server) .............................................................................................................. 3 Surveillance Cameras ............................................................................................................................ 3 Other systems......................................................................................................................................... 3 Remote Computers ....................................................................................................................................... 4 Windows-based PC with Compatible Web Browser............................................................................... 4 pcAnywhere ............................................................................................ Error! Bookmark not defined. Validating Store Systems................................................................................................................................ 4 Backroom PC (Primary Server) .................................................................................................................... 4 Supported DVR’s .................................................................................................................................... 5 DVR Physical Connection Requirements ............................................................................................... 6 DVR Configuration Parameters .............................................................................................................. 6 Allowed DVR Access Ports .................................................................................................................... 7 iPass SSL VPN Enrollment and Access ......................................................................................................... 7 iPass Secure Anywhere Access ................................................................................................................... 15 Launching the AnyConnect Client without Using the Web Browser ............................................................. 20 Accessing Store Resources.......................................................................................................................... 22 pcAnywhere .......................................................................................................................................... 22 DVR (Surveillance Cameras) ............................................................................................................... 23 Troubleshooting ............................................................................................................................................ 24 How to Obtain Support ................................................................................................................................. 24 Using iPass Secure Anywhere Version 1.7, 12.20.2012 2012 iPass Inc. Page 2 Using iPass Secure Anywhere (iSA) SECURE REMOTE ACCESS FOR THE HALLMARK IR Overvi ew iPass Secure Anywhere (iSA) provides secure remote access to your store network. With iSA, you can use a personal computer to access the Point-of-Sale Xpress (POSX) backroom PC at individual stores via your home or corporate headquarters broadband. You can also use iSA in conjunction with security cameras and digital video recorders (DVR) at your stores. iSA uses Cisco’s® SSL VPN and Multi-Factor Authentication’s SecureAuth certificate deployment for two-factor authentication; it also meets secure transport guidelines outlined in requirements four and eight of the Payment Card Industry (PCI) Data Security Standard. System Requir ements Store S ystems Backroom PC (Primary Server) Systems located at the store must be running Symantec’s pcAnywhere software; this is the only approved and supported software that works with iSA for backroom PC access. The backroom PC comes with the server software pre-installed. Do not load a different version of pcAnywhere on your backroom PC. In most instances, you will have to verify that this software is operational prior to attempting to connect the backroom PC. The latest information about how to obtain the software and how to verify if the backroom PC is set up correctly can be found in the next section of this guide. Surveillance Cameras Network-enabled surveillance cameras must be physically connected to the correct port on the back of the Cisco router at the store as well as have the correct local IP address statically assigned. Additionally, the camera’s software must be configured to listen on specific open ports listed in later sections of the user guide. Other systems iSA is configured not to accept or allow any other connection types or protocols to hosts other than the backroom PC(s), surveillance cameras or other pre-approved protocols used by various applications. If you have a need to allow other types of traffic to additional hosts not currently allowed, you can request this access. Requests will be granted if the access type conforms to the Payment Card Industry security standard and Hallmark’s access policies. Using iPass Secure Anywhere Version 1.7, 12.20.2012 2012 iPass Inc. Page 3 Remote Comput ers Windows-based PC with Compatible Web Browser The computer(s) that will be accessing the store systems must be Windows-based PC’s (Windows 2000, NT, XP, Vista or Win7) with Internet access running Microsoft’s Internet Explorer version 6.X, 7.X or 8.X or Mozilla’s Firefox version 2.X and 3.X. Additionally, your PC will need to have Java installed. Verify if your PC is running Java at the following link: http://www.java.com/en/download/installed.jsp. If you need to download and install Java, please access the following link: www.java.com. iPass provides iSA users with an unlimited PC license meaning a single user can use multiple remote computers (i.e., home office and office computers) to access multiple store(s) backroom PC’s, DVR’s and other allowed systems. You cannot share user credentials however; each user must have a separate license. Any remote computers must meet the compliance requirements outlined in the Payment Card Industry’s Data Security Standard which includes but is not limited to, an active anti-virus client and firewall software. pcAnywhere pcAnywhere versions 9.2 through 12.1 are the only versions compatible with the POSX backroom PC. No other version will work. If you do not already own a copy, you may purchase applicable and licensed versions of pcAnywhere from Amazon: http://www.amazon.com/Symantec-12132368PCanywhere-12-1-User/dp/B000QJ09QA. NOTE: The pcAnywhere version you purchase does not have to match the version running on the backroom PC. Validating Store S ystems Backroom PC (Primar y Ser ver) Before attempting to connect using iSA, you will need to validate that the systems you wish to connect to (backroom PC and surveillance camera DVR’s) are ready to accept connections remotely. Your remote PC (the PC you use to access your store) also requires special configuration. Hallmark maintains the latest information, along with information about remote printing, on the Retail Technology web site. You can find this information after logging into HallmarkLink (http://www.hallmarklink.com). HallmarkLink Hallmark Links Retail Technology Broadband FAQ and Tips Tips Preparing to Use iPass Secure Anywhere Using iPass Secure Anywhere Version 1.7, 12.20.2012 2012 iPass Inc. Page 4 Supported DVR’s iSA has been pre-configured to support the default access settings for the following DVR brands and models: • • • Q-See QSD6209 9 Channel MPEG4 Network DVR ADT Model A-ADT800E-250 ADT Model A-ADT9E If you have a DVR of different make and model, it will not work with iSA until you change the access ports. These can be obtained in the next section. Please refer to the user manual that came with your DVR to determine how to modify the access ports. Using iPass Secure Anywhere Version 1.7, 12.20.2012 2012 iPass Inc. Page 5 DVR Physical Connection Requirements Per the diagram above, please ensure that the DVR is connected to port 5 of the 1811 at each store. DVR Configuration Parameters Following the user guide that shipped with your DVR, please ensure that the device is configured with the following IP address information. IP Address 192.168.244.30 Subnet Mask 255.255.255.224 Gateway 192.168.244.1 DNS 1 192.168.244.1 DNS 2 198.6.1.5 Using iPass Secure Anywhere Version 1.7, 12.20.2012 2012 iPass Inc. Page 6 Allowed DVR Access Ports If you have a different make/model of DVR, it will work if you modify the access ports the device listens on for remote connections. The ports that you can use are listed below. It is not required to use all of these ports for your DVR to work properly. Please refer to the manual your DVR came with to configure it to use these allowed ports. Port Protocol 5000 TCP 5001 UDP 8016 TCP 8200 TCP 8201 TCP 10018 TCP 10019 TCP 8080 TCP 80 (HTTP) TCP 443 (HTTPS) TCP iPass SSL VPN Enr ollment and Access In order to use iSA, you will need the username and password supplied to you in the order completion email. You will also need to “enrol” your web browser on the remote PC upon first use and every 90 days thereafter. This section will walk you through the process of enrolling your browser. 1. Begin by pointing your browser to https://isa.ipass.com. 2. If you are using Vista or Windows 7, you must add https://isa.ipass.com as a trusted site. Follow the procedures below to do this. a. In Internet Explorer, select Tools Internet Options b. When the Internet Options pops up, select the Security tab, then Trusted sites and finally the Sites button. Using iPass Secure Anywhere Version 1.7, 12.20.2012 2012 iPass Inc. Page 7 c. When the Trusted sites box pops up, click Add. Using iPass Secure Anywhere Version 1.7, 12.20.2012 2012 iPass Inc. Page 8 d. Hit Close. Using iPass Secure Anywhere Version 1.7, 12.20.2012 2012 iPass Inc. Page 9 3. Enter the initial username and password provided to you in the welcome e-mail. 4. You will be prompted to change your password the first time logging in and every 90 days thereafter. You password must be at least 7 characters long and use a mixture of upper and lower case characters and numerals. Using iPass Secure Anywhere Version 1.7, 12.20.2012 2012 iPass Inc. Page 10 5. Now that you have changed your password, you will be required to “enroll” your browser. This means that your browser will be issued a digital certificate that identifies this PC as yours. Before this can occur, you must allow the certificate delivery software to be installed. Using iPass Secure Anywhere Version 1.7, 12.20.2012 2012 iPass Inc. Page 11 6. After the ActiveX is installed you will be prompted to choose a method to authorize the certificate delivery. Authorization will deliver a One Time Password (OTP) via telephone, a text message to your cellular phone, or the email address contained in the iPass order. If you need to correct any of these, you must contact the iPass order desk toll free at 866-364-HELP (4357) option 3 (8:00 A.M. – 5:00 P.M. PT Monday – Friday) with and request this information be updated. NOTE: If you select “This is a public computer”, the certification installed will expire after a day. Select “This is a private computer” if the computer you are installing the certificate on will be the primary system use to access store systems. This selection will result in certificate that will not expire for 90 days. Using iPass Secure Anywhere Version 1.7, 12.20.2012 2012 iPass Inc. Page 12 7. After you choose a method for authorization the screen will change, requesting that you enter the one time password delivered to you by the chosen method. 8. You will be asked to enter the original access password (created in step 4) to complete the certificate installation. Using iPass Secure Anywhere Version 1.7, 12.20.2012 2012 iPass Inc. Page 13 9. After submitting your password, the credentials will be delivered to your computer. This process takes approximately 30 seconds. 10. Once the process is completed, hit the Close All Browsers link. Using iPass Secure Anywhere Version 1.7, 12.20.2012 2012 iPass Inc. Page 14 iPass Secure An yw here Access Once enrollment is complete, and you have closed all open browsers, you are ready to access the resources protected by iSA. 1. Open a browser and go to https://isa.ipass.com 2. A window requesting that you choose a digital certificate will appear. Make sure your certificate is highlighted and click OK. 3. You will be directed to the secure remote access authentication page. Using iPass Secure Anywhere Version 1.7, 12.20.2012 2012 iPass Inc. Page 15 4. Enter the username and password that granted you access to the enrollment system. NOTE: This page is only accessible after a successful enrollment of a browser. To access the protected resources an x.509 cryptographic certificate must be present in the certificate store. If the system was to be rebuilt, or when accessing from an uncertified system, only the enrollment process is available. Using iPass Secure Anywhere Version 1.7, 12.20.2012 2012 iPass Inc. Page 16 5. The portal page is displayed after a successful authentication of a certified system. Using iPass Secure Anywhere Version 1.7, 12.20.2012 2012 iPass Inc. Page 17 6. The portal page can provide links to web-based resources and applications. For other applications, such as pcAnywhere, you will need to launch the Cisco® AnyConnect Client, which will securely attach your computer to the protected network. 7. The AnyConnect Client is accessed using the menu bar at the left of the portal page (yellow arrow). 8. Clicking on the AnyConnect button will bring you to a screen where you can launch the AnyConnect client. NOTE: If this is the first time launching the AnyConnect Client, you will be prompted to download and install it. Please follow the on-screen prompts to complete the installation of the AnyConnect client. Using iPass Secure Anywhere Version 1.7, 12.20.2012 2012 iPass Inc. Page 18 9. Click on the link, and the AnyConnect Client will start. 10. Once the AnyConnect Client has successfully connected, you will be able to run your applications and connect to protected resources. With the connection now established, you can launch applications and access hosts and resources at your store location. Using iPass Secure Anywhere Version 1.7, 12.20.2012 2012 iPass Inc. Page 19 Launching the An yConnect Client w ithout Using the Web Brow ser Once the client certificate and AnyConnect client has been installed, you have the option of launching the AnyConnect client without going through web browser. This is helpful if you need to access resources using applications that require the use of the AnyConnect client (like pcAnywhere). 1. Click on Start AnyConnect VPN Client Using iPass Secure Anywhere Version 1.7, 12.20.2012 2012 iPass Inc. Page 20 2. Type in your username and password and hit Connect. Using iPass Secure Anywhere Version 1.7, 12.20.2012 2012 iPass Inc. Page 21 Accessing Store Resources The backroom PC (primary server) comes with pcAnywhere server pre-installed. If you do not already own pcAnywhere on the PC that you want to use iSA with, you can purchase a copy here: http://www.symantec.com/norton/symantec-pcanywhere pcAnywhere You must log into the iSA portal before attempting a connection via pcAnywhere to your store. Follow the user manual that came with pcAnywhere to create a remote network connection. Select TCP/IP under remote properties and when asked to enter the IP Address, type in the IP address associated with the back room PC. The unique IP address each store is assigned was delivered as an attachment labeled Access Detail in the e-mail that indicated order completion. In the example below, you would enter 172.29.0.1. Hallmark Store Name IR-YOURSTORE# iSA Status Complete Primary Server (Back Room PC) 172.29.0.1 Hallmark maintains the latest information, along with information about remote printing, on the Retail Technology web site. You can find this information after logging into HallmarkLink (http://www.hallmarklink.com). HallmarkLink Hallmark Links Retail Technology Broadband FAQ and Tips Tips Preparing to Use iPass Secure Anywhere Using iPass Secure Anywhere Version 1.7, 12.20.2012 2012 iPass Inc. Page 22 DVR (Surveillance Cameras) You must log into the iSA portal before attempting a connection via the DVR application or web browser. Follow the user manual that came with you DVR application pcAnywhere to connect to your stores DVR. Select. When asked to enter the IP Address, type in the IP address associated with the DVR. The IP to access the DVR at each store is different than the IP entered in the DVR. The unique IP address each store is assigned was delivered as an attachment labeled Access Detail in the e-mail that indicated order completion. In the example below, you would enter 172.29.24.208. Hallmark Store Name IR-YOURSTORE# Using iPass Secure Anywhere Version 1.7, 12.20.2012 iSA Status Complete DVR-1 172.29.24.208 2012 iPass Inc. Page 23 Troubleshooting If you cannot access your store, please follow the procedures below and follow the contact procedure listed for each issue if you cannot resolve it. 1) Issue: You receive an “Authentication Failed” message, cannot install or launch the AnyConnect client. Resolution: Please verify that you are entering the one-time password delivered to you at the time of order completion. You will be prompted to create your own password. If you have forgotten this password, you must send an e-mail to iPass technical support in the next section. Your password will be reset to the one you received with your order notification e-mail. You will be prompted to change it at first use. 2) Issue: You are having problems during the enrollment or installation of the Cisco AnyConnect client. Resolution: Please ensure you have provided the iPass order desk with your correct phone number, cell phone number and e-mail address. Send an e-mail to iPass technical support with the error message you are receiving. You will receive a call back by the next business day to resolve. 3) Issue: You are able to launch iSA and Cisco AnyConnect, but do not know how to reach your store’s backroom PC. Resolution: To reach files or the backroom PC remotely, you must be using pcAnywhere on the remote PC and have the backroom PC set up to accept connections. If you have verified that both are set-up correctly, call 1-800-852-6060 and follow the prompts to be connected with the Hallmark Gold Crown POS help desk. 4) Issue: I cannot reach my store’s DVR system. Resolution: Verify that you are using one of the supported DVR’s and the IP address is correct on the DVR. If you still cannot access the DVR or are using a different model, call 1-800-8526060 and follow the prompts to be connected with the Hallmark Gold Crown point-of-sale help desk. How to Obtain Support iPass Technical Support: [email protected] Information to Include: iPass H Order Number Contact Name Contact Number Best Time to Contact As much detail regarding issue Using iPass Secure Anywhere Version 1.7, 12.20.2012 2012 iPass Inc. Page 24