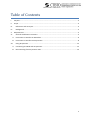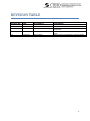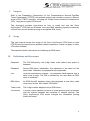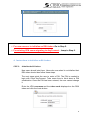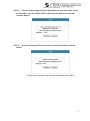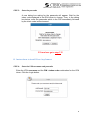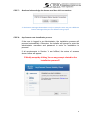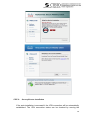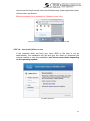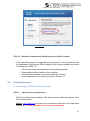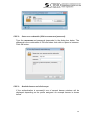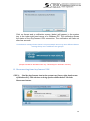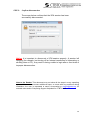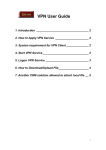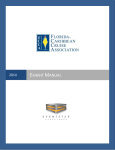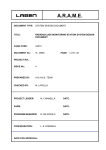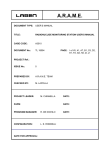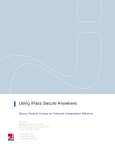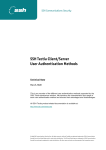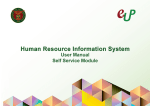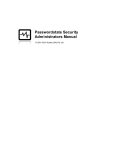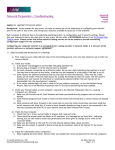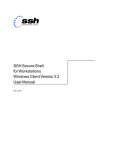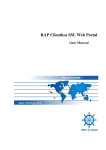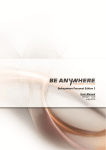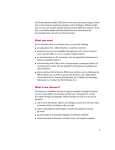Download AnyConnect User Manual
Transcript
USER MANUAL CTBTO Remote Access VPN using Cisco AnyConnect 1 Table of Contents I. Purpose ........................................................................................................................................... 4 II. Scope ............................................................................................................................................... 4 III. Definitions and Acronyms ........................................................................................................... 4 IV. Background ................................................................................................................................. 5 V. Requirements .................................................................................................................................. 5 VI. General Installation Instructions................................................................................................. 5 A. Instructions to initialize an RSA token ........................................................................................ 6 B. Instructions to install Cisco AnyConnect..................................................................................... 8 VII. Using AnyConnect ..................................................................................................................... 12 A. Connecting to CTBTO with AnyConnect.................................................................................... 12 B. Disconnecting from Anyconnect VPN ....................................................................................... 14 2 REVISION TABLE Version No Date Revised by Description 1.0 1.1 1.2 04/12/2014 05/12/2014 16/04/2015 Roland MFONDOUM Efren ABAYA Antony KAMUNDE 2.0 24/04/2015 Roland MFONDOUM 2.1 27/04/2015 Efren Abaya Created the first draft of the document Reviewed and corrected the document Reviewed and amended from the end-user perspective. Restructured and added the token initialization steps Added Scope and Definitions. General editing. 3 I. Purpose Staff of the Preparatory Commission for the Comprehensive Nuclear-Test-Ban Treaty Organization (CTBTO) and external parties can remotely connect to different areas of the CTBTO networks, including the Global Communications Infrastructure (GCI), using an encrypted VPN tunnel. This document provides instructions on how to install and use the Cisco AnyConnect® VPN client on Windows, Linux and MAC operating systems to securely connect from remote locations using an encrypted VPN tunnel. II. Scope This user manual covers the usage of the Cisco AnyConnect VPN client on both CTBTO-issued computers and privately owned computers. It does not apply to other VPN client software. The manual includes instructions for initializing an RSA token. III. Definitions and Acronyms Passcode The PIN followed by the 6-digit token code (without any space in between). Password During RSA token initialization, the password is the same as the token code. Otherwise, the password is the passcode. PIN Personal Identification Number. The password used together with a token code to login. The PIN is selected by the user when an RSA token is initialized. RSA token An RSA SecurID hardware token that generates a new token code once every minute. Also called “VPN token.” Token code The 6-digit number displayed on an RSA token. VPN tunnel A Virtual Private Network tunnel is a virtual point-to-point connection over the Internet between two computer or network devices. The Cisco AnyConnect VPN tunnel encrypts the information flowing inside the tunnel. 4 IV. Background VPN, also called IP tunnelling, is a secure method of connecting to the networks of CTBTO from the Internet. Information inside a VPN tunnel is encrypted from the time it leaves the sending computer until it arrives at the destination computer. The Cisco AnyConnect VPN client is a web-based VPN client used to establish a VPN tunnel to a designated entry point in the CTBTO network. CTBTO provides this software to approved users. Cisco AnyConnect VPN client replaces the Cisco VPN Client 4.x that will no longer be supported after June 2015. V. Requirements VI. The computer must be connected to the Internet. Users will need an RSA token issued by CTBTO in order to login with a Cisco AnyConnect VPN client. Users will need administrator rights to install the Cisco AnyConnect VPN client on a computer. This is only required once. The Java Runtime Environment (JRE) must be installed on the computer. Cisco AnyConnect cannot be installed without this. The Java Runtime environment can be downloaded from http://www.java.com. General Installation Instructions Follow the instructions in this section to initialize an RSA token and to install Cisco AnyConnect software. The user may need administrator rights for the installation. Skip this section and go directly to Section VII if Cisco AnyConnect is already installed in the computer. STEP 1: Point a browser to https://ravpn.ctbto.org The browser should display the login page for the CTBTO AnyConnect SelfService Portal shown in the screenshot below. 5 For new users or to initialize an RSA token: Go to Step 2. For existing VPN users migrating to AnyConnect: Jump to Step 6. A. Instructions to initialize an RSA token STEP 2: Initialize the RSA token. New users should start here. Users who are asked to re-initialize their RSA token should also follow these steps. The next steps guide the user to enter a PIN. The PIN is needed to login with Cisco AnyConnect. Take some time to think about a PIN combination. Once the PIN has been entered, the user cannot change it. Enter the VPN username and the token code displayed on the RSA token and click the Login button. 6 STEP 3: Choose a PIN having from 4 to 8 alphanumeric characters that is easy to remember. Type the selected PIN in the dialog box below and click the Continue button. STEP 4: Re-enter the same PIN as in previous screen and click the Continue button. !!! The PIN is now set. Be sure to remember this PIN!!! 7 STEP 5: Enter the passcode A new dialog box asking for the passcode will appear. Wait for the token code displayed in the RSA token to change. Then, in the dialog box below, enter the passcode which is the PIN immediately followed by the token code (without space). !!! From here go to step 7.!!! B. Instructions to install Cisco AnyConnect STEP 6: Enter the VPN username and passcode Enter the VPN username and the PIN + token code combination for the VPN token. Click the Login button. 8 STEP 7: Read and acknowledge the banner and then click on continue !!! The banner message shown above is only an example. Users may see a different banner message if they are in a different user group!!! STEP 8: AnyConnect auto-installation process If the user is logged in as Administrator, the installation process will proceed automatically. Otherwise, the installer will prompt to enter the administrator username and password in order for installation to proceed. If all requirements in Section V are fulfilled, the series of screens shown below will appear. !!!Kindly accept by clicking Yes on any prompt related to the installation process!!! 9 STEP 9: Successful auto-installation If the auto-installation is successful, the VPN connection will be automatically established. The VPN connection status can be checked by moving the 10 mouse over the AnyConnect icon in the Windows tray (lower right hand corner of the screen; see below). (Below screenshot is an example for Windows users only) AnyConnect client connection status verified on Windows OS STEP 10: Auto-install failure screen If the computer does not have any Java (JRE) or the user is not an administrator, the installation will fail and give the option to download the manual installer or retry the installation (see below screenshots depending on the operating system). For MAC OS users 11 Windows OS: Win8 is now supported. STEP 11: Manually download and install AnyConnect offline installer If the operating system is supported by AnyConnect, it will be detected and the appropriate AnyConnect offline installer will be made available as shown in the figures in STEP 10: o o o o VII. Click on the name corresponding to the operating system. Download the offline installer to the computer. Run the offline installer to manually install AnyConnect. Once installation is successful, proceed to Section VII. Using AnyConnect A. Connecting to CTBTO with AnyConnect STEP 1: Open AnyConnect application Start Cisco AnyConnect software. The window shown below will appear. Click the Connect button. Notice: ravpn.ctbto.org should be the concentrator selected in the drop-down menu box. !!! If not, manually enter it in the box below!!! 12 STEP 2: Enter user credentials (VPN username and password) Type the username and password (passcode) in the dialog box below. The password is the combination of PIN and token code with no space in between. Click OK button. STEP 3: Read the banner and click accept If the authentication is successful one of several banner windows will be displayed depending on the profile assigned. An example banner is shown below. 13 Click on Accept and a notification screen (below) will appear in the system tray in the lower right hand corner of a Windows PC. The notification shows the status of the AnyConnect VPN connection. The notification will fade out after few seconds. !!! The banner message shown above is only an example. Users may see a different banner message if they are in a different user group!!! (Sample window for Windows users only. This dialog box will fade in and out) B. Disconnecting from AnyConnect VPN STEP 1: Find the AnyConnect icon in the system tray (lower right hand corner of Windows PC). Click the icon to bring up the window below. Click the Disconnect button. 14 STEP 2: Confirm disconnection The screen below confirms that the VPN session has been successfully disconnected. Notice: It is important to disconnect a VPN session properly. A session left hanging (for example, just turning off an Internet connection or hibernating or shutting down a PC), may result in being unable to login after a few times of improper disconnection. Note to the Reader: This document may not show all the steps in every operating system. If the user encounters additional steps, or meets with any problems during installation, the user is requested to send a screenshot to [email protected] for external users and to Computing Support Helpdesk for CTBTO staff. 15