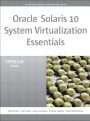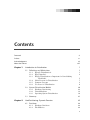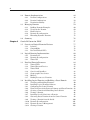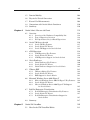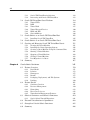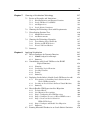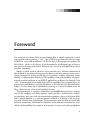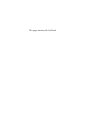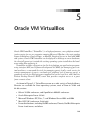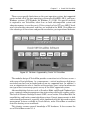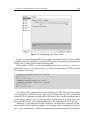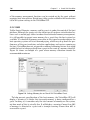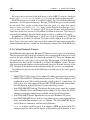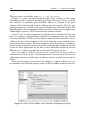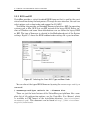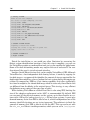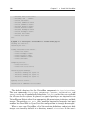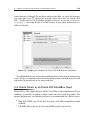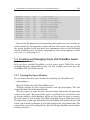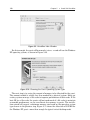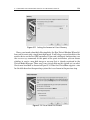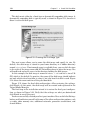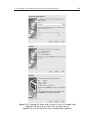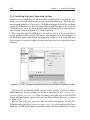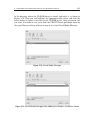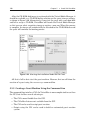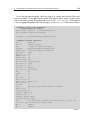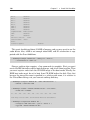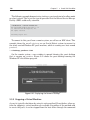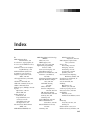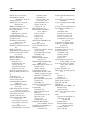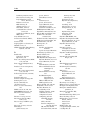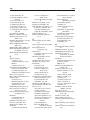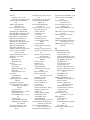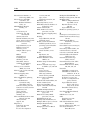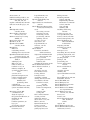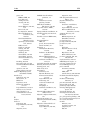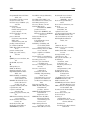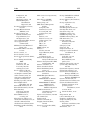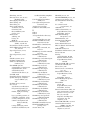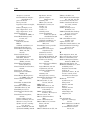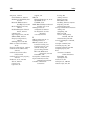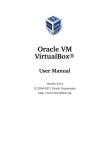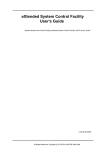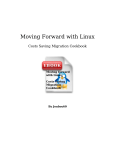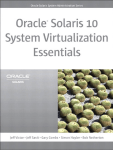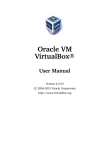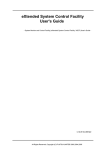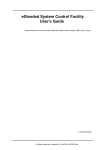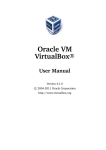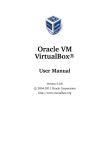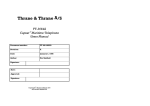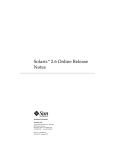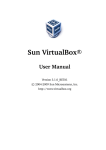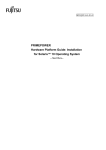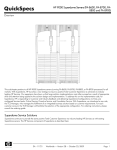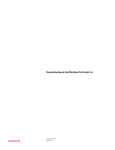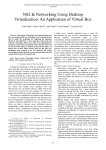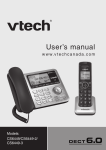Download Untitled - Pearsoncmg
Transcript
Many of the designations used by manufacturers and sellers to distinguish their products are claimed as trademarks. Where those designations appear in this book, and the publisher was aware of a trademark claim, the designations have been printed with initial capital letters or in all capitals. Oracle and Java are registered trademarks of Oracle and/or its affiliates. Other names may be trademarks of their respective owners. AMD, Opteron, the AMD logo, and the AMD Opteron logo are trademarks or registered trademarks of Advanced Micro Devices. Intel and Intel Xeon are trademarks or registered trademarks of Intel Corporation. All SPARC trademarks are used under license and are trademarks or registered trademarks of SPARC International, Inc. UNIX is a registered trademark licensed through X/Open Company, Ltd. The authors and publisher have taken care in the preparation of this book, but make no expressed or implied warranty of any kind and assume no responsibility for errors or omissions. No liability is assumed for incidental or consequential damages in connection with or arising out of the use of the information or programs contained herein. This document is provided for information purposes only and the contents hereof are subject to change without notice. This document is not warranted to be error-free, nor subject to any other warranties or conditions, whether expressed orally or implied in law, including implied warranties and conditions of merchantability or fitness for a particular purpose. We specifically disclaim any liability with respect to this document and no contractual obligations are formed either directly or indirectly by this document. This document may not be reproduced or transmitted in any form or by any means, electronic or mechanical, for any purpose, without our prior written permission. The publisher offers excellent discounts on this book when ordered in quantity for bulk purchases or special sales, which may include electronic versions and/or custom covers and content particular to your business, training goals, marketing focus, and branding interests. For more information, please contact: U.S. Corporate and Government Sales (800) 382-3419 [email protected] For sales outside the United States, please contact: International Sales [email protected] Visit us on the Web: informit.com/ph Library of Congress Cataloging-in-Publication Data Oracle Solaris 10 system virtualization essentials / Jeff Victor ... [et al.]. p. cm. Includes index. ISBN 0-13-708188-X (pbk. : alk. paper) 1. Virtual computer systems. 2. Solaris (Computer file) I. Victor, Jeff. QA76.9.V5O73 2010 005.4’3--dc22 2010025500 Copyright © 2011, Oracle and/or its affiliates. All rights reserved. 500 Oracle Parkway, Redwood Shores, CA, 94065 Printed in the United States of America. This publication is protected by copyright, and permission must be obtained from the publisher prior to any prohibited reproduction, storage in a retrieval system, or transmission in any form or by any means, electronic, mechanical, photocopying, recording, or likewise. For information regarding permissions, write to: Pearson Education, Inc. Rights and Contracts Department 501 Boylston Street, Suite 900 Boston, MA 02116 Fax: (617) 671-3447 ISBN-13: 978-0-13-708188-2 ISBN-10: 0-13-708188-X Text printed in the United States on recycled paper at RR Donnelley in Crawfordsville, Indiana. First printing, August 2010 Contents Foreword xi Preface xv Acknowledgments xxi About the Authors xxiii Chapter 1 Introduction to Virtualization 1 1.1 Definitions and Motivations 1 1.1.1 1.1.2 1.1.3 1 2 1.1.4 1.1.5 1.1.6 1.2 1.3 Chapter 2 What Is Virtualization? Why Virtualize? Why Is Virtualization so Important for Consolidating Workloads? Other Reasons for Virtualization Common Concepts Use Cases for Virtualization 5 7 8 9 System Virtualization Models 26 1.2.1 1.2.2 1.2.3 28 32 36 Hardware Partitioning Virtual Machines Operating System Virtualization Summary 41 Hard Partitioning: Dynamic Domains 43 2.1 Partitions 44 2.1.1 2.1.2 44 44 Hardware Partitions The M-Series v vi 2.2 2.3 2.4 Chapter 3 Domain Implementation 44 2.2.1 2.2.2 2.2.3 48 54 57 Domain Configurations Domain Combinations Domain Availability Managing Domains 59 2.3.1 2.3.2 2.3.3 2.3.4 2.3.5 60 69 73 73 75 Building Domains Examples View from the Domain Fault Isolation Dynamic Reconfiguration Extending Dynamic Domains Summary 76 Oracle VM Server for SPARC 77 3.1 Overview of Logical Domains Features 77 3.1.1 3.1.2 3.1.3 78 78 78 3.2 3.3 3.4 Isolation Compatibility Real and Virtual CPUs Logical Domains Implementation 80 3.2.1 3.2.2 3.2.3 80 82 82 Domain Roles Dynamic Reconfiguration Virtual I/O Details of Domain Resources 84 3.3.1 3.3.2 3.3.3 3.3.4 3.3.5 3.3.6 3.3.7 84 85 86 88 88 89 89 Virtual CPUs Virtual Network Devices Virtual Disk Console and OpenBoot Cryptographic Accelerator Memory Binding Resources to Domains Installing Logical Domains and Building a Guest Domain 3.4.1 3.4.2 3.4.3 3.4.4 3.4.5 3.4.6 3.4.7 3.4.8 3.4.9 3.4.10 3.4.11 3.4.12 89 Verifying and Installing Firmware 90 Installing Logical Domains Software 90 Configuring the Control Domain 92 Network Connectivity Between Primary and Guest Domains 93 Creating a Domain and Installing Oracle Solaris 94 Viewing a Domain 96 Installing Oracle Solaris into a Domain 97 Observing Guest Domains from the Control Domain 98 Viewing a Domain from the Inside 100 Dynamic Reconfiguration 101 Dynamic Resource Management 102 Cloning a Domain 103 vii Chapter 4 3.5 Domain Mobility 104 3.6 Physical to Virtual Conversion 106 3.7 Ease-of-Use Enhancements 108 3.8 Comparison with Oracle Solaris Containers 110 3.9 Summary 110 Oracle Solaris 10 as an x86 Guest 113 4.1 Overview 114 4.1.1 4.1.2 4.1.3 114 114 115 4.2 4.3 4.4 4.5 4.6 4.7 4.8 Chapter 5 Overview of the Hardware Compatibility List Type 1 Hypervisor Overview Xen Open-Source Project-Based Hypervisors Oracle VM Server for x86 116 4.2.1 4.2.2 4.2.3 117 117 118 Oracle VM Key Features Oracle Solaris PV Drivers Oracle VM Support for Oracle Solaris xVM Hypervisor 118 4.3.1 4.3.2 4.3.3 118 119 119 xVM Hypervisor Key Features Oracle Solaris PV Drivers xVM Hypervisor Support for Oracle Solaris Citrix XenServer 120 4.4.1 4.4.2 4.4.3 120 120 121 Citrix XenServer Key Features Oracle Solaris PV Drivers Citrix XenServer Support for Oracle Solaris VMware ESX 121 4.5.1 4.5.2 4.5.3 122 122 123 VMware vSphere Key Features Oracle Solaris PV Drivers ESX Support for Oracle Solaris Microsoft Windows Server 2008 Hyper-V 123 4.6.1 4.6.2 4.6.3 124 124 Microsoft Windows Server 2008 R2 Hyper-V Key Features Oracle Solaris PV Drivers Microsoft Windows Server 2008 Hyper-V R2 Support for Oracle Solaris 125 Red Hat Enterprise Virtualization 125 4.7.1 4.7.2 4.7.3 126 127 Red Hat Enterprise Virtualization Key Features Oracle Solaris PV Drivers Red Hat Enterprise Virtualization Support for Oracle Solaris 127 Summary 127 Oracle VM VirtualBox 129 5.1 131 How Oracle VM VirtualBox Works viii 5.1.1 5.1.2 5.2 5.3 132 133 Oracle VM VirtualBox Guest Platform 134 5.2.1 5.2.2 5.2.3 5.2.4 5.2.5 5.2.6 134 136 137 140 143 144 Virtual CPUs RAM Virtual Disk Virtual Network Devices BIOS and EFI Guest Additions Oracle Solaris as an Oracle VM VirtualBox Host 145 5.3.1 147 Installing Oracle VM VirtualBox 5.4 Oracle Solaris as an Oracle VM VirtualBox Guest 149 5.5 Creating and Managing Oracle VM VirtualBox Guests 151 5.5.1 5.5.2 5.5.3 5.5.4 5.5.5 5.5.6 5.5.7 151 156 158 161 162 163 166 5.6 Chapter 6 Oracle VM VirtualBox Architecture Interacting with Oracle VM VirtualBox Creating the Guest Machine Installing the Guest Operating System Creating a Guest Machine Using the Command Line Starting a Virtual Machine Stopping a Virtual Machine Cloning a Virtual Machine Live Migration of a Guest Summary 167 Oracle Solaris Containers 169 6.1 Feature Overview 170 6.1.1 6.1.2 6.1.3 6.1.4 6.1.5 6.1.6 171 173 177 177 178 180 6.2 6.3 Basic Model Isolation Namespaces Brands Packaging, Deployment, and File Systems Patching Feature Details 181 6.2.1 6.2.2 6.2.3 6.2.4 6.2.5 181 189 213 215 216 Container Creation Resource Management Networking Direct Device Access Virtualization Management Features Solaris 8 Containers and Solaris 9 Containers 219 6.3.1 221 Oracle Solaris Trusted Extensions 6.4 Network Virtualization in OpenSolaris 222 6.5 Strengths of Oracle Solaris Containers 225 6.6 Summary 226 ix Chapter 7 Choosing a Virtualization Technology 227 7.1 Review of Strengths and Limitations 227 7.1.1 7.1.2 7.1.3 7.1.4 230 231 232 233 7.2 Choosing the Technology: Start with Requirements 235 7.3 Virtualization Decision Tree 236 7.3.1 7.3.2 SPARC Environments x86 Environments 236 237 Choosing the Technology: Examples 237 7.4.1 7.4.2 7.4.3 237 238 239 7.4 7.5 Chapter 8 Hard Partitioning and Dynamic Domains Oracle VM Server for SPARC x86 Hypervisors Oracle Solaris Containers Consolidating Large Workloads Hosting an ISP Web Service Diverse OS Consolidation Summary 239 Applying Virtualization 241 8.1 How to Configure for Dynamic Domains 241 8.1.1 8.1.2 242 254 8.2 8.3 Consolidating with Oracle VM Server for SPARC (Logical Domains) 254 8.2.1 8.2.2 8.2.3 8.2.4 8.2.5 255 256 256 257 257 8.3.2 8.3.3 Prerequisites for Installing Oracle Solaris 10 in an Oracle VM Environment Creating an Oracle Solaris 10 Guest Virtual Machine Summary 258 258 259 268 How to Enable xVM Hypervisor Live Migration 268 8.4.1 8.4.2 8.4.3 8.4.4 8.4.5 268 269 269 272 8.4.6 8.4.7 8.5 Planning Configuring Logical Domains Creating Domains Testing Summary Deploying Oracle Solaris 10 with Oracle VM Server for x86 8.3.1 8.4 M9000 Configuration Example Summary Technical Briefs Live Migration Prerequisites Step 1: Configuring the xVM Hypervisor Step 2: Configure Access to a Shared NFS Resource Step 3: Create an Oracle Solaris 10 HVM+PVIO Guest Step 4: Configure and Enable Live Migration Summary Running Microsoft Windows in an Oracle Solaris Container 273 274 276 276 x 8.5.1 8.5.2 8.5.3 8.5.4 8.5.5 8.5.6 8.5.7 8.5.8 8.6 8.7 8.8 Chapter 9 Planning Configuring the Oracle Solaris Global Zone Creating the Container Creating the Oracle VM VirtualBox Guest Machine User Configuring the Windows Guest Machine Creating an Autostart Service for the Guest Cloning the Windows Container Summary 277 278 278 280 281 282 283 285 Consolidating with Oracle Solaris Containers 285 8.6.1 8.6.2 8.6.3 8.6.4 8.6.5 286 287 287 290 290 Planning Configure Oracle Solaris 10 Create Containers Testing Summary Security Hardening with Oracle Solaris Containers 290 8.7.1 8.7.2 8.7.3 8.7.4 8.7.5 8.7.6 292 293 294 298 299 299 Scenario Basic Steps Implementing Hardened Containers Security Analysis Summary Further Reading Summary 300 Virtualization Management 301 9.1 VE Life-Cycle Management 303 9.1.1 303 9.2 9.3 9.4 Life Cycle of a VE Opportunities for Business Agility and Operational Flexibility 306 9.2.1 9.2.2 307 309 Problems Virtualization Offers New Opportunities Oracle Enterprise Manager Ops Center 315 9.3.1 9.3.2 9.3.3 9.3.4 9.3.5 9.3.6 9.3.7 9.3.8 9.3.9 315 317 318 318 320 322 323 325 326 Basic Structure Concepts Secure or Isolated Data Centers Discovering Assets Provisioning Assets Updating Assets Monitoring Assets Managing Assets Oracle EM Ops Center Summary Summary 326 Appendix: History of Virtualization and Architectural Evolution 327 Index 345 Foreword I’m no longer sure when I first became hooked. Was it when I overheard a casual conversation about running a “test” copy of MVS in parallel with the real copy of MVS on a new 390 mainframe? Or by the idea of Zarniwoop researching the Hitchhiker’s Guide to the Galaxy in an electronically synthesized copy of the entire universe he kept in his office? Whatever the cause, I’m still addicted to virtual machine technology. Fooling a whole stack of software to run correctly on a software simulation of the platform it was designed to run on has been a recurring interest in my career. Poring through the history of VM/370 as an graduate student, absorbing James Gosling’s audacious idea of the Java VM, spending a few weeks building an experimental machine emulator to run SPARC applications on Solaris for PowerPC, the “aha!” moment when we realized how useful it would be if we arranged that a set of processes could behave as a little OS within an OS (the idea that became Solaris Zones), the first bring-up of OpenSolaris running as a paravirtualized guest on Xen—those are just a few of the highlights for me. This book began as a project within Sun in mid-2009 during Oracle’s acquisition of the company, so it both explores aspects of Sun’s virtualization technology portfolio, and—now that the acquisition is complete—peers a little into 2010. Sun’s unique position as a systems company allowed it to deliver a full set of integrated virtualization technologies. These solutions span the different trade-offs between maximizing utilization for efficiency and maximizing isolation for availability, while enabling the system to be managed at a large scale and up and down xi xii Foreword the layers of the systems architecture. Because that systems perspective informs everything we do, we have a wealth of solutions to match the diverse needs of modern enterprise architectures. Many of these tools are interoperable, enabling solutions that are otherwise impossible or impractical. Oracle’s acquisition of Sun provides two further benefits to that portfolio: a secure future for these technologies and the exciting potential for integration with Oracle VM, Oracle Enterprise Manager, and the wealth of Oracle applications. Here are some examples from the Sun portfolio. ZFS is a key storage virtualization technology at the core of the future of the Solaris operating system as well as the appliance products we build from Solaris technology today. Solaris networking virtualization technologies allow cutting-edge network hardware to be exploited and managed efficiently while providing a natural virtual network interface abstraction. For server virtualization, Solaris Zones (also known as Solaris Containers) have turned out to be very popular and very successful—a natural fit for the needs of many customers. The Logical Domains hypervisor is an extremely efficient design, and enables customers to get the most out of the tremendous throughput capability of SPARC CMT platforms. Our work with the Xen community enables a high-performance Solaris x64 guest for Oracle VM. For client virtualization, look no further than VirtualBox—for the laptop and desktop, both as a developer utility, and as a virtual appliance developer tool for the cloud. And it’s not just a client technology: VirtualBox is the server component of Sun’s virtual desktop infrastructure product, and VirtualBox continues to grow more server-class features with every release. As well as infrastructure virtualization platforms, we have created infrastructure management software—Ops Center— intended to reduce the complexity that comes with using the new capabilities in large-scale deployments. Let’s remember that virtual machines of one form or another have been around for a long time. Yet virtualization is such a fundamental idea that it remains associated with many developing fields. In the past decade, the runaway success of hypervisor-based virtualization on x64 platforms has largely been driven by the operational savings achieved by consolidating Microsoft Windows guests. But now this layer of the system architecture is just part of the way infrastructure is done, a new raft of capabilities can be built on top of it. Recently we’ve seen the emergence of the Infrastructure as a Service (IaaS) style of cloud computing. Enabled by the combination of ever-increasing Internet connectivity and bandwidth, coupled with Moore’s law providing more and more computational power per dollar, users of an IaaS service send their entire software stacks to remote data centers. Virtualization decouples the software from the hardware to enable those data centers to be operated almost as a utility. This approach promises to revolutionize the fundamental economics across the IT industry. The capital expense currently spent on under-utilized equipment can be Foreword xiii shifted to pay-as-you-go operating expenses, both within large enterprises and between service providers and their customers. This new layer of the systems architecture brings new opportunities and new problems to solve: security, observability, performance, networking, utilization, power management, migration, scheduling, manageability, and so on. While both industry and the academic research community are busily responding to many of those challenges, there is still much to be done. The fundamentals remain important, and will continue to differentiate the various virtualization solutions in the marketplace. And so I’m confident that there’s yet more innovation to come. This book is a deep exploration of virtualization products and technologies provided by or for Solaris, written by experienced practitioners in the art of delivering real solutions to data center problems. The book provides a holistic view of virtualization, encompassing all of the different models used in the industry. That itself is rare: No other organization has as complete a view of the entire range of system virtualization possibilities. A comprehensive background chapter leads neophytes into virtualization. Experienced data center architects will appreciate the individual chapters explaining the technologies and how you can use them to solve real problems—a critical resource in a rapidly changing world. I hope you find it as fascinating as I do! Tim Marsland Vice President and Fellow, Sun Microsystems, Inc. Menlo Park February 18, 2010 This page intentionally left blank Preface Computer virtualization has become its own sub-industry, with predictions that virtualization software and services revenues will exceed $10 billion annually in 2011. Although numerous corporations use some form of computer virtualization, today that usage may be limited to only a small portion of their computers. As the number of virtualization options increases, however, the types of computers that can take advantage of the virtualization and the benefits provided by virtualization will increase. Oracle® Solaris 10 System Virtualization Essentials is part of a new series of books on Oracle Solaris system administration. It presents the multiple technologies that the Oracle Solaris operating system uses to virtualize and consolidate computing resources, from hardware partitioning to virtual machines and hypervisors to operating system virtualization. The intent of Oracle Solaris 10 System Virtualization Essentials is to discuss computer virtualization in general and to focus on those system virtualization technologies provided by, or that provide support to, the Oracle Solaris or OpenSolaris operating systems. Oracle Solaris 10 supports a rich collection of virtualization technologies: ■ Dynamic Domains ■ Oracle VM Server for SPARC (previously called Sun Logical Domains) ■ Oracle VM Server for x86 xv xvi Preface ■ Oracle VM VirtualBox (previously called VirtualBox) ■ Oracle Solaris Containers (also called Zones) Virtualization offers a tremendous opportunity to add computing workloads while controlling operational costs and adding computing flexibility. For the system administrator, this new knowledge area requires skills with new technologies like hypervisors, which create virtual machines on a single hardware machine, and containers (also known as zones), which create virtual operating systems running on a single operating system. Oracle Solaris 10 System Virtualization Essentials describes the factors that affect your choice of technologies and explains how to ■ ■ ■ ■ ■ ■ ■ Use Dynamic Domains to maximize workload isolation on Sun SPARC systems Use Oracle VM Server for SPARC to deploy different Oracle Solaris 10 and OpenSolaris environments on SPARC CMT (chip multithreading) systems Use Oracle VM Server for x86 or xVM hypervisor to deploy a server with heterogeneous operating systems Use Oracle VM VirtualBox to develop and test software in heterogeneous environments Use Oracle Solaris Containers to maximize efficiency and scalability of workloads Use Oracle Solaris Containers to migrate Solaris 8 and Solaris 9 workloads to new hardware systems Mix virtualization technologies so as to maximize workload density Oracle Solaris 10 System Virtualization Essentials contains nine chapters. Chapter 1 discusses system virtualization in general terms. This material includes the needs of consolidation, the value and benefits of virtualization, and a description of the most common types of computer virtualization. Along the way, Chapter 1 also describes many of the concepts, features, and methods shared by many implementations of system virtualization. The concepts introduced in Chapter 1 are included in all of the other chapters. Chapters 2 through 6 describe Oracle’s computer virtualization technologies that are directly related to the Oracle Solaris OS, including their relationship with the topics introduced in Chapter 1. Chapter 7 discusses the factors that should be considered when choosing a virtualization technology or combination of technologies. That chapter also details a process of analysis that can be used to choose a virtualization technology or combination of technologies. Chapter 8 walks you through several examples of those technologies, and Chapter 9 completes the Preface xvii picture by describing virtualization management software. Finally, the Appendix offers a narrated tour of the history of virtualization. Because this book focuses on system virtualization technologies, technologies and methods that do not virtualize a computer system are not discussed. These include storage virtualization and application virtualization. Books in the Oracle Solaris System Administration Series The Oracle Solaris System Administration Series includes the following books: Solaris 10 System Administration Essentials Solaris 10 System Administration Essentials covers all of the breakthrough features of the Oracle Solaris 10 operating system in one place. It does so in a straightforward way that makes an enterprise-level operating system accessible to system administrators at all levels. Solaris 10 System Administration Essentials provides a comprehensive overview, along with hands-on examples, of both the key features that have made Oracle Solaris the leading UNIX operating system and the significant new features of Solaris 10 that put it far ahead of its competitors. Features covered include zones, the ZFS file system, Fault Management Architecture, Service Management Facility, and DTrace (the dynamic tracing tool for troubleshooting OS and application problems on production systems in real time). Solaris 10 Security Essentials Solaris 10 Security Essentials covers all of the security features and technologies in Oracle Solaris 10 that make it the OS of choice for IT environments that require optimal security. Solaris 10 Security Essentials explains the strengths of Solaris security, including its scalability and adaptability, in a simple, straightforward way. It describes how security features in Oracle Solaris can protect a single-user system with login authentication as well as how those features can protect Internet and intranet configurations. Solaris 10 ZFS Essentials Solaris 10 ZFS Essentials describes the dramatic advances in data management introduced by ZFS. ZFS provides an innovative approach to data integrity, near zero administration, and a welcome integration of file system and volume management capabilities. xviii Preface Solaris 10 ZFS Essentials explains how to set up, configure, administer, and manage ZFS file systems, including how to install and boot ZFS as a root file system. It covers managing pools, configuring ZFS snapshots, and sharing ZFS home directories. It also illustrates a lab setup in a virtual machine that can be created on a laptop for a complete experimental environment. Intended Audience The books in the Oracle Solaris System Administration Series can benefit anyone who wants to learn more about Oracle Solaris 10. They are written to be particularly accessible to system administrators who are new to Solaris—people who are perhaps already serving as administrators of Linux, Windows, or other UNIX systems. If you are not presently a practicing system administrator but want to become one, this series, starting with Solaris 10 System Administration Essentials, provides an excellent introduction to this field. In fact, most of the examples used in the books are suited to or can be adapted to small learning environments such as a home system. Thus, even before you venture into corporate system administration or deploy Oracle Solaris 10 in your existing IT installation, these books will help you experiment in a small test environment. Oracle Solaris 10 System Virtualization Essentials is especially valuable to several specific audiences. A primary group is generalists who desire knowledge of the entire system virtualization space. The only assumed knowledge is general UNIX or Linux administrative experience. Another group is data center staff who need an understanding of virtualization and use of such technologies in real-world situations. ■ ■ ■ Data center architects will benefit from the broad coverage of virtualization models and technologies, enabling them to optimize system and network architectures that employ virtualization. The extensive coverage of resource controls can lead to better stability and more consistent performance of workloads in virtualized systems. Computer science students with UNIX or Linux experience will gain a holistic understanding of the history and current state of the system virtualization industry. The breadth of virtualization models discussed provides a framework for further discovery, and the real-world examples prepare students for data center careers. Technical support staff who troubleshoot virtualized systems will gain an introduction to system virtualization and interactions between virtualized systems. This background can shorten the time to diagnose problems, and enable personnel to readily distinguish between problems related to virtualization and ones that are independent of virtualization. Preface xix How to Use This Book Readers who wish to learn about one specific Oracle Solaris virtualization technology should read Chapter 1 and the appropriate sections of Chapters 2 through 6, 8, and 9. If you would like to understand all of the virtualization technologies that use Oracle Solaris as a core component and determine how to choose among them, read all of the chapters in this book. If you already understand virtualization but want to learn about virtualization using Oracle Solaris or OpenSolaris, you should skim through Chapter 1 to understand the context of the rest of the book as well as the definitions of terms used throughout the book. If you are implementing virtualization technologies on many systems, you should read Chapter 9 to understand the unique problems that must be addressed as part of this work and to identify software that can significantly reduce the complexity of large virtualization farms. Note Oracle Corporation acquired Sun Microsystems, Inc., early in 2010, when this book was nearing completion. Although this book mostly uses the new product names, occasional reference is made to previous names. The following table provides a guide to the old and new product names. Sun Product Name Oracle Product Name Solaris Oracle Solaris Solaris Containers, Containers, or zones Oracle Solaris Containers, Containers, or zones Logical Domains Oracle VM Server for SPARC Oracle VM Oracle VM Server for x86 VirtualBox Oracle VM VirtualBox OpenSolaris In June 2005, Sun Microsystems introduced OpenSolaris, a fully functional release of the Solaris operating system built from open-source software. Although the books in this series focus on Oracle Solaris 10, they often incorporate aspects of OpenSolaris. Since that time, the evolution of this OS has accelerated even beyond its normally rapid pace. The authors of this series have often found it interesting to introduce features or nuances that are new in OpenSolaris. At the same, many of the enhancements introduced into OpenSolaris are finding their way into Oracle Solaris. So whether you are learning Oracle Solaris 10 or already have your eye on OpenSolaris, the books in this series are for you. 5 Oracle VM VirtualBox Oracle VM VirtualBox (“VirtualBox”) is a high-performance, cross-platform virtualization engine for use on computers running Microsoft Windows, the most popular Linux distributions, Oracle Solaris, or MacOS. Designed for use on Intel and AMD x86 systems, Oracle VM VirtualBox can be deployed on desktop or server hardware. As a hosted hypervisor, it extends the existing operating system installed on the hardware rather than replacing it. VirtualBox includes a hypervisor for the host platform, an application programming interface (API) and software development kit (SDK) for managing guest virtual machines, a command-line tool for managing guests locally, a web service for remote management of guests, a wizard-style graphical tool to manage guests, a graphical console for displaying guest applications on the local host, and a built-in Remote Desktop Protocol (RDP) server that provides complete access to a guest from a remote client. As shown in Figure 5.1, VirtualBox can run on a wide variety of host platforms. Binaries are available for these operating systems, most of them in 32-bit and 64-bit versions: ■ Solaris 10 5/08 and newer, and OpenSolaris 2008.05 and newer ■ Oracle Enterprise Linux (32-bit) ■ Microsoft Windows (XP, Vista, 7) and Windows Server 2003 and 2008 ■ Mac OS X 10.5 and newer (Intel only) ■ Linux distributions, including SuSE 9 and newer, Ubuntu, Red Hat Enterprise Linux 4 and newer, and others 129 130 Chapter 5 ■ Oracle VM VirtualBox There are no specific limitations on the guest operating system, but supported guests include all of the host operating systems plus FreeBSD, OS/2, and legacy Windows versions (NT, Windows 98, Windows 3.1, DOS). No special hardware is required to run VirtualBox, other than an Intel x86-compatible system and adequate memory to run the guests. If the system has Intel VT-x or AMD-V hardware virtualization extensions and they are enabled in the BIOS, VirtualBox can take advantage of these items and provide even better guest operational behavior. Figure 5.1 Platforms Supported by Oracle VM VirtualBox The modular design of VirtualBox provides a consistent set of features across a wide range of host platforms. As a consequence, a virtual machine or disk image created on one host can be loaded and run on any supported host. In addition, a user or administrator who is familiar with managing guest virtual machines on one type of host can manage guests on any of the other supported systems. Advanced desktop features such as Seamless Mode and Shared Clipboard give users a uniquely intimate experience when interacting with locally running guests. The built-in Remote Desktop Protocol (RDP) server makes VirtualBox ideal for consolidating and hosting remote desktop systems. Recent improvements in disk and network performance, especially when combined with the advanced resource management features available in Oracle Solaris, make VirtualBox an excellent choice for hosting server workloads. This chapter assumes general knowledge of PC hardware. It also assumes the use of VirtualBox version 3.1.4. 5.1 HOW ORACLE VM VIRTUALBOX WORKS 131 5.1 How Oracle VM VirtualBox Works Virtualizing an operating system on an x86 processor is a difficult task, especially without Intel VT-x or AMD-V hardware features. Before describing how VirtualBox works, a quick review of the x86 storage protection model is necessary. The Intel x86 architecture defines four levels of storage protection called rings, which are numbered from 0 (the most privileged) to 3 (the least privileged). These rings are used by operating systems to protect critical system memory from programming errors in less-privileged user applications. Of these four levels, ring 0 is special in that it allows software to access real processor resources such as registers, page tables, and service interrupts. Most operating systems execute user programs in ring 3 and their kernel services in ring 0. VirtualBox runs a single process on the host operating system for each virtual guest. All of the guest user code is run natively in ring 3, just as it would be if it were running in the host. As a result, user code will perform at native speed when running in a guest virtual machine. To protect the host against failures in the guest, the guest kernel code is not allowed to run in ring 0 but instead runs in ring 1 if there is no hardware virtualization support, or in a VT-x ring 0 context if such support is available. This presents a problem because the guest may be executing instructions that are permitted only in ring 0 while other instructions behave differently when run in ring 1. To maintain proper operation of the guest kernel, the VirtualBox Virtual Machine Monitor (VMM) scans the ring 1 code and either replaces the troublesome code paths with direct hypervisor calls or executes them in a safe emulator. In some situations, the VMM may not be able to determine exactly what the relocated ring 1 guest code is doing. In these cases, VirtualBox makes use of a QEMU emulator to achieve the same general goals. Examples include running BIOS code, real-mode operations early during guest booting when the guest disables interrupts, or when an instruction is known to cause a trap that may require emulation. Because this emulation is slow compared to the direct execution of guest code, the VMM includes a code scanner that is unique for each supported guest. As mentioned earlier, this scanner will identify code paths and replace them with direct calls into the hypervisor for a more correct and efficient implementation of the operation. In addition, each time a guest fault occurs, the VMM will analyze the cause of the fault to see if the offending code stream can be replaced by a less expensive method in the future. As a consequence of this approach, VirtualBox performs better than a typical emulator or code recompiler. It can also run a fully virtualized guest at nearly the same speed as one that is assisted by Intel VT-x or AMD-V features. 132 Chapter 5 Oracle VM VirtualBox ■ Some operating systems may run device drivers in ring 1, which can cause a conflict with the relocated guest kernel code. These types of guests will require hardware virtualization. 5.1.1 Oracle VM VirtualBox Architecture VirtualBox uses a layered architecture consisting of a set of kernel modules for running virtual machines, an API for managing the guests, and a set of user programs and services. At the core is the hypervisor, implemented as a ring 0 (privileged) kernel service. Figure 5.2 shows the relationships between all of these components. The kernel service consists of a device driver named vboxsrv, which is responsible for tasks such as allocating physical memory for the guest virtual machine, and several loadable hypervisor modules for things like saving and restoring the guest process context when a host interrupt occurs, turning control over to the guest OS to begin execution, and deciding when VT-x or AMD-V events need to be handled. The hypervisor does not get involved with the details of the guest operating system scheduling. Instead, those tasks are handled completely by the guest during its execution. The entire guest is run as a single process on the host system and will run only when scheduled by the host. If they are present, an administrator can use host resource controls such as scheduling classes and CPU caps or reservations to give very predictable execution of the guest machine. Management Layer Command Line Interface Console GUI Web Services API Oracle VM VirtualBox API Layer Mac OS Live Migration Resource Monitor RDP Server Linux Windows VirtualBox Hypervisor Windows, Linux, Mac OS, Solaris, FreeBSD Virtual USB Devices Virtual Disks Virtual NICs Solaris OS Portability Layer Other Devices Kernel Mode Virtual Devices Figure 5.2 Oracle VM VirtualBox Architecture 5.1 HOW ORACLE VM VIRTUALBOX WORKS 133 Additional device drivers will be present to allow the guest machine access to other host resources such as disks, network controllers, and audio and USB devices. In reality, the hypervisor actually does little work. Rather, most of the interesting work in running the guest machine is done in the guest process. Thus the host’s resource controls and scheduling methods can be used to control the guest machine behavior. In addition to the kernel modules, several processes on the host are used to support running guests. All of these processes are started automatically when needed. ■ ■ VBoxSVC is the VirtualBox service process. It keeps track of all virtual machines that are running on the host. It is started automatically when the first guest boots. vboxzoneacess is a daemon unique to Solaris that allows the VirtualBox device to be accessed from an Oracle Solaris Container. ■ VBoxXPCOMIPCD is the XPCOM process used on non-Windows hosts for inter- process communication between guests and the management applications. On Windows hosts, the native COM services are used. ■ VirtualBox is the process that actually runs the guest virtual machine when started. One of these processes exists for every guest that is running on the host. If host resource limits are desired for the guest, this process enforces those controls. 5.1.2 Interacting with Oracle VM VirtualBox There are two primary methods for a user to interact with VirtualBox: a simple graphical user interface (GUI) and a very complete and detailed command-line interface (CLI). The GUI allows the user to create and manage guest virtual machines as well as set most of the common configuration options. When a guest machine is started from this user interface, a graphical console window opens on the host that allows the user to interact with the guest as if it were running on real hardware. To start the graphical interface, type the command VirtualBox at any shell prompt. On Oracle Solaris, this command is found in /usr/bin and is available to all users. The CLI is the VBoxManage command. VBoxManage has many subcommands and options, some of which are discussed in the following sections. To get a list of all VBoxManage options, just type VBoxManage at any shell prompt. Without any command arguments, VBoxManage will respond with a list of all valid options. When a VBoxManage command successfully completes, it will print out a banner similar to the one in the following example: 134 Chapter 5 ■ Oracle VM VirtualBox % VBoxManage list vms Sun VirtualBox Command Line Management Interface Version 3.1.4 (C) 2005-2010 Sun Microsystems, Inc. All rights reserved. "Windows XP" {4ec5efdc-fa76-49bb-8562-7c2a0bac8282} If the banner fails to print, an error occurred while processing the command. Usually, diagnostic information will be displayed instead of the banner. If the banner is the only output, the command successfully completed. In the examples in the remainder of this chapter, the banner output has been omitted for the sake of brevity. 5.2 Oracle VM VirtualBox Guest Platform VirtualBox supports the execution of guest operating systems in fully virtualized machines—a capability that allows the guest to run without requiring any special software or device drivers. The guest operating system is presented with a virtual motherboard with the following features. ■ 1 to 32 CPUs ■ Up to 32 GB of memory ■ A dual-channel IDE disk controller with up to four devices ■ An optional Serial ATA (SATA) disk controller with up to 30 attached devices ■ An optional SCSI controller with up to 16 attached devices ■ Up to 8 PCI network host adapters ■ Keyboard, video, and mouse (KVM) console ■ Either a legacy BIOS or EFI firmware The next several sections describe details of the VirtualBox guest platform. 5.2.1 Virtual CPUs Unlike Oracle VM Server for SPARC (previously called Sun Logical Domains), VirtualBox does not directly assign CPU resources to the guest domain. Instead, virtual CPUs are presented to the guest and time-sliced on real CPUs using the host system’s scheduling facilities. The number of CPUs allocated for each guest can be specified in the Processor tab of the guest machine’s System settings, as shown in Figure 5.3. 5.2 ORACLE VM VIRTUALBOX GUEST PLATFORM 135 Figure 5.3 Configuring Virtual Processors If you try to specify more CPUs than are present on the system, the VirtualBox graphical interface will display a warning. The guest will run but the performance of the guest is likely to be significantly degraded. The number of CPUs can also be specified using the VBoxManage modifyvm command. VBoxManage will not issue a warning if the number of CPUs exceeds the capacity of the host. % VBoxManage showvminfo "Solaris 10" | grep CPU Number of CPUs: 1 CPUID overrides: None % VBoxManage modifyvm "Solaris 10" --cpus 8 % VBoxManage showvminfo "Solaris 10" | grep CPU Number of CPUs: 8 CPUID overrides: None VirtualBox offers support for non-executable pages (NX). This feature enables guest operating systems to mark a page that is used for data so that it cannot be executed. This technique can help reduce the chance that a buffer overflow type of attack from a worm or virus against the guest will be successful. If the guest supports the NX feature, it is recommended that it be enabled in the CPU settings. Although a guest does not require hardware virtualization assistance to perform well, if the host platform supports nested page tables, enabling this feature for a guest will provide a significant improvement in performance because most 136 Chapter 5 ■ Oracle VM VirtualBox of the memory management functions can be carried out by the guest without requiring host intervention. Nested page tables can be enabled in the Acceleration tab of the system settings in the VirtualBox GUI. 5.2.2 RAM Unlike Logical Domains, memory used by guests is under the control of the host platform. Although the guests can take advantage of hardware virtualization features such as nested page tables to reduce the overhead of memory management, it is still possible to request more memory for a guest than the host system has available. If a shortfall of memory occurs due to this type of oversubscription, the host operating system will start demand paging, which may drag down the performance of the guest machines and other applications and services running on the host. VirtualBox does not yet provide a memory ballooning feature that would enable the host to take pages back from a guest in the event of a memory shortfall. Figure 5.4 shows an example of a guest whose memory allocation exceeds the recommended maximum. Figure 5.4 Setting Memory for an Oracle VM VirtualBox Guest To help prevent overallocation of the host memory, the VirtualBox GUI will display a warning if it thinks that too much memory is being configured for a guest. In doing so, it considers only the total amount of memory on the system, not how much of that is actually free. It will display a warning if more than 50% of memory is allocated to a guest and a stronger warning if more than 80% is reserved for a guest. 5.2 ORACLE VM VIRTUALBOX GUEST PLATFORM 137 If sufficient free memory is not available at the time, a guest machine may fail to start with an out-of-memory error, even if it will consume only a small amount of the memory allocated for its use. Most guest systems run only a few applications or services. Because the host system performs most of the real operations on behalf of the guest, smaller memory allocations for the guest can still produce excellent results. Running a guest desktop with 512 MB or less may work well as long as enough memory is allocated for the guest system to boot. 5.2.3 Virtual Disk Because a guest operating system needs persistent storage, VirtualBox can make several different types of host storage available to the guest in the form of virtual disks: ■ A file that contains a disk image ■ A real disk device ■ An iSCSI target ■ A CD-ROM/DVD or file containing an ISO image ■ A file containing a floppy disk image All of these storage options must be presented to the guest OS using a virtual disk. To facilitate this sharing, the VirtualBox virtual platform can have up to three disk controllers. Each of these controllers can have attached devices that provide access to the host storage. Each virtual motherboard has a dual-channel IDE controller. Each of the two channels has two devices: a master and a slave. By convention, the master device on the first IDE channel is the boot disk and the master device on the second IDE channel is a CD-ROM/DVD. Many IDE chipsets are available, and VirtualBox can emulate an Intel PIIX3, PIIX4, or ICH6. There is no difference in the performance between these options, but if an operating system is expecting a particular IDE controller and sees a different one, it may not operate properly. This situation happens most often when importing a virtual machine from another virtualization product. To prevent this problem, set the IDE controller type to match that of the other virtualization product. A virtual motherboard may also have a Serial ATA (SATA) controller. Such a controller can support up to 30 disk devices. By default, the first 4 devices operate in legacy IDE mode, meaning that the BIOS can use them just like any other IDE device. Once the guest operating system is up and running and has loaded the SATA drivers for these devices, they can then be accessed in SATA mode. In addition to supporting a larger number of devices, SATA is a more efficient interface both on the guest and in the emulation layer. SATA devices are preferred if the operating system supports them. 138 Chapter 5 ■ Oracle VM VirtualBox VirtualBox can also provide an LSI Logic or BusLogic SCSI controller, if necessary. Such a controller supports up to 16 devices. It is intended to facilitate use of legacy operating systems that do not support SATA and need more than the 4 devices provided by the IDE controller. This controller can also be used to attach more than the 30 disks supported by the SATA controller. Guest hard disks are generally mapped to files on the host platform that contain a complete image of the guest disk, including the boot sector and partition table. The disk images have a fixed geometry based on their total size. Once the disk image is created, its size cannot be altered. When a guest reads from or writes to the disk, VirtualBox redirects the I/O to the native file system services on the host. VirtualBox supports four disk image file formats. ■ VDI, the native VirtualBox disk format. It is the default when you create a new virtual machine or disk image. ■ VMDK, a popular disk format used by VMware. ■ VHD, the format used by Microsoft. ■ Parallels version 2 HDD format. VirtualBox does not support newer formats, but those can be converted to version 2 using tools supplied by Parallels. With each of these formats, VirtualBox can create fixed-size or dynamically expanding disk images. Fixed-size image files are completely allocated at creation time. This type of image file will take longer to create, because it is dependent on the write performance of the host file system. Once in use, it will be more efficient, as the system does not need to get new blocks as the guest writes to new storage areas. In contrast, dynamically expanding disk images start off small and will grow as the guest writes to new blocks on the virtual disk. These are faster to create, but additional work is required by the host to find new blocks the first time a guest accesses a particular part of the disk. Host file system caching strategies can hide most of the difference in performance, especially on a host that is not heavily loaded. For performance-critical applications that perform many disk writes, fixed-size disk images are recommended. For all other uses, the convenience of dynamically allocated images makes this approach the preferred method. VirtualBox maintains a library of disk, CD-ROM, and floppy disk images. Before a disk or CD-ROM image can be used by a guest, it must be registered in the Virtual Media Manager. This can be done in the VirtualBox GUI or via the VBoxManage openmedium command. Once an image is registered, it can be assigned to an open port on any guest. Although a disk image may be connected to more than one guest, it can be used by only one guest at a time. A guest will fail to start if one of its disk images is connected to another guest that is currently running. Using the VBoxManage command line, the following example creates a 16 GB dynamically expanding disk image and attaches it to port 3 of the SATA controller in the guest named Windows 7. 139 5.2 ORACLE VM VIRTUALBOX GUEST PLATFORM % VBoxManage createhd --filename /vbox/HardDisks/Windows7-user.vdi \ --size 16000 --format VDI --variant Standard --remember 0%...10%...20%...30%...40%...50%...60%...70%...80%...90%...100% Disk image created. UUID: 4a0ef971-13d1-428b-aded-5f8720155e0a % VBoxManage showhdinfo 4a0ef971-13d1-428b-aded-5f8720155e0a UUID: 4a0ef971-13d1-428b-aded-5f8720155e0a Accessible: yes Description: Logical size: 16000 MBytes Current size on disk: 0 MBytes Type: normal (base) Storage format: VDI Location: /vbox/HardDisks/Windows7-user.vdi % VBoxManage storageattach "Windows 7" --storagectl "SATA Controller" \ --port 3 --device 0 –type hdd \ --medium /vbox/HardDisks/Windows7-user.vdi The results of this command can be seen in the Storage settings of this Windows 7 guest, as shown in Figure 5.5. Figure 5.5 Selecting a Guest Disk Image 140 Chapter 5 ■ Oracle VM VirtualBox Note that the actual size of the disk image is only 63KB. To create a fixed-size image, add --variant Fixed to the createhd step in the preceding example. CD-ROM images are treated in a similar fashion. The Virtual Media Manager maintains a list of registered images. Because CD-ROM images are not writable by the guest, they can be used by more than one guest at a time. One special image is VBoxGuestAdditions.iso, which can be found in the directory /opt/ VirtualBox/additions. It contains all of the guest drivers and configuration tools that match the version of VirtualBox installed on the host. This image is automatically added by the installation program and is available to all guests. In addition to a CD-ROM image, a guest can access real media in a CD-ROM or DVD drive on the host. By default, the guest is only allowed to read from the drive. To give the guest write access or to allow special I/O operations required by some multimedia players, enable the Passthrough setting on the CD-ROM device. 5.2.4 Virtual Network Devices VirtualBox provides up to eight Ethernet PCI devices to each guest virtual machine. The user can select the type of virtual devices that are presented to the guest as well as what the host will do with the associated network I/O. The guest adapter does not need to be the same type as that on the host. For example, a Realtek Ethernet interface on the host can be virtualized as an Intel PRO/1000 on a guest. The first four virtual network adapters can be configured using the Network settings in the GUI. All eight of the devices can be configured using the VBoxManage command. VirtualBox can present any of the following virtual devices to the guest operating system. ■ ■ ■ ■ ■ ■ AMD PCNet PCI II: A legacy host adapter for older guest operating systems. AMD PCNet FAST III: The default for most guests. This host adapter is well supported in most OS installation media, which makes it a good choice for most guests. It is also supported by the GNU GRUB bootloader, which allows network booting and installation of a guest operating system. Intel PRO/1000 MT Desktop: The default for newer guest operating systems such as Windows Vista and Windows Server 2008. Use this where the PCNet adapter is no longer supported or available on the installation media. Intel PRO/1000 T Server: Specifically for use with Windows XP guests. Intel PRO/1000 MT Server: A driver that allows guests to be imported from other virtualization products such as VMware. The PRO/1000 MT Server virtual device is commonly used on those platforms. Virt-io: A device used for guests that support a KVM paravirtualized (PV) network interface. Because this device is designed for virtualization, it may 5.2 ORACLE VM VIRTUALBOX GUEST PLATFORM 141 offer performance advantages over the other emulated devices. PV drivers are available in 2.6.25 or later Linux kernels. They can be downloaded for other operating systems at the KVM project page. In addition to choosing the virtual device for the guest, the user must configure a host networking mode to use for each device. Five different modes are available, each of which offers some interesting benefits. Not attached is a mode similar to a network adapter that doesn’t have a network cable attached. The device is present in the guest machine but is not reporting a positive link status. Traffic will not flow through this device in this mode. Network Address Translation (NAT) will hide the guest’s interface behind a network tunnel. This mode is often used when the guest is a desktop system and primarily a consumer of network resources rather than a provider. To assist guests that automatically detect their network settings, VirtualBox provides a DHCP server, router, and DNS proxy to resolve network names and correctly route packets. NAT has a few limitations that may cause applications to behave differently than they would on a real system. For example, ping may not work across the NAT tunnel. Some VPN products use this method to determine if a network is reachable, so these products would not work with a virtual NIC in NAT mode. In addition, jumbo frames are not reliable when using NAT. Because external systems cannot communicate directly with a guest using NAT mode, VirtualBox can provide port redirection using the host’s IP address. External systems connect to the specified port on the host; VirtualBox then redirects all of the packets to the guest. There are a few restrictions on the use of port forwarding. For example, you cannot redirect a port that is already in use by the host. Ports with numbers less than 1024 require the requester to be running as root or with the net_privaddr privilege. Because neither of these is a recommended practice for otherwise unprivileged users, you should choose a port on the host with a number greater than 1024. The most common use of NAT mode is to forward guest port 22, which allows an external system to access the guest using SSH. The following example establishes an SSH port from the first network adapter (an Intel Pro/1000 MT Desktop) on the guest named Solaris 10 to port 2222 on the host: % VBoxManage setextradata "Solaris 10" \ "VBoxInternal/Devices/e1000/0/LUN#0/Config/s10ssh/Protocol" TCP % VBoxManage setextradata "Solaris 10" \ "VBoxInternal/Devices/e1000/0/LUN#0/Config/s10ssh/GuestPort" 22 % VBoxManage setextradata "Solaris 10" \ "VBoxInternal/Devices/e1000/0/LUN#0/Config/s10ssh/HostPort" 2222 142 Chapter 5 ■ Oracle VM VirtualBox The guest can be accessed by using ssh -p 2222 user@host. Bridged is a more advanced network mode. When working in this mode, VirtualBox installs a software network that allows the guest to share a specific host interface. A randomly generated MAC address is assigned to the guest adapter and its full network stack is visible to external systems. All of the network operations are available to the guest, including ping and jumbo frames. The bridged mode is the recommended setting for guests running server applications and desktops requiring a VPN connection into another network. Internal mode is used to communicate between virtual machines on the same host. It is similar to bridged mode except that all communications stay internal to the host platform. Traffic over the internal mode software network is also invisible to the host. Internal mode is the fastest and most secure method of communication between guests. The most common use for this mode is to establish a private secure channel for guests to share that cannot be observed by any external system or other applications on the host system. Examples include an internal NFS server or a content provider for an externally facing web service. Host only mode is similar to internal mode except that the host is able to communicate with the guests. All communications are internal to the host, but applications and users on the host can observe and use network services on the guests. Basic network settings for the first four adapters, as shown in Figure 5.6, can be specified on the Network settings screen in the VirtualBox graphical interface. Figure 5.6 Oracle VM VirtualBox Guest Network Configuration Settings 5.2 ORACLE VM VIRTUALBOX GUEST PLATFORM 143 5.2.5 BIOS and EFI VirtualBox provides a virtual standard BIOS firmware that is used by the guest virtual machine during the boot process. Through the user interface, the user can select options such as boot order and support for I/O APIC. VirtualBox also provides an Extended Firmware Interface (EFI) for operating systems such as Mac OS X that use EFI instead of the legacy BIOS. Newer versions of Windows and some Linux distributions can use either the legacy BIOS or EFI. The type of firmware is selected in the Motherboard part of the System settings. Figure 5.7 shows the BIOS and boot order settings for a guest machine. Figure 5.7 Selecting the Guest BIOS Type and Boot Order You can also set the type of BIOS firmware by using the VBoxManage modifyvm command: # VBoxManage modifyvm “Solaris 10” –-firmware bios These are just the basic features of the VirtualBox guest platform. For a complete list of all configuration options, see the VirtualBox User Manual, which is available in PDF format in the installation directory /opt/VirtualBox/ UserManual.pdf. This document can be found at http://www.virtualbox. org/wiki/Downloads. 144 Chapter 5 ■ Oracle VM VirtualBox 5.2.6 Guest Additions Although guest operating systems do not need any special software or drivers to operate correctly, the host platform includes many features that a guest can utilize if they are available. Specifically, VirtualBox provides a special set of drivers and utilities that can be used by the guest once the operating system has been installed. These “Guest Additions” are provided in a CD-ROM disk image that is always available to the guest. You can use one of two methods to install the Guest Additions. The first method is to attach the disk image file VBoxGuestAdditions.iso to one of the available virtual CD-ROM devices. The second method is to use the VirtualBox graphical console and choose Devices → Install Guest Additions from the guest console window. If the guest operating system does not automatically mount the media, this step can be done manually from the guest. Once the virtual media has been mounted, run the appropriate installer for your guest platform. A reboot of the guest is required only if you are upgrading an older version of the guest additions that are already installed. For a new installation, all that is required is to log out of the guest and log back in again to use the Guest Additions. Once installed, the Guest Additions provide several new features: ■ ■ ■ ■ ■ ■ Integrated keyboard and mouse. The guest no longer requires a captive keyboard and mouse. When the guest window receives focus, the keyboard and mouse are automatically attached. When the window loses focus, they are automatically released by the guest. Shared clipboard. This feature allows a user to copy an object from an application in one guest and paste it into another application on a totally different guest, or even on the host system. Resize guest display. This feature enables the user to resize the guest display. VirtualBox will notify the guest of the resolution changes, and the drivers inside the guest will handle the changes. Seamless mode. VirtualBox can hide the guest display background, only displaying application windows on the host. When used with the shared clipboard, this feature will hide the fact that applications are being run in virtual machines. Instead, all applications appear to be running together in a single environment—a uniquely integrated desktop experience. Time synchronization. This feature keeps the guest clock synchronized with that of the host, thereby avoiding the type of clock skewing that is common in virtualized environments. High-performance graphics. If this feature is enabled in the Display settings of the guest machine, VirtualBox will allow the guest operating 5.3 ORACLE SOLARIS AS AN ORACLE VM VIRTUALBOX HOST 145 system to pass OpenGL and Direct3D graphics commands directly to the host’s graphics adapter. The guest can then perform 3D graphics operations at nearly the same speed as if they were running on the host. For Windows guests, 2D graphics acceleration is also available. ■ Shared folders. Shared folders allow the guest to access the host file systems as if they were local file systems. For Windows guests, these appear as network shares. For all other guests, a special file system driver is used to access the shared folders. 5.3 Oracle Solaris as an Oracle VM VirtualBox Host VirtualBox supports Solaris 10 5/09 and later as a host platform with a few restrictions: ■ ■ ■ There is no support for USB. VirtualBox uses a newer USB device management system that was introduced into OpenSolaris build 124 and is not available in Solaris 10. ACPI information, such as battery status and power source, is not reported to guest operating systems. Wireless network adapters cannot be used for bridged networks. VirtualBox can run in either the global zone or a Solaris Container. Running in a Container provides several interesting benefits. It may be easier to place resource controls on an entire Container than an arbitrary workload, especially if different people are tasked with these functions. The global zone administrator can place resource policies on the Container that the VirtualBox user may not be aware of or have sufficient privilege to set. Migrating a Container by detaching it from one host and attaching it to another host can greatly simply the task of relocating a guest. Most of the configuration settings needed for proper operation of the guest are contained in the Container configuration file, so any changes that need to be made can be done in one place. Finally, the ability to clone a Container that contains a guest and its associated data makes it easier to rapidly deploy several copies of the same machine on the host. To enable VirtualBox operation in a Container, just add the device /dev/vboxdrv to the Container. For OpenSolaris hosts for which you want to enable USB support, add the device /dev/vboxusbmon in addition to /dev/vboxdrv. The following example shows the creation of a Container called WinXP that could be used to run VirtualBox guests. A more detailed example is provided in Chapter 8, “Applying Virtualization.” 146 Chapter 5 ■ Oracle VM VirtualBox # zonecfg -z WinXP WinXP: No such zone configured Use 'create' to begin configuring a new zone. zonecfg:WinXP> create zonecfg:WinXP> set zonepath=/zones/WinXP zonecfg:WinXP> add device zonecfg:WinXP:device> set match=/dev/vboxdrv zonecfg:WinXP:device> end zonecfg:WinXP> add net zonecfg:WinXP:net> set physical=e1000g0 zonecfg:WinXP:net> set address=192.168.1.41/24 zonecfg:WinXP:net> end zonecfg:WinXP> exit # zoneadm -z WinXP install Preparing to install zone <WinXP>. Creating list of files to copy from the global zone. Copying <35929> files to the zone. # zoneadm -z WinXP boot # zlogin -C WinXP Finish the installation as you would any other Container by answering the Solaris system identification questions. Once this step is complete, you can use the VirtualBox graphic or command-line tools just as you would in the global zone. Some of the host networking modes may require the use of exclusive IP for configuration of the guest’s virtual network interface. Another Oracle Solaris feature that can be used by VirtualBox is ZFS. Although VirtualBox has a host-independent disk cloning feature, it works by copying entire disk images—an approach that doubles the amount of storage required for the duplicated clone and places a heavy load on the host system during the copying operation. By comparison, ZFS has a fast cloning capability that takes significantly less time to complete; the cloned disk image needs to store only those blocks that are different from the blocks in the original image. This strategy is very efficient for deploying many copies of the same type of guest. When running VirtualBox on a Solaris host that is also using ZFS, limiting the size of the adaptive replacement cache (ARC) is recommended. By default, ZFS can use most of the physical memory on the system: up to three-fourths on systems with 4 GB or less and up to maxphys-1 GB on larger systems. A guest may demand memory faster than ZFS is able to free it, which would produce one of the memory shortfall situations we are trying to prevent. The solution is to limit the amount of memory that ZFS is able to use for the ARC. This cap can be set with the zfs_arc_max Solaris tunable parameter, which you can set in /etc/system. 5.3 ORACLE SOLARIS AS AN ORACLE VM VIRTUALBOX HOST 147 The following setting will limit the ARC to 1 GB, which is a reasonable value for a 4 GB desktop hosting several virtual machines: set zfs:zfs_arc_max = 0x40000000 As a general rule, do not set zfs_arc_max equal to more than three-fourths of the physical memory that is left after allocating memory for all of your guests. See Chapter 8, “Applying Virtualization,” for an example of using both ZFS and Containers for rapid provisioning of guests on an Oracle Solaris host. 5.3.1 Installing Oracle VM VirtualBox The VirtualBox software can be downloaded from http://virtualbox.org/ downloads. The Oracle Solaris version is provided in a single SVR4 data stream package that includes both the 32-bit and 64-bit versions of the software as well as a README text file describing the installation process and a package answer file named autoresponse for non-interactive installations. Because the package installation scripts load kernel modules, the installation must be done in the global zone and carried out either by root or by a user or role that has the Software Installation execution profile. If an older version of VirtualBox is installed on the host, it must be removed before installing the new version. For versions prior to 3.1, two packages must be uninstalled: SUNWbox and SUNWvboxkern. Starting with version 3.1, there is just a single package: SUNWvbox. It is not necessary to reboot the Solaris host after the old version of VirtualBox is removed or the new version is installed. In the next example, a new version of VirtualBox is installed on a system that is already running an older release. Note the use of the included autoresponse file for unattended package operations. # ls VirtualBox-3.1.4-57640-SunOS.tar.gz # /usr/sfw/bin/gtar xpzf VirtualBox-3.1.4-57640-SunOS.tar.gz # ls ReadMe.txt VirtualBox-3.1.4-57640-SunOS.tar.gz VirtualBox-3.1.4-SunOS-r57640.pkg autoresponse # pkgrm -n -a autoresponse SUNWvbox Removing VirtualBox drivers and services... - Unloaded: Web service continues 148 Chapter 5 ■ Oracle VM VirtualBox - Unloaded: Zone access service - Unloading: USB ...FAILED! - Removed: USB module - Unloaded: USBMonitor module - Removed: USBMonitor module - Unloaded: NetFilter module - Removed: NetFilter module - Unloaded: NetAdapter module - Removed: NetAdapter module - Unloaded: Host module - Removed: Host module Done. # pkgadd -n -a autoresponse -d VirtualBox-3.1.4-SunOS-r57640.pkg all Checking for older bits... Installing new ones... Loading VirtualBox kernel modules... - Loaded: Host module - Loaded: NetAdapter module - Loaded: NetFilter module - Loaded: USBMonitor module - Loaded: USB module Configuring services... - Loaded: Web service - Loaded: Zone access service Installing Python bindings... - Installed: Bindings for Python 2.4 - Installed: Bindings for Python 2.5 - Installed: Bindings for Python 2.6 Updating the boot archive... Installation of <SUNWvbox> was successful. The default directory for the VirtualBox components is /opt/VirtualBox. The user commands VirtualBox, VBoxManage, VBoxSDL, VBoxHeadless, and VBoxQtconfig are all symbolically linked into /usr/bin so that they are available for all users on the system. In general, no special privileges are required to run VirtualBox on Solaris other than appropriate file permissions to devices and disk images. The privilege net_priv_addr would be required to forward a host port number less than 1024 to a guest, but this configuration is strongly discouraged. When a user runs VirtualBox, all of the machine definitions and private disk images are stored by default in a directory named .VirtualBox in the user’s 5.4 ORACLE SOL ARIS AS AN ORACLE VM VIRTUALBOX GUEST 149 home directory. Although the machine configuration files are small, disk images can grow quite large. To change the locations where these files are stored, click File → Preferences in the VirtualBox graphical interface or use the VBoxManage setproperty command. Figure 5.8 shows how to change those preferences to a different location. Figure 5.8 Changing the Location of Guest Disks and Machine Definitions VirtualBox disk images and machine configurations can be shared among many users. All that is required to share machine configurations and disk images is read and write file permissions to the associated files. 5.4 Oracle Solaris as an Oracle VM VirtualBox Guest Solaris 10 is a fully supported guest OS for VirtualBox. A full complement of Guest Additions is available, including seamless mode and accelerated 3D graphics. For optimal performance, the following settings are recommended for a Solaris guest: ■ ■ Boot disk: SATA (one of the first four ports with IDE compatibility mode enabled) CD-ROM: Master device on the second IDE channel (the default) 150 Chapter 5 ■ ■ Network: Intel Pro/1000MT Desktop ■ Hardware acceleration: Enabled if supported by the host ■ Nested page tables: Enabled if supported by the host ■ PAE/NX: Enabled Oracle VM VirtualBox As with all supported guests, the Guest Additions are provided on a CD-ROM image file that is automatically installed with VirtualBox. The Oracle Solaris Guest Additions are included in a single SVR4 data stream package named VBoxSolarisAdditions.pkg. As with the host packages, if a previous release of the Guest Additions is installed, it must be removed before a new version can be installed. Rebooting the guest after the new additions are installed is strongly recommended; this step is not required when the Guest Additions are first installed. The following command installs the Guest Additions on a new Solaris guest: # pkgadd -d /cdrom/cdrom0/VBoxSolarisAdditions.pkg all Once the Guest Additions are installed, all of the ancillary features—such as the ability to resize the guest display automatically and implement the shared clipboard—should be available for use. One special feature of the Guest Additions is shared folders. It allows the guest to share files with other guests and the host via the host’s native file system. In Oracle Solaris, the shared folders are made available as a vboxfs file system. Shared folders are defined per guest in the VirtualBox GUI or via the VBoxManage command line. In the following example, the directory /export/iso on the host is shared as /iso with a Solaris 10 guest. On the host platform, issue the following command to create the shared folder. In this example, the guest is named Solaris10. Host% VBoxManage sharefolder add Solaris10 --name iso \ --hostpath /export/iso Now the guest can mount and access the file system, as in the following example: # mkdir /iso # mount -F vboxfs -o uid=1234,gid=5678 iso /iso # ls -la /iso total 19720801 drwxrwxrwx 1 1234 5678 4096 Dec 1 16:02 . 5.5 CREATING AND MANAGING ORACLE VM VIRTUALBOX GUESTS drwxr-xr-x 34 root root drwxrwxrwx 1 1234 5678 4096 Sep drwxrwxrwx 1 1234 5678 4096 Aug 27 13:22 fedora drwxrwxrwx 1 1234 5678 8192 Feb drwxrwxrwx 1 1234 5678 4096 Oct 25 10:29 oracle drwxrwxrwx 1 1234 5678 8192 Aug 31 13:44 redhat drwxrwxrwx 1 1234 5678 4096 Sep 9 08:56 rescue drwxrwxrwx 1 1234 5678 4096 Feb 3 16:12 s10 drwxrwxrwx 1 1234 5678 8192 Feb 3 21:57 s11 drwxrwxrwx 1 1234 5678 drwxrwxrwx 1 1234 5678 drwxrwxrwx 1 1234 5678 151 35 Feb 12 20:51 .. 9 08:43 centos 1 12:20 opensolaris 0 Aug 31 13:31 suse 0 Aug 9 2009 ubuntu 8192 Feb 13 00:38 windows Because the file permission and ownership abstractions may not translate directly between the host operating system and that of the guest, the user starting the virtual machine in the host must have appropriate access to the files being shared. Inside the guest, the owner and group are set by mount options—in this case, user 1234 and group 5678. 5.5 Creating and Managing Oracle VM VirtualBox Guests After you have installed VirtualBox, you can create guests. While this can be accomplished using command-line tools, the first example given here uses the VirtualBox GUI installation wizard. 5.5.1 Creating the Guest Machine You can start to install a guest machine by launching the VirtualBox tool: % VirtualBox & Figure 5.9 shows the initial VirtualBox screen. To begin creating the first virtual machine, click the New button. This will launch the New Virtual Machine Wizard. The first step is to name the new virtual machine and choose the operating system of the guest. The name of the guest is unrelated to its actual host name or network identity; those identities will be set later, once the guest is running. The guest name is only used by VirtualBox to identify the guest being managed. The operating system type determines how VirtualBox will emulate devices and which code scanning techniques to use when running the guest kernel code. The name of the guest can be changed later, but the OS type should be correct before creating the guest. 152 Chapter 5 ■ Oracle VM VirtualBox Figure 5.9 VirtualBox Main Window For this example, the guest will be named Windows XP and will run the Windows XP operating system, as shown in Figure 5.10. Figure 5.10 Choosing the Guest Operating System Type The next step is to assign the amount of memory to be allocated for the guest. The amount needed is usually less than needed for a physical system. Many operating systems manage a file cache to improve performance of disk reads. If the host OS has a file cache, the guests will not need much of a file cache to maintain reasonable performance, so you can allocate less memory to guests. The installation wizard will suggest a minimum memory size based on the operating system type chosen in the previous step. Figure 5.11 shows the allocation of 512 MB for the Windows XP guest—more than enough for typical virtual desktop needs. 5.5 CREATING AND MANAGING ORACLE VM VIRTUALBOX GUESTS 153 Figure 5.11 Setting the Amount of Guest Memory Every guest needs a boot disk. For simplicity, the New Virtual Machine Wizard allows you to create only a single boot disk image. It will always assign this disk as the master device on the first IDE controller. If you need a different configuration, use the VBoxManage command. At this point in the guest installation, you can choose whether to create a new disk image or use one that is already registered in the Virtual Media Manager. There aren’t any virtual disks on this system yet, so select Create new hard disk as shown in Figure 5.12. Note that VirtualBox suggests a size for the disk based on the operating system that was chosen in the previous step. Figure 5.12 Virtual Hard Disk Wizard 154 Chapter 5 ■ Oracle VM VirtualBox This disk must either be a fixed size or dynamically expanding disk image. A dynamically expanding disk is typically used, as shown in Figure 5.13, because it doesn’t waste real disk space. Figure 5.13 Choosing the Disk Image Type The next screen allows you to name the disk image and specify its size. By default, this disk image is stored in your home directory in a hidden directory named .VirtualBox. If not enough space is available there, you can click the icon to the right of the image name and tell VirtualBox where to place the image. You will need read and write access to the directory holding the disk images. In this example, the disk image is named Windows 7.vdi and has a size of 10 GB, which is the default. In practice, the name of the disk image should indicate not only which virtual machine is using it, but also how that disk is used. Figure 5.14 shows the name and size of the guest boot disk. Figure 5.15 shows the final disk configuration. After reviewing the settings, click Finish. At this point, the disk image will be created and registered in the Virtual Media Manager. The final step in the installation wizard is to review the final guest configuration, as shown in Figure 5.16. Verify that the settings are what you desired and click Finish to create the guest. You have successfully created your first guest machine. You can click the Settings button and familiarize yourself with some of the other configuration options, such as audio, video memory size, additional networks, processor accelerations, and shared folders. 5.5 CREATING AND MANAGING ORACLE VM VIRTUALBOX GUESTS Figure 5.14 Choosing the Name and Size of the Guest Disk Image (top) Figure 5.15 Reviewing the Guest Disk Settings (center) Figure 5.16 Final Review of the Guest Configuration (bottom) 155 156 Chapter 5 ■ Oracle VM VirtualBox 5.5.2 Installing the Guest Operating System Once you are satisfied that the guest machine configuration is suitable for your needs, you can install the operating system on the guest boot disk. The most common method of doing so is to attach a CD-ROM disk image to one of the available virtual CD-ROM devices so that the guest will boot from that device. To attach the CD-ROM image, select the guest machine and click Settings. Then select Storage and a window similar to Figure 5.17 will be displayed. When you click the CD-ROM device, you will see that it is the master device on the secondary IDE channel. This device also happens to be second device in the BIOS boot order, right behind the floppy disk, which is rarely used. Also note that the device is currently empty, meaning that no virtual or real media has been inserted. Figure 5.17 Guest Storage Configuration Before Attaching the Installation Media To attach the installation media, you must first register it with the Virtual Media Manager. In this example, the media is found in the file /export/iso/ windows/winxp_sp3_x86.iso. Click the folder icon to the right of the CD/DVD Device pull-down menu, which will launch the Virtual Media Manager, as shown in Figure 5.18. Because this is the first guest in a new VirtualBox installation, the only CDROM disk image present is VBoxGuestAdditions.iso, which contains the Guest Additions. To add the Windows installation media, click the Add button, navigate 5.5 CREATING AND MANAGING ORACLE VM VIRTUALBOX GUESTS 157 to the directory where the CD-ROM image is stored, and select it, as shown in Figure 5.19. Then you can highlight the appropriate disk image and click the Select button to insert it into the virtual CD-ROM device. Once registered, you can select this media in any guest from the CD/DVD Device pull-down menu on the guest Storage settings without having to start the Virtual Media Manager. Figure 5.18 Virtual Media Manager Figure 5.19 Virtual Media Manager After Adding the Windows Installation Media 158 Chapter 5 ■ Oracle VM VirtualBox After the CD-ROM disk image is registered with the Virtual Media Manager, it should be available as a CD-ROM device selection on the guest storage settings, as shown in Figure 5.20. Alternatively, if you start the guest with a new boot disk and fail to assign a CD-ROM, VirtualBox will launch the Virtual Media Manager so that you can select an existing image or register a new one. When this process is complete, the image will automatically be attached to the CD-ROM device and the guest will continue the booting process. Figure 5.20 Selecting the Installation Media for the Guest All that is left to do is start the guest machine. However, first we will show the creation of a guest using the VBoxManage command line. 5.5.3 Creating a Guest Machine Using the Command Line The command-line interface (CLI) for VirtualBox is more complicated to use than the GUI, but it offers several advantages: ■ The CLI is more flexible than the GUI. ■ The CLI offers features not available from the GUI. ■ The CLI can be used to script guest creation. ■ Scripts using the CLI can be used to build an automated guest creation system. 159 5.5 CREATING AND MANAGING ORACLE VM VIRTUALBOX GUESTS As in the previous example, the first step is to create and register the guest virtual machine. If you don’t know which OS type to select when creating your virtual machine, giving the command VBoxManage list ostypes will produce a list of supported options. For this example, WindowsXP_64 is the correct choice. % VBoxManage createvm --name "Windows XP" \ --ostype WindowsXP_64 --register Virtual machine 'Windows XP' is created and registered. UUID: 4ec5efdc-fa76-49bb-8562-7c2a0bac8282 Settings file: '/vbox/Machines/Windows XP/Windows XP.xml' % VBoxManage showvminfo "Windows XP" Name: Windows XP Guest OS: Windows XP (64 bit) UUID: 4ec5efdc-fa76-49bb-8562-7c2a0bac8282 Config file: /vbox/Machines/Windows XP/Windows XP.xml Hardware UUID: 4ec5efdc-fa76-49bb-8562-7c2a0bac8282 Memory size: 128MB VRAM size: 8MB Number of CPUs: 1 Synthetic Cpu: off CPUID overrides: None Boot menu mode: message and menu Boot Device (1): Floppy Boot Device (2): DVD Boot Device (3): HardDisk Boot Device (4): Not Assigned ACPI: on IOAPIC: on PAE: on Time offset: 0 ms Hardw. virt.ext: on Hardw. virt.ext exclusive: on Nested Paging: on VT-x VPID: on State: powered off (since 2010-02-14T23:05:30.798000000) Monitor count: 1 3D Acceleration: off Teleporter Enabled: off Teleporter Port: 0 Teleporter Address: <NULL> Teleporter Password: <NULL> NIC 1: MAC: 0800270213D4, Attachment: NAT, Cable connected: on, Trace: off (file: none), Type: 82540EM, Reported speed: 0 Mbps NIC 2: disabled NIC 3: disabled continues 160 Chapter 5 NIC 4: disabled NIC 5: disabled NIC 6: disabled NIC 7: disabled NIC 8: disabled UART 1: disabled UART 2: disabled Audio: disabled Clipboard Mode: Bidirectional VRDP: disabled USB: disabled USB Device Filters: Shared folders: ■ Oracle VM VirtualBox <none> <none> Guest: Statistics update: disabled This guest should need about 512 MB of memory, and you may want to use the audio device. Also, 8 MB is not enough video RAM, and 3D acceleration is supported with the Guest Additions. % VBoxManage modifyvm "Windows XP" --memory 512 --vram 32 \ --accelerate3d on --audio oss Storage configuration requires a few commands to complete. First you must create the IDE controller and the boot disk image, and attach them together. Then you must register and attach the CD-ROM image of the boot media. Finally, the BIOS boot order must be set to boot from CD-ROM before the disk. Note that because the image file name is specified as a relative path name, it is relative to the VirtualBox settings, not your current working directory. % VBoxManage storagectl "Windows XP" --name "IDE Controller" \ --add ide --controller ICH6 % VBoxManage createhd --filename "Windows XP.vdi" --size 10240 \ --format VDI --remember 0%...10%...20%...30%...40%...50%...60%...70%...80%...90%...100% Disk image created. UUID: 388311ed-b303-4405-8689-3dee5abc8f68 % VBoxManage storageattach "Windows XP" \ --storagectl "IDE Controller" --port 0 --device 0 --type hdd --medium «Windows XP.vdi» \ 5.5 CREATING AND MANAGING ORACLE VM VIRTUALBOX GUESTS 161 % VBoxManage openmedium dvd /export/iso/windows/winxp_sp3_x86.iso % VBoxManage storageattach "Windows XP" \ --storagectl "IDE Controller" --port 1 --device 0 --medium "/export/iso/windows/winxp_sp3_x86.iso" \ \ --type dvddrive % VBoxManage modifyvm "Windows XP" --boot1 dvd --boot2 disk At this point, the virtual machine is configured and ready to boot. 5.5.4 Starting a Virtual Machine Oracle VM VirtualBox provides three different methods for starting a virtual machine. The most common method is from inside the VirtualBox graphical tool itself. Select the guest and click the Start button. When the guest machine starts, a fully featured console window is opened on the host. Until the Guest Additions are installed, keyboard and mouse operations are captive. In other words, once you click inside the guest window, it will restrict your cursor to its window and will continue to receive all keyboard input until told to release the focus, usually achieved by clicking the Host key. The current Host key is displayed at the lowerright corner of the guest console window. Once the Guest Additions are installed, however, the keyboard and mouse will be seamlessly attached and detached as your mouse moves over the window. Using this method, the user on the host can control many of the operations of the guest, such as changing the size of the window, attaching CD-ROM media, or turning seamless mode on or off. If a less complicated console is desired, a simple window with no menu decorations can be used to start a guest. Give the command /usr/bin/VBoxSDL to start the guest. Instead of a fully featured window, a simple window is displayed. This approach is primarily used for debugging purposes but can be used if a simple console is required. A more interesting start method is a headless system. In this case, the guest machine is started by the /usr/bin/VBoxHeadless command. This command starts the guest machine but does not display the console on the host system. Instead, the built-in Virtual Remote Desktop Protocol (VRDP) server starts. A remote system can then access the guest console using any RDP client program. For Oracle Solaris, one such program is rdesktop, which can be found on the Solaris Companion Software CD. 162 Chapter 5 ■ Oracle VM VirtualBox The following example demonstrates starting a guest machine in headless mode on a host system. This is just the type of operation that the Solaris Service Manage Facility (SMF) could easily automate. % VBoxHeadless --startvm "Windows XP" Sun VirtualBox Headless Interface 3.1.4 (C) 2008-2010 Sun Microsystems, Inc. All rights reserved. Listening on port 3389. To connect to this guest from a remote system, we will use an RDP client. This example shows the use of rdesktop on an Oracle Solaris system to connect to the newly created Windows XP guest machine, which is running on a host named pandora. % rdesktop pandora:3389 On the remote system, a new window is opened showing the guest desktop that is running on pandora. Figure 5.21 shows the guest desktop running the Windows XP installation program. Figure 5.21 Displaying the Remote Desktop 5.5.5 Stopping a Virtual Machine A guest is typically shut down by using its native method. Nevertheless, other options for stopping a virtual machine are available. Regardless of the method used to create the guest, it can be stopped from the host either through the command 5.5 CREATING AND MANAGING ORACLE VM VIRTUALBOX GUESTS 163 line or via the VirtualBox GUI. Both of these methods provide several mechanisms that can stop a guest. ■ ■ ■ ■ An ACPI shutdown signal. This is the recommended method. A shutdown signal is sent to the guest and, if that signal is supported, the guest will begin a normal shutdown. This process includes tasks such as flushing disk caches and unmounting file systems. An ACPI signal is the safest of the external shutdown methods. Snapshot. The guest machine’s current state will be saved and can be restarted from this point in the future. The snapshot approach is similar to a hibernation feature found on modern laptops, but you can save many snapshots and roll them back as desired. This flexibility enables you to test the effects of various operations, starting with a consistent state each time. Reset. This “hard stop” will cause a machine reset; it is recommended only when the ACPI shutdown does not work. In this case, the guest disk buffers are not flushed, and some of the uncommitted disk data may be corrupted. Most modern operating systems feature some form of recovery in the event of a power loss, so the chances of corruption are small, but this approach is recommended only when no other method works. Pause. This option causes a virtual machine to stop execution. The guest remains in memory, however, and its operation can be resumed. The state is not saved by a pause operation. Here is an example of a safe external host-initiated shutdown for the guest named Windows XP: % VBoxManage controlvm "Windows XP" acpipowerbutton This command sends an ACPI shutdown signal to the guest, which will start an orderly shutdown process. 5.5.6 Cloning a Virtual Machine Although VirtualBox does not currently feature complete cloning of a virtual machine, it does provide a host-agnostic method of cloning disk images. This is done via the VBoxManage clonehd command. The source disk image is copied in its entirety and a new UUID is assigned. The disk can be registered in the user’s Media Manager or copied to another system to be used elsewhere. All that is required to complete the cloning of the virtual machine is to create the new guest configuration, using either the command line or the GUI as shown before. 164 Chapter 5 ■ Oracle VM VirtualBox If the host system is running Oracle Solaris, ZFS data set cloning can be used instead of cloning the virtual disk device with VBoxManage. The result is much faster cloning time. Because ZFS needs to allocate space only for the additional blocks that are changed in the clone, this approach also results in a smaller total storage requirement for the new guest. To use ZFS cloning, two steps must be completed. The first step is the creation of the ZFS clone, which requires two commands. Because ZFS cloning occurs on a data set level, you should place the guest disk images in separate ZFS file systems. If a guest machine has several disks and they will always be used together, place them all in the same ZFS file system so that one ZFS operation can manage all of them. The second step is the creation of a new UUID for the cloned virtual disk. Without this step, the cloned disk image would have the same UUID as a disk that is already registered. VirtualBox provides a method of creating a new UUID that must be used after completing the ZFS cloning operation. The following example compares the time and space required to clone a disk image. The source is a 5 GB Solaris 10 boot disk. To simplify management of virtual disk devices, the source disk image is placed in a ZFS file system named pandora/ HardDisks/s10guest1, which is mounted on the host as /vbox/HardDisks/ s10guest1. We first clone the disk image into the directory /vbox/HardDisks/ s10guest2-trad using the VirtualBox clonehd method. For a consistent comparison of used space, the target directory is also a ZFS file system. # time VBoxManage clonehd \ "/vbox/HardDisks/s10guest1/Solaris 10 boot disk.vdi" \ "/vbox/HardDisks/s10guest2-trad/Solaris 10 boot disk.vdi" \ --remember 0%...10%...20%...30%...40%...50%...60%...70%...80%...90%...100% Clone hard disk created in format 'VDI'. UUID: 19fb45a2-3773-4580-9e85-bb54af784d9a real 9m40.680s user 0m2.233s sys 0m2.352s Now we can clone the disk image using ZFS. The specific steps to do so are shown below. To record the total time of this operation, these commands were run from a script. The resulting time is indicated after the commands. 165 5.5 CREATING AND MANAGING ORACLE VM VIRTUALBOX GUESTS # zfs snapshot pandora/vbox/HardDisks/s10guest1@s10guest2-zfs # zfs clone pandora/vbox/HardDisks/s10guest1@s10guest2-zfs \ pandora/vbox/HardDisks/s10guest2-zfs # VBoxManage internalcommands sethduuid \ "/vbox/HardDisks/s10guest2-zfs/Solaris 10 boot disk.vdi" UUID changed to: f06b5f4e-805e-4e74-8345-de9a22e39e81 # VBoxManage openmedium disk \ "/vbox/HardDisks/s10guest2-zfs/Solaris 10 boot disk.vdi" real 0m1.288s user 0m0.087s sys 0m0.132s Using VBoxManage, virtual disk cloning took nearly 10 minutes, and the ZFS method just slightly more than 1 second. Although all directories indicate that they are 5 GB in size, the ZFS space listing shows how much space is actually consumed. # du -h /vbox/HardDisks 5.0G /vbox/HardDisks/s10guest2-zfs 5.0G /vbox/HardDisks/s10guest1 5.0G /vbox/HardDisks/s10guest2-trad 15 G /vbox/HardDisks # zfs list -r -o space pandora/vbox/HardDisks NAME AVAIL USED USEDSNAP pandora/vbox/HardDisks 57.0G 10.0G 0 pandora/vbox/HardDisks/s10guest1 57.0G 5.00G 0 pandora/vbox/HardDisks/s10guest2-trad 57.0G 4.99G 0 pandora/vbox/HardDisks/s10guest2-zfs 57.0G 164K 0 The traditional method of using the VirtualBox copy method consumed an additional 5 GB of disk space, which was expected. However, the ZFS clone consumed only 164KB of space. Of course, as the cloned guest machine starts writing to the disk, additional space will be required for storage of its data. For the parts of the disk that are not written, only one copy of the data will be kept across all of the cloned images, which represents a significant storage savings opportunity achieved by using ZFS for guest disk images. 166 Chapter 5 ■ Oracle VM VirtualBox 5.5.7 Live Migration of a Guest Beginning with version 3.1, VirtualBox includes a feature called teleportation that allows a guest machine to move from one host to another while the guest machine is running. Except for some rare cases, the source and destination hosts need not run the same operating system or even the same type of hardware. In other words, you can migrate a guest running on an Oracle Solaris host to a Linux or Windows host. The following steps are required to migrate a guest machine: 1. Ensure there is a TCP/IP network connection between the source and target hosts. The migration will occur over a TCP connection. 2. Configure the original guest to use some sort of shared storage (NFS, SMB, CIFS, or iSCSI) for all of its disk, CD-ROM, and floppy images. 3. On the target system, create a guest configuration that exactly matches the hardware settings (e.g., processor, memory, network) of the guest that is currently running on the source host. 4. On the target host, the guest machine must start listening for a teleportation connection request instead of actually starting. The VBoxManage modifyvm --teleporter command will perform this task. 5. Start the guest machine on the target host. Instead of starting, it will display a progress bar while waiting for the teleportation request from the source. 6. Initiate the live migration by issuing a VBoxManage controlvm teleport command on the source host system. In this example, a guest machine named Solaris10 migrates from a host named source to one named target. The Solaris10 guest configurations on both hosts meet the guidelines listed above. On the target, place Solaris10 in teleportation mode and start it. Because it is not currently in use, port 6000 will be used for the teleportation connection. target% VBoxManage modifyvm Solaris 10 –-teleporter on \ –-teleporter 6000 target% VBoxManage startvm Solaris10 On the host source where the guest Solaris10 is currently running, initiate the live migration with the following command: source% VBoxManage controlvm Solaris10 teleport --host source \ --port 6000 5.6 SUMMARY 167 The state of the guest Solaris10 will be transferred to the host target and the guest will resume execution on the new host. For more information on guest teleportation, see the VirtualBox User Manual. 5.6 Summary Oracle VM VirtualBox is a compact and efficient virtualization solution for Intel and AMD x86 systems. Each guest runs in a separate virtual machine and needs no additional software or drivers to run. To improve performance and allow the guests greater access to resources within the host platform, Guest Additions are provided for all supported guest operating systems. While not as efficient as Oracle Solaris Containers, VirtualBox can take advantage of many of the resource management facilities available in Oracle Solaris to provide an excellent and well-managed environment for hosting a wide variety of applications. While features such as the internal RDP server and seamless mode make VirtualBox an obvious choice for virtualizing desktops, its performance and use of advanced virtualization features in modern hardware also make it a good choice for handling server workloads. Index A ABE (Alternate Boot Environment), 322 Accelerators, cryptographic, 88 Access to shared NFS resources, 272 ACM (Association for Computing Machinery), 329 ACPI shutdown signals, 163 Acquisition costs savings, 3 Adaptive replacement cache (ARC), 146–147 add capped-memory command, 205 add device command, 215 addboard command, 63–65, 68 addfru command, 66–68 Address spaces, multiple, 341–343 Agents Ops Center, 316–317 Oracle VM, 258 Agility, business, 7 Containers, 234 Logical Domains, 232 overview, 311–312 virtualization for, 229 x86 hypervisors, 233 Alternate Boot Environment (ABE), 322 AMD PCNet FAST III, 278 AMD Virtualization Technology (AMD-V) CPUs, 125, 130 HVM support, 116 Apache web server, 285–290 Application programming interface (API) inter-user messaging, 332 VirtualBox, 129, 132 Applications of virtualization, 241 Container consolidation, 285–290 Container hardening, 290–300 Dynamic Domain configuration, 241–242 with CMU sharing, 243–248 CPUs, 248–249 domain configuration, 246–248, 251–254 I/O, 244–246, 249–251 isolated domains, 248–254 memory, 243, 249 summary, 254 Logical Domains, 254–257 Microsoft Windows in Containers, 276–285 Oracle VM Server for x86, 258–268 summary, 300 xVM hypervisor live migration, 268–276 ARC (adaptive replacement cache), 146–147 Assets, 303 discovering, 318–320 managing, 325–326 monitoring, 323–325 provisioning, 320–322 updating, 322–323 Association for Computing Machinery (ACM), 329 Asynchronous workloads, 18 Atlas Ferranti, 338 attach command, 218 Auditing Ops Center, 323 VE life cycle, 304–306 autoboot property, 95, 182 Autostart service, 282–283 Availability domains, 57–59 workload consolidation, 16–18 B Balancing load, 306, 317–318, 321 memory, 45 Balloon down events, 271 Balloon (memory) inflation, 341 345 346 Balloon processes, 270–271 Bandwidth in workload consolidation, 11–12, 16 Belady, Lazslo, 338 Binding resources to Logical Domains, 89 BIOS for VirtualBox, 143 Boot disks for guests, 153, 156 Boot environments ABE, 322 xVM hypervisor, 270–271 bootargs property, 182 Booting Containers, 186–188 Bound state, 105 Boundaries for Containers, 174–177, 215, 291 brand property, 182 Brands for Containers, 177–178, 182 Bridge menu, 262 Bridged mode in VirtualBox, 142 Browser User Interface (BUI), 60, 315–316 Brunette, Glenn, 300 Bursty workloads, 18–19 Business agility, 7 Containers, 234 Logical Domains, 232 overview, 311–312 virtualization for, 229 x86 hypervisors, 233 Business continuity, 312–313 BusLogic SCSI controllers, 138 C Cache misses, 79 Cache sharing, false, 84 Caches, CPUs, 79–80 Cambridge Monitor System (CMS), 330 Capacity planning in VE life cycle, 304 CAPP (Controlled Access Protection Profile), 175, 221 Center for Internet Security, 300 Centralized control, 38 cfgadm command, 72–73 Chip multithreading (CMT) servers, 34 cores and processes, 84–85 cryptographic accelerators, 88 firmware updates, 322 Logical Domains, 77, 79–80, 82 Index installing, 89–92 migrating, 104 P2V conversion, 106 provisioning, 321 paravirtualization, 335 threads, 84–85, 231 virtual pools, 317 Cipher/hash units, 88 Citrix XenServer platform, 34–35, 120–121 drivers, 120–121 features, 120 hypervisor, 34 support, 121 Clipboard for VirtualBox, 130, 144 Clock skew, 335–336 clone command, 216–217 Cloning Containers, 216–217, 283–285 guests, 163–165 Logical Domains, 103–104 VirtualBox, 146 Clusters, 16–17 CMS (Cambridge Monitor System), 330 CMT. See Chip multithreading (CMT) servers CMUs (CPU/memory units), 46 domains, 62–63 sharing, 243–248 Cold migration, 21, 105 Command-line interface (CLI) domain management, 59–60 Enterprise Controller, 315 guests, 158–161 Microsoft Hyper-V Server, 124 partitions, 44 VirtualBox, 133 Common Criteria Certification, 175, 221–222 Compatibility Containers, 234 Dynamic Domains, 230 HCL, 114 Logical Domains, 78, 231 Ops Center, 319 software, 228 x86 hypervisors, 233 Compatible Time-Sharing System (CTSS), 328–329 Complexity of virtualization, 6 Compute efficiency of Containers, 225 Connected mode in Ops Center, 318 Connectivity for Logical Domains, 86, 93–94 Console operating system (COS), 121 Consoles for Logical Domains, 88 Consolidation, workload, 5–7, 9–12 availability, 16–18 Containers for, 285–290 performance effects, 305 resource controls, 12–16 virtualization technologies for, 237–239 Constraints, scalability, 24–25 Containers. See Oracle Solaris Containers Context switches, 79 Continuity, business, 312–313 Control domains, 34 configuring, 92–93 observing, 98–100 overview, 80–81 purpose, 321 Controlled Access Protection Profile (CAPP), 175, 221 Conversion, physical to virtual (P2V), 22–23, 106–108, 219, 255 Corbató, Fernando , 328 COS (console operating system), 121 Costs increases, 7 savings, 3, 6 Cowles, Robert, 338 CP-40 system, 329–330 CPU caps, 197–199 CPU IDs, 71 CPU/memory units (CMUs), 46 domains, 62–63 sharing, 243–248 CPU resource managers, nested, 337–338 CPUs asynchronous workloads, 18 Containers, 172, 180, 190–202, 211 domains, 49, 61 Dynamic Domains, 70–72, 242–243, 248–249 flexibility, 309–310 guests, 261, 266 Index hardware partitions, 29–31 IP web service hosting, 238 Logical Domains, 78–80, 84–85, 102–103, 231 M-Series servers, 48 OSV efficiency, 41 utilization issues, 3–5 VirtualBox, 134–136 as virtualization selection factor, 236 workload consolidation, 10–13 XSBs, 50–51 Cray CS6400 server, 31 Crossbar board units (XBUs), 46–47 Crossbow, 222 Cryptographic accelerators, 88 CS6400 servers, 31 CTSS (Compatible Time-Sharing System), 328–329 D Dashboards Containers, 210–211 Ops Center, 323 Data center management (DCM) tools, 303–306 Data centers with Ops Center, 318 Database server management, 314 DCM (data center management) tools, 303–306 dedicated-cpu feature, 201–202, 211 Default brands, 178 Defense in depth strategy, 291 Denning, Peter, 338 detach command, 217 /dev directory, 215 Device access for Containers, 215 DHCP servers, 86, 141, 263 DIAGNOSE instruction, 336 Directories for Containers, 178–180 Disaster recovery, 313–315 Disconnected mode in Ops Center, 318 Discover stage in VE life cycle, 303 Discovery of assets, 318–320 Disk images golden master, 312 347 guests, 154–155 VirtualBox, 138–139 Disks Containers, 172 guests, 153–154, 261 Logical Domains, 86–88 VirtualBox, 137–140 workload consolidation, 10 DISM (Dynamic ISM), 207 dispadmin command, 191, 287 Diverse OS consolidation, 239 dladm create-etherstub command, 223 dladm show-link command, 272 DNS proxy for VirtualBox, 141 Dom0 domains, 115–117 Dom0 guests, 34 Domains, 2 dynamic. See Dynamic Domains logical. See Logical Domains Domainstop operations, 73 DomU domains, 115 Double paging, 339 DR (Dynamic Reconfiguration) Dynamic Domains, 44, 73–75 Logical Domains, 82, 101 Drivers Citrix XenServer, 120–121 Microsoft Windows Server 2008 Hyper-V, 124–125 Oracle VM Server for x86, 117 Red Hat Enterprise Virtualization Hypervisor, 127 VMware ESX, 122–123 xVM hypervisor, 119 DTrace Toolkit, 207, 211–213 dumpadm.conf error, 284 Dynamic Domains, 43 availability, 57–59 building examples, 60–69 combinations, 54–57 configurations, 48–54 configuring, 241–242 with CMU sharing, 243–248 CPUs, 248–249 domain configuration, 246–248, 251–254 I/O, 244–246, 249–251 isolated domains, 248–254 memory, 243, 249 summary, 254 Containers in, 235 Dynamic Reconfiguration, 73–75 extending, 75–76 fault isolation, 73, 230 hard partitions, 31, 44, 230–231 implementing, 44–48 managing, 59–60 viewing, 69–73 Dynamic ISM (DISM), 207 Dynamic Reconfiguration (DR) Dynamic Domains, 44, 73–75 Logical Domains, 82, 101 Dynamic Resource Pools, 192–199 Dynamic resources consumption, 307–308 management, 102–103 Dynamic workload problems, 308–309 Dynamically expanding disk images, 138 E EAL (Evaluation Assurance Level), 221 EC (Enterprise Controller), 315–316 Efficiency, 3 Containers, 225, 234 Logical Domains, 232 OSV, 41 x86 hypervisors, 233 EFI (Extended Firmware Interface), 143 Electricity costs savings, 3 Elliptical curve cryptography, 88 Encryption in migration, 105 Enterprise 10000 hardware partitions, 31 Enterprise Controller (EC), 315–316 EPT (Extended Page Table), 122 Error-checking codes, 88 ESX product, 33–35, 121–122 drivers, 122–123 features, 122 support, 123 ESXi product, 121 /etc/apache2/httpd.conf file, 285 /etc/dhcp files, 94 348 /etc/hostname files, 94 /etc/httpd/conf/httpd.conf file, 285–286 /etc/inet/hosts file, 275 /etc/init.d/vbox file, 282 /etc/ldmp2v.conf file, 106 /etc/nsswitch.conf file, 177 /etc/patch/pdo.conf file, 180 /etc/sysidcfg file, 188, 216–217, 279, 289 /etc/vfstab file, 289–290 Ethernet communication, 60 Evaluation Assurance Level (EAL), 221 Exclusive-IP Containers, 213–215 export command, 216 Extended Firmware Interface (EFI), 143 Extended Page Table (EPT), 122 Extended System Control Facility (XSCF), 44, 73–74 Extending Dynamic Domains, 75–76 F Failure isolation containers, 173 hardware partitions, 28–29 OSV, 37 virtual machines, 32 Fair Share Scheduler (FSS), 337 Containers, 190–192, 198 as default scheduler, 287 workload consolidation, 12–14 False cache sharing, 84 Fast cloning in VirtualBox, 146 Fault isolation Containers, 233 Dynamic Domains, 73, 230 Logical Domains, 231 x86 hypervisors, 232 Fault Management system, 75 File systems for Containers, 178–180, 183–185 Fine-grained operating system modification, 25 Firmware Logical Domains, 90 provisioning, 320 Fixed-size image files, 138 flarcreate command, 106 Flash Archive (FLAR), 321 Flexibility operational, 229, 309–311 Index resource configuration, 29–30, 39–40 system virtualization models, 26 Flexible provisioning, 23–24 Folders for VirtualBox, 145 FSS (Fair Share Scheduler), 337 Containers, 190–192, 198 as default scheduler, 287 workload consolidation, 12–14 Full virtualization, 35 Future workloads, planning for, 8 G General Public License (GPL), 115 Global control and observability, 38 Global properties for Containers, 182 Global zones Containers, 171–172, 175, 278 VirtualBox, 145 GNU General Public License (GPL), 115 Goldberg, Robert P., 329–330 Golden master images, 312 Granularity Containers, 234 Logical Domains, 232 resource configuration, 29–30, 38–40 vCPU assignments, 84 x86 hypervisors, 233 Graphical User Interface (GUI) domain management, 60 Logical Domains, 108 VirtualBox, 133, 163 Graphics in VirtualBox, 144 Guest Additions, 144–145, 150 Guests, 33–35 autostart service, 282–283 creating, 259–260 information for, 260–262 installation media, 260 instruction simulation, 333 interactive installation, 263 live migration, 166–167, 273–274 Logical Domains, 81 Microsoft Windows in Containers, 280–283 network connectivity, 93–94 network interface reconfiguration, 264–267 Oracle Solaris 10 deployment, 259–267 provisioning, 262–263 scalability, 30 synthetic instructions for, 336–337 VirtualBox. See Oracle VM VirtualBox virtualization method, 260 x86. See x86 guests GUI (Graphical User Interface) domain management, 60 Logical Domains, 108 VirtualBox, 133 H HA (high-availability) solutions, 16 Halting Containers, 188–189 Handshaking mechanism, 340 Hardening security for Containers. See Oracle Solaris Containers Hardware Container independence, 225 isolation, 227–228 OSV, 36, 39 Hardware Compatibility List (HCL), 114 Hardware partitions, 28, 44 Dynamic Domains, 31, 44, 230–231 failure isolation, 28–29 industry examples, 31 managing, 30 operating systems, 29 relative strengths, 31 resource configuration, 29–30 scalability, 30 Hardware virtual machines (HVMs), 115–116 Harvester tool, 318 HCL (Hardware Compatibility List), 114 Headless systems, 161 Heat generation savings, 2 Hewlett-Packard nPars feature, 31 High-availability (HA) solutions, 16 History of system virtualization, 327 Index clock skew, 335–336 hypervisors, 328–330 memory management, 338–343 nested CPU resource managers, 337–338 performance challenges, 333–335 synthetic instructions, 336–337 virtual machines, 330–332 Holistic observability, 211–213 Host key, 161 Host only mode in VirtualBox, 142 Hosting IP web services, 238–239 Hot plugs, 75 httpd status command, 286 httpd stop command, 286 HVM+PVIO guests, 273–274 HVMs (hardware virtual machines), 115–116 Hybrid I/O in Logical Domains, 86 Hypervisors, 2 clock skew, 335–336 history, 328–330 Hyper-V. See Hyper-V KVM. See KVM live migration. See Live migration Logical Domains. See Logical Domains Oracle VM. See Oracle VM relative strengths, 36 system virtualization models, 27 Type 1, 32–34, 114–115 Type 2, 34–35 VirtualBox, 129, 132–133. See also VirtualBox VMware. See VMware workload consolidation, 15 x86 guests, 114–116, 118–119 I IBM hypervisors, 33–34 ifconfig command, 85, 93–94 ILOM processor, 323 Image file formats, 138–139 Immutable Service Containers (ISCs), 177 Inactive state for migration, 105 info command, 182 349 inherit-pkg-dir property, 183 init process, 199–200 Instances Containers, 217 Logical Domains, 232 x86 hypervisors, 233 Instruction simulation performance effects, 333–335 Intel VT CPUs, 116, 125, 130 Interactive guest installation, 263 Interactive Text (Console Session) option, 263 Internal mode in VirtualBox, 142 Interprocess communication (IPC) mechanisms, 37 Interrupts, 334 Intimate Shared Memory (ISM), 207 I/O domains, 34, 49, 62, 81 Dynamic Domains, 244–246, 249–251 Logical Domains, 82–83, 86 SPARC Enterprise M-Series servers, 48 system controller transactions, 45 workload consolidation, 10–11, 14 ioemu interface, 261, 266 IOMMUs (I/O memory mapping units), 82 IOUs (I/O units), 45–47 domains, 62–63 Dynamic Domains, 244–245, 249–251 IP addresses cloned instances, 104–105 Containers, 218, 277–278, 286, 291, 293 guests, 262 host name mapping, 177 port redirection, 141 VEs, 314 virtual network devices, 85 IP Filter, 290, 296, 300 IP Multipathing (IPMP), 83, 85, 214 ip-type property, 182 IP web service hosting, 238–239 IPC (interprocess communication) mechanisms, 37 ipf command, 225 ipkg brand, 178 IPMP (IP Multipathing), 83, 85, 214 ipnat command, 225 ISCs (Immutable Service Containers), 177 ISM (Intimate Shared Memory), 207 Isolated data centers, 318 Isolation, 227–228 Containers, 173–177, 233 domains, 45 Dynamic Domains, 73, 230 hardware partitions, 28–29 Logical Domains, 78, 231 OSV, 37 Red Hat Enterprise Virtualization Hypervisor, 126 system virtualization models, 26 virtual machines, 32 x86 hypervisors, 232 J Jails technology, 2, 169 Java-based VNC client, 263 JumpStart Enterprise Toolkit (JET), 320 K KB (knowledge base), 316 Kernel-based Virtual Machine (KVM) technology, 125–126 kernel data structures for workload consolidation, 12 Keyboards in VirtualBox, 144 Knowledge base (KB), 316 kstat command Containers, 190, 198 NICs, 214 virtual memory, 204–205, 209 KVM (Kernel-based Virtual Machine) technology, 125–126 L Labeled Security Protection Profile (LSPP), 175, 221 Large workloads, virtualization technologies for, 237–238 350 Latency memory access, 53–54 workload consolidation, 10, 14 Latency-sensitive workloads, 229 LDCs (Logical Domain Channels), 83 ldm command for control domains, 81, 91–93 ldm add-vcpu command, 101 ldm add-vdisk command, 87, 101 ldm add-vdsdev command, 87 ldm add-vnet command, 101 ldm bind command, 89, 96 ldm list command, 84, 98 ldm migrate command, 104–105 ldm set-vcpu command, 101 ldm start command, 96 ldmconfig command, 108 ldmp2v command, 106–108, 256 Least recently used (LRU) pages, 339–340 Legacy operating systems, 23 /lib directory, 178–180 Libraries Ops Center, 317 OS profiles, 321 Licenses Containers, 234 CPUs, 199 Dynamic Domains, 230 GNU, 115 Logical Domains, 232 Life cycles Container, 189 VEs, 303–306 Lightweight processes (LWPs), 209–210 limitpriv property, 182 Live migration, 21–22, 105, 268 configuring and enabling, 274–276 guests, 166–167 HVM+PVIO guests, 273–274 prerequisites, 269 shared NFS resource access, 272 summary, 276 technical briefs, 268–269 xVM hypervisor configuration, 269–272 Live Upgrade feature, 322 Load-balanced cluster pairs, 16–17 Index Load balancing, 306, 317–318, 321 Locked memory, 15, 207–209 Logical Domain Channels (LDCs), 83 Logical Domain Manager services, 81 Logical Domains, 77, 254–255 advantages, 231–232 cloning, 103–104 configuring, 256 consoles, 88 vs. Containers, 109 Containers in, 235 control domains, 92–93, 98–100 creating, 94–95 cryptographic accelerators, 88 domains creation, 256–257 dynamic reconfiguration, 82, 101 dynamic resource management, 102–103 ease-of-use enhancements, 108–109 features, 77–80 firmware, 90 memory, 83, 89 mobility, 104–105 network connectivity, 86, 93–94 Ops Center data, 325 physical to virtual conversion, 106–108 planning, 255–256 provisioning, 321 relationships, 81–82 resource binding, 89 roles, 80–82 software, 90–92 Solaris installed into, 97–98 summary, 110–111, 257 testing, 257 viewing, 96–97, 100–101 virtual CPUs, 84–85 virtual disks, 86–88 virtual I/O, 82–83 virtual network devices, 85–86 Logical Domains Configuration Assistant, 81, 108–109 Logical Domains Dynamic Resource Manager, 84 Logical Domains manager, 86 Logical Partitions (LPARs), 31, 34 Logical system boards (LSBs), 70–72 Loopback mounts for Containers, 184 Low-level I/O transactions, auditing, 305 LPARs (Logical Partitions), 31, 34 LRU (least recently used) pages, 339–340 LSBs (logical system boards), 70–72 LSI Logic controllers, 138 LSPP (Labeled Security Protection Profile), 175, 221 LWPs (lightweight processes), 209–210 M M4000/M5000 systems block diagram, 45–46 characteristics, 48 domain combinations, 54–55 Dynamic Reconfiguration, 75 Quad-XSB, 51–54, 57–58 Uni-XSB, 50–51 block diagram, 46–47 characteristics, 48 domain availability, 57–59 domain combinations, 55–56 Dynamic Reconfiguration, 74–75 Quad-XSB, 51–54 Uni-XSB, 50–51 M9000 configuration, 242 with CMU sharing, 243–248 CPUs, 248–249 domain configuration, 246–248, 251–254 I/O, 244–246, 249–251 isolated domains, 248–254 memory, 243, 249 summary, 254 MAC (memory access controller), 45, 57–59 MAC addresses Containers, 291 guests, 262 Logical Domains, 85–86, 100, 106 VirtualBox, 142 Manage stage in VE life cycle, 306 Index Massachusetts Institute of Technology (MIT), 328 Master devices with IDE controllers, 137 MAUs (Modular Arithmetic Units), 88 MDF (Multiple Domain Facility), 31 Memory access latency, 54 Containers, 172, 179, 203–209, 211 domains, 49, 61–62 Dynamic Domains, 243, 249 guests, 152–153, 160, 261, 266 IP web service hosting, 238–239 Logical Domains, 83, 89 M-Series servers, 48 mirroring, 57–58 multiple address spaces, 341–343 OSV, 41 partitioning, 15 reclaiming, 271 thrashing, 338–341 VirtualBox, 136–137 workload consolidation, 10–11, 14–15 Memory access controller (MAC), 45, 57–59 Memory caps, 15, 203, 205–206, 208–209 Memory mapping units (MMUs), 83 Microsoft Windows, updating, 323 Microsoft Windows in Containers using VirtualBox, 276–277 Container cloning, 283–285 Container creation, 278–280 global zones, 278 guests, 280–283 planning, 277–278 summary, 285 Microsoft Windows Server 2008 Hyper-V, 123–124 drivers, 124–125 support, 125 Migration, 7 Containers, 217–219 guests, 166–167 live. See Live migration 351 overview, 104–105 types, 21–22 workload restoration, 314 Minidisks, 331 Mirroring memory, 57–58 MIT (Massachusetts Institute of Technology), 328 mkfile command, 95 MLS (multi-level security) protection, 175, 221 MMUs (memory mapping units), 83 Mobility Logical Domains, 104–105 workloads, 20–23 Models, system virtualization hardware partitions, 27–31 operating system virtualization, 36–41 overview, 26–28 virtual machines, 32–36 Modes Ops Center, 318 VirtualBox, 141–142 Modular Arithmetic Units (MAUs), 88 Modular design for VirtualBox, 130 Monitor and audit usage stage in VE life cycle, 304–306 Monitoring assets, 323–325 Containers, 189–213 CPU usage, 199–202 virtual memory, 204–209 Most recently used (MRU) pages, 340 Motherboards in VirtualBox, 137 mount command, 289 Mouse for VirtualBox, 144 mpstat command, 84, 190, 199, 201–202 MPXIO (multiplexed I/O), 87 MRU (most recently used) pages, 340 Multi-level security (MLS) protection, 175, 221 MULTICS system, 328 Multilayered virtualization, 27 Multiple address spaces, 341–343 Multiple Domain Facility (MDF), 31 Multiple processors in Oracle VM, 261 Multiplexed I/O (MPXIO), 87 Multiprocessing systems, 196–197 Multithreading CMT. See Chip multithreading (CMT) servers Dynamic Resource Pools, 196–197 Logical Domains, 231 Multiuser operating systems, 4 N Namespaces for Containers, 177 NAS (network attached storage), 314–315 NAT (Network Address Translation), 141, 225 native brand, 178 Nested CPU resource managers, 337–338 Nested Page Tables (NPT), 343 netfront interface, 261, 266 netservices command, 294–295 Network Address Translation (NAT), 141, 225 Network attached storage (NAS), 314–315 Network Interface Unit (NIU) Hybrid I/O, 86 Network Time Protocol (NTP), 291, 296, 300, 336 Networks bandwidth reservation, 16 bandwidth in workload consolidation, 11–12, 16 Containers, 213–215, 222–225 in disaster recovery, 314 interface reconfiguration for guests, 264–267 Logical Domains virtual devices and connectivity, 85–86, 93–94 VirtualBox virtual devices, 140–142 New Virtual Machine Wizard, 151–153 NFS shares access, 272 NICs Containers, 213–214 VNICs, 222–223 NIU (Network Interface Unit) Hybrid I/O, 86 Non-executable pages (NX), 135 Not attached mode for VirtualBox, 141 352 nPars feature, 31 NPT (Nested Page Tables), 343 NTP (Network Time Protocol), 291, 296, 300, 336 ntpdate command, 295, 297–298 NX (non-executable pages), 135 O OBP (OpenBoot Prom) variables, 95–96 Observability of Containers, 211–213, 225, 234 Online transaction processing (OLTP), 18 Open Service Tags, 318 OpenBoot, 88, 96 OpenBoot Prom (OBP) variables, 95–96 OpenSolaris HCL, 114 networking, 222–225 xVM hypervisor for, 118–119 OpenSolaris Immutable Service Containers project, 300 Operating system virtualization (OSV), 2 auditing by, 305 DTrace for, 212 failure isolation, 37 hardware access, 39 industry examples, 41 operating system features, 37–39 overview, 36–37 platform management, 40 relative strengths, 40–41 resource configuration flexibility and granularity, 39–40 scalability, 40 software infrastructure, 39–40 system virtualization models, 27 Operating systems (OS) consolidation, 239 diagnosis engine, 73 fine-grained modification, 25 flexibility in, 229 guests, 156 hardware partitions, 29 legacy, 23 provisioning, 320–321 Operational efficiencies Containers, 234 Index Logical Domains, 232 x86 hypervisors, 233 Operational flexibility, 229, 309–311 Opportunities for virtualization, 309–315 Oracle Enterprise Manager Ops Center, 60, 108–109, 315 assets discovering, 318–320 managing, 325–326 monitoring, 323–325 provisioning, 320–322 updating, 322–323 concepts, 317–318 data centers, 318 Logical Domains, 81 structure, 315–317 summary, 326 Oracle Solaris Containers. See Oracle Solaris Containers deployment with Oracle VM Server for x86, 258 guests, 259–267 prerequisites, 258–259 summary, 268 installing into domains, 97–98 Oracle Solaris Cluster, 16–17 Oracle Solaris Containers, 2, 75, 169 advantages, 233–235 basic model, 171–173 booting, 186–188 brands, 177–178 capabilities, 169–170 cloning, 216–217, 283–285 consolidation, 285–286 Container creation, 287–290 planning, 286–287 Solaris 10 configuration, 287 summary, 290 testing, 290 CPU controls, 190–202 creating, 181–185 dashboard, 210–211 direct device access, 215 DTrace, 211–213 Dynamic Domains, 72 features, 170–171 file systems, 183–185 global properties, 182 halting, 188–189 hardening, 290–292 analysis, 298–299 implementing, 294–298 information on, 299–300 scenario, 292–293 steps, 293–294 summary, 299 installing and booting, 186–188 isolation, 173–177, 233 vs. Logical Domains, 109 memory controls, 203–209 memory management, 341 Microsoft Windows. See Microsoft Windows in Containers migrating, 217–219 miscellaneous controls, 209–210 namespaces, 177 networking, 213–215, 222–225 packaging, deployment, and file systems, 178–180 patching, 180–181 privileges, 186 provisioning, 322 resource management, 189–213 Solaris 8 and Solaris 9, 219–221 strengths, 225–226 summary, 226 system virtualization models, 27 Trusted Extensions, 221–222 VirtualBox, 145–146 Oracle VM (OVM), 258 Oracle VM Agent, 258 Oracle VM Manager, 258–260 Oracle VM Server, 34 Oracle VM Server for SPARC. See Logical Domains Oracle VM Server for x86, 116–117, 258, 260–261 drivers, 117 features, 117 Oracle Solaris deployment with. See Oracle Solaris support, 118 Oracle VM Server Pools, 261 Oracle VM VirtualBox, 129–130 architecture, 132–133 Index guests, 151 BIOS and EFI, 143 boot disks, 156 cloning, 163–165 creating, 151–155, 158–161 Guest Additions, 144–145, 150 kernel code, 131 live migration, 166–167 Microsoft Windows in Containers, 278, 280–282 New Virtual Machine Wizard, 151-153 operating system installation, 156–158 RAM, 136–137 Solaris as, 149–151 starting, 161–162 stopping, 162–163 summary, 167 virtual CPUs, 134–136 virtual disks, 137–140 virtual network devices, 140–142 installing, 147–149 interacting with, 133–134 new Virtual Machine Wizard, 151–153 operation, 131–132 Solaris support, 145–147 OSV. See Operating system virtualization (OSV) Overhead, 8, Containers, 225, 234 CPUs, 10–11, 13 HVM, 116 hypervisor, 34–36 instruction emulation, 333–335 Logical Domains, 78–79, 83 memory access, 341–343 virtual machines, 32 as virtualization selection factor, 228–229 P P2P, 23 P2V tool Containers, 219 Logical Domains, 106–108, 255 migration, 22–23 353 PA-RISC-based hardware partitions, 31 Packages Containers, 178–180 patching, 180–181 PAE (Physical Address Extensions), 114–115 Page table entries (PTEs), 341–342 Paging workload consolidation, 14 Parallel patching of Containers, 180 Parallels version 2 HDD format, 138 Paravirtualization CMT, 335 guests, 115–116, 266–267 virtual machines, 35 Partitions, 2 with Dynamic Domains, 230–231 hardware. See Hardware partitions Microsoft Windows Server 2008 Hyper-V, 123–124 workload consolidation, 12–13, 15 patchadd command, 90, 180–181 Patching Containers, 180–181 Pausing guests, 163 PCIe cards, 72–73 Performance Containers, 234 Dynamic Domains, 230 instruction simulation, 333–335 Logical Domains, 231 monitoring, 305 overhead. See Overhead testing, 20 throughput, 2 workload consolidation, 10, 305 Physical Address Extensions (PAE), 114–115 Physical computers limitations, 307 Physical interrupts, 334 Physical System Boards (PSBs), 48–50 Physical to Virtual (P2V) tool Containers, 219 Logical Domains, 106–108, 255 migration, 22–23 PIT (Programmable Interval Timer), 336 pkgadd command, 150 Planning Container consolidation, 286–287 Logical Domains, 255–256 Microsoft Windows in Containers, 277–278 /platform directory, 178 Platforms OSV management, 40 VirtualBox, 129–130 pool property, 182 poolcfg command, 196, 201 poold service, 195 Pools CPU, 190 Dynamic Resource Pools, 192–199 Ops Center, 317–318 Oracle VM Server, 261 poolstat command, 190, 195, 199, 201–202 Popek, Gerald J., 329–330 POST diagnosis engine, 73 poweron command, 63–64 PowerVM Hypervisor, 34 prctl command Containers, 190–192, 197–198 LWPs, 209 virtual memory, 204, 208–209 Predefined workload templates, 312 Predictive Self-Healing functions, 75 priocntl command, 191, 287 Private CPU pools, 192 privdebug script, 294–297 Privilege Debugging Tool project, 300 Privileged domain 0, 115 Privileges for Containers, 174–177, 186, 293–297 proc_lock_memory privilege, 209 Process rights management, 174 Processors. See CPUs Profiles firmware, 320 operating systems, 321 templates, 312 VE, 304 354 Programmable Interval Timer (PIT), 336 Programmer activities, 18–19 Project Crossbow, 222 Provision stage in VE life cycle, 303–304 Provisioning assets, 320–322 flexible and rapid, 23–24 guests, 262–263 Proxy Controllers, 315–316, 323–324 prstat command Containers, 190, 198–201 LWPs, 209 virtual memory, 204, 207 prtdiag command, 69–70 ps command, 199–200 PSBs (Physical System Boards), 48–50 psrinfo command, 101 PTEs (page table entries), 341–342 Q QEMU processor emulator, 116, 131 Quad-XSB, 49, 51–56 R RAC product, 17 RAM. See Memory Rapid provisioning, 23–24 Rapid Virtualization Index (RVI), 122 RAS (reliability, availability, and serviceability) characteristics, 311 RBACPP (Role-Based Access Control Protection Profile), 175, 221 rcapadm command, 190, 205 rcapd daemon, 206 rcapstat command, 190, 205–207, 298 rdesktop program, 161–162, 281, 285 RDP (Remote Desktop Protocol) server, 129–130 Read and write transaction latency, 10 Read-only mounts, 290 Read-only virtual disks, 87 README files, 90, 147 Index Real CPUs in Logical Domains, 78–80 Real Time Clock (RTC), 336 Recertification of software, 228 Reclaiming memory, 271 Recovery, disaster, 313–315 Red Hat Enterprise Virtualization (RHEV) products, 125–127 Hypervisor (RHEV-H), 125 Manager for Servers (RHEV-M Server), 125 Related workloads, 308 Relationships Logical Domains, 81–82 workloads, 308 Reliability, availability, and serviceability (RAS) characteristics, 311 Remote Desktop Protocol (RDP) server, 129–130 Report compliance in VE life cycle, 304 Requirements as virtualization selection factor, 235–236 Resetting guests, 163 Resource caps in workload consolidation, 12 Resource consumption, dynamic, 307–308 Resource control and configuration Containers, 189–213 flexibility and granularity, 29–30, 39–40 nested managers, 337–338 partitions. See Partitions workload consolidation, 10, 12–16 Restoration of VEs, 314 RHEV (Red Hat Enterprise Virtualization) products, 125–127 RHEV-H (Red Hat Enterprise Virtualization Hypervisor), 125 RHEV-M Server (Red Hat Enterprise Virtualization Manager for Servers), 125 Rights management for Containers, 174–177 Rings in VirtualBox, 131–132 Role-Based Access Control Protection Profile (RBACPP), 175, 221 Roles for Logical Domains, 80–82 Root user for Containers, 174 Routers Containers, 224 VirtualBox, 141 rpc/bind service, 295 rpool/boot/grub/menu.lst file, 270 RTC (Real Time Clock), 336 rtls network driver, 261, 265 RVI (Rapid Virtualization Index), 122 S s10x86.iso file, 273 SANs (storage area networks), 314–315 SATA (Serial ATA) controllers, 137–138 Savings benefits, 2–3, 6 /sbin directory, 178 SC (system controller), 45 Scalability, 8 constraints, 24–25 Containers, 234 hardware partitions, 30 OSV, 40 and performance, 229 Scalable Services, 17 SCCM (System Center Configuration Manager), 323 scheduling-class property, 182 SCONFIG interface, 124 SCSI controllers, 138 SCVMM (System Center Virtual Machine Manager), 124 SDK (software development kit) for VirtualBox, 129 Seamless mode in VirtualBox, 130, 144 Secure data centers, 318 Secure hash, 88 Security, 8 configurability, 25–26 Containers, 174–177, 179, 215, 234–235, 290–293 domains, 45 hardening. See Oracle Solaris Containers Index in migration, 105 networks, 224 Ops Center policies, 318 Red Hat Enterprise Virtualization Hypervisor, 126 Security boundaries, 174–177, 215, 291 Security-Enhanced Linux (SELinux), 126 Security isolation, 228 Dynamic Domains, 230 Logical Domains, 231 x86 hypervisors, 232 select command for NICs, 213–214 select capped-memory command, 205 SELinux (Security-Enhanced Linux), 126 Serial ATA (SATA) controllers, 137–138 Service consoles, 33 Service domains, 34, 80 Service level agreements (SLAs), 12 Service Management Facility (SMF) for Apache, 290 Containers, 177, 186 in security, 291, 293 starting guests, 162 Service uptime for IP web service hosting, 238 set limitpriv command, 294 setdcl command, 63–65, 68 setproperty command, 149 setupfru command, 63–65 Shadow page tables, 342–343 Shared Clipboard for VirtualBox, 130, 144 Shared I/O channels, 10, 14 Shared-IP Containers, 213–214 Shared memory Containers, 207–209 Logical Domains, 83 Shared NFS resources, accessing, 272 Shared storage, VEs on, 313 showboards command, 63–65, 68 showdcl command, 68–69 showhardconf command, 60–62 Simplifying workload mobility, 20–23 355 SLAs (service level agreements), 12 Slave devices with IDE controllers, 137 Smart groups, 323 SMF (Service Management Facility) for Apache, 290 Containers, 177, 186 in security, 291, 293 starting guests, 162 Snapshots database, 314 disaster recovery, 313 golden masters, 312 guests, 163 VEs, 7, 20 ZFS, 87, 103 SNMP support, 60 Software isolation, 227–228 Logical Domains, 90–92 OSV, 39–40 recertification, 228 Software development and bursty workloads, 18–19 Software development kit (SDK) for VirtualBox, 129 Software schedulers, 13 Solaris. See Oracle Solaris Solaris Fault Management system, 75 Solaris Zones. See Oracle Solaris Containers SPARC Enterprise M-Series servers, 44 M4000/M5000. See M4000/ M5000 systems M8000/M9000. See M8000/ M9000 systems M9000 configuration. See M9000 configuration SPARC environments as virtualization selection factors, 236–237 Sparse-root Containers, 179–180 ssh command, 88 Staging, 19–20 stmsboot command, 88 Stopping virtual machines, 162–163 Storage area networks (SANs), 314–315 Storage bandwidth in workload consolidation, 12 Storage efficiency in Containers, 225 Storage replication tools, 313–314 Strands, 79, 84, 99 Sun Management Center, 60 Sun Ray thin clients, 332 Sun Service Tags, 318 SUNWbox package, 147 SUNWvbox package, 147 SUNWvboxkern package, 147 SVC instruction, 333 svcadm command Containers, 290, 294 networks, 224 sVirt project, 126 Swap caps, 203 Swap reservations, 15 Swap space used in workload consolidation, 11 Synchronization clock skew, 335–336 Containers, 295 Guest Additions, 144 patches, 232 Synthetic instructions, 336–337 sys-unconfig command, 216, 265–266 System/360 computers, 329–331 System/370 computers, 331 System Center Configuration Manager (SCCM), 323 System Center Virtual Machine Manager (SCVMM), 124 System controller (SC), 45 System features for isolation, 228 System virtualization models hardware partitions, 27–31 operating system virtualization, 36–41 overview, 26–28 virtual machines, 32–36 T Teleportation, 166 telnet command, 88, 96 Templates, workload, 312 Temporary CPU pools, 192 Testing, 19–20 Container consolidation, 290 Logical Domains, 257 Thin clients, 332 356 Thrashing, 338–341 Threads, 84–85, 231. See also Multithreading Throughput performance, 2 Time sharing, 332 Time-slicing, 78 Time synchronization clock skew, 335–336 Containers, 295 Guest Additions, 144 patches, 232 Transactions auditing, 305 latency, 10 OLTP, 18 Translation look-aside buffers (TLBs), 79, 341–343 Trojan Horse attacks, 179, 291 Trusted Extensions feature, 170, 175, 221–222 Type 1 hypervisors, 32–34, 114–115 Type 2 hypervisors, 34–35 U UFS file systems, 86–87 ufsdump command, 106 UIDs (user identification numbers), 177 UltraSPARC systems cryptographic accelerators, 88 Logical Domains, 79–80 virtual CPUs, 84–85 virtual network devices, 86 Uni-XSB, 49–51 Unprivileged guest domains, 115 Update and report compliance stage in VE life cycle, 304 Updating assets, 322–323 Use cases, 9 asynchronous workloads, 18 fine-grained operating system modification, 25 flexible, rapid provisioning, 23–24 legacy operating systems, 23 scalability constraints, 24–25 security configuration, 25–26 software development and bursty workloads, 18–19 testing and staging, 19–20 workload consolidation, 9–18 Index workload mobility simplification, 20–23 User identification numbers (UIDs), 177 User rights management for Containers, 174 /usr directory, 178–180 UUIDs for cloned disks, 164 V V2P, 23 V2V, 23 /var/apache2/htdocs directory, 286 /var/www/html directory, 286 VBoxGuestAdditions.iso file, 140, 144, 156, 282 VBoxHeadless command, 148, 161 VBoxManage command, 133, 148, 153 VBoxManage clonehd command, 163–164 VBoxManage controlvm command, 163 VBoxManage controlvm teleport command, 166 VBoxManage createhd command, 138, 160 VBoxManage createvm command, 159 VBoxManage list ostypes command, 159 VBoxManage modifyvm command, 135, 143, 160–161, 166 VBoxManage openmedium command, 138, 161 VBoxManage setextradata command, 141 VBoxManage sharefolder command, 150 VBoxManage showhdinfo command, 139 VBoxManage showvminfo command, 135, 159 VBoxManage storageattach command, 160–161 VBoxManage storagectl command, 160 VBoxSDL command, 148, 161 VBoxSolarisAdditions.pkg package, 150 vboxsrv driver, 132 VBoxSVC process, 133 VBoxXPCOMIPCD process, 133 vboxzoneacess daemon, 133 VC (Virtualization Controller), 317 Vcc (virtual console concentrators), 88 vCPU IDs, 71 vCPUs (virtual CPUs), 71 Logical Domains, 84–85 VirtualBox, 134–136 VDI (Virtual Desktop Integration), 332 VDI disk format, 138 Verifying Logical Domain firmware, 90 Veritas Solaris Cluster, 16 VEs. See Virtual environments (VEs) VHD disk format, 138 VI (VMware Infrastructure), 121 Victor, Jeff, 300 Viewing control domains, 98–100 Dynamic Domains, 69–73 Logical Domains, 96–97, 100–101 VIO (virtual I/O) VEs, 33, 82–83 virt-install command, 273 Virt-io device, 140 Virtual console concentrators (vcc), 88 Virtual CPUs (vCPUs), 71 Logical Domains, 78–80, 84–85 VirtualBox, 134–136 Virtual Desktop Integration (VDI), 332 Virtual disks guests, 261 Logical Domains, 86–88 VirtualBox, 137–140 Virtual environments (VEs), 1–2 asset management, 325–326 disaster recovery, 313–315 life cycle, 303–306 migration. See Migration restoration, 314, 314 snapshots, 7, 20 Virtual I/O (VIO) VEs, 33, 82–83 virtual machine monitors (VMMs), 113–114, 131 Virtual machines (VMs), 2 adoption of, 331–332 Index emergence of, 330–331 full virtualization and paravirtualization, 35 guest. See Guests history, 328–329 hypervisor relative strengths, 36 industry examples, 33–34 Type 1 hypervisors, 32–33 Type 2 hypervisors, 34–35 Virtual management environment (VME), 33 Virtual Media Manager, 140, 153–154, 158 Virtual memory Containers, 203–205 OSV, 41 workload consolidation, 11 Virtual motherboards, 137 Virtual Network Computing (VNC), 116, 261, 263, 265 Virtual network devices Logical Domains, 85–86 VirtualBox, 140–142 Virtual network interface cards (VNICs), 222–223 Virtual Network Terminal Server daemon, 88 Virtual networks for Containers, 222–225 Virtual pools, 317–318 Virtual-processor identifiers (VPIDs), 343 Virtual Remote Desktop Protocol (VRDP) server, 161 Virtual switches (vSwitches), 222 VirtualBox. See Oracle VM VirtualBox VirtualBox command, 148 .VirtualBox directory, 154 VirtualBox process, 133 Virtualization Controller (VC), 317 Virtualization management, 301–302 business agility, 311–312 business continuity, 312–313 disaster recovery, 313–315 dynamic resource consumption, 307–308 dynamic workloads, 308–309 operational flexibility, 309–311 357 Ops Center, 315–326 physical computer limitations, 307 summary, 326 VE life cycle, 303–306 Virtualization overview, 1–2 benefits, 2–5 concepts, 8–9 reasons, 7–8 summary, 41–42 system virtualization models. See System virtualization models use cases. See Use cases workload consolidation, 5–7 Virtualization service client (VSC), 124 Virtualization service provider (VSP), 124 Virtualization technologies comparisons, 227 Containers, 233–235 decision tree, 236–237 diverse OS consolidation, 239 Dynamic Domains, 230–231 IP web service hosting, 238–239 large workload consolidation, 237–238 Logical Domains, 231–232 requirements, 235–236 strengths and limitations, 227–230 summary, 239 x86 hypervisors, 232–233 Virtualization Technology (VT) processors, 116 VM/370 systems, 33, 331, 336–337, 340–342 VMBus, 124 VMDK disk format, 23, 138 VME (virtual management environment), 33 VMMs (virtual machine monitors), 113–114, 131 VMotion feature, 121 VMs. See Virtual machines (VMs) vmstat command, 84, 207 VMware ESX, 33–35, 121–122 drivers, 122–123 features, 122 support, 123 VMware Infrastructure (VI), 121 VMware scheduler, 337 VNC (Virtual Network Computing), 116, 261, 263, 265 vncviewer tool, 263, 265, 273 VNICs (virtual network interface cards), 222–223 vntsd service, 88 VPIDs (virtual-processor identifiers), 343 VRDP (Virtual Remote Desktop Protocol) server, 161 VSC (virtualization service client), 124 VSP (virtualization service provider), 124 vSphere features, 122 vSwitches (virtual switches), 222 VT (Virtualization Technology) processors, 116 VT-X CPUs, 125, 130 W Warm migration, 21–22, 105 Web service hosting, 238–239 Whole-root Containers, 180 Windows Management Instrumentation (WMI), 324 Wizards for Ops Center, 321 Workload consolidation, 5–7, 9–12 availability, 16–18 Containers for, 285–290 nodes in, 16 performance effects, 10, 305 resource controls, 12–16 virtualization technologies for, 237–239 Workloads asynchronous, 18 bursty, 18–19 dynamic, 308–309 future, 8 isolation, 227–228 mobility, 20–23 relationships, 308 templates, 312 X x86 environments hypervisor advantages, 232–233 Oracle VM Server. See Oracle VM Server for x86 as virtualization selection factors, 237 358 x86 guests, 113–114 Citrix XenServer, 120–121 Hardware Compatibility List for, 114 Microsoft Windows Server 2008 Hyper-V, 123–125 Oracle VM Server for x86, 116–118 Red Hat Enterprise Virtualization, 125–127 summary, 127 Type 1 hypervisors, 114–115 VMware ESX, 121–123 Xen project hypervisors, 115–116 xVM hypervisor, 118–119 XBUs (crossbar board units), 46–47 Xen project hypervisors, 115–116 xend-relocation-address field, 274–275 xend-relocation-hosts-allow field, 274–275 xend-relocation-server property, 274–275 XenServer, 34–35, 120–121 drivers, 120–121 features, 120 hypervisor, 34 Index support, 121 XSBs, 49 Dynamic Domains, 70, 74–75 Quad-XSB, 51–56 Uni-XSB, 50–51 XSCF (Extended System Control Facility), 44, 73–74 xVM hypervisor, 34 configuration, 269–272 live migration. See Live migration overview, 118–119 Z z/OS operating system, 33 z/VM hypervisor, 33 ZFS files systems, 86–87 Container cloning, 217 Container storage, 185 domain cloning, 103 guest cloning, 164–165 Microsoft Windows in Containers, 277–278 VirtualBox, 146 zfs snapshot command, 103 zlogin command, 187–188, 199–200, 224, 289, 295 zoneadm command for Containers booting, 296 cloning, 216–217 halting, 188–189 ID numbers, 198 installing, 186–188, 279, 288 migrating, 217–218 virtual memory, 204 zonecfg command for Containers cloning, 216 configuring, 181 NICs, 213–214 resource management, 189–191, 201–202 virtual memory, 205–206 zonecfg set limitpriv command, 294 zonecfgm command, 279 zonename property, 182 zonepath command, 217–219 zonepath property, 182 Zones containers. See Oracle Solaris Containers VirtualBox, 145 sysidcfg file, 188 zonestat tool, 211 zsched process, 199–200 zvmstat script, 207, 212