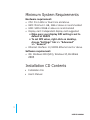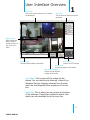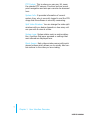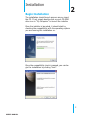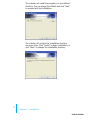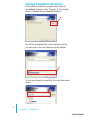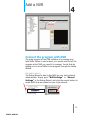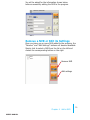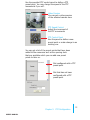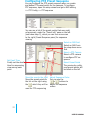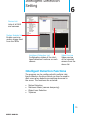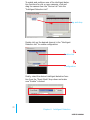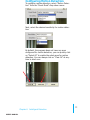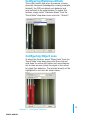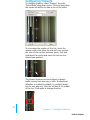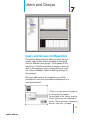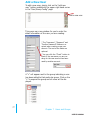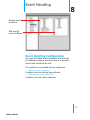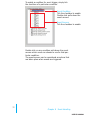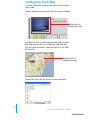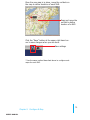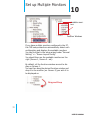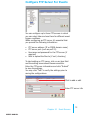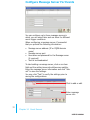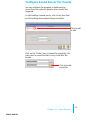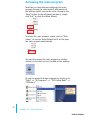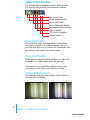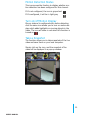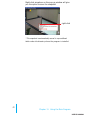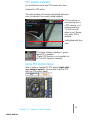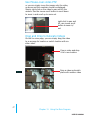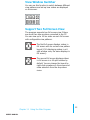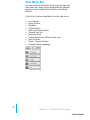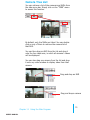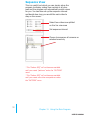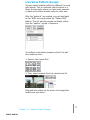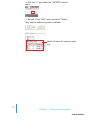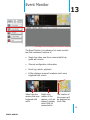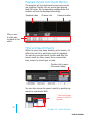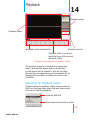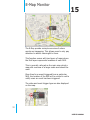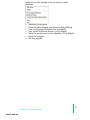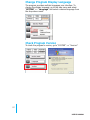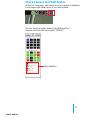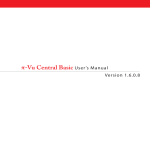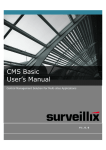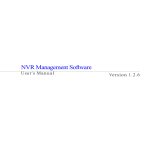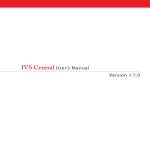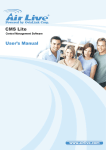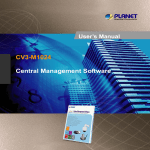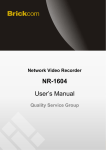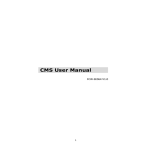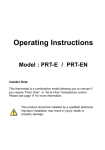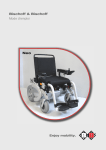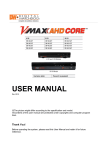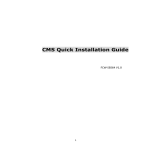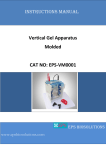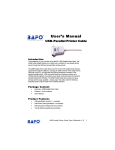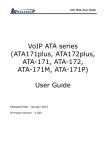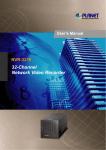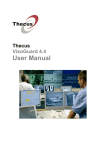Download "user manual"
Transcript
2 | Table of Contents Table of Contents Terms and Conditions Minimum System Requirements Chapter 1 User Interface Overview Chapter 2 Installation Chapter 3 Using the Setup Wizard Chapter 4 Add a NVR Chapter 5 PTZ Configuration Chapter 6 Intelligent Detection Chapter 7 Users and Groups Chapter 8 Event Handling Chapter 9 Configure E-Map Chapter 10 Set up Multiple Monitors Chapter 11 Event Servers Chapter 12 Using the Main Program Chapter 13 Event Monitor Chapter 14 Playback Chapter 15 E-map Monitor Chapter 16 Service Mode 3 5 6 8 13 14 17 20 26 30 32 35 36 44 54 56 59 61 Terms and Conditions This End-user License Agreement is a legally binding agreement between you (either an individual or a single entity) and our company for the software product, which may include associated software components, media, printed materials, and online or electronic documentation. By installing, copying, or otherwise using the product covered by this EULA, you agree to be bound by the terms of this EULA. If you do not agree to the terms of this EULA, do not install or use the product, instead you may return it, within 30 days, along with all associated material to your place of purchase for a full refund. The product is protected by copyright laws and international copyright treaties, as well as other intellectual property laws and treaties. Note that the product is licensed to you, not sold. The license you have been granted is identified by the Software License Code on the License Certificate. * Installation and Use * The company hereby grants you the right to install and use the software product with the following restrictions: 1. The product may be installed on as many computers that meet the hardware and software requriements. 2. The product may only be used on computers running operating systems for which the product was designed. 3. You can and may only use the product in connection with video hardware equipment for which you have rightfully obtained the corresponding Device License Keys from our authorized dealer or from our company’s web site * Copyright * All titles, including but not limited to copyrights, in and to the software product and any copies thereof are owned by our company. All rights not expressively granted are reserved by our company. * No Warranties * The company expressly disclaims any warranty for the product. The software product and any related documentation is provided as is without warranty of any kind, either express or implied, including, without limitation, the implied warranties or merchantability, fitness for a particular purpose, or non-infringement. 3 user’s manual The entire risk arising out of use or performance of the software product remains with you as the user. You are notified that the product, when used with certain equipment or other software, may enable you to perform surveillance actions and data processing which are likely to be restricted by or contrary to applicable law, including without limitation data privacy and criminal law. The sole responsibility for verification of your use against compliance with applicable law lies with you as the user. * Limitation of Liability * The provisions of this paragraph are in effect to the maximum extent permitted by applicable law. In no event shall the original manufacturer or its suppliers be liable for any special, incidental, indirect, or consequential damages whatsoever (including, without limitation, damages for loss of business profits, business interruption, loss of business information, or any other pecuniary loss) arising out of the use of or inability to use the software product or the provision of or failure to provide proper support, even if our company has been advised of the possibility of such damages. Absent any willful misconduct or gross negligence, the original manufacturer's entire liability under any provision of this agreement shall be limited to the amount actually paid by you for the product. * Miscellaneous * (a) You may make as many copies of the software product as may be necessary for backup and archival purposes. (b) You may distribute copies of the software product to third parties. (c) You may not reverse engineer, decompile, or disassemble any of the software product’s components except to the extent permitted by applicable law which cannot be contractually waived. (d) You may permanently transfer all of your rights for this product, provided the recipient agrees to the terms of this agreement. * Termination * Without prejudice to any other rights, our company may terminate this license agreement if you fail to comply with its terms and conditions. In such event you must destroy all copies of the software product. * Governing Law * These License Terms and the contract between you and our company are governed by Taiwanese law and the sole and proper forum for the settlement of disputes hereunder shall be the Taiwan Shihlin District Court. 4 user’s manual Minimum System Requirements Hardware requirement: • CPU: P4-2.4Ghz or Dual Core and above • RAM: Minimum 1 GB, 2GB or above is recommended • HDD: SATA 200GB or above is recommended • Display card: Independent display card suggested • make sure your display DPI setting is set to default at 96DPI • To set DPI value, right-click on desktop, choose “settings” tab >> “advanced” >> “General” • Ethernet interface: 10/100Mb Ethernet card or above software requirement: • OS: Windows 2000(SP4), Windows XP, Windows 2003 Installation CD Contents • Installation File • User’s Manual 5 user’s manual User Interface Overview Live Video This is the section where the live videos are displayed 1 Menu Bar This is where all functions can be accessed Quick Access Quick access buttons to certain functions that you can do to a live video System Logs Display system status information PTZ Control Control the PTZ camera System Info Display the system information Split Video Windows Switch among different window split modes Live Video: This is where all the videos are displayed. You can decide what channels’ videos to be displayed here by dragging cameras from the side menu bar and dropping them anywhere in this section. Menu Bar: This is where you can access all functions of the software. Camera list and device status information are also available from the menu bar. 6 User’s manual PTZ Control: This is where you can pan, tilt, zoom the selected PTZ camera. Functions such as preset point nevagation and auto pan can also be accessed here System Info: It provides information of current system time, who is currently logged in and the CPU usage that the software is currently consuming. Split Video Windows: You can change the video split windows with you desire depends on how many videos you wish to view at a time. System Logs: System status such as motion detection, functions that were accessed or settings that were altered are displayed here. Quick Access: Each video window comes with quick access buttons which allows you to quickly take certain actions to the video you are viewing. 7 Chapter 1 User Interface Overview user’s manual Installation Begin Installation 2 The installation should launch as soon as you insert the CD. If not, simply double-click on your CD-ROM drive icon in “My Computer” to launch the installer. Once the installer is launched, it should start by checking the compatibility with the operating system you are running this installation on. Once the compatibility check is passed, you can begin the installation by clicking “next”. 8 User’s manual The installer will install the program in a pre-defined directory. You can accept the default and click “Next” to proceed with the installation. The installer will confirm the installation directory one more time. Click “Install” to begin installation, or click “Back” to change the installation directory. 9 Chapter 2 Installation user’s manual The installer will display the installation process. Once the installation is complete, click “Finish” to exit out the installer. Chapter 2 user’s manual Installation 10 Change Installtion Directory If you wish to install the program other than its pre-defined directory, click “Change” at the prompt where it displays the pre-defined directory, You will be prompted with a new window in which you can type in the new directory at the bottom. Or you can choose the directory from the drop down menu. 11 Chapter 2 Installation user’s manual If you need to install in a folder that doesn’t exist yet, click “Create New Folder” to create it. Start the CMS software After the prgram is successfully installed on the PC, there are two ways to start it. • Start it from the “Start” menu: Simply go to “Start” >> “All Programs” >> “IVS” >> “CMS Basic” • Start it from the desktop: The program automatically creates a shortcut icon on your desktop after it’s successfully installed. Simply double-click the icon to launch the program. * You should run the “Setup Wizard” before launching the CMS software. The Setup Wizard is a separate program which you can launch it the same way you launch the CMS software (from Start menu). The purpose of the Setup Wizard is to help users with certain preliminary settings in order for the program to work withNVR network video recorder. Chapter 2 user’s manual Installation 12 Using the Setup Wizard 3 Menu options -Lists all the menu options available in the Setup Wizard Configuration Window -Displays configuration parameters of the selected menu option It’s necessary to use the Wizard The majority of the settings of the CMS software relies on its Setup Wizard. It’s necessary that you run the wizard prior to using the CMS software. With the Setup Wizard, you are able to: • • • • • • • • Add/Remove/Edit one or more NVRs Configure PTZ preset points Configure Intelligent Detection Configure user privileges Configure how events are handled Configure E-map Configure multiple monitors Configure event actions 13 user’s manual Add a NVR 4 NVR NVR16CH Connect the program with NVR The main purpose of the CMS software is to manage multiple NVRs. Before it can be done, you would need to tell the program which NVR you need it to manage. You do that by adding one or more NVRs to the program through the Setup Wizard. Automatic Search: The Setup Wizard is able to find NVR on your local network automatically. Simply go to “NVR Settings” >> “Manual Settings” in the Setup Wizard, and click the search button to locate NVRs that are placed on your local network. 14 User’s manual Drag and Drop to add Once the Setup Wizard detects NVR on the network, they will be listed in the “Detect List”. Simply drag one from the list and drop it in the “Advance Control List” below to add it N NVR N You will then be prompted with its username and password which you need to enter accordingly to complete the action. Add NVR Manually with Setup Wizard: Simply click on the “Add NVR” button in the same page to add it manually. NVR 15 Chapter 4 Add a NVR user’s manual You will be asked for the information shown below before successfully adding the NVR to the program. Remove a NVR or Edit its Settings Once you have one or more NVR added to the program, the “Remove” and “Edit Settings” buttons will become available. Simply click to select a NVR from the list on the left and choose the corresponding button on the right. NVR 1 NVR 2 Remove NVR Edit settings Chapter 4 user’s manual Add a NVR 16 PTZ Configuration 5 Video Preview You can get a video preview of the selected camera here Select NVR and camera Select which NVR and which camera from the drop-down list PTZ Speed Control Adjust the increment of the PTZ movements PTZ Preset Points List List of all PTZ preset points of the selected camera PTZ Preset Point Name Add a new name or alter an existing name of a preset point PTZ Control Panel Use this panel to define a new preset point or make change to an existing one Synchronize or Add New PTZ Preset Points You can synchronize PTZ settings from all cameras connected to SVR-116 on the network or you can create and add new PTZ preset points to those cameras through the Setup Wizard. Select a NVR first Simply select a NVR from the drop-down menu first and then select a camera to synchronize or add new PTZ preset points. Then select a camNVR 1 era connected to the selected NVR NVR 1 N 17 user’s manual Use the provided PTZ control panel to define a PTZ preset point. You may change the speed of the PTZ movements if you will. Video Preview You can get a video preview of the selected camera here PTZ Speed Control Adjust the increment of the PTZ movements PTZ Control Panel Use this panel to define a new preset point or make change to an existing one You can get a list of the preset points that have been added to the camera as well as the opening slots that are available which you can add new preset points to later on. Slot configured with a PTZ preset point Slot that has not been configured with a PTZ preset point Chapter 5 user’s manual PTZ Configuration 18 Configuring PTZ Preset Sequence You can configure the PTZ preset sequence after you create and define PTZ preset points for the cameras. To configure PTZ sequence, open the setup wizard and go to NVR setting >> PTZ Config >> PTZ sequence You can see a list of the preset points that were added previously under the “Preset info” pane on the left (see below step 3), which you can then move ones to the right (Preset Sequence pane) for sequence viewing 1. 2. 5. Set Dwell Time Finally set the dwell time for sequencing view among each point 6. 3. Move the ones to the right Move the preset points to the list on the right using the which they will be used for PTZ sequencing 4. 5. Select an NVR first Select an NVR from the drop down menu first Select a PTZ Camera Select a PTZ camera to configure PTZ sequence Select Preset Points The previously configured preset points will be listed on the left Adjust Sequence Order You can use the or buttons to adjust the sequence orders 19 user’s manual Intelligent Detection Setting 6 Device List Lists of all NVR and cameras Motion Enabled List Enable receiving motion trigger sent from the NVRs Intelligent Detection List Configuration status of the intelligent detection functions on each camera Video Preview Video preview of the selected camera from the above list Intelligent Detection Functions The program can be configured with multiple intelligent detection functions which can then be used to alert users when detecting something abnormal in the scene. The functions are as below: • • • • Motion Detection Malicious Attack (camera tampering) Object Loss Detection Tripwires 20 User’s manual To enable and configure one of the intelligent detection functions for one or more cameras, click and drag the camera from the “Device List” onto the “Intelligent Detection List”: drag and drop Double click on the desired channel in the “Intelligent Detection List” to enable configuration: 1. Double click 2. Configuration Finally, select the desired intelligent detection function from the “Event Mode” drop-down and make sure “Enable” is ticked: 21 Chapter 6 Intelligent Detection user’s manual Configuring Motion Detection To configure motion detection, select “Motion Detection” from the “Event Mode” drop-down menu: Next, select the desired sensitivity for motion detection: By default, the program does not have any area configured for motion detection, you can quickly click on “Select All” to enable the whole area for motion detection. You can always click on “Clear All” at anytime to start over: Chapter 6 user’s manual Intelligent Detection 22 To configure a particular area for motion detection, simply click and hold down the mouse left button and move diagonally to select a desired area. You can do it repetitively to configure multiple areas for motion detection: The configured areas will then be highlighted on the video with green cell boxes: Finally, click “Submit” to save the configuration: 23 Chapter 6 Intelligent Detection user’s manual Configuring Malicious Attack This is the function that when the camera is being physically tampered (sabotaged/or viewing area gets blocked), the CMS can detect such behavior and send out alert to the administrator. To enable this fuctions, simply select “Malicious Attack” from the “Event Mode” drop-down menu and click “Submit”: Configuring Object Loss To select this function, select “Object Loss” from the “Event Mode” drop-down menu and then click and hold down the mouse left button and move diagnonally to draw an area (select the object in the scene) for object loss detection. The selected area(s) will be highlighted in red color like shown below: Chapter 6 user’s manual Intelligent Detection 24 Configuring Tripwire To configure tripwire, select “Tripwire” from the “Event Mode” drop-down menu. Click and hold down the mouse left button to draw a line on the video: To re-arrange the position of the line, hover the mouse cursor onto either tip end and once you see the color of the cell box becomes green, click and hold down the mouse and move the cell box to a desired new position: The tripwire function can be configure to detect traffic coming from one way or both. Bi-directional detection is enabled by default; to configure detection for one way only, click the cell box in the middle of the line. Click again to change direction. 25 Chapter 6 Intelligent Detection user’s manual Users and Groups 7 Users and Groups Configuration The section allows users to add new users and customize each of their access privilege by assigning them to different user groups. The purpose of this function is to limit the number of people to have access to the program, hence, having access to view live videos, playback videos or altering settings of the program. Once you add users to the program, you will be prompted to enter the username and password of a valid user account. * There is no user account configured for the program by default. The privileges of the “Admin” and the “Guest” groups are not configurable and the “Guest” account is configured with the “view only” privilege”. 26 User’s manual Add a New User To add a new user, simply click on the “add new user” button available at the upper-right hand corner in the “User/Group Config” page. Add a new user This opens up a new window for you to enter the detail information of the user you are creating. * The “Username”, “Password” and “Confirm Password” fields are required when creating a new user account. The rest of the fields are optional. * You can click the “Check” button to check if the username you are creating for the new account has been used by another account. A “+” will appear next to the group indicating a user has been added to that particular group. Click on the “+” to expand the group and all users will be displayed. 27 Chapter 7 Users and Groups user’s manual The “Remove” and “Edit” buttons will become available once a user has been created. Click the “Remove” button to remove an existing user, or the “Edit” button to edit setting of an existing user account Remove an user Edit setting of an existing user account Edit Group Privilege To edit access privilege of a particular user group, simply select a group first then click the “Edit Group” button. Edit privilege of a goup Chapter 7 user’s manual Users and Groups 28 This opens up the the group privilege configuration dialog. Select a group from the drop-down menu and check which function(s) this group has permission to. Select a group Select functions to grant access to 29 Chapter 7 Users and Groups user’s manual Event Handling 8 General event conditions NVR-specific event conditions Event Handling Configuration Here you can define what consititutes an event with pre-defined conditions and what actions to be taken when these conditions are met. The conditions are devided into two categories: • General event conditions Conditions such as settings being altered • NVR-specific event conditions Conditions such as motion detection 30 User’s manual To enable a condition for event trigger, simply tick the checkbox of a particular condition. Event Condition Tick the checkbox to enable Double-click pulls down the event servers Event Servers Tick the checkbox to enable Double-click on any condition pulls down the event servers which users can choose to use for that particular condition. The event servers can be considered as actions that are taken place when events are triggered. 31 Chapter 8 Event Handling user’s manual Configure E-Map 9 Main Map The main map which displays locations of all NVRs Sub-maps Each sub-map displays the near-by area of a particular NVR which shows locations of all cameras connected to it The E-Map The program provides two-layered e-map which the top layer displays the location of all NVRs and the second layer (sub-map) displays locations of all cameras connected to one NVR. * There are 16 sub-maps and one for each NVR. This function is particularly useful when motion detection is configured. You can simply place the e-map on one monitor and whenever there is motion detected, the NVR will be highlighted on the map and live video will be displayed for live event monitoring. 32 User’s manual ConfiguringTheE-Map You can replace the map of your own when configuring e-map. Simply double-click anywhere on the map to enlarge it. Double-click to enlarge the map and double-click on the enlarged map again to open the dialog which lets you locate the new map file. You will need to select a map file that is in the JPEG file format. Double-click to replace the map Locate the new map file from the local computer 33 Chapter 9 Configure E-Map user’s manual Once the new map is in place, move the red dots on the map to define locations of each NVR. Drag and move the red dot to define location of a NVR Click the “Save” button at the upper-right hand corner to save changes when you are done. Save settings * Use the same method described above to configure submaps for each NVR. Chapter 9 user’s manual Configure E-Map 34 Set up Multiple Monitors 10 Available monitors Function Windows If you have multiple monitors configured in the PC, the CMS setup wizard can automatically detect such configuration and displays the available monitors. You can find that in the setup wizard under “General Setting” >> “Screen Layout Config”. You should then see the available monitors on the right (Screen-1, Screen-2...etc). By default, all the function windows are set to display on Screen-1. You can then drag the desired function window and drop it to the monitor (ex. Screen-2) you wish it to be displayed on. Drag and Drop 35 user’s manual Event Servers 11 Event Servers are Event Actions The program provides four different event servers that can be used when events are triggered. • • • • Mail server FTP server Message server Sound server You can add up to three for each servers and pick the one(s) you would like to use for particular event(s). You can get a configuration overview of all the event servers under the “Event Action Config” page. 36 User’s manual Configure Mail Server For Events You can configure up to three mail servers in which you can select later and use them for different event trigger conditions. When configuring an mail server, it’s essential that you provide the following information: • Mail server address (IP or FQDN domain name) • Username and password for the mail server (if required) • Recipient’s e-mail address To start adding a mail server, click on an item field and the setting boxes should become availble. Enter the mail server information and click “Submit” to save the settings. You may click “Test” to verify the settings prior to saving the configurations. Click to add or edit Enter mail server info 37 Chapter 10 Event Servers user’s manual Configure FTP Server For Events You can configure up to three FTP servers in which you can select later and use them for different event trigger conditions. When configuring an FTP server, it’s essential that you provide the following information: • FTP server address (IP or FQDN domain name) • FTP server port (such as port 21) • Username and password for the FTP server (if required) • Path to upload the files to (if not / directory) To start adding an FTP server, click on an item field and the setting boxes should become availble. Enter the FTP server information and click “Submit” to save the settings. You may click “Test” to verify the settings prior to saving the configurations. Click to add or edit Enter FTP server info Chapter 10 user’s manual Event Servers 38 Configure Message Server For Events You can configure up to three message servers in which you can select later and use them for different event trigger conditions. When configuring a message server, it’s essential that you provide the following information: • Message server address (IP or FQDN domain name) • Message server port • Username and password for the Message server (if required) • Text to be broadcasted To start adding a message server, click on an item field and the setting boxes should become availble. Enter the message server information and click “Submit” to save the settings. You may click “Test” to verify the settings prior to saving the configurations. Click to add or edit Enter message server info 39 Chapter 10 Event Servers user’s manual Configure Sound Server For Events You can configure the program to send warning sound from the system’s speaker when events are triggered. To start adding a sound server, click on an item field and the setting boxes should become availble. Click to add or edit Click on the “folder” icon to locate the sound file. You may select a sound file that is only in the WAV file format. Click to locate sound file Chapter 10 user’s manual Event Servers 40 Accessing the main program Now that you have finished configuring the main program through its setup wizard, after saving all the settings (which you can do so by clicking on the “Save” button on the left pane tree menu), simply click “Exit” to close the Setup Wizard. To access the main program, simply click on “Main Viewer” to exit the Setup Wizard and it will be open the main program automatically. You can then access the main program by doubleclicking on the short cut icon located on the desktop. Or you can access the main program by simply go to “Start” >> “All Programs” >> “IVS Central Basic” >> “CMS Basic” 41 Chapter 10 Event Servers user’s manual Using the Main Program 12 Working with the Live Video Page This page basically provides you the ability to view, and manage the video streams of each channel. The program provides certain functions which helps users to monitor effectively. • Video Function Bar • Side Menu Bar • View Window Switcher • System Information • PTZ Control 42 User’s manual Video Function Bar The function bar is available for each video window. The function bar provides the following functions: Reconnect video Image enhancement Turn on/off audio Motion Detection Status Turn on/off motion display Take snapshot PTZ control indicator Camera status Reconnect video If you find the video is streamed at a lower frame rate than it should or the video is simply lost, you can click this button to re-initiate the connection with the camera and receive the stream again. Turn on/off audio If the camera supports audio function, you can click this button to receive audio from the camera. This function is turned off by default and you can only receive audio from one channel at a time. Image Enhancement This function improves the visibility of the video under low light conditions: 43 Chapter 11 Using the Main Program user’s manual Motion Detection Status This icon serves the function to display whether motion detection has been configured for this channel. If it’s not configured, the icon is grayed out If it’s configured, it will be in light grey Turn on/off Motion Display Once a channel is configured with motion detection, click the same icon allows you to turn on motion display which adds highlights on moving objects in the video. The icon will show in red when this function is turned on. Take a Snapshot The function allows you to take snapshots of the live video and save them on your local computer. Simply click on the icon, and the snapshot of the video will be displayed in a pop-up window. 44 user’s manual Right-click anywhere on the pop-up window will give you the option to save the snapshot. right-click * The snapshot is automatically saved in a pre-defined folder under the directory where the program is installed. 45 Chapter 11 Using the Main Program user’s manual PTZ Control Indicator You are able to control one PTZ camera at a time selected for PTZ action. The video window will also be highlighted with blue color to indicate it’s currently being selected. PTZ icon shown in red meaning this is a PTZ camera, or it would grayed out. * If the icon indicates in red: Mouseover-video PTZ is enabled. highlighted with blue color PTZ control indicator displays in green: digital PTZ is enabled * Digital PTZ function is only availble for the “non-PTZ types of cameras) Using PTZ Control Panel Once a video is selected for PTZ action (right-click on a video to select), you are able to do the PTZ with the PTZ control panel, Chapter 11 user’s manual Using the Main Program 46 Use Mouse-over-video PTZ or you can simply move the mouse onto the video, an arrow and the crosshair should be displayed. Simply right-click on the video to pan and tilt the camera. Use the mouse scroll button to scroll down to zoom in and scroll up to zoom out right-click to pan and tilt, use mouse scroll button to zoom in/ out Drag and Drop to Relocate Videos On the live view page, you can simply drag the video to re-arrange its location or switch location with another video. Drag a video and drop it to a new location Drag a video and switch place with another video 47 Chapter 11 Using the Main Program user’s manual View Window Switcher You can use this function to switch between different view patterns and set up how videos are displayed on the screen. Support Two Full Screen View The program supports two full screen view if there are more than one monitors connected to the PC. You can view up to 16 live video on each full screen with configurable view patterns. The first full screen displays videos in full screen with its current view pattern layout (if it’s displaying videos in a 6 split window view, the same displays in full screen) The second full screen displays videos in full screen in a 16 split window by default. You can change the layout by right-click anywhere on the screen and make selection from the drop-down menu. Chapter 11 user’s manual Using the Main Program 48 Side Menu Bar You can access all functions of the program from the side menu bar. Some can be displayed onto different monitors if you enabled this function in the Setup Wizard. A list of the functions available from the side menu: • • • • • • • • • • • 49 Live Monitor Event Monitor Playback E-Map Monitor NVR and Camera Status Camera Tree List Sequence View Create patterns for different split view Service Mode Check Program Version Change Display Language Chapter 11 Using the Main Program user’s manual Camera Tree List You can retrieve a list of the cameras and NVRs from the side menu bar. Simply click on the “TREE” menu to access this function. By default, only the NVRs are listed. You can doubleclick on any of them to retrieve the camera list of that NVR. You can then drag an NVR from the list and drop it onto the live video area, in which all cameras’ videos will be displayed. You can also drag one camera from the list and drop it onto any video window to display video from that camera. Drag and drop an NVR Drag and drop a camera Chapter 11 user’s manual Using the Main Program 50 Sequence View This is a useful tool which you can simply setup the program to display videos from certain or all cameras and the program will automatically switch views for you. You can also set up the sequence interval and decide how long you would like each video to stay on the screen. Select how videos are splitted on the live view area Set sequence interval Choose to sequence all cameras or selected ones only * The “Pattern SEQ” will not become available until you create “patterns” under the “PATTERN” menu * The “Pattern SEQ” will not become available until you create more than one patterns under the “PATTERN” menu 51 Chapter 11 Using the Main Program user’s manual Live View Pattern Groups You can create multiple profiles for different live view split layouts. This is a extreme useful function in a larger environments where you have many cameras in place and multiple cameras setup for each area. After the “patterns” are created, you can head back to the “SEQ” menu and enable the “Pattern SEQ” feature. This will ask the program to display videos from the “pattern” groups in sequence. To configure view pattern groups and set it for pattern sequence view: 1. Select a view layout first 2. Then, select cameras from the camera tree list Drag and drop videos on the screen to arrange their locations as you desire. Chapter 11 user’s manual Using the Main Program 52 3. Click the “+” sign under the “PATTERN” menu to add it 3. Go back to the “SEQ” menu and select “Pattern Seq” and the patterns should be available. Select the ones for sequence viewing 53 Chapter 11 Using the Main Program user’s manual Event Monitor 13 * This page can be displayed on another monitor The Event Monitor is an advance live video monitor tool that combines functions of • Single live video view from camera that’s triggered with events • Channel configuration information • Event log, search, playback • E-Map displays cameras’ locations which were triggered with events Video from the camera that was triggered with event User’s manual Detail information of the camera, such as channel number, which NVR it’s connected to... The location of the camera will be displayed on the E-Map 54 Playback Events from Event Monitor The program will log continuously when new events are triggered. Simply click on one to start playing back the video. Its corresponding configuration and localtion will also be displayed accordingy. Playback video Channel info Camera location Click on one to start playing back an old event Filter and Search Events While the event logs keep stacking up the screen, it’s difficult to look for a particular event for playback. You can then use the search function and filter the search result by either search from a event start time, search by event type, or both. Double-click to open the search dialog You can also narrow the search results by performing search to a particular NVR. * The event trigger interval is set at 10 seconds 55 Chapter 12 Event Monitor user’s manual Playback 14 Playback search Playback videos Recorded events thumbnamils Playback controls Playback slider to jump to a particular time of the current playback videos * This page can be displayed on another monitor The program supports 4-channel syncronous playback in a quad view layout. Search results that include events will be marked in blue on the calendar and their corresponding event thumbnails will be displayed at the bottom to reduce the search time and effort. Searching for Playback Videos To start looking for playback videos, simply select an NVR from the drop-down menu first and select which channels to look for playbacks. Select an NVR first Select channels to perform search 56 User’s manual Search results will then be displayed on the calendar indicating which days have recordings available. Days marked in dark gray means recordings available (manual/ schedule recordings) Days marked in blue means there are events being recorded Click on a day will shows what hours of that day recordings were performed. Click on a particular hour to start playing back videos. If you click on an hour which event recordings were performed, the program will display the thumbnails of the first frame from each trigger at the bottom. This is useful for users to help them quickly find the footage that’s meaningful to them instead of fastwarding few times. You can also use the time bar and go directly to a particular start time. 57 Chapter 13 Playback user’s manual Capture Snapshots of a Playback Video This is the same function that is available in the live view page. Each playback video windows comes with function bar at the upper-right hand corner. Current status of this channel AVI Export Capture snapshot of the recorded video Turn on/off audio from the recorded video right-click AVI Export You can export the recorded videos to AVI files and save them onto a local hard disk. Simply click on the “AVI Export” icon while a video is being played back. Click it again to stop the process. • All exported videos are automatically saved in the “AVI” folder under the program installation directory. “Ex.: C:\Program Files\IVS\IVS CMS Basic\AVI” • The program allows a maximum of one hour of video per channel to be exported Chapter 13 user’s manual Playback 58 E-Map Monitor 15 The E-Map provide a simple overview of where events are happening. This allows users to only pay attention to what’s meaningful to them. This function comes with two layers of maps where the first layers represents locations of each NVR. This is normally referred as the main map which a map with overview of a larger scale area should be used. Once there’s an event triggered from a particular NVR, the location of the NVR will be circled in red to notify users an event has been triggered. The video and event trigger type are also displayed on the map. 59 user’s manual Double-click on the red dot (the location of the NVR) will take you to the sub map where the locations of all the cameras within will be displayed. The camera of which the event is triggered from will be circled in red to tell the user the location of the event in a more detail manner. The sub map provides the PIP (Picture-in-Picture) view which the main map is embedded in the sub map so that users can still know if there are events being triggered from other NVRs at the same time. Sub map Main map Double-click to go back to main map Simply double-clicking the embedded main map to go back to the main map view. Chapter 14 user’s manual Event Monitor 60 Service Mode If you are using a PC that is not dedicated to run this program only (working with some other programs at the same time), you can turn on the service mode, which can be accessed from the side menu bar under the “SYSTEM” menu, select “Service Mode”. 16 This will minimize the program to the Windows system tray The function to detect new NVR and event trigger notification will continuely to work in the background. You will get notification from the tray if the program has detected a new NVR has been placed on the network. A small video will also be popping out from the tray to notify you that an abnormal motion has been detected. 61 user’s manual Right-click on the program tray icon gets you other functions • • • • • • • Maximize the program Close the main program and open the Setup Wizard Turn on/off event notification (on by default) Turn on/off NVR Smart Search (on by default) Switch to synchronize events manually (off by default) About the program Exit the program Chapter 15 user’s manual Service Mode 62 Change Program Display Language The program provides multiple languages user interface. To change the display language, go to the side menu and select “SYSTEM” >> “Language” and select a desired language from the drop-down menu. Check Program Version To check the program’s version, go to “SYSTEM” >> “Version”. 63 user’s manual Check Camera and NVR Status On the live view page, each camera’s current status is displayed in the upper-right hand corner of the video window You can, however, obtain status of all NVRs and the cameras from the side menu under “STATUS” Status definition 64 user’s manual