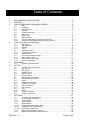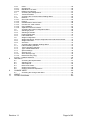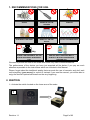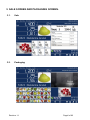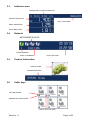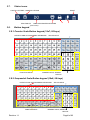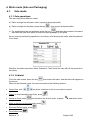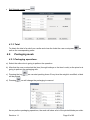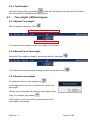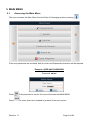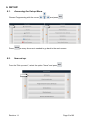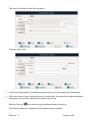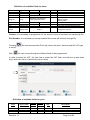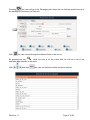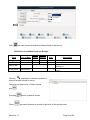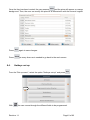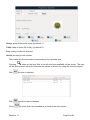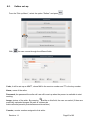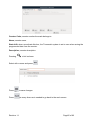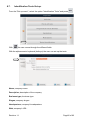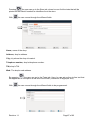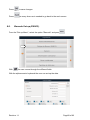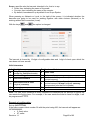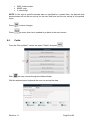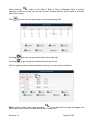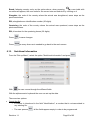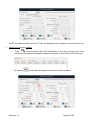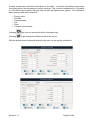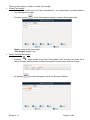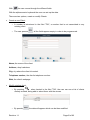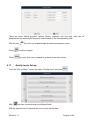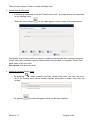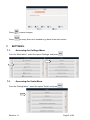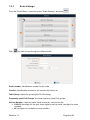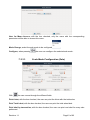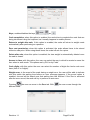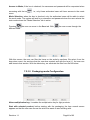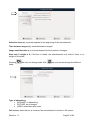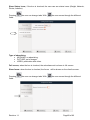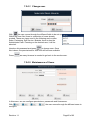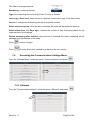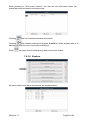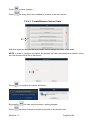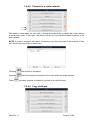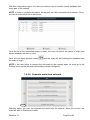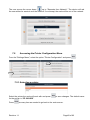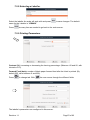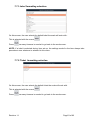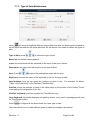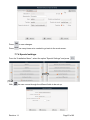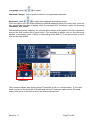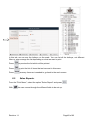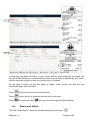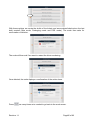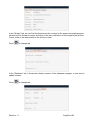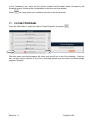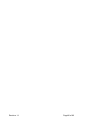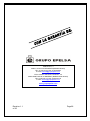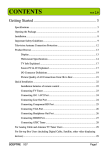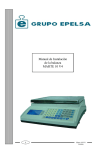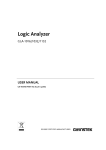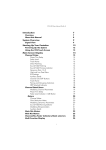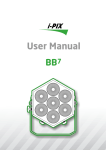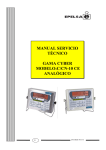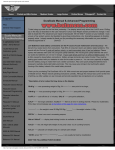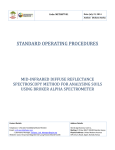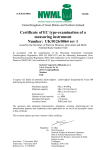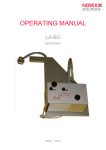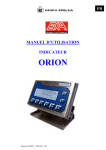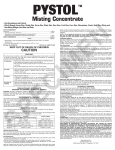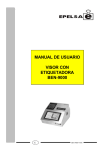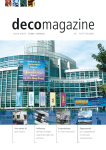Download Revision 1.1 Page1 of 92
Transcript
Revision 1.1 Page1 of 92 Revision 1.1 Page2 of 92 Table of Contents 1. 2. 3. RECOMMENDATIONS FOR USE. .................................................................... 5 IGNITION .......................................................................................................... 5 SALE SCREEN AND PACKAGING SCREEN. .................................................. 6 3.1. 3.2. 3.3. 3.4. 3.5. 3.6. 3.7. 3.8. 3.8.1. 3.8.2. 4. Work mode (Sale and Packaging) ..................................................................... 9 4.1. 4.1.1. 4.1.2. 4.1.3. 4.2. 4.2.1. 4.2.2. 4.3. 4.3.1. 4.3.2. 4.3.3. 5. Accessing the Main Menu ............................................................................. 12 SET-UP. .......................................................................................................... 13 6.1. 6.2. 6.3. 6.4. 6.5. 6.6. 6.7. 6.8. 6.9. 6.10. 6.11. 6.12. 6.13. 6.14. 6.15. 6.16. 6.17. 7. Sale mode. ...................................................................................................... 9 Sale operations: .............................................................................................. 9 Subtotal. .......................................................................................................... 9 Total. ............................................................................................................. 10 Packaging mode ........................................................................................... 10 Packaging operations: .................................................................................. 10 Total Packed. ................................................................................................ 11 Tare weight, (different types). ....................................................................... 11 Manual Tare weight....................................................................................... 11 Manual Fixed Tare weight. ............................................................................ 11 Numeric tare weight. ..................................................................................... 11 MAIN MENU .................................................................................................... 12 5.1. 6. Sale ................................................................................................................. 6 Packaging ....................................................................................................... 6 Indicators area ................................................................................................ 7 Network ........................................................................................................... 7 Product Information ......................................................................................... 7 Seller keys ....................................................................................................... 7 Status icons. .................................................................................................... 8 Button keypad. ................................................................................................ 8 Counter Scale Button keypad (14x7; 98 keys) ............................................... 8 Suspended Scale Button keypad (16x6; 96 keys) .......................................... 8 Accessing the Set-up Menu. ......................................................................... 13 Item set-up: ................................................................................................... 13 Item prices..................................................................................................... 20 Hotkeys set-up .............................................................................................. 21 Sellers set-up ................................................................................................ 23 Counter Set-up. ............................................................................................. 24 Identification Texts Set-up. ........................................................................... 26 Barcode Set-up (EAN13). ............................................................................. 28 Cattle. ............................................................................................................ 30 Nutritional information ................................................................................... 33 Codified Tare weight. .................................................................................... 36 Items categories: ........................................................................................... 38 Item sections: ................................................................................................ 40 VAT ............................................................................................................... 41 Clients. .......................................................................................................... 42 Payment methods ......................................................................................... 44 Quality levels Set-up. .................................................................................... 45 SETTINGS. ..................................................................................................... 47 7.1. 7.2. 7.2.1. 7.2.2. 7.2.3. 7.2.3.1. 7.2.3.2. 7.2.3.3. 7.2.4. 7.2.5. Accessing the Settings Menu. ....................................................................... 47 Accessing the Scale Menu. ........................................................................... 47 Scale Settings. .............................................................................................. 48 Types of Sale. ............................................................................................... 49 Work Settings. ............................................................................................... 50 Scale Mode Configuration (Sale). ................................................................. 51 Packaging mode Configuration. .................................................................... 54 POS mode Configuration. ............................................................................. 55 Display (Advertisement, Screen). ................................................................. 56 Regional Configuration (date and time). ....................................................... 59 Revision 1.1 Page3 of 92 7.2.6. 7.2.6.1. 7.2.6.2. 7.2.6.3. 7.3. 7.3.1. 7.4. 7.4.2. 7.4.2.1. 7.4.2.2. 7.4.2.3. 7.4.2.4. 7.4.2.5. 7.4.2.6. 7.5. 7.5.1. 7.5.2. 7.5.3. 7.5.4. 7.6. 7.6.1. 7.6.2. 7.6.3. 7.7. 7.7.1. 7.7.2. 7.7.3. 7.7.4. 7.7.5. 7.7.5.1. 7.7.5.2. 7.7.5.3. 8. REPORTS. ...................................................................................................... 81 8.1. 8.2. 8.3. 8.4. 8.5. 8.6. 9. Accessing the Reports Menu. ....................................................................... 81 Selecting Lists. .............................................................................................. 81 Sales Reports. ............................................................................................... 83 Removal of tickets. ........................................................................................ 84 Clearing the inventory. .................................................................................. 86 Clearing Automatic Operations. .................................................................... 86 CHANGE USER. ............................................................................................. 86 9.1. 10. 11. Users. ............................................................................................................ 59 Change user. ................................................................................................. 60 Maintenance of Users. .................................................................................. 60 Default user selection. .................................................................................. 61 Accessing the Settings Menu. ....................................................................... 61 Tickets and labels. ........................................................................................ 62 Accessing the Communications Settings Menu. ........................................... 63 Network. ........................................................................................................ 64 Own scale network. ....................................................................................... 64 Explore. ......................................................................................................... 65 Create/Rename Server Scale. ...................................................................... 66 Connect to a scale network. .......................................................................... 67 Copy database. ............................................................................................. 67 Separate scale from network. ....................................................................... 68 Accessing the Printer Configuration Menu. .................................................. 69 Selecting a printer. ........................................................................................ 69 Selecting a Labeller....................................................................................... 70 Printing Parameters. ..................................................................................... 70 Label Calibration. .......................................................................................... 71 Weight configuration. .................................................................................... 71 Weight adjustment, Weight configuration and scale serial number. ............. 72 Weight verification. ........................................................................................ 72 Auto Zero. ..................................................................................................... 73 Accessing the Installation Settings Menu. .................................................... 73 Label formatting selection. ............................................................................ 74 Ticket formatting selection. .......................................................................... 74 Type of Sale Maintenance. ........................................................................... 75 Special settings. ............................................................................................ 76 Security Copy. ............................................................................................... 79 Store Security Copy. ..................................................................................... 79 Restore Security Copy. ................................................................................. 80 Initialise Database. ........................................................................................ 80 Accessing the Change User Menu. .............................................................. 86 ABOUT. ........................................................................................................... 87 CLOSE PROGRAM. ........................................................................................ 89 Revision 1.1 Page4 of 92 1. RECOMMENDATIONS FOR USE. AVOID HITTING THE SCALE DO NOT USE SHARP OBJECTS ON THE SCREEN AVOID EXPOSURE TO THE SUN DO NOT CLEAN THE SCALE WITH SOLVENT DO NOT THROW WATER DIRECTLY ON THE SCALE DO NOT EXPOSE THE SCALE TO VIBRATIONS 2Kg. FOR ITS CORRECT FUNCIONING, PLACE A KNOW WEIGHT ON THE PLATE AND VERIFY HOW EXACT IT IS. IN ORDER TO CLEAN THE SCALE, USE DRY SOFT SUEDE OR WET IT SLIGHTLY IN SOAPY WATER WITH NEUTRAL PH We want to provide the user of the scale with some very useful recommendations. The performance of the device you have just acquired will be better if you pay as much attention as possible to the instructions which are included in this Manual. Please, forget about the traditional apathy that surrounds the use of manuals, and don't wait until everything “goes wrong” to consult it. Instead, if you read the manual, you will be able to enjoy the device's optimal services from the very beginning. 2. IGNITION 1.- Activate the switch located on the lower area of the scale. 1 º Revision 1.1 Page5 of 92 3. SALE SCREEN AND PACKAGING SCREEN. 3.1. Sale 3.2. Packaging Revision 1.1 Page6 of 92 3.3. Indicators area METROLOGIC CHARACTERISTICS WEIGHT INDICATOR SALE TYPE/USER PRICE INDICATOR COST INDICATOR 3.4. Network NETWORKED SCALES SCALE NUMBER SCALE IP ADDRESS 3.5. DATE AND TIME Product Information ITEM PICTURE ITEM DESCRIPTION 3.6. Seller keys SELLER'S NAME NUMBER OF OPERATIONS TOTAL COST OF SALE Revision 1.1 Page7 of 92 3.7. Status icons. CAPITAL LETTERS NUMERIC KEYPAD SCALE ITEM TABLES LABELLER PRINTER NETWORK (D0 TO D4) 3.8. Button keypad. 3.8.1. Counter Scale Button keypad (14x7; 98 keys) HOTKEYS AND ALPHANUMERIC KEYBOARD FUNCTION KEYS SELLER KEYS NUMERIC KEYS, SEARCH DELETE 3.8.2. Suspended Scale Button keypad (16x6; 96 keys) HOTKEYS AND ALPHANUMERIC KEYBOARD FUNCTION KEYS Revision 1.1 SELLER KEYS NUMERIC KEYS, SEARCH DELETE Page8 of 92 4. Work mode (Sale and Packaging) 4.1. Sale mode. 4.1.1. Sale operations: This can imply three different cases: a) Place a weight on the plate, select a product and press seller. b) Place a weight on the plate, press the key , type a price and press seller. c) For products that are not weighed, press the key and then the process is the same than with the other two cases, but without placing weight on the plate. As we continue performing operations, we will see a list showing the seller and the products in the ticket After this, the seller can select either Subtotal or Total (finish the sale with all the products in the ticket). 4.1.2. Subtotal. From the sale screen, press the key then select the seller, and the ticket will appear on the screen. While on the Subtotal mode, the user can perform the following actions: Cancel line; with Order; to mark something as Order, press Assign a client; press Apply a discount on the total sale; press Eliminate-Delete ticket; press Print ticket; press Revision 1.1 we place ourselves in the line we want to cancel. . and introduce the client's code, or press and select client. . . . Page9 of 92 Exit Subtotal model; press . 4.1.3. Total. To obtain the total of a sale from a seller and close the ticket the user must press well as the corresponding seller. 4.2. as Packaging mode 4.2.1. Packaging operations: a) Select the seller who is going to perform the operation. b) After that the user must select the item (through hotkeys or the item's code) or the price he is going to perform the packaging with. c) Pressing the key will be printed. d) Pressing we can start packing items. Every time the weight is modified, a label we will change the packaging to manual. As we perform packaging operations, the scale will show a list of the printed labels per seller. Revision 1.1 Page10 of 92 4.2.2. Total Packed. Once we finish packing, by pressing a label will be printed with the total price, indicating the total number of operations and labels issued. 4.3. Tare weight, (different types). 4.3.1. Manual Tare weight. Place a weight on the plate. Press . Task indicator activated. TARE WEIGHT INDICATOR To eliminate the tare weight, retrieve the weight from the plate. 4.3.2. Manual Fixed Tare weight. Having the Tare weight on display, (see section above) Press again . To eliminate the tare price without having any item on the plate press . 4.3.3. Numeric tare weight. To introduce a numeric tare weight press . A table appears for the user to introduce the value of the tare weight. With the numeric keypad, introduce the tare weight's value in Kg. You validate it by pressing . If the weight is correct, this will be reflected as the fixed tare weight on the display. Revision 1.1 Page11 of 92 5. MAIN MENU 5.1. Accessing the Main Menu The user accesses the Main Menu from the Sale or Packaging window, pressing If the user passwords are activated, both the User and Password information will be required. Example: USER AND PASSWORD User: admin Password: admin Press if the password is correct, the user will access the MAIN MENU. Press as many times as is needed to go back to the work screen. Revision 1.1 Page12 of 92 6. SET-UP. 6.1. Accessing the Set-up Menu. Choose Programming with the cursors Press 6.2. , and press . as many times as is needed to go back to the work screen. Item set-up: From the "Set-up menu", select the option "Items" and press Revision 1.1 . Page13 of 92 The user will access the Item Set-up section. Type the item's code. If the item already exists, (it has been previously set-up), its information will be displayed. If the item does not exist (it's the first time it is introduced), the user must complete the fields that appear on the screen with the information to be set-up. With the Tab key we move through the different fields to be set-up. The different fields are completed with the alphanumeric keyboard. Revision 1.1 Page14 of 92 By pressing the key when located on the Code field, a list of available items is shown. Here the user can select the item he is looking for with the numeric keypad. Once selected, press : Pressing the key when located on the Item field, we can select the image that will be assigned to the product: (the path is: sistema de archivos\home\pcscale\.pcscale\resources\icons\item Revision 1.1 Page15 of 92 Definition of available fields for Items Field Code Name Short name Type of Data Numeric Alphanumeric Alphanumeric minimum Weighed Group Counter PLU Icon Numeric Numeric Alphanumeric 1 0 EAN13 Alphanumeric EAN13 1 maximum 999999 Weighed (checked box) Units (unchecked box) 99 999 Size Description 6 Item code ~60 Item description ~30 Short description of item Sale method: Sale by weight Sale by units 2 Item counter 3 PLU number File name connected with the item Code EAN13 to select the items through the scanner. Counter; it is necessary to programme it if the access if done or has been set-up through Plu. PLU Number; it is necessary to set-up whether the access will be done through Plu. Pressing is set-up. With the user accesses the Price tab, where the price, discount and the VAT type the user moves through the different fields to be programmed. In order to select the VAT, the user has to locate the VAT field, and with the up and down keys, select the value (a previously set-up value) Definition of available fields for price. Field Prices VAT Discount % Type of Data Numeric Numeric Numeric Revision 1.1 VALOR VALOR minimu maximu m m 0 9999.99 0 9 0 99.9 Size Description 6 Sale price 1 Type of VAT to apply to the item 3 Type of discount to apply to the item Page16 of 92 Pressing the user will go to the Packaging tab, where he can find the specific set-up of the packaging information for that item. With the user moves through the different fields to be set-up. By pressing the key while the user is on the Label field, he will see a list of the available label formats in the scale. With Revision 1.1 and later the user can select the label format he desires. Page17 of 92 Definition of available fields for packaging. Field Expiry date Preferred consumption Tare weight Label VALOR VALOR Type of Data minimu maximu m m Numeric 0 999 Numeric 0 999 Numeric 0 Size 2/3 full scale Description 3 Expiry date 3 Preferred consumption days 5 Only for items sold by WEIGHT Label file name assigned to the item. EAN-13 Code EAN-13 to print labels if Alphanumeric programmed With checked box, the item works in mixed mode (the price is calculated per amount introduced) 0 Full scale 5 Numeric Only for Mixed sale items Text EAN13 Print Mixed Mixed Weight Pressing the user goes to the Item description tab. In “Descriptive 1, 2, 3, 4 y 5” up to 100 characters can be programmed. For "Long descriptions", the user can programme up to 1000 characters. With the user moves through the different fields to be programmed. Pressing the user goes to the Groups tab, where the groups or families the article belongs to are set-up (Quality group: it allows the user to assign a quality logo on the item's hotkey). Revision 1.1 Page18 of 92 With the user moves through the different fields to be set-up. Definition of available fields for Groups. Field Type of Data Category Part Numeric VALOR VALOR minimu maximu m m 0 99 0 99 Type of sale Quality levels Alphanumeric Size Description 2 Item category 2 Item section Type of sale available for working on Group selection for Quality 8 Level The key searches for families, sections or levels of quality stored or set-up. The user can select any of these criteria with . Pressing Press Revision 1.1 all set-up data is stored. as many times as is needed to go back to the work screen. Page19 of 92 6.3. Item prices. From the "Set-up menu", select the option "Item prices" and press . Then we can see the item list. The search is performed by introducing the code with the cursors . To make the search easier, it can be arranged: by code; through by name; through Revision 1.1 Page20 of 92 Once the Item has been located, the user presses and the price will appear on orange background. Then, the user can modify the price he is interested in with the numeric keypad. Press again to save changes. Press 6.4. as many times as is needed to go back to the work screen. Hotkeys set-up From the "Set-up menu", select the option "Hotkeys set-up" and press With . the user moves through the different fields to be programmed. Revision 1.1 Page21 of 92 Group; group of favourite items, (by default 1). Table; table of items (D0 to D4), (by default 0). Key; hotkey number for that item. Article; the item's code number. The screen will show the data corresponding to the selected item. Pressing when on the Item field, a list with the items available will be shown. The user will be able to select the code of the item he wishes to search for, using the numeric keypad. With the item is selected. With the device saves changes. Press Revision 1.1 as many times as is needed to go back to the work screen. Page22 of 92 6.5. Sellers set-up From the "Set-up Menu", select the option "Sellers" and press With . the user moves through the different fields. Code; it will be set-up as MMTT, where MM is the counter number and TT is the key number. Name; name of the seller. Password; the password the seller will use will be set-up when the person is available to start working. Image; picture of the seller. By pressing while on this field, the user can select (if there are previously uploaded images; the path is: sistema de archivos\home\pcscale\.pcscale\resources\icons\item) Counter; counter number assigned to this seller. Revision 1.1 Page23 of 92 Key; key number assigned to this seller. When pressing while on the Seller field, the user can see a list. Choose with cursors and select with . Press to save changes. Press as many times as is needed to go back to the work screen. 6.6. Counter Set-up. From the "Set-up Menu", select the option "Counter" and press With . the user moves through the different fields. Revision 1.1 Page24 of 92 Counter Code; counter number the scale belongs to. Name; counter name. Start shift; when we activate this box, the Turnomatic system is set to zero when saving the programmed date from the counter. Description; counter description. Pressing a list is shown. Select with cursors and press Press to save changes. Press as many times as is needed to go back to the work screen. Revision 1.1 Page25 of 92 6.7. Identification Texts Set-up. From the "Set-up menu", select the option "Identification Texts" and press With . the user moves through the different fields. With the alphanumeric keyboard (hotkeys) the user can set-up the texts. Name; company name Description; description of the company Business type; business type Slogan; company slogan Headquarters; company's headquarters Web; company's URL. Revision 1.1 Page26 of 92 Pressing the user can go to the Store tab, where he can find the texts that will be printed on the tickets' headers as identifiers from the store. With the user moves through the different fields. Name; name of the shop. Address; shop's address. City; city where the shop is located. Telephone number; shop's telephone number. TIN; shop's TIN. Web: The shop's web address. By pressing the user can go to the Texts tab. Here, he can set-up the six-line text that will appear as an inscription at the end of the ticket. (maximum 40 digits per line). With the user moves through the different fields to be programmed. Revision 1.1 Page27 of 92 Press to save changes. Press as many times as is needed to go back to the work screen. 6.8. Barcode Set-up (EAN13). From the "Set-up Menu", select the option "Barcode" and press With . the user moves through the different fields. With the alphanumeric keyboard the user can set-up the data. Revision 1.1 Page28 of 92 Scope, specifies who the barcode intended is for, that is to say: Scale, then indicating the name of the scale. Counter, then indicating the name of the counter. By default, barcodes set-up by default from Grupo Epelsa. When pressing on Network or Local, to the right of the screen, it is indicated whether the barcodes are going to be used for working together with other devices (Network) or for working without this connection (Local). With the keys and the option is changed. The barcode is formed by 12 digits of configurable data and 1 digit of check upon which the user does not have access. Valid characters 0..9 Set digits Weight or units of the item W (except for Sale/Mixed mode) Z Item's selling price T Number of tickets V Seller code N Scale number Total cost of all operations (ticket or labels with the total amount). Total cost in all operations (ticket or labels with the total amount) in local (original) currency. (Independent from the Euro's phase) Counter number i Item's sale amount I !j Item's sale cost in local (original) currency. J C P Item code. Item's PLU number. Y Note: The user must introduce as many consecutive characters as the amount of figures the user wants the field to have. For example, if the user wants the ticket to have five digits, it will be programmed TTTTT. Example of configuration: Set-up: 2VVTTTTIIIII If the seller creates ticket number 56 with the price being 600, the barcode will appear as: 2070056006002. 2; fixed value. 07; seller. Revision 1.1 Page29 of 92 0056; ticket number. 00600; cost. 2; check digit. NOTE: In the case a specific barcode was not specified for a certain item, the barcode that predominates will be the one set-up for the item itself and not the one set-up in this general menu. Press to save changes. Press as many times as is needed to go back to the work screen. 6.9. Cattle. From the "Set-up Menu", select the option "Cattle" and press With . the user moves through the different fields. With the alphanumeric keyboard the user can set-up the data. Revision 1.1 Page30 of 92 There are two options: Create the file; o A number is introduced in the field "File number", a number that is not associated to any existing file. o The user presses , all the fields appear empty in order to be programmed. Modify a file already created; o Press when located in the field "File number", the user can see a list of the cattle files already created, being able to select them with the arrows. o By pressing With , the file data will appear which can be then modified. the user moves through the different fields. With the alphanumeric keyboard the user can set-up the data. Ear tag; ear tag number (30 digits). Set; animal set (20 digits). Date of birth; the animal's date of birth. Date of slaughter; the animal's date of slaughter. Revision 1.1 Page31 of 92 When pressing while on the Date of Birth or Date of Slaughter field, a monthly calendar comes up, so that the user can choose the dates with the keys located in the lower area of the screen. With the user can set-up the date in the corresponding field. Pressing the user can access the More Information tab. Pressing to go through the different fields to be set-up With the alphanumeric keyboard (hotkeys) the user can set-up the information. Birth; country of birth code, when pressing a new table with countries will appear, the user looks for the correct one and selects it by clicking on it Revision 1.1 Page32 of 92 Breed; fattening country code, as the option above, when pressing a new table with countries will appear, the user looks for the correct one and selects it by clicking on it Slaughter; the code of the country where the animal was slaughtered, same steps as the previous sections. RSI; slaughterhouse identification number (30 digits). Quartering; the code of the country where the animal was quartered, same steps as the previous sections. RSI; Id number for the quartering house (30 digits). Press to save changes. Press as many times as is needed to go back to the work screen. 6.10. Nutritional information From the "Set-up Menu", select the option "Nutritional information" and press With . the user moves through the different fields. With the alphanumeric keyboard the user can set-up the data. There are two options: Create the file; o A number is introduced in the field "Identification", a number that is not associated to any existing file. o The user presses Revision 1.1 , all the fields appear empty in order to be programmed. Page33 of 92 NOTE: the fields that have the star (*) after the description are obligatory and must be set-up. Modify a file already created; o Press when located in the field "Identification", the user can see a list of the nutritional information files already created, being able to select them with the arrows. o By pressing Revision 1.1 , the file data will appear which can be then modified. Page34 of 92 K-scale incorporates nutritional information on the label. It provides information about many food items as well as the product's nutrient contents. This content is expressed for 100 grams or 100 millilitres per product, although this can also be displayed per portion. The information about energy value and nutrients is: o o o o o o Energy value. Proteins. Carbohydrates. Fat. Fibre. Vitamins and minerals. Pressing the user can access the More Information tab. Pressing to go through the different fields to be set-up With the alphanumeric keyboard (hotkeys) the user can set-up the information. Revision 1.1 Page35 of 92 NOTE: For the nutritional information to be printed in the label, the user has to activate this option from the item set-up menu in the Packaging section: Using , the user places the option on Nutritional information, and when pressing will search for the files created, selecting the one the user is interested in. Press to save changes. Press as many times as is needed to go back to the work screen. 6.11. Codified Tare weight. From the "Set-up Menu", select the option "Nutritional information" and press With the user moves through the different fields. With the alphanumeric keyboard the user can set-up the data. Revision 1.1 Page36 of 92 . it There are two options, create or modify Tare weight: Create Tare weight; o A number is introduced in the field "Identification", a number that is not associated to any existing tare weight. o The user presses , all the fields appear empty in order to be programmed. Name; name of the tare weight. Tare weight; weight in kg. Modify existing tare weight; o Pressing when located in the field "Tare weight code", the user can see a list of the tare weight entries already created, being able to select them with the arrows. o By pressing Revision 1.1 , the data will appear which can be then modified. Page37 of 92 Press to save changes. Press as many times as is needed to go back to the work screen. 6.12. Items categories: From the "Set-up Menu", select the option "Items categories" and press With . the user moves through the different fields. With the alphanumeric keyboard the user can set-up the data. There are two options, create or modify Item category: Create new Items category; o A number is introduced in the field "Identification", a number that is not associated to any existing category. o When the user presses Revision 1.1 , all the fields appear empty in order to be programmed. Page38 of 92 Name; name of the category. Cattle; if it is checked, the category will be cattle. Label: Default label for that category. Press to access the “Label format selection” screen: Modify existing Item Category; o By pressing when located in the field "Category", the user can see a list of categories already created, being able to select them with the arrows. o By pressing , the data will appear which can be then modified. Press to save changes. Press as many times as is needed to go back to the work screen. Revision 1.1 Page39 of 92 6.13. Item sections: From the "Set-up Menu", select the option "Item Sections" and press With . the user moves through the different fields. With the alphanumeric keyboard the user can set-up the data. There are two options, create or modify Item sections: Create new Item sections; o A number is introduced in the field "Identification", a number that is not associated to any existing section. o The user presses , all the fields appear empty in order to be programmed. Name; name of the section. Revision 1.1 Page40 of 92 Modify existing Item Sections; o By pressing when located in the field "Section", the user can see a list of sections already created, being able to select them with the arrows. o By pressing , the data will appear, to be then modified. Press to save changes. Press as many times as is needed to go back to the work screen. 6.14. VAT From the "Set-up Menu", select the option "VAT" and press Revision 1.1 . Page41 of 92 With the navigation keys located on the lower section of the screen, the user can move through the different VAT already set-up. With the user moves through the different fields. With the alphanumeric keyboard the user can set-up the data. Identification; VAT type number. (Programmable from 0.....9) Name; VAT type name. Percentage; a certain percent for the VAT type. Use for price sales; with the box checked (it can only be checked for a type of VAT); it will be the type of VAT used by default for all price sales. With the box unchecked, this will only be applied to items to be programmed. Press to save changes. Press as many times as is needed to go back to the work screen. 6.15. Clients. From the "Set-up Menu", select the option "Clients" and press . Revision 1.1 Page42 of 92 With the user moves through the different fields. With the alphanumeric keyboard the user can set-up the data. There are two options, create or modify Clients: Create a new Client; o A number is introduced in the field "TIN", a number that is not associated to any existing client. o The user presses , all the fields appear empty in order to be programmed. Name; the name of the client. Address; shop's address. City; city where the client is located. Telephone number; the client's telephone number. Web; the client's webpage. Modify existing client; o By pressing when located in the field "TIN", the user can see a list of clients already created, being able to select them with the arrows. o By pressing Revision 1.1 , the data will appear which can be then modified. Page43 of 92 Press to save changes. Press as many times as is needed to go back to the work screen. 6.16. Payment methods From the "Set-up Menu", select the option "Payment methods" and press With . the user moves through the different fields. With the alphanumeric keyboard the user can set-up the data. Revision 1.1 Page44 of 92 There are three default payment options (factory settings), and four new ones can be programmed, by inserting the payment method name in the corresponding field. With the key the user can enable/disable the selected payment option. Press to save changes. Press as many times as is needed to go back to the work screen. 6.17. Quality levels Set-up. From the "Set-up Menu", select the option "Quality level" and press With . the user moves through the different fields. With the alphanumeric keyboard the user can set-up the data. Revision 1.1 Page45 of 92 There are two options, create or modify a Quality level: Create new Quality level; o A number is introduced in the field "Quality level code", a number that is not associated to any existing client. o When the user presses , all the fields appear empty in order to be programmed. The Quality level for the products is used for, besides illustrating the item's picture, assign an "extra" icon which indicates a special characteristic of the product, for example "Gluten free". Icon; name of the Icon's file. Description; text about the level. Modify an existing Quality level; o By pressing when located in the field "Quality level code", the user can see a list of the Quality level entries already created, being able to select them with the arrows. o By pressing Revision 1.1 , the data will appear which can be then modified. Page46 of 92 Press to save changes. Press as many times as is needed to go back to the work screen. 7. SETTINGS. 7.1. Accessing the Settings Menu. From the "Main Menu", select the option "Settings" and press 7.2. . Accessing the Scale Menu. From the "Setting Menu", select the option "Scale" and press Revision 1.1 . Page47 of 92 7.2.1. Scale Settings. From the "Scale Menu", select the option "Scale Settings" and press With . the user moves through the different fields. Scale number; identification number for the scale. Counter; identification number for the counter the scale is at. Table Group; tables for grouping the PLUS hotkeys. Frequently used PLU Groups; the most frequently used PLU groups. Invoice Number; it has two parts, serial invoice No. and Invoice No. 1300101(two digits for the year, three digits for set-up serial, two digits for scale number). 46 (six digits for correlative invoice number). Revision 1.1 Page48 of 92 Header with the ticket's general data. Information about the simplified invoice's issuing company. Simplified invoice number: YYSSSBB-TTTTTTT Information about the client receiving the simplified invoice. Press to save changes. Press as many times as is needed to go back to the work screen. 7.2.2. Types of Sale. From the "Set-up Menu", select the option "Types of Sale" and press Revision 1.1 . Page49 of 92 With and select the scale's work mode: Scale; several additions of operations are performed with the help of a seller. A ticket is printed with all performed operations. Packaging; A seller is previously selected, as well as the item to be labelled. Every time the weight placed on the plate changes, a new packaging label is printed. POS; In order to start working the user has to previously select a seller, then select the item and place the weight on the plate. The operation then is performed automatically. When the process is finished, a ticket is printed with all performed operations. No changes; It allows the user to exit the option without making any changes to it. When selecting the new work mode, the following image pops up. When the keyboards are loaded, the Scale screen is shown again. Press as many times as is needed to go back to the work screen. 7.2.3. Work Settings. From the "Scale Menu", select the option "Work Settings" and press Then, with Revision 1.1 and . the user selects the different fields Page50 of 92 User for Menu Access; with the box checked, only the users with the corresponding permission will be able to access this menu. Mode Change; select the sale mode to be configured Configure; when pressing 7.2.3.1. With . the user can configure the selected sale mode. Scale Mode Configuration (Sale). the user moves through the different fields. Print ticket; with the box checked, the user can print the ticket with the total sales. Print Total Label; with the box checked, the user can print the total sales label. Print label by transaction; with the box checked, the user can print one label for every sale performed. Revision 1.1 Page51 of 92 POS Mode and Self-fixed code; with a checked box, the POS option is activated in this work mode. Enable price settings; the device stores, during set-up, any change in price once the item to be sold is selected. Close after selling; with the box checked, the ticket is automatically closed after each sale. Local ticket start-up; OPEN NEW: if the scale is in local mode, a new ticket will be created with that local operation. UNAVAILABLE; the emission of local tickets is not available. COPY NETWORK; Creates a copy of the ticket on the network. ALWAYS ASK; if the scale is in local mode, it will ask the user for instructions. CONNECT TO NETWORK; if the scale goes to local mode, it will ask the user whether it should connect to the network. Discount on total amount; if the box is checked, it discounts a certain value from the total amount in the ticket. Client; if the box is checked, the user can assign a client to the ticket. Allow orders; if the box is checked, the device allows for orders. Payment methods; NOTHING: no payment method is allowed. CHANGE: only the change function is allowed (Cash sale). PAYMENT METHODS: besides cash, it allows for different types of payment methods. Allow cost 0; if the box is checked, the user can issue tickets with a value of 0. Reload ticket; if the box is checked, the user can reload tickets. Cancel ticket; if the box is checked, the user can cancel tickets. No. of reprints; it allows the user to select the maximum number of allowed reprints (0, 1, 2, 3, 4, 5, 6, 7, 8, 9 or 250). Create seller for new keys; if this option is activated, the user can allow the seller to start working automatically. If the option is disabled, it will request a code and a password to the seller. Customer service; with this option activated, the user can control the time elapsing from the moment the client is welcomed to the time the sale is closed. This option is not active in standard versions. For more information, contact Grupo Epelsa. Pressing the user can move to the Base tab. With different fields. Revision 1.1 the user moves through the Page52 of 92 Keys; enables/disables the keys , , and . Code completion; when this option is enabled, the scale tries to complete the code that are being introduced using the keyboard, as it usually happens in mobile phones. Return to weight after sale; if this option is enabled, the scale will return to weight mode automatically after performing an operation. Zero cost permission; when this option is activated, the scale allows items to be stored without a sale price. When using those items, the scale will ask for a price. Delete after sale; when this option is enabled, the tare weight is automatically deleted once the sale is closed. Access to item; with this option, the user can select the way in which he wants to name the item when in work mode. The options are by PLU or by Code. Code digits; with this option the user can select the number of digits the item's code must have (from 3 to 6 digits). Weight error; in the event of the scale having a weight error, the user will be able to indicate with this option the waiting time before an error message appears. If the sound option is enabled, a sound will be heard once that waiting time has finished. If the Zero is activated after the error sound, the scale will try to perform an auto-zero. Pressing the user can move to the Base tab. With different fields. Revision 1.1 the user moves through the Page53 of 92 Access to Mode; if the box is checked, the username and password will be requested when accessing with the key menu. , i.e., only those authorised users will have access to the mode Mode Selection; when the box is checked, only the authorised users will be able to select the work mode. The system will ask for a username and password when the user selects the work mode where the "Mode Selection" tab is active. Pressing the user can move to the Base tab. With different fields. the user moves through the With this screen, the user can filter the items on the scale by sections. We select, from the drop-down menu, the sections that the user has created, and with the keys [+], the user can add items to that section. With the delete key, we eliminate the filter from the list below. 7.2.3.2. Packaging mode Configuration. Allow multiplication key; it enables the multiplication key for light products. Start with selected product; before starting with the packaging, the item search screen appears so that the user can choose the article he wants to start working with. Revision 1.1 Page54 of 92 Automatic Start-up with Item; without pressing when selecting the product. , the device goes into packaging mode Default seller; the user can select the seller code the scale works with by default or leaving the box in zero, the scale requests the seller to start using the packaging mode. Enable price settings; the device can store, while programming the item, the change in price, once the article to be sold is selected.. Client; if the box is checked, the client can be included. Show printing window; if the box is checked, the printing screen is shown. Pressing the user can move to the Base tab. With different fields. the user moves through the Allow Combined PLU: If we activate this option we can calculate the price if we pack items with the same weight and cost. NOTE: all the other information to be configured in the Base tab, request user and sections, are the same items which have been explained before (on Sale mode). 7.2.3.3. POS mode Configuration. Revision 1.1 Page55 of 92 This work mode differs from the previous ones because in the Mode tab, the boxes of POS Mode and Self-fixed code are activated. Pressing the user can move to the Base tab. With different fields. the user moves through the NOTE: all the information to be configured in the "Base" tab, "request user" and "sections", are the same items which have been explained before (Sale mode). Press to save changes. Press as many times as is needed to go back to the work screen. 7.2.4. Display (Advertisement, Screen). From the "Scale Menu", select the option "Display" and press With . the user moves through the different fields. Revision 1.1 Page56 of 92 Activation time (s.); seconds elapsed for the beginning of the advertisement. Time between images (s.); seconds between images. Image transition time (s.); seconds elapsed for the transition of images. Start only if weight is 0; If the box is ticked, the advertisement only works if there is no weight on the plate. Pressing fields. the user can change tabs. With the user moves through the different Type of advertising: NOTHING; no advertising. PICTURE; set of images. VIDEO; publication with video. Full screen; when the box is checked, the advertisement is shown in full screen. Revision 1.1 Page57 of 92 Show Status Icons; if the box is checked, the user can see status icons (Weight, Network, Printer, Labeller). Pressing fields. the user can change tabs. With the user moves through the different Type of advertising: NOTHING; no advertising. PICTURE; set of images. VIDEO; publication with video. Full screen; when the box is checked, the advertisement is shown in full screen. Show forms: when the box is checked, the forms will be shown on the client's screen. Pressing fields. Revision 1.1 the user can change tabs. With the user moves through the different Page58 of 92 Return to Home screen (s.); seconds that must elapse without any activity, so that the device returns to the home page. Note: The scale sequentially shows the images or videos contained in the folder: sistema de archivos\home\pcscale\.pcscale\resources\publi Press to save changes. Press as many times as is needed to go back to the work screen. 7.2.5. Regional Configuration (date and time). From the "Scale Menu", select the option "Regional Configuration" and press By pressing on the information to be modified and using the tab keys (up and down), the user can increase or decrease the value of the digit to be modified. Press time. to store changes, to exit date and Press as many time as needed to go back to the work screen. 7.2.6. Users. From the "Scale Menu", select the option "User" and press Revision 1.1 . Page59 of 92 . 7.2.6.1. Change user. With the user moves through the different fields to be set-up. Within the User field, there is a selection of users already created. These are users used in the following work modes: Sales, Packaging, Self Service. Besides, there is also the Administrator user. Pressing on the desired user, it will be selected. Introduce his password and press to change user. Once this is done, the permissions for that user will become available Press as many times as is needed to go back to the work screen. 7.2.6.2. Maintenance of Users. In this menu, we can configure permissions, passwords and Usernames. With configure. Revision 1.1 the user moves through the different users to Page60 of 92 Options: User; reduced username. User's complete name; the complete name of the user. Password; user's password. Access levels; it assigns permission levels to the different programme systems. Press to save changes. Press as many times as is needed to go back to the work screen. 7.2.6.3. Default user selection. From this option we can select the user that the scale will utilise by default for the different work modes. With the user moves through the different fields to be set-up. Press to save changes. Press as many times as is needed to go back to the work screen. 7.3. Accessing the Settings Menu. From the "Setting Menu", select the option "System" and press Revision 1.1 . Page61 of 92 7.3.1. Tickets and labels. From the "System Menu", select the option "Tickets and Labels" and press . After selecting "Storage Numbering and Settings". With this option we select the way to number scale tickets. This option is available for all scales in the system. It is necessary to configure the independent data for each type of sale. With the user can change the sale mode to be configured. Revision 1.1 Page62 of 92 The data to be programmed is: Numbering; numbering interval. Type; the numbering can be done by Scale, Counter or System. Local copy / Save local; when the box is checked, it performs a copy of the data locally. Invoice; it changes the numbering interval of simplified invoices. Delete totals at start-up; when the box is checked, the totals will be deleted at start-up. Delete oldest from XXX Days ago; it selects the number of days that have passed for the totals that want to be deleted. Restart numbering after deletion; when the box is checked, the ticket numbering will be restarted after the deletion of the totals. Press to save changes. Press as many times as is needed to go back to the work screen. 7.4. Accessing the Communications Settings Menu. From the "Settings Menu", select the option "Communications" and press . 7.4.1. Ethernet From the "Communications Menu", select the option "Ethernet" and press Revision 1.1 . Page63 of 92 When pressing on Ethernet, the user will see the configuration parameters for the network. The user can configure the scale's IP address, the netmask and the gateway. There are two possible cases: we can either have the information about the IP address, mask and gateway. In this case the user will programme the corresponding fields. With the user moves through the different fields. The second option is that we have a server PC to which the user assigns the IP addresses automatically. If this is the case, we need to activate the DHCP option and thus the scale will wait for the user to assign it that IP address. 7.4.2. Network. From the "Communications Menu", select the option "Network" and press . 7.4.2.1. Own scale network. Revision 1.1 Page64 of 92 When pressing on "Own scale network", the user will see information about the scales that were activated in the same node. Pressing the list of networked scales will update. Pressing the selected scale will be deleted. Careful the scale selected tells us in advance whether the user is sure about deleting it. Press as many time as needed to go back to the work screen. 7.4.2.2. Explore. All scale nodes found within the network are displayed here. Revision 1.1 Page65 of 92 Press to save changes. Press as many times as is needed to go back to the work screen. 7.4.2.3. Create/Rename Server Scale. With this option we activate the server scale and we assign the name of the node. NOTE: In order to configure this option, the devices can't be connected to the network. If they are, the devices will tell us to disconnect. Press By pressing Press Revision 1.1 to configure the device as Server. the user exits the screen, saving changes. as many times as is needed to go back to the work screen. Page66 of 92 7.4.2.4. Connect to a scale network. This option is used when the user tries to include the scale within a system as a client device in such scale node. In this case, the device will show a list with all declared systems in the local network. NOTE: In order to configure this option, the devices can't be connected to the network. If they are, the devices will tell us to disconnect. Pressing the window is refreshed. Pressing the scale remains connected to the node within the scale network. Press as many times as is needed to go back to the work screen. 7.4.2.5. Copy database. Revision 1.1 Page67 of 92 With this configuration option, the user can create a copy of another scale's database that forms part of the network. NOTE: In order to configure this option, the devices can't be connected to the network. If they are, the devices will tell us to disconnect. Once the list of the networked scales is ready, the user can select the device of origin that whose database we want to copy. Once this has been selected, press the scale of origin. and the scale will start loading the database from NOTE: If the user wants to connect the end scale to the network again, he must go to the Settings menu so that the end scale settings remain configured. 7.4.2.6. Separate scale from network. With this option, the user can separate the scale from the network. Once this is done, the scale will work in Stand-alone mode. Revision 1.1 Page68 of 92 The user moves the cursor down up to "Separate from Network”. The device will ask the user wither he wants to exit the network. If we accept, the scale will be out of the network. 7.5. Accessing the Printer Configuration Menu. From the "Settings Menu", select the option "Printer Configuration" and press . 7.5.1. Selecting a printer. Select the printer the scale will work with and press for the printer is “CP 290 HRS”. Press to save changes. The default name as many time as needed to go back to the work screen. Revision 1.1 Page69 of 92 7.5.2. Selecting a Labeller. Select the labeller the scale will work with and press name for the Labeller is “LPM400”. Press to save changes. The default as many time as needed to go back to the work screen. 7.5.3. Printing Parameters. Contrast (%); increasing or decreasing the burning percentage. (Between -60 and 60, with intervals of 10). Forward Feed (dots); number of blank paper forward feed after the ticket is printed. (By default 255, value between 0 and 800). Press to change tab. With the user moves through the different fields. The labeller's parameters are configured in this screen: Revision 1.1 Page70 of 92 Contrast (%); increasing or decreasing the burning percentage. (Value between -0 and 60 in intervals of 10; value 0 by default). Forward Feed(dots); engine forward feeds after printing the label, (value between 0 and 255; by default 56). . Disable Backward feed; it is disabled when the box is checked.. If the box is unchecked, before printing, the labeller goes backwards according to the engine forward feeds selected in Forward Feed. Magnetic Head Distance (dots); distance between the label's opto-sensors and the burning line. (Value between 0 and 800; by default 300). Activate rewind depending on the type of paper; select the type of paper, Continuous or Label. Press to save changes. Press as many times as is needed to go back to the work screen. 7.5.4. Label Calibration. With this option, the configured parameters are stored in the memory, and the device performs a calibration of the sensor at the end of the label (opto adjustment). Once the labels come out, the screen will indicate whether the calibration has been correct. Press to save settings. NOTE: The length shown will depend on the label's length. Press 7.6. as many times as is needed to go back to the work screen. Weight configuration. From the "Settings Menu", select the option "Weight Configuration" and press Revision 1.1 Page71 of 92 . 7.6.1. Weight adjustment, Weight configuration and scale serial number. Weight adjustment; here the user can configure parameters and then adjust the scale's weight. Weight configuration; this option displays the weight configuration parameters. Scale's serial number; here the user can modify the scale's serial number. NOTE: In order to access the previously mentioned options, the scale will request an access password for Calibration, as can be seen in the following image: IMPORTANT: Access to these menus can only be done by authorised staff from Grupo Epelsa. 7.6.2. Weight verification. Revision 1.1 Page72 of 92 On this screen, the user can perform the weight verifications x10 (HR). Press (no weight on the plate) for auto-zero. Press weight and then verify the weight. Press in order to configure a tare as many times as is needed to go back to the work screen. 7.6.3. Auto Zero. Once the Auto Zero option has been selected, when pressing the scale goes to auto zero automatically. It is recommended that there is no weight on the plate when the user makes use of this option. Press 7.7. as many times as is needed to go back to the work screen. Accessing the Installation Settings Menu. From the "Settings Menu", select the option "Installation Settings" and press Revision 1.1 Page73 of 92 . 7.7.1. Label formatting selection. On this screen, the user selects the default label the scale will work with.. This is selected with the cursors Press . as many times as is needed to go back to the work screen. NOTE: If a label is selected during item set-up, the settings made for the item always take precedence over whatever is selected in this menu. 7.7.2. Ticket formatting selection. On this screen, the user selects the default ticket the scale will work with. This is selected with the cursors Press Revision 1.1 . as many times as is needed to go back to the work screen. Page74 of 92 7.7.3. Type of Sale Maintenance. Using will scroll through the different set-up fields and with the alphanumeric keyboard, we will input the data into the fields selected. On this screen, we create or define the types of sale: Type of Sale; press to select the type of sale. Based on; the default name appears. In use; the sales mode will be activated on the menu if this box is ticked. Description; the name that will be given to the type of Sale. User; Press to select the permissions which will be used. Keyboard; we write the name of the keyboard to use for this type of sale. Load hotkeys; here we can select the hotkeys we wish to use. For example, for tables, "Table + Key (standard)" or for Families "Families+Key". Position; select the position of items in the table either by the position of the hotkey "Fixed" or occupying the last position of the list. Vendors' keyboard; to select vendors file (TouchSCale only). Loop keyboard; Keyboard displayed on labelling screen (only used in packaging mode and on TouchScale scales). Press to configure all the above fields for a new type of sale. The scale allows you to create different types of sales and configure as desired. Revision 1.1 Page75 of 92 Press to save changes. Press as many times as is needed to go back to the work screen. 7.7.4. Special settings. From the "Installation Menu", select the option "Special Settings" and press With the user moves through the different fields to be set-up. Revision 1.1 Page76 of 92 . Language; press to select. Improved Charger; box must be checked to use optimised keyboards. Keyboard; press to select key mappings and display screen. From this option you can select different keyboard mappings which the scale uses. Here we can change the keyboard mapping which incorporates the Turnomatic option by choosing "Hardware_ST4_turno". After selecting this key mapping, two cursors will be shown at the bottom left of the operator's screen, the shift number and a reset button. The operation is simple: click on the arrows as desired, in ascending order (0-999) or descending order (999-0). To set the counter to zero, click on the reset button. TURNOMATIC The customer display also shows a large Turnomatic on all our counter scales. If you have more counters in the store with K-Scales and with the Turnomatic option active, the scale screen informs us of the shift in which the other scales are set. Revision 1.1 Page77 of 92 Allow PLU drag & drop; with the box ticked, the hotkeys for packaging mode can be moved. (Only active for scale with touchscreen). Key Log; with the box ticked, a .log file is generated which records the keys pressed. Days; allows the number of days for the log file to be generated to be set-up. Pressing fields. the user can change tabs. With the user moves through the different Image folder; press to select the folder from which the scale will take the pictures of the items, vendors, etc. Vendor icon; with this option set, the vendor's work icon can be selected. The icon is found at the bottom left. If we press Press Revision 1.1 the changes are saved. as many times as is needed to go back to the work screen. Page78 of 92 7.7.5. Security Copy. From the "Installation Menu", select the option "Security Copy" and press . 7.7.5.1. Store Security Copy. With this option, a backup of the database is made. Once the Store Security Copy option is selected, it will indicate the name of the copy of the database with the following data: Name of the DB version, DB revision and creation date of this copy of the DB. Pressing Press will accept the creation of the backup. as many times as is needed to go back to the work screen. Revision 1.1 Page79 of 92 7.7.5.2. Restore Security Copy. This option is used to restore a security copy which was previously made. Once you click on Restore Security Copy, it will list all the backups that have been created. Select the copy from the list that you wish to restore and press restoring the DB. Press to begin the process of as many times as is needed to go back to the work screen. 7.7.5.3. Initialise Database. With this option, all contents (photos, item, etc.) are deleted from the DB. Once we select the option, it will ask for confirmation. If we accept, the erase process is done by leaving the balance ready for the DB to be set-up again. Revision 1.1 Page80 of 92 Press as many times as is needed to go back to the work screen. NOTE: In order to perform all the actions of this menu, it is recommended that the scale is in local mode. 8. REPORTS. 8.1. Accessing the Reports Menu. From the "Main Menu", select the option "Print" and press 8.2. . Selecting Lists. From the "Print Menu", select the option "List Selection" and press With . the user moves through the different fields to be set-up. Revision 1.1 Page81 of 92 In this tab, we can see the list of items on the scale. You can list all the items, set different filters or even arrange the list depending on what we want to print. Press to preview the list which will be printed. Press to print the list of items that we have set in this menu. Press to change tab. With the user moves through the different fields. In this tab, we can see the list of vendors on the scale. You can list all the vendors, set different filters or even arrange the list depending on what we want to print. Press to preview the list which will be printed. Press to print the list of items that we have set in this menu. Press to change tab. With Revision 1.1 the user moves through the different fields. Page82 of 92 In this tab, we can see the hotkeys on the scale. You can list all the hotkeys, set different filters or even arrange the list depending on what we want to print. Press to preview the list which will be printed. Press to print the list of items that we have set in this menu. Press as many times as is needed to go back to the work screen. 8.3. Sales Reports. From the "Print Menu", select the option "Sales Report" and press With . the user moves through the different fields to be set-up. Revision 1.1 Page83 of 92 In these tabs, we select the report to view or print both the sales totals and the tickets. We can get all Sales Reports or can add different filters or group them as desired (by item, family, vendor, scale and counter) to print or view only those of interest. For the totals of tickets, we can also group by vendor, scale, counter and date and then expand the report with more data. Press to preview the list which will be printed. Press to print the list of items that we have set in this menu. Press to change tab. With 8.4. the user moves through the different fields. Removal of tickets. From the "Sales Report", select the corresponding option and press Revision 1.1 . Page84 of 92 With these options we create the drafts of the tickets and accumulated labels since the last draft created (Sale mode, Packaging mode and POS mode). The scale then asks for confirmation of deletion. The scale will then ask if we want to restart the ticket numbering. Once deleted, the scale displays a confirmation of the action done. Press Revision 1.1 as many times as is needed to go back to the work screen. Page85 of 92 8.5. Clearing the inventory. If an inventory of products has been created, the inventory can be reset using this option. Once the option is selected, it will ask for confirmation. Press 8.6. as many times as is needed to go back to the work screen. Clearing Automatic Operations. This option is unused in the standard versions of the scale. Consult the Grupo Epelsa. 9. CHANGE USER. 9.1. Accessing the Change User Menu. From the "Main Menu", select the option "Change User" and press Revision 1.1 . Page86 of 92 After selecting the option, you can change the current user by selecting the user and entering the password. 10. ABOUT. From the "Main Menu", select the option "About . " and press . The next screens show us information about the scale's software and hardware. In the "TScale" tab, we can find the scale's software version, the serial number, the version of the libraries and versions of software that Linux uses. Press Revision 1.1 to change tab. Page87 of 92 In the "Weight" tab, we can find the libraries and the version for the approved weight program, followed by the firmware version and date of the last modification of the weighing electronics. Finally, there is the data related to the electronic seal. Press to change tab. In the "Database" tab, it shows the software version of the database manager, a user and an update counter. Press Revision 1.1 to change tab. Page88 of 92 In the "Hardware" tab, there are the printer models and the label maker followed by the firmware version. Below is the configuration of the front and rear display. Press as many times as is needed to go back to the work screen. 11. CLOSE PROGRAM. From the "Main Menu", select the option "Close Program" and press . With this option the scale program will close and we will exit to the Linux desktop. Here we can use the various options of the Linux operating system and the ticket and label design program "Encase". Revision 1.1 Page89 of 92 Revision 1.1 Page90 of 92 Warranty In compliance with current legislation, GRUPO EPELSA, S.L. offers the user, according to terms described in this card, full warranty against any manufacturing defect in it product or in the GRUPO EPELSA, S.L. elements included within. 1. Terms and scope of the warranty. The GRUPO EPELSA, S.L. warranty covers: Repair of equipment identified below for an Official GRUPO EPELSA, S.L. Service Components, parts and labour used on that product and all parts and components, provided they are original GRUPO EPELSA, S.L. materials The GRUPO EPELSA, S.L. warranty does not cover: Errors caused by non-original components. Problems caused by improper installation. Damage caused by neglect, wear and tear, misuse or errors caused due to repairs performed by unauthorised personnel. Warranty if the information on this card has been manipulated or altered. Warranty in case of broken or tampered seals. The fees and charges of official verification from the application of legal regulations. 2. Warranty period. The warranty is valid for 1 year. For the warranty to be valid, it is essential to have the purchase invoice and this warranty card. ------------------------------------------------------------------------------------------------------------------------- Equipment identification Model: __________ Serial No.: _________ ------------------------------------------------------------------------------------------------------------------------- Owner of the warranty Company: ________________ NIF: ___________ Address: _________________ Punto Net 3 Tel.: 91.830.46.16. Fax: 91.830.58.64 28805 Alcalá de Henares (Madrid) e-mail: [email protected] Ctra. Santa Cruz de Calafell, 35 Tel. : 93.654.62.12. Fax : 93.654.54.53 08830 Sant Boi (Barcelona) e-mail : [email protected] Revision 1.1 Page91 of 92 PUNTO NET, 3 28805 ALCALA DE HENARES (MADRID-SPAIN) TEL. 91.830.46.16, FAX: 91.830.58.64 E-mail: [email protected] CTRA. SANTA CRUZ DE CALAFELL, 35 08830 SANT BOI DE LLOBREGAT (BARCELONA-SPAIN) TEL. 93.654-62-12, FAX: 93,654-54-53 E-mail: [email protected] www.grupoepelsa.com Revision 1.1 of 92 Page92