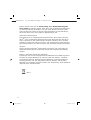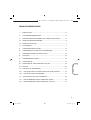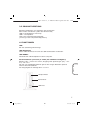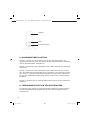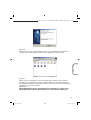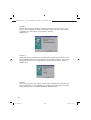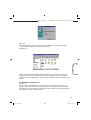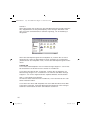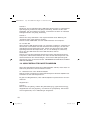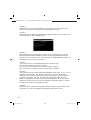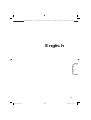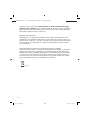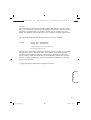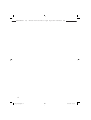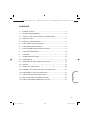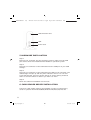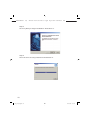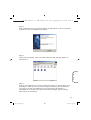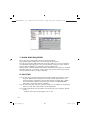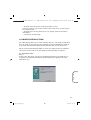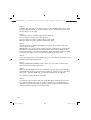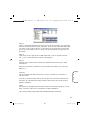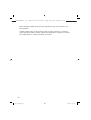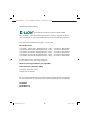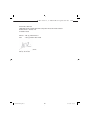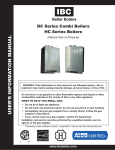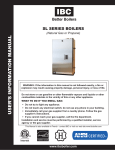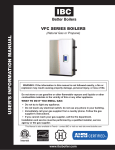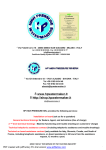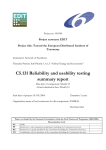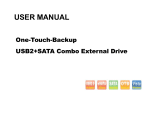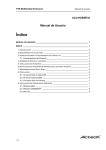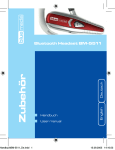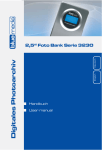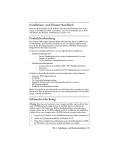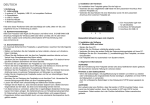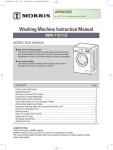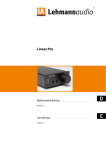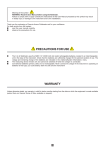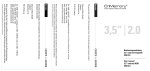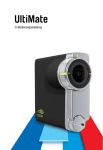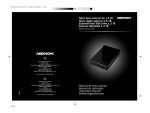Download Handbuch Serie 3340_Nov 05
Transcript
Handbuch 3340_Titelseite.indd 1 English Multifunktionsgerät Deutsch 3,5” Multifunktionsgerät Serie 3340 Handbuch User manual 14.10.2005 16:12:22 bluemedia® 3,5“ Multifunktionsgerät Serie 3340 Danke, dass Sie sich für die bluemedia® 3,5“ Multifunktionsgerät Serie 3340 entschieden haben. Bitte lesen Sie die Bedienungsanleitung vor dem Betrieb des Produktes, um den vollen Nutzen aus den vielfältigen Funktionen ziehen zu können. Bitte bewahren Sie das Handbuch auch nach dem Lesen zum späteren Nachschlagen auf. Geschütze Warenzeichen bluemedia® ist ein eingetragenes Warenzeichen. Microsoft® und Windows® sind eingetragene Warenzeichen oder Warenzeichen der Microsoft Corporation in den USA und/oder anderen Ländern. Die in diesem Handbuch genannten anderen Firmen- und Produktnamen sind eingetragene Warenzeichen oder Warenzeichen der jeweiligen Inhaber/Hersteller. Hinweis: Lassen Sie die bluemedia® Photo Bank nicht fallen und vermeiden Sie starke Erschütterungen; andernfalls könnte die Festplatte beschädigt werden. Elektro- und Elektronikgesetz (ElektroG) Produkt die durch eine durchgestrichene Abfalltonne auf Rädern gekennzeichnet ist (siehe Abbildung 1), müssen nach dem Elektro- und Elektronikgesetz getrennt entsorgt werden (Batterien und Akkumulatoren müssen getrennt von den Altgeräten entsorgt werden). Das Symbol befindet sich entweder auf dem Produkt, der Verpackung, dem Handbuch und/oder dem Garantieschein. Abb. 1 2 serie_3340.indd 2 14.10.2005 16:13:25 bluemedia® 3,5“ Multifunktionsgerät Serie 3340 Service Wir wissen, wie wichtig Qualität und gut funktionierender Service für unsere Kunden ist. Deshalb achten wir schon bei der Herstellung auf die Qualität der verwendeten Komponenten. Sollten Sie dennoch ein Problem mit unserem Produkt haben, wenden Sie sich bitte nicht an Ihren Händler, sondern direkt an uns. Wir stehen Ihnen mit kompetenten Ansprechpartnern zur Verfügung: Hotline: +49(0)700 – EASYCARE* +49(0)700 – 32792273* * 0,12€/Minute aus dem Festnetz der DTAG Die in diesen Unterlagen enthaltenen Angaben und Daten können ohne vorherige Ankündigung geändert werden. Abbildungen können vom Original abweichen. Ohne ausdrückliche schriftliche Genehmigung von der Netsquare darf kein Teil dieser Unterlagen für irgendwelche Zwecke vervielfältigt oder übertragen werden, unabhängig davon, auf welche Art und Weise oder mit welchen Mitteln, elektronisch oder mechanisch, dies geschieht. Alle technischen Angaben, Zeichen usw. unterliegen dem Gesetz zum Schutz des Urheberrechtes. Deutsch © Copyright 2005, Netsquare. Alle Rechte vorbehalten. 3 serie_3340.indd 3 14.10.2005 16:13:25 bluemedia® 3,5“ Multifunktionsgerät Serie 3340 4 serie_3340.indd 4 14.10.2005 16:13:25 bluemedia® 3,5“ Multifunktionsgerät Serie 3340 INHALTSVERZEICHNIS 1. EINFÜHRUNG .................................................................... 6 2. SYSTEMANFORDERUNGEN .................................................. 6 3. PRODUKTSPEZIFIKATIONEN UND PRODUKTLEISTUNG ............ 6 3.1 PRODUKTSPEZIFIKATIONEN ............................................... 6 3.2 PRODUKTLEISTUNG .......................................................... 7 4. TEILENAMEN .................................................................... 7 5. HARDWAREINSTALLATION .................................................. 8 6. TREIBERINSTALLATION FÜR KARTENLESER ........................... 8 7. ANFORDERUNGEN DER FESTPLATTE ................................... 12 8. ACHTUNG ....................................................................... 12 9. TREIBERINSTALLATION .................................................... 13 9.1 WINDOWS 98 ................................................................. 13 9.3 MAC OS ......................................................................... 16 10. FESTPLATTE VERWENDEN ................................................. 17 10.1 USB-FESTPLATTE AN DEN COMPUTER ANSCHLIEßEN .......... 17 Deutsch 9.2 WINDOWS ME UND WINDOWS 2000/XP ............................. 15 10.2 USB-FESTPLATTE ENTFERNEN ......................................... 17 11. USB-FESTPLATTE PARTITIONIEREN .................................... 18 11.1 PARTITIONIEREN UNTER WINDOWS 98/ME ....................... 18 11.2 PARTITIONIEREN UNTER WINDOWS 2000/XP .................... 21 5 serie_3340.indd 5 14.10.2005 16:13:25 bluemedia® 3,5“ Multifunktionsgerät Serie 3340 1. EINFÜHRUNG Die USB-Festplatte ist ein tragbares, kompaktes Festplattenlaufwerk, das mit einer USB-Schnittstelle (Universal Serial Bus) ausgestattet ist. Mit der USB-Festplatte können Sie schnell und einfach mehr Speicherplatz zu Ihrem Computer hinzufügen. Die Plug&Play-Funktion ist unterwegs sehr praktisch, da die USB-Festplatte über eine USB-Schnittstelle einfach mit einem Computer verbunden werden kann. Diese Verbindung kann sogar getrennt werden, während der Computer eingeschaltet ist. 2. SYSTEMANFORDERUNGEN Hardware: Notebook und/oder Desktop-Computer mit unterstütztem USB-Anschluss Betriebssystem: Windows 98SE/ME/2000/XP, Mac OS 8.60 oder spätere Version 3. PRODUKTSPEZIFIKATIONEN UND PRODUKTLEISTUNG UC35 ist ein Multifunktionsgerät – es ist gleichzeitig tragbare Festplatte, Kartenleser und USB-Hub. 3.1 PRODUKTSPEZIFIKATIONEN Produktabmessungen: 203,48 (L) x 110,90 (B) x 39,22 (H) mm Gewicht: 471,6 g Reaktionszeit der blauen Anzeige: eine Sekunde bei Ein-/Ausschalten Unterstützte Festplatte: bis zu 400 GB USB 2.0 – hohe Übertragungsrate bis zu 40 MB/s (je nach Computerkonfiguration) Stromanschluss: 5-12 V, 2 A USB-Hub unterstützt jede Flash-Disk, MP3, externe Festplatte (mit Adapter) etc. Kartenleser unterstützt Speicherkarten der Formate: CFI/II, MD, MS, MMC, SD etc. 6 serie_3340.indd 6 14.10.2005 16:13:25 bluemedia® 3,5“ Multifunktionsgerät Serie 3340 3.2 PRODUKTLEISTUNG Einfache Installation von Hardware und Laufwerken Kein Treiber erforderlich (außer bei Windows 98) USB 2.0-Schnittstelle, Hot-Swap USB 1.1-kompatibel Hohe Lese-/Schreibgeschwindigkeit (variiert je nach Computerkonfiguration) 4. FUNKTIONEN LED: Ein-Aus-/Datenzugriffs-Anzeige USB-Anschluss: Dieser USB-Anschluss wird mit der USB-Schnittstelle verbunden. Stromanschluss (nur bei 3,5“ und 5,25“-Gehäuse verfügbar): Eingang (AC): ~100 V bis ~240 V, Ausgang zwei Spannungen (DC): ~5 V 2 A, ~12 V 2 A Für das 2,5“-Festplattengehäuse gibt es bei einigen Modellen optional externe Stromanschlüsse. Der Ausgangsstrom beträgt dann ~5 V 2 A. Deutsch USB-KABEL: Verbindet die USB-Festplatte mit dem Computer Hauptschalter Kartenleser USB-Hub 7 serie_3340.indd 7 14.10.2005 16:13:26 bluemedia® 3,5“ Multifunktionsgerät Serie 3340 Lüftung USB Stromanschluss 5. HARDWAREINSTALLATION Schritt 1: Fahren Sie den Computer mit Ihrem Betriebssystem hoch. Vergewissern Sie sich, dass der Treiber für die USB-Schnittstelle installiert und im Betriebssystem verfügbar ist. Schritt 2: Stecken Sie das USB-Kabel in den USB-Anschluss des USB-Speichergeräts. Schritt 3: Stecken Sie das USB-Kabel in den USB-Anschluss des Computers. Das USB-Speichergerät fährt hoch und die Ein-/Aus-Anzeige leuchtet auf. Die 3,5“- und 5,25“-USB-Speichergeräte sind mit einem Hauptschalter auf dem Bedienfeld ausgestattet. Diesen müssen Sie vor dem Betrieb betätigen. Schritt 4: Befolgen Sie die nachfolgenden Anweisungen für die Softwareinstallation. 6. TREIBERINSTALLATION FÜR KARTENLESER Sie müssen einen Treiber für den Kartenleser installieren, damit Systeme wie Windows98SE/Windows ME/2000/XP oder Mac OS Speicherkarten lesen können. 8 serie_3340.indd 8 14.10.2005 16:13:26 bluemedia® 3,5“ Multifunktionsgerät Serie 3340 Schritt 1: Legen Sie die CD-ROM mit den Treiberinformationen in das CD-ROM-Laufwerk ein. Im Ordner [Arbeitsplatz] wird ein neues CD-Laufwerk angezeigt, und es wird ein Fenster eingeblendet, wie in Abbildung 1 dargestellt. Doppelklicken Sie auf [Setup]. Abbildung 1 Deutsch Schritt 2: Das in Abbildung 2 dargestellte Dialogfeld wird eingeblendet. Hier können Sie die Sprache für das Setup auswählen. Wählen Sie eine Sprache, und klicken Sie auf [OK]. Abbildung 2 Schritt 3: Klicken Sie auf [Next; Weiter], um mit der Installation zu beginnen. Abbildung 3 9 serie_3340.indd 9 14.10.2005 16:13:26 bluemedia® 3,5“ Multifunktionsgerät Serie 3340 Schritt 4: Der Treiber wird installiert, wie in Abbildung 4 dargestellt. Schritt 5: Nach der Installation wird ein Fenster eingeblendet, wie in Abbildung 5 dargestellt. Klicken Sie auf [Finish; Fertig stellen], um die Treiberinstallation abzuschließen. 10 serie_3340.indd 10 14.10.2005 16:13:26 bluemedia® 3,5“ Multifunktionsgerät Serie 3340 Deutsch Schritt 6: Überprüfen Sie, ob im [Arbeitsplatz] die vier austauschbaren Laufwerke CF, SM, SD, MS angezeigt werden, wie in Abbildung 6 dargestellt. Schritt 7: Wenn die 3,5“-Festplatte noch nicht partitioniert wurde, kann nach der Installation im [Arbeitsplatz] kein „austauschbarer“ Laufwerkeintrag für das Festplattenlaufwerk angezeigt werden. Sie müssen die neue Festplatte formatieren und partitionieren. Abbildung 7 ACHTUNG! Wenn Sie die Festplatte neu formatieren, werden alle Daten gelöscht. Sichern Sie die Daten vor der Neuformatierung. 11 serie_3340.indd 11 14.10.2005 16:13:26 bluemedia® 3,5“ Multifunktionsgerät Serie 3340 7. ANFORDERUNGEN DER FESTPLATTE Es gibt zwei Möglichkeiten zum Partitionieren und Formatieren. Das USB-Speichergerät unterstützt alle Marken von 3,5“-Festplatten. Trennen Sie nicht die USB-Festplatte vom USB-Anschluss am Rechner oder Hub, während Sie Dateien vom oder auf das Gerät kopieren. Andernfalls kann es zu Datenverlusten kommen oder die Magnetstreifen auf der Festplatte können beschädigt werden. Wenn der Computer abgestützt ist und Daten verloren gegangen sind oder wenn in der rechten unteren Ecke des Bildschirms ein grünes Symbol erscheint, ohne dass das Laufwerk im Arbeitsplatz angezeigt wird, überprüfen Sie bitte, ob die Partition beschädigt ist. 8. ACHTUNG 8.1. Entfernen Sie nicht das USB-Kabel, wenn eine Festplatte mit hoher Kapazität startet. Andernfalls kann es zu einem Computerabsturz und Datenverlust kommen. Häufige unsachgemäße Bedienung ver kürzt die Lebensdauer der Festplatte. (Vergewissern Sie sich, dass die Festplatte unter Windows 98 stets sicher entfernt wird, da es an sonsten zu einem Systemabsturz kommt.) 8.2. Stecken Sie die Speicherkarten nicht gewaltsam ein, da ansonsten die 12 serie_3340.indd 12 14.10.2005 16:13:26 bluemedia® 3,5“ Multifunktionsgerät Serie 3340 Karte und der Kartenleser beschädigt werden. 8.3. Wenn die Festplatte nach dem Anschluss an den Computer nicht funk tioniert, überprüfen Sie bitte: - ob die Ein-/Aus-Anzeige leuchtet - ob der 4polige Stecker ordnungsgemäß angeschlossen ist. Wenn auf dem Bildschirm ein grünes Symbol zu sehen ist, aber im Arbeitsplatz kein neues Laufwerk angezeigt wird, überprüfen Sie bitte: - ob eine Partition vorhanden ist. Falls nicht, beachten Sie die Abbildung oben. - die Verbindung des USB-Kabels. 9. TREIBERINSTALLATION Das USB-Speichergerät ist ein Massenspeichergerät. Es ist einfach zu installieren und ohne jegliche Software- oder Treiberinstallation betriebsbereit, wenn es in Systemen wie Windows 2000/ME/XP oder Mac OS Version 9.0 oder höher eingesetzt wird. 9.1 WINDOWS 98SE Schritt 1: Wenn Sie die USB-Festplatte zum ersten Mal mit dem USB-Anschluss des Computers verbinden, wird das Dialogfeld „Add New Hardware Wizard; Hardware-Assistent“ eingeblendet. Siehe Abbildung 1. Deutsch Bei Systemen wie Windows 98SE müssen Sie allerdings einen USB-Treiber installieren. Der Treiber befindet sich auf der CD-ROM, die im Lieferumfang enthalten ist. 13 serie_3340.indd 13 14.10.2005 16:13:27 bluemedia® 3,5“ Multifunktionsgerät Serie 3340 Schritt 2: Klicken Sie auf [Next; Weiter], markieren Sie [The best driver for your device (Recommended); Nach dem besten Treiber für das Gerät suchen (empfohlen)], und klicken Sie auf [Next; Weiter]. Abbildung 2 Schritt 3: Markieren Sie [CD ROM drives; CD-ROM-Laufwerke], legen Sie die CD in das CD-ROM-Laufwerk ein und klicken Sie auf [Next; Weiter]. Das rechts dargestellte Fenster wird eingeblendet. Klicken Sie auf [Next; Weiter]. Abbildung 3 Schritt 4: Wenn der Computer den Treiber automatisch installiert hat, wird ein Fenster eingeblendet, wie in Abbildung 4 dargestellt. Klicken Sie auf [Finish; Fertig stellen], um die Treiberinstallation abzuschließen. 14 serie_3340.indd 14 14.10.2005 16:13:27 bluemedia® 3,5“ Multifunktionsgerät Serie 3340 Deutsch Schritt 5: Im [Arbeitsplatz] wird ein neues, austauschbares Laufwerk angezeigt – das gerade installierte USB-Speichergerät. Abbildung 5 Wenn das USB-Speichergerät eine Festplatte ist, müssen Sie es zuerst partitionieren, damit es betriebsbereit wird. Schlagen Sie im Abschnitt „Partitionieren der Festplatte“ nach, wie Sie das USB-Speichergerät vorbereiten. 9.2 Windows 2000/ME/XP Schritt 1: Wenn Sie die USB-Festplatte zum ersten Mal mit Ihrem Computer verbinden, zeigt das System die Meldung [Find a USB DISK; USB-Laufwerk gefunden] an und installiert automatisch den Treiber für [USB-Massenspeichergerät] aus den Systemdateien. 15 serie_3340.indd 15 14.10.2005 16:13:27 bluemedia® 3,5“ Multifunktionsgerät Serie 3340 Schritt 2: Wenn das System den Treiber für das USB-Massenspeichergerät installiert hat, doppelklicken Sie auf [Arbeitsplatz]. Nach wenigen Sekunden wird dort ein neues austauschbares Laufwerk angezeigt, wie in Abbildung 6 dargestellt. Wenn das USB-Speichergerät eine Festplatte ist, müssen Sie es zuerst partitionieren, damit es betriebsbereit wird. Schlagen Sie im Abschnitt „Partitionieren der Festplatte“ nach, wie Sie das USB-Speichergerät vorbereiten. 9.3 Mac OS 9.3.1 Diese USB-Festplatte wird von Mass Storage Support 1.3.5 im Mac OS unterstützt. Sie brauchen keine Treiber zu installieren. 9.3.2 Wenn Sie Mac OS 8.6 verwenden, müssen Sie die Software von Mass Storage Support 1.3.5 installieren. Sie können USB Mass Storage Support 1.3.5 von der Apple Software Updates-Website herunterladen. Http :// www.apple.com/support. Sie müssen diese Software nicht installieren, wenn Sie Mac OS 9.x oder höher installiert haben. 9.3.3 Wenn Sie diese USB-Festplatte mit dem USB-Anschluss Ihres MacComputers verbinden, sollte das Massenspeicherlaufwerk nach wenigen Sekunden automatisch auf dem Schreibtisch erscheinen. 16 serie_3340.indd 16 14.10.2005 16:13:27 bluemedia® 3,5“ Multifunktionsgerät Serie 3340 10. USB-Speicher verwenden Das USB-Speichergerät ist ein Hot-Plug&Play-Speichergerät. Das bedeutet, dass Sie den Computer nicht herunterfahren müssen, um das USBSpeichergerät zu verbinden oder zu entfernen. Um jedoch Datenverluste zu vermeiden, sollten Sie das Gerät sicher entfernen. Siehe dazu den nächsten Abschnitt. 10.1 USB-Festplatte an den Computer anschließen Schritt 1: Stecken Sie das USB-Kabel in den USB-Anschluss der USB-Festplatte. Schritt 2: Stecken Sie das USB-Kabel in den USB-Anschluss des Computers. Wenn Sie die USB-Festplatte mit einer externen Stromquelle betreiben, verbinden Sie den externen Stromstecker mit der Gleichstrombuchse am USB-Festplattenlaufwerk, und verbinden Sie das Stromkabel mit dem Stromnetz, bevor Sie den Anschluss des USB-Kabels mit dem USB-Anschluss am Computer verbinden. 10.2 USB-Festplatte vom Computer entfernen 10.2.1 Windows 98: Ziehen Sie das USB-Kabel aus dem USB-Anschluss am Computer. 10.2.2 Windows 2000/ME/XP: Schritt 1: Doppelklicken Sie auf das Symbol in der Taskleiste. Das Dialogfeld [Unplug or Eject Hardware; Hardware sicher entfernen] wird eingeblendet, wie in Abbildung 7 dargestellt. Deutsch Schritt 3: Die USB-Festplatte ist sofort betriebsbereit. 17 serie_3340.indd 17 14.10.2005 16:13:27 bluemedia® 3,5“ Multifunktionsgerät Serie 3340 Schritt 2: Markieren Sie im Dialogfeld das [USB Mass Storage Device; USB-Massenspeichergerät], klicken Sie auf [Stop; Beenden], wählen Sie die USBFestplatte, die Sie entfernen möchten, und klicken Sie dann im nächsten Dialogfeld wieder auf [Stop; Beenden]. Schritt 3: Warten Sie einige Sekunden. Das System blendet diese Meldung ein: „Hardware kann jetzt entfernt werden“. Ziehen Sie das USB-Kabel aus dem USB-Anschluss am Computer. 10.2.3 MAC OS Wenn Sie das USB-Speichergerät vom Computer entfernen, schließen Sie alle Fenster und beenden Sie alle laufenden Anwendungen, die auf dem USB-Speichergerät gespeichert sind. Ziehen Sie das Symbol des USBSpeichergeräts auf den Papierkorb, um es vom Desktop zu entfernen, bevor Sie das USB-Gerät aus dem USB-Anschluss ziehen. ACHTUNG!! Ziehen Sie nicht das USB-Speichergerät aus dem USB-Anschluss Ihres Computers, während Sie Dateien vom oder auf das Gerät kopieren oder während Dateien oder Anwendungen, die auf dem USB-Speichergerät gespeichert sind, verwendet werden. ANDERNFALLS KANN ES ZU DATENVERLUST KOMMEN. 11. USB-FESTPLATTE PARTITIONIEREN Wenn das USB-Speichergerät eine IDE-Festplatte enthält, muss diese vor Gebrauch partitioniert und formatiert werden. 11.1 Partitionieren unter Windows 98/ME Fahren Sie den Computer mit dem Betriebssystem Windows 98/ME hoch. Schließen Sie die USB-Festplatte an. Es gibt zwei Möglichkeiten, Ihre USB-Festplatte zu partitionieren und formatieren. Möglichkeit 1: Schritt 1: Klicken Sie auf [Start], wählen Sie [Einstellungen], [Systemsteuerung], doppelklicken Sie auf [System], und öffnen Sie [Festplatte]. Ein Fenster wird eingeblendet, wie in Abbildung 8 dargestellt. 18 serie_3340.indd 18 14.10.2005 16:13:27 bluemedia® 3,5“ Multifunktionsgerät Serie 3340 Deutsch Schritt 2: Die gerade hinzugefügte USB-Festplatte wird eingeblendet. Markieren Sie die USB-Festplatte und wählen Sie [Property; Eigenschaften], [Settings; Einstellungen]. Setzen Sie die USB-Festplatte auf [Removable; Austauschbar]. Ein Fenster wird eingeblendet, wie in Abbildung 9 dargestellt. Schritt 3: Nach dem System-Neustart wird im [Arbeitsplatz] eine austauschbare Festplatte hinzugefügt. Wählen Sie die austauschbare Festplatte und klicken Sie mit der rechten Maustaste. Wählen Sie [Formatieren], um die USB-Festplatte zu formatieren. Sie können auf diese Weise der USB-Festplatte nur eine Partition zuweisen. Möglichkeit 2: 19 serie_3340.indd 19 14.10.2005 16:13:27 bluemedia® 3,5“ Multifunktionsgerät Serie 3340 Schritt 1: Wechseln Sie in den MS-DOS-Modus. Dazu klicken Sie auf [Start] und wählen Sie [Programme], [MS-DOS Eingabeaufforderung]. Schritt 2: Geben Sie bei der DOS-Eingabeaufforderung [FDISK] ein, und drücken Sie die Eingabetaste. Siehe Abbildung 10. Schritt 3: Wenn FDISK ohne jede Meldung beendet wird, wechseln Sie wieder zur Windows 98-Benutzeroberfläche, ziehen Sie die USB-Festplatte heraus, starten Sie den Computer neu, schließen Sie die USB-Festplatte wieder an, und beginnen Sie erneut bei Schritt 1. Schritt 4: Im ersten Fenster von FDISK beantworten Sie die Frage: Soll die Unterstützung aktiviert werden? [Y], wenn Sie eine Partition über 2 GB erstellen möchten. [N], wenn Sie eine Partition unter 2 GB erstellen möchten. Schritt 5: Das nächste Fenster lautet [FDISK OPTIONEN]. Geben Sie „5“ ein, um ein Laufwerk auszuwählen. Das Fenster erscheint wie rechts dargestellt. WICHTIG: Sie müssen in diesem Fenster [5] eingeben, um das aktuelle Laufwerk zu ändern, bei dem die Partition eingerichtet wird. Das von FDISK vorgegebene Laufwerk ist die interne Festplatte. Wenn Sie das angegebene Laufwerk nicht in das der tragbaren Festplatte ändern, werden die Daten der internen Festplatte zerstört. Schritt 6: Geben Sie unter [Aktuelles Festplattenlaufwerk ändern] die Nummer des Laufwerks ein, das der tragbaren Festplatte zugewiesen wurde. 20 serie_3340.indd 20 14.10.2005 16:13:28 bluemedia® 3,5“ Multifunktionsgerät Serie 3340 Schritt 7: Gehen Sie zurück zum Fenster [FDISK OPTIONEN]. Jetzt können Sie die Partition der tragbaren Festplatte erstellen oder löschen. Schritt 8: Wenn Sie FDISK beendet haben, wechseln Sie wieder zur Windows-Benutzeroberfläche. Ziehen Sie die USB-Festplatte heraus und stecken Sie sie wieder ein, um diese Änderungen zu aktivieren. Doppelklicken Sie auf das Symbol [Arbeitsplatz]. Die bereits partitionierte USB-Festplatte wird angezeigt. 11.2 Partitionieren unter WINDOWS 2000/XP Deutsch Schritt 1: Um die tragbare Festplatte unter Windows 2000/XP zu partitionieren, schließen Sie die USB-Festplatte an. Klicken Sie dann auf [Start] [Einstellung] [Systemsteuerung], öffnen Sie [Verwaltung], doppelklicken Sie auf [Computerverwaltung]. Es wird ein Fenster eingeblendet, wie in Abbildung 11 dargestellt. Schritt 2: Klicken Sie auf [Datenträgerverwaltung] links im Fenster. Alle angeschlossenen Laufwerke werden im rechten Teil des Fensters angezeigt. Machen Sie die hinzugefügte USB-Festplatte ausfindig. Rechts neben der Laufwerksnummer wird der Status der Partitionen dieses Laufwerks angezeigt. Sie können eine neue Partition anlegen oder eine vorhandene Partition löschen, indem Sie mit der rechten Maustaste in diesen Bereich klicken. 21 serie_3340.indd 21 14.10.2005 16:13:28 bluemedia® 3,5“ Multifunktionsgerät Serie 3340 Schritt 3: Klicken Sie mit der rechten Maustaste in den Bereich der USB-Festplatte. Klicken Sie dann auf [Partition erstellen]. Der „Assistent zum Erstellen von Partitionen“ wird eingeblendet. Schritt 4: Befolgen Sie die Anweisungen des Assistenten zum Partitionieren und Formatieren Ihrer USB-Festplatte. Nachdem Sie eine Partition der tragbaren Festplatte erstellt haben, können Sie Daten darauf schreiben. Achtung! Setzen Sie diese Festplatte keinem Regen oder Feuchtigkeit aus, um Feuer und Stromschläge zu vermeiden. Um Stromschläge zu vermeiden, sollten nur Fachleute das Gehäuse öffnen. Eine Festplatte darf nur installiert werden, wenn die Verbindung zur Netzspannung getrennt wurde. Hinweis! Das Stromkabel, mit dem dieses Festplattengehäuse angeschlossen wird, sollte nicht länger als 3 Meter sein. Dies entspricht EMV-Standards. Elektromagnetische Felder mit speziellen Frequenzen können die Datenübertragung beeinflussen. Wenn die Datenübertragung fehlschlägt oder aufgrund statischer Elektrizität oder spezieller elektromagnetischer Felder unterbrochen wird, starten Sie das Anwendungsprogramm neu, oder entfernen Sie das USB-Kabel für einen Moment und schließen Sie es dann wieder an. 22 serie_3340.indd 22 14.10.2005 16:13:28 bluemedia® 3,5’’ Multi Function Storage System serie 3340 English English 23 serie_3340.indd 23 14.10.2005 16:13:28 bluemedia® 3,5“ Multifunktionsgerät Serie 3340 Thank you for choosing the bluemedia 3,5’’ Multi Function Storage System series 3340. Please read this manual carefully before operating this product to fully understand and make the most of its many features. Keep this manual for future reference. Registered Trademarks bluemedia® is a registered trademark. Microsoft® and Windows® are trademarks or registered trademarks of Microsoft Corporation in the U.S. and/or other countries. All other company and product names mentioned in this manual are trademarks or registered trademarks of their respective companies. Waste Electrical and Electronic Equipment Directive (WEEE) Products marked with a crossed-out wheeled bin (see figure 1) should be disposed of separately according to the Waste Electrical and Electronic Equipment Directive (WEEE).(All batteries - disposable and rechargeable - must be removed from any separately collected electronic waste prior to processing). You will find this symbol on the product itself, the packaging, the manual and/or the certificate of guarantee. Fig. 1 2 serie_3340_eng.indd 2 14.10.2005 16:25:27 bluemedia® 3,5’’ Multi Function Storage System serie 3340 Service We know that our customers demand quality and efficient service. Therefore, we manufacture with only high quality components. However, should you have a problem with our product, please do not contact your local dealer, but address yourself directly to our customer support department. Our experienced and skilled professionals are at your disposal: Hotline +49 (0) 700 – EASYCARE* +49 (0) 700 – 327 922 73* * 0,12 €/min from the conventional telephone net work of German Telekom (DTAG) All information and data contained in this document are subject to change without prior notice. All figures may differ slightly from their originals. No part of this document may be reproduced or duplicated in any form by any means, either electronically or mechanically, without the express written consent of Netsquare. All technical details, symbols etc. are subject to copyright law. English © Copyright 2005, Netsquare. All rights reserved. 3 serie_3340_eng.indd 3 14.10.2005 16:25:27 bluemedia® 3,5’’ Multi Function Storage System serie 3340 4 serie_3340_eng.indd 4 14.10.2005 16:25:27 bluemedia® 3,5’’ Multi Function Storage System serie 3340 CONTENTS 1. INTRODUCTION ................................................................ 6 2. SYSTEM REQUIREMENTS ................................................... 6 3. PRODUCT SPEC AND PRODUCT PERFORMANCE ..................... 6 3.1 PRODUCT SPEC................................................................. 6 3.2 PRODUCT PERFORMANCE ................................................... 6 4. PART NAMES AND FUNCTION ............................................. 7 5. HARDWARE INSTALLATION ................................................ 8 6. CARD READER DRIVER INSTALLATION ................................ 8 7. HARD DISK REQUIRED..................................................... 12 8. CAUTION ....................................................................... 12 9. DRIVER INSTALLATION .................................................... 13 9.1 WINDOWS 98 ................................................................. 13 9.2 WINDOWS ME AND WINDOWS 2000/XP ............................. 15 9.3 MAC OS ......................................................................... 16 10. USING THE HARD DISK .................................................... 16 10.1 CONNECT THE USB HARD DISK TO COMPUTER ................... 17 11. PARTITION THE USB HARD DISK....................................... 18 11.1 PARTITION UNDER WINDOWS 98/ME................................. 18 11.2 PARTITION UNDER WINDOWS 2000/XP ............................. 20 English 10.2 DISCONNECT THE USB HARD DISK ................................... 17 5 serie_3340_eng.indd 5 14.10.2005 16:25:27 bluemedia® 3,5’’ Multi Function Storage System serie 3340 1. INTRODUCTION The USB Hard Disk is a portable compact hard disk drive that incorporates the USB (Universal Serial Bus ) interface. The USB Hard Disk provides a fast and easy way to add more storage space to your computer. The Plug & Play feature gives you a great convenience on the road, the USB Hard Disk can be easily connected to computer by USB interface, and can even be disconnected and re-connected while the computer is running. 2. SYSTEM REQUIREMENTS Hardware: Notebook and desktop computer with USB port supported. Operation system: Windows 98SE/Me/2000/XP, Mac OS 8.60 or later version. 3. PRODUCT SPEC AND PERFORMANCE UC35 is a multi function storage system – portable hard disk, card reader, USB hub. 3.1 PRODUCT SPEC Product Dimension: 203.48(L) X 110.90(W) X 39.22(H) mm Product Weight: 471.6g Blue Indicator reaction speed: one second for power on/off Hard Disk supported: up to 400GB USB 2.0 high transfer speed up to 40MB/S (depends on computer configuration). Power Supply: 5-12V, 2A USB hub can support any kind of Flash disk, MP3, external hard disk (need adapter), etc. Card reader can support Memory Cards of CFI/II, MD, MS, MMC, SD, etc. 6 serie_3340_eng.indd 6 14.10.2005 16:25:27 bluemedia® 3,5’’ Multi Function Storage System serie 3340 3.2 PRODUCT PERFORMANCE Easy installation of hardware and drives. Driverless (except of Win98) USB 2.0 interface, hot swap. USB 1.1 compatible. High Read-Write speed (varies with computer configuration). 4. PART NAMES AND FUNCTIONS LED: Power /Data-access indicator LED. USB connector: This USB connector connects to the USB interfaces. USB CABLE: Connect the USB hard drive and computer. Power Switch Card Reader English Power adapter(only 3.5” and 5.25” enclosure available): AC 100V to 240V input, DC 5V 2A, 12V 2A double channel output. For 2.5”hdd enclosure, there are external power adapter available for option to some models. Then power output will be DC 5V 2A. USB-Hub 7 serie_3340_eng.indd 7 14.10.2005 16:25:27 bluemedia® 3,5’’ Multi Function Storage System serie 3340 Heat Emission Vent USB Power Jack 5 HARDWARE INSTALLATION Step 1 Boot-up your computer into the operation system, make sure the USB port device driver has installed and available in operation system. Step 2 Plug the port connector of the USB cable into the USB port of your USB storage. Step 3 Plug the port connector of the USB cable into USB port of computer. The USB storage will spin up and the power indicator will on. For 3.5” and 5.25” USB storage, there are power switch on control panel, please be aware to turn the switch on before you want it to work. Step 4 follow the software installation for the next. 6. CARD READER DRIVER INSTALLATION A drive for card reader needs to be installed in order to read memory cards in systems like Windows98SE/Windows ME/2000/XP, Mac OS. 8 serie_3340_eng.indd 8 14.10.2005 16:25:28 bluemedia® 3,5’’ Multi Function Storage System serie 3340 Step 1 Insert driver CD into your CDROM, a new CD Drive appears in [My Computer], and a screen should appear as illustration 1. Double click on [Setup]. Illustration 1. English Step 2 A screen appear as Illustration 2 for you to choose setup language. Click on [OK] after choosing language.. Illustration 2. 9 serie_3340_eng.indd 9 14.10.2005 16:25:28 bluemedia® 3,5’’ Multi Function Storage System serie 3340 Step 3 Click on [Next] to begin installation. Illustration 3. Step 4 Then the drive is being installed as Illustration 4. 10 serie_3340_eng.indd 10 14.10.2005 16:25:28 bluemedia® 3,5’’ Multi Function Storage System serie 3340 Step 5 After installation a screen should appear as Illustration 5. Click on [Finish] to finish the driver installation procedure. English Step 6 Check [My Computer]. Four removable disks CF, SM, SD, MS appear as illustration 6. Step 7 If the 3.5” hard disk has not been partitioned before, a “Removable” drive standing for HDD can not be shown on [My Computer] after installation. You need to format and partition the new hard disk. Illustration 7. CAUTION! To re-format hard disk will eliminate all data. Please backup data before re-formatting. 11 serie_3340_eng.indd 11 14.10.2005 16:25:28 bluemedia® 3,5’’ Multi Function Storage System serie 3340 7. HARD DISK REQUIRED There are two methods for partition and formatting. The USB storage supported: 3.5” hard disk of any brand Do not plug out the USB Hard Disk from the USB port of your computer or HUB while copying files to or from the device. Doing so may result in loss of data or damage to magnetic tracks of hard disk. Please check whether partition has been damaged if computer is crashed and data get lost, or if there is only green icon on the lower right corner of screen without drive on My Computer. 8. CAUTION 8.1. Do not plug out USB cable when hard disk with big capacity is spin ning up. Otherwise computer will crash or data will get lost. Fre quent improper operation will shorten lifetime of hard disk. (Make sure hard disk is safely removed from system on WINDOWS98, otherwise, computer will be crashed.) 8.2. Do not insert the memory cards forcedly if it is unable to, otherwise, memory card and card reader will be damaged. 8.3. If hard disk does not work after connecting to the computer, please check - whether the neon power light is on or not. 12 serie_3340_eng.indd 12 14.10.2005 16:25:28 bluemedia® 3,5’’ Multi Function Storage System serie 3340 - whether 4pin connector connects properly or not. If there is green icon on the screen but no new Drive on My Compu ter, please check - whether there is any partition. If not, please refer to the above illustration. - connection of USB cable. 9. DRIVER INSTALLATION per USB storage device is a mass storage device, it can easily install and turn on ready to use without any software or driver installation required in systems like Windows 2000/me/XP and MAC OS version above 9.0. but for system like Windows 98se, a driver for USB need to be installed. The driver burned into a CD and packed inside package of gift box. English 9.1 WINDOWS 98SE Step 1 If this is the first time you plug the USB Hard Disk into the USB port of computer, the Add New Hardware Wizard dialog box appears as right. illustration (1): 13 serie_3340_eng.indd 13 14.10.2005 16:25:28 bluemedia® 3,5’’ Multi Function Storage System serie 3340 Step 2 Click on [Next], check the search for [The best driver for your device], and click on [Next]. Illustration(2): Step 3 Check the [CD ROM drives], insert CD into your CD ROM drive, click on [Next], a screen should be appears as right, click on [Next]. Illustration(3): Step 4 after computer install driver automatic, a screen will be seen as Illustration(4), click on [Finish] to finish the driver installation procedure. 14 serie_3340_eng.indd 14 14.10.2005 16:25:29 bluemedia® 3,5’’ Multi Function Storage System serie 3340 Step 5 click on [My Computer]. a new removable disk appear, it is the USB storage just installed. Illustration(5): If the USB storage is a Hard Disk, then partition need to be done before it available to work. please refer to the Partition the Hard Disk chapter to prepare your USB storage. Step 2 After the system installed the driver of USB mass storage device. Double click on [My Computer], a new removable disk appear in a few seconds. see Illustration(6): English 9.2 Windows 2000/ME/XP Step 1 If you are plugging the USB Hard Disk into your computer for the first time, system will display [Find a USB DISK] and install the driver of [USB Mass Storage Device] from system files automatically. 15 serie_3340_eng.indd 15 14.10.2005 16:25:29 bluemedia® 3,5’’ Multi Function Storage System serie 3340 If the USB storage is a Hard Disk, then partition need to be done before it available to work. please refer to the Partition the Hard Disk chapter to prepare your USB storage. 9.3 Mac OS 9.3.1 This USB Hard Disk is supported by the Mass Storage Support 1.3.5 in Mac OS. You don’t need to install any drivers. 9.3.2 If you are using Mac OS 8.6, the software of Mass Storage Support 1.3.5 is required to install. You can download The USB Mass Storage Support 1.3.5 from the Apple Software Updates web site. Http :// www.apple.com/support. You don’t need to install this software if you have installed Mac OS later than 9.x 9.3.3 When you plug this USB Hard Disk into the USB port of your Mac computer, the mass storage volume should appear on the desktop in a few seconds automatically. 10. Using the USB storage USB storage is a hot plug and play storage device, that means computer does not need to be power down before you connect or disconnect the USB storage. Be avoid to loss data, you need to remove the device safety, please refer to next. 10.1 Connect the USB hard disk to computer Step 1 Plug the port connector of the USB cable into the USB Port of your USB HDD. Step 2 Plug the port connector of the USB cable into the USB port of computer. If you use an external power supply to power the USB Hard Disk drive, connect the external power jack to the DC jack of the USB Hard Disk drive and attach the external power to the outlet before you Plug the port connector of the USB cable into the USB port of computer. 16 serie_3340_eng.indd 16 14.10.2005 16:25:29 bluemedia® 3,5’’ Multi Function Storage System serie 3340 Step 3 USB Hard Disk is ready for use immediately. 10.2 Disconnect the USB Hard Disk from computer 10.2.1 Windows 98: Plug out the USB cable from the USB port of computer directly. 10.2.2 Windows 2000/ME/XP: Step 1 Double-click on the icon in system tray, the [Unplug or Eject Hardware] Dialog box appears as illustration(7). Step 2 Highlight the [USB Mass Storage Device] in the dialog box, click on [Stop ], choice the USB Hard Disk that you want to disconnect, then click on [Stop] again on next screen. English Step 3 Wait for few seconds ,the system prompts ‘You may safely remove this device‘. Plug out the USB cable from the USB port of computer. 10.2.3 MAC OS When disconnecting your USB storage from computer, close all windows and quit all running applications that are stored on the USB storage and drag USB storage’s icon onto trash to dismount it from the Desktop prior to unplugging the USB device from the USB port. 17 serie_3340_eng.indd 17 14.10.2005 16:25:29 bluemedia® 3,5’’ Multi Function Storage System serie 3340 CAUTION!! Do not plug out the USB storage from the USB port of your computer or HUB while copying files to or from the device or while files or applications stored on the USB storage are in use. DOING SO MAY RESULT IN LOSS OF DATA. 11. PARTITION THE USB HARD DISK if there is a IDE hard disk installed in USB storage, before to be used, it need to be partition and formatted . 11.1 Partition under Windows 98/ME Boot-up the computer into Windows 98/ME system. Plug this USB Hard Disk. There are two methods to partition and format your USB Hard Disk. Method 1. Step 1 Click on [Start], choice the [control panel] in [setting], double click [system] and open [hard disk ]. A screen appears as illustration (8). Step 2 You can see the USB hard disk you just add. High light the USB Hard Disk and choice the [property] select [setting], setting the USB Hard Disk to [removable]. 18 serie_3340_eng.indd 18 14.10.2005 16:25:29 bluemedia® 3,5’’ Multi Function Storage System serie 3340 A screen show as illustration (9). Step 3 After restart the system, a removable HDD is added to [My Computer]. Choice the removable HDD and click right bottom of mouse.. Select the [format] to format your USB Hard Disk. You only can set the USB Hard Disk to one partition in this method. Method 2 Step1 Go into the MS-DOS mode by click on [Start], choice the [MS-DOS Prompt] in [Programs]. English Step 2 At the DOS prompt, type [FDISK] and press Enter. illustration(10) 19 serie_3340_eng.indd 19 14.10.2005 16:25:29 bluemedia® 3,5’’ Multi Function Storage System serie 3340 Step 3 If FDISK quit without any message, back to the Windows 98 screen, plug out the USB Hard Disk, re-boot computer, plug in USB HDD again and go back to step 1 to proceed. Step 4 In the first screen of FDISK, answer the question: Do you want to enable large disk support ? [Y]if you want to build a partition larger than 2GB. [N]if you want to build a partition small than 2GB. Step 5 The next screen is [FDSIK OPTIONS], and type “5” to select disk. The screen show as right. IMPORTANT: you must type[5] in this screen to change the current fixed disk drive to build partition, the default fixed drive set by FDISK is your internal hard disk, if you don’t change the fixed disk drive to the Portable Hard Disk, the data of your internal hard disk will be destroyed. Step 6 In the [Change Current Fixed Disk Drive], type the disk drive number that assigned to Portable Hard Disk. Step 7 Back to [FDISK OPTITIONS] screen. Now you can create or delete the partition of the Portable Hard Disk. Step 8 After you finish FDISK, back to the Windows screen, plug out and plug in USB Hard Disk again to activate these changes, Double click on [My Computer] icon, the USB HDD that you already partitioned will appear. 11.2 Partition under Windows 2000/XP Step 1 To partition the portable hard disk under Windows 2000/XP, plese plug the USB hard disk, then click on [Start], choice the [Control Panel] in [Settings], open [Administrative Tools], double click [Computer Management], a window appears as illustration(11). 20 serie_3340_eng.indd 20 14.10.2005 16:25:29 bluemedia® 3,5’’ Multi Function Storage System serie 3340 Step 2 Click on [Disk Management] on the left part of this window, all connected disk drives will be listed in the right part. Find out the USB Hard Disk that you add, on the right of disk # is the status of the partitions of this disk drive, you can create a new or delete an exist partition by right-click on this area. Step 3 right-click on the right area of USB Hard Disk, click on [Create Partition….], the “Create Partition wizard” will appears. Step 4 Following the instructions of wizard to partition and format your USB Hard drive. Caution! Do not expose this HDD enclosure to rain or moisture to avoid fire or electric shock. In order to avoid electric shock, do not open the enclosure without the presence of a professional. Only with the electricity cut off can a hard disk be installed. English Now you have built a partition in the portable Hard disk, you can write data to it. Note! The power cord applied to this HDD enclosure should be equal to or less than 3 meters, which is in accordance to EMC standards. This model utility passes EMI with 6Y080L0422601 hard disk. 21 serie_3340_eng.indd 21 14.10.2005 16:25:30 bluemedia® 3,5’’ Multi Function Storage System serie 3340 Electromagnetic fields with special frequencies may have influence on data transfer. If data transfer fails or discontinues due to static electricity or special electromagnetic fields, please restart the application program, or disconnect USB cable for a while and then reconnect. 22 serie_3340_eng.indd 22 14.10.2005 16:25:30 English bluemedia® 3,5’’ Multi Function Storage System serie 3340 23 serie_3340_eng.indd 23 14.10.2005 16:25:30 bluemedia® 3,5“ Multifunktionsgerät Serie 3340 EG-Konformitätserklärung International Computer Discount 2000 GmbH Der Hersteller / Die verantwortliche Person / erklärt, dass das Produkt The manufacturer / the responsible person/ declares that the product is 3,5” bluemedia Multifunktionsgerät – Serie 3340 Modell Nummer: 3,5“ 3,5“ 3,5“ 3,5“ 3,5“ 3,5“ MF80 MF160 MF200 MF250 MF300 MF400 bluemedia 80GB/7200rpm bluemedia 160GB/7200rpm bluemedia 200GB/7200rpm bluemedia 250GB/7200rpm bluemedia 300GB/7200rpm bluemedia 400GB/7200rpm 3341 3343 3344 3345 3346 3347 / / / / / / Produkt # BLE010080 Produkt # BLE010081 Produkt # BLE010082 Produkt # BLE010083 Produkt # BLE010084 Produkt # BLE010085 in Übereinstimmung mit den Richtlinien: in accordance to the following guidelines Niederspannungsrichtlinie (73/23/EWG) EMV-Richtlinie (89/336/ EWG) in Verkehr gebracht wurde. placed into circulation. Für die Konformitätserklärung wurden nachstehende Normen angewandt: For the declaration of conformity the following standards will be applied: EN EN EN EN 55024 55022 61000-3-2 61000-3-3 konformerklaerung.indd 2 21.11.2005 14:59:27 bluemedia® 3,5“ Multifunktionsgerät Serie 3340 Anschrift/ address LION Electronics International Computer Discount 2000 GmbH Robert-Koch- Straße 1-9 D-56751 Polch Phone: +49 (0) 2654-403-0 Fax: +49 (0) 2654-403-4409 Ort, Datum, Unterschrift Polch, 25.10.05 konformerklaerung.indd 3 21.11.2005 14:59:27 Hotline +49 (0) 700 - EASYCARE* +49 (0) 700 - 327 922 73* Web www.bluemedia-it.com *0,12 €/Minute aus dem Festnetz der DTAG. Irrtümer, Druckfehler sowie technische Änderungen vorbehalten. We do not take any liability for any errors, misprints or technical changes. The information contained may be changed at any time without prior notification. © 2005, Netsquare. Alle Rechte vorbehalten. Handbuch 3340_Titelseite.indd 2 14.10.2005 16:12:24