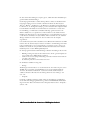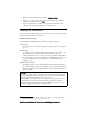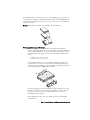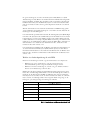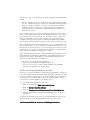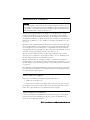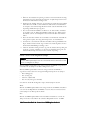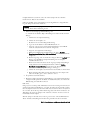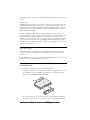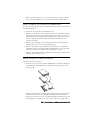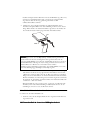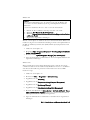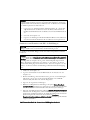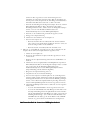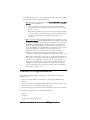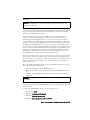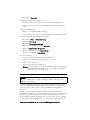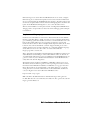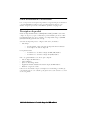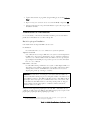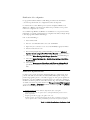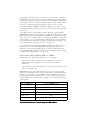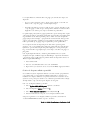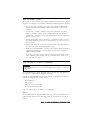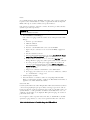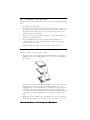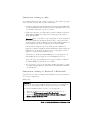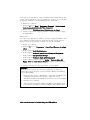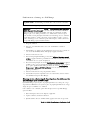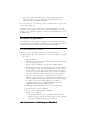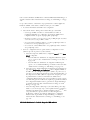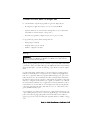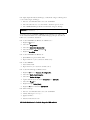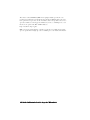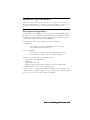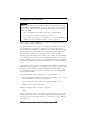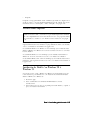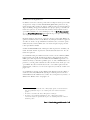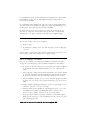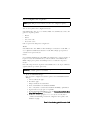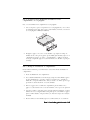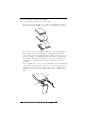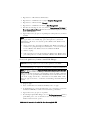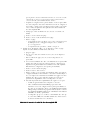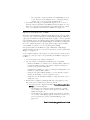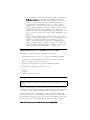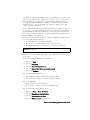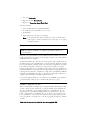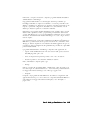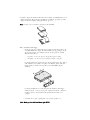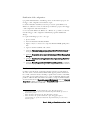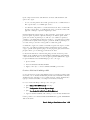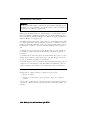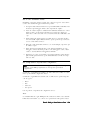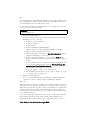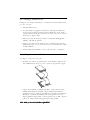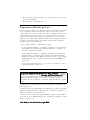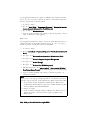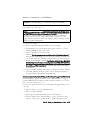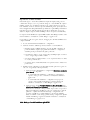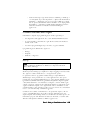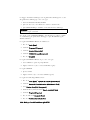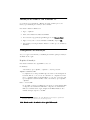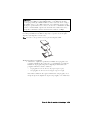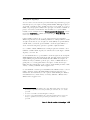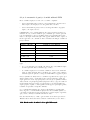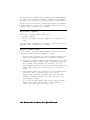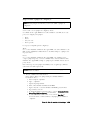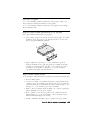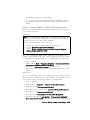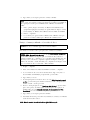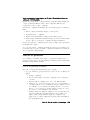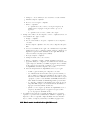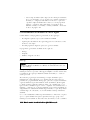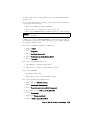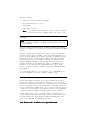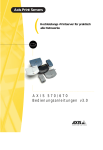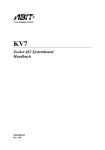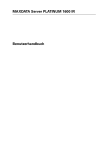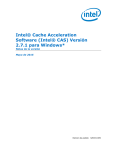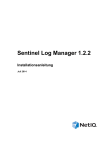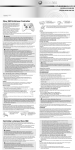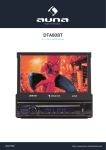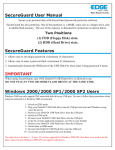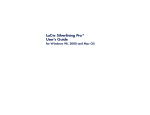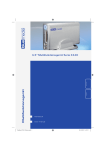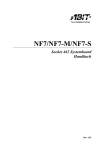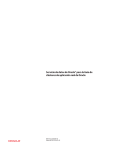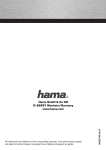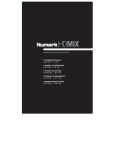Download Installations- und Benutzerhandbuch Produktbeschreibung
Transcript
Installations- und Benutzerhandbuch In diesem Abschnitt finden Sie die Produkt- und Softwarebeschreibungen sowie Anleitungen zur Installation der Hard- und Software. Lesen Sie bei Problemen mit der Hardund Software den Abschnitt „Problemlösung“ auf Seite 1-43. Produktbeschreibung Das erweiterte IDE-Festplattenlaufwerk (EIDE, IDE Hard Disk Drive) von IBM® ist ein 3,5-Zoll-Slimline- (2,54 cm hohes) Laufwerk, das nur in Computer installiert werden kann, die die AT-Anhang/integrierte Laufwerksarchitektur (ATA/IDE, AT Attachment/ Integrated Drive Electronics) verwenden. Sie können das Festplattenlaufwerk in einer der folgenden Weisen konfigurieren: • Einzellaufwerkkonfiguration – – • Um das Festplattenlaufwerk als einziges Festplattenlaufwerk in einem Computer zu installieren Um ein installiertes Festplattenlaufwerk zu ersetzen Mehrfachlaufwerkkonfiguration – – Um das Laufwerk mit installierten IDE- (ATA-) Festplattenlaufwerken einzusetzen Um das Laufwerk mit installierten SCSI-Festplattenlaufwerken einzusetzen Zusätzlich zu diesem Handbuch gehört zum Lieferumfang dieser Option Folgendes: • • • • • Erweitertes IDE-Festplattenlaufwerk CD DiskGo! Vier Laufwerkbefestigungsschrauben Zusätzliche Dokumentation zum Benutzerhandbuch für das erweiterte IDE-Festplattenlaufwerk Handbuch mit Sicherheitsinformationen Wenden Sie sich bitte an die Verkaufsstelle, wenn Teile fehlen oder beschädigt sein sollten. Bewahren Sie Ihren Kaufnachweis auf, da er bei einer Inanspruchnahme von Garantieleistungen eventuell erforderlich ist. Softwarebeschreibung Wichtig: Wenn das neue Laufwerk in einen Computer installiert werden soll, der über kein CD-ROM-Laufwerk verfügt, können Sie mit Hilfe einer leeren formatierten Diskette und der CD DiskGo! eine DiskGo!-Installationsdiskette auf einem anderen System erstellen, das ein CD-ROM-Laufwerk besitzt. So erstellen Sie eine Installationsdiskette, die in einem Computer ohne CD-ROM-Laufwerk verwendet werden kann: 1. Legen Sie die CD DiskGo! in das CD-ROM-Laufwerk eines anderen Computers ein. 2. Starten Sie das Programm gemäß den Anleitungen der CD. 3. Folgen Sie den eingeblendeten Anleitungen, um eine Installationsdiskette mit Hilfe der CD DiskGo! und einer leeren formatierten Diskette zu erstellen. Teil 1: Installations- und Benutzerhandbuch 1-25 Die CD, die zum Lieferumfang dieser Option gehört, enthält die Laufwerkinstallationsprogramme DiskGo! und Disk Manager. Das Dienstprogramm DiskGo! erstellt benutzerspezifische schrittweise Installationsanleitungen für Computer, bei denen auf dem vorhandenen Laufwerk das Betriebssystem Microsoft® Windows® 98, Windows 95 oder Windows 3.1 ausgeführt wird. Die Anleitungen beschreiben u.a., wie Konfigurations-Jumper gesetzt werden, das Laufwerk physisch installiert und DiskGo! zum Partitionieren und Formatieren des Laufwerks verwendet wird. Der Disk Manager, ein DOS-basiertes Installationsdienstprogramm, das auf der CD DiskGo! enthalten ist, testet, partitioniert, formatiert und bereitet das Laufwerk auf die Installation des Betriebssystem vor. Da der Disk Manager von der CD DiskGo! aus gestartet werden kann, ist der Einsatz einer Systemdiskette nicht erforderlich. Bevor Sie den Disk Manager installieren können, müssen Sie das neue Laufwerk an den Computer angeschliesen. Unter den Betriebssystemen Microsoft Windows 2000, Windows NT® Workstation oder IBM OS/2® können Sie das Betriebssystem anstelle von DiskGo! oder Disk Manager zum Partitionieren und Formatieren eines neuen Laufwerks verwenden. Lesen Sie jedoch vor der Installation des Laufwerks auf jeden Fall die Zusätzliche Dokumentation zum Benutzerhandbuch für das erweiterte IDE-Festplattenlaufwerk. Die Dienstprogramme DiskGo! und Disk Manager enthalten Anwendungen, mit denen Sie: • • • BIOS-Begrenzungen des Systems überwinden können, um die gesamte Kapazität der größeren und neueren IDE-Laufwerke zu nutzen erfahren können, welche Jumper-Einstellungen beim alten und beim neuen Laufwerk verwendet werden müssen. das Laufwerk partitionieren und formatieren können Die CD DiskGo! enthält ferner Folgendes: • FileCopy Mit FileCopy können alle Dateien von einem Laufwerk zu einem anderen kopiert werden. Mit Hilfe dieses Programms wird das Hinzufügen eines neuen Festplattenlaufwerks erleichtert, durch das das Startlaufwerk ersetzt werden und das das Betriebssystem enthalten soll. Weitere Informationen über FileCopy finden Sie unter “FileCopy” auf Seite 1-47. • CD Update CD Update, ein Windows-Dienstprogramm, ändert die Anwendungsprogrammkonfiguration, damit Anwendungsprogramm auf den geänderten CD-ROM-Laufwerkbuchstaben zugreifen können. Weitere Informationen über CD Update finden Sie unter “CD Update” auf Seite 1-48. 1-26 Benutzerhandbuch für das erweiterte IDE- Festplattenlaufwerk Installationsbeginn Hinweis: Wenn Sie sich mit IDE-Produkten gut auskennen und in der Installation von Optionen erfahren sind, folgen Sie den nachfolgenden Anleitungen, um das erweiterte IDE-Festplattenlaufwerk schnell zu installieren. Detaillierte Informationen zur Vorbereitung des Laufwerks auf die Installation finden Sie unter „Planung der Installation“ auf Seite 1-28. Wenn Sie das neue Laufwerk in einen Computer installieren, der kein vorhandenes Laufwerk hat, folgen Sie zur Installation des neuen Laufwerks in den Computer den Anleitungen unter „Installieren des Laufwerks “ auf Seite 1-33. Wenn auf dem vorhandenen Laufwerk Windows 98 oder Windows 95 ausgeführt wird, installieren Sie DiskGo! Folgen Sie hierzu den Anleitungen unter „Installieren von DiskGo! unter Windows 98 oder Windows 95“. Wenn auf dem vorhandenen Laufwerk Windows 3.1 ausgeführt wird, installieren Sie DiskGo! Folgen Sie hierzu den Anleitungen unter „Installieren von DiskGo! unter Windows 3.1“. Wenn auf dem vorhandenen Laufwerk Windows NT oder OS/2 ausgeführt wird, installieren Sie das Laufwerk in den Computer. Folgen Sie hierzu den Anleitungen unter „Installieren des Laufwerks“ auf Seite 1-33. Installieren von DiskGo! unter Windows 98 oder Windows 95 Wenn das aktuelle Betriebssystem Windows 98 oder Windows 95 ist, installieren Sie DiskGo!, um benutzerspezifische Anleitungen für die Installation des neuen Laufwerks zu erhalten. So installieren Sie DiskGo! unter Windows 98 oder Windows 95: 1. Schalten Sie den Computer ein. 2. Legen Sie die CD DiskGo! in das CD-ROM-Laufwerk ein. DiskGo! wird automatisch gestartet. 3. Folgen Sie zur Installation von DiskGo! den eingeblendeten Anleitungen und schließen Sie das Verfahren zur Installation des Laufwerks ab. Installieren von DiskGo! unter Windows 3.1 Wenn das aktuelle Betriebssystem Windows 3.1 ist, installieren Sie DiskGo!, um benutzerspezifische Anleitungen für die Installation des neuen Laufwerks zu erhalten. So installieren Sie DiskGo! unter Windows 3.1: 1. Schalten Sie den Computer ein. 2. Legen Sie die CD DiskGo! in das CD-ROM-Laufwerk ein. Teil 1: Installations- und Benutzerhandbuch 1-27 3. Wählen Sie im Programm-Manager die Option Ausführen (Run). 4. Geben Sie x:VHWXS ein (wobei x für den Laufwerkbuchstaben des CD-ROMLaufwerks steht) und klicken Sie auf OK. 5. Folgen Sie zur Installation von DiskGo! den eingeblendeten Anleitungen und schließen Sie das Verfahren zur Installation des Laufwerks ab. Planung der Installation In den folgenden Abschnitten finden Sie Informationen, die bei der Planung der Festplattenlaufwerkinstallation hilfreich sein können. Installationsanforderungen Für die Installation des EIDE-Festplattenlaufwerks benötigen Sie Folgendes: Dokumentation Die Dokumentation, die zum Lieferumfang des Computers und des Betriebssystems gehört. IDE-Busadapter Der Computer muss einen IDE-Schnittstellenanschluss auf der Systemplatine oder einen IDE-Busadapter besitzen. Befinden sich am Anschlussstecker des Schnittstellenkabels 40 Stifte, verwendet der Computer die IDE-Architektur. Wenn Sie sich nicht sicher sind, ob der Computer über einen IDE-Busadapter verfügt, lesen Sie für weitere Informationen die Dokumentation, die zum Lieferumfang des Computers gehört. IDE-Kabel und -Anschlüsse Die IDE-Speichergeräte werden über IDE-Kabel am IDE-Schnittstellenanschluss bzw. am IDE-Adapter angeschlossen. Bei IDE-Speichergeräten handelt sich um CDROM-, Band-, Disketten- und Festplattenlaufwerke mit einer Speicherkapazität von mehr als 100 MB.5 Wichtig: Viele der neueren Festplattenlaufwerke können Daten mit einer Geschwindigkeit von 66 oder 100 MBps (MB pro Sekunde) übertragen. Damit das Laufwerk Daten mit diesen Geschwindigkeiten übertragen kann, müssen Sie die neueren 80-Draht-IDEKabel verwenden. Die 80-Draht-Kabel sind, wie die älteren 40-Draht-IDE-Kabel, nicht länger als 45,72 cm lang sein und besitzen zwei bis drei Kabelanschlussstecker. Wenn Sie bei einem Laufwerk, das schnellere Datenübertragunsgeschwindigkeiten unterstützt, ein 40-Draht-IDE-Kabel verwenden, ist die Datenübertragungsgeschwindigkeit auf 33 MBps begrenzt. 5 In Bezug auf Festplattenlaufwerkkapazität steht MB für 1 000 000 Byte; die Gesamtkapazität, auf die der Benutzer zugreifen kann, hängt vom jeweiligen Betriebssystem ab. 1-28 Benutzerhandbuch für das erweiterte IDE- Festplattenlaufwerk An ein IDE-Kabel können bis zu zwei Geräte, wie in der Abbildung gezeigt, angeschlossen werden. Wenn der Computer zwei IDE-Schnittstellenanschlüsse besitzt (ein IDE-Kabel an jedem Schnittstellenanschluss), können bis zu vier Geräte (zwei Geräte an jedem Kabel) angeschlossen werden. Hinweis: Nicht alle Kabel verfügen über Anschlüsse für zwei IDE-Geräte. Befestigungshalterung und Werkzeuge • Die meisten Computer besitzen 3,5-Zoll- und 5,25-Zoll-Laufwerkeinbau schächte. Das Festplattenlaufwerk, das Sie hier installieren, ist für den Einbau in einen 3,5-Zoll-Einbauschacht entworfen, es kann aber für den Einbau in einen 3,5-Zoll-Einbauschacht angepasst werden. Die Maße üblicher Einbauschächte lauten: – – 3,5 Zoll: 10 cm x 15 cm x 2,5 cm 5,25 Zoll: 15 cm x 20 cm x 4 cm Um das Festplattenlaufwerk in einen 5,25-Zoll-Einbauschacht installieren zu können, müssen Sie ein Paar der 3,5-Zoll-auf-5,25-Zoll-Adapterhalterungen befestigen, wie in der Abbildung gezeigt. Diese Halterungen sind Teil des 3,5-auf5,25-Zoll-Umrüstsatzes von IBM (Teilenr. 70G8165). Bei einigen Computern werden zur Installation spezielle Montageteile benötigt. Wenn Sie sich nicht sicher sind, was Sie für die Installation in den Computer benötigen, wenden Sie sich an den Computerhändler oder lesen Sie die Dokumentation zum Computer. • Für die Installation benötigen Sie einen Flachkopf- und einen Kreuzschlitz schraubendreher. Teil 1: Installations- und Benutzerhandbuch 1-29 Planung der Konfiguration Die Dienstprogramme DiskGo! und Disk Manager stellen Informationen zur Plazierung und Konfiguration von Festplattenlaufwerken bereit. Die eingeblendeten Anleitungen von DiskGo! für die Betriebssysteme Windows 98, Windows 95 und Windows 3.1 stellen benutzerspezifische Anweisungen zur Plazierung und Konfiguration von Laufwerken bereit. Wenn ein anderes Betriebssystem als Windows 98, Windows 95 oder Windows 3.1 verwendet wird, können Sie Informationen zur Plazierung und Konfiguration vom Dienstprogramm Disk Manager erhalten. So führen Sie den Disk Manager aus: 1. Wechseln Sie zu einer DOS-Eingabeaufforderung. 2. Legen Sie die CD DiskGo! in das CD-ROM-Laufwerk ein. 3. Geben Sie x:GP ein (wobei x für den Laufwerkbuchstaben des CD-ROM-Laufwerks steht) und drücken Sie dann die Eingabetaste. 4. Folgen Sie den eingeblendeten Anleitungen. 5. Wählen Sie im Hauptmenü des Disk Managers die Option Online- Handbuch anzeigen/drucken (View/Print Online Manual) und drücken Sie dann die Eingabetaste. 6. Wählen Sie Vor dem Ausführen des Disk Managers (Before Running Disk Manager). 7. Wählen Sie Hinzufügen eines Festplattenlaufwerks - Zu Berücksichtigen (Adding a Hard Drive - Considerations). 8. Wählen Sie Hinweise zum Hinzufügen eines Laufwerks (Notes on Adding a Drive), um Informationen zur Plazierung und Konfiguration des Laufwerks einzublenden. Planung der Partitionierung Die neuesten Versionen der Betriebssysteme von Microsoft besitzen eine Option für eine 32Bit-Dateizuweisungstabelle, genannt FAT32. FAT32 unterstützt Partitionen in einer Größe von bis zu 2 TB6 und Cluster-Größen von bis zu 4 KB7 für Partitionen von bis zu 8 GB8. Bei einer FAT32 kann das Laufwerk ohne Bedenken auf Partitionsgrößengrenzen oder Speicherausnutzung vorbereitet werden. Um zu ermitteln, ob FAT32 installiert ist, wählen Sie das bereits vorhandene Laufwerk im Arbeitsplatz (My Computer) aus und wählen Sie dann die Option Eigenschaften (Properties). Wenn FAT32 installiert ist, wird auf der Registgerkarte Allgemein (General) unter dem Laufwerksetikett )$7 angezeigt. 6 7 8 In Bezug auf Festplattenlaufwerkkapazität steht TB (Terrabyte) für 1 000 000 000 000 Byte; die Gesamtkapazität, auf die der Benutzer zugreifen kann, hängt vom jeweiligen Betriebssystem ab. In Bezug auf Cluster-Größen steht KB für 1 024 Byte. In Bezug auf Festplattenlaufwerkkapazität steht GB (Gigabyte) für 1 000 000 000 Byte; die Gesamtkapazität, auf die der Benutzer zugreifen kann, hängt vom jeweiligen Betriebssystem ab. 1-30 Benutzerhandbuch für das erweiterte IDE- Festplattenlaufwerk Die größte Partitionsgröße, die unter den Betriebssystemen DOS, Windows 95 (frühe Aktualisierungsversionen), Windows 3.x und OS/2 mit dem 16-Bit-DateizuweisungstabelleDateisystem (FAT16, 16-Bit File Allocation Table) erstellt werden kann, ist ungefähr 2,14 GB. Wenn das Betriebssystem das FAT16-Dateisystem verwendet wird, müssen Sie daher mehr als eine Partition erstellen, um die gesamte Kapazität des Laufwerks verwenden zu können. Wenn Sie zum Partitionieren des Laufwerks das DOS-basierte FDISK-Dienstprogramm einsetzen und dabei die maximale Partitionsgröße von 2,14 GB verwenden, müssen Sie die Partitionsgröße als 2047 MB angeben. Unter OS/2 kann das speziell für OS/2 entwickelte Hochleistungsdateisystem (HPFS, High Performance File System) anstelle des FAT16-Dateisystems zum Partitionieren eines zusätzlichen Laufwerks verwendet werden. HPFS weist Dateien in 512-Byte-Einheiten zu und reduziert dadurch den verlorenen Speicherplatz. HPFS erstellt ferner große Partitionen und nimmt eine große Anzahl an Dateien effizienter auf als das FAT16. Weitere Informationen zum Partitionieren eines Laufwerks unter OS/2 finden Sie unter „Partitionieren und Formatieren unter OS/2“ auf Seite 1-40. Unter dem Betriebssystem Windows NT oder Windows 2000 müssen Sie zum Partitionieren des neuen Laufwerks das NT-Dateisystem (NTFS, NT File System) verwenden. Weitere Informationen zum Partitionieren eines Laufwerks unter Windows NT oder Windows 2000 finden Sie unter „Partitionieren und Formatieren unter Windows NT oder Windows 2000“ auf Seite 1-40. Wählen einer Laufwerkpartitionsgröße mit FAT16 Richten Sie die Partitionsgrößen auf die vorgesehene Einsatzweise des Computers aus. • • Wählen Sie eine größere Partitionsgröße, wenn Sie viele Dateien in einer Verzeichnisstruktur speichern oder große Datenbanken anlegen möchten. Wählen Sie eine kleinere Partitionsgröße, wenn Sie eine große Anzahl von kleinen Dateien, wie z.B. Textdateien, speichern möchten. FDISK ordnet den Speicherplatz des Festplattenlaufwerks Clustergruppen zu. Bei einem Cluster bzw. einer Zuweisungseinheit handelt es sich um die kleinste Speichereinheit des Laufwerks, die das Betriebssystem mit Hilfe der FAT-Konvention adressieren kann. Das Betriebssystem weist einer Datei einem oder mehreren Clustern zu. Selbst eine sehr kleine Datei verwendet ein vollständiges Cluster. In der folgenden Tabelle wird gezeigt, wie die Clustergröße je nach Vergrößerung der Partitionsgröße zunimmt. Partitionsgröße Clustergröße (FAT16) 0 MB - 16MB 4 KB 16 MB - 128 MB 2 KB 128 MB - 256 MB 4 KB 256 MB - 512 MB 8 KB 512 MB - 1 GB 16 KB 1 GB - 2 GB 32 KB Teil 1: Installations- und Benutzerhandbuch 1-31 Diese Beispiele zeigen, wie sich die Clustergröße auf die Festplattenspeicherplatzzuordnung auswirkt. • Wenn eine 2,14 GB große Partition erstellt wird, ist jedes Festplatten-Cluster 32 KB groß. Eine 1-KB-Datei benötigt einen Cluster bzw. 32 KB an Festplattenspeicherplatz. Wenn eine 1,00 GB große Partition erstellt wird, ist die Clustergröße 16 KB. Eine 1-KB-Datei benötigt einen Cluster bzw. 16 KB an Festplattenspeicherplatz. Eine normale Kombination von Anwendungs- und Datendateien kann aus Tausenden von kleinen Dateien bestehen • Kleinere Partitionen (Clustergrößen) sparen Festplattenspeicherkapazität und besonders dann, wenn die Partition mehrere kleine Dateien enthält. Wenn jedoch eine große Datei in kleinen Partition gespeichert wird, muss die Datei über mehrere Cluster verteilt werden. Hierdurch wird die Datei fragemtiert (auf der Festplatte verstreut) und die Leistung eventuell beeinträchtigt. Für eine optimale Speicherkapazität und Leistung sind daher kleine Partitionen gut für kleine Dateien und große Cluster gut für große Dateien geeignet. Wenn ein Festplattenlaufwerk durch ein Laufwerk viel größerer Speicherkapazität ersetzt wird, wird normalerweise eine größere Partitionsgröße auf dem neuen Laufwerk erstellt. Wenn Dateien von einer kleineren zu einer größeren Partition kopiert werden, benötigen die gleichen Dateien einen viel größeren Speicherplatz. Die Zunahme des Festplattenspeicherplatzes wird durch die Zunahme der Clustergröße verursacht. Weitere Informationen hierzu finden Sie im Benutzerhandbuch zum Betriebssystem. Im Online-Handbuch des Disk Managers (Disk Manager Online Manual) finden Sie ferner Informationen über Cluster und das Zuweisen von Festplattenlaufwerkpartitionen. So öffnen Sie das Online-Handbuch des Disk Managers: 1. Wechseln Sie zu einer DOS-Eingabeaufforderung. 2. Legen Sie die CD DiskGo! in das CD-ROM-Laufwerk ein. 3. Geben Sie x:GP?K ein (wobei x für den Laufwerkbuchstaben des CD-ROMLaufwerks steht) und drücken Sie die Eingabetaste. Erstellen von Dienstprogrammdisketten unter OS/2 Erstellen Sie vor Beginn der Installation drei OS/2-Dienstprogrammdisketten, wenn Sie das neue Laufwerk mit dem auf dem vorhandenen Laufwerk installierten Betriebssystem OS/2 partitionieren. Falls der Computer nicht von einem zuvor installierten Festplattenlaufwerk aus neu gestartet werden kann und falls Sie über keine Sicherungsdiskette verfügen, können Sie dieses Problem mit Hilfe der Systemdisketten lösen. So erstellen Sie Dienstprogrammdisketten unter OS/2: 1. Öffnen Sie auf dem Desktop OS/2- System (OS/2 System). 2. Öffnen Sie System- Setup (System Setup). 3. Öffnen Sie Dienstprogrammdisketten erstellen (Create Utility Diskettes). 4. Folgen Sie zum Erstellen der OS/2-Dienstprogrammdisketten den eingeblendeten Anleitungen. Die Dienstprogrammdisketten können auch von der OS/2-CD-ROM aus erstellt werden. Führen Sie hierzu das Programm CDINST.CMD vom Dateiverzeichnis aus aus. 1-32 Benutzerhandbuch für das erweiterte IDE- Festplattenlaufwerk Installieren des Laufwerks Achtung: Wenn Sie ein vorhandenes Festplattenlaufwerk ersetzen, sollten Sie unbedingt eine Sicherungskopie von den Daten des zu ersetzenden Laufwerks erstellen, oder Sie können Daten vom alten zum neuen Laufwerk mit Hilfe des Dienstprogramms FileCopy kopieren. Dieses Programm finden Sie auf der CD DiskGo! Weitere Informationen über FileCopy finden Sie unter „FileCopy“ auf Seite 1-47. Wenn Sie das Betriebssystem Windows 98, Windows 95 oder Windows 3.1 verwenden, installieren Sie DiskGo!, bevor Sie das Laufwerk in den Computer einbauen. DiskGo! erstellt benutzerspezifische Installationsanleitungen für die Installation des Laufwerks. Anleitungen zur Installation von DiskGo! finden Sie unter „Installieren von DiskGo! unter Windows 98 oder Windows 95“ oder „Installieren von DiskGo! unter Windows 3.1“ auf Seite 1-27. Wenn Sie auf dem vorhandenen Laufwerk das Betriebssystem OS/2 verwenden, müssen Sie das neue Laufwerk in den Computer installieren, bevor Sie mit OS/2 das Laufwerk partitionieren und formatieren können. Erstellen Sie vor der Installation des neuen Laufwerks unbedingt OS/2-Dienstprogrammdisketten. Weitere Informationen hierzu finden Sie unter „Erstellen von Dienstprogrammdisketten unter OS/2“auf Seite 1-32. Wenn Sie auf dem vorhanden Laufwerk das Betriebssystem Windows NT verwenden, müssen Sie das neue Laufwerk in den Computer installieren, bevor Sie mit Windows NT das neue Laufwerk partitionieren und formatieren können. Wenn Sie das Laufwerk in einen Computer installieren, in dem sich kein Festplattenlaufwerk befindet, müssen Sie das neue Laufwerk in den Computer installieren, bevor Sie mit Disk Manager oder einem Betriebssystem das neue Laufwerk partitionieren und formatieren können. Diese Anleitungen sind allgemeine Richtlinien, die für die meisten Computer gelten. Spezifische Informationen zur Installation eines Festplattenlaufwerks in den Computer finden Sie in der Dokumentation zum Computer. Schritt 1. Öffnen des Computers Führen Sie vor dem Öffnen des Computers folgende Schritte durch: 1. Schalten Sie den Computer aus. 2. Trennen Sie die Netzkabel vom Computer und von allen angeschlossenen Geräten. Der Computer kann jetzt ohne Gefahr geöffnet werden. Spezifische Informationen zum Öffnen des Computers finden Sie in der Dokumentation zum Computer. Schritt 2. Auspacken des Laufwerks Gehen Sie beim Auspacken und Handhaben des Laufwerks wie folgt vor. Um Laufwerkschäden und elektronische Entladung zu vermeiden, sollten Sie das Handhaben des Laufwerks auf ein Minimum reduzieren. Teil 1: Installations- und Benutzerhandbuch 1-33 1. Öffnen Sie die antistatische Verpackung erst dann, wenn Sie das Laufwerk unverzüglich installieren können. Das Laufwerk und andere Computerkomponenten können durch statische Elektrizität beschädigt werden. 2. Berühren Sie die leitfähige Innenseite der Verpackung des Laufwerks mit einer Hand und berühren Sie mit Ihrerer anderen Hand eine unbeschichtete Metalloberfläche des Computers zwei Sekunden lang. Hierdurch wird die statische Elektrizität aus der Verpackung und Ihrem Körper abgeleitet. 3. Bevor Sie das Laufwerk handhaben, berühren Sie eine unbeschichtete Oberfläche des Computers, um eine Erdung durchzuführen. Führen Sie diese Erdung immer dann durch, wenn Sie den Arbeitsplatz verlassen haben und dann wieder zurückkehren. 4. Fassen Sie das Laufwerk immer nur an den Kanten an. Berühren Sie keinenfalls die freiliegende Leiterplatte, die freiliegenden Komponenten oder Anschlussstifte. 5. Vermeiden Sie es, das Laufwerk während der Installation unnötig zu handhaben. Die Köpfe, drehbaren Platten und die Lager im Innern des Laufwerkgehäuses können durch unsanfte Handhabung beschädigt werden. 6. Sollten Sie das Laufwerk ablegen müssen, legen Sie die antistatische Verpackung auf eine flache, gepolsterte Oberfläche, wie z.B. auf eine Zeitschrift, und legen Sie das Laufwerk mit der Komponentenseite nach oben auf die Verpackung. Schritt 3. Setzen der Konfigurations-Jumper Hinweis: Lesen Sie die Zusätzliche Dokumentation zum Benutzerhandbuch für das erweiterte IDE-Festplattenlaufwerk. In diesem Dokument finden Sie Informationen zum Setzen von Konfigurations-Jumper. Wenn das EIDE-Festplattenlaufwerk als einziges Laufwerk am IDE-Kabel angeschlossen wird, müssen Sie die Jumper in der Master-Konfiguration setzen. Wenn das EIDE-Festplattenlaufwerk nicht als einziges Laufwerk am IDE-Kabel angeschlossen wird, beachten Sie die folgenden Konfigurationspositionen des Jumpers: • • Master (Hauptgerät) Slave (Nebengerät) • Cable Select (Kabelwahl) • Slave-Present (Nebengerät vorhanden) Verwenden Sie die für Ihre Konfiguration entsprechenden Jumper-Positionen: Master Wenn Sie das EIDE-Festplattenlaufwerk als einziges Laufwerk am IDE-Kabel installieren oder wenn Sie das Hauptlaufwerk am IDE-Kabel ersetzen, müsse Sie sicherstellen, dass sich die Jumper in der Masterposition befinden. Slave Wenn Sie das EIDE-Festplattenlaufwerk als Nebenlaufwerk installieren, setzen Sie die Jumper in die Slave-Position. Wenn das vorhandene Hauptlaufwerk ferner ein EIDE1-34 Benutzerhandbuch für das erweiterte IDE- Festplattenlaufwerk Festplattenlaufwerk ist, stellen Sie sicher, dass sich die Jumper für das vorhandene Laufwerk in der Master-Position befinden. Prüfen Sie mit Hilfe der folgenden Verfahren (in der aufgeführten bevorzugten Reihenfolge) die Jumper-Positionen der Laufwerke: Achtung: Wenn Sie das Dienstprogramm Disk Manager auf dem Laufwerk installieren, werden alle Daten auf dem Laufwerk gelöscht. 1. Führen Sie das Dienstprogramm Disk Manager aus. So ermitteln Sie die aktuellen Jumper-Einstellungen des Laufwerks mit dem Disk Manager: a. Schließen Sie die Computerabdeckung. b. Schalten Sie den Computer ein. c. Wechseln Sie zu einer DOS-Eingabeaufforderung. d. Legen Sie die CD DiskGo! in das CD-ROM-Laufwerk ein. e. Geben Sie x:GP ein (wobei x für den Laufwerkbuchstaben des CD-ROMLaufwerks steht) und drücken Sie dann die Eingabetaste. f. Folgen Sie den eingeblendeten Anleitungen. g. Wählen Sie im Hauptmenü des Disk Managers die Option Einfache Festplatteninstallation (Easy Disk Installation) und drücken Sie dann die Eingabetaste. h. Wenn die angezeigte Liste der Laufwerke richtig ist, wählen Sie Ja (Yes). Disk Manager zeigt daraufhin die Jumper-Einstellungen der im Computer installierten Laufwerke an. i. Wenn Sie sich nicht sicher nicht, dass die angezeigten Jumper-Einstellungen richtig sind, kehren Sie zum Hauptmenü zurück, wählen Sie OnlineHandbuch anzeigen/drucken und drücken Sie die Eingabtaste, um Informationen zu den Jumper-Einstellungen anzuzeigen. j. Schalten Sie den Computer aus und trennen Sie das Netzkabel vom Stromnetz. k. Wenn die Jumper-Einstellungen richtig sind, öffnen Sie den Computer und fahren Sie mit „Wie geht es weiter“ auf Seite 1-36 fort. 2. Überprüfen Sie das Laufwerketikett. 3. Wenn keine Jumper-Informationen im Disk Manager oder auf dem Laufwerketikett verfügbar sind, überprüfen Sie die Website des Laufwerkherstellers oder rufen Sie die Hilfeabteilung des Laufwerkherstellers an. Cable Select Einige System verwenden spezielle ATA-Kabel, bei denen zwei Leitungen in den Geräteanschlüssen umgekehrt sind. Dadurch ist es möglich, die Laufwerke über das Kabel, anstatt über die Jumper-Positionen zu ordnen. Die Cable-Select-Position ist nur bei den Systemen zu verwenden, die mit diesen speziellen Kabeln ausgestattet sind. Um zu ermitteln, ob der ATA-Adapter das Setzen des Jumpers in die Cable-Select-Position erfordert, lesen Sie die Dokumentation zum Computer. Wenn die Jumper in die Cable-Select-Position gesetzt werden, ordnet das IDE-Kabel die Master- und Slave-Einstellungen den Laufwerken gemäß ihren Positionen am Kabel Teil 1: Installations- und Benutzerhandbuch 1-35 automatisch zu. Alle anderen Geräte am IDE-Kabel müssen auch auf Cable Select gesetzt werden. Slave-Present Das ATA-Laufwerk verfügt über eine Slave-Present-Position für den speziellen Fall, dass ein EIDE-Festplattenlaufwerk als Master neben einem älteren und langsameren SlaveLaufwerk, das nicht dem ATA-Kommunikationsstandard entspricht, installiert wird. Fast alle Laufwerke mit einer Speicherkapazität von über 500 MB entsprechen jedoch dem ATA-Kommunikationsstandard. Wenn Sie das EIDE-Festplattenlaufwerk als Master installieren, ein Slave-Gerät am gleichen ATA-Kabel angeschlossen haben und das Konfigurations-Setup-Programm das Slave-Laufwerk nicht erkennt, schalten Sie den Computer aus und trennen Sie das Netzkabel vom Stromnetz. Öffnen Sie den Computer. Ändern Sie die Jumper am Hauptgerät von der Master-Position (werkseitige Standardeinstellung) auf die Slave-PresentPosition. Schließen Sie dann den Computer, schließen Sie das Netzkabel wieder an und starten Sie den Computer neu. Wie geht es weiter Bei der Installation des Laufwerks in einen 5,25-Zoll-Einbauschacht, fahren Sie mit „Schritt 4. Vorbereiten des Laufwerks für die Installation in einen 5,25-Zoll-Einbauschacht“ fort. Bei der Installation des Laufwerks in einen 3,5-Zoll-Einbauscht, fahren Sie mit „Schritt 5. Installieren des Laufwerks in den Einbauschacht“ fort. Schritt 4. Vorbereiten des Laufwerks für die Installation in einen 5,25Zoll-Einbauschacht So befestigen Sie das Laufwerk in einen 5,25-Zoll-Einbauschacht: 1. Befestigen Sie ein Paar der 3,5-Zoll-auf-5,25-Zoll-Erweiterungshalterungen, wie in der Abbildung gezeigt. Diese Halterungen sind Teil des 3,5-Zoll-auf-5-25-ZollUmrüstsatzes von IBM (Teilenummer 70G8165). 2. Bei einigen Computern werden spezielle Montageteile für das Fesplattenlaufwerk benötigt, um sicherzustellen, dass das Laufwerk sicher in den Einbauschacht passt. 1-36 Benutzerhandbuch für das erweiterte IDE- Festplattenlaufwerk Wenn Sie spezielle Montageteile oder weitere Informationen benötigen, wenden Sie sich an den Computerhändler oder lesen Sie die Dokumentation zum Computer. Schritt 5. Installieren des Laufwerks in den Einbauschacht Sie können das Laufwerk horizontal oder vertikal installieren. So bauen Sie das Laufwerk in den Einbauschacht ein: 1. Schieben Sie das Laufwerk in den Einbauschacht ein. 2. Wenn das neue Laufwerk zu einem System mit einem bereits vorhandenen Laufwerk hinzugefügt wird, stellen Sie sicher, dass das Laufwerk so positioniert ist, dass es sich neben dem vorhandenen Festplattenlaufwerk befindet und mit diesem gleich ausgerichtet ist, damit das Schnittstellenkabel beim Anschluss der Laufwerke nicht verdreht werden muss. 3. Richten Sie die Schraubenlöcher im Einbauschacht mit den Gewindelöchern im Laufwerkgehäuse oder in der Erweiterungshalterung aus. 4. Ziehen Sie die Schrauben mit der Hand an, um das Laufwerk locker im Einbauschacht zu befestigen. Bei manchen Installationskonfigurationen werden die Schraubenlöcher an der Unterseite (Platinenseite) des Laufwerks verwendet. 5. Prüfen Sie die Laufwerkausrichtung und ziehen Sie die Schrauben an. Ziehen Sie die Schrauben jedoch nicht zu fest an. Schritt 6. Anschließen der Kabel am Laufwerk Schließen Sie die Kabel wie folgt an. 1. Machen Sie einen freien Geräteanschluss am IDE-Kabel des Computers ausfindig. In der Abbildung ist ein IDE-Kabel mit drei Anschlüssen und zwei angeschlossenen Geräten gezeigt. Ein Ende des IDE-Kabels wird am IDE-Schnittstellenanschluss und das andere Ende am Speichergerät angeschlossen. Am mittleren Anschluss kann ein zusätzliches Speichergerät angeschlossen werden. Der IDE-Schnittstellenanschluss kann sich auf der Systemplatine des Computers oder auf einem in einem Erweiterungssteckplatz Teil 1: Installations- und Benutzerhandbuch 1-37 installierten Adapter befinden. Wenn nur ein Gerät am IDE-Kabel angeschlossen ist, wird die beste Signalqualität dann erzielt, wenn das Gerät an dem Anschluss angeschlossen wird, der sich am gegenüberliegenden Ende des IDESchnittstellenanschlusses befindet. 2. Schließen Sie einen verfügbaren Anschluss des Schnittstellenkabels an den Anschluss am Festplattenlaufwerk an. Siehe Abbildung. Stellen Sie sicher, dass der farbige Draht am Stift 1 des Laufwerkanschlusses angeschlossen ist und dass sich dieser Draht am nächsten zum 4-poligen Gleichstromanschluss befindet. Stift11 Pin Stift Pin40 40 Hinweis: Viele der neueren Festplattenlaufwerke können Daten mit einer Geschwindigkeit von 66 oder 100 MBps (MB pro Sekunde) übertragen. Damit das Laufwerk Daten mit diesen Geschwindigkeiten übertragen kann, müssen Sie die neueren 80-Draht-IDE-Kabel verwenden. Die 80-Draht-Kabel können, wie die älteren 40-Draht-IDE-Kabel, nicht länger als 45,72 cm lang sein und besitzen zwei bis drei Kabelanschlussstecker. Wenn Sie bei einem Laufwerk, das schnellere Datenübertragunsgeschwindigkeiten unterstützt, ein 40-Draht-IDE-Kabel verwenden, ist die Datenübertragungsgeschwindigkeit auf 33 MBps begrenzt. 3. Machen Sie einen freien Stromanschlussstecker des Computer-Netzteils ausfindig und schließen Sie ihn an den vierpoligen Gleichstromanschluss an. Der Stromanschlussstecker ist kodiert, damit er nur auf eine Weise angeschlossen werden kann. Zwingen Sie den Stromanschlussstecker nicht mit Gewalt in den Laufwerkanschluss. Wenn der Anschlussstecker nicht mit angemessenem Druck angebracht werden kann, überprüfen Sie die Ausrichtung des Kabelanschlusses zum Laufwerkanschluss und versuchen Sie es dann noch einmal. Wenn alle Netzkabel bereits verwendet werden, erwerben Sie einen Gleichstrom-YAnschluss (in den meisten Elektrohandlungen erhältlich) und teilen Sie eine der Verbindungen, um weitere Geräte anschließen zu können. Schritt 7. Abschließen der Laufwerkinstallation So schließen Sie die Laufwerkinstallation ab: 1. Stellen Sie sicher, dass das Festplattenlaufwerk sicher eingebaut und die Kabel fest angeschlossen sind. 1-38 Benutzerhandbuch für das erweiterte IDE- Festplattenlaufwerk 2. Stellen Sie sicher, dass die Kabel nicht beim Befestigen des Computergehäuses stören und sie die Netzteillüfterflügel oder Luftstromwege nicht blockieren. 3. Bringen Sie die Computerabdeckung wieder an. 4. Schließen Sie wieder alle Geräte an. Stellen Sie sicher, dass die Tastatur-, Maus- und Bildschirmkabel fest angeschlossen sind. 5. Schließen Sie wieder alle Netzkabel an. Vorbereiten des Laufwerks auf den Einsatz Nach dem Neustart des Computers wird der Bildschirm mit den Konfigurations-SetupInformationen eingeblendet, da die Hardware im Computer geändert wurde. Bei einigen Computern müssen beim ersten Neustart nach der Installation eines neuen Laufwerks Konfigurationswahlen getroffen werden. Wenn der Bildschirm nicht angezeigt wird, lesen Sie in der Dokumentation zum Computer nach, wie Sie auf diesen Bildschirm zugreifen können. Bei den meisten Computern von IBM können Sie die Konfigurationsinformationen während des Computerstartverfahren einblenden. Drücken Sie hierzu F1, wenn die Konfigurationsgrafik in der rechten oberen Ecke des Bildschirms angezeigt wird. Prüfen Sie die Konfigurations-Setup-Informationen für den betreffenden Fall. • Wenn die vom Konfigurations-Setup-Programm gemeldete Größe des neuen Laufwerks Ihrer Erwartung entspricht, speichern Sie die Änderungen, schließen Sie das Konfigurationsprogramm und fahren Sie mit „Partitionieren und Formatieren des Laufwerks“ fort. • Wenn die vom Konfigurations-Setup-Programm gemeldete Größe des neuen Laufwerks wesentlich niedriger ist, als Sie erwartet haben, lesen Sie die Zusätzliche Dokumentation zum Benutzerhandbuch für das erweiterte IDE-Festplattenlaufwerk. In diesem Dokument finden Sie Informationen zum Beheben von BIOSEinschränkungen. Fahren Sie dann mit dem Abschnitt „Partitionieren und Formatieren mit Hilfe des Disk Managers“ auf Seite 1-42 fort. • Wenn der Computer anscheinend nicht mehr auf Benutzereingaben reagiert oder wenn er nicht erfolgreich neu gestartet werden kann, fahren Sie mit „Problemlösung“ auf Seite 1-43 fort. Partitionieren und Formatieren des Laufwerks Achtung Benutzer von Windows 2000, Windows NT und OS/2: Wenn Sie gemäß den Anweisungen in der Zusätzlichen Dokumentation zum Benutzerhandbuch für das erweiterte IDE-Festplattenlaufwerk einen 2 GB-Clip-Jumper im Laufwerk gesetzt haben, müssen Sie das Laufwerk mit Hilfe des Disk Managers paritionieren und formatieren. Weitere Informationen hierzu finden Sie unter „Partitionieren und Formatieren mit Hilfe des Disk Managers“ auf Seite 1-42. Wenn auf dem vorhandenen Laufwerk OS/2 ausgeführt wird, fahren Sie mit „Partitionieren und Formatieren mit Hilfe von OS/2“ auf Seite 1-40 fort. Teil 1: Installations- und Benutzerhandbuch 1-39 Wenn auf dem vorhandenen Laufwerk Windows NT oder Windows 2000 ausgeführt wird oder wenn auf dem ersten Laufwerk des Computers Windows NT installiert wird, fahren Sie mit „Partitionieren und Formatieren mit Hilfe von Windows NT oder Windows 2000“ auf Seite 1-40 fort. Wenn es sich beim neuen Laufwerk um das einzige im Computer installierte Festplattenlaufwerk handelt und ein anderes Betriebssystem als Windows NT installiert wird, fahren Sie mit „Partitionieren und Formatieren mit Hilfe des Disk Managers“ auf Seite 1-42 fort. Partitionieren und Formatieren mit Hilfe von OS/2 Wenn auf dem vorhandenen Laufwerk OS/2 ausgeführt wird, partitionieren und formatieren Sie das neue Laufwerk wie folgt, um OS/2 installieren zu können: 1. Informationen zum Erhalt der OS/2-Gerätetreiber, die zur Nutzung der gesamten Kapazität des Laufwerks benötigt werden, finden Sie in der Zusätzlichen Dokumentation zum Benutzerhandbuch für das erweiterte IDE-Festplattenlaufwerk. 2. Partitionieren und formatieren Sie das neue Laufwerk unter OS/2 entweder mit Hilfe des FAT16- oder HPFS-Dateisystems (oder mit Hilfe beider Dateisysteme). Anleitungen hierzu finden Sie im Benutzerhandbuch zu OS/2. Hinweis: Bei Laufwerken großer Speicherkapazitäten kann das Betriebssystem OS/2 mit dem FAT-Dateisystem nur bis zu den ersten 2,14 GB bzw. den ersten 1024 logischen Zylinder des Laufwerks partitionieren. Mit dem HPFS-Dateisystem kann jedoch das gesamte Laufwerk partitioniert werden. Verwenden Sie die folgende Gleichung, um zu ermitteln, inwieweit die Laufwerkkapazität mit OS/2 und FAT partitioniert werden kann (technische Daten zu logischen Sektoren und logischen Köpfen des Laufwerks finden Sie in der Zusätzlichen Dokumentation zum Benutzerhandbuch für das erweiterte IDEFestplattenlaufwerk): 1024 (standardmäßige Anzahl der Zylinder) multipliziert mit den logischen Sektoren des Laufwerks multipliziert mit den logischen Köpfen des Laufwerks multipliziert mit 512 Byte Da mit dem FAT nicht die gesamte Kapazität des Laufwerks partitioniert werden kann, muss HPFS zum Partitionieren des restlichen Laufwerks verwendet werden. 3. Wenn das neue Laufwerk als Startlaufwerk konfiguriert werden soll, finden Sie die Informationen zur Installation von OS/2 auf dem neuen Laufwerk im Benutzerhandbuch zu OS/2. Partitionieren und Formatieren mit Hilfe von Windows NT oder Windows 2000 Folgen Sie zum Partitionieren und Formatieren des Laufwerks mit Hilfe von Windows NT oder Windows 2000 den Anleitungen des Betriebssystems. 1-40 Benutzerhandbuch für das erweiterte IDE- Festplattenlaufwerk Windows NT Hinweis: Wenn auf dem Laufwerk Windows NT ausgeführt und ein Laufwerk installiert wird, dessen Speicherkapazität größer als 9 GB ist, benötigen Sie das Windows NT Service Pack 3 oder höher, damit das System die gesamte Kapazität des Laufwerks nutzen kann. So können Sie das Windows NT Service Pack 3 oder höher herunterladen: 1. Rufen Sie die Microsoft Website unter http://www.microsoft.com auf. 2. Wählen Sie Free Downloads (Freie Downloads). 3. Wählen Sie Support Drivers, Patches and Service Packs (Supporttreiber, Patches und Service Packs). 4. Folgen Sie den eingeblendeten Anleitungen. Wenn Sie einem Computer ein Laufwerk, auf dessen vorhandenem Laufwerk Windows NT installiert ist, folgen Sie den nachstehenden Anleitungen, um das neue Festplattenlaufwerk mit Hilfe der NT-Dateisystem-Konvention (NTFS, NT File System) zu partitionieren und formatieren: 1. Schalten Sie den Computer ein. 2. KlickenSieaufStart Programme (Programs) Verwaltung (Allgemein) (Administrative Tools [Common]). 3. Klicken Sie auf das Symbol Festplatten- Manager (Disk Administrator). 4. Folgen Sie zum Partitionieren und Formatieren eines neuen Festplattenlaufwerks den eingeblendeten Anleitungen. Windows 2000 Wenn ein Laufwerk zu einem Computer hinzugefügt wird, bei dem auf einem bereits vorhandenen Laufwerk entweder das Betriebssystem Windows 2000 Server oder Windows 2000 Professional installiert ist, partitionieren und formatieren Sie das neue EIDELaufwerk wie folgt. 1. Schalten Sie den Computer ein. 2. Klicken Sie auf Start Programme Systemsteuerung. 3. Doppelklicken Sie auf Verwaltung. 4. Doppelklicken Sie auf Computerverwaltung (Computer Management). 5. Doppelklicken Sie auf Speicherung (Storage). 6. Doppelklicken Sie auf Datenträgerverwaltung (Disk Management). 7. Klicken Sie in der Menüleiste auf Aktion (Action) Alle Tasks (All Tasks) Datenträger erstellen (Create Volume). Das Fenster des Assistenten zum Erstellen von Datenträger (Create Volume Wizard) wird eingeblendet. 8. Folgen Sie zum Partitionieren und Formatieren des Laufwerks den eingeblendeten Anleitungen. Teil 1: Installations- und Benutzerhandbuch 1-41 Hinweis: Wenn das Laufwerk in einen Computer installiert wird, in dem sich kein Festplattenlaufwerk befindet, folgen Sie den nachstehenden Anleitungen, um das neue Festplattenlaufwerk für das Betriebssystem Windows NT oder Windows 2000 mit Hilfe von NTFS zu partitionieren und formatieren: 1. Legen Sie die erste Installationsdiskette (Installationsdiskette Nr. 1 [Setup Disk #1]) für Windows NT oder Windows 2000 in das Diskettenlaufwerk bzw. die Installations-CD für Windows NT oder Windows 2000 in das CD-ROM-Laufwerk ein. 2. Starten Sie den Computer neu. 3. Folgen Sie den Anleitungen im Benutzerhandbuch zu Windows NT oder Windows 2000, um das Laufwerk für Windows NT oder Windows 2000 zu partitionieren. Partitionieren und Formatieren mit Hilfe des Disk Managers Achtung: Wenn ein Festplattenlaufwerk partitioniert oder das Dienstprogramm Disk Manager installiert wird, werden alle Daten auf dem Laufwerk gelöscht. So installieren Sie den Disk Manager, um das neue Laufwerk zu partitionieren und zu formatieren: Hinweis: Wenn der Disk Manager auf dem System eine BIOS-Begrenzung feststellt, fügt er auf dem Laufwerk eine Dynamische Laufwerküberlagerung (DD O, Dynamic Drive Overlay) hinzu. DDO ist ein Gerätetreiber, den der Disk Manager zum Laufwerk hinzufügt, damit der Computer auf die gesamte Laufwerkkapazität zugreifen kann. Weitere Informationen zum Starten des Computers von einer Diskette oder CD aus, nachdem DDO hinzugefügt wurde, finden Sie unter „Starten des Computers von einer Diskette oder CD aus, nachdem der Disk Manager DDO zum Laufwerk hinzugefügt hat“. 1. Schalten Sie den Computer ein. 2. Legen Sie die CD DiskGo! in das CD-ROM-Laufwerk ein und starten Sie den Computer neu. 3. Wenn der Disk Manager nicht automatisch startet, geben Sie an der DOS-Eingabeaufforderung x:GP ein (wobei x für den Laufwerkbuchstaben des CD-ROMLaufwerks steht) und drücken Sie dann die Eingabetaste. 4. Folgen Sie den eingeblendeten Anleitungen. 5. Wählen Sie im Hauptmenü des Disk Managers die Option Online- Handbuch anzeigen/drucken und drücken Sie die Eingabetaste, um Informationen zum Partitionieren des Laufwerks und zum Installieren des Betriebssystems anzuzeigen. 6. Kehren Sie zum Hauptmenü zurück, wählen Sie Einfache Festplatteninstallation und drücken Sie die Eingabetaste, um die Standardeinstellungen für die Laufwerkpartitionierung anzunehmen. Wenn Sie die Standardeinstellungen für die Laufwerkpartitionierung nicht übernehmen möchten, wählen Sie Erweiterte Festplatteninstallation(AdvancedDiskInstallation),umbenutzerspezifischePartitionsgrößen auszuwählen. 1-42 Benutzerhandbuch für das erweiterte IDE- Festplattenlaufwerk 7. Folgen Sie zum Partitionieren des Laufwerks den eingeblendeten Anleitungen. 8. Folgen Sie den Anleitungen im Online-Handbuch des Disk Managers, um ein Betriebssystem auf dem neuen Laufwerk zu installieren. Starten des Computers von einer Diskette oder CD aus, nachdem der Disk Manager DD O zum Laufwerk hinzugefügt hat. Wenn der Disk Manager einen DDO-Gerätetreiber zum Laufwerk hinzufügt, um BIOSProbleme zu beheben, muss der DDO-Gerätetreiber bei jedem Einschalten des Computers geladen werden. So starten Sie den Computer von einer Diskette aus neu, nachdem der Disk Manager DDO hinzugefügt hat: 1. Entnehmen Sie ggf. die Diskette aus dem Diskettenlaufwerk. 2. Starten Sie den Computer vom Laufwerk C aus. 3. Wenn das blaue DDO-Banner eingeblendet wird, drücken Sie die Leertaste. 4. Legen Sie die startfähige Diskette in das Diskettenlauwerk ein und drücken Sie erneut die Leertaste. Der Computer kann jetzt von der startfähigen Diskette aus gestartet werden. Mit diesem Verfahren wird sichergestellt, dass der Computer auf die gesamte Kapazität des Festplattenlaufwerks zugreifen kann. Sollten Sie den Computer von einer Wiederherstellungs-CD jemals neu starten müssen, müssen Sie den eingeblendeten Anleitungen des Disk Managers zum Starten des Computers von CDs aus, nachdem der Disk Manager DDO zum Laufwerk hinzugefügt hat, folgen. Problemlösung Wenn das Startprogramm nach der Installation des neuen Festplattenlaufwerks nicht mehr reagiert oder das neue Laufwerk nicht richtig meldet, könnte ein Hardwareproblem oder eine BIOS-Begrenzung vorliegen. Beheben von Hardwareproblemen Um ein Hardwareproblem zu isolieren und zu korrigieren, gehen Sie wie folgt vor: 1. Überprüfen Sie die Kabelverbindungen und Jumper-Einstellungen mit Hilfe der folgenden Verfahren. a. Schalten Sie den Computer aus. b. Trennen Sie die Netzkabel des Computers und aller angeschlossener Geräte vom Stromnetz. c. Entfernen Sie die Computerabdeckung und trennen Sie das IDE-Kabel vom Laufwerk. d. Stellen Sie sicher, dass der farbige Draht am Stift 1 des Laufwerkanschlusses angeschlossen ist und dass sich dieser Draht am nächsten zum 4-poligen Gleichstromanschluss befindet. Manche Anschlussstecker sind kodiert, damit sie Teil 1: Installations- und Benutzerhandbuch 1-43 auf nur eine Weise angeschlossen werden können. Zwingen Sie den Anschlussstecker nicht mit Gewalt auf die Stifte. Wenn der Anschlussstecker nicht zu passen scheint, überprüfen Sie die Ausrichtung des Kabelanschlusses zum Laufwerkanschluss und versuchen Sie es dann noch einmal. e. Prüfen Sie die Einstellungen der Konfigurations-Jumper aller Geräte auf allen IDE-Schnittstellenanschlüssen. Weitere Informationen über JumperEinstellungen finden Sie unter „Schritt 3. Setzen der Konfigurations-Jumper“ auf Seite 1-34 oder in der Zusätzlichen Dokumentation zum Benutzerhandbuch für das erweiterte IDE-Festplattenlaufwerk. f. Prüfen Sie, ob die Netzkabel richtig am Laufwerk angeschlossen sind. g. Befestigen Sie Computerabdeckung. h. Schließen Sie das Netzkabel wieder am Computer an. i. Starten Sie den Computer neu. • Wenn das Problem nicht wieder auftritt, fahren Sie mit dem Verfahren unter „Vorbereiten des Laufwerks für den Einsatz“ auf Seite 1-39 fort, um das Vorbereitungsverfahren erneut auszuführen. • Wenn das Problem erneut auftritt, fahren Sie mit Schritt 2 fort. 2. Prüfen Sie, ob ein Konflikt mit einem anderen Gerät vorliegt, und starten Sie den Computer mit nur dem neuen Festplattenlaufwerk angeschlossen neu. a. Schalten Sie den Computer aus. b. Trennen Sie die Netzkabel des Computers und aller angeschlossener Geräte vom Stromnetz. c. Entfernen Sie die Computerabdeckung und trennen Sie das IDE-Kabel vom Laufwerk. d. Schließen Sie das neue Festplattenlaufwerk als Hauptlaufwerk am primären IDE-Schnittstellenanschluss an. Die Konfigurations-Jumper müssen eventuell neu gesetzt werden. (In der Zusätzlichen Dokumentation zum Benutzerhandbuch für das erweiterte IDE-Festplattenlaufwerk sind die Jumper-Einstellungen für das Laufwerk aufgeführt.) e. Bringen Sie die Computerabdeckung wieder an. f. Überprüfen Sie alle externen Kabelverbindungen. g. Starten Sie den Computer neu und überprüfen Sie die vom KonfigurationsSetup-Programm gemeldete Laufwerkgröße. Wenn das Laufwerk überhaupt nicht festgestellt wird, fahren Sie mit „Überwinden der BIOS-Begrenzungen“ auf Seite 1-45 fort. Wenn das Festplattenlaufwerk jetzt richtig erkannt wird, besteht ein Inkompatibilitätsproblem mit einem der angeschlossenen Geräte. h. Um das Inkompatibiliätsproblem zu isolieren, führen Sie einen der folgenden Schritte durch: • Lesen Sie die Benutzerhandbücher zu den angeschlossenen Geräten. • Lesen Sie im Online-Handbuch des Disk Managers die Informationen zu den Jumper-Einstellungen für die Festplattenlaufwerke anderer Herteller. Um das Online-Handbuch des Disk Managers zu öffnen, wechseln Sie zur DOS-Eingabeaufforderung x: (wobei x für den Laufwerkbuchstaben des CD-ROM-Laufwerks steht), legen Sie die CD DiskGo! in das CD-ROMLaufwerk ein, geben Sie dm/h ein und drücken Sie die Eingabetaste. 1-44 Benutzerhandbuch für das erweiterte IDE- Festplattenlaufwerk 3. • Wenn es sich bei dem konfliktverursachenden Gerät um ein Festplattenlaufwerk handelt, das nicht ein Produkt von IBM ist, rufen Sie zur Unterstützung die Website des Laufwerkherstellers auf oder rufen Sie die Unterstützungsabteilung des Laufwerkherstellers an. • Wenn Sie das Inkompatibilitätsproblem behoben haben, fahren Sie mit „Vorbereiten des Laufwerks auf den Einsatz“ auf Seite 1-39 fort, um das Vorbereitungsverfahren zur Laufwerkinstallation abzuschließen. Wenn das Laufwerk festgestellt wurde, aber die Laufwerkkapazität nicht richtig gemeldet wird, müssen Sie sich der BIOS-Begrenzung des Computers zuwenden, die das Feststellen der gesamten Kapazität des Laufwerks verhindert. Weitere Informationen hierzu finden Sie unter „Überwinden der BIOS-Begrenzungen“ auf Seite 1-45. Überwinden der BIOS-Begrenzungen Das grundlegende Eingabe- und Ausgabesystem (BIOS, Basic Input and Output System) verwaltet die Kommunikation zwischen dem Prozessor und den Eingabe-/Ausgabegeräten. Das BIOS des Computers besitzt eventuell Begrenzungen, die verhindern, dass der Computer die gesamte Kapazität des Laufwerks feststellt oder das Laufwerk mit einer großen Speicherkapazität überhaupt erkennt. (Wichtige Informationen zu KonfigurationsJumpern, mit Hilfe derer der Computer die BIOS-Begrenzungen eventuell überwinden kann und somit die volle Kapazität des Laufwerk erkennen kann, finden Sie in der Zusätzlichen Dokumentation zum Benutzerhandbuch für das erweiterte IDE-Festplattenlaufwerk.) Um die BIOS-Begrenzungen in IBM Computern zu lösen, installieren Sie den Disk Manager gemäß den Anleitungen unter „Partitionieren und Formatieren mit Hilfe des Disk Managers“ auf Seite 1-42. Die folgenden Verfahren führen die Schritte auf, mit denen die meisten bekannten BIOSBegrenzungen bei Computern gelöst werden können, die nicht von IBM hergestellt sind. 1. Greifen Sie auf die Konfigurations-Setup-Informationen zu. 2. Wählen Sie die Laufwerknummer für das zu installierende Laufwerk aus. • Das Konfigurations-Setup-Programm blendet die Optionen für bis zu vier Geräte nach BIOS-Typ, Anzahl der IDE-Controller und Anzahl der im Computer installierten Geräte ein. • Die Laufwerke 1 und 2 sind normalerweise am primären IDE-Schnittstellen anschluss und die Laufwerk 3 und 4 am sekundären IDE-Schnittstellen anschluss angeschlossen. • Bei zwei IDE-Schnittstellenanschlüssen sind die Laufwerke 1 und 3 die Hauptgeräte und die Laufwerke 2 und 4 die Nebengeräte. • Bei nur einem IDE-Controller ist das Laufwerk 1 das Hauptgerät und das Laufwerk 2 das Nebengerät. Teil 1: Installations- und Benutzerhandbuch 1-45 3. Je nach Ihrer Konfiguration ist eine der folgenden Optionen verfügbar. Die Auswahloptionen lauten (in der bevorzugten Reihenfolge): a. Wählen Sie die Konfigurations-Setup-Option Automatische Erkennung (Auto Detect), wenn Sie verfügbar ist. • Wenn die Konfigurations-Setup-Informationen die richtige Kapazität anzeigen, fahren Sie mit „Partitionieren und Formatieren des Laufwerks“ auf Seite 1-39 fort. • Wenn die Konfigurations-Setup-Informationen nicht die richtige Kapazität anzeigen, installieren Sie den Disk Manager gemäß den Anleitungen unter „Partitionieren und Formatieren mit Hilfe des Disk Managers“ auf Seite 1-42. b. Wählen Sie den Laufwerktyp „Benutzerdefinierbar“ (User Definable). Der Typ Benutzerdefinierbar ist für die BIOS-Konfiguration eine Zahl zwischen 47 und 49. Geben Sie für Zylinder 1024, für Köpfe 16 und für Sektoren 63 ein. Setzen Sie die Eingaben für „Landezone“ (Landing Zone) und „Schreib-Vorkomp.“ (Write Precomp) auf Null. Wenn das Partitionsverfahren abgeschlossen ist, zeigen die Konfigurations-Setup-Informationen 504 MB an, doch können Sie die gesamte Kapazität des Laufwerks verwenden. Speichern Sie die Änderungen und beenden Sie das Konfigurations-Setup-Programm. Installieren Sie dann den Disk Manager gemäß den Anleitungen unter „Partitionieren und Formatieren mit Hilfe des Disk Managers“ auf Seite 1-42. c. Wählen Sie den Laufwerktyp 1 (Drive Type 1). Als Wert für das Laufwerk des Typs 1 wird 0% eingeblendet. Nach Abschluss des Partitionsverfahrens wird weiterhin 0% eingeblendet, doch können Sie die gesamte Kapazität des Laufwerks verwenden. Speichern Sie die Änderungen und beenden Sie das Konfigurations-Setup-Programm. Installieren Sie dann den Disk Manager gemäß den Anleitungen unter „Partitionieren und Formatieren mit Hilfe des Disk Managers“ auf Seite 1-42. Verwalten des Festplattenlaufwerks Die CD DiskGo! enthält Festplattenverwaltungsprogramme, mit denen Sie folgendes ausführen können: • Sie können die Anwendungen neu konfigurieren, die auf das CD-ROM-Laufwerk zugreifen. • Sie können Dateien vom alten Festplattenlaufwerk zum neuen Laufwerk kopieren, ohne dabei die Verzeichnis- oder Dateinamen ändern zu müssen. • Sie können Diagnoseprogramme zum Testen und Verwalten des Laufwerks ausführen. Die Programme zum Verwalten des Festplattenlaufwerks lauten: • FileCopy • CD Update • Festplatten- und Diagnoseprogramme 1-46 Benutzerhandbuch für das erweiterte IDE- Festplattenlaufwerk FileCopy Hinweis: Die benutzerspezifischen vom Dienstprogramm DiskGo! für Windows 98, Windows 95 und Windows 3.1 erstellten Anleitungen, enthalten Anweisungen zum Ausführen von FileCopy. FileCopy ist ein Programm, das unter DOS ausgeführt wird. Mit FileCopy können Dateien von einem Laufwerk zum anderen kopiert werden. Mit Hilfe von FileCopy wird das Hinzufügen eines neuen Festplattenlaufwerks, das das Startlaufwerk ersetzt und auf dem das Betriebssystem installiert wird, vereinfacht. Wenn ein einzelnes Programm von einem Laufwerk zu einem anderen Laufwerk verschoben wird (z.B. vom Laufwerk C zu Laufwerk D), können hierdurch in vielen Anwendungsprogrammen Zugriffsprobleme verursacht werden. Um diese Probleme zu vermeiden, kopieren Sie mit Hilfe des Dienstprogramms FileCopy alle Dateien vom Quellenlaufwerk (normalerweise C) zum Ziellaufwerk (normalerweise D). Rekonfigurieren Sie dann das Ziellaufwerk als Hauptlaufwerk (bzw. setzen Sie die Jumper neu), rekonfigurieren Sie oder entfernen Sie das ursprüngliche Quellenlaufwerk und starten Sie den Computer neu. Das neue Laufwerk ist dann das Laufwerk C. Die Anwendungen werden daraufhin normal ausgeführt, da sie ursprünglich auf dem Laufwerk C installiert waren. Wenn Sie ein älteres und langsameres Laufwerk ersetzen, können Sie dieses als Ersatzlaufwerk oder als ein Sicherungslaufwerk verwenden, das kontinuierlich aktualisiert wird. Wenn Sie das Laufwerk C durch ein neueres und viel größeres Laufwerk ersetzen, können die Dateien, die vom kleineren Laufwerk kopiert werden, viel mehr Speicherplatz benötigen, da das neue Laufwerk eventuell größere Cluster-Größen hat. Weitere Informationen über Cluster-Größen finden Sie unter „Wählen einer Laufwerkpartitionsgröße mit Hilfe von FAT16“ auf Seite 1-31. Weitere Informationen zu FileCopy finden Sie in der Online-Hilfe zu FileCopy. So greifen Sie auf die Online-Hilfe zu FileCopy zu: 1. Legen Sie CD DiskGo! in das CD-ROM-Laufwerk ein. 2. Öffnen Sie einen Editor und greifen Sie auf das Laufwerk mit dem Stammverzeichnis zu. 3. Öffnen Sie die Datei FILECOPY.TXT, um die Online-Informationen zu FileCopy anzuzeigen. Achtung: FileCopy prüft das Ziellaufwerk nicht. Alle Daten auf dem Ziellaufwerk werden überschrieben. Bevor Sie mit FileCopy Dateien vom Quell- zum Ziellaufwerk kopieren, sollten Sie unbedingt mit Hilfe von SCANDISK, CHKDSK oder ErrorChecking das Quellenlaufwerk auf Fehler prüfen. So führen Sie SCANDISK unter Windows 98 oder Windows 95 aus: 1. Klicken Sie auf Start. 2. Wählen Sie Programme (Programs). 3. Wählen Sie Zubehör (Accessories). 4. Wählen Sie Systemprogramme (System Tools). Teil 1: Installations- und Benutzerhandbuch 1-47 5. Klicken Sie auf ScanDisk. So führen Sie SCANDISK unter Windows 3.1 aus: 1. Beenden Sie Windows und wechseln Sie zu einer DOS-Eingabeaufforderung. 2. Geben Sie 6&$1',6. x: ein (wobei x für den Buchstaben des Quellenlaufwerks steht). So führen Sie CHKDSK aus: 1. Rufen Sie eine DOS-Eingabeaufforderung auf. 2. Geben Sie &+.'6. x: ein (wobei x für den Buchstaben des Quellenlaufwerks steht). So führen Sie ErrorChecking unter Windows 2000 aus: 1. Klicken Sie auf Start Systemsteuerung. 2. Wählen Sie Verwaltung. 3. Wählen Sie Datenträgerverwaltung. 4. Wählen Sie im Aktionsmenü die Option Alle Tasks. 5. Wählen Sie Eigenschaften (Properties). 6. Klicken Sie auf die Registerkarte Extras (Tools). 7. Klicken Sie auf Jetzt prüfen (Check Now). So starten Sie FileCopy: 1. Legen Sie die CD DiskGo! in das CD-ROM-Laufwerk ein. 2. Geben Sie an der DOS-Eingabeaufforderung ILOHFRS\ein. 3. Drücken Sie die Eingabetaste. 4. Folgen Sie den eingeblendeten Anleitungen. Hinweis:Sie werden aufgefordert, die Quell- und Zielverzeichnisse einzugeben. Das Programm akzeptiert die Eingabe von C: oder C. Drücken Sie jederzeit Esc, um das Kopierverfahren abzubrechen. CD Update Hinweis: Die benutzerspezifischen vom Dienstprogramm DiskGo! für Windows 98, Windows 95 und Windows 3.1 erstellten Anleitungen enthalten Anweisungen zum Ausführen von CD Update. CD Update ist ein Windows-basiertes Dienstprogramm, das Teil des Dienstprogramms DiskGo! ist. Mit CD Update können die Konfigurationsinformationen für Anwendungen so geändert werden, dass diese auf einen geänderten CD-ROM-Laufwerkbuchstaben zugreifen. Wenn Sie ein neues Festplattenlaufwerk hinzufügen, weist das Betriebssystem die Laufwerkpartitionsbuchstaben gemäß den Prioritäten neu zu, die nach der Definition und Speicherung von Partitionen zugeordnet wurden. Den primären Partitionen wird der nächste verfügbare Buchstabe, angefangen mit C, zugewiesen. Einer erweiterten Partition wird der nächste verfügbare Buchstabe zugewiesen, nachdem allen primären Partitionen 1-48 Benutzerhandbuch für das erweiterte IDE- Festplattenlaufwerk Buchstaben zugewiesen wurden. Einem CD-ROM-Laufwerk wir der nächste verfügbare Buchstabe zugewiesen, nachdem allen primären und erweiterten Partitionen Buchstaben zugewiesen wurden. Wenn das CD-ROM-Laufwerk beispielweise das Laufwerk D war und Sie ein zweites Festplattenlaufwerk mit zwei Partitionen hinzugefügt haben, modifiziert CD Update die CD-ROM-Laufwerkkonfiguration so, dass es nun das Laufwerk F ist. Wenn nach dem Ausführen von CD Update Probleme beim Zugriff auf CD-ROM-Anwendungsprogramme oder Spiele auftreten, müssen Sie die Anwendungsprogramme und Spiele neu installieren. Festplatten- und Diagnoseprogramme Bewahren Sie die CD DiskGo! an einem sicheren Platz auf. Das auf der CD befindliche Dienstprogramm Disk Manager enthält einen Satz an erweiterten Festplattenlaufwerkdiagnose- und Testprogrammen, die nützlich sein können, wenn mit dem Laufwerk ein ernsthaftes Problem auftritt. Führen Sie diese Programme nur dann aus, wenn mit dem Laufwerk Probleme auftreten. Wenn ein Festplattenlaufwerkproblem auftritt, das Sie nicht beheben können, und Sie daraufhin die technische Support-Abteilung zwecks Unterstützung anrufen, könnte der Support-Techniker Sie eventuell durch Fehlerbeseitigungsschritte führen, bei denen eines oder mehrere der auf der CD befindlichen Diagnoseprogramme verwendet wird. Weitere Informationen zur Installation und zum Einsatz des Disk Managers finden Sie im Online-Handbuch des Disk Managers. Um die Online-Hilfe zu öffnen, wechseln Sie zu einer DOS-Eingabeaufforderung, legen Sie die CD DiskGo! in das CD-ROM-Laufwerk ein, geben Sie x:GP?K ein (wobei x für den Laufwerkbuchstaben des CD-ROM-Laufwerkes steht); drücken Sie dann die Eingabetaste. Wir bedanken uns für den Kauf von OPTIONS von IBM. Bitte nehmen Sie sich einen Moment Zeit, um das Produkt zu registrieren und ein paar Fragen zu beantworten. Diese Informationen helfen IBM, Ihren Bedürfnissen in Zukunft besser begegnen zu können. Ihr Feedback ist für uns bei der Entwicklung von Produkten und Services, die für Sie wichtig sind, sehr wertvoll und es hilft uns ferner, die Kontaktaufnahme mit Ihnen zu verbessern. Registrieren Sie das Produkt auf der IBM Website unter: http://www.ibm.com/pc/register IBM sendet Ihnen daraufhin Informationen und Aktualisierungen zum registrierten Produkt. Wenn Sie keine weiteren Informationen erhalten möchten, geben Sie dies auf dem Fragebogen auf der Website an. Teil 1: Installations- und Benutzerhandbuch 1-49 Guide d’installation et d’utilisation Cette section présente des descriptions de produits et de logiciels ainsi que des instructions concernant l’installation de matériel et de logiciel. Si un problème surgit avec votre matériel ou logiciel, reportez-vous à « Résolution de problèmes » à la page 1-68. Description du produit L’unité de disque dur IDE améliorée (EIDE [Enhanced IDE ]) de IBM® est une unité compacte de 3,5 pouces (1 pouce de hauteur) ne pouvant s’installer que sur des ordinateurs utilisant l’architecture de raccordement / électronique d’unité intégrée (ATA/IDE [AT Attachment/Integrated Drive Electronics]). Votre unité de disque dur peut être configurée d’une des façons suivantes : • Unité unique – – Devant s’installer comme seule unité de disque dur dans un ordinateur Pour remplacer une unité de disque dur Une de plusieurs unités – – Pour utiliser avec des unités de disque dur IDE (ATA) installées Pour utiliser avec des unités de disque dur (SCSI) installées Outre cette guide d’utilisation, votre kit en option comprend : • • • • • Unité de disque dur IDE améliorée Cédérom DiskGo! Quatre vis d’assemblage d’unité Supplément du Guide d’utilisation de l’unité de disque dur IDE améliorée Manuel de consignes de sécurité Contactez votre lieu d’achat si des pièces manquent ou sont endommagées. Vérifiez que vous gardez la preuve de votre achat. Il se peut qu’elle soit nécessaire avant de recevoir un service sous garantie. 1-50 Guide d’utilisation de l’unité de disque dur IDE améliorée Description du logiciel Important : Si vous prévoyez d’installer votre nouvelle unité sur un ordinateur qui n’a pas de lecteur de CD-ROM, vous pouvez construire une disquette d’installation DiskGo! sur un autre système qui est doté d’un lecteur de CD-ROM. Pour créer la disquette d’installation à destination d’un ordinateur qui n’est pas doté d’un lecteur de CD-ROM : 1. Insérez le cédérom DiskGo! dans le lecteur de CD-ROM sur un autre ordinateur. 2. Lancez le programme selon les instructions du cédérom. 3. Suivez les instructions à l’écran pour créer une disquette d’installation à l’aide de votre cédérom DiskGo! et la disquette formatée vierge. Le cédérom livré avec votre option comprend les programmes utilitaires d’installation d’unité DiskGo! et Disk Manager (Gestionnaire de disque). Le programme utilitaire DiskGo! élabore des instructions personnalisées étape par étape pour des ordinateurs exécutant des systèmes d’exploitation Microsoft® Windows® 98, Windows 95 ou Windows 3.1 sur l’unité existante. Les instructions comprennent des directions sur le paramétrage des cavaliers de configuration, l’installation physique de l’unité et sur l’utilisation de DiskGo! pour partitionner et formater l’unité. Disk Manager, un programme utilitaire d’installation basé sur DOS inclus sur le cédérom DiskGo!, exécute les tests, les partitions, les formats et la préparation de l’unité en vue de l’installation d’un système d’exploitation. Disk Manager peut être démarré à partir du cédérom DiskGo!, supprimant ainsi la nécessité d’une disquette système. Vous devez relier la nouvelle unité à l’ordinateur avant d’installer Disk Manager. Si vous utilisez le système d’exploitation Microsoft Windows 2000, Windows NT® Workstation ou IBM OS/2®, vous pouvez l’utiliser au lieu de DiskGo! ou de Disk Manager pour partitionner et formater une unité supplémentaire. Cependant, il est recommandé de lire le Supplément du Guide d’utilisation de l’unité de disque dur IDE améliorée avant d’installer l’unité. Les programmes utilitaires DiskGo! et Disk Manager comprennent des applications qui : • Surmontent les limitation du BIOS système afin d’utiliser la capacité totale de nouvelles unités IDE plus larges • Fournissent les réglages des cavaliers de vos unités anciennes et nouvelles • Exécutent le partitionnement et le formatage de votre unité De plus, le cédérom DiskGo! comprend les fonctions suivantes : • FileCopy (Copie de fichiers) FileCopy copie tous les fichiers d’une unité à une autre, simplifiant l’ajout d’une nouvelle unité de disque dur devant remplacer votre unité de démarrage et contient votre système d’exploitation. Pour de plus amples informations sur FileCopy, reportez-vous à « FileCopy » à la page 1-71. • CD Update (Mise à jour du cédérom) Partie 1: Guide d’installation et d’utilisation 1-51 CD Update est un programme utilitaire Windows qui modifie votre configuration d’application pour accéder une lettre de lecteur de CD-ROM modifiée. Pour de plus amples informations sur CD Update, reportez-vous à « CD Update » à la page 1-73. Détermination du point de départ Remarque : Si vous connaissez les produits IDE et les options d’installation, utilisez les instructions suivantes pour installer rapidement votre unité de disque dur IDE améliorée. Pour de plus amples informations sur la préparation de votre unité avant son installation, consultez « Plannification de l’installation » à la page 1-53. Si vous installez votre nouvelle unité dans un ordinateur qui n’a pas d’unité existante, installez votre nouvelle unité dans l’ordinateur en suivant les instructions dans « Installation de l’unité » à la page 1-58. Si vous utilisez Windows 98 ou Windows 95 sur votre unité existante, installez DiskGo! en suivant les instructions dans « Installation de DiskGo! dans Windows 98 ou Windows 95 ». Si vous utilisez Windows 3.1 sur votre unité existante, installez DiskGo! en suivant les instructions dans « Installation de DiskGo! dans Windows 3.1 ». Si vous utilisez Windows NT ou OS/2 sur votre unité existante, installez votre nouvelle unité dans l’ordinateur en suivant les instructions dans « Installation de l’unité » à la page 1-58. Installation de DiskGo! sous Windows 98 ou Windows 95 Si votre système d’exploitation actuel est Windows 98 ou Windows 95, installez DiskGo! pour recevoir des instructions personnalisées concernant l’installation de votre nouvelle unité. Pour installer DiskGo! sous Windows 98 ou Windows 95 : 1. Allumez votre ordinateur. 2. Insérez le cédérom DiskGo! dans votre lecteur de CD-ROM. DiskGo! démarre automatiquement. 3. Suivez les instructions à l’écran pour installer DiskGo! et pour achever le processus d’installation de l’unité. Installation de DiskGo! sous Windows 3.1 Si votre système d’exploitation actuel est Windows 3.1, installez DiskGo! pour recevoir des instructions personnalisées concernant l’installation de votre nouvelle unité. Pour installer DiskGo! sous Windows 3.1 : 1. Allumez votre ordinateur. 2. Insérez le cédérom DiskGo! dans votre lecteur de CD-ROM. 1-52 Guide d’utilisation de l’unité de disque dur IDE améliorée 3. À partir du Gestionnaire de programme (Program Manager), sélectionnez Exécuter (Run). 4. Tapez x:VHWXS (où x est la lettre de votre lecteur de CD-ROM) et cliquez sur OK. 5. Suivez les instructions à l’écran pour installer DiskGo! et pour achever le processus d’installation de l’unité. Planification de l’installation Les sections suivantes contiennent des informations détaillées pour vous aider dans la planification de l’installation de votre unité de disque dur. Matériel requis pour l’installation Pour installer l’unité de disque dur EIDE vous devez avoir : Documentation La documentation livrée avec votre ordinateur et le système d’exploitation. Adaptateur de bus IDE Votre ordinateur doit avoir un port IDE sur la carte système ou sur un adaptateur de bus IDE. Si les connecteurs de câble d’interface de votre ordinateur sont munis de 40 broches, votre ordinateur utilise l’architecture IDE. Si vous n’êtes pas sûr(e) du type d’adaptateur de bus IDE que vous possédez, reportez-vous à la documentation livrée avec votre ordinateur. Câbles IDE et connecteurs Les câbles IDE relient le port IDE de la carte système ou d’un adaptateur IDE, à vos dispositifs de stockage IDE. Les dispositifs de stockage IDE comprennent les unités de disque dur, les lecteurs de CD-ROM, les lecteurs de bande et les lecteurs de disquette plus grandes que 100 Méga-octets (Mo).5 Important : Une grande partie des unités de disque dur nouvelles peuvent transférer des données à des taux de 66 ou 100 Mo par seconde (Mo/s). Vous devez utiliser les nouveaux câbles IDE à 80 fils pour que votre unité puisse transférer des données à des taux semblables. Comme les câbles IDE à 40 fils plus anciens, les câbles IDE à 80 fils ne dépassentpas 45,72 cm (18 pouces) et sont munis de deux à trois connecteurs de câble. Si vous utilisez un câble IDE à 40 fils avec une unité pouvant prendre en charge les taux de transfert de données plus rapides, le rendement se limitera à un taux de transfert de données de 33 Mo/s. Vous pouvez relier jusqu’à deux périphériques à un câble IDE, comme illustré. Si votre ordinateur est muni de deux ports IDE (un câble IDE sur chaque port), vous pouvez relier jusqu’à quatre périphériques (deux périphériques par câble). 5 Lorsqu’il s’agit de la capacité de l’unité de disque dur, Mo signifie 1 000 000 octets ; la capacité totale accessible par l’utilisateur peut varier selon le système d’exploitation. Partie 1: Guide d’installation et d’utilisation 1-53 Remarque : Tous les câbles ne sont pas munis de connecteurs pour deux périphériques IDE. Outils et supports d’assemblage • La plupart des ordinateurs sont munis de baies d’unités de 3,5 pouces et 5,25 pouces. L’unité de disque dur que vous installez est conçue pour des baies de 3,5 pouces, mais peut s’adapter à des baies de 5,25 pouces. Les dimensions communes des baies sont les suivantes : – – 3,5 pouces—10 cm x 15 cm x 2,5 cm (4 pouces x 6 pouces x 1 pouce) 5,25 pouces—15 cm x 20 cm x 4 cm (6 pouces x 8 pouces x 1,6 pouce) Pour assembler l’unité de disque dur dans une baie de 5,25 pouces, reliez une paire de support d’adaptateurs de 3,5 pouces à 5,25 pouces comme illustré. Ces supports sont disponibles avec le kit de conversion de 3,5 à 5,25 pouces de IBM (N/P 70G8165). Du matériel spécial d’assemblage est nécessaire pour certaines installations. Si vous n’êtes pas sûr(e) du nécessaire pour votre ordinateur, contactez votre revendeur ou consultez la documentation livrée avec votre ordinateur. • Vous aurez besoin de tournevis à lame plate et cruciforme. 1-54 Guide d’utilisation de l’unité de disque dur IDE améliorée Planification de la configuration Les programmes utilitaires DiskGo! et Disk Manager fournissent des informations concernant le positionnement et la configuration des unités de disque dur. Les instructions à l’écran de DiskGo! pour les systèmes d’exploitation Windows 98, Windows 95 et Windows 3.1 fournissent des instructions personnalisées sur le positionnement et la configuration de vos unités. Si vous n’utilisez pas Windows 98, Windows 95 ou Windows 3.1, vous pouvez obtenir des informations concernant le positionnement et la configuration des unités de disque dur par le biais du programme utilitaire Disk Manager. Pour exécuter Disk Manager : 1. Passez à l’invite DOS. 2. Insérez le cédérom DiskGo! dans votre lecteur de CD-ROM. 3. Tapez x:GP (où x est la lettre de votre lecteur de CD-ROM) et appuyez sur Entrée. 4. Suivez les instructions à l’écran. 5. Dans le menu principal du programme Disk Manager, sélectionnez Afficher / imprimer manuel en ligne (View/Print Online Manual) et appuyez sur Entrée. 6. Sélectionnez Before Running Disk Manager (Avant d’exécuter Disk Manager). 7. Sélectionnez Ajout d’un disque dur - Considérations (Adding a Hard Drive Considerations). 8. Sélectionnez Remarques sur l’ajout d’une unité (Notes on Adding a Drive) pour afficher des informations sur le positionnement et la configuration de votre unité. Planification du partitionnement Les plus récentes versions des systèmes d’exploitation Microsoft comportent une option pour une table d’allocation de fichiers de 32 bits (FAT32). FAT32 prend en charge des partitions aussi grandes que 2 To6 et des tailles de grappe de 4 Ko7 pour des partitions de jusqu’à 8 Go8. Si vous avez FAT32, vous pourrez préparer votre unité sans considération des limites de taille des partitions ou de l’efficacité du stockage. Pour déterminer si FAT32 est installé, sélectionnez votre unité existante sous Mon poste de travail (My Computer) et sélectionnez Propriétés (Properties). Si FAT32 est installé, l’onglet Général (General) affiche )$7 sous l’étiquette de l’unité. 6 7 8 Lorsqu’il s’agit de la capacité de l’unité de disque dur, To (Tera-octet) signifie 1 000 000 000 000 octets ; la capacité totale accessible par l’utilisateur peut varier selon le système d’exploitation. Lorsqu’il s’agit de tailles de grappes, Ko signifie 1 024 octets. Lorsqu’il s’agit de la capacité de l’unité de disque dur, Go (Gigaoctet) signifie 1 000 000 000 octets ; la capacité totale accessible par l’utilisateur peut varier selon le système d’exploitation. Partie 1: Guide d’installation et d’utilisation 1-55 La plus grande taille de partition que vous pouvez créer sous les systèmes d’exploitation DOS, Windows 95 (versions de mises à jour antérieures), Windows 3.x et OS/2 qui utilisent le système de fichiers de table d’allocation de fichiers de 16 bits (FAT16) est approximativement 2,14 Go. Ainsi, si votre système d’exploitation utilise le système de fichiers FAT16, vous devez créer plus d’une partition pour utiliser la capacité totale de votre unité. Si vous utilisez l’utilitaire FDISK basé sur DOS pour partitionner votre unité et si vous utilisez la taille maximale de partition de 2,14 Go, vous devez saisir une taille de partition de 0R. Si vous utilisez OS/2, vous pouvez utiliser le système de fichiers de grand rendement (HPFS [High Performance File System) élaboré pour OS/2, au lieu du système de fichiers FAT16, pour partitionner une unité supplémentaire. HPFS effectue l’allocation des fichiers par blocs de 512 octets, réduisant ainsi l’espace de disque perdu. HPFS créé également de grandes partitions et accepte un grand nombre de fichiers plus efficacement que FAT16. Pour de plus amples informations sur le partitionnement d’une unité pour OS/2, reportezvous à « Partitionnement et formatage avec OS/2 » à la page 1-65. Si vous utilisez les systèmes d’exploitation Windows NT ou Windows 2000, vous devez utiliser le système de fichiers NT (NTFS [NT File System]) pour partitionner votre nouvelle unité. Pour de plus amples informations concernant le partitionnement d’une unité pour Windows NT ou Windows 2000, reportez-vous à « Partitionnement et formatage avec Windows NT ou Windows 2000 » à la page 1-65. Sélection d’une taille de partition d’unité avec FAT16 Basez la taille de votre partition sur l’emploi prévu de votre ordinateur. • Sélectionnez une taille de partition large si vous souhaitez pouvoir disposer de plusieurs fichiers dans une partition ou si vous avez des bases de données volumineuses. • Sélectionnez une taille de partition plus petite si vous avez un grand nombre de petits fichiers tels des fichiers texte. FDISK distribue l’espace d’une unité de disque dur en grappes. Une grappe ou unité d’allocation, est la plus petite mesure d’espace sur l’unité que votre système d’exploitation peut adresser par le biais des conventions FAT. Le système d’exploitation affecte une ou plusieurs grappes à chaque fichier. Même un très petit fichier utilise une grappe entière. La table suivante montre comment la taille de la grappe s’accroit à mesure que la taille de partition grandit. Taille de la partition Taille de la grappe (FAT16) 0 Mo - 16 Mo 4 Ko 16 Mo - 128 Mo 2 Ko 128 Mo - 256 Mo 4 Ko 256 Mo - 512 Mo 8 Ko 512 Mo - 1 Go 16 Ko 1 Go - 2 Go 32 Ko 1-56 Guide d’utilisation de l’unité de disque dur IDE améliorée Ces exemples illustrent comment la taille de la grappe joue sur l’allocation d’espace du disque dur. • Si vous créez une partition de 2,14 Go, chaque grappe de disque est de 32 Ko. Un fichier de 1 Ko occupe une grappe ou 32 Ko d’espace disque. • Si la taille de la partition est 1,00 Go, la taille de grappe est 16 Ko. Un fichier de 1 Ko occupe une grappe ou 16 Ko d’espace de disque. Une combinaison normale de fichiers d’application et de données peut comporter des milliers de petits fichiers. Les partitions plus petites (tailles de grappe) optimisent la capacité de disque dur, en particulier lorsque la partition comprend un grand nombre de petits fichiers. Cependant, quand un grand fichier est mis dans des partitions petites, le fichier doit s’étaler sur plusieurs grappes (dispersé dans le disque), ce qui peut ralentir le fonctionnement. Ainsi, pour une capacité et une performance optimales, les petites partitions son plus adaptées pour les fichiers petits tandis que les grappes larges sont plus utiles pour les grands fichiers. Si vous replacez une unité de disque dur par une unité d’une capacité largement supérieure, vous créez normalement une partition de grande taille sur la nouvelle unité. Quand vous copiez des fichiers depuis une partition plus petite vers une partition plus large, les mêmes fichiers exigent plus d’espace sur le disque car la taille de la grappe est plus grande. Pour de plus amples informations, consultez le guide d’utilisation de votre système d’exploitation. De plus, le Manuel en ligne de Disk Manager comprend des informations concernant les grappes et l’affectation des partitions d’unité de disque dur. Pour lancer le Manuel en ligne de Disk Manager : 1. Passez à l’invite DOS. 2. Insérez le cédérom DiskGo! dans votre lecteur de CD-ROM. 3. Tapez x:GP?K (où x est la lettre de votre lecteur de CD-ROM) et appuyez sur Entrée. Création de disquettes utilitaires pour OS/2 Si vous utilisez le système d’exploitation OS/2 sur votre unité existante pour partitionner votre nouvelle unité, créez trois disquettes utilitaires OS/2 avant de commencer votre installation. Les disquettes utilitaires vous permettent d’effectuer la restauration de votre système si vous ne pouvez pas redémarrer votre ordinateur à partir d’une unité de disque dur déjà installée et que vous n’avez pas de disquette de sauvegarde. Pour créer des disquettes utilitaires pour OS/2 : 1. Lancez Système OS/2 (OS/2 System) à partir de votre Bureau. 2. Lancez Configuration système (System Setup). 3. Lancez Créer disquettes utilitaires (Create Utility Diskettes). 4. Suivez les instructions à l’écran pour créer les disquettes utilitaires OS/2. Vous pouvez également créer les disquettes utilitaires à partir du cédérom OS/2 en exécutant CDINST.CMD situé dans le répertoire de fichiers. Partie 1: Guide d’installation et d’utilisation 1-57 Installation de l’unité Attention : Si vous remplacez une unité de disque dur installée, soyez sûr(e) d’avoir créé une copie de sauvegarde des données à partir de l’unité que vous remplacez. Autrement, vous pouvez utiliser le programme utilitaire FileCopy du cédérom DiskGo! pour copier les données de votre ancienne unité vers votre nouvelle unité. Pour de plus amples informations sur FileCopy, reportez-vous à « FileCopy » à la page 1-71. Si vous utilisez le système d’exploitation Windows 98, Windows 95 ou Windows 3.1, installez DiskGo! avant d’installer l’unité dans votre ordinateur. DiskGo! crée des instructions personnalisées pour l’installation de l’unité qui indiquent comment installer votre unité. Pour obtenir des instructions concernant l’installation de DiskGo!, reportez-vous à « Installation de DiskGo! dans Windows 98 ou Windows 95 » ou à « Installation de DiskGo! sous Windows 3.1 » à la page 1-52. Si vous utilisez le système d’exploitation OS/2 dans votre unité existante, vous devez installer votre nouvelle unité dans l’ordinateur avant d’utiliser OS/2 pour partitionner et formater votre unité. Soyez sûr(e) d’avoir créé des disquettes utilitaires OS/2 avant l’installation de votre nouvelle unité. Pour de plus amples informations, reportez-vous à « Création de disquettes utilitaires pour OS/2 » à la page 1-57. Si vous utilisez le système d’exploitation Windows NT dans votre unité existante, vous devez installer votre nouvelle unité dans l’ordinateur avant d’utiliser Windows NT pour partitionner et formater votre nouvelle unité. Si vous installez votre nouvelle unité dans un ordinateur qui n’a pas d’unité de disque dur, vous devez installer votre nouvelle unité dans l’ordinateur avant de pouvoir utiliser le gestionnaire de disque Disk Manager ou un système d’exploitation pour partitionner et formater l’unité. Les instructions de cette section sont des consignes générales qui s’appliquent à la plupart des ordinateurs. Pour obtenir des informations précises concernant l’installation d’une unité de disque dur dans votre ordinateur, reportez-vous à la documentation livrée avec votre ordinateur. Étape 1. Ouverture de votre ordinateur Avant d’ouvrir votre ordinateur, effectuez les étapes ci-après : 1. Éteignez l’ordinateur. 2. Débranchez les câbles reliés à votre ordinateur de leurs prises électriques ainsi que tous les périphériques connectés. Vous pouvez maintenant ouvrir votre ordinateur. Pour obtenir des informations précises concernant l’ouverture des capots de votre ordinateur, reportez-vous à la documentation livrée avec l’ordinateur. 1-58 Guide d’utilisation de l’unité de disque dur IDE améliorée Étape 2. Déballage de l’unité Observez les procédures suivantes pour déballer et manier l’unité. Pour éviter les endommagements et les décharges électrostatiques, limitez au minimum le maniement de l’unité. 1. N’ouvrez la pochette antistatique que lorsque vous êtes prêt(e) à installer l’unité. L’électricité statique peut endommager l’unité ainsi que d’autres composants de l’ordinateur. 2. Posez la surface conductrice intérieure de la pochette antistatique qui contient l’unité et votre main, contre une surface métallique non peinte de l’ordinateur pendant deux secondes. Cette action a pour effet d’éliminer l’électricité statique de la pochette et de votre corps. 3. Avant de manier l’unité, mettez-vous à la terre en touchant une surface non peinte de l’ordinateur. Mettez-vous à la terre de nouveau une fois que vous revenez à votre poste de travail. 4. Tenez toujours l’unité par ses bords. Ne touchez aucun des composants, des broches des connecteurs ou des circuits imprimés non protégés. 5. Tandis que vous installez l’unité, évitez de la toucher le plus possible. Un traitement négligent peut endommager les têtes, les disques de rotation et les coussinets à l’intérieur du bâti de l’unité. 6. Si vous devez poser l’unité sur une surface, placez la pochette antistatique sur une surface rembourrée plate, telle une revue, et posez l’unité sur la pochette avec le côté composant vers le haut. Étape 3. Réglage des cavaliers de configuration Remarque: Soyez sûr(e) de consulter le Supplément du Guide d’utilisation de l’unité de disque dur IDE améliorée pour obtenir des informations sur le réglage des cavaliers de configuration. Si vous installez l’unité de disque dur EIDE comme seule unité sur le câble IDE, vous devez placer les cavaliers dans la configuration principale. Si l’unité de disque dur EIDE n’est pas la seule unité sur le câble IDE, prenez note des positions de configuration des cavaliers ci-après : • Master (Maîtresse) • Slave (Esclave) • Câble select (Sélection de câble) • Slave-present (Esclave-présent) Utilisez les positions qui correspondent à votre configuration : Maîtresse Si vous installez l’unité de disque dur EIDE comme seule unité sur le câble IDE ou si vous remplacez l’unité maîtresse sur le câble IDE, vérifiez que les cavaliers sont en position maîtresse. Partie 1: Guide d’installation et d’utilisation 1-59 Esclave Si vous installez l’unité de disque dur EIDE comme unité esclave, réglez les cavaliers sur la position esclave. Si l’unité maîtresse existante est également une unité de disque dur EIDE, vérifiez que les cavaliers de l’unité sont en position maîtresse. Pour vérifier les positions des cavaliers de vos unités, effectuez les procédures suivantes (énumérées par ordre de préférence) : Attention : L’installation de l’utilitaire de Disk Manager sur l’unité efface toutes les données de l’utilisateur de l’unité. 1. Exécutez l’utilitaire de Disk Manager. Pour constater les réglages actuels des cavaliers de votre unité par le biais de Disk Manager : a. Fermez le capot de l’ordinateur. b. Allumez l’ordinateur. c. Passez à l’invite DOS. d. Insérez le cédérom DiskGo! dans votre lecteur de CD-ROM. e. Tapez x:GP (où x est la lettre de votre lecteur de CD-ROM) et appuyez sur Entrée. f. Suivez les instructions à l’écran. g. Dans le menu principal Disk Manager, sélectionnez Installation de disque simple (Easy Disk Installation) et appuyez sur Entrée. h. Si la liste affichée des unités est correcte, sélectionnez Oui (Yes). Disk Manager affiche les réglages des cavaliers pour les unités de votre ordinateur. i. Si vous ne pouvez pas vérifier que les réglages affichés des cavaliers sont corrects, revenez au menu principal, sélectionnez Afficher / imprimer manuel en ligne et appuyez sur Entrée pour afficher les informations sur les réglages des cavaliers. j. Éteignez votre ordinateur et débranchez le cordon d’alimentation. k. Si les réglages des cavaliers sont corrects, ouvrez votre ordinateur et continuez avec « Et maintenant... » à la page 1-61. 2. Vérifiez l’étiquette de l’unité. 3. Si des informations concernant les cavaliers ne sont pas disponibles dans Disk Manager ou sur l’étiquette de l’unité, consultez le site Web du fabricant de l’unité ou appelez le service d’aide du fabricant de l’unité. Sélection de câble Certains systèmes utilisent des câbles ATA particuliers munis de deux fils inversés dans les connecteurs des périphériques pour que les unités soient rangées par ordre de câble au lieu de par position de cavalier. La position Sélection de câble ne peut s’utiliser qu’avec les systèmes munis de ces câbles particuliers. Consultez la documentation livrée avec votre ordinateur pour déterminer si votre adaptateur ATA requiert un réglage des cavaliers en position Sélection de câble. Si vous réglez les cavaliers en position Sélection de câble, le câble IDE affecte automatiquement les réglages maîtresse et esclave selon la position de l’unité sur le câble. Tout 1-60 Guide d’utilisation de l’unité de disque dur IDE améliorée autre périphérique sur le câble IDE doit également être réglé en position Sélection de câble. Esclave-présent Votre unité ATA comporte une position esclave-présent pour que vous puissiez, dans un cas particulier, installer l’unité de disque dur EIDE comme maîtresse avec une unité esclave plus ancienne, moins performante et non-compatible avec la norme de communication ATA. Cependant, presque toutes les unités dont la capacité est supérieure à 500 Mo sont compatibles avec la norme de communication ATA. Si vous installez l’unité de disque dur EIDE comme maîtresse, que vous avez un périphérique esclave sur le même câble ATA et que votre programme de définition de la configuration ne reconnaît pas l’unité esclave, éteignez votre ordinateur et débranchez le cordon d’alimentation. Ouvrez votre ordinateur. Sur l’unité maîtresse, changez vos cavaliers de la position maîtresse (valeur implicite du fabricant) à la position esclave-présent. Fermez ensuite votre ordinateur, reconnectez le cordon d’alimentation et redémarrez votre ordinateur. Et maintenant... Si vous installez l’unité dans une baie de 5,25 pouces, reportez-vous à « Étape 4. Préparation de l’unité pour une baie de 5,25 pouces ». Si vous installez l’unité dans une baie de 3,5 pouces, reportez-vous à « Étape 5. Assemblage de l’unité dans la baie ». Étape 4. Préparation de l’unité pour une baie de 5,25 pouces Pour relier l’unité dans une baie de 5,25 pouces : 1. Reliez une paire de support d’extension de 3,5 pouces à 5,25 pouces comme illustré ci-dessous. Ces supports sont disponibles avec le kit de conversion de 3,5 à 5,25 pouces de IBM (N/P 70G8165) 2. Avec certains ordinateurs vous devrez connecter un matériel spécial d’assemblage pour garantir que l’unité est solidement installée dans la baie. Contactez votre revendeur ou consultez la documentation livrée avec votre ordinateur si vous avez besoin de matériel spécial d’assemblage ou de plus amples informations. Partie 1: Guide d’installation et d’utilisation 1-61 Étape 5. Assemblage de l’unité dans la baie Vous pouvez monter l’unité horizontalement ou verticalement. Pour assembler l’unité dans la baie : 1. Faites glisser l’unité dans la baie. 2. Si vous ajoutez votre nouvelle unité à un système muni d’une unité existante, soyez sûr(e) que la nouvelle unité est positionnée de façon à être adjacente à l’unité de disque dur et orientée dans le même sens. Ceci vous permettra de connecter les unités sans tordre le câble d’interface. 3. Alignez les orifices des vis de la baie de l’unité avec les orifices filetés du bâti de l’unité ou des supports d’extension. 4. Insérez manuellement les vis pour légèrement fixer l’unité dans la baie. Avec certaines installations vous devrez peut-être utiliser les orifices de vis en bas de l’unité (côté de la carte circuit). 5. Vérifiez l’alignement de l’unité et serrez les vis. Ne serrez pas trop les vis. Étape 6. Connexions des câbles à l’unité Suivez les procédures ci-après pour relier les câbles. 1. Repérez un connecteur de périphérique libre du câble IDE dans votre ordinateur. L’illustration montre un câble IDE muni de trois connecteurs et de deux périphériques connectés. Connectez une extrémité du câble IDE au port IDE et connectez l’autre extrémité à un périphérique de stockage. Vous pouvez relier un périphérique de stockage supplémentaire au connecteur du milieu. Le port IDE peut être sur la carte système de l’ordinateur ou sur un adaptateur installé dans un logement d’extension. Pour obtenir la meilleure qualité de signal lorsque vous n’avez qu’un seul périphérique sur le câble IDE, connectez le périphérique au connecteur à l’autre extrémité du port IDE. 2. Reliez un connecteur disponible sur le câble d’interface au connecteur de l’unité de disque dur, comme illustré. Soyez sûr(e) que le fil coloré est connecté à la broche 1 1-62 Guide d’utilisation de l’unité de disque dur IDE améliorée du connecteur de l’unité et que c’est le fil le plus proche du connecteur d’alimentation en CC de 4 broches. Broche 1 Pin 1 Broche Pin40 40 Remarque : Une grande partie des unités de disque dur nouvelles peuvent transférer des données à des taux de 66 ou 100 Mo par seconde (Mo/s). Vous devez utiliser les nouveaux câbles IDE à 80 fils pour que votre unité puisse transférer des données à des taux semblables. Comme les câbles IDE à 40 fils plus anciens, les câbles IDE à 80 fils ne dépassentpas 45,72 cm (18 pouces) et sont munis de deux à trois connecteurs de câble. Si vous utilisez un câble IDE à 40 fils avec une unité pouvant prendre en charge les taux de transfert de données plus rapides, le rendement se limitera à un taux de transfert de données de 33 Mo/s. 3. Trouvez un connecteur d’alimentation libre sur un câble provenant du bloc d’alimentation de l’ordinateur et connectez-le au connecteur d’alimentation en CC de quatre broches. Le connecteur d’alimentation est muni d’un détrompeur et ne peut se brancher que d’une seule façon. Ne forcez pas lors du branchement. Si le connecteur ne se loge pas facilement, revérifiez l’orientation entre le connecteur de câble et le connecteur de l’unité et essayez de nouveau. Si tous les câbles d’alimentation sont utilisés, achetez un raccord en Y d’alimentation (disponible dans beaucoup de magasins d’électronique) et coupez une connexion en deux pour alimenter un plus grand nombre de périphériques. Étape 7. Installation de l’unité Pour achever l’installation de l’unité : 1. Vérifiez que l’unité de disque dur est solidement fixée et que les câbles sont solidement reliés. 2. Vérifiez que les câbles ne gênent pas le capot de l’ordinateur et ne bloquent pas les lames du ventilateur du bloc d’alimentation ni les circuits de la circulation d’air. 3. Réinstallez le capot de l’ordinateur. 4. Reconnectez tous les périphériques. Soyez sûr(e) que les câbles du clavier, de la souris et du moniteur sont bien connectés. Partie 1: Guide d’installation et d’utilisation 1-63 5. Reconnectez tous les cordons d’alimentation. Préparation de l’unité avant son utilisation Quand vous redémarrez votre ordinateur, l’écran des informations de définition de la configuration s’affiche car vous avez modifié le matériel de votre ordinateur. Certains ordinateurs vous demanderont de faire des choix de configuration lors du premier redémarrage après l’installation d’un nouveau périphérique. Si l’écran ne s’affiche pas, consultez la documentation de votre ordinateur pour obtenir des informations sur son accès. Pour la plupart des ordinateurs IBM, vous pouvez voir les informations de configuration pendant la routine de démarrage en appuyant sur F1 lorsque le graphique de configuration s’affiche dans le coin droit supérieur de votre écran. Vérifiez les informations de définition de la configuration comme suit : • Si le programme de définition de la configuration indique la taille prévue pour votre nouvelle unité, enregistrez les modifications que vous avez apportées, fermez le programme de configuration et continuez avec « Partitionnement et formatage de votre unité ». • Si le programme de définition de la configuration indique une capacité pour votre nouvelle unité bien en dessous de celle qui est prévue, consultez le Supplément du Guide d’utilisation de l’unité de disque dur IDE améliorée pour obtenir des informations sur la correction des limitations du BIOS limitations et reportez-vous ensuite à « Partitionnement et formatage avec Disk Manager » à la page 1-67. • Si votre ordinateur ne paraît plus répondre à vos commandes ou s’il ne redémarre pas correctement, reportez-vous à « Résolution de problèmes » à la page 1-68. Partitionnement et formatage de votre unité Avis aux utilisateurs Windows 2000, Windows NT et OS/2 : Si vous avez mis un cavalier 2 Go Clip dans votre unité comme l’indique le Supplément du guide d’utilisation de l’unité de disque dur IDE améliorée, vous devez utiliser Disk Manager pour partitionner et formater l’unité. Pour de plus amples informations, reportez-vous à « Partitionnement et formatage avec Disk Manager » à la page 1-67. Si vous utilisez OS/2 sur votre unité existante, reportez-vous à « Partitionnement et formatage avec OS/2 » à la page 1-65. Si vous utilisez Windows NT ou Windows 2000 sur votre unité existante ou si vous envisagez d’installer Windows NT sur la première unité de l’ordinateur, reportez-vous à « Partitionnement et formatage avec Windows NT ou Windows 2000 » à la page 1-65. Si votre nouvelle unité est la seule unité de disque dur installée dans l’ordinateur et que vous envisagez d’installer un système d’exploitation autre que Windows NT, reportez-vous à « Partitionnement et formatage avec Disk Manager » à la page 1-67. 1-64 Guide d’utilisation de l’unité de disque dur IDE améliorée Partitionnement et formatage avec OS/2 Si vous utilisez OS/2 sur votre unité existante, menez les procédures suivantes pour partitionner et formater la nouvelle unité et pouvoir installer OS/2 : 1. Consultez le Supplément du Guide d’utilisation de l’unité de disque dur IDE améliorée pour des informations sur l’obtention des pilotes de périphériques OS/2 nécessaires pour utiliser pleinement la capacité de votre unité. 2. Partitionnez et formatez votre nouvelle unité pour OS/2 en utilisant les systèmes de fichiers FAT16 ou HPFS (ou les deux) selon les instructions présentées dans le Guide d’utilisation OS/2. Remarque : Dans le cas des unités de capacité plus grande, le système d’exploitation OS/2 ne peut partitionner que jusqu’aux premiers 2,14 Go ou aux premiers 1024 cylindres logiques de l’unité en utilisant le système de fichiers FAT. Cependant, vous pouvez partitionner toute l’unité en utilisant le système de fichiers HPFS. Pour déterminer l’étendue de la capacité de l’unité que OS/2 et FAT peuvent partitionner (consultez le Supplément du Guide d’utilisation de l’unité de disque dur IDE améliorée pour obtenir des spécifications sur les secteurs logiques et les têtes logiques de votre unité), utilisez l’équation ci-après : 1024 (nombre de cylindres par défaut) multiplié par les secteurs logiques de votre unité multiplié par les têtes logiques de votre unité multiplié par 512 octets Vu que vous ne pouvez pas partitionner toute la capacité de l’unité avec FAT, vous devez utiliser HPFS pour partitionner le reste de l’unité. 3. Si votre préférence est que votre nouvelle unité soit l’unité de démarrage, consultez votre Guide d’utilisation OS/2 pour des informations sur l’installation de OS/2 dans votre nouvelle unité. Partitionnement et formatage avec Windows NT ou Windows 2000 Pour partitionner votre unité avec Windows NT ou Windows 2000, suivez les instructions de votre système d’exploitation. Windows NT Remarque : Si vous utilisez Windows NT et que vous installez une unité plus grande que 9 Go, vous devez obtenir le kit Windows NT Service Pack 3, ou version ultérieure, pour que votre système puisse prendre en charge la capacité totale de votre unité. Pour obtenir le kit Windows NT Service Pack 3, ou version ultérieure : 1. Allez sur le site Web de Microsoft à l’adresse http ://www.microsoft.com 2. Sélectionnez Téléchargements gratuits (Free Downloads). 3. Sélectionnez Pilotes, correctifs et kits de service de support (Support Drivers, Patches and Service Packs). 4. Suivez les instructions à l’écran. Partie 1: Guide d’installation et d’utilisation 1-65 Si vous ajoutez votre unité dans un ordinateur où Windows NT est installé dans une unité existante, suivez les instructions ci-après pour partitionner et formater votre nouvelle unité de disque dur en utilisant la convention NTFS (Système de fichiers NT) : 1. Allumez votre ordinateur. 2. Cliquez sur Démarrer (Start) Programmes (Programs) Outils d’administration (commun) (Administrative Tools [Common] ). 3. Cliquez sur l’icône Disk Administrator (Administrateur de disque). 4. Suivez les instructions à l’écran pour partitionner et formater une unité de disque dur supplémentaire. Windows 2000 Si vous ajoutez votre unité dans un ordinateur où le système d’exploitation Windows 2000 Server ou Windows 2000 Professional est installé dans une unité existante, suivez les instructions ci-après pour partitionner et formater votre nouvelle unité EIDE. 1. Allumez votre ordinateur. 2. Cliquez sur Démarrer Programmes Control Panel (Panneau de configuration). 3. Double-cliquez sur Outils d’administration. 4. Double-cliquez sur Gestion du poste de travail (Computer Management). 5. Double-cliquez sur Enregistrement (Storage). 6. Double-cliquez sur Gestion de disque (Disk Management). 7. À partir de la barre de menus, cliquez sur Action Toutes les tâches (All Tasks) Créer un volume (Create Volume). L’assistant de création du volume s’affiche. 8. Suivez les instructions à l’écran pour partitionner et formater l’unité. Remarque : Si vous installez votre unité dans un ordinateur qui n’a pas d’unité de disque dur, suivez les instructions ci-dessous pour partitionner et formater votre nouvelle unité de disque dur pour le système d’exploitation Windows NT ou Windows 2000 en utilisant NTFS : 1. Insérez la première disquette d’installation No.1 (Setup Disk #1) de Windows NT ou Windows 2000 dans le lecteur de disquette ou insérez le cédérom d’installation de Windows NT ou Windows 2000 dans votre lecteur de CD-ROM. 2. Redémarrez votre ordinateur. 3. Suivez les instructions du guide d’utilisation de Windows NT ou Windows 2000 pour partitionner et formater votre unité pour Windows NT ou Windows 2000. 1-66 Guide d’utilisation de l’unité de disque dur IDE améliorée Partitionnement et formatage avec Disk Manager Attention : Le partitionnement d’une unité de disque dur ou l’installation du programme utilitaire de Disk Manager sur l’unité efface toutes les données de l’unité. Pour installer Disk Manager et partitionner et formater votre nouvelle unité : Remarque : Disk Manager ajoute une couche de superposition d’unité dynamique (DD O [Dynamic Drive Overlay]) à votre unité s’il trouve une limitation de BIOS dans votre système. La superposition DDO est un pilote de périphérique que Disk Manager ajoute à votre unité, permettant à votre ordinateur d’accéder à la capacité totale de l’unité. Pour de plus amples informations sur le démarrage de votre ordinateur à partir d’une disquette ou d’un cédérom une fois que la DDO est ajoutée, reportezvous à « Démarrage de votre ordinateur à partir d’une disquette ou d’un cédérom une fois que Disk Manager ajoute une DDO à l’unité » 1. Éteignez l’ordinateur. 2. Insérez le cédérom DiskGo! dans votre lecteur de CD-ROM et redémarrez l’ordinateur. 3. Si Disk Manager ne démarre pas automatiquement, tapez x:GP (où x est la lettre de votre lecteur de CD-ROM) à l’invite DOS prompt et appuyez sur Entrée. 4. Suivez les instructions à l’écran. 5. Dans le menu principal Disk Manager, sélectionnez Afficher / imprimer manuel en ligne et appuyez sur Entrée pour afficher des informations sur le partitionnement et l’installation de votre système d’exploitation. 6. Revenez au menu principal, sélectionnez Installation de disque simple et appuyez sur Entrée pour accepter le partitionnement d’unité par défaut. Si vous ne souhaitez pas accepter le partitionnement d’unité par défaut, sélectionnez Installation de disque avancée (Advanced Disk Installation) pour sélectionner des tailles de partition personnalisées. 7. Suivez les instructions à l’écran pour partitionner l’unité. 8. Pour installer un système d’exploitation sur votre nouvelle unité, suivez les instructions du Manuel en ligne de Disk Manager. Démarrage de votre ordinateur à partir d’une disquette ou d’un cédérom une fois que Disk Manager ajoute une DD O à l’unité Quand Disk Manager ajoute un pilote de périphérique DDO à votre unité pour corriger des problèmes de BIOS dans votre système, le pilote de périphérique DDO doit être chargé chaque fois que vous allumez votre ordinateur. Pour redémarrer votre ordinateur à partir d’une disquette une fois que Disk Manager ajoute une DDO : 1. Retirez la disquette du lecteur de disquette si applicable. 2. À partir de l’unité C, démarrez l’ordinateur. 3. Quand la bannière bleue de la DDO s’affiche, appuyez sur la barre d’espacement. Partie 1: Guide d’installation et d’utilisation 1-67 4. Insérez votre disquette initialisable dans le lecteur de disquette et appuyez de nouveau sur la barre d’espacement. Vous pouvez maintenant démarrer votre ordinateur à partir de la disquette initialisable. Ce processus assure que votre ordinateur pourra accéder entièrement à la capacité totale de votre unité de disque dur. Si vous avez besoin un jour de redémarrer votre ordinateur à partir d’un cédérom de restauration, vous devrez suivre les instructions à l’écran de Disk Manager concernant le démarrage de votre ordinateur à partir des cédéroms une fois que Disk Manager a ajouté une DDO à l’unité. Résolution de problèmes Si vous installez votre nouvelle unité de disque dur et que le programme de démarrage ne semble plus répondre aux commandes ou n’indique pas correctement la nouvelle unité, il est possible qu’il y ait un problème de matériel ou une limitation de BIOS. Correction des problèmes de matériel Pour isoler et corriger un problème de matériel, essayez les tâches suivantes : 1. Utilisez les procédures ci-après pour vérifier les connexions des câbles et les réglages des cavaliers. a. Éteignez l’ordinateur. b. Débranchez les câbles reliés à votre ordinateur de leurs prises électriques ainsi que tous les périphériques reliés. c. Retirez le capot de l’ordinateur et déconnectez le câble IDE de l’unité. d. Vérifiez que le fil coloré est connecté à la broche 1 du connecteur de l’unité et que c’est le plus proche du connecteur d’alimentation à 4 broches. Certains connecteurs sont encochés et ne peuvent se brancher que d’une seule façon. Ne forcez pas le connecteur dans les broches. Si le connecteur ne semble pas s’enclencher, vérifiez de nouveau l’orientation du connecteur de câble par rapport au connecteur de l’unité et réessayez d’effectuer la connexion. e. Vérifiez les réglages du cavalier de configuration de tous les périphériques de tous les ports IDE. Pour de plus amples informations concernant les réglages des cavaliers, reportez-vous à « Étape 3. Réglage des cavaliers de configuration » à la page 1-59 ou consultez le Supplément du Guide d’utilisation de l’unité de disque dur IDE améliorée. f. Vérifiez que le câble d’alimentation est correctement attaché à l’unité. g. Remettez en place le capot de l’ordinateur. h. Reconnectez le cordon d’alimentation à l’ordinateur. i. Redémarrez votre ordinateur. • Si le problème disparaît, revenez à « Préparation de l’unité avant son utilisation » à la page 1-64 pour recommencer le processus de préparation. • Si le problème survient de nouveau, passez à l’étape 2. 1-68 Guide d’utilisation de l’unité de disque dur IDE améliorée 2. Recherchez un éventuel conflit avec un autre périphérique et redémarrez l’ordinateur avec l’unité de disque dur neuve connectée. a. Éteignez l’ordinateur. b. Débranchez les câbles reliés à votre ordinateur de leurs prises électriques ainsi que tous les périphériques reliés. c. Retirez le capot de l’ordinateur et déconnectez le câble IDE de l’unité. d. Connectez la nouvelle unité de disque dur en tant qu’unité maîtresse du port IDE principal. Vous devrez peut-être rétablir le cavalier de configuration cavalier. (Le Supplément du Guide d’utilisation de l’unité de disque dur IDE améliorée liste les réglages des cavaliers pour votre unité.) e. Remettez en place le capot de l’ordinateur. f. Revérifiez tous les câbles externes. g. Redémarrez l’ordinateur et vérifiez la taille d’unité indiquée par le programme de définition de la configuration. Si l’unité n’est pas détectée du tout, reportezvous à « Surmonter les limitations de BIOS » à la page 1-69. Si l’unité de disque dur est maintenant correctement détectée, vous avez un problème d’incompatibilité avec l’un des périphériques déconnectés. h. Pour repérer un problème d’incompatibilité, essayez les actions suivantes : 3. • Consultez les guides d’utilisation des périphériques reliés. • Utilisez le Manuel en ligne de Disk Manager pour obtenir des informations sur les réglages des cavaliers d’unités de disque dur d’autres fabricants. Pour lancer le Manuel en ligne de Disk Manager, passez à l’invite x: (où x est la lettre de votre lecteur de CD-ROM) sous DOS, insérez le cédérom DiskGo! dans votre lecteur de CD-ROM, tapez dm/h et appuyez sur Entrée. • Si le périphérique à l’origine de l’incompatibilité est une unité de disque dur qui n’est pas un produit IBM, consultez le site Web du fabricant de l’unité ou appelez le service d’aide du fabricant de l’unité. • Une fois que vous avez corrigé le problème d’incompatibilité, revenez à la section « Préparation de l’unité avant son utilisation » à la page 1-64 pour achever le processus de préparation de l’unité de disque. Si l’unité est détectée, mais que la capacité d’unité est mal indiquée, vous devrez résoudre la limitation de BIOS qui empêche votre ordinateur de reconnaître la capacité totale de l’unité. Pour de plus amples informations, consultez « Surmonter les limitations de BIOS » ci-dessous. Surmonter les limitations de BIOS Le système d’entrée-sortie de base (BIOS [Basic Input/Output System]) gère la communication entre le processeur et les périphériques de sortie et entrée. Votre ordinateur BIOS peut comporter des limitations qui l’empêchent de reconnaître la capacité totale de votre unité ou de reconnaître l’unité même. (Consultez le Supplément du guide d’utilisation de l’unité de disque dur IDE améliorée pour obtenir d’importantes informations sur les réglages des cavaliers de configuration pouvant aider votre ordinateur à surmonter les limitations de BIOS et de reconnaître la capacité totale de votre unité). Partie 1: Guide d’installation et d’utilisation 1-69 Pour résoudre les limitations de BIOS dans les ordinateurs IBM, installez Disk Manager en suivant les instructions dans « Partitionnement et formatage avec Disk Manager » à la page 1-67. Les procédures suivantes contiennent les étapes permettant de résoudre la plupart des limitations de BIOS connues dans les ordinateurs autres que ceux de IBM. 1. Accédez aux informations de définition de la configuration. 2. Sélectionnez le numéro d’unité pour la nouvelle unité que vous installez. 3. • Selon le type de BIOS, le nombre de contrôleurs IDE et le nombre de périphériques IDE dans votre ordinateur, le programme de définition de la configuration affiche les options de jusqu’à quatre périphériques. • En principe, les unités 1 et 2 sont connectées au port IDE principal et les unités 3 et 4 sont connectées au port IDE secondaire. • Si vous avez deux ports IDE, les unités 1 et 3 sont les périphériques maîtres et les unités 2 et 4 sont les périphériques esclaves. • Si vous avez un contrôleur IDE, l’unité 1 est le périphérique maître et l’unité 2 est le périphérique esclave. Selon votre configuration, l’une des options suivantes est disponible. Les choix (énumérés par ordre de préférence) sont les suivants: a. Sélectionnez l’option de définition de la configuration Auto-détection (Auto detect), si disponible. • Si les informations de définition de la configuration affichent la capacité correcte, reportez-vous à « Partitionnement et formatage de votre unité » à la page 1-64. • Si les informations de définition de la configuration n’affichent pas la capacité correcte, installez Disk Manager en suivant les instructions dans « Partitionnement et formatage avec Disk Manager » à la page 1-67. b. Sélectionnez le type d’unité Définissable par l’utilisateur (User Definable ). Le type d’option Définissable par l’utilisateur pour la configuration BIOS est un chiffre entre 47 et 49. Tapez 1024 pour les cylindres, 16 pour les têtes et 63 pour les secteurs. Réglez les valeurs Zone de rangement (Landing Zone ) et Précompression de l’écriture (Write Precomp) sur zéro. Lorsque le processus de partitionnement se termine, les informations de définition de la configuration affichent 504 Mo, mais vous pouvez utiliser la capacité totale de votre unité. Enregistrez les modifications et quittez le programme de définition de la configuration. Installez ensuite le gestionnaire de disque Disk Manager en suivant les instructions dans « Partitionnement et formatage avec Disk Manager » à la page 1-67. c. Sélectionnez Type d’unité 1 (Drive Type 1). La valeur affichée pour le Type d’unité 1 est 0R. Lorsque le processus de partitionnement se termine, les informations de définition de la configuration affichent toujours 0R, mais vous pouvez utiliser la capacité totale de votre unité. Enregistrez les modifications et quittez le programme de définition de la configuration. Installez ensuite le gestionnaire de disque Disk Manager en suivant les instructions dans « Partitionnement et formatage avec Disk Manager » à la page 1-67. 1-70 Guide d’utilisation de l’unité de disque dur IDE améliorée Gestion de votre unité de disque dur Le cédérom DiskGo! comprend des programmes de gestion de disque dur qui : • Reconfigurent vos applications ayant accès à votre lecteur de CD-ROM • Copient les fichiers de votre ancienne unité de disque dur vers votre nouvelle unité sans modifier les noms des fichiers et des répertoires • Exécutent des programmes de diagnostics pour tester et gérer votre unité Les programmes de gestion de l’unité de disque dur sont : • FileCopy (Copie de fichiers) • CD Update (Mise à jour de cédérom) • Utilitaires et diagnostics de disque FileCopy Remarque : Les instructions d’installation personnalisées créées par le programme utilitaire DiskGo! pour Windows 98, Windows 95 et Windows 3.1 comprennent des instructions sur l’exécution de FileCopy. FileCopy est un programme qui s’exécute sous DOS et copie tous les fichiers d’une unité vers une autre. Vous pouvez utiliser FileCopy pour simplifier l’ajout une nouvelle unité de disque dur qui remplace votre unité de démarrage et qui contient votre système d’exploitation. Le déplacement d’un programme unique vers une autre unité (par exemple à partir de l’unité C vers l’unité D) peut créer des problèmes d’accès dans beaucoup d’applications. Pour éviter ces problèmes, utilisez le programme utilitaire FileCopy pour copier tous les fichiers de l’unité source (C normalement) à une unité de destination (D normalement). Reconfigurez ensuite (réglez de nouveau les cavaliers) l’unité de destination comme unité maîtresse, reconfigurez ou retirez l’unité source originale et redémarrez votre ordinateur. La nouvelle unité devient l’unité C et vos applications s’exécutent normalement car elles se trouvaient dans votre ancienne unité C. Si vous remplacez une unité ancienne plus lente, vous pouvez garder l’ancienne unité comme unité de réserve ou comme unité de sauvegarde continuellement mise à jour. Si vous remplacez votre unité C par une unité neuve et plus grande, les fichiers que vous copiez de l’unité plus petite peuvent occuper beaucoup plus d’espace car la nouvelle unité peut avoir des tailles de grappe plus grandes. Pour des informations sur les tailles des grappes, reportez-vous à « Sélection d’une taille de partition d’unité avec FAT16 » à la page 1-56. Partie 1: Guide d’installation et d’utilisation 1-71 Pour de plus amples informations sur FileCopy, consultez l’aide en ligne de FileCopy. Pour accéder à l’aide en ligne de FileCopy : 1. Insérez le cédérom DiskGo! dans votre lecteur de CD-ROM. 2. Lancez un éditeur de texte et accédez à l’unité contenant le répertoire racine. 3. Lancez FILECOPY.TXT pour afficher les informations en ligne de FileCopy. Attention : FileCopy ne vérifie pas l’unité de destination. Toutes les données de l’unité de destination sont écrasées. Soyez sûr(e) d’exécuter SCANDISK, CHKDSK ou ErrorChecking pour vérifier si des erreurs existent dans l’unité source avant d’utiliser FileCopy pour copier des fichiers de l’unité source vers l’unité de destination. Pour exécuter SCANDISK sous Windows 98 ou Windows 95 : 1. Cliquez sur Démarrer. 2. Sélectionnez Programmes. 3. Sélectionnez Accessoires (Accessories). 4. Sélectionnez Outils système (System Tools). 5. Cliquez sur ScanDisk. Pour exécuter SCANDISK sous Windows 3.1 : 1. Quittez Windows et passez à l’invite DOS. 2. Tapez 6&$1',6. x: (où x est la lettre de l’unité source). Pour exécuter CHKDSK : 1. Passez à l’invite DOS. 2. Tapez &+.'6. x: (où x est la lettre de l’unité source). Pour exécuter ErrorChecking sous Windows 2000 : 1. Cliquez sur Démarrer Panneau de configuration. 2. Sélectionnez Outils d’administration. 3. Sélectionnez Gestion de disque. 4. À partir du menu Action, sélectionnez Toutes les tâches (All Tasks). 5. Sélectionnez Propriétés. 6. Cliquez sur l’onglet Outils (Tools). 7. Cliquez sur Côntroler maintenant (Check Now). Pour démarrer FileCopy : 1. Insérez le cédérom DiskGo! dans votre lecteur de CD-ROM. 2. A l’invite DOS, tapez ILOHFRS\ 3. Appuyez sur Entrée. 4. Suivez les instructions à l’écran. 1-72 Guide d’utilisation de l’unité de disque dur IDE améliorée Remarque : Le système vous demande de saisir les unités source et de destination. Le programme accepte C : ou C. Appuyez sur Echap à tout moment pour annuler la copie. CD Update Remarque : Les instructions d’installation personnalisées créées par le programme utilitaire DiskGo! pour Windows 98, Windows 95 et Windows 3.1 comprennent des instructions sur l’exécution de CD Update. CD Update est un programme utilitaire basé sur Windows dans DiskGo! qui modifie les informations de votre configuration d’application pour accéder à une autre lettre de lecteur de CD-ROM. Quand vous ajoutez une nouvelle unité de disque dur, votre système d’exploitation réaffecte les lettres de partition selon les priorités assignées une fois que les partitions sont définies et enregistrées. Les partitions principales reçoivent la première lettre disponible en commençant par la lettre C. La prochaine lettre disponible est assignée à une partition étendue une fois que des lettres sont assignées à toutes les partitions principales. Un lecteur de CD-ROM reçoit la prochaine lettre disponible une fois que toutes les partitions sont assignées. Par exemple, si votre lecteur de CD-ROM était le lecteur D et que vous avez ajouté une seconde unité de disque dur avec deux partitions, CD Update modifie la configuration de votre lecteur de CD-ROM et lui attribue la lettre F. Si des problèmes surviennent lorsque vous accédez à des applications sur cédérom ou à des jeux après l’exécution de CD Update, vous devrez réinstaller les applications ou les jeux. Utilitaires et diagnostics de disque Rangez le cédérom DiskGo! en lieu sûr. Le programme utilitaire Disk Manager du cédérom comprend une jeu avancé de programmes de tests et de diagnostics pour unités de disque dur qui peut vous aider en cas de problèmes graves avec votre unité. N’utilisez pas ces programmes si vous n’avez pas constaté de problèmes avec l’unité de disque dur. Si vous ne pouvez pas résoudre un problème d’unité de disque dur et que vous appelez le service d’assistance technique, le représentant peut essayer de résoudre le problème par téléphone avec un ou plusieurs des programmes de diagnostics sur le cédérom. Pour de plus amples informations sur l’installation et l’utilisation de Disk Manager, consultez le Manuel en ligne de Disk Manager. Pour lancer l’aide en ligne, passez à l’invite DOS, insérez le cédérom DiskGo! dans votre lecteur de CD-ROM, tapez x:GP?K (où x est la lettre de votre lecteur de CD-ROM) et appuyez ensuite sur Entrée. Partie 1: Guide d’installation et d’utilisation 1-73 Merci d’avoir acheté OPTIONS by IBM. Prenez quelques instants pour inscrire votre produit et nous fournir des renseignements qui permettront à IBM de mieux vous servir. Votre opinion nous est précieuse car elle nous aide à élaborer des produits et des services qui vous sont utiles et de développer de meilleures façons de se communiquer avec vous. Inscrivez votre option au site Web de IBM à l’adresse : http ://www.ibm.com/pc/register IBM vous enverra des informations et des mises à jour sur votre produit inscrit à moins que votre questionnaire indique que vous ne souhaitez pas recevoir d’autres informations. 1-74 Guide d’utilisation de l’unité de disque dur IDE améliorée Instalación y guía del usuario Esta sección contiene las descripciones del producto y del software, así como instrucciones sobre cómo instalar el hardware y el software. Si tiene algún problema con alguno de estos componentes, consulte la sección “Solución de problemas” en la página 1-93. Descripción del producto La unidad de disco duro ampliada con electrónica integrada a la unidad (EIDE, enhanced integrated drive electronics) de IBM® es una unidad estilizada (con 1 pulgada de altura) de 3,5 pulgadas que puede instalarse solamente en equipos que utilicen la arquitectura de conexión AT/electrónica integrada a la unidad (ATA/IDE). Esta unidad de disco duro puede configurarse de las maneras siguientes: • Unidad única – – Para instalarse como la única unidad de disco duro en un equipo Para reemplazar una unidad de disco duro Una de varias unidades – – Para funcionar con unidades de disco duro IDE (ATA) ya instaladas Para funcionar con unidades de disco duro SCSI ya instaladas Además de esta guía del usuario, esta caja también incluye: • • • • • Unidad de disco duro ampliada IDE CD DiskGo! Cuatro tornillos de montaje Suplemento de la guía del usuario de unidades de disco duro ampliadas IDE Manual de información acerca de la seguridad personal Póngase en contacto con la tienda donde adquirió la unidad en caso de que alguno de estos componentes falte o esté dañado. Asegúrese de conservar su prueba de compra. Es posible que la necesite para recibir el servicio incluido con la garantía. Parte 1: Instalación y guía del usuario 1-75 Descripción del software Importante: Si va a instalar la unidad nueva en un equipo que no dispone de unidad de CD-ROM, puede crear un disco de instalación DiskGo! en otro sistema que esté provisto de una unidad de CD-ROM utilizando un disco en blanco formateado y el CD DiskGo! Para crear un disco de instalación que pueda usarse en un equipo que no disponga de unidad de CD-ROM: 1. Inserte el CD DiskGo! en un equipo que disponga de unidad CD-ROM. 2. Inicie el programa atendiendo a las instrucciones del CD. 3. Siga las instrucciones que aparecen en pantalla para crear un disco de instalación utilizando para ello el CD DiskGo! y un disco en blanco formateado. El CD incluido en el paquete OPTION viene acompañado de los programas para la instalación de unidades DiskGo! y Disk Manager. El programa utilitario DiskGo! sirve para crear instrucciones detalladas y personalizadas sobre la instalación de controladores en equipos provistos de los sistemas operativos Microsoft® Windows® 98, Windows 95 ó Windows 3.1 en la unidades donde ya están instalados. Estas instrucciones también indican cómo configurar los puentes, instalar físicamente la unidad y usar DiskGo! para realizar particiones y formatear la unidad. Disk Manager, programa utilitario basado en DOS que viene incluido en el CD de DiskGo!, revisa, realiza particiones, formatea y prepara la unidad para la instalación de un sistema operativo. Disk Manager puede iniciarse desde el CD DiskGo!, eliminando la necesidad de usar un disco de sistema. Antes de instalar el Disk Manager debe conectar la unidad al equipo. Si está usando los sistemas operativos Microsoft Windows 2000, Windows NT® Workstation o IBM OS/2®, puede usar alguno de estos sistemas operativos en lugar de DiskGo! o Disk Manager para realizar particiones y formatear una unidad adicional. Sin embargo, asegúrese de leer el Suplemento de la guía del usuario de unidades de disco duro ampliadas IDE antes de instalar la unidad. Los programas utilitarios DiskGo! y Disk Manager contienen aplicaciones que: • Superan las limitaciones del BIOS del sistema para poder así utilizar toda la capacidad de las unidades IDE más modernas y de mayor tamaño • Proveen configuraciones para los puentes de las unidades antiguas y nuevas • Realizan particiones y formatean la unidad Además el CD DiskGo! contiene los siguientes componentes: • FileCopy FileCopy copia todos los archivos de una unidad a otra, simplificando la tarea de añadir una nueva unidad de disco duro que sirva para reemplazar la unidad inicial y albergar el sistema operativo. Para obtener más información acerca de FileCopy, consulte “FileCopy” en la página 1-97. 1-76 Guía del usuario de la unidad de disco duro ampliada IDE • CD Update CD Update es un programa utilitario basado en Windows que modifica la configuración de su aplicación para acceder a una unidad de CD-ROM cuya letra ha cambiado. Para obtener más información acerca de CD Update, consulte “CD Update” en la página 1-98. Decidir dónde empezar Nota: Si está familiarizado con los productos IDE y tiene experiencia con las distintas opciones de instalación, utilice estas instrucciones para instalar rápidamente la unidad de disco duro ampliada IDE. Para obtener más información sobre cómo preparar la unidad para su instalación, consulte la sección “Planificación de la instalación” en la página 1-78. Si está instalando la unidad nueva en un equipo en el que nunca ha habido instalada ninguna unidad, instale la nueva unidad en el equipo utilizando las instrucciones incluidas en la sección “Instalación de la unidad” en la página 1-83. Si está utilizando Windows 98 ó Windows 95 en la unidad que ya tiene instalada, instale DiskGo! en Windows 98 ó Windows 95 de acuerdo a las instrucciones de la sección “Instalación de DiskGo!” Si está utilizando Windows 3.1 en la unidad que ya tiene instalada, instale DiskGo! en Windows 3.1 de acuerdo a las instrucciones de la sección “Instalación de DiskGo!” Si está utilizando Windows NT o OS/2 en la unidad que ya tiene instalada, instale la nueva unidad en el equipo siguiendo las instrucciones de la sección “Instalación de la unidad” en la página 1-83. Instalación de DiskGo! en Windows 98 ó Windows 95 Si su sistema operativo actual es Windows 98 ó Windows 95, instale DiskGo! para poder recibir instrucciones personalizadas sobre cómo instalar la nueva unidad. Para instalar DiskGo! en Windows 98 ó Windows 95: 1. Encienda el equipo. 2. Inserte el CD DiskGo! en la unidad de CD-ROM. DiskGo! se iniciará automáticamente. 3. Siga las instrucciones que aparecen en pantalla para instalar DiskGo! y completar el proceso de instalación de la unidad. Parte 1: Instalación y guía del usuario 1-77 Instalación de DiskGo! en Windows 3.1 Si su sistema operativo actual es Windows 3.1, instale DiskGo! para poder recibir instrucciones personalizadas sobre cómo instalar la nueva unidad. Para instalar DiskGo! en Windows 3.1: 1. Encienda el equipo. 2. Inserte el CD DiskGo! en la unidad de CD-ROM. 3. En Administrador de programas (Program Manager), seleccione Ejecutar (Run). 4. Teclee x:VHWXS (en donde x es la letra de la unidad de CD-ROM) y haga clic en Aceptar (OK). 5. Siga las instrucciones que aparezcan en pantalla para instalar DiskGo! y completar el proceso de instalación de la unidad. Planificación de la instalación Las siguientes secciones contienen información detallada que le ayudará a planificar la instalación de la unidad de disco duro. Requisitos para la instalación Para instalar una unidad de disco duro EIDE, debe disponer de: Documentación La documentación que acompaña al equipo y al sistema operativo. Adaptador de bus IDE El equipo debe contar con un puerto IDE en la placa base o un adaptador de bus IDE. Si los conectores de los cables de la interfaz del equipo tienen 40 patas, ello significa que el equipo utiliza la arquitectura IDE. Consulte la documentación del equipo si no está seguro de si éste dispone de un adaptador de bus IDE. Cables y conectores IDE Los cables IDE conectan el puerto IDE de la placa base o un adaptador IDE a los dispositivos de almacenamiento IDE. Los dispositivos de almacenamiento IDE incluyen unidades de disco duro, unidades de CD-ROM, unidades de cinta y unidades de disco con capacidades superiores a los 100 MB.5 5 Al referirnos a la capacidad de la unidad de disco duro, 1 MB equivale a 1.000.000 de bytes; la capacidad a la que accede el usuario puede variar en función del sistema operativo. 1-78 Guía del usuario de la unidad de disco duro ampliada IDE Importante:Muchasdelasunidadesdediscoduromásmodernaspuedentransferirdatos a unas velocidades de 66 ó 100 MB por segundo (MBps). Si utiliza los cables IDE de 80 alambres más modernos, la unidad podrá transferir datos a estas velocidades. Al igual que los cables IDE de 40 alambres más antiguos, los cables IDE de 80 alambres no superan los 45,72 cm (18 pulg.) y cuentan con dos o tres conectores. Si utiliza un cable IDE de 40 alambres con una unidad que disponga de una velocidad de transferencia superior, su rendimiento se verá limitado a una velocidad de transferencia máxima de 33 MBps. Puede conectar hasta dos dispositivos a un cable IDE, tal y como se muestra abajo. Si el equipo dispone de dos puertos IDE (un cable IDE en cada puerto), puede conectar hasta cuatro dispositivos (dos dispositivos en cada cable). Nota: No todos los cables están equipados con conectores para dos dispositivos IDE. Soportes de montaje y herramientas • La mayoría de los ordenadores disponen de compartimientos para unidades de 3,5 y 5,25 pulgadas. La unidad de disco duro que está instalando está diseñada para un compartimiento de 3,5 pulgadas, si bien también puede ajustarse a compartimientos de 5,25 pulgadas. Las dimensiones de los compartimientos estándar son: – – 3,5 pulgadas; 10 cm x 15 cm x 2,5 cm (4 pulg. x 6 pulg. x 1 pulg.) 5,25 pulgadas; 15 cm x 20 cm x 4 cm (6 pulg. x 8 pulg. x 1,6 pulg.) Para montar la unidad de disco de duro en un compartimiento de 5,25 pulgadas, conecte un par de soportes para adaptadores de 3,5 a 5,25 pulgadas tal y como se Parte 1: Instalación y guía del usuario 1-79 muestra en la ilustración. Estos soportes están incluidos en el kit de conversión de 3,5 a 5,25 pulgadas de IBM (P/N 70G8165). En el caso de algunas instalaciones se requiere un hardware especial para el montaje. Si no está seguro de qué necesita para su equipo, póngase en contacto con el distribuidor o consulte la documentación que acompaña al equipo. • Necesitará un destornillador Phillips y un destornillador de hoja plana. Planificación de la configuración Los programas utilitarios DiskGo! y Disk Manager proporcionan información sobre cómo colocar y configurar las unidades de disco duro. Las instrucciones de DiskGo! que aparecen en la pantalla de los equipos provistos de los sistemas operativos Windows 98, Windows 95 y Windows 3.1 proveen instrucciones acerca de cómo colocar y configurar las unidades. Si no está usando Windows 98, Windows 95 ó Windows 3.1, puede obtener información sobre la instalación y configuración en el programa utilitario Disk Manager. Para ejecutar Disk Manager: 1. Diríjase al indicador del sistema de DOS. 2. Inserte el CD DiskGo! en la unidad de CD-ROM. 3. Teclee x:GP (donde x es la letra de la unidad de CD-ROM) y a continuación oprima Entrar (Enter). 4. Siga las instrucciones que aparecen en pantalla. 5. En el menú principal de Disk Manager, seleccione Ver/Imprimir manual en línea (View/Print On-line Manual) y, a continuación, oprima Entrar. 6. Seleccione Antes de ejecutar Disk Manager (Before Running Disk Manager). 7. Seleccione Añadir un disco duro - Consideraciones (Adding a Hard Drive Considerations). 8. Seleccione Notas para añadir una unidad (Notes on Adding a Drive) para acceder a la información acerca de la colocación y configuración de la unidad. 1-80 Guía del usuario de la unidad de disco duro ampliada IDE Planificación de las particiones Las últimas versiones de los sistemas operativos Microsoft disponen de una opción de tabla de asignación de archivos de 32 bits llamada FAT32. FAT32 admite particiones de un tamaño de hasta 2 TB6 y tamaños de clúster de 4 KB7 para particiones de hasta 8 GB.8 Si dispone de FAT32 podrá preparar la unidad sin tener que preocuparse por los límites del tamaño de la partición o la eficiencia del almacenamiento. Para determinar si tiene la opción FAT 32 instalada, seleccione la unidad que ya existe en Mi PC (My computer) y seleccione Propiedades (Properties). Si tiene instalada esta opción, aparecerá )$7 debajo de la etiqueta de la unidad en la ficha General. El tamaño máximo de una partición creada en los sistemas operativos DOS, Windows 95 (primeras actualizaciones de la versión), Windows 3.x y OS/2 que usen tablas de asignación de archivos de 16 bits es de aproximadamente 2,14 GB. Por tanto, si el sistema operativo utiliza un sistema de archivos FAT16, debe crear más de una partición para poder usar toda la capacidad de la unidad. Si utiliza la utilidad FDISK basada en DOS para realizar la partición de la unidad y está usando un tamaño máximo de partición de 2,14 GB, deberá introducir 0% como tamaño de la partición. Si está utilizando OS/2, puede utilizar el sistema de archivos de alto rendimiento (HPFS, high performance file system) desarrollado para OS/2, en lugar del sistema de archivos FAT16, para realizar la partición de una unidad adicional. El HPFS asigna archivos en unidades de 512 bytes, reduciendo la pérdida de espacio en el disco. El HPFS también crea particiones y acomoda grandes cantidades de archivos de manera más eficiente que con la opción FAT16. Para obtener más información sobre cómo realizar la partición de una unidad en OS/2, consulte la sección “Creación de particiones y formateado en OS/2” en la página 1-90. Si está utilizando los sistemas operativos Windows NT ó Windows 2000, debe utilizar el sistema de archivos NT (NTFS, NT File System) para realizar la partición de la nueva unidad en Windows NT ó Windows 2000, consulte “Creación de particiones y formateo en Windows NT o Windows 2000” en la página 1-91. 6 Al referirnos a la capacidad del disco duro, 1 TB (terabyte) equivale a 1.000.000.000.000 de bytes; la capacidad total a la que accede el usuario puede variar en función del sistema operativo. 7 Al referirnos a los tamaños del clúster, 1 KB equivale a 1.024 bytes. 8 Al referirnos a la capacidad de la unidad de disco duro, 1 GB (gigabyte) equivale a 1.000.000.000 de bytes; la capacidad total a la que accede el usuario puede variar en función del sistema operativo. Parte 1: Instalación y guía del usuario 1-81 Selección del tamaño de una partición de la unidad utilizando FAT16 Decida el tamaño de la partición en función del uso que haga de su equipo. • Seleccione un tamaño más grande para la partición si desea la comodidad de tener muchos archivos en una partición o si trabaja con bases de datos grandes. • Seleccione un tamaño más pequeño para la partición si tiene muchos archivos pequeños tales como los archivos de texto. FDISK asigna el espacio en un disco en forma de clústeres. El clúster, o unidad de asignación, es la unidad de espacio más pequeña en la unidad al que el sistema operativo puede direccionar utilizando las convenciones FAT. El sistema operativo asigna uno o más clústeres a cada archivo. Los archivos más pequeños también utilizan un clúster completo. La siguiente tabla muestra cómo aumenta el tamaño del clúster al incrementar el tamaño de la partición. Tamaño de la partición Tamaño del clúster (FAT16) 0 MB - 16MB 4 KB 16 MB - 128 MB 2 KB 128 MB - 256 MB 4 KB 256 MB - 512 MB 8 KB 512 MB - 1 GB 16 KB 1 GB - 2 GB 32 KB Estos ejemplos ilustran el efecto del tamaño del clúster sobre la asignación de espacio en el disco duro. • Si crea una partición de 2,14 GB, cada clúster del disco tiene un tamaño de 32 KB. Un archivo de 1 KB ocupa un clúster o 32 KB de espacio en el disco. • Si el tamaño de la partición es de 1,00 GB, el tamaño del clúster es de 16 KB. Un archivo de 1 KB ocupa un clúster ó 16 KB de espacio en el disco. La combinación normal de los archivos de una aplicación y de datos puede incluir miles de archivos pequeños. Las particiones más pequeñas (tamaños de clústeres) ahorran espacio en la capacidad del disco duro, concretamente cuando la partición contiene archivos muy pequeños. Sin embargo, si se coloca un archivo grande en una partición pequeña, el archivo tiene que expandirse por muchos clústeres, provocando su fragmentación (se reparte por todo el disco), por lo que el funcionamiento podría ser más lento. Por tanto, las particiones pequeñas son adecuadas para archivos pequeños mientras que los clústeres grandes son idóneos para los archivos grandes ya que se obtiene la máxima capacidad y el mejor rendimiento. Si reemplaza una unidad de disco duro por una unidad con una mayor capacidad, normalmente creará una partición de un mayor tamaño en la unidad nueva. Al copiar archivos desde una partición más pequeña a otra más grande, los mismos archivos necesitarán más espacio en el disco debido al aumento en el tamaño del clúster. 1-82 Guía del usuario de la unidad de disco duro ampliada IDE Para obtener más información, consulte la guía del usuario del sistema operativo. El Manual en línea del Disk Manager (Disk Manager Online Manual) también contiene información acerca de los clústeres y la asignación de las particiones en el disco duro. Para abrir el Manual en línea del Disk Manager: 1. Diríjase al indicador del sistema DOS. 2. Inserte el CD DiskGo! en la unidad de CD-ROM. 3. Teclee x:GP?K (donde x es la letra de la unidad del CD-ROM) y oprima Entrar. Creación de discos utilitarios para OS/2 Si utiliza el sistema operativo OS/2 en la unidad que ya tiene instalada para realizar particiones de la nueva unidad, cree tres discos utilitarios OS/2 antes de comenzar la instalación. Los discos utilitarios le permiten recuperarse si no pudiera reiniciar (iniciar) el equipo desde la unidad de disco duro que ya tenga instalada y no tuviese un disco de copia de seguridad. Para crear discos utilitarios para OS/2: 1. Abra el Sistema OS/2 (OS/2 System) en su Escritorio. 2. Abra Configuración del sistema (System Setup). 3. Abra Create Utility Diskettes (Crear discos utilitarios). 4. Siga las instrucciones que aparecen en la pantalla para crear discos utilitarios OS/2. Asimismo, puede crear discos utilitarios desde el CD-ROM de OS/2 ejecutando CDINST.CMD en el directorio de archivos. Instalación de la unidad Atención: Si está reemplazando la unidad de disco que tenía instalada, asegúrese de realizar una copia de seguridad de los datos de la unidad. Como opción, también puede utilizar un el programa utilitario FileCopy incluido en el CD DiskGo! para copiar datos de la unidad antigua a la nueva. Para obtener más información acerca de FileCopy, consulte la sección “FileCopy” en la página 1-97. Si está utilizando los sistemas operativos Windows 98, Windows 95 ó Windows 3.1, instale DiskGo! antes de instalar la unidad en el equipo. DiskGo! creará instrucciones de instalación personalizadas sobre cómo instalar la unidad. Para obtener instrucciones sobre cómo instalar DiskGo!, consulte la sección “Instalación de DiskGo! en Windows 98 ó Windows 95” ó “Instalación de DiskGo! en Windows 3.1” en la página 1-78. Si está utilizando el sistema operativo OS/2 en la unidad que ya tiene instalada, deberá instalar la nueva unidad en el equipo antes de utilizar OS/2 para realizar particiones y formatear la unidad. Asegúrese de crear discos utilitarios antes de instalar la nueva unidad. Para obtener más información, consulte la sección “Creación de discos utilitarios para OS/2” en la página 1-90. Parte 1: Instalación y guía del usuario 1-83 Si está utilizando el sistema operativo Windows NT en la unidad existente, debe instalar la nueva unidad en el equipo antes de utilizar Windows NT para realizar particiones y formatear la nueva unidad. Si está instalando la nueva unidad en un equipo que no dispone de una unidad de disco duro, debe instalar la nueva unidad en el equipo antes de poder usar Disk Manager u otro sistema operativo para realizar particiones y formatear la unidad. Las instrucciones de esta sección son directrices generales que pueden aplicarse a la mayoría de los equipos. Para obtener información específica sobre cómo instalar una unidad de disco en el equipo, consulte la documentación que acompaña al equipo. Paso 1. Abertura del equipo Antes de abrir el equipo, realice los pasos siguientes: 1. Apague el equipo. 2. Desenchufe de los enchufes eléctricos los cables del equipo y de todos los dispositivos conectados. Es ahora cuando es seguro abrir el equipo. Para obtener información específica sobre cómo abrir el equipo, consulte la documentación que acompaña al equipo. Paso 2. Desempaque de la unidad Utilice este procedimiento para desembalar y manipular la unidad. Para evitar daños y descargas de electricidad estática, reduzca al mínimo la manipulación de la unidad. 1. No abra la bolsa antiestática hasta que no esté preparado para instalar la unidad. La electricidad antiestática puede dañar la unidad así como otros componentes del equipo. 2. Toque la superficie conductora interior de la bolsa antiestática que contiene la unidad y, con la mano, una superficie metálica sin pintura del equipo durante dos segundos. De esta forma se liberará toda la electricidad estática de la bolsa y de su cuerpo. 3. Antes de manipular la unidad, conéctese a tierra tocando una superficie sin pintura del equipo. Conéctese a tierra de nuevo después de abandonar y regresar a su área de trabajo. 4. Siempre manipule la unidad agarrándola por los bordes. No toque ningún circuito, componente o patas del conector que sean visibles. 5. Durante la instalación de la unidad, evite toda manipulación que no sea necesaria. La manipulación sin cuidado de la unidad puede dañar los cabezales, discos giratorios y cojinetes situados en el interior de la carcasa de la unidad. 6. Si tiene que dejar la unidad, coloque la bolsa antiestática en una superficie plana y blanda, tal como una revista, y coloque la unidad sobre la bolsa con todos sus componentes mirando hacia arriba. 1-84 Guía del usuario de la unidad de disco duro ampliada IDE Paso 3. Configuración de los puentes Nota: Asegúrese de consultar el Suplemento de la guía del usuario de unidades de disco duro ampliadas IDE para obtener información sobre cómo configurar los puentes. Si está instalando la unidad de disco duro EIDE como la única unidad en el cable IDE, debe colocar los puentes en la configuración maestra. Si la unidad de disco duro no va a ser la única unidad en el cable IDE, éstas son las configuraciones de puentes posibles: • • • • Maestra Esclava Selección de cable Presencia de esclavo Utilice la posición adecuada para la configuración: Maestra Si la unidad de disco duro EIDE es la única unidad que va a instalar en el cable IDE, o si va a reemplazar la unidad maestra situada en el cable IDE, verifique que los puentes se encuentran en la posición maestra. Esclava Si va a instalar la unidad de disco duro EIDE como unidad esclava, coloque los puentes en la posición esclava. Si la unidad maestra ya existente también es una unidad de disco EIDE, verifique que los puentes de la unidad presentes se encuentran en la posición maestra. Para verificar las posiciones de los puentes en las unidades, lleve a cabo los procedimientos siguientes (listados por orden de preferencia): Atención: La instalación de la utilidad Disk Manager en la unidad implica borrar todos los datos que el usuario guarde en esa unidad. 1. Ejecute la utilidad Disk Manager. Para encontrar la configuración actual de los puentes en la unidad utilizando Disk Manager: a. Cierre la cubierta del equipo. b. Encienda el equipo. c. Diríjase al indicador de sistema DOS. d. Inserte el CD DiskGo! en la unidad de CD-ROM. e. Teclee x:GP (donde x es la letra de la unidad de CD-ROM) y oprima Entrar. f. Siga las instrucciones que aparecen en pantalla. g. En el menú principal del Disk Manager, seleccione Instalación sencilla de disco (Easy Disk Installation) y oprima Entrar. h. Si la lista de unidades que aparece no es correcta, seleccione Sí (Yes). A continuación, Disk Manager mostrará la configuración de los puentes de la unidad en el equipo. Parte 1: Instalación y guía del usuario 1-85 i. Si no puede verificar que la configuración de puentes mostrada es la correcta, regrese al menú principal, seleccione Ver/Imprimir manual en línea (View/ Print Online Manual) y oprima Entrar para acceder a la información sobre la configuración de los puentes. j. Apague el equipo y desenchufe el cordón de alimentación. k. Si la configuración de los puentes es la correcta, abra el equipo y continúe con “Qué hacer a continuación” en la página 1-86. 2. Compruebe la etiqueta de la unidad. 3. Si no hay ninguna información de los puentes disponible en el Disk Manager o en la etiqueta de la unidad, visite el sitio Web del fabricante de los controladores o llame a la asistencia técnica del fabricante de los controladores. Selección de cable Algunos sistemas utilizan cables ATA especiales con dos alambres invertidos que permiten a las unidades recibir órdenes por medio de los cables más que por la posición de los puentes. La posición de selección del cable solamente deberá usarse en sistemas equipados con estos cables especiales. Consulte la documentación que acompaña al equipo para determinar si su adaptador ATA necesita que usted coloque los puentes en la posición de selección del cable. Si coloca los cables en la posición de selección del cable, el cable IDE automáticamente asigna la configuración maestra y esclava basándose en la posición de la unidad en el cable. El resto de los dispositivos del cable IDE también deberán configurarse en selección del cable. Presencia de esclavo La unidad ATA dispone de una posición de presencia de esclavo para casos especiales en los que se instala una unidad de disco duro EIDE como maestra con una unidad más antigua y lenta que no cumple los requisitos del estándar de comunicación ATA. Sin embargo, casi todas las unidades con una capacidad superior a los 500 MB cumplen con los requisitos del estándar de comunicaciones ATA. Si está instalando una unidad de disco duro EIDE como maestra, dispone de un dispositivo esclavo en el mismo cable ATA y el programa de configuración-instalación no reconoce la unidad esclava, apague el equipo y desenchufe el cordón de alimentación. Abra el equipo. En la unidad maestra, cambie los puentes de la posición maestra (posición que ya viene predeterminada desde fábrica) a la posición presencia de esclavo. A continuación, cierre el equipo, vuelva a conectar el cordón de alimentación y reinicie el equipo. Qué hacer a continuación Si está instalando la unidad en un compartimiento de 5,25 pulgadas, continúe con el “Paso 4. Preparación de la unidad para su instalación en una unidad de 5,25 pulgadas”. Si está instalando la unidad en un compartimiento de 3,5 pulgadas, diríjase al “Paso 5. Montaje de la unidad en el compartimiento”. 1-86 Guía del usuario de la unidad de disco duro ampliada IDE Paso 4. Preparación de la unidad para su instalación en un compartimiento de 5,25 pulgadas Para conectar la unidad en un compartimiento de 5,25 pulgadas: 1. Conecte un par de soportes de expansión de 3,5 a 5,25 pulgadas tal y como se muestra en la ilustración de abajo. Estos soportes están incluidos en el kit de conversión de 3,5 a 5,25 pulgadas de IBM (P/N 70G8165). 2. En algunos equipos es necesario conectar hardware especial para el montaje de unidades de disco duro para asegurarse que la unidad queda montada y sujeta en el compartimiento. Póngase en contacto con el distribuidor o consulte la documentación que acompaña al equipo si necesita más información o hardware especial para el montaje. Paso 5. Montaje de la unidad en el compartimiento Puede montar la unidad en posición horizontal o vertical. Para montar la unidad en el compartimiento: 1. Deslice la unidad dentro del compartimiento. 2. Si va a añadir la unidad nueva a un sistema que ya dispone de una unidad, asegúrese de que la unidad nueva se encuentre en una posición adyacente y orientada a la misma dirección que la unidad de disco duro ya existente con el fin de que no tenga que doblar el cable de interfaz al conectar las unidades. 3. Alinee los agujeros de los tornillos del compartimiento para la unidad con los agujeros roscados situados en la carcasa de la unidad o en los soportes de expansión. 4. Coloque los tornillos con la mano para asegurar ligeramente la unidad en el compartimiento. En el caso de algunas instalaciones, puede que necesite utilizar los agujeros para los tornillos situados en la parte inferior (en el lado de la tarjeta de circuitos) de la unidad. 5. Revise la alineación de la unidad y apriete los tornillos sin hacerlo excesivamente. Parte 1: Instalación y guía del usuario 1-87 Paso 6. Conexión de los cables a la unidad Utilice el procedimiento siguiente para conectar los cables. 1. Localice un conector de dispositivo que esté libre en el cable IDE de su equipo. La ilustración muestra un cable IDE con tres conectores y dos dispositivos conectados. Conecte un extremo del cable IDE al puerto IDE, y el otro extremo al dispositivo de almacenamiento. Puede conectar un dispositivo de almacenamiento adicional al conector situado en la posición intermedia. El puerto IDE se encuentra situado en la placa base del equipo o en un adaptador situado en una ranura de expansión. Para obtener la mejor calidad de la señal cuando sólo se dispone de un dispositivo en el cable IDE, conecte el dispositivo al conector situado en el extremo opuesto del puerto IDE. 2. Conecte cualquiera de los conectores que estén disponibles en el cable de interfaz al conector situado en la unidad de disco duro tal y como se muestra. Asegúrese de que el alambre coloreado está conectado a la pata 1 del conector de la unidad y que es el alambre más cercano al conector de alimentación de corriente continua de cuatro patas. Pata Pin 1 1 Pata Pin40 40 1-88 Guía del usuario de la unidad de disco duro ampliada IDE Nota: Muchas de las unidades de disco duro más modernas pueden transferir datos a unas velocidades de 66 ó 100 MB por segundo (MBps). Si utiliza los cables IDE de 80 alambres más modernos, la unidad podrá transferir datos a estas velocidades. Al igual que los cables IDE de 40 alambres más antiguos, los cables IDE de 80 alambres no superan los 45,72 cm (18 pulg.) y cuentan con dos o tres conectores. Si utiliza un cable IDE de 40 alambres con una unidad que disponga de una velocidad de transferencia superior, su rendimiento se verá limitado a una velocidad de transferencia máxima de 33 MBps. 3. Localice un conector de alimentación que no use el cable que sale del suministro de alimentación del equipo y conéctelo al conector de alimentación de corriente continua formado por cuatro patas. El conector de alimentación está diseñado de manera que sólo puede conectarse de una forma. No lo fuerce. Si no puede conectar el conector usando una presión razonable, vuelva a revisar la orientación del conector del cable con el conector de la unidad e inténtelo de nuevo. Si están ocupados todos los cables de alimentación, compre un conector de corriente continua en Y (disponible en muchas tiendas de electrónica) y bifurque la conexión para que varios dispositivos puedan recibir alimentación. Paso 7. Finalización de la instalación de la unidad Para completar la instalación de la unidad: 1. Verifique que la unidad de disco duro está montada de manera segura y que los cables están conectados y sujetos. 2. Verifique que los cables no estorban a la cubierta del equipo y no bloquean las paletas de los ventiladores del suministro de energía o las zonas por las que circula el aire. 3. Coloque la cubierta del equipo. 4. Vuelva a conectar todos los dispositivos. Asegúrese de que los cables del teclado, el mouse y el monitor están conectados y sujetos. 5. Vuelva a conectar todos los cordones de alimentación de corriente alterna. Preparación de la unidad para su uso Al reiniciar el equipo, aparecera la ventana informativa de configuración, esto debido a que hubo cambios en el hardware. En algunos equipos necesitará elegir opciones de configuración la primera vez que reinicie el equipo después de haber instalado un nuevo dispositivo. Si no aparece esta pantalla, consulte la documentación del equipo para saber cómo acceder a ella. En la mayoría de los equipos IBM, la información de configuración puede verse durante el inicio del equipo si oprime la tecla F1 una vez aparezca el gráfico de configuración en la esquina superior derecha de la pantalla. Parte 1: Instalación y guía del usuario 1-89 Compruebe la información de configuración-instalación en alguno de los casos siguientes: • Si el programa de configuración-instalación indica que el tamaño de la unidad nueva es el que usted espera, guarde los cambios, cierre el programa de configuración y continúe con la sección “Creación de particiones y formateo de la unidad”. • Si el programa de configuración-instalación indica que la capacidad de la unidad nueva es mucho menor que la esperada, consulte el Suplemento de la guía del usuario de unidades de disco duro ampliadas IDE para obtener información sobre cómo corregir las limitaciones del BIOS y, a continuación, diríjase a la sección “Creación de particiones y formateo usando Disk Manager” en la página 1-92. • Si el equipo parece que deja de responder, o si no se reinicia correctamente, consulte la sección “Solución de problemas” en la página 1-93. Creación de particiones y formateo de la unidad Atención a los usuarios de Windows 2000, Windows NT y OS/2: Si colocó un puente 2 GB Clip tal y como se indicó en el Suplemento de la guía del usuario de unidades de disco duro ampliadas IDE, deberá usar Disk Manager para realizar una partición y formatear la unidad. Para obtener más información, diríjase a la sección “Creación de particiones y formateo usando Disk Manager” en la página 1-92. Si está utilizando OS/2 en la unidad existente, diríjase a la sección “Creación de particiones y formateo en OS/2” en la página 1-90. Si está utilizando Windows NT o Windows 2000 en la unidad existente o si va a instalar Windows NT en la primera unidad del equipo, diríjase a la sección “Creación de particiones y formateo en Windows NT o Windows 2000” en la página 1-91. Si la unidad nueva es la única unidad de disco duro instalada en el equipo y va a instalar un sistema operativo que no sea Windows NT, diríjase a la sección “Creación de particiones y formateo usando Disk Manager” en la página 1-92. Creación de particiones y formateo en OS/2 Si está utilizando OS/2 en la unidad existente, utilice los siguientes procedimientos para realizar particiones y formatear la unidad nueva con el fin de instalar OS/2: 1. Consulte el Suplemento de la guía del usuario de unidades de disco duro ampliadas IDE para reunir más información sobre cómo obtener los controladores de las unidades OS/2 y utilizar toda la capacidad de la unidad. 2. Realice particiones y formatee la unidad para OS/2 utilizando el sistema de archivos FAT16 o HPFS (o ambos), utilizando las instrucciones incluidas en la Guía del usuario de OS/2. Nota: En aquellas unidades con mayor capacidad, el sistema operativo OS/2 solamente puede realizar particiones de hasta los primeros 2,14 GB o los primeros 1024 cilindros lógicos de la unidad utilizando el sistema de archivos FAT. Sin embargo, puede realizar particiones de la unidad completa utilizando el sistema de archivos HPFS. 1-90 Guía del usuario de la unidad de disco duro ampliada IDE Para determinar el tamaño de la unidad del que OS/2 y FAT pueden realizar particiones (consulte el Suplemento de la guía del usuario de unidades de disco duro ampliadas IDE para obtener las especificaciones de los sectores lógicos y las cabezas lógicas de la unidad), utilice la siguiente ecuación: 1024 (número de cilindros predeterminado) multiplicado por los sectores lógicos y los cabezales lógicos de la unidad y, todo ello, multiplicado por 512 bytes. El sistema FAT no puede usarse para realizar las particiones de toda la unidad, por lo que debe utilizar HPFS para realizar las particiones del resto de la misma. 3. Si elige convertir la unidad nueva en la unidad de inicio, consulte la Guía del usuario de OS/2 para obtener información sobre cómo instalar OS/2 en la unidad nueva. Creación de particiones y formateo en Windows NT o Windows 2000 Para realizar particiones de la unidad utilizando Windows NT o Windows 2000, siga las instrucciones incluidas con su sistema operativo. Windows NT Nota: Si está utilizando Windows NT y una unidad con una capacidad superior a 9 GB, deberá obtener el Service Pack 3 de Windows NT o posterior para que el sistema pueda aprovechar toda la capacidad de la unidad. Para obtener el Service Pack 3 de Windows NT o posterior: 1. Visite el sitio Web de Microsoft en http://www.microsoft.com 2. Seleccione Descargas gratuitas (Free Downloads). 3. SelectControladoresdesoporte(Support Drivers), Correcciones (Patches) y Service Packs. 4. Siga las instrucciones que aparecen en pantalla. Si está instalando el controlador en un equipo que tenga instalado Windows NT en la unidad existente, siga las instrucciones que aparecen abajo para realizar particiones y formatear la nueva unidad de disco duro usando la convención del sistema de archivos NT (NTFS, NT File System): 1. Encienda el equipo. 2. HagaclicenInicio(Start) Programas (Programs) Herramientas administrativas (Administrative Tools) (Comunes) (Common). 3. Haga clic en el icono correspondiente al Administrador de discos (Disk Administrator). 4. Siga las instrucciones que aparecen en pantalla para realizar particiones y formatear una unidad de disco duro adicional. Windows 2000 Si está añadiendo la unidad a un equipo que tiene instalados los sistemas operativos Windows 2000 server o Windows 2000 Professional en alguna de las unidades ya existentes, siga las instrucciones que aparecen abajo para realizar las particiones y formatear la unidad EIDE nueva. 1. Encienda el equipo. 2. Haga clic en Inicio Programas Panel de control (Control Panel). Parte 1: Instalación y guía del usuario 1-91 3. Haga doble clic en Herramientas administrativas. 4. Haga doble clic en Administración de equipos (Computer Management). 5. Haga doble clic en Almacenamiento (Storage). 6. Haga doble clic en Administración del disco (Disk Management). 7. En la barra de menú, haga clic en Acción (Action) Todas las tareas (All Tasks) Crear volumen (Create Volume). Se abrirá la ventana del Asistente para crear volumen (Create Volume Wizard). 8. Siga las instrucciones que aparecen en pantalla para realizar particiones y formatear la unidad. Nota: Si está instalando la unidad en un equipo que no dispone de unidad de disco duro, siga las instrucciones incluidas abajo para realizar particiones y formatear la unidad de disco duro nueva en los sistemas operativos Windows NT o Windows 2000 utilizando NTFS: 1. Inserte el primer disco de instalación de Windows NT o Windows 2000 (Disco de instalación nº 1 [Setup Disk #1]) en la unidad de disco o inserte el CD de instalación de Windows NT o Windows 2000 en la unidad de CD-ROM. 2. Reinicie el equipo. 3. Utilice las instrucciones de la guía del usuario de Windows NT o Windows 2000 para realizar particiones o formatear la unidad en Windows NT o Windows 2000. Creación de particiones y formateo usando Disk Manager Atención: La partición de una unidad de disco duro o la instalación del programa utilitario Disk Manager implica borrar todos los datos guardados en la unidad. Para instalar Disk Manager con el objetivo de crear particiones y formatear la unidad nueva: Nota: Disk Manager añadirá una superposición de unidad dinámica (DD O, Dynamic Drive Overlay) a la unidad si encuentra que el BIOS del sistema presenta limitaciones. DDO es un controlador de dispositivo que Disk Manager añade a la unidad, permitiéndo al equipo acceder a la capacidad total de la unidad. Para obtener más información sobre cómo iniciar el equipo desde un disco o un CD una vez se ha añadido DDO, consulte “Inicio del equipo desde un disco o un CD una vez Disk Manager ha añadido DDO a la unidad” 1. Apague el equipo. 2. Inserte el CD DiskGo! en la unidad de CD-ROM y reinicie el equipo. 3. Si el Disk Manager no se inicia automáticamente, teclee x:GP (donde x es la letra de la unidad del CD-ROM) en el símbolo del sistema DOS y oprima Entrar. 4. Siga las instrucciones que aparecen en pantalla. 5. En el menú principal del Disk Manager, seleccione Ver/Imprimir manual en línea y oprima Entrar para acceder a la información sobre cómo realizar particiones de la unidad e instalar el sistema operativo. 1-92 Guía del usuario de la unidad de disco duro ampliada IDE 6. Regrese al menú principal, seleccione Instalación sencilla de disco y oprima Entrar para aceptar la partición de la unidad predeterminada. Si no desea aceptar la partición predeterminada, seleccione Instalación avanzada de disco (Advanced Disk Installation) para seleccionar tamaños personalizados de las particiones. 7. Siga las instrucciones que aparecen en pantalla para realizar particiones de la unidad. 8. Para instalar un sistema operativo en la unidad nueva, utilice las instrucciones que aparecen en el Manual en línea del Disk Manager. Inicio del equipo desde un disco o un CD una vez Disk Manager ha añadido DD O a la unidad Cuando Disk Manager añade un controlador de dispositivos DDO a la unidad para corregir los problemas del BIOS, el controlador de dispositivo DDO debe cargarse cada vez que se encienda el equipo. Para iniciar el equipo desde un disco una vez el Disk Manager haya agregado DDO: 1. Extraiga el disco, si hubiera alguno, de la unidad de disco. 2. Inicie el equipo desde la unidad C. 3. Cuando aparezca el titular azul del DDO, oprima la barra espaciadora. 4. Inserte el disco iniciable en la unidad de disco y oprima de nuevo la barra espaciadora. Ahora podrá iniciar el equipo desde el disco iniciable. Este proceso asegura que el equipo podrá acceder a toda la capacidad de la unidad de disco duro. Si alguna vez necesita reiniciar el equipo desde un CD de recuperación, deberá seguir las instrucciones que aparecen en la pantalla del Disk Manager a la que se accede al iniciar el equipo desde un CD una vez el Disk Manager ha agregado DDO a la unidad. Solución de problemas Si instala la unidad de disco duro nueva y el programa de inicio parece no responder o no detecta la unidad nueva de manera correcta, es probable que exista un problema con el hardware o que el BIOS esté limitado. Corrección de problemas relacionados con el hardware Para aislar y corregir un problema con el hardware, siga estas instrucciones: 1. Utilice los procedimientos siguientes para verificar las conexiones de los cables y la configuración de los puentes. a. Apague el equipo. b. Desconecte los cables de los enchufes eléctricos y de todos los dispositivos conectados. c. Retire la cubierta del equipo y desconecte el cable IDE de la unidad. d. Verifique que el alambre coloreado se encuentra conectado a la pata 1 situada en el conector de la unidad y que este alambre es el más próximo al conector de alimentación de 4 patas. Algunos conectores están diseñados de tal manera Parte 1: Instalación y guía del usuario 1-93 que sólo pueden conectarse de una manera. No fuerce el conector al conectarlo a las patas. Si el conector no encaja, vuelva a revisar la orientación de los conectores del cable y de la unidad e inténtelo de nuevo. e. Compruebe la configuración de los puentes situados en todos los puertos IDE de todos los dispositivos. Para obtener más información sobre la configuración de los puentes, consulte el “Paso 3. Configuración de los puentes” en la página 1-85, o remítase al Suplemento de la guía del usuario de las unidades de disco duro ampliadas IDE. f. Verifique que el cable de alimentación está conectado correctamente a la unidad. g. Vuelva a colocar la cubierta del equipo. h. Vuelva a conectar el cable de alimentación al equipo. i. Reinicie el equipo. • Si el problema no vuelve a producirse, regrese a la sección “Preparación de la unidad para su uso” en la página 1-89 para volver a comenzar el proceso de preparación. • Si el problema vuelve a producirse, continúe con el paso 2. 2. Verifique que no hay ningún conflicto con otro dispositivo y reinicie el equipo dejando conectada solamente la unidad de disco duro nueva. a. Apague el equipo. b. Desconecte los cables de los enchufes eléctricos y de todos los dispositivos conectados. c. Retire la cubierta del equipo y desconecte todos los dispositivos de los puertos IDE. d. Conecte la nueva unidad de disco duro como unidad maestra en el puerto IDE primario. Es posible que tenga que reiniciar el puente de configuración (el Suplemento de la guía del usuario de las unidades de disco duro ampliadas IDE enumera las configuraciones de los puentes para la unidad). e. Vuelva a colocar la cubierta del equipo. f. Vuelva a revisar los cables exteriores. g. Reinicie el equipo y revise el tamaño de la unidad que indica el programa de configuración-instalación. Si la unidad no es detectada en absoluto, diríjase a la sección “Superación de las limitaciones del BIOS” de la página 1-95. Si la unidad de disco duro sí es detectada ahora, significa que se trata de un problema de incompatibilidad con uno de los dispositivos conectados. h. Para aislar un problema de incompatibilidad, realice alguno de estos pasos: • Consulte las guías del usuario de los dispositivos conectados. • Utilice el Manual en línea del Disk Manager para obtener más información acerca de la configuración de los puentes para unidades de disco duro de otros fabricantes. Para acceder al Manual en línea del Disk Manager, diríjase al indicador de programa x: indicador (donde x es la letra de la unidad de CD-ROM) en DOS, inserte el CD DiskGo! en la unidad de CD-ROM, teclee dm/h y oprima Entrar. • Si el dispositivo que provoca el conflicto es una unidad de disco duro que no es de la marca IBM, visite el sitio Web del fabricante o llame al servicio de asistencia del fabricante de los controladores. 1-94 Guía del usuario de la unidad de disco duro ampliada IDE • 3. Una vez que haya corregido el problema de incompatibilidad, regrese a la sección “Preparación de la unidad para su uso” en la página 1-89 para completar el proceso de preparación de la unidad de disco. Si la unidad es detectada, pero la capacidad indicada para ésta no es correcta, se tendrá que enfrentar a una limitación del BIOS del sistema que impide el reconocimiento de la capacidad total de la unidad. Para obtener más información, continúe en la sección “Superación de la limitaciones del BIOS” de la página 1-95. Superación de las limitaciones del BIOS El sistema de entrada/salida básico (BIOS, basic input/output system) gestiona la comunicación entre el procesador y los dispostivos de entrada-salida. Es posible que el BIOS de su equipo tenga ciertas limitaciones que pueden impedir que el equipo reconozca la capacidad total de la unidad o la mera capacidad de la misma (remítase al Suplemento de la guía del usuario de las unidades de disco duro ampliadas IDE para obtener información importante sobre cómo configurar los puentes, lo que podría ayudar al equipo a superar las limitaciones del BIOS con el fin de reconocer la capacidad total de la unidad). Para superar las limitaciones del BIOS en los equipos IBM, instale el Disk Manager siguiendo las instrucciones de la sección “Creación de particiones y formateo usando Disk Manager” en la página 1-92. Los procedimientos siguientes contienen los pasos necesarios para resolver la mayoría de los problemas que se sabe que son provocados por las limitaciones del BIOS en equipos que no son IBM. 1. Acceda a la información de configuración-instalación. 2. Seleccione el número de unidad para la unidad nueva que está instalando. 3. • En función del BIOS, teclee el número de los controladores IDE y el número de los dispositivos IDE en su equipo; el programa de configuración-instalación muestra opciones para hasta 4 dispositivos. • Normalmente, las unidades 1 y 2 están conectadas al puerto IDE primario, y las unidades 3 y 4 al puerto IDE secundario. • Si dispone de dos puertos IDE, las unidades 1 y 3 son los dispositivos maestros mientras que las unidades 2 y 4 son los dispositivos esclavos. • Si dispone de un controlador IDE, la unidad 1 es el dispositivo maestro y la 2 es el dispositivo esclavo. En función de la configuración, habrá disponible una de las siguientes opciones. Estas son las opciones (enumeradas en orden de preferencia): a. Seleccione la opción de configuración-instalación Detección automática (Auto Detect) si se encuentra disponible. • Si la información de configuración-instalación muestra la capacidad correcta, diríjase a la sección “Creación de particiones y formateo de la unidad” de la página 1-90. • Si la información de configuración-instalación no muestra la capacidad correcta, instale el Disk Manager siguiendo las instrucciones de la sección “Creación de particiones y formateo usando Disk Manager” en la página 1-92. Parte 1: Instalación y guía del usuario 1-95 b. Seleccione Definido por usuario (User Definable) como tipo de unidad. El tipo Definido por usuario para la configuración del BIOS será un número comprendido entre 47 y 49. Introduzca 1024 en cilindros, 16 en cabezas y 63 en sectores. Configure las entradas Zona de aterrizaje (Landing Zone) y Precompresión de escritura (Write Precomp) con cero. Una vez se haya completado el proceso de las particiones, la información de configuracióninstalación muestra 504 MB, sin embargo, puede utilizar toda la capacidad de la unidad. Guarde los cambios y salga del programa de configuracióninstalación. A continuación, instale el Disk Manager siguiendo las instrucciones de la sección “Creación de particiones y formateo usando Disk Manager” en la página 1-92. c. Seleccione Tipo de unidad 1 (Drive Type 1). El valor mostrado para el tipo de unidad 1 es 0%. Una vez finalizado el proceso de creación de particiones, la información de configuración-instalación todavía muestra 0%, sin embargo, todavía puede utilizar la capacidad total de la unidad. Guarde los cambios y salga del programa de configuración-instalación. A continuación, instale el Disk Manager siguiendo las instrucciones de la sección “Creación de particiones u formateo usando Disk Manager” en la página 1-92. Administración de la unidad de disco duro El CD DiskGo! contiene programas para administrar el disco duro que: • Reconfiguran las aplicaciones a las que se acceden desde la unidad de CD-ROM • Copian archivos desde la unidad de disco duro antigua a la nueva sin cambiar de directorio o modificar los nombre de los archivos • Ejecutan programas de diagnóstico para probar y administrar la unidad Los programas para la administración del disco duro son: • • • FileCopy CD Update Utilidades y diagnósticos de discos FileCopy Nota: Las instrucciones personalizadas de instalación creadas por el programa utilitaio DiskGo! para Windows 98, Windows 95 y Windows 3.1 también le indican cómo ejecutar FileCopy. FileCopy es un programa que se ejecuta en DOS y sirve para copiar todos los archivos de una unidad a otra. Puede utilizar FileCopy para simplificar la tarea de añadir una unidad de disco duro nueva que reemplace la unidad de incio e incluya el sistema operativo. Transferir un solo programa a otra unidad (por ejemplo de la unidad C a la D) puede provocar problemas de acceso en muchas aplicaciones. Para evitar estos problemas, utilice el programa utilitario FileCopy para copiar todos los archivos de la unidad de origen (normalmente la C) a la de destino (normalmente la D). A continuación, vuelva a configurar 1-96 Guía del usuario de la unidad de disco duro ampliada IDE (reconfiguración de puentes) la unidad de destino como la unidad maestra, vuelva a configurar o retire la unidad de origen original y reinicie el equipo. La C se convertirá en la letra de la unidad nueva y la aplicación se ejecutará de manera normal ya que ésta se encontraba en la antigua unidad C. Si reemplaza una unidad más antigua, y más lenta, probablemente desee conservar esa unidad como unidad de reemplazo o para realizar copias de seguridad constantemente. Si está reemplazando la unidad C por una unidad nueva de mayor capacidad, es posible que los archivos que copie desde la unidad más pequeña ocupen mucho más espacio debido a que probablemente el clúster de la unidad nueva es mayor. Para obtener más información sobre tamaños de clúster, consulte la sección “Selección del tamaño de las particiones de la unidad con FAT16” en la página 1-82. Para obtener más información sobre FileCopy, consulte la ayuda en línea de FileCopy. Para acceder a la ayuda en línea de FileCopy: 1. Inserte el CD DiskGo! en la unidad de CD-ROM. 2. Abra el editor y acceda a la unidad que incluye el directorio raíz. 3. Abra FILECOPY.TXT para ver la información en línea acerca de FileCopy. Atención: FileCopy no revisa la unidad de destino. Todos los datos de la unidad de destino serán sobrescritos. Asegúrese de ejecutar SCANDISK, CHKDSK o ErrorChecking para detectar errores en la unidad de origen antes de utilizar FileCopy para copiar archivos desde la unidad de origen a la de destino. Para ejecutar SCANDISK en Windows 98 ó Windows 95: 1. Haga clic en Inicio. 2. Seleccione Programas. 3. Seleccione Accesorios (Accessories). 4. Seleccione System Tools (Herramientas del sistema). 5. Haga clic en ScanDisk. Para ejecutar SCANDISK en Windows 3.1: 1. Salga de Windows y diríjase al indicador del sistema de DOS. 2. Teclee 6&$1',6. x: (donde x es la letra de la unidad de origen). Para ejecutar CHKDSK: 1. Diríjase al indicador del sistema de DOS. 2. Teclee &+.'6. x: (donde x es la letra de la unidad de origen). Para ejecutar ErrorChecking en Windows 2000: 1. Haga clic en Inicio Panel de control. 2. Seleccione Herramientas administrativas. 3. Seleccione Administración del disco. 4. Seleccione Todas las tareas del menú Acción. Parte 1: Instalación y guía del usuario 1-97 5. Seleccione Propiedades. 6. Haga clic en la ficha Herramientas. 7. Haga clic en Comprobar ahora (Check Now). Para iniciar FileCopy: 1. Inserte el CD DiskGo! en la unidad de CD-ROM. 2. En el indicador del sistema DOS, teclee ILOHFRS\ 3. Oprima Entrar. 4. Siga las instrucciones que aparecen en pantalla. Note: Se le solicitará que introduzca las unidades de origen y de destino. El programa acepta C: o C. Puede oprimir Esc para cancelar el proceso de copiado en cualquier momento. CD Update Nota: Las instrucciones personalizadas de instalación creadas por el programa utilitario DiskGo! para Windows 98, Windows 95 y Windows 3.1 también le indican cómo ejecutar CD Update. CD Update es el programa utilitario basado en Windows incluido en DiskGo! que sirve para modificar la información de configuración de una aplicación para acceder a una unidad de CD-ROM cuya letra ha cambiado. Al añadir una unidad de disco duro nueva, el sistema operativo vuelve a asignar las letras a las distintas particiones de la unidad basándose en las prioridades que hayan sido asignadas una vez se han definido y guardado las particiones. A las particiones primarias se les asigna la próxima letra disponible comenzado por C. A la partición extendida se le asigna la próxima letra disponible una vez asignadas las letras a todas las particiones primarias. A la unidad de CD-ROM se le asigna la próxima letra disponible una vez asignadas las letras a todas las particiones primarias y extendidas. Por ejemplo, si la D es la unidad de CD-ROM y añade una segunda unidad de disco duro con dos particiones, CD Update modificará la configuración de la unidad de CD-ROM, asignándole la letra F. Si experimenta algún problema al acceder a aplicaciones de CD-ROM o juegos después de ejecutar CD Update, tendrá que volver a instalar dichas aplicaciones o juegos. Utilidades y diagnósticos de disco Almacene el CD DiskGo! en un lugar seguro. El programa utilitario Disk Manager incluido en el CD contiene un grupo de diagnósticos y pruebas avanzadas para la unidad de disco duro que le ayudarán si se produce algún problema grave con la unidad. No use estos programas si no ha experimentado ningún problema con la unidad de disco duro. Si se produce algún problema con la unidad de disco que no puede resolver y llama al servicio técnico, posiblemente el representante de la asistencia técnica le guiará para que pueda resolver el problema con la ayuda de uno o más de los programas de diagnóstico incluidos en el CD. 1-98 Guía del usuario de la unidad de disco duro ampliada IDE Para obtener más información acerca de la instalación y el uso del Disk Manager, consulte el Manual en línea del Disk Manager. Para acceder a la ayuda en línea, diríjase al indicador del sistema DOS, inserte el CD DiskGo! en la unidad de CD-ROM, teclee x:GP?K (donde x es la letra de la unidad de CD-ROM); a continuación, oprima Entrar. Gracias por comprar el paquete OPTIONS by IBM. Tómese unos minutos en registrar su producto y proporcionarnos la información que ayudará a IBM a servirle mejor en el futuro. Sus comentarios tienen un gran valor y nos permiten desarrollar productos y servicios importantes para usted, así como mejores formas de comunicarnos con usted. Registre este paquete visitando nuestro sitio Web en: http://www.ibm.com/pc/register IBM le enviará información y actualizaciones sobre el producto que registre a menos que nos indique que no desea recibir información en el cuestionario de nuestro sitio Web. Parte 1: Instalación y guía del usuario 1-99 Guida per l’installazione e l’uso Questa sezione comprende le descrizioni del prodotto e del software, e le istruzioni sull’installazione del hardware e del software. Se si hanno dei problemi con il hardware o software in dotazione, fare riferimento a “Risoluzione problem” a pagina 1-118. Descrizione del prodotto L’unità disco rigido EIDE (Enhanced IDE) IBM® è un’unità da 3,5 pollici di dimensioni ridotte (alta 1 pollice) che può essere installata solo su computer che utilizzino l’architettura ATA/IDE (AT attachment/integrated drive electronics). Il disco rigido in dotazione può essere configurato in uno dei modi elencati nel seguito. • Disco unico – – Da installare quale unica unità disco rigido in un computer Per sostituire un’unità disco rigido Una di più unità – – Funzionante con unità disco rigido IDE (ATA) installate Funzionante con unità disco rigido (SCSI) installate Oltre a questa guida per l’uso, la confezione dell’opzione comprende: • • • • • unità disco rigido EIDE CD DiskGo! quattro viti di montaggio per l’unità Supplemento alla guida dell’utente per l’unità disco rigido EIDE manuale informativo sulla sicurezza Nel caso di parti mancanti o danneggiati contattare il proprio rivenditore. Conservare con cura la prova d’acquisto che potrebbe essere necessaria per ottenere l’assistenza in garanzia. Descrizione del software Importante: se il nuovo disco verrà installato su un computer che non abbia un’unità CDROM è possibile preparare un dischetto di installazione DiskGo! su un altro sistema che abbia un’unità CD-ROM usando un dischetto vuoto formattato e il CD DiskGo! in dotazione. Per creare il dischetto di installazione da usare in un computer che non abbia un’unità CD-ROM procedere come segue. 1. Inserire il CD DiskGo! nell’unità CD-ROM di un altro computer. 2. Avviare il programma come richiesto dal CD. 3. Seguire le istruzioni sullo schermo per creare un dischetto di installazione usando il CD DiskGo! in dotazione e il dischetto vergine formattato. 1-100 Guida per l’uso dell’unità disco rigido EIDE Il CD fornito con l’opzione in dotazione comprende i programmi di utilità d’installazione dell’unità DiskGo! e Disk Manager. Il programma di utilità DiskGo! crea delle dettagliate istruzioni personalizzate per l’installazione dell’unità su computer che la utilizzano con i sistemi operativi Microsoft® Windows® 98, Windows 95, o Windows 3.1. Le istruzioni comprendono indicazioni su come impostare i ponticelli di configurazione, l’installazione meccanica dell’unità e l’uso di DiskGo! per effettuare la partizione e formattazione dell’unità. Disk Manager, un programma di utilità d’installazione basato sul DOS compreso nel CD DiskGo! verifica, partiziona, formatta e prepara l’unità per l’installazione di un sistema operativo. Disk Manager può essere avviato dal CD DiskGo!, eliminando così la necessità di un dischetto di sistema. Prima di installare Disk Manager è necessario collegare la nuova unità al computer. Se si sta usando il sistema operativo Microsoft Windows 2000, Windows NT® Workstation o IBM OS/2®, è possibile usare il sistema operativo in dotazione invece di DiskGo! o Disk Manager per effettuare la partizione e la formattazione di un’unità aggiuntiva. In ogni caso, non tralasciare di leggere il Supplemento alla guida dell’utente per l’unità disco rigido EIDE prima di installare l’unità. I programmi di utilità DiskGo! e Disk Manager comprendono delle applicazioni che: • superano i limiti del BIOS di sistema in modo da avvalersi della capacità totale delle unità IDE più grandi e più recenti. • forniscono impostazioni di ponticelli per unità vecchie e nuove in dotazione • effettuano la partizione e la formattazione dell’unità in dotazione Inoltre, il CD DiskGo! comprende quanto segue. • FileCopy FileCopy copia tutti i file da un’unità all’altra, semplificando il compito di aggiungere un nuovo disco rigido che sostituirà l’unità di avvio e conterrà il sistema operativo in dotazione. Per maggiori informazioni su FileCopy, vedere “FileCopy” a pagina 1-121. • CD Update CD Update è un programma di utilità di Windows che modifica la configurazione delle applicazioni in dotazione per accedere a una lettera corrispondente all’unità CD-ROM che è stata modificata. Per maggiori informazioni su CD Update, vedere “CD Update” a pagina 1-123. Part 1: Guida per l’installazione e l’uso 1-101 Come iniziare Nota: se si ha dimestichezza con i prodotti IDE e se si è pratici nell’installazione di opzioni, utilizzare le istruzioni che seguono per installare rapidamente l’unità disco rigido EIDE in dotazione. Per informazioni dettagliate sulla preparazione dell’unità per l’installazione, vedere “Pianificazione dell’installazione” a pagina 1-103. Se si installa il nuovo disco in dotazione in un computer che non abbia un disco, installare il nuovo disco nel computer seguendo le istruzioni di “Installazione del disco” a pagina 1-108. Se sull’unità esistente si sta usando Windows 98 o Windows 95, installare DiskGo! seguendo le istruzioni di “Installazione di DiskGo! in Windows 98 o Windows 95”. Se sull’unità esistente si sta usando Windows 3.1, installare DiskGo! seguendo le istruzioni di “Installazione di DiskGo! in Windows 3.1”. Se sull’unità esistente si sta usando Windows NT oppure OS/2, installare nel computer il nuovo disco seguendo le istruzioni di “Installazione del disco” a pagina 1-108. Installazione di DiskGo! in Windows 98 o Windows 95 Se il sistema operativo utilizzato è Windows 98 o Windows 95, installare DiskGo! per istruzioni personalizzate sull’installazione del nuovo disco. Per installare DiskGo! in Windows 98 o Windows 95, procedere come segue. 1. Accendere il computer. 2. Inserire il CD DiskGo! nell’unità CD-ROM. DiskGo! si avvierà automaticamente. 3. Seguire le istruzioni visualizzate sullo schermo per installare DiskGo! e completare la procedura di installazione dell’unità. Installazione di DiskGo! in Windows 3.1 Se il sistema operativo utilizzato è Windows 3.1, installare DiskGo! per istruzioni personalizzate sull’installazione del nuovo disco. Per installare DiskGo! in Windows 3.1 procedere come segue. 1. Accendere il computer. 2. Inserire il CD DiskGo! nell’unità CD-ROM. 3. Selezionare Esegui (Run) da Program Manager. 4. Digitare x:VHWXS (dove x è la lettera dell’unità CD-ROM) e fare clic su OK. 5. Seguire le istruzioni visualizzate sullo schermo per installare DiskGo! e completare la procedura di installazione dell’unità. 1-102 Guida per l’uso dell’unità disco rigido EIDE Pianificazione dell’installazione Le sezioni che seguono contengono informazioni dettagliate per agevolare la pianificazione dell’installazione dell’unità disco rigido in dotazione. Requisiti per l’installazione Per installare l’unità disco rigido EIDE è necessario disporre di quanto segue. Documentazione La documentazione fornita con il computer in dotazione e il sistema operativo. Scheda bus IDE Il computer in dotazione deve avere una porta IDE sulla scheda di sistema o su una scheda bus IDE. Se i connettori del cavo di interfaccia del computer in dotazione hanno 40 pin, si tratta di un computer che usa l’architettura IDE. Se si è incerti a proposito della scheda bus IDE in dotazione, consultare la documentazione fornita con il computer. Cavi e connettori IDE I cavi IDE collegano la porta IDE sulla scheda di sistema o su una scheda IDE, alle unità di memoria di massa IDE in dotazione. Queste comprendono le unità disco rigido, CD-ROM, nastro e dischetto di capacità superiore ai 100 MB.5 Importante: molte delle unità disco rigido più recenti possono trasferire dati a velocità di 66 o 100 MB al secondo (MBps). Per fare in modo che l’unità in dotazione possa trasferire dati a queste velocità è necessario usare i nuovi cavi IDE da 80 conduttori. Come i vecchi cavi IDE da 40 conduttori, quelli da 80 conduttori non superano i 45,72 cm (18 pollici) di lunghezza e hanno da due a tre connettori sul cavo. Se si usa un cavo IDE da 40 conduttori su un’unità in grado di operare alle velocità di trasferimento dati più elevate, le prestazioni verranno limitate alla velocità di trasferimento dati di 33 MBps. 5 Nel fare riferimento alla capacità di un’unità disco rigido, MB significa 1.000.000 byte; la capacità totale effettivamente disponibile all’utente può variare in base al sistema operativo. Part 1: Guida per l’installazione e l’uso 1-103 È possibile collegare un massimo di due unità a un cavo IDE, come nell’illustrazione. Se il computer in dotazione dispone di due porte IDE (un cavo IDE su ogni porta), è possibile collegare un massimo di quattro unità (due unità su ogni cavo). Nota: non tutti i cavi sono dotati di connettori per due unità IDE. Staffe e attrezzatura di montaggio • La maggior parte dei computer dispongono di vani per unità da 3,5 pollici e da 5,25 pollici. L’unità disco rigido che viene installata è stata progettata per un vano da 3,5 pollici, ma può essere adattata a un vano da 5,25 pollici. Le normali dimensioni dei vani sono: – 3,5 pollici — 10 cm x 15 cm x 2.5 cm (4 poll. x 6 poll. x 1 poll.) – 5,25 pollici — 15 cm x 20 cm x 4 cm (6 poll. x 8 poll. x 1,6 poll.) Per montare l’unità disco rigido in un vano da 5,25 pollici, fissare una coppia di staffe adattatrici da 3,5 pollici a 5,25 pollici come illustrato. Queste staffe sono incluse nel kit di conversione da 3,5 pollici a 5,25 pollici IBM (nº di parte 70G8165). Per alcune installazioni è necessaria una particolare hardware di montaggio. Nell’incertezza su cosa sia necessario per il computer in dotazione, contattare il rivenditore di zona o fare riferimento alla documentazione fornita con il computer. • Serviranno un cacciavite a punta piatta e un cacciavite a punta a croce. 1-104 Guida per l’uso dell’unità disco rigido EIDE Pianificazione della configurazione I programmi di utilità DiskGo! e Disk Manager forniscono informazioni a proposito del montaggio e della configurazione delle unità disco rigido. Le istruzioni di DiskGo! visualizzate su schermo per i sistemi operativi Windows 98, Windows 95 e Windows 3.1 forniscono indicazioni personalizzate a proposito del montaggio e della configurazione delle unità in dotazione. Se non si sta usando Windows 98, Windows 95 o Windows 3.1, è possibile avere informazioni sul montaggio e sulla configurazione dell’unità dal programma di utilità Disk Manager. Per eseguire Disk Manager procedere come segue. 1. Operare da DOS. 2. Inserire il CD DiskGo! nell’unità CD-ROM. 3. Digitare x:GP (dove x è la lettera che corrisponde all’unità CD-ROM), quindi premere Invio. 4. Seguire le istruzioni visualizzate sullo schermo. 5. Selezionare Visualizza/stampa manuale in linea (View/Print Online Manual) nel menu principale di Disk Manager e quindi premere Invio. 6. Selezionare Preparazione all’esecuzione di Disk Manager (Before Running Disk Manager). 7. Selezionare Considerazioni sull’aggiunta di un disco rigido (Adding a Hard Drive Considerations). 8. Selezionare Note sull’aggiunta di un’unità (Notes on Adding a Drive) per visualizzare informazioni a proposito del montaggio e della configurazione dell’unità in dotazione. Pianificazione della partizione Le ultime versioni dei sistemi operativi Microsoft hanno un’opzione per una tabella di allocazione dei file a 32 bit denominata FAT32. FAT32 supporta partizioni di dimensioni fino a 2 TB6 e dimensioni di cluster di 4 KB7 per partizioni fino a 8 GB.8 Se si ha FAT32, sarà possibile preparare l’unità senza doversi preoccupare dei limiti sulle dimensioni delle partizioni o l’efficienza della memorizzazione. Per stabilire se si dispone di FAT32 installato, selezionare l’unità esistente in Risorse del computer (My Computer) e selezionare Proprietà (Properties). Se FAT32 è installato, la scheda Generale (General) visualizzerà )$7 in corrispondenza dell’identificatore dell’unità. 6 7 8 Nel fare riferimento alla capacità di un’unità disco rigido, TB (terabyte) significa 1.000.000.000.000 byte; la capacità totale effettivamente disponibile all’utente può variare in base al sistema operativo. Nel fare riferimento alle dimensioni dei cluster, KB significa 1.024 byte. Nel fare riferimento alla capacità di un’unità disco rigido, GB (gigabyte) significa 1.000.000.000 byte; la capacità totale effettivamente disponibile all’utente può variare in base al sistema operativo. Part 1: Guida per l’installazione e l’uso 1-105 La più grande partizione che è possibile creare con i sistemi operativi DOS, Windows 95 (prime versioni aggiornate), Windows 3.x e OS/2 che usano il sistema di file con tabella di allocazione di file a 16 bit è di circa 2,14 GB. Quindi se il sistema operativo in dotazione usa il sistema di file FAT16, è necessario creare più di una partizione per usare tutta la capacità dell’unità in dotazione. Se la partizione dell’unità in dotazione viene effettuata con l’utilità DOS FDISK e si usa la dimensione massima della partizione pari a 2,14 GB, è necessario impostare la dimensione della partizione a 0%. Se si dispone di OS/2, invece del sistema di file FAT16, è possibile usare il sistema di file di elevate prestazioni (HPFS, high performance file system) sviluppato per OS/2, per effettuare la partizione di un’unità aggiuntiva. HPFS alloca i file in blocchi di 512 byte, riducendo lo spazio inutilizzato sul disco. HPFS crea anche partizioni grandi e gestisce un numero elevato di file in modo più efficiente di quanto faccia FAT16. Per maggiori informazioni sulla partizione di un’unità per OS/2, vedere “Partizione e formattazione con OS/2” a pagina 1-115. Se si dispone del sistema operativo Windows NT o Windows 2000, è necessario usare il sistema di file di NT (NTFS, NT File System) per effettuare la partizione della nuova unità in dotazione. Per maggiori informazioni sulla partizione di un’unità per Windows NT o Windows 2000, vedere “Partizione e formattazione con Windows NT o Windows 2000” a pagina 1-115. Selezione della dimensione della partizione dell’unità con FAT16 Stabilire la dimensione della partizione del caso secondo l’uso che viene fatto del computer. • Selezionare una dimensione della partizione più grande che agevola la memorizzazione di più file in una partizione o di database grandi. • Selezionare una dimensione della partizione più piccola se si ha un numero elevato di file piccoli quali i file di testo. FDISK assegna lo spazio su un disco rigido in cluster. Un cluster, o blocco di allocazione, è il più piccolo blocco di spazio sull’unità che il sistema operativo può indirizzare con le convenzioni FAT. Il sistema operativo assegna uno o più cluster a ogni file. Anche un file molto piccolo usa un cluster intero. La tabella che segue mostra come la dimensione del cluster aumenta al crescere della dimensione della partizione. Dimensione della partizione Dimensione del cluster (FAT16) 0 MB - 16MB 4 KB 16 MB - 128 MB 2 KB 128 MB - 256 MB 4 KB 256 MB - 512 MB 8 KB 512 MB - 1 GB 16 KB 1 GB - 2 GB 32 KB 1-106 Guida per l’uso dell’unità disco rigido EIDE Questi esempi mostrano l’effetto della dimensione del cluster sulla distribuzione dello spazio su disco rigido. • Se viene creata una partizione da 2,14 GB, ogni cluster su disco è 32 KB. Un file da 1 KB occupa un cluster, cioè 32 KB di spazio su disco. • Se la dimensione della partizione è 1,00 GB, la dimensione del cluster è 16 KB. Un file da 1 KB occupa un cluster, cioè 16 KB di spazio su disco. Un insieme normale di file applicativi e di dati può comprendere migliaia di piccoli file. Partizioni (dimensioni di cluster) più piccole fanno risparmiare capacità del disco rigido, in particolare quando la partizione comprende molti file piccoli. Tuttavia, quando un file grande viene sistemato in partizioni piccole, il file deve essere suddiviso su più cluster, causandone così la frammentazione (dispersione nel disco) e conseguentemente potenziali prestazioni inferiori. Quindi, ai fini di capacità e prestazioni ottimali, le partizioni piccole sono adatte ai file piccoli, mentre i cluster grandi sono adatti ai file grandi. Se un’unità disco rigido viene sostituita con un’unità di capacità molto superiore, normalmente viene creata sulla nuova unità una partizione di dimensione superiore. Quando vengono copiati file da una partizione più piccola a una più grande, gli stessi file richiedono più spazio sul disco per via della maggiore dimensione del cluster. Per ulteriori informazioni, fare riferimento alla guida per l’utente del sistema operativo utilizzato. Inoltre il Manuale in linea del Disk Manager (Disk Manager Online Manual) contiene informazioni sui cluster e su come assegnare le partizioni dell’unità disco rigido. Per aprire il Manuale in linea del Disk Manager procedere come segue. 1. Operare da DOS. 2. Inserire il CD DiskGo! nell’unità CD-ROM. 3. Digitare x:GP?K (dove x è la lettera dell’unità CD-ROM) e premere Invio. Creazione di dischetti di utilità per OS/2 Se viene usato il sistema operativo OS/2 sull’unità esistente per effettuare la partizione della nuova unità, creare tre dischetti di utilità OS/2 prima di avviare l’installazione. I dischetti di utilità permettono il ripristino se non è possibile riavviare il computer da un’unità disco rigido precedentemente installata e non si dispone di un dischetto di backup. Per creare i dischetti di utilità per OS/2 procedere come segue. 1. Aprire Sistema OS/2 (OS/2 System) sul desktop. 2. Aprire Configurazione di sistema (System Setup). 3. Aprire Crea dischetti di utilità (Create Utility Diskettes). 4. Seguire le istruzioni visualizzate sullo schermo per creare i dischetti di utilità OS/2. È anche possibile creare i dischetti di utilità dal CD-ROM OS/2 eseguendo CDINST.CMD dalla cartella dei file. Part 1: Guida per l’installazione e l’uso 1-107 Installazione dell’unità Attenzione: se si sta sostituendo un’unità installata, ricordarsi di fare una copia di backup dei dati di questa unità. Oppure è possibile usare il programma di utilità FileCopy sul CD DiskGo! per copiare i dati dalla vecchia alla nuova unità. Per ulteriori informazioni su FileCopy, vedere “FileCopy” a pagina 1-121. Disponendo del sistema operativo Windows 98, Windows 95, o Windows 3.1, installare DiskGo! prima di installare l’unità nel computer. DiskGo! creerà delle istruzioni personalizzate per l’installazione dell’unità. Per istruzioni su come installare DiskGo!, fare riferimento a “Installazione di DiskGo! in Windows 98 o Windows 95” oppure “Installazione di DiskGo! in Windows 3.1” a pagina 1-102. Se sull’unità esistente si usa il sistema operativo OS/2, è necessario installare la nuova unità nel computer prima di usare OS/2 per effettuarne la partizione e formattazione. Prima di installare la nuova unità non dimenticarsi di creare i dischetti di utilità OS/2. Per ulteriori informazioni, fare riferimento a “Creazione di dischetti di utilità per OS/2” a pagina 1107. Se sull’unità esistente si usa il sistema operativo Windows NT, è necessario installare la nuova unità nel computer prima di usare Windows NT per effettuarne la partizione e la formattazione. Se si installa la nuova unità in un computer che non ha un’unità disco rigido, è necessario installare la nuova unità nel computer prima di poter usare Disk Manager o un sistema operativo per effettuarne la partizione e la formattazione. Le istruzioni di questa sezione sono indicazioni di massima valide per la maggior parte dei computer. Per avere informazioni specifiche all’installazione di un’unità disco rigido nel computer in dotazione, fare riferimento alla documentazione fornita con il medesimo. Fase 1. Apertura del computer Prima di aprire il computer in dotazione, completare le fasi che seguono. 1. Spegnere il computer. 2. Scollegare i cavi del computer e tutte le periferiche collegate ad esso dalle prese elettriche. A questo punto è possibile aprire il computer in sicurezza. Per informazioni specifiche su come aprire il computer in dotazione, fare riferimento alla documentazione fornita con il medesimo. 1-108 Guida per l’uso dell’unità disco rigido EIDE Fase 2. Come disimballare l’unità Disimballare e maneggiare l’unità osservando la procedura che segue. Per evitare danni e scariche elettrostatiche, maneggiare l’unità il meno possibile. 1. Non aprire la busta antistatica finché non si è pronti all’installazione dell’unità. L’elettricità statica può danneggiare l’unità e altri componenti del computer. 2. Portare in contatto la superficie conduttiva interna della busta antistatica che contiene l’unità e la mano con una superficie metallica non verniciata del computer per almeno due secondi. Così facendo viene scaricata l’elettricità statica dalla busta e dal corpo. 3. Prima di maneggiare l’unità portarsi a potenziale di terra toccando una superficie non verniciata sul computer. Effettuare di nuovo questa operazione dopo aver lasciato ed essere tornati nell’area di lavoro. 4. Maneggiare sempre l’unità dai bordi. Non toccare circuiti stampati, componenti o pin di connettori esposti. 5. Evitare di maneggiare l’unità più del necessario durante l’installazione. Se viene maneggiata con scarsa attenzione potrebbero venire danneggiate le testine, i dischi rotanti e i cuscinetti all’interno l’alloggiamento dell’unità. 6. Quando fosse necessario posare l’unità, posare la busta antistatica su una superficie piatta morbida, quale una rivista e posare l’unità sulla busta con il lato dei componenti verso l’alto. Fase 3. Impostazione dei ponticelli di configurazione Nota: non dimenticare di fare riferimento al Supplemento alla guida dell’utente per l’unità disco rigido EIDE per informazioni su come impostare i ponticelli di configurazione. Se l’unità disco rigido EIDE viene installata come l’unica unità sul cavo IDE, è necessario mettere i ponticelli nella configurazione master. Se l’unità disco rigido EIDE non sarà l’unica sul cavo IDE, notare le posizioni del ponticello che seguono. • Master • Slave • Cable select • slave-present Usare la posizione corrispondente alla configurazione del caso. Master Se si installa l’unità disco rigido EIDE quale unica unità sul cavo IDE o si sta sostituendo l’unità master sul medesimo cavo, verificare che i ponticelli siano nella posizione master. Part 1: Guida per l’installazione e l’uso 1-109 Slave Se si installa l’unità disco rigido EIDE quale unità slave, mettere i ponticelli nella posizione slave. Se l’unità master esistente è anch’essa un’unità disco rigido EIDE, verificare che i ponticelli dell’unità esistente siano nella posizione master. Per verificare le posizioni dei ponticelli sulle unità, provare ad eseguire le procedure che seguono (elencate in ordine di preferenza). Attenzione: l’installazione sull’unità dell’utilità Disk Manager cancella tutti i dati utente presenti sull’unità stessa. 1. Eseguire l’utilità Disk Manager. Per stabilire le impostazioni correnti dei ponticelli per l’unità in dotazione usando Disk Manager procedere come segue. a. Chiudere il coperchio del computer. b. Accendere il computer. c. Operare da DOS. d. Inserire il CD DiskGo! nell’unità CD-ROM. e. Digitare x:GP (dove x è la lettera dell’unità CD-ROM) e premere Invio. f. Seguire le istruzioni visualizzate sullo schermo. g. Selezionare Installazione facile del disco (Easy Disk Installation) nel menu principale di Disk Manager e premere Invio. h. Se l’elenco delle unità visualizzato è corretto, selezionare Sì (Yes). Disk Manager visualizzerà le impostazioni dei ponticelli delle unità nel computer in dotazione. i. Se non è possibile verificare che le impostazioni dei ponticelli visualizzate siano corrette, ritornare al menu principale, selezionare Visualizza/stampa del manuale in linea (View/Print Online Manual) e premere Invio per visualizzare delle informazioni sulle impostazioni dei ponticelli. j. Spegnere il computer e scollegare il cavo di alimentazione. k. Se le impostazioni dei ponticelli sono corrette, aprire il computer e proseguire con “Come proseguire” a pagina 1-111. 2. Esaminare l’etichetta dell’unità. 3. Se non sono disponibili informazioni su Disk Manager o sull’etichetta dell’unità, consultare il sito di web o chiamare l’assistenza del fabbricante dell’unità. Cable select Alcuni sistemi usano dei particolari cavi ATA con due conduttori scambiati nel connettore della periferica in modo che l’ordine delle unità possa essere stabilito dal cavo piuttosto che dalla posizione del ponticello. La posizione cable select va utilizzata solo nei sistemi dotati di questi cavi particolari. Per stabilire se la scheda ATA di cui si dispone richiede che i ponticelli vengano posti nella posizione cable select consultare la documentazione fornita con il computer in dotazione. Se i ponticelli vengono posti nella posizione cable select, il cavo IDE assegna automaticamente le impostazioni master e slave in funzione della posizione dell’unità sul cavo. Qualsiasi altra periferica sul cavo IDE deve essere anch’essa impostata su cable select. 1-110 Guida per l’uso dell’unità disco rigido EIDE Slave-present L’unità ATA in dotazione ha una posizione slave-present per il caso particolare in cui si sta installando l’unità disco rigido EIDE come master con un’unità slave più vecchia e lenta che non sia conforme allo standard di comunicazione ATA. Comunque, quasi tutte le unità con capacità superiore ai 500 MB sono conformi a questo standard. Se l’unità disco rigido EIDE viene installata come master, è presente una periferica slave sullo stesso cavo ATA e il programma di installazione - configurazione non riconosce l’unità slave, spegnere il computer e scollegare il cavo di alimentazione. Aprire il computer. Sull’unità master, spostare i ponticelli dalla posizione master (predefinita dallo stabilimento) alla posizione slave-present. Quindi chiudere il computer, ricollegare il cavo di alimentazione e riavviare il computer. Come proseguire Per installazione dell’unità in un vano da 5,25 pollici, proseguire con “Fase 4. Preparazione dell’unità per un vano da 5,25 pollici”. Per l’installazione dell’unità in un vano da 3,5 pollici, proseguire con “Fase 5. Montaggio dell’unità nel vano.” Fase 4. Preparazione dell’unità per un vano da 5,25 pollici Per montare l’unità in un vano da 5,25 pollici, procedere nel modo seguente. 1. Fissare una coppia di staffe di espansione da 3,5 pollici a 5,25 pollici, come mostrato nell’illustrazione che segue. Queste staffe sono incluse nel kit di conversione da 3,5 pollici a 5,25 pollici IBM (nº di parte 70G8165). 2. Alcuni computer richiedono che venga fissata della meccanica particolare per montare le unità disco rigido per fare in modo che l’unità sia fissata saldamente nel vano. Contattare il proprio rivenditore o fare riferimento alla documentazione fornita col computer se fosse necessaria della particolare meccanica di montaggio o ulteriori informazioni. Part 1: Guida per l’installazione e l’uso 1-111 Fase 5. Montaggio dell’unità nel vano L’unità può essere montata orizzontalmente o verticalmente. Per montare l’unità nel vano procedere come segue. 1. Introdurre l’unità nel vano. 2. Se la nuova unità viene aggiunta a un sistema che comprende già un’unità, fare i modo che la nuova unità sia posizionata adiacente all’unità disco rigido esistente e orientata nella sua stessa direzione in modo che non sia necessario torcere il cavi di interfaccia per collegare le unità. 3. Allineare i fori delle viti del vano per l’unità con i fori filettati sull’alloggiamento dell’unità o sulle staffe di espansione. 4. Avvitare le viti a mano in modo da iniziare a bloccare l’unità nel vano. In alcune installazioni potrebbe essere necessario usare i fori per le viti sul fondo (lato scheda circuitale) dell’unità. 5. Verificare l’allineamento dell’unità e serrare le viti. Non serrare eccessivamente. Fase 6. Collegamento dei cavi all’unità Per collegare i cavi procedere come segue. 1. Identificare un connettore per periferica libero sul cavo IDE del computer in dotazione. L’illustrazione mostra un cavo con tre connettori e due periferiche collegate. Collegare un’estremità del cavo IDE alla porta IDE e collegare l’altra estremità a un’unità di memorizzazione. È possibile collegare un’unità di memorizzazione aggiuntiva al connettore centrale. La porta IDE può trovarsi sulla scheda di sistema del computer o su una scheda installata in uno slot di espansione. Per avere la migliore qualità del segnale quando c’è una sola periferica sul cavo IDE, collegare la periferica al connettore all’estremità opposta rispetto alla porta IDE. 1-112 Guida per l’uso dell’unità disco rigido EIDE 2. Collegare un connettore libero sul cavo di interfaccia al connettore sull’unità disco rigido, come illustrato. Accertarsi che il conduttore colorato sia collegato al pin 1 sul connettore dell’unità e che sia il conduttore più vicino al connettore dell’alimentazione c.c. a 4 pin. Pin 1 Pin 40 Nota: molte delle unità disco rigido più recenti possono trasferire dati a velocità di 66 o 100 MB al secondo (MBps). Per fare in modo che l’unità possa trasferire dati a queste velocità è necessario usare i nuovi cavi IDE da 80 conduttori. Come i vecchi cavi IDE da 40 conduttori, i cavi IDE da 80 conduttori non superano i 45,72 cm (18 pollici) di lunghezza e hanno da due a tre connettori sul cavo. Se si usa un cavo IDE da 40 conduttori su un’unità in grado di operare alle velocità di trasferimento dati più elevate, le prestazioni saranno limitate a una velocità di trasferimento dati di 33 MBps. 3. Identificare un connettore di alimentazione non utilizzato su un cavo proveniente dall’alimentatore del computer e collegarlo al connettore di alimentazione c.c. a 4 pin. Il connettore dell’alimentazione è realizzato in modo che possa essere inserito in un solo modo. Non forzarlo. Se non è possibile inserire il connettore esercitando una pressione moderata, verificare di nuovo l’orientamento del connettore del cavo rispetto al connettore dell’unità e riprovare. Se tutti i cavi di alimentazione sono già utilizzati, acquistare un connettore c.c. a Y (disponibile presso molti rivenditori di materiale elettronico) e derivare una connessione per fornire alimentazione a più periferiche. Fase 7. Completamento dell’installazione dell’unità Per completare l’installazione dell’unità, procedere come segue. 1. Verificare che l’unità disco rigido sia montata saldamente e che i cavi siano collegati correttamente. 2. Verificare che i cavi non interferiscano col coperchio del computer e che non ostruiscano le pale del ventilatore dell’alimentatore o i flussi dell’aria. 3. Rimontare il coperchio del computer. Part 1: Guida per l’installazione e l’uso 1-113 4. Ricollegare tutte le periferiche. Verificare che i cavi della tastiera, mouse e monitor siano collegati saldamente. 5. Ricollegare tutti i cavi di alimentazione c.a. Preparazione dell’unità per l’uso Quando si riavvia il computer, viene visualizzato lo schermo delle informazioni di installazione - configurazione in quanto l’hardware del computer è stato modificato. Alcuni computer richiedono che vengano effettuate delle scelte di configurazione al primo riavvio dopo l’installazione di una nuova periferica. Se non viene presentato questo schermo, consultare la documentazione del computer per informazioni su come accedervi. Nella maggior parte dei computer IBM è possibile visualizzare i dati di configurazione all’avvio del computer premendo F1 quando viene visualizzato il simbolo della configurazione nell’angolo superiore destro dello schermo. Verificare i dati di installazione - configurazione che seguono. • Se il programma di installazione - configurazione segnala che la capacità della nuova unità è quella prevista, chiudere il programma di configurazione e continuare con “Partizione e formattazione dell’unità.” • Se il programma di installazione - configurazione segnala una capacità della nuova unità molto inferiore a quella prevista, fare riferimento al Supplemento alla guida dell’utente per l’unità disco rigido EIDE per informazioni su come correggere i limiti del BIOS, quindi procedere a “Partizione e formattazione usando Disk Manager” a pagina 1-117. • Se il computer sembra non rispondere o se non si riavvia correttamente, procedere a “Risoluzione problemi” a pagina 1-118. Partizione e formattazione dell’unità Per gli utenti di Windows 2000, Windows NT e OS/2 - attenzione: se sull’unità in dotazione è stato montato un ponticello a fermaglio da 2 GB come indicato dal Supplemento alla guida dell’utente per l’unità disco rigido EIDE, è necessario usare Disk Manager per effettuare la partizione e la formattazione dell’unità. Per ulteriori informazioni, procedere a “Partizione e formattazione usando Disk Manager” a pagina 1-117. Se sull’unità esistente si sta usando OS/2, procedere a “Partizione e formattazione con OS/2” a pagina 1-115. Se sull’unità esistente si sta usando Windows NT o Windows 2000, oppure verrà installato Windows NT sulla prima unità del computer, procedere a “Partizione e formattazione con Windows NT o Windows 2000” a pagina 1-115. Se la nuova unità è la sola unità disco rigido installata nel computer e verrà installato un sistema operativo diverso da Windows NT, procedere a “Partizione e formattazione con Disk Manager” a pagina 1-117. 1-114 Guida per l’uso dell’unità disco rigido EIDE Partizione e formattazione con OS/2 Se sull’unità esistente si sta usando OS/2, osservare le procedure che seguono per effettuare la partizione e la formattazione della nuova unità in modo da poter installare OS/2. 1. Fare riferimento al Supplemento alla guida dell’utente per l’unità disco rigido EIDE per informazioni su come ottenere i driver di periferica OS/2 necessari per usare tutta la capacità dell’unità. 2. Effettuare la partizione e la formattazione della nuova unità per OS/2 usando il sistema di file FAT16 o HPFS (o ambedue), usando le indicazioni nella Guida dell’utente OS/2. Nota: nelle unità di capacità maggiore, il sistema operativo OS/2 può effettuare partizioni soltanto fino ai primi 2,14 GB, oppure ai primi 1024 cilindri logici dell’unità usando il sistema di file FAT. È comunque possibile effettuare la partizione di tutta l’unità usando il sistema di file HPFS. Per stabilire quanto della capacità dell’unità può essere partizionata da OS/2 e FAT (fare riferimento al Supplemento alla guida dell’utente per l’unità disco rigido EIDE per le specifiche dei settori logici e delle testine logiche sull’unità in dotazione), usare l’equazione che segue: 1024 (numero predefinito dei cilindri) moltiplicato per il numero di settori logici dell’unità in dotazione, moltiplicato per il numero di testine logiche dell’unità, moltiplicato per 512 byte Dal momento che non è possibile effettuare la partizione di tutta la capacità dell’unità usando FAT, è necessario usare HPFS per effettuare la partizione del resto dell’unità. 3. Se si desidera usare la nuova unità come unità di avvio, fare riferimento alla Guida dell’utente OS/2 per informazioni a proposito dell’installazione di OS/2 sulla nuova unità. Partizione e formattazione con Windows NT o Windows 2000 Per effettuare la partizione dell’unità con Windows NT o Windows 2000, seguire le istruzioni per il sistema operativo utilizzato. Windows NT Nota: se si dispone di Windows NT e si sta installando un’unità di capacità superiore a 9 GB, è necessario procurarsi il Windows NT Service Pack 3 o successivo in modo che il sistema in dotazione possa utilizzare tutta la capacità dell’unità. Per procurarsi il Windows NT Service Pack 3 o successivo procedere come segue. 1. 2. 3. 4. Andare al sito di Web Microsoft a http://www.microsoft.com Selezionare la voce per scaricare gratuitamente Free Downloads. Selezionare Support Drivers, Patches and Service Packs. Seguire le istruzioni visualizzate sullo schermo. Part 1: Guida per l’installazione e l’uso 1-115 Se si sta aggiungendo l’unità in un computer su cui Windows NT è installato su un’unità esistente, procedere come segue per effettuare la partizione e la formattazione della nuova unità disco rigido usando la convenzione NTFS. 1. Accendere il computer. 2. Fare clic su Avvio (Start) Programmmi (Programs) Strumenti di amministrazione (Comuni) (Administrative Tools [Common]). 3. Fare clic sull’icona Disk Administrator. 4. Seguire le istruzioni visualizzate sullo schermo per effettuare la partizione e formattazione di un’unità disco rigido aggiuntiva. Windows 2000 Se si sta aggiungendo l’unità in un computer con il sistema operativo Windows 2000 Server o Windows 2000 Professional installato su un’unità esistente, procedere come segue per effettuare la partizione e formattazione della nuova unità EIDE. 1. Accendere il computer. 2. Fare clic su Avvio (Start) Programmi (Programs) Pannello di controllo (Control Panel). 3. Fare doppio clic su Strumenti di amministrazione (Administrative Tools). 4. Fare doppio clic su Gestione Computer (Computer Management). 5. Fare doppio clic su Archivi (Storage). 6. Fare doppio clic su Gestione disco (Disk Management). 7. Dalla barra del menu, fare clic su Azione (Action) Tutte le attività (All Tasks) Crea Volume (Create Volume). Si apre la finestra della Creazione di volume guidata. 8. Seguire le istruzioni visualizzate sullo schermo per effettuare la partizione e la formattazione dell’unità. Nota: se l’unità in dotazione viene installata in un computer che non ha un’unità disco rigido, procedere come segue per effettuare la partizione e la formattazione della nuova unità disco rigido per il sistema operativo Windows NT o Windows 2000 usando NTFS. 1. Inserire il primo dischetto di installazione di Windows NT o Windows 2000 (Setup Disk #1) nell’unità dischetto oppure inserire il CD di installazione di Windows NT o Windows 2000 nell’unità CD-ROM. 2. Riavviare il computer. 3. Seguire le istruzioni nella guida dell’utente di Windows NT o Windows 2000 per effettuare la partizione e formattare l’unità in dotazione per Windows NT o Windows 2000. 1-116 Guida per l’uso dell’unità disco rigido EIDE Partizione e formattazione con Disk Manager Attenzione: effettuando la partizione di un’unità disco rigido o installando sull’unità il programma di utilità Disk Manager si cancellano tutti i dati presenti sull’unità. Per installare Disk Manager in modo da effettuare la partizione e la formattazione della nuova unità procedere come segue. Nota: Disk Manager aggiungerà un overlay unità dinamico (DD O, Dynamic Drive Overlay) all’unità in dotazione se stabilisce che il sistema utilizzato ha una limitazione sul BIOS. DD O è un driver di periferica aggiunto all’unità da Disk Manager, in modo da permettere al computer in dotazione di accedere alla capacità totale dell’unità. Per informazioni su come avviare il computer da un dischetto o CD dopo che è stato aggiunto DDO, fare riferimento ad “Avvio del computer da dischetto o CD dopo che Disk Manager ha aggiunto DDO all’unità”. 1. Spegnere il computer. 2. Inserire il CD DiskGo! nell’unità CD-ROM e riavviare il computer. 3. Se Disk Manager non si avvia automaticamente, digitare x:GP (dove x è la lettera dell’unità CD-ROM) da DOS e premere Invio. 4. Seguire le istruzioni presentate sullo schermo. 5. SelezionareVisualizza/stampa del manualein linea (View/Print Online Manual) nel menu principale di Disk Manager e premere Invio per visualizzare informazioni su come effettuare la partizione dell’unità e installare il sistema operativo in dotazione. 6. Ritornare al menu principale, selezionare Installazione facile del disco (Easy Disk Installation)epremereInvioperaccettarelapartizionepredefinitadell’unità.Senon sidesideraaccettarelapartizionepredefinita,selezionareInstallazioneavanzatadel disco (Advanced Disk Installation) per selezionare delle dimensioni di partizione personalizzate. 7. Seguire le istruzioni visualizzate sullo schermo per effettuare la partizione dell’unità. 8. Per installare sull’unità un sistema operativo seguire le istruzioni del manuale in linea di Disk Manager (Disk Manager Online Manual). Avvio del computer da dischetto o CD dopo che Disk Manager ha aggiunto DD O all’unità Quando Disk Manager aggiunge un driver di periferica DDO all’unità per correggere i problemi del BIOS sul sistema in dotazione, il driver di periferica DDO deve essere caricato tutte le volte che il computer viene acceso. Per riavviare il computer da dischetto dopo che Disk Manager ha aggiunto DDO procedere come segue. 1. Togliere il dischetto, se presente, dall’unità dischetto. 2. Avviare il computer dall’unità C. 3. Quando appare l’emblema blu del DDO premere la barra spaziatrice. 4. Inserire il dischetto di avvio nell’unità dischetto e premere nuovamente la barra spaziatrice. A questo punto è possibile avviare il computer dal dischetto di avvio. Part 1: Guida per l’installazione e l’uso 1-117 Questo procedimento fa in modo che il computer possa accedere completamente alla capacità totale dell’unità disco rigido in dotazione. Se fosse necessario riavviare il computer da un CD di ripristino è necessario seguire le istruzioni visualizzate sullo schermo da Disk Manager per avviare il computer da CD dopo che Disk Manager ha aggiunto DDO all’unità. Risoluzione problemi Se, dopo l’installazione della nuova unità disco rigido il programma di avvio sembra non rispondere o non segnala la nuova unità correttamente, potrebbe essersi verificato un problema hardware oppure una limitazione del BIOS. Correzione dei problemi hardware Per isolare e correggere un problema hardware effettuare le prove che seguono. 1. Usare le procedure che seguono per controllare i collegamenti dei cavi e le impostazioni dei ponticelli. a. Spegnere il computer. b. Scollegare i cavi dalle prese elettriche per il computer e tutte le periferiche collegate. c. Togliere il coperchio del computer e scollegare il cavo IDE dall’unità. d. Verificare che il conduttore colorato sia collegato al pin 1 sul connettore dell’unità e che sia il conduttore più vicino al connettore dell’alimentazione a 4 pin. Alcuni connettori hanno un solo verso possibile di inserimento. Non forzare il connettore nei pin. Se il connettore non si inserisce, verificare l’orientamento del connettore del cavo rispetto al connettore dell’unità e riprovare. e. Verificare l’impostazione dei ponticelli di configurazione su tutte le periferiche e tutte le porte IDE. Per ulteriori informazioni a proposito della impostazioni dei ponticelli, vedere “Fase 3. Impostazione dei ponticelli di configurazione” a pagina 1-109, oppure fare riferimento al Supplemento alla guida dell’utente per l’unità disco rigido EIDE. f. Verificare che il cavo di alimentazione sia collegato correttamente all’unità. g. Rimontare il coperchio del computer. h. Ricollegare il cavo di alimentazione al computer. i. Riavviare il computer. • Se il problema non si ripresenta, tornare a “Preparazione dell’unità per l’uso” a pagina 1-114 per riprendere la procedura di preparazione. • Se il problema si ripresenta, continuare con la fase 2. 1-118 Guida per l’uso dell’unità disco rigido EIDE 2. Verificare un eventuale conflitto con un’altra periferica e riavviare il computer avendo collegato soltanto la nuova unità disco rigido. 3. a. Spegnere il computer. b. Scollegare i cavi dalle prese elettriche per il computer e tutte le periferiche collegate. c. Smontare il coperchio del computer e scollegare tutte le periferiche dalle porte IDE. d. Collegare la nuova unità disco rigido come unità master sulla porta IDE principale. Potrebbe essere necessario reimpostare il ponticello di configurazione (il Supplemento alla guida dell’utente per l’unità disco rigido EIDE elenca le impostazioni del ponticello per l’unità in dotazione). e. Rimontare il coperchio del computer. f. Verificare di nuovo tutti i cavi esterni. g. Riavviare il computer e verificare la capacità dell’unità segnalata dal programma di installazione - configurazione. Se l’unità non viene segnalata del tutto, procedere a “Superamento dei limiti del BIOS” a pagina 1-120. Se a questo punto l’unità disco rigido viene rivelata correttamente, si è in presenza di un problema di incompatibilità con una delle periferiche scollegate. h. Per isolare un problema di incompatibilità, provare a procedere come segue. • Fare riferimento alle guide dell’utente per le periferiche collegate. • Usare il Manuale in linea di Disk Manager per informazioni a proposito delle impostazioni dei ponticelli delle unità disco rigido di altri fabbricanti. Per aprirlo, andare al prompt x: del DOS (dove x è la lettera dell’unità CDROM), inserire il CD DiskGo! nell’unità CD-ROM, digitare dm/h e premere Invio. • Se la periferica in conflitto è un’unità disco rigido che non è un prodotto IBM, consultare il sito Web o chiamare il servizio di assistenza del fabbricante. • Quando il problema di incompatibilità è stato corretto, tornare a “Preparazione dell’unità per l’uso” a pagina 1-114 per completare la procedura di preparazione dell’unità disco. Se il disco viene rilevato, ma la capacità dell’unità non viene segnalata correttamente, è necessario rimediare a un limite del BIOS sul computer che gli impedisce di riconoscere la capacità totale dell’unità. Per ulteriori informazioni, procedere a “Superamento dei limiti del BIOS” a pagina 1-120. Part 1: Guida per l’installazione e l’uso 1-119 Superamento dei limiti del BIOS Il sistema di ingresso - uscita di base (BIOS, basic input and output system) gestisce la comunicazione fra il processore e le periferiche di ingresso - uscita. Il BIOS del computer utilizzato potrebbe avere dei limiti che impediscono al computer di rilevare la capacità totale dell’unità o di rilevare del tutto la presenza dell’unità di grande capacità (fare riferimento al Supplemento alla guida dell’utente per l’unità disco rigido EIDE per informazioni importanti a proposito delle impostazioni dei ponticelli di configurazione che possono aiutare il computer a superare i limiti del BIOS per rilevare la capacità totale dell’unità). Per superare i limiti del BIOS sui computer IBM, installare Disk Manager usando le istruzioni in “Partizione e formattazione con Disk Manager” a pagina 1-117. Le fasi delle procedure che seguono risolvono la maggior parte dei limiti del BIOS noti su computer non IBM. 1. Accedere alle informazioni di installazione - configurazione. 2. Selezionare il numero dell’unità per la nuova unità in corso di installazione. 3. • In funzione del tipo di BIOS, del numero dei controller IDE e del numero di periferiche IDE del computer, il programma di installazione - configurazione visualizza opzioni per un massimo di quattro periferiche. • Generalmente, le unità 1 e 2 sono collegate alla porta IDE principale e le unità 3 e 4 sono collegate alla porta IDE secondaria. • Se si dispone di due porte IDE, le unità 1 e 3 sono le periferiche master e le unità 2 e 4 sono le periferiche slave. • Se si dispone di un controller IDE, l’unità 1 è la periferica master e l’unità 2 è la periferica slave. In funzione della configurazione sarà disponibile una delle opzioni che seguono. Le scelte sono le seguenti (in ordine di preferenza). a. Selezionare l’opzione di installazione - configurazione Rilevazione automatica (Auto Detect), se disponibile. • Se le informazioni di installazione - configurazione comprendono la capacità corretta, procedere a “Partizione e formattazione dell’unità” a pagina 1-114. • Se le informazioni di installazione - configurazione non propone la capacità corretta, installare Disk Manager seguendo le istruzioni di “Partizione e formattazione con Disk Manager” a pagina 1-117. b. Selezionare il tipo di unità definibile dall’utente (User Definable). Il tipo definibile dall’utente (User Definable) della configurazione del BIOS sarà un numero fra 47 e 49. Inserire 1024 per cilindri, 16 per testine e 63 per settori. Impostare Landing Zone and Write Precomp a zero. Quando la procedura di partizione è completa nelle informazioni di setup - configurazione viene presentato 504 MB, ma è possibile utilizzare la capacità totale dell’unità. Salvare le modifiche e uscire dal programma di setup - configurazione. Quindi installare Disk Manager seguendo le istruzioni in “Partizione e formattazione con Disk Manager” a pagina 1-117. 1-120 Guida per l’uso dell’unità disco rigido EIDE c. Selezionare Drive Type 1 (tipo unità 1). Il valore visualizzato per l’unità tipo 1 è 0%. Quando la procedura di partizione è completa nelle informazioni di installazione - configurazione viene ancora presentato 10 MB, ma è possibile usare la capacità totale dell’unità. Salvare le modifiche e uscire dal programma di installazione - configurazione. Quindi installare Disk Manager usando le istruzioni in “Partizione e formattazione usando Disk Manager” a pagina 1-117. Gestione dell’unità disco rigido Il CD DiskGo! comprende dei programmi di gestione del disco rigido utili per: • la riconfigurazione delle applicazioni che accedono all’unità CD-ROM in dotazione • la copia dei file dalla vecchia unità disco rigido alla nuova unità senza modificare i nomi di cartelle o di file • l’esecuzione di programmi diagnostici per la verifica e la gestione dell’unità I programmi di gestione dell’unità disco rigido sono: • • • FileCopy CD Update Utilità disco e diagnostica FileCopy Nota: le istruzioni di installazione personalizzata create dal programma di utilità DiskGo! per Windows 98, Windows 95 e Windows 3.1 comprendono indicazioni sull’esecuzione di FileCopy. FileCopy è un programma che viene eseguito da DOS e che copia tutti i file da un’unità all’altra. Si può usare FileCopy per semplificare il compito di aggiungere una nuova unità disco rigido che sostituisca l’unità di avvio e contenga il sistema operativo. Lo spostamento di un solo programma a un’altra unità (per esempio dall’unità C all’unità D) può causare problemi di accesso a molte applicazioni. Per evitare questi problemi, usare il programma di utilità FileCopy per copiare tutti i file dall’unità sorgente (generalmente C) all’unità destinazione (generalmente D). Quindi riconfigurare (riponticellare) l’unità destinazione come unità master, riconfigurare o smontare l’unità sorgente originale e riavviare il computer. La nuova unità diventa l’unità C e le applicazioni vengono eseguite normalmente in quanto erano originariamente nella vecchia unità C. Se viene sostituita una unità vecchia e più lenta, potrebbe essere il caso di tenere la vecchia unità di riserva o come unità di backup continuamente aggiornata. Se l’unità C viene sostituita con un’unità nuova e di capacità molto superiore, i file che vengono copiati dall’unità più piccola potrebbero diventare di dimensioni parecchio superiori in quanto la nuova unità potrebbe avere una dimensione dei cluster superiore. Per informazioni a proposito delle dimensioni dei cluster, fare riferimento a “Selezione della dimensione della partizione dell’unità con FAT16” a pagina 1-106. Part 1: Guida per l’installazione e l’uso 1-121 Per maggiore informazioni su FileCopy vedere la guida in linea di FileCopy. Per accedere alla guida in linea di FileCopy, procedere come segue. 1. Inserire il CD DiskGo! nell’unità CD-ROM. 2. Aprire un editor ed accedere all’unità che contiene la cartella di radice. 3. Aprire FILECOPY.TXT per visualizzare le informazioni in linea di FileCopy. Attenzione: FileCopy non verifica l’unità di destinazione. Tutti i dati sull’unità di destinazione vengono sovrascritti. Aver cura di eseguire SCANDISK, CHKDSK, o ErrorChecking per verificare eventuali errori sull’unità sorgente prima di usare FileCopy per copiare file dall’unità sorgente all’unità destinazione. Per eseguire SCANDISK in Windows 98 o Windows 95: 1. Fare clic su Avvio (Start). 2. Selezionare Programmi (Programs). 3. Selezionare Accessori (Accessories). 4. Selezionare Utilità di sistema (System tools). 5. Fare clic su ScanDisk. Per eseguire SCANDISK in Windows 3.1, procedere come segue. 1. Uscire da Windows e passare al prompt del DOS. 2. Digitare 6&$1',6. x: (dove x è la lettera dell’unità sorgente). Per eseguire CHKDSK: 1. Operare da DOS. 2. Digitare &+.'6. x: (dove x è la lettera dell’unità sorgente). Per eseguire ErrorChecking in Windows 2000: 1. Fare clic su Avvio (Start) Pannello di controllo (Control Panel). 2. Selezionare Strumenti di amministrazione (Administrative Tools). 3. Select Gestione disco (Disk Management). 4. Dal menu Azione (Action) selezionare Tutte le attività (All Tasks). 5. Selezionare Proprietà (Properties). 6. Fare clic sulla scheda Strumenti (Tools). 7. Fare clic su Verifica adesso (Check Now). 1-122 Guida per l’uso dell’unità disco rigido EIDE Per avviare FileCopy: 1. Inserire il CD DiskGo! nell’unità CD-ROM. 2. Digitare ILOHFRS\al prompt del DOS. 3. Premere Invio. 4. Seguire le istruzioni visualizzate sullo schermo. Nota: viene richiesto di inserire le unità sorgente e destinazione. Il programma accetta C: oppure C. Premere Esc in qualsiasi momento per annullare la copia. CD Update Nota: le istruzioni di installazione personalizzata create dal programma di utilità DiskGo! per Windows 98, Windows 95 e Windows 3.1 comprendono indicazioni sull’esecuzione di CD Update. CD Update è un programma di utilità di DiskGo! basato su Windows che modifica i dati di configurazione delle applicazioni in modo da accedere a un’unità CD-ROM la cui lettera identificativa è cambiata. Quando viene aggiunta una nuova unità disco rigido, il sistema operativo riassegna le lettere di partizione delle unità in funzione di priorità assegnate dopo che le partizioni sono state definite e salvate. Alle partizioni primarie viene assegnata la prima lettera disponibile iniziando da C. Dopo che sono state assegnate lettere a tutte le partizioni primarie, la successiva lettera disponibile viene assegnata a una partizione estesa. Dopo che sono state assegnate tutte le partizioni primarie ed estesa la successiva lettera disponibile viene assegnata al CD-ROM. Se ad esempio il CD-ROM in origine era l’unità D ed è stata aggiunta una seconda unità disco rigido con due partizioni, CD Update modificherà la configurazione dell’unità CD-ROM in unità F. Se dopo avere eseguito CD Update si verificano dei problemi di accesso ad applicazioni su CD-ROM o giochi, è necessario reinstallare le applicazioni o i giochi. Utilità disco e diagnostica Conservare il CD DiskGo! in un luogo sicuro. Il programma di utilità Disk Manager sul CD comprende un insieme di programmi avanzati di collaudo e di diagnostica dell’unità disco rigido che possono essere di aiuto quando si verificassero gravi problemi sull’unità. Non usare questi programmi se non in presenza di problemi all’unità disco rigido. Avendo chiamato l’assistenza tecnica a seguito di un problema dell’unità disco rigido che non si è in grado di risolvere, il tecnico potrebbe guidarvi alla soluzione del problema usando uno o più dei programmi di diagnostica sul CD. Per ulteriori informazioni sull’installazione e sull’uso di Disk Manager, vedere il Manuale in linea di Disk Manager (Disk Manager Online Manual). Per aprirlo, operare da DOS, inserire il CD DiskGo! nell’unità CD-ROM, digitare x:GP?K (dove x è la lettera dell’unità CD-ROM) e quindi premere Invio. Part 1: Guida per l’installazione e l’uso 1-123 Grazie per aver acquistato OPTIONS by IBM. Vi preghiamo di dedicare un attimo per la registrazione del prodotto e di fornirci informazioni che consentiranno all’IBM di servirvi meglio in futuro. I vostri commenti sono importanti per sviluppare prodotti e servizi utili per voi e per definire metodi migliori di comunicazione. Registrare la vostra opzione al sito Web IBM all’indirizzo: http://www.ibm.com/pc/register La IBM vi invierà informazioni ed aggiornamenti sul prodotto registrato a meno che nel questionario sul sito Web si sia selezionato di non ricevere ulteriori informazioni. 1-124 Guida per l’uso dell’unità disco rigido EIDE Guia do usuário e de instalação Esta seção contém as descrições de produto e software e instruções sobre como instalar o hardware e software. Se você tiver algum problema com o hardware ou software, vá para “Solução de problemas”, na página 1-143. Descrição do produto A Unidade de disco rígido IDE avançada (EIDE, Enhanced IDE Hard Disk Drive) da IBM® é uma unidade com estrutura fina (1 polegada de altura) de 3,5 polegadas que só pode ser instalada em computadores que utilizem a arquitetura de conexão AT/ eletrônicos de unidade integrada (ATA/IDE, AT Attachment/Integrated Drive Electronics). A unidade de disco rígido pode ser configurada em qualquer uma das maneiras a seguir: • Unidade simples – – Para ser instalada como a única unidade de disco rígido em um computador Para substituir uma unidade de disco rígido Uma de várias unidades – – Para ser operada com as unidades de disco rígido IDE (ATA) instaladas Para ser operada com as unidades de disco rígido (SCSI) instaladas Além deste guia do usuário, seu pacote de opcionais contém: • • • • • Unidade de disco rígido IDE avançada CD do DiskGo! Quatro parafusos de montagem da unidade Suplemento do guia do usuário da unidade de disco rígido IDE avançada Manual de informações de segurança Entre em contato com o local de aquisição se alguma peça estiver faltando ou danificada. Certifique-se de guardar o comprovante de compra. Ele pode ser solicitado para receber o serviço de garantia. Parte 1: Guia do usuário e de instalação 1-125 Descrição do software Importante: se você estiver instalando a nova unidade em um computador que não tenha uma unidade de CD-ROM, você poderá criar um disquete de instalação do DiskGo! em outro sistema que tenha uma unidade de CD-ROM utilizando um disquete formatado em branco e o CD do DiskGo!. Para criar o disquete de instalação a ser utilizado em um computador que não tenha uma unidade de CD-ROM: 1. Insira o CD do DiskGo! na unidade de CD-ROM em outro computador. 2. Inicie o programa como instruído pelo CD. 3. Siga as instruções na tela para criar um disquete de instalação utilizando o CD do DiskGo! e o disquete formatado em branco. O CD que acompanha seu opcional contém os programas utilitários de instalação da unidade DiskGo! e Gerenciador de discos (Disk Manager). O programa utilitário DiskGo! cria as instruções passo a passo de instalação personalizada da unidade para computadores utilizando os sistemas operacionais Microsoft® Windows® 98, Windows 95 ou Windows 3.1 na unidade existente. As instruções incluem diretrizes sobre como configurar os jumpers, instalar fisicamente a unidade e utilizar o DiskGo! para particionar e formatar a unidade. O Gerenciador de discos, um programa utilitário de instalação baseado em DOS incluído no CD do DiskGo!, testa, particiona, formata e prepara a unidade para a instalação de um sistema operacional. O Gerenciador de discos pode ser iniciado a partir do CD do DiskGo!, eliminando a necessidade de um Disquete de sistema. Você deve conectar a nova unidade ao computador antes de instalar o Gerenciador de discos. Se estiver utilizando o sistema operacional Microsoft Windows 2000, Windows NT® Workstation ou IBM OS/2®, você poderá usar o sistema operacional ao invés do DiskGo! ou do Gerenciador de discos para particionar e formatar uma unidade adicional. Entretanto, certifique-se de ler o Suplemento do guia do usuário da unidade de disco rígido IDE avançada antes de instalar a unidade. Os programas utilitários DiskGo! e Gerenciador de discos contêm aplicativos que: • Superam as limitações de BIOS do sistema para utilizar a capacidade completa de unidades IDE maiores e mais novas • Fornecem definições de jumper para as unidades novas e antigas • Particionam e formatam a unidade Além disso, o CD do DiskGo! contém o seguinte: • FileCopy O FileCopy copia todos os arquivos de uma unidade para outra, simplificando a tarefa de adicionar uma nova unidade de disco rígido que irá substituir a unidade de inicialização e conter o sistema operacional. Para obter mais informações sobre o FileCopy, consulte “FileCopy”, na página 1-146. 1-126 Guia do usuário da unidade de disco rígido IDE avançada • CD Update CD Update é um programa utilitário do Windows que modifica a configuração do aplicativo para acessar uma letra de unidade de CD-ROM alterada. Para obter mais informações sobre o CD Update, consulte “CD Update”, na página 1-148. Determinação de onde começar Nota: se você estiver familiarizado com os produtos IDE e experiente na instalação dos opcionais, use as instruções a seguir para instalar rapidamente a Unidade de disco rígido IDE avançada. Para obter informações detalhadas sobre como preparar a unidade para a instalação, vá para “Planejamento da instalação”, na página 1-128. Se você estiver instalando a nova unidade em um computador que não possua uma unidade existente, instale a nova unidade no computador seguindo as instruções em “Instalação da unidade”, na página 1-133. Se você estiver utilizando o Windows 98 ou Windows 95 na unidade existente, instale o DiskGo! seguindo as instruções em “Instalação do DiskGo! em Windows 98 ou Windows 95”. Se você estiver utilizando o Windows 3.1 na unidade existente, instale o DiskGo! seguindo as instruções em “Instalação do DiskGo! em Windows 3.1”. Se você estiver utilizando o Windows NT ou OS/2 na unidade existente, instale a nova unidade no computador seguindo as instruções em “Instalação da unidade”, na página 1-133. Instalação do DiskGo! no Windows 98 ou Windows 95 Se seu sistema operacional atual for o Windows 98 ou Windows 95, instale o DiskGo! para receber instruções personalizadas para a instalação da nova unidade. Para instalar o DiskGo! no Windows 98 ou Windows 95: 1. Ligue o computador. 2. Insira o CD do DiskGo! na unidade de CD-ROM. O DiskGo! será automaticamente iniciado. 3. Siga as instruções na tela para instalar o DiskGo! e concluir o processo de instalação da unidade. Parte 1: Guia do usuário e de instalação 1-127 Instalação do DiskGo! em Windows 3.1 Se seu sistema operacional atual for o Windows 3.1, instale o DiskGo! para receber instruções personalizadas para a instalação da nova unidade. Para instalar o DiskGo! no Windows 3.1: 1. Ligue o computador. 2. Insira o CD do DiskGo! na unidade de CD-ROM. 3. No Gerenciador de programas (Program Manager), selecione Executar (Run). 4. Digite x:VHWXS (onde x é a letra da unidade de CD-ROM) e clique em OK. 5. Siga as instruções na tela para instalar o DiskGo! e concluir o processo de instalação da unidade. Planejamento da instalação As seções a seguir contêm informações detalhadas para auxiliá-lo a planejar a instalação da unidade de disco rígido. Requisitos de instalação Para instalar a unidade de disco rígido EIDE você deve ter: Documentação A documentação que acompanha o computador e o sistema operacional. Adaptador de barramento IDE O computador deve ter uma porta IDE na placa do sistema ou em um adaptador de barramento IDE. Se os conectores de cabos da interface no computador tiverem 40 pinos, o computador utiliza a arquitetura IDE. Se você não tiver certeza sobre qual seja seu adaptador de barramento IDE, consulte a documentação que acompanha o computador. Cabos e conectores IDE Os cabos IDE conectam a porta IDE na placa do sistema, ou em um adaptador IDE, aos dispositivos de armazenamento IDE. Entre os dispositivos de armazenamento IDE estão as unidades de disco rígido, unidades de CD-ROM, unidades de fita e unidades de disquete superiores a 100 MB.5 5 Ao referir-se à capacidade da unidade de disco rígido, MB significa 1 000 000 bytes; a capacidade total acessível pelo usuário pode variar de acordo com o sistema operacional. 1-128 Guia do usuário da unidade de disco rígido IDE avançada Importante: muitas unidades de disco rígido mais recentes podem transferir dados a taxas de 66 ou 100 MB por segundo (MBps). Utilize os cabos IDE de 80 fios mais recentes para permitir que a unidade transfira os dados a essas taxas. Como os antigos cabos IDE de 40 fios, os cabos IDE de 80 fios não têm comprimento superior a 45,72 cm (18 pol.) e possuem de dois a três conectores de cabos. Se você utilizar um cabo IDE de 40 fios com uma unidade capaz de taxas de transferência de dados mais velozes, o desempenho será limitado a uma taxa de transferência de dados de 33 MBps. Você pode conectar até dois dispositivos a um cabo IDE, como exibido. Se o computador tiver duas portas IDE (um cabo IDE em cada porta), você poderá conectar até quatro dispositivos (dois dispositivos em cada cabo). Nota: nem todos os cabos possuem conectores para dois dispositivos IDE. Montagem de suportes e ferramentas • A maioria dos computadores possui baias de unidade de 3,5 polegadas e 5,25 polegadas. A unidade de disco rígido que você está instalando é projetada para uma baia de 3,5 polegadas, mas pode ser adaptada para uma baia de 5,25 polegadas. As dimensões de baia comuns são: – – 3,5 polegadas—10 cm x 15 cm x 2,5 cm (4 pol. x 6 pol. x 1 pol.) 5,25 polegadas—15 cm x 20 cm x 4 cm (6 pol. x 8 pol. x 1.6 pol.) Para montar a unidade de disco rígido em uma baia de 5,25 polegadas, conecte um par de suportes de adaptador de 3,5 para 5,25 polegadas, como exibido. Esses Parte 1: Guia do usuário e de instalação 1-129 suportes estão disponíveis no kit de conversão de 3,5 para 5,25 polegadas da (N/S 70G8165). É necessário hardware de montagem especial para algumas instalações. Se você não estiver seguro sobre o que é necessário para o computador, entre em contato com o revendedor ou consulte a documentação que acompanha o computador. • Você precisará de uma chave phillips ou chave de fenda de lâmina plana. Planejamento da configuração Os programas utilitários DiskGo! e Gerenciador de discos fornecem as informações sobre como posicionar e configurar as unidades de disco rígido. As instruções na tela do DiskGo! para os sistemas operacionais Windows 98, Windows 95 e Windows 3.1 fornecem diretrizes personalizadas sobre como posicionar e configurar as unidades. Se você não estiver utilizando o Windows 98, Windows 95 ou Windows 3.1, será possível obter informações no programa utilitário Gerenciador de discos sobre o posicionamento e configuração da unidade. Para executar o Gerenciador de discos: 1. Vá para um prompt de DOS. 2. Insira o CD do DiskGo! na unidade de CD-ROM. 3. Digite x:GP (onde x é a letra da unidade de CD-ROM) e pressione Enter. 4. Siga as instruções na tela. 5. No menu principal do Gerenciador de discos, selecione Exibir/imprimir o manual on-line (View/Print Online Manual) e pressione Enter. 6. Selecione Antes de executar o Gerenciador de discos (Before Running Disk Manager). 7. Selecione Acréscimo de uma unidade de disco rígido - Considerações (Adding a Hard Drive - Considerations). 8. Selecione Observações sobre como adicionar uma unidade (Notes on Adding a Drive) para visualizar as informações sobre como posicionar e configurar a unidade. 1-130 Guia do usuário da unidade de disco rígido IDE avançada Planejamento da partição As versões mais recentes dos sistemas operacionais da Microsoft possuem uma opção para uma tabela de alocação de arquivos de 32 bits chamada "FAT32". FAT32 suporta partições de até 2 TB6 e tamanhos de cluster de 4 KB7 para partições de até 8 GB.8 Se você tiver a FAT32, será possível preparar a unidade sem se preocupar com os limites de tamanho de partição ou eficiência no armazenamento. Para determinar se você possui a FAT32 instalada, selecione a unidade existente em Meu Computador (My Computer) e selecione Propriedades (Properties). Se a FAT32 estiver instalada, a guia Geral (General) exibirá )$7 sob o rótulo da unidade. O maior tamanho de partição que você pode criar nos sistemas operacionais DOS, Windows 95 (primeiras versões de atualização), Windows 3.x e OS/2 que utilizem o sistema de arquivos de tabela de alocação de arquivos de 16 bits (FAT16) é de aproximadamente 2,14 GB. Assim, se seu sistema operacional utilizar o sistema de arquivos FAT16, você deverá criar mais de uma partição para usar a capacidade completa da unidade. Se você utilizar o utilitário FDISK baseado no DOS para particionar a unidade e estiver utilizando o tamanho máximo da partição de 2,14 GB, será necessário digitar o tamanho da partição como 0%. Se estiver utilizando OS/2, você poderá utilizar o sistema de arquivos de alto desempenho (HPFS, High Performance File System), desenvolvido para OS/2, em lugar do sistema de arquivos FAT16, para particionar uma unidade adicional. O HPFS aloca arquivos em unidades de 512 bytes, reduzindo a perda de espaço em disco. O HPFS também cria grande partições e acomoda grandes números de arquivos com mais eficiência que o FAT16. Para obter mais informações sobre a partição de uma unidade para OS/2, consulte “Partição e formatação utilizando OS/2”, na página 1-140. Se estiver utilizando os sistemas operacionais Windows NT ou Windows 2000, você deverá utilizar o Sistema de arquivos NT (NTFS, NT File System) para particionar a nova unidade. Para obter mais informações sobre a partição de uma unidade para o Windows NT ou Windows 2000, consulte “Partição e formatação utilizando o Windows NT ou Windows 2000”, na página 1-141. 6 Ao referir-se à capacidade da unidade de disco rígido, TB (terrabyte) significa 1 000 000 000 000 de bytes; a capacidade total acessível pelo usuário pode variar de acordo com o sistema operacional. 7 Ao referir-se aos tamanhos de cluster, KB significa 1 024 bytes. 8 Ao referir-se à capacidade da unidade de disco rígido, GB (gigabyte) significa 1 000 000 000 de bytes; a capacidade total acessível pelo usuário pode variar de acordo com o sistema operacional. Parte 1: Guia do usuário e de instalação 1-131 Seleção de um tamanho de partição de unidade utilizando FAT16 Baseie o tamanho da partição no modo como você utiliza o computador. • Selecione um tamanho maior de partição se desejar desfrutar da conveniência de ter muitos arquivos em uma partição ou se tiver grandes bancos de dados. • Selecione um tamanho de partição menor se tiver um grande número de pequenos arquivos, como arquivos de texto. O FDISK atribui o espaço em uma unidade de disco rígido em clusters. Um cluster, ou unidade de alocação, é a menor unidade de espaço na unidade que o sistema operacional pode obter utilizando as convenções de FAT. O sistema operacional atribui um ou mais clusters a cada arquivo. Mesmo um arquivo muito pequeno utiliza um cluster completo. A tabela a seguir exibe como o tamanho do cluster é aumentado à medida que o tamanho da partição aumenta. Tamanho da partição Tamanho do cluster (FAT16) 0 MB a 16MB 4 KB 16 MB a 128 MB 2 KB 128 MB a 256 MB 4 KB 256 MB a 512 MB 8 KB 512 MB a 1 GB 16 KB 1 GB a 2 GB 32 KB Esses exemplos ilustram o efeito do tamanho do cluster na alocação de espaço no disco rígido. • Se você criar uma partição de 2,14 GB, cada cluster de disco terá 32 KB. Um arquivo de 1 KB ocupará um cluster ou 32 KB de espaço em disco. • Se o tamanho da partição for de 1,00 GB, o tamanho do cluster será de 16 KB. Um arquivo de 1 KB ocupará um cluster ou 16 KB de espaço em disco. Uma combinação normal de arquivos de aplicativos e dados pode incluir milhares de pequenos arquivos. Partições (tamanhos de cluster) menores economizam a capacidade do disco rígido, especialmente quando a partição contém muitos arquivos pequenos. Entretanto, quando um arquivo grande for colocado em pequenas partições, ele terá que ser espalhado em muitos clusters, fazendo com que fique fragmentado (dispersado no disco), o que pode resultar em um desempenho mais lento. Portanto, as pequenas partições são mais adequadas para arquivos pequenos, enquanto os clusters grandes são mais propícios para arquivos grandes, resultando em capacidade e desempenho otimizados. Se você substitui uma unidade de disco rígido por uma unidade de capacidade muito maior, em geral você cria um tamanho de partição maior na nova unidade. Quando você copia arquivos de uma partição menor para uma maior, os mesmos arquivos exigem mais espaço no disco em função do tamanho aumentado do cluster. Para obter mais informações, consulte o guia do usuário de seu sistema operacional. O Manual on-line do Gerenciador de discos também contém informações sobre clusters e 1-132 Guia do usuário da unidade de disco rígido IDE avançada como atribuir partições de unidade de disco rígido. Para abrir o Manual on-line do Gerenciador de discos: 1. Vá para um prompt de DOS. 2. Insira o CD do DiskGo! na unidade de CD-ROM. 3. Digite x:GP?K (onde x é a letra da unidade de CD-ROM) e pressione Enter. Criação de disquetes utilitários para OS/2 Se você utilizar o sistema operacional OS/2 na unidade existente para particionar a nova unidade, crie três Disquetes utilitários de OS/2 antes de iniciar a instalação. Os Disquetes utilitários permitem que você faça a recuperação se não puder reiniciar (reinicializar) o computador de uma unidade de disco rígido instalada anteriormente e não tiver um disquete de backup. Para criar os Disquetes utilitários para OS/2: 1. Abra Sistema OS/2- System na Área de trabalho. 2. Abra a Configuração do sistema (System Setup). 3. Abra Criar disquetes utilitários (Create Utility Diskettes). 4. Siga as instruções na tela para criar os Disquetes utilitários de OS/2. Você também pode criar os Disquetes utilitários a partir do CD-ROM de OS/2 executando o arquivo CDINST.CMD do diretório de arquivos. Instalação da unidade Atenção: se você estiver substituindo uma unidade de disco rígido instalada, certifiquese de fazer uma cópia de backup dos dados da unidade que estiver substituindo. Você também pode utilizar o programa utilitário FileCopy que se encontra no CD do DiskGo! para copiar os dados da unidade antiga para a nova. Para obter mais informações sobre o FileCopy, consulte “FileCopy”, na página 1-146. Se você estiver utilizando o sistema operacional Windows 98, Windows 95 ou Windows 3.1, instale o DiskGo! antes de instalar a unidade no computador. O DiskGo! criará instruções personalizadas de instalação da unidade que fornecem diretrizes sobre como instalar a unidade. Para obter instruções sobre como instalar o DiskGo!, vá para “Instalação do DiskGo! no Windows 98 ou Windows 95” ou “Instalação do DiskGo! no Windows 3.1”, na página 1-128. Se você estiver utilizando o sistema operacional OS/2 na unidade existente, será necessário instalar a nova unidade no computador antes de utilizar OS/2 para particionar e formatar a unidade. Certifique-se de criar os Disquetes utilitários de OS/2 antes de instalar a nova unidade. Para obter mais informações, consulte “Criação de disquetes utilitários para OS/2”, na página 1-133. Se você estiver utilizando o sistema operacional Windows NT na unidade existente, será necessário instalar a nova unidade no computador antes de utilizar o Windows NT para particionar e formatar a unidade. Parte 1: Guia do usuário e de instalação 1-133 Se estiver instalando a nova unidade em um computador que não possua uma unidade de disco rígido, você deverá instalar a nova unidade no computador antes de poder utilizar o Gerenciador de discos ou um sistema operacional para particionar e formatar a unidade. As instruções nesta seção são diretrizes gerais que se aplicam à maioria dos computadores. Para obter informações específicas sobre como instalar uma unidade de disco rígido no computador, consulte a documentação que o acompanha. Etapa 1. Abrir o computador Antes de abrir o computador, conclua as seguintes etapas: 1. Desligue o computador. 2. Desconecte das tomadas os cabos para o computador e todos os dispositivos conectados. Agora é seguro abrir o computador. Para obter informações específicas sobre como abrir o computador, consulte a documentação que o acompanha. Etapa 2. Desembalar a unidade Use o procedimento a seguir para desembalar e manipular a unidade. Para evitar danos e descarga de eletricidade estática, limite a manipulação ao mínimo. 1. Não abra o invólucro anti-estático até estar pronto para instalar a unidade. A eletricidade estática pode danificar a unidade e outros componentes do computador. 2. Toque sua mão e a superfície condutiva interna do invólucro antiestático que contém a unidade em uma superfície metálica sem tinta no computador por dois segundos. Esse procedimento retira a eletricidade estática do invólucro e de seu corpo. 3. Antes de manipular a unidade, faça um aterramento tocando em uma superfície sem tinta no computador. Faça um novo aterramento após sair e retornar à area de trabalho. 4. Sempre manipule a unidade pelas extremidades. Não toque em nenhum sistema do circuito elétrico impresso, componentes ou pinos conectores expostos. 5. Durante a instalação da unidade, evite quaisquer toques desnecessários. Uma manipulação descuidada pode danificar as cabeças, discos de rotação e apoios dentro do gabinete da unidade. 6. Se você tiver que descansar a unidade, coloque o invólucro antiestático em uma superfície plana acolchoada, como uma revista, e coloque a unidade sobre o invólucro com o lado dos componentes virado para cima. 1-134 Guia do usuário da unidade de disco rígido IDE avançada Etapa 3. Definir os jumpers de configuração Nota: Certifique-se de consultar o Suplemento do guia do usuário da unidade de disco rígido IDE avançada para obter informações sobre como definir os jumpers de configuração. Se estiver instalando a unidade de disco rígido EIDE como a única unidade no cabo IDE, será necessário colocar os jumpers na configuração mestre. Se a unidade de disco rígido EIDE não for a única unidade no cabo IDE, observe estas posições de configuração dos jumpers: • • • • Mestre Escravo Seleção de cabo Escravo presente Use as posições adequadas para sua configuração: Mestre Se você estiver instalando a unidade de disco rígido EIDE como a única unidade no cabo IDE ou estiver substituindo a unidade mestre no cabo IDE, verifique se os jumpers estão na posição mestre. Escravo Se você estiver instalando a unidade de disco rígido EIDE como a unidade escrava, coloque os jumpers na posição escrava. Se a unidade mestre existente também for uma unidade de disco rígido EIDE, verifique se os jumpers para a unidade existente estão na posição mestre. Para verificar as posições dos jumpers nas unidades, tente os seguintes procedimentos (relacionados em ordem de preferência): Atenção: a instalação do utilitário Gerenciador de discos na unidade apaga todos os dados do usuário na unidade. 1. Execute o utilitário Gerenciador de discos. Para localizar as definições de jumper atuais para a unidade utilizando o Gerenciador de discos: a. Feche a tampa do computador. b. Ligue o computador. c. Vá para um prompt de DOS. d. Insira o CD do DiskGo! na unidade de CD-ROM. e. Digite x:GP (onde x é a letra da unidade de CD-ROM) e pressione Enter. f. Siga as instruções na tela. g. No menu principal do Gerenciador de discos, selecione Instalação fácil de discos (Easy Disk Installation) e pressione Enter. h. Se a lista de unidades exibida estiver correta, selecione Sim (Yes). O Gerenciador de discos exibirá as definições de jumper para as unidades no computador. Parte 1: Guia do usuário e de instalação 1-135 i. Se você não puder verificar se as definições de jumper exibidas estão corretas, retorne ao menu principal, selecione Exibir/imprimir manual on-line e pressione Enter para visualizar as informações sobre as definições de jumper. j. Desligue o computador e desconecte o fio de energia. k. Se as definições de jumper estiverem corretas, abra o computador e continue com “O que fazer em seguida”, na página 1-137. 2. Verifique o rótulo da unidade. 3. Se nenhuma informação de jumper estiver disponível no Gerenciador de discos ou no rótulo da unidade, consulte o site do fabricante da unidade na Web ou ligue para a central de atendimento do fabricante. Seleção de cabo Alguns sistemas utilizam cabos ATA especiais com dois fios invertidos nos conectores de dispositivo para permitir que as unidades sejam solicitadas pelo cabo e não pela posição do jumper. A posição seleção de cabo só é para ser usada em sistemas equipados com esses cabos especiais. Consulte a documentação que acompanha o computador para determinar se o adaptador ATA exige que você coloque os jumpers na posição de seleção de cabo. Se você colocar os jumpers na posição de seleção de cabo, o cabo IDE atribuirá automaticamente as definições mestre e escravo com base na posição da unidade no cabo. Todos os demais dispositivos no cabo IDE também deverão ser definidos para seleção de cabo. Escravo presente A unidade ATA possui uma posição de escravo presente para o caso especial de você estar instalando a unidade de disco rígido EIDE como mestre com uma unidade escrava mais antiga e mais lenta que não esteja em conformidade com a norma de comunicações ATA. Entretanto, quase todas as unidades com uma capacidade acima de 500 MB estão em conformidade com a norma de comunicações da ATA. Se você estiver instalando a unidade de disco rígido EIDE como mestre, tiver um dispositivo escravo no mesmo cabo ATA e o programa de instalação e configuração não reconhecer a unidade escrava, desligue o computador e desconecte o fio de energia. Abra o computador. Na unidade mestre, altere os jumpers da posição mestre (o padrão de fábrica) para a posição escravo presente. Em seguida, feche o computador, reconecte o fio de energia e reinicialize o computador. 1-136 Guia do usuário da unidade de disco rígido IDE avançada O que fazer em seguida Se você estiver instalando a unidade em uma baia de 5,25 polegadas, continue com a “Etapa 4. Preparar a unidade para uma baia de 5,25 polegadas.” Se você estiver instalando a unidade em uma baia de 3,5 polegadas, vá para a “Etapa 5. Montar a unidade na baia.” Etapa 4. Preparar a unidade para uma baia de 5,25 polegadas Para acoplar a unidade em uma baia de 5,25 polegadas: 1. Conecte um par de suportes de expansão de 3,5 para 5,25 polegadas, como exibido na ilustração abaixo. Esses suportes estão disponíveis no kit de conversão de 3,5 para 5,25 polegadas da IBM (N/S 70G8165). 2. Alguns computadores requerem que você conecte um hardware especial de montagem de unidade de disco rígido para garantir que a unidade seja montada com segurança em uma baia. Entre em contato com o revendedor ou consulte a documentação que acompanha o computador se você precisar do hardware especializado de montagem ou de mais informações. Etapa 5. Montar a unidade na baia Você pode montar a unidade horizontal ou verticalmente. Para montar a unidade na baia: 1. Encaixe a unidade na baia. 2. Se estiver acrescentando a nova unidade a um sistema com uma unidade existente, certifique-se de que a nova unidade seja posicionada de modo que esteja adjacente e orientada na mesma direção da unidade de disco rígido existente para que você não tenha que torcer o cabo de interface para conectar as unidades. 3. Alinhe os orifícios de parafusos da baia de unidade com os orifícios de passagem no gabinete da unidade ou nos suportes de expansão. 4. Aperte os parafusos com as mãos para prender de leve a unidade na baia. Para algumas instalações, você pode ter que utilizar os orifícios de parafuso na parte inferior da unidade (lado da placa de circuitos). 5. Verifique o alinhamento da unidade e aperte os parafusos. Não aperte demais. Parte 1: Guia do usuário e de instalação 1-137 Etapa 6. Conectar os cabos à unidade Use o procedimento a seguir para conectar os cabos. 1. Localize um conector de dispositivo livre no cabo IDE no computador. A ilustração exibe um cabo IDE com três conectores e dois dispositivos conectados. Conecte uma extremidade do cabo IDE à porta IDE e a outra extremidade a um dispositivo de armazenamento. Você pode conectar um dispositivo de armazenamento adicional ao conector do meio. A porta IDE pode estar na placa do sistema do computador ou em um adaptador instalado em um slot de expansão. Para obter a melhor qualidade de sinal quando tiver apenas um dispositivo no cabo IDE, conecte o dispositivo ao conector na extremidade oposta à porta IDE. 2. Acople um conector disponível no cabo de interface ao conector na unidade de disco rígido, como exibido. Certifique-se de que o fio colorido esteja conectado ao pino 1 no conector da unidade e seja o fio mais próximo do conector de alimentação CC de 4 pinos. Pino Pin 1 1 Pin40 40 Pino 1-138 Guia do usuário da unidade de disco rígido IDE avançada Nota: muitas unidades de disco rígido mais recentes podem transferir dados a taxas de 66 ou 100 MB por segundo (MBps). Utilize os cabos IDE de 80 fios mais recentes para permitir que a unidade transfira os dados a essas taxas. Como os antigos cabos IDE de 40 fios, os cabos IDE de 80 fios não têm comprimento superior a 45,72 cm (18 pol.) e possuem de dois a três conectores de cabos. Se você utilizar um cabo IDE de 40 fios com uma unidade capaz de taxas de transferência de dados mais velozes, o desempenho será limitado a uma taxa de transferência de dados de 33 MBps. 3. Encontre um conector de alimentação não utilizado em um cabo oriundo da fonte de alimentação do computador e conecte-o ao conector de alimentação de 4 pinos. O conector de alimentação é codificado de tal modo que só se conecta de uma maneira. Não force. Se o conector não for acoplado com uma pressão razoável, verifique a orientação do conector do cabo para o conector da unidade e tente novamente. Se todos os cabos de alimentação estiverem em uso, adquira um conector em forma de Y (disponível em muitas lojas de eletrônicos) e divida uma conexão para fornecer alimentação a mais dispositivos. Etapa 7. Concluir a instalação da unidade Para concluir a instalação da unidade: 1. Verifique se a unidade de disco rígido está montada com segurança e os cabos estão firmemente conectados. 2. Verifique se os cabos não interferem com a tampa do computador e não bloqueiam as pás de ventilação da fonte de alimentação ou os caminhos do fluxo de ar. 3. Reinstale a tampa do computador. 4. Reconecte todos os dispositivos. Certifique-se de que os cabos do teclado, mouse e monitor estejam firmemente conectados. 5. Reconecte todos os fios de alimentação CA. Preparação da unidade para uso Ao reiniciar o computador, a tela com as informações de instalação e configuração são exibidas porque você alterou o hardware no computador. Alguns computadores exigem que você faça escolhas de configuração na primeira vez que reiniciar após ter instalado um novo dispositivo. Se a tela não for exibida, consulte a documentação do computador para obter informações sobre como acessá-la. Para a maioria dos computadores IBM, você pode consultar as informações de configuração durante a inicialização do computador pressionando F1 quando o gráfico de configuração for exibido no canto superior direito da tela. Verifique as informações de instalação e configuração para um dos seguintes: • Se o programa de instalação e configuração informar o tamanho da nova unidade como esperado, salve as alterações, feche o programa de configuração e continue com “Partição e formatação da unidade”. Parte 1: Guia do usuário e de instalação 1-139 • Se o programa de instalação e configuração informar a capacidade da nova unidade como muito menos do que o esperado, consulte o Suplemento do guia do usuário da unidade de disco rígido IDE avançada para obter informações sobre como corrigir as limitações de BIOS e vá para “Partição e formatação utilizando o Gerenciador de discos”, na página 1-142. • Se o computador parecer parar de responder ou se ele não reiniciar com sucesso, vá para “Solução de problemas”, na página 1-143. Partição e formatação da unidade Atenção usuários do Windows 2000, Windows NT e OS/2: se você tiver colocado um jumper de Clip de 2 GB na unidade como instruído pelo Suplemento do guia do usuário da unidade de disco rígido IDE avançada, será necessário utilizar o Gerenciador de discos para particionar e formatar a unidade. Para obter mais informações, vá para “Partição e formatação utilizando o Gerenciador de discos”, na página 1-142. Se você estiver utilizando OS/2 na unidade existente, vá para “Partição e formatação utilizando OS/2”, na página 1-140. Se você estiver utilizando o Windows NT ou Windows 2000 na unidade existente ou for instalar o Windows NT na primeira unidade do computador, vá para “Partição e formatação utilizando o Windows NT ou Windows 2000”, na página 1-141. Se a nova unidade for a única unidade de disco rígido instalada no computador, e você for instalar um sistema operacional que não seja o Windows NT, vá para “Partição e formatação utilizando o Gerenciador de discos”, na página 1-142. Partição e formatação utilizando OS/2 Se você estiver utilizando OS/2 na unidade existente, use os procedimentos a seguir para particionar e formatar a nova unidade para que você possa instalar o OS/2: 1. Consulte o Suplemento do guia do usuário da unidade de disco rígido IDE avançada para obter informações sobre como obter os drivers de dispositivos de OS/2 necessários para utilizar a capacidade completa da unidade. 2. Particione e formate a nova unidade para OS/2 utilizando o sistema de arquivos FAT16 ou HPFS (ou ambos), seguindo as diretrizes do Guia do usuário do OS/2. Nota: em unidades de maior capacidade, o sistema operacional OS/2 só pode particionar até os primeiros 2,14 GB, ou os primeiros 1024 cilindros lógicos, da unidade utilizando o sistema de arquivos FAT. Entretanto, você pode particionar toda a unidade utilizando o sistema de arquivos HPFS. Para determinar a extensão da capacidade da unidade que OS/2 e FAT podem particionar (consulte o Suplemento do guia do usuário da unidade de disco rígido IDE avançada para obter as especificações sobre os setores lógicos e cabeças lógicas na unidade), use a seguinte equação: 1024 (número padrão de cilindros) multiplicado pelos setores lógicos da unidade, multiplicado pelas cabeças lógicas da unidade, multiplicado por 512 bytes Uma vez que você não pode particionar toda a capacidade da unidade utilizando FAT, 1-140 Guia do usuário da unidade de disco rígido IDE avançada utilize HPFS para particionar o resto da unidade. 3. Se você optar por fazer da nova unidade uma unidade de inicialização, consulte o Guia do usuário do OS/2 para obter informações sobre como instalar OS/2 na nova unidade. Partição e formatação utilizando o Windows NT ou Windows 2000 Para particionar a unidade utilizando o Windows NT ou Windows 2000, siga as instruções para seu sistema operacional. Windows NT Nota: se você estiver utilizando o Windows NT e estiver instalando uma unidade maior que 9 GB, será necessário obter o Windows NT Service Pack 3 ou posterior para que o sistema possa perceber a capacidade completa da unidade. Para obter o Windows NT Service Pack 3 ou posterior: 1. Vá para o site da Microsoft na Web em http://www.microsoft.com 2. Selecione Downloads gratuitos (Free Downloads). 3. Selecione Drivers, correções e pacotes de serviço de suporte (Support Drivers, Patches and Service Packs). 4. Siga as instruções na tela. Se você estiver adicionando a unidade em um computador que tenha o Windows NT instalado em uma unidade existente, siga as instruções abaixo para particionar e formatar a nova unidade de disco rígido utilizando a convenção NTFS (Sistema de arquivos NT): 1. Ligue o computador. 2. Clique em Iniciar (Start) Programas (Programs) Ferramentas Administrativas (Comuns) (Administrative Tools (Common)). 3. Clique no ícone Administrador de discos (Disk Administrator). 4. Siga as instruções na tela para particionar e formatar uma unidade de disco rígido adicional. Windows 2000 Se você estiver adicionando a unidade a um computador que tenha o sistema operacional Windows 2000 Server ou Windows 2000 Professional instalado em uma unidade existente, siga as instruções abaixo para particionar e formatar a nova unidade EIDE. 1. Ligue o computador. 2. Clique em Iniciar Programas Painel de controle (Control Panel). 3. Clique duas vezes em Ferramentas administrativas. 4. Clique duas vezes em Gerenciamento do computador (Computer Management). 5. Clique duas vezes em Armazenamento (Storage). 6. Clique duas vezes em Gerenciamento de discos (Disk Management). 7. Na barra de menu, clique em Ação (Action) Todas as tarefas (All Tasks) Criar volume (Create Volume). A janela Assistente de criação de volumes é aberta. Parte 1: Guia do usuário e de instalação 1-141 8. Siga as instruções na tela para particionar e formatar a unidade. Nota: se você estiver instalando a unidade em um computador que não tenha unidade de disco rígido, siga as instruções abaixo para particionar e formatar a nova unidade de disco rígido para o sistema operacional Windows NT ou Windows 2000 utilizando NTFS: 1. Insira o primeiro disquete de instalação do Windows NT ou Windows 2000 (Setup Disk #1 [Disquete de instalação No. 1]) na unidade de disquete ou insira CD de instalação do Windows NT ou Windows 2000 na unidade de CD-ROM. 2. Reinicie o computador. 3. Use as instruções no guia do usuário do Windows NT ou Windows 2000 para particionar e formatar a unidade para o Windows NT ou Windows 2000. Partição e formatação utilizando o Gerenciador de discos Atenção: particionar uma unidade de disco rígido ou instalar o programa utilitário Gerenciador de discos na unidade apaga todos os dados na unidade. Para instalar o Gerenciador de discos para particionar e formatar a nova unidade: Nota: o Gerenciador de discos adicionará à unidade um Revestimento dinâmico de unidade (DD O, Dynamic Drive Overlay) se encontrar uma limitação de BIOS no sistema. DDO é um driver de dispositivo que o Gerenciador de discos adiciona à unidade, permitindo que o computador acesse a capacidade total da unidade. Para obter informações sobre como iniciar o computador a partir de um disquete ou CD após DDO ter sido adicionado, consulte “Inicialização do computador de um disquete ou CD após o Gerenciador de discos ter adicionado o DDO à unidade”. 1. Desligue o computador. 2. Insira o CD do DiskGo! na unidade de CD-ROM e reinicialize o computador. 3. Se o Gerenciador de discos não iniciar automaticamente, digite x:GP (onde x é a letra da unidade de CD-ROM) no prompt de DOS e pressione Enter. 4. Siga as instruções na tela. 5. No menu principal do Gerenciador de discos, selecione Exibir/imprimir manual on-line e pressione Enter para visualizar as informações sobre como particionar a unidade e instalar o sistema operacional. 6. Retorne ao menu principal, selecione Instalação fácil de discos e pressione Enter para aceitar a partição de unidade padrão. Se não desejar aceitar a partição de unidade padrão, selecione Instalação avançada de discos (Advanced Disk Installation) para selecionar tamanhos de partição personalizados. 7. Siga as instruções na tela para particionar a unidade. 8. Para instalar um sistema operacional na nova unidade, use as instruções no Manual on-line do Gerenciador de discos. 1-142 Guia do usuário da unidade de disco rígido IDE avançada Iniciar o computador de um disquete ou CD após o Gerenciador de discos ter adicionado o DD O à unidade Quando o Gerenciador de discos adicionar um driver de dispositivo DDO à unidade para corrigir os problemas de BIOS no sistema, o driver de dispositivo DDO deverá ser carregado toda vez que você ligar o computador. Para reiniciar o computador de um disquete após o Gerenciador de discos ter adicionado o DDO: 1. Remova o disquete da unidade de disquete, se estiver presente. 2. Na unidade C, inicie o computador. 3. Quando a faixa azul do DDO for exibida, pressione a Barra de espaço. 4. Insira o disquete inicializável na unidade de disquete e pressione novamente a Barra de espaço. Agora você pode iniciar o computador do disquete inicializável. Este processo garante que o computador poderá acessar por completo toda a capacidade de sua unidade de disco rígido. Se você precisar reiniciar o computador de um CD de recuperação, siga as instruções do Gerenciador de discos na tela ao inicializar o computador dos CDs após o Gerenciador de discos ter adicionado o DDO à unidade. Solução de problemas Se você instalar a nova unidade de disco rígido e o programa de inicialização parecer parar de responder ou não reportar a nova unidade corretamente, pode haver um problema de hardware ou uma limitação de BIOS. Correção dos problemas de hardware Para isolar e corrigir um problema de hardware, tente o seguinte: 1. Use os procedimentos a seguir para verificar as conexões de cabo e as definições de jumper. a. Desligue o computador. b. Desconecte das tomadas os cabos para o computador e todos os dispositivos conectados. c. Remova a tampa do computador e desconecte o cabo IDE da unidade. d. Verifique se o fio colorido está conectado ao pino 1 no conector da unidade e é o fio mais próximo do conector de alimentação de 4 pinos. Alguns conectores são codificados e só se encaixam de uma maneira. Não force o conector nos pinos. Se o conector não parecer encaixar, verifique a orientação do conector do cabo para o conector da unidade e tente novamente. e. Verifique a definição do jumper de configuração em todos os dispositivos em todas as portas IDE. Para obter mais informações sobre as definições de jumper, consulte a “Etapa 3. Definir os jumpers de configuração”, na página 1-135, ou consulte o Suplemento do guia do usuário da unidade de disco rígido IDE avançada. Parte 1: Guia do usuário e de instalação 1-143 f. Verifique se o cabo de alimentação está corretamente conectado à unidade. g. Substitua a tampa do computador. h. Reconecte o fio de energia ao computador. i. Reinicie o computador. • Se o problema não acontecer de novo, retorne para “Preparação da unidade para uso”, na página 1-139, para reiniciar o processo de preparação. • Se o problema acontecer de novo, continue com a etapa 2. 2. Verifique se há conflitos com outro dispositivo e reinicie o computador somente com a nova unidade de disco rígido conectada. a. Desligue o computador. b. Desconecte das tomadas os cabos para o computador e todos os dispositivos conectados. c. Remova a tampa do computador e desconecte todos os dispositivos das portas IDE. d. Conecte a nova unidade de disco rígido como a unidade mestre na porta IDE primária. Pode ser que você tenha que redefinir o jumper de configuração. (O Suplemento do guia do usuário da unidade de disco rígido IDE avançada relaciona as definições de jumper para a unidade.) e. Recoloque a tampa do computador. f. Verifique novamente todos os cabos externos. g. Reinicie o computador e verifique o tamanho da unidade reportado pelo programa de instalação e configuração. Se a unidade não tiver sido detectada, vá para “Superação das limitações de BIOS”, na página 1-145. Se a unidade de disco rígido for agora detectada corretamente, você terá um problema de incompatibilidade com um dos dispositivos desconectados. h. Para isolar um problema de incompatibilidade, tente as ações a seguir: 3. • Consulte os guias do usuário para os dispositivos conectados. • Use o Manual on-line do Gerenciador de discos para obter informações sobre as definições de jumper para as unidades de disco rígido de outros fabricantes. Para abrir o Manual on-line do Gerenciador de discos, vá para o prompt de x: (onde x é a letra da unidade de CD-ROM) no DOS, insira o CD do DiskGo! na unidade de CD-ROM, digite dm/h e pressione Enter. • Se o dispositivo conflitante for uma unidade de disco rígido que não seja um produto IBM, verifique o site na Web do fabricante da unidade ou ligue para central de atendimento do fabricante. • Quando você tiver corrigido o problema de incompatibilidade, retorne a “Preparação da unidade para uso”, na página 1-139, para concluir o processo de preparação da unidade de disco. Se a unidade for detectada, mas a capacidade da unidade não for corretamente reportada, você precisará endereçar uma limitação de BIOS no computador que o impede de reconhecer a capacidade completa da unidade. Para obter mais informações, continue com “Superação das limitações de BIOS”, na página 1-145. 1-144 Guia do usuário da unidade de disco rígido IDE avançada Superação das limitações de BIOS O sistema básico de entrada e saída (BIOS, Basic Input e Output System) gerencia a comunicação entre o processador e os dispositivos de entrada e saída. O BIOS do computador pode conter limitações que impeçam o computador de reconhecer a capacidade completa da unidade ou de reconhecer a unidade grande. (Consulte o Suplemento do guia do usuário da unidade de disco rígido IDE avançada para obter informações importantes sobre como configurar as definições de jumper que podem auxiliar o computador a superar as limitações de BIOS para reconhecer a capacidade completa da unidade.) Para resolver as limitações do BIOS em computadores IBM, instale o Gerenciador de discos utilizando as instruções apresentadas em “Partição e formatação utilizando o Gerenciador de discos”, na página 1-142. Os procedimentos a seguir contêm etapas para resolver a maioria das limitações de BIOS conhecidas em computadores que não sejam IBM. 1. Acesse as informações de instalação e configuração. 2. Selecione o número da unidade para a nova unidade que você estiver instalando. 3. • Baseado no tipo de BIOS, número de controladores IDE e número de dispositivos IDE no computador, o programa de instalação e configuração exibe as opções para até quatro dispositivos. • Normalmente, as unidades 1 e 2 são conectadas à porta IDE primária, e as unidades 3 e 4 são conectadas à porta IDE secundária. • Se você tiver duas portas IDE, unidades 1 e 3 são os dispositivos mestres, e as unidades 2 e 4 são os dispositivos escravos. • Se você tiver um controlador IDE, a unidade 1 é o dispositivo mestre e a unidade 2 é o dispositivo escravo. Baseado na configuração, uma das seguintes opções estará disponível. As opções (relacionadas em ordem de preferência) são: a. Selecione a opção de instalação e configuração Detecção automática (Auto Detect), se disponível. • Se as informações de instalação e configuração exibirem a capacidade correta, vá para “Partição e formatação da unidade”, na página 1-140. • Se as informações de instalação e configuração não exibirem a capacidade correta, instale o Gerenciador de discos utilizando as instruções em “Partição e formatação utilizando o Gerenciador de discos”, na página 1-142. b. Selecione o tipo de unidade Definível pelo usuário (User Definable). O tipo Definível pelo usuário para a configuração de BIOS será um número entre 47 e 49. Digite 1024 para os cilindros, 16 para as cabeças e 63 para os setores. Defina as entradas de Área de pouso (Landing Zone) e Precomp de gravação (Write Precomp) para zero. Quando o processo de partição for concluído, as informações de instalação e configuração exibirão 504 MB, mas você pode usar a capacidade completa da unidade. Salve as alterações e saia do programa de instalação e configuração. Em seguida, instale o Gerenciador de discos utilizando as instruções em “Partição e formatação utilizando o Gerenciador de discos”, na página 1-142. Parte 1: Guia do usuário e de instalação 1-145 c. Selecione Tipo de unidade 1 (Drive Type 1). O valor exibido para a unidade de tipo 1 é 0%. Quando o processo de partição for concluído, as informações de instalação e configuração ainda exibirão 0%, mas você pode usar a capacidade completa da unidade. Salve as alterações e saia do programa de instalação e configuração. Em seguida, instale o Gerenciador de discos utilizando as instruções em “Partição e formatação utilizando o Gerenciador de discos”, na página 1-142. Gerenciamento da unidade de disco rígido O CD do DiskGo! contém programas de gerenciamento de disco rígido que: • Reconfiguram os aplicativos que acessam a unidade de CD-ROM • Copiam arquivos da unidade de disco rígido antiga para a nova sem alterar os nomes de diretório ou de arquivo • Executam programas de diagnóstico para testar e gerenciar a unidade Os programas de gerenciamento de unidade de disco rígido são: • • • FileCopy CD Update Utilitários e diagnósticos de discos FileCopy Nota: as instruções personalizadas de instalação criadas pelo programa utilitário DiskGo! para Windows 98, Windows 95 e Windows 3.1 incluem diretrizes sobre como executar o FileCopy. FileCopy é um programa que é executado em DOS e copia todos os arquivos de uma unidade para outra. Você pode usar o FileCopy para simplificar a tarefa de adicionar uma nova unidade de disco rígido que substituirá a unidade de inicialização e conterá seu sistema operacional. Mover um único programa para outra unidade (por exemplo, da unidade C para a unidade D) pode causar problemas de acesso em muitos aplicativos. Para evitar esses problemas, use o programa utilitário FileCopy para copiar todos os arquivos da unidade de origem (normalmente, C) para uma unidade de destino (normalmente, D). Em seguida, reconfigure (redefina os jumpers) a unidade de destino como a unidade mestre, reconfigure ou remova a unidade de origem e reinicie o computador. A nova unidade torna-se a unidade C e os aplicativos são executados normalmente porque estavam originalmente na antiga unidade C. Se substituir uma unidade antiga, mais lenta, você pode desejar manter a unidade antiga como sobressalente, ou como uma unidade de backup continuamente atualizada. Se você estiver substituindo a unidade C por uma unidade nova e muito maior, os arquivos que você copiar da unidade menor podem ocupar muito mais espaço porque a nova unidade pode ter um tamanho de cluster maior. Para obter informações sobre os tamanhos 1-146 Guia do usuário da unidade de disco rígido IDE avançada de cluster, consulte “Seleção de um tamanho de partição de unidade utilizando FAT16” na página 1-132. Para obter mais informações sobre o FileCopy, consulte a ajuda on-line do FileCopy. Para acessar a ajuda on-line do FileCopy: 1. Insira o CD do DiskGo! na unidade de CD-ROM. 2. Abra um editor e acesse a unidade que contém o diretório raiz. 3. Abra o arquivo FILECOPY.TXT para visualizar as informações on-line do FileCopy. Atenção: o FileCopy não verifica a unidade de destino. Todos os dados na unidade de destino são sobregravados. Certifique-se de executar o SCANDISK, CHKDSK ou o ErrorChecking para verificar os erros na unidade de origem antes de utilizar o FileCopy para copiar os arquivos da unidade de origem para a unidade de destino. Para executar o SCANDISK no Windows 98 ou Windows 95: 1. Clique em Iniciar. 2. Selecione Programas. 3. Selecione Acessórios (Accessories). 4. Selecione Ferramentas do sistema (System Tools). 5. Clique em ScanDisk. Para executar o SCANDISK no Windows 3.1: 1. Saia do Windows e vá para um prompt de DOS. 2. Digite 6&$1',6. x: (onde x é a letra da unidade de origem). Para executar o CHKDSK: 1. Vá para um prompt de DOS. 2. Digite &+.'6. x: (onde x é a letra da unidade de origem). Para executar o ErrorChecking no Windows 2000: 1. Clique em Iniciar Painel de controle. 2. Selecione Ferramentas administrativas. 3. Selecione Gerenciamento de discos (Disk Management). 4. No menu Ação, selecione Todas as tarefas (All Tasks). 5. Selecione Propriedades. 6. Clique na guia Ferramentas (Tools). 7. Clique em Verificar agora (Check Now). Parte 1: Guia do usuário e de instalação 1-147 Para iniciar o FileCopy: 1. Insira o CD do DiskGo! na unidade de CD-ROM. 2. No prompt de DOS, digite ILOHFRS\ 3. Pressione Enter. 4. Siga as instruções na tela. Nota: você é solicitado a inserir as unidades de origem e de destino. O programa aceita C: ou C. Pressione Esc a qualquer momento para cancelar a cópia. CD Update Nota: as instruções personalizadas de instalação criadas pelo programa utilitário DiskGo! para Windows 98, Windows 95 e Windows 3.1 incluem diretrizes sobre como executar o CD Update. CD Update é um programa utilitário baseado em Windows no DiskGo! que modifica as informações de configuração de aplicativo para acessar uma letra de unidade de CD-ROM alterada. Quando você adiciona uma nova unidade de disco rígido, o sistema operacional atribui novamente as letras de partição da unidade com base nas prioridades atribuídas após as partições terem sido definidas e salvas. As partições primárias são atribuídas à próxima letra disponível que inicie com C. Uma partição ampliada é atribuída à próxima letra disponível após as letras terem sido atribuídas a todas as partições primárias. A uma unidade de CD-ROM é atribuída a próxima letra disponível após todas as partições primárias e ampliadas terem sido atribuídas. Por exemplo, se o CD-ROM estiver na unidade D e você tiver adicionado uma segunda unidade de disco rígido com duas partições, o CD Update modificará a configuração da unidade de CD-ROM, alterando-a para a unidade F. Se você tiver algum problema ao acessar os aplicativos ou jogos em CD-ROM após ter executado o CD Update, será necessário reinstalar os aplicativos ou jogos. Utilitários e diagnósticos de discos Guarde o CD do DiskGo! em um lugar seguro. O programa utilitário Gerenciador de discos no CD contém um conjunto de programas de diagnóstico e teste avançados da unidade de disco rígido que pode auxiliá-lo caso ocorram problemas sérios com a unidade. Não use esses programas se não tiver enfrentado problemas com a unidade de disco rígido. Se aparecer um problema na unidade de disco que você não puder solucionar e ligar para o suporte técnico para obter auxílio, o representante do suporte pode desejar utilizar um ou mais dos programas de diagnóstico no CD para ajudá-lo a resolver o problema. Para obter mais informações sobre como instalar e utilizar o Gerenciador de discos, consulte o Manual on-line do gerenciador de discos. Para abrir a ajuda on-line, vá para um prompt de DOS, insira o CD do DiskGo! na unidade de CD-ROM, digite x:GP?K (onde x é a letra da unidade de CD-ROM) e pressione Enter. 1-148 Guia do usuário da unidade de disco rígido IDE avançada Obrigado por adquirir OPTIONS by IBM. Registre seu produto e forneça as informações que auxiliarão a IBM a melhor servi-lo no futuro. Seus comentários são valiosos para que possamos desenvolver produtos e serviços importantes para você, assim como desenvolver melhores maneiras de nos comunicarmos. Registre seu opcional no site da IBM na Web em: http://www.ibm.com/pc/register A IBM enviará informações e atualizações sobre seu produto registrado, a menos que você indique no questionário do site na Web que não deseja receber informações adicionais. Parte 1: Guia do usuário e de instalação 1-149